Эффект матрица для веб камеры онлайн. Как сделать фото с веб камеры онлайн
Многие пользователи задаются вопросом, как сфотографироваться на вебкамеру на ноутбуке. Поэтому основные типы вебкамер и способы фотографирования при их помощи, мы рассмотрим в данной статье ниже.
Современные компьютерные технологии позволяют в случае необходимости, быстро и относительно качественно сделать фото не покидая даже собственный персональный компьютер либо ноутбук.
Существует широкий выбор внешних и встроенных вебкамер, которые позволяют быстро и без затруднений сделать фотоснимки достаточно хорошего качества.
Производить снимки через внешнюю вебкамеру можно, прежде всего путем нажатия на специальную кнопку размещенную на вебкамере. Однако же со встроенными вебкамерами дело обстоит более сложно, поскольку известно, что подобные камеры встраиваются непосредственно в корпус ноутбука.
Для каждой операционной системы способы фотографирования будут различными, а потому рассмотрим их ниже отдельно.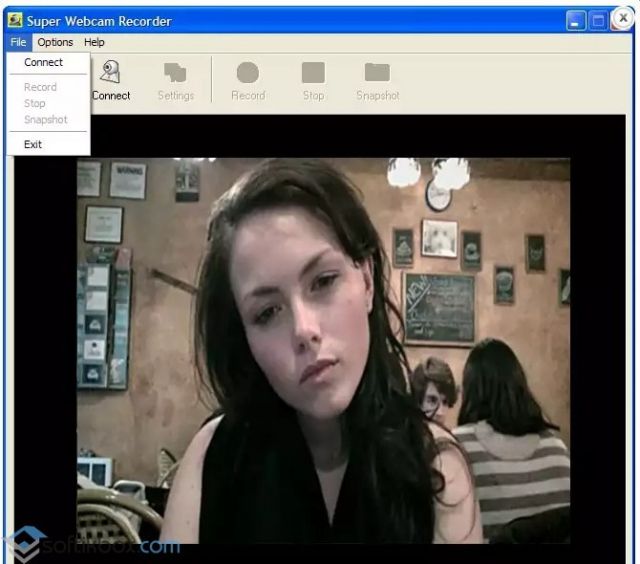
Как сфотографироваться на веб камеру на ноутбуке
В любой операционной системе предусмотрены собственные системные функции для фотографирования при помощи вебки. Рассмотрим несколько основных операционнок и способов фотографирования в них.
Для Windows 7/8 потребуется зайти в меню Пуск, а далее в раздел Все программы и отыскать там пункт камера . В подменю настроек камеры можно выбрать желаемые параметры.
Когда будут заданы настройки и выбран необходимый ракурс следует нажать на иконку фотоаппарата, которая отвечает за функцию сфотографировать . В библиотеке на жестком диске появится папка под названием Изображения, в которой будут храниться все новые снимки.
Сейчас рассмотрим, порядок фотографирования на ноутбуке используя стандартные функции Windows XP.
Для этого выполним ряд следующих действий:
- В меню Пуск открыть панель управления.

- Перейти в папку сканеры и камеры, а затем открыть искомую вмонтированную камеру.
- Настроив ракурс, следует кликнуть на кнопку снять.
- Далее полученному снимку надо присвоить имя и указать путь для сохранения.
Для более современной операционной системы Windows 10 предусмотрен встроенный инструмент работы с камерой, который можно запустить через Мой компьютер. Следует отметить, что помимо фотографирования он позволяет также записывать видео.
Порядок действий для создания фотографии практически идентичен рассмотренным выше способам.
Достаточно любопытным вариантом является произведение фотографий с вебкамеры путём использования стандартной программы Paint. Для многих пользователей достаточно неожиданно, что такой привычный и примитивный графический редактор может иметь подобную функцию.
Итак, запустив программу Paint, следует перейти в меню редакторования, которое находится непосредственно в панели быстрого доступа. Здесь следует выбрать функцию – Получить от камеры или со сканера, а затем указать искомую камеру.
В появившемся окне нажимаем на кнопку Снять, а полученная фотография сразу экспортируется в Paint, где может быть отдельно пересохранена или отредактирована, что достаточно удобно.
Это были способы, которые наиболее очевидны и задействуют стандартные функции операционных систем, однако это ещё не все возможные варианты ответа на вопрос, как сфотографироваться на вебкамеру на ноутбуке.
Фотографирование на встроенную камеру ноутбука через интернет
Если ноутбук подключен к интернету, то можно фотографии делать с вебкамеры при помощи специальных сайтов, среди которых наиболее популярным является picachoo точка ru.
На примере упомянутого сайта и рассмотрим общий порядок действий, связанный с произведением фотографий с вебкамеры путем использования специализированных сайтов.
Зайдя на официальный ресурс Picachoo необходимо кликнуть на кнопку — Сделать фото. После этого, появится всплывающее окно, где будет запрашиваться доступ к использованию аппаратуры, в частности вебкамеры.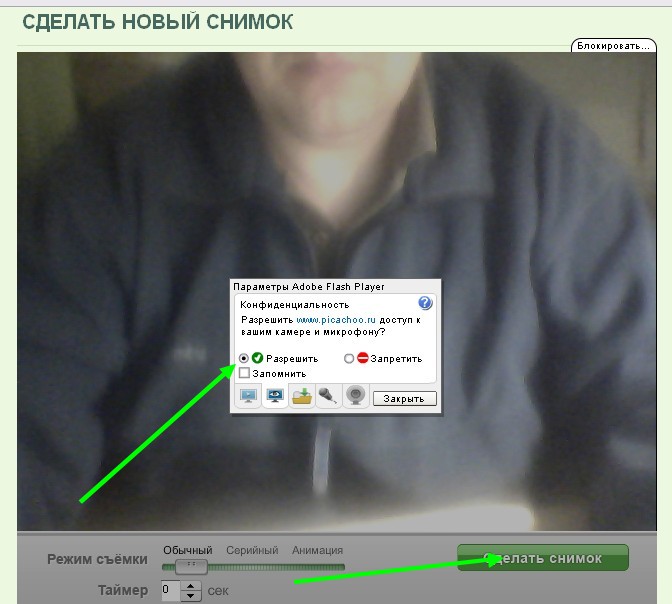
При получении подобного уведомления следует дать разрешение и полный доступ. Непосредственно саму съёмку можно осуществить путем использования таймера либо же нескольких предусмотренных режимов съёмки. Когда же все будет подготовлено необходимо использовать кнопку cделать снимок.
На данном сайте предусмотрен целый ряд эффектов и множество иных функций, которые позволят редактировать полученные снимки.
После окончательный обработки, понравившуюся фотографию можно скачать, сохранив себе на компьютер либо ноутбук, а также получить её электронный адрес, для публикации на сайтах.
Как сделать фото с вебки при помощи программ
В случае необходимости желающие могут использовать не только рассмотренные способы, но также делать фото с вебки при помощи специальных программ, которые необходимо скачать и установить на компьютер.
Одной из таких программ является, например, liveWebCam . Она обладает простым набором функций, а также понятным интерфейсом. В случае, если вебка уже правильно подключена к компьютеру, то программа при запуске автоматически её определить и активирует.
В случае, если вебка уже правильно подключена к компьютеру, то программа при запуске автоматически её определить и активирует.
Здесь же будет сразу доступно окно предосмотра, настроив которое можно тут же осуществить снимок при помощи соответствующей кнопки сделать снимок.
Все снимки сохраняются в папку с программой, которая указывалась при установке. Программа также имеет широкий перечень настроек, которые позволят лучше работать с камерой либо уже полученными снимками.
Ещё одной программой, на которую можно обратить внимание является MyCam . По своему функционалу она очень напоминает предыдущий вариант, однако помимо фотографирования имеет также функцию записи видео непосредственно с вебки.
Разумеется, что это далеко не полный перечень всех программ, которые имеют подобный функционал. Существуют и ресурсоёмкое программное обеспечение, которое имеет множество детальных функций и тонких настроек, что больше подходит для продвинутых пользователей.
В данной статье был рассмотрен ряд наиболее простых, быстрых и доступных способов фотографирования с вебки, однако здесь представлены не все варианты.
Использование веб-камер практически на всех компактных компьютерах вызывает у пользователей вполне разумное желание сделать фото или записать видео непосредственно с камеры, а не применять для этого дополнительные средства (цифровые фото и видеокамеры). И разработчики программного обеспечения позаботились об этом. Как сделать фото или записать видео пользователям компьютеров под управлением Windows? Это не сложно, и можно сделать несколькими способами.
Фото с веб-камеры
Сделать собственное фото с веб-камеры, установленной на ноутбуке или подключенной к стационарному компьютеру. Можно несколькими способами: средствами драйвера, если они предусмотрены, системными средствами Windows, специальными программами и применением сетевых ресурсов, доступ к которым проводится через интернет. Интернет-сервисы для осуществления фото в большинстве своем имеют простой интерфейс и зависят от возможностей, предоставляемых непосредственно сервисом (например, picachoo, webcamtoy и другие). В таком случае фото формируется на стороне сервера. И затем уже может загружаться на компьютер пользователя.
В таком случае фото формируется на стороне сервера. И затем уже может загружаться на компьютер пользователя.
В данном случае есть резон рассмотреть возможности фото с веб-камеры обычными средствами, которые есть в распоряжении любого пользователя. Сделать снимок можно с использованием популярной программы Skype. Для этого нужно выбрать установку аватара. Вызвать камеру для создания аватара можно из меню Личные данные – Изменить мой Аватар. Если изображение полученное с камеры не устраивает по техническим причинам, например, слишком светлое или темное, недостаточно контрастное и прочее, то есть резон настроить камеру перед снимком. В меню программы Skype выбираем пункт Инструменты – Настройки – Настройки видео, затем проводим настройку и только после этого делаем снимок.
Настройка веб-камеры в Skype
Если для вас все эти манипуляции кажутся довольно сложными и ненужными, то можно воспользоваться простыми бесплатными программами для работы с веб-камерой. Самой удобной и популярной можно считать LifeWebCam. Использовать ее уместно также в тех, случаях, если по каким-либо причинам камера не распознается автоматически и управление ею сводится только к включению/выключению программными средствами. Установка LifeWebCam занимает считанные секунды, настройка ее проста и удобна, а снимки хранятся непосредственно на компьютере пользователя в указанной самим пользователем папке. Для получения снимка необходимо только запустить программу LifeWebCam, и она будет находиться на переднем плане, пока ее не свернут в трей. После этого программа продолжает работа и может быть вызвана в любой момент для получения снимков. Перед получением снимка можно провести настройку камеры, выбрав Настройка программы – Изображение – Настройка камеры. Дальнейшие манипуляции по настройке практически такие же, как и в Скайпе
Самой удобной и популярной можно считать LifeWebCam. Использовать ее уместно также в тех, случаях, если по каким-либо причинам камера не распознается автоматически и управление ею сводится только к включению/выключению программными средствами. Установка LifeWebCam занимает считанные секунды, настройка ее проста и удобна, а снимки хранятся непосредственно на компьютере пользователя в указанной самим пользователем папке. Для получения снимка необходимо только запустить программу LifeWebCam, и она будет находиться на переднем плане, пока ее не свернут в трей. После этого программа продолжает работа и может быть вызвана в любой момент для получения снимков. Перед получением снимка можно провести настройку камеры, выбрав Настройка программы – Изображение – Настройка камеры. Дальнейшие манипуляции по настройке практически такие же, как и в Скайпе
Запись видео с веб-камеры
Фото, сколь бы качественным оно ни было, не может в полной мере отразить наши настроения и эмоции, зато это может сделать видео.
Для записи видео непосредственно на Ютубе нужно войти в свой аккаунт (если его нет – создать), и выбрать – «Добавить видео». На открывшейся странице выбираем «Веб камера», и нажимаем кнопку записи. При этом откроется запрос, в котором необходимо разрешить сервису доступ к вашей камере, иначе видео записываться не будет. Запись проводится непосредственно на ваш канал в формате, которым пользуется сервис, а для скачивания с сервиса записанного видео потребуются дополнительные программные средства. Зато работает эта система записи не зависимо от систем, программ и знаний пользователя. Был бы доступ к интернету и веб-камера. У пользователей Windows XP возможности записи видео есть только с использованием специальных программ.
Для создания видеоролика нужно запустить Киностудию, открыть пункт меню «Главная», и в этом разделе найти пиктограмму веб-камеры с надписью «Видео с веб камеры». В открывшемся после этого разделе нажать кнопку начала записи, и по завершении необходимого отрезка завершить запись остановкой. После остановки будет предложено назвать записанный отрезок видео. Но только в формате Windows (wmv). Другие форматы не поддерживаются, и это служит существенным не достатком. Для простоты записи можно воспользоваться небольшой программой ECap, которая также записывает видео с веб камеры в том же формате и без возможности предварительной настройки. Программа, кстати, очень простая и маленькая, к тому же не требует установки. Просто запускается один единственный файл, и проводится запись видео. К тому же программа позволяет сделать снимок с камеры, правда, совсем без настроек, т.е. «как есть». Все получаемые файлы хранятся в системной папке изображений или видео для данного пользователя.
Программа, кстати, очень простая и маленькая, к тому же не требует установки. Просто запускается один единственный файл, и проводится запись видео. К тому же программа позволяет сделать снимок с камеры, правда, совсем без настроек, т.е. «как есть». Все получаемые файлы хранятся в системной папке изображений или видео для данного пользователя.
Существуют специальные программы для записи видео с веб-камер, но в большинстве своем они имеют проприетарные лицензии и являются «условно бесплатными», т.е. часть средств, к сожалению, весьма ограниченная, используется бесплатно, а для получения более широкого функционала придется или получать лицензию на платной основе, или оплачивать возможности доступа к сервису онлайн. Впрочем. Постоянно появляются новые средства для работы с веб-камерами, поскольку сегодня большинство ноутбуков выпускается со встроенными камерами. А приобрести ее дополнительно практически не составляет труда. К тому же часть смартфонов и мобильных телефонов успешно могут использоваться в качестве камер с подключением как проводными средствами (кабелем), так и через беспроводные системы.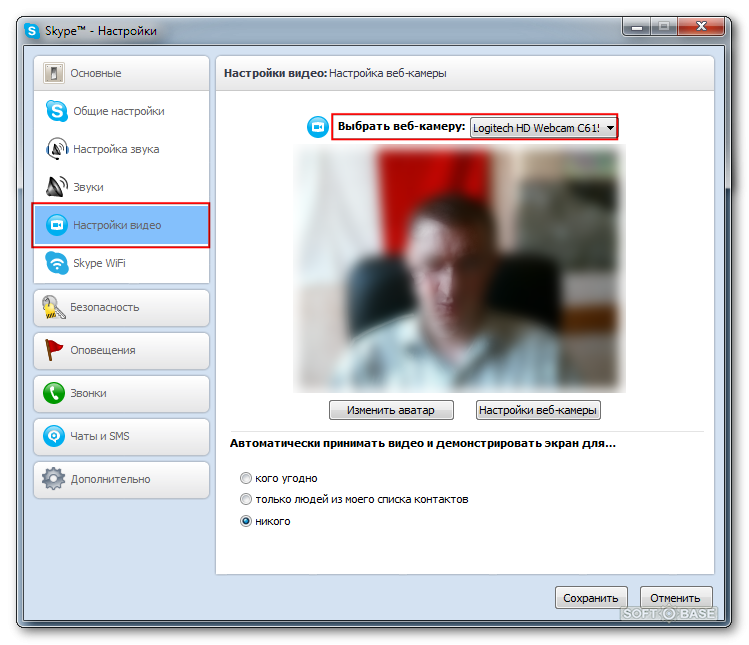
Если у вас есть веб камера, так почему бы не использовать её не только для видеосвязи. Как? Например, пофотографировать себя любимого или любимую. Несмотря на то, что фотографии будут не самого лучшего качества, использовать их можно в электронной открытке, отправить близкому человеку, или просто сохранить на компьютере. К тому же, сфотографировать с веб камеры очень просто, и сделать это можно при помощи одного из нескольких способов.
Вам понадобятся:
Стандартные средства Windows
Сразу оговоримся, что сделать фотку с вебки этим способом можно только в том случае, если у вас на ПК установлена операционная система Windows XP (другие версии, даже самая новая – Windows 8, увы, не имеют такого функционала). Подключите веб камеру к компьютеру и можете делать снимки. Для того, чтобы фотографировать с веб камеры на ноутбуке, открываем «Мой компьютер», и видим там ярлык веб-камеры. Двойной щелчок по нему активизирует камеру, и вы увидите изображение с неё.
Для того, чтобы сфотографировать себя на веб камеру нажмите на кнопку «Сделать новый снимок». Вы можете настроить веб камеру на компьютере и изменить ее параметры.
Программа Live Web Cam
Для начала, понадобится скачать её с официального сайта разработчика по этой ссылке http://iddd.ru/programs/livewebcam (там же есть и подробнейшая инструкция по работе с этой программой). Установив, и запустив её, в главном окне вы увидите изображение с веб-камеры.
Для того, чтобы фотографировать веб камерой достаточно будет просто нажать кнопку «Сделать снимок», которая расположена справа, от главного окно программы. Для того, чтобы просмотреть сделанные вами снимки, воспользуйтесь кнопкой «Просмотр архива». Открыв меню «Настройки», можно установить место для сохранения фотоснимков по умолчанию и пользоваться веб камерой на компьютере для того, чтобы делать снимки.
Сервис «picachoo»
Для самых ленивых, которые не хотят возится с загрузкой и установкой дополнительного программного обеспечения, есть способ, который отымет у вас меньше всего усилий. Для этого мы воспользуемся вышеупомянутым сервисом http://www.picachoo.ru/main/newpic.
Для этого мы воспользуемся вышеупомянутым сервисом http://www.picachoo.ru/main/newpic.
Здравствуйте.
Довольно часто бывает нужно сделать какое-нибудь фото, а камера под рукой оказывается далеко не всегда. В этом случае можно воспользоваться встроенной вебкамерой, которая есть в любом современном ноутбуке (обычно располагается над экраном по центру).
Так как вопрос этот довольно популярный и часто приходится на него отвечать — решил оформить стандартные шаги в виде небольшой инструкции. Надеюсь информация будет полезна для большинства моделей ноутбуков 🙂
В ажный момент перед стартом..!
Чтобы узнать, есть ли проблемы с драйверами на вебкамеру — достаточно открыть «Диспетчер устройств » (чтобы его открыть — перейдите в панель управления и через ее поиск найдите диспетчер устройств) и посмотреть — нет ли восклицательных знаков напротив вашей камеры (см. рис. 1).
Рис. 1. Проверка драйверов (диспетчер устройств) — с драйвером все в порядке, никаких красных и желтых значков рядом с устройством Integrated Webcam (встроенная вебкамера) нет.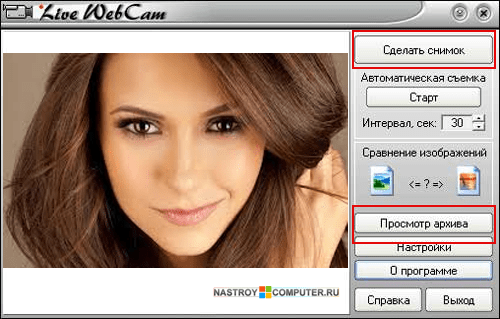
Кстати, самый простой способ сделать фото с вебкамеры — это использовать стандартную программу, которая шла вместе с драйверами вашего ноутбука. Чаще всего — программа в этом комплекте будет русифицирована и в ней легко и быстро можно разобраться.
Рассматривать подробно этот способ я не буду: во-первых, не всегда эта программа идет вместе с драйверами, а во-вторых, это не будет универсальным способом, а значит статья будет мало-информативной. Я рассмотрю способы, которые будут работать у всех!
Создаем фото камерой ноутбука через Skype
Официальный сайт программы
: http://www.skype.com/ru/Почему именно через Skype? Во-первых, программа бесплатная с русским языком. Во-вторых, программа установлена на подавляющем количестве ноутбуков и ПК. В-третьих, программа довольно хорошо работает с веб-камерами самых разных производителей. И последнее, в Skype есть тонкие настройки камеры, позволяющие отрегулировать ваш снимок до мелочей!
Чтобы сделать фото через Skype — сначала зайдите в настройки программы (см. рис. 2).
рис. 2).
Рис. 2. Skype: инструменты/настройки
Далее в настройки видео (см. рис. 3). Затем ваша веб-камера должна включиться (кстати, многие программы не могут включить веб-камеру автоматически из-за этого не могут получить с нее изображение — это еще один плюс в сторону Skype ).
Если картинка, отображаемая в окне вас не устраивает — войдите в настройки камеры (см. рис. 3). Когда картинка на кране будет вас устраивать — просто нажмите кнопку на клавиатуре «PrtScr » (Print Screen).
Рис. 3. Настройки видео в Skype
После этого запечатленную картинку можно вставить в любой редактор и подрезать ненужные края. Например, в любой версии Windows есть простой редактор картинок и фотографий — Paint.
В Paint просто нажмите кнопку «Вставить» или сочетание кнопок Ctrl+V на клавиатуре (рис. 5).
Рис. 5. Запущенная программа Paint: вставка «заскриненного» фото
Кстати, в Paint можно получить фото с веб-камеры и напрямую, минуя Skype. Правда, есть одно маленько «НО»: не всегда программа может включить веб-камеру и получить картинку с нее (у некоторых камер плохая совместимость с Paint).
И еще одно…
В Windows 8, например, есть специальная утилита: «Камера «. Эта программа позволяет легко и быстро делать фотографии. Фото автоматически сохраняются в папке «Мои рисунки «. Правда, хочу отметить, что «Камера » не всегда хорошо принимает картинку с веб-камеры — во всяком случае, у того же Skype с этим проблем меньше…
Рис. 6. Меню Пуск — Камера (Windows 8)
PS
Предложенный выше способ, несмотря на свою «топорность» (как многие скажут) — очень универсален и позволяет фотографировать камерой практически любого ноутбука (к тому же программа Skype очень часто предустановлена на большинстве ноутбуков, а Paint и так в комплекте любой современной Windows )! А то очень часто, многие наталкиваются на разного рода проблемы: то камера не включается, то программа не видит камеру и не может ее распознать, то на экране просто черная картинка и т.д. — при этом способе такие проблемы сведены к минимуму.
С Новым 2016 Годом, друзья! Всех благ, успехов во всем, пусть весь негатив останется в 2015 году, а все самое хорошее придет к нам в 2016 году! Если Вы хотите узнать, как сделать снимок с веб-камеры , то Вы попали по адресу. С помощью Web-камеры можно не только общаться в и подобных программах, прикалываться в чат-рулетках, но и делать снимки. Конечно, фото будет отличаться от снимков с фотоаппарата, но если это нужно сделать срочно, то такой вариант самый оптимальный. К тому же практически на всех ноутбуках камеры встроены над дисплеем. Сегодня я Вам покажу несколько способов, как можно сделать фото с вебкамеры, как стандартными средствами операционной системы, так и с помощью сторонних программ.
С помощью Web-камеры можно не только общаться в и подобных программах, прикалываться в чат-рулетках, но и делать снимки. Конечно, фото будет отличаться от снимков с фотоаппарата, но если это нужно сделать срочно, то такой вариант самый оптимальный. К тому же практически на всех ноутбуках камеры встроены над дисплеем. Сегодня я Вам покажу несколько способов, как можно сделать фото с вебкамеры, как стандартными средствами операционной системы, так и с помощью сторонних программ.
Внимание!
Перед тем как прочитаете ниже инструкции, необходимо удостовериться, что драйвера на Вашу вебку установлены. Для этого перейдите в Диспетчер задач и посмотрите как отображается видеоустройство.
Способ 1-й. LiveWebCam
Второй вариант предусматривает использование сторонней программы для снимков с веб-камеры. Для этого отлично подойдет небольшая программка LiveWebCam. Скачайте ее с официального сайта и установите на компьютер.Если с вебкой нет проблем и она подключена, то в главном окне программы можно будет увидеть свое лицо. Теперь чтобы себя сфотографировать нажимаем кнопку «Сделать снимок».
Теперь чтобы себя сфотографировать нажимаем кнопку «Сделать снимок».
Теперь, чтобы просмотреть сделанные фотографии нажмем кнопку «Просмотр архива». Можно также зайти в настройки данной программы, где можно будет сменить папку для сохранения снимков, настроить камеру и др.
Способ 2-й. Использование специального сервиса
Сделать фото с веб камеры можно еще благодаря специальному онлайн сервису. Перейдем на страничку http://www.picachoo.ru/main/newpic , далее жмем «Разрешить», чтобы этот сервис смог использовать Вашу камеру.Веб-камера Windows 10 – как включить, чтобы сделать фото
Привет друзья блога moikomputer.ru!
А знаете ли вы как быстро сделать фото или записать видео на ноутбуке включив стандартную веб-камеру в Windows 10.
Иногда случается так, что сидя за компьютером вам вдруг требуется сделать фотку и куда-то срочно ее отослать, но как назло под рукой нет даже смартфона он находится, к примеру, в ремонте.
Отличное решение использовать для этих целей свой ноутбук или персональный ПК, конечно, при условии, что на нем установлена web-камера.
Включаем веб-камеру Windows 10
Все делается очень просто и быстро особенно кто использует операционную систему Windows 10.
Инструкция также подойдет для 8 ки, а вот те, кто использует 7 ку действия будут немного отличаться.
Открываем меню Пуск, где находим стандартное приложение Камера. Запускаем его.
Делаем фото на веб-камеру
Откроется окно камеры в котором скорее всего будете отображаться вы так по теории вероятности сидите за монитором и находитесь в фокусе.
Для того чтобы произвести снимок выбранного объекта нажимаете на значок фотоаппарата.
Также можно использовать таймер обратного отсчета и произвести некоторые настройки нажав на значок шестеренки.
При выборе символа видеокамеры, то соответственно включиться режим видео с небольшим разрешением у меня оно 480p 4:3 30fps.
Конечно, в зависимости от вашей модели ноутбука параметры могут отличаться в лучшую сторону, но ненамного.
В общем, когда выбирать не из чего, то стандартные возможности компьютера помогут сделать как фото, так и видео достаточно приемлемого вида, естественно при не больших требованиях.
Нажав на символ Альбом камеры, вы перейдете в редактор, котором находятся все сделанные фото, которые возможно отредактировать: обрезать, улучшить, качество, добавить художественный элемент и немало еще чего.
Также фотографии или видео легко найти, открыв Проводник с помощью горячих клавиш Win + E и выбрать соответствующую папку.
Вот так просто сделать фото или видео при помощи стандартного приложения веб-камера Windows 10.
Валерий Семенов, moikomputer.ru
Проги для камеры. Бесплатные программы для записи видео с веб-камеры
Вы приобрели мини компьютер, установили операционку, хотите сделать фотографию и не получается.
Причина в том, что вам нужна программа для веб камеры ноутбука. В предустановленных windows 7, XP или 8, обычно (но не всегда) она есть, а если устанавливать самостоятельно – нет.
Честно говоря найти в интернете бесплатную простую программу сделать фото с веб камеры ноутбука не просто.
Названия пишут, входишь на сайт а там ничего похожего – нет – одна чушь. Приходиться перелистать десятки страниц, пока что-то найдешь.
Но не печальтесь в этой статье (немного ниже) есть прямая ссылка скачать бесплатно бесплатную программу для веб камеры компьютера или ноутбука, чтобы впоследствии сделать фото.
Она на русском, простая, маленькая и в тоже время очень эффективная (шустрая) — удовлетворяет почти всех (читайте комментарии).
Скачать бесплатно программу для веб камеры на ноутбук можно в самом конце этой страницы. Поскольку установка происходит как обычно – описывать ее не буду, а вот как пользоваться несколько слов кину.
Как пользоваться: инструкция
Запускаем (ярлык должен быть на рабочем столе).
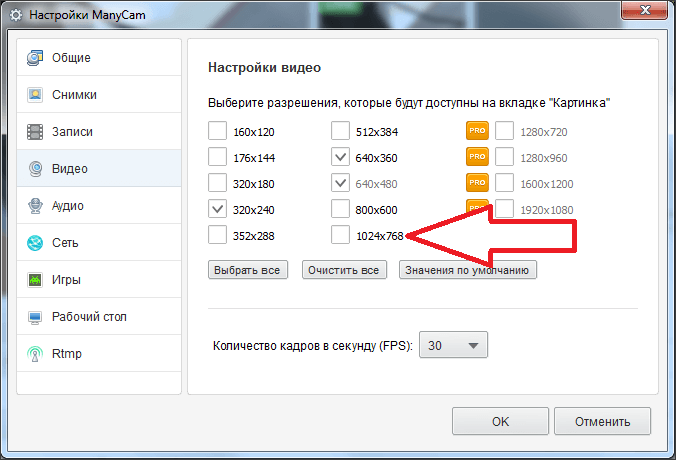 Вы должны увидеть окно как на рисунке ниже:
Вы должны увидеть окно как на рисунке ниже:Вначале давайте настроим вашу веб камеру, для этого как показано выше, нажимаем «настройка». Здесь можно настроить яркость и формат в котором будут ваши фото но нас интересует другое, место сохранения (иначе потом не найдете свое фото).
- Кроме фото можно записывать и видео. Для этого также есть хорошая бесплатная программа на русском.
Для этого, как показано на рисунке ниже, нажмите на значок под строкой «каталог для сохранения изображений». Перед вам появиться новое окно.
В нем, с левой стороны найдите «рабочий стол», выделите его и жмите «ОК». Все теперь ваши фото, веб камера будет сохранять на рабочем столе вашего ноутбука.
Теперь можно приступать к использованию веб камеры через ноутбук по ее прямому предназначению. Для этого в веб камере нажмите «сделать снимок».
Дольше все пойдет автоматически. Веб камера сохранит, то что увидит и поместит на . Только это не единственная ее функция, если нажать старт, то она будет через заданные промежутки времени самостоятельно (бесплатно) фотографировать все что попадётся й на глаза (в зависимости куда будет направлена).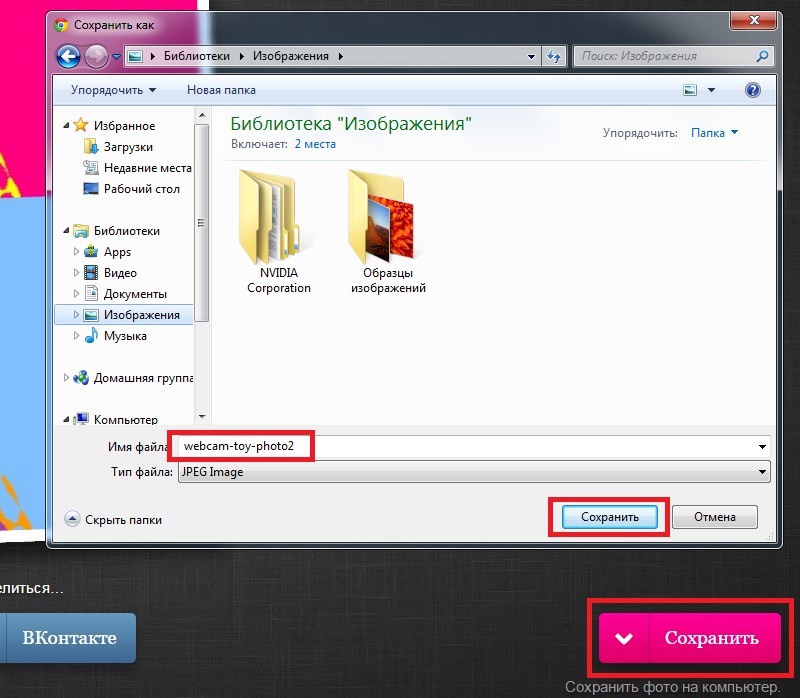
На этом можно закончить. На мой взгляд разберется каждый пользователь имея минимальные знания. Ведь здесь есть ссылка не только откуда скачать бесплатно программу для веб камеры ноутбука, но и подробная инструкция с картинками как ею пользоваться.
Возможно я ошибаюсь, но мне кажется, что это лучшая программа для веб камеры ноутбука. Она бесплатная, очень-очень маленькая, простая, на русском и фото получаться качественные. Что еще нужно новичку.
Конечно для ноутбука есть веб камеры более качественные, но они обычно платные, в 100 раз крупнее и не всегда на русском, правда с возможностью делать спец. эффекты.
URL Разработчика:
http://ddd-soft.net.ru/
Операционка:
XP, Windows 7, 8, 10
Интерфейс:
русский
Программа для веб-камеры — несомненно полезная в компьютерном хозяйстве вещь. Ведь с ее помощью можно не только записать видео с экрана, но и сделать видеоклип, наложить различные эффекты на видеоизображение, добавить рамки и всяческие фокусы.
В этом обзоре мы расскажем о нескольких таких приложениях, которые сделают ваше видеообщение более разнообразным, веселым и интересным. Все эти программы для компьютера можно легко скачать на Монобите абсолютно бесплатно.
Программы для web-камеры помогут вам записать видео с вашей веб-камеры, раздавать видеопоток сразу в несколько программ, накладывать на видео самые разные эффекты (например, менять задний фон, редактировать лица и многое другое), вести онлайн-трансляции, общаться с людьми из разных уголков света и даже вести видеонаблюдение с помощью web-камеры.
CyberLink YouCam.
Довольно мощная программа для управления веб-камерой CyberLink YouCam открывает наш обзор.
Это приложение с большим и даже огромным количеством доступных функций. В CyberLink YouCam можно накладывать множество самых разных эффектов, рамок, заставок, причем как на фото, так и на видеоизображение. Все предложенные в программе для веб-камеры фильтры способны сделать из обычного домашнего видео иллюзию теле-шоу. Романтичные сердечки или легкомысленные цветочки, праздничные колпаки и снежинки — выбирайте из сотен и сотен вариантов то, что вам по душе.
Романтичные сердечки или легкомысленные цветочки, праздничные колпаки и снежинки — выбирайте из сотен и сотен вариантов то, что вам по душе.
Также в программе имеется огромное количество 3D-эффектов. С помощью CyberLink YouCam есть возможность вместо себя снимать виртуального персонажа, который будет повторять всю вашу мимику и движения. И, конечно же, имеется возможность деформации лица, например, надувание голов, сужение подбородка, длинные уши, одним словом, много веселья.
Кроме всего этого, программа CyberLink YouCam также предназначена для управления веб-камерой, записью видео с монитора и для быстрой отсылки записанных роликов в YouTube. Эта программа для web-камеры обладает мультиязычным интерфейсом, но пока без наличия русского языка.
Не удивительно, что такое мощное и функциональное приложение работает бесплатно только 15 дней, по истечению которых необходимо купить CyberLink YouCam, заплатив от 34,95 до 44,95 долларов в зависимости от версии программы, либо удалить ее.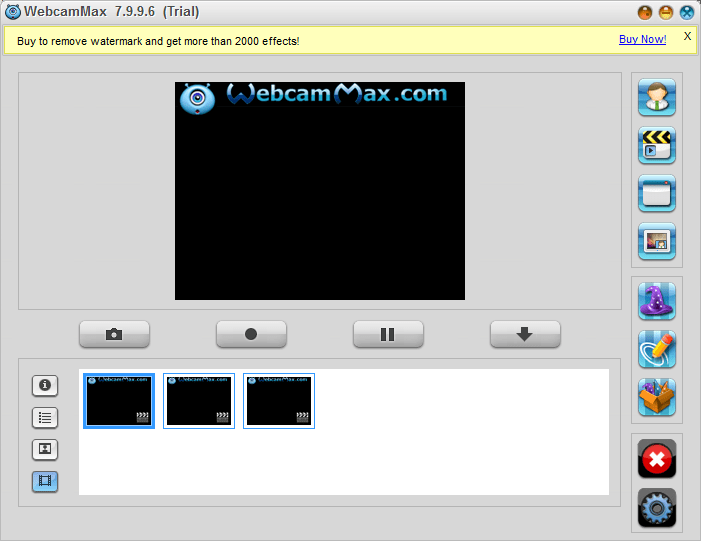
UPDATE. Данная публикация обновлена 1 июля 2014 года. Было добавлено несколько тематических программ для веб-камеры, изменена неактуальная информация на свежую по состоянию на день обновления статьи.
WebcamMax 8.0.7.8
WebcamMax – один из наиболее полезных инструментов для веб-камер. Популярность программы обусловлена богатейшими возможностями и взаимодействием со Скайпом, ICQ, а также Stickam, Yahoo, MSN, многими другими. Программу можно по приведенной внизу страницы ссылке.
WebcamMax обладает многофункциональностью, в том числе возможностью добавления большого числа эффектов – на сайте разработчика сегодня доступно для скачивания больше тысячи вариантов. Среди наиболее актуальных наборы смайлов, ТВ заставки, необычные эффекты в виде тумана и водной поверхности. Кроме того, Вебкам Макс имеет интересную функцию автовключения камеры, когда объективом замечено движение.
Утилита очень востребована среди пользователей, она по праву считается одной из самых продвинутых и многофункциональных.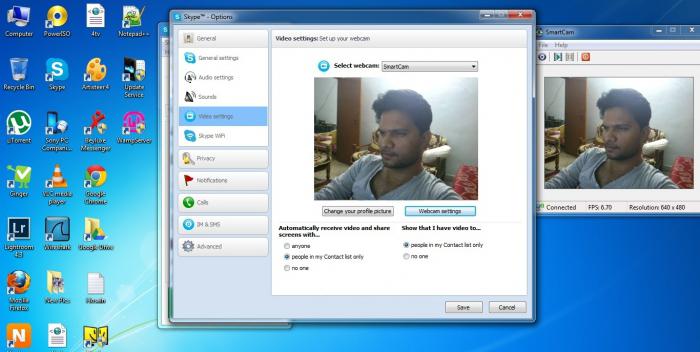 Даже при отсутствии реальной камеры, можно накладывать любые видеоэффекты на веб-камеру, применяемую для трансляции. Такие эффекты добавляются сразу после получения изображения.
Даже при отсутствии реальной камеры, можно накладывать любые видеоэффекты на веб-камеру, применяемую для трансляции. Такие эффекты добавляются сразу после получения изображения.
Воспользоваться программой очень просто, надо только скачать Webcam Max , выполнить его установку. Сразу после этого пользователю станет доступным список приложений, при помощи которых можно установить видео сообщение. Надо только отметить те программы, которые имеются на ПК, Вебкам Макс в автоматическом режиме будет подхватывать изображении при общении. В процессе использования утилиты можно на изображение накладывать надписи, анимацию, выбранные эффекты, использовать другие возможности, предлагаемые разработчиком.
W ebcam M ax на русском полная версия предлагает пользователям следующие преимущества:
- интуитивно понятный интерфейс, с которым справится даже новичок;
- программа бесплатная;
- есть поддержка русского языка;
- можно работать в нескольких приложениях.

Среди особенностей утилиты необходимо отметить:
- универсальность интерфейса;
- совместимость с любым типом ОС Windows;
- отсутствие аналогов;
- отсутствие конфликтов утилиты с ПО компьютера и другими установленными приложениями;
- многоязычность, поддержка русского языка.
Вебкам Макс – отличный вариант для комфортной, простой работы с веб-камерами. Функциональность, простота использования, бесплатная загрузка – утилита станет отличным дополнением для комфортной работы со многими приложениями.
WebcamMax – утилита для создания нестандартных видеотрансляций посредством веб-камеры. Эта цель достигается использованием сотен разнообразных эффектов, которые накладываются на изображение в режиме реального времени. Таким образом можно веселить друзей в чате или скрыть свое лицо для анонимности.
Совместимость
Программу можно скачать на ноутбук и ПК с ОС от софтвенной корпорации:
- Windows 7;
- Windows 8.
 1;
1; - Windows 10;
Разрядность операционки также не имеет значения: WebcamMax исправно функционирует на 64 bit-ных и 32 bit-ных системах. Приложение работает со множеством сервисов, где нужна веб-камера: Skype, ICQ, Ustream, Yahoo Messenger, YouTube и другими. Главное, указать в настройках использование данной программы вместо стандартной камеры.
Что это за программа и как ее настроить?
Русская версия интерфейса выбирается юзером в процессе установки. В зависимости от потребностей юзера, программа может запускаться после клика по ярлыку или вместе с операционной системой.
После первого запуска софта на месте, где должно транслироваться видео с веб-камеры, пользователь увидит черный экран. Это обозначает, что необходимо выбрать устройство для съемки, кликнув по иконке «Источник» в меню справа. Поскольку большинство веб-камер для компьютера и ноутбука не предоставляют высокого качества картинки, есть смысл выполнить настройку девайса: подобрать яркость, контрастность, размер изображения.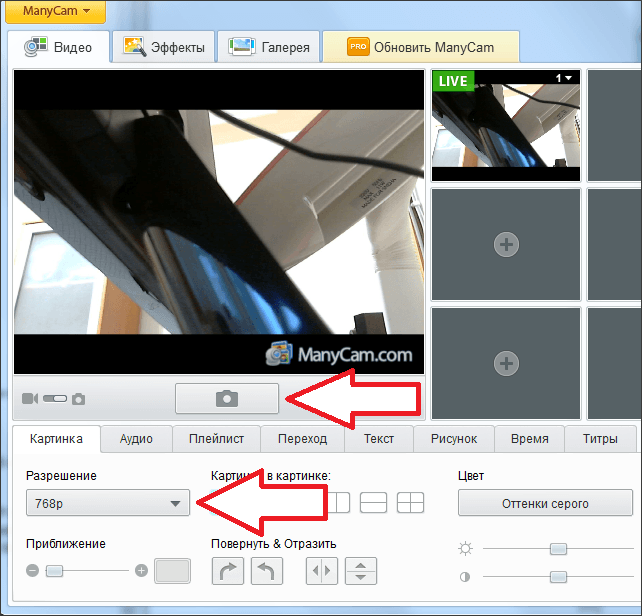 Эти опции находятся в том же меню «Источник».
Эти опции находятся в том же меню «Источник».
Утилита позволяет не только передавать изображение с веб-камеры, но и снимать Рабочий стол или транслировать сторонний медиа-файл. Выбрав источник изображения, можно записать видеоролик или сфотографировать происходящее на экране. С результатом сьемки позволено выполнять несколько манипуляций:
Каталог эффектов
По заявлению разработчиков, WebcamMax предоставляет тысячи эффектов, которые будут в самый раз для любителей снимать забавные ролики. Все элементы удобно рассортированы по категориям:
- Аксессуары.
- Анимация.
- Искажения.
- Стикеры.
- Лица.
- Рамки.
- Сцены.
Скачать бесплатно WebcamMax (Вебкам Макс) русскую версию, без смс и регистрации можно по ссылке ниже:
В меню программы находится лишь часть эффектов, остальные можно скачать бесплатно с официального сайта. Приложение позволяет добавить сразу несколько наложений с разных категорий. Если же с эффектами переусердствовали, их все можно удалить одним кликом мыши.
Если же с эффектами переусердствовали, их все можно удалить одним кликом мыши.
Юзер имеет возможность добавлять статичные и анимированные элементы в Избранное, а также редактировать их. Помимо всего, трансляцию можно разнообразить с помощью надписи, собственноручно загруженной анимации или картинки.
Некоторый софт из перечисленного в подборке можно скачать бесплатно, за расширение функционала в определенных утилитах понадобится приобрести лицензию. В зависимости от выбираемого ПО, с помощью веб-камеры у вас появится возможность реализовать задуманное, будь это весёлая съёмка для своих друзей из ВК или целенаправленное отслеживание камер видеонаблюдения по IP-адресу.
ManyCam поможет провести красочную прямую трансляцию, вебинар или продуктивный сеанс связи по Skype . Утилита редактирует видео и аудио в онлайн режиме на профессиональном уровне, однако не лишена пресетов и «фишек» для аматоров. Она тесно интегрируется с популярными платформами, быстро работает даже на слабом ПК. Рекомендуем попробовать хотя бы бесплатную версию.
Рекомендуем попробовать хотя бы бесплатную версию.
Xeoma считается одним из самых продвинутых инструментов в своей категории, позволяющих вести профессиональное видеонаблюдение даже неопытным пользователям. Программа распространяется бесплатно, однако если вы захотите расширить её функции, стоит задуматься о покупке Pro-версии, которую можно назвать одним из самых оптимальных вариантов цены и качества. IP Camera Viewer поможет построить простую и удобную систему мониторинга без углубления в подробные настройки тех или иных конфигураций.
Movavi Video Suite объединяет лучшие качества других описанных программ, щедро приправляя их функциями качественного редактора видео, приложения для монтажа роликов, конвертера форматов и просмотрщика. Записывайте эфир, нарезайте, добавляйте эффекты, улучшайте и создавайте целые фильмы в рамках одной программы. С их преобразованием и загрузкой на YouTube вопросов тоже не возникнет Это все делается в пределах меню Movavi Video Suite !
WebcamXP понравится поклонникам удаленного контроля, ведь она позволяет следить за происходящим как с удаленных компьютеров, так и с мобильных устройств. Официальный сайт разработчика предоставляет не только обычную модификацию, отлично подходящую для дома, но и Pro, которая хоть и стоит 99$, зато позволит управлять сразу несколькими одновременно транслируемыми в сеть потоками.
Официальный сайт разработчика предоставляет не только обычную модификацию, отлично подходящую для дома, но и Pro, которая хоть и стоит 99$, зато позволит управлять сразу несколькими одновременно транслируемыми в сеть потоками.
WebCam Monitor выделяется на фоне конкурентов продуманным планировщиком задач и считается профессиональным средством. Недостатком может оказаться отсутствие русского языка меню, зато явным плюсом станет эксклюзивная возможность передачи СМС на ваш сотовый или смартфон в случае фиксирования движения в кадре.
CyberLink YouCam понравится любителям ведения презентаций и видеоуроков, а также сторонникам качественной защиты своего ПК от чужих глаз. Умеет изменять вашу внешность, но с точки зрения развлекательного характера, с такой функцией лучше справится WebcamMax , скачать который рекомендуется всем кто желает от души посмеяться в ходе общения с друзьями в популярных онлайн-сервисах. А вот простейшим средством фотографирования самого себя, станет Webcam Toy , созданный специально с целью дальнейшего размещения обработанного фото в соц сетях.
Нужно ли заклеивать веб-камеру или послушать Apple? Снимками с ноутбука могут шантажировать
Ноутбуки действительно следят за нами?
И да и нет. Лэптоп не ведёт запись с веб-камеры 24/7 по умолчанию, но есть вредоносное программное обеспечение, которое получает доступ к веб-камере и может это делать тайно.
Это подтверждают исследования. Директор по безопасности Symantec Лиам О’Мурчу рассказал, что хакеры могут взломать компьютер жертвы и шантажировать скриншотами.
Попасть на компьютер вирус может незаметно. Кроме того, камеру могут использовать и отдельные сайты. Например, хакеры могут создать невидимые клавиши над кнопкой закрытия рекламы, и, щёлкнув на неё, вы разрешите доступ к камере. Затем активируется скрипт, с помощью которого индикатор включения объектива выключится.
Запись с веб-камеры — одна из возможностей вируса. Он также может передавать данные с накопителя, вести запись экрана или клавиатуры, использовать процессор устройства для майнинга.![]() Когда происходит что-то одно из перечисленного, вы это заметите: компьютер начнёт сильнее нагреваться, а система медленнее работать.
Когда происходит что-то одно из перечисленного, вы это заметите: компьютер начнёт сильнее нагреваться, а система медленнее работать.
Забегая вперёд, скажем: заклеивать камеру необязательно, если вы соблюдаете правила цифровой гигиены, не пользуетесь сомнительными сайтами и не открываете рандомные ссылки, приходящие на почту. Но, чтобы полностью обезопасить себя от слежки, нужно использовать физическое закрытие веб-камеры. В случае с мониторингом вирусов на устройстве нельзя быть уверенным в отсутствии слежки. С пластырем или изолентой можно.
Вот кейсы, доказывающие, что заклеивать вебку всё же небессмысленно.
Так делают в ФБР. Все веб-камеры заклеены
Бывший директор Федерального бюро расследований Джеймс Коми говорит, что это самый надёжный способ защититься от шпионажа. И порекомендовал сделать это каждому, независимо от того, кем он является — сотрудником спецслужб или домохозяйкой.
— Зайдите в любой правительственный офис, на ноутбуке каждого сотрудника в верхней части экрана расположена камера. У всех них есть миниатюрная оболочка, закрывающая их, — сказал Коми.
У всех них есть миниатюрная оболочка, закрывающая их, — сказал Коми.
Это рекомендуют делать учёные. Есть доказательства, что держать её открытой опасно
Есть доказательства слежки за пользователями через веб-камеру, говорит старший научный исследователь лаборатории Citizen Lab Джон Скотт-Рэйлтон. Особенно распространены взломы устройств политических диссидентов, активистов и журналистов.
— Это люди, которые регулярно становятся жертвами различных хакерских групп из-за их работы, и в некоторых случаях у нас есть доказательства того, что они следят за своими веб-камерами, — говорит ученый.
По его словам, хакеры также обмениваются доступами ко взломанным компьютерам на чёрном рынке — возможность следить за пользователем продаётся. Его мнение поддерживают и другие эксперты по кибербезопасности.
Хакеров ловили на записи видео с веб-камер. Один из них шантажировал женщин
В 2014 году ФБР арестовало 90 хакеров в 12 странах мира и провело около 300 обысков.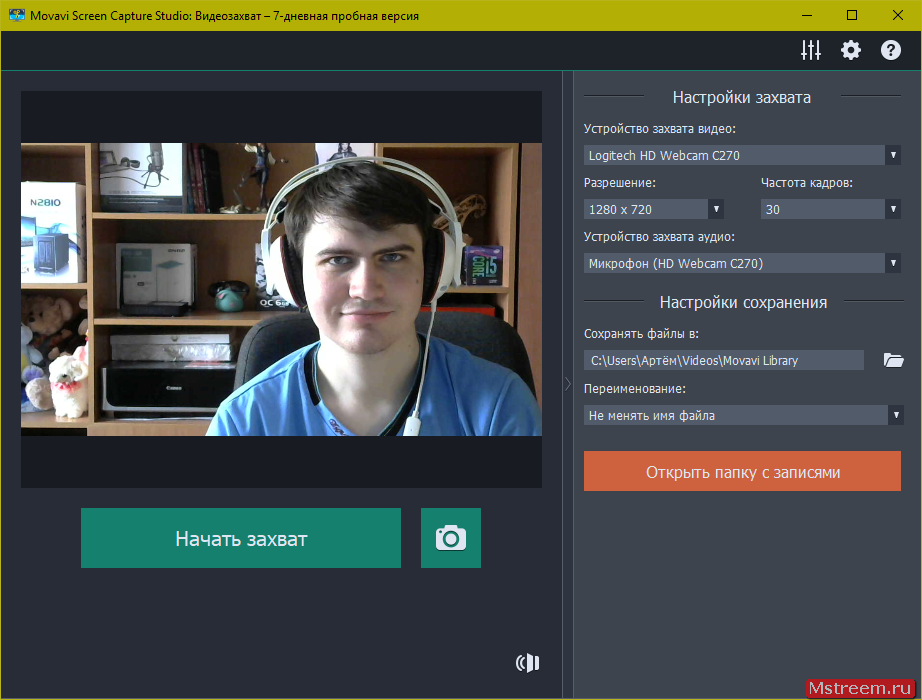 Вредоносное программное обеспечение Blackshades предоставляло владельцам доступ к файлам на устройстве, позволяло записывать все нажатия клавиш на компьютере и вести видеозапись с веб-камеры.
Вредоносное программное обеспечение Blackshades предоставляло владельцам доступ к файлам на устройстве, позволяло записывать все нажатия клавиш на компьютере и вести видеозапись с веб-камеры.
В частности, 20-летний Джаред Джеймс Абрахамс шантажировал более чем 150 женщин. Он получал доступ к их компьютерам с помощью Blackshades, фотографировал их и вёл запись, а потом угрожал слить данные в Интернет. Позже мужчину осудили на 18 лет за преступление.
Всё же Apple права. Заклеивать камеру нужно аккуратно
В статье с призывом отклеить пластырь от веб-камеры Apple добавила, что закрывать объектив всё же можно, но делать это стоит аккуратно. Проблема заключается в корпусе ноутбука.
Он не предусмотрен для наклейки изоленты или пластыря на экран. Зазор между дисплеем и клавиатурой маленький — так пластырь давит на экран, из-за чего он может повредиться: это может нарушить работу автоматической настройки яркости и функции True Tone.
Если вы всё же хотите заклеить камеру, то используйте средства не толще принтерной бумаги (0,1 мм), которые не оставляют клеевых следов. Если же вы используете шторку, то снимайте её каждый раз, когда закрываете ноутбук. Тогда проблем с экраном не возникнет.
Если же вы используете шторку, то снимайте её каждый раз, когда закрываете ноутбук. Тогда проблем с экраном не возникнет.
Компонент высокой важности: встроенная веб-камера ноутбука
Последние несколько месяцев наши жизни во многом определяли новости о распространении вируса COVID-19. Карантин и социальное дистанцирование разделили нас. Тем не менее, именно во время пандемии особенно важно правильно справляться с трудностями и искать силу в обществе других людей. Это значит, что на первый план вышла возможность удаленной связи с друзьями и близкими.
Будьте на связи ¬– с помощью MSI!
Видеозвонок – отличное решение для коммуникации. Учитывая, что практически все ноутбуки оснащаются встроенными веб-камерами, можно легко организовать конференцию с коллегами, отметить день рождения с друзьями, выразить свою любовь родителям, сделать стрим в соцсестях или даже принять участие в геймерском челлендже – и все это, не выходя из дома.
Веб-камера уже стала базовым требованием при покупке ноутбука.
У моделей MSI для ее активации достаточно нажать клавиши Fn+F6 ¬– и устройство будет готово к видеозвонку. Тратить деньги и время на покупку и настройку внешней камеры совершенно не нужно.
Какая веб-камера – хорошая?
Веб-камеру нужно устанавливать под правильным углом, поэтому она изначально должна располагаться в правильном месте. Лучшим возможным положением для встроенной веб-камеры является верхняя рамка дисплея. Старайтесь избегать расположения веб-камеры, будь то встроенной или внешней, под дисплеем, потому что в этом случае у ваших зрителей могут возникнуть проблемы даже с тем, чтобы просто вас различить.
Еще одним фактором, о котором следует помнить, является разрешение камеры. Чем оно больше, тем четче будет изображение. Недавно выпущенный ноутбук MSI GE66 Raider оснащается камерой с разрешением FHD (1080p), а модели GS66 Stealth, GS75 Stealth и GT76 Titan DT – инфракрасной камерой, которая позволяет моментально авторизоваться в операционной системе Windows по распознаванию лица (функция Windows Hello). Таким образом, веб-камеры ноутбуков MSI – это одновременно и высокое качество картинки, и максимальное удобство для пользователя.
Таким образом, веб-камеры ноутбуков MSI – это одновременно и высокое качество картинки, и максимальное удобство для пользователя.
Дополнительные функции
Веб-камера ноутбука MSI совместима с двумя эксклюзивными приложениями: эмулятором MSI APP Player и утилитой Sound Tune.Большинство приложений с видеофильтрами предназначены только для смартфонов, но эмулятор MSI APP Player представляет собой кроссплатформенное решение, позволяющее запускать мобильные приложения на ноутбуке. Таким образом, вы сможете легко применять всевозможные визуальные эффекты во время видеозвонков и редактировать свои фотографии в фоторедакторах для смартфонов. Эмулятор позволяет сделать на ноутбуке почти все, что вы делаете на смартфоне, в том числе играть в мобильные игры.
Подробную информацию ищите на следующей странице: https://ru.msi.com/landing/appplayerSound Tune – это утилита для устранения шума, основанная на технологии искусственного интеллекта. Она автоматически отфильтровывает фоновый шум и для аудитории, и для выступающего. Иными словами, она удаляет нежелательные звуки из аудиопотока, записываемого ноутбуком, чтобы голос пользователя был слышен максимально чисто, а затем делает то же самое с получаемым из интернета аудиопотоком, чтобы пользователь в свою очередь тоже получал чистый звук.
Она автоматически отфильтровывает фоновый шум и для аудитории, и для выступающего. Иными словами, она удаляет нежелательные звуки из аудиопотока, записываемого ноутбуком, чтобы голос пользователя был слышен максимально чисто, а затем делает то же самое с получаемым из интернета аудиопотоком, чтобы пользователь в свою очередь тоже получал чистый звук.
Данная утилита прошла испытательный период и вскоре появится на ноутбуках MSI, оснащенных процессорами Intel десятого поколения, посредством программного обновления:
https://www.msi.com/Landing/msi_sound_tuneВ заключение, хотим пожелать вам здоровья. Оставайтесь в безопасности своего дома, но не теряйте в продуктивности. Устройства MSI помогут вам в этом!
Как выбрать веб-камеру? | Sulpak
Чтобы связаться с кем-то на другом полушарии, достаточно подключить интернет и выбрать способ связи: с помощью смартфона или ноутбука. Но как же быть, если, к примеру, встроенная камера на ноутбуке вам не подходит или же у вас просто установлен монитор с процессором? Тут не обойтись без хорошей веб-камеры. Как же подобрать идеальную вебку, расскажем в этой статье.
Но как же быть, если, к примеру, встроенная камера на ноутбуке вам не подходит или же у вас просто установлен монитор с процессором? Тут не обойтись без хорошей веб-камеры. Как же подобрать идеальную вебку, расскажем в этой статье.
Между прочим, веб-камеры нужны не только для видеозвонков — с их помощью можно делать фотографии или снимать видео. В некоторых компьютерах уже установлены программы, с помощью которых можно открыть дополнительные функции камер. В других моделях компьютеров такие программы устанавливают самостоятельно.
Давайте разбираться, по каким же параметрам следует выбирать веб-камеру?
Разрешение
От разрешения камеры зависит качество картинки. Чем больше пикселей, тем выше качество изображения. Популярными разрешениями у веб-камер остаются 640х480 и 800х600. Этого хватит для разговора по видеосвязи, фото и видео невысокого качества.
Есть камеры с HD-разрешением. Они позволяют делать видео и фото хорошего качества.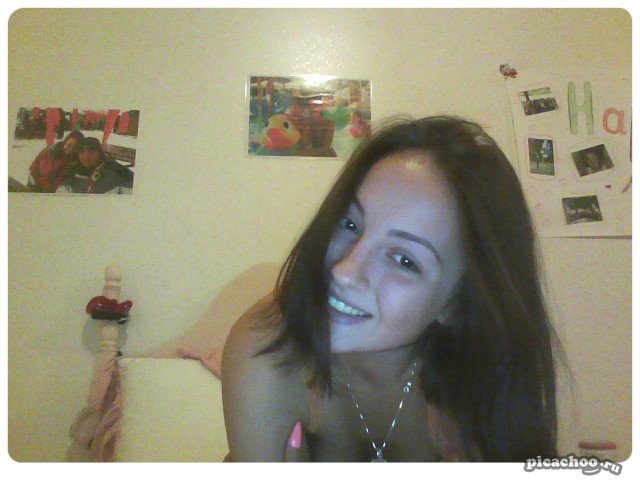 Веб-камеры с разрешением выше, например, 1920х1080 Full HD, позволяют получать высококачественное видео и такие же фотографии.
Веб-камеры с разрешением выше, например, 1920х1080 Full HD, позволяют получать высококачественное видео и такие же фотографии.
Помните, чем выше разрешение у камеры, тем выше скорость интернет-соединения нужна.
Микрофон
Часто веб-камеры имеют встроенный микрофон. Он записывает и передаёт звук вместе с изображением. Качество звука не на высшем уровне, но для видеосвязи будет вполне достаточно.
Тип подключения
Выбирая вебку, нужно обращать внимание на то, как она подключается к компьютеру. У многих моделей стандартный USB-разъём и подключение через провод. Удобный вариант — беспроводная веб-камера. Видео она передаёт через Wi-Fi-подключение. Основное преимущество подобных камер — никаких проводов.
Большинство камер совместимы с системой Windows. Для компьютеров Apple необходимо ориентироваться на модели, совместимые с MacOS.
Установка
Веб-камеры по типу установки делят на клипсовые, настольные и универсальные. Клипсовые камеры крепятся на монитор компьютера или крышку ноутбука с помощью специального зажима.
Настольные камеры можно поставить на любую горизонтальную поверхность. С их помощью удобно выбирать нужный ракурс.
Универсальные камеры можно устойчиво расположить на столе или закрепить на компьютере с помощью клипсы.
Фокусировка
Фокусировка у камеры бывает автоматическая и ручная. В камере с ручной фокусировкой нужно регулировать фокус перед каждым применением. Это не очень удобно. Гораздо лучше автофокус. Он автоматически настраивается на максимально чёткое изображение.
Дополнительные возможности
Функция подсветки в камере. В этом случае рядом с объективом расположен светильник и дополнительное освещение не нужно. Такое встроенное освещение не слепит глаза. В некоторых моделях можно регулировать яркость света и даже его цвет.
Функция слежения за лицом. Она позволяет камере постоянно удерживать фокус на лице. Это удобная функция, особенно во время разговоров по видеосвязи.
Функция замыливания фона.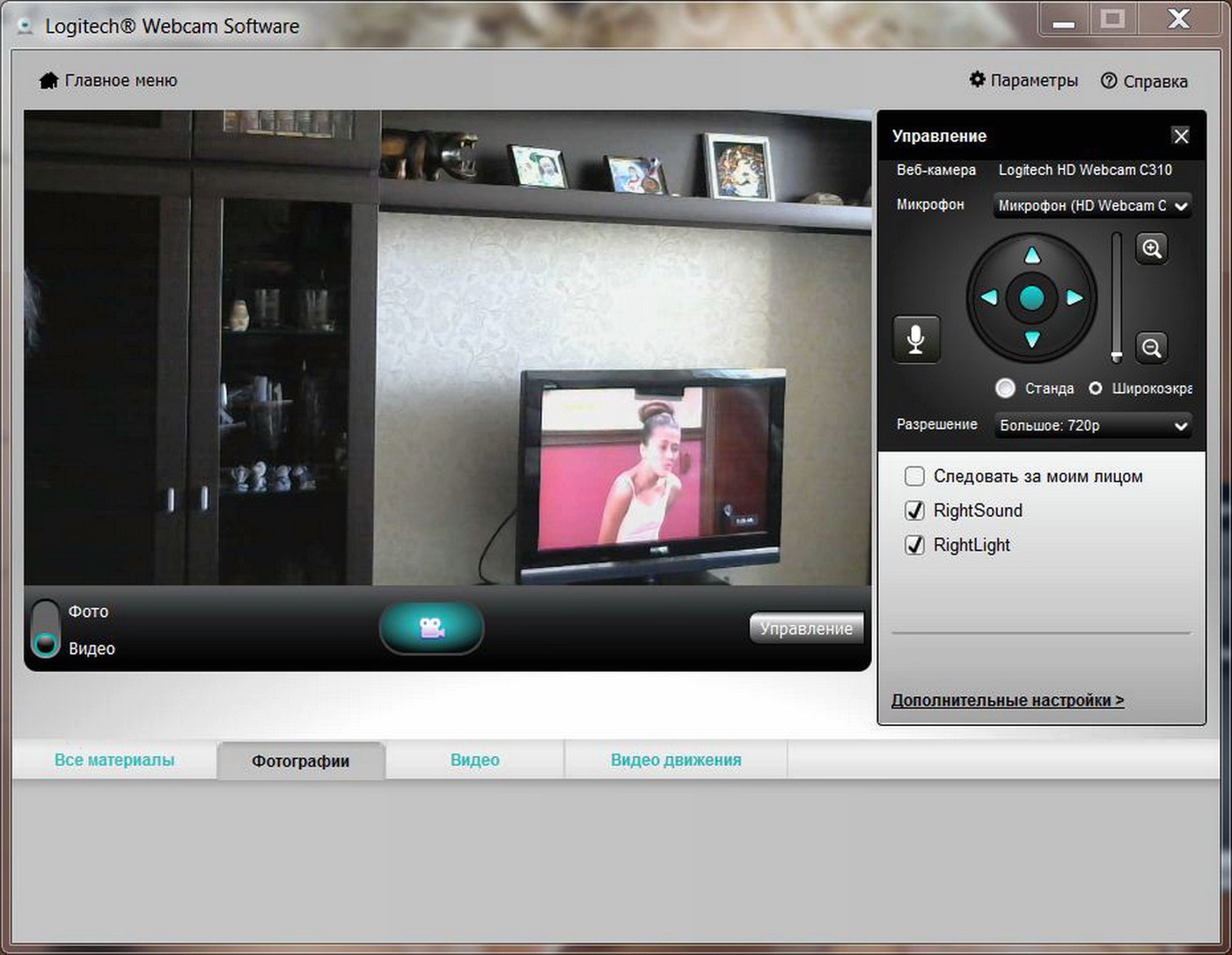 Она работает как фотоаппарат. Выделяет первый план, человека перед камерой и замыливает задний план.
Она работает как фотоаппарат. Выделяет первый план, человека перед камерой и замыливает задний план.
А в некоторых камерах есть возможность настройки изображения. Например, можно настроить баланс белого, подкорректировать цвет или яркость.
Теперь вы готовы выбрать идеальную веб-камеру для блога, стрима или видеозвонка с родными. Посмотреть все модели веб-камер вы можете здесь
Почему камеры в ноутбуках так плохо снимают
До пандемии я не обращал особого внимания на камеру в моем MacBook Pro 2019 года. Но когда мне пришлось часами разговаривать по видеосвязи, глядя на темное зернистое изображение собственного лица, ситуация изменилась.
Как и многие другие пользователи, я решил улучшить качество картинки с помощью внешней веб-камеры и купил Logitech Brio за $200. Изображение стало отличным (4К), но похожего эффекта можно добиться и более экономичными средствами — например, использовать в качестве веб-камеры смартфон или цифровой фотоаппарат.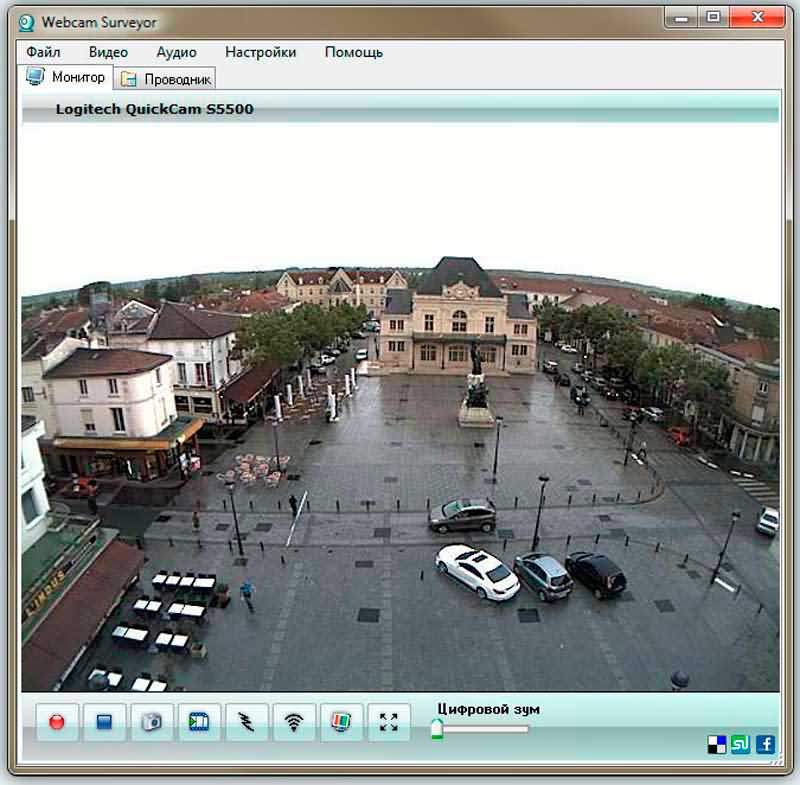
Нынешняя ситуация заставила меня задуматься о том, почему камеры в ноутбуках до сих пор так плохо снимают? Основных причин две: толщина устройств и экономия производителей на их компонентах.
Веб-камеру нужно уместить в ограниченное пространство корпуса ноутбука. Чем тоньше становится техника, тем сложнее решать эту задачу. Площадь рамки по периметру экрана также постоянно сокращается, поэтому у некоторых моделей ноутбуков камеры расположены в нижней части корпуса (Dell) или внутри клавиатуры (Huawei).
В большинстве ноутбуков (в том числе в MacBook Pro) используется модуль веб-камеры 720p компании Micron, для которого требуется около 7 мм пространства. По мере уменьшения толщины экранов установка даже такой компактной детали становится сложностью. Например, Dell пришлось работать напрямую с производителями веб-камер, чтобы создать модуль размером 2,5 мм для своих новейших ноутбуков. Впрочем, и качество получаемых изображений в результате снизилось по сравнению с привычным вариантом.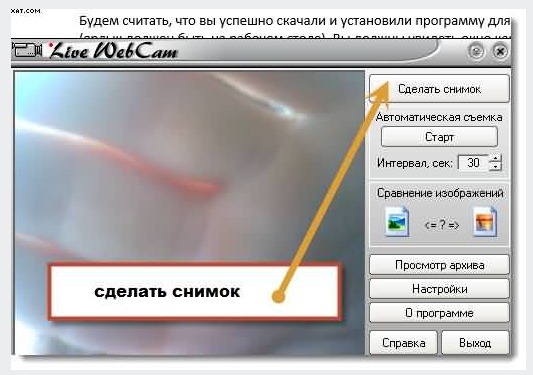
Пытаясь уместить камеру в корпус ноутбука, производители уменьшают размеры сенсоров и линз. При этом именно сенсор отвечает за качество изображения, а линза обеспечивает четкость изображения и глубину резкости — именно поэтому использование DSLR-камеры обеспечивает такую поразительную разницу. В компактные ноутбуки, где на счету каждый миллиметр, полноценные устройства не помещаются.
Фото: Unsplash
При этом фронтальные камеры, установленные в не менее тонких новых смартфонах, позволяют снимать видео 4K с высоким разрешением. А значит, существует еще одна причина низкого качества веб-камер: цена за компоненты.
Улучшение веб-камеры неизбежно привело бы к увеличению стоимости готового устройства. Производители ноутбуков не готовы к такому шагу: современные пользователи уделяют основное внимание производительности компьютера, а не качеству получаемых изображений. Интересно, что при выборе смартфона те же самые потребители, напротив, готовы переплачивать за красивые селфи.
Apple устанавливает в свои ноутбуки ту же камеру, что и в 2012 году. С тех пор остальные компоненты устройств неоднократно менялись, но эта деталь осталась прежней — это все та же модель 720p. Другие компании, в том числе Dell, Lenovo и HP, в основном используют аналогичные камеры с низким разрешением.
Существует некоторое количество ноутбуков с более приличными веб-камерами. Например, устройства в Microsoft Surface Pro 7 и Surface Pro X позволяют добиваться качества Full HD 1080p, что значительно лучше, чем у MacBook Pro. Конечно, до зеркальных фотоаппаратов им все еще очень далеко, но они существенно выделяются на фоне других веб-камер. Когда я использую свой Surface для видеозвонков, собеседники спрашивают, почему изображение такого хорошего качества.
Большинство пользователей раньше не задумывалось о веб-камерах при покупке ноутбука, но теперь, когда пандемия вынудила миллионы людей работать из дома по видеосвязи, эта функция стала намного актуальнее.
А значит, есть надежда, что производители компьютеров, которые тоже застряли дома на карантине и вынуждены проводить совещания по Zoom, увидят ужасное качество веб-камер и наконец решат что-то с ними сделать.
Источник.
Фото на обложке: Unsplash
Фотосъемка с помощью WebRTC — веб-API
В этой статье показано, как использовать WebRTC для доступа к камере на компьютере или мобильном телефоне с поддержкой WebRTC и делать снимки с ее помощью.
Вы также можете сразу перейти к коду на Github, если хотите.
В нашем HTML-интерфейсе есть два основных рабочих раздела: панель потока и захвата и панель презентации. Каждый из них представлен рядом в собственном Первая панель слева содержит два компонента: элемент Это просто, и мы увидим, как это связано друг с другом, когда мы перейдем к коду JavaScript. Далее у нас есть элемент У нас также есть элемент Вот и весь соответствующий HTML.Остальное — это просто компромисс с макетом страницы и небольшой текст, предлагающий обратную ссылку на эту страницу. Теперь давайте посмотрим на код JavaScript. Мы разделим его на несколько небольших частей, чтобы было легче объяснить. Мы начинаем с обертывания всего скрипта анонимной функцией, чтобы избежать глобальных переменных, а затем устанавливаем различные переменные, которые мы будем использовать. Эти переменные: Независимо от размера входящего видео, мы собираемся масштабировать получившееся изображение до 320 пикселей в ширину. Выходная высота изображения будет вычислена с учетом ширины Указывает, есть ли в настоящий момент активный поток видео. Это будет ссылка на элемент Это будет ссылка на элемент Это будет ссылка на элемент Это будет ссылка на элемент Функция Во-первых, мы получаем ссылки на основные элементы, к которым нам нужно иметь доступ. Следующая задача — получить медиапоток: Здесь мы вызываем Обратный вызов успешного выполнения принимает в качестве входных данных объект потока Как только поток связан с элементом Обратный вызов ошибки вызывается, если открытие потока не работает. Это произойдет, например, если не подключена совместимая камера или пользователю отказано в доступе. После вызова Этот обратный вызов ничего не делает, если он не был вызван в первый раз; это проверяется путем просмотра значения нашей переменной потоковой передачи Если это действительно первый запуск, мы устанавливаем высоту видео на основе разницы в размерах между фактическим размером видео Наконец, Чтобы сделать фотоснимок каждый раз, когда пользователь нажимает кнопку запуска Этот метод достаточно прост: он просто вызывает нашу функцию В методе Здесь мы вызываем метод Очистка фото-бокса включает создание изображения с последующим преобразованием его в формат, используемый элементом Мы начинаем с получения ссылки на скрытый элемент Последним в этой функции мы конвертируем холст в изображение PNG и вызываем Остается определить еще одну функцию, и это суть всего упражнения: функция Как и всякий раз, когда нам нужно работать с содержимым холста, мы начинаем с получения Затем, если ширина и высота не равны нулю (это означает, что есть, по крайней мере, потенциально допустимые данные изображения), мы устанавливаем ширину и высоту холста в соответствии с шириной захваченного кадра, затем вызываем Примечание: Это использует тот факт, что интерфейс Как только холст содержит захваченное изображение, мы конвертируем его в формат PNG, вызывая для него Если действительное изображение недоступно (т. Е. Ширина Поскольку мы захватываем изображения с веб-камеры пользователя путем захвата кадров из элемента Вы можете поиграть с этим эффектом, используя, например, редактор стилей инструментов разработчика Firefox; см. «Редактировать фильтры CSS», чтобы узнать, как это сделать. Если в последние несколько недель вы работали из дома, вероятно, вам приходилось участвовать не только в нескольких видеоконференциях. Или, возможно, вы использовали приложения для видеочата, чтобы поддерживать связь с друзьями и семьей во время социального дистанцирования.В любом случае, вы, наверное, заметили, что веб-камера на вашем ноутбуке, ну, дерьмо. Это приводит к размытым, пиксельным видеозвонкам и нелестным углам обзора. Есть несколько способов решить эту проблему. Вы можете купить нормальную веб-камеру, но удачи вам найти одну из них в наличии. Вы можете перепрофилировать старый смартфон и использовать его в качестве веб-камеры, если она у вас есть. Любой из них может быть немного лучше, чем веб-камера вашего ноутбука. Но если вы действительно хотите активизировать свою игру с видеозвонками, вы действительно можете использовать зеркальную или беззеркальную камеру в качестве веб-камеры для своего компьютера и получать самое красивое видео среди всех участников группового чата. В зависимости от вашей камеры и вашего компьютера, это может быть так же просто, как установить часть программного обеспечения и просто подключить камеру к компьютеру с помощью кабеля USB. Если у вас относительно современная камера Canon и ПК с ОС Windows, теперь доступно приложение, которое позволяет подключить камеру к компьютеру через стандартный USB-порт и использовать ее в качестве веб-камеры. Существуют только программные решения для других камер и для Mac, но они часто включают «виртуальные» веб-камеры, созданные с помощью программного обеспечения, которое некоторые приложения не могут использовать (включая, к сожалению, Zoom). Таким образом, «самый простой» метод включает в себя расходы. Большинству людей, вероятно, понадобится дополнительное оборудование, которое преобразует выход HDMI камеры во вход USB. Эти устройства называются USB-картами захвата и обычно стоят от 100 долларов США. Из-за глобальной пандемии их тоже очень сложно найти в наличии. Но мы протестировали эту модель IOGear, и она хорошо работает. В отличие от популярной Elgato Cam Link, модель IOGear доступна на сайте B&H Photo прямо сейчас. Вам также понадобится кабель HDMI, который можно подключить к вашей камере, что, вероятно, означает Micro HDMI на конце, который идет к вашей камере.Вы можете приобрести кабель Micro HDMI полной длины или адаптер, который преобразует более крупный штекер HDMI в Micro HDMI. После подключения камеры вы захотите включить «чистый» выход HDMI, который избавится от всей информации об экспозиции камеры и предоставит вам беспрепятственный видеосигнал. В зависимости от вашей камеры это можно сделать либо путем перевода камеры в режим видео, либо путем переключения параметра в меню настроек. Обратитесь к руководству по эксплуатации камеры, чтобы узнать, как это сделать на вашей модели. В дополнение к USB-устройству захвата или программному обеспечению для вашего компьютера вам также понадобится способ крепления камеры для видеозвонков.Это может быть так же просто, как обычный штатив, но если вы хотите разместить камеру над настольным монитором, например над традиционной веб-камерой, все может стать немного сложнее. Вы можете купить крепления и зажимы, чтобы прикрепить камеру к столу и поднять ее на уровень глаз, но вам просто нужно придумать, как заставить ее работать в вашей ситуации. Мне удалось обернуть GorillaPod вокруг руки монитора, чтобы он работал, но это не самое элегантное решение. Наконец, поскольку использование камеры в качестве веб-камеры означает, что она в основном включена и постоянно передает видео на компьютер, вам понадобится адаптер переменного тока для питания камеры, вместо того, чтобы полагаться на ее аккумуляторы.Некоторые камеры можно заряжать через аккумуляторные батареи и зарядные устройства USB-C, в то время как для других требуются специальные адаптеры переменного тока от производителя. Вы также можете отключить в камере все функции автоматического отключения питания. Обратитесь к руководству по эксплуатации камеры, чтобы узнать, что вам нужно. Другая информация, о которой следует знать: После того, как у вас есть все детали, настроить камеру так же просто, как подключить кабель к боковой стороне камеры, подключить другой конец к карте захвата, а затем подключить его к компьютеру и включить камеру. И Windows, и macOS автоматически распознают камеру как веб-камеру, и она будет доступна в качестве опции в Zoom, Google Meet, FaceTime или в любом другом программном обеспечении, которое вы используете для видеозвонков.Оттуда вы можете просто насладиться великолепным качеством изображения с вашей веб-камеры с завышенной ценой. В прошлом году почти все крупные производители камер выпустили программное обеспечение, позволяющее использовать набор камер в качестве веб-камеры для вашего компьютера. Но что, если ваша камера не поддерживается? К счастью, есть дешевое и простое решение. Canon, Nikon, Sony, Fujifilm, Olympus и Panasonic выпустили программное обеспечение для компьютеров ПК и Mac, которое позволяет использовать отдельные камеры в качестве веб-камер с популярными службами видеоконференцсвязи.Но не все компании добавили поддержку всех камер, а в некоторых случаях некоторые службы конференц-связи не поддерживаются. Но есть относительно недорогое решение для всего этого: карта захвата HDMI. Хотя некоторые могут подумать, что это очевидное решение, многие могут не знать, что такое карты захвата, как они работают или что они вообще возможны. Подключить камеру напрямую к компьютеру без специального программного обеспечения не получится. Чтобы использовать камеру в качестве веб-камеры на компьютере без этого специального программного обеспечения, требуется защитный ключ, способный захватывать видеосигнал с внешнего устройства через его соединение HDMI.До 2020 года и резкого роста потребностей в видеоконференцсвязи карты захвата чаще всего использовались с игровыми консолями в качестве метода записи контента либо для YouTube, либо для потоковой передачи в Twitch. Ранее в этом году карты захвата было чрезвычайно трудно найти на складе из-за внезапного роста спроса из-за COVID-19, и многие из доступных стоили от 80 до сотен долларов. У некоторых из более дорогих есть дополнительные функции, но для простого использования веб-камеры требуется только базовая.Наличие различных карт захвата относительно стабильно, и на Amazon есть несколько вариантов. Очень доступное решение за 13 долларов, представленное на видео выше, больше не доступно на момент публикации, но аналогичные варианты все еще можно приобрести всего за 16 долларов. Если вам не хочется возиться с программным обеспечением производителя камеры, приобретение карты захвата - дешевый и простой способ использовать практически любую цифровую камеру с выходным портом HDMI в качестве веб-камеры на вашем компьютере. (через Photo Rumors) Instagram позволяет пользователям загружать только фотографии, сделанные с вашего iPhone или устройства Android.Что, если бы вы могли расширить функциональность, чтобы вы могли делать фотографии из Instagram через веб-камеру. В этом руководстве описывается, как это сделать. 1. Подключите веб-камеру и убедитесь, что Windows правильно ее обнаруживает. 2. Загрузите и установите BlueStacks . (Требуется для запуска Instagram. Ссылка: Как установить и запустить приложения Android на вашем ПК) 3. Загрузите и установите приложение Instagram в Bluestacks, дважды щелкнув файл.apk файл. Запустите Instagram из библиотеки BlueStacks. 4. Войдите в Instagram (вам нужно зарегистрироваться для Instagram, чтобы использовать его, если вы еще этого не сделали). 5. Настройте Instagram для работы с веб-камерой. Откройте настройки камеры (щелкните значок 6. Instagram теперь готов принимать данные с вашей веб-камеры. 7. Щелкните значок камеры 8. Сделайте снимок, нажав кнопку «Захват». 9. Обрежьте / измените размер фотографии и нажмите Принять . 10. Примените фильтры Instagram к фотографии (если хотите), завершите изменения и щелкните 11. Заполните данные и щелкните Загрузить в правом верхнем углу.И вы сделали! Вы также можете использовать другие камеры с Instagram. Просто загрузите фото с камеры в Instagram. Если вы хотите, чтобы ваши прямые трансляции выглядели профессионально или просто лучше во время следующего видеочата, одним из лучших вариантов является использование выделенной камеры с отличными характеристиками видео, например в качестве зеркальной, беззеркальной камеры Canon EOS или камеры PowerShot.Чтобы облегчить процесс, Canon представила утилиту EOS Webcam Utility для подключения камеры к компьютеру. Поскольку у вас, вероятно, уже есть камера и совместимый USB-кабель, это кажется простым способом улучшить качество видеозвонков. Очевидно, ответ на вышесказанное заключается в том, что специальная камера Canon обеспечит значительно лучшее качество изображения, чем стандартная веб-камера. Для этого есть много причин, ни одна из которых я не хочу вдаваться в подробности, но достаточно сказать, что зеркальная, беззеркальная или даже наведенная камера, предназначенная для получения потрясающих изображений, превзойдет крошечный блок формирования изображения, встроенный в ваш компьютер. ноутбук, планшет или смартфон. Сначала необходимо проверить, поддерживается ли у вас камера с помощью Canon EOS Webcam Utility. К счастью, приложение поддерживает компьютеры с Windows и Mac, а список поддерживаемых камер весьма обширен. Цифровые зеркальные камеры EOS Беззеркальные камеры EOS Камеры PowerShot Самый последний список можно найти в Списке совместимости Canon. Помимо камеры, вам понадобится USB-кабель. Многие из перечисленных камер поставляются с кабелем, который рекомендуется, но если нет или вам нужен более длинный кабель, его не составит труда найти. Скорее всего, у вас дома уже есть совместимый кабель. К счастью, процесс настройки для использования камеры Canon в качестве веб-камеры несложен. Перед подключением камеры к компьютеру необходимо выбрать только несколько основных настроек. Компания Canon только что сделала эту утилиту доступной для компьютеров Windows и Mac. После установки и подключения камеры убедитесь, что другие приложения Canon, такие как EOS Utility, закрыты. Затем все, что вам нужно сделать, это войти в любое приложение для видеоконференцсвязи и выбрать EOS Webcam Utility в качестве камеры.Мы бы порекомендовали источник питания переменного тока или, по крайней мере, выбрать питание от USB, если камера его поддерживает. Следует отметить несколько моментов. Во-первых, звук не передается с камеры, поэтому вам все равно придется использовать компьютерное решение или другой микрофон, подключенный к вашему ПК. Во-вторых, пользователям Mac нужно будет использовать версию веб-приложения своей платформы для конференц-связи вместо специальных приложений. Настольные приложения FaceTime, Safari, Skype, Zoom и WebEx не поддерживаются для Mac.Однако Google Chrome и веб-версии Skype, Zoom и WebEx работают нормально. Если вашей камеры нет в списке или вы ищете еще более качественный способ подключения, прочтите статью Использование зеркальной или беззеркальной камеры в качестве веб-камеры . Он включает в себя метод Clean HDMI, который использует выходы HDMI многих камер и отдельно доступное устройство видеозахвата для подачи высококачественного видеопотока на ваш компьютер. Чтобы получить дополнительную информацию о потоковой передаче или узнать, как настроить камеру другого производителя или типа для использования в качестве веб-камеры, зайдите в B&H Livestream Center. Не стесняйтесь оставлять любые вопросы или комментарии ниже. Если вы проводите некоторое время перед камерой ноутбука, снимая изображения или проводя обычные видеочаты, вы могли заметить, что качество изображения иногда может быть плохим. Это заставляет задуматься, как улучшить качество камеры ноутбука. Качество камеры ноутбука определяется тремя факторами: вашей камерой, окружающей средой и программным обеспечением для обработки изображений, которое вы используете. Прежде чем вы откажетесь от стремления к лучшему качеству камеры, есть несколько вещей, которые вы можете сделать, чтобы улучшить ситуацию. Конечно, было бы нереалистично ожидать качества изображения, аналогичного тому, что вы видите в рекламе графического программного обеспечения, но вы можете улучшить свои чаты и видео. Упомянутые здесь советы приблизят вас к лучшему опыту. Качество видеочатов, которые вы получаете, улучшается с новыми версиями. Это означает, что если ваша копия старше, вы останетесь с плохим качеством. Это относится к большинству программ видеочата. Большинство веб-приложений, таких как Facebook Chat и Google Chat, постоянно обновляются. Однако не помешает регулярно проверять, есть ли какие-либо обновления или новые дополнения, которые улучшат качество. Хотя это может показаться небольшим и очевидным изменением, оно может значительно улучшить качество изображения. Освещение не обязательно должно быть сложным, но оно необходимо. Убедитесь, что у вас есть хороший источник света, например лампа, расположенная за монитором. Лампа должна быть направлена на вас, и очень важно убедиться, что за вами не так много света. Использование экрана ноутбука как единственного источника света может исказить цвет вашего лица.Лампа приблизит цвет изображения к тому, как вы выглядите. По сути, свет заставляет камеру ноутбука понижать настройки экспозиции, что приводит к хорошо сбалансированному изображению. При использовании камеры ноутбука отрегулируйте крышку так, чтобы камера находилась на уровне глаз. В идеале он не должен указывать на пол или потолочный светильник. Идеальные условия освещения могут превратить изображение из зернистого силуэта в реального человека. Мы рекомендуем этот свет: Лампы может быть недостаточно для улучшения качества камеры ноутбука.Вам следует смягчить свет, чтобы он не казался слишком ярким. Вы можете смягчить свет, обернув лампу бумагой для печати. Как вариант, вы можете направить свет и отразить его от ближайшей стены. Это предотвращает отражение света от ваших глаз в большей степени, если вы носите очки. Чтобы сделать его более эффективным, настройте экран так, чтобы свет не отражался на ваших очках. .. Используя камеру ноутбука, вы хотите быть в центре внимания. Однако вам все равно нужно знать свое прошлое… Используя камеру портативного компьютера, вы хотите быть в центре внимания. Однако вам все равно нужно знать свое прошлое. Ваша аудитория хорошо разбирается в деталях, и неподходящий фон может ухудшить качество видео или фотографии. Убедитесь, что убрали все предметы, из-за которых фон выглядит загроможденным или неопрятным.Вы должны внимательно следить за окнами, которые могут пропускать свет или отражаться на экране. Чаще всего эту проблему решает обычная стена в качестве фона. Если вы находитесь в области с большим движением на заднем плане, переместитесь в более удобное место. Слишком много движения в кадре заставляет видеоприложение выполнять больше работы, что приводит к прерывистому видео. Если вы просматриваете видео на YouTube и загружаете файлы одновременно, пропускная способность, доступная для Skype или другого программного обеспечения для видеочата, уменьшится.Закройте все приложения, которые вам действительно не нужны, особенно если они съедают вашу полосу пропускания. Если кто-то в вашем доме выполняет задачи, требующие интенсивного использования Интернета, это также может повлиять на качество ваших видеочатов. Мы рекомендуем использовать Ethernet вместо Wi-Fi. Хотя Wi-Fi по-прежнему является жизнеспособным вариантом, вы, вероятно, столкнетесь с некоторыми задержками и ненужными помехами, из-за которых видео будет довольно прерывистым. С другой стороны, проводной Интернет обеспечит стабильную, плавную и удобную работу. Вы когда-нибудь были с кем-то в видеочате, и фокусировка увеличивалась и уменьшалась, или экспозиция становилась ужасной? Хотя это не может быть катастрофой, если у вас обычный видеочат, вы не хотите, чтобы это происходило во время профессионального видеочата или записи. .. если у вас обычный видеочат, вы не хотите, чтобы это происходило во время профессионального видеочата или записи… Практически все веб-камеры позволяют регулировать контрастность, яркость и другие параметры в настройках приложения.Например, если вам нравится Skype, вы можете получить доступ к настройкам, щелкнув Инструменты> Параметры> Настройки видео. Для достижения наилучших результатов перетащите окно настроек и поместите его рядом с окном Skype. Теперь вы можете получить предварительный просмотр видео в реальном времени. Отрегулируйте экспозицию, яркость, баланс белого, цвет и любые другие настройки, пока вы не будете удовлетворены тем, как выглядит видео. Не забудьте отключить автоматический баланс белого и фокусировку, чтобы предотвратить его настройку при съемке. Если вы решите оставить автоматический баланс белого включенным, вы должны оптимизировать то, что может снимать камера вашего ноутбука. Эта функция работает, используя самое яркое пятно на видеокадре в качестве эталона для оптимизации качества изображения. Таким образом, верх, который вы носите, будет влиять на образ. Рекомендуем надеть белый топ, чтобы сбалансировать цвета. Эти настройки могут потребовать некоторой игры, но они не так эффективны, как улучшение освещения.Однако это будет весьма полезно, если вам нужно быстрое исправление, но вы не можете реализовать постоянные исправления в реальном мире. Это будет иметь такой же эффект, как закрытие онлайн-видеоигр, BitTorrent и других программ, которые съедают доступную пропускную способность. Как правило, это отдает приоритет видеочату, отбирая доступную пропускную способность у других программ, использующих Интернет. По сути, это похоже на закрытие программ вручную, только функция Quality of Service выполняет это автоматически. Важно понимать, что не на всех маршрутизаторах есть такая возможность. Если вы не видите эту настройку на своем маршрутизаторе, вы все равно можете получить эту функцию, установив на маршрутизатор программное обеспечение DD-WRT. Раздражает нечеткое и искаженное изображение, которое продолжает искажаться во время видеовызова. Но вы можете исправить это, снизив разрешение экрана, чтобы изображение было более четким. Для этого щелкните Рабочий стол> Свойства> Разрешение экрана, постепенно уменьшайте разрешение и проверяйте качество изображения, пока оно не станет лучше. Хотя настройки, которые мы обсуждали до сих пор, могут дать вам достойные результаты, внутренняя веб-камера вашего ноутбука может не справиться с этой задачей. Обычные видеочаты будут работать нормально, но вам может потребоваться перейти на более качественную веб-камеру, если вы хотите записывать видео высокого качества. Наличие внешней веб-камеры дает множество преимуществ, включая лучшее качество, шумоподавляющий динамик и микрофон, регулируемый угол обзора. Для этого мы рекомендуем вам прочитать наше руководство по лучшей веб-камере для видеоконференцсвязи, в котором мы потратили время на тестирование более 30 продуктов, чтобы предоставить вам лучшее, что вам нужно в 2021 году. Или посмотрите эти рекомендуемые продукты: Эти советы пригодятся, когда вы задаетесь вопросом, как улучшить качество камеры ноутбука.Хотя покупка усовершенствованного ноутбука, веб-камеры и подписка на более быстрый доступ в Интернет могут решить проблемы, сначала вам нужно попробовать описанные здесь методы. Директор ФБР Джеймс Коми недавно порекомендовал всем нам закрыть веб-камеры лентой из соображений безопасности. Коми считает, что это простой шаг для людей, которые «берут на себя ответственность за свою безопасность». Похоже, Коми не хочет, чтобы за ней шпионили.Отвечая на вопросы во время конференции в Центре стратегических и международных исследований, Коми сказал, что закрытие камеры - обычное дело в ФБР и других правительственных учреждениях. «Это не безумие, что директор ФБР заботится и о личной безопасности», - добавил он. «Если вы войдете в какое-либо правительственное учреждение, у всех нас есть маленькие камеры, которые находятся в верхней части экрана, все они имеют небольшую крышку, которая закрывается на них. Вы делаете это, чтобы люди, не имеющие полномочий, не смотрели на тебя Я думаю, это хорошо.« То, что директор ФБР закрывает свои камеры, может быть сюрпризом для некоторых, точно так же, как это было, когда этой весной люди заметили пленку с веб-камерой Марка Цукерберга на фотографии его стола в Facebook. Но многие из нас, кто обращал внимание на киберпреступность и наказания, годами освещали наши веб-камеры и просили всех наших друзей и семью сделать это тоже. Что еще удивительнее, так это то, что чиновникам и прессе потребовалось столько времени, чтобы забить тревогу. Я имею в виду, они всего на несколько лет позади, но, эй, приятно знать, что им не все равно. В 2010 году школа в Пенсильвании чудом избежала уголовного преследования, когда ее поймали, когда она тайно фотографировала учеников через веб-камеры на выданных школой ноутбуках. Учащийся средней школы Харритона Блейк Роббинс подал гражданский иск, и ФБР начало расследование, когда он обнаружил, что школьные сотрудники фотографировали его 400 раз за двухнедельный период - иногда, когда он был частично раздет или спал. Представители школы заявили, что у них есть система отслеживания потерянных или украденных ноутбуков, но признали, что программа снимала изображения каждые 15 минут, не сообщая об этом пользователю.Оказывается, они сделали около 56000 фотографий студентов, нарушающих конфиденциальность. Помимо институциональных нарушений, в течение многих лет процветал черный рынок взломанных веб-камер и видео или фотографий, которые они могут производить. Явно пораженный репортер Би-би-си в 2013 году заявил, что действующая цена за доступ к женской веб-камере составляла 1 доллар за девушку, тогда как компьютерные веб-камеры, принадлежащие мужчинам, стоили 1 доллар - за сотню. И даже тогда, три года назад, это были старые новости. Программы, которые снимают изображения, снимают видео и записывают звук, недороги, и они выполняют свою работу тайком, подавляя свет «записи», чтобы жертвы не знали, что за ними шпионят. BBC была вызвана делом с участницей конкурса Miss Teen USA. За год до того, как Кэссиди Вульф выиграла корону 2013 года, парень из ее старшей школы использовал программу, чтобы взломать веб-камеру на ее компьютере и сфотографировать ее. Она узнала об этом, когда он зашел в ее аккаунты в социальных сетях и попытался вымогать у нее деньги. Оказывается, она была одной из 12 девушек, которых он фотографировал и угрожал деньгами. Он был приговорен к 18 месяцам заключения. Программное обеспечение обычно устанавливается на компьютер, когда жертва щелкает ссылку, часто по электронной почте, и компьютер заражается программой, которая скрывается, позволяя управлять камерой компьютера удаленно.Известный как фишинг, это наиболее распространенная форма хакерской атаки в Интернете. В следующем году ФБР провело свою самую крупную кибероперацию на сегодняшний день, в 2014 году, арестовав множество хакеров веб-камер в более чем дюжине стран, которые все использовали программу под названием Blackshades. Программа имеет возможность предоставлять пользователю доступ к фотографиям и другим файлам на компьютере жертвы, записывать все нажатия клавиш на клавиатуре жертвы, красть пароли к онлайн-учетным записям жертвы и даже активировать веб-камеру жертвы для шпионажа. на жертве - все это могло быть сделано без ведома жертвы.«Было показано, что вредоносный инструмент был куплен несколькими тысячами хакеров в более чем 100 странах, заразив более полумиллиона компьютеров по всему миру. После своего мучительного опыта мисс Вольф теперь записывает на пленку все свои веб-камеры, как и все мы. У всего есть камера. Ваш телефон, ваш ноутбук, ваш планшет. Если у вас есть современное устройство, которое может выходить в Интернет, вероятно, в нем есть камера. А если у него есть камера, кто-то, ищущий денег или грязных острых ощущений, вероятно, придумал, как взломать ее и включить без вашего ведома.Защитить себя так же просто, как приклеить его, как Зак и Коми. Клейкие заметки работают хорошо, потому что они имеют нежный клей, и вы также можете найти наклейки для конфиденциальности, которые можно купить в Интернете, которые сделаны специально для того, чтобы надевать (и снимать) веб-камеры и камеры телефона. Возможно, что такое фейспалм, это не ирония в том, что ФБР говорит нам, как за вами не шпионят, или почему прикрытие камеры - такая дурацкая идея для друзей Коми., который будет получать поток от WebRTC, и , который пользователь нажимает для захвата видеокадра.

, в котором сохраняются захваченные кадры, которые могут каким-либо образом обрабатываться, а затем конвертироваться в файл выходного изображения.Этот холст скрывается за счет стилизации холста с display : none , чтобы не загромождать экран — пользователю не нужно видеть этот промежуточный этап. , в который мы будем рисовать изображение — это последний экран, показываемый пользователю.
<холст>
Инициализация

(функция () {
var width = 320;
var height = 0;
var streaming = false;
var video = null;
var canvas = null;
var photo = null;
var startbutton = null;
ширина высота , и соотношения сторон потока. потоковое видео после завершения загрузки страницы. холст после завершения загрузки страницы.
фото после завершения загрузки страницы.
кнопка запуска , который используется для запуска захвата.Мы получим это после того, как страница загрузится. Функция startup ()
startup () запускается после завершения загрузки страницы благодаря EventTarget.addEventListener . Задача этой функции — запросить доступ к веб-камере пользователя, инициализировать вывод в состояние по умолчанию и установить прослушиватели событий, необходимые для получения каждого кадра видео с камеры и реакции на нажатие кнопки для захвата. картинка.
Получение ссылок на элементы
function startup () {
video = document.  getElementById ('видео');
холст = документ.getElementById ('холст');
photo = document.getElementById ('фото');
startbutton = document.getElementById ('startbutton');
getElementById ('видео');
холст = документ.getElementById ('холст');
photo = document.getElementById ('фото');
startbutton = document.getElementById ('startbutton');
Получить медиапоток
навигатор.mediaDevices.getUserMedia ({video: true, audio: false})
.then (функция (поток) {
video.srcObject = stream;
video.play ();
})
.catch (function (err) {
console.log («Произошла ошибка:» + err);
});
MediaDevices.getUserMedia () и запрашиваем видеопоток (без звука). Он возвращает обещание, к которому мы прикрепляем обратные вызовы успеха и неудачи. .Это источник элемента для нашего нового потока., мы запускаем его воспроизведение, вызывая HTMLMediaElement..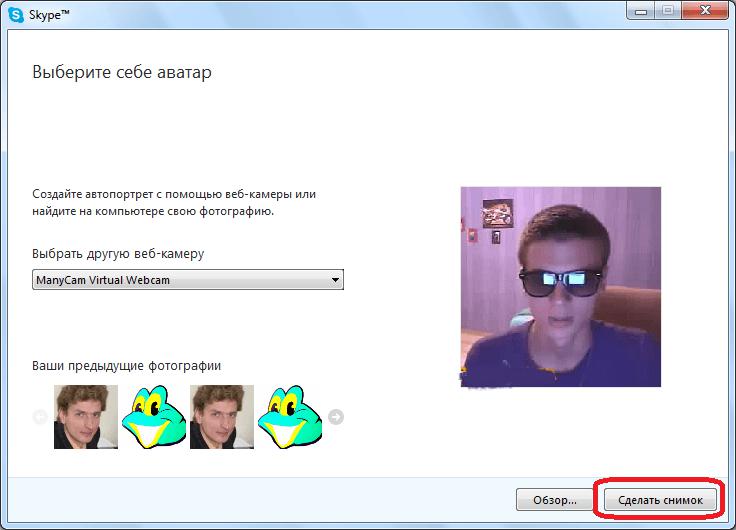 play ()
play () Слушайте видео, чтобы начать воспроизведение
HTMLMediaElement.play () на , есть (надеюсь, короткий) период времени, который проходит до того, как поток видео начнет течь. Чтобы избежать блокировки до тех пор, пока это не произойдет, мы добавляем прослушиватель событий к video для события canplay , которое доставляется, когда фактически начинается воспроизведение видео. На этом этапе все свойства объекта video были настроены на основе формата потока.
video.addEventListener ('canplay', function (ev) {
if (! streaming) {
высота = видео.videoHeight / (video.videoWidth / width);
video.setAttribute ('ширина', ширина);
video.setAttribute ('высота', высота);
canvas.  setAttribute ('ширина', ширина);
canvas.setAttribute ('высота', высота);
streaming = true;
}
}, ложный);
setAttribute ('ширина', ширина);
canvas.setAttribute ('высота', высота);
streaming = true;
}
}, ложный);
, которая равна false при первом запуске этого метода. video.videoWidth и шириной, при которой мы собираемся его визуализировать, width . ширина и высота как видео, так и холста устанавливаются так, чтобы соответствовать друг другу, вызывая Element.setAttribute () для каждого из двух свойств каждого элемента и устанавливая ширину и высоту при необходимости. .Наконец, мы установили для переменной streaming значение true , чтобы предотвратить случайный запуск этого установочного кода снова. Ручка нажатия на кнопку
, нам нужно добавить прослушиватель событий к кнопке, который будет вызываться при возникновении события click :
startbutton.addEventListener ('щелчок', функция (ev) {
сделать фотографию();
ev.preventDefault ();
}, ложный);
takepicture () , определенную ниже в разделе «Захват кадра из потока», а затем вызывает Event.preventDefault () для полученного события, чтобы предотвратить повторную обработку щелчка. Завершение метода startup ()
startup () есть еще только две строки кода: clearphoto () , который мы опишем ниже в разделе Очистка поля для фотографий. Очистка фото-бокса
, который отображает последний отснятый кадр.Этот код выглядит так:
function clearphoto () {
var context = canvas.getContext ('2d');
context.fillStyle = "#AAA";
context.fillRect (0, 0, canvas.width, canvas.height);
var data = canvas.toDataURL ('image / png');
photo.setAttribute ('src', данные);
}
, который мы используем для визуализации вне экрана. Затем мы устанавливаем fillStyle на #AAA (довольно светло-серый) и заполняем этим цветом весь холст, вызывая fillRect () . , чтобы в нашем захваченном блоке неподвижных изображений отображалось изображение. photo.setAttribute () Захват кадра из потока
takepicture () , задача которой - захватить текущий отображаемый видеокадр, преобразовать его в PNG файл и отобразить его в поле захваченного кадра. Код выглядит так:
function takepicture () {
var context = canvas.getContext ('2d');
if (width && height) {
canvas.width = ширина;
canvas.height = высота;
context.drawImage (видео, 0, 0, ширина, высота);
var data = canvas.toDataURL ('image / png');
photo.setAttribute ('src', данные);
} еще {
clearphoto ();
}
}
2D-контекста рисования для скрытого холста. drawImage () для нарисуйте текущий кадр видео в контексте, заполнив весь холст изображением кадра. HTMLVideoElement выглядит как HTMLImageElement для любого API, который принимает HTMLImageElement в качестве параметра, с текущим кадром видео, представленным в качестве содержимого изображения. HTMLCanvasElement.toDataURL () ; наконец, мы вызываем photo.setAttribute () , чтобы в нашем захваченном стоп-кадре отображалось изображение. и высота равны 0), мы очищаем содержимое поля захваченного кадра, вызывая clearphoto () ., мы можем очень легко применять фильтры и забавные эффекты к видео. Как оказалось, любые фильтры CSS, которые вы применяете к элементу с помощью свойства filter , влияют на захваченную фотографию.Эти фильтры могут варьироваться от простых (создание черно-белого изображения) до экстремальных (размытие по Гауссу и вращение оттенков). Как использовать зеркальную или беззеркальную камеру в качестве веб-камеры
Настоящая камера - ключ к успеху вашей игры с видеозвонками
Слева - изображение со встроенной веб-камеры 720p моего ноутбука.Справа - снимок, сделанный моей беззеркальной камерой Fujifilm, подключенной к моему компьютеру. Как превратить любую камеру в веб-камеру, приложение не требуется
Как использовать Instagram с веб-камерой
Шаги по использованию Instagram с веб-камерой
Примечание: Если у вас возникнут проблемы при установке приложения Instagram,
проверьте Обновленный раздел статьи этой статьи .
Как загружать фотографии в Instagram с компьютера
#How To #Instagram Все публикации на 7labs, включая эту, соответствуют нашей Политике раскрытия информации. Как использовать камеру Canon в качестве веб-камеры
Зачем использовать камеру Canon вместо веб-камеры?
Рекомендуемые камеры и оборудование
Как настроить камеру и компьютер
Метод очистки HDMI и дополнительная информация о потоковой передаче
Как улучшить качество камеры ноутбука (за 2 минуты)
8 вещей, которые вы можете сделать, чтобы улучшить качество камеры ноутбука
Обновите программное обеспечение обработки изображений до последней версии
SaleBestseller № 2
Светодиодная настольная лампа с беспроводным зарядным устройством, USB ...
SaleBestseller No.3
Светодиодная настольная лампа с беспроводным зарядным устройством, ...
Смягчить свет Если ничего не помогает, подумайте о приобретении внешней веб-камеры
SaleBestseller № 2
Веб-камера Logitech BRIO Ultra HD для видео ...
SaleBestseller № 3
Веб-камера 1080P с микрофоном, eMeet C960 Web ...
Заключение ФБР не зря рекомендует закрывать веб-камеру ноутбука.




 1;
1;