Как сделать фото на ноутбуке
Современные компьютерные технологии с каждым годом все прочнее входят в жизнь людей. Всего десять лет назад телефон со встроенной фотокамерой считался роскошью. Сегодня нам уже трудно представить себе портативный компьютер без данного устройства.
Если вы являетесь счастливым обладателем ноутбука, который позволяет делать фотоснимки, то вам наверняка хотелось бы знать, как можно использовать данную функцию.
Веб-камера: для чего она нужна
Встроенная камера на портативном ноутбуке предназначена для того, чтобы фотографировать себя и совершать видео звонки. Это достаточно удобно. Моментальный вывод изображения на экран дает вам возможность изменить выражение лица или принять соответствующую позу. Веб-камера незаменима в том случае, если вам необходимо переслать собственное фото в переписке или загрузить на сайт. Все что нужно для того, чтобы научиться самого себя при помощи ноутбука, это рабочая веб-камера.
Как сделать снимок при помощи веб-камеры: инструкция для новичков
Существует всего несколько способов сделать снимок. Рассмотрим каждый из них подробнее.
1. Использование специализированных сайтов
Сегодня в сети существует множество интернет-порталов, предназначенных для создания фотоснимков. Чтобы в этом убедиться, достаточно ввести в любом поисковике фразу: «Как сделать фотографию на ноутбуке?». Для использования некоторых специализированных сайтов может потребоваться регистрация. Избегайте сайтов, в которых за использование сервиса взимают дополнительную плату.
После того, как вы определитесь с используемым сайтом, достаточно будет просто выбрать режим фотосъемки и разрешить доступ к камере. Некоторые сайты позволяют делать съемку в различных режимах, например, с использованием анимации или с таймером. В сети также имеется множество онлайн-редакторов фотографий. Вы можете скачать понравившееся вам изображение в нужном вам формате и качестве.
Сделать собственное фото можно и при помощи различных приложений, доступных к популярных соцсетях. Это достаточно удобный, а самое главное бесплатный сервис. Обратите внимание: при создании фотографий с помощью специализированных сайтов может появиться запрос на доступ к созданным вами файлам. Лучше запретить данное действие, иначе доступ к вашим изображениям смогут получить посторонние люди.
2. ПО для веб-камер
Любители делать фотографии наверняка уже знают о существовании специальных программ, которые необходимо предварительно устанавливать на компьютер. В большинстве случаев подобное программное обеспечение распространяется со статусом Free, т.е. для его использования не требуется дополнительная плата. Подобные приложения отличаются между собой только интерфейсом и некоторыми особенностями.
После установки необходимо настроить «клиент». Также программа предложит вам выбрать параметры камеры и директорию, в которой будут сохраняться сделанные вами фотографии. Также уделите некоторое внимание дополнительным настройкам программы. Здесь можно настроить звуковые уведомления, добавить программу в панель быстрого доступа и т.д. После завершения работы с настройками можно приступать непосредственно к фотосъемке.
Процесс работы с программой аналогичен использованию онлайн-сервисов: все, что вам нужно сделать – это поймать нужный кадр и нажать на кнопку «Сделать снимок». Во всех современных программах для фото имеется функция таймера, возможность сохранения серии из нескольких снимков и другие возможности.
Теперь вам известно, как правильно сделать фото, используя ноутбук. Посмотреть сделанные изображения вы можете в директории, которая была выбрана вами для сохранения результатов, или же в истории самой программы.
Стандартное программное обеспечение
Если вы приобрели ноутбук с уже установленной ОС, приготовьтесь к тому, что вам придется познакомиться с рядом стандартных приложений и программ. Сегодня практически на любом устройстве со встроенной веб-камерой уже установлена специальная программа-клиент. Многие версии подобного ПО рассчитаны только на создание видеозаписей и поддержку общения в режиме реального времени.
Для примера рассмотрим, как можно сделать фотографию на ноутбуке Lenovo, если в стандартной программе отсутствует кнопка сохранения фотографии. Прежде всего включите веб-камеру и зайдите в меню стандартной программы. Используя функционал программы, разверните изображение на весь экран. Чтобы сохранить изображение, нажмите кнопку Print Screen, затем откройте любой графический редактор, создайте в нем новый файл и нажмите «Вставить».
В результате сделанный вами снимок отобразиться в окне используемого графического редактора. Неоспоримым преимуществом данного способа является возможность создания фотоснимков без использования сторонних программ.
Как сделать скриншот на ноутбуке с windows xp, 7, 8, 10
Скриншот – это снимок/фото (называйте как хотите) вашего экрана ноутбука. Точнее, для чайников – скрин это дубликат того, что Вы видите перед собой на момент его создания. Всё в точности, до единого пикселя.
Зачем делать скриншот? К примеру, показать переписку, и всё остальное. Я использую их вам для наглядного примера. Где, куда нажать, что должно высветиться и т.п. Это очень удобная опция, которая обязательно вам ещё не раз пригодиться.
Как сделать скрин на ноуте
В принципе, ноутбук или компьютер, это значение не имеет, как и модель: Acer, Asus, Lenovo, Toshiba и так далее. Везде, и во всех версиях операционных систем windows сделать скриншот можно при помощи клавиши “Print Screen”. Не расстраивайтесь, если у вас нет принт скрин на ноутбуке, просто она называется по другому – PrtSc и найти эту кнопку можно в правом верхнем углу. Для наглядного примера, привожу вам 2 фото с клавиатурами, на которых стрелочка на нужную вам кнопку.
После того, как Вы выполнили нажатие по клавише PrtSc, скриншот сделался, но, храниться пока в буфере обмена. Если Вы выполните перезагрузку ноутбука, произойдет спрос буфера, и ваш снимок будет утерян.
Как сохранить скриншот на ноутбуке
На самом деле это очень просто и выполнить можно миллионом способов, самые основные и одновременно простые мы сейчас расмотрим.
- Откройте стандартное приложение windows xp, 7, 8, 10 “paint”. Найти его можно меню пуск —> все программы —> стандартные —> Paint. После чего нажмите “Ctrl+V”. А теперь сохраните ваш скриншот сочетанием клавиш Ctrl+S.
- Сделайте всё то же самое, что в первом случае, только с любым другим графическим редактором.
- Откройте переписку в социальной сети, например, ВК и в поле ввода нажмите Ctrl+V т.е. вставить.
Как сделать скриншот открытого окна
В случае выше, мы с вами научились делать скриншот всего экрана, а теперь давайте узнаем о новой, стандартной функции ОС “скриншот открытого окна”. Открытое окно имеется введу, ваша рабочая область. Т.е. в нее не попадет панель задач с временем, фон рабочего стола (если он есть) и т.д. Чтоб сделать скриншот окна, нажмите сочетание клавиш
Т.е. как Вы уже поняли, нужно одновременно нажать эти две кнопки. Всё, можете сохранить ваш скрин.
Как сделать скриншот части экрана
Поздравляю, вам сегодня везет. И тут никакие программы качать, устанавливать нет необходимости. Всё дело в том, что в вашем ноуте уже есть стандартная программа, под названием “ножницы».
Чтоб открыть её, заходим меню пуск —> все программы —> стандартные —> ножницы.
Открываем их и больше ничего нажимать не нужно. Вы уже можете курсором выбрать необходимый вам участок для скрина. Просто выделите область экрана, и отпустите мышь. После чего, нажмите в верхнем меню “файл” и выберите сохранить.
Весьма большая статья получилась всего для одной, простой кнопки, но теперь Вы умеете создавать 3 вида скриншотов посредствами windows и сохранять их. Чтоб лучше усвоилась информация у самых одаренных чайников (без обид), предлагаю посмотреть видео:
скриншот на ноутбуке и компьютере
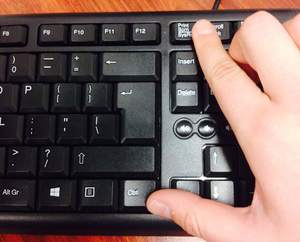 Снимок экрана является очень удобным способом сохранения в виде картинки текущего изображения дисплея. Снимок экрана также называют скрин (англ. screen — экран) или скриншот (англ. screenshot — снимок экрана). Знания вариантов того, как сделать скриншот экрана на ноутбуке или компьютере, необходимо каждому пользователю.
Снимок экрана является очень удобным способом сохранения в виде картинки текущего изображения дисплея. Снимок экрана также называют скрин (англ. screen — экран) или скриншот (англ. screenshot — снимок экрана). Знания вариантов того, как сделать скриншот экрана на ноутбуке или компьютере, необходимо каждому пользователю.
Скриншот стандартными средствами
Во всех популярных операционных системах есть стандартные средства, позволяющие сделать скриншот на компьютере.
Использование клавиши Print Scrееn
Универсальным способом screenshot в операционных системах семейства Windows является использование клавиши Print Scrin (принт скрин). Print Scrin находится на клавиатуре компьютера в блоке клавиш управления. В этом же блоке находятся клавиши управления курсором («Вниз», «Вверх», «Влево», «Вправо»), клавиша удаление Del, клавиша домой Home и некоторые другие.
 В ноутбуке клавиатура миниатюрнее, компактнее. Количество клавиш на ней меньше чем на клавиатуре компьютера.
В ноутбуке клавиатура миниатюрнее, компактнее. Количество клавиш на ней меньше чем на клавиатуре компьютера.
Поэтому на клавиатуре ноутбука появляется специальная клавиша Fn (функциональная) которая расширяет возможности клавиатуры.
Находится она в нижнем левом углу среди клавиш Ctrl и Alt.
Как сделать скрин на ноуте, если с первого раза не получается.
На многих ноутбуках для нажатия PrntScr (Print Scrin) необходимо удерживать функциональную клавишу модификатора клавиатуры Fn, что в компьютерной нотации записывается как Fn + PrntScr, т. е. одновременное нажатие этих двух клавиш.
Расположена клавиша PrntScr на различных моделях ноутбуках по-разному, ориентиром для её поиска является клавиша F10 и Backspace. Есть ноутбуки — исключения из правил, где для нажатия PrntScr не требуется удерживания Fn.
Нажимая на PrntScr, ничего видимого не произойдёт. Однако в буфере обмена «Виндовс» сохранится копия экрана. Для извлечения её из невидимого буфера и дальнейшего использования понадобится графический редактор. Простейшим графическим редактором является Paint.
Алгоритм создания копии экрана стандартными средствами:
 Создают копию экрана, нажимая на PrntScr (для ноутбука Fn + PrntScr).
Создают копию экрана, нажимая на PrntScr (для ноутбука Fn + PrntScr).- Открывают графический редактор, выполняя действия «Пуск» — «Найти» — Paint.
- После открытия редактора любым из известных способов вставляют в него изображение из невидимого буфера обмена, например, комбинацией Cntr + V.
- В графическом редакторе отобразится ранее сделанный снимок экрана. Полученное изображение редактируется: удалить лишнее, сделать надписи, выделить в рамочки, начертить стрелочки.
- Готовое изображение сохраняют в любом графическом формате. Для этого нажимают комбинацию клавиши Cntr + S. В открывшемся диалоговом окне выбирают тип графического файла, например, самый популярный — PNG, и нажимают кнопку «Сохранить».
- При одновременно удержании Alt + PrntScr (для ноутбука Fn + Alt + PrntScr) в буфер обмена копируется не весь экран, а только активное окно.
Особенности использования PrntScr в Windows 8 и 10
В современных версиях windows 8 и 10 упростили создание screenshot одновременным нажатием комбинации Win + PrntScr:
- При одновременном нажатии Win+ PrntScr на экране компьютера, видимого ничего не происходит, скриншот создаётся автоматически в папке «Скриншоты», которая находится в папке «Изображения».
- В Windows 10 комбинация Win + G открывает «Игровую панель», на которой есть иконка «Фотоаппарата». «Фотоаппаратом» делают снимок экрана.
Снимок экрана для неопытных пользователей
В версиях Windows 7,8,10 есть программа «Ножницы», облегчающая процесс создания снимков экрана.
Особенно она рекомендуется для новичков, пользователей, неуверенно чувствующих себя за компьютером.
 Для открытия программы «Ножницы» выполняют «Пуск» — «Найти» — «Ножницы».
Для открытия программы «Ножницы» выполняют «Пуск» — «Найти» — «Ножницы».- В меню «Создать» программы «Ножниц» есть настройки по выбору типа скриншота.
- Созданный скриншот можно редактировать с помощью простейшего редактора, содержащего инструмент «Карандаш» и «Маркер».
- Нажимая на иконку «Дискета» или Cntr + S, сохраняем полученное изображение.
Скриншот на MacBook
Как делать screenshot на ноутбуке под управлением операционной системы Mac — для этого используют сочетания клавиш:
 Command + Shift + 3 — создаёт screenshot экрана.
Command + Shift + 3 — создаёт screenshot экрана.- Command + Shift + 4 — создаёт screenshot выбранной области. После нажатия комбинации клавиш мышкой выделяют необходимую часть экрана.
- Command + Shift + 3 + «Пробел» — создание screenshot выбранного окна.
- Чтобы сохранить screenshot в буфере обмена нужно ещё удерживать клавишу Ctrl.
Во всех случаях скриншот сохраняется на рабочем столе. Клавиши Command сокращённо на клавиатуре может обозначаться cmd или значком ⌘.
Программы «ЯндексДиск» и Dropbox
Как сделать скрин экрана на компьютере, используя сторонние программы — одними из распространённых программ для помощи создания скриншотов, являются облачные сервисы хранения данных: «Яндекс.Диск» и Dropbox. Регистрируются на выбранном сервисе и устанавливают на компьютер дополнительное одноимённое программное обеспечение. Одним из преимуществ этих сервисов является мгновенное сохранение скриншотов в интернете.
Скриншот с помощью сервиса Dropboх:
- Нажимают клавиши PrntScr, Alt+PrntScr, Ctrl+Alt+ PrntScr, Ctrl + PrntScr, создают screenshot и сохраняют его на облачном сервере хранения данных.
- Удерживания Ctrl — позволяет сразу копировать ссылку на screenshot в облачное хранилище.
Скриншот с помощью сервиса «Яндекс.Диск».
 PrntScr — создаёт скрин области экрана.
PrntScr — создаёт скрин области экрана.- Alt + PrntScr — создаёт скрин окна.
- Ctrl + Shift + 1 — скрин области экрана.
- Ctrl + Shift + 2 — публичную ссылку сразу после создания скрина.
- Ctrl + Shift + 3 — screen всего экрана.
- + Shift + 4 — скрин выбранного окна.
Комбинацией Ctrl+Shift+1 или PrntScr открывается графический редактор позволяющий доработать скриншот: обрезать, подписи, нарисовать.
Обзор программ для создания снимков
Как сделать скрин на ноутбуке с помощью программ обладающих множеством различных дополнительных функций:
- DuckCapture — программа создания скриншотов. Поддерживает все возможные виды скриншотов. Одной из замечательных особенностей программы является скрин с прокруткой. Если информация не умещается на экране, для её просмотра нужно воспользоваться прокруткой. DuckCapture выполнит screenshot и в невидимой области экрана.
 Lightshot — лёгкая и простая программа, похожая на «Ножницы». Дополнительной особенностью является возможность выкладывать картинки в социальные сети.
Lightshot — лёгкая и простая программа, похожая на «Ножницы». Дополнительной особенностью является возможность выкладывать картинки в социальные сети.- FastStone Capture — программа создания скриншотов с множеством настроек. Минусом программы является ограниченный бесплатный пробный период работы.
- Clip2net — удобная программа для создания скриншотов. Имеется встроенный графический редактор, возможность сохранения снимков на облачное хранилище, публикация в чате или социальной чети.
- ShotTheScreen — одна из лучших утилит по созданию скриншотов, интересной особенностью, которой является возможность выполнять screenshot автоматически через заранее отведённое время.
- SnagIt — условно-бесплатная утилита по созданию скриншотов. Имеется множество опций: screenshot области прокрутки, скрин экрана DOS, скрин приложений, использующих технологии Direct3D, DirectDraw, DirectX.
Как сделать принтскрин на компьютере, каким способом воспользоваться — решают пользователи.
Однако стоит учитывать, что для разового создания снимков экрана используют стандартные средства операционных систем, а для постоянного и комфортного создания screenshot используют сторонние программы со всевозможными опциями.
подробные разъяснения 🚩 сделать снимок на веб камеру 🚩 Ноутбуки
Вам понадобится
- Ноутбук с веб-камерой
Инструкция
В любой версии «Windows» есть приложение «Paint», оно находится в меню «Стандартные». При помощи него можно делать фотоснимки с веб-камеры, для этого нужно в меню «Файл» выбрать пункт «Получить со сканера или камеры». Здесь же можно обработать полученный снимок, однако возможности этого редактора в части обработки фото очень скудны.
Чтобы иметь возможность редактировать полученные фото и применять к фотосъемке дополнительные эффекты, нужна специальная программа. На новых ноутбуках, купленных у известных производителей, как правило, уже установлено фирменное приложение. Если его нет, в сети доступны для загрузки множество как платных, так и бесплатных приложений для работы с веб-камерой.
Одна из самых популярных программ в этой области – «WebcamMax». Ее можно скачать на сайте разработчика, есть как платная версия, так и бесплатная. Установка приложения не займет много времени и не потребует каких-либо навыков.
Программа выглядит как два окна: в левом показывается картинка с камеры, все, что она видит, в реальном времени. В правом окне можно выбирать, как именно редактировать и оформлять видео и фото. Чтобы сделать снимок, нужно нажать на крайнюю левую кнопку под окном просмотра, на ней изображен фотоаппарат. После этого там же под окном появится миниатюрное изображение сделанной фотографии.
Чтобы сохранить ее на жесткий диск ноутбука, нужно кликнуть два раза левой кнопкой мыши на изображении. Откроется дополнительное окно и покажет фотографию. Справа будет меню, в котором нужно выбрать пункт «Экспорт». Если нажать на него, откроется проводник и предложит сохранить фото в папку. При желании место, куда сохранится фото, можно изменить на любую удобную папку или флэш-носитель.
Теперь фото сохранено в виде файла, и его можно отредактировать в каком-либо графическом редакторе (например, «Adobe Photoshop»), выложить в интернет или отправить по электронной почте.
Еще одна популярная программа для работы с веб-камерой, которая умеет делать фотоснимки – «Webcam Surveyor». Ей тоже легко пользоваться, у нее понятный интерфейс: окно предварительного просмотра и меню. При помощи кнопок под окном просмотра можно приблизить изображение при помощи цифрового зума, настроить изображение путем изменения яркости, контрастности, насыщенности и цветового оттенка. Там же находится кнопка, при помощи которой можно сделать снимок, на ней нарисован фотоаппарат.
Кроме того, это приложение может сделать отсроченный снимок: в окне «Program Options» можно настроить таймер, и фото будет сделано в указанное время, либо будет сделана серия фото через заданный промежуток времени. Также на фото можно добавить дату и время. Сделанный снимок можно не выходя из приложения отправить по электронной почте.
«CoffeeCup WebCam» — еще одно популярное приложение. Оно способно делать единичные снимки по расписанию и сразу отправлять их в Интернет. Более того, программа может распознать движение в кадре и сделать фото, а при отсутствии движения оставаться в режиме ожидания. Здесь также можно накладывать на фото пользовательский текст, сделанный выбранным шрифтом и цветом.
Это далеко не полный список различных приложений, созданных для работы с веб-камерой, в том числе для работы с фотоснимками. Остается выбрать, какое именно будет наиболее удобным.


 Создают копию экрана, нажимая на PrntScr (для ноутбука Fn + PrntScr).
Создают копию экрана, нажимая на PrntScr (для ноутбука Fn + PrntScr). Для открытия программы «Ножницы» выполняют «Пуск» — «Найти» — «Ножницы».
Для открытия программы «Ножницы» выполняют «Пуск» — «Найти» — «Ножницы». Command + Shift + 3 — создаёт screenshot экрана.
Command + Shift + 3 — создаёт screenshot экрана.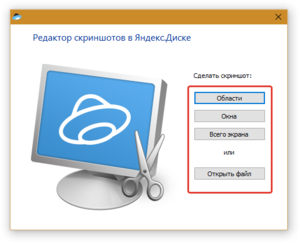 PrntScr — создаёт скрин области экрана.
PrntScr — создаёт скрин области экрана. Lightshot — лёгкая и простая программа, похожая на «Ножницы». Дополнительной особенностью является возможность выкладывать картинки в социальные сети.
Lightshot — лёгкая и простая программа, похожая на «Ножницы». Дополнительной особенностью является возможность выкладывать картинки в социальные сети.