Восстановление данных с монолитных (монокристальных) USB, SD и MicroSD флеш карт
В последнее время всё чаще приносят на восстановление информации флешки, выполненные на монокристальной основе, так называемые монолиты. Сегодня речь пойдёт о процессе восстановления данных с такого монолита, — карты памяти SD которую прислал партнер из города Кемерово. На карточке была записана видеосъемка свадьбы, и когда торжество успешно окончилось и пора было приступать к монтажу и выпуску подарочных DVD, флешка приказала долго жить.
Восстановление монолитных SD карт памяти
Примечательно, что внешне не понять, — это «классическая» SD карточка, с платой текстолита, NAND памятью и контроллером, или монокристалл. До тех пор, пока не вскроется пластиковый корпус. Чаще всего выход таких карт памяти из строя обусловлен сбоем в таблицах трансляции. Реже — электромеханическими повреждениями.
Для восстановления файлов с такой карточки первым делом надо вычитать дампы с кристалла. Для этого механическим (очисткой и шлифованием) путем удаляется защитный лак, скрывающий дорожки и контактные площадки монолита. После чего флешка начинает выглядеть так:

Дорожки и распиновка монолитной SD карты
Видны контактные площадки, к которым подключены шина данных, chip enable, read/write busy, питание и т.п. Разумеется ничего не промаркировано, и даташитов, в которых подробно расписано, что куда подключать, в свободном доступе так же нету. Распиновку можно отыскать либо взяв точно такую же исправную флешку (а их великое множество типов, и найдя такой же по виду условный SD Kingston, можно получить внутри совершенно по другому сделанный девайс) и вооружившись логическим анализатором кропотливо изыскивать что куда и зачем. Либо купив распиновку у человека/конторы, которые такую работу за тебя уже сделали.
Дальше, сверяясь с полученной схемой вывода контактов, под микроскопом монолит распаивается тонкими проводниками на монтажную плату. Работа кропотливая и небыстрая.

В итоге получается нечто такое:

Или такое:

Теперь можно читать дампы. После прочтения, примерно пол-дела считай что сделано.
Теперь в полученных дампах нужно устранить внутренние преобразования. Первым делом убрать маску XOR, которую накладывал при записи информации в ячейки NAND контроллер флешки. С этой маской сектор выглядит так:
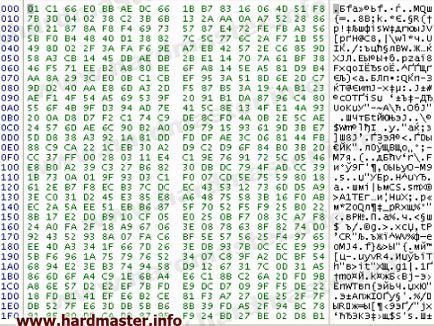
а когда нужная маска XOR подобрана и применена, то сектор приобретает осмысленный вид:
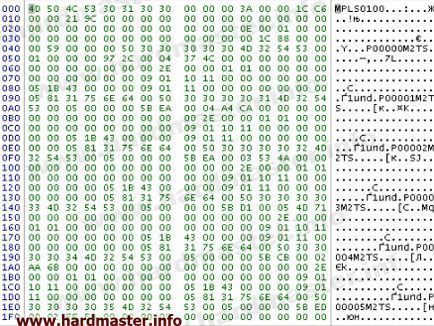
После устранения XOR преобразований нужно выставить корректную геометрию сектора, описать маркеры и область ECC корректировки данных. С помощью алгоритма ECC поправить битовые ошибки. Выяснить, в какой последовательности были расположены блоки, их размер. Поскольку тип контроллера неизвестен (это ж монолит!), то надо определить, каким сборщиком пользоваться в данном конкретном случае. Будет ли это сборка финального образа по маркеру сектора или по остаткам таблиц трансляции.
После того, как образ собран, проверить конфликтные блоки, имеющие одинаковый маркер, на актуальность и подставить в образ те, с которыми итоговый результат будет наилучшим. Получив привычный образ с файловой системой можно открыть его в любом дисковом редакторе и выгрузить нужные пользователю файлы.
Безусловно, многие операции достаточно автоматизированы, но тем не менее объем работ при восстановлении данных с монолитов (монокристаллов) весьма велик. Далеко не каждый инженер или компания, восстанавливающая информацию, горит желанием с такими работами связываться. И ценник на такого рода восстановление весьма далёк от понятия «бюджетный».
Вот еще один случай на примере восстановления SD Sandisk — такой же монолит, только внутри чуть по-другому сделан:

Не определяется флешка Sandisk (Сандиск)

Готово для чтения
Восстановление MicroSD флешек
А вот как выглядят контактные площадки на Micro SD карточке. Сразу нужно оговориться, что это только несколько примеров из множества вариантов компоновки.








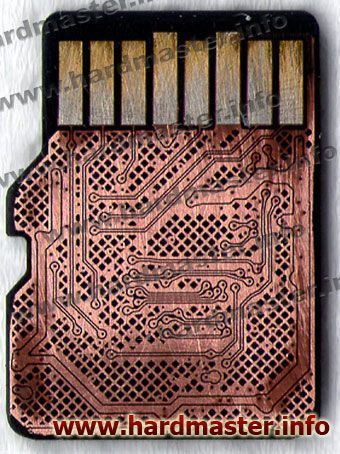







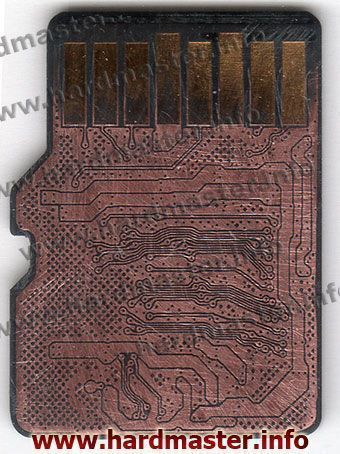








Ещё вот такой SD монолит

Восстановление SD A-data

Восстановление SD A-data
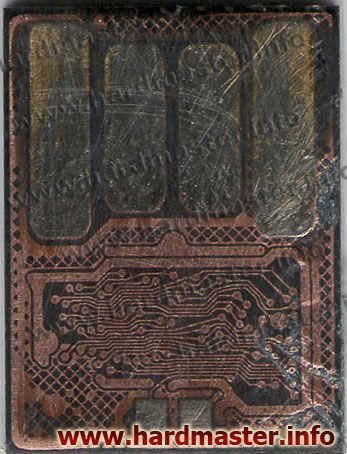
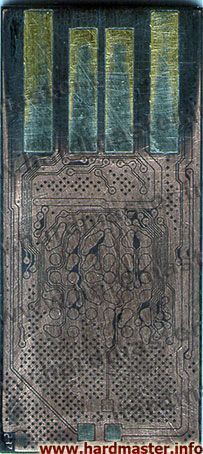
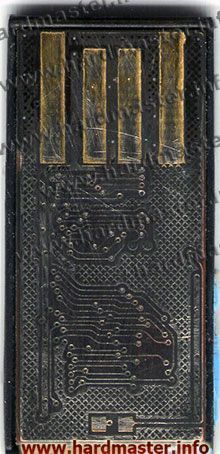

![]()

А вот вариант распиновки монолитной карты памяти Memory Stick Pro Duo


Процесс восстановления монолитной USB флешки
Вот — не сказать что монолит, но и не обычная USB флешка. Микросхема памяти (кристалл) залита компаундом (клеем).

А вот как выглядит монолитная карта памяти Olympus XD Picture card, с которой потребовалось восстановить фотоснимки:

А вот пример восстановления SanDisk Ultra Dual USB — Micro USB флешки:

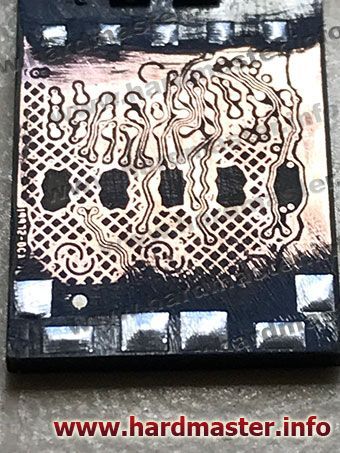
И её модификация:



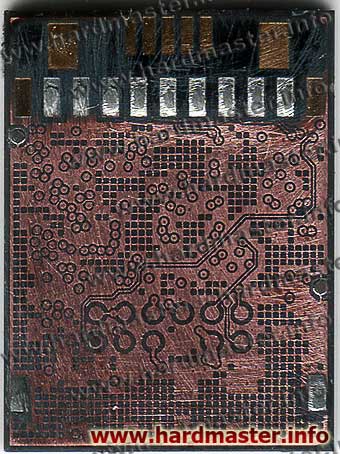
Восстановление поломанных Микро СД
Отдельно стоит упомянуть об успешном выполнении задач по восстановлению информации с MicroSD флешек, сломанных на части, с отломанным куском, с трещинами на корпусе и т.п. Несколько примеров на картинках ниже:



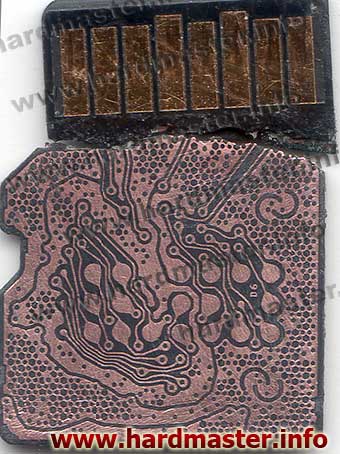

Во всех случаях, когда речь идет о флешке разломанной на куски, с отломанной частью и т.п. есть возможность восстановления информации если остался цел кристалл NAND. Например в микро-флешке Сандиск из примера ниже в результате неаккуратной эксплуатации откололся кусок с повреждением дорожек, отмеченных красным овалом.
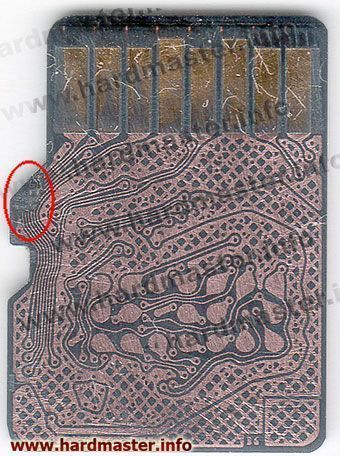
Лаборатория «Хардмастер» одна из немногих, имеющих опыт и квалификацию в восстановлении данных с монолитных USB, SD, microSD, Memory Stick и т.п. карт памяти. Если на вашей монолитной поломанной флешке остались важные файлы которые хотелось бы вернуть — обращайтесь к нам!
Как пользоваться SD-картой на телефоне
Некоторые устройства на операционной системе Android имеют слот под карту памяти, чаще всего, формата microSD. Если у вас одно из таких устройств, это позволит:
- хранить большее количество информации за счет увеличения объема памяти;
- переносить некоторые приложения из внутреннего накопителя смартфона на SD-карту без потери их функционала.
Найти информацию о наличии слота под карту памяти sd можно на странице вашего устройства на сайте компании-производителя.
Некоторые из функций sd карты доступны только в устройствах с версией Android 6.0 и выше.
Установка SD-карты в слот android-устройства
Шаг 1. Как правильно установить карту памяти
- Определите расположение слота под сд карту в вашем устройстве.
- Выключите устройство.
- Извлеките слот или откройте заднюю панель устройства. Если это необходимо, приподнимите держатель карты памяти.
- Установите карту в нужное положение. Опустите держатель, если это необходимо.
- Верните слот и/или заднюю панель устройства в исходное положение.
Шаг 2. Как включить карту памяти sd
1. После включения телефона вы получите уведомление об установке карты памяти.
2. Кликните кнопку «Настроить».
3. Выберите один из вариантов настройки памяти:
- Съемный накопитель. При выборе этого пункта можно сохранять файлы (музыку, фото и т.п.), переносить их с sd-картой на любое устройство, имеющее слот под карту, без потери сохраненной информации. Перенос приложений в этом случае не предусмотрен.
- Внутренняя память. Выбирая этот пункт, вы получаете возможность сохранить приложения на дополнительном накопителе, но использовать их можно только на этом устройстве. После переноса сд карты в другое устройство она будет очищена.
4. Проведите дальнейшую настройку по подсказкам, возникающим на дисплее телефона.
5. Когда настройки памяти будут завершены, нажмите кнопку «Готово».
Использование SD-карты
Как перенести приложения на карту памяти
Если во время настройки вы выбрали пункт «Внутренняя память», то можете переместить некоторые приложения на дополнительный накопитель. Не для всех приложений доступен перенос из внутреннего хранилища на внешний накопитель.
Зайдите в настройки своего устройства.
Найдите пункт «Приложения».
Выберите, что именно хотите сохранить на карте памяти.
Выберите пункт «Хранилище».
Зайдите в раздел «Использовано» и кликните кнопку «Изменить».
Выберите пункт «SD-карта».
Проведите дальнейшую настройку по подсказкам, возникающим на дисплее вашего смартфона.
Как перенести файлы с телефона на карту памяти Андроид
Если во время настройки вы выбрали пункт «Съемный накопитель», это дает возможность переместить сохраненные на вашем телефоне файлы (музыку или фото и т.п.) на sd-карту, таким образом, освободив внутреннее хранилище смартфона.
Шаг 1. Копирование сохраненных в телефоне файлов на внешний накопитель
- Зайдите в настройки своего устройства.
- Кликните пункт «Память».
- Кликните пункт «Внутренняя память».
- Выберите, какой тип файлов вам нужно переместить.
- Долгим нажатием выберите те файлы, которые вам нужно отправить на внешний накопитель.
- Нажмите на три точки (⋮), выберите пункт «Скопировать в…».
- Выберите пункты Сохранить → SD-карта.
- Выберите папку, в которой хотите сохранить файлы.
- Скопируйте выбранные файлы.
Шаг 2. Удаление файлов, сохраненных во внутреннем накопителе смартфона.
- Зайдите в настройки своего устройства.
- Выберите «Память».
- Выберите пункт «Внутренняя память».
- Выберите, какой тип файлов вы хотите удалить.
- Долгим нажатием выберите те файлы, которые нужно удалить.
- Выберите значок корзины.
Просмотр файлов или приложений, сохраненных на карте памяти
На телефоне можно просматривать список всех файлов, приложений. Кроме того, Андроид позволяет узнать, сколько свободного места осталось на sd-карте.
Если при настройке накопителя был выбран пункт «Внутренняя память»
- Зайдите в настройки своего устройства.
- Выберите «Память».
- В списке выберите карту памяти.
- Теперь можно увидеть количество использованного места, а также, сколько памяти накопителя еще свободно. Выбирая различные категории, вы можете просматривать, какие именно файлы скачаны на sd карту.
Если при настройке накопителя был выбран пункт «Съемный накопитель»
- Вытащите панель управления движением пальца по экрану смартфона сверху вниз.
- Нажмите кнопку «Открыть» под активным уведомлением об установке карты памяти.
Форматирование съемного накопителя
- Зайдите в настройки своего устройства.
- Выберите пункт «Память».
- В списке меню нажмите пункт sd-карта.
- Нажмите на три точки (⋮), выберите пункты Настройки → Формат.
- Выберите пункт «Очистить и отформатировать» — это удалит все сохраненные приложения/файлы, хранившиеся в памяти внешнего накопителя.
Отключение и извлечение карты памяти
Чтобы не повредить данные, сохраненные на съемном накопителе, перед извлечением его необходимо безопасно отключить!
Шаг 1. Отключение карты памяти
- Зайдите в настройки своего устройства.
- Выберите пункт «Память».
- Выберите пункт «Извлечь».
Приложения, сохраненные на карте памяти, после ее отключения не будут работать, пока карта не будет вставлена и подключена заново.
Шаг 2. Извлечение карты памяти
- Определите расположение слота под sd-карту в вашем устройстве.
- Выключите смартфон.
- Извлеките слот или откройте заднюю панель устройства. Если это необходимо, приподнимите держатель карты памяти.
- Вытащите карту памяти из слота.
- Верните слот и/или заднюю крышку вашего устройства в исходное положение.
Обзор устройств чтения/записи карт памяти. Часть первая — SD носители
Введение
Миниатюрные устройства хранения данных, выполненные на основе флэш-памяти, прочно вошли в нашу жизнь Удобство карт памяти уже ни у кого не вызывает сомнения. Число людей, регулярно использующих их в своей повседневной деятельности, непрерывно увеличивается. Далеко не всегда самым удобным образом переноса данных с карты памяти на компьютер и обратно является подключение самого цифрового устройства с носителем. Очень часто более оптимальным представляется применение специальных картоводов, с помощью которых можно реализовать обмен информацией, используя для этой цели только извлеченную карту памяти. Существует большое количество устройств, считывающих (записывающих) данные с носителей флэш-памяти, отличающихся своим размерами, конструктивным исполнением, интерфейсом и степенью поддержки различных типов карт памяти. Несмотря на поддержку двух основных на сегодняшний день стандартных интерфейсов USB 2.0 или FireWire, обладающих заведомо большей пропускной способностью по сравнению с потолком скоростных характеристик современных носителей флэш-памяти, на практике все картоводы обладают некоторыми различиями в реальной производительности, которые зачастую не позволяют реализовать картам памяти их потенциал быстродействия, заложенный производителями. Эти «нюансы» мы и попытаемся выявить в ходе нашего обзора.
Обозреваемые устройства
SanDisk ImageMate 8 in1
Устройство компании SanDisk выглядит настоящим универсалом. Во-первых, оно способно работать как в горизонтальном положении (вариант для ношения с собою), так и в вертикальном, будучи установленным на специальную подставку (docking station). По его внешнему виду сразу можно сказать, что дизайнеры постарались сделать все возможное с их стороны, чтобы устройство выглядело очень элегантно в обоих вариантах. Во-вторых, картовод может работать со следующими типами карт памяти:
CompactFlash тип I и II
Memory Stick
Memory Stick PRO
SmartMedia
xD Picture Card
SD Card
MultiMediaCard
Тем самым охватывается практически весь диапазон имеющихся в продаже носителей. К числу прочих отличительных особенностей данного продукта можно отнести способность использования одновременно четырех слотов и переписывания информации непосредственно с карты на карту. Картовод поддерживает интерфейс USB 2.0. Габаритные размеры устройства равны 20.5 x 101 x 69 мм, а в случае установки на подставку 150 x 100 x 52 мм.
Ориентировочная розничная стоимость изделия составляет 44 у.е.
Noname 7 in 1 Card Reader Writer
Как часто бывает, одно из обозреваемых устройств имело минимум внешних атрибутов позволяющих корректно его идентифицировать. Картовод позволяет извлекать и записывать информацию с носителей Compact Flash type I/II, MicroDrive, SmartMedia, MultiMedia Card, Memory Stick, Memory Stick/PRO, SecureDigital. Устройство соответствует спецификации USB 2.0. Габаритные размеры картовода составляют 105 х 75 х 15 мм. В комплектацию устройства входит кабель USB и компакт-диск с ПО.
Ориентировочная розничная стоимость картовода составляет 10 у.е.
Seitec Internal 7 in 1 Card Reader
Единственное устройство в нашем обзоре, предназначенное для установки внутри системного блока, поддерживает работу с носителями CompactFlash (Type I & Type II), Micro Drive, Secure Digital, MultiMedia, SmartMedia и Memory Stick. Картовод выпускается в трех цветовых решениях: черном, белом или слоновая кость, позволяющих выбрать наиболее гармоничный вариант с Вашим блоком. Интерфейс привода выполнен в соответствии с требованиями стандарта USB 2.0. На передней панели имеются два светоиндикатора (питания и рабочего статуса). Кроме этого есть еще разъем USB. Устройство подключается к разъему USB на материнской плате и не требует дополнительных источников питания. Привод 3.5″ форм-фактора имеет габаритные размеры 150.8 х 101.5 х 25.5 мм и вес равный 265 г. В комплектацию картовода входит кабель USB и компакт-диск с ПО.
Ориентировочная розничная стоимость изделия составляет 12 у.е.
PNY Technologies Multi-Slot Reader
К сожалению, на сайте производителя технической информации относящейся непосредственно к данной модели, имеющей маркировку именно этой фирмы, найти не удалось. Можно только сказать, что привод поддерживает интерфейс USB 2.0. и способен работать с носителями CF Type I/II, SM, SD, MMC, MS, IBM microdrive. На верхней стороне корпуса имеются два светодиодных индикатора, информирующих пользователя о включенном питании и о режиме доступа к устройству.
Ориентировочная розничная стоимость изделия составляет 15 у.е.
FISDMC 6 in 1
Данный картовод постоянно используется нами для тестирования карт памяти. Мы уже рассказывали о нем ранее. Информация о производителе на устройстве отсутствует, кроме упоминания страны — Тайвань. Упомянем только о том, что он поддерживает интерфейс IEEE1394 и способен работать с носителями SmartMedia, SecureDigital, MultiMedia, Memory Stick и CompactFlash (I и II).
В комплектацию устройства входит металлическая скоба-подставка для работы в вертикальном положении, руководство пользователя, кабель IEEE 1394 и кабель расширения для ноутбуков, позволяющий использовать для питания картовода USB-порт, но осуществлять передачу данных через интерфейс FireWire.
Ориентировочная розничная стоимость изделия составляет 18 у.е.
CR-T1-U28 8 in1 Card Reader
Устройство способно работать с восемью типами носителей: CompactFlash (I и II), SmartMedia, SecureDigital, MultiMedia, MicroDrive и Memory Stick/Memory Stick Pro. Информация о производителе на картоводе отсутствует. Привод поддерживает интерфейс USB 2.0. Габаритные размеры устройства составляют 10.5 х 58 х 15.5 мм.
Ориентировочная розничная стоимость изделия составляет 15 у.е.
Western Digital WDXF2500JB


Возможно, некоторым читателям покажется непонятным участие в тестировании устройств, предназначенных для считывания и записи карт памяти SD внешнего жесткого диска компании Western Digital. В нашем случае никакой ошибки не произошло – данный накопитель, в силу модной на сегодняшний день тенденции, имеет возможность помимо выполнения своих основных функций выступать еще и в качестве картовода. В какой-то степени об этом можно догадаться из надписи Media Center на коробке.
Привод поддерживает интерфейсы USB 2.0 и FireWire. Ориентировочная розничная стоимость изделия составляет 325 у.е. Правда, в данном случае, как Вы понимаете, речь главным образом идет о стоимости накопителя, а не о цене интегрированного в него картовода.
Методика тестирования
Список программ, использованных для тестирования:
FC-Test версии 1.0;
AIDA версии 3.95.
Во время работы применялась тестовая платформа следующей конфигурации:
Системная плата – Albatron PX865PE Pro;
Центральный процессор – Intel Pentium 4 2.4 ГГц;
Жесткий диск – IBM DTLA-307015 15 Гб;
Графический адаптер – Radeon 7000 32 Мб;
ОЗУ – 256 Мб;
Операционная система – Microsoft Windows 2000 с Service Pack 4.
Для тестирования считывающих устройств использовалось две карты памяти SD емкостью по 256 Мб корпорации SanDisk: стандартной и Ultra II линий (смотри статью). Картовод, интегрированный во внешний накопитель Western Digital WDXF2500JB, работал при подключении последнего через интерфейс USB 2.0. Измеренные результаты скоростей чтения и записи послужили основанием для выводов об эффективности и предпочтительности использования того или иного устройства чтения/записи SD карт.
FC-Test
Тестирование считывающих устройств в программме FC-Test осуществлялось с применением трех паттернов, отличающихся количеством и размером, входящих в них файлов. Комплексный подход поможет лучше понять нюансы поведения картоводов в различных рабочих условиях.


Для начала рассмотрим производительность устройств в ситуации, когда используется набор из ста файлов по одному мегабайту. Сразу хочется попросить извинения за довольно сложную смешанную систему обозначения, принимающих участие в тестировании картоводов – она обусловлена тем, что у некоторых приводов не удалось установить их производителей.

На первой диаграмме представлена скорость чтения устройств. Для большего удобства здесь и далее мы отсортировали полученные результаты по скоростям работы картридеров с картой памяти SanDisk Ultra II. Однозначным победителем становится универсальный картовод ImageMate 8 in 1 концерна SanDisk. Он заметно быстрее всех остальных устройств смог считать файлы на обеих картах памяти. Следом за ним примерно одинаковые результаты демонстрируют еще три привода: Noname 7 in 1, а также картоводы компаний PNY и Seitec. Самым медленным оказывается единственное устройство с интерфейсом FireWire — FISDMC. Его скорость чтения обеих карт памяти SD оказалась примерно в два раза меньше чем у победителя.

Следующая представленная диаграмма отражает скорость записи, продемонстрированную картоводами. Разброс в итоговых результатах оказывается больше чем в предшествующем случае. Первое место вновь занимает ImageMate 8 in 1 корпорации SanDisk, его отрыв от ближайших преследователей вырос до примерно полуторократного размера. Тройка картоводов, показавших почти одинаковые показатели на обеих картах памяти и дружно претендующих на второе место, осталась неизменной – Noname 7 in 1 и приводы компаний Seitec и PNY. Самым медленным оказывается в подобной ситуации устройство CR-T1-U28, его отставание от лидера достигает прямо-таки катастрофического размера – почти пятикратного на карте памяти семейства Ultra и немного менее трехкратного на карте памяти стандартной линии. Немногим лучше выглядит картовод FISDMC.
Теперь перейдем к рассмотрению случая, связанного с использованием для тестирования паттерна, состоящего из десяти файлов размером по десять мегабайт.

На диаграмме, демонстрирующей скорость чтения, мы видим, что очередную победу одерживает устройство ImageMate 8 in 1 корпорации SanDisk. Оно быстрее всех считывает обе карты памяти SD. Следом за лидером следует неразлучная троица из картоводов компаний Seitec, PNY и Noname 7 in 1. Медленнее всех осуществляет чтение устройство FISDMC, которое очень сильно отстает от ImageMate 8 in 1.

Очередная диаграмма позволяет нам оценить скорость записи картоводов. Снова вне конкуренции продукт компании SanDisk ImageMate 8 in 1 – самая быстрая скорость на обеих картах памяти. Второе и третье место делят между собой устройства компании PNY и Noname 7 in 1 – разница в результатах у них минимальна. Ранее примыкавший к ним внутренний картовод фирмы Seitec оказывается в этот раз четвертым. Самым медленным устройством по скорости записи вновь оказывается CR-T1-U28, которое демонстрирует очень сильное отставание от победителя.
Идем дальше и подходим к быстродействию картоводов, показанному ими при работе с паттерном, состоящим из одного файла размером сто мегабайт.

Среди всех приводов cкорость чтения, уже привычно, оказывается максимальной у продукта корпорации SanDisk – ImageMate 8 in 1. И при самом максимальном размере файлов он становится победителем, заметно обгоняя все другие устройства. Следом за ним идут с небольшой разницей в результатах между собой картоводы компании PNY, Seitec и Noname 7 in 1. Последнее место остается за устройством FISDMC с интерфейсом FireWire.

На диаграмме, отражающей быстродействие приводов при записи файла, по-прежнему чувствуется большой отрыв в скорости картовода SanDisk ImageMate 8 in 1 над остальными моделями. Следом за победителем идет «тандем» из устройства компании PNY и Noname 7 in 1, демонстрирующих почти идентичные результаты. Самым медленным оказывается CR-T1-U28 – его скорость записи опять в несколько раз меньше чем у лидера.
AIDA32
С помощью второй программы (опция Disk Benchmark) производилось определение средней линейной скорости чтения и записи на основе полученных графиков. Полученные результаты приведены в таблицах.
На первой из диаграмм приведены скорости чтения, показанные картоводами. Наш перманентный лидер SanDisk ImageMate 8 in 1 показывает в данном тесте на этот раз третий результат, пропустив вперед себя внутреннее устройство компании Seitec и привод Noname 7 in 1, показавших очень близкие результаты. Последнее место по данному показателю вновь достается картоводу FISDMC.

Вторая диаграмма, демонстрирующая скорость записи приводами, возвращает нам уже привычную картину триумфа устройства SanDisk ImageMate 8 in 1, вновь показавшего лучший результат. Совсем немного отстал от него картовод компании PNY. Далее следует пара приводов Seitec и Noname 7 in 1, имеющих почти одинаковые результаты. Хуже всех дела со скоростью записи обстоят у устройства CR-T1-U28, занявшего последнее место.
Подведение итогов
Результаты тестирования устройств чтения и записи карт памяти SD, проведенные нами, убедительно свидетельствуют, выражаясь языком рекламы, о том, что не все йогурты одинаково полезны. А если говорить серьезно, то мало приобрести себе самую быструю карту памяти SD – это только полдела. Необходимо найти еще и устройство, способное и считывать, и записывать информацию с максимально возможной скоростью. В противном случае деньги частично окажутся выброшенными на ветер.
В нашем случае самым эффективным картоводом оказался продукт корпорации SanDisk ImageMate 8 in 1, скорость чтения и записи которого оказалась самой высокой почти во всех проведенных нами тестах. Его, наверно, можно и порекомендовать для приобретения пользователям, для которых достижение максимального быстродействия является доминирующим над всеми остальными факторами, в том числе и над стоимостью. Тот факт, что мы использовали для тестирования карты памяти SD производства компании SanDisk устройство ImageMate 8 in 1 той же фирмы, оставляет некоторую вероятность того, что полученные высокие результаты вызваны тем, что они являются «родственниками», прошедшими некоторую оптимизацию разработчиком. Теоретически также можно предположить и обратную ситуацию, что случайным образом купленные карта памяти SD и картовод, демонстрирующие неплохие показатели при работе с другими устройствами, в паре друг с другом будут показывать очень низкое быстродействие из-за плохой взаимной совместимости. К сожалению, подобные случаи трудно просчитать заранее и, чтобы избежать их, необходимо проводить тестирование картоводов с большим количеством карт памяти, что мы постепенно и будем делать в будущем.
Кроме вышеупомянутого победителя неплохое быстродействие при работе с картами памяти SD продемонстрировало устройство компании PNY и безымянный продукт (Noname) 7 in 1. Самая низкая производительность оказалась у картоводов CR-T1-U28 (запись) и FISDMC (чтение). Подчеркнем еще раз, что речь идет только о быстродействии, показанном устройствами чтения и записи при использовании выбранных нами двух конкретных карт памяти SD, а как обстоят дела с другими, более популярными носителями памяти, такими как CompactFlash, мы рассмотрим в нашей очередной статье, являющейся продолжением данной общей темы.
Выражаем благодарность компании ADLUM и интернет-магазину FOTO.RU за предоставленные на тесты SD-карты SanDisk и карт-ридер SanDisk ImageMate 8 in 1.
Работа с SD картой. Подключение к микроконтроллеру. Ч1
В устройствах на микроконтроллерах для хранения больших объемов данных используется внешняя память. Если требуется хранить единицы мегабайт, то подойдут микросхемы последовательной флэш памяти. Однако для больших объемов (десятки -сотни мегабайт) обычно применяются какие-нибудь карты памяти. В настоящий момент наибольшее распространение получили SD и microSD карты, о них я и хотел бы поговорить в серии материалов. В этой статье речь пойдет о подключении SD карт к микроконтроллеру, а в следующих мы будет разбираться как читать или записывать на них данные.
SD карты могут работать в двух режимах — SD и SPI. Назначение выводов карт и схема подключения зависит от используемого режима. У 8-и разрядных микроконтроллеров AVR нет аппаратной поддержки SD режима, поэтому карты с ними обычно используются в режиме SPI. В 32-х разрядных микроконтроллерах на ядре ARM, например AT91SAM3, интерфейс для работы с картами в SD режиме есть, поэтому там можно использовать любой режим работы.
Назначение контактов SD карты в SD режиме
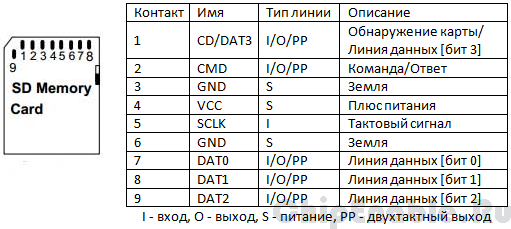
Назначение контактов SD карты в SPI режиме
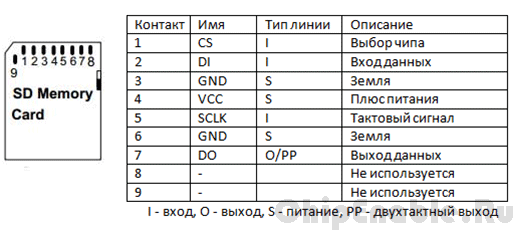
Назначение контактов microSD карты в SD режиме
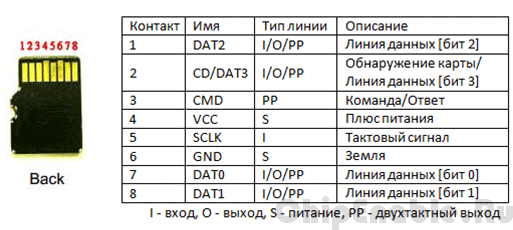
Назначение контактов microSD карты в SPI режиме
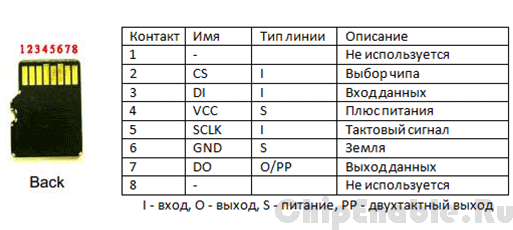
Напряжение питания SD карт составляет 2.7 — 3.3 В. Если используемый микроконтроллер запитывается таким же напряжением, то SD можно подключить к микроконтроллеру напрямую. Расово верная схема, составленная путем изучения спецификаций на SD карты и схем различных отладочных плат, показана на рисунке ниже. По такой схеме подключены карты на отладочных платах фирм Olimex и Atmel.
На схеме обозначены именно выводы SD карты, а не разъема.
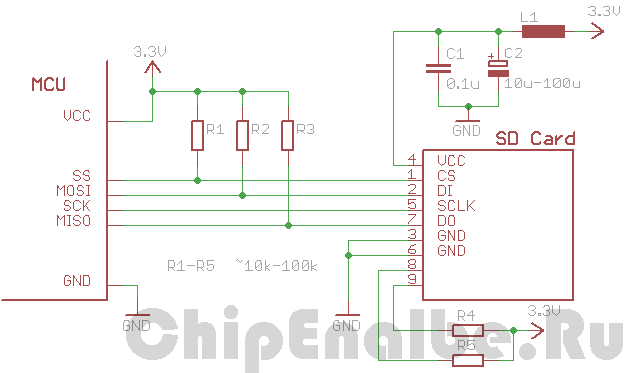
L1 — феррит или дроссель, рассчитанный на ток >100 мА. Некоторые его ставят, некоторые обходятся без него. А вот чем действительно не стоит пренебрегать, так это полярным конденсатором C2. Потому что при подключении карты происходит бросок тока, напряжение питания «просаживается» и может происходить сброс микроконтроллера.
По поводу подтягивающих резисторов есть некоторая неоднозначность. Поскольку SD карты выпускаются несколькими производителями, на них существует несколько спецификаций. В одних документах четко указана необходимость подтягивающих резисторов (даже для неиспользуемых линий — 8, 9), в других документах этих указаний нет (или я не нашел).
Упрощенный вариант схемы (без подтягивающих резисторов) показан на рисунке ниже. Эта схема проверена на практике и используется в платах фирмы Microelectronika. Также она используется во многих любительских проектах, которые можно найти в сети.

Здесь сигнальные линии SD карты удерживаются в высоком состоянии микроконтроллером, а неиспользуемые линии (8, 9) никуда не подключены. По идее они должны быть подтянуты внутри SD карты. Далее я буду отталкиваться от этой схемы.
Если микроконтроллер запитывается напряжением отличным от напряжения питания SD карты, например 5 В, то нужно согласовать логические уровни. На схеме ниже показан пример согласования уровней карты и микроконтроллера с помощью делителей напряжения. Принцип согласования уровней простой — нужно из 5-и вольт получить 3.0 — 3.2 В.
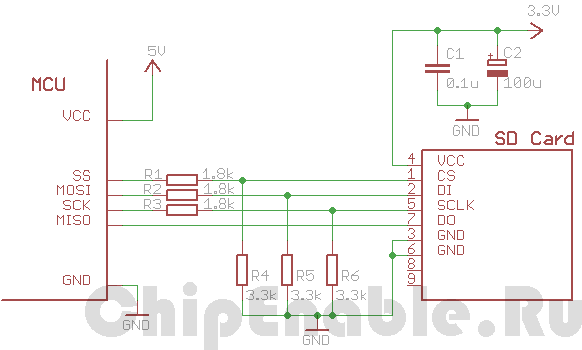
Линия MISO — DO не содержит делитель напряжения, так как данные по ней передаются от SD карты к микроконтроллеру, но для защиты от дурака можно добавить аналогичный делитель напряжения и туда, на функционировании схемы это не скажется.
Резистивный делитель напряжения — это самый простой вариант согласования уровней, однако при высоких скоростях обмена или длинных проводах он может не подойти. Емкость входов SD карты, а также паразитная емкость линий, вместе с резисторами делителя образует RC фильтры, которые «заваливают» фронты передаваемых сигналов, а у SD карт есть определенные требования к этим фронтам.
Если использовать для согласования уровней буферную микросхему, например CD4050 или 74AHC125, этих недостатков можно избежать. Ниже приведена схема, в которой согласование уровней выполняется с помощью микросхемы 4050. Это микросхема представляет собой 6 неинвертирующих буферов. Неиспользуемые буферы микросхемы «заглушены».
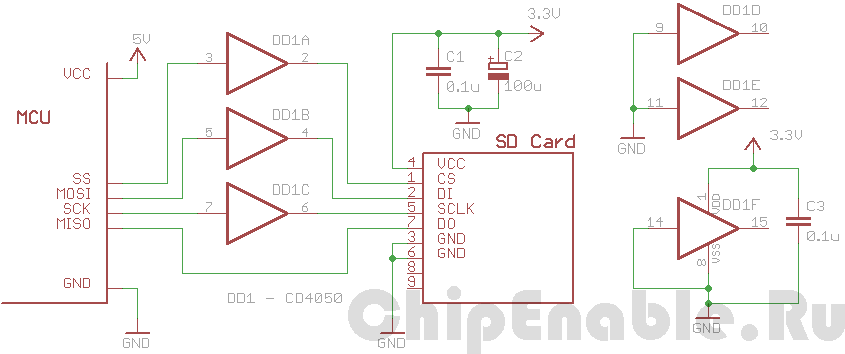
Подключение microSD карт аналогичное, только у них немного отличается нумерация контактов. Приведу только одну схему.
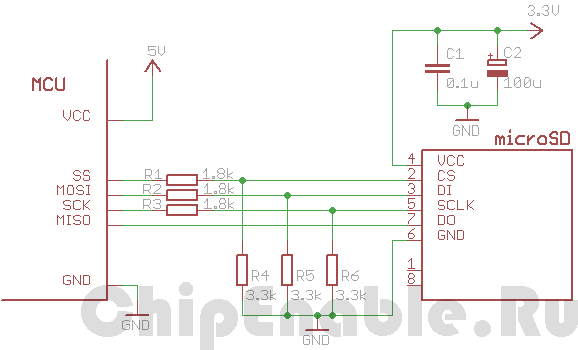
На схемах я рассматривал подключение SD карт к микроконтроллеру напрямую — без разъемов. На практике, конечно, без них не обойтись. Существует несколько типов разъемов и они друг от друга немного отличаются. Как правило, выводы разъемов повторяют выводы SD карты и также содержать несколько дополнительных — два вывода для обнаружения карты в разъеме и два вывода для определения блокировки записи. Электрически эти выводы с SD картой никак не связаны и их можно не подключать. Однако, если они нужны, их можно подключить как обычную тактовую кнопку — один вывод на землю, другой через резистор к плюсу питания. Или вместо внешнего резистора использовать подтягивающий резистор микроконтроллера.
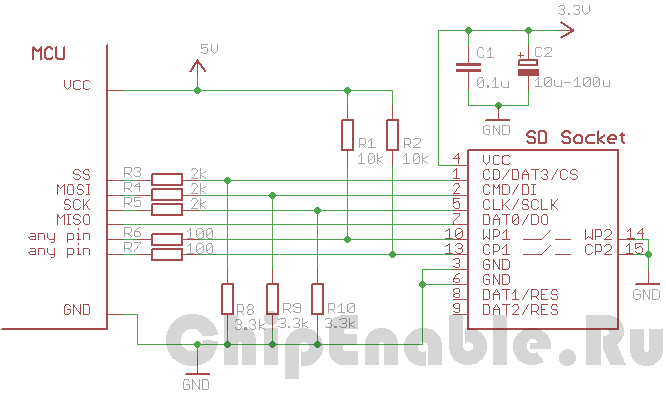
Ну и для полноты картины приведу схему подключения SD карты в ее родном режиме. Он позволяет производить обмен данными на большей скорости, чем SPI режим. Однако аппаратный интерфейс для работы с картой в SD режиме есть не у всех микроконтроллеров . Например у Atmel`овских ARM микроконтроллеров SAM3/SAM4 он есть.
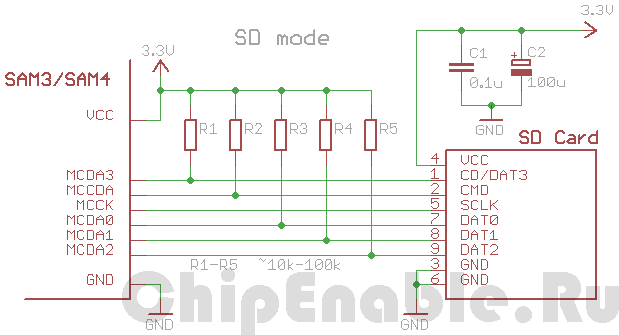
Шина данных DAT[0..3] может использоваться в 1 битном или 4-х битном режимах.
Продолжение следует…
обзор классов и форматов SD карт

 Здравствуйте.
Здравствуйте.
Практически любое современное устройство (будь то телефон, фотоаппарат, планшет и др.) для своей полноценной работы требует карту памяти (или SD карта). Сейчас на рынке можно встретить десятки разновидностей карт памяти: причем, различаются они далеко не только ценой и объемом. И если купить не ту SD карту — то работать устройство может «из рук вон плохо» (например, не сможете записывать full HD видео на камеру).
В этой статье я бы хотел рассмотреть все самые распространенные вопросы, касательно SD карт и их выбора для различных устройств: планшета, фотоаппарата, камеры, телефона. Надеюсь, информация будет полезна широкому кругу читателей блога.
Размеры карт памяти
Карты памяти выпускаются трех разных размеров (см. рис. 1):
- — MicroSD: очень популярный тип карты. Используется в телефонах, планшетах и других портативных устройствах. Размеры карты памяти: 11x15mm;
- — MiniSD: менее популярный тип карт, встречается, например, в mp3-плеерах, телефонах. Размеры карты: 21,5x20mm;
- — SD: наверное, самый популярный тип, используется в фотоаппаратах, видеокамерах, регистраторах и пр. устройствах. Почти все современные ноутбуки и компьютеры оснащаются картридерами, позволяющими читать данный тип карт. Размеры карты: 32x24mm.


Рис. 1. Форм факторы SD-карт
Важное замечание! Несмотря на то, что при покупке, MicroSD карты (например) в комплекте есть адаптер (Adapter) (см. рис. 2), использовать ее вместо обычный SD карты не рекомендуется. Дело в том, что, как правило, MicroSD работают медленнее, чем SD, а это значит, что MicroSD вставленная с помощью адаптера в видеокамеру — не позволит записывать Full HD видео (к примеру). Поэтому выбирать тип карты нужно в соответствии с требованиями производителя устройства, для которого оно покупается.


Рис. 2. MicroSD adapter
Скорость или класс SD карт памяти
Очень важный параметр любой карты памяти. Дело в том, что от скорости зависит не только цена на карту памяти, но и то, в каком устройстве ее можно использовать.
Скорость на карте памяти, чаще всего, обозначают множителем (или ставят класс карты памяти. Кстати, множитель и класс карты памяти «увязаны» между собой, см. табл. ниже).
Разные производители по-разному маркируют карты. Например, на рис. 3 показана карта памяти с классом 6 — ее скорость в соотв. с таблицей выше, равна 6 Мб/с.


Рис. 3. Класс SD-карты Transced — class 6
Некоторые производители указывают не только класс на карте памяти, но и ее скорость (см. рис. 4).


Рис. 4. Скорость указана на SD-карте
Какой класс карты какой задаче соответствует — можно узнать из таблицы ниже (см. рис. 5).


Рис. 5. Класс и предназначение карт памяти
Кстати, обращаю внимание еще раз на одну деталь. При покупке карты памяти, посмотрите в требованиях к устройству, какой класс нужен ему для нормальной работы.
Поколение карт памяти
Существуют четыре поколения карт памяти:
- SD 1.0 — от 8 МБ до 2 ГБ;
- SD 1.1 — до 4 ГБ;
- SDHC — до 32 ГБ;
- SDXC — до 2 ТБ.
Они различаются объемом, скоростью работой, при этом они обратно-совместимые между собой*.
В этом есть один важный нюанс: устройство поддерживающее чтение карт SDHC, сможет прочитать карты и SD 1.1 и SD 1.0, но не сможет увидеть карту SDXC.
Как проверить реальный размер и класс карты памяти
Иногда на карте памяти ничего не указано, а значит ни реальный объем, ни реальный класс без теста мы не узнаем. Для тестирования есть одна очень хорошая утилита — h3testw.
———————————————
h3testw
Официальный сайт: http://www.heise.de/download/h3testw.html
Небольшая утилита для тестирования карт памяти. Будет полезна против недобросовестных продавцов и изготовителей карт памяти, указывающих завышенные параметры своей продукции. Ну а также для тестирования «неопознанных» SD-карт.
———————————————
После запуска тестирования вы увидите примерно такое же окно, как на картинке ниже (см. рис. 6).
Рис. 6. h3testw: скорость записи 14,3 MByte/s, реальный объем карты памяти равен 8.0 GByte.
Выбор карты памяти для планшета?
Большинство планшетов на сегодняшнем рынке поддерживают карты памяти стандарта SDHC (до 32 ГБ). Встречаются, конечно, планшеты и с поддержкой SDXC, но их намного меньше и стоят они значительно дороже.
Если вы не планируете снимать видео в высоком качестве (или у вас камера низкого разрешения) — то для нормальной работы планшета будет достаточно карты памяти даже 4-го класса. Если видео все же планируете записывать — рекомендую выбрать карту памяти от 6 до 10 класса. Как правило, «реальная» разница между 16 и 10 классом не такая значительная, чтобы переплачивать за нее.
Выбор карты памяти для фотоаппарата/камеры
Здесь к выбору карты памяти следует подойти более внимательно. Дело в том, что, если вставить карту классом ниже, чем требует фотоаппарат — устройство может работать нестабильно и о съемки видео в хорошем качестве можно забыть.
Дам один простой совет (и главное, рабочий на 100%): открываете официальный сайт производителя фотоаппарата, затем инструкцию для пользователя. В ней должна быть страничка: «Рекомендованные карты памяти» (т.е. SD-карты, которые проверил сам производитель!). Пример приведен на рис. 7.


Рис. 7. Из инструкции к фотоаппарату nikon l15
PS
Последний совет: при выборе карты памяти обращайте внимание на производителя. Искать лучшего из лучших среди них я не стану, но рекомендую покупать карты только известных брендов: SanDick, Transcend, Toshiba, Panasonic, Sony и др.
На этом все, всем удачной работы и верного выбора. За дополнения, как всегда, буду благодарен 🙂
Нехватка внутренней памяти на смартфоне — пошаговая инструкция как использовать SD-карту в качестве внутреннего хранилища
 Виталий Солодкий 14.05.2018 11
Виталий Солодкий 14.05.2018 11 Загрузка…
Загрузка…Если на вашем устройстве недостаточный объем внутренней памяти, можно использовать SD-карту как внутреннее хранилище для вашего телефона Android. Данная функция, называемая Adoptable Storage, позволяет ОС Андроид форматировать внешний носитель данных как постоянное внутреннее хранилище. Информация на установленной SD-card зашифрована и не может быть в дальнейшем использована на другом устройстве.
SD Card – это очень удобный вариант для хранения фотографий, песен и видео. Даже если у вас есть большой объем внутренней памяти на Андроид-смартфоне, всегда может понадобиться большой кусок памяти для хранения длинных видеороликов, снятых камерой высокого разрешения вашего телефона.


Важно знать
Есть один недостаток, СД-чип может отставать при записи видео высокого разрешения.
Андроид по умолчанию устанавливает приложения во внутренней памяти и лишь изредка выгружает данные на SD-карту. Таким образом, вы лишены установки каких-либо дополнительных приложений, если на вашем телефоне ощутима нехватка объема внутреннего хранилища, например, в случае бюджетных устройств на Android One.
Что такое накопительное хранилище?
Накопительное хранилище – это основной объем памяти вашего смартфона, но при необходимости его можно расширить, использовав для этого СД-карточку.
Данная на Андроид называется Adoptable Storage. Это позволит использовать съемную карту microSD, установленную на телефоне Android, в качестве основного хранилища. Таким образом, вы сможете легко решить проблему, как сделать SD-карту основной памятью на Андроиде и преодолеть нехватку в пространстве, если телефон имеет небольшой внутренний объем.
Особенности использования карты как основного хранилища
Есть ряд некоторых важных особенностей, которые следует учитывать при данной процедуре.


Будет полезным
При использовании накопителя, будь то SD-флешка или USB-накопитель, важно помнить, в каком формате находится данный девайс и поддерживает ли его операционная система Android, а основных файловых форматов существует четыре типа: FAT32 или exFAT, ext4 или f2fs.
Как поменять память телефона на карту памяти андроида? Вопрос не совсем корректный, полностью выполнить замену невозможно, можно лишь как бы «нарастить» дополнительный объем.
Использование вашей SD-card в качестве основного накопителя может быть отличным решением для меломанов и любителей посмотреть сериалы по пути на работу или в длительном путешествии. Но, как зачастую это бывает, расширение памяти всегда упирается в стоимость требуемого девайса, ведь они отличаются как по скорости, так и по объему, а также по адаптируемой функции хранения информации. Вот некоторые нюансы, рассматривать которые можно с разных сторон – как в отрицательную сторону, так и в положительную:
- SD-карты медленные. Это болезненная реальность современных крошечных чипов памяти. Несмотря на то, что они могут хранить тонны данных, они медленнее, чем телефонное хранилище и имеют ограниченное количество циклов чтения-записи.
- Безвозвратная интеграция в операционную систему. С использованием функции Adoptable Storage операционная система Android зашифровывает внешнюю SD-карту, используемую как внутреннее хранилище, поэтому она привязывает к определенному устройству, без возможности дальнейшего использования на другом смартфоне. Ключ, используемый для шифрования данных на SD-карте, хранится во основной памяти устройства Android. Таким образом, невозможно демонтировать принятое хранилище на другой телефон из-за его зашифрованного характера данных (вынуть карту можно, но она не определится на другом телефоне).
- Не все программы можно установить. Практически Android может устанавливать почти все приложения на внутреннем накопителе. Однако это также зависит от согласия разработчика приложений. Он имеет право включать или отключать поддержку принятого хранилища в приложении, добавляя в код скачиваемой программы соответствующие атрибуты.


Важно знать
Использование SD-карт в качестве постоянного хранилища потребует более частых операций чтения/записи, что со временем ухудшит ее производительность, а в худшем случае может привести к полной потере данных. Особенно обидно будет, если там присутствуют важные документы или дорогие для памяти фотографии или уникальные видеозаписи.
Предварительно, прежде чем поменять память телефона на карту памяти, ваш Андроид сделает тест производительности SD-карточки, чтобы убедиться, что она достаточно быстрая и может соответствовать параметрам для использования в качестве главного накопителя.


Обратите внимание
Андроид предупредит о наличии внешнего хранилища и может даже отказаться принять его, если SD-шка очень медленная.
Однако вы можете удалить внешнее съемное вместилище с вашего устройства и вернуть его обратно в режим работы простого флеш-накопителя. Устройство запомнит информацию о приложениях, которые находятся на данной карточке, чтобы восстановить настройки, когда принятое устройство будет подключено позже. Таким образом, вы также можете использовать другой накопительный дивайс.


Важно знать
Всегда следите за тем, чтобы вы не удалили установленную по умолчанию SD-карту при процедуре размонтирования, иначе носитель информации может быть поврежден.
Как использовать SD-карту в качестве внутренней памяти на Android?

 Загрузка …
Загрузка …Как заменить внутреннюю память телефона на внешнюю sd карту на android? Конфигурирование вашей SD-карты для работы в качестве внутреннего хранилища на Android – это, по сути, довольно простой процесс. Ничего сложного в этом нет и вы далее сами в этом убедитесь.


Обратите внимание
Обратите внимание, что ваша SD-шка будет отформатирована во время процесса. Не забудьте сделать резервную копию данных, временно перекинув их на основной блок телефона, стационарный компьютер, ноутбук или другое смарт-устройство.
Возможно, что функция Adoptable Storage не поддерживается вашим устройством, даже если смартфон работает под управлением Android 6.0 и выше (бывает и такое, все зависит от модели и марки смартфона). Возможно, производитель устройств отключил данную функцию. Однако существуют методы использования командной строки, которые позволяют принудительно использовать флеш-накопитель для хранения данных.
Ниже перечислены основные шаги по форматированию.
- Поместите SD-карту на телефон Android и дождитесь ее определения или отображения в диспетчере файлов.
- Теперь откройте «Настройки».
- Прокрутите вниз и перейдите в раздел «Хранилище».
- Коснитесь имени вашей SD-шки.
- Коснитесь трех вертикальных точек в правом верхнем углу экрана.
- Нажмите «Настройки хранилища».
- Выберите формат «как внутренний вариант».
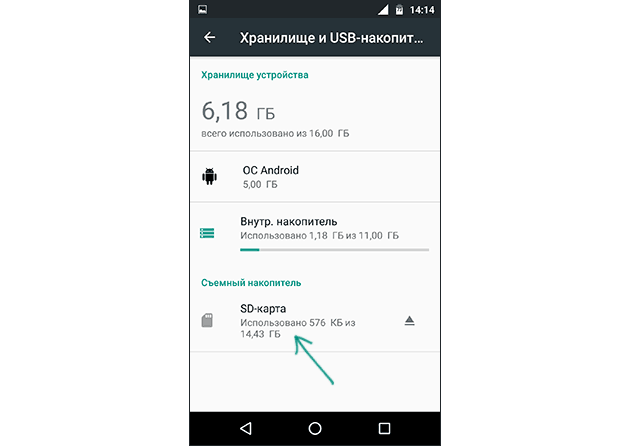
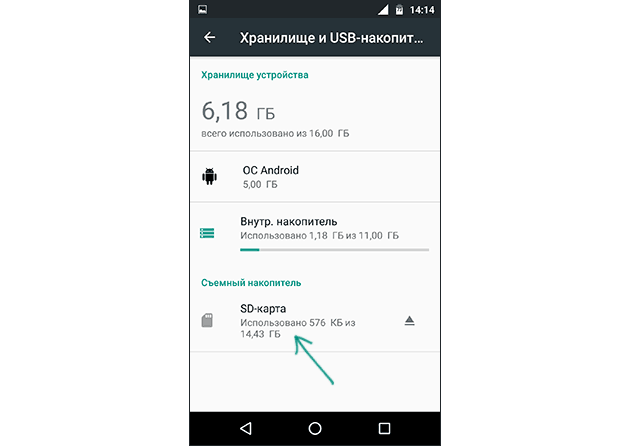
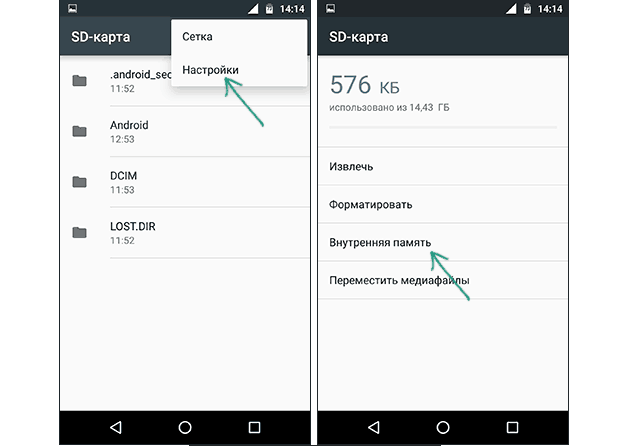
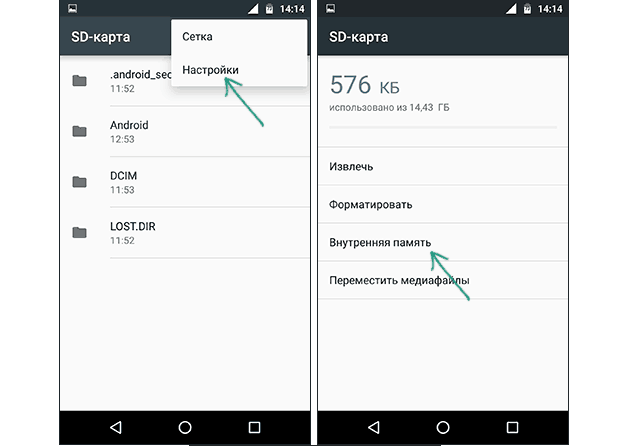
На следующем экране у вас есть последний шанс решить для себя, не хотите ли вы передумать
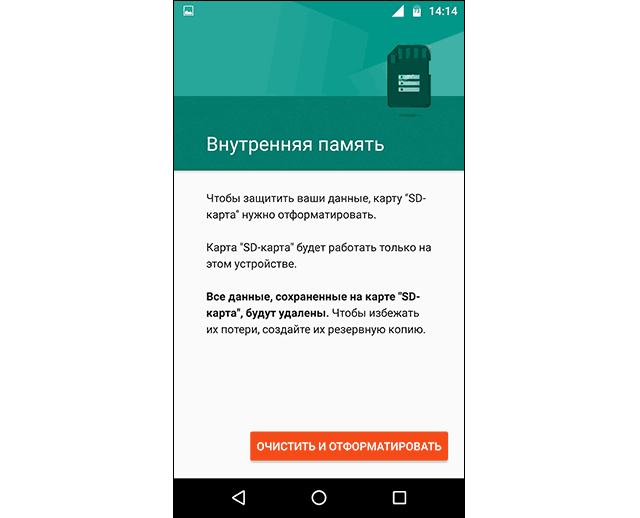
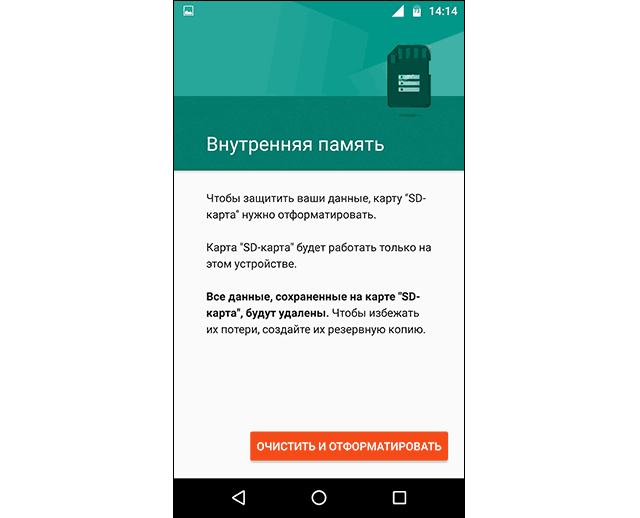


Важно знать
Не забудьте сделать резервную копию данных, после форматирования информация исчезнет бесследно!
- Далее нажмите «Стереть и форматировать», если вы хотите отформатировать SD-шку как внутреннее вместилище данных. Позже вы будете уведомлены, если Android обнаружит, что ваш чип работает медленно. Нажмите «ОК», чтобы продолжить.
- Можете начать процесс переноса данных после завершения данной процедуры или сделать это на более позднем этапе. Флеш-накопитель готов к использованию как внутренний блок телефона.
- Нажмите «Готово», чтобы завершить процесс принятия решения.
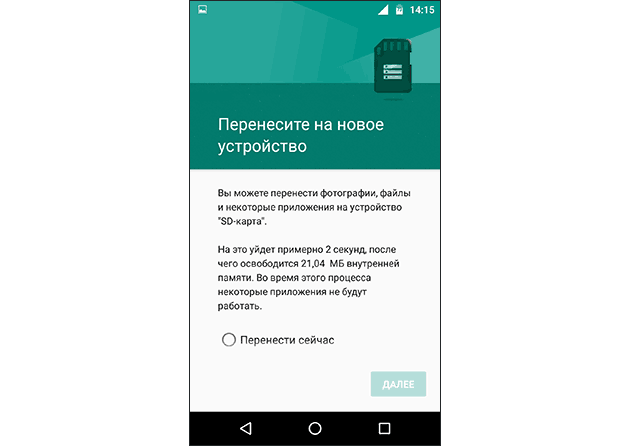
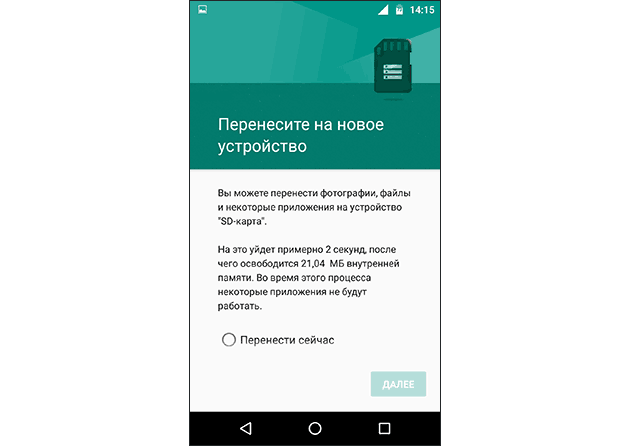
После завершения процесса форматирования вы можете использовать съемную СД-шку как «временное» или «съемное» постоянное место. Но имейте в виду, что теперь будут недоступны горячая замена и извлечение, как, возможно, вы делали ранее. Поэтому не извлекайте флешку, не используя параметр Eject.
Кроме того, вы можете практически удалить принятое операционкой место, что, соответственно, не рекомендуется, так как это может вызвать определенные ошибки в работе устройства. Теперь вы знаете, как сделать карту памяти основной памятью на Андроиде.
Как снова сделать хранилище обычной флешкой?
Если вы хотите, то можно отменить изменения, сделанные с помощью функции Adoptable Storage. Выполните следующие действия:
- Следуйте описанному выше методу до этапа «Коснитесь имени …».
- Нажмите на нее.
- Нажмите три точки в правом верхнем углу экрана.
- Нажмите «формат как внутренний».
- Нажмите «Форматировать». Процесс займет не больше нескольких минут.
Теперь вы можете использовать СД-шку в качестве переносного накопителя и монтировать ее на любом другом устройстве Андроид.
Форматирование карт памяти SD и microSD: зачем это нужно и как это сделать?
Карты памяти SD и microSD
Карты памяти SD сегодня широко используются в цифровой технике и электронике. Это универсальный съемный накопитель информации размером в 24×32×2,1 мм для фотоаппаратов, видеокамер, видеорегистраторов, GPS-навигаторов, MP3- и медиаплееров, планшетов и прочей портативной техники.
MicroSD – это более чем вдвое уменьшенный в размерах вариант карты SD, а именно — 11x15x1 мм. Карты памяти MicroSD по большей части используются в мобильных устройствах, но возможность их использования в прочих цифровых устройствах сегодня можно встретить довольно-таки часто, особенно в последних моделях производителей. В комплект поставки карт MicroSD, как правило, входит переходник «microSD-SD» — адаптер, который позволяет вставить MicroSD в любой слот для карт SD. Некоторые модели картридеров – устройств для чтения карт SD – предусматривают возможность подсоединения карты MicroSD без переходника «microSD-SD».
Зачем может понадобиться форматирование карт SD и microSD?
В процессе использования карт SD и MicroSD пользователи различных устройств могут столкнуться с необходимостью их форматирования – например, когда необходимо оперативно удалить все имеющиеся на карте данные или в случае повреждения файловой системы карты, когда компьютерное или мобильное устройство не может ее увидеть и сообщает о необходимости форматирования накопителя.
С помощью какого устройства лучше всего проводить форматирование карт SD и microSD?
Безусловно, обычный ПК – самое надежное устройство, с помощью которого можно проводить любые операции с различными портативными устройствами, используя специальный софт. Но для подключения карт SD и microSD к ПК необходим упомянутый выше картридер, который станет промежуточным звеном между картой и ПК, и последний увидит его как подключенное устройство, как это он делает с обычной флешкой.
Чтобы не приобретать дополнительно картридер для подключения карт SD и microSD к ПК, необходимо изучить возможности портативного устройства – возможно, что процесс форматирования карты можно будет осуществить с его помощью. Например, если карта SD и microSD используется в планшете или смартфоне, в зависимости от операционной системы функцию форматирования можно осуществить посредством специального приложения или файлового менеджера с поддержкой такой функции.
Если в портативном устройстве функция форматирования накопителей не реализована, естественно, решать этот вопрос придется с помощью ПК и картридера.
Типы картридеров
Прежде, чем приступить к рассмотрению самого процесса форматирования карт SD и microSD, несколько слов о типах картридеров.
Встроенные картридеры – как видим из названия, этот тип интегрируется в сборку компьютерного устройства. Очень многие современные функциональные модели ноутбуков и компьютеров–моноблоков в своей сборке содержат картридер. Потому не лишним будет внимательно осмотреть компьютер на предмет наличия соответствующего порта для подключения карт SD. Как правило, на ПК такой порт можно обнаружить в 2,5 дюймовом отсеке, где ранее производители устанавливали флоппи-дисковод для дискет.
Внешние картридеры – опять же, название этого типа говорит о том, что это отдельное устройство, которое можно подключить к ПК, как правило, через USB-порт. Благо, внешние картридеры – это дешевые устройства, их китайские недорогие модели можно приобрести в любой точке продажи компьютерной или мобильной техники.
Форматирование карт SD
Теперь, собственно, о самом процессе форматирования карт SD.
Вставьте карту SD во встроенный или внешний картридер, последний, кстати, не забудьте подключить к компьютеру по USB-кабелю. Дождитесь, когда компьютер определит эту карту SD, как правило, это происходит за несколько секунд, и об этом появится системное уведомление в трее. Теперь карту SD можно увидеть в качестве отдельного раздела в меню «Мой компьютер» («Этот компьютер» — аналог этого меню в Windows 8).
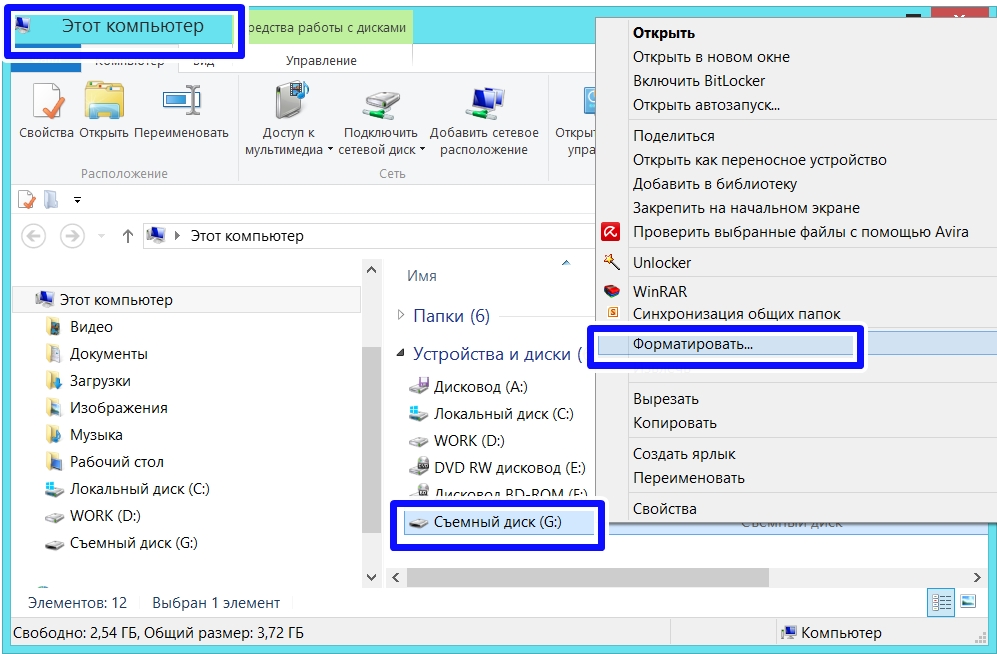
Карты SD определяются и отображаются компьютером точно также, как и обычные флешки. И для форматирования карты SD, точно также как и для флешки, необходимо вызвать на ней правой клавишей мышки контекстное меню, и далее выбрать функцию «Форматировать». Далее откроется окошко с некоторыми настройками форматирования. Процесс форматирования карт SD в большинстве случаев не требует каких-либо особых настроек, можно смело использовать опции по умолчанию. Для старта процесса форматирования карты SD нужно нажать кнопку «Начать» и дождаться окончания процесса.
Пожалуй, единственная настройка, на которую можно обратить внимание, и которая в некоторых случаях может пригодиться – это опция «Быстрое форматирование». Так, при включенной этой опции процесс форматирования карты SD будет проходить быстро. Если эта функция отключена, все данные карты будут удаляться физически с полной перезаписью, следовательно, процесс может затянуться на долгое время. При полном форматировании карты ее данные в дальнейшем нельзя будет восстановить специальным софтом для восстановления данных. По сути, полное форматирование карты имеет смысл в достаточно редких ситуациях, связанных, как правило, с опасениями утечки конфиденциальных данных. Во всех остальных случаях можно смело применять «Быстрое форматирование».
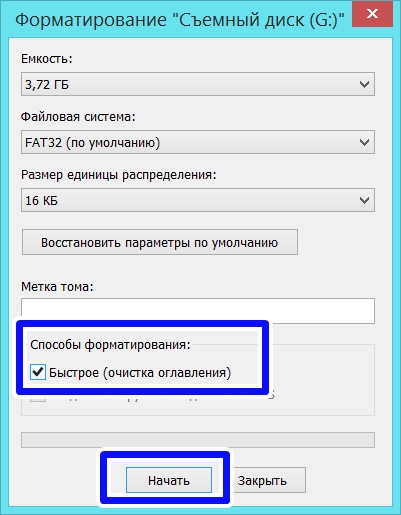
Форматирование карт microSD
Форматирование карт microSD проводится также, как и в случае с обычными картами SD. Это можно сделать как с помощью компьютера, при этом потребуется переходник «microSD-SD», так и с помощью любого портативного устройства, поддерживающего работу microSD.

