Как восстановить поврежденную SD-карту или диск с помощью простых шагов
Возможно, вы видели то же самое на онлайн-форумах, заполненных такими вопросами, как «Я хочу исправить, что диск поврежден» или «Моя SD-карта не работает».
В этой статье я расскажу вам о различных методах, которые помогут вам исправить поврежденную SD-карту или диск.
Всякий раз, когда мы сталкиваемся с проблемой поврежденного запоминающего устройства, мы можем решить эту проблему, используя некоторые Команды CMD أوامر.
Вы также можете попробовать восстановить USB-накопитель с помощью проводника Windows.
Только если вы ищете способы исправить и поврежденный жесткий диск, вы можете следовать Руководство по ремонту жесткого диска кофейные зерна .
Как исправить поврежденную SD-карту или флешку, выполнив простые действия?
1. Измените букву диска.
2. Попробуйте другой порт USB.
3. Попробуйте использовать его на другом компьютере.
Также прочтите: Ускорение Интернета с помощью CMD (командная строка)
5. Восстановите поврежденный USB-накопитель или SD-карту без форматирования.
6. Как исправить поврежденную SD-карту или флэш-накопитель с помощью проводника Windows.
7. Восстановите поврежденный диск или SD-карту с помощью CMD.
8. Восстановите поврежденную SD-карту и USB-накопитель, удалив поврежденные сектора.
9. Восстановите потерянные данные с поврежденной SD-карты или флэш-накопителя.
10. Используйте инструмент для восстановления SD-карты от производителя вашего устройства.
Небольшой совет — получите замену
Другие проблемы, связанные с SD-картой
Внешний кардридер не работает
Проверьте, правильно ли работает адаптер microSD
SD-карта повреждена
Как исправить поврежденную SD-карту или флешку, выполнив простые действия?
- Измените букву диска
- Попробуйте другой порт USB
- Попробуйте использовать его на другом компьютере
- Переустановите драйверы
- Восстановить SD-карту / USB-накопитель без форматирования
- Восстановление SD-карты / USB-накопителя с помощью проводника Windows
- Восстановление SD-карты / USB-накопителя с помощью Windows CMD
- Удалите сбойные сектора
- Используйте сторонние инструменты для восстановления поврежденной SD-карты или флэш-накопителя.

- Что делать, если он сломан навсегда
Для SD-карты вам нужно будет вставить ее в слот на вашем компьютере или с помощью внешнего кард-ридера. Используйте переходник, если у вас есть карта microSD.
Он не будет работать, если вы подключите его через устройство со слотом для SD-карты, например смартфон или камеру. Чтобы попытаться отремонтировать привод, вам не нужны никакие из этих аксессуаров. Ознакомьтесь с этими различными методами.
1. Измените букву диска.
Вот простые шаги, чтобы исправить поврежденный флеш-накопитель или карту памяти, назначив допустимую букву диска:
- Подключите носитель к компьютеру.
- Щелкните правой кнопкой мыши «Мой компьютер» / «Этот компьютер». Нажмите Администрация в раскрывающемся меню.

- Нажмите Управление диском С левой стороны и подождите несколько секунд, пока Windows загрузит службу виртуального диска.
- Щелкните правой кнопкой мыши свой носитель и выберите Измените букву диска и пути.
- Щелкните букву диска (она станет синей) и щелкните Изменение .
- Выберите букву диска из раскрывающегося списка. Нажмите » OK».
2. Попробуйте другой порт USB.
Хотя это звучит странно, вы зря теряете время, постоянно пытаясь подключить SD-карту или флэш-накопитель к одному USB-порту на вашем компьютере. Возможно, поврежден сам порт или возникла проблема с программным обеспечением. Итак, попробуйте другие USB-порты, если USB-накопитель или SD-карта не распознаются.
3. Попробуйте использовать его на другом компьютере.
Возможно, проблема связана с вашим компьютером, поэтому у вас возникают проблемы с загрузкой флэш-накопителя USB. Попробуйте подключить SD-карту или флэш-накопитель к другому компьютеру.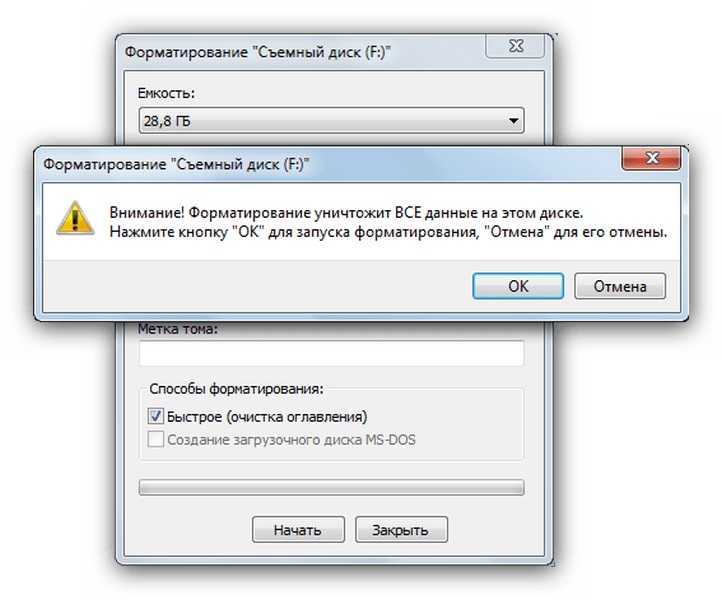 Надеюсь, это сработает, и вы сможете получить доступ к хранящимся на нем данным.
Надеюсь, это сработает, и вы сможете получить доступ к хранящимся на нем данным.
4. Переустановите драйверы.
Иногда драйверы, питающие ваш перьевой накопитель, повреждаются, и ваш компьютер не может обнаружить носитель. Вы можете переустановить драйверы и восстановить поврежденную SD-карту, выполнив следующие действия:
- Щелкните правой кнопкой мыши «Мой компьютер» / «Этот компьютер». Нажмите Администрация .
- Нажмите Диспетчер устройств с левой стороны.
- Дважды щелкните Option диски в списке. Щелкните правой кнопкой мыши имя диска / SD-карты.
- Нажмите удалить . Нажмите » OK» .
- Отключите носитель и перезагрузите компьютер.
- Снова подключите флеш-накопитель. Ваш компьютер обнаружит это и переустановит драйверы.
Читайте также: Ускорьте Интернет с помощью CMD (командная строка)
5.
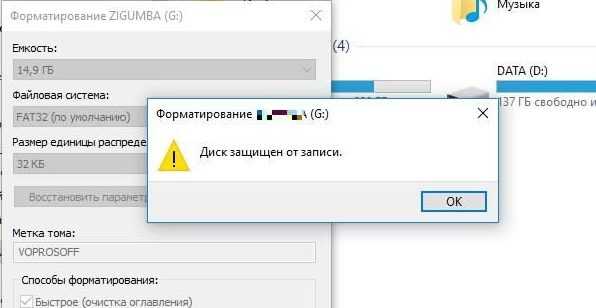 Восстановите поврежденный USB-накопитель или SD-карту без форматирования.
Восстановите поврежденный USB-накопитель или SD-карту без форматирования.Один из проверенных и проверенных способов исправить неисправный носитель — использовать инструмент «Проверить диск», который предустановлен в Windows 10 (и более ранних версиях). Таким образом, вам не нужно форматировать поврежденную SD-карту или флешку, чтобы исправить это.
Вот что вам нужно сделать:
- Подключите носитель к компьютеру.
- Запишите букву диска.
- Откройте CMD в режиме администратора.
- Введите следующую команду:
chkdsk E:/f (здесь E — буква диска) - Нажмите Enter. Инструмент проверки диска проверит ваш USB-накопитель или SD-карту и устранит основную проблему. В большинстве случаев это работает.
6. Как исправить поврежденную SD-карту или флэш-накопитель с помощью проводника Windows.
Windows 10 (и более ранние версии) поставляется со встроенным инструментом восстановления SD-карты, доступ к которому можно получить через проводник Windows. Итак, в следующих шагах я расскажу вам, как отформатировать поврежденную SD-карту или диск:
Итак, в следующих шагах я расскажу вам, как отформатировать поврежденную SD-карту или диск:
- Откройте «Мой компьютер» или «Этот компьютер».
- Щелкните правой кнопкой мыши поврежденную SD-карту или USB-накопитель.
- Нажмите Координаты в раскрывающемся меню.
- Нажмите Восстановить настройки устройства по умолчанию во всплывающем окне.
- Нажмите Начало чтобы начать процесс форматирования. Вы можете отменить выбор параметра Быстрое форматирование Если вы хотите, чтобы компьютер глубоко просканировал диск / карту на наличие ошибок, но это займет некоторое время. Так что снимайте этот флажок только в том случае, если у вас ничего не получится с первой попытки.
- Нажмите Ok В следующем диалоговом окне вас предупредит о потере данных. Процесс форматирования завершится через несколько секунд, и у вас будет исправная SD-карта или диск.
7. Восстановите поврежденный диск или SD-карту с помощью CMD.

Этот процесс включает командную строку Windows, также известную как CMD. Вы можете попробовать этот метод ремонта, если описанный выше метод не работает.
Здесь вам нужно ввести некоторые команды CMD, и Windows отформатирует вашу поврежденную флешку или SD-карту, не читающую:
- Подключите поврежденный флеш-накопитель или SD-карту к компьютеру.
- Наведите указатель мыши на кнопку «Пуск» и щелкните правой кнопкой мыши.
- Нажмите Командная строка (администратор) . Откроется окно CMD.
- Тип DiskPart и нажмите Enter.
- Тип диск меню и нажмите Enter. Будет отображен список всех запоминающих устройств, подключенных к вашему компьютеру.
- Тип Выберите диск <номер диска> и нажмите Enter. (Пример: выберите диск 1). Важный: Убедитесь, что номер введен правильно. В противном случае вы можете отформатировать внутренний жесткий диск. Ты можешь написать Список дисков еще раз, чтобы проверить, выбрали ли вы диск правильный.
 Перед указанным именем диска будет звездочка (символ звездочки).
Перед указанным именем диска будет звездочка (символ звездочки). - Тип Чистый и нажмите Enter.
- Тип Создать основной раздел и нажмите Enter.
- Тип активный .
- Тип Определить раздел 1 .
- Тип формат fs = fat32 и нажмите Enter. Процесс форматирования завершится через несколько минут. Вы можете написать NTFS вместо FAT32, если хотите хранить файлы размером более 4 ГБ. Не закрывайте CMD до конца работы.
8. Восстановите поврежденную SD-карту и USB-накопитель, удалив поврежденные сектора.
Наши устройства хранения хранят данные в разных секторах. По разным причинам эти сектора приходят в негодность, что приводит к появлению сбойных секторов. Выполнив несколько шагов и запустив простые команды, вы можете выполнить ремонт USB-накопителя. Узнать больше об этом Здесь подробно .
9. Восстановите потерянные данные с поврежденной SD-карты или флэш-накопителя.
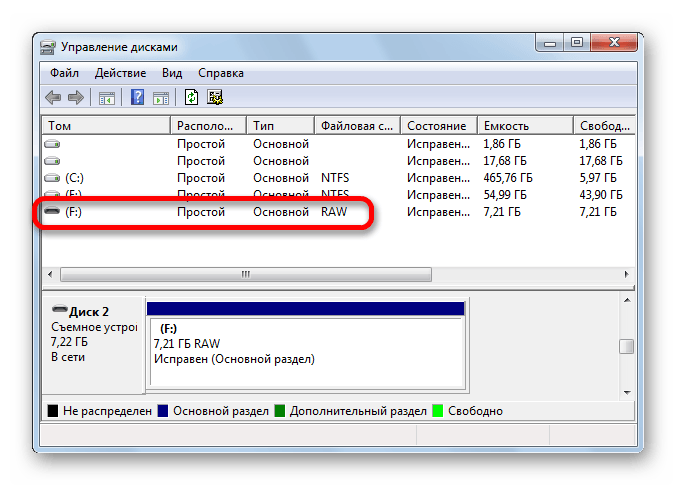
Вы можете использовать Sandisk Rescue Pro для восстановления данных, если вы случайно удалили файлы или отформатировали SD-карту / Pen Drive. Но имейте в виду, что процесс восстановления SD-карты работает только в том случае, если ваш носитель не был физически поврежден.
Еще одна программа для восстановления данных — Recuva от Piriform. Для получения дополнительной информации о восстановлении данных ознакомьтесь с нашим списком Лучшее программное обеспечение для восстановления удаленных файлов .
10. Используйте инструмент для восстановления SD-карты от производителя вашего устройства.
Возможно, вы не знаете, но многие производители запоминающих устройств, такие как SanDisk, Kingston, Samsung, Sony и т. Д., Предлагают свои собственные низкоуровневые утилиты для форматирования и других целей ремонта. Эти инструменты можно использовать для восстановления полной емкости SD-карт и флеш-накопителей.
Вы можете найти эти инструменты, посетив веб-сайты производителей оборудования или связавшись со службой поддержки клиентов.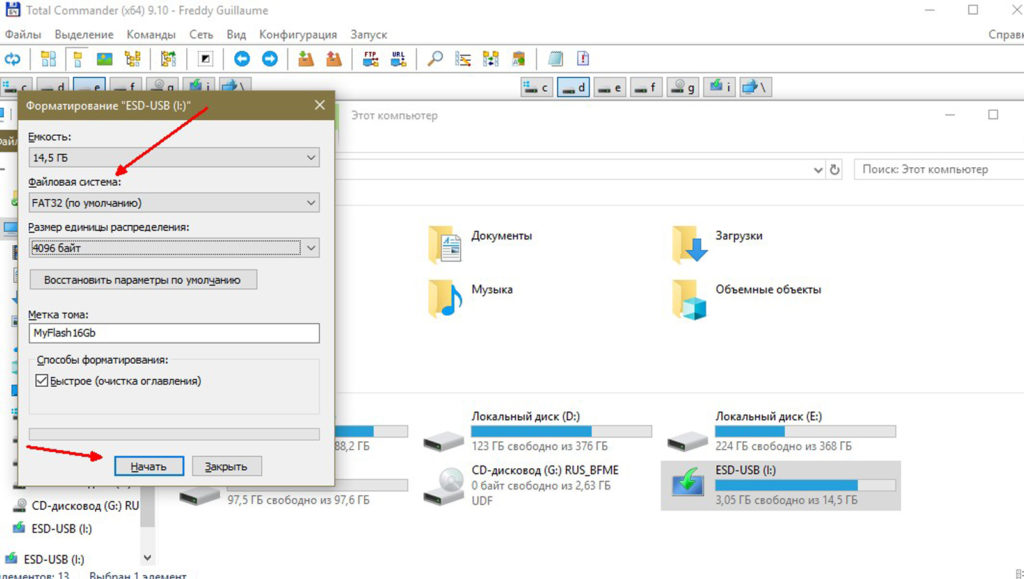 По моему личному опыту, альтернативные методы ремонта SD-карты и USB-накопителя оказались очень полезными.
По моему личному опыту, альтернативные методы ремонта SD-карты и USB-накопителя оказались очень полезными.
SD Association, которая публикует официальные спецификации для карт памяти, также предоставляет инструмент для восстановления SD-карт под названием SDFormatter Что можно использовать для оживления карт SD, SDHC и SDXC. Он доступен как для Windows, так и для macOS.
Небольшой совет — получите замену
Скорее всего, гарантия на поврежденный USB-накопитель или SD-карту по-прежнему действует. Итак, если ваше устройство хранения снова и снова доставляет вам проблемы, рекомендуется приложить некоторые усилия и обратиться за возмещением или заменой. Это может быть в том случае, если носитель уже необратимо поврежден.
Я рекомендую это, потому что не стоит доверять SD-карте / флешке, которая снова и снова показывает признаки ненадежности.
Другие проблемы, связанные с SD-картой
Решения для ремонта SD-карт и флеш-накопителей могут быть похожими, но это другой тип устройства. Для SD-карт могут быть различные проблемы, которые мешают вам получить доступ к данным на вашем компьютере.
Для SD-карт могут быть различные проблемы, которые мешают вам получить доступ к данным на вашем компьютере.
В то время как большинство современных ноутбуков и 2-в-1 имеют слот для SD-карты, на настольных компьютерах это не проблема. Вот почему люди прибегают к помощи дешевых внешних считывателей карт, с которыми часто возникают проблемы.
Внешний кардридер не работает
Иногда причина может заключаться в том, что кардридер поврежден, и вы обвиняете невиновный компьютер. Возможно, устройство чтения карт памяти не получает достаточного питания от USB-порта или вообще не получает питание, если USB-кабель поврежден.
Также может случиться так, что вы используете устаревшее устройство для чтения карт, пытаясь получить доступ к своей карте. Он может не поддерживать интерфейсы SDXC большей емкости, новые интерфейсы UHS-I или UHS-II или может не работать в последних версиях операционных систем.
Проверьте, правильно ли работает адаптер microSD
Когда вы пытаетесь подключить карту microSD с помощью адаптера MicroSD к SD, убедитесь, что адаптер работает нормально.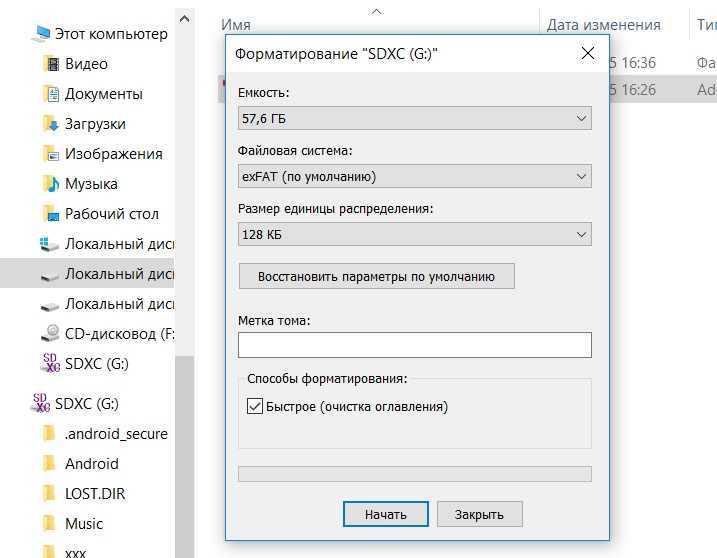 Кроме того, на адаптере SD-карты есть небольшой слайдер, который при включении позволяет хранить данные на карте только для чтения. Убедитесь, что он в правильном положении.
Кроме того, на адаптере SD-карты есть небольшой слайдер, который при включении позволяет хранить данные на карте только для чтения. Убедитесь, что он в правильном положении.
SD-карта повреждена
Если вы один из тех людей, которые безответственно используют свои карты памяти, может быть, однажды они будут повреждены безвозвратно. Неправильная установка и извлечение SD-карты из кардридера может повредить золотые разъемы и даже сделать их непригодными для использования. Итак, если ваша карта не распознается, проверьте разъемы.
ملاحظة: Обратите внимание, что описанные выше методы восстановления SD-карты и USB являются общими методами ремонта устройства. Из-за некоторых проблем, связанных с оборудованием, могут быть случаи, когда эти шаги могут оказаться бесполезными.
Вы знаете какой-либо другой способ восстановить поврежденные флеш-накопители? Расскажите нам в комментариях ниже.
Что делать, если планшет или телефон Андройд не видит карту памяти SD (флешку)
Android Ошибки и неисправности КомментироватьЗадать вопросНаписать пост
Неправильный формат файловой системы
Очень распространённая проблема, иначе говоря, неправильное форматирование. Означает, что андроид не читает кодировку карты.
Часто такая проблема возникает после самостоятельного форматирования SD-карты.
Как исправить неправильное форматирование
Во-первых, требуется посмотреть какого размера флешка. Если ее вместимость от 32 Гб и более — вероятнее всего ее формат exFAT. Чаще всего Андроид поддерживает только файловую систему FAT32.
Для того чтобы исправить ситуацию нужно произвести перезагрузку телефона в режиме recovery, — возможность зайти в меню recovery доступна марке samsung в качестве стандартной опции, а вот для других андроидов требуется скачивание и последующая прошивка. Чтобы войти в меню необходимо выполнить следующие действия:
Для стандартной модели самсунга
- Выключить андроид
- Одновременно нажать кнопку «увеличить громкость» + «центральную кнопку» + «вкл/выкл кнопку»
Для самсунга Galaxy S8
- Удерживать одновременно кнопку «Увеличение громкости» + «Bixby» + «Вкл/Выкл кнопка»
- После появления стандартной заставки отпустить кнопку «Вкл/Выкл», остальные удерживать до появления логотипа, потом отпустить и все.

Далее — зайти в отдел «сервисное меню» и выбрать «wipe cache partition».
Более безопасный, а также подходящий для андроида без прошивки «recovery menu» вариант — установка правильного формата через компьютер. Для этого потребуется поставить SD в USB Card Reader, кликнуть на появившуюся флешку правой клавишей мыши и выбрать опцию «
Поломка SD накопителя
SD-карты являются достаточно хрупким техническим предметом, если она дополнительно не укреплена. Поэтому поломка накопителя — не редкость.
Если карта памяти поломана — сделать уже ничего нельзя, частично извлечь информацию можно только при наличии механических повреждений отдельных деталей, но никак не при полной неисправности. Выходом может стать только покупка новой SD-карты и попытка восстановления информации с помощью резервной копии Андроид.
Несовместимость карты с телефоном или планшетом
Выбирая накопитель, покупатели часто думают в первую очередь о ее вместимости и размере, который будет подходить для разъема используемого устройства.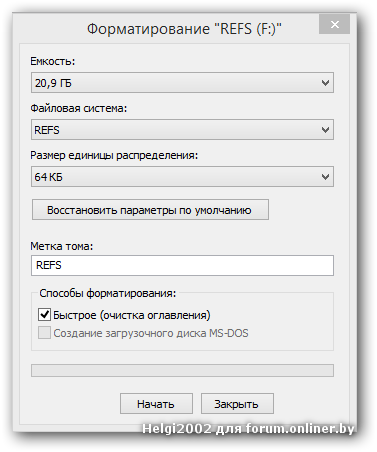 Однако бывает, что пользователи забывают о том, что существует несколько форматов SD-карты и тогда результатом становится ее отказ работать на Android. Что же делать в этом случае?
Однако бывает, что пользователи забывают о том, что существует несколько форматов SD-карты и тогда результатом становится ее отказ работать на Android. Что же делать в этом случае?
Для начала рассмотрим существующие форматы:
- SD (Secure Digital Memory Card) — самая старая и наименее распространенная модель, поскольку ее максимальная вместимость — 4 ГБ, изначальное форматирование FAT16, которое совместимо со всеми девайсами, имеющими кодировку для чтения. Этот тип карты андроид должен однозначно читать. Андроид разработан поддерживающим формат FAT32, а, следовательно, читает все предыдущие поколения SD-карт.
- SDHC (SD High Capacity) — следующее поколение после SD, максимальный объем ощутимо больший, формат SDHC — FAT. Это именно та система, о которой писалось выше — поддерживаемая андроидом.

- SDXC (SD Extended Capacity) — модель самого нового поколения, имеет расширение объема и скорости, большую вместимость — 2 ТБ, однако так как она кодируется уже совершенно иначе — многие устройства с ней несовместимы. Формат этой карты exFAT.
Итак, чтобы избежать несовместимости андроида с SD-картой, прежде чем ее покупать, обратите внимание на логотип и убедитесь, что там написано SD или SDHC. Если же вы уже являетесь обладателем SDXC, попробуйте отформатировать накопитель из формата exFAT в FAT32, пользуясь советами приведенными выше.
SD-карта повреждена
Для начала необходимо проверить, точно ли накопитель поврежден, либо имеет место системная ошибка, для этого понадобится специализированное устройство USB Card Reader, с обязательной функцией чтения SD. Далее требуется извлечь карту из устройства, вставить в USB Card Reader и подключить к компьютеру, если сможет ее прочитать, значит дело в неправильной работе программы и следует отформатировать карту, пользуясь инструкцией приведенной выше.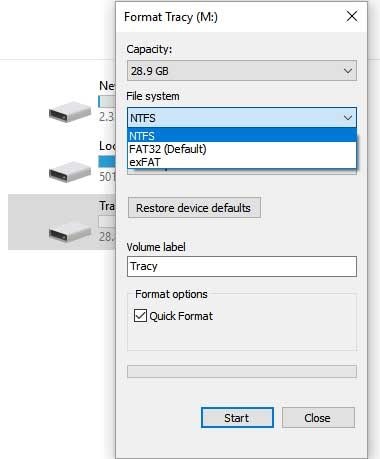 Если накопитель не работает и на компьютере, значит причина по технической части.
Если накопитель не работает и на компьютере, значит причина по технической части.
Проблема бывает в загрязнении слота или контактов. Для исправления такой ситуации, требуется положить карту на твердую прямую поверхность и почистить, действовать нужно предельно осторожно и, желательно, мягким податливым предметом — хорошо подходит обычный резиновый ластик.
Если невозможно прочитать и скопировать данные даже частично, скорее всего шансов их восстановить уже нет — в таком случае стоит искать данные в резервной копии андроида, расположенной в облаке.
Ошибка в операционной системе
Если при проверке было обнаружено, что компьютер без всяких проблем читает и копирует файлы с SD-карты, тогда как Андроид отказывается ее читать — проблема, скорее всего, заключается в ошибке операционной системы. Чтобы это исправить стоит:
- Попробовать перезагрузить телефон/планшет, возможно, это временный баг, возникший из-за «усталости» устройства, в таком случае после перезагрузки карта должна заработать.

- Если предыдущий пункт не заставил карту заработать, необходимо сделать бэкап устройства, то есть его возвращение к заводским настройкам. Для этого требуется скачать программу Titanium в сервисной системе Google Play, посетить раздел Titanium Backup, зайти в раздел Восстановление и выбрать либо «Восстановление ПО» либо «Восстановить все ПО с данными», тогда либо Андроид вернется к заводским настройкам, либо к последней резервной копии соответственно.
Как отформатировать поврежденную SD-карту или нечитаемую карту Micro SD
Фон
SD-карта повреждена? Могу ли я отформатировать поврежденную SD-карту, чтобы исправить это? Не волнуйтесь, вы можете найти ответы здесь, чтобы восстановить поврежденную SD-карту.
Содержание:
- SD-карта повреждена и не может форматироваться
- Как отформатировать поврежденную SD-карту с помощью cmd
- Как отформатировать поврежденную SD-карту без потери данных
SD-карта повреждена и не может быть отформатирована
«Моя SD-карта была повреждена, когда я пытался открыть ее на своем компьютере вчера, я использую SD-карту в течение длительного времени, я думаю, что она была повреждена после долгого использование времени. Когда я пытался прочитать SD-карту, система попросила меня отформатировать диск, прежде чем я смогу его использовать. Но я, когда я выбираю опцию форматирования для форматирования SD-карты, система говорит, что Windows не удалось завершить форматирование. Тогда как я могу отформатировать поврежденную SD-карту?»
Когда я пытался прочитать SD-карту, система попросила меня отформатировать диск, прежде чем я смогу его использовать. Но я, когда я выбираю опцию форматирования для форматирования SD-карты, система говорит, что Windows не удалось завершить форматирование. Тогда как я могу отформатировать поврежденную SD-карту?»
Когда SD-карта будет повреждена, она будет недоступна, и система попросит вас отформатировать SD-карту, прежде чем вы сможете ее использовать. Вы можете попробовать отформатировать устройство, если на нем нет важных данных. Если Windows не может завершить форматирование, вы можете попробовать командную строку CMD.
Или ваша SD-карта может иметь защиту от записи, вы можете сначала разблокировать ее с помощью кнопки физической разблокировки
Также читайте: как отформатировать защищенную от записи SD-карту
Как отформатировать поврежденную SD-карту с помощью cmd
При повреждении SD-карты файловая система становится необработанной. Он не может быть распознан Windows. Итак, вам нужно отформатировать SD-карту из сырой файловой системы в NTFS, FAT32, exFAT. Если Windows не может завершить форматирование, вы можете использовать CMD diskpart, инструмент системной работы, чтобы сделать это.
Он не может быть распознан Windows. Итак, вам нужно отформатировать SD-карту из сырой файловой системы в NTFS, FAT32, exFAT. Если Windows не может завершить форматирование, вы можете использовать CMD diskpart, инструмент системной работы, чтобы сделать это.
Внимание:
Отформатируйте SD-карту с помощью CMD diskpart, очистите все данные на SD-карте, если у вас есть важные данные на устройстве, лучше сначала восстановить данные.
Шаги для форматирования поврежденной SD-карты с помощью CMD diskpart следующие:
Шаг 1: Запустите CMD и введите diskpart в cmd.
Отформатируйте поврежденную SD-карту с помощью cmd diskpart
Шаг 2: Введите «format X: /fs:fat32» (X — буква диска вашей поврежденной SD-карты), или вы можете попробовать следующие командные строки diskpart.
Отформатируйте поврежденную SD-карту с помощью cmd diskpart
После этого введите «выход», чтобы закончить, затем вы можете проверить свое устройство в модуле управления дисками, файловая система станет FAT32, вы также можете изменить ее на NTFS.
Видео — Как форматировать SD-карту fat32
Также читайте: 5 бесплатных форматировщиков SD-карт
Форматирование поврежденной SD-карты без потери данных сначала данные. Здесь я рекомендую iCare Data Recovery Pro, эффективную программу восстановления данных. Он может восстановить все ваши данные на устройстве, если вы не перезаписали их.
Скачать бесплатно
Затем следуйте инструкциям по восстановлению данных на поврежденной SD-карте.
Шаг 1: Загрузите и установите iCare Data Recovery на свой компьютер. Дополнительные сведения можно найти на веб-сайте iCare Recovery.
Шаг 2: Запустите программу, введите «Deep Scan Recovery».
Восстановление данных с поврежденной SD-карты с помощью iCare Data Recovery Pro
Шаг 3: Просмотрите найденные данные, выберите свои данные, выберите восстановление и сохраните их в другом месте.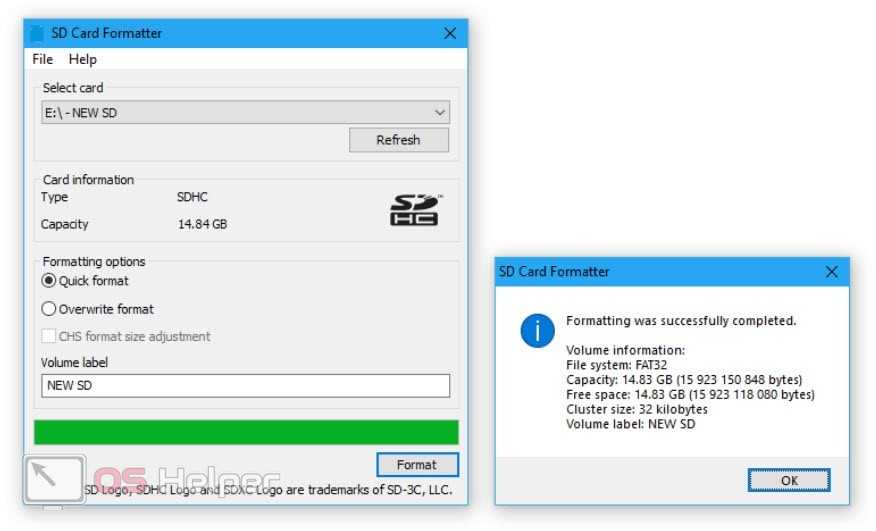
Восстановление данных с поврежденной SD-карты с помощью iCare Data Recovery Pro
iCare Data Recovery Pro также может восстанавливать данные с отформатированного устройства, но сначала лучше восстановить данные, чтобы обеспечить безопасность данных.
Бесплатная загрузка
Затем вы можете отформатировать SD-карту на компьютере с помощью управления дисками или щелкнуть правой кнопкой мыши SD-карту и отформатировать ее в проводнике.
Читайте также: 6 бесплатных инструментов для форматирования SD-карт командная строка diskpart
Что такое необработанная файловая система и как ее исправить?
Почему SD-карта SanDisk не форматируется?
Причины ошибки невозможности форматирования SD-карты SanDisk
SD-карта не монтируется . SD-карта неожиданно удалена. SD-карта повреждена или повреждена из-за поврежденного сектора. SD-карта имеет неподдерживаемую файловую систему.
Запрос на удаление |
Посмотреть полный ответ на easyus.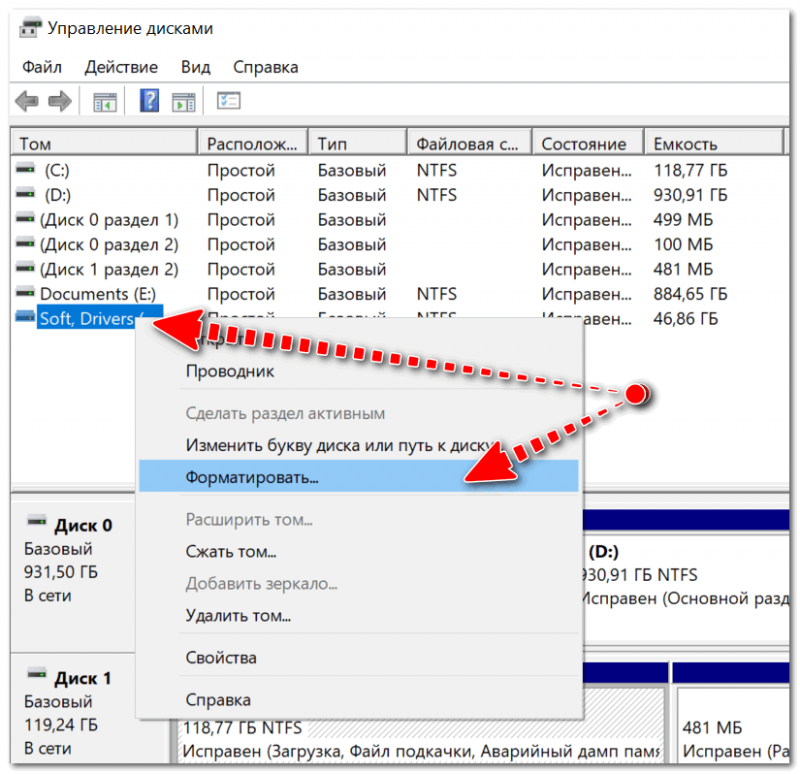 com
com
Что делать, если SD-карта не форматируется?
Этот компьютер >> Мой компьютер >> Управление >> Управление дисками.
- Затем щелкните правой кнопкой мыши SD-карту и выберите «Форматировать».
- Выберите подходящую файловую систему, например NTFS, exFAT, FAT32, и установите флажок «Выполнить быстрое форматирование».
|
Полный ответ см. на сайте yourstory.com
Как принудительно отформатировать SD-карту?
Затем выполните следующие действия.
- Шаг 1. Откройте командную строку. …
- Шаг 2: Запустите Diskpart. …
- Шаг 3: Список дисков. …
- Шаг 4: Выберите SD-карту из списка. …
- Шаг 5: Очистите SD-карту. …
- Шаг 6: Создайте новый раздел. …
- Шаг 7: Запустите команду форматирования. …
- Шаг 8: Назначьте букву диска.
|
Полный ответ см. на сайте recoveryit.wondershare.com
на сайте recoveryit.wondershare.com
Почему моя карта памяти SanDisk 64 ГБ не форматируется?
Если ваша карта Micro SD SanDisk емкостью 64 ГБ защищена от записи, вы не сможете выполнять какие-либо операции записи, включая форматирование. Если вы хотите отформатировать его, вы можете снять защиту от записи. Некоторые устройства чтения карт могут иметь физический переключатель, который можно использовать для блокировки защиты от записи.
Запрос на удаление |
Просмотреть полный ответ на diskpart.com
Как восстановить SD-карту Sandisk?
- Способ 1. Попробуйте использовать другой USB-порт или замените адаптер или устройство чтения карт.
- Способ 2. Исправьте карту, выполнив команду CHKDSK для проверки наличия ошибок карты памяти.
- Способ 3: Используйте программное обеспечение для восстановления данных SD-карты для восстановления файлов.
- Способ 4.
 Попробуйте использовать SD-карту на другом устройстве/ПК.
Попробуйте использовать SD-карту на другом устройстве/ПК. - Способ 5: Назначьте новую букву диска.
- Способ 6: переустановите драйверы SD-карты.
|
Посмотреть полный ответ на smartfiles.com
Ремонт SD-карты: как исправить поврежденную SD-карту?
Можно ли сбросить поврежденную SD-карту?
Запустите CHKDSK, чтобы восстановить поврежденную SD-карту. Как и любое другое съемное запоминающее устройство, на картах памяти со временем могут образовываться поврежденные сектора. Команда CHKDSK проверит файловую систему вашей SD-карты на наличие повреждений или ошибок, а затем восстановит ее, удалив поврежденные сектора.
|
Посмотреть полный ответ на salvagedata.com
Можно ли переформатировать поврежденную SD-карту?
Чтобы быстро отформатировать поврежденную SD-карту Sandisk, мы рекомендуем использовать проводник Windows. Щелкните значок проводника. Щелкните правой кнопкой мыши поврежденную SD-карту Sandisk и выберите «Форматировать». Выберите нужную файловую систему (FAT32/exFAT/NTFS) и нажмите «Пуск», чтобы отформатировать диск.
Запрос на удаление |
Просмотреть полный ответ на easyus.com
Как исправить поврежденную SD-карту? Попробуйте переформатировать?
SD-карта повреждена. Попробовать переформатировать? на Android или карте памяти камеры происходит не только из-за технических сбоев, но и из-за человеческих ошибок.
…
- Откроется командное окно. Введите chkdsk G: /f (Здесь G — буква диска SD-карты.
 )
) - Нажмите Enter и дождитесь завершения процесса.
- Далее перезагрузите компьютер.
|
Посмотреть полный ответ на stellarinfo.com
Каковы признаки поврежденной SD-карты?
Признаки повреждения SD-карты включают:
- Цифровые камеры или другие совместимые устройства не распознают карту.
- Картридеры и настольные компьютеры не отображают карту как папку, которую вы можете прочитать.
- Файлы на карте выглядят искаженными или отображают ошибку при открытии.
- Карту можно просматривать как папку, но не все ее файлы отображаются.
|
Полный ответ см. на сайте securedatarecovery.com
Что вызывает повреждение SD-карты?
Повреждение файловой системы
Всякий раз, когда вы пытаетесь получить доступ к своим данным, хранящимся на SD-карте, вы обязательно пройдете через операционную систему.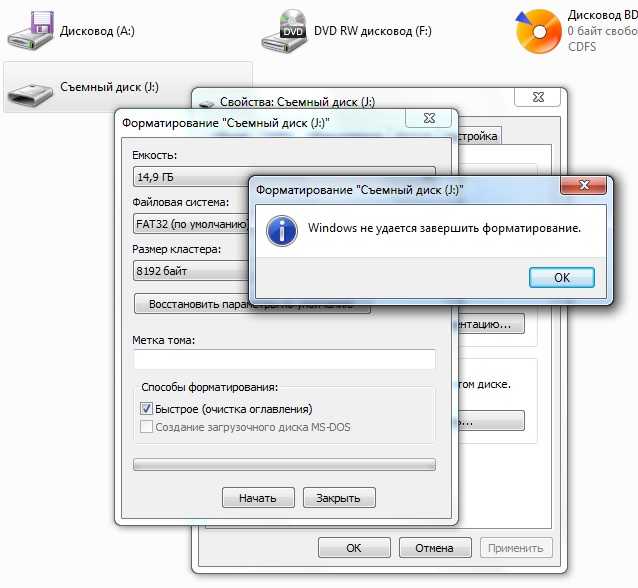 Таким образом, сбой операционной системы приведет к повреждению файловой системы и, наконец, к повреждению SD-карты.
Таким образом, сбой операционной системы приведет к повреждению файловой системы и, наконец, к повреждению SD-карты.
|
Посмотреть полный ответ на datanumen.com
Сколько стоит восстановление поврежденной SD-карты?
Стоимость стандартного восстановления карты начинается от $75
Для копирования восстановленных данных нам необходимо предоставить новую/пустую карту памяти, USB-накопитель или жесткий диск.
Запрос на удаление |
Посмотреть полный ответ на procam.com
SD-карты выходят из строя?
Общий срок службы SD-карт. Не существует определенного срока службы SD-карты, несмотря на их теоретический 30-летний срок. Согласно современным технологиям флэш-памяти, срок службы большинства SD-карт составляет десять и более лет. Однако карты, которые интенсивно используются, быстрее изнашиваются.
|
Посмотреть полный ответ на colesclassroom.com
Как восстановить заводские настройки SanDisk?
Сброс MP3-плеера SanDisk
- Нажмите и удерживайте кнопку питания/выбора центра в течение примерно 20 секунд.
- Отпустите кнопку питания/выбора центра.
- Нажмите кнопку питания/выбора центра еще раз, чтобы включить проигрыватель.
|
Посмотреть полный ответ на kb-nl.sandisk.com
Как восстановить SD-карту SanDisk?
Как восстановить данные с помощью программного обеспечения для восстановления данных Sandisk
- Выберите SD-карту для сканирования. Загрузите и установите EaseUS Data Recovery Wizard на свой ПК с Windows. …
- Проверить результаты сканирования. Дождитесь завершения процесса сканирования. …
- Восстановление данных SD-карты. Просмотрите восстановленные файлы и нажмите «Восстановить».

|
Полный ответ можно найти на сайте easyus.com
Нужно ли форматировать новую SD-карту SanDisk?
Устройства, на которые устанавливаются карты памяти, могут использовать различные операционные системы, такие как Windows, Linux и так далее. Иногда при чтении/записи данных могут возникать непредсказуемые проблемы. Чтобы избежать таких проблем, мы настоятельно рекомендуем отформатировать карту памяти перед ее первым использованием на любом новом устройстве.
Запрос на удаление |
Полный ответ см. на сайте transcend-info.com
Как проверить SD-карту Sandisk?
Установите h3testw на свой компьютер с Windows (вы также можете запустить аналогичный инструмент под названием «F3» в Mac OS и приложение SD Insight на устройстве Android) и запустите тест, он покажет вам реальную емкость вашей SD-карты.
|
Посмотреть полный ответ на tp-link.com
Можно ли отформатировать SD-карту на 64 ГБ в FAT32?
Примечание. Если на SD-карте емкостью 64 ГБ имеется только один раздел, вы не можете напрямую отформатировать этот раздел в FAT32 с помощью «Управления дисками». Управление дисками Windows позволяет форматировать только диск до 32 ГБ в FAT32.
Запрос на удаление |
Посмотреть полный ответ на minitool.com
Можете ли вы починить нечитаемую SD-карту?
Если ваша SD-карта становится нечитаемой, ее файловая система, вероятно, повреждена, и вам необходимо отформатировать карту, прежде чем вы сможете использовать ее снова.
Запрос на удаление |
Просмотреть полный ответ на smallbusiness.chron.com
Как бесплатно восстановить отформатированную SD-карту?
5 лучших бесплатных инструментов для восстановления SD-карт в 2023 году (безопасные и надежные)
- Disk Drill Восстановление SD-карт (Windows и Mac) ✅ Плюсы: высокий уровень успеха.
 …
… - Recuva (только для Windows) ✅ Плюсы: …
- PhotoRec (Windows, Mac, Linux) ✅ Плюсы: …
- Мастер восстановления данных EaseUS (Windows и Mac) ✅ Плюсы: …
- Recoverit Восстановление данных с SD-карты (Windows и Mac) ✅ Плюсы:
|
Полный ответ см. на сайте smartfiles.com
Как часто SD-карты повреждаются?
Почти все современные карты памяти могут выдерживать не менее 100 000 циклов программирования/стирания, а некоторые карты могут выдерживать в 10 раз больше циклов, чем стандартные карты. Все это означает, что, по словам производителей карт, вы можете заполнять карту памяти каждый день в течение пары десятилетий без каких-либо проблем.
Запрос на удаление |
Посмотреть полный ответ на сайте Improvephotography.com
Каков срок службы SD-карты?
Карты памяти, основанные на стандартах SD, как и большинство полупроводниковых карт, хранят информацию во флэш-памяти.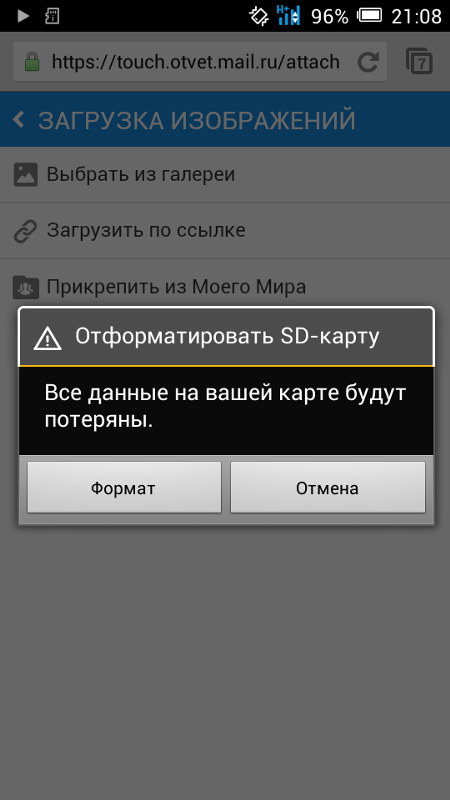 Текущая технология наряду с обычным использованием обычно обеспечивает срок службы карты 10 и более лет, что позволяет потребителям обновлять свои устройства в течение многих лет и сокращать потребительские электронные отходы.
Текущая технология наряду с обычным использованием обычно обеспечивает срок службы карты 10 и более лет, что позволяет потребителям обновлять свои устройства в течение многих лет и сокращать потребительские электронные отходы.
|
Посмотреть полный ответ на sdcard.org
Каков срок службы карты micro SD?
Большинство SD-карт не сохраняют данные более пяти лет. Лучшей практикой для обеспечения безопасности ваших данных является копирование их с SD-карты на компьютер как можно скорее.
Запрос на удаление |
Посмотреть полный ответ на datarecoveryspecialists.co.uk
Утомляет ли чтение SD-карты?
Вопреки распространенному мнению, да, SD-карта портится от простого чтения. На нашем дочернем сайте есть аналогичный вопрос: производительность карты MicroSD ухудшается после длительного использования только для чтения.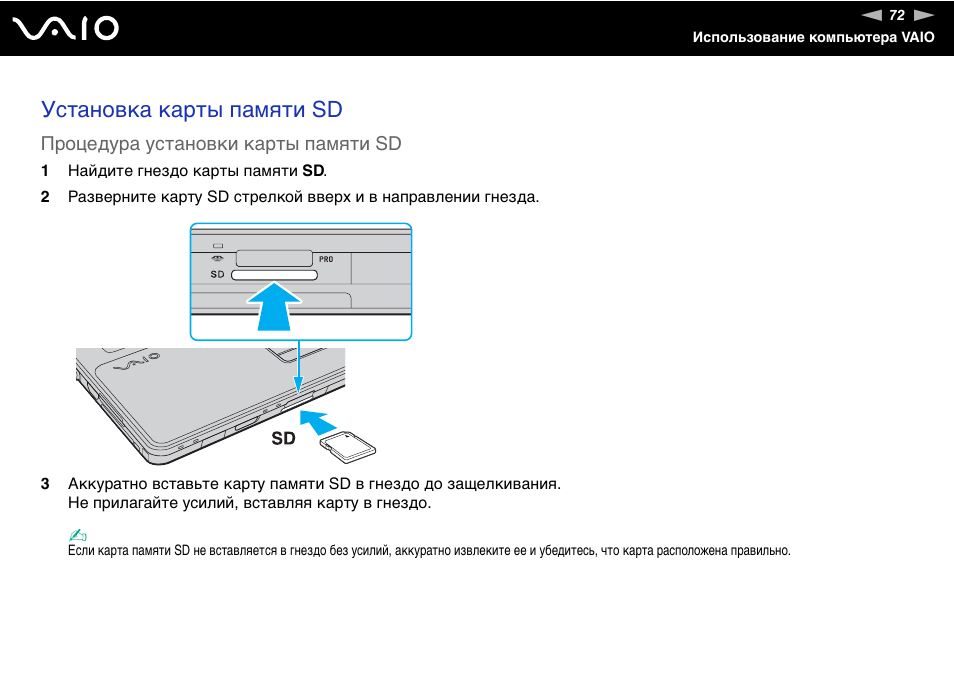


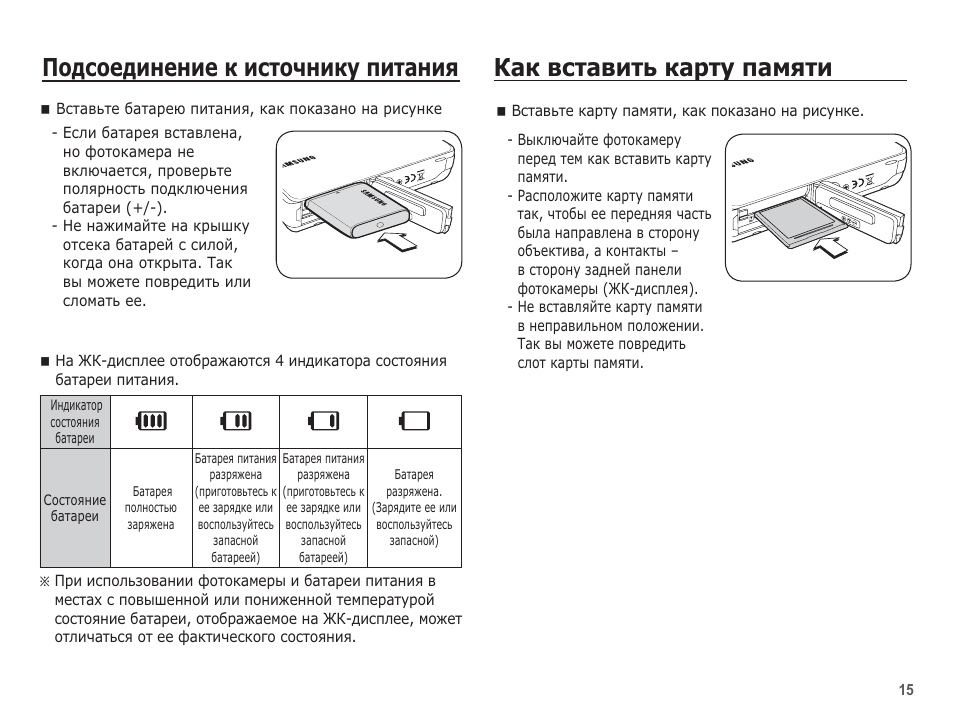

 Перед указанным именем диска будет звездочка (символ звездочки).
Перед указанным именем диска будет звездочка (символ звездочки).
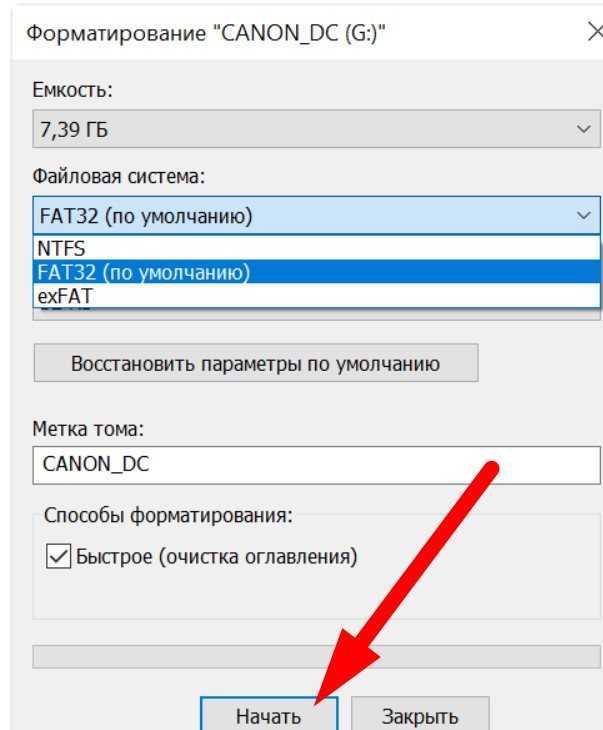

 Попробуйте использовать SD-карту на другом устройстве/ПК.
Попробуйте использовать SD-карту на другом устройстве/ПК. )
)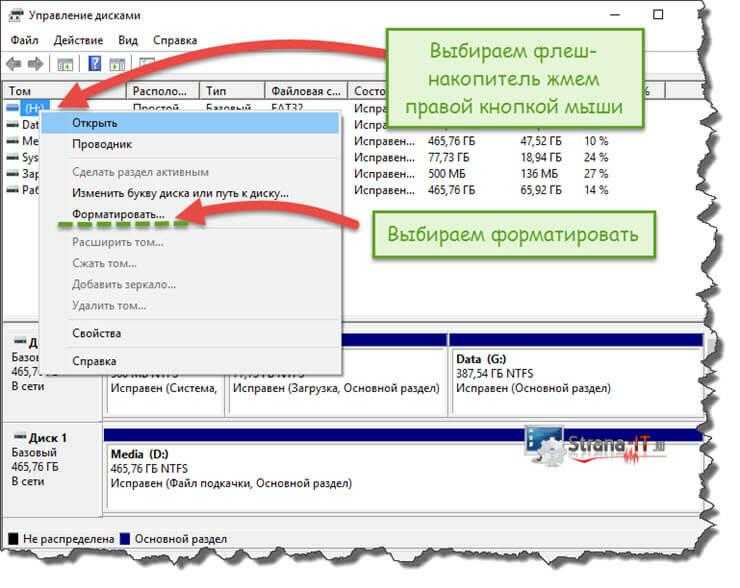
 …
…