Забыл Пароль Windows 10? Как Сбросить Пароль Windows 10!
Если вы забыли пароль от учетной записи администратора Windows, не беспокойтесь. Есть несколько способов, которые вы можете использовать для сброса пароля пользователя Windows, и не важно знаете вы текущий пароль или нет. Один из самых простых способов — сбросить пароль Windows 10 использовать специальное программное обеспечение.
Мы покажем вам, как сбросить пароли администратора в Windows, даже если у вас нет прав администратора.
Способ 1: Как сбросить пароль для входа в Windows 10 без загрузочного Диска или Флешки восстановления?
С помощью данного способа, вы узнаете, как сбросить пароль входа в Windows 10 без диска или флешки восстановления с помощью программы «PassFab 4WinKey».
Если вы предусмотрительный человек, скорее всего вы заранее подготовили USB диск для сброса пароля для вашего ПК, если нет, самый простой способ — это использовать специальный инструмент, например программу для сброса пароля в Windows 10 — «PassFab 4WinKey».
Даже если вы не уверенный пользователь ПК, с помощью данного инструмента вы без особого труда сможете сбросить пароль в Windows 10, просто выполняйте шаги ниже:
Примечание: Поскольку вы не можете использовать свой компьютер (по причине отсутствия пароля), вам потребуется другой компьютер чтобы записать инструмент «PassFab 4WinKey» на флешку или DVD диск.
Шаг 1: Для его загрузки перейдите на официальный сайт и скачайте программу для сброса пароля в Windows 10.
Шаг 2: Вставьте в компьютер флешку или CD/DVD диск.
Шаг 3: Выполните установку программы и откройте ее с помощью ярлыка на рабочем столе или меню «Пуск».
Шаг 4: Интерфейс программы достаточно простой, выберите что вы будете использовать для создания диска для сброса пароля Windows 10:
В данном примере мы будем использовать USB накопитель, указав в программе пункт «Флешка» и выбрав нужный накопитель.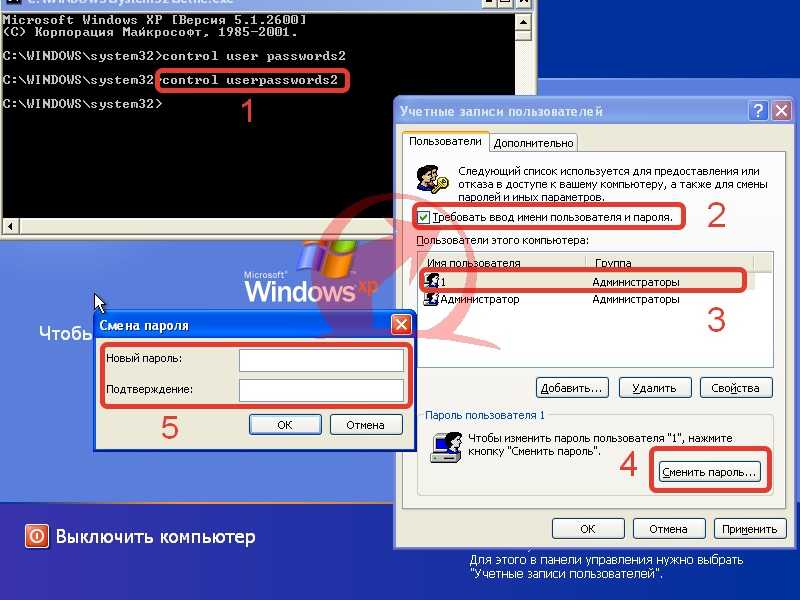
Шаг 5: Нажмите кнопку «Далее» чтобы перейти к процессу создания диска для сброса пароля. Вы получите уведомление что все данные с флешки будут удалены.
Шаг 6: Теперь нажмите «Продолжать». После чего будет создана диск сброса пароля. Если все сделали правильно, вы получите сообщение что запись прошла успешно.
Шаг 7: Закройте программу и подключите созданный накопитель к ноутбуку или компьютеру Windows 10 где вы собираетесь сбросить пароль.
Шаг 8: Загрузите ПК с помощью созданной в PassFab 4WinKey флешки или DVD. Используя меню загрузки или изменив настройки загрузочного устройства в БИОС.
Примечание: Для вызова меню загрузки используются клавиши F12 или ESC для входа в настройки БИОС клавиши F2 или DEL (в зависимости от производителя вашего устройства).
Процесс сброса пароля в Windows 10
Шаг 9: В окне программы выберите операционную систему, для которой необходимо сбросить пароль и перейдите дальше, нажав кнопку «Следующий шаг».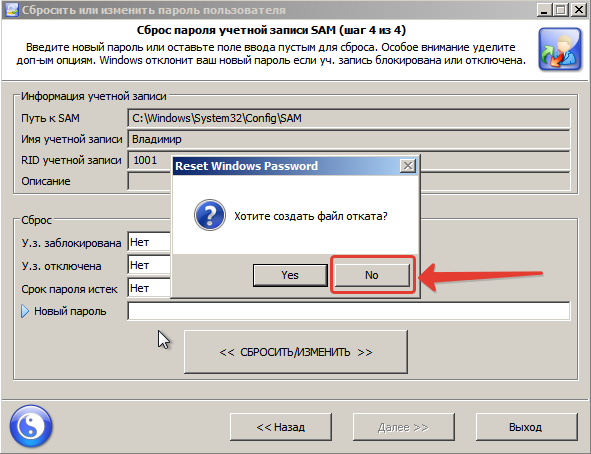
Шаг 10: Теперь вам нужно выбрать в отображаемом списке свою учетную запись.
Шаг 11: В зависимости от того какую функцию для сброса пароля вы хотите использовать, выберите:
- Убрать пароль аккаунта (в аккаунт можно будет входить без пароля).
- Сбросить пароль аккаунта (введите новый пароль, который будет использоваться для входа в Windows)
Шаг 12: После чего, кликните «Следующий шаг», ваш пароль будет успешно сброшен, вы получите уведомление о завершении операции. Нажмите кнопку «Перезапуск», и вы сможете войти в Windows 10 с помощь нового пароля или без него, в зависимости от вашего выбора в предыдущем шаге.
Способ 2: Как сбросить пароль на Windows 10 с помощью загрузочного диска через БИОС
Если в вашем распоряжение есть загрузочный или установочный диск с Windows 10 используйте данный способ для сброса пароля локальной учетной записи.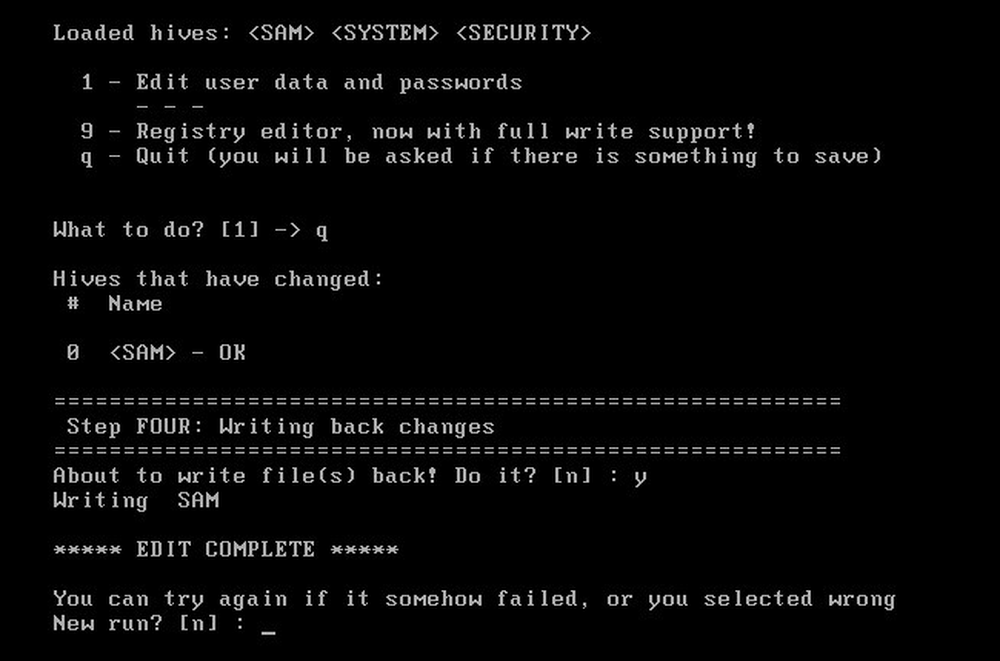
Сначала вам необходимо изменить способ загрузки вашего ПК выбрав загрузку с флеш накопителя.
Шаг 1: Во время включения компьютера зайдите в настройки Биос используя клавишу F2 или Del.
Шаг 2: В настройках выберите ваш USB диск и сохраните изменения, после чего перезагрузите устройство.
Шаг 3: Загрузитесь с флэш-накопителя, когда вы увидите начальный экран установки Windows, нажмите сочетание клавиш Shift F10, чтобы открыть командную строку.
Шаг 5: В Windows есть функция, которая называется «Специальные возможности», которую можно открыть, нажав соответствующую кнопку на экране входа Windows 10. Заменив исполняемый файл, ссылкой на исполняемый файл командной строки, вы можете запустить командную строку для сброса пароля прямо с экрана входа в систему.
Для этого введите по очереди команды:
move c:\windows\system32\utilman.exe c:\
copy x:\windows\system32\cmd.exe c:\windows\system32\utilman.exe
Получилось? Отлично!
Шаг 6: Введите эту команду, чтобы перезагрузить компьютер и вернуться к обычному экрану входа в систему:
wpeutil reboot
В предыдущей версии Windows вы могли просто запустить переименованный ярлык для доступа к командной строке прямо с экрана входа в систему. Однако
Шаг 7: Вам придется загрузиться в безопасный режим, чтобы это сработало. Для этого кликните меню «Питание» в правом нижнем углу экрана входа в систему. Затем, удерживая клавишу Shift, нажмите «Перезагрузить».
Шаг 8: Затем вы увидите меню дополнительных настроек. Кликните «Поиск и устранение неисправностей» → «Дополнительные параметры» → «Параметры загрузки».
Нажмите кнопку «Перезагрузить» Ваш компьютер перезагрузится, затем спросит, какой вариант запуска вы хотите использовать.
Нажмите клавишу 4, чтобы выбрать Безопасный режим. Это загрузит Windows с минимальным набором драйверов и служб, не позволяя Защитнику Microsoft блокировать командную строку.
Шаг 9: После перезагрузки на экране входа в Windows в безопасный режим, нажмите кнопку «Специальные возможности». Это должно вызвать командную строку с правами администратора.
Шаг 10: Теперь вы можете сбросить пароль своей учетной записи, создать новую учетную запись. Чтобы сбросить пароль учетной записи, сначала введите «net user», чтобы увидеть все учетные записи на вашем компьютере. Затем вы можете изменить пароль для нужной учетной записи, используя следующую команду.
net user имя_пользователя пароль
Замените «имя_пользователя» и «пароль» на имя пользователя вашей учетной записи и новый пароль, который вы хотите использовать.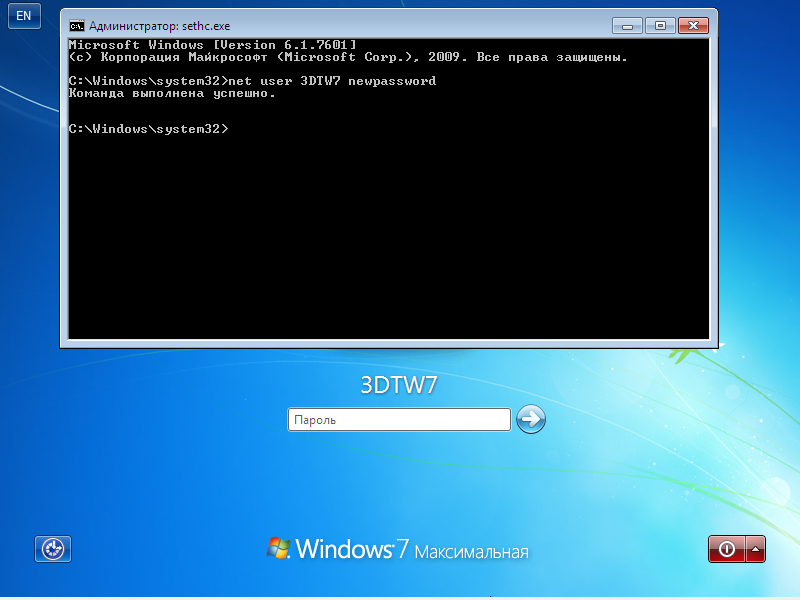
Все, вы только что изменили пароль своей учетной записи и можете снова войти в систему. Поскольку больше нет необходимости оставаться в безопасном режиме, перезагрузите компьютер и снова войдите в систему, как обычно.
Способ 3: Как сбросить пароль на Windows 10 без потери данных
Если ситуация сложилась следующим образом, вы знаете пинкод но не помните пароль, то есть вы можете войти в систему, существует простой способ сбросить пароль windows 10 чтобы в дальнейшем избежать потери данных.
Сброс пароля пользователя с помощью CMD
Шаг 1: С помощью меню «Пуск» или «Поиска» откройте «Командную строку» от имени администратора.
Шаг 2: Выполните команду предварительно внеся в нее изменения (имя учетной записи и пароль):
net user almanex 12345
Приведенная команда меняет пароль локальной учетной записи пользователя «almanex» на «12345».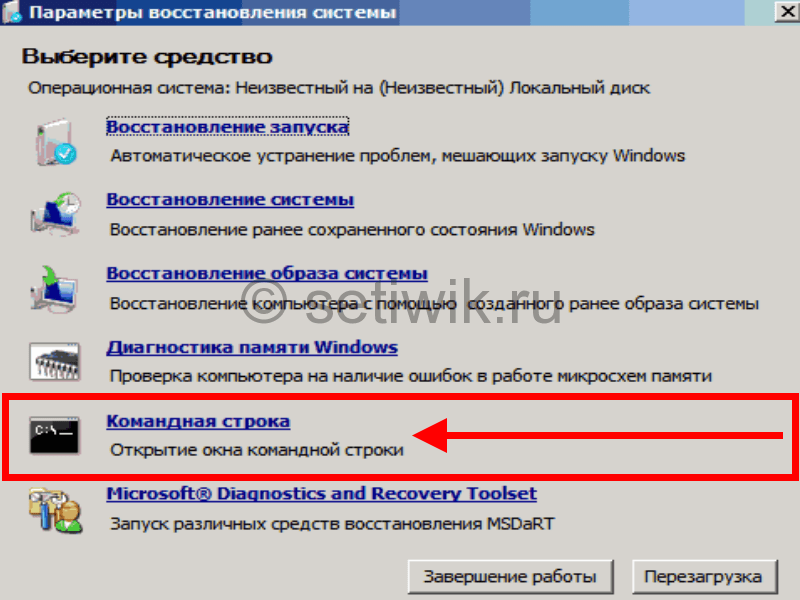
Шаг 3: После завершения вы можете войти в систему с учетной записью и новым паролем!
Сброс пароля пользователя с помощью PowerShell
Более «современный» способ сбросить пароль пользователя Windows 10 — использовать PowerShell.
Шаг 1: Откройте «Windows PowerShell» от имени администратора.
Шаг 2: Выполните команду предварительно изменив имя пользователя и пароль:
Set-LocalUser -Name имя_пользователя -Password (ConvertTo-SecureString "Пароль" -AsPlainText -Force)
В данной команде замените «имя_пользователя» и «пароль» своими значениями
Шаг 3: Перезагрузите ПК и войдите в систему с помощью нового пароля.
Способ 4: Как сбросить пароль Windows 10 с помощью контрольных вопросов
Еще один быстрый способ, сбросить пароль Windows 10 с помощью контрольных вопросов, если вы заполняли их во время установки это позволит избежать использования сложных способов сброса пароля.
Шаг 1: После ввода неправильного пароля, Windows 10 позволяет вам сбросить пароль с помощью ответов на контрольные вопросы. Кликните надпись на экране входа «Сбросить пароль».
Шаг 2: На следующем экране введите ответы на контрольные вопросы.
Шаг 3: Если вы все сделали правильно, вам будет предложено ввести новый пароль для учетной записи. Подтвердите новый пароль и нажмите Enter.
Все! теперь вы можете использовать новый пароль для входа в ОС.
Способ 5: Как сбросить пароль Windows 10 для учетной записи Microsoft
Сброс пароля популярная функция, если Вы используете учетную запись Microsoft, Вы можете изменить пароль прямо на экране входа в систему. После неудачного ввода пароля вы увидите ссылку «Не помню пароль» кликните на ней.
Для восстановления пароля вам потребуется следовать инструкциям на экране.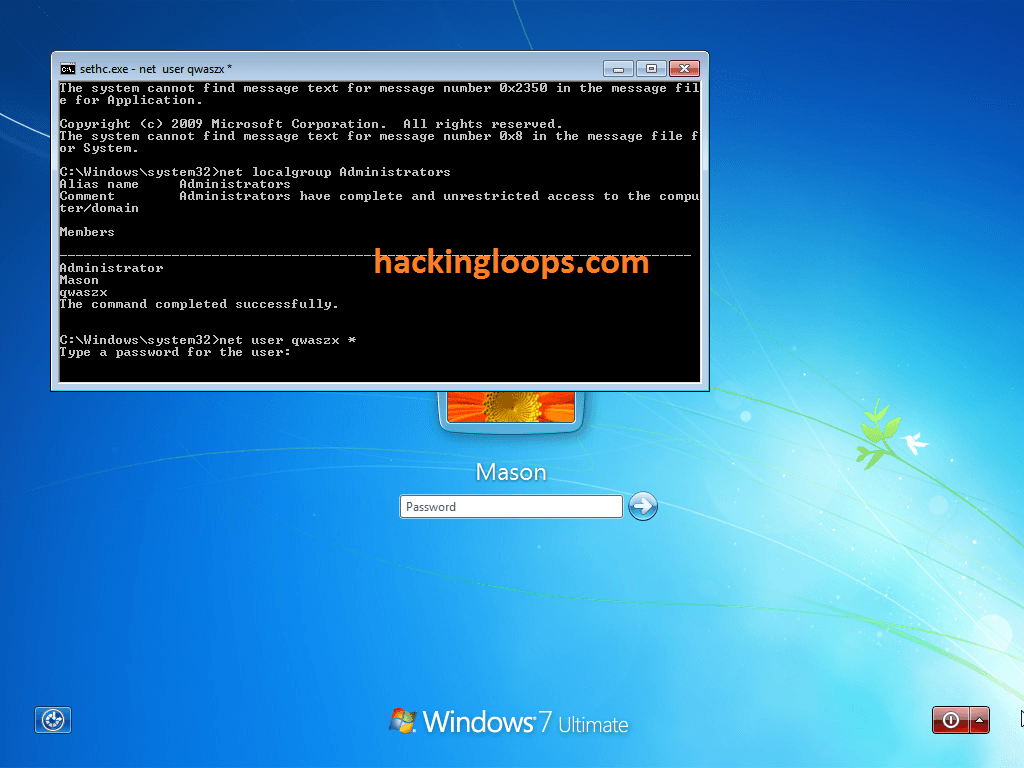
Вам будут доступны четыре опции чтобы сбросить пароль:
- Использовать приложение проверки подлинности
- Письмо на электронный адрес почты вашей учетной записи Microsoft
- Использовать приложение проверки подлинности
- И последний, когда вы не имеете никаких данных для восстановления пароля
Если у вас нет никаких данных для восстановления пароля, выберите данный вариант и используйте ссылку для сброса пароля на другом устройстве. Ранее мы уже рассмотрели данный процесс в нашем руководстве: Как восстановить пароль учетной записи Microsoft
Часто задаваемые вопросы об Windows 7/8/10
- В чем отличие между локальной и Учетной записью Microsoft?
В Windows 10 можно выбирать между двумя разными типами учетных записей: учетной записью Microsoft и локальной учетной записью.
Учетная запись Microsoft
— это запись, которая не привязана к самому устройству.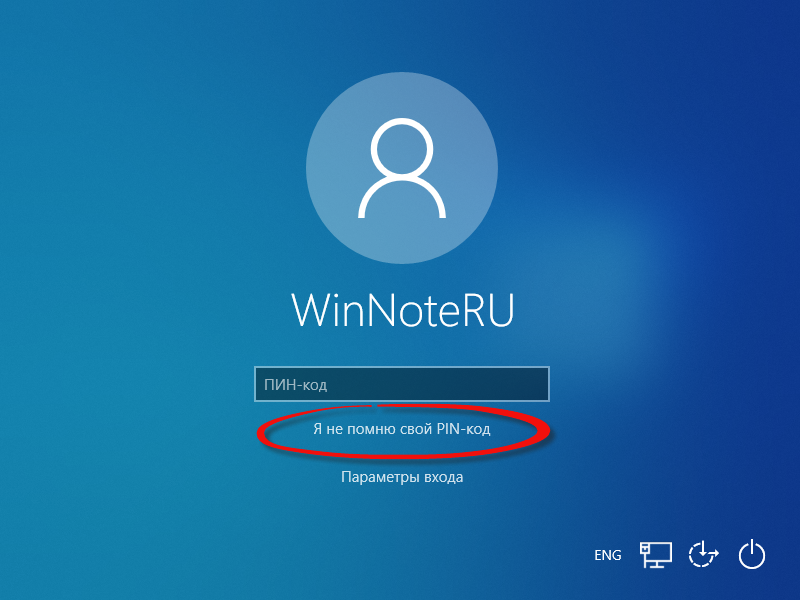 Учетную запись Microsoft можно использовать на любом количестве устройств. Доступ к Магазину Windows, настройкам и данным можно получить с любого устройства, войдя через облачное хранилище. Чтобы приобретать приложения из Магазина Windows, необходимо иметь учетную запись Microsoft.
Учетную запись Microsoft можно использовать на любом количестве устройств. Доступ к Магазину Windows, настройкам и данным можно получить с любого устройства, войдя через облачное хранилище. Чтобы приобретать приложения из Магазина Windows, необходимо иметь учетную запись Microsoft.Если вы потеряете или забудете пароль учетной записи Microsoft, его можно будет восстановить с любого другого устройства, имеющего доступ к интернету.
Локальная учетная запись — это учетная запись, созданная для конкретного устройства. Информация, созданная или хранящаяся в этой учетной записи, привязана к компьютеру и недоступна с других устройств.
- Можно ли использовать диск сброса пароля для учетной записи Microsoft?
Диск сброса пароля можно использовать, если вы забыли пароль для локальной учетной записи. Если ваша учетная запись является учетной записью Microsoft, воспользуйтесь онлайн-инструментом сброса пароля Microsoft.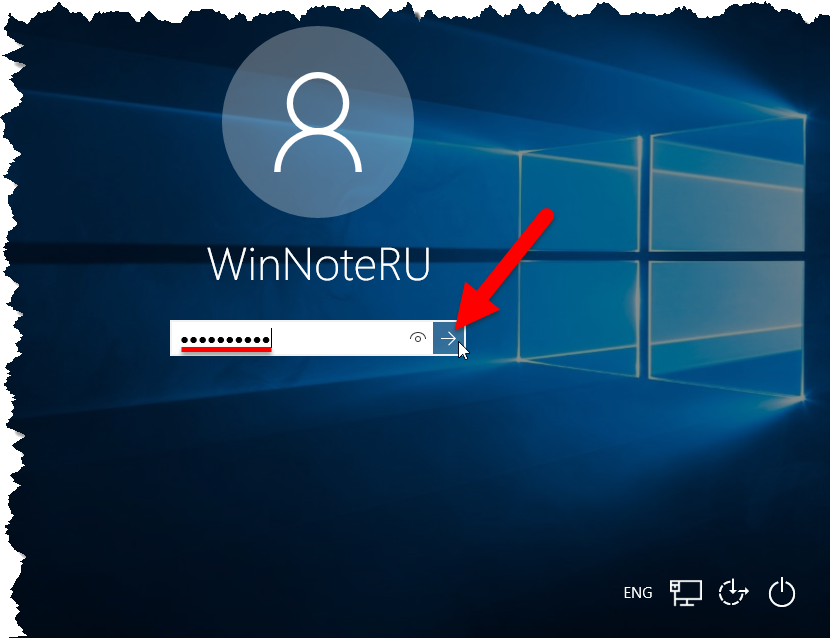
Вывод:
Забытый пароль – это большая проблема, а сбросить пароль Windows 10 достаточно сложно. Тем не менее, это возможно.
Любой может это сделать с помощью PassFab 4WinKey и других способов, рассмотренных выше. Потратить на это немного времени, иногда намного лучше, чем полная переустановка Windows 10. Если вы один раз столкнулись с подобной проблемой, вы можете сделать выводы, чтобы в будущем подобное не повторилось.
Забыли пароль от Windows? Сброс паролей — Запускай.РФ
Заказывайте сброс забытого пароля Windows
Ваше имя
Ваш телефон
Какая у вас проблема?
Согласен с правилами
Перезвоним за 20 минут
Что делать в том случае, если забыли пароль от Windows?
Итак, компьютер заблокирован, вы забыли пароль от учетной записи администратора или пользователя Windows при входе, перепробовали различные варианты паролей — на русском, английском языках, попробовали различные раскладки символов (строчные, прописные), позвонили родственникам, друзьям или коллегам, чтобы узнать у них пароль или узнать как его убрать, но все тщетно. Снять, удалить, взломать, изменить пароль не получается.
Снять, удалить, взломать, изменить пароль не получается.
Возможных вариантов действий всего три:
1. Обратиться к специалистам за помощью — это позволит сэкономить ваше время и нервы и решит все ваши проблемы, вдобавок пообщаетесь с приятным человеком — специалистом, который проконсультирует вас и ответит на любые вопросы.
2. Попытаться вспомнить забытый пароль, поискать его на бумажках, построить логические ассоциации, которые позволят вам его вспомнить; может быть, пароль сменил кто то из ваших родных, друзей или коллег, попробуйте узнать у них; попробуйте сменить раскладку клавиатуры (с русского на английский или другие языка, строчные на прописные или наоборот).
3. Попытаться найти в сети инструкции по восстановлению забытых паролей и применить их на практике (попытаться сбросить или снять пароль). Этот вариант действий рекомендуется к применению только в том случае, если у вас имеется достаточный для таких дел опыт и хотя бы базовые понятия и навыки того, как работает реестр, командная строка, образы систем и некоторые другие специфичные элементы.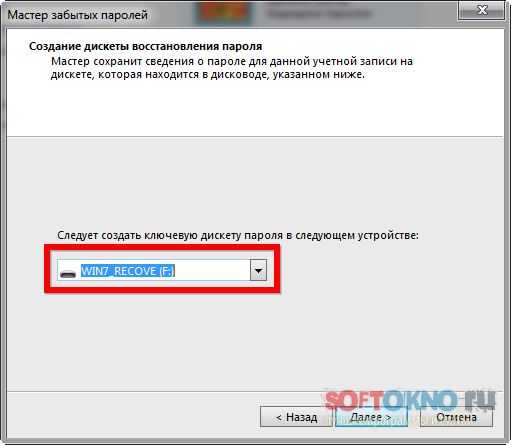 Бездумное следования многим нелепым, а подчас абсурдным рекомендациям, приведенных на многих сайтах, может лишь усугубить ситуацию и вдобавок к забытому паролю вы получите поврежденную операционную систему. Подробнее об этом можете почитать на странице ниже в разделе FAQ.
Бездумное следования многим нелепым, а подчас абсурдным рекомендациям, приведенных на многих сайтах, может лишь усугубить ситуацию и вдобавок к забытому паролю вы получите поврежденную операционную систему. Подробнее об этом можете почитать на странице ниже в разделе FAQ.
FAQ по забытым, утерянным паролям
Почему не рекомендуется самостоятельно пытаться взломать пароль?
Выше в возможных вариантах действиях в пункте под номером три мы не рекомендовали прибегать к самостоятельным попыткам восстановления забытых паролей рядовым пользователям с помощью различных инструкций, найденных в сети. Чтобы не быть голословными поясним.
На действительно многих сайтах присутствует одна распространенная инструкция, которую бездумно копируют к себе на сайты люди, которые в погоне за количеством посетителей бездумно копируют или переписывают эту инструкцию. Суть ее сводится к тому, что при загрузке Windows пользователь должен выбрать пункт меню под названием «Вернуть в исходное состояние» или «Сброс ПК» и все должно прийти в норму, старый пароль будет стерт, новый вы введете после возвращения ОС в исходное состояние.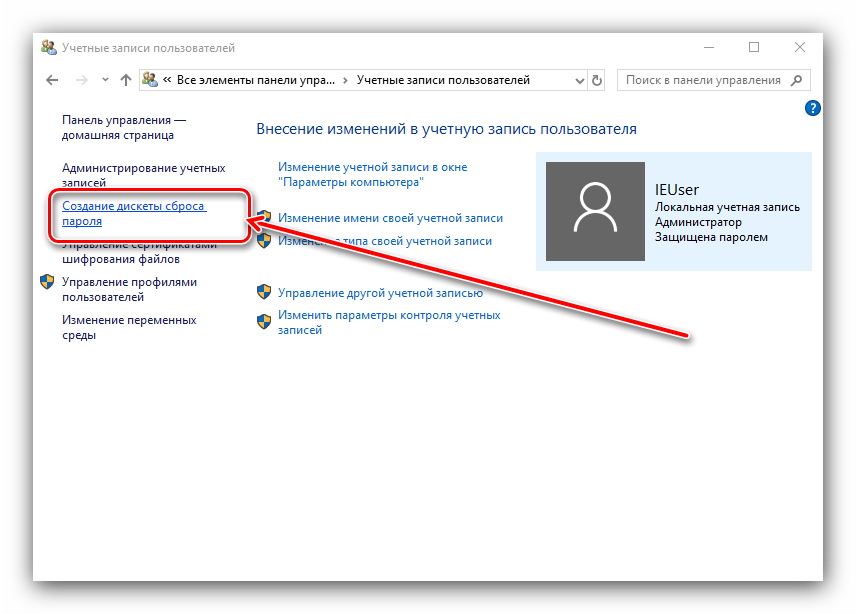 Не делайте этого! Термин исходное состояние и действительно состояние к которому приводится Windows после таких манипуляций сводится к тому, что при наличии образа системы на жестком диске, операционная система будет приведена в исходное состояние, т.е. из нее будет удалено все ваши файлы (фотографии, документы, видео и пр.) и действительно она будет почти как тогда, когда вы купили новый компьютер в магазине и он был «кристально девственным» без программ, без настроек, без ваших файлов. Надеемся дальше пояснять не требуется и вы самостоятельно сделаете выводы из «пользы» таких «полезных» инструкций.
Не делайте этого! Термин исходное состояние и действительно состояние к которому приводится Windows после таких манипуляций сводится к тому, что при наличии образа системы на жестком диске, операционная система будет приведена в исходное состояние, т.е. из нее будет удалено все ваши файлы (фотографии, документы, видео и пр.) и действительно она будет почти как тогда, когда вы купили новый компьютер в магазине и он был «кристально девственным» без программ, без настроек, без ваших файлов. Надеемся дальше пояснять не требуется и вы самостоятельно сделаете выводы из «пользы» таких «полезных» инструкций.
Приводить в пример другие подобные варианты «полезных» рекомендаций в сети интернет не будем ибо их много, а места на странице мало. Помните одно, что неопытный, а равно рядовой пользователь, беря на вооружение такие инструкции рискует только усугубить ситуацию.
Какие вообще существуют способы сброса / восстановления забытых паролей?
Способов восстановления или сброса паролей в практике всего несколько:
(далее: способ + описание способа)
- Командная строка.
 С помощью командной строки, загруженной из Windows, Linux, Mac или DOS можно провести поиск и восстановление или замену забытых паролей на новые.
С помощью командной строки, загруженной из Windows, Linux, Mac или DOS можно провести поиск и восстановление или замену забытых паролей на новые. - Редактор реестра. Опять же, загрузив вышеупомянутые виртуальные оболочки с помощью встроенных утилит можно получить доступ к реестру операционной системы и провести необходимые работы по сбросу паролей.
- Утилиты. С помощью и специально написанных для сброса паролей утилит, записанных на внешние носители информации возможно из под виртуальной среды провести необходимые манипуляции для восстановления, модификации или сброса забытых паролей.
- Антивирусные утилиты. Бывает так, что вредоносная программа препятствует доступу к операционной системы и какой бы вы пароль не вводили, как бы его не меняли, доступ к системе будет закрыт до момента удаления вредоносного кода из системы и удаления последствий его воздействия на систему.
- Файлы. Работа по модификации фалов для приведения их в нужное состояние без использования командной строки, редактора реестра или различных утилит самая трудоемкая и требующая навыков программирования.
 Редко применяется на практике для сброса паролей из-за высокой сложности и наличия альтернативных упрощенных вариантов.
Редко применяется на практике для сброса паролей из-за высокой сложности и наличия альтернативных упрощенных вариантов. - Безопасный режим. Редко, но действенно работает метод сброса забытых паролей из безопасного режима с помощью встроенных в Windows нативных элементов управления учетными записями пользователей.
Как убрать пароль при входе в Windows 8 (7, Vista, XP), если доступ в ОС имеется?
В операционной системе Windows 8 (8.1) и в некоторых других по умолчанию должен вводиться пароль при входе для доступа к рабочей области. Многих людей постоянный ввод пароля нервирует. Стоит дома компьютер, ни от кого и ничего прятать не собирается, а пароль надо постоянно вводить. Для того чтобы отключить пароль в Windows 8 или других версиях Windows «семи пядей во лбу» быть не надо. В этом случае все элементарно. Нажмите кнопку Пуск, нажмите кнопку Панель управления, найдите элемент панели управления, отвечающий за управление учетными записями и измените пароль или отключите его.
Как установить, отключить или изменить пароль в Windows?
Для того чтобы установить новый или изменить текущий пароль доступа к Windows проделайте все шаги, которые описаны в предыдущем пункту (см. выше).
Как установить, отключить или изменить пароль на ноутбуке?
Ответ на этот вопрос аналогичен предыдущему (см. выше). Разницы в программной части между операционной системой Windows, установленной на стационарный компьютер или ноутбук нет. Поэтому работа с модификацией паролей идентична.
После перезагрузки компьютера Windows неожиданно затребовал ввод пароля. Что делать?
Если вы не устанавливали никаких паролей доступа к ОС, а требование ввести пароль вдруг появилось, то это первый признак поражения ОС вирусами. В этом случае может помочь способ загрузки ОС в безопасном режиме с последующим удалением установленного пароля из учетной записи пользователя. Если же этот вариант не помог, то стоит прибегнуть к более сложным вариантам удаления пароля, обязательно просканировать файлы на наличие вредоносного кода и удалить такой вредоносный код и последствия его воздействия на ОС.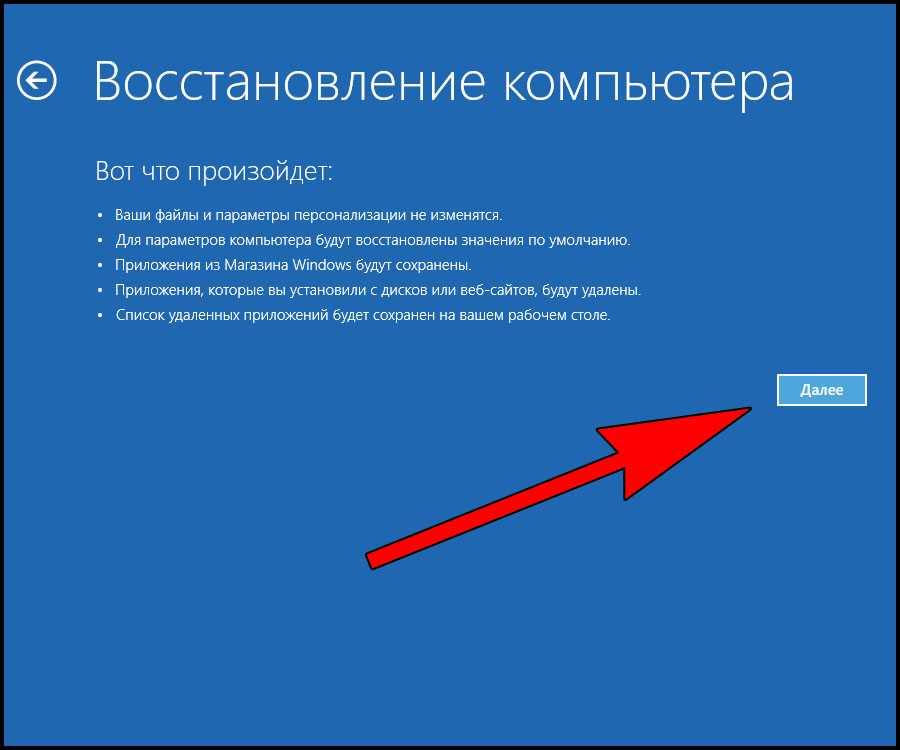
Этический аспект сброса паролей. Важно!
Руководствуясь негласными этическими нормами наш мастер может отказать вам в услугах по разблокировке компьютера, снятия, удаления, изменения паролей и прочих услугах в том случае, если им будет установлено, что компьютер принадлежит не вам, не является вашей собственностью или родственников, друзей, коллег и прочих лиц, если работы выполняются не по их прямой просьбе и/или с целью злого умысла. Просим учитывать этот факт при оформлении заявки.
Как удалить пароль другого пользователя?
Бывает так, что на компьютере присутствует несколько учетных записей администратора, пользователя или гостя и по каким-либо причинам их требуется удалить или удалить их пароли и сделать учетную запись открытой. Для этого вам необходимо обладать правами учетной записи администратора компьютера с возможностью редактирования других профилей. Войдите в элементы управления учетными записями, расположенными в панели управления, выберите нужного пользователя и удалите или измените его пароль. Если же ваша учетная запись не обладает правами администрирования других учетных записей, то вам потребуется либо создать такую учетную запись, либо воспользоваться услугами наших специалистов, либо самостоятельно искать решения в сети или воспользоваться рекомендациями и инструкциями приведенных на данной странице сайта.
Если же ваша учетная запись не обладает правами администрирования других учетных записей, то вам потребуется либо создать такую учетную запись, либо воспользоваться услугами наших специалистов, либо самостоятельно искать решения в сети или воспользоваться рекомендациями и инструкциями приведенных на данной странице сайта.
Можно ли подобрать забытый пароль путем банального перебора паролей?
Конечно можно. Можно попытаться, но это пустая трата времени, огромного количества времени. Если ваш пароль состоял хотя бы из шести символов, то количество возможных комбинаций составит несколько миллиардов с учетом букв английского и русского алфавита, регистра букв, символов, спецсимволов, знаков.
Какие существуют программы для сброса паролей Windows?
Список программ для сброса или обхода паролей Windows достаточно велик. Вот лишь некоторые из них:
- Elcomsoft System Recovery
- Offline NT Password & Registry Editor
- Online NT Password & Registry Editor
- Recover My Password.

- ERD Commande
- Locksmith
- Reset Windows Password
- Windows Key
- AntiWinLocker
- Advanced Password Recovery
- Unpassword logon
- WindowsGate
Обращаем ваше внимание на тот факт и это действительно факт, что неумелое, некорректное использование данных программ может частично повредить работоспособность операционной системы Windows, поэтому, если вы все таки желаете потратить какую то часть своего времени, научиться чему то новому, то вперед! Рекомендуем обращаться к специалистам.
Что делать если забыл пароль не от Windows, а от BIOS?
Если вы забыли пароль от BIOS, то в 95% случаев вам лишь потребуется изъять батарейку из материнской платы системного блока, подождать несколько секунд и вставить ее в исходное место, если у вас стационарный компьютер. Если же у вас ноутбук, то в таком случае потребуется разбор ноутбука либо, в ряде случаев, когда элемент питания BIOS встроен непосредственно в материнскую плату, услуги специалиста.
Какой бы такой придумать правильный, сложный и легко запоминающийся пароль?
Здесь дадим вам основные советы по составлению надежных паролей, которые будет легко запомнить, затем вспомнить и не забыть.
- Правильный пароль должен состоять восьми и более символов.
- Хороший пароль должен легко запоминаться.
- Пароль должен состоять из строчных и прописных букв.
- Желательно, чтобы пароль содержал символы.
Многие частенько забывают свои пароли. Придумайте какие-нибудь ассоциации с паролем. В помощь следующий популярный мини-комикс на эту тему пояснит вам суть ассоциаций в придумывании надежного пароля.
Какие пароли не стоит использовать?
Далее приводится список наиболее часто используемых паролей среди всех пользователей за последние несколько лет в порядке убываемости популярности.
- 123456
- password
- 12345
- 12345678
- qwerty
- 123456789
- 1234
- baseball
- dragon
- football
- 1234567
- monkey
- letmein
- abc123
- 111111
- mustang
- access
- shadow
- master
- michael
- superman
- 696969
- 1231232
- batman
- trustno1
Эти пароли использовать точно не стоит, запоминаются легко и ломаются также легко.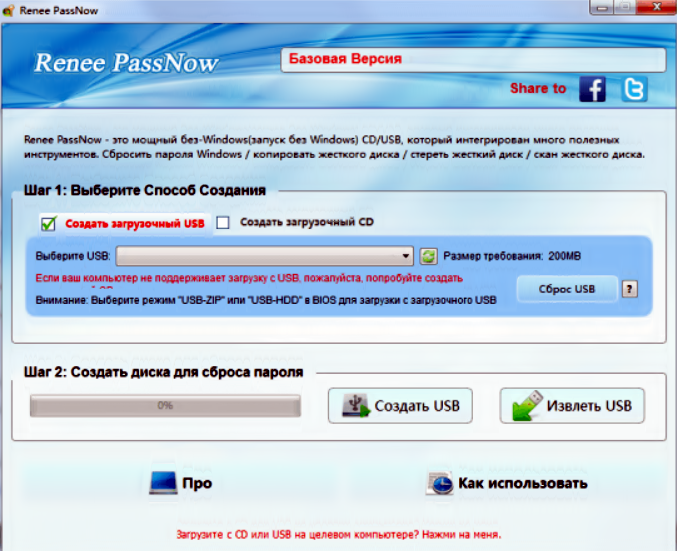
Наше мнение об установке паролей, их забывании и сбросе
Если вы пользуетесь компьютером дома, где вам нечего и не от кого скрывать, не используйте пароли для входа в Windows. На практике как раз те люди, которые используют пароли дома становятся заложниками своей забывчивости. В результате чего находят сомнительные инструкции в сети и пытаются что то сделать, как цирковые медведи. Инструкции и программы сброса паролей не универсальны, они рассчитаны под разные системы. На практике же получается так: нашел инструкцию сброса для Windows XP, на компьютере стоит Windows 7 или 8, сделал все по инструкции и теперь вообще не понятно, что с компьютером.
Если вы используете компьютер на работе, то наличие запароленного входа теоретически позволит избежать несанкционированного доступа к данным, расположенном в системе, к тому же, как правило, на работе присутствуют системные администраторы, которые смогут вам помочь восстановить пароль.
Как восстановить или сбросить утерянный пароль учетной записи пользователя Windows 10
Если вы забудете свой пароль Windows, это может показаться концом света. Но не волнуйтесь, потому что мы вас прикрыли. Вот как это вернуть.
Но не волнуйтесь, потому что мы вас прикрыли. Вот как это вернуть.
Забыть пароль может стать кошмаром для любого пользователя Windows. Это может произойти, если вы впервые настраиваете новую установку и случайно создали пароль, не задумываясь над тем, что вы создаете. Это может быть даже пароль для учетной записи, которую вы не часто используете. В этой статье мы обсудим, как восстановить или сбросить пароль в Windows 10 и более ранних операционных системах Windows.
ПодсказкиПервое, с чего я хотел бы начать, прежде чем пытаться что-либо агрессивное, это функция подсказки. Когда вы впервые создали учетную запись и пароль, вам также было предложено создать подсказку, которая может оживить вашу память и помочь вам вспомнить ее. Если это не сработает, то переходите к следующему шагу.
Войдите в другую учетную запись администратора в системе и сбросьте ее. что ты забыл. Имейте в виду, что для этого потребуется, чтобы вы знали пароль или знали кого-то с учетной записью в системе с правами администратора.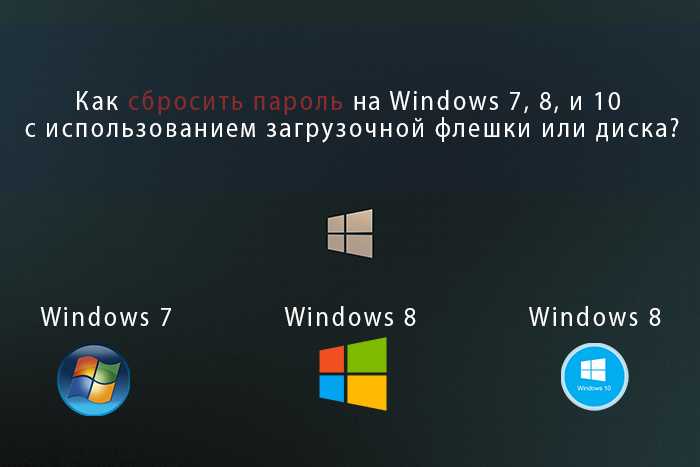
- Нажмите Клавиша Windows + R
- Введите: control userpasswords2
- Нажмите клавишу Enter на клавиатуре OK
Сброс пароля идеален, но что, если на вашем ПК нет другой учетной записи с правами администратора? Если вы использовали учетную запись Microsoft, попробуйте этот трюк. Вам потребуется доступ к настройкам учетной записи Microsoft. Итак, первое, что вам нужно сделать, это перейти на https://account.live.com/password/reset.
Затем выберите Я забыл свой пароль, затем нажмите Далее .
Введите свой адрес электронной почты, затем введите появившийся код проверки.
Выберите предпочтительный способ доставки кода, затем нажмите «Отправить код».
После получения кода введите его и нажмите «Далее», чтобы восстановить свою учетную запись.
Что делать, если указанные выше параметры недоступны? Что ж, следующим лучшим вариантом будет выполнить выборочную установку Windows, создать новую учетную запись и пароль, который вы может запомнить.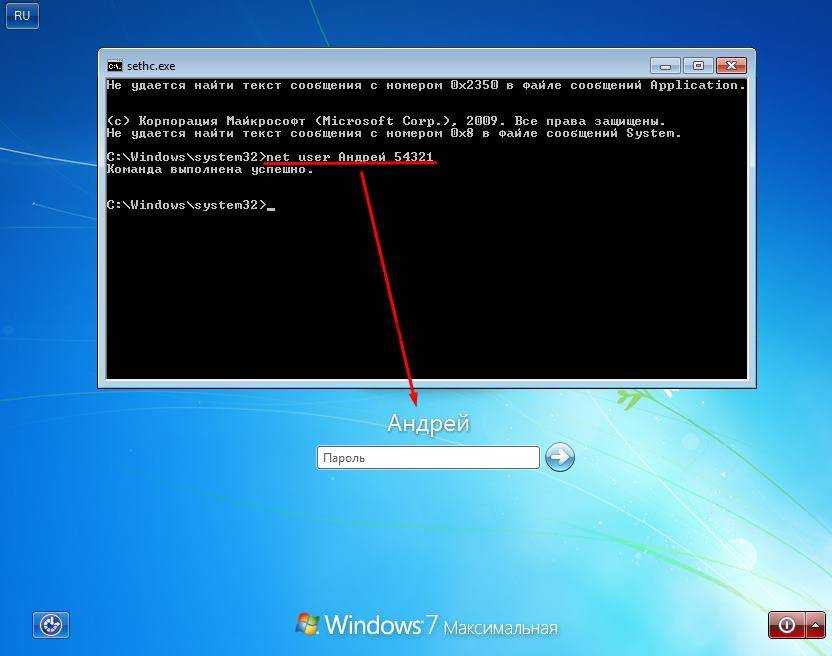 Приступайте к восстановлению личных файлов из папки Windows.old и переустановке приложений и драйверов. Это муторно, но это следующий лучший вариант. Вот как это сделать:
Приступайте к восстановлению личных файлов из папки Windows.old и переустановке приложений и драйверов. Это муторно, но это следующий лучший вариант. Вот как это сделать:
- Загрузитесь с установочного носителя Windows
- Выберите язык, время и метод клавиатуры, затем нажмите «Далее»
- Нажмите «Установить сейчас»
- Подождите, пока начнется установка Далее
- Нажмите «Пользовательский»
- Выберите основной раздел, затем нажмите «Далее»
Вы получите следующее предупреждение: Выбранный раздел может содержать файлы из предыдущей установки Windows. Если это так, эти файлы и папки будут перемещены в папку с именем Windows.old. Вы сможете получить доступ к информации в Windows.old, но не сможете использовать предыдущую версию Windows. Нажмите OK и дождитесь установки Windows.
После завершения установки вы можете просмотреть корневой каталог системы и восстановить личные файлы из папки Windows.old.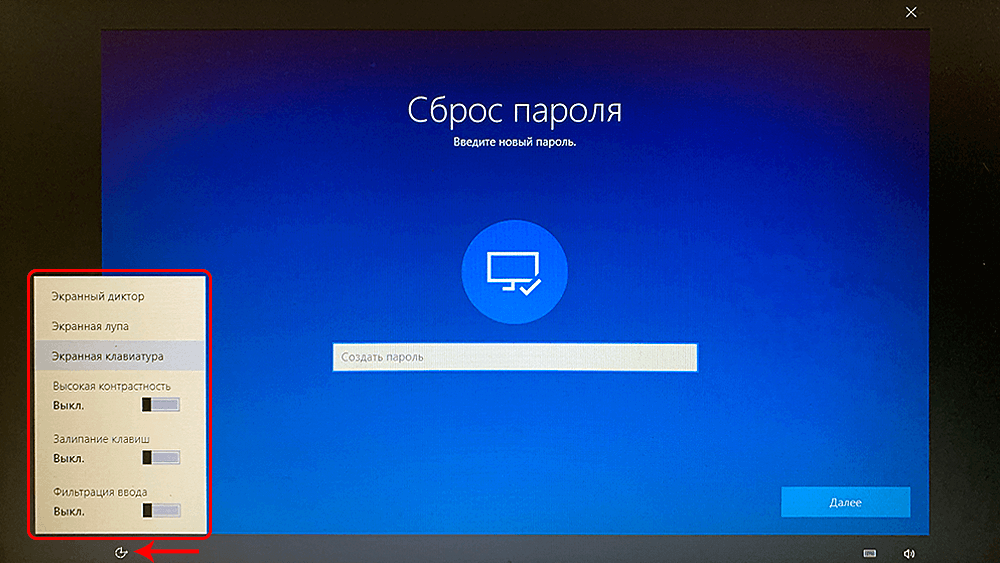
При подготовке этой статьи я заметил, что старые функции, такие как создание диска сброса пароля, больше не работают в Windows 10 или Windows 8x. Если вы используете более старую версию Windows, например Windows 7, и вам не нужно восстанавливать пароль, сейчас самое время создать его.
Способы предотвратить потерю пароля
Я также должен упомянуть, что во избежание этой ситуации необходимо создать парольную фразу, которую вы можете запомнить для своей учетной записи Microsoft. После этого вы можете использовать простой четырехзначный PIN-код вместо пароля. Подробнее об этом читайте в одной из следующих статей:
- Совет по Windows 10: создайте PIN-код для более быстрого входа в систему
- Войдите в Windows 8.1 с помощью PIN-кода
Кроме того, вы можете настроить Windows на автоматический вход. По очевидным причинам безопасности это не рекомендуется, если вы делитесь своим компьютером или находитесь в общественном месте.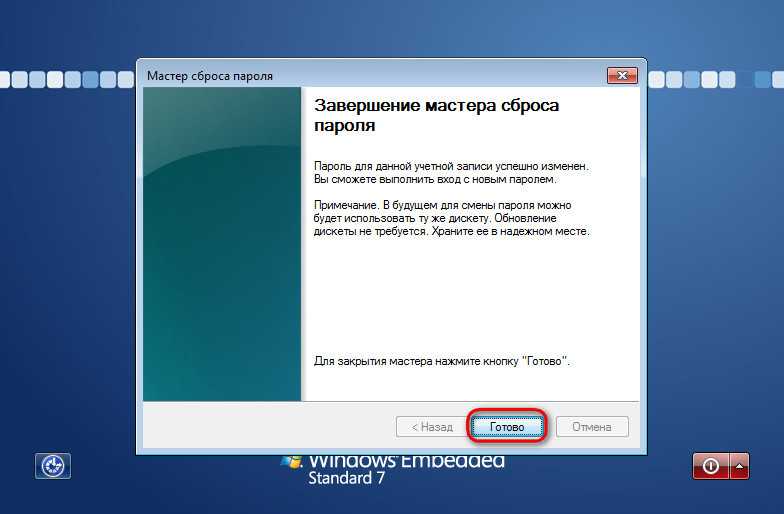 Но если вы живете один и знаете, что ваша ситуация в безопасности, это тоже вариант. Подробнее об этом читайте в одном из следующих руководств.
Но если вы живете один и знаете, что ваша ситуация в безопасности, это тоже вариант. Подробнее об этом читайте в одном из следующих руководств.
- Автоматический вход в Windows 10
- Автоматический вход в Windows 8.1
Связанные элементы:Microsoft, Windows 10
Как восстановить и сбросить забытые пароли Windows
Пароли являются ценным товаром на рынке данных. Если вы когда-нибудь получите уведомление от Microsoft о подозрительной активности в вашей учетной записи, это может быть красным флажком, что хакер идет по следу вашего пароля.
Как будто потерянные пароли компьютера недостаточно раздражают, процесс восстановления пароля Windows может быть очень неприятным — вам нужно будет предоставить адреса электронной почты, идентификаторы учетных записей, номера телефонов, контрольные вопросы и другие данные, которые вы также могли забыть. Мы здесь, чтобы рассказать вам о каждом методе поиска утерянного пароля для Windows 7, 8, 8.1 или 10.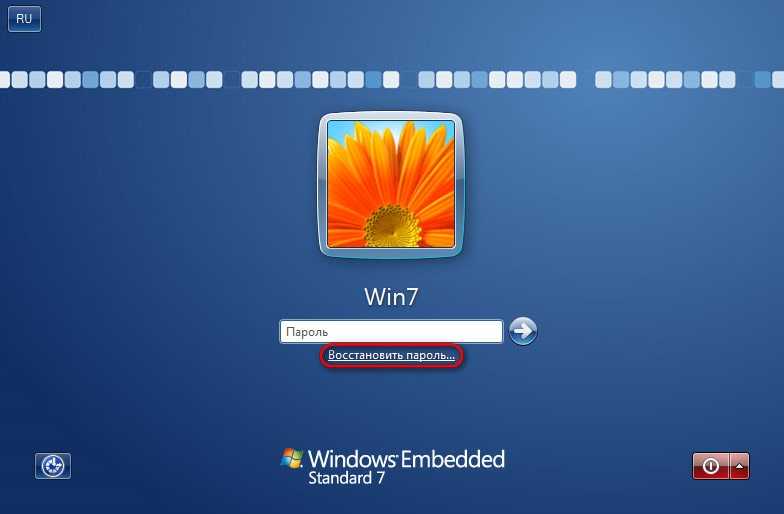
Используйте инструмент сброса пароля Microsoft Windows
Если вы используете Windows 10 или Windows 8 и не можете вспомнить свой пароль Windows, Microsoft может помочь вам с помощью инструмента сброса пароля. Это работает, только если вы используете учетную запись Microsoft.
Вот как сбросить пароль учетной записи Windows в Windows 10 или 8 с помощью инструмента сброса пароля Microsoft Windows:
Перейдите на страницу восстановления учетной записи Microsoft.
Введите адрес электронной почты , номер телефона или Skype ID подключен к вашей учетной записи Microsoft.
Выберите, как вы хотите получить одноразовый код безопасности , используя либо дополнительный номер телефона, либо адрес электронной почты, который вы использовали при регистрации. Microsoft отправит туда код сброса пароля.
Найдите одноразовый код в электронном или текстовом сообщении и введите код.

Выберите новый пароль и введите его дважды для сброса пароля.
Это позволит вам начать заново, если вы забыли пароль для входа в Windows. Если вы боитесь снова его забыть, ознакомьтесь с нашими советами о том, как создать надежный пароль, который вы не забудете. Если вы не можете вспомнить дополнительный адрес электронной почты или номер телефона, привязанный к вашей учетной записи Windows, вам придется выполнить дополнительные действия.
Попросите администратора изменить пароль
Системные администраторы Microsoft могут изменить или восстановить ваши пароли Windows. Если вы забыли пароль на работе, попросите администратора восстановить пароль — получение данных для входа является частью их работы. Вы или кто-то из членов вашей семьи может быть администратором вашей учетной записи Windows 10 и не знать об этом.
Вот как изменить пароль администратора в Windows 10:
Нажмите клавишу с логотипом Windows + X .

Щелкните Windows PowerShell (администратор) .
Введите net user (ваше имя пользователя) (ваш новый пароль) и нажмите Введите . Например, если ваше имя пользователя AVGisCool2021 и вы хотите, чтобы ваш новый пароль был !<3W@ff!e$ , введите чистый пользователь AVGisCool2021 !<3W@ff!e$ .
Вот как изменить пароль Windows любого пользователя в качестве администратора. Если вы не являетесь администратором учетной записи Windows вашей семьи, попросите человека, который должен изменить ваш пароль для вас. Вы можете изменить, кто имеет права администратора, в настройках учетной записи Windows 10.
Восстановление пароля Windows 10 с помощью «других» параметров входа
Если вы установили PIN-код или графический пароль при настройке учетной записи Windows, вы можете использовать их для восстановления пароля Windows. А PIN-код для Windows 10 — это просто четырехзначное число, подобное тому, которое вы можете использовать для своей банковской карты. Графический пароль позволяет вам войти в систему, выполнив три жеста на изображении по вашему выбору. Это работает только в Windows 10.
А PIN-код для Windows 10 — это просто четырехзначное число, подобное тому, которое вы можете использовать для своей банковской карты. Графический пароль позволяет вам войти в систему, выполнив три жеста на изображении по вашему выбору. Это работает только в Windows 10.
Вот как найти пароль в Windows с помощью PIN-кода или графического пароля:
Войдите в систему , используя свой PIN-код или графический пароль.
Нажмите клавишу с логотипом Windows + X , чтобы открыть меню быстрого доступа.
Щелкните Windows Powershell (Admin) .
Введите net user , чтобы отобразить всех пользователей в левой части.
Введите net userИМЯ ПОЛЬЗОВАТЕЛЯ * , где ИМЯ ПОЛЬЗОВАТЕЛЯ представляет пользователя, пароль которого вы хотите изменить, и нажмите Введите .

Введите новый пароль и нажмите Введите .
Введите новый пароль еще раз для подтверждения и нажмите Введите еще раз.
Вот как восстановить пароли в Windows 10 после входа в систему с помощью PIN-кода или графического пароля.
Используйте диск для сброса пароля Windows или USB
Если вы уже установили диск для сброса пароля , восстановить пароль Windows не составит труда. Диск для сброса пароля создает «мастер-ключ» (обычно хранится на USB-накопителе) для вашей учетной записи, который позволяет сбросить пароль после его вставки в компьютер. Диск сброса пароля работает только на том компьютере, на котором он был создан.
Вот как восстановить пароль Windows с помощью диска для сброса пароля или USB-накопителя:
Вставьте устройство с дискетой для сброса пароля в свой ПК.
На экране входа нажмите Сбросить пароль , чтобы запустить мастер сброса пароля.
 Вы также можете активировать опцию сброса пароля, введя сначала неверный пароль.
Вы также можете активировать опцию сброса пароля, введя сначала неверный пароль.Нажмите Далее .
Нажмите раскрывающееся меню .
Нажмите на устройство, на котором находится диск для сброса пароля.
Нажмите Далее .
Введите новый пароль.
Введите новый пароль еще раз.
Нажмите Готово .
Это все, что нужно для сброса пароля с помощью диска сброса пароля. Этот метод работает только в том случае, если у вас уже есть диск для сброса пароля, поэтому установите его, если хотите избежать головной боли с паролем в будущем. Поскольку диск для сброса пароля позволяет легко сбросить пароль, убедитесь, что вы храните его в безопасном месте и вдали от опасных хакеров.
Используйте средства восстановления пароля Windows
Средства восстановления пароля Windows — это программы, не связанные с Microsoft, которые позволяют сбросить пароль Windows. Поскольку они не являются официальными инструментами для восстановления пароля от Microsoft, вам следует использовать их с осторожностью.
Поскольку они не являются официальными инструментами для восстановления пароля от Microsoft, вам следует использовать их с осторожностью.
Вот два лучших инструмента для восстановления пароля Windows:
Recover My Password от Lazesoft
Recover My Password от Lazesoft настолько прост, как следует из названия. Вы можете сбросить пароль администратора в бесплатной версии, и это все. После сброса пароля администратора вы также можете сбросить другие пароли.
Если ваша учетная запись Windows заблокирована, загрузите программу с другого компьютера на компакт-диск или USB-диск. Затем вставьте компакт-диск или диск в заблокированный компьютер и следуйте инструкциям Lazesoft. Recover My Password поддерживает Windows XP, Vista, 7, 8.1 и 10 и является одним из лучших вариантов бесплатного сброса пароля Windows.
Trinity Rescue Kit
Trinity Rescue Kit — простая бесплатная программа, позволяющая сбросить пароль с компакт-диска или USB-накопителя. Trinity Rescue позиционирует себя как инструмент для ремонта и восстановления, но самая популярная утилита — это сброс паролей.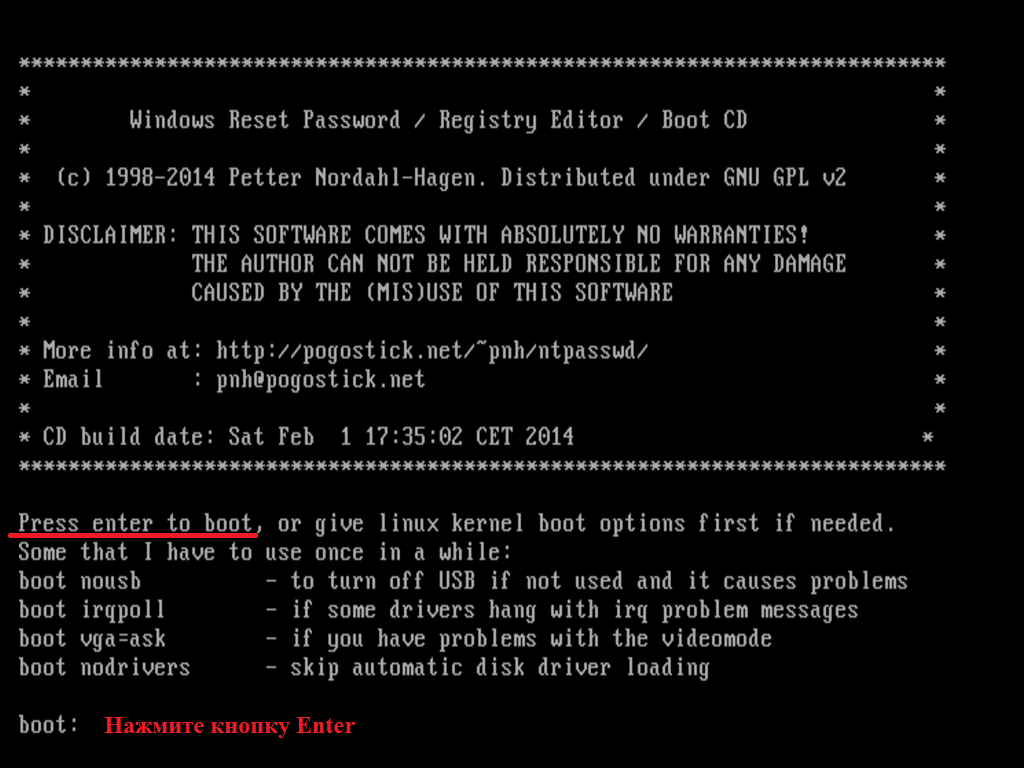 Trinity Rescue Kit также крошечный и не оставит следов на вашем ПК.
Trinity Rescue Kit также крошечный и не оставит следов на вашем ПК.
Несмотря на удобство для добрых самаритян, которые забыли свой пароль, эти инструменты сброса пароля также позволяют любому, у кого есть небольшие хакерские ноу-хау, получить доступ к вашему компьютеру. Если вас беспокоит конфиденциальная информация на вашем ПК, узнайте, как защитить паролем файлы Excel, Word и Powerpoint для Windows.
Если ничего не помогает, перезагрузите устройство.
Сброс устройства — это крайняя мера, если вы не можете войти в свою учетную запись каким-либо другим способом. Имейте в виду, что сброс навсегда удалит все данные, программы и настройки .
Вот как сбросить настройки устройства Windows:
Нажмите и удерживайте клавишу Shift .
Нажмите на логотип Windows или нажмите клавишу Win , чтобы открыть меню «Пуск».
Нажмите кнопку питания , продолжая удерживать Shift .

Нажмите Перезапустите , продолжая удерживать Shift . Подождите, пока Выберите вариант 9Появляется экран 0029.
Нажмите Устранение неполадок .
Нажмите Сбросить этот ПК .
Выбрать Удалить все .
Действительно утерянный пароль Windows может потребовать полного сброса, чтобы восстановить доступ к вашему ПК. Поэтому вам следует периодически создавать резервные копии ваших файлов на случай возникновения такой ситуации. Затем, после перезагрузки компьютера, вы можете восстановить сохраненные файлы. Вы даже можете восстановить удаленные файлы из Windows, которые вы считали потерянными.
Основные советы по запоминанию пароля Windows
Многие люди не могут постоянно помнить свой пароль Windows. Вместо того, чтобы использовать простые пароли или записывать свой пароль, попробуйте эти советы:
Сделай перерыв
Попытки вспомнить пароль могут сделать его еще труднее.
 Отойдите в сторону и попробуйте позже вспомнить свой пароль — он может прийти к вам, как только вы перестанете пытаться его вспомнить.
Отойдите в сторону и попробуйте позже вспомнить свой пароль — он может прийти к вам, как только вы перестанете пытаться его вспомнить.Расскажи о своем пароле
Люди — прирожденные рассказчики, и мы хорошо запоминаем детали историй. Пароль FFWITMF2EFTBBW может показаться бессмысленной, но легко помнить, как « F REENDLY F OX W ENT I NTO T HE M AGIC F OREST TO ( 2 8
Использовать кодовую фразу
Вместо использования пароля вместо этого используйте кодовую фразу .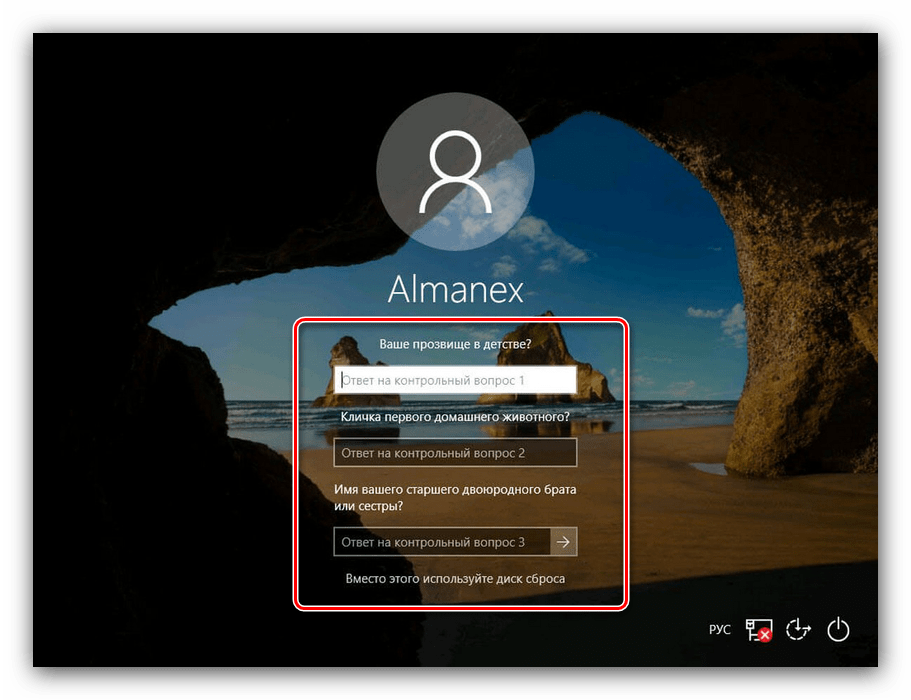 Это строка несвязанных слов, которые при соединении образуют ваш пароль. Использование парольной фразы — один из лучших способов создать надежный пароль, который вы не забудете.
Это строка несвязанных слов, которые при соединении образуют ваш пароль. Использование парольной фразы — один из лучших способов создать надежный пароль, который вы не забудете.
Запомнить все ваши разные пароли сложно, поэтому использование менеджера паролей так полезно. Выберите менеджер паролей с набором функций и моделью ценообразования, которые соответствуют вашему цифровому стилю жизни. Пока вы это делаете, активируйте двухфакторную аутентификацию везде, где можете. Это не позволит никому, кто получит ваши пароли, использовать их.
Защитите свои пароли с помощью AVG BreachGuard
Утечки данных — это большой бизнес в наши дни — технологические компании случайно сливают личные данные, а похитители паролей работают круглосуточно, чтобы украсть их намеренно. AVG BreachGuard круглосуточно и без выходных патрулирует Интернет на случай утечки вашей информации. Вам не нужно беспокоиться о восстановлении паролей Windows, если они в первую очередь остаются в безопасности.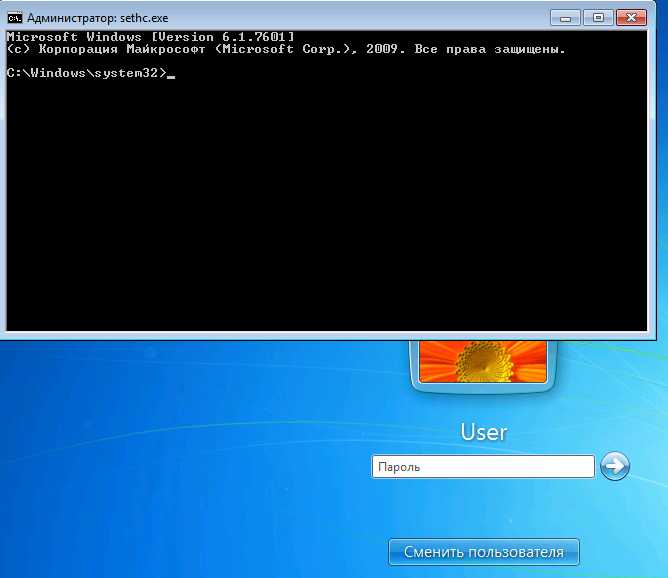


 exe c:\
exe c:\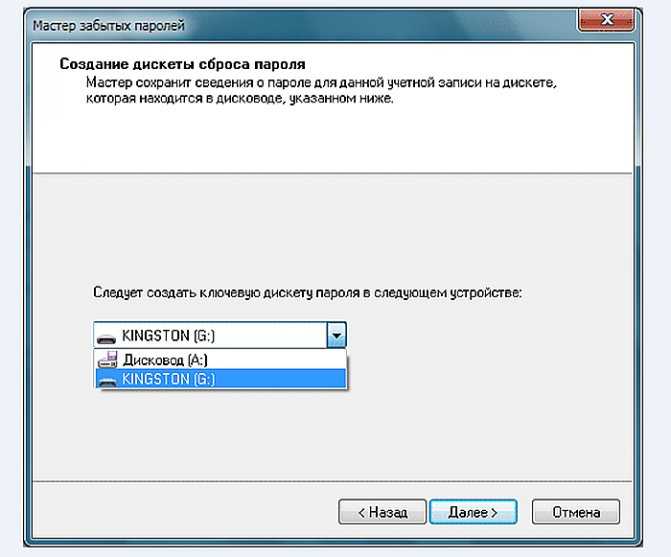 С помощью командной строки, загруженной из Windows, Linux, Mac или DOS можно провести поиск и восстановление или замену забытых паролей на новые.
С помощью командной строки, загруженной из Windows, Linux, Mac или DOS можно провести поиск и восстановление или замену забытых паролей на новые. Редко применяется на практике для сброса паролей из-за высокой сложности и наличия альтернативных упрощенных вариантов.
Редко применяется на практике для сброса паролей из-за высокой сложности и наличия альтернативных упрощенных вариантов.
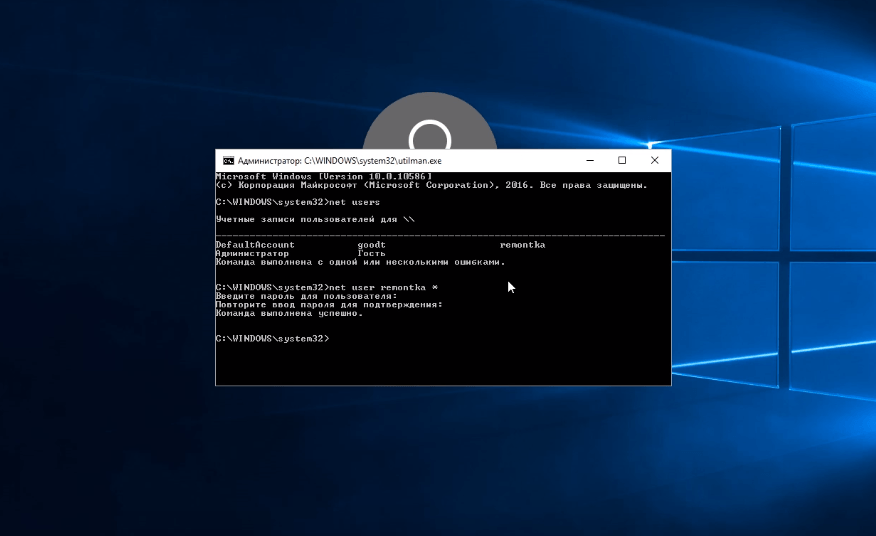


 Вы также можете активировать опцию сброса пароля, введя сначала неверный пароль.
Вы также можете активировать опцию сброса пароля, введя сначала неверный пароль.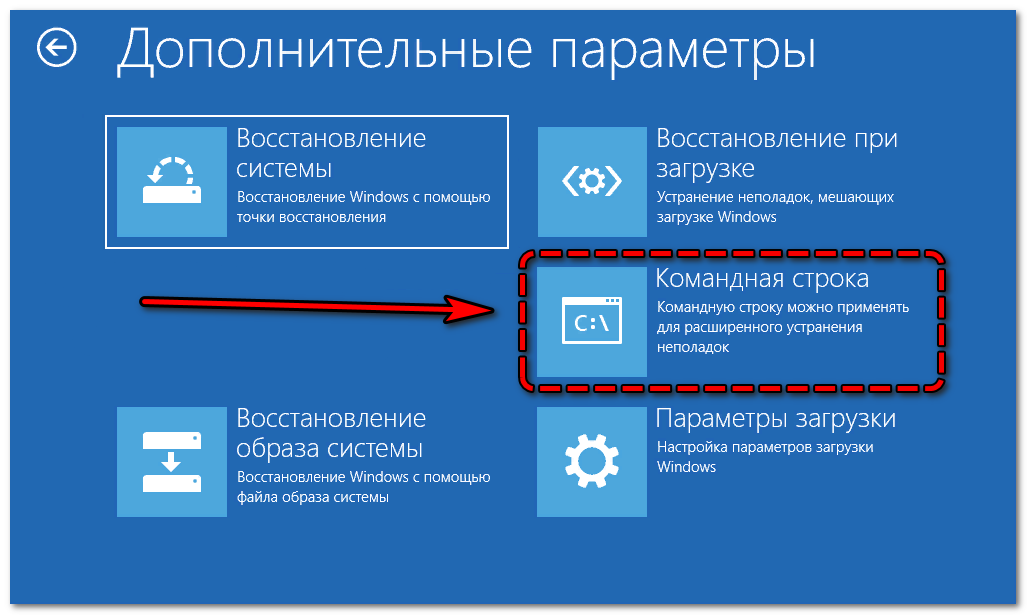
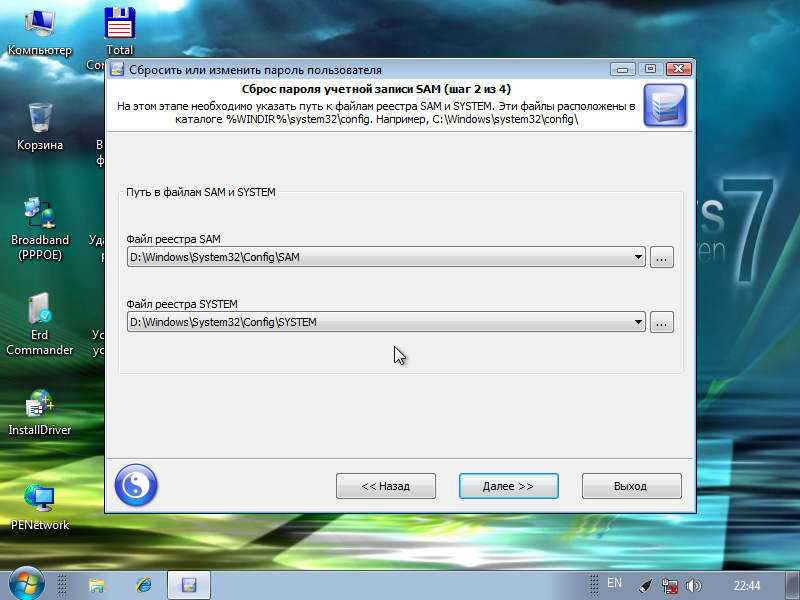 Отойдите в сторону и попробуйте позже вспомнить свой пароль — он может прийти к вам, как только вы перестанете пытаться его вспомнить.
Отойдите в сторону и попробуйте позже вспомнить свой пароль — он может прийти к вам, как только вы перестанете пытаться его вспомнить.