Как сбросить пароль Виндовс 7 с помощью Live CD, загрузочной флешки
Содержание:
- Когда может потребоваться сброс пароля в Windows 7
- Удаление пароля через командную строку
- LiveUSB
- Загрузочный внешний flash-накопитель
- Замена файлов
По мере эксплуатации ПК и ноутбуки всегда наполняются персональными данными пользователя, которые не стоило бы показывать третьим лицам. Именно поэтому для безопасности пользовательских данных разработчики ОС Windows сделали возможной установку пароля. Все прекрасно, вот только что предпринимать, если ключ доступа был забыт? В этом случае используют специально подготовленную flash-карту.
Когда может потребоваться сброс пароля в Windows 7
Сброс пароля Windows 7 через флешку может потребоваться в том случае, если владелец компьютера забыл секретный код, без которого нельзя получить доступ к персональным данным и производить какие-либо операции.
Как выглядит окно для ввода пароля на ОС Windows 7
Прежде чем выяснить, как создать установочную флешку, нужно понять, для чего она необходима. Главное предназначение такого приспособления – вход в систему в случаях, когда забыт ключ безопасности. Потому если пользователь принял решение установить пароль для входа в систему, то нелишним будет одновременно позаботиться о создании диска для снятия этого пароля.
Главное предназначение такого приспособления – вход в систему в случаях, когда забыт ключ безопасности. Потому если пользователь принял решение установить пароль для входа в систему, то нелишним будет одновременно позаботиться о создании диска для снятия этого пароля.
На операционной системе Windows 7 создать такой инструмент вообще не проблема, но прежде нужно ознакомиться с некоторыми важными нюансами:
- Любой внешний накопитель (флешка, диск, дискета) используется для восстановления доступа лишь к одной учетной записи.
- Если пользователем было сделано несколько установочных внешних накопителей для сброса ключа доступа, то работать будет только последняя, то есть «свежая» флешка.
- Если пользователем был изменен пароль, то нет нужды создавать новый диск, старый все равно будет справляться с поставленной задачей.
Теперь стоит ознакомиться с инструкцией, как создавать загрузочную флешку для обхода ключа доступа. Позаботиться о создании такого диска стоит заблаговременно, пока у пользователя есть доступ к аккаунту. Доступна эта встроенная опция в настройках учетной записи.
Доступна эта встроенная опция в настройках учетной записи.
Обратите внимание! Инструкция по созданию такой флешки для всех версий операционной системы Windows универсальна.
Что нужно сделать:
- Пройти на своем компьютере следующий путь: авторизоваться под своей учетной записью, затем перейти в «Панель управления» – «Учетные записи».
- На экране отобразится меню WIN-аккаунта. Теперь в соответствующий разъем необходимо вставить внешний накопитель памяти.
- С левой части окна будет находиться раздел «Создать дискету», в него нужно перейти.
- На экране отобразятся пояснения и подробные инструкции, которым нужно следовать.
- Выбрать используемый носитель, после чего утилита начнет записывать на нее образ для восстановления – «userkey.psw».
Важно! Полученный файл можно копировать и переносить.
Для сброса кода доступа на локальных учетках необходимо в разъем ПК вставить накопитель и ввести при попытках авторизоваться любой неправильный код. Под фотографией аккаунта отобразится ссылка, на которую пользователю нужно обязательно кликнуть. После этих манипуляций начнется сброс пароля.
Под фотографией аккаунта отобразится ссылка, на которую пользователю нужно обязательно кликнуть. После этих манипуляций начнется сброс пароля.
Удаление пароля через командную строку
Сброс пароля в Windows 8 — как это сделать через командную строку
На каждом ПК с ОС Windows есть системный файл «Ultiman.exe», благодаря ему расширяются функциональные возможности компьютера при выборе учетных записей, например, высокая контрастность, лупа, залипание клавиш и прочее.
Если же подставить не этот файл, а с названием cmd, то компьютер будет доступен еще до входа в систему. Однако предварительно необходимо подготовить внешний накопитель с программами для сброса пароля Windows 10 с флешки. Речь идет об утилитах LiveUSB и WIN.
LiveUSB
LiveUSB – это программа, предназначенная для взлома пароля Виндовс, скачать ее можно на официальном сайте разработчиков «free.drweb.ru».
Основные возможности утилиты LiveUSB
Инструкция по использованию утилиты выглядит следующим образом:
- Зайти на официальный сайт разработчиков и перейти в раздел «Для администраторов и сисадминов».

- Из предложенных вариантов выбрать именно эту утилиту, скачать установочный файл на свой ПК.
- Вставить внешний накопитель в один из подходящих разъемов компьютера.
- Запустить установочный файл программы LiveDisk.
- На экране отобразится выпадающий список, где понадобится отметить флэшку и нажать на кнопку «Создать».
Весь процесс создания установочного внешнего накопителя займет несколько минут. Дополнительное преимущество использования этой утилиты заключается в том, что ее можно использовать не только для обхода пароля, но и для аварийного восстановления системы, ремонта.
Также стоит обратить свое внимание на утилиту Windows Password Killer. Скачивать все сторонние приложения настоятельно рекомендуется на официальных сайтах разработчиков, чтобы обезопасить операционную систему от атаки вредоносных программ и компонентов.
Загрузочный внешний flash-накопитель
Если нет внешнего накопителя с предустановленной операционной системой, то потребуется скачать ее образ. Загрузить установочный файл можно на официальном сайте разработчиков Microsoft, но стоит учесть, что они платные. Для экономии средств рекомендуется ограничиться скачиванием пробной версии, ведь все равно она не будет устанавливаться на ПК. После загрузки образа ОС среди доступных файлов будет отображаться один в формате ISO.
Загрузить установочный файл можно на официальном сайте разработчиков Microsoft, но стоит учесть, что они платные. Для экономии средств рекомендуется ограничиться скачиванием пробной версии, ведь все равно она не будет устанавливаться на ПК. После загрузки образа ОС среди доступных файлов будет отображаться один в формате ISO.
Создание загрузочной flash-карты в UltraISO
Далее алгоритм действий будет выглядеть следующим образом:
- Для продолжения подготовки flash-карты необходимо воспользоваться программой UltraISO. При желании можно скачать любую аналогичную программу. Этот софт платный, но опять-таки можно воспользоваться бесплатной пробной версией.
- Подключить внешний накопитель к компьютеру и запустить программу.
- После ее запуска пройти путь «Файл» – «Открыть» – «ISO-файл».
- В этом шаге пользователю необходимо перейти в раздел «Самозагрузка» и тапнуть на строку «Записать образ жесткого диска».
- Во вкладке «DiskDrive» нужно указать используемый накопитель USB.

Совет! Если ранее флешка не была отформатирована, то сейчас подходящее время это сделать. Форматирование должно осуществляться в формате FAT32.
После выполнения всех предыдущих шагов остается нажать на кнопку «Записать». Система оповестит пользователя, что все персональные данные с носителя будут удалены без возможности на восстановление.
Вся процедура занимает не более 10 минут. По ее окончании флешка сразу готова к использованию.
Замена файлов
Также есть и еще один способ обхода ключа доступа – путем замены файлов. Чтобы удалить забытый пароль в ОС Windows необходимо войти в режим восстановления и уже через него в командную строку.
Как перейти в командную строку через BIOS
Порядок действий выглядит так:
- Запустить компьютер в режим БИОС и установить в параметрах внешний накопитель в приоритете загрузки.
- После запуска системы отобразится на экране мастер установки, в котором нужно выбрать язык.
- В этом шаге пользователю необходимо нажать на «Восстановление системы» и воздержаться от нажатия на кнопку «Установить».

- На экране отобразится список доступных операционных систем. Отметить нужно ту, пароль от которой не удается вспомнить.
- В параметрах восстановления нужно нажать «Командная строка». Теперь на экране изображен черный фон с белым шрифтом.
- Теперь необходимо создать резервную копию «Utilman.exe». Для этого в командной строке вводят «copy [Системный-диск]:\Windows\system32\sethc.exe [Системный-диск]:\File». Сгенерированный файл будет сохранен в папку File.
- Далее, нужно заменить предыдущую команду на эту «copy [Системный-диск]:\Windows\System32\cmd.exe [Системный-диск]:\Windows\System32\Utilman.exe».
- Система потребует подтвердить действие. Если пользователь уверен в правильности своих действий, для одобрения нужно ввести «Y».
В завершении пользователю необходимо подождать, пока завершится процесс копирования. После этого надо нажать на «Перезагрузка» и извлечь из компьютера внешний накопитель.
Также важно не забыть в BIOS вернуть прежние настройки и сохранить их.
Как выглядит внешний USB-накопитель
Flash-накопитель, предназначенный для сброса пароля от учетной записи в ОС Windows 7, – это весьма полезный инструмент, поскольку с его помощью можно восстанавливать работоспособность всей системы в целом. Способов, как преобразовать обычную флешку в такую палочку-выручалочку, много. Рекомендуется ознакомиться с каждым и выбрать для себя более приемлемый.
Автор:
Влaдимиp ГpoмaкoвСброс пароля различных версий ОС Windows. Стандартные утилиты
Опубликовано 12.03.2022
Сброс пароля Windows
Мы применяем пароль для того, чтобы сторонний пользователь не вошел на наш компьютер (особенно это актуально для бизнеса). Иногда это срабатывает против владельца машины, когда он забывает секретный код. Для решения проблемы существует процедура сброса пароля Windows. Есть еще вариант с переустановкой операционной системы, но он слишком категоричный по сравнению с тем, что мы вам предлагаем.
Для решения проблемы существует процедура сброса пароля Windows. Есть еще вариант с переустановкой операционной системы, но он слишком категоричный по сравнению с тем, что мы вам предлагаем.
Когда пароль нужен
Если у компьютера единственный пользователь, или машина установлена дома и не хранит никаких секретов, то пароль необязателен. Но секретный код применять необходимо, когда на устройстве работает несколько сотрудников. В подобной ситуации необходимо максимально обеспечить защиту конфиденциальных данных от доступа третьих лиц. Реализуется этот момент путем создания нескольких аккаунтов с отдельными паролями.
Обходим блокировку с помощью установочного диска
Этот способ не поможет сбросить пароль, но позволит обойти блокировку учетной записи для дальнейшего восстановления доступа. Если не можем войти в ОС под другим аккаунтом, то используем загрузочный съемный носитель либо установочный диск «Виндовс» 7. Вставляем накопитель в разъем или дисковод и после загрузки выбираем «Восстановление ОС», а затем «Восстановление образа…». В открывшемся окне смотрим, какая буква присвоена системному диску, нажимаем далее и дважды отменяем предложения системы о подключении жесткого диска и выборе образа.
В открывшемся окне смотрим, какая буква присвоена системному диску, нажимаем далее и дважды отменяем предложения системы о подключении жесткого диска и выборе образа.
Появляется меню восстановления, где выбираем пункт с командной строкой. Действуем так:
- В консоли печатаем regedit.
- Зайдя в редактор, выбираем HKEY_LOCAL_MACHINE, потом «Файл»—«Загрузить куст».
- В директории System32 переходим в папку config и выбираем файл SYSTEM, которому присваиваем имя, например 33.
- Слева на экране под этим именем обнаруживаем ветку Setup, справа — значение CmdLine. Кликаем по последнему ЛКМ и прописываем cmd.exe.
- В SetupType меняем значение на 2, подтверждаем OK.
- Выделяем сформированный куст 33, проходим по пути «Файл»—«Выгрузить куст» и даем необходимые разрешения системе.
Все закрываем, извлекаем диск, перезагружаем компьютер через меню. При запуске системы выйдет командная консоль, где осуществляем сброс пароля Windows нижеописанным методом.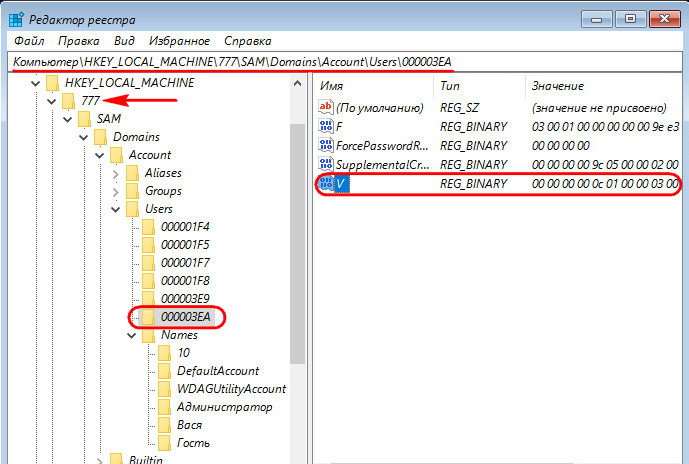
Сброс пароля Windows 7
Рассмотрим способы сброса пароля для «Виндовс» 7. Хотя «Майкрософт» перестала поддерживать эту версию ОС, многие юзеры продолжают активно ее использовать.
Сбрасываем пароль через командную строку
Если можно войти в систему под другой учетной записью, то действуем через командную строку. Зажимаем на клавиатуре win+r и набираем cmd. Кликаем OK. В открывшемся интерпретаторе прописываем control userpasswords2 и активируем клавишей Enter. Появляется новое окно, где мы:
- Выбираем нужную учетку из предложенного перечня.
- Удаляем отметку из строчки сверху, где система требует ввод имени и пароля, кликаем «Применить» и OK.
- В окошке вводим новый пароль.
Последним действием закрываем OK все окна и перезагружаем машину. После этого при следующем входе выбираем нужную строчку с аккаунтом и вводим новый пароль.
С помощью панели управления
Загружаем Windows 7 в безопасном режиме. Для этого при включении или перезагрузке нажимаем F8 и указываем нужный параметр, подтверждая выбор Enter. Входим в систему под учеткой администратора, не имеющей пароля по умолчанию. Соглашаемся с предупреждением ОС, кликаем по «Пуск» и заходим в панель управления, а далее работаем с аккаунтами юзеров. Определяем нужную учетную запись и проводим изменение пароля. Чтобы изменения активировались, перезагружаем устройство.
Входим в систему под учеткой администратора, не имеющей пароля по умолчанию. Соглашаемся с предупреждением ОС, кликаем по «Пуск» и заходим в панель управления, а далее работаем с аккаунтами юзеров. Определяем нужную учетную запись и проводим изменение пароля. Чтобы изменения активировались, перезагружаем устройство.
Сбрасываем пароль Windows 8
Сброс пароля Windows 8 выполнить просто. Находим на экране значок завершения работы и нажимаем его. Далее действуем так:
- Зажимаем Shift и кликаем «Перезагрузка».
- Выбираем «Устранение неполадок».
- Затем «Сброс ПК».
- Продолжаем «Далее» и следуем алгоритму, предложенному системой.
Сброс пароля Windows 10
Если к аккаунту привязана электронная почта либо номер телефона, то сбросить пароль тоже легко. Иначе придется воспользоваться способом обхода блокировки с помощью установочного носителя, а затем восстановлением секретного кода вышеописанными методами.
Есть еще один момент. Если мы используем «десятку» версии ниже 1803, то можем сбросить настройки только всего устройства в целом, но при этом потеряем свои данные и установленное программное обеспечение (если не выполнили резервное копирование). Для выполнения перезагрузки воспользуемся алгоритмом, приведенным выше для «восьмерки». Далее «Диагностика»—«Вернуть в исходное…»—«Удалить все».
Для выполнения перезагрузки воспользуемся алгоритмом, приведенным выше для «восьмерки». Далее «Диагностика»—«Вернуть в исходное…»—«Удалить все».
В случае, когда установлена версия «десятки» от 1803 и выше, выполняем следующие действия:
- На экране входа кликаем по «Забыли пароль».
- Отвечаем на контрольные вопросы, добавленные ранее при настройке пользовательского аккаунта.
- Меняем секретный код.
- Входим в «Виндовс», применяя только что установленный пароль.
Как разблокировать BIOS
Часто при первоначальной настройке мы устанавливаем пароль BIOS (и потом забываем его). Этот способ защиты считается одним из самых популярных и эффективных, при условии, что нет доступа к системному блоку. Сбросить защиту BIOS легко, но вместе с этим из системы удалятся все пользовательские настройки. Существует 2 метода (обязательно обесточиваем компьютер):
- Находим на материнке перемычку Clear CMOS (возле батарейки) и переключаем ее. Нажимаем кнопку Power на системном блоке.
 Компьютер не загрузится, но настройки сбросятся. Возвращаем перемычку в прежнее положение и снова включаем ПК. В большинстве случаев система предложит установить параметры BIOS. Действуем по подсказкам. Если на матплате нет специальной перемычки, в месте ее предполагаемого расположения замыкаем 2 контакта металлическим инструментом. Чтобы точно знать, где что находится, используем инструкцию от материнки.
Компьютер не загрузится, но настройки сбросятся. Возвращаем перемычку в прежнее положение и снова включаем ПК. В большинстве случаев система предложит установить параметры BIOS. Действуем по подсказкам. Если на матплате нет специальной перемычки, в месте ее предполагаемого расположения замыкаем 2 контакта металлическим инструментом. Чтобы точно знать, где что находится, используем инструкцию от материнки. - Если перемычки нет, находим на материнской плате батарейку стандарта CR2032 и извлекаем ее. Через несколько минут ставим ее на место и дальше следуем подсказкам системы.
Со стандартным компьютером выполнить подобные манипуляции легко, но владельцам ноутбуков придется обращаться в сервисный центр. Производители побеспокоились о безопасности переносных устройств и не дали пользователям возможность применять сброс пароля BIOS.
Заключение
Мы постарались просто и понятно объяснить вам, как сбросить пароль Windows. У вас возникают сомнения в том, сможете ли вы это сделать? Специалисты «АйТи Спектр» грамотно и оперативно помогут разрешить эту ситуацию.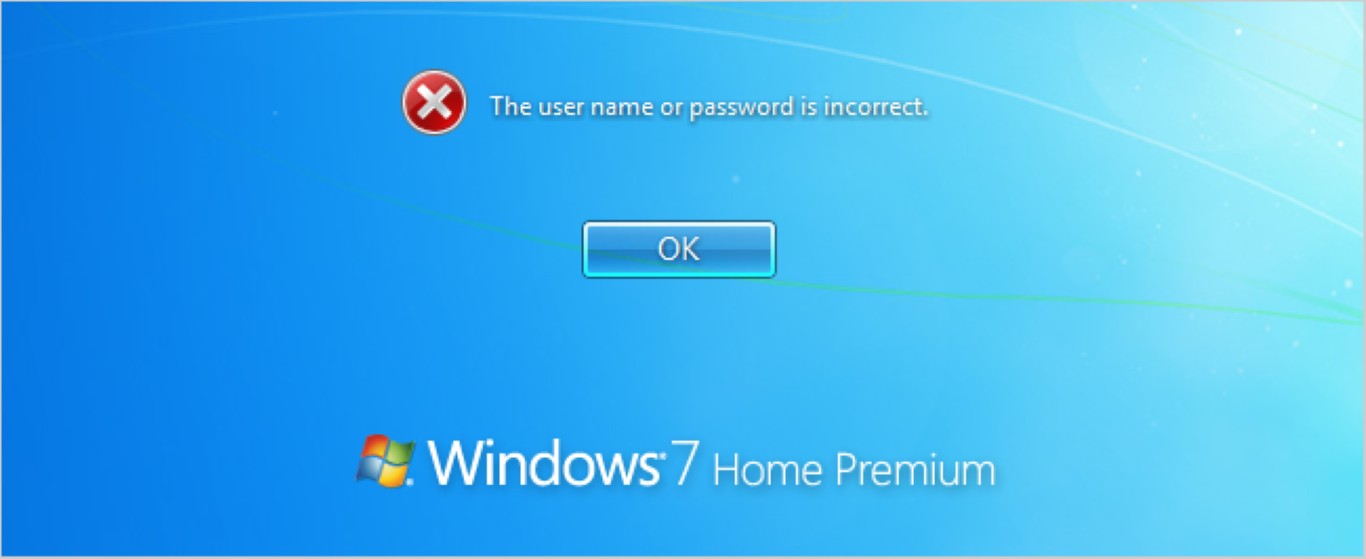 Также вы можете обращаться к нам по любым вопросам, связанным с работой компьютерного оборудования.
Также вы можете обращаться к нам по любым вопросам, связанным с работой компьютерного оборудования.
Насколько публикация полезна?
Нажмите на звезду, чтобы оценить!
Средняя оценка 5 / 5. Количество оценок: 2
Оценок пока нет. Поставьте оценку первым.
Как удалить пароль пользователя Windows, не зная об этом
Добавление пароля к вашей учетной записи пользователя — это очевидный способ повысить безопасность и немного защитить ваши данные. Вы можете установить пароль при создании учетной записи или позже, когда почувствуете необходимость. Это довольно просто, и вы просто заходите в параметры учетной записи пользователя на панели управления или в настройках и используете опцию создания нового пароля. С этого момента пароль будет требоваться для входа в систему и другими пользователями для получения повышенных привилегий, если вы являетесь администратором.
Если вы или кто-то другой забыл свой пароль или не знает его, потому что пароль был изменен, это становится проблемой. Хотя вы можете создать диск для сброса пароля в Windows, вы не можете создать диск, если не знаете текущий пароль. Есть и другие способы изменить пароль в Windows, но вам все равно нужно знать текущий пароль, прежде чем использовать большинство из них.
Хотя вы можете создать диск для сброса пароля в Windows, вы не можете создать диск, если не знаете текущий пароль. Есть и другие способы изменить пароль в Windows, но вам все равно нужно знать текущий пароль, прежде чем использовать большинство из них.
Существует также несколько сторонних методов сброса или изменения пароля. Что-то вроде Kon-Boot может полностью обойти пароль во время входа в систему, в то время как утилита, такая как автономный редактор паролей Windows, может очистить пароль. Здесь мы покажем несколько простых способов сбросить или изменить пароль пользователя, не зная текущего пароля.
Приведенные ниже методы будут работать с локальными учетными записями пользователей для Windows XP, Vista, 7, 8.x и 10. Они не будут работать для пользователей в Windows 8.x и 10, которые вошли в систему с учетной записью почты Microsoft. Чтобы изменить пароль на почтовой учетной записи, вам нужно будет пройти онлайн-процесс забытого пароля.
Примечание: Для большинства этих методов вам потребуется знать пароль или иметь возможность войти хотя бы в одну учетную запись администратора в системе, чтобы внести изменения в пароль. Если у вас его нет, потребуется другой метод сброса пароля. Используйте сторонний диск для сброса пароля или трюк входа в командную строку, который является последним методом в нашем списке.
Если у вас его нет, потребуется другой метод сброса пароля. Используйте сторонний диск для сброса пароля или трюк входа в командную строку, который является последним методом в нашем списке.
Изменить пароль учетной записи пользователя с помощью утилиты
Простой способ изменить пароль пользователя — запустить небольшой и простой инструмент, который сделает это за вас за пару щелчков мышью. Вот 2 портативные программы для вас.
Менеджер паролей XP
Как вы, наверное, догадались по названию, этот сменщик паролей существует уже много лет и изначально был разработан для смены паролей в Windows XP. Поскольку метод изменения паролей пользователей сейчас такой же, как и тогда, этот инструмент также отлично работает в Windows Vista, 7, 8, 8.1 и 10. Единственное требование — щелкнуть правой кнопкой мыши и запустить программу от имени администратора, если вы этого не сделаете. т имеют полные права.
XP Password Manager работает только с текущей учетной записью пользователя, что несколько ограничивает его использование. Просто запустите программу и выберите, установить ли новый пароль или удалить пароль, что означает, что вам не нужно ничего вводить. Введите новый пароль в поле, если вы его создаете, и нажмите кнопку OK . Возможность скрыть введенные пароли полезна, если вы хотите, чтобы никто не видел, что вы печатаете.
Просто запустите программу и выберите, установить ли новый пароль или удалить пароль, что означает, что вам не нужно ничего вводить. Введите новый пароль в поле, если вы его создаете, и нажмите кнопку OK . Возможность скрыть введенные пароли полезна, если вы хотите, чтобы никто не видел, что вы печатаете.
Загрузить Менеджер паролей XP
Средство смены пароля учетной записи пользователя Raymondcc
Этот инструмент был разработан нами и вдохновлен описанным выше менеджером паролей XP Араша Вейскарама. Средство смены пароля учетной записи пользователя имеет несколько преимуществ, помимо более современного интерфейса и текста пользовательского интерфейса. Во-первых, этот инструмент также работает с другими локальными учетными записями администратора или пользователя, которые вы можете выбрать из раскрывающегося списка. Во-вторых, есть возможность создать случайный 8-символьный пароль, если вы считаете, что другой пользователь может знать или угадать пароль вручную.
Запустите инструмент с правами администратора, выберите пользователя в раскрывающемся списке, затем установите новый или пустой пароль. Введите новый пароль в поле или оставьте его пустым, чтобы стереть текущий пароль. В качестве альтернативы установите флажок «Случайно», чтобы создать случайный 8-символьный пароль, в котором используется комбинация прописных, строчных и специальных символов. Используйте флажок «Скрыть», чтобы никто не мог видеть, что вы печатаете. Нажмите Изменить , чтобы подтвердить изменения пароля учетной записи.
Загрузить программу смены пароля учетной записи пользователя Raymondcc
Примечание: Имейте в виду, что эти инструменты могут давать ложные срабатывания в антивирусном программном обеспечении и сетевых сканерах, поскольку они пытаются изменить пароли пользователей. Это явно классифицируется как вредоносная деятельность, но на самом деле это то, что вы намеренно пытаетесь сделать.
Изменить пароль учетной записи в разделе «Управление компьютером»
Помимо использования описанных выше инструментов для изменения пароля учетной записи пользователя, это на удивление легко сделать непосредственно из Windows через «Управление компьютером».
1. Откройте Управление компьютером, это можно сделать несколькими способами. Щелкните правой кнопкой мыши Компьютер/Этот компьютер и выберите Управление, введите compmgmt.msc в диалоговом окне Выполнить Win+R или выберите Панель управления > Администрирование > Управление компьютером.
2. В разделе «Управление компьютером» выберите «Служебные программы» > «Локальные пользователи и группы» > «Пользователи». Там вы увидите список пользователей, включая встроенные учетные записи администратора и гостя. Щелкните правой кнопкой мыши учетную запись пользователя для пароля, который вы хотите изменить, и выберите 9.0013 Установить пароль .
3. Обратите внимание на всплывающее предупреждение и нажмите «Продолжить», когда будете готовы продолжить.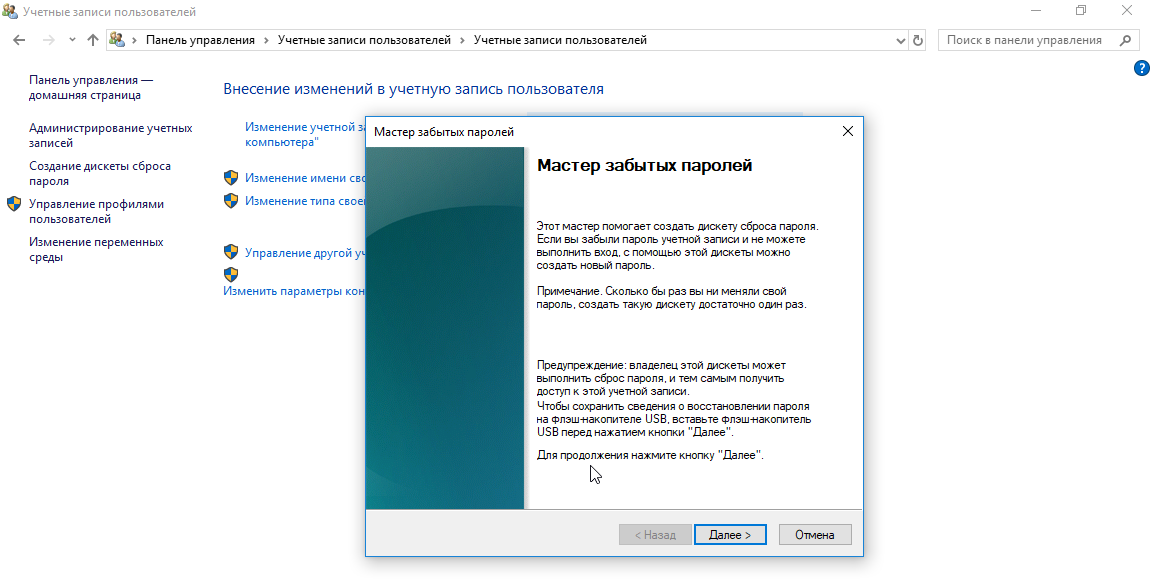 Затем дважды введите новый пароль в поля и нажмите OK , чтобы сохранить изменения. Оставьте поля пустыми и нажмите OK, чтобы удалить текущий пароль.
Затем дважды введите новый пароль в поля и нажмите OK , чтобы сохранить изменения. Оставьте поля пустыми и нажмите OK, чтобы удалить текущий пароль.
Несмотря на то, что это стандартный интерфейс Windows, вас не просят указать текущий пароль перед очисткой или изменением. Вам нужны права администратора, чтобы использовать эту опцию, если вы являетесь стандартным пользователем, хотя администраторы не будут запрашиваться, даже если контроль учетных записей пользователей (UAC) включен.
Изменить пароль учетной записи из командной строки
Этот метод больше подходит для опытных пользователей и может использоваться в сценариях и пакетных файлах. Это также метод, используемый в фоновом режиме двумя вышеуказанными утилитами для изменения пароля.
1. Откройте командную строку администратора, нажав «Пуск» или нажав клавишу Win и введя cmd , затем, удерживая Ctrl+Shift, нажмите Enter. Или щелкните правой кнопкой мыши «Пуск» и выберите «Командная строка (администратор)» для Windows 8. 1 или 10.
1 или 10.
2. Пароль можно изменить несколькими способами. Введите одну из следующих команд в приглашение и нажмите Enter. Введите «net user» без аргументов, чтобы получить список имен пользователей.
net user имя пользователя пароль
Это просто изменит пароль для имени пользователя, которое вы укажете, используя введенный вами пароль. Например, net user raymondcc 12345. Убедитесь, что имя пользователя или пароль заключены в кавычки, если они содержат пробелы.
net user имя пользователя *
При использовании звездочки вместо пароля вам будет предложено ввести пароль в консоль один раз, а затем еще раз для подтверждения. При вводе пароля вы не увидите никаких символов.
net user name «»
Ввод пароля в двойных кавычках полностью удалит пароль из учетной записи, чтобы вы могли войти в систему или запросить доступ администратора, ничего не вводя. Очевидно, что это менее безопасно.
Очевидно, что это менее безопасно.
net user name /Random
Эта последняя команда создаст для вас 8-символьный случайный пароль и отобразит его в окне консоли. Новый пароль будет состоять из прописных, строчных и специальных символов, поэтому обязательно запомните или запишите его точно так, как показано на рисунке.
Если вы получаете сообщение об отказе в доступе при использовании команды net, это означает, что вы не запускаете командную строку или какой-либо сценарий от имени администратора.
Изменение или сброс пароля пользователя, если вы не можете войти в систему
Если вы единственный пользователь на компьютере и не знаете или не можете вспомнить пароль для входа в систему, описанные выше методы не будут работать, поскольку для них требуется доступ хотя бы к одной учетной записи администратора. Этот метод позволяет открыть окно командной строки на экране входа в систему, чтобы вы могли удалить пароль, изменить пароль или даже добавить/удалить пользователя перед входом в систему.
1. Во-первых, вам нужно загрузить систему носитель, который может копировать несколько файлов Windows. Мы будем использовать установочный DVD-диск Windows, хотя вы также можете использовать диск восстановления системы Windows или другой служебный диск, такой как Hirens BootCD, Gandalf’s WinPE, Linux LiveCD или даже другую операционную систему в мультизагрузочной системе.
2. Загрузитесь с DVD-диска Windows и, когда появится экран установки, нажмите Shift+F10, чтобы открыть командную строку. Вам нужно найти букву диска для вашей системы Windows, которая, скорее всего, будет D:. Введите Dir D: и посмотрите, есть ли в списке папки Program Files, Users и Windows. Если нет, попробуйте Dir C:, Dir E: и так далее, пока не найдете правильную букву диска.
3. Введите следующие команды одну за другой, измените букву диска на правильную, которую вы нашли выше, если у вас не D:
D:
CD Windows\System32
Копировать Sethc.exe Sethc.exe.bak
Копировать Cmd.exe Sethc.exe
Нажмите Y, когда будет предложено перезаписать файл.
4. Закройте окно настройки за командной строкой, нажмите «Да» или нажмите «Y» для подтверждения и перезагрузите Windows. На экране входа в Windows, когда вас попросят ввести пароль, нажмите клавишу Shift 5 раз или Alt+Shift+PrintScreen, чтобы вызвать командную строку.
5. Введите одну из сетевых пользовательских команд, перечисленных выше, чтобы изменить пароль. Для списка пользователей просто введите «net user» без аргументов. Эта команда полностью удалит пароль:
net user name «»
6. Теперь все, что вам нужно сделать, это щелкнуть в поле пароля, при желании ввести новый пароль, если вы его создали, и нажать Enter, чтобы войти в систему.
7. Последнее шаг необязателен, но рекомендуется, если другие пользователи имеют доступ к компьютеру. Загрузитесь с установочного DVD-диска Windows и снова откройте командную строку, используя Shift+F10.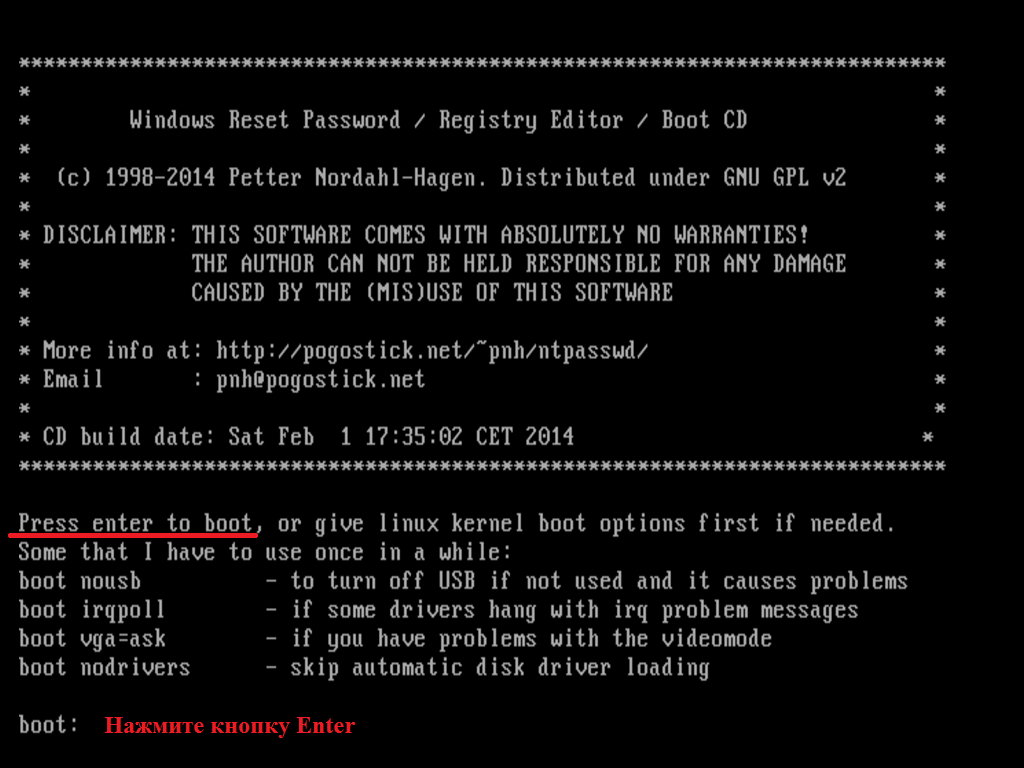 Введите следующее, используя ту же букву диска, которую вы нашли на шаге 2:
Введите следующее, используя ту же букву диска, которую вы нашли на шаге 2:
D:
CD Windows\System32
Копировать Sethc.exe.bak Sethc.exe
Нажмите Y, чтобы подтвердить перезапись, и закройте окно настройки для перезагрузки.
Это восстанавливает исходный исполняемый файл Sethc, поэтому никто другой не может вызвать проблемы, вызвав командную строку во время входа в систему. Если вы использовали другой метод, такой как Live Linux или компакт-диск восстановления/утилиты, просто замените исполняемый файл Sethc оригиналом.
Этот трюк существует уже много лет и работает, потому что Windows использует специальные возможности на экране входа в систему. Нажатие Shift 5 раз вызывает опцию Sticky Keys или Shift+Alt+PrintScreen предлагает включить высокую контрастность. Если вы замените средство запуска сочетаний клавиш специальных возможностей (Sethc.exe) на Cmd.exe, вместо этого при нажатии этих клавиш будет запускаться командная строка. Никто еще не вошел в систему, поэтому права администратора не применяются.
Никто еще не вошел в систему, поэтому права администратора не применяются.
Последнее примечание: Имейте в виду, что изменение пароля с помощью одного из этих методов должно быть последним средством. Принудительная смена пароля таким образом сделает зашифрованные данные, такие как электронные письма, файлы и интернет-пароли, нечитаемыми, поскольку теперь они будут защищены неправильным паролем. Чтобы попытаться сохранить такие данные, сначала лучше использовать что-то вроде взломщика паролей учетной записи.
Сброс пароля другого пользователя Windows 7
Сброс Изменить пароль Windows 7
Если вы используете Windows 7 в качестве пользователя « Администратор » (в отличие от «Стандартного пользователя») или если вы знаете пароль администратора, вы сможете не только вносить изменения в свой собственный профиль Windows, но и вы также сможете настроить другие учетные записи пользователей на том же компьютере (или даже в той же локальной сети или домашней группе). Это включает в себя изменение настроек безопасности, таких как защита паролем, для любого пользователя на этом ПК — в этом руководстве мы покажем вам, как сбросить пароль другого пользователя Windows 7.
Это включает в себя изменение настроек безопасности, таких как защита паролем, для любого пользователя на этом ПК — в этом руководстве мы покажем вам, как сбросить пароль другого пользователя Windows 7.
Выполните следующие действия, чтобы сбросить забытый пароль Windows 7 для других пользователей:
- Сначала щелкните меню «Пуск» и введите « сброс пароля » в поле поиска.
- Когда результаты поиска загрузятся вверху, нажмите ссылку « Изменить пароль Windows »:
- Как только вы это сделаете, Windows 7 откроет панель управления: настройки вашей учетной записи будут автоматически загружены, поэтому нажмите кнопку « Управление другой учетной записью 9».Ссылка 0014 » отображается внизу. (Если потребуется, введите пароль администратора в ответ на приглашение.)
- Windows 7 теперь покажет вам список всех учетных записей пользователей, настроенных в данный момент на этом компьютере; просто щелкните значок пользователя, чей пароль вы хотите сбросить, и он загрузит профиль этой учетной записи пользователя в панели управления.

- Теперь у вас есть два варианта: либо снять защиту паролем другого пользователя, либо сбросить пароль учетной записи этого пользователя на что-то другое (поскольку вы сбрасываете этот пароль, потому что этот человек забыл свой текущий пароль, или потому что вы хотите запретить выбранному пользователю доступ к Windows 7 на этом компьютере путем выбора нового пароля). Чтобы сбросить существующий пароль и изменить его на новый, нажмите « Сменить пароль «:
- В отличие от обычного экрана «изменить пароль Windows 7», следующий экран не требует ввода текущего пароля этого пользователя, поскольку вы вошли в систему как администратор или ввели пароль администратора. Таким образом, экран, который вы сейчас видите, имеет только три поля: введите пароль для сброса в поле « Новый пароль » и подтвердите его (во избежание ошибок) в поле « Подтвердите новый пароль », показанном ниже:
- Далее у вас есть возможность ввести подсказку для пароля на случай, если пользователь еще раз забудет свой пароль.
 Если вы сбрасываете пароль этого пользователя, чтобы он/она не мог получить доступ к Windows, то, конечно, нет необходимости указывать подсказку для пароля.
Если вы сбрасываете пароль этого пользователя, чтобы он/она не мог получить доступ к Windows, то, конечно, нет необходимости указывать подсказку для пароля. - Наконец, нажмите кнопку « Изменить пароль », показанную в нижней части этого экрана.
Затем Windows 7 вернет вас к предыдущему экрану, визуально подтверждая, что вы успешно сбросили пароль этой другой учетной записи пользователя (и, возможно, подсказку для пароля).
Copyright © 2016 Сброс Изменить пароль Windows 7. Все права защищены. • Правовая оговорка — Политика конфиденциальности — Карта сайта — Задать вопрос
Сброс Изменить пароль Windows 7 не связан с Microsoft; Windows 7, логотип Windows и другие бренды, связанные с Windows, упомянутые на этом сайте, являются зарегистрированными товарными знаками Microsoft и/или других компаний. Всегда руководствуйтесь здравым смыслом при изменении пароля Windows 7 и других учетных данных или настроек безопасности на вашем компьютере, ноутбуке или ПК.





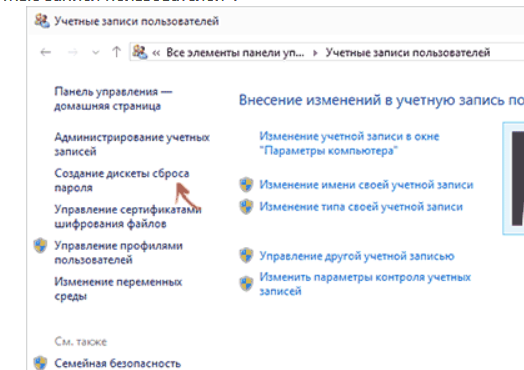 Компьютер не загрузится, но настройки сбросятся. Возвращаем перемычку в прежнее положение и снова включаем ПК. В большинстве случаев система предложит установить параметры BIOS. Действуем по подсказкам. Если на матплате нет специальной перемычки, в месте ее предполагаемого расположения замыкаем 2 контакта металлическим инструментом. Чтобы точно знать, где что находится, используем инструкцию от материнки.
Компьютер не загрузится, но настройки сбросятся. Возвращаем перемычку в прежнее положение и снова включаем ПК. В большинстве случаев система предложит установить параметры BIOS. Действуем по подсказкам. Если на матплате нет специальной перемычки, в месте ее предполагаемого расположения замыкаем 2 контакта металлическим инструментом. Чтобы точно знать, где что находится, используем инструкцию от материнки. bak
bak 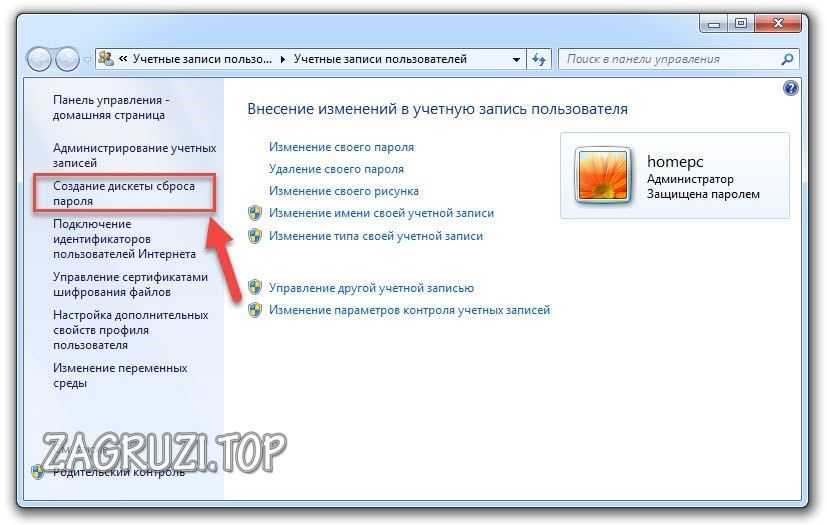
 Если вы сбрасываете пароль этого пользователя, чтобы он/она не мог получить доступ к Windows, то, конечно, нет необходимости указывать подсказку для пароля.
Если вы сбрасываете пароль этого пользователя, чтобы он/она не мог получить доступ к Windows, то, конечно, нет необходимости указывать подсказку для пароля.