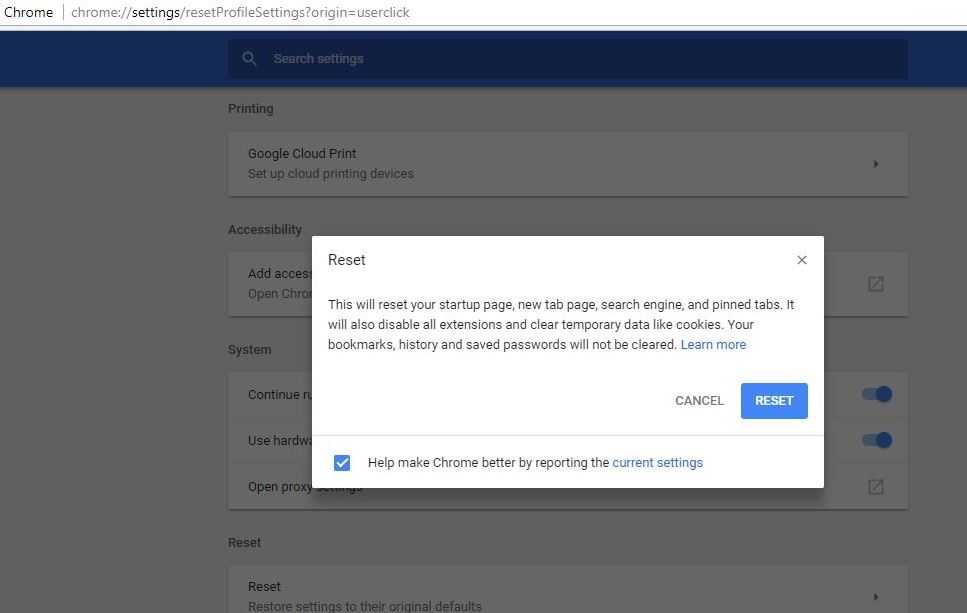Как сбросить настройки Гугл Хром на «по умолчанию»
Сбросить настройки Гугл Хром на «по умолчанию» можно по-разному: воспользоваться отладкой в самом приложении, вызвать командную строку, применить инструмент Cleanup Tool и др. Если программа стала работать нестабильно, а другие способы исправить ситуацию не помогают, обнуление может решить проблему. Проще всего воспользоваться отладкой в самом приложении, также подойдет командная строка, инструмент Cleanup Tool и др.
Статья написана для компьютера, работающего под управлением ОС Windows. Однако некоторые способы решения проблемы подходят и для мобильных устройств с Андроидом. Это выключение через браузер, набор в адресной строке chrome://settings/resetProfileSettings и с помощью создания нового пользователя.
Почему хотите вернуть состояние браузера до «заводского»?
- Есть проблемы, которые решаются через сброс
- Хочу начать «с чистого листа»
- Он работает некоректно
- Нужно деактивировать некоторые настройки
- Другая причина
Poll Options are limited because JavaScript is disabled in your browser.
Содержание статьи:
- 1 Что будет после сброса
- 2 Способы
- 2.1 Через настройки браузера
- 2.2 Удаление каталогов в папке Хрома через командную строку
- 2.3 Вариант с chrome://settings/resetProfileSettings
- 2.4 Cleanup Tool
- 3 Альтернатива: создание нового пользователя
- 4 Как отключить браузер Гугл Хром главным «по умолчанию» в Windows
Что будет после сброса
В процессе работы в интернете с Гугл Хром, загрузки различных файлов, установке расширений, можно столкнуться с вредоносными действиями. Не все из них будут вовремя выявлены антивирусом. Возможно появление всплывающих окон с рекламой в браузере, замена поисковой системы и т. п. Разобраться, что именно повлияло на работу Google Chrome долго и не всем под силу. Гораздо проще сделать откат «по умолчанию».
Это действие приведет к тому, что произойдет:
- сброс конфигурации главной страницы и страницы быстрого доступа;
- по умолчанию поисковой системой опять встанет Google;
- открепятся все вкладки;
- все установленные темы оформления и расширения отключатся;
- cookie и другие временные файлы будут очищены;
- исчезнут установки профиля, под которыми вы входили в Хром.

При этом сохраняться и останутся доступными для использования все закладки сайтов, которые вы сохранили, журнал просмотров, а также пароли.
Способы
Способов отладки существует несколько, рассмотрим их в статье подробно.
Через настройки браузера
- Самый простой вариант для большинства пользователей. Для того чтобы воспользоваться им нажмите на значок в верхнем правом углу браузера, а в появившемся списке меню на строке «Настройки».
- В нижней левой части страницы, на которую вы перейдете, нажмите на строчку «Дополнительные».
- Строка развернется. В появившемся выпадающем списке нажмите на строчку «Сброс настроек и удаление вредоносного ПО».
- Появится список из двух пунктов. Выберите верхний «Восстановление настроек по умолчанию».
- Появится вот такое окошко. Нажимайте на кнопку «Сбросить».
 Обратите на галочку в левом нижнем углу. Если не хотите, чтобы файл отчета отправлялся в Гугл, то снимите ее.
Обратите на галочку в левом нижнем углу. Если не хотите, чтобы файл отчета отправлялся в Гугл, то снимите ее.
- Все, настройки сброшены. Этот способ подходит для телефона с Андроид.
Удаление каталогов в папке Хрома через командную строку
Также довольно простой способ. Если вы знаете, что такое «Командная строка», то он для вас.
- Приложение Виндовс 7 можно открыть через меню «Пуск». В списке программ выберите папку «Стандартные», в них и будет находиться «Командная строка».
В Windows 10 командную строку найти сложнее. Проще всего сделать так: в поисковой строке меню «Пуск» введите слово cmd (или «командная строка»). В поисковом окне слева отобразится найденное приложение, а справа список действий с ней. Нужно выбрать строку «Запуск от имени администратора» и кликнуть по ней. Все, программа запустилась.
- Наведите курсор на эту строчку и сделайте правый щелчок мышкой. В появившемся выпадающем списке выберите «Запуск от имени администратора».

- Появится окно приложения черного цвета.
- Теперь закройте Гугл Хром и наберите в командной строке следующую команду:
RD /S /Q «%LocalAppData%\\Google\\Chrome»
Скопировать ее не получится, набирать придется с клавиатуры.
- Нажмите клавишу «Enter».
- Все, отладка произведена. Если откроете Гугл Хром, то увидите приветственную страницу.
Вариант с chrome://settings/resetProfileSettings
Очень удобный способ, который позволяет сбросить настройки браузера в один шаг.
Нужно только ввести в его адресную строку адрес:
chrome://settings/resetProfileSettings.
После этого в появившемся окне нажать на кнопку «Сбросить настройки». Все – они удалены. Способ подходит также для Андроида.
Cleanup Tool
Для очистки Google Chrome можно воспользоваться программой Chrome Cleanup Tool. Она бесплатная. После ее скачивания и запуска она просканирует браузер и удалит найденные вредоносные файлы, а потом перебросит на страницу chrome://settings/resetProfileSettings#cct, где предложит сбросить настройки до первоначальных.
Жмите на клавишу «Сбросить настройки».
Это все, больше ничего делать не нужно, браузер снова будет работать нормально, без конфликтов с вредоносными файлами.
Альтернатива: создание нового пользователя
Дополнительный способ заставить работать Хром без конфликтов – это создание нового профиля пользователя. Предварительно нужно удалить старый. Возможность подходит тем, у кого профиль был поврежден.
После установки нового пользователя вы получите совершенно чистую программу, в которой будут отсутствовать включенные расширения, закладки, пароли и т. п.
Способ удобно применять, если не получается разобраться в чем сущность неполадок с приложением: в нем самом или в операционной системе.
- Кликните на значок профиля в верхнем правом углу вкладки, а затем на строке «Добавить» в выпавшем списке.
- Вы попадете на страницу создания нового профиля. Жмите на «Вход».
- Теперь вы на странице создания нового аккаунта.
 Введите свой телефон или адрес электронной почты, придумайте пароль и дополнительный вопрос, и новый пользовательский аккаунт будет создан.
Введите свой телефон или адрес электронной почты, придумайте пароль и дополнительный вопрос, и новый пользовательский аккаунт будет создан.
Этот вариант подходит и для устройств под управлением ОС Андроид.
Как отключить браузер Гугл Хром главным «по умолчанию» в Windows
Если Chrome у вас назначен браузером по умолчанию, и вы хотите наделить этой функцией другой браузер, то это можно сделать через его настройки. В этом случае прежняя программа перестанет использоваться по умолчанию.
Также отключение в Виндовс 7 можно выполнить через меню «Пуск».
- Выберите строку «Программы по умолчанию».
- Кликните пункт «Задание программ по умолчанию».
- В появившемся окне в правом списке найдите браузер, который вы хотите переназначить по умолчанию. Кликните по нему и справа нажмите пункт «Использовать эту программу по умолчанию».
Все, новый браузер будет использоваться для открытия ссылок интернета, а Хром лишится этого статуса.
- Для Windows 10 изменить браузер по умолчанию еще проще. Выберете в меню пуск строку «Приложения по умолчанию». Справа на панели отобразятся приложения. В строке веб-браузеры вы увидите Хром.
Кликните по нему и выберете любой браузер, который вы хотите сделать работающим по умолчанию.
Как сбросить google chrome до заводских настроек
Как вернуть настройки Гугл Хром до заводских
С течением времени в браузере сохраняется множество личной, а порой ненужной, информации. Поэтому, разработчики Google Chrome добавили специальную функцию, которая позволит вернуться к первоначальному образу. В сегодняшней инструкции будет подробно рассказано о том, как сбросить настройки Гугл Хром до заводских. Сразу стоит сказать, что делается это достаточно просто, необходимо лишь знать правильный набор операций.
Что произойдёт после сброса
Прежде чем переходить к главной части сегодняшней статьи, стоит уточнить один момент. Если вы всерьёз захотите обнулить свой браузер, то в таком случае произойдёт следующее:
- Будет установлена поисковая система по умолчанию (google).
 Если вы ранее использовали другую систему, то она пропадёт.
Если вы ранее использовали другую систему, то она пропадёт. - Первоначальная и главная страничка изменят свой вид.
- Исчезнут все ранее добавленные пункты для быстрого доступа.
- Будут удалены закреплённые вкладки.
- Привычные настройки контента (например, использование микрофона или запрет выскакивающих окон) вернутся к первоначальному виду.
- Абсолютно все установленные расширения и темы будут стерты.
- Данные различных интернет-сайтов и файлы формата «cookie» удалятся.
Как вы видите, список изменений довольно обширный. Поэтому, прежде чем производить сброс, хорошенько подумайте, нужно ли это делать или все же отложить это на потом.
Как вернуть настройки по умолчанию
Если вы все же решились произвести возврат первоначальных настроек, то в этом вам поможет правильный набор манипуляций. Далее вы узнаете, как это сделать через персональный компьютер, а так же, доступна ли такая функция для мобильных устройств.
На компьютере
Для ноутбуков и ПК имеется два метода, которые позволят вернуть Гугл Хром к классическим настройкам. Сначала разберём встроенный способ, а потом перейдём к более нестандартному методу.
Сначала разберём встроенный способ, а потом перейдём к более нестандартному методу.
Через браузер
Как вы уже поняли, в поисковике имеется характерная вкладка, предназначенная для сброса всех данных. Для стационарного компьютера актуальна такая последовательность операций:
- Открываем браузер на главной страничке. Кликаем левой кнопочкой мышки по иконке в виде трёх точек, которая занимает верхний правый угол первоначальной вкладки.
- Благодаря действию выше появится главное меню поисковика. Отыщите в нем подраздел «Настройки» и щёлкните по нему один разок ЛКМ.
- Затем, вас перенаправит на новую страницу для проведения различных изменений. В левой части будет размещён основной блок с пунктами. Вам необходимо будет клацнуть боковой кнопкой мыши по надписи «Дополнительные».
- После чего, в той же части вкладки появится ещё несколько строчек. В этот раз щёлкните ЛКМ по подразделу «Сброс настроек и удаление вредоносного ПО».

- Как только вы это сделаете, текущая страничка изменит своё содержание. Вам придётся нажать левой клавишей мыши по графе «Восстановление настроек по умолчанию».
- После выполнения указанного выше действия, прямо по центру экрана появится окошко с вопросов «Сбросить настройки?». Если вы окончательно решились на это действие, то жмите по надписи «Сбросить настройки». Сразу же после этого начнется процесс по «сносу» всей личной информации. Остается только дождаться завершения данной процедуры.
Через консоль
Если у вас по каким-либо причинам не получается воспользоваться указанным выше способом, то вы можете полностью обнулить Google Chrome через консоль ПК. Если говорить конкретнее, то делается это следующим образом:
- Вызываем окошко «выполнить» на персональном компьютере. Делается это достаточно просто. Необходимо одновременно нажать две клавиши на клавиатуре — «Win» + «R».
 Клавиша Win находится в левой нижней части клавиатуры и изображена в виде основного логотипа Windows.
Клавиша Win находится в левой нижней части клавиатуры и изображена в виде основного логотипа Windows. - Если на экране появилось характерное окошко, то вы сделали все правильно. Просто пропишите в строке «Открыть» команду «cmd». Как только вы это сделаете, можете нажимать левой кнопочкой мыши по графе «ОК».
- Таким нехитрым образом у вас получится вызвать главную консоль ПК. Теперь, скопируйте отсюда команду «RD /S /Q «%LocalAppData%\\Google\\Chrome» и вставьте ее в командную строчку (комбинация клавиш Ctrl + V).
- После чего, останется только нажать по клавише «Enter» чтобы запустить процедуру удаления данных. Вот, собственно, и все. Просто немного подождите, пока команда выполнит свою задачу.
На телефоне
- Полностью удалить сам поисковик со смартфона и заново его установить. В таком случае, возможно, установится классический Гугл Хром (без личных изменений).

- Сбросить абсолютно все настройки своего телефона. Безусловно, этот вариант тяжело назвать хорошим. Конечно, настройки Google Chrome в итоге обнуляются, но и все сведения с мобильного устройства исчезают.
В любом случае, встроенной функции для сброса изменений в браузере для смартфона нет.
В заключение сегодняшней инструкции можно сказать, что сбросить настройки Google Chrome до заводских достаточно легко, необходимо только знать правильный алгоритм действий. Сегодня вы узнали о том, что данный процесс доступен только для ПК или ноутбуков. Если вы будете четко выполнять все прописанные шаги, то никаких сложностей не возникнет.
Как сбросить настройки в Google Chrome, Microsoft Edge и Mozilla Firefox
Поиск идеального браузера является не самой простой задачей, потому что даже самые лучшие веб-обозреватели могут испытывать сбои и замедления.
В подобных случаях вам зачастую не нужно искать замену своему браузеру – достаточно восстановить его настройки по умолчанию.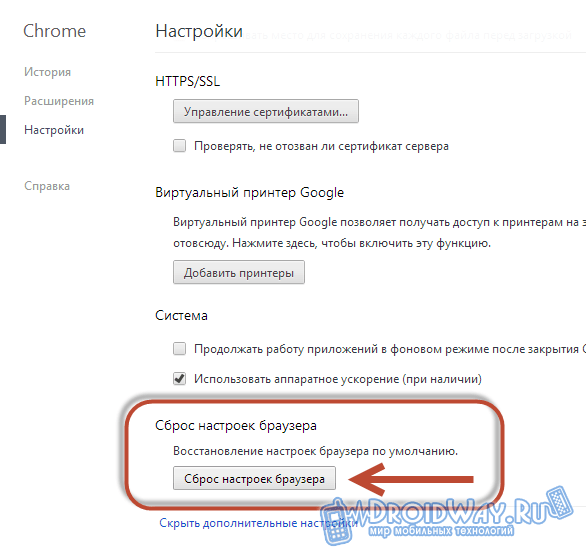 Данная мера позволит исправить большинство возникающих ошибок.
Данная мера позволит исправить большинство возникающих ошибок.
С самого начала вам нужно знать, что при сбросе настроек браузера вы можете потерять данные просмотра, сохраненные пароли, файлы куки и сохраненный локально контент. Если вы хотите сохранить эти данные, но сбросить настройки, тогда нужно заранее побеспокоиться о резервной копии.
Функция сброса настроек отличается в разных браузерах.
Так как Google Chrome является самым популярным браузером, по крайней мере на десктопной платформе, то начнем именно с него.
Как сбросить настройки Google Chrome
В Google Chrome сброс выполняется очень просто, буквально в пару кликов. Google добавила в браузер отдельную опцию, которая позволяет автоматически вернуть стандартные настройки и начать с нуля.
Тем не менее, данную опция не так просто найти. Запустите браузер и перейдите по следующему пути в приложении:
При выборе данной опции появится всплывающее окно, объясняющее, какие параметры будут сброшены:
Будут сброшены настройки главной страницы, страницы быстрого доступа и поисковой системы, а также откреплены все вкладки.
Кроме того, система отключит все расширения и удалит все временные данные, такие как файлы cookie. Ваши закладки, история просмотров и пароли будут сохранены.
Нажмите «Сбросить настройки», чтобы вернуть настройки браузера по умолчанию. Опционально, вы можете отправить отчет о текущих настройках браузера в Google, чтобы помочь улучшить браузер.
Как сбросить настройки Microsoft Edge
Microsoft не снабдила нативный браузер Windows 10 аналогичной функцией сброса настроек, поэтому данный процесс в Edge происходит немного сложнее.
Вам нужно запустить приложение Параметры в Windows 10 и перейти по следующему пути:
Прокрутите открывшуюся страницу до секции «Сбросить» и нажмите кнопку «Сбросить». Как и в случае с Chrome, данная функция объясняет, как все работает:
Если браузер Microsoft Edge не работает надлежащим образом, сбросьте его параметры. Вы утратите некоторые данные, включая журнал браузера, однако ваши избранные элементы, отложенные вкладки, параметры и cookie-файлы сохраняются.
Нажмите кнопку сбросить, и будут возвращены стандартные настройки браузера, но часть контента, описанная выше, сохранится.
Как сбросить настройки Mozilla Firefox
Firefox на данный момент является вторым по популярности десктопным браузером и, разумеется, он также предлагает возможности для сброса настроек.
Однако, если вы посмотрите на страницу настроек, то не найдете соответствующего параметра. Дело в том, что Mozilla включила его в меню устранения неполадок.
Откройте браузер Firefox на компьютере Windows и перейдите по пути:
В верхнем-правом углу будет доступна кнопка «Очистить Firefox». Нажмите на нее и ознакомьтесь с информацией о том, какие данные будут удалены:
Начните с чистого листа, чтобы устранить проблемы и восстановить производительность. Это приведет к удалению ваших дополнений и изменений и установлению настроек браузера на значения по умолчанию.
Просто нажмите кнопку «Очистить Firefox», и затем запустится процесс очистки. Он будет завершен за несколько секунд в зависимости от объема данных, сохраненных браузером на устройстве.
Он будет завершен за несколько секунд в зависимости от объема данных, сохраненных браузером на устройстве.
Как сбросить настройки Google Chrome
Нередко софт, установленный на вашем компьютере, по своему усмотрению может вносить изменения в работу системы и отдельных ее компонентов. То же самое относится и к вирусной деятельности. Если в вашем обозревателе Google Chrome, неожиданно появилась незнакомая панель инструментов, либо поменялась домашняя страница или результаты поиска стали вдруг появляться в системе, которую вы не устанавливали, пришло время перезагрузить все параметры. О том, как сбросить настройки браузера Google Chrome, читайте дальше.
Подробности
После отката не все параметры перейдут в исходное состояние. Например, закладки, история посещений, зарегистрированные пароли и логины сохранятся. Удалятся куки-файлы, всевозможные установленные аддоны. Перезагрузка вернет в прежнее состояние домашнюю страницу.
В общем, этот шаг не убьет ваши избранные сайты и сохраненные учетные записи, но все остальное вернется к прежним параметрам по умолчанию.
В результате этих маневров вы потеряете установленные на компьютер расширения и приложения. Если у вас включена синхронизация, вы все потеряете и на других гаджетах. Хорошо если после коррекции неполадка будет найдена и удалена. Но эта функция не всегда решает проблему, она может находиться совсем в другом месте.
Чтобы не терять время на последующее восстановление расширений, перед перезагрузкой выгодней отключить синхронизацию. Таким образом, если неполадка не удалится, вы сможете за считанные секунды восстановить все свои данные.
Рассмотрим пошагово, как сбросить настройки Гугл Хром по умолчанию:
- Найдите значок в виде трех полос вверху экрана.
- В выпадающем меню кликаем на «Настройки».
- Листаем страницу параметров и жмем на «Дополнительно».
- Прокручиваем содержимое до самого конца.
- Открываем предпоследний пункт.
- Подтверждаем выполнение процедуры.
Все параметры будут сброшены и восстановлены по умолчанию.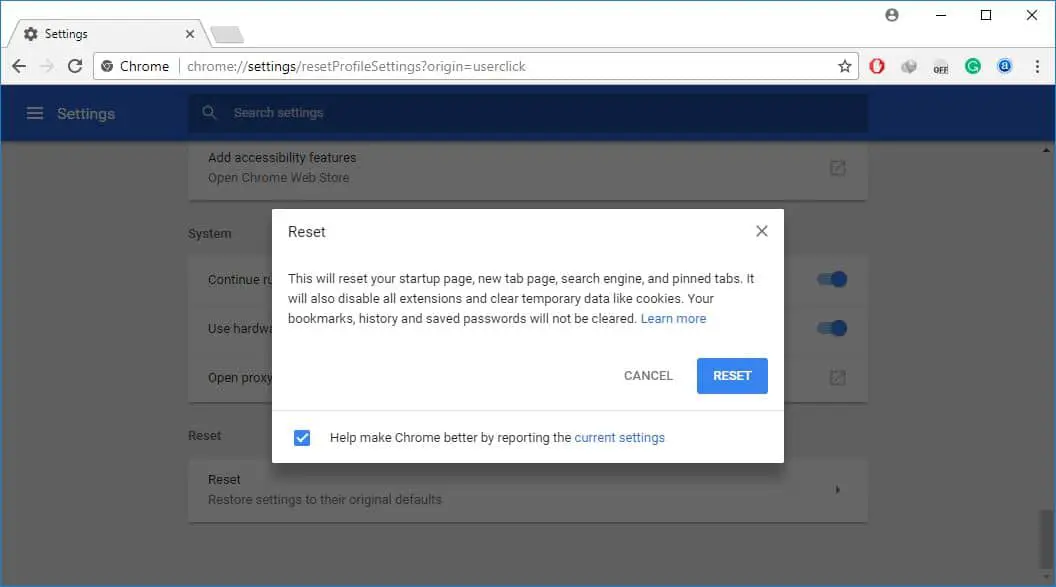
Альтернатива
Как альтернативную опцию можно создать новый профиль пользователя и удалить старый. Этот шаг выгодно проделать, если старый профиль поврежден. В этом случае вы получите абсолютно чистый профиль Хром, без приложений, паролей, закладок.
Это самый простой способ проверки, где спрятана проблема, в самом Хроме или это неполадка в аппаратной части или в Windows.
Добавляем новый профиль в Хром:
- Жмем на значок человеческого силуэта, расположенный рядом с адресной строкой.
- Выбираем «Управлять…».
- Находим «Добавить…».
- Создаем новую «учетку» и активируем ее.
- Старый профиль удаляем.
Что происходит при сбросе настроек Google Chrome
Вы, должно быть, читали о восстановлении Гугл Хром во время устранения неполадок. И сама мысль об этом заставляет дрожать по спине. Причина: каждый раз, когда кто-то слышит или читает слово «сброс», они думают, что это конец света. Итак, в этом посте мы проясним ваши сомнения относительно того, что происходит, когда вы сбрасываете настройки Chrome. Сброс имеет разное значение в зависимости от используемого приложения или гаджета. Если вы выполните полный сброс чего-либо, он удалит все с устройства. Мягкий сброс просто перезагружает устройство. Но сброс в случае приложений и настроек обычно означает сброс настроек до значений по умолчанию.
Итак, в этом посте мы проясним ваши сомнения относительно того, что происходит, когда вы сбрасываете настройки Chrome. Сброс имеет разное значение в зависимости от используемого приложения или гаджета. Если вы выполните полный сброс чего-либо, он удалит все с устройства. Мягкий сброс просто перезагружает устройство. Но сброс в случае приложений и настроек обычно означает сброс настроек до значений по умолчанию.
Последнее также относится к сбросить настройки Chrome. Однако не все настройки восстанавливаются до исходных значений. Не запутайтесь. Сегодня мы расскажем вам о последствиях сброса Google Chrome, то есть о том, какие настройки затронуты, а какие нет. Google предлагает краткое изложение на своей странице поддержки, но мы копнули глубже (как всегда), чтобы показать нюансы этого изменения. Мы начнем с упоминания того, что изменилось этим действием, а затем упомянем то, что осталось неизменным. Но перед этим важно понять профили пользователей в Chrome и насколько они здесь важны.
Как профили пользователей влияют на настройки Chrome
Chrome позволяет добавить больше пользователей в чтобы у каждого был свой набор закладок, расширений, истории и настроек. Когда вы сбрасываете Chrome, это влияет только на текущий профиль. Например, если у вас есть два профиля: домашний и рабочий, и вы сбросили настройки браузера, войдя в рабочий профиль, следующие изменения будут внесены только в этот профиль. Ваш домашний профиль останется нетронутым. Теперь посмотрим, что изменится.
Служба синхронизации
При сбросе настроек Chrome вы выйдете из своей учетной записи Google в своем профиле Chrome. Вам будет показано сообщение «Синхронизация приостановлена». Вам нужно будет снова войти в систему, чтобы возобновить синхронизацию.
Программы для Windows, мобильные приложения, игры — ВСЁ БЕСПЛАТНО, в нашем закрытом телеграмм канале — Подписывайтесь:)
Примечание. Ваш профиль не будет удален после сброса настроек Chrome.
Чтобы возобновить синхронизацию, щелкните значок изображения профиля в правом верхнем углу Chrome. Затем нажмите «Войти снова». Войдите в систему со своими учетными данными.
Затем нажмите «Войти снова». Войдите в систему со своими учетными данными.
Кнопка «Домой» и домашняя страница
Сброс настроек Chrome отключит кнопку «Домой» в вашем браузере. Для непосвященных кнопка «Домой» находится в левой части поля URL. Вы можете настроить его для открытия страницы новой вкладки или настроить ее и использовать свой собственный URL-адрес.
Теперь при сбросе настроек Chrome кнопка «Домой» исчезнет.
Вам нужно будет включить его в настройках Chrome в разделе Внешний вид, чтобы использовать его снова. После включения вы заметите, что если вы настроили собственный URL-адрес, он все равно будет там. Вам просто нужно изменить параметр со страницы новой вкладки на свой веб-сайт.
Поисковый движок
Поисковой системой Chrome по умолчанию является Google. Если вы ранее использовали другую поисковую систему, после сброса будет выбрана поисковая система Google. То есть сброс Chrome изменяет поисковую систему по умолчанию на Google. Чтобы изменить его по своему усмотрению, перейдите в Настройки Chrome> Поисковая система.
Примечание. Данные в «Управлении поисковыми системами» удалены не будут.
Стартовые страницы
Когда вы запускаете Chrome в первый раз после включения компьютера, открывающиеся страницы являются стартовыми. Вы можете настроить его для открытия страницы новой вкладки, открытия определенных страниц или открытия последних открытых страниц.
По умолчанию Chrome открывает новую вкладку. Поэтому при сбросе настроек Chrome настройка начальной страницы изменится на страницу «Новая вкладка», если вы использовали одну из двух других настроек.
Разрешения сайта и настройки контента
Это может быть самой неприятной частью сброса настроек Chrome. Это связано с тем, что при этом настройки вашего сайта будут сброшены до значений по умолчанию. Настройки сайта — это разрешения, запрашиваемые веб-сайтами, такие как доступ к микрофону, местоположение, камера, отображение всплывающих окон и т. Д.
Кешировать электронный файл cookie
Сброс настроек Chrome приведет к удалению временных данных в Chrome. приходи печенье е кешированные файлы. Это эквивалентно очистке в настройках Chrome> Очистить данные просмотра> Файлы cookie и другие данные сайта, а также кэшированные изображения и файлы.
приходи печенье е кешированные файлы. Это эквивалентно очистке в настройках Chrome> Очистить данные просмотра> Файлы cookie и другие данные сайта, а также кэшированные изображения и файлы.
Очистив файлы cookie, вы выйдете из различных веб-сайтов в Chrome, на которых вы вошли в систему. Все, что вы добавили в корзину, будет удалено, даже если вы не были зарегистрированы на этих сайтах. Однако пароли не будут удалены из Chrome.
Закрепленные карты
Chrome позволяет блокировать часто посещаемые веб-сайты. Сброс разблокирует их. Вам придется их все заново закрепить.
Темы и расширения
Расширения — это душа Google Chrome. Сброс настроек Chrome отключит все сторонние расширения. Однако он не удалит их из Chrome и не восстановит настройки по умолчанию. Вам нужно будет повторно включить их по отдельности.
Точно так же, если вы изменили тему Chrome в настройках, она будет изменена на стандартную.
Что не меняется при сбросе настроек Chrome
Как упоминалось в начале сообщения, вышеуказанные изменения будут иметь место только для текущего авторизованного профиля.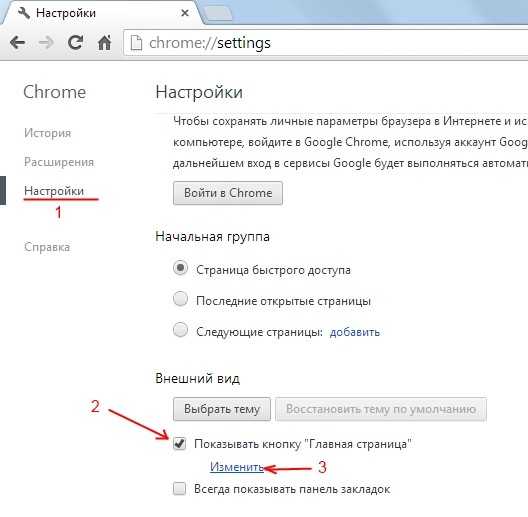 Для остальных профилей ничего не изменится.
Для остальных профилей ничего не изменится.
Если вас беспокоят ваши закладки, сохраненные пароли и история просмотров, будьте уверены, что они тоже останутся нетронутыми. Точно так же загруженные файлы не будут удалены с вашего ПК.
В настройках внешнего вида шрифт страницы и настройки масштабирования останутся неизменными. Кроме того, если вы скрыли панель избранного, она останется скрытой.
Помимо данных, представленных в настройках сайта и в файлах cookie, в настройках конфиденциальности и безопасности ничего не меняется. Другие настройки, такие как место загрузки, принтер и специальные возможности, также останутся без изменений.
Сколько времени нужно, чтобы сбросить Chrome
Восстановление Chrome — это быстрая задача. Это всего лишь вопрос нескольких секунд или максимум минуты или двух.
Как сбросить настройки Chrome
Шаг 1. Откройте Chrome на своем компьютере и щелкните значок с тремя точками вверху. Выберите в меню Настройки.
Шаг 2: Нажмите «Дополнительно», чтобы увидеть дополнительные настройки.
Шаг 3. В Windows нажмите «Сбросить настройки» в разделе «Сброс и очистка». На устройствах Chromebook, Linux и Mac нажмите «Сбросить настройки до исходных значений по умолчанию» в разделе «Сбросить настройки». Нажмите «Сбросить настройки» для подтверждения.
Вывод
Теперь, когда вы знаете, что происходит после сброса настроек Chrome, не стесняйтесь нажимать кнопку. Вы должны использовать его, когда Chrome дает вам проблемы, особенно связанные с расширениями. Иногда расширение Chrome изменяет параметр, о котором вы не знаете. Сброс Chrome поможет вам в таких случаях.
Программы для Windows, мобильные приложения, игры — ВСЁ БЕСПЛАТНО, в нашем закрытом телеграмм канале — Подписывайтесь:)
Как восстановить заводские настройки Chromebook
Сделайте свое устройство как новое с помощью быстрой мойки Powerwash
Быстрые ссылки
- Что следует учитывать при сбросе настроек Chromebook
- Как восстановить заводские настройки Chromebook при входе в систему
- Как восстановить заводские настройки Chromebook с экрана входа в систему
— отличные вычислительные устройства, поскольку они невероятно просты в использовании и надежны, а некоторые из лучших Chromebook предлагают аппаратное обеспечение, которое может конкурировать с ноутбуками Windows. Если вам удалось заполучить новый Chromebook, у вас могут быть установлены данные предыдущего владельца. Если это так, вот несколько способов восстановить заводские настройки Chromebook.
Что следует учитывать при сбросе настроек Chromebook
Прежде чем сбросить настройки устройства, обратите внимание на несколько ключевых моментов:
- Сброс настроек Chromebook навсегда удалит все локальные файлы.
 Если возможно, перед сбросом настроек Chromebook убедитесь, что для всех необходимых файлов созданы резервные копии, чтобы вы их не потеряли. Эти файлы невозможно восстановить после сброса, поэтому убедитесь, что у вас есть то, что вам нужно.
Если возможно, перед сбросом настроек Chromebook убедитесь, что для всех необходимых файлов созданы резервные копии, чтобы вы их не потеряли. Эти файлы невозможно восстановить после сброса, поэтому убедитесь, что у вас есть то, что вам нужно.- Все учетные записи на вашем Chromebook будут удалены при сбросе Chromebook. Убедитесь, что все файлы из этих учетных записей скопированы, а информация для входа в эти учетные записи сохранена в диспетчере паролей.
- Большинство данных Chromebook автоматически копируются в соответствующую учетную запись Google; однако ни данные приложений Android, ни приложения Linux не будут сохранены. Не забудьте вручную создать резервную копию своих приложений Linux и данных приложений Android, прежде чем начать процесс сброса.
Как восстановить заводские настройки Chromebook при входе в систему
В некоторых случаях вы можете войти в свой Chromebook, когда решите, что пора его сбросить.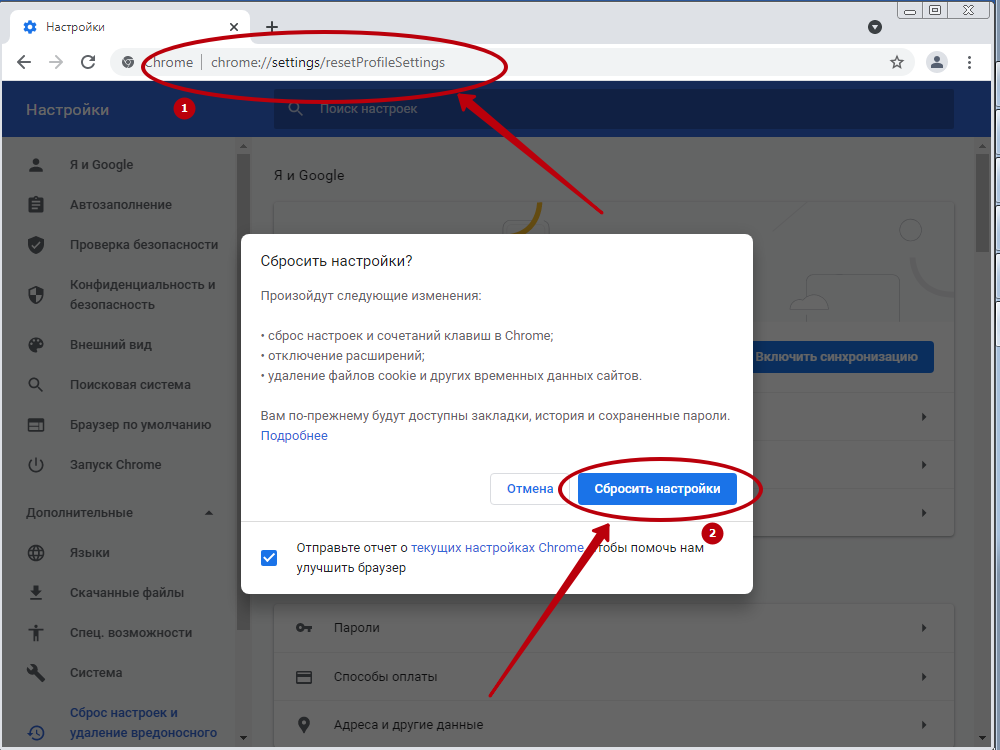 Если это так, вот как очистить устройство:
Если это так, вот как очистить устройство:
- Откройте приложение Настройки .
- Слева выберите Дополнительно .
- Выберите параметр Сброс настроек .
- Нажмите кнопку Сброс .
- Нажмите Перезапустить в появившемся диалоговом окне.
После перезапуска устройства сброс должен быть завершен. Теперь вам будет предложено войти в свою учетную запись Google и начать процесс настройки Chromebook.
Как восстановить заводские настройки Chromebook с экрана входа в систему
Если предыдущий владелец не удалил свои данные с Chromebook, возможно, вы не сможете войти в систему и сбросить его через настройки. К счастью, все еще есть способ перезагрузить устройство с экрана входа в систему:
.- Одновременно нажмите Shift , Ctrl , Alt и R .
- Нажмите кнопку Перезапустить в появившемся диалоговом окне.

- После перезагрузки Chromebook выберите Кнопка Powerwash в новом всплывающем диалоговом окне.
- Подтвердите, что хотите выполнить промывку устройства, нажав кнопку Продолжить .
После завершения этого процесса ваше устройство будет сброшено, и вам будет предложено войти в систему с учетной записью Google.
Теперь вы готовы к Powerwash вашего Chromebook, если в этом возникнет необходимость. Если вы заметили, что ваш ноутбук стал работать медленнее, но не хотите прибегать к Powerwash, вы можете решить проблему с помощью приложения Chrome OS Diagnostics.
ОбзорBose QuietComfort Earbuds II: тишина и покой карманного размера
Читать Далее
Делиться Твитнуть Делиться
Похожие темы
- Хромбуки
- Руководства и инструкции
- хромбук
- мойка под давлением
- сброс до заводских настроек
Об авторе
Зак Траверсо (опубликовано 38 статей)
Зак долгое время был поклонником Android, а в начале 2022 года стал внештатным писателем в Android Police. Он специализируется на устройствах Chromebook, телефонах Pixel, продуктах Google и приложениях для Android. Вы обнаружите, что он пишет практические руководства по различным темам, но иногда вы увидите, как он пробует себя в других областях. Зак любит уникальное и забавное оборудование, а также программные трюки. Он имеет степень бакалавра в области машиностроения и степень магистра в области энергетики, что дает ему уникальное представление о новых возобновляемых источниках энергии и технологиях аккумуляторов.
Первым Android-телефоном Зака был Motorola Droid Turbo 2, который он приобрел в 2016 году после перехода с iPhone 5S. Несмотря на то, что остальная часть его семьи перешла на айфоны, он никогда не мог этого сделать. В настоящее время его ежедневным водителем является Pixel 4a 5G, и он пишет все свои статьи на HP Chromebook x2 12. Когда он не пишет, Зак работает консультантом по энергетике. В свободное время любит ходить в походы и проводить время с семьей. Он один из немногих, кто использует Google Stadia, где он играет в Destiny 2.
Он специализируется на устройствах Chromebook, телефонах Pixel, продуктах Google и приложениях для Android. Вы обнаружите, что он пишет практические руководства по различным темам, но иногда вы увидите, как он пробует себя в других областях. Зак любит уникальное и забавное оборудование, а также программные трюки. Он имеет степень бакалавра в области машиностроения и степень магистра в области энергетики, что дает ему уникальное представление о новых возобновляемых источниках энергии и технологиях аккумуляторов.
Первым Android-телефоном Зака был Motorola Droid Turbo 2, который он приобрел в 2016 году после перехода с iPhone 5S. Несмотря на то, что остальная часть его семьи перешла на айфоны, он никогда не мог этого сделать. В настоящее время его ежедневным водителем является Pixel 4a 5G, и он пишет все свои статьи на HP Chromebook x2 12. Когда он не пишет, Зак работает консультантом по энергетике. В свободное время любит ходить в походы и проводить время с семьей. Он один из немногих, кто использует Google Stadia, где он играет в Destiny 2. Он также является поклонником торговых и коллекционных карточных игр. Вы можете связаться с ним в Твиттере @z_trav.
Он также является поклонником торговых и коллекционных карточных игр. Вы можете связаться с ним в Твиттере @z_trav.
Еще от Зака Траверсо
Комментарий
Pixel Fold: все, что мы знаем о складных устройствах Google
Лучшие умные весы 2022 года
Обзор Amazon Echo Show 10: роскошный опыт работы с Alexa
Объяснение Google Pixel Pass: что это такое и как сэкономить на своем Pixel
Уберите свой дом с предложениями Prime Day на роботы-пылесосы Eufy и Roborock
Обзор Ultenic T10: доступный универсальный пылесос, который моет и пылесосит одновременно
Лучшие чехлы для Google Pixel 6 в 2022 году
Это лучшие предложения Galaxy Z Fold 4 и Flip 4.

Получите этот полезный комплект маршрутизаторов Echo Dot и eero Mesh Wifi всего за 110 долларов в этот Prime Day.
Как сбросить любой браузер до заводских настроек по умолчанию
Если в вашем веб-браузере возникла серьезная проблема, которую вы не можете устранить, вы можете сбросить его до заводских настроек. К счастью, в большинстве основных браузеров есть специальная кнопка сброса, которая делает процесс быстрым и простым.
Читайте дальше, чтобы узнать, что необходимо сделать, чтобы сбросить популярные настольные браузеры, такие как Google Chrome, Mozilla Firefox и Apple Safari, к настройкам по умолчанию.
Содержание
Сброс Google Chrome до заводских настроек по умолчанию
Если Google Chrome дает сбой, зависает или не отвечает, или если вы подозреваете, что угонщик браузера работает (например, поисковая система автоматически меняется или вы видите постоянные всплывающие предупреждения ), рассмотрите возможность сброса браузера до заводских настроек по умолчанию. Сброс Chrome:
Сброс Chrome:
- Отменяет изменения начальной страницы, домашней страницы, страницы новой вкладки и поисковой системы.
- Удаляет все закрепленные вкладки.
- Отключает все активные расширения и надстройки.
- Удаляет временные данные сайта (куки и кеши).
- Отменяет все настройки и разрешения сайта.
Сброс браузера Google Chrome не приведет к удалению ваших закладок, истории посещенных страниц и сохраненных паролей. Тем не менее, мы рекомендуем вам загружать любые личные данные в учетную запись Google, поэтому сделайте резервную копию, если процедура пойдет не по плану.
1. Откройте меню Chrome (выберите три точки в правом верхнем углу окна браузера) и выберите Настройки .
2. Выберите Дополнительно > Сброс и очистка (ПК) или Сброс настроек (Mac) на боковой панели страницы настроек Chrome.
3.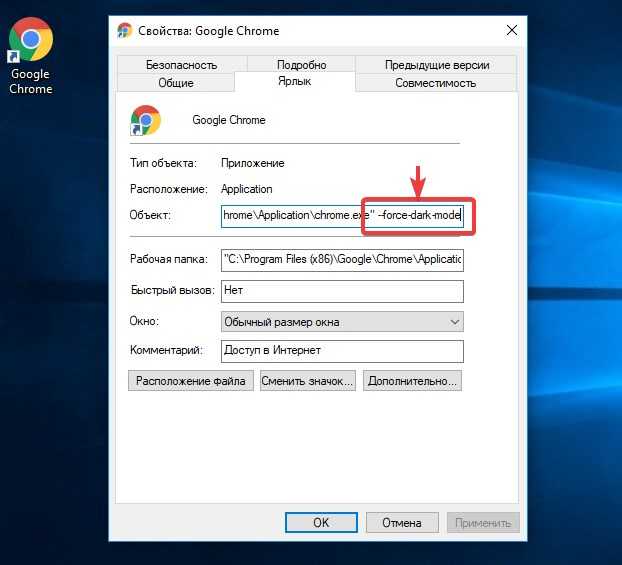 Выберите Восстановить настройки до исходных значений по умолчанию > Сбросить настройки , чтобы восстановить заводские настройки Chrome.
Выберите Восстановить настройки до исходных значений по умолчанию > Сбросить настройки , чтобы восстановить заводские настройки Chrome.
Сброс Mozilla Firefox до заводских настроек по умолчанию
Как и в случае с Chrome, сброс настроек Mozilla Firefox удалит все настройки и кеш браузера, при этом личные данные, такие как пароли и закладки, останутся нетронутыми. Опять же, лучше всего синхронизировать личные данные с вашей учетной записью Firefox, чтобы ничего не оставлять на волю случая.
1. Откройте меню Firefox (выберите три строки подряд в правом углу адресной строки) и выберите Справка .
2. Выберите Дополнительные сведения об устранении неполадок .
3. Выберите Обновить Firefox .
Сброс Microsoft Edge до заводских настроек по умолчанию
Microsoft Edge, браузер на основе Chromium по умолчанию для Windows 10 и 11, можно сбросить до заводских настроек по умолчанию с помощью краткого погружения на страницу настроек.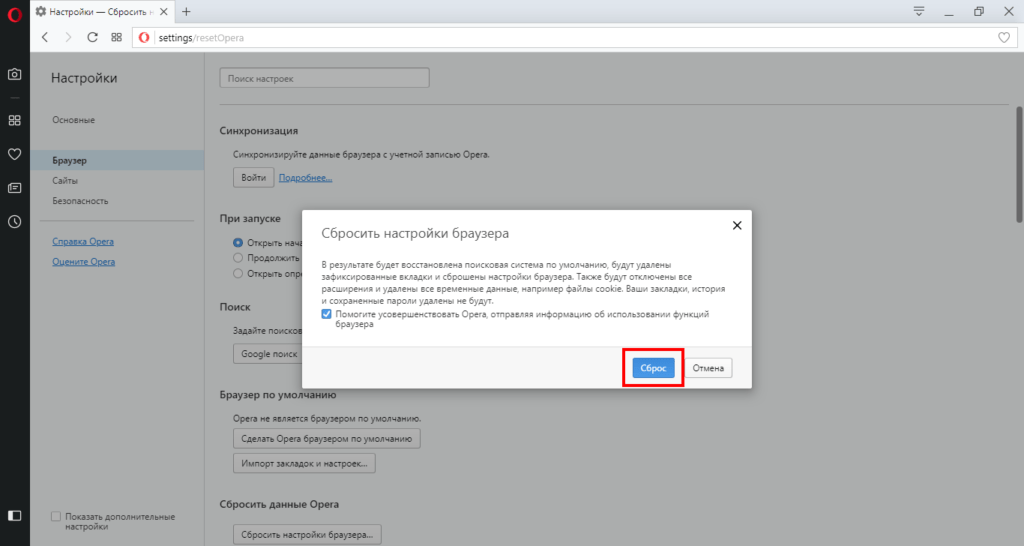 Вы можете сохранить свои закладки и пароли, но всегда полезно синхронизировать данные с учетной записью Microsoft на случай, если что-то пойдет не так. То же самое относится и к загружаемой версии Microsoft Edge для macOS.
Вы можете сохранить свои закладки и пароли, но всегда полезно синхронизировать данные с учетной записью Microsoft на случай, если что-то пойдет не так. То же самое относится и к загружаемой версии Microsoft Edge для macOS.
1. Откройте меню Edge (выберите три точки в правом верхнем углу окна) и выберите Настройки .
2. Выберите Сброс настроек на боковой панели меню настроек Edge.
3. Выберите Сбросить настройки до значений по умолчанию .
Сброс Apple Safari до заводских настроек по умолчанию
Safari, веб-браузер по умолчанию для Mac, не имеет встроенной опции, которую можно использовать для сброса браузера до заводских настроек по умолчанию. Вместо этого вы должны самостоятельно очистить данные просмотра Safari, отключить активные расширения и отменить все настройки.
Очистить кэш и файлы cookie 1. Выберите Safari > Очистить историю в строке меню.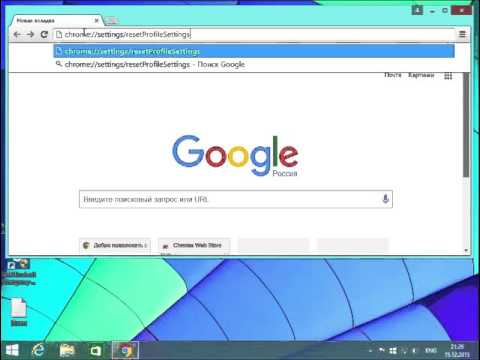
2. Откройте раскрывающееся меню рядом с Очистить и выберите Вся история . Затем выберите Очистить историю .
Отключить все расширения1. Выберите Safari > Настройки в строке меню.
2. Перейдите на вкладку Extensions и снимите флажки рядом со всеми активными расширениями.
Восстановить все настройки по умолчанию1. Закройте приложение Safari .
2. Откройте Finder и выберите Перейти > Перейти в папку в строке меню.
3. Посетите следующую папку:
- ~/библиотека/предпочтения/
4. Перетащите следующий файл в мусор:
- Com.apple.Safari.plist
5. Затем посетите следующие папки и перетащите все файлы и подпапки внутри в корзину:
- ~/Library/Saved Application State/com.
 apple.Safari.savedState/
apple.Safari.savedState/ - ~/Library/Safari/
Сброс Tor Browser до заводских настроек по умолчанию или Tor Browser-Oriented к заводским настройкам по умолчанию включает выполнение шагов, аналогичных Firefox (как показано выше). Это потому, что оба браузера работают на одной кодовой базе.
1. Нажмите кнопку Tor меню и выберите опцию с меткой Справка .
2. Выберите Дополнительные сведения об устранении неполадок .
3. Выберите Обновить браузер Tor .
Сброс браузера Opera до заводских настроек по умолчанию
Если вы используете Opera, вы можете сбросить его, как и любой другой браузер на основе Chromium для ПК или Mac.
1. Откройте Opera меню и выберите Настройки (ПК) или Настройки (Mac).
2. Выберите Дополнительно на боковой панели.
3. Прокрутите страницу вниз. Затем выберите Сбросить настройки до исходных значений по умолчанию .
Сброс настроек браузера в Brave до заводских настроек по умолчанию
Браузер Brave — это облегченная альтернатива Chromium, которую можно быстро сбросить до заводских настроек по умолчанию, выполнив следующие действия.
1. Откройте меню Brave (выберите три строки в верхнем правом углу окна) и выберите Настройки .
2. Выберите Дополнительные настройки > Сброс настроек на боковой панели.
3. Выберите Восстановить исходные настройки по умолчанию .
Новый старт
После восстановления заводских настроек браузера вам придется начинать все сначала, входя на веб-сайты, повторно активируя расширения и повторно настраивая предпочтения сайта и другие параметры. Это должно дать подсказки о любых основных причинах предыдущих проблем.
Например, мошенническое расширение может быть причиной изменения страницы вашей поисковой системы по умолчанию. Если его повторное включение приводит к той же проблеме, вы должны удалить его из своего веб-браузера. Или используйте утилиту защиты от вредоносных программ, чтобы избавиться от него принудительно.
Как сбросить настройки браузера Google Chrome по умолчанию? – WebNots
Google Chrome предлагает множество настроек, которые вы можете изменить, чтобы настроить внешний вид. Кроме того, существуют тысячи расширений для Chrome, которые улучшают работу в Интернете. Однако игра с установкой многих приложений и расширений в браузере Chrome может повлиять на настройки и привести к различным ошибкам или неожиданному поведению. По умолчанию Chrome проверяет настройки при запуске и возвращается к исходным настройкам, если что-то не так. Но это может помочь не всегда, и в то время, когда никакие решения не решают вашу проблему, последний вариант — сбросить настройки браузера Chrome. К счастью, Google позволяет очень легко сбросить настройки Chrome.
К счастью, Google позволяет очень легко сбросить настройки Chrome.
Когда вам нужно сбросить настройки Chrome?
Как правило, вам не следует сбрасывать настройки браузера, так как это может привести к удалению всех ваших настроек. Однако ниже приведены некоторые проблемы, которые может помочь решить сброс.
- Какая-то случайная поисковая система заменила вашу поисковую систему по умолчанию, и вы не можете изменить ее обратно.
- Вы изменили некоторые настройки, которые изменили внешний вид браузера, и забыли, как вернуться к исходному состоянию.
- Установлено расширение, которое изменило поведение Chrome, и удаление не решило проблему.
- Внезапно столкнулся с ошибками браузера и не смог их исправить.
Перед сбросом настроек Chrome
Хотя сброс настроек Chrome — это простая задача, помните и имейте в виду, что сброс браузера до заводских настроек по умолчанию изменит или удалит в Chrome следующее: блокировка всплывающих окон, отключение уведомлений и т. д.
д.
Хорошая новость заключается в том, что Chrome по-прежнему сохранит следующие вещи:
- Все ваши закладки и элементы списка для чтения будут сохранены.
- Все сохраненные пароли будут доступны после сброса Chrome.
- Ваши личные данные и история просмотров будут в безопасности и не будут удалены.
- Если вы не вошли в систему, сброс Chrome затронет только определенный профиль на вашем устройстве. Однако, если вы вошли в свою учетную запись на нескольких устройствах, настройки по умолчанию будут сброшены на всех устройствах.

Теперь вы знаете, что будет удалено, а что останется. Если вы уверены в сбросе, продолжайте дальше.
Как сбросить настройки Google Chrome?
Запустите Chrome и щелкните значок с тремя вертикальными точками в правом верхнем углу. Вы увидите список пунктов меню и выберите меню «Настройки». Или введите команду URL chrome://settings в адресной строке, чтобы открыть панель настроек Chrome.
Откройте настройки ChromeКогда вы находитесь на странице настроек, найдите опцию «Дополнительно» на боковой панели и нажмите на нее.
Расширенные настройки ChromeРаскроется и отобразится меню дополнительных расширенных настроек. Прокрутите страницу вниз до конца и нажмите «Сбросить и очистить». С правой стороны нажмите «Восстановить исходные настройки по умолчанию».
Сброс и очистка Chrome Вы увидите подсказку с двумя кнопками — «Сбросить настройки» и «Отмена». Нажмите кнопку «Сброс», и Chrome начнет сбрасывать ваши текущие настройки до заводских настроек по умолчанию.
Если вы установите флажок «Помогите сделать Chrome лучше, сообщив о текущих настройках», Chrome отправит ваши текущие настройки в Google для анализа. Вы можете отключить этот флажок, прежде чем нажимать кнопку «Сбросить настройки», чтобы прекратить отправку каких-либо данных в Google.
Узнайте, как исправить ошибки err_connection_reset, err_internet_disconnected, err_network_changed, err_connection_refused, DNS_probe_finished_nxdomain и err_connection_closed в Google Chrome.
Альтернативный способ
Откройте браузер Chrome, введите chrome://settings/resetProfileSettings в адресной строке и нажмите Enter. Вы увидите ту же подсказку, что и выше, с запросом на «Сброс настроек» и «Отмена». Просто нажмите «Сбросить настройки», и он начнет сбрасывать настройки вашего браузера Google Chrome.
Расширенные настройки профиля Chrome Сброс настроек Chrome может занять несколько секунд. Помните, что после нажатия на кнопку «Сбросить настройки» вы не увидите ни предупреждения, ни сообщения об успешном завершении сброса. Первое, что вы должны сделать после сброса Chrome, — это проверить, решена ли ваша проблема. Если да, то вы можете перейти к chrome://extensions URL и включите все ваши расширения.
Первое, что вы должны сделать после сброса Chrome, — это проверить, решена ли ваша проблема. Если да, то вы можете перейти к chrome://extensions URL и включите все ваши расширения.
Сброс Chrome в версии для Mac
В версии Chrome для Mac вы можете перейти на страницу chrome://settings и нажать «Дополнительные» настройки, аналогичные версии для Windows. Однако, когда вы прокручиваете меню дополнительных настроек вниз, вы найдете параметр сброса с другим названием «Сброс настроек». Нажмите на это, и вы увидите только одну опцию «Восстановить исходные настройки по умолчанию» справа.
Сбросить Chrome на MacКогда вы нажмете на опцию восстановления настроек, Chrome увидит подсказку, которую вы можете подтвердить, нажав кнопку «Сбросить настройки».
Сброс настроек Chrome на Mac Как видите, Chrome предлагает инструмент очистки для проверки вредоносных программ и устранения связанных с ними проблем в версии для Windows. Если вы подозреваете, что на вашем компьютере установлено рекламное ПО или вирус браузера, которые влияют на работу браузера, вы можете попробовать использовать инструмент очистки в разделе «Сброс и очистка > Очистить компьютер».



 Обратите на галочку в левом нижнем углу. Если не хотите, чтобы файл отчета отправлялся в Гугл, то снимите ее.
Обратите на галочку в левом нижнем углу. Если не хотите, чтобы файл отчета отправлялся в Гугл, то снимите ее.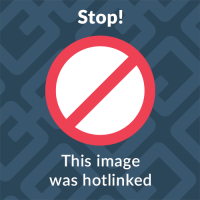
 Введите свой телефон или адрес электронной почты, придумайте пароль и дополнительный вопрос, и новый пользовательский аккаунт будет создан.
Введите свой телефон или адрес электронной почты, придумайте пароль и дополнительный вопрос, и новый пользовательский аккаунт будет создан. Если вы ранее использовали другую систему, то она пропадёт.
Если вы ранее использовали другую систему, то она пропадёт.
 Клавиша Win находится в левой нижней части клавиатуры и изображена в виде основного логотипа Windows.
Клавиша Win находится в левой нижней части клавиатуры и изображена в виде основного логотипа Windows.
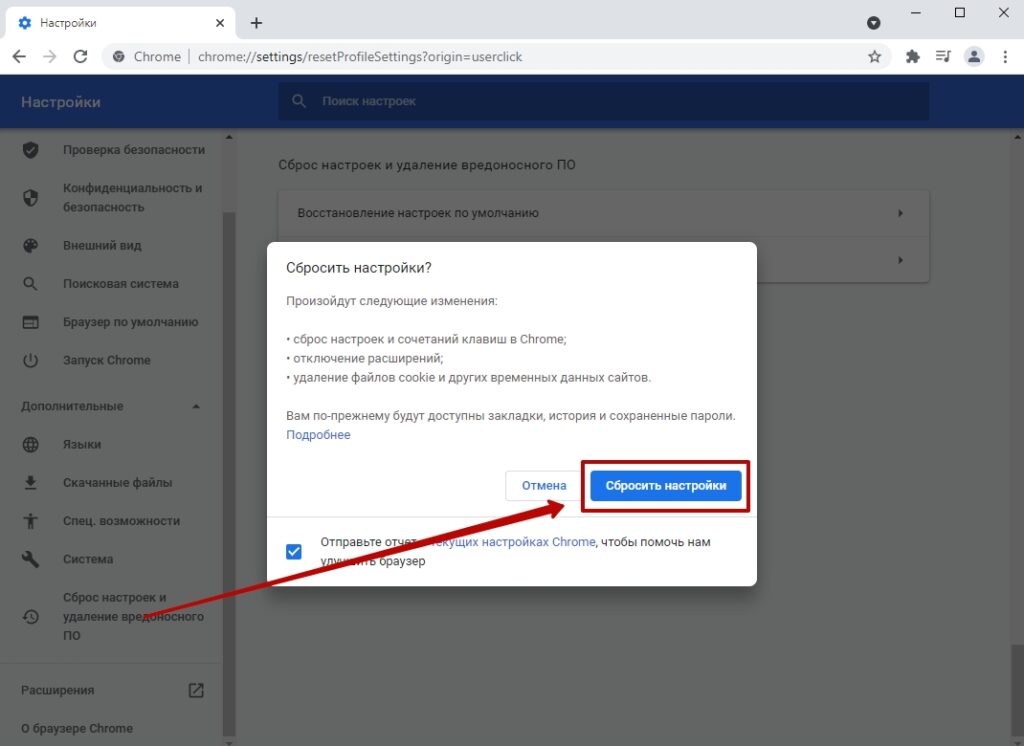 Кроме того, система отключит все расширения и удалит все временные данные, такие как файлы cookie. Ваши закладки, история просмотров и пароли будут сохранены.
Кроме того, система отключит все расширения и удалит все временные данные, такие как файлы cookie. Ваши закладки, история просмотров и пароли будут сохранены.
 Если возможно, перед сбросом настроек Chromebook убедитесь, что для всех необходимых файлов созданы резервные копии, чтобы вы их не потеряли. Эти файлы невозможно восстановить после сброса, поэтому убедитесь, что у вас есть то, что вам нужно.
Если возможно, перед сбросом настроек Chromebook убедитесь, что для всех необходимых файлов созданы резервные копии, чтобы вы их не потеряли. Эти файлы невозможно восстановить после сброса, поэтому убедитесь, что у вас есть то, что вам нужно.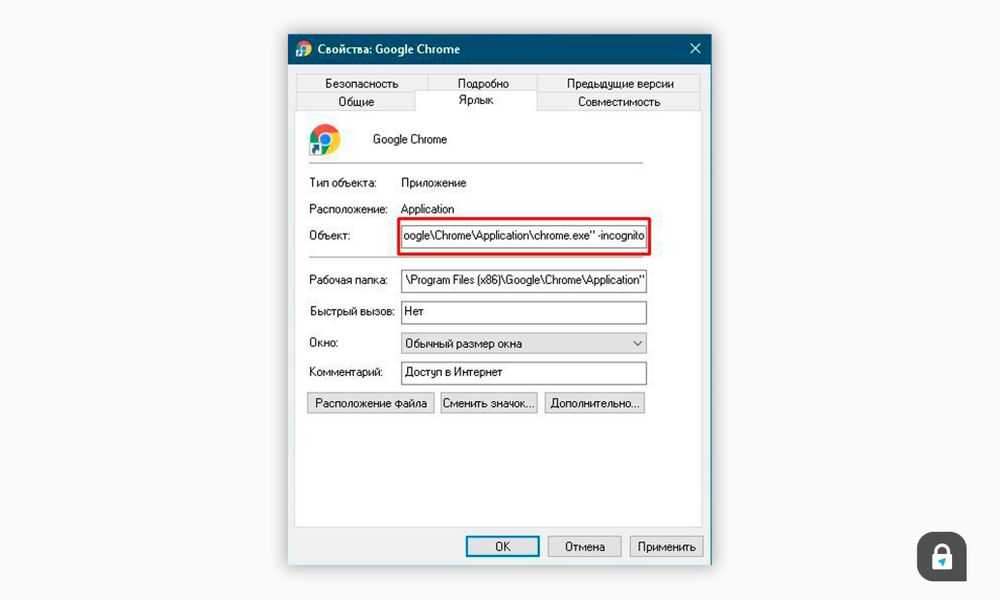
 apple.Safari.savedState/
apple.Safari.savedState/