Метод восстановления заводских настроек iPhone на iOS 14
Продолжая пользоваться iPhone, вы убедитесь, что восстановление заводских настроек iPhone/iPad на iOS 14 и «новый старт» являются необходимыми условиями для решения различных вопросов. Иногда вам нужно очистить и сбросить iPhone iOS 14 до заводских настроек перед продажей, чтобы решить какие-либо проблемы и обнулить систему. Сброс к заводским настройкам полезен во всех этих ситуациях. Однако делать это нужно осторожно, чтобы не потерять все данные или, в худшем случае, не сломать iPhone.
Резервное копирование данных перед началом сброса к заводским настройкам iPhone
Резервное копирование данных перед сбросом iPhone к заводским настройкам на iOS 14 — самый важный шаг на этапе подготовки, чтобы избежать потери всех данных. Существует множество способов резервного копирования данных, и крайне важно рассмотреть самый простой из них — резервное копирование данных через iCloud.
Обратите внимание, что iCloud от Apple обычно включен по умолчанию, когда вы входите в систему с помощью своего Apple ID. Ниже описана последовательность действий для резервного копирования данных в iCloud перед сбросом iPhone к заводским настройкам iOS 14;
Ниже описана последовательность действий для резервного копирования данных в iCloud перед сбросом iPhone к заводским настройкам iOS 14;
- Перейдите в раздел «Настройки»
- Нажмите «Ваше имя» и получите доступ к iCloud
- А также, зайдите в настройки и выберите iCloud
- Затем переключением выберите элементы, резервные копии которых необходимо создать. Рекомендуется выбрать все, но приоритетными должны быть «Контакты», «Почта», «Фото» и «Заметки», так как при сбросе к заводским настройкам все данные будут стерты./li>
- После выбора прокрутите вниз и выберите опцию iCloud Backup, а затем включите ее, если она еще не включена.
- Убедившись, что подключение к Wi-Fi надежное и стабильное, нажмите на кнопку «Back Up Now». Дождитесь завершения процесса, несмотря на то, что он займет некоторое время.
В качестве альтернативы можно создать резервную копию iPhone через iTunes. Обратите внимание, что Apple сняла с производства iTunes для macOS, поэтому если на вашем Mac установлена macOS Catalina или Big Sur, синхронизация будет осуществляться через Finder. Вы по-прежнему можете создавать резервные копии с помощью компьютера Windows или старого Mac.
Вы по-прежнему можете создавать резервные копии с помощью компьютера Windows или старого Mac.
- Запустите iTunes в обычном режиме; на компьютере Mac нажмите на меню iTunes, которое находится слева от главной панели инструментов, а в Windows нажмите на меню «Справка» справа.
- В появившемся выпадающем меню нажмите на Check for Updates (Проверить обновления).
- На macOS Catalina и более поздних версиях откройте Finder.
- С помощью совместимого USB-кабеля подключите iPhone к компьютеру
- Здесь нажмите серую кнопку с надписью «Back Up Now».
Как восстановить заводские настройки iPhone на iOS 14
Создав резервную копию данных с помощью вышеописанного процесса, вы можете приступить к сбросу iPhone к заводским настройкам без потери данных на iOS 14.
Если вы выбрали резервное копирование данных с помощью iCloud, используйте следующую процедуру для восстановления заводских настроек iPhone/iPad на iOS 14;
- Найдите меню «Сброс», зайдя в «Настройки» при просмотре главного экрана.

- Выберите пункт «Общие» в представленном меню
- Выберите функцию «Сброс» в нижней части страницы
- Нажмите на синюю опцию «Стереть все содержимое и настройки».
- Теперь нажмите на опцию «Стереть iPhone» во всплывающем окне для подтверждения.
- Введите правильный пароль Apple ID, если появится запрос, а затем нажмите кнопку Стереть.
В процессе сброса iPhone к заводским настройкам на iOS 14 вся информация на устройстве будет стерта. Вы заметите экран приветствия iOS, который появляется, когда iPhone новый.
Если вы намеревались стереть и сбросить заводские настройки вашего iPhone с iOS 14 перед продажей, то вы можете быть уверены, что устройство готово к передаче другому лицу. Однако, если вам необходимо восстановить резервную копию, вы должны действовать в зависимости от используемого метода резервного копирования данных.
Поскольку ваш iPhone снова стал новым, при запуске появится помощник по настройке iOS. Итак, войдите в систему и настройте iPhone с нуля.
Если резервное копирование выполнялось с помощью iTunes, выберите его для возврата старого содержимого. Нажмите на серую кнопку «Восстановить» iPhone при просмотре вкладки Сводка для вашего устройства. Во всплывающем окне нажмите кнопку «Восстановить», а затем «Согласиться», если появится запрос на принятие лицензионного соглашения.
Лучший редактор PDF на iPhone/iPad для iOS 14 — PDFelement для iOS
Восстановив заводские настройки iPhone/iPad на iOS 14, вы восстановите резервную копию, которая может включать документы PDF, требующие идеального управления. Для этого вам необходимо приобрести лучший PDF-редактор для iOS 14, который PDFelement для iOS. Это надежное приложение, которое упрощает работу с PDF-файлами. Кроме того, оно имеет версии для Mac и Windows, что позволяет продолжать работу с PDF-файлами на компьютерах после переноса.
СКАЧАТЬ БЕСПЛАТНО СКАЧАТЬ БЕСПЛАТНО
PDFelement для iOS поставляется с удобными инструментами PDF, которые позволяют редактировать тексты, изображения и ссылки. Таким образом, вы можете изменять, добавлять и удалять эти компоненты PDF в любой момент. По мере добавления ссылок и изображений, которые можно также поворачивать, вы можете свободно изменять тип, цвет и размер шрифта текста. Вы также можете манипулировать абзацами, выбирая отдельные абзацы, которые можно перемещать, вырезать, вставлять, копировать и удалять.
Итак, приобретение PDFelement для iOS в качестве одного из сторонних приложений после сброса настроек iPhone до заводских на iOS 14 выгодно, поскольку вы получаете возможность редактировать и манипулировать компонентами PDF, такими как ссылки, изображения и тексты. Это повышает производительность в поездках, на отдыхе, дома и в офисе.
СКАЧАТЬ БЕСПЛАТНО СКАЧАТЬ БЕСПЛАТНО
Способы сбросить айфон до заводских настроек
Содержание:
- Предварительная подготовка Айфон
- Сбросить iPhone до заводских настроек
- Сбросить Айфон до заводских через iCloud
- Сбросить Айфон до заводских через iTunes
- Сбросить iPhone до заводских настроек программой Tenorshare ReiBoot
- Сбросить до заводских iPhone через программу PassFab iPhone Unlocker
Необходимость в обнулении телефона может возникнуть по разным причинам. Это и сбои в работе устройства, и медленная работа, баги, или просто предпродажная подготовка. Айфоны, несмотря на свою надежность, иногда тоже нуждаются в обнулении. Поэтому важно понимать особенности процесса и подготовки к нему. Существует несколько способов сброса. Каждый пользователь выбирает оптимальный для себя вариант.
Это и сбои в работе устройства, и медленная работа, баги, или просто предпродажная подготовка. Айфоны, несмотря на свою надежность, иногда тоже нуждаются в обнулении. Поэтому важно понимать особенности процесса и подготовки к нему. Существует несколько способов сброса. Каждый пользователь выбирает оптимальный для себя вариант.
Предварительная подготовка iPhone
Прежде чем приступать к активным действиям, стоит выполнить несколько подготовительных этапов. Это позволит предотвратить проблемы в работе телефона после обновления и не допустить потери важных данных.
Подготовка не займет много времени:
- Зарядите аккумулятор телефона. Уровень заряда должен быть не менее 80%. В противном случае, если аппарат выключится во время обновления, восстановить его будет невозможно.
- Сохраните важные данные в облаке или создайте резервную копию. Удаленные данные восстановлению не подлежат.
- Убедитесь, что Айфон не заблокирован.
 Для этого потребуется выполнить проверку IMEI.
Для этого потребуется выполнить проверку IMEI.
Как сбросить iPhone до заводских настроек
Самый простой и доступный способ — это использовать сервисы самого телефона. Для этого не потребуется обращаться к специалистам. Инструмент встроен в iOS. Поэтому для выполнения нужен полный доступ к настройкам. То есть, следует иметь пароль для разблокировки и данные для использования учетной записи Apple ID (она потребуется для восстановления важных данных после обнуления).
Все манипуляции можно выполнить самостоятельно. Главное — четко придерживаться инструкции:
- В настройках нужно перейти в раздел «основные».
- Найдите пункт «перенос или сброс». Обычно он расположен внизу списка функций.
- Откроется окно, в котором предлагаются два варианта решения. «Сброс настроек» и «Сброс настроек и контента». Второй вариант полностью удаляет все загруженные файлы и папки. Первый сохраняет личные данные.
- Выбирайте нужный вариант и подтвердите действие вводом пароля.

- Операция необратима. Восстановить данные можно только в случае, если предварительно была создана резервная копия.
Как сбросить настройки Айфон до заводских средствами iCloud
Сбросить настройки можно и без использования функций телефона, при помощи компьютера. Для этого потребуется сервис ICloud. Это удобное и простое решение. Единственная сложность может возникнуть при авторизации. Необходимо знать данные для входа в учетную запись Apple ID.
Последовательность действий такова:
- войдите на сайт iCloud.com и авторизуйтесь;
- выберите функцию «Найти iPhone»;
- нажмите кнопку «стереть» и подтвердите паролем.
Как выполнить операцию через iTunes
Для тех, кому недоступны предыдущие способы, предусмотрен еще один метод. Для выполнения сброса потребуется программа iTunes, Айфон и USB кабель.
Процесс включает в себя всего четыре шага:
Подключение Айфона к компьютеру.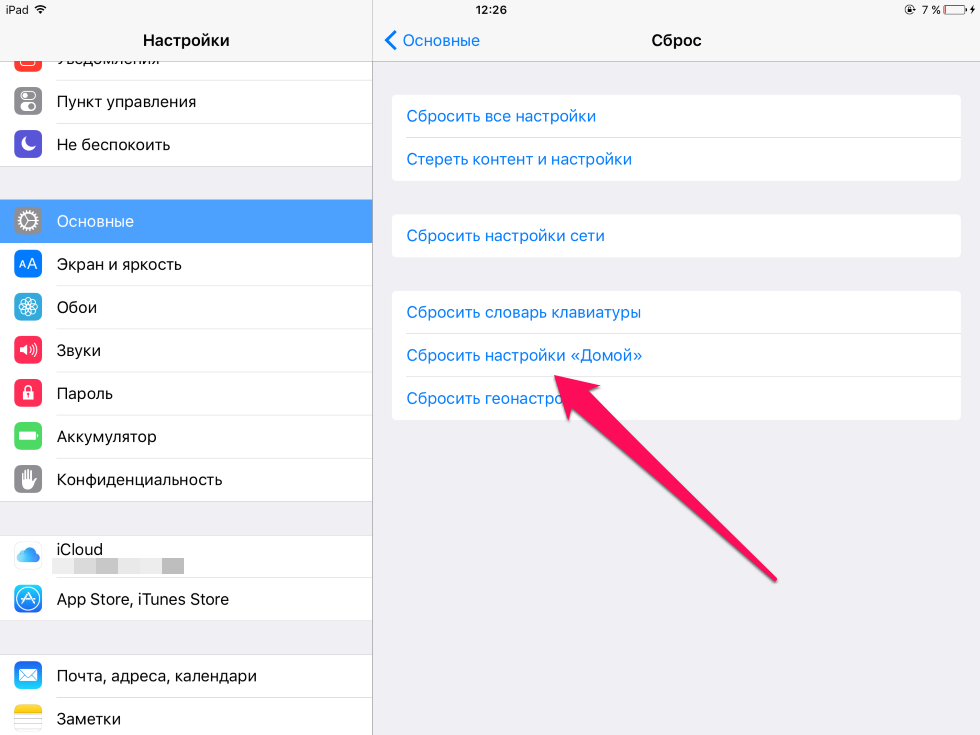
Запускаются iTunes и поиск телефона. После обнаружения устройства нужно нажать на его изображение.
Переход в папку «Обзор».
Активация функции «восстановить».
Процесс занимает несколько минут. В этот период нельзя отключать телефон от компьютера.
Программа Tenorshare ReiBoot позволяет не просто сбросить настройки, но и изменить прошивку телефона до последней версии. Это помогает решить проблему регулярных зависаний Айфона.
После установки и запуска программы она автоматически распознает ваш телефон после его подключения к компьютеру. Далее откроется окно со всеми опциями, доступными в Tenorshare ReiBoot.
В нижней части окна расположена функция «сбросить устройство». После ее активации программа предложит два варианта: общий сброс и сброс до заводских настроек. Для выполнения задачи нужен второй пункт.
На следующем шаге приложение предложит скачать последние обновления прошивки.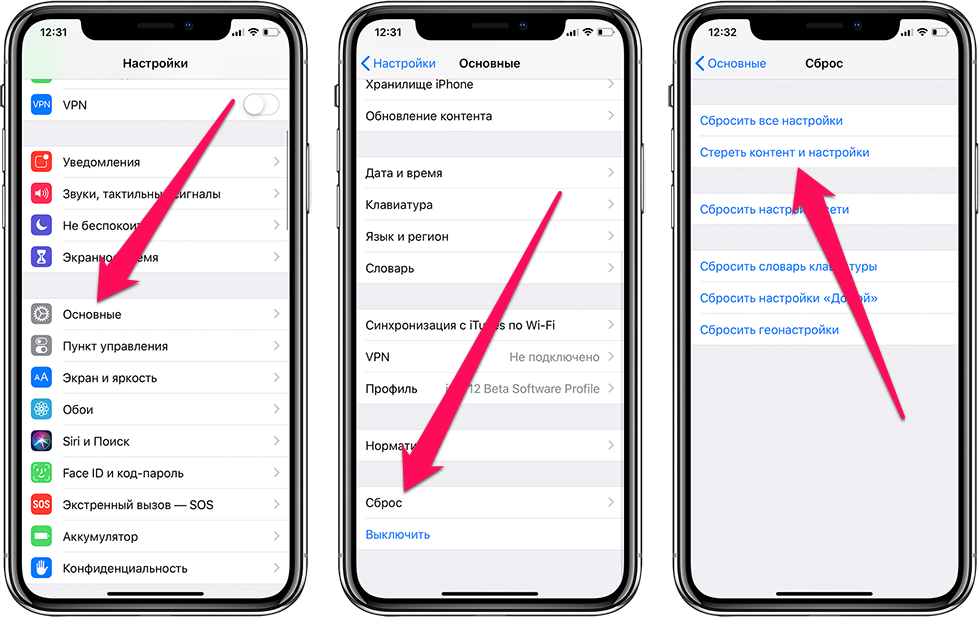 Подтвердите действие, и установите пакет обновлений. На последнем этапе нажмите кнопку «начать сброс».
Подтвердите действие, и установите пакет обновлений. На последнем этапе нажмите кнопку «начать сброс».
Программа позволяет выполнить максимально безопасный сброс настроек Айфон. И при этом не требует установки лишних утилит.
Как iPhone сбросить до заводских настроек через программу PassFab iPhone Unlocker
PassFab iPhone Unlocker — это отличный выбор, если утеряны информация для доступа к аккаунту Apple ID и пароль блокировки. Она не требует дополнительных подтверждений и даже умения переводить телефон в режим восстановления.
Программа отлично подходит для удаления пароля блокировки. Ее используют, чтобы отвязать любой гаджет от учетной записи iCloud (например, перед продажей). Потребуется немного больше действий, чем при использовании других способов, но и результат вы получите отличный.
Перед началом процесса скачайте и установите утилиту на компьютер, подключите к нему телефон через разъем для зарядки. На главном экране появится функция разблокировки экрана. При нажатии кнопки «начать» активируется режим ДФУ. Затем остается только скачать новую версию iOS и настроить телефон.
При нажатии кнопки «начать» активируется режим ДФУ. Затем остается только скачать новую версию iOS и настроить телефон.
ВЫБЕРИТЕ ИНТЕРЕСУЮЩУЮ ВАС НЕИСПРАВНОСТЬ
Ремонт iPhone Замена батареи на iPhone Замена стекла на iPhone Замена дисплея на iPhoneМихаил
2022-02-28
Как восстановить заводские настройки iPhone – EcoATM
Что такое сброс настроек iPhone до заводских?
Сброс настроек iPhone к заводским настройкам также известен как аппаратный сброс. Это функция, которая позволяет пользователям iPhone полностью сбросить свои iPhone до заводских настроек. Это действие стирает все личные данные, хранящиеся на устройстве, оставляя ваше устройство таким же пустым, как в день, когда вы его купили. При сбросе к заводским настройкам также устанавливается последняя версия программного обеспечения iOS для обновления телефона.
При заводском сбросе iPhone стирается такая информация, как:
- Ваше имя
- учетных записей iCloud
- Контакты
- Пароли
- Покупки и подписки
- Фото и видео
- Профили в социальных сетях
- Информация о связанном банковском счете
Когда вы сбрасываете настройки iPhone до их заводского состояния, у вас есть чистый iPhone, который вы можете настроить по своему усмотрению.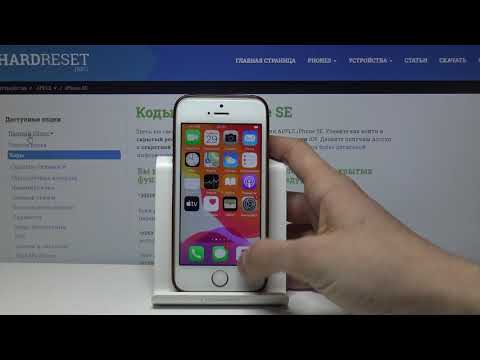
Продажа вашего айфон
Обмен
Отдача кто-то еще
Устранение неполадок выпускЗабыли iPhone пароль
Причины сброса iPhone к заводским настройкам
Причины сброса iPhone к заводским настройкам
Восстановление заводских настроек iPhone — это действие, к которому нельзя относиться легкомысленно. Сброс навсегда влияет на сохраненные данные вашего устройства. Тем не менее, вы можете захотеть узнать, как стереть настройки iPhone по разным причинам. Сброс до заводских настроек может быть лучшим решением для обеспечения безопасности вашей информации во время продажи или устранения ошибок.
Вот несколько распространенных причин, по которым пользователи iPhone сбрасывают свои телефоны до заводских настроек:
- Продажа вашего телефона: Многие люди продают свои iPhone, пока телефоном можно пользоваться.

- Обмен: Вы можете обменять свое текущее устройство на более новую или другую модель. Вы хотите, чтобы ваше сданное в обмен устройство было с чистого листа. Большинство торговых киосков требуют, чтобы пользователи подготовили свои iPhone к заводским настройкам перед обменом. Эта политика помогает процессу проходить гладко и обеспечивает безопасность информации пользователя.
- Передача другому лицу: Крайне важно стереть данные вашего устройства, независимо от того, перерабатываете ли вы свой iPhone или передаете его члену семьи. Защита вашей личной информации должна быть главным приоритетом. Выполнение сброса к заводским настройкам также позволяет новому владельцу настроить свой новый телефон.

- Устранение неполадок: Сброс к заводским настройкам может помочь устранить проблему с iPhone. Это решение может устранить сбои, зависания или другие проблемы с программным обеспечением. Возможно, вы захотите устранить неполадки, если ваш iPhone все еще находится в достаточно хорошем состоянии. Сброс к заводским настройкам также может решить проблему, если вы хотите уменьшить количество отходов за счет переработки использованных предметов.
- Забыли пароль iPhone: Забытый пароль может оставить вас без решения. Возможно, вам придется сбросить настройки iPhone до заводских, чтобы решить эту проблему. Однако другие методы восстановления пароля вашего iPhone более просты. Сброс к заводским настройкам — радикальное решение, требующее от вас настройки iPhone с нуля. Вы должны сохранить свои учетные записи и данные в резервной копии для повторного доступа к ним.
Как подготовить iPhone для сброса настроек
• Резервное копирование данных
• Удаление личных учетных записей
• Отключение устройств
• Извлеките SIM-карту
Как подготовить iPhone к заводским настройкам
Перед сбросом настроек iPhone нужно многое сделать, от резервного копирования данных до выхода из приложений и служб. Безвозвратное удаление вашей личной информации идеально подходит для продажи или обмена вашего iPhone, но вы можете сохранить некоторые из этих данных.
Безвозвратное удаление вашей личной информации идеально подходит для продажи или обмена вашего iPhone, но вы можете сохранить некоторые из этих данных.
Чтобы подготовиться к сбросу iPhone до заводских настроек, выполните следующие действия:
1. Сделайте резервную копию вашей информации
Резервное копирование вашего iPhone — один из самых важных шагов в подготовке к сбросу настроек. Если вы создаете резервную копию сохраненной информации, вы сохраняете данные своего iPhone. Резервная копия упрощает перенос данных на новое устройство. У вас есть два способа сделать резервную копию вашего iPhone.
С iCloud
Первый способ — через iCloud, который хранит вашу информацию виртуально в облаке. Чтобы создать резервную копию устройства с помощью iCloud, выполните следующие действия:
- Перейти к настройкам.
- Найдите свое имя.

- Нажмите на iCloud.
- Включите резервное копирование iCloud.
- Нажмите «Создать резервную копию сейчас», чтобы выполнить резервное копирование вручную.
Включение резервного копирования iCloud означает, что ваш телефон будет выполнять резервное копирование каждый день, когда он заблокирован и подключен к источнику питания и Wi-Fi.
С компьютером
Вы также можете сделать резервную копию данных вашего iPhone на компьютере. Чтобы выполнить резервное копирование на Mac, выполните следующие действия:
- Подключите iPhone к компьютеру с помощью USB-кабеля.
- Выберите свой iPhone на боковой панели Finder.
- Щелкните Общие.
- Выберите «Резервное копирование всех данных вашего iPhone на этот Mac».
- Выберите «Зашифровать локальную резервную копию» для дополнительной безопасности.

- Нажмите «Создать резервную копию сейчас».
Чтобы создать резервную копию устройства с помощью ПК, выполните следующие действия:
- Подключите iPhone к компьютеру с помощью USB-кабеля.
- Нажмите кнопку iPhone в приложении iTunes.
- Выберите Сводка.
- Выберите «Создать резервную копию сейчас».
- Нажмите «Зашифровать локальную резервную копию» и следуйте инструкциям на экране для дополнительной безопасности.
2. Удаление личных учетных записей
Ваши личные аккаунты содержат ценную информацию о ваших покупках, финансах и многом другом. Просмотрите свое устройство и выйдите из каждого приложения для дополнительной безопасности перед сбросом настроек. В конце концов, у вас наверняка есть приложения для управления финансами, социальными сетями, электронной почтой и календарем. Также сейчас самое время настроить список доверенных устройств вашей домашней сети Wi-Fi — откройте приложение интернет-провайдера и удалите свой iPhone.
Отключите Find My в качестве еще одной меры безопасности. Удаление вашего устройства не позволит другим пользователям получить доступ к местоположению вашего устройства. Чтобы отключить функцию «Локатор»:
- Перейдите в «Настройки».
- Выберите свое имя.
- Нажмите «Найти телефон».
- Отключить функцию «Найти телефон».
3. Разъединение устройств
Отключите и отсоедините любые сопряженные устройства, такие как Apple Watch, наушники Bluetooth, динамики и чехлы для зарядки. Чтобы разорвать пару с Apple Watch, выполните следующие действия:
- Поместите iPhone и Apple Watch близко друг к другу.
- Откройте приложение Apple Watch на телефоне.
- Перейти к моим часам.
- Нажмите «Все часы».
- Нажмите информационную кнопку рядом с устройством, сопряжение с которым нужно разорвать.

- Выберите Разорвать пару с Apple Watch.
- Введите свой пароль Apple ID и подтвердите.
Чтобы отключить другие подключенные устройства, просто:
- Перейдите в «Настройки».
- Коснитесь Bluetooth.
- Выберите устройство для отключения.
- Нажмите на информационную кнопку.
- Щелкните Забыть это устройство.
4. Извлеките SIM-карту
Последним шагом в подготовке вашего iPhone к заводским настройкам является извлечение вашей SIM-карты. Вы можете использовать эту карту в своем будущем устройстве.
В зависимости от модели телефона найдите SIM-карту сбоку телефона. Вы увидите лоток или слот, который можно открыть булавкой. Этот лоток откроется, и вы получите доступ к SIM-карте. Ремонтная мастерская или магазин электроники также могут удалить эту небольшую деталь для вас.
Как на заводе Сброс настроек iPhone
• В настройках
• В приложении «Найти телефон»
• С компьютера
Как восстановить заводские настройки iPhone
Теперь вы можете вернуться к заводским настройкам. У вас есть несколько различных способов стереть информацию с вашего iPhone. Очень важно правильно выполнить сброс настроек iPhone, чтобы не оставить никаких данных на устройстве.
Вот три различных метода сброса настроек iPhone:
- Мягкий сброс: Мягкий сброс — это простое выключение устройства с помощью кнопки выключения питания. При выключении iPhone настройки устройства сохраняются даже после повторного включения. Мягкий перезапуск требует использования разных кнопок в зависимости от модели вашего iPhone.
- Принудительный перезапуск: Вы также можете принудительно перезагрузить телефон с помощью кнопок «Домой» и «Питание».
 Имейте в виду, что этот метод не является сбросом к заводским настройкам — он не удалит сохраненные данные вашего телефона. Принудительный сброс — хорошее решение, когда у вас возникают сбои в работе программного обеспечения. Нажмите и удерживайте кнопки «Домой» и «Режим сна/Пробуждение» для принудительного перезапуска. Как только iPhone перезагрузится, вы можете отпустить кнопки. Выполнение этих шагов приводит к перезагрузке вашего iPhone и может устранить любые сбои или медленную загрузку.
Имейте в виду, что этот метод не является сбросом к заводским настройкам — он не удалит сохраненные данные вашего телефона. Принудительный сброс — хорошее решение, когда у вас возникают сбои в работе программного обеспечения. Нажмите и удерживайте кнопки «Домой» и «Режим сна/Пробуждение» для принудительного перезапуска. Как только iPhone перезагрузится, вы можете отпустить кнопки. Выполнение этих шагов приводит к перезагрузке вашего iPhone и может устранить любые сбои или медленную загрузку. - Сброс к заводским настройкам: Мы не рекомендуем ни один из вышеперечисленных шагов, если вы продаете или обмениваете свой телефон. Мягкий сброс и принудительный перезапуск сохранят ваши данные на вашем телефоне. Сброс к заводским настройкам полностью стирает эту информацию, стирая с вашего устройства всю вашу личную информацию.
Прежде чем приступить к сбросу настроек, убедитесь, что у вас есть следующая информация:
- Ваш Apple ID
- Ваш пароль Apple ID
- Ваш пароль от iPhone
Получив эту информацию, проверьте, как стереть настройки iPhone, выполнив следующие действия:
1.
 Из настроек
Из настроекПервый вариант сброса iPhone до заводских настроек — пройти через настройки вашего устройства. Этот метод полностью стирает все данные, хранящиеся на вашем устройстве, делая iPhone таким, как будто им никто никогда не пользовался. Просмотр настроек телефона немного отличается для разных моделей iPhone.
Вот как стереть iPhone с помощью iOS 15:
- Откройте iPhone и перейдите в «Настройки».
- Коснитесь «Общие».
- Выберите «Перенести или сбросить iPhone».
- Выберите «Удалить все содержимое и настройки».
- Введите свой пароль Apple ID для подтверждения.
В iOS 14 и более ранних версиях вы можете сбросить настройки iPhone, выполнив следующие действия:
- Открыть настройки.
- Коснитесь «Общие».
- Выберите Сброс.
- Выберите «Удалить все содержимое и настройки».

- Нажмите «Стереть сейчас».
- Введите код доступа и пароль Apple ID для подтверждения.
После выполнения этих действий экран погаснет. Появится логотип Apple и индикатор выполнения. В зависимости от модели вашего iPhone восстановление заводских настроек может занять несколько минут. Когда ваш телефон закончит, появится экран с надписью «привет» на разных языках. Вы успешно восстановили заводские настройки iPhone!
Когда iPhone перезагрузится, вы можете настроить устройство как новое или использовать сохраненную резервную копию для его восстановления. Если вы заменяете свой телефон новым устройством, которое у вас уже есть, нажмите «Начать» после выбора «Сбросить iPhone». Этот процесс перемещает ваши данные и приложения на новый iPhone. В противном случае вы готовы передать свой телефон новому владельцу.
2. Из программы «Найти телефон»
Вам также может понадобиться знать, как сбросить настройки iPhone без доступа к паролю.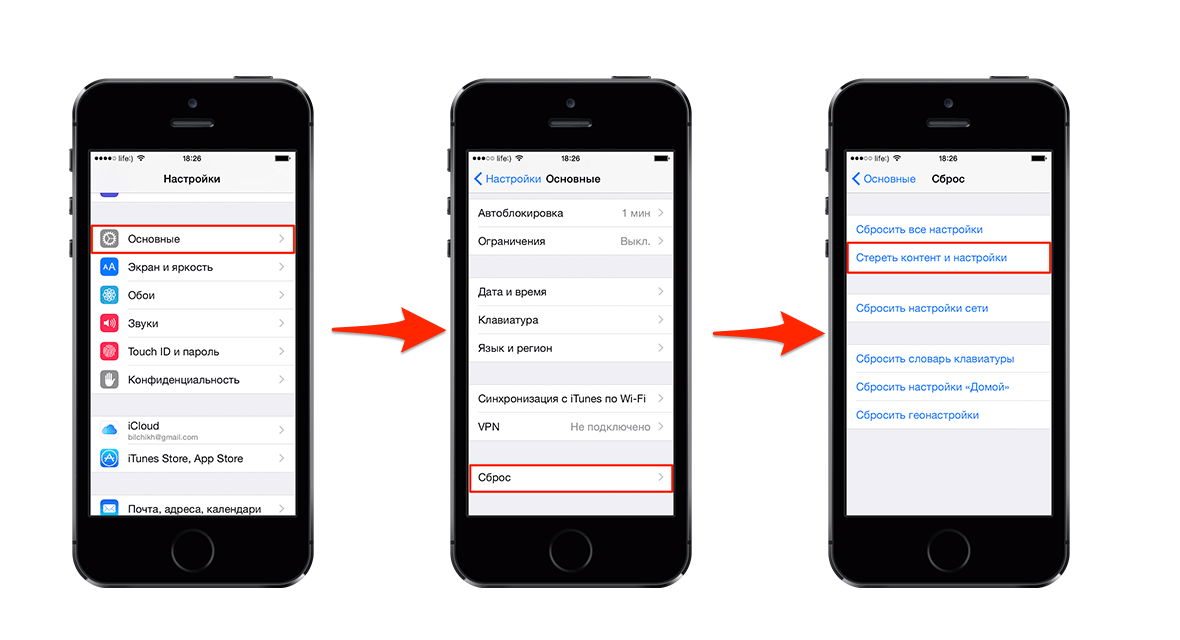 Если вы не помните пароль для доступа к настройкам iPhone, вы можете стереть данные iPhone с помощью Find My.
Если вы не помните пароль для доступа к настройкам iPhone, вы можете стереть данные iPhone с помощью Find My.
Этот метод полезен, если ваш телефон был утерян или украден, и вам необходимо удаленно стереть сохраненную на нем информацию. Это также полезно, если вы не можете вспомнить пароль своего устройства для доступа к настройкам.
Чтобы стереть данные телефона с помощью службы «Локатор», выполните следующие действия.
- Убедитесь, что ваш телефон подключен к Find My.
- Перейдите на веб-сайт iCloud и войдите в свою учетную запись на компьютере.
- Нажмите «Найти iPhone».
- Нажмите «Все устройства».
- Выберите свой iPhone.
- Выберите «Стереть iPhone» и подтвердите свой выбор.
Выполнение этих действий немедленно перезагрузит ваш iPhone, если он подключен к Интернету и включен.
3.
 С компьютера
С компьютераКогда вы вводите неправильный пароль в iPhone достаточное количество раз, он отключает устройство. Это мера безопасности для защиты вашей информации. Он также может заблокировать владельца телефона, что сделает невозможным сброс настроек через настройки. К счастью, вы также можете выполнить сброс настроек через компьютер. Этот метод переводит ваш iPhone в режим восстановления, удаляя его данные, чтобы вы могли сбросить их.
Вы можете использовать Mac или ПК, однако вам потребуется загрузить приложение iTunes на ПК. Перед обновлением компьютера убедитесь, что вы используете последнюю версию программного обеспечения на Mac или ПК. Если вы используете iTunes, убедитесь, что это последняя версия.
Вот как восстановить заводские настройки iPhone без доступа к паролю на Mac:
- Выключите iPhone.
- Подключите iPhone к компьютеру с помощью USB-кабеля.

- Выберите свой iPhone на боковой панели Finder, если на вашем Mac установлена macOS Catalina или более поздней версии.
- Откройте iTunes, если на вашем Mac установлена macOS Mojave или более ранняя версия.
- Выберите Общие.
- Нажмите «Восстановить iPhone».
- Следуйте инструкциям и подтвердите.
При выполнении сброса настроек с помощью ПК выполните следующие действия:
- Выключите iPhone.
- Соедините телефон и компьютер кабелем USB.
- Откройте приложение iTunes.
- Нажмите кнопку iPhone, расположенную в левом верхнем углу окна.
- Выберите Сводка.
- Выберите «Восстановить iPhone».
- Следуйте инструкциям на экране, чтобы подтвердить свой выбор.
Эти действия сотрут содержимое и настройки вашего iPhone. Если для вашего устройства доступно обновление программного обеспечения, компьютер установит его автоматически. iTunes также может спросить, хотите ли вы создать резервную копию своего устройства перед его восстановлением, если вы еще этого не сделали. Следуйте инструкциям, чтобы выбрать обновление или выполнить резервное копирование.
iTunes также может спросить, хотите ли вы создать резервную копию своего устройства перед его восстановлением, если вы еще этого не сделали. Следуйте инструкциям, чтобы выбрать обновление или выполнить резервное копирование.
Торговля бывшим в употреблении iPhone С ecoATM
Узнайте больше о том, как работает ecoATM и найдите ближайший к вам киоск ecoATM, чтобы начни процесс!
Сдайте свой бывший в употреблении iPhone с помощью ecoATM
После успешного сброса настроек iPhone к заводским настройкам вы можете спокойно отправить его новому владельцу. Ваша информация полностью защищена — и вы готовы к новому устройству.
После того, как вы стерли данные своего iPhone, подумайте об обмене их с помощью ecoATM. Просто сбросьте телефон до заводских настроек и принесите его в один из более чем 5000 киосков ecoATM в Соединенных Штатах. Киоск проверит состояние вашего телефона и предложит вам наличные за него в течение нескольких минут. Если ваш телефон нельзя перепродать, ecoATM переработает его, чтобы он не попал на свалку.
Киоск проверит состояние вашего телефона и предложит вам наличные за него в течение нескольких минут. Если ваш телефон нельзя перепродать, ecoATM переработает его, чтобы он не попал на свалку.
Узнайте больше о том, как работает ecoATM, и найдите ближайший к вам киоск ecoATM, чтобы начать процесс!
ecoATM не является аффилированным лицом и не был авторизован, спонсирован или иным образом одобрен Apple Inc. Apple и связанные с ней товарные знаки являются собственностью Apple Inc. Эта статья предназначена только для развлекательных и информационных целей.
Apple iPhone 12 Pro Max — восстановление заводских настроек по умолчанию
- Дом
- Справка по устройству
- Яблоко
- Айфон 12 Про Макс
- Основное использование
- Восстановить заводские настройки по умолчанию
- Родительская страница
Шаг 1 из 11
1. Найдите «Сброс»
Найдите «Сброс»
Нажмите Настройки.
Шаг 2 из 11
1. Найдите «Сброс»
Общая пресса.
Шаг 3 из 11
1. Найдите «Сброс»
Нажмите Сброс.
Шаг 4 из 11
2. Восстановить только настройки
Восстановить только настройки
Нажмите «Сбросить все настройки».
Если выбрать восстановление только настроек, все настройки телефона будут восстановлены, но контакты, аудиофайлы, видеоклипы и встречи не будут удалены.
Шаг 5 из 11
2. Восстановить только настройки
Нажмите «Сбросить все настройки».
Если выбрать восстановление только настроек, все настройки телефона будут восстановлены, но контакты, аудиофайлы, видеоклипы и встречи не будут удалены.
Шаг 6 из 11
2. Восстановить только настройки
Восстановить только настройки
Нажмите «Сбросить все настройки». Подождите немного, пока восстановятся заводские настройки по умолчанию. Следуйте инструкциям на экране, чтобы настроить телефон и подготовить его к использованию.
Если выбрать восстановление только настроек, все настройки телефона будут восстановлены, но контакты, аудиофайлы, видеоклипы и встречи не будут удалены.
Шаг 7 из 11
3. Восстановить настройки и данные
Нажмите «Удалить все содержимое и настройки».
Если вы выберете восстановление настроек и данных, настройки, контакты, аудиофайлы, видеоклипы и встречи будут удалены. После восстановления настроек и данных необходимо активировать телефон.
После восстановления настроек и данных необходимо активировать телефон.
Шаг 8 из 11
3. Восстановить настройки и данные
Нажмите нужную настройку.
Если вы выберете восстановление настроек и данных, настройки, контакты, аудиофайлы, видеоклипы и встречи будут удалены. После восстановления настроек и данных необходимо активировать телефон.
Шаг 9из 11
3. Восстановить настройки и данные
Нажмите «Стереть iPhone».
Если вы выберете восстановление настроек и данных, настройки, контакты, аудиофайлы, видеоклипы и встречи будут удалены. После восстановления настроек и данных необходимо активировать телефон.
Шаг 10 из 11
3. Восстановить настройки и данные
Нажмите «Стереть iPhone».
Если вы выберете восстановление настроек и данных, настройки, контакты, аудиофайлы, видеоклипы и встречи будут удалены. После восстановления настроек и данных необходимо активировать телефон.
Шаг 11 из 11
3. Восстановить настройки и данные
Восстановить настройки и данные
Введите пароль для своего Apple ID и нажмите «Стереть». Подождите немного, пока восстановятся заводские настройки по умолчанию. Следуйте инструкциям на экране, чтобы настроить телефон и подготовить его к использованию.
Если вы выберете восстановление настроек и данных, настройки, контакты, аудиофайлы, видеоклипы и встречи будут удалены. После восстановления настроек и данных необходимо активировать телефон.
1. Найдите «Сброс»
Нажмите Настройки.
Общая пресса.
Нажмите Сброс.
2. Восстановить только настройки
Нажмите Сбросить все настройки.
Если выбрать восстановление только настроек, все настройки телефона будут восстановлены, но контакты, аудиофайлы, видеоклипы и встречи не будут удалены.
Нажмите Сбросить все настройки.
Если вы выберете восстановление только настроек, все настройки телефона будут восстановлены, но контакты, аудиофайлы, видеоклипы и встречи не будут удалены.
Нажмите Сбросить все настройки. Подождите немного, пока восстановятся заводские настройки по умолчанию. Следуйте инструкциям на экране, чтобы настроить телефон и подготовить его к использованию.
Если вы выберете восстановление только настроек, все настройки телефона будут восстановлены, но контакты, аудиофайлы, видеоклипы и встречи не будут удалены.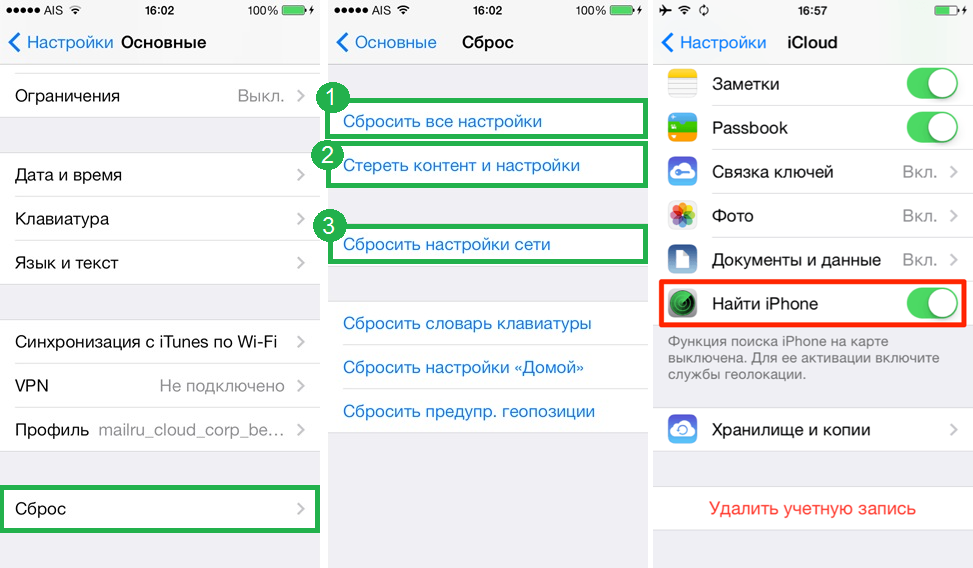
3. Восстановить настройки и данные
Нажмите «Удалить все содержимое и настройки».
Если вы выберете восстановление настроек и данных, настройки, контакты, аудиофайлы, видеоклипы и встречи будут удалены. После восстановления настроек и данных необходимо активировать телефон.
Нажмите требуемую настройку.
Если вы выберете восстановление настроек и данных, настройки, контакты, аудиофайлы, видеоклипы и встречи будут удалены. После восстановления настроек и данных необходимо активировать телефон.
Нажмите «Стереть iPhone».
Если вы выберете восстановление настроек и данных, настройки, контакты, аудиофайлы, видеоклипы и встречи будут удалены. После восстановления настроек и данных необходимо активировать телефон.
Нажмите «Стереть iPhone».
Если вы выберете восстановление настроек и данных, настройки, контакты, аудиофайлы, видеоклипы и встречи будут удалены. После восстановления настроек и данных необходимо активировать телефон.
Введите пароль для своего Apple ID и нажмите «Стереть».



 Для этого потребуется выполнить проверку IMEI.
Для этого потребуется выполнить проверку IMEI.





 Имейте в виду, что этот метод не является сбросом к заводским настройкам — он не удалит сохраненные данные вашего телефона. Принудительный сброс — хорошее решение, когда у вас возникают сбои в работе программного обеспечения. Нажмите и удерживайте кнопки «Домой» и «Режим сна/Пробуждение» для принудительного перезапуска. Как только iPhone перезагрузится, вы можете отпустить кнопки. Выполнение этих шагов приводит к перезагрузке вашего iPhone и может устранить любые сбои или медленную загрузку.
Имейте в виду, что этот метод не является сбросом к заводским настройкам — он не удалит сохраненные данные вашего телефона. Принудительный сброс — хорошее решение, когда у вас возникают сбои в работе программного обеспечения. Нажмите и удерживайте кнопки «Домой» и «Режим сна/Пробуждение» для принудительного перезапуска. Как только iPhone перезагрузится, вы можете отпустить кнопки. Выполнение этих шагов приводит к перезагрузке вашего iPhone и может устранить любые сбои или медленную загрузку.
