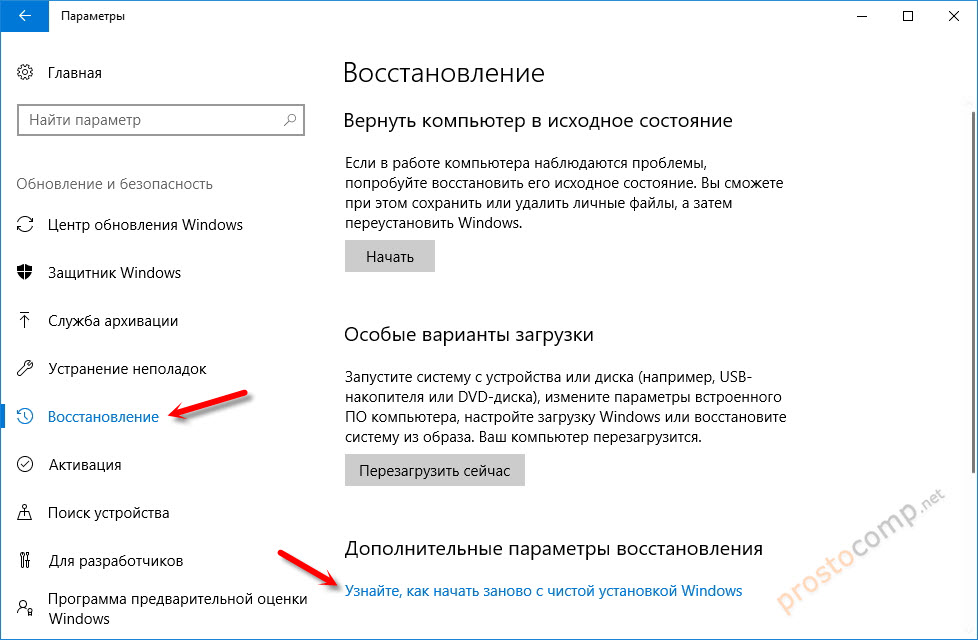Обновление, сброс или восстановление Windows 8.1 компьютера
Поддержка Windows 8.1 прекратится 10 января 2023 г.
Благодарим вас за верность. Мы хотим помочь вам подготовиться и рекомендуем перейти на компьютер с Windows 11, чтобы получать поддержку и защиту.
Подробнее
Примечание: Дополнительные сведения об этой теме в Windows 11 или Windows 10 см. в разделе «Параметры восстановления» в Windows.
Если у вас возникают проблемы с компьютером, вы можете устранить их следующим образом.
-
Восстановите компьютер, чтобы переустановить Windows и сохранить свои личные файлы и параметры. Также сохраняются приложения, которые были на компьютере изначально, и приложения, установленные из Microsoft Store.
-
Восстановите компьютер, чтобы отменить недавние изменения в системе.
Верните компьютер в исходное состояние, чтобы переустановить Windows, но удалить ваши файлы, параметры и приложения — за исключением тех, которые были на компьютере изначально.
Если возникают проблемы при запуске (загрузке) компьютера, см. раздел Параметры запуска Windows (включая безопасный режим) и перейдите в раздел «Открытие окна «Параметры скачивания Windows» в среде восстановления Windows». Обновить, вернуть в исходное состояние или восстановить компьютер можно из среды восстановления Windows.
Чтобы воспользоваться историей файлов для резервного копирования и восстановления файлов, см. раздел Настройка диска для истории файлов.
Перед обновлением компьютера или его возвратом в исходное состояние
В большинстве случаев запущенные обновление компьютера или его возврат в исходное состояние завершаются автоматически. Однако если Windows потребуются отсутствующие файлы, вам будет предложено вставить носитель для восстановления системы. Обычно это DVD-диск или флэш-накопитель. В этом случае необходимые действия зависят от модели вашего компьютера.
Однако если Windows потребуются отсутствующие файлы, вам будет предложено вставить носитель для восстановления системы. Обычно это DVD-диск или флэш-накопитель. В этом случае необходимые действия зависят от модели вашего компьютера.
Если компьютер поставлялся с Windows 8.1 или Windows RT 8.1, вам понадобится диск или флэш-накопитель, который входил в комплект поставки. Чтобы узнать, предоставил ли изготовитель вашего компьютера такие диски или иные носители, обратитесь к документации компьютера. В некоторых случаях носители создаются при первоначальной настройке компьютера.
Если у вас нет ни одного из указанных выше носителей, можно создать их при наличии USB-накопителя емкостью от 16 ГБ. Наличие диска для восстановления поможет устранять неполадки и решать проблемы с компьютером, даже если он не запускается. Дополнительные сведения см. в разделе Создание USB-диска восстановления.
Если вы обновили компьютер до Windows 8. 1 или Windows RT 8.1 с помощью DVD-диска, используйте этот диск. Если у вас нет носителя с Windows 8.1 или Windows RT 8.1, обратитесь в службу поддержки Майкрософт.
1 или Windows RT 8.1 с помощью DVD-диска, используйте этот диск. Если у вас нет носителя с Windows 8.1 или Windows RT 8.1, обратитесь в службу поддержки Майкрософт.
Обновление, возврат в исходное состояние и восстановление
Выберите любой из указанных ниже вариантов для получения дополнительных сведений.
Если производительность компьютера снизилась и вы не знаете причины, можно восстановить его, сохранив все личные файлы и параметры.
Примечание: Если вы обновили компьютер с Windows 8 до Windows 8.1 и на вашем компьютере есть раздел восстановления Windows 8, восстановление компьютера приведет к восстановлению Windows 8. Вам будет необходимо установить версию Windows 8.1 после завершения обновления.
Предупреждение: Приложения, которые вы установили с веб-сайтов и DVD-дисков, будут удалены. Приложения, которые присутствовали на компьютере изначально или были установлены из Microsoft Store, будут переустановлены.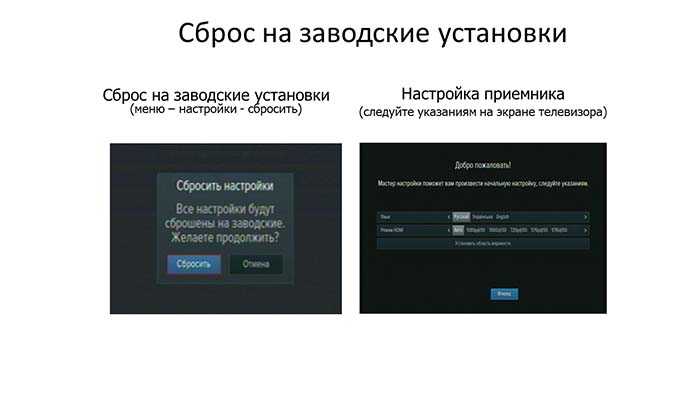 После восстановления компьютера Windows сохранит список всех удаленных приложений на рабочем столе.
После восстановления компьютера Windows сохранит список всех удаленных приложений на рабочем столе.
Восстановление компьютера
-
Проведите пальцем от правого края экрана, коснитесь пункта «Параметры
(Если вы используете мышь, наведите указатель мыши на правый верхний угол экрана, переместите указатель мыши вниз, нажмите кнопку «Параметры» и выберите команду «Изменить параметры компьютера».) -
Выберите элемент Обновление и восстановление, а затем — Восстановление.
org/ListItem»>
-
Следуйте указаниям на экране.
В разделе Восстановление компьютера без удаления файлов нажмите кнопку Начать.
Если вы намерены отправить компьютер на переработку, отдать его кому-то или просто начать все заново, можно полностью вернуть его в исходное состояние. Это действие удалит все данные и переустановит Windows.
Примечание: Если вы обновили компьютер с Windows 8 до Windows 8.1 и на вашем компьютере есть раздел восстановления Windows 8, возврат компьютера в исходное состояние приведет к восстановлению Windows 8. Вам будет необходимо установить версию Windows 8.1 после завершения восстановления.
Предупреждение: Все ваши личные файлы и параметры будут потеряны. Все установленные вами приложения будут удалены. Переустановлены будут только приложения, которые были на компьютере изначально.
Переустановлены будут только приложения, которые были на компьютере изначально.
Возврат компьютера в исходное состояние
-
Проведите пальцем от правого края экрана, коснитесь пункта «Параметры » и выберите пункт «Изменить параметры компьютера».
(Если вы используете мышь, наведите указатель мыши на правый верхний угол экрана, переместите указатель мыши вниз, нажмите кнопку «Параметры» и выберите команду «Изменить параметры компьютера».) -
Выберите элемент Обновление и восстановление, а затем — Восстановление.
org/ListItem»>
-
Следуйте указаниям на экране.
В разделе «Удалить все» и переустановите Windows, коснитесь или нажмите кнопку «Начать».
Примечание: Вам будет предложено выбрать между быстрой и полной очисткой данных. После быстрой очистки некоторые данные можно восстановить с помощью специального ПО. Полная очистка занимает больше времени, но восстановление данных после этого менее вероятно.
Если вы считаете, что причиной проблем с компьютером является недавно установленное приложение или драйвер, вы можете восстановить ранее сохраненное состояние Windows, называемое точкой восстановления. Средство восстановления системы не изменяет ваши личные файлы, но может удалить недавно установленные приложения и драйверы.
Примечания:
-
Восстановление системы недоступно для Windows RT 8.1.
-
Windows автоматически создает точку восстановления, когда устанавливаются классические приложения и новые обновления Windows, если последняя точка восстановления создавалась ранее чем 7 дней назад. Точку восстановления также можно создать вручную в любой момент времени.
Восстановление ранее сохраненного состояния компьютера
-
Выполните прокрутку от правого края экрана и нажмите кнопку Поиск.
(Если вы используете мышь, наведите указатель мыши на правый верхний угол экрана, переместите указатель мыши вниз и нажмите кнопку «Поиск«. )
) -
В поле поиска введите Панель управления и выберите Панель управления.
-
Введите восстановление в поле поиска на панели управления и выберите пункт Восстановление.
Нажмите кнопку Запуск восстановления системы и следуйте инструкциям.
Если вам нужна дополнительная помощь по обновлению, сбросу или восстановлению компьютера, ознакомьтесь со страницами сообщества по восстановлению и восстановлению на форуме Windows , чтобы найти решения, с которыми другие люди обнаружили проблемы, с которыми они возникли.
исправит ли сброс Windows 10 к заводским настройкам накопившиеся баги и ошибки
Этот материал написан посетителем сайта, и за него начислено вознаграждение.
Функция сброса Windows к заводским настройкам или «Возврат компьютера в исходное состояние», как она сейчас называется в Windows 10, появилась еще в Windows 8, но сказать, что она стала популярной у пользователей, нельзя. Главная причина в том, что функция прототип — сброс до заводских настроек в Android системах, обычно происходит быстро и без проблем, а вот Windows о стабильности Android можно было только мечтать даже во времена Windows 8, а уж в последние годы дела в этом плане обстоят еще хуже.
Вторая причина в том, что процесс возврата компьютера в исходное состояние очень долог, а практически все установленные программы и драйвера система удалит, хотя и сохранит пользовательские данные и настройки. Большинство пользователей при возникновении проблем с Windows предпочитает переустановить ее вручную, получив полностью обновленную систему и сделать все настройки заново.
рекомендации
Надо заметить, что я еще ни разу не использовал функцию «Возврат компьютера в исходное состояние» и мне стало интересно, сможет ли она помочь замусоренной системе с Windows 10 May 2021 Update (версии 21h2) избавиться от багов и ошибок, которые накопились всего за полгода эксплуатации. Один из самых неприятных багов — в системе полностью отключились функции энергосбережения экрана, и ни экранная заставка, ни отключение монитора не работали.
Не помогали ни смена и перенастройка режимов энергосбережения, ни переустановка драйверов видеокарты. Не говоря уже о стандартном лекарстве от всех болезней, в первую очередь предлагаемым специалистами Microsoft — команде Sfc /scannow. А когда к этому багу добавились симптомы паразитной активности на «Рабочем столе» — звука выполнения команды с ошибкой и моргание открытых окон программ, было решено использовать эту систему как подопытного кролика для функции «Возврат компьютера в исходное состояние».
Подготовка к сбросу
Находится функция сброса в «Параметрах» — «Обновление и безопасность» — «Восстановление».
Но прежде давайте посмотрим на систему внешне, обратив внимание на цветовые настройки, меню «Пуск», «Рабочий стол» и злополучную экранную заставку. Для того чтобы посмотреть, что из настроек сохранится после сброса.
Перед сбросом нужно учесть, что функция «Возврат компьютера в исходное состояние» удалит все программы и игры, установленные не из Microsoft Store. И удалит не только их записи из реестра, но и физически, с диска. Поэтому стоит сразу перенести те программы и игры, которые не требуют переустановки в другую папку и на всякий случай сохранить все пользовательские данные и настройки, о чем, кстати, я недавно делал блог.
Нажимаем «Начать», и получаем окно с предложением выбор типа сброса — с полным удалением, или с сохранением личных данных.
Я выбираю «Сохранить мои файлы» и получаю сообщение об ошибке. Это как раз то, о чем я писал, сравнивая стабильность и надежность Windows и Android систем.
Куда исчезла среда восстановления из Windows 10, на которой только играли в игры и писали тексты — хороший вопрос.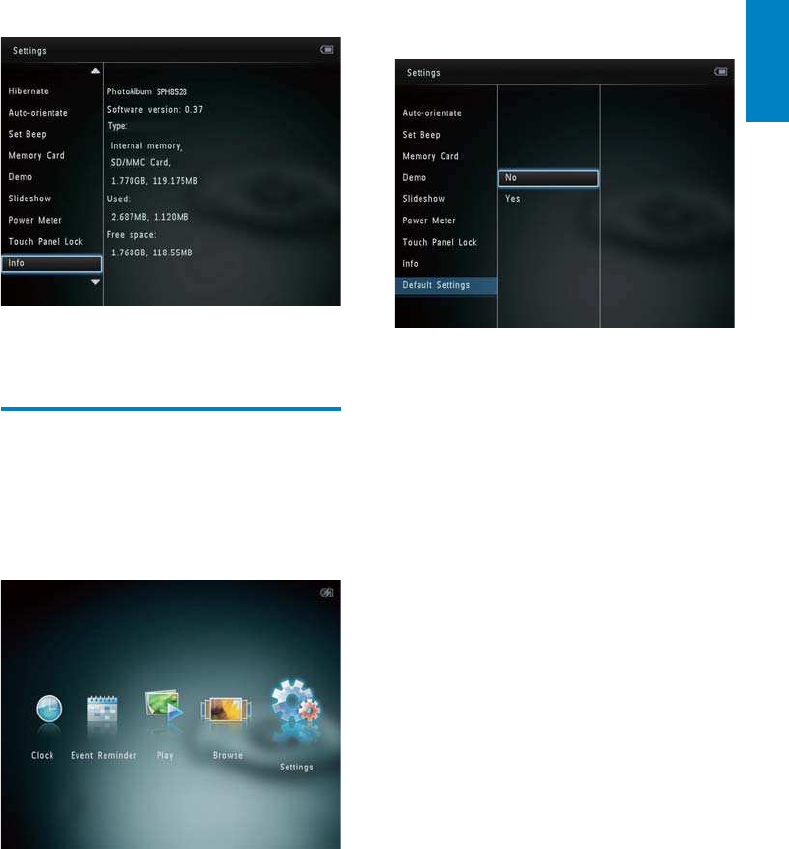 Но делать то, что предлагает система, а именно, загружаться в среду восстановления с флешки я не буду, чтобы не портить чистоту эксперимента, поэтому придется ее восстановить. Прежде, чем восстанавливать среду восстановления (хороший каламбур), нужно попробовать ее включить командой reagentc /enable.
Но делать то, что предлагает система, а именно, загружаться в среду восстановления с флешки я не буду, чтобы не портить чистоту эксперимента, поэтому придется ее восстановить. Прежде, чем восстанавливать среду восстановления (хороший каламбур), нужно попробовать ее включить командой reagentc /enable.
В моем случае это было безуспешно и нужно искать «образ среды восстановления», который представляет собой файл Winre.wim, который должен лежать в папке C:\Windows\System32\Recovery.
В моем случае его нет, а достать его можно из установочного файла Windows 10 install.esd, в который так просто, как раньше, уже не зайдешь архиватором. К счастью, можно просто скопировать его из второй Windows 10, установленной на ПК. Не устану повторять, что две Windows заметно повышают надежность и удобство пользования ПК.
Копируем Winre.wim в C:\Windows\System32\Recovery и теперь команда reagentc /enable срабатывает корректно.
Теперь можно продолжить сброс к заводским настройкам, и следующее окно предлагает на выбор локальную или облачную переустановку. Я выбираю локальную переустановку, как более быструю, в результате которой произойдет пересборка операционной системы из компонентов, хранящихся в папке WinSxS с проверкой их хеша.
Я выбираю локальную переустановку, как более быструю, в результате которой произойдет пересборка операционной системы из компонентов, хранящихся в папке WinSxS с проверкой их хеша.
Система готова к сбросу и предлагает посмотреть список приложений, подлежащих удалению.
После чего начинается подготовка к сбросу и перезагрузка.
Процесс сброса
Далее компьютер перезагружается и начинается процесс сброса к заводским настройкам. Я ожидал, что он будет не очень быстрым, но мои ожидания пришлось помножить как минимум на три. На довольно шустром по меркам Windows 10 ПК, с шестиядерным Ryzen 5 1600, 32 ГБ DDR4 3000 МГц и стареньким, но еще бодрым SATA SSD, первый этап занял около 20-25 минут.
И второй этап, вот с таким оригинальным интерфейсом, еще минут 20.
Конечно, используй я в системе более быстрый NVMe накопитель, например, Samsung 970 EVO Plus MZ-V7S500BW, процесс завершился бы быстрее.
И даже на WD Blue SN550 WDS500G2B0C, который стоит в Ситилинке более, чем в полтора раза дешевле предыдущей модели, сброс системы не отнял бы столько времени.
Результат
Итак, что же мы получаем после сброса к заводским настройкам? Давайте подробно разбираться. Первое, на что я обратил внимания, «вход без пароля», настроенный в старой Windows 10, остался рабочим. Ярлыки «Рабочего» стола и все пользовательские данные остались на месте, осталась и цветовая схема с обоями. Но сразу бросается в глаза то, что система опять установила весь мусор на «Панель задач», отключенный в прошлой установке.
В «Меню пуск» исчезли все прикрепленные плитки, а само меню теперь заполнено папками несуществующих программ и игр.
Все стоявшие ранее драйвера были удалены и Windows 10 установила на GeForce GT 1030 старый драйвер версии 456.71, вышедший еще в октябре 2020 года.
Номер сборки Windows 10 не изменился, а вот дата установки теперь более свежая.
Все программы удалены, но установлен OneDrive.
Список всех удаленных программ лежит на «Рабочем столе» в html файле и позволяет некоторые из них скачать с сайта разработчика по ссылке.
Продолжая исследовать систему, я обнаружил, что большинство пользовательских настроек Windows 10 сохранила. Изображения по-прежнему открываются через старое средство просмотра фотографий Windows. Настройки файла подкачки, отключения гибернации и сетевые настройки остались на своих местах.
Настройки конфиденциальности и прочие параметры находятся в том же положении, что и до сброса.
На «Панели быстрого доступа» проводника даже остались закрепленные папки.
И даже настройки Microsoft Defender и исключения файлов и папок остались нетронутыми.
Теперь о главном. Что же случилось с багами? Баги исчезли и это радует — экранная заставка сохранила свои настройки и теперь корректно запускается. Баг с мерцанием окон программ и паразитной активностью исчез, а система ощущается как новая и шустро работающая.
Итоги
Итак, стоит ли игра свеч и не проще ли просто переустановить Windows 10 в случае возникновения багов? В этом плане функция «Возврат компьютера в исходное состояние» вызывает противоречивые впечатления.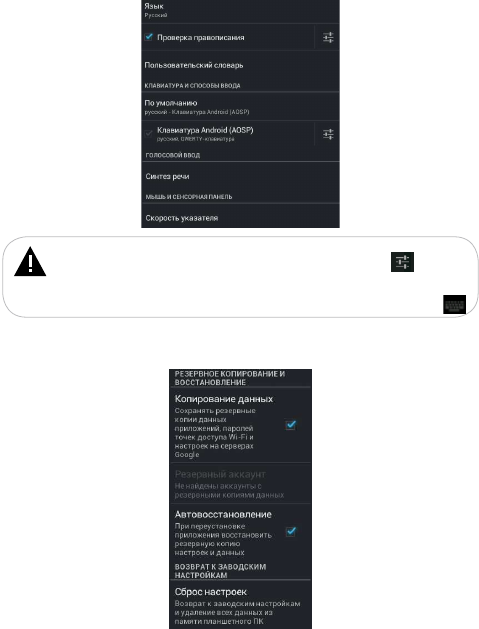 С одной стороны, после нее мы получаем свежую Windows 10 с сохранением пользовательских данных и многих настроек, а процесс сброса происходит автоматически.
С одной стороны, после нее мы получаем свежую Windows 10 с сохранением пользовательских данных и многих настроек, а процесс сброса происходит автоматически.
Это будет полезно в том случае, если у вас применено много настроек системы под себя, и перенастраивать их заново будет долго и утомительно. Конечно, мы теряем все установленные программы и игры, а процесс их переустановки и настройки может занять много времени.
Но если использовать портабельные утилиты, о которых я делал цикл блогов, а папки игр на время сброса переименовать или переместить и возвратить после установки Steam, то функция «Возврат компьютера в исходное состояние» уже выглядит довольно удобной.
Windows 10 при использовании этой функции переустанавливает сама себя, практически без участия пользователя, а сбой среды восстановления (Windows RE), произошедший на моем ПК — частный случай, да и вылечился довольно легко. Процесс сброса очень долог, но в отличие от обычной установки Windows 10, не требует присутствия пользователя и ввода параметров.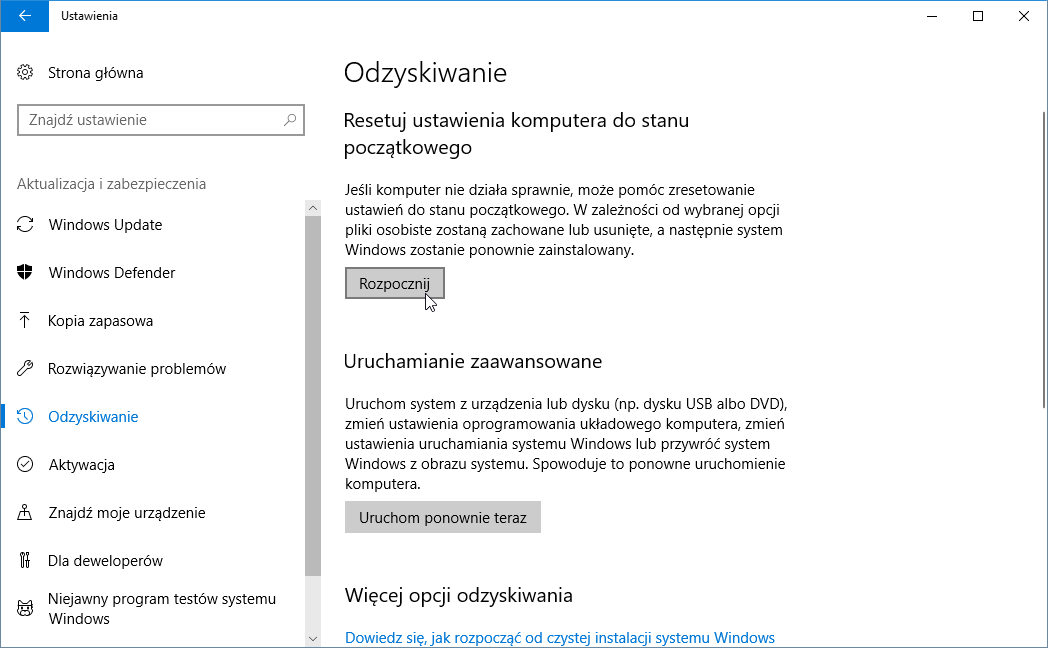
Пишите в комментарии, пробовали ли вы сбрасывать Windows 10 до заводских настроек и довольны ли результатом? Или предпочитаете действовать по старинке, переустанавливая систему начисто?
Этот материал написан посетителем сайта, и за него начислено вознаграждение.
Как Виндовс 10 сбросить до заводских настроек (вернуть, откатить)
Сегодня расскажем, как Виндовс 10 сбросить до заводских настроек. Это необходимо, когда компьютер начинает сбоить и перебои в работе становятся критическими, а обычный откат до точки восстановления не помог. Этот способ можно назвать кардинальным, следующий шаг — только переустановка операционной системы.
Если ОС запускается
Как сбросить встроенными инструментами
Самый простой случай, когда перебои не дошли до критической отметки и система еще загружается. Сбросить можно с помощью инструментов восстановления.
- Загрузите окно параметров. Это можно сделать через главное меню.

Или нажав WIN+I.
- Выбирайте сервис обновления и настройки безопасности.
- В разделе восстановления вы можете выбрать перезагрузку. Это даст возможность зайти в безопасном режиме или восстановить до точки отката. Но мы считаем, что это уже было сделано и не помогло, поэтому требуется сброс Windows 10 до заводских настроек. Поэтому нажимайте кнопку «Начать».
- Вам будет предложено два варианта: сохранить свои данные или очистить систему полностью. Мы выбираем удаление.
- Пережидаем подготовку: ОС готовится откатить Виндовс 10 до заводских настроек.
- Выбираем способ удаления. Второй подходит, когда вы готовите ПК к продаже, займет несколько часов. Первый используется в случае восстановления. Мы остановились на быстром.
- Внимательно читаем, какая информация будет удалена и в случае согласия продолжаем.
- Ждем перезагрузку.

- Далее идет процедура восстановления. Процесс сброса системы Виндовс 10 до заводских настроек отображается в процентах.
- Затем последовательно устанавливаются компоненты и драйвера, настраиваются параметры.
- После окончания необходимо ввести данные о геолокации и выбрать язык.
- Знакомимся с юридическими моментами.
- Можно настроить параметры или выбрать стандартные.
- Ждем.
- Microsoft предлагает подключиться к облаку Azure Active Directory или воспользоваться локальным доменом. Это инструменты для разработчиков и администраторов. Выбираем локальный вариант.
- Указываем имя пользователя. Можно установить пароль для входа в систему. Для смены раскладки пользуемся значком клавиатуры внизу.
Наконец, выполнена загрузка системы и нам удалось сбросить ее к заводскому состоянию.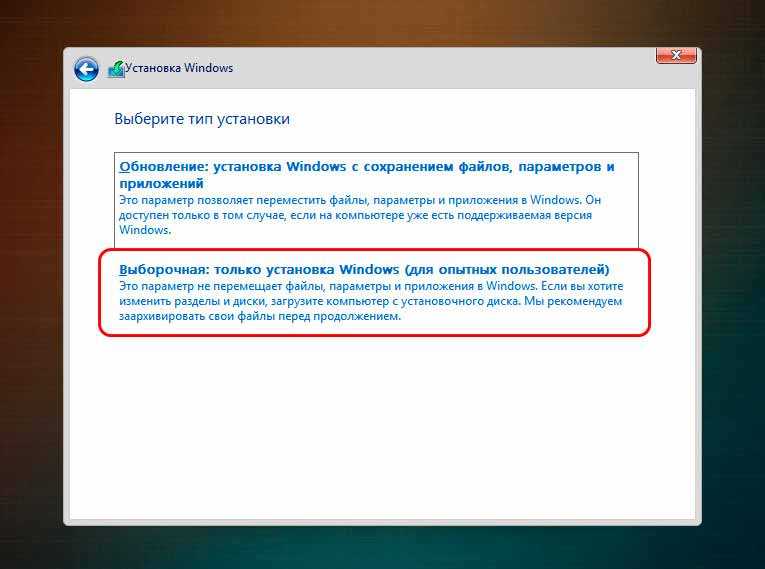
Если ПК грузится, то, как видим, сбросить Windows 10 до заводских настроек не составляет проблем. О том, как включить режим гибернации в Windows 10 и что это такое вы узнаете в другой нашей статье
Сбросить с помощью Refresh Windows Tool
В августе 2016 был выпущен инструмент Refresh Windows Tool, которым можно воспользоваться, если предыдущий способ сбросить компьютер Windows 10 до заводских настроек не работает.
Открывайте раздел восстановления в окне «Параметры» и кликайте по ссылке «Узнайте, как начать заново с чистой установкой Windows».
Здесь есть небольшая хитрость. В старых сборках открывается страница официального сайта Майкрософт, где можно скачать утилиту, позволяющую сбросить ОС до заводских настроек. А в новых вы попадаете в защитник, где вам будет предложено начать восстановление с диска. В таком случае появится окно с запросом на согласие переключить приложение.
В окне защитника можно нажать «Начало работы», чтобы вернуться к заводским настройкам Виндовс 10.
Однако нас сейчас интересует именно действие утилиты Refresh Windows Tool. В более ранних сборках по нажатию на эту ссылку в параметрах восстановления открывается страница Microsoft. https://www.microsoft.com/ru-ru/software-download/windows10startfresh
Обратите внимание, что для Windows 10 Корпоративная или Windows 10 для образовательных учреждений этот способ восстановить Виндовс 10 к заводским настройкам не работает. Также у вас должно быть 3Гб на диске свободных, чтобы файл образа Windows 10, который скачивает программа, было куда записать.
Нажмите кнопку скачивания.
Чтобы сбросить к заводским настройкам с панели загрузок запустите программу, просто кликнув на ней.
Соглашайтесь с лицензией, чтобы запустить процесс.
Выбирайте вариант сохранения: личные файлы или ничего.
После клика по кнопке «Начать» процесс будет запущен. Просто ждите, пока выполняется возврат к заводским настройкам Windows 10.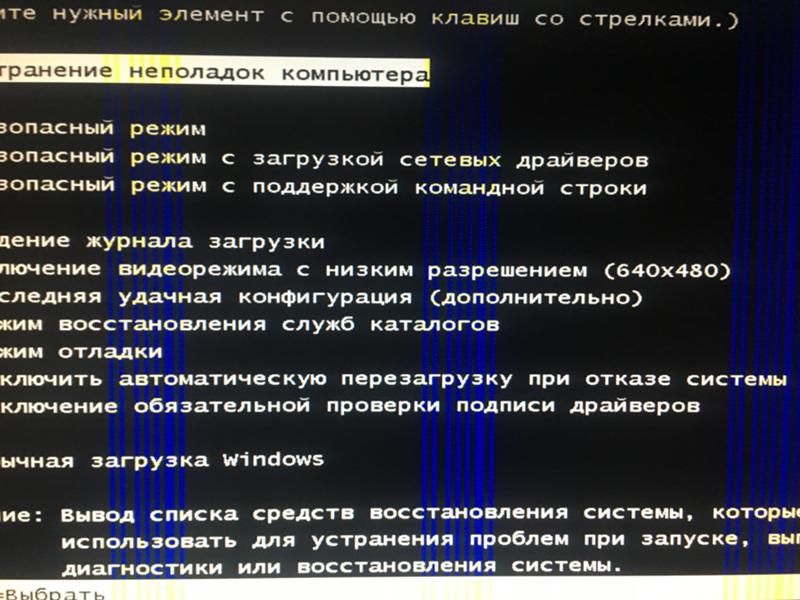
Чистка диска после того, как удалось Windows 10 вернуть к заводским настройкам, поможет высвободить место на винчестере и убрать лишнее. Статью о том, как почистить реестр на Windows 10 вы можете прочитать тут.
Нажмите WIN+R и введите cleanmgr.
Выберите диск с установленной ОС.
Дождитесь окончания оценки диска.
Выбираем очистку системных файлов и снова диск.
Проставьте галочки у корзины, временных файлов, журналов обновления и т.д. Можно щелкнуть все, так как файлы относятся к старой версии, до того, как вам удалось обнулить все параметры. Кликайте «Ок».
Как сбросить, если Windows 10 отказывается грузиться
В таком случае откат системы Windows 10 до заводских настроек необходимо выполнить с загрузочного диска или флешки. Если у вас лицензионная ОС, то такое устройство должно быть. Когда под рукой накопителя с восстановлением нет, его можно создать на другом ПК с “десяткой”. Учтите, что разрядность должна совпадать, 32 или 64, с той, какая установлена на вашем компьютере.
Чтобы загрузиться не с винчестера, измените условия в БИОС. Как в него зайти зависит от вашего ПК. Для ноутбуков эта процедура отличается от модели к модели – читайте руководство. В большинстве случаев на стационарных компьютерах это можно сделать, нажимая кнопку DEL, F2 или F1 при начале загрузки. Перейдите в раздел, отвечающий за загрузку (Boot). Выберите USB/DVD/CD.
Вставьте диск восстановления. Сохраните изменения в БИОС и компьютер уйдет в перезагрузку уже с нового устройства. Появится окно с предложением установить систему или восстановить ее.
Чтобы сбросить к заводским настройкам, жмите на ссылку внизу. Затем выбирайте «Поиск и устранение неисправностей».
Кликайте по пункту «Вернуть компьютер в исходное состояние».
Дальше начнется уже знакомый процесс. Выберите удаление или сохранение файлов пользователя и следуйте указаниям.
Иногда бывает так, что не сбрасывается до заводских настроек Windows 10 – каким бы способом не пробовали это сделать. Тогда, возможно, придется делать чистую установку. Впрочем, на определенном этапе вас также спросят о сохранении файлов, поэтому вы также не потеряете нужную информацию.
Тогда, возможно, придется делать чистую установку. Впрочем, на определенном этапе вас также спросят о сохранении файлов, поэтому вы также не потеряете нужную информацию.
У владельцев лицензионной Windows 10 иногда не получается сбросить, так как необходима привязка к учетной записи. Чтобы сделать это, перейдите по пути:
Пуск-Параметры-Обновление и безопасность-Активация
Кликните по кнопке «Добавить учетную запись». Вы должны быть авторизованы в системе как администратор. Введите учетные данные Microsoft и нажмите «Войти». Если все выполнено успешно, появится надпись «Windows активирована с цифровой лицензией, связанной с вашей учетной записью Майкрософт». После этого попробуйте сбросить заново. Также советуем вам прочитать статью, как удалить учётную запись Майкрософт.
Также не удается сбросить, если нарушена целостность системных файлов. Для проверки вам нужно открыть командную строку от имени администратора. Если система загружена, сделайте это через меню Пуск в разделе служебных программ. Режим запуска вызывается правой кнопкой манипулятора.
Режим запуска вызывается правой кнопкой манипулятора.
Или воспользуйтесь опцией в загрузочном меню.
Введите команду Dism /Online /Cleanup-Image /RestoreHealth и тапните Enter.
Когда процесс закончится, наберите sfc /scannow.
После лечения попробуйте сделать заводские настройки Виндовс 10 еще раз.
Надеемся эти способы помогут вам справиться с неполадками в операционной системе и сбросить настройки.
Как сбросить Windows 11 до заводских настроек и вернуть ОС к исходным – WindowsTips.Ru. Новости и советы
Как сбросить Windows 11 до заводских настроек? Жмите на комбинацию Win+I, зайдите в категорию «Система», а дальше — «Восстановление». В категории «Параметры восстановления» найдите пункт «Вернуть компьютер в исходное состояние» и жмите «Перезагрузка ПК» напротив этой надписи. Далее выберите пункт сохранения файлов, выберите вариант переустановки и сделайте сброс. Ниже подробно рассмотрим, как правильно сбросить Виндовс 11 до первоначальных заводских настроек, и как это правильно сделать.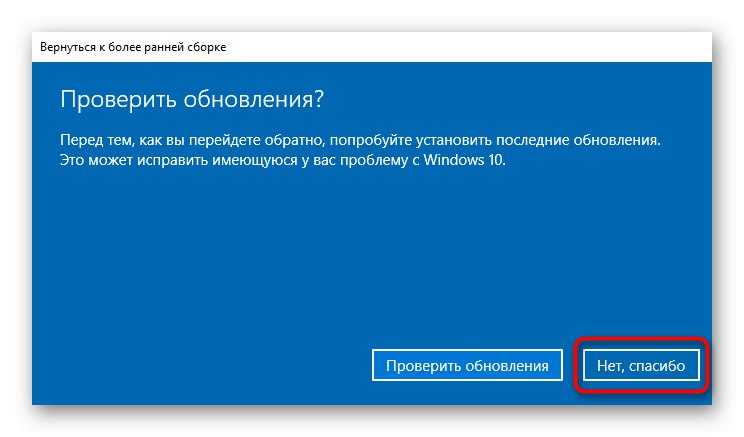 Разберем особенности отката ОС до Виндовс 10.
Разберем особенности отката ОС до Виндовс 10.
Как сбросить до заводских настроек
При появлении сбоев в работе операционной системы может возникнуть вопрос, как сбросить Виндовс 11 до заводских настроек и таким способом устранить имеющиеся неисправности. Для решения задачи можно использовать встроенные возможности ОС. Алгоритм такой:
- Зайдите в «Параметр» с помощью «Пуск» или кликните на комбинацию Win+I.
- Найдите пункт «Система» и зайдите в «Восстановление».
- В категории «Параметры восстановления» в разделе «Вернуть ПК в исходное состояние» жмите на «Перезагрузка ПК».
- В окне возврата жмите на «Сохранить мои файлы» или «Удалить все». В первом случае подразумевается сохранение только личных данных, а во втором — полная деинсталляция установленного ранее софт при возврате до заводских.
- Укажите вариант переустановки путем «Загрузки из облака» или «Локальной переустановки». В первом случае загружается только оригинальный образ Майкрософт, и с его применением делается работа.
 Второй путь позволяет сделать сброс Виндовс 11 до заводских настроек с применением системных файлов, которые имеются на ПК / ноутбуке.
Второй путь позволяет сделать сброс Виндовс 11 до заводских настроек с применением системных файлов, которые имеются на ПК / ноутбуке.
- Изучите список операций, которые будут выполняться в процессе работ.
- Кликните «Изменить параметры», чтобы задать другие опции: к примеру, включение удаления файлов с дисков, очистку диска и т. д.
- Кликните на «Далее», чтобы посмотреть информацию по проведенным операциям.
- Выждите время, пока проводится сброс до заводских настроек Windows 11. На это может уйти несколько часов, что возможно при наличии HDD с большим объемом.
- Кликните на кнопку «Сбросить». В определенных местах система может зависать, но не торопитесь предпринимать какие-либо шаги — достаточно просто подождать, пока ОС не вернется до заводских настроек.
- Перезапустите ПК / ноутбук.
Как только удалось сбросить настройки Windows 11 до заводских, остается задать первоначальные параметры: страну и язык. После этого принимается лицензионное соглашение, меняются параметры конфиденциальности и применяются необходимые параметры. Что касается драйверов, встроенного ПО, а также софта от разработчика, оно с большой вероятностью остается нетронутым.
После этого принимается лицензионное соглашение, меняются параметры конфиденциальности и применяются необходимые параметры. Что касается драйверов, встроенного ПО, а также софта от разработчика, оно с большой вероятностью остается нетронутым.
Существует еще один способ, как сбросить на заводские настройки Windows 11 быстрее — нажать на комбинацию Win+R, а после ввести команду systemreset –factoryreset. После этого необходимо сделать пункты с 4 по 10 рассмотренной выше инструкции.
Альтернативный вариант — сбросить Windows 11 через среду восстановления. Этот путь подходит для случаев, когда войти в систему не удается, а имеется доступ только к блокировочному экрану. Алгоритм действий такой:
- Жмите и зафиксируйте кнопку Shift.
- Кликните на клавишу «Перезагрузка».
- В окне восстановления кликните на «Поиск и устранение неисправностей».
- Выберите пункт «Вернуть компьютер в исходное состояние».
- Кликните «Удалить мои файлы» или «Сохранить …».

- Укажите метод отката, к примеру, облако или локальный откат.
- Подтвердите выполненные действия.
При отсутствии результата от рассмотренных выше действий сбросить ПО до заводских настроек можно путем установки Windows 11 с нуля. Для этого требуется применение установочного диска.
Как откатить Windows до 10
После установки новой ОС может возникнуть вопрос, как сбросить Виндовс 11 до 10 и таким образом вернуться до более привычного оформления. Для решения этой задачи сделайте следующие шаги:
- Войдите в раздел «Параметры» из меню «Пуск» или с помощью Win+I.
- Зайдите в «Центр обновления Windows».
- Кликните на «Дополнительные параметры».
- Жмите на «Восстановление».
- Отыщите строчку «Предыдущая версия Windows».
- Кликните на клавишу «Назад».
- Введите причину, по которой вы хотите сбросить Виндовс 11 до 10. Если не можете указать точный ответ, выберите вариант «По другим причинам».

- Кликните «Далее» и на предложение проверить обновления выберите «Нет, спасибо».
- Жмите «Далее» при появлении предупреждения, что ПК будет какое-то время недоступен.
- Еще раз жмите на кнопку возврата до прошлой версии и дождитесь окончания процесса.
Такой метод позволяет избежать возврата до заводских настроек и ограничиться откатом до Windows 10. При этом пользователь остается зарегистрированным в Виндовс Инсайдер. Стоит отметить, что механизм возврата действует в течение 10 дней.
Если этот срок пропущен, необходимо перейти по ссылке microsoft.com/uk-ua/software-download/windows10, скачать интересующую версию и установить ее с нуля. Предварительно сделайте резервную копию важных файлов, чтобы не потерять к ней доступ. После загрузки необходимо сделать следующее:
- Запишите образ и установите диск.
- Выберите необходимый приоритет в БИОС.
- В настройках языка оставьте параметр по умолчанию.
- Выберите «Восстановление системы».

- В окне «Выбор действий» укажите «Поиск и устранение неисправностей».
- В разделе «Дополнительные параметры» выберите «Удалить обновления».
- В категории «Удалить обновления» выберите «Удалить последнее обновление компонентов».
- Укажите целевую систему Windows 10.
Существует еще один способ, как восстановить 11-ю версию до Windows 10 и заводских настроек:
- Запустите командную строку от имени администратора.
- Введите команду DISM /Online /Initiate-OSUninstall.
- Кликните на «Ввод».
- Жмите на Y для перезапуска системы и запуска восстановления.
Когда и для чего делать сброс
Зная, как вернуть Виндовс 11 к заводским настройкам, можно устранить многие проблемы и обеспечить работоспособность системе. Необходимость сбросить параметры возникает в следующих случаях:
- зависание системы;
- некорректная работа Windows;
- невозможность установки приложений;
- негативное действие вирусов;
- отсутствие результата от других шагов по восстановлению ОС.

Если сброс настроек Windows 11 по какой-то причине не сработал, остается вариант с полной переустановкой или восстановлением прошлой версии. В комментариях расскажите, удалось ли вам сделать работу по обнулению до заводских, какие возникли трудности, и каким способом удалось их преодолеть.
Как сбросить Windows 10 до заводских настроек, из работающей системы
Сегодня рассмотрим, как сбросить Windows 10 до заводских настроек и осуществить откат системы до состояния только установленной операционной системы. Тема требует подробного рассмотрения ввиду фактического отсутствия этих функций в предыдущих редакциях Windows и концепции хранения образа для осуществления отката состояния операционной системы.
Вся прелесть «десятки» здесь заключается в том, что для реализации описанной выше процедуры не потребуется установочный диск, загрузочная флешка с программным обеспечением, вроде True Image, или образ работоспособной системы.
Внимание, переходить к выполнению инструкции следует только в крайнем случае, когда решением проблемы может стать только повторная инсталляция Windows 10. Когда выполнение инструкций завершается неудачно, просто выполните инсталляцию операционной системы, убедившись, что никакие данные в процессе не пострадают.
Когда выполнение инструкций завершается неудачно, просто выполните инсталляцию операционной системы, убедившись, что никакие данные в процессе не пострадают.
Все возникающие и возможные проблемы, сопровождающие процесс отката «десятки» рассмотрены в последнем разделе. Если столкнулись с одной из них — перемещайтесь вниз страницы.
Содержание
- Зачем это нужно?
- Выполняем сброс из работающей системы
- Чистая установка «десятки» посредством инструмента Refresh Windows Tool
- Сброс системы, когда та не запускается
- Возможные проблемы со сбросом Windows 10
Зачем это нужно?
[shortcod1]
Прежде чем узнать, как сбросить Windows 10, следует знать, зачем вообще выполнять ее сброс. Возвращение операционной системы к исходному состоянию необходимо в случаях, когда она неправильно функционирует, а возврат к штатному режиму работы не получается.
Также функция является полноценной заменой переустановке Windows 10, но с некоторым преимуществом: сохранение личных файлов (документы, настройки приложений).
Выполняем сброс из работающей системы
Данный метод выполнения сброса «десятки» возможен только в случае, когда она запускается. Осуществляется все довольно просто.
1. Вызываем новое меню «Параметры» (быстрее всего это делается посредством комбинации «Win+I»).
2. Нажимаем по элементу «Обновление и безопасность».
3. Идем в подраздел «Восстановление».
4. В первом разделе появившегося окна жмём по кнопке «Начать».
Бывает, что операционная система сообщает о невозможности обнаружить требуемые для выполнения операции файлы. В таком случае идем к следующему разделу статьи.
5. Выбираем наиболее подходящий вариант из предложенных (рекомендуется первый, но все зависит от ситуации).
Далее идет ветвление: если выбрали второй способ, будет предложено форматирование диска или его простая очистка. Здесь также все зависит от ситуации. Например, когда собираетесь продать компьютер, лучше подойдет вариант с полной очисткой диска, но процесс может занять много времени при большом объеме винчестера или множестве битых секторов на поверхности магнитной пластины.
6. В последнем окошке нажимаем «Сброс», если не передумали.
Кнопка запустит процесс автоматической инсталляции операционной системы, в процессе чего ПК 2-3 раза перезапустится. Вследствие этого компьютер запустится с новой операционной системой.
При выборе варианта с сохранением личных данных на системном разделе появится каталог Windows.old, где хранится копия всех файлов прошлой Windows 10 (например, содержимое рабочего стола, каталогов «Загрузки», «Мои документы»).
Чистая установка «десятки» посредством инструмента Refresh Windows Tool
[shortcod2]
В одном из первых августовских обновлений Windows 10 за 2016 год появился инструмент Refresh Windows Tool, позволяющий выполнить откат операционной системы или ее переустановку с сохранением пользовательских документов.
Утилита справляется с откатом системы в ситуациях, когда первый метод по какой-либо причине не сработал.
1. Как и ранее, заходим в параметры восстановления.
2. В последнем разделе жмём по пиктограмме «Узнайте, как начать заново с …».
3. После этого откроется сайт Майкрософт в браузере, где внизу необходимо кликнуть: «Скачать средство сейчас».
4. После скачивания запускаем приложение, согласившись с условиями его использования.
5. Выбираем вариант сохранения личной информации или задаем способ ее удаления, с которыми ознакомились в предыдущем разделе.
Все остальные действия осуществляются в автоматическом режиме.
Окончание процесса может затянуться ввиду множества факторов (производительность компьютера, нет фрагментации файлов на системном томе, поврежденность некоторых секторов системного диска, выбран значительный объем сохраняемой информации).
[shortcod3]
После загрузки компьютера с чистой Windows 10 нелишним будет выполнение следующей процедуры:
- вызываем командный интерпретатор Win+R;
- вводим «cleanmgr»;
- выполняем команду;
- нажимаем по пиктограмме «Очистить системные файлы».

Вследствие этого можно освободить до 23 и более Гб дискового пространства.
Сброс системы, когда та не запускается
В разделе рассмотрим, как сбросить Windows 10, если она отказывается загружаться. Здесь пригодятся средства производителей материнских плат или ноутбуков или же загрузочный флэш-накопитель или диск возобновления системы.
Для устройств, пользователи которых обзавелись лицензионной Windows 10 во время покупки компьютера, существует элементарный метод его сброса. Это использование комбинации определенных клавиш для отката устройства.
В большинстве же случаев, когда требуется откат системы, компьютеры не приобретались с лицензионной «десяткой», потому потребуется наличие диска/флешки восстановления. С него необходимо загрузиться в режиме восстановления.
1. Запустившись в среде возобновления, жмём по пункту поиска и устранения неполадок.
2 Далее переходим к пункту «Вернуть ПК в исходное состояние» и нажимаем «OK».
3. В следующем окне можно сохранить/удалить личные файлы — как и ранее, доступны варианты простого удаления или полной очистки диска при выборе удаления файлов.
В следующем окне можно сохранить/удалить личные файлы — как и ранее, доступны варианты простого удаления или полной очистки диска при выборе удаления файлов.
4. В меню выбора операционной системы выбираем Windows 10.
5. Если уверены в своих действиях, нажимаем по пиктограмме «Вернуть компьютер в исходное состояние».
6 После знакомимся со списком действий, которые будут проделаны в автоматическом режиме.
Это удаление приложений, сброс системных настроек на заводские с последующей инсталляцией Windows 10.
7. Жмём «Вернуть в исходное состояние», если уверены в необходимости выполнения операции.
Это запустит процесс возобновления системы, который сопровождается перезагрузкой компьютера.
Совет: если для загрузки с загрузочного носителя изменяли настройки БИОСА (изменяли приоритетность устройств загрузки), измените их порядок обратно.
Возможные проблемы со сбросом Windows 10
Бывает, что при попытке откатить «десятку» к исходному состоянию и перезапуска компьютера появляется окошко с текстом «Проблема при возврате компьютера в исходное состояние. Изменение не были внесены». Ошибка свидетельствует о проблемах с файлами возобновления, расположенными в каталоге WinSxS (они повреждены, отсутствуют или были модифицированы автором сборки). Если после неудачной попытки «десятка» исправно запускается, обязательно проверьте системные файлы на целостность, в жесткий диск — на наличие поврежденных секторов.
Изменение не были внесены». Ошибка свидетельствует о проблемах с файлами возобновления, расположенными в каталоге WinSxS (они повреждены, отсутствуют или были модифицированы автором сборки). Если после неудачной попытки «десятка» исправно запускается, обязательно проверьте системные файлы на целостность, в жесткий диск — на наличие поврежденных секторов.
Если ничего не поможет, выполните чистую инсталляцию операционной системы, не забыв позаботиться о важной информации на системном диске.
Вторая распространённая ошибка — просьба вставить компакт-диск (флеш-накопитель) с файлами инсталляции операционной системы. Для этих случаев и была разработана Refresh Windows Tool, речь о которой шла во втором разделе текущей статьи. Также решением может стать использование флешки/диска с файлами установки Windows 10 той же разрядности и редакции, что и инсталлированная на компьютере операционная система.
Вторым вариантом алгоритма действий, если вернуть операционную систему к прежнему состоянию не удалось ввиду отсутствия носителя с файлами восстановления, является регистрация собственного образа со снимком системы для ее возобновления. Но при этом «десятка» должна исправно работать, ведь операции осуществляются в ее окружении.
Но при этом «десятка» должна исправно работать, ведь операции осуществляются в ее окружении.
- Скачиваем файл-образ диска с Windows 10.
- Монтируем его через средство эмуляции виртуальных дисководов и копируем файл «install.wim», расположенный в каталоге «sources», в папку «ResetRecoveryImage», созданную на любом, отличном от системного, разделе.
- Вместо эмулятора физического привода, можно воспользоваться любым архиватором.
- Запускаем с администраторскими привилегиями командную строку и вводим команду типа «reagentc /setosimage /path «D:\ResetRecoveryImage» /index 1», где в качестве пути к созданному в третьем шаге каталогу является «D:\».
Этими действиями создается и регистрируется в системе образ ее восстановления.
После успешного выполнения операций вновь запускаем автоматическую переустановку Windows 10, предварительно обзывавшись ее резервной копией. Это ускорит процесс возврата к текущему состоянию ОС в случае возникновения проблем.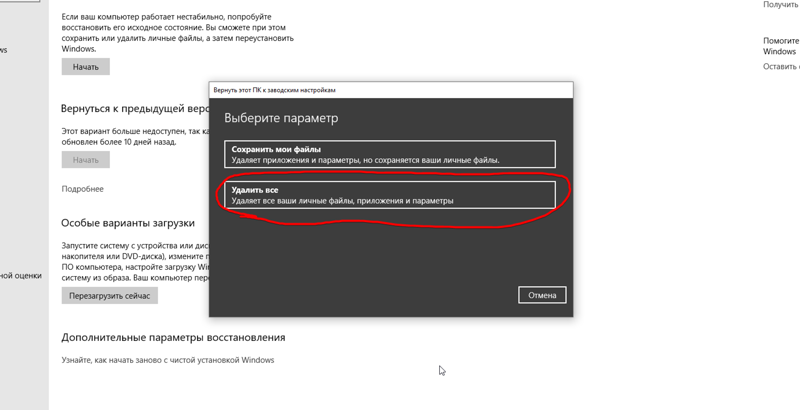
При появлении каких-либо вопросов, иных проблем или наличия новых решений не стесняйтесь писать об этом в комментариях.
Как восстановить Windows 10 до заводских настроек
При продаже или утилизации компьютера рекомендуется выполнять сброс настроек до заводских, независимо от того, Mac это или ПК с Windows. Неважно, используете ли вы его каждый день для важной работы или просто для просмотра изображений время от времени. На вашем устройстве обязательно будет вся личная и конфиденциальная информация.
Один из лучших способов очистить жесткий диск — это переустановить Windows, и если вы используете Windows 10, это относительно легко сделать. Только не забудьте сделать резервные копии важных документов, видео, сохраненных игр, изображений и других важных данных.
Как переустановить Windows 10?
Если вам нужно восстановить заводские настройки вашего ноутбука или ПК и вернуть его к исходным настройкам по умолчанию, эта статья проведет вас через процесс сброса, и он работает на любом ноутбуке, ПК или планшете с Windows 10.
Вот несколько интересных моментов, которые вы должны знать перед сбросом настроек ОС Windows 10. При желании вы также можете сразу перейти к процессу сброса, но делаете это на свой страх и риск.
В чем разница между сбросом Windows 10 и новым запуском?
Сброс Windows 10 предназначен для переустановки ОС Windows в исходное состояние OEM при покупке. Таким образом, все ПРЕДУСТАНОВЛЕННЫЕ сторонние приложения и лицензии, поставляемые с устройством, будут переустановлены. Новый запуск Windows 10 аналогичен сбросу, за исключением того, что он НЕ сохраняет OEM и предустановленное стороннее программное обеспечение и лицензии — он переустанавливает Windows 10 с нуля.
Как установить Windows 10 с нуля?
Примечание. Windows версии 2004 (не год) и выше объединила опцию «Новый запуск» с опцией «Сбросить мой компьютер».
Сброс Windows 10 — это хорошая практика?
Да, по возможности рекомендуется переустанавливать Windows 10, желательно каждые шесть месяцев. Большинство пользователей прибегают к сбросу Windows только в том случае, если у них возникают проблемы с их ПК. Однако тонны данных сохраняются с течением времени, некоторые с вашим вмешательством, но большинство без него.
Большинство пользователей прибегают к сбросу Windows только в том случае, если у них возникают проблемы с их ПК. Однако тонны данных сохраняются с течением времени, некоторые с вашим вмешательством, но большинство без него.
Наиболее часто собираемые данные включают ваши действия в ОС и вашу личную информацию. Такие действия, как история просмотров, лайки в социальных сетях, репосты в социальных сетях, просмотры новостей, история поиска, просмотренные видео, автосохранение документов, временные резервные копии файлов, история просмотра PDF-файлов и многое другое, хранятся в системе и используются для определенных целей.
Данные могут накапливаться довольно быстро и продолжать вращаться, замедляя работу вашей системы, чем больше вы используете свой компьютер. Если оставить без присмотра, данные могут быть получены с помощью вредоносных, шпионских программ и других средств. Сброс вашего ПК (как вы могли бы сделать со своим Android-смартфоном) обеспечивает оптимальную производительность и стабильность на постоянной основе.
100+ советов, как ускорить работу ноутбука на Windows 10
Сбрасывает ли Windows 10 сброс документов, музыки, изображений и контактов?
Да, Windows 10 сохраняет личные папки, такие как Мои документы, Мои видео и Мои контакты, при выполнении сброса Windows 10. Однако ВЫ ДОЛЖНЫ указать, что хотите сохранить свои личные данные, когда вам будет предложено. В противном случае сброс стирает все, кроме OEM / предустановленного программного обеспечения, и запускается с нуля.
Сохраняет ли при сбросе Windows 10 игровые данные?
Обычно сброс Windows 10 НЕ сохраняет игровые данные или игры. Этот процесс предназначен для создания чистой ОС Windows, но он предлагает возможность сохранения некоторых ваших данных, таких как документы, изображения и т. Д. Независимо установленные или сторонние игры не будут скопированы.
Если у вас есть игры из Microsoft Store, данные сохранения могут быть получены при переустановке, но это зависит от функциональности и параметров игры. Microsoft лично не занимается сохранением игр в Microsoft Store.
Microsoft лично не занимается сохранением игр в Microsoft Store.
Перед перезагрузкой ПК всегда лучше создать резервную копию любых ценных игровых данных, а для этого потребуются исследования и уникальные методы, основанные на сохраненных играх и настройках, которые необходимо сохранить.
Сброс Windows 10 позволяет сохранить пользовательские драйверы?
Нет, сброс Windows 10 не сохраняет никаких драйверов. ОС переустанавливает драйверы по умолчанию или драйверы, которые есть в базе данных Microsoft, поэтому вам придется самостоятельно переустановить сторонние или пользовательские драйверы.
Требуются ли обновления для перезагрузки компьютера в Windows 10?
Да, сброс Windows 10 не сохраняет обновления, поэтому вам придется их переустановить. Однако последнее Featured Update включает в себя все предыдущие обновления, так что все будет не так уж и плохо.
- Как сделать загрузочную флешку Windows 10: инструкция
Теперь, когда основные ответы на часто задаваемые вопросы удалены, вот информация, которую вы так долго ждали!
Как восстановить Windows 10 с опцией Reset Your PC
Важно отметить, что для параметра сброса может использоваться исходная OEM-лицензия, если вы обновили свою версию Windows 10, например, с Домашней до Pro. Если этот сценарий применим к вам, попробуйте переключить лицензию в меню «Настройки».
Если этот сценарий применим к вам, попробуйте переключить лицензию в меню «Настройки».
Если этот процесс не сработает (скорее всего, не будет), вам необходимо выполнить чистую установку / обновление с использованием новой лицензии и программного обеспечения. Вот шаги, чтобы сбросить настройки вашего устройства с Windows 10.
- Начните с нажатия на значок «Настройки» в меню «Пуск».
- Затем выберите «Обновление и безопасность». Или введите «Сброс» без кавычек в поле поиска Кортаны.
- В меню « Обновление и безопасность» выберите « Восстановление» в левой части экрана.
- Эта опция откроет новую страницу с дополнительными опциями: сбросить этот компьютер, вернуться к предыдущей версии Windows 10 и расширенный запуск. Для восстановления вашего ПК вы захотите выбрать первый вариант.

- Теперь у вас будет два варианта: (1) Сохранить мои файлы, (2) Удалить все. Первый вариант сохранит ваши личные файлы и подходит для общего обновления настроек и удаления установленных приложений. Второй выбор тоже все.
- Если вы решите использовать опцию «Сохранить мои файлы», вам будет представлен список приложений, которые будут удалены, а затем будет предложено подтвердить сброс. Если вы решите удалить все, перейдите к следующему шагу.
- Если вы выберете «Удалить все», при другом варианте возникнут дополнительные вопросы. Вам будет предложено подтвердить очистку личных данных и указать, хотите ли вы стереть все данные на диске ОС или на всех дисках.
- Для Windows с обновлением May 2020 Update или более поздней версии у вас будет два варианта переустановки Windows 10: (1) загрузка в облако, (2) локальная переустановка. Облачный вариант переустанавливает Windows 10 с последней версией.
 В локальном варианте используются существующие установочные данные с вашего устройства.
В локальном варианте используются существующие установочные данные с вашего устройства. - Наконец, вы получите подробную информацию о том, что произойдет с вашим ноутбуком, если вы восстановите его до заводских настроек. Если вас это устраивает, нажмите «Восстановить», и процесс начнется.
После завершения сброса вы увидите один или несколько HTML-файлов на рабочем столе со списком всех удаленных приложений, чтобы вы могли решить, что переустановить с нуля.
Кроме того, Windows 10 хранит все старые данные в папке Windows.old, поэтому у вас всегда есть такая возможность для извлечения. Просто помните, что у большинства приложений нет информации о лицензии в проводнике Windows, но вы все равно можете искать ценные данные.
В зависимости от вашего выбора и скорости вашей системы сброс займет до часа. Вы узнаете, что процесс завершен, когда вам будет предложено лицензионное соглашение.
- Как найти ключ продукта Windows 10?
Если вы еще не готовы к сбросу, но это произойдет в будущем, вы можете настроить Windows 10 на резервное копирование файлов и автоматическое обновление их между настоящим моментом и тем, когда вы захотите выполнить сброс настроек ноутбука до заводских. Однако вариант резервного копирования не подходит для лицензий и программ; это для личных сохраненных данных. Некоторые сторонние программы резервного копирования предлагают независимый выбор файлов, что позволяет восстанавливать установленные программы (и в некоторых случаях лицензии).
Однако вариант резервного копирования не подходит для лицензий и программ; это для личных сохраненных данных. Некоторые сторонние программы резервного копирования предлагают независимый выбор файлов, что позволяет восстанавливать установленные программы (и в некоторых случаях лицензии).
Сброс Windows 10
Как вы теперь заметили, сбросить Windows 10 не так уж и сложно. Просто убедитесь, что у вас есть резервные копии важных файлов в безопасном месте, прежде чем начинать процесс. Даже если вы решите сохранить свои файлы и просто переустановите ОС, лучше перестраховаться.
Photo by Clint Patterson on Unsplash/
Как восстановить заводские настройки в Windows 10
(Изображение предоставлено: Charnsitr/Shutterstock)Знание того, как восстановить заводские настройки в Windows 10, поможет вам выбрать ядерный вариант, если ничего не помогает с вашим устройством Windows 10.
Сброс к заводским настройкам обычно является последним средством, если у вас возникли технические проблемы с устройством, но если все другие методы устранения неполадок не помогли, иногда вам необходимо выполнить сброс до нулевого дня. По этой причине очень полезно знать, как восстановить заводские настройки в Windows 10.
По этой причине очень полезно знать, как восстановить заводские настройки в Windows 10.
- Как использовать Windows 10 как профессионал
- Лучшие ноутбуки, рейтинг
- Как удалить виджет новостей и погоды Windows 10
Если вы беспокоитесь о потере личных файлов, в Windows 10 есть очень полезная опция это позволяет вам восстановить заводские настройки устройства, сохраняя при этом все ваши файлы. Во время процесса сброса вас спросят, хотите ли вы выполнить полный сброс или более ограниченный, который сохранит ваши файлы нетронутыми.
Мы по-прежнему настоятельно рекомендуем сделать резервную копию любых файлов перед сбросом, так как всегда есть вероятность, что что-то может пойти не так. В этом случае лучше перестраховаться.
Если вам нужно выполнить сброс до заводских настроек в Windows 10, просто выполните следующие действия, и мы поможем вам в этом процессе. С помощью этих инструкций ваше устройство снова будет работать без сбоев в кратчайшие сроки.
Как восстановить заводские настройки в Windows 10
1. Выберите «Настройки» в меню «Пуск». Меню «Пуск» находится на панели инструментов вашего устройства с Windows 10. Просто щелкните значок Windows в левом нижнем углу экрана. Вы также можете использовать соседнюю панель поиска; просто введите «настройки».
(Изображение предоставлено Microsoft)2. Выберите «Обновления и безопасность» в меню настроек. После загрузки меню настроек выберите «Обновления и безопасность» из списка параметров. Если у вас возникли проблемы с его поиском, просто используйте панель поиска в верхней части окна, чтобы легко найти его.
3. Выберите «Восстановление» в меню «Обновления и безопасность». В левой части меню «Обновления и безопасность» будет несколько разных вкладок; «Восстановление» — это тот, который нам нужно выбрать. Если у вас возникли проблемы с его обнаружением, не стесняйтесь использовать панель поиска вверху.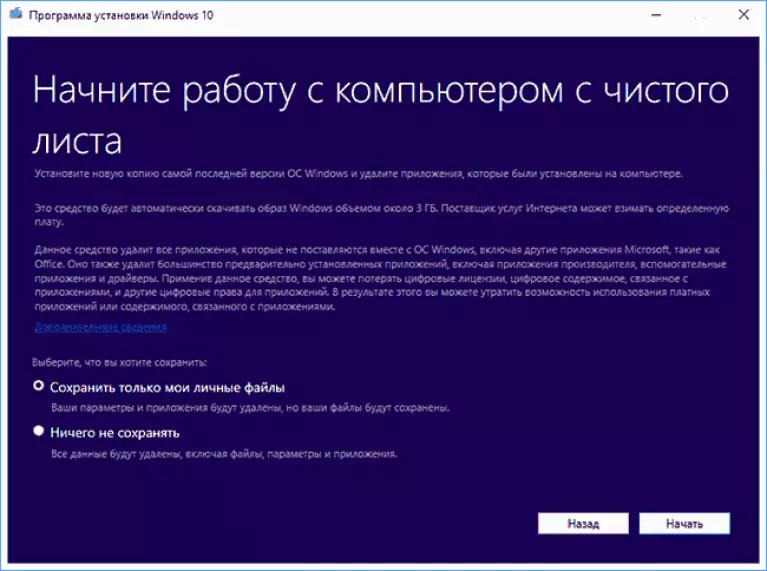
4. Нажмите «Начать» в разделе «Сбросить этот компьютер». Теперь, когда вы находитесь на вкладке «Восстановление» в верхней части окна, вы должны увидеть заголовок с пометкой «Сбросить этот компьютер», а под ним короткий абзац текста и кнопку с надписью «Начать». кнопка.
(Изображение предоставлено Microsoft)5. Выбрано удалить все или сохранить файлы. Теперь вам будет предоставлен выбор: «Удалить все» или «Сохранить мои файлы». Это довольно очевидно, но, по сути, первое сотрет все ваше устройство, тогда как второе сотрет ваше устройство, но сохранит ваши личные файлы.
6. Решите, хотите ли вы стереть весь диск (если вы выбрали «Удалить все» на предыдущем шаге). Выбор «Сохранить мои файлы» запустит процесс сброса, поэтому перейдите к следующему шагу. Если вы выберете «Удалено все», вы увидите экран дополнительных параметров. Здесь вам предоставляется выбор: хотите ли вы просто удалить файлы с вашего устройства или полностью стереть диск. Мы рекомендуем второй вариант, если вы хотите полностью перезагрузить устройство.
Мы рекомендуем второй вариант, если вы хотите полностью перезагрузить устройство.
7. Подтвердите, что хотите выполнить сброс. Прежде чем процесс начнется полностью, Windows 10 запросит окончательное подтверждение того, что вы определенно хотите перезагрузить устройство. Это точка невозврата, поэтому перед подтверждением убедитесь, что вы действительно хотите очистить свое устройство.
8. Дождитесь завершения процесса сброса. Теперь, когда вы выбрали сброс устройства с Windows 10, вам ничего не остается, кроме как дождаться завершения процесса. В зависимости от того, какой тип сброса вы выбрали, а также от того, сколько данных хранится на устройстве, это может занять до пары часов.
9. Повторно настройте устройство. После завершения сброса Windows 10 автоматически перезагрузится, и с этого момента ваше устройство должно вернуться в состояние, в котором оно было совершенно новым. Теперь вы можете настроить его снова.
Дополнительные советы по Windows 10
Как найти ключ продукта Windows 10 | Как зашифровать файлы в Windows 10 | Как установить Windows 10 | Как включить Bluetooth для Windows 10 | Как сделать снимок экрана в Windows 10 | Как загрузиться в безопасном режиме Windows 10 | Как разделить экран в Windows 10 | Как записать экран в Windows 10 | Как обновить драйверы в Windows 10 | Подключение сетевого диска в Windows 10 | Как обновить Windows 10 | Как изменить пароль в Windows 10 | Как ускорить Windows 10 | Как переустановить виндовс 10
Лучшие на сегодня предложения стандартных ноутбуков
(открывается в новой вкладке)
(открывается в новой вкладке)
(открывается в новой вкладке)
469 долларов США
(открывается в новой вкладке)
View Deal (открывается в новой вкладке) вкладка)
(открывается в новой вкладке)
(открывается в новой вкладке)
575,99 $
(открывается в новой вкладке)
Просмотр сделки (открывается в новой вкладке)
(открывается в новой вкладке) 3 ( 3 ( 3 ) открывается в новой вкладке)
1456,95 $
(открывается в новой вкладке)
Посмотреть предложение (откроется в новой вкладке)
Показать больше предложений
Получите мгновенный доступ к последним новостям, самым горячим обзорам, выгодным предложениям и полезным советам.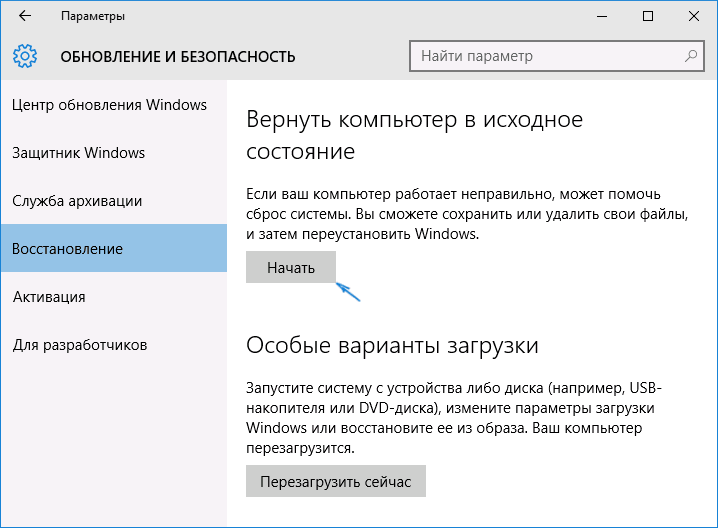
Рори — редактор сделок Tom’s Guide в Великобритании. Он охватывает широкий круг тем, но уделяет особое внимание сделкам, играм и потоковой передаче. Когда он не рыскает по розничным магазинам в поисках пополнения запасов PS5 или не пишет горячие обзоры новейшего игрового оборудования и стриминговых шоу, его можно найти на музыкальных фестивалях и полностью разочароваться в своей ужасной футбольной команде.
Темы
Программное обеспечение
Windows
Как обновить, перезагрузить или восстановить ПК с Windows 8.1
Поддержка Windows 8.1 прекратится 10 января 2023 г.
Спасибо за вашу лояльность. Мы хотим помочь вам подготовиться и рекомендуем вам перейти на ПК с Windows 11, чтобы сохранить поддержку и безопасность.
Учить больше
Примечание. Информацию об этой теме в Windows 11 или Windows 10 см. в разделе Параметры восстановления в Windows.
Если у вас проблемы с компьютером, вы можете:
Обновите компьютер , чтобы переустановить Windows и сохранить личные файлы и настройки. Обновление также сохраняет приложения, поставляемые с вашим ПК, и приложения, установленные вами из Магазина Microsoft.
Перезагрузите компьютер , чтобы переустановить Windows, но удалить ваши файлы, настройки и приложения, за исключением приложений, поставляемых с вашим ПК.
org/ListItem»>
Восстановите компьютер , чтобы отменить последние системные изменения, которые вы сделали.
Если у вас возникли проблемы с запуском (загрузкой) компьютера, см. раздел «Параметры запуска Windows (включая безопасный режим)» и перейдите к разделу «Доступ к параметрам запуска Windows в среде восстановления Windows». Вы можете обновить, перезагрузить или восстановить свой компьютер из среды восстановления Windows.
Если вы хотите создавать резервные копии и восстанавливать свои личные файлы с помощью истории файлов, см. Настройка диска для истории файлов.
Перед началом обновления или сброса ПК
В большинстве случаев, как только вы начнете обновлять или сбрасывать компьютер, он завершится сам по себе. Однако, если Windows потребуются отсутствующие файлы, вам будет предложено вставить носитель для восстановления, который обычно находится на DVD-диске или флэш-накопителе. Если это произойдет, то, что вам нужно, зависит от вашего ПК.
Если это произойдет, то, что вам нужно, зависит от вашего ПК.
Если на вашем компьютере была установлена ОС Windows 8.1 или Windows RT 8.1, вам понадобятся диски или флэш-накопитель, поставляемые вместе с компьютером. Проверьте информацию, прилагаемую к вашему компьютеру, чтобы узнать, предоставил ли производитель вашего компьютера эти диски или носители. В некоторых случаях вы могли создать их при первой настройке ПК.
Если у вас нет ни того, ни другого, вы можете сделать их, если у вас есть флэш-накопитель USB емкостью 16 ГБ или больше. Наличие диска восстановления может помочь вам устранить неполадки и решить проблемы с вашим компьютером, даже если он не запускается. Дополнительные сведения см. в разделе Создание USB-накопителя для восстановления.
Если вы обновили свой компьютер до Windows 8.1 или Windows RT 8.1 с помощью DVD-диска, используйте этот диск. Если у вас нет носителя Windows 8.1 или Windows RT 8.1, обратитесь в службу поддержки Microsoft.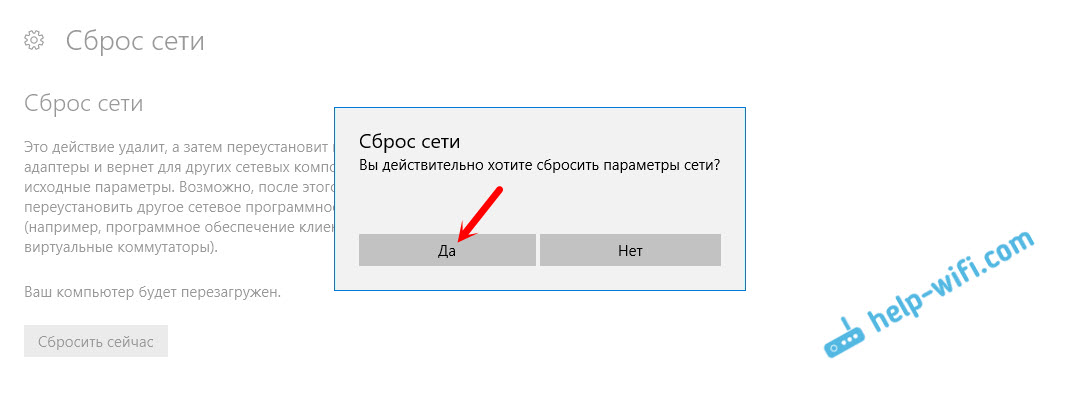
Обновление, сброс или восстановление
Выберите любой из следующих вариантов для получения более подробной информации.
Если ваш компьютер работает не так хорошо, как раньше, и вы не знаете, почему, вы можете обновить свой компьютер, не удаляя личные файлы и не изменяя настройки.
Примечание: Если вы обновили свой компьютер с Windows 8 до Windows 8.1 и на вашем компьютере есть раздел восстановления Windows 8, обновление вашего компьютера восстановит Windows 8. После завершения обновления вам потребуется выполнить обновление до Windows 8.1.
Внимание! Приложения, установленные с веб-сайтов и DVD-дисков, будут удалены. Приложения, поставляемые с вашим компьютером, и приложения, установленные вами из Microsoft Store, будут переустановлены. Windows помещает список удаленных приложений на рабочий стол после обновления компьютера.
Чтобы обновить компьютер
Проведите пальцем от правого края экрана, нажмите Настройки , а затем нажмите Изменить настройки ПК .
(Если вы используете мышь, наведите указатель мыши на правый верхний угол экрана, переместите указатель мыши вниз, нажмите Настройки , а затем нажмите Изменить настройки ПК .)
Коснитесь или щелкните Обновление и восстановление , а затем коснитесь или щелкните Восстановление .
Под Обновите компьютер, не затрагивая файлы , коснитесь или щелкните Начать .
Следуйте инструкциям на экране.
Если вы хотите утилизировать свой компьютер, отдать его или начать с него заново, вы можете полностью сбросить его. Это удаляет все и переустанавливает Windows.
Примечание: Если вы обновили свой компьютер с Windows 8 до Windows 8.1 и на вашем компьютере есть раздел восстановления Windows 8, сброс вашего компьютера восстановит Windows 8. После завершения сброса вам потребуется выполнить обновление до Windows 8.1.
Предупреждение: Все ваши личные файлы будут удалены, а ваши настройки будут сброшены. Все установленные вами приложения будут удалены. Будут переустановлены только те приложения, которые поставлялись с вашим компьютером.
Чтобы перезагрузить компьютер
- org/ListItem»>
Коснитесь или щелкните Обновление и восстановление , а затем коснитесь или щелкните Восстановление .
Под Удалите все и переустановите Windows , коснитесь или щелкните Начать .
Следуйте инструкциям на экране.

Проведите пальцем от правого края экрана, нажмите Настройки , а затем нажмите Изменить настройки ПК .
(Если вы используете мышь, наведите указатель мыши на правый верхний угол экрана, переместите указатель мыши вниз, нажмите Настройки , а затем нажмите Изменить настройки ПК .)
Примечание: Вам будет предложено выбрать, хотите ли вы удалить данные быстро или полностью. Если вы решите удалить данные быстро, некоторые данные можно будет восстановить с помощью специального программного обеспечения. Если вы решите полностью стереть данные, это займет больше времени, но снизит вероятность восстановления данных.
Если вы считаете, что приложение или драйвер, которые вы недавно установили, вызвали проблемы с вашим ПК, вы можете восстановить Windows до более раннего момента времени, называемого точкой восстановления. Восстановление системы не изменяет ваши личные файлы, но может удалить недавно установленные приложения и драйверы.
Примечания:
Восстановление системы недоступно для Windows RT 8.1.
Windows автоматически создает точку восстановления при установке настольных приложений и новых обновлений Windows, если последняя точка восстановления старше 7 дней.
 Вы также можете создать точку восстановления вручную в любое время.
Вы также можете создать точку восстановления вручную в любое время.
Чтобы восстановить компьютер до более раннего состояния
Проведите пальцем от правого края экрана и нажмите Поиск .
(Если вы используете мышь, наведите указатель мыши на правый верхний угол экрана, переместите указатель мыши вниз и нажмите Поиск .)Введите Панель управления в поле поиска и коснитесь или щелкните Панель управления .
Введите Recovery в поле поиска панели управления, а затем коснитесь или щелкните Recovery .

Коснитесь или щелкните Открыть восстановление системы и следуйте инструкциям.
Если вам нужна дополнительная помощь по обновлению, перезагрузке или восстановлению компьютера, посетите страницы сообщества Repair and Recovery на форуме Windows, чтобы найти решения, которые другие люди нашли для проблем, с которыми они столкнулись.
Как восстановить заводские настройки MacBook, ноутбука с Windows или Chromebook, чтобы продать или подарить
Одним из побочных эффектов того, что я провожу больше времени дома во время пандемии, является осознание того, что у меня завалялось много старой техники. Много. Затем, когда я предпринял попытку KonMari расхламить упомянутую технику, я обнаружил несколько вещей, о которых я забыл, включая старый ноутбук, которым я перестал пользоваться много лет назад, потому что он был слишком медленным для моих высокопроизводительных вычислительных потребностей.
Хотя этот ноутбук больше не вызывал у меня радости, он оказался идеальным для моей мамы. Его просто нужно было сначала почистить, и я говорю не только об удалении пыли и таинственной слизи с помощью нескольких движений дезинфицирующей салфетки, хотя вы тоже захотите это сделать. Тип чистки, о котором я говорю, — это восстановление ноутбука до состояния нового внутри и снаружи. Уборка снаружи — это самое простое. Очистить компьютер от всех ваших приложений, файлов, папок и другой личной информации не так просто. Конечно, объем очистки данных, который вам нужно выполнить, скорее всего, будет зависеть от получателя.
Общие шаги, предпринимаемые для обновления ноутбука, одинаковы независимо от того, работает ли он на Windows. Apple MacBook или Chromebook — сохраните старые данные, удалите всю личную информацию, а затем восстановите заводские настройки. Это фактическая пошаговая процедура, которая различается в зависимости от типа ноутбука, с которым вы имеете дело. Ниже вы найдете все, что вам нужно знать и сделать, прежде чем дать вашему ноутбуку вторую жизнь.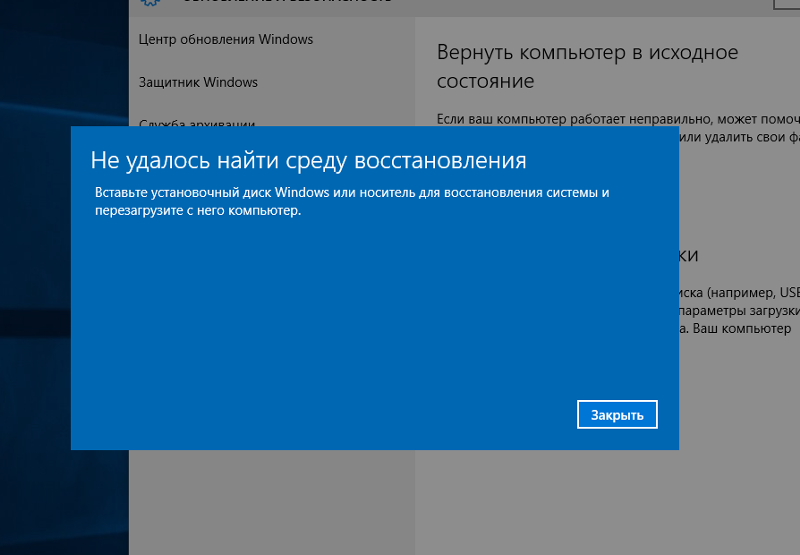 А поскольку проблемы с цепочками поставок, проблемы с доставкой и нехватка микросхем затрудняют получение новых устройств, передача нового ноутбука может стать желанным подарком к празднику.
А поскольку проблемы с цепочками поставок, проблемы с доставкой и нехватка микросхем затрудняют получение новых устройств, передача нового ноутбука может стать желанным подарком к празднику.
Сначала самое последнее
Обычно я оставляю физическую чистку ноутбука напоследок (зачем счищать отпечатки пальцев дважды?), но вы можете начать с нее, особенно если он пылится в глубине шкафа/под кровать/в гараже уже несколько лет. Основное оборудование, необходимое для хорошей очистки ноутбука, — это баллончик со сжатым воздухом и дезинфицирующие или спиртовые салфетки. Для более глубокой очистки вы также можете взять отвертку и снять нижнюю крышку ноутбука (если это возможно), чтобы аккуратно выдуть пыль, скопившуюся на вентиляторах и вентиляционных отверстиях.
После очистки ноутбука можно также протереть адаптер питания и все сопутствующие аксессуары. Также рекомендуется убедиться, что адаптер питания находится в хорошем рабочем состоянии. Если вы все еще не знаете, с чего начать чистку, ознакомьтесь с нашим полным руководством по тому, как привести ваш ноутбук в наилучший вид.
Подарок бывшего в употреблении MacBook
Оскар Гутьеррес/CNETПрежде чем вы даже подумаете о сбросе настроек вашего MacBook, вам нужно сохранить все данные, которые вы хотите сохранить. Возможно, вы уже сделали это в какой-то момент, если переносили данные со старого MacBook на новый с помощью Apple Migration Assistant. Если это не так, пришло время подключить внешний диск и использовать встроенный в MacOS инструмент Time Machine для создания резервной копии. Если у вас есть учетная запись iCloud, вы также можете создать резервную копию своих данных там.
Выйдите из всего
Вы также можете выйти из всех учетных записей перед очисткой диска вашего MacBook. Начните с iCloud, Find My Mac и iMessage. Затем найдите отдельные учетные записи программного обеспечения, которые могут потребоваться для отмены регистрации. Если вы используете браузер, отличный от Safari, например Chrome или Firefox, вам также следует выйти из них.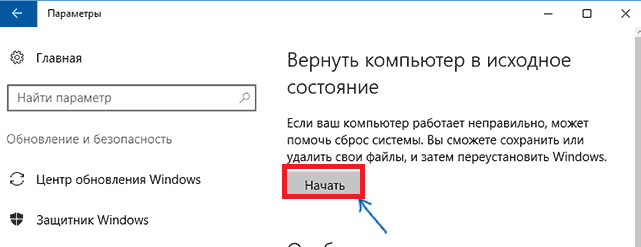 По сути, если у него есть информация о личной учетной записи, вы захотите выйти. (Вот как найти настройки учетной записи в MacOS.)
По сути, если у него есть информация о личной учетной записи, вы захотите выйти. (Вот как найти настройки учетной записи в MacOS.)
Еще две вещи, которые вы должны сделать перед сбросом к заводским настройкам: Разорвите сопряжение со всеми устройствами Bluetooth, особенно если MacBook дарят кому-то из членов вашей семьи, и сбросьте NVRAM. Последняя — это память, в которой хранятся настройки, необходимые MacBook перед загрузкой MacOS. При запуске нажмите и удерживайте Option-Command-P-R , чтобы сбросить NVRAM.
Выполните сброс настроек к заводским.
Если вы сделали все вышеперечисленное, вы готовы вернуть MacBook в исходное состояние. На Mac с процессором Intel перезагрузите систему, нажмите и удерживайте Command-R , чтобы войти в режим восстановления. (Однако доступ к режиму восстановления на MacBook, работающих на микросхемах Apple Silicon, отличается.)
Подробнее: Перед продажей MacBook необходимо восстановить заводские настройки
В режиме восстановления вы увидите окно утилит MacOS.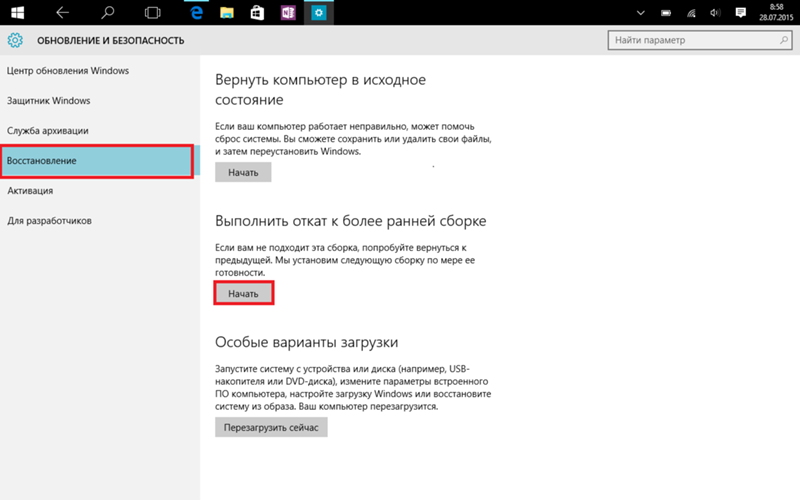 Используйте Дисковую утилиту , чтобы стереть данные с диска. Когда это будет завершено, вы сможете переустановить MacOS. После завершения переустановки вы получите Setup Assistant 9.0024 . Оттуда вы можете остановить и закрыть его или настроить для получателя.
Используйте Дисковую утилиту , чтобы стереть данные с диска. Когда это будет завершено, вы сможете переустановить MacOS. После завершения переустановки вы получите Setup Assistant 9.0024 . Оттуда вы можете остановить и закрыть его или настроить для получателя.
Подарок подержанного ноутбука с Windows
Скриншот Джоша Голдмана/CNETКак и в случае с подарком MacBook, начните с резервного копирования важных папок и файлов на старом ноутбуке в облачное хранилище или на внешний диск. Если вы делаете последнее, перейдите в «Настройки »> «Обновление и безопасность»> «Резервное копирование»> «Добавить диск» 9.0024 и выберите внешний диск. Затем нажмите «Создать резервную копию сейчас».
Выйдите из всех своих приложений
Многие платные программы требуют, чтобы вы вошли в систему с помощью учетной записи, ключа продукта или того и другого. Перед очисткой памяти ноутбука выйдите из всех учетных записей и отмените регистрацию лицензий на программное обеспечение (если это возможно). Если вам нужны эти ключи продукта для перерегистрации программного обеспечения на новом ноутбуке, обязательно сохраните эту информацию. Если вы используете браузер, отличный от Edge, например Chrome или Firefox, также выйдите из него. По сути, если у него есть информация о личной учетной записи, выйдите.
Перед очисткой памяти ноутбука выйдите из всех учетных записей и отмените регистрацию лицензий на программное обеспечение (если это возможно). Если вам нужны эти ключи продукта для перерегистрации программного обеспечения на новом ноутбуке, обязательно сохраните эту информацию. Если вы используете браузер, отличный от Edge, например Chrome или Firefox, также выйдите из него. По сути, если у него есть информация о личной учетной записи, выйдите.
Сбросить настройки ноутбука
Готовы очистить диск и переустановить Windows? Перейдите в Настройки > Обновление и безопасность > Восстановление . В верхней части окна вы увидите «Сбросить этот компьютер». Нажмите «Начать» и выберите «Удалить все» в появившемся окне. Оттуда вы можете выбрать переустановку Windows с локального диска или загрузку из облака. После этого Windows очищает диск от всего программного обеспечения, настроек и данных. Когда это будет сделано, ноутбук запустится в режиме помощника по настройке. Затем вы можете остановить и выключить его, чтобы получить новый опыт, или выполнить некоторые настройки, что приятно, особенно если оно будет передано члену семьи, чтобы они могли использовать его сразу.
Затем вы можете остановить и выключить его, чтобы получить новый опыт, или выполнить некоторые настройки, что приятно, особенно если оно будет передано члену семьи, чтобы они могли использовать его сразу.
Отменить связь с вашей учетной записью Microsoft
Если вы использовали учетную запись Microsoft для входа на ноутбук, последнее, что вам нужно сделать, это удалить ноутбук из этой учетной записи. Войдите в свой аккаунт с другого компьютера и нажмите на вкладку «Устройства» в верхней части страницы. Найдите ноутбук, который вы дарите, в списке устройств, и внизу списка вы увидите возможность удалить устройство. Нажмите на нее, и все готово.
Подарить подержанный Chromebook
Сара Тью/CNET Chromebook проще всего обновить для подарка. Это в основном из-за их облачного дизайна. Google также упрощает удаление ваших данных и безопасную очистку внутренней памяти, а также удаление Chromebook из вашей учетной записи Google.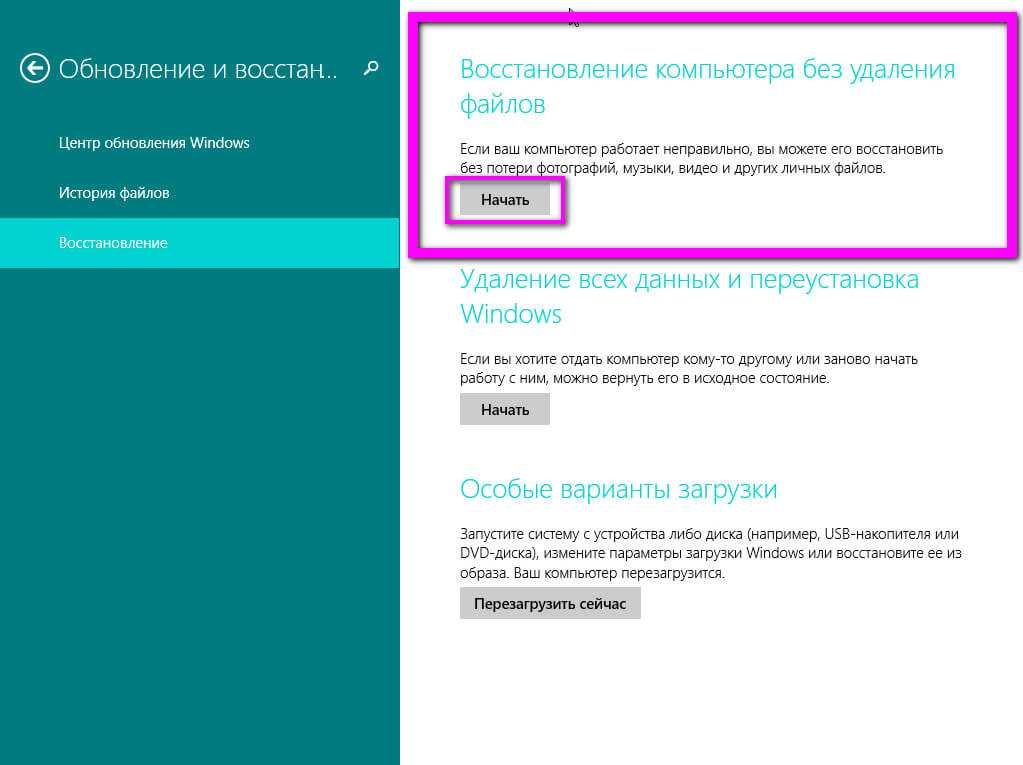
Сначала проверьте AUE
Прежде чем даже подумать о том, чтобы подарить старый Chromebook, проверьте истечение срока его автоматического обновления. Google гарантирует только поддержку Chrome OS и функций браузера на оборудовании, отличном от Google. У каждого устройства есть дата, когда оно прекращает получать обновления, также известная как дата AUE. Текущие модели получают обновления в течение восьми лет; более старым моделям потенциально может быть год или два до достижения своего AUE.
Google ведет список AUE, поэтому найти дату, когда ваш Chromebook перестанет получать обновления, так же просто, как найти свою модель в этом списке. AUE также можно найти в настройках Chromebook. Вот как найти AUE от Google и в вашем Chromebook.
Powerwash
Powerwash — это встроенный инструмент Google для сброса настроек к заводским настройкам Chromebook. После того, как вы создали резервную копию папок или файлов, хранящихся на внутреннем диске Chromebook, запуск Powerwash надежно очистит систему и перезагрузит ее. Когда он перезапустится, он будет таким же, как в тот день, когда вы его распаковали.
Когда он перезапустится, он будет таким же, как в тот день, когда вы его распаковали.
Обычно Powerwash выполняется менее чем за минуту. Простой поиск «powerwash» в настройках вашего Chromebook приведет вас прямо к этой функции, но здесь есть все, что вам нужно знать о процедуре.
Удалите Chromebook из своей учетной записи Google
Хотя вы удалили свою учетную запись из Chromebook, вы не удалили Chromebook из своей учетной записи. Начните с входа в свою учетную запись Google и перейдите к настройкам безопасности. Если вы используете браузер Chrome, вы также можете нажать на аватар своей учетной записи и выбрать Управляйте своим аккаунтом Google из раскрывающегося меню.
В разделе Безопасность прокрутите вниз, пока не увидите поле с надписью Ваши устройства , в котором перечислены все устройства, подключенные к вашей учетной записи. В нижней части окна нажмите Управление устройствами , найдите Chromebook, который вы дарите, и выберите Выйти .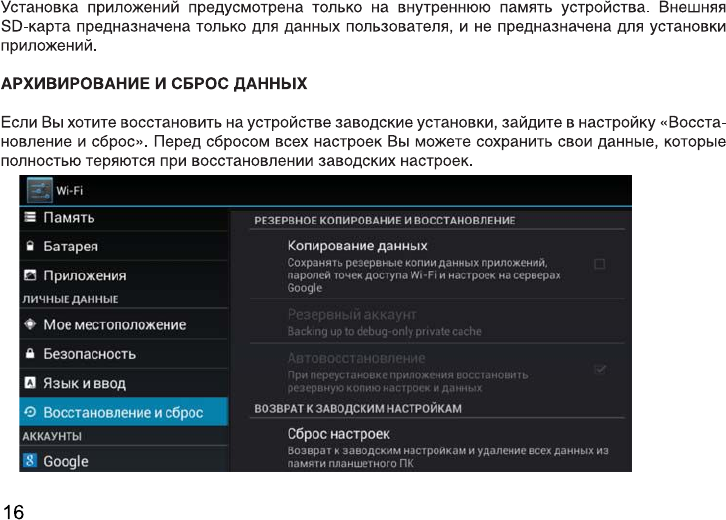
Хорошенько почистите Chromebook снаружи, соберите все аксессуары, и он готов передать вашему подарку.
Подробнее: Как повторно подарить игровую консоль
Как восстановить заводские настройки ПК с Windows 10
Узнайте, как выполнить полную перезагрузку устройства
by Милан Станоевич
Милан Станоевич
Эксперт по Windows и программному обеспечению
Милан с детства увлекался ПК, и это привело его к интересу ко всем технологиям, связанным с ПК. До прихода в WindowsReport он работал… читать дальше
Обновлено
Рассмотрено Влад Туричану
Влад Туричану
Главный редактор
Увлеченный технологиями, Windows и всем, что имеет кнопку питания, он тратил большую часть своего времени на развитие новых навыков и изучение мира технологий. Скоро… читать дальше
Скоро… читать дальше
Раскрытие партнерской информации
- Microsoft предлагает встроенное решение для сброса Windows 10 до исходного состояния, почти как при первой установке компьютера.
- Поскольку это очень полезная опция вместо чистой установки, мы покажем вам 4 разных способа сделать это, в зависимости от того, какой из них проще для вас.
- Вы можете выполнить полный сброс настроек, удалив при этом все свои файлы, или сохранить некоторые важные.
XУСТАНОВИТЕ, щелкнув файл загрузки
Для устранения различных проблем с ПК мы рекомендуем Restoro PC Repair Tool:Это программное обеспечение устраняет распространенные компьютерные ошибки, защищает вас от потери файлов, вредоносных программ, сбоев оборудования и оптимизирует ваш ПК для максимальной производительности. . Исправьте проблемы с ПК и удалите вирусы прямо сейчас, выполнив 3 простых шага:
- Загрузите Restoro PC Repair Tool , который поставляется с запатентованными технологиями (патент доступен здесь).

- Нажмите Начать сканирование , чтобы найти проблемы Windows, которые могут вызывать проблемы с ПК.
- Нажмите Восстановить все , чтобы устранить проблемы, влияющие на безопасность и производительность вашего компьютера.
- Restoro был загружен 0 читателями в этом месяце.
Проблемы с вашей операционной системой рано или поздно появятся, и если это произойдет, вам нужно знать, как с ними бороться.
Обычно вы можете решить большинство серьезных проблем с вашим ПК, выполнив сброс к заводским настройкам, поэтому сегодня мы собираемся показать вам, как сбросить настройки вашего ПК с Windows 10 до заводских.
Параметр сброса до заводских настроек был доступен в Windows 8, и, поскольку это была полезная функция, Microsoft решила еще больше улучшить ее.
В отличие от Windows 8, в Windows 10 нет раздела восстановления, который работает как установочный носитель.
Если вы не знаете, как создать загрузочный USB-накопитель Windows 10 UEFI, ознакомьтесь с нашей специальной статьей.
Однако, удалив раздел восстановления, пользователи теперь имеют больше места для хранения в своем основном разделе, и это особенно важно для планшетов или устройств, которые используют только хранилище SSD.
После удаления диска восстановления единственный способ исправить проблемы на вашем ПК — это восстановить заводские настройки Windows 10, и это можно сделать несколькими способами.
Как выполнить сброс настроек Windows 10 до заводских?
1. Через Настройки
1. Откройте приложение Настройки, нажав Клавиша Windows + I сочетание клавиш.
2. Перейдите к разделу Обновление и безопасность .
3. Перейдите на вкладку Восстановление и в разделе Сброс этого ПК нажмите кнопку Начать .
4. Вы увидите две доступные опции: Сохранить мои файлы и Удалить все . Первый вариант удалит все ваши установленные приложения, но сохранит ваши личные файлы.
Вы даже получите список всех удаленных приложений на рабочем столе, чтобы вы могли загрузить их снова.
5. Если вы выберете вариант Сохранить мои файлы , следуйте инструкциям на экране, чтобы выполнить сброс.
Если у вас есть какие-либо серьезные проблемы с ПК, вы всегда должны сначала использовать параметр Сохранить мои файлы , но имейте в виду, что этот параметр удалит ваши установленные приложения, поэтому вы можете захотеть сделать резервную копию некоторых ваших файлов.
Хотя этот вариант отличный, он не всегда устраняет проблемы с Windows 10. Если проблемы не устранены, вам нужно использовать Удалить все вариант. Для этого выполните следующие действия:
1. Откройте приложение Настройки , перейдите в раздел Обновление и безопасность > Восстановление и нажмите кнопку Начать в разделе Сбросить этот компьютер .
2.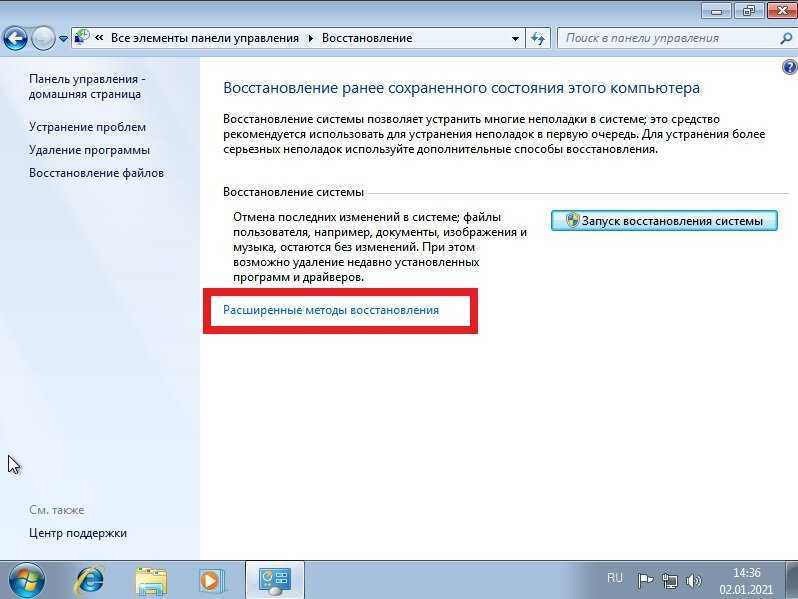 Из списка опций выберите Удалить все.
Из списка опций выберите Удалить все.
3. Теперь вы можете выбрать один из двух вариантов, Просто удалить мои файлы и Удалить файлы и очистить диск . Первый вариант удалит все ваши файлы и приложения с установочного диска, но ваши файлы не будут удалены навсегда, а некоторые файлы могут быть восстановлены специальным программным обеспечением.
Большинство пользователей используют этот вариант, потому что он быстрее, поэтому не стесняйтесь использовать его на своем ПК. Если вы выберете этот вариант, мы настоятельно рекомендуем сделать резервную копию всех ваших важных файлов на внешнем устройстве хранения.
Удаление файлов и очистка диска Параметр в основном делает то же самое, он удаляет все ваши файлы и приложения с установочного диска, с одним небольшим отличием.
При выборе этой опции Windows удалит все ваши файлы и пропишет нули в их местоположении, поэтому вы никак не сможете восстановить свои файлы.
Приложение «Настройки» позволяет вам легко изменять все виды системных настроек, а также выполнять сброс к заводским настройкам и устранять любые серьезные проблемы с вашим ПК. Сбросить Windows 10 довольно просто, и вы можете сделать это, выполнив описанные выше действия.
Совет эксперта: Некоторые проблемы с ПК трудно решить, особенно когда речь идет о поврежденных репозиториях или отсутствующих файлах Windows. Если у вас возникли проблемы с исправлением ошибки, возможно, ваша система частично сломана. Мы рекомендуем установить Restoro, инструмент, который просканирует вашу машину и определит, в чем проблема.
Щелкните здесь, чтобы загрузить и начать ремонт.
Имейте в виду, что опция Удалить все никак не влияет негативно на ваш жесткий диск, она просто записывает нули вместо ваших данных, что делает ваши данные невозможными для восстановления. Этот вариант полезен, если вы хотите продать свой компьютер и хотите быть уверены, что ваши личные файлы нельзя будет восстановить.
Этот параметр позволяет очистить только установочный диск или все диски, которые есть на вашем ПК. Если вы планируете сохранить свой ПК, обязательно очистите только диск, на котором установлена Windows.
У некоторых пользователей может быть опция Восстановить заводские настройки , и эта опция вернет ваш ПК к заводским настройкам. Ваш компьютер вернется в исходное состояние, в котором была установлена Windows без каких-либо обновлений.
2. Используйте дополнительные параметры запуска
При желании вы также можете восстановить заводские настройки Windows 10 с помощью дополнительных параметров запуска. Этот метод полезен, если вы не можете получить доступ к Windows 10 из-за постоянных сбоев.
Этот режим автоматически запустится после того, как ваш компьютер несколько раз перезагрузится во время загрузки, но вы также можете войти в расширенный запуск из Windows 10, выполнив следующие действия:
- Откройте меню «Пуск» и нажмите кнопку Power .
 Удерживая клавишу Shift , выберите параметр Restart . Кроме того, вы также можете запустить Advanced Startup, удерживая клавишу Shift и выбрав параметр Restart на экране входа в Windows 10.
Удерживая клавишу Shift , выберите параметр Restart . Кроме того, вы также можете запустить Advanced Startup, удерживая клавишу Shift и выбрав параметр Restart на экране входа в Windows 10. - Теперь вы увидите несколько доступных вариантов, выберите Устранение неполадок .
- Теперь выберите параметр «Сбросить этот компьютер».
- Теперь вы увидите аналогичные параметры, которые мы упоминали в Решении 1. Выберите Сохранить мои файлы, если вы не хотите удалять все файлы с вашего ПК, или выберите Удалите все , чтобы выполнить полный сброс. Если вы выберете последнее, обязательно удалите файлы только с диска, на котором установлена Windows 10.
Мы должны отметить, что некоторые фирменные ПК могут иметь параметр восстановления заводского образа , доступный в расширенном запуске, и вы также можете использовать этот параметр для сброса Windows 10.
Используя этот параметр, вы сбросите Windows 10. в исходное состояние с установленными определенными приложениями от производителя ПК. Имейте в виду, что не на всех ПК есть эта опция.
3. Используйте диск восстановления
Если вы хотите сбросить Windows 10, вы можете сделать это с помощью диска восстановления. В большинстве случаев вы сможете сбросить Windows 10, используя один из предыдущих методов, но если вы не можете получить доступ к Windows 10 и не можете открыть расширенный запуск, вы можете рассмотреть возможность использования диска восстановления.
Прежде чем вы сможете использовать Диск восстановления, вам необходимо его создать. Имейте в виду, что вам понадобится рабочая версия Windows 10, чтобы создать диск восстановления.
Следует отметить, что 64-разрядные диски восстановления работают только с 64-разрядными версиями Windows 10. То же самое касается и 32-разрядной версии.
Чтобы создать диск восстановления в Windows 10, выполните следующие действия:
- Нажмите Windows Key + S и введите диск восстановления .
 Выберите Создать диск восстановления из списка вариантов.
Выберите Создать диск восстановления из списка вариантов. - Когда откроется окно Диск восстановления , установите флажок Резервное копирование системных файлов на диск восстановления и нажмите Далее .
- Убедитесь, что флэш-накопитель USB подключен к компьютеру. Выберите его из списка и нажмите Next . Имейте в виду, что для создания диска восстановления вам понадобится флэш-накопитель USB емкостью 8 ГБ или больше.
- Следуйте инструкциям на экране, чтобы завершить процесс создания диска восстановления. Имейте в виду, что все ваши файлы с USB-накопителя будут удалены при создании диска восстановления.
После создания диска восстановления вы можете загрузить с него компьютер и использовать Восстановление с диска вариант. Если вы хотите, вы также можете открыть доступ к дополнительным параметрам или опции сброса.
4. Используйте системный образ
Некоторые производители компьютеров позволяют вам использовать параметр Factory Restore Image для перезагрузки вашего ПК, но часто эти заводские образы заполнены приложениями от производителя компьютера, которые вы на самом деле не используете.
Чтобы решить эту проблему, вы можете создать собственный образ системы и использовать его для перезагрузки компьютера.
Создав образ системы, вы создадите собственную резервную копию с нужными приложениями и настройками и используете ее для сброса Windows 10. Чтобы создать образ системы, выполните следующие действия:
- Нажмите Клавиша Windows + S и введите резервная копия . Выберите параметр Backup и Restore .
- Когда откроется окно Резервное копирование и восстановление , выберите параметр Создать образ системы в меню слева.
- Выберите место для хранения образа системы и нажмите Далее . Следуйте инструкциям на экране, чтобы завершить процесс.
Имейте в виду, что образ системы может быть довольно большим и занимать более 10 ГБ на вашем диске, поэтому лучше хранить их на USB-накопителе или переносном жестком диске. После создания образа системы вы можете перезагрузить компьютер с его помощью, выполнив следующие действия:
После создания образа системы вы можете перезагрузить компьютер с его помощью, выполнив следующие действия:
- Старт Расширенный запуск .
- Выберите Устранение неполадок > Дополнительные параметры > Восстановление образа системы .
- Выберите образ системы и следуйте инструкциям на экране.
Мы должны отметить, что при использовании образа системы все файлы, которые вы создали после создания образа, будут удалены, поэтому рекомендуется сделать резервную копию всех ваших важных файлов.
Несмотря на то, что эта опция отличается от сброса к заводским настройкам, она очень похожа на нее.
Если вы хотите добиться результатов, аналогичных сбросу до заводских настроек, обязательно создайте образ системы сразу после установки операционной системы и необходимых программ.
Кроме того, если по какой-либо причине вы не можете выполнить процедуру сброса настроек в Windows 10, вы можете рассчитывать на наши полезные советы, чтобы сделать это в кратчайшие сроки.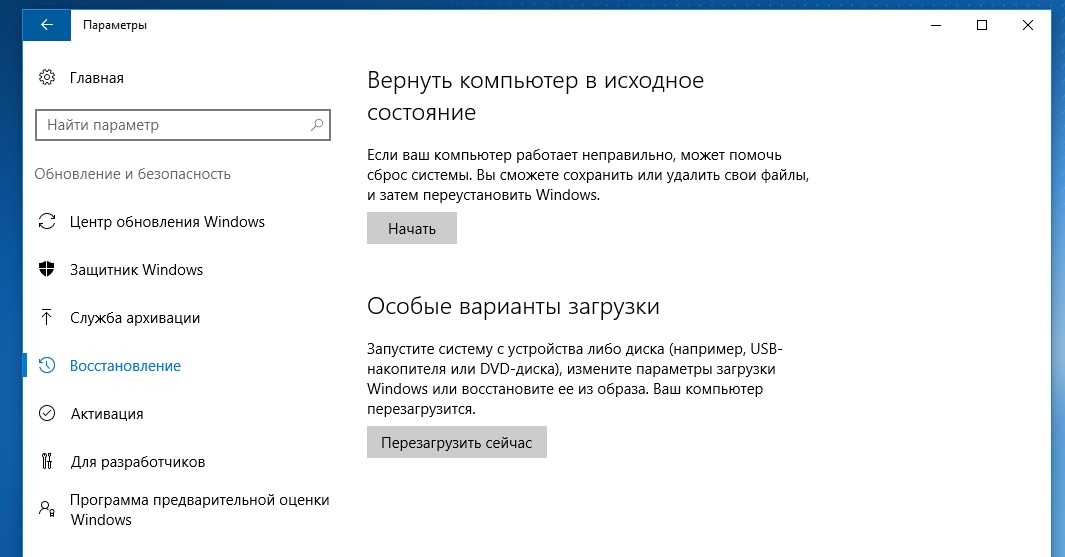
Была ли эта страница полезной?
Начать разговор
Делиться
Копировать ссылку
Информационный бюллетень
Программное обеспечение сделок Пятничный обзор
Я согласен с Политикой конфиденциальности в отношении моих персональных данных
Как восстановить заводские настройки Windows 10 без пароля администратора
Если вы используете какой-либо компьютер, вам нужен безопасный пароль для защиты важных данных. Нет смысла использовать общие, легко угадываемые пароли администратора, если вы не готовы подвергнуть риску свои файлы и личные данные. Важно вести учет таких паролей, так как без них вы останетесь заблокированными на своем ПК.
Конечно, бывают случаи, когда вам может понадобиться обойти утерянный пароль администратора. Если вам дали старый компьютер с существующей учетной записью пользователя, у вас может не быть данных, необходимых для очистки вашего компьютера и его перепрофилирования.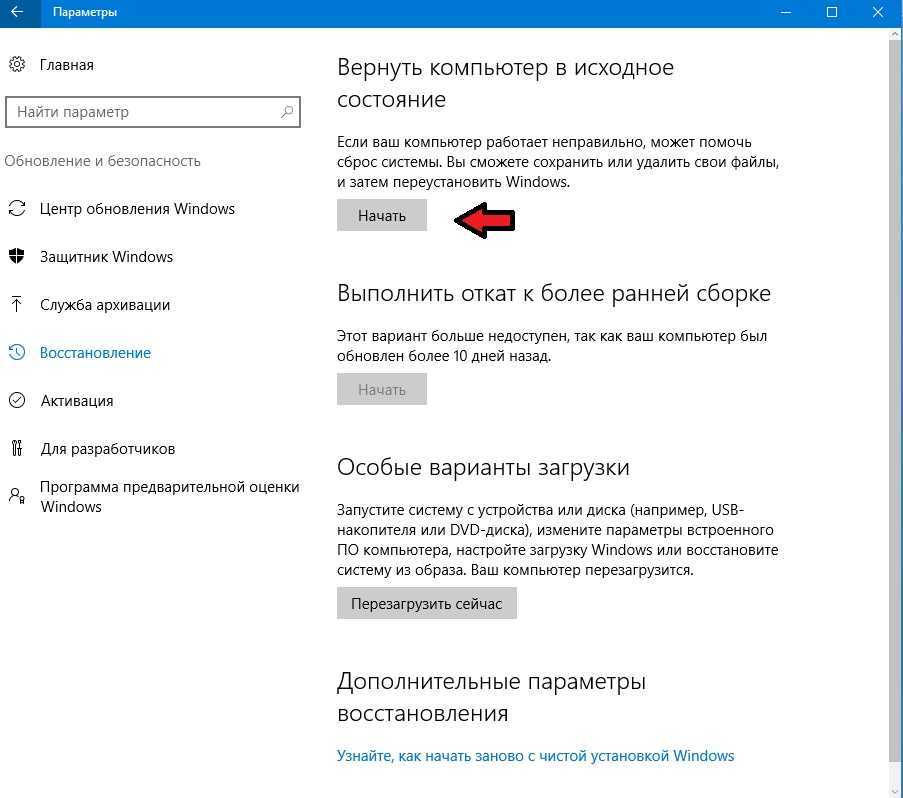 Чтобы восстановить заводские настройки Windows 10 без пароля администратора, вам необходимо выполнить следующие действия.
Чтобы восстановить заводские настройки Windows 10 без пароля администратора, вам необходимо выполнить следующие действия.
Содержание
Если у вас нет пароля администратора для ПК с Windows, вы можете легко сбросить Windows 10 до заводских настроек с экрана входа в систему .
- В правом нижнем углу экрана входа в систему вы увидите параметры для изменения настроек сети, доступа к параметрам специальных возможностей Windows или выключения компьютера. Чтобы начать сброс компьютера, удерживайте нажатой клавишу Shift на клавиатуре. Удерживая нажатой клавишу, нажмите параметр Restart в меню питания.
- Это приведет к перезагрузке Windows 10, но вместо обычной загрузки операционной системы вам будет представлено меню параметров загрузки. Нажмите Вариант устранения неполадок для продолжения.

- В меню Устранение неполадок выберите параметр Сбросить этот ПК .
- Вы можете сохранить свои файлы или полностью сбросить Windows 10, удалив все файлы и настройки. Чтобы сохранить файлы, выберите параметр Сохранить мои файлы . В противном случае нажмите Удалить все вместо .
Начнется процесс сброса, и вам может потребоваться следовать дальнейшим инструкциям на экране, чтобы продолжить. После завершения процесса вы сможете настроить свой ПК с Windows с новой учетной записью пользователя, полностью обойдя старый пароль администратора.
Использование установочного носителя Windows для сброса или переустановки Windows Самый простой способ восстановить заводские настройки ПК с Windows 10 без пароля администратора — использовать метод, описанный выше. Однако, если на вашем ПК возникли проблемы, вы можете полностью стереть жесткий диск, используя установочный носитель Windows для переустановки или сброса Windows.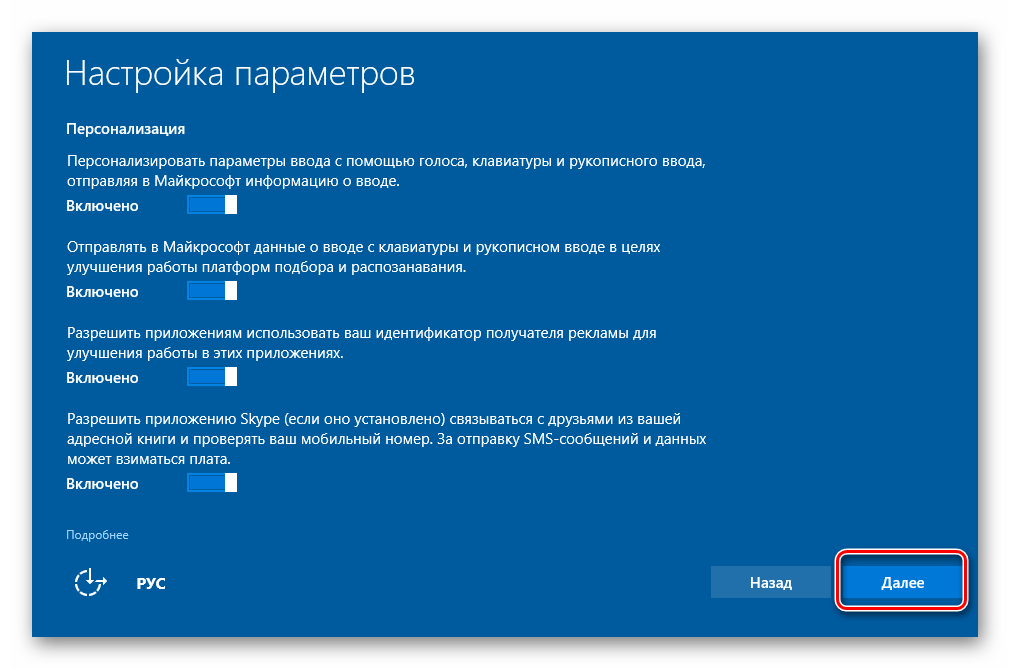
Образ установочного диска Windows 10 можно загрузить с веб-сайта Microsoft. Его можно записать на новый DVD или записать на флэш-накопитель USB. Если у вас есть второй доступный ПК с Windows 10, вы можете записать этот ISO-файл на свой USB-накопитель с помощью инструмента прошивки Rufus.
Пользователи Linux могут сделать это с помощью WoeUSB, а пользователи macOS могут использовать официальное приложение Boot Camp Assistant, которое установлено на всех устройствах Mac.
- Если у вас загружен ISO-файл Windows 10 и инструмент Rufus, откройте Rufus на втором ПК с Windows. Убедитесь, что ваш USB-накопитель выбран в раскрывающемся меню, затем нажмите кнопку Select , чтобы выбрать файл ISO.
- Выберите установочный ISO-файл Windows 10 в меню выбора файлов, затем нажмите Открыть .
- Rufus автоматически изменит свои настройки в соответствии с требованиями для прошивки загрузочного USB-накопителя Windows.
 Если вы довольны настройками, нажмите кнопку Start , чтобы прошить диск. Это сотрет его, поэтому обязательно сделайте резервную копию всех важных файлов, сохраненных на нем, прежде чем начать.
Если вы довольны настройками, нажмите кнопку Start , чтобы прошить диск. Это сотрет его, поэтому обязательно сделайте резервную копию всех важных файлов, сохраненных на нем, прежде чем начать.
- Это займет некоторое время. Как только Rufus завершит перепрошивку вашего USB-накопителя, перезагрузите компьютер, чтобы загрузить экран установки Windows. На экране установки Windows вам нужно будет выбрать язык, который будет использоваться в процессе установки. Вам также нужно будет выбрать язык времени и валюты, а также язык клавиатуры для использования. Когда вы будете готовы продолжить, нажмите кнопку Кнопка «Далее» .
- Нажмите кнопку Установить сейчас , чтобы начать процесс установки.
- В этот момент будут загружены установочные файлы Windows. На этом этапе вам может потребоваться предоставить ключ продукта Windows 10, чтобы активировать установку, поэтому введите этот ключ здесь.
 Если у вас нет ключа, введите У меня нет ключа продукта . Вам нужно будет активировать Windows после завершения установки, если вы выберете этот вариант.
Если у вас нет ключа, введите У меня нет ключа продукта . Вам нужно будет активировать Windows после завершения установки, если вы выберете этот вариант.
- Если опция доступна, выберите версию Windows 10, которую вы хотите установить, затем нажмите кнопку Далее .
- Далее вам необходимо принять лицензионное соглашение Windows 10. Установите флажок Я принимаю условия лицензии , затем нажмите Далее , чтобы продолжить.
- Программа установки обнаружит существующую установку Windows. Для обхода пароля администратора лучше выбрать Custom: Install Windows only (advanced) 9Вариант 0024 здесь. Это сотрет все файлы с вашего ПК перед переустановкой Windows.
- Выберите диск для установки Windows на следующем этапе. Если у вас есть несколько разделов, вам может потребоваться сначала удалить их и создать заново. Выберите Далее , чтобы продолжить.

В этот момент Windows начнет очищать диск и копировать файлы для новой установки. Затем Windows перезагрузится, чтобы начать следующий этап процесса установки, что позволит вам создать новую учетную запись пользователя после завершения процесса, чтобы вы могли снова использовать ПК.
Сброс пароля администратора с помощью файлов восстановления производителяНекоторые производители ПК и ноутбуков включают специальный раздел восстановления, который позволяет восстановить установку Windows 10 до заводских настроек по умолчанию. Обычно это можно активировать, перезагрузив компьютер и нажав определенную клавишу на клавиатуре во время процесса загрузки.
Нажимаемая клавиша зависит от производителя устройства. Например, на некоторых компьютерах HP требуется нажать и удерживать кнопку 9.0023 Клавиша F11 на клавиатуре во время загрузки компьютера.
Источник: HP У каждого производителя есть собственные экранные инструкции по активации и запуску этого процесса. Обратитесь к руководству пользователя для вашего ПК или ноутбука для получения каких-либо специальных инструкций по использованию раздела восстановления на вашем ПК, а также для определения правильной клавиши для нажатия.
Обратитесь к руководству пользователя для вашего ПК или ноутбука для получения каких-либо специальных инструкций по использованию раздела восстановления на вашем ПК, а также для определения правильной клавиши для нажатия.
Если на вашем ПК нет доступного раздела восстановления, вместо этого вам потребуется использовать один из перечисленных выше методов для сброса настроек Windows 10 до заводских.
Начиная снова в Windows 10Как только вы узнаете, как сбросить Windows 10 без пароля администратора, вы готовы начать снова. Ваша первая задача — использовать менеджер паролей, который поможет вам создать безопасный пароль для вашего ПК. Вы можете настроить Windows без учетной записи Microsoft, но вы потеряете доступ к некоторым дополнительным функциям Windows.
Вы можете переключиться на вход без пароля в Windows 10, чтобы иметь возможность полностью отказаться от паролей. Как только ваш компьютер будет перезагружен и готов к использованию, вам нужно будет подумать о новом программном обеспечении, которое вам нужно будет немедленно установить, от нового веб-браузера до антивируса, чтобы защитить ваш компьютер от вредоносных программ.
Бен Стоктон (Ben Stockton) — писатель-фрилансер из Великобритании. В прошлой жизни Бен был преподавателем колледжа в Великобритании, обучая подростков и взрослых. Покинув класс, Бен воспользовался своим педагогическим опытом и применил его к написанию технических практических руководств и учебных пособий, специализирующихся на Linux, Windows и Android. Он имеет степень в области истории и аспирантуру в области вычислительной техники. Прочтите полную биографию Бена
Подпишитесь на YouTube!
Вам понравился этот совет? Если это так, загляните на наш канал YouTube на нашем родственном сайте Online Tech Tips. Мы охватываем Windows, Mac, программное обеспечение и приложения, а также предлагаем множество советов по устранению неполадок и обучающих видеороликов. Нажмите на кнопку ниже, чтобы подписаться!
Подписывайся
Как легко восстановить заводские настройки ноутбука в Windows 10/8/7 (3 способа)
Если ваш ноутбук работает очень медленно или ваш компьютер сталкивается с серьезными проблемами и не загружается, вы можете выбрать сброс настроек ноутбука.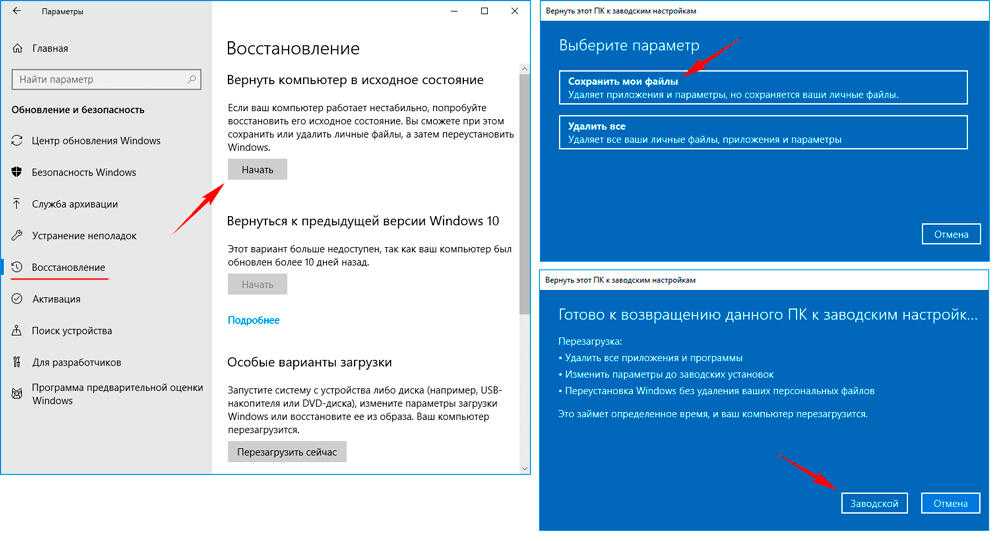 Как восстановить заводские настройки ноутбука в Windows 10/8/7? Вот возможные способы перезагрузки вашего ноутбука, такие как Toshiba, Acer, HP и т. Д. Кроме того, вам будет сообщено предложение.
Как восстановить заводские настройки ноутбука в Windows 10/8/7? Вот возможные способы перезагрузки вашего ноутбука, такие как Toshiba, Acer, HP и т. Д. Кроме того, вам будет сообщено предложение.
«Здравствуйте, я пытаюсь восстановить заводские настройки моего Toshiba M205-S4806, и это не сработает… Он очень медленно загружается с экрана «Toshiba Leading Innovation». Когда я пытаюсь сделать «0» от перезагрузки, чтобы начать перезагрузку, это займет целую вечность, чтобы пройти этот экран…» tomsguide
Когда вы ищете «сброс настроек ноутбука» в Интернете, вы найдете много результатов поиска. Таким образом, приведенный выше пример — это вопрос, который задают многие пользователи.
На самом деле восстановление заводских настроек компьютера — это вариант, который поможет вам решить многие проблемы в Windows 10/8/7. Давайте посмотрим некоторые детали.
О сбросе до заводских настроек
Когда дело доходит до сброса до заводских настроек, вы должны кое-что об этом знать.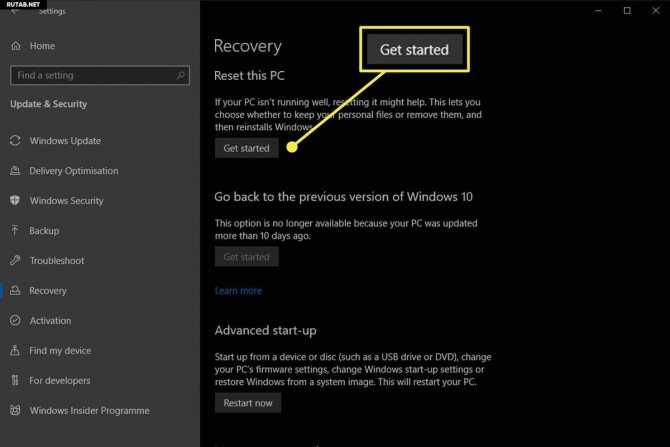
В частности, он также может быть известен как основной сброс, относящийся к программному восстановлению электронного устройства до исходного состояния системы — установка производителя путем удаления всей информации, хранящейся на устройстве. Что касается сброса компьютера к заводским настройкам, он удалит все пользовательские данные.
Сброс настроек ноутбука часто делается для решения многих проблем. Возможно, у вашего ноутбука проблемы с производительностью, например, компьютер работает медленно.
Или ваш ноутбук заразился вирусом, или вы просто хотите удалить все свои файлы, пароли, программы и другую конфиденциальную информацию, а затем выбросить ноутбук.
Всего этого можно добиться сбросом настроек до заводских. Тогда вы спросите: как восстановить заводские настройки компьютера?
Как восстановить заводские настройки ноутбука в Windows 10/8/7
Совет: Перед сбросом заводских настроек вам лучше сначала сделать резервную копию важных данных, хранящихся на вашем ноутбуке, поскольку восстановление заводских настроек приведет к удалению всех пользовательских данных и программ. вы скачали с тех пор, как получили свой ноутбук. Для резервного копирования вашего компьютера мы советуем вам использовать MiniTool ShadowMaker. Вот полезная статья: Как сделать резервную копию компьютера на внешний жесткий диск в Windows 10/8/7.
вы скачали с тех пор, как получили свой ноутбук. Для резервного копирования вашего компьютера мы советуем вам использовать MiniTool ShadowMaker. Вот полезная статья: Как сделать резервную копию компьютера на внешний жесткий диск в Windows 10/8/7.
Скачать бесплатно
Затем вы можете выполнить сброс настроек Windows 10/8/7 до заводских настроек. Теперь здесь мы покажем вам несколько полезных методов.
Способ 1: Используйте раздел восстановления
Как восстановить заводские настройки Windows 7 без пароля? Как восстановить заводские настройки Windows 8 без компакт-диска? Как сделать сброс настроек Windows 10 до заводских при загрузке? Эти три вопроса могут быть заданы вами. На самом деле, восстановить заводские настройки ноутбука с разделом восстановления довольно просто.
Как известно, раздел восстановления относится к специальному разделу на вашем диске, используемому для восстановления заводских настроек системы в случае сбоя системы.
Если ваша система установлена на диске GPT, будет встроенный раздел восстановления Windows, который виден в управлении дисками Windows.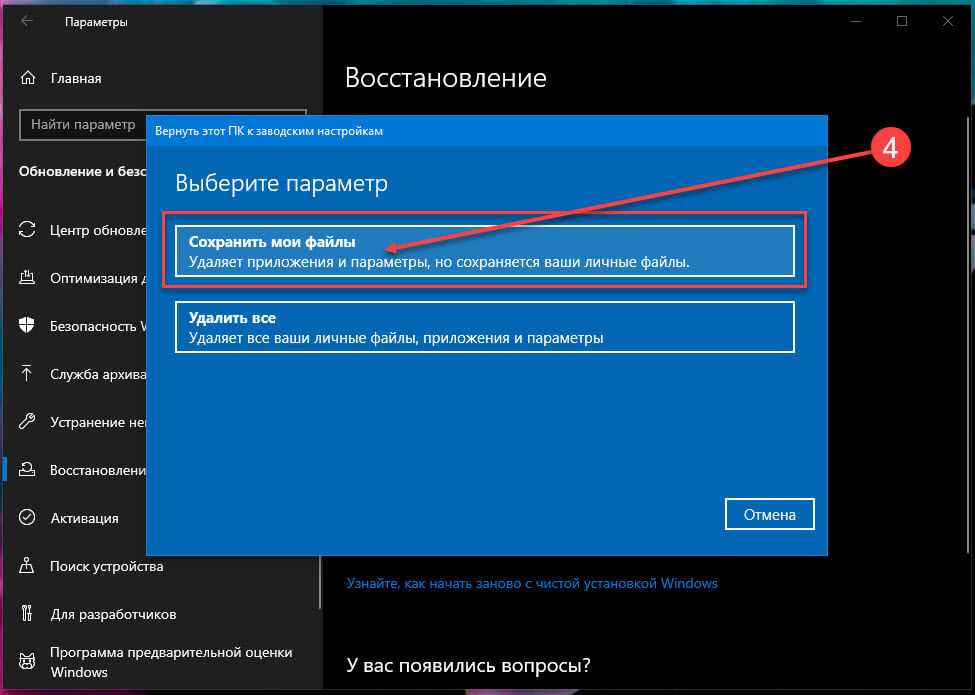 Кроме того, существует еще один тип раздела восстановления, называемый разделом восстановления поставщика, включая таких производителей, как Dell, HP, Lenovo и другие.
Кроме того, существует еще один тип раздела восстановления, называемый разделом восстановления поставщика, включая таких производителей, как Dell, HP, Lenovo и другие.
Оба этих двух типа разделов восстановления доступны для восстановления заводских настроек ноутбука.
Чтобы восстановить заводские настройки ноутбука в Windows 10/8/7, выполните следующие действия:
1. Перезагрузите ноутбук.
2. Во время запуска нажмите соответствующую(ие) клавишу(и), чтобы загрузить компьютер в среду восстановления. Возможно, вы спросите: как восстановить заводские настройки ноутбука HP или ноутбука Toshiba? Как перезагрузить ноутбук Dell?
На самом деле, как и у разных производителей ноутбуков, конкретный ключ отличается. Например, Dell (F8), Acer (Alt+ F10), HP (F11), Samsung (F4), Lenovo (F11), Asus (F9), Toshiba (0) и другие. Предположим, что вы хотите загрузиться с диска восстановления, для этого необходимо изменить порядок загрузки.
3. После этого следуйте соответствующим инструкциям, чтобы восстановить заводские настройки ноутбука.
Для получения дополнительной информации посмотрите это видео.
Способ 2: Windows 10 Сбросить этот компьютер Сохранить мои файлы
Если на вашем ноутбуке нет раздела восстановления, что вы должны сделать, чтобы ваш ноутбук восстановил заводские настройки? Способ — перезагрузить ноутбук.
Дополнительно вам может быть интересно: как сбросить Windows 10 до заводских настроек без настроек? Как восстановить заводские настройки Windows 8 без компакт-диска? На самом деле Сброс этого ПК можно использовать для этой работы.
Чтобы восстановить заводские настройки Windows 10/8, выполните те же действия. Вот возьмите Windows 10 в качестве примера.
1. Выберите Настройки после нажатия Пуск .
2. Нажмите Обновление и безопасность .
3. Затем перейдите на вкладку Recovery , выберите Get Started , чтобы начать сброс настроек ноутбука.
4. Затем будут отображаться две опции, в том числе Сохранить мои файлы или Удалить все . Выберите один.
5. Затем вы увидите, что некоторые приложения, установленные после получения ноутбука, будут удалены. Щелкните Далее .
6. Щелкните Сброс , чтобы начать операцию сейчас.
Если ваш ноутбук не загружается, вы можете войти в WinPE, чтобы выполнить эту работу. Перейдите к Устранение неполадок > Сброс этого ПК > Сохранить мои файлы > Выберите учетную запись > Введите пароль > Сброс .
После этого будет выполнен сброс настроек Windows 10 до заводских.
Совет: Некоторым из вас может быть интересно, как восстановить заводские настройки Windows 10 без пароля. Вы должны перейти к Устранение неполадок> Сбросить этот компьютер> Удалить все . Затем, следуя инструкциям мастера, выполните сброс ноутбука до заводских настроек для Windows 10.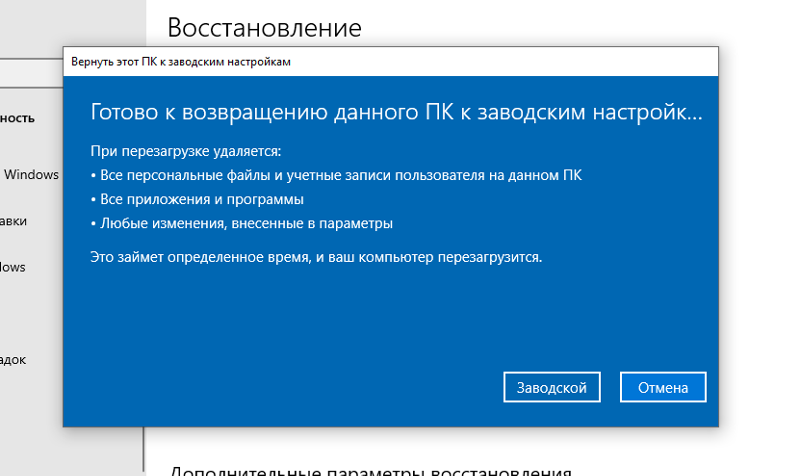
Способ 3: Используйте точку восстановления Windows
Если вы используете Windows 7, вы, вероятно, спросите: как мне восстановить заводские настройки компьютера Windows 7? Как восстановить заводские настройки Windows 7 без диска?
В этом случае вы можете использовать точку восстановления системы, которую вы создали после покупки ноутбука, чтобы восстановить заводские настройки ноутбука.
- Если система не загружается, вы можете нажать F8 при запуске, чтобы выбрать Безопасный режим с командной строкой .
- После того, как командная строка войдет в систему с правами администратора, введите exe для , чтобы открыть окно восстановления системы, и выполните восстановление, следуя инструкциям.
Совет: Помимо Windows 7, вы также можете выполнить сброс настроек Windows 10/8 через командную строку через точку восстановления.
Восстановление ноутбука до предыдущего состояния с помощью резервного копирования системы
Если ваш ноутбук работает медленно или имеет серьезные проблемы, вы можете выполнить сброс настроек ноутбука, чтобы устранить эти проблемы тремя вышеуказанными способами.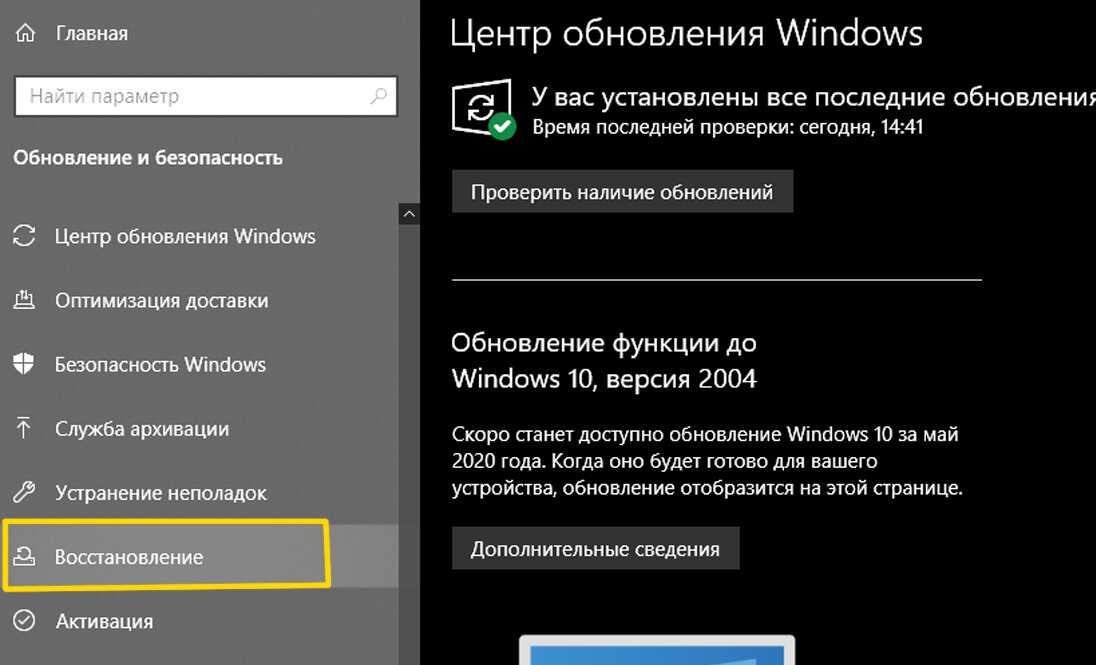 Однако вы знаете, что все пользовательские данные и программы с момента покупки ноутбука будут удалены. И вам нужно переустановить эти приложения, что отнимает много времени.
Однако вы знаете, что все пользовательские данные и программы с момента покупки ноутбука будут удалены. И вам нужно переустановить эти приложения, что отнимает много времени.
В этом случае мы рекомендуем вам регулярно создавать резервную копию системы, а затем вы сможете восстановить свой ноутбук до более ранней даты.
Вот бесплатное программное обеспечение для резервного копирования — MiniTool ShadowMaker, выпущенное MiniTool Solution Ltd., действительно очень простое в использовании и надежное для резервного копирования системы, резервного копирования разделов, резервного копирования дисков и соответствующего восстановления в Windows 10/8/7.
Что касается идеального решения для резервного копирования, эта программа также поддерживает резервное копирование по расписанию, инкрементное резервное копирование и дифференциальное резервное копирование.
Здесь мы настоятельно рекомендуем вам загрузить MiniTool ShadowMaker Trial Edition, установить его на свой ноутбук и создать резервную копию системы в Windows 10/8/7 после получения нового ноутбука.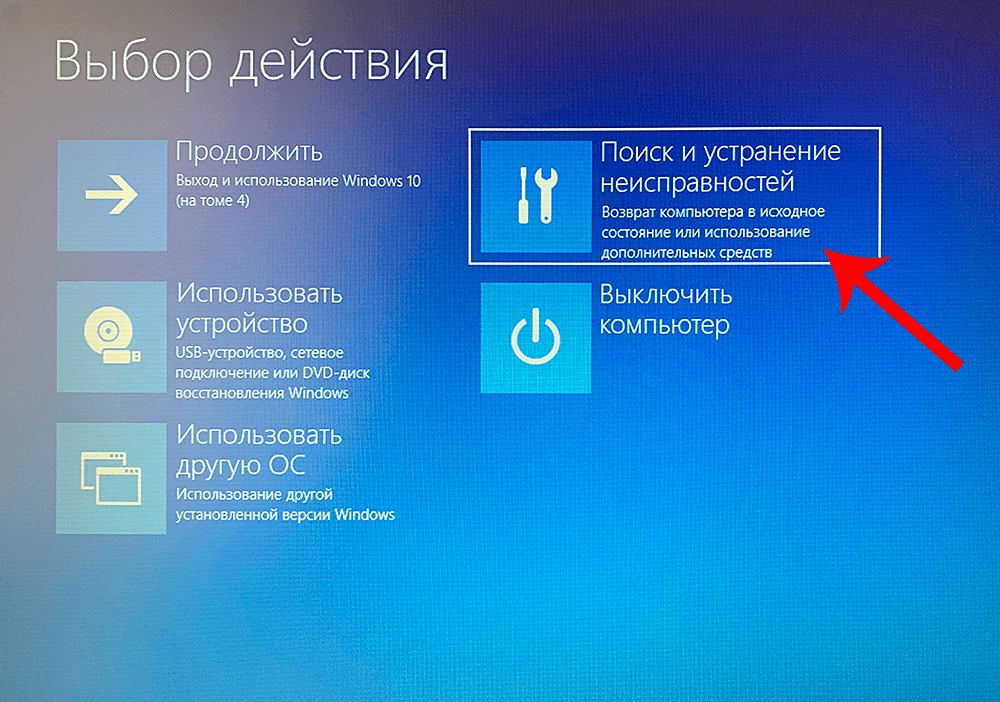 Затем, в случае повреждения системы, используйте резервную копию системы. для восстановления вашего ноутбука до более ранней даты.
Затем, в случае повреждения системы, используйте резервную копию системы. для восстановления вашего ноутбука до более ранней даты.
Скачать бесплатно
Статья по теме: 3 способа легко создать автоматическое резервное копирование файлов в Windows 10
Здесь мы покажем вам, как сделать резервную копию системы и восстановить ее до самого раннего состояния настроек компьютера.
Резервное копирование Windows 10/8/7
Шаг 1: После открытия ноутбука и установки MiniTool ShadowMaker вы можете войти в интерфейс, чтобы выбрать управление локальным компьютером или другим компьютером в той же локальной сети.
Шаг 2: На странице Backup по умолчанию вы знаете, что MiniTool может выбирать системные диски, используемые для загрузки ноутбука, для резервного копирования. (Эта программа всегда выбирает системные разделы в текущей ОС).
Затем щелкните Destination , чтобы выбрать место хранения образа системы.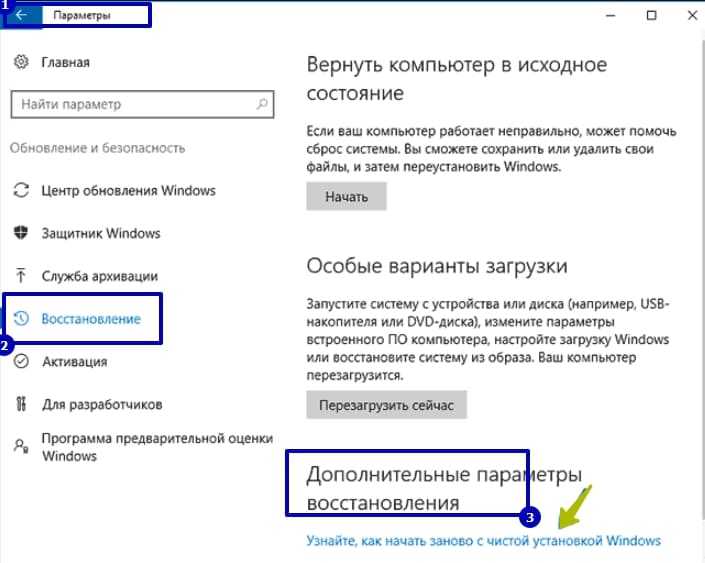 Вам лучше выбрать внешний жесткий диск, который можно подключить к ноутбуку через USB-кабель.
Вам лучше выбрать внешний жесткий диск, который можно подключить к ноутбуку через USB-кабель.
Шаг 3: Выполните операцию резервного копирования системы, нажав кнопку Создать резервную копию сейчас . Затем нужно подождать несколько минут, пока операция резервного копирования не завершится.
В интерфейсе Backup вы можете увидеть параметр Schedule , который позволяет регулярно выполнять задачу резервного копирования. Здесь четыре режима, в том числе Daily , Weekly, Monthly и On Event . Просто выберите один.
Кроме того, это программное обеспечение предлагает вам функцию Scheme , помогающую создавать дифференциальные резервные копии и инкрементные резервные копии, а также управлять дисками при резервном копировании.
Восстановление системы для ноутбука
В случае сбоя системы вы можете использовать ранее созданную резервную копию системы, чтобы восстановить более ранние настройки вашего ноутбука.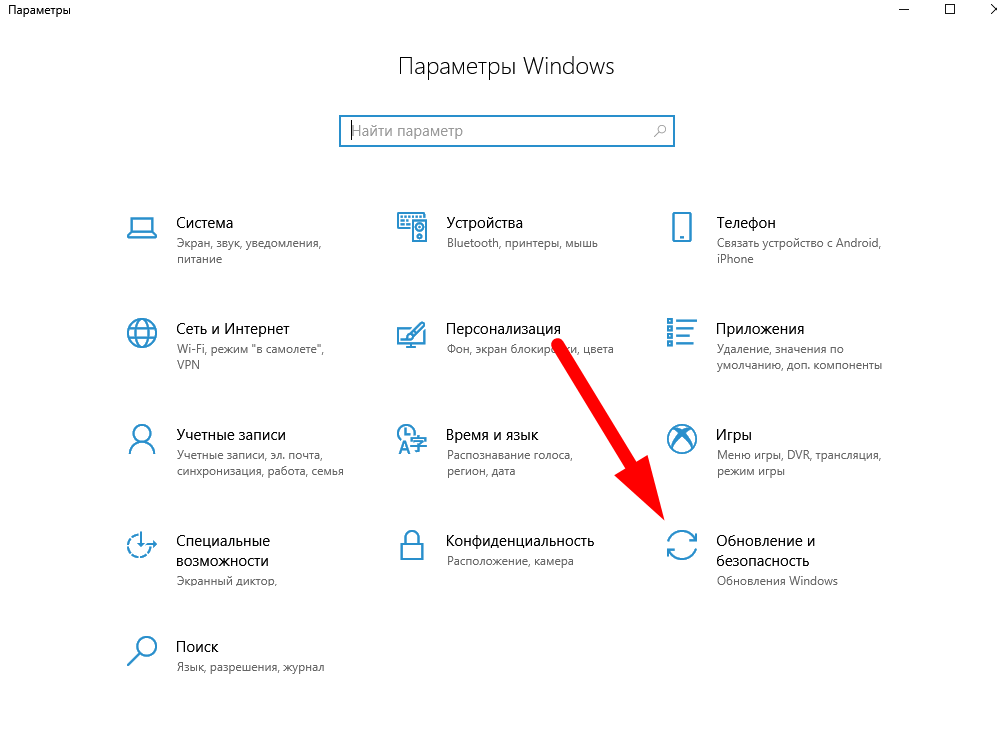
Как вы можете сделать эту работу с образом системы? Посмотрите на шаги, как показано ниже.
Для восстановления системы необходимо создать MiniTool ShadowMaker Bootable Edition для восстановления системы в WinPE. Здесь 9Функция 0023 Media Builder позволяет создать загрузочный CD/DVD или USB-накопитель для загрузки ноутбука.
Возможно, вы ищете:
- Как создать загрузочные CD/DVD-диски и загрузочную флешку с помощью Мастера создания загрузочных носителей?
- Как выполнить загрузку с записанных загрузочных CD/DVD-дисков MiniTool или USB-накопителя?
После этого просто начните восстановление системы в Windows 10/8/7.
Шаг 1. На вкладке Восстановление перечислены все версии резервных копий. Просто выберите новейшую резервную копию системы, чтобы восстановить свой ноутбук до предыдущей даты.
Примечание: Здесь вы обнаружите, что некоторые буквы дисков разделов отличаются от букв в Windows.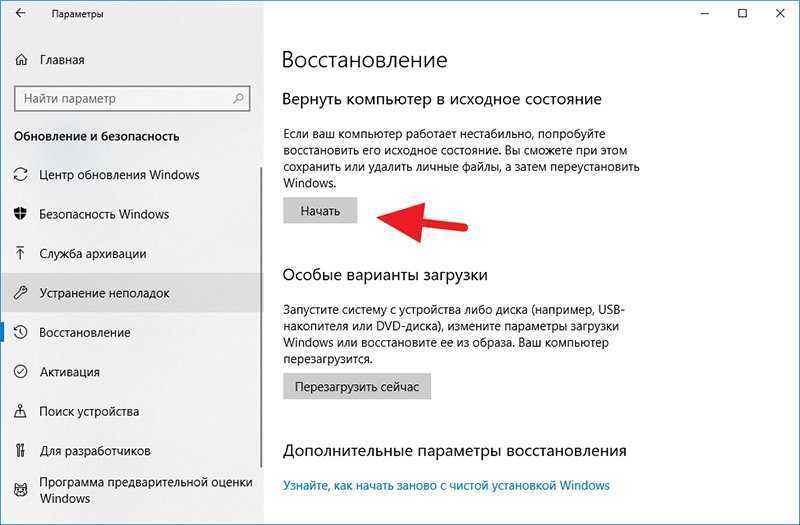 Вы можете различать их по размеру раздела, времени резервного копирования и многому другому.
Вы можете различать их по размеру раздела, времени резервного копирования и многому другому.
Шаг 2: Выберите версию резервной копии и нажмите Далее .
Шаг 3: Все разделы в выбранном образе резервной копии системы будут проверены по умолчанию. Из следующего снимка экрана видно, что MBR и выбрана дорожка 0 . Не снимайте галочку. Если нет, после восстановления ваша система не сможет загрузиться.
Шаг 4: Затем вы увидите список всех жестких дисков, подключенных к вашему ноутбуку через USB-кабель. Пожалуйста, выберите целевой диск для восстановления образа системы. Обычно мы рекомендуем вам восстановить файл образа на исходный системный диск.
После нажатия Далее появится предупреждение о том, в какой раздел будет восстановлен образ, и все данные разделов на диске будут перезаписаны.
Шаг 5: Затем будет выполнен процесс восстановления. Пожалуйста, подождите несколько минут.
Таким образом, ваш ноутбук может быть восстановлен до более раннего времени с помощью резервной копии системы, сделанной заранее. Просто бесплатно скачайте MiniTool ShadowMaker, чтобы попробовать прямо сейчас.
Скачать бесплатно
Горячая статья: 2 способа восстановить компьютер до более ранней даты в Windows 10
«Мой ноутбук не может нормально работать. К счастью, я заранее создал резервную копию системы для Windows 10 с помощью MiniTool ShadowMaker. Итак, я возвращаю свой ноутбук в предыдущее состояние». Нажмите, чтобы твитнуть
Зачем восстанавливать ноутбук из резервной копии системы, а не выполнять сброс настроек ноутбука
В приведенных выше разделах вы знаете, как восстановить заводские настройки Windows 10/8/7 и как восстановить компьютер до более ранней даты с помощью MiniTool ShadowMaker.
В отличие от этого, мы настоятельно рекомендуем вам использовать MiniTool ShadowMaker для резервного копирования вашего ноутбука.
Почему?
На самом деле, вы знаете, сброс ноутбука к заводским настройкам может вернуть ноутбук к заводским настройкам, а именно, все пользовательские данные и программы после покупки будут удалены. Затем вам нужно снова скачать и установить эти программы. Это не лучший способ решить системные проблемы.
Но с помощью MiniTool ShadowMaker можно создать образ системы и настроить регулярное выполнение задачи резервного копирования. Если с вашим ноутбуком что-то не так, файл образа системы может быть доступен для быстрого и эффективного восстановления компьютера до более ранней даты.
Кроме того, это бесплатное программное обеспечение позволяет создавать резервные копии всего диска для защиты данных. Теперь бесплатно загрузите эту программу, чтобы попробовать!
Скачать бесплатно
В этом посте мы расскажем вам, что такое сброс настроек на ноутбуке, как восстановить заводские настройки ноутбука Windows 7/8/10, как использовать MiniTool ShadowMaker для резервного копирования и восстановления системы и сравнение этих двух типов решения системного вопроса. Когда система не может загрузиться, просто выберите один из способов восстановить ее до нормального состояния.
Когда система не может загрузиться, просто выберите один из способов восстановить ее до нормального состояния.
Если у вас возникнут вопросы по использованию нашего программного обеспечения, сообщите нам об этом. Вы можете написать электронное письмо и отправить его на наш официальный почтовый ящик [email protected] или оставить свой комментарий в соответствующем месте для комментариев. Кроме того, что касается предложения к этому посту, мы также ценим.
Часто задаваемые вопросы о сбросе настроек ноутбука
Как выполнить сброс настроек на ноутбуке?
Вы можете восстановить заводские настройки вашего ноутбука с помощью Сбросить этот компьютер, если вы используете Windows 10. Просто перейдите к Настройки > Обновление и безопасность > Восстановление и нажмите Начало работы в разделе Сброс этого ПК . Затем выберите сохранить свои файлы или удалить все и следуйте инструкциям на экране, чтобы завершить сброс настроек.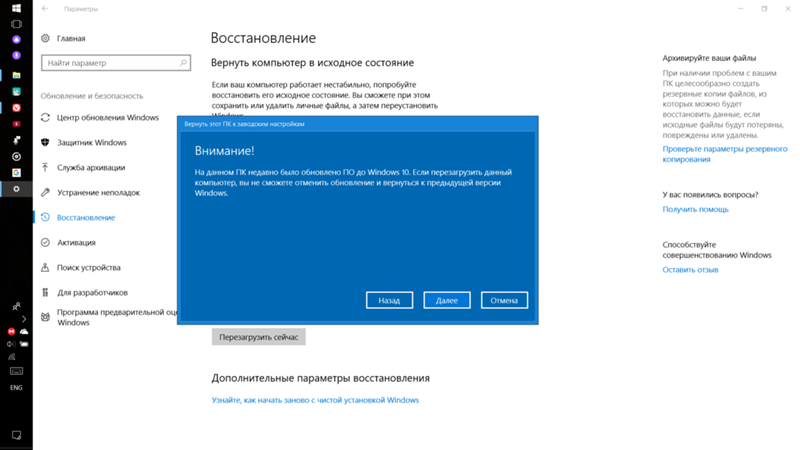
Кроме того, вы также можете использовать раздел восстановления или точку восстановления системы, чтобы восстановить заводские настройки ПК.
Что произойдет, если я верну свой компьютер к заводским настройкам?
Если вы перезагрузите свой компьютер в Windows 10 и решите удалить все, жесткий диск будет полностью стерт, и все ваши финансовые, деловые и личные файлы будут удалены. Не забудьте сделать резервную копию важных данных с помощью MiniTool ShadowMaker перед сбросом настроек. Вы не можете прервать процесс сброса после его начала.
Можно ли восстановить заводские настройки компьютера из BIOS?
На большинстве компьютеров это можно сделать на странице BIOS. В BIOS вы можете получить доступ к разделу восстановления на жестком диске, если он есть у производителя ПК. Если вы заблокированы в BIOS, просто извлеките батарею CMOS из материнской платы ПК, подождите 5-10 минут и вставьте батарею обратно, чтобы сбросить настройки BIOS.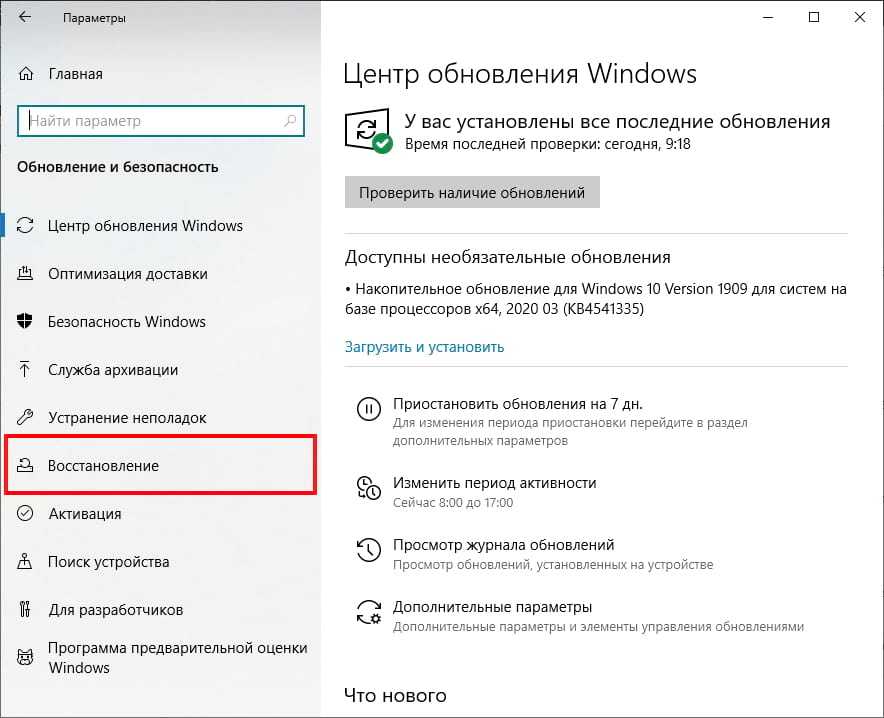


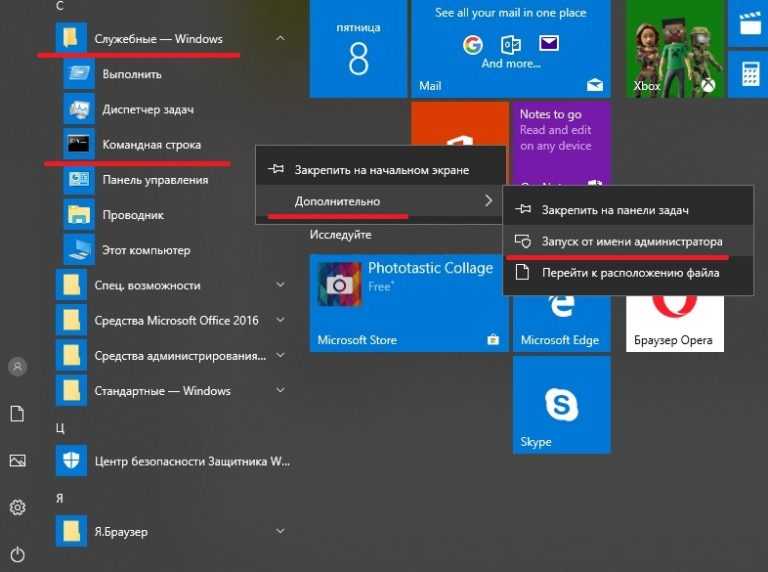 )
)

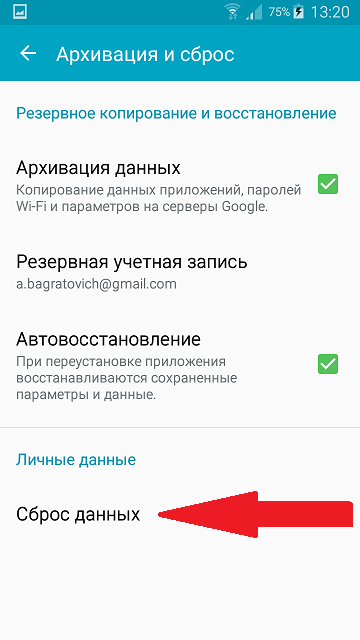 Второй путь позволяет сделать сброс Виндовс 11 до заводских настроек с применением системных файлов, которые имеются на ПК / ноутбуке.
Второй путь позволяет сделать сброс Виндовс 11 до заводских настроек с применением системных файлов, которые имеются на ПК / ноутбуке.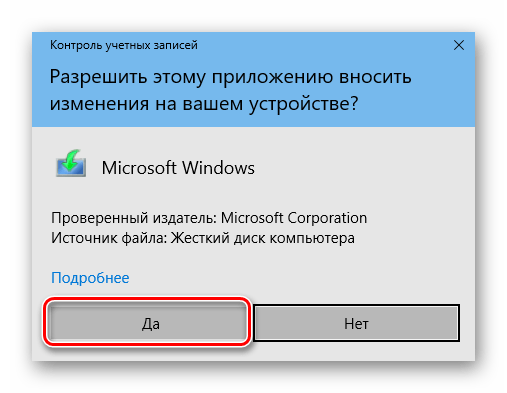


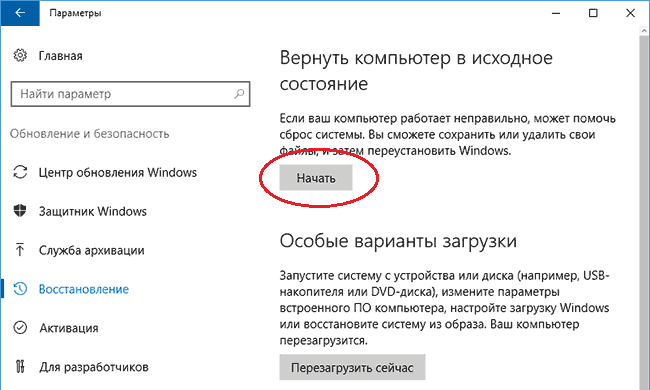
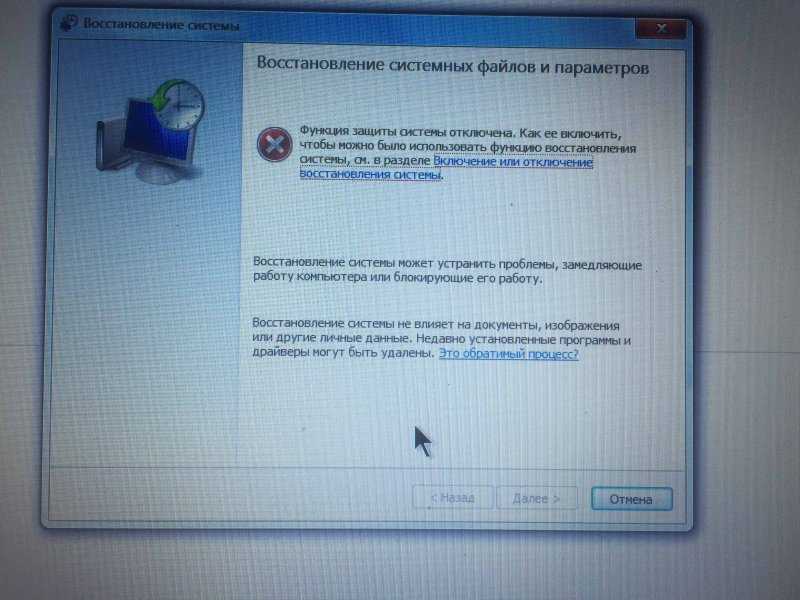
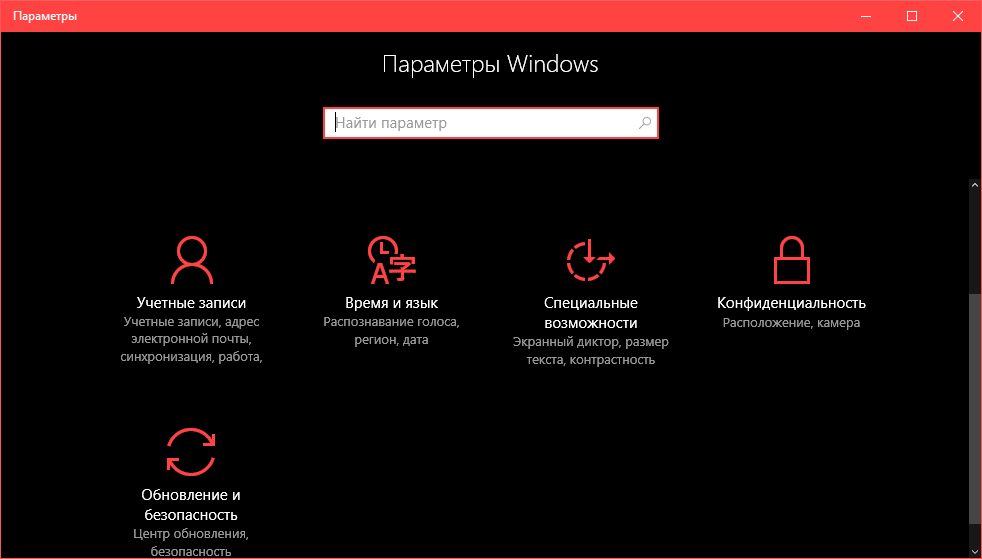
 В локальном варианте используются существующие установочные данные с вашего устройства.
В локальном варианте используются существующие установочные данные с вашего устройства.
 Вы также можете создать точку восстановления вручную в любое время.
Вы также можете создать точку восстановления вручную в любое время.

 Удерживая клавишу Shift , выберите параметр Restart . Кроме того, вы также можете запустить Advanced Startup, удерживая клавишу Shift и выбрав параметр Restart на экране входа в Windows 10.
Удерживая клавишу Shift , выберите параметр Restart . Кроме того, вы также можете запустить Advanced Startup, удерживая клавишу Shift и выбрав параметр Restart на экране входа в Windows 10.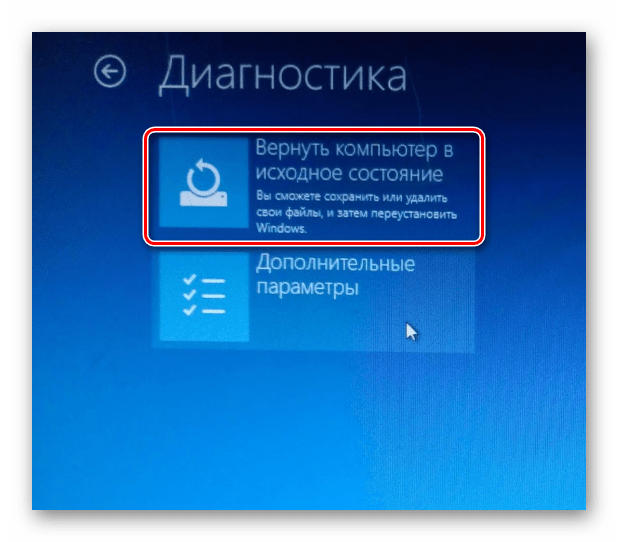 Выберите Создать диск восстановления из списка вариантов.
Выберите Создать диск восстановления из списка вариантов. 
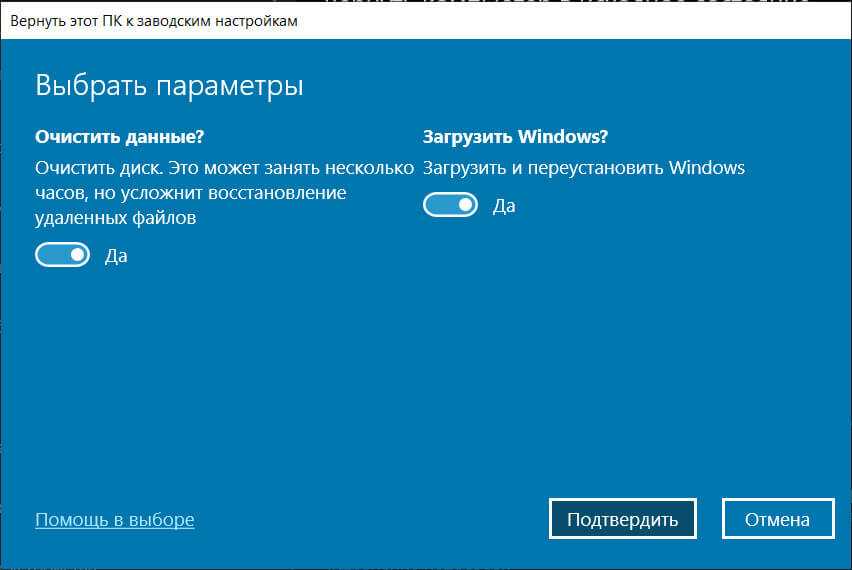 Если вы довольны настройками, нажмите кнопку Start , чтобы прошить диск. Это сотрет его, поэтому обязательно сделайте резервную копию всех важных файлов, сохраненных на нем, прежде чем начать.
Если вы довольны настройками, нажмите кнопку Start , чтобы прошить диск. Это сотрет его, поэтому обязательно сделайте резервную копию всех важных файлов, сохраненных на нем, прежде чем начать.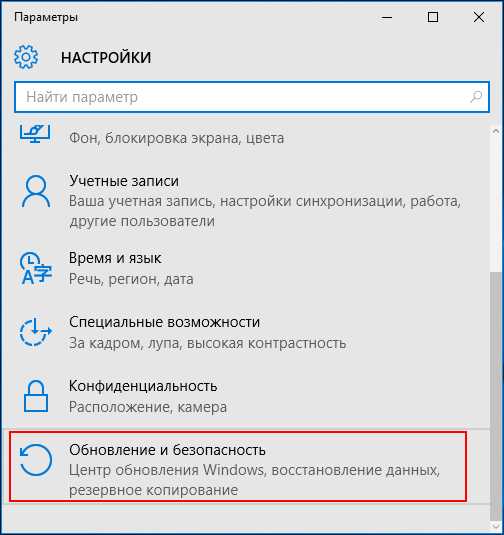 Если у вас нет ключа, введите У меня нет ключа продукта . Вам нужно будет активировать Windows после завершения установки, если вы выберете этот вариант.
Если у вас нет ключа, введите У меня нет ключа продукта . Вам нужно будет активировать Windows после завершения установки, если вы выберете этот вариант.