Как исправить Ошибка 2203, 1603 (Ошибка установки Skype)
Поиск и устранение неисправностей > Runtime Errors > Microsoft > Skype > Ошибка 2203, 1603
В этой статье представлена ошибка с номером Ошибка 2203, 1603, известная как Ошибка установки Skype, описанная как Ошибка установки Skype. Временная папка пользователя по умолчанию (% temp%) не имеет назначенных разрешений.
О программе Runtime Ошибка 2203, 1603
Время выполнения Ошибка 2203, 1603 происходит, когда Skype дает сбой или падает во время запуска, отсюда и название. Это не обязательно означает, что код был каким-то образом поврежден, просто он не сработал во время выполнения. Такая ошибка появляется на экране в виде раздражающего уведомления, если ее не устранить. Вот симптомы, причины и способы устранения проблемы.
Определения (Бета)
Здесь мы приводим некоторые определения слов, содержащихся в вашей ошибке, в попытке помочь вам понять вашу проблему. Эта работа продолжается, поэтому иногда мы можем неправильно определить слово, так что не стесняйтесь пропустить этот раздел!
Эта работа продолжается, поэтому иногда мы можем неправильно определить слово, так что не стесняйтесь пропустить этот раздел!
- По умолчанию . Относится к начальному, наиболее часто используемому параметру, настройке или значению, которое автоматически назначается приложению или устройству вне вмешательства пользователя с намерением сделать это. можно использовать «из коробки».
- Папка — папка или каталог — это виртуальный контейнер в цифровой файловой системе, в котором могут храниться группы компьютерных файлов и других папок. и организовано.
- Установка . Установка или настройка программы, включая драйверы, плагины и т. д., представляет собой процесс помещения программы в компьютерную систему для ее выполнения.
- Разрешения. Разрешения определяют операции, которые аутентифицированным пользователям разрешено выполнять в файловых системах, базах данных и других компьютерных системах.
- Skype — Skype — это программное приложение от Microsoft, которое позволяет пользователям совершать голосовые и видеозвонки через Интернет.

- Temp — общий каталог в файловой системе, который действует как » царапина «, которую можно использовать для хранения файлов и каталогов в течение коротких периодов времени.
- Temporary — понятие эфемерного любого объекта, например временных файлов или объекта, которые будут существовать только в течение короткого периода времени. время.
Симптомы Ошибка 2203, 1603 — Ошибка установки Skype
Ошибки времени выполнения происходят без предупреждения. Сообщение об ошибке может появиться на экране при любом запуске %программы%. Фактически, сообщение об ошибке или другое диалоговое окно может появляться снова и снова, если не принять меры на ранней стадии.
Возможны случаи удаления файлов или появления новых файлов. Хотя этот симптом в основном связан с заражением вирусом, его можно отнести к симптомам ошибки времени выполнения, поскольку заражение вирусом является одной из причин ошибки времени выполнения. Пользователь также может столкнуться с внезапным падением скорости интернет-соединения, но, опять же, это не всегда так.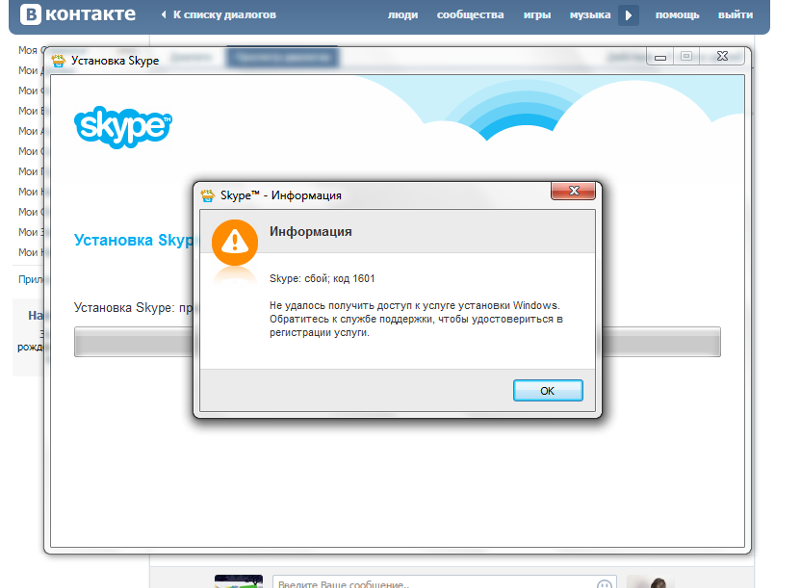
(Только для примера)
Windows Installation Encountered An…
Please enable JavaScript
Windows Installation Encountered An Unexpected Error 0xc0000005
Причины Ошибка установки Skype — Ошибка 2203, 1603
При разработке программного обеспечения программисты составляют код, предвидя возникновение ошибок. Однако идеальных проектов не бывает, поскольку ошибки можно ожидать даже при самом лучшем дизайне программы. Глюки могут произойти во время выполнения программы, если определенная ошибка не была обнаружена и устранена во время проектирования и тестирования.
Ошибки во время выполнения обычно вызваны несовместимостью программ, запущенных в одно и то же время. Они также могут возникать из-за проблем с памятью, плохого графического драйвера или заражения вирусом. Каким бы ни был случай, проблему необходимо решить немедленно, чтобы избежать дальнейших проблем. Ниже приведены способы устранения ошибки.
Методы исправления
Ошибки времени выполнения могут быть раздражающими и постоянными, но это не совсем безнадежно, существует возможность ремонта. Вот способы сделать это.
Если метод ремонта вам подошел, пожалуйста, нажмите кнопку upvote слева от ответа, это позволит другим пользователям узнать, какой метод ремонта на данный момент работает лучше всего.
Обратите внимание: ни ErrorVault.com, ни его авторы не несут ответственности за результаты действий, предпринятых при использовании любого из методов ремонта, перечисленных на этой странице — вы выполняете эти шаги на свой страх и риск.
Метод 1 — Закройте конфликтующие программы
up vote 0 down vote
Когда вы получаете ошибку во время выполнения, имейте в виду, что это происходит из-за программ, которые конфликтуют друг с другом. Первое, что вы можете сделать, чтобы решить проблему, — это остановить эти конфликтующие программы.
Первое, что вы можете сделать, чтобы решить проблему, — это остановить эти конфликтующие программы.
- Откройте диспетчер задач, одновременно нажав Ctrl-Alt-Del. Это позволит вам увидеть список запущенных в данный момент программ.
- Перейдите на вкладку «Процессы» и остановите программы одну за другой, выделив каждую программу и нажав кнопку «Завершить процесс».
- Вам нужно будет следить за тем, будет ли сообщение об ошибке появляться каждый раз при остановке процесса.
- Как только вы определите, какая программа вызывает ошибку, вы можете перейти к следующему этапу устранения неполадок, переустановив приложение.
Метод 2 — Обновите / переустановите конфликтующие программы
up vote 0 down vote
Использование панели управления
- В Windows 7 нажмите кнопку «Пуск», затем нажмите «Панель управления», затем «Удалить программу».

- В Windows 8 нажмите кнопку «Пуск», затем прокрутите вниз и нажмите «Дополнительные настройки», затем нажмите «Панель управления»> «Удалить программу».
- Для Windows 10 просто введите «Панель управления» в поле поиска и щелкните результат, затем нажмите «Удалить программу».
- В разделе «Программы и компоненты» щелкните проблемную программу и нажмите «Обновить» или «Удалить».
- Если вы выбрали обновление, вам просто нужно будет следовать подсказке, чтобы завершить процесс, однако, если вы выбрали «Удалить», вы будете следовать подсказке, чтобы удалить, а затем повторно загрузить или использовать установочный диск приложения для переустановки. программа.
Использование других методов
- В Windows 7 список всех установленных программ можно найти, нажав кнопку «Пуск» и наведя указатель мыши на список, отображаемый на вкладке. Вы можете увидеть в этом списке утилиту для удаления программы. Вы можете продолжить и удалить с помощью утилит, доступных на этой вкладке.

- В Windows 10 вы можете нажать «Пуск», затем «Настройка», а затем — «Приложения».
- Прокрутите вниз, чтобы увидеть список приложений и функций, установленных на вашем компьютере.
- Щелкните программу, которая вызывает ошибку времени выполнения, затем вы можете удалить ее или щелкнуть Дополнительные параметры, чтобы сбросить приложение.
Метод 3 — Обновите программу защиты от вирусов или загрузите и установите последнюю версию Центра обновления Windows.
up vote 0 down vote
Заражение вирусом, вызывающее ошибку выполнения на вашем компьютере, необходимо немедленно предотвратить, поместить в карантин или удалить. Убедитесь, что вы обновили свою антивирусную программу и выполнили тщательное сканирование компьютера или запустите Центр обновления Windows, чтобы получить последние определения вирусов и исправить их.
Метод 4 — Переустановите библиотеки времени выполнения
up vote 0 down vote
Вы можете получить сообщение об ошибке из-за обновления, такого как пакет MS Visual C ++, который может быть установлен неправильно или полностью. Что вы можете сделать, так это удалить текущий пакет и установить новую копию.
- Удалите пакет, выбрав «Программы и компоненты», найдите и выделите распространяемый пакет Microsoft Visual C ++.
- Нажмите «Удалить» в верхней части списка и, когда это будет сделано, перезагрузите компьютер.
- Загрузите последний распространяемый пакет от Microsoft и установите его.
Метод 5 — Запустить очистку диска
up vote 0 down vote
Вы также можете столкнуться с ошибкой выполнения из-за очень нехватки свободного места на вашем компьютере.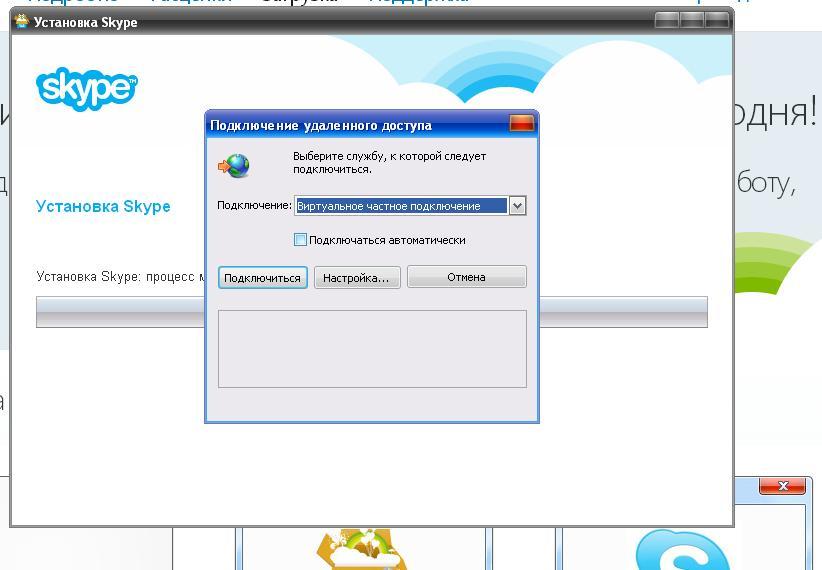
- Вам следует подумать о резервном копировании файлов и освобождении места на жестком диске.
- Вы также можете очистить кеш и перезагрузить компьютер.
- Вы также можете запустить очистку диска, открыть окно проводника и щелкнуть правой кнопкой мыши по основному каталогу (обычно это C 🙂
- Щелкните «Свойства», а затем — «Очистка диска».
Метод 6 — Переустановите графический драйвер
up vote 0 down vote
Если ошибка связана с плохим графическим драйвером, вы можете сделать следующее:
- Откройте диспетчер устройств и найдите драйвер видеокарты.
- Щелкните правой кнопкой мыши драйвер видеокарты, затем нажмите «Удалить», затем перезагрузите компьютер.
Метод 7 — Ошибка выполнения, связанная с IE
up vote 0 down vote
Если полученная ошибка связана с Internet Explorer, вы можете сделать следующее:
- Сбросьте настройки браузера.

- В Windows 7 вы можете нажать «Пуск», перейти в «Панель управления» и нажать «Свойства обозревателя» слева. Затем вы можете перейти на вкладку «Дополнительно» и нажать кнопку «Сброс».
- Для Windows 8 и 10 вы можете нажать «Поиск» и ввести «Свойства обозревателя», затем перейти на вкладку «Дополнительно» и нажать «Сброс».
- В том же окне «Свойства обозревателя» можно перейти на вкладку «Дополнительно» и найти пункт «Отключить отладку сценария».
- Установите флажок в переключателе.
- Одновременно снимите флажок «Отображать уведомление о каждой ошибке сценария», затем нажмите «Применить» и «ОК», затем перезагрузите компьютер.
Если эти быстрые исправления не работают, вы всегда можете сделать резервную копию файлов и запустить восстановление на вашем компьютере. Однако вы можете сделать это позже, когда перечисленные здесь решения не сработают.
Другие языки:
How to fix Error 2203, 1603 (Skype Install Error) — Skype Install Error. The default user temporary folder (%temp%) has insufficient permissions assigned to it.
Wie beheben Fehler 2203, 1603 (Skype-Installationsfehler) — Skype-Installationsfehler. Dem temporären Standardordner des Benutzers (%temp%) sind unzureichende Berechtigungen zugewiesen.
Come fissare Errore 2203, 1603 (Errore di installazione di Skype) — Errore di installazione di Skype. Alla cartella temporanea dell’utente predefinita (%temp%) sono assegnate autorizzazioni insufficienti.
Hoe maak je Fout 2203, 1603 (Skype-installatiefout) — Skype-installatiefout. Aan de standaard tijdelijke gebruikersmap (%temp%) zijn onvoldoende machtigingen toegewezen.
Comment réparer Erreur 2203, 1603 (Erreur d’installation de Skype) — Erreur d’installation de Skype. Le dossier temporaire de l’utilisateur par défaut (%temp%) a des autorisations insuffisantes qui lui sont attribuées.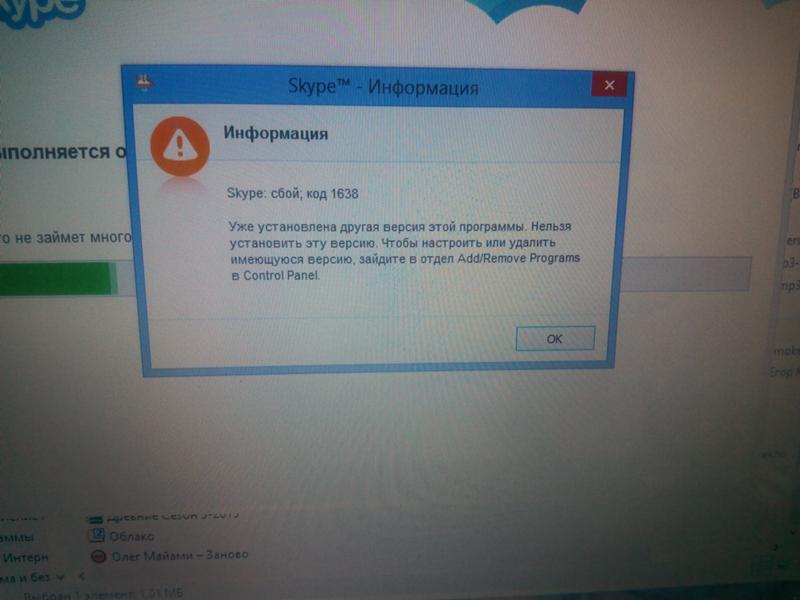
어떻게 고치는 지 오류 2203, 1603 (스카이프 설치 오류) — 스카이프 설치 오류. 기본 사용자 임시 폴더(%temp%)에 할당된 권한이 충분하지 않습니다.
Como corrigir o Erro 2203, 1603 (Erro de instalação do Skype) — Erro de instalação do Skype. A pasta temporária do usuário padrão (% temp%) possui permissões insuficientes atribuídas a ela.
Hur man åtgärdar Fel 2203, 1603 (Skype installationsfel) — Skype -installationsfel. Standardanvändarens tillfälliga mapp (%temp%) har otillräckliga behörigheter tilldelade den.
Jak naprawić Błąd 2203, 1603 (Błąd instalacji Skype) — Błąd instalacji Skype’a. Domyślny folder tymczasowy użytkownika (%temp%) ma przypisane niewystarczające uprawnienia.
Cómo arreglar Error 2203, 1603 (Error de instalación de Skype) — Error de instalación de Skype. La carpeta temporal de usuario predeterminada (% temp%) no tiene suficientes permisos asignados.
Об авторе: Фил Харт является участником сообщества Microsoft с 2010 года. С текущим количеством баллов более 100 000 он внес более 3000 ответов на форумах Microsoft Support и создал почти 200 новых справочных статей в Technet Wiki.
Следуйте за нами:
Этот инструмент восстановления может устранить такие распространенные проблемы компьютера, как синие экраны, сбои и замораживание, отсутствующие DLL-файлы, а также устранить повреждения от вредоносных программ/вирусов и многое другое путем замены поврежденных и отсутствующих системных файлов.
ШАГ 1:
Нажмите здесь, чтобы скачать и установите средство восстановления Windows.
ШАГ 2:
Нажмите на Start Scan и позвольте ему проанализировать ваше устройство.
ШАГ 3:
Нажмите на Repair All, чтобы устранить все обнаруженные проблемы.
Совместимость
Требования
1 Ghz CPU, 512 MB RAM, 40 GB HDD
Эта загрузка предлагает неограниченное бесплатное сканирование ПК с Windows. Полное восстановление системы начинается от $19,95.
Полное восстановление системы начинается от $19,95.
ID статьи: ACX010613RU
Применяется к: Windows 10, Windows 8.1, Windows 7, Windows Vista, Windows XP, Windows 2000
Помогите кому-нибудь еще с этой ошибкой и Поделиться этой страницей:
Совет по увеличению скорости #10
Очистка вашего реестра:
Ускорьте работу своего компьютера, удалив неработающие ярлыки, недопустимые пути, недопустимые ссылки на установщик, отсутствующие общие библиотеки DLL и многое другое из системного реестра. Однако большинство очистителей реестра не так эффективны, как вы могли бы подумать. Итак, лучше проведите небольшое исследование и выберите тот, который работает лучше всего. Кроме того, всегда создавайте резервную копию, создавая новую точку восстановления системы.
Нажмите здесь, чтобы узнать о другом способе ускорения работы ПК под управлением Windows
Home Blog About Privacy Policy Contact Us
Ошибки в алфавитном порядке: A B C D E F G H I J K L M N O P Q R S T U V W X Y Z
Как исправить Ошибка 2203 (Ошибка Skype 2203)
ErrorVault.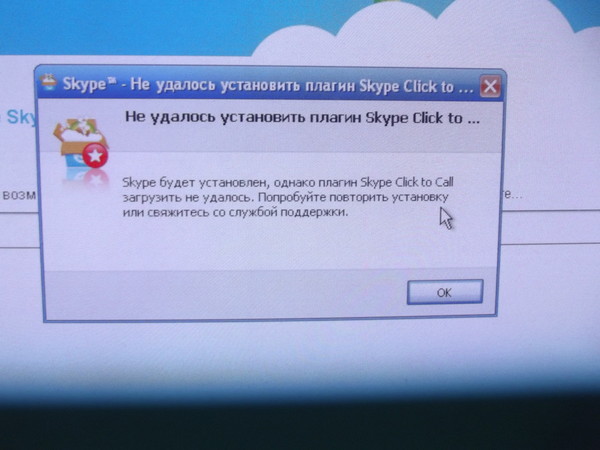 comEnglishGermanItalianDutchFrenchKoreanBrasilian Pt.SwedishRussianPolishSpanish
comEnglishGermanItalianDutchFrenchKoreanBrasilian Pt.SwedishRussianPolishSpanish
Error: Ошибка 2203 — Ошибка 2203: Возникла ошибка в приложении Skype. Приложение будет закрыто. Приносим свои извинения за неудобства.
Поиск и устранение неисправностей > Runtime Errors > Microsoft > Skype > Ошибка 2203
В этой статье представлена ошибка с номером Ошибка 2203, известная как Ошибка Skype 2203, описанная как Ошибка 2203: Возникла ошибка в приложении Skype. Приложение будет закрыто. Приносим свои извинения за неудобства.
О программе Runtime Ошибка 2203
Время выполнения Ошибка 2203 происходит, когда Skype дает сбой или падает во время запуска, отсюда и название. Это не обязательно означает, что код был каким-то образом поврежден, просто он не сработал во время выполнения. Такая ошибка появляется на экране в виде раздражающего уведомления, если ее не устранить.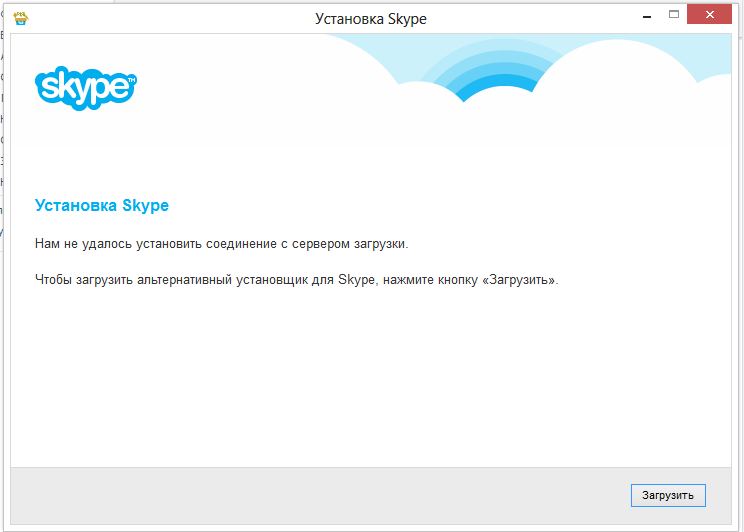 Вот симптомы, причины и способы устранения проблемы.
Вот симптомы, причины и способы устранения проблемы.
Определения (Бета)
Здесь мы приводим некоторые определения слов, содержащихся в вашей ошибке, в попытке помочь вам понять вашу проблему. Эта работа продолжается, поэтому иногда мы можем неправильно определить слово, так что не стесняйтесь пропустить этот раздел!
- Skype — Skype — это программное приложение от Microsoft, которое позволяет пользователям совершать голосовые и видеозвонки через Интернет.
Симптомы Ошибка 2203 — Ошибка Skype 2203
Ошибки времени выполнения происходят без предупреждения. Сообщение об ошибке может появиться на экране при любом запуске %программы%. Фактически, сообщение об ошибке или другое диалоговое окно может появляться снова и снова, если не принять меры на ранней стадии.
Возможны случаи удаления файлов или появления новых файлов. Хотя этот симптом в основном связан с заражением вирусом, его можно отнести к симптомам ошибки времени выполнения, поскольку заражение вирусом является одной из причин ошибки времени выполнения.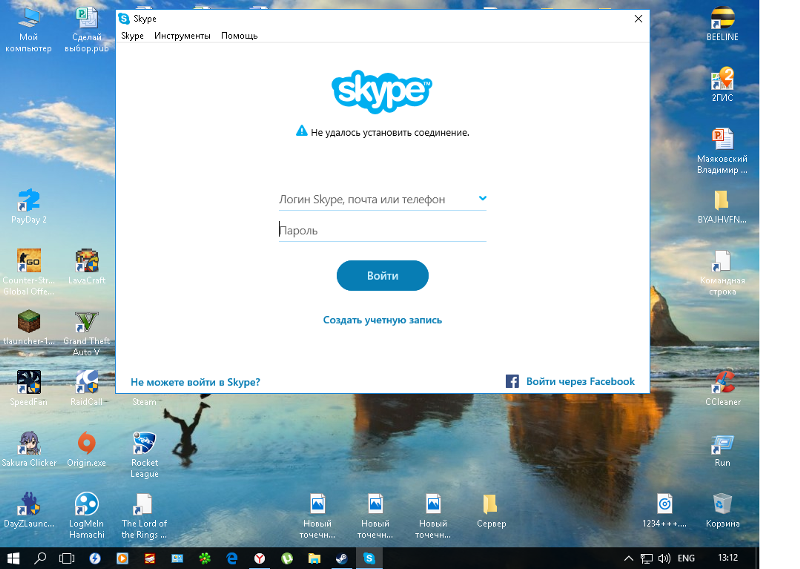 Пользователь также может столкнуться с внезапным падением скорости интернет-соединения, но, опять же, это не всегда так.
Пользователь также может столкнуться с внезапным падением скорости интернет-соединения, но, опять же, это не всегда так.
(Только для примера)
Причины Ошибка Skype 2203 — Ошибка 2203
При разработке программного обеспечения программисты составляют код, предвидя возникновение ошибок. Однако идеальных проектов не бывает, поскольку ошибки можно ожидать даже при самом лучшем дизайне программы. Глюки могут произойти во время выполнения программы, если определенная ошибка не была обнаружена и устранена во время проектирования и тестирования.
Ошибки во время выполнения обычно вызваны несовместимостью программ, запущенных в одно и то же время. Они также могут возникать из-за проблем с памятью, плохого графического драйвера или заражения вирусом. Каким бы ни был случай, проблему необходимо решить немедленно, чтобы избежать дальнейших проблем. Ниже приведены способы устранения ошибки.
Методы исправления
Ошибки времени выполнения могут быть раздражающими и постоянными, но это не совсем безнадежно, существует возможность ремонта. Вот способы сделать это.
Вот способы сделать это.
Если метод ремонта вам подошел, пожалуйста, нажмите кнопку upvote слева от ответа, это позволит другим пользователям узнать, какой метод ремонта на данный момент работает лучше всего.
Обратите внимание: ни ErrorVault.com, ни его авторы не несут ответственности за результаты действий, предпринятых при использовании любого из методов ремонта, перечисленных на этой странице — вы выполняете эти шаги на свой страх и риск.
Метод 1 — Закройте конфликтующие программы
up vote 0 down vote
Когда вы получаете ошибку во время выполнения, имейте в виду, что это происходит из-за программ, которые конфликтуют друг с другом. Первое, что вы можете сделать, чтобы решить проблему, — это остановить эти конфликтующие программы.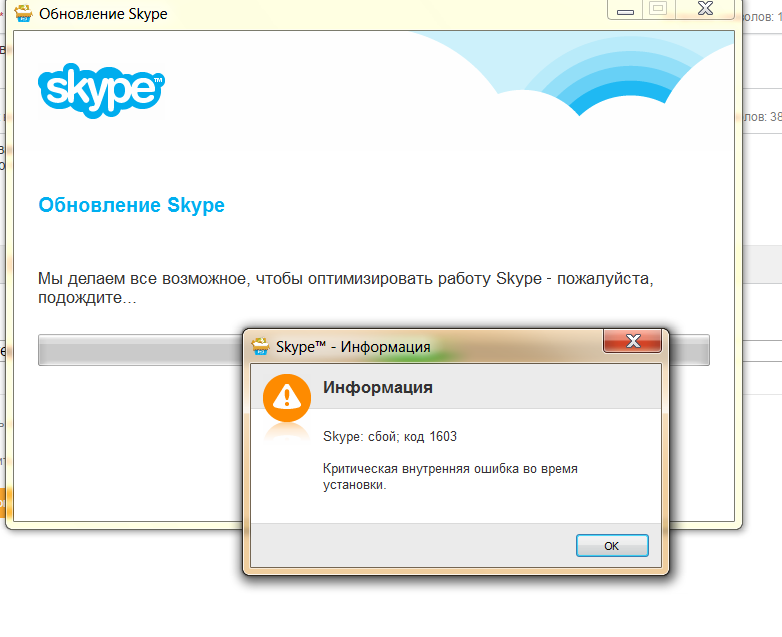
- Откройте диспетчер задач, одновременно нажав Ctrl-Alt-Del. Это позволит вам увидеть список запущенных в данный момент программ.
- Перейдите на вкладку «Процессы» и остановите программы одну за другой, выделив каждую программу и нажав кнопку «Завершить процесс».
- Вам нужно будет следить за тем, будет ли сообщение об ошибке появляться каждый раз при остановке процесса.
- Как только вы определите, какая программа вызывает ошибку, вы можете перейти к следующему этапу устранения неполадок, переустановив приложение.
Метод 2 — Обновите / переустановите конфликтующие программы
up vote 0 down vote
Использование панели управления
- В Windows 7 нажмите кнопку «Пуск», затем нажмите «Панель управления», затем «Удалить программу».

- В Windows 8 нажмите кнопку «Пуск», затем прокрутите вниз и нажмите «Дополнительные настройки», затем нажмите «Панель управления»> «Удалить программу».
- Для Windows 10 просто введите «Панель управления» в поле поиска и щелкните результат, затем нажмите «Удалить программу».
- В разделе «Программы и компоненты» щелкните проблемную программу и нажмите «Обновить» или «Удалить».
- Если вы выбрали обновление, вам просто нужно будет следовать подсказке, чтобы завершить процесс, однако, если вы выбрали «Удалить», вы будете следовать подсказке, чтобы удалить, а затем повторно загрузить или использовать установочный диск приложения для переустановки. программа.
Использование других методов
- В Windows 7 список всех установленных программ можно найти, нажав кнопку «Пуск» и наведя указатель мыши на список, отображаемый на вкладке. Вы можете увидеть в этом списке утилиту для удаления программы. Вы можете продолжить и удалить с помощью утилит, доступных на этой вкладке.

- В Windows 10 вы можете нажать «Пуск», затем «Настройка», а затем — «Приложения».
- Прокрутите вниз, чтобы увидеть список приложений и функций, установленных на вашем компьютере.
- Щелкните программу, которая вызывает ошибку времени выполнения, затем вы можете удалить ее или щелкнуть Дополнительные параметры, чтобы сбросить приложение.
Метод 3 — Обновите программу защиты от вирусов или загрузите и установите последнюю версию Центра обновления Windows.
up vote 0 down vote
Заражение вирусом, вызывающее ошибку выполнения на вашем компьютере, необходимо немедленно предотвратить, поместить в карантин или удалить. Убедитесь, что вы обновили свою антивирусную программу и выполнили тщательное сканирование компьютера или запустите Центр обновления Windows, чтобы получить последние определения вирусов и исправить их.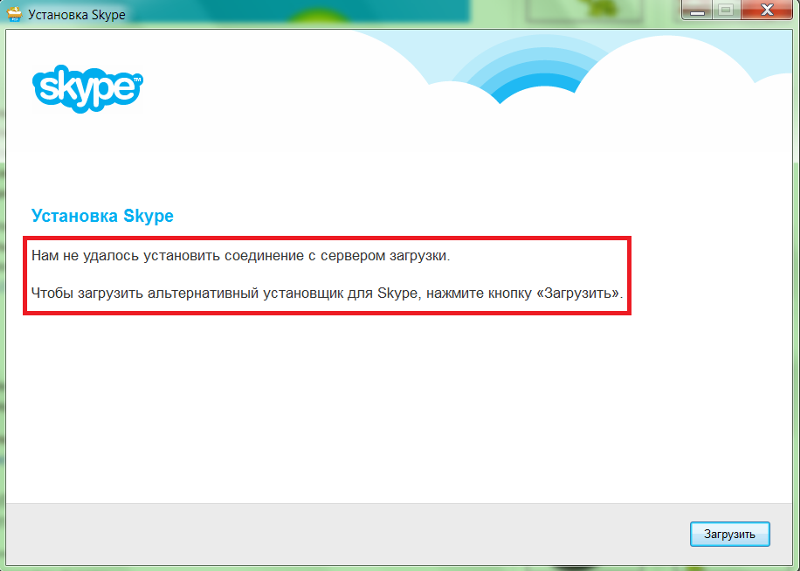
Метод 4 — Переустановите библиотеки времени выполнения
up vote 0 down vote
Вы можете получить сообщение об ошибке из-за обновления, такого как пакет MS Visual C ++, который может быть установлен неправильно или полностью. Что вы можете сделать, так это удалить текущий пакет и установить новую копию.
- Удалите пакет, выбрав «Программы и компоненты», найдите и выделите распространяемый пакет Microsoft Visual C ++.
- Нажмите «Удалить» в верхней части списка и, когда это будет сделано, перезагрузите компьютер.
- Загрузите последний распространяемый пакет от Microsoft и установите его.
Метод 5 — Запустить очистку диска
up vote 0 down vote
Вы также можете столкнуться с ошибкой выполнения из-за очень нехватки свободного места на вашем компьютере.
- Вам следует подумать о резервном копировании файлов и освобождении места на жестком диске.
- Вы также можете очистить кеш и перезагрузить компьютер.
- Вы также можете запустить очистку диска, открыть окно проводника и щелкнуть правой кнопкой мыши по основному каталогу (обычно это C 🙂
- Щелкните «Свойства», а затем — «Очистка диска».
Метод 6 — Переустановите графический драйвер
up vote 0 down vote
Если ошибка связана с плохим графическим драйвером, вы можете сделать следующее:
- Откройте диспетчер устройств и найдите драйвер видеокарты.
- Щелкните правой кнопкой мыши драйвер видеокарты, затем нажмите «Удалить», затем перезагрузите компьютер.
Метод 7 — Ошибка выполнения, связанная с IE
up vote 0 down vote
Если полученная ошибка связана с Internet Explorer, вы можете сделать следующее:
- Сбросьте настройки браузера.

- В Windows 7 вы можете нажать «Пуск», перейти в «Панель управления» и нажать «Свойства обозревателя» слева. Затем вы можете перейти на вкладку «Дополнительно» и нажать кнопку «Сброс».
- Для Windows 8 и 10 вы можете нажать «Поиск» и ввести «Свойства обозревателя», затем перейти на вкладку «Дополнительно» и нажать «Сброс».
- В том же окне «Свойства обозревателя» можно перейти на вкладку «Дополнительно» и найти пункт «Отключить отладку сценария».
- Установите флажок в переключателе.
- Одновременно снимите флажок «Отображать уведомление о каждой ошибке сценария», затем нажмите «Применить» и «ОК», затем перезагрузите компьютер.
Если эти быстрые исправления не работают, вы всегда можете сделать резервную копию файлов и запустить восстановление на вашем компьютере. Однако вы можете сделать это позже, когда перечисленные здесь решения не сработают.
Другие языки:
How to fix Error 2203 (Skype Error 2203) — Error 2203: Skype has encountered a problem and needs to close. We are sorry for the inconvenience.
Wie beheben Fehler 2203 (Skype-Fehler 2203) — Fehler 2203: Skype hat ein Problem festgestellt und muss geschlossen werden. Wir entschuldigen uns für die Unannehmlichkeiten.
Come fissare Errore 2203 (Errore Skype 2203) — Errore 2203: Skype ha riscontrato un problema e deve essere chiuso. Ci scusiamo per l’inconveniente.
Hoe maak je Fout 2203 (Skype-fout 2203) — Fout 2203: Skype heeft een probleem ondervonden en moet worden afgesloten. Excuses voor het ongemak.
Comment réparer Erreur 2203 (Erreur Skype 2203) — Erreur 2203 : Skype a rencontré un problème et doit se fermer. Nous sommes désolés du dérangement.
어떻게 고치는 지 오류 2203 (스카이프 오류 2203) — 오류 2203: Skype에 문제가 발생해 닫아야 합니다. 불편을 끼쳐드려 죄송합니다.
Como corrigir o Erro 2203 (Erro do Skype 2203) — Erro 2203: O Skype encontrou um problema e precisa fechar.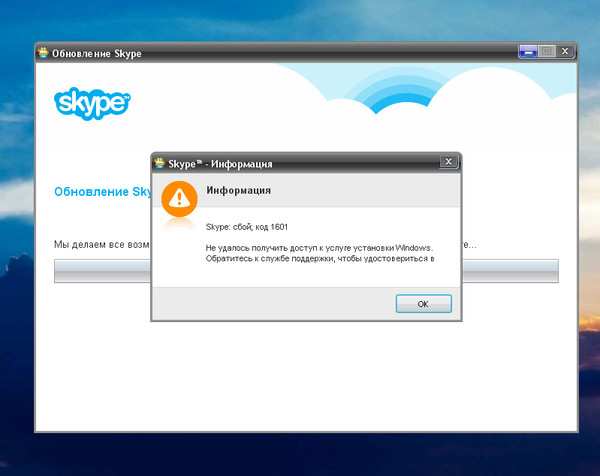 Lamentamos o inconveniente.
Lamentamos o inconveniente.
Hur man åtgärdar Fel 2203 (Skype-fel 2203) — Fel 2203: Skype har stött på ett problem och måste avslutas. Vi är ledsna för besväret.
Jak naprawić Błąd 2203 (Błąd Skype’a 2203) — Błąd 2203: Skype napotkał problem i musi zostać zamknięty. Przepraszamy za niedogodności.
Cómo arreglar Error 2203 (Error de Skype 2203) — Error 2203: Skype ha detectado un problema y debe cerrarse. Lamentamos las molestias.
Об авторе: Фил Харт является участником сообщества Microsoft с 2010 года. С текущим количеством баллов более 100 000 он внес более 3000 ответов на форумах Microsoft Support и создал почти 200 новых справочных статей в Technet Wiki.
Следуйте за нами:
Этот инструмент восстановления может устранить такие распространенные проблемы компьютера, как синие экраны, сбои и замораживание, отсутствующие DLL-файлы, а также устранить повреждения от вредоносных программ/вирусов и многое другое путем замены поврежденных и отсутствующих системных файлов.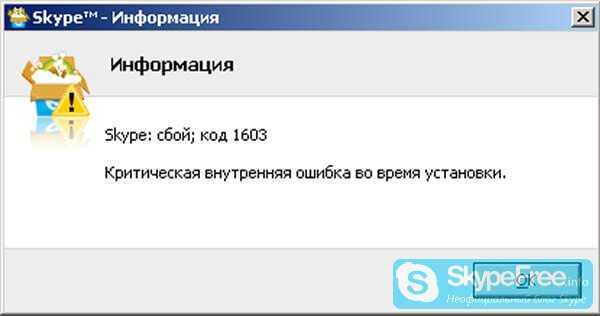
ШАГ 1:
Нажмите здесь, чтобы скачать и установите средство восстановления Windows.
ШАГ 2:
Нажмите на Start Scan и позвольте ему проанализировать ваше устройство.
ШАГ 3:
Нажмите на Repair All, чтобы устранить все обнаруженные проблемы.
Совместимость
Требования
1 Ghz CPU, 512 MB RAM, 40 GB HDD
Эта загрузка предлагает неограниченное бесплатное сканирование ПК с Windows. Полное восстановление системы начинается от $19,95.
ID статьи: ACX010555RU
Применяется к: Windows 10, Windows 8.1, Windows 7, Windows Vista, Windows XP, Windows 2000
Помогите кому-нибудь еще с этой ошибкой и Поделиться этой страницей:
Совет по увеличению скорости #51
Избегайте очистки файла подкачки при завершении работы:
Если вам это не нужно по соображениям безопасности, очистка файла подкачки во время завершения работы может значительно замедлить процесс.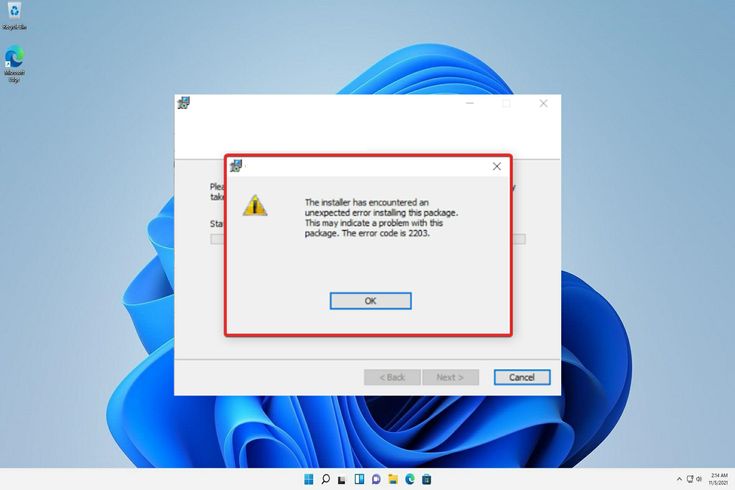 Обязательно избегайте этого, чтобы вам не пришлось ждать полного выключения компьютера.
Обязательно избегайте этого, чтобы вам не пришлось ждать полного выключения компьютера.
Нажмите здесь, чтобы узнать о другом способе ускорения работы ПК под управлением Windows
Home Blog About Privacy Policy Contact Us
Ошибки в алфавитном порядке: A B C D E F G H I J K L M N O P Q R S T U V W X Y Z
Логотипы Microsoft и Windows® являются зарегистрированными торговыми марками Microsoft. Отказ от ответственности: ErrorVault.com не связан с Microsoft и не заявляет о такой связи. Эта страница может содержать определения из https://stackoverflow.com/tags по лицензии CC-BY-SA. Информация на этой странице представлена исключительно в информационных целях. © Copyright 2018
Установщик обнаружил непредвиденную ошибку 2203
by Владимир Попеску
Владимир Попеску
Ответственный редактор
Будучи художником всю свою жизнь, а также играя в гандбол на профессиональном уровне, Владимир также развил страсть ко всему, что связано с компьютерами.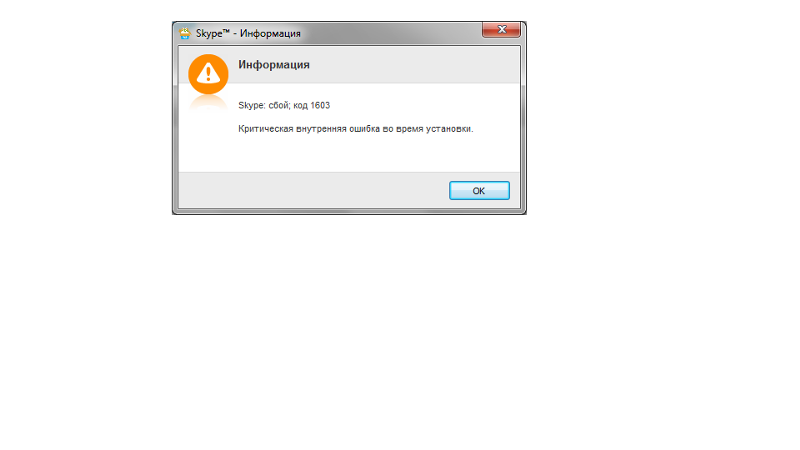 С врожденным очарованием… читать дальше
С врожденным очарованием… читать дальше
Обновлено
Раскрытие партнерской программы
- Если у вас нет прав администратора, вы можете столкнуться с ошибкой 2203 в Windows 11.
- Сторонние антивирусы также могут быть причиной ошибки 2203.
- Альтернативным методом решения проблемы является чистая загрузка компьютера.
XУСТАНОВИТЕ, щелкнув файл загрузки
Для устранения различных проблем с ПК мы рекомендуем Restoro PC Repair Tool:Это программное обеспечение устраняет распространенные компьютерные ошибки, защищает вас от потери файлов, вредоносных программ, сбоев оборудования и максимально оптимизирует ваш ПК. производительность. Исправьте проблемы с ПК и удалите вирусы прямо сейчас, выполнив 3 простых шага:
- Загрузите Restoro PC Repair Tool , который поставляется с запатентованными технологиями (патент доступен здесь).

- Нажмите Начать сканирование , чтобы найти проблемы Windows, которые могут вызывать проблемы с ПК.
- Нажмите Восстановить все , чтобы устранить проблемы, влияющие на безопасность и производительность вашего компьютера.
- Restoro был загружен 0 читателями в этом месяце.
Было много сообщений о том, что клиенты сталкивались с кодом ошибки 2203 при попытке установить любую программу на свои компьютеры с Windows.
Это сообщение об ошибке обычно отображается для пользователей, если у них нет прав администратора для каталога, содержащего их установку, или временной папки в их системе во время попытки установить программное обеспечение.
Другие возможные причины этой ошибки: недостаточные права доступа к каталогу установки, помехи, вызванные сторонним антивирусом или брандмауэром, устаревшая версия Microsoft Windows или поврежденный установочный файл.
Если вы столкнулись с кодом ошибки 2203, продолжайте читать этот пост, чтобы узнать о различных способах решения этой проблемы при установке любой программы на ваш компьютер.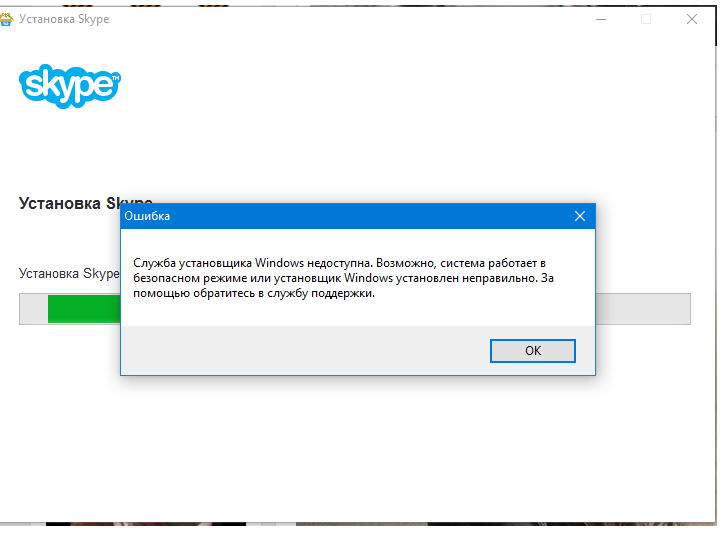 Но прежде давайте поймем важность поддержания вашего компьютера в актуальном состоянии.
Но прежде давайте поймем важность поддержания вашего компьютера в актуальном состоянии.
Почему важно обновлять мою операционную систему?
Системные администраторы не хотят ежемесячно устанавливать обновления, но они необходимы и чрезвычайно важны в наше время.
Большинство ежемесячных обновлений связаны с безопасностью. Из-за возможности использования хакерами уязвимости в системе безопасности являются наихудшим типом проблем. Такие ситуации часто встречаются в различных компонентах Windows, включая ActiveX и IIS.
Net Framework и аналогичные платформы являются всего лишь образцами. Другие обновления Windows предназначены для исправления возникших ошибок и проблем. Стабильность вашей операционной системы может быть нарушена, даже если эти программы не несут прямой ответственности за проблемы безопасности.
И, наконец, что не менее важно, обновления Windows могут привносить совершенно новые функции, а также устранять ранее обнаруженные проблемы, лучшими примерами которых являются IIS и Internet Explorer.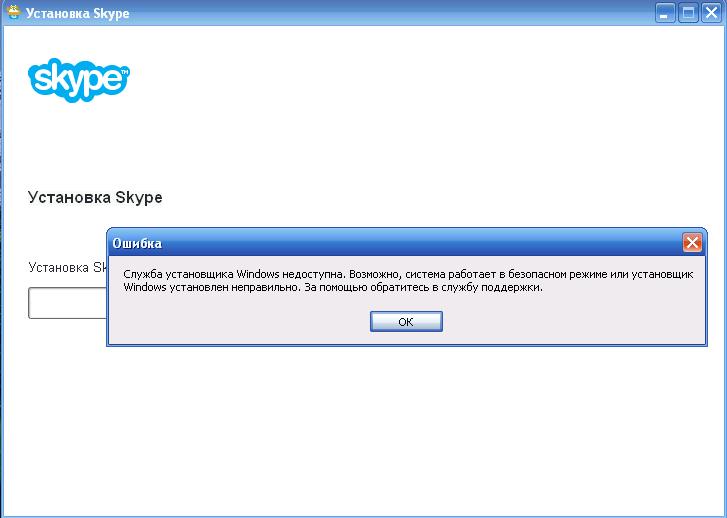
В коде, из которого состоит операционная система Windows, можно найти ряд уязвимостей, недостатков, несовместимостей и устаревших программных компонентов. Короче говоря, все мы знаем, что Windows не лишена недостатков.
Самые последние исправления безопасности Windows предназначены для устранения уязвимостей и проблем в Windows и связанных приложениях, а также для периодического добавления новых возможностей в операционную систему. Это эффективно охватывает причины, по которым вам следует часто запускать Центр обновления Windows.
Регулярно обнаруживаются уязвимости во многих аспектах операционной системы Windows, включая основную платформу. Даже если вы не используете соответствующую программу, есть риск не обновить ее, потому что она уже установлена на вашем компьютере.
Как исправить непредвиденную ошибку 2203?
1. Запустите программу установки с правами администратора.
Это одна из наиболее распространенных ситуаций, которая была зарегистрирована как вызывающая код ошибки 2203.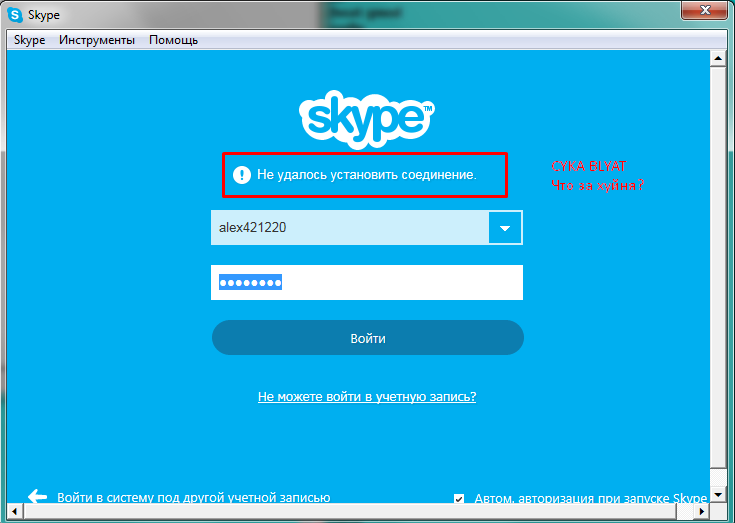 Это происходит, когда у установщика нет достаточных прав для копирования файлов из этой программы в папку установки или для использования временной папки на этапе установки.
Это происходит, когда у установщика нет достаточных прав для копирования файлов из этой программы в папку установки или для использования временной папки на этапе установки.
Совет эксперта:
СПОНСОРЫ
Некоторые проблемы с ПК трудно решить, особенно когда речь идет о поврежденных репозиториях или отсутствующих файлах Windows. Если у вас возникли проблемы с исправлением ошибки, возможно, ваша система частично сломана.
Мы рекомендуем установить Restoro, инструмент, который просканирует вашу машину и определит причину неисправности.
Нажмите здесь, чтобы загрузить и начать восстановление.
Если этот сценарий относится к вам, вы сможете решить проблему, войдя в систему с учетной записью администратора и принудительно запустив программу установки с правами администратора на вашем компьютере.
Чтобы открыть установщик программы с правами администратора, просто щелкните его правой кнопкой мыши и выберите Запуск от имени администратора в появившемся меню. Затем, когда появится UAC (запрос управления учетными записями пользователей), выберите Да , чтобы предоставить пользователю права администратора.
Затем, когда появится UAC (запрос управления учетными записями пользователей), выберите Да , чтобы предоставить пользователю права администратора.
2. Станьте владельцем папки
- Нажмите клавишу Windows + R , чтобы открыть диалоговое окно Выполнить . Затем введите или вставьте %temp% внутри текстового поля и нажмите Введите , чтобы открыть папку Temp .
- В проводнике File Explorer нажмите стрелку Вверх слева от адресной строки, чтобы переместить одну папку, за которой находится Локальная папка .
- Когда вы окажетесь в папке Local , щелкните правой кнопкой мыши папку Temp , затем нажмите Properties .
- Перейдите на вкладку Security , затем нажмите Дополнительно Кнопка внизу.
- В окне Дополнительные параметры безопасности для Temp нажмите гиперссылку Изменить рядом с Владелец .

- В окне Select User or Group введите Everyone в поле ниже Введите имя объекта, чтобы выбрать , затем нажмите кнопку Check Names , а затем OK .
- Нажмите Применить , чтобы сохранить внесенные изменения. Теперь, когда Появится запрос безопасности Windows , нажмите кнопку OK .
В результате имя Owner в окне A dvanced Security Settings for Temp будет изменено, и вы сможете без проблем установить пакет.
3. Временно отключите антивирус
- Щелкните правой кнопкой мыши значок антивируса и выберите Управление щитами Avast , затем Отключить на 10 минут с помощью стрелки расширения на панели задач.
- Если у вас установлены другие антивирусные программы, вы можете временно отключить приложение, используя те же или аналогичные методы, что и раньше.

Вы можете повторно включить антивирус или подождать 10 минут после завершения установки приложения или обновления Windows.
4. Выполните чистую загрузку
- Нажмите клавишу Windows + R , чтобы открыть новое окно Выполнить , затем введите или вставьте msconfig, и нажмите OK .
- Затем перейдите на вкладку Boot и установите флажок Безопасная загрузка в разделе Параметры загрузки .
- Теперь перейдите на вкладку с надписью Общие и убедитесь, что установлен переключатель Выборочный запуск , но снимите флажок Загрузить элементы запуска под ним.
- Выберите вкладку Служба и установите флажок Скрыть все службы Microsoft , затем нажмите Отключить все , чтобы отключить все ненужные службы, которые могут вызывать проблемы.

- На вкладке Запуск нажмите Открыть диспетчер задач и отключите все включенные элементы автозагрузки.
После этого вы можете начать процедуру перезагрузки. Windows позаботится обо всем; все, что вам нужно сделать, это сидеть сложа руки и ждать завершения процедуры.
Каковы последствия отсутствия обновления моей операционной системы?
Поврежденное программное обеспечение, потеря данных и кража личных данных — все это возможно в результате неудачной установки критических обновлений безопасности. Вирусы и вредоносные программы ежегодно наносят ущерб на миллиарды долларов по всему миру.
Наиболее распространенная причина заключается в том, что пользователи не могут установить важные обновления программного обеспечения или операционной системы, что позволяет вредоносным программам использовать недостатки, существующие в каждом когда-либо созданном программном обеспечении. Как только об уязвимостях становится известно, они потенциально могут быть использованы в течение нескольких часов.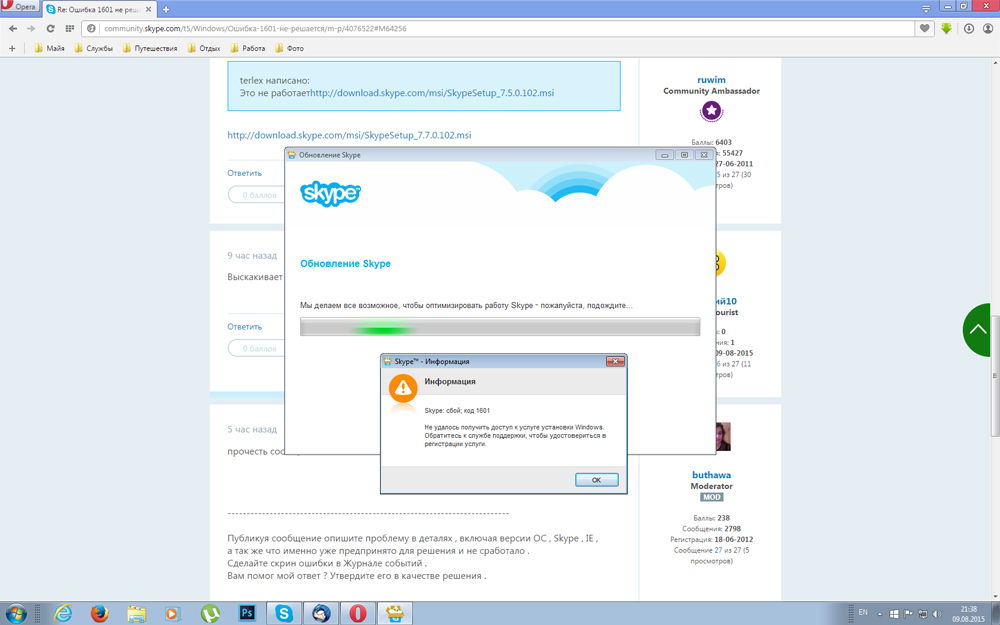
Вы должны подготовиться к установке любых обновлений безопасности, которые станут доступны для защиты вашей машины от атак вредоносных программ, как только они станут доступны.
Некоторые инструменты, такие как службы Windows Server Update Services (WSUS) и System Center Configuration Manager, можно использовать для контроля и мониторинга развертывания обновлений Microsoft в корпоративном контексте (SCCM).
Крайне важно постоянно обновлять системы с помощью обновлений безопасности, чтобы защитить их от вредоносных атак. Установка обновлений программного обеспечения также жизненно важна в долгосрочной перспективе не только для доступа к новым функциям, но и для обеспечения безопасности в случае обнаружения лазеек в системе безопасности.
Если ваш Защитник Windows не работает должным образом, ознакомьтесь с этим руководством, чтобы узнать, как это исправить, и внимательно следуйте перечисленным шагам, один за другим.
В качестве альтернативы пользователи обнаружили, что их ПК с Windows 11 застрял в цикле перезагрузки, поэтому, если вы столкнулись с проблемой, ознакомьтесь со статьей по ссылке, чтобы просмотреть список возможных решений.
И раз уж мы заговорили об антивирусах и безопасности, вам стоит прочитать наш пост о пяти лучших антивирусах, совместимых с Windows 11.
Сообщите нам в разделе комментариев ниже, какое решение лучше всего подходит для вас, а также как часто вы обновляете свой ПК с Windows.
Проблемы остались? Устраните их с помощью этого инструмента:
СПОНСОРЫ
Если приведенные выше советы не помогли решить вашу проблему, на вашем ПК могут возникнуть более серьезные проблемы с Windows. Мы рекомендуем загрузить этот инструмент для восстановления ПК (оценка «Отлично» на TrustPilot.com), чтобы легко устранять их. После установки просто нажмите кнопку Start Scan 9.0004, а затем нажмите Восстановить все.
Была ли эта страница полезной?
Начать разговор
Делиться
Копировать ссылку
Информационный бюллетень
Программное обеспечение сделок Пятничный обзор
Я согласен с Политикой конфиденциальности в отношении моих персональных данных
Как исправить ошибку «Установщик обнаружил непредвиденную ошибку 2203» в Windows 10 и 11
Иногда при попытке установить программу в Windows возникает ошибка установщика. Существуют разные виды ошибок установщика, но если ваша ошибка дает вам код «2203», это означает, что у учетной записи пользователя нет достаточных прав для установки программного обеспечения. Другой распространенной причиной является то, что ваш антивирус срабатывает и блокирует установщик.
Существуют разные виды ошибок установщика, но если ваша ошибка дает вам код «2203», это означает, что у учетной записи пользователя нет достаточных прав для установки программного обеспечения. Другой распространенной причиной является то, что ваш антивирус срабатывает и блокирует установщик.
В этой статье мы рассмотрим несколько шагов по устранению неполадок, которые вы можете попробовать решить эту проблему в вашей системе Windows.
Что вызывает код ошибки установщика Windows 2203?
Как мы упоминали выше, код ошибки установщика 2202 указывает на то, что у вас недостаточно прав для запуска установщика. Полная ошибка гласит:
.Программа установки обнаружила непредвиденную ошибку при установке этого пакета. Это может указывать на проблему с этим пакетом. Код ошибки 2203
Во многих случаях можно просто запустить программу установки от имени администратора, чтобы решить проблему.
Если это не сработает, попробуйте стать владельцем временной папки. Кроме того, временное отключение вашего программного обеспечения безопасности также может помочь.
Кроме того, временное отключение вашего программного обеспечения безопасности также может помочь.
1. Запустите программу установки от имени администратора
Некоторым программам требуется явное разрешение для запуска программы установки или программ, которые могут изменять системные файлы. Итак, попробуйте запустить установщик с правами администратора, чтобы предоставить необходимые разрешения. В большинстве случаев это должно сработать и позволить завершить установку.
Чтобы запустить программу установки от имени администратора:
- Найдите программу установки, которую хотите запустить, и щелкните правой кнопкой мыши.
- Щелкните пункт Запуск от имени администратора в контекстном меню.
- Нажмите Да при появлении запроса UAC (контроль учетных записей). Учетная запись администратора Windows: все, что вам нужно знать0005
Вы можете завершить службу установщика Windows, а затем стать владельцем временной папки, чтобы решить эту проблему.
 Вот как это сделать.
Вот как это сделать.Прежде чем перейти к следующему шагу, создайте точку восстановления. Восстановление системы позволяет отменить любые изменения, если вы неправильно удалили или изменили важный файл.
2.1 Завершение службы установщика Windows
- Нажмите Win + R , чтобы открыть «Выполнить».
- Введите services.msc и нажмите OK , чтобы открыть оснастку служб .
- Найдите и щелкните правой кнопкой мыши службу Windows Installer .
- Выберите Остановить , чтобы завершить службу.
- Затем откройте проводник и перейдите в следующую папку:
C:\Windows\Temp
- Нажмите Да , если UAC предложит.
- Нажмите Ctrl + A , чтобы выбрать все и удалить все содержимое папки. Пропустите любой файл, который невозможно удалить по какой-либо причине.
Затем выполните следующие действия, чтобы стать владельцем временной папки.

2.2 Станьте владельцем временной папки
- Откройте File Explorer и перейдите в следующую папку:
C:\Users\Username\AppData\Local
- В указанном выше пути замените Имя пользователя 900 04 с твоим имя учетной записи пользователя.
- Щелкните правой кнопкой мыши папку Temp и выберите Свойства .
- В свойствах Temp откройте вкладку Security .
- Нажмите кнопку Advanced в разделе Permissions for System .
- В окне Advanced Security Settings for Temp щелкните ссылку Change for Owner . Нажмите Да , если UAC предложит.
- Далее введите Все в поле Введите имена объектов для выбора и нажмите Проверить имена.
- Если под Все появится подчеркивание, нажмите OK .
 Затем нажмите Применить , чтобы сохранить изменения.
Затем нажмите Применить , чтобы сохранить изменения. - В окне Temp Properties нажмите кнопку Edit .
- В окне Permission for Temp нажмите кнопку Add .
- Затем введите Everyone в поле Введите имена объектов для выбора и нажмите Проверить имена.
- Нажмите OK , чтобы сохранить изменения.
- Затем в разделе Разрешения для всех установите флажок Разрешить для Полный доступ.
- Щелкните Применить и OK , чтобы сохранить изменения. При появлении запроса UAC нажмите Да , чтобы подтвердить действие.
- Затем нажмите клавишу Windows + R , чтобы открыть Выполнить .
- Введите services.msc и нажмите OK .

- Щелкните правой кнопкой мыши Установщик Windows и выберите Пуск .
Закройте окно оснастки «Службы» и перезагрузите компьютер. После перезагрузки запустите установщик и проверьте, устранена ли ошибка.
Если вам по-прежнему не удается стать владельцем, попробуйте эти сторонние инструменты, чтобы стать владельцем файлов и папок в Windows.
3. Временно отключите антивирус и брандмауэр
Ваша программа безопасности может время от времени помечать безвредную программу как вредоносную и блокировать ее работу или подключение к Интернету. Чтобы определить, является ли ваше решение безопасности плачущим волком, временно отключите антивирусное решение и брандмауэр, а затем запустите программу установки.
Если вы используете сторонний антивирус, действия по отключению инструмента могут отличаться. Например, если вы используете антивирус Avast, щелкните значок на панели задач и щелкните правой кнопкой мыши значок Avast.
 Затем перейдите к Управление экранами Avast > Отключить, пока компьютер не будет перезагружен.
Затем перейдите к Управление экранами Avast > Отключить, пока компьютер не будет перезагружен. Связано: Брандмауэр и антивирус: в чем разница и нужны ли они оба?
Для любого другого антивируса проверьте базу знаний на сайте разработчика, чтобы отключить свой антивирус. После отключения запустите программу установки и проверьте, работает ли она без ошибок. Не забудьте включить антивирус после завершения работы.
Если вы используете систему безопасности Windows, выполните следующие действия, чтобы отключить защиту от угроз в реальном времени и брандмауэр Защитника Windows.
- Нажмите Win + I , чтобы открыть Настройки .
- На левой панели откройте вкладку Конфиденциальность и безопасность.
- Нажмите Безопасность Windows на правой панели.
- Затем нажмите Защита от вирусов и угроз.
- В окне «Безопасность Windows» прокрутите вниз до Защита от вирусов и угроз .
 Затем нажмите Управление настройками.
Затем нажмите Управление настройками. - Переключите переключатель Защита в реальном времени , чтобы выключить его. Нажмите Да , если UAC предложит.
- Затем в окне Безопасность Windows щелкните вкладку Брандмауэр и защита сети (левая панель).
- Щелкните Общедоступная сеть . Затем переключите переключатель Брандмауэр Microsoft Defender и установите его в положение Off .
Сделайте то же самое для любого другого активного профиля брандмауэра Защитника Windows.
Теперь, когда вы отключили систему безопасности на своем компьютере, перезагрузите компьютер, чтобы изменения вступили в силу. Затем запустите установщик, и он должен установиться без ошибок.
Обратите внимание, что запуск установщиков из ненадежных источников или издателей может нанести вред. Если установка прошла успешно, включите Защиту в реальном времени и Брандмауэр Защитника Windows, чтобы защитить ваши данные и устройство.



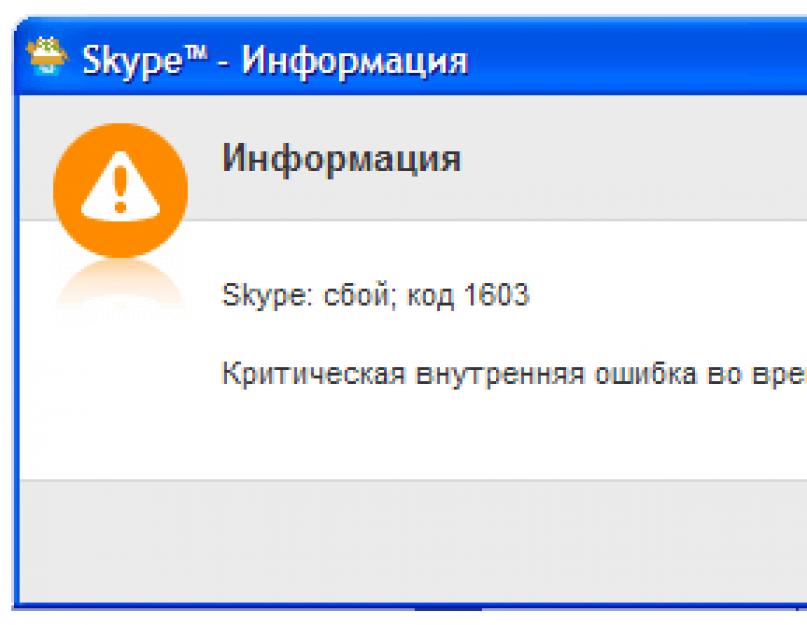
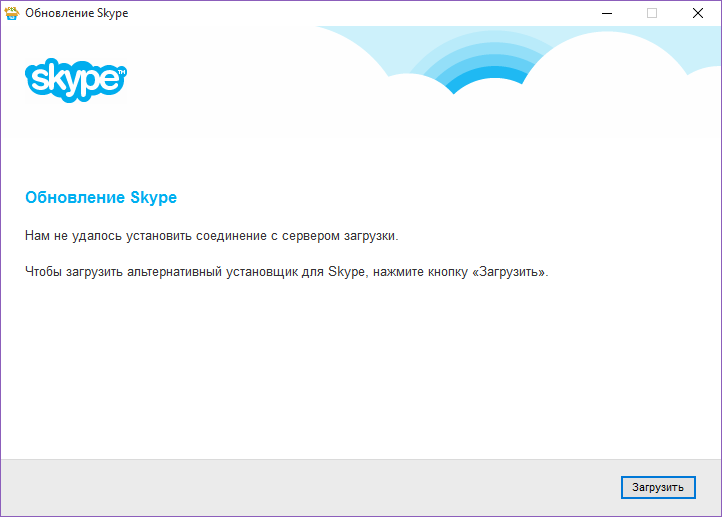
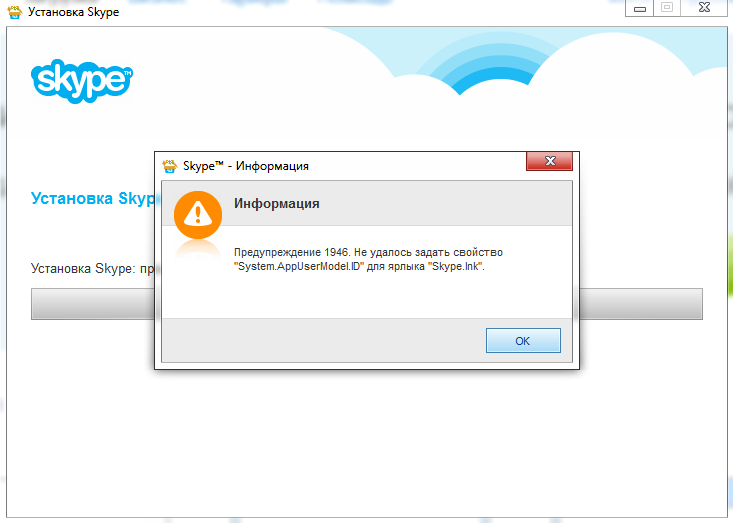

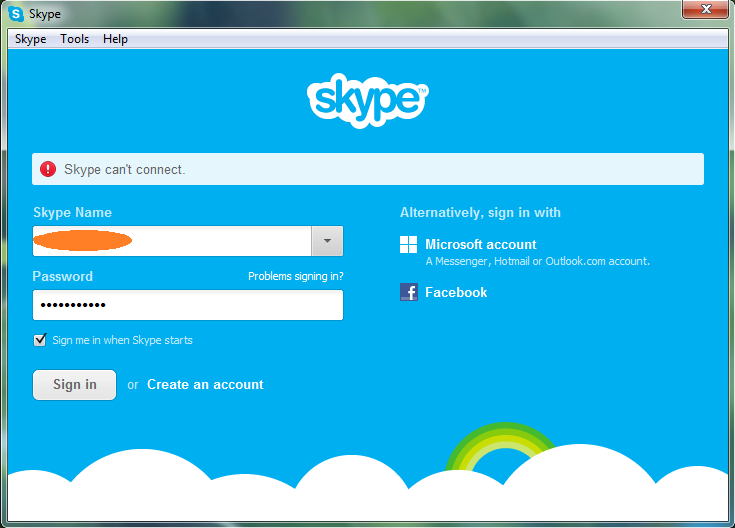
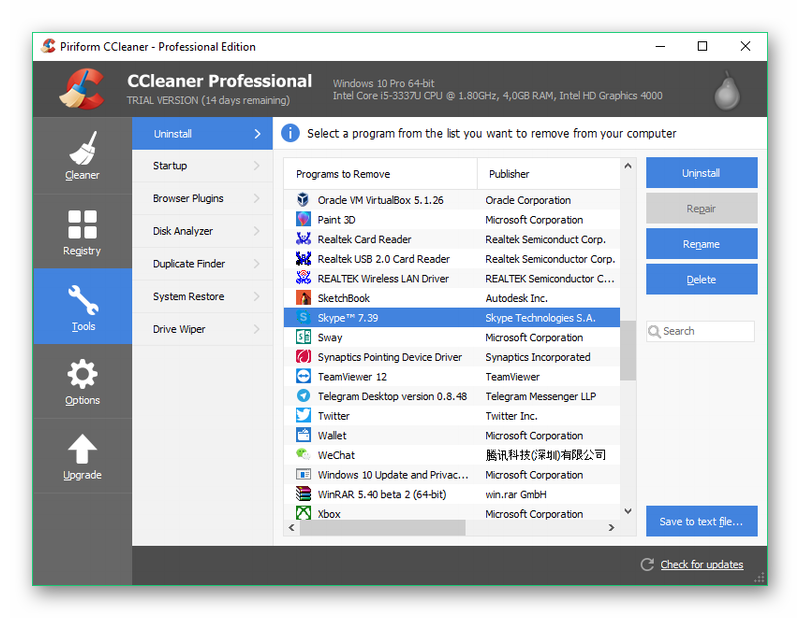
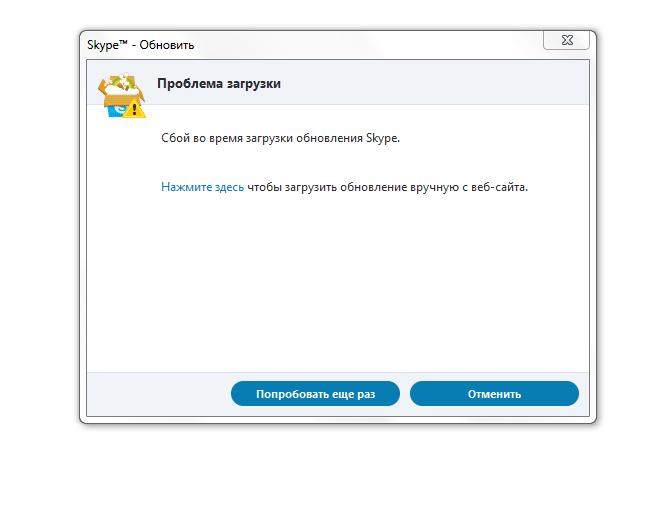

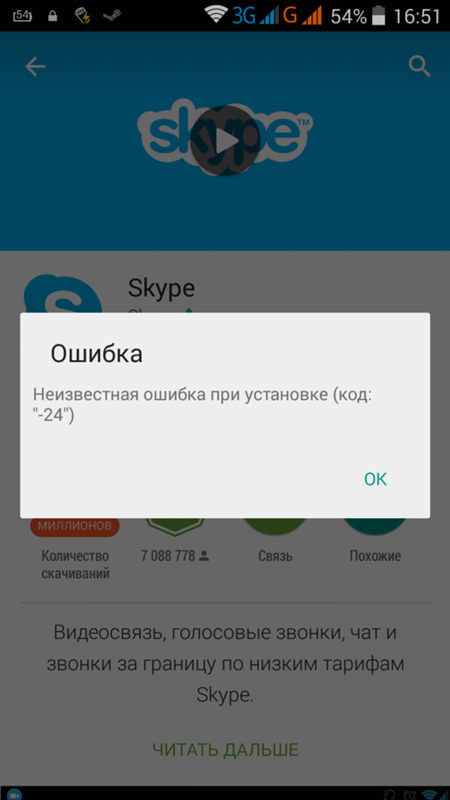

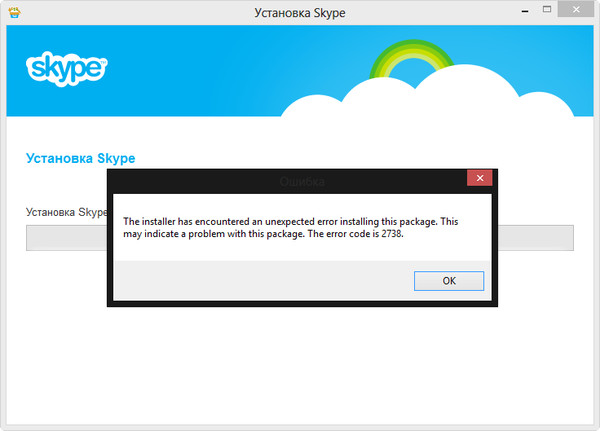
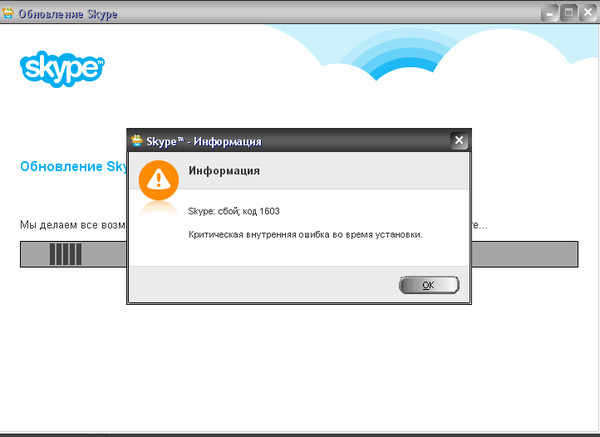 Вот как это сделать.
Вот как это сделать.
 Затем нажмите Применить , чтобы сохранить изменения.
Затем нажмите Применить , чтобы сохранить изменения.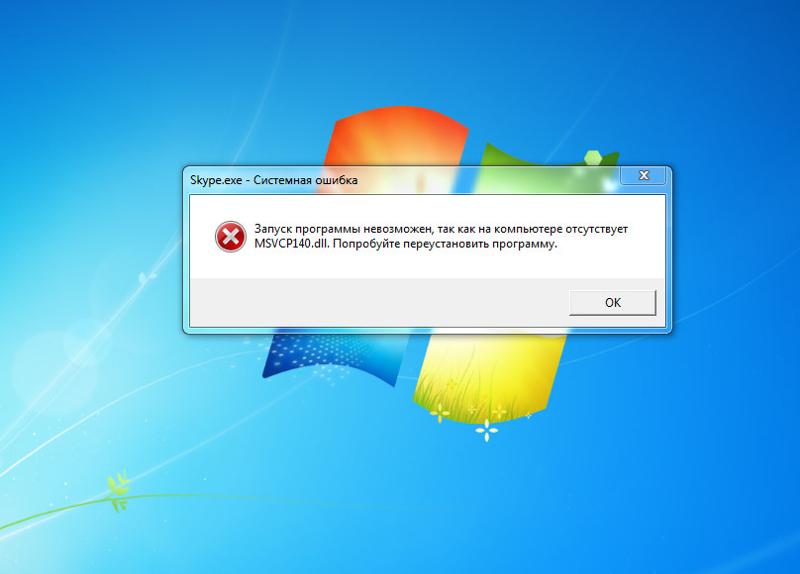
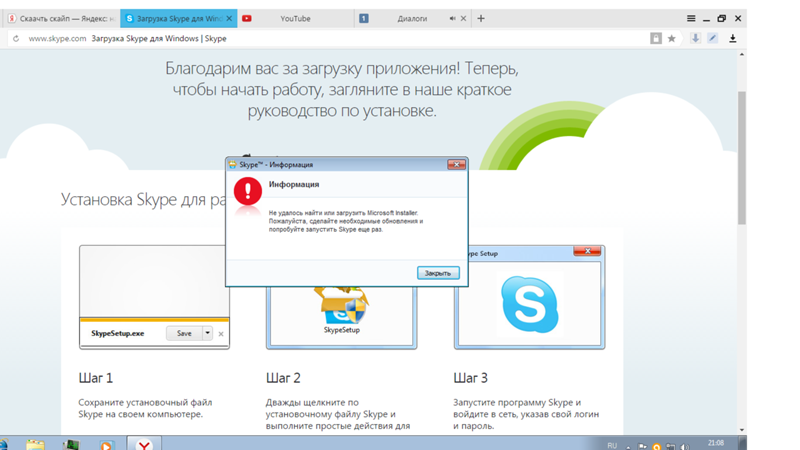 Затем перейдите к Управление экранами Avast > Отключить, пока компьютер не будет перезагружен.
Затем перейдите к Управление экранами Avast > Отключить, пока компьютер не будет перезагружен. 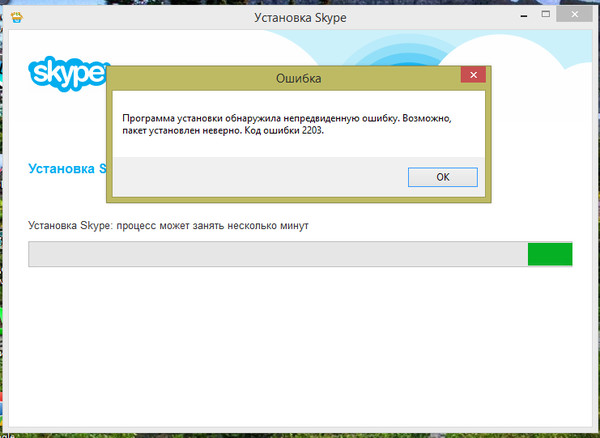 Затем нажмите Управление настройками.
Затем нажмите Управление настройками. 