Форматы видеофайлов: видеоформаты, расширения видео, видеостандарты
Видеоформаты и видеостандарты
В первую очередь определимся с видеостандартами. Их обязательно нужно учитывать при создании видеофильма или видеоролика.
PAL — видеостандарт аналогового цветного телевидения, используемый в Европе и России: размер видео 720х576, 25 fps (25 кадров в секунду).
NTSC — стандарт аналогового цветногоо телевидения, разработанный в США, разрешение 720х480, 29,97 fps.
Есть еще стандарт SECAM, разработанный во Франции.
При создании видеофильма в монтажной программе, конвертации, записи на диск обязательно следим, чтоб у нас в настройках был выбран стандарт PAL(если вы живете в Европе). Подробнее о видеостандартах.
В момент написания статьи (2010 г.) это было очень актуально, но сейчас аналоговое телевидение активно заменяется цифровым и вскоре будет совершенно вытеснено.
VHS — аналоговое видео, это формат записи на видеокассетах, которые смотрели (или до сих пор смотрят) на видеомагнитофонах.
DV (Digital Video) — это видеоформат, разработанный совместно ведущими мировыми компаниями-производителями видео для цифровой записи. Этот формат имеет малый коэффициент сжатия видеосигнала (5:1) и дает высокое качество видеосъемки. В этом формате снимают видео MiniDV-камеры.
DV формат характеризуется большим видеопотоком и, соответственно, имеет большой выходной видеофайл. Часовая запись на MiniDV кассету, будет иметь объем примерно 12-13 Гб, или 1 мин — 200 Мб.
Полученное видео нужно сжать для последующего просмотра на компьютере, проекторе, DVD-плейере, в Интернете. Т.е. из полученного выскококачественного видео мы можем получить любой нужный нам формат соответствующего качества.
Внимание! Не путать с DVD (Digital Video Disc — цифровой видеодиск) — это диск с цифровой информацией, то что мы в жизни называем DVD-диск.
AVCHD — формат видео высокой четкости, расшифровывается: Advanced Video Coding — продвинутое кодирование видео, HD — High Definition — высокая четкость. Это наиболее современный формат, который используется в HD-камерах. Подробнее>>
Это наиболее современный формат, который используется в HD-камерах. Подробнее>>
Стандарты сжатия
MPEG — один из основных стандартов сжатия. Аббревиатура MPEG (Moving Pictures Expert Group) — это название международного комитета, занимающегося разработкой данного стандарта сжатия. Его разновидности:
MPEG-1 — формат сжатия для компакт-дисков (CD-ROM). Качество видео — как у обычного видеомагнитофона, разрешение 352х240, диск с фильмом в таком формате обычно обозначается VCD (VideoCD). Сейчас используется редко.
MPEG-2 — формат для DVD-дисков, цифрового телевидения. В этом формате снимают видео DVD-, HDD-, Flash-камеры.
MPEG-3 — сейчас не используется. Не путаем его с MP3 (MPEG Audio Layer 3) — технологией сжатия звука!
MPEG-4 — это формат, получаемый с помощью известных кодеков DivX, XviD, H.264 и др. Часто его называют просто MP4. Уменьшает видеопоток еще сильнее, чем MPEG-2, но картинка приличного качества, поэтому этот формат поддерживает большинство современных DVD-плееров.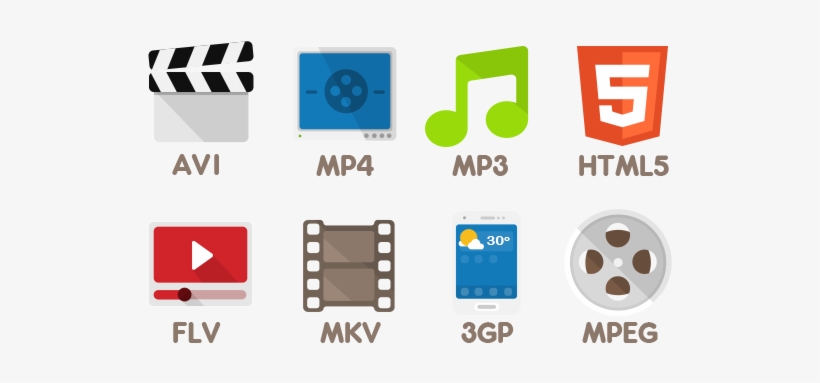 Особо нужно отметить высокое качество видео, сжатого кодеком последнего поколения H.264.
Особо нужно отметить высокое качество видео, сжатого кодеком последнего поколения H.264.
HD (High Definition) — формат высокого разрешения, новый формат особой четкости изображения. В настоящее время используются две разновидности: с разрешением 1280х720 и 1920х1080, обе рассчитаны на кадр с соотношением сторон 16:9 и квадратным пикселем.
Существует еще, так называемый, анаморфный вариант HD-видео с разрешением 1440х1080 и соотношением сторон 16:9, что объясняется прямоугольным пикселем (пропорция сторон 1,33).
В последнее время большинство бытовых камер пишут в формате HD, основанном на кодеке MPEG-2. Качество видео высокое, но чтобы смотреть видео в формате HD, нужно иметь соответствующее оборудование для просмотра (например, ЖК или плазменный телевизор с большой диагональю), иначе вы не сможете оценить качество видео (просмотр и монтаж HD видео).
Расширения видеофайлов
AVI (Audio-Video Interleaved) — это расширение огромного количества видеофайлов, но не является форматом или кодеком. Это контейнер, разработанный Microsoft, в котором могут храниться потоки 4-х типов — видео, аудио, текст и midi.
Это контейнер, разработанный Microsoft, в котором могут храниться потоки 4-х типов — видео, аудио, текст и midi.
В этот контейнер может входить видео любого формата от mpeg1 до mpeg-4, звуки разных форматов, возможно любое сочетание кодеков.
Чтоб определить содержимое данного контейнера, нужно воспользоваться одной из многочисленных программ от мощной Adobe Premiere до простенькой VideoToolBox (что скрывается в AVI-файле).
WMV (Windows Media Video) — это формат от Microsoft, именно в нем вы получите видеоролик, сделанный с помощью простого видеоредактора Movie Maker, который входит в систему Windows.
MOV — формат от компании Apple Macintosh — QuickTime, может содержать кроме видео также графику, анимацию, 3D. Чаще всего для проигрывания этого формата нужен QuickTime Player.
MKV — (Матрешка или Matroska) — тоже контейнер, который может содержать видео, аудио, субтитры, меню и пр. Имеет открытый код, в последнее время встречается все чаще и чаще.
3gp — видео для мобильных телефонов третьего поколения, имеют малый размер и низкое качество.
Форматы видео для Интернета:
FLV (Flash Video) — формат видео для размещения и передачи в Интернете. Используется такими площадками для размещения видеоклипов, как YouTube, RuTube, Tube.BY, Google Video, Муви и многие другие.
SWF (Shockwave Flash) — это расширение анимации созданной в программе Adobe Flash, а также видео в формате flash. Проигрывается браузерами с помощью Flash Player. Флеш-ролики тоже широко распространены в Интернете.
RM, RA, RAM — расширения RealVideo формата от компании RealNetworks, который используется для телевизионной трансляции в Интернете. Имеет маленький размер файла и низкое качество, зато позволяет посмотреть, например, выпуск теленовостей на сайте определенной телекомпании.
Расширения DVD
VOB (Versioned Object Base) — это расширение контейнера, который может содержать несколько потоков видео (формата MPEG-2) и аудио, а также меню и субтитры фильма.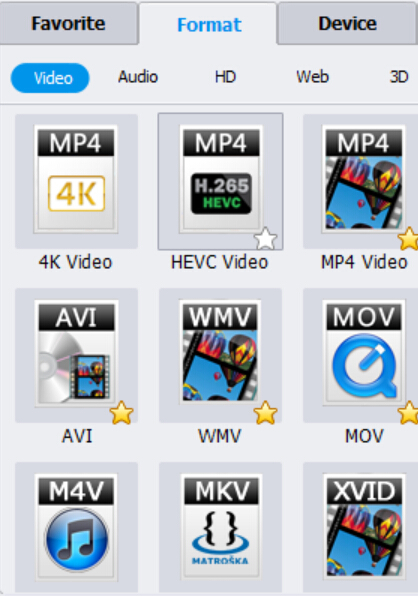 Это основные файлы на DVD-диске с фильмом.
Это основные файлы на DVD-диске с фильмом.
IFO — файлы на DVD-диске, содержащие информацию о фильме, меню, порядке запуска VOB-файлов, необходимую, например, DVD-проигрывателю, т.е. служебные файлы. Создаются в процессе конвертирования или авторинга, т.е. записи DVD-диска.
m2v, m2p — расширения видео в формате MPEG-2. Не буду углубляться, скажу только, что такое видео нужно для авторинга, т.е. создания VOB-файлов и записи DVD-диска. Об авторинге я расскажу в другом месте.
В этой статье я перечислила, конечно же, не все существующие форматы, а только те, которые часто встречаются.
При создании видеоролика или видеофильма вы должны четко представлять, какой формат видео имеете, и какой нужен на выходе.
Бизнес коллекция — все для работы в интернете и офлайн
Что такое конвертация и программы для кодирования
Format Factory — универсальный конвертер видео, аудио и графики
9 способов для компрессии MP4 (включая MPEG/MPG) файла на Windows/Mac
Автор: Christine Smith • 2021-04-28 16:13:36 • Проверенные решения
Благодаря тому, что MP4 можно воспроизводить на всех медиаплеерах, а видео имеет хорошее качество, данный формат является одним из самых распространенных файловых форматов. С другой стороны, MP4 файлы занимают много памяти и поэтому, если у вас много файлов MP4, скорее всего вы почувствуете, что на устройстве не хватает места для размещения новых файлов. Поэтому либо вам нужно удалять старые файлы, чтобы освободить память для новых, или сохранить все файлы, но уменьшить их размер. Конечно, второй вариант благодаря редуктору MP4 будет лучшим выбором, с помощью этого приложения вы можете сжимать файлы, тем самым уменьшая их размер. Статья, представленная ниже, будет для вас руководством того как уменьшить размер MP4 файла без потери качества.
С другой стороны, MP4 файлы занимают много памяти и поэтому, если у вас много файлов MP4, скорее всего вы почувствуете, что на устройстве не хватает места для размещения новых файлов. Поэтому либо вам нужно удалять старые файлы, чтобы освободить память для новых, или сохранить все файлы, но уменьшить их размер. Конечно, второй вариант благодаря редуктору MP4 будет лучшим выбором, с помощью этого приложения вы можете сжимать файлы, тем самым уменьшая их размер. Статья, представленная ниже, будет для вас руководством того как уменьшить размер MP4 файла без потери качества.
Чтобы быстро сжимать размер MP4 файла
Как уменьшить размер MP4 файлов?
- Добавьте свои MP4 видео в Wondershare video size reducer.
-
Начнитте сжатие MP4, задав битрейт, разрешение и т.
 д.
д.
- Сохраните сжатый MP4 файл. Узнайте более подробно об этом >
Смотреть видеоурок для уменьшения размера MP4
Часть 1. 3 частые причины сжатия MP4 файлов
Кроме нехватки места на жестком диске и мобильных телефонах, есть другие причины, из-за которых вам нужно сжать MP4 файл. Ниже перечислены самые распространенные из них.
- MP4 файл большого размера не только трудно отправить по email, но сам процесс занимает много времени. Поэтому после уменьшения размера файла отправка пойдет быстрее.
-
YouTube — самый популярный видеосайт, на котором размещено огромное количество MP4 видео. Если вы хотите загрузить видео на YouTube, вам нужно уменьшить его размер, так как при загрузке файлов больших размеров могут возникнуть ошибки.
 Более того, файлы маленького размера легко загрузить и ими удобнее поделиться на медиа-платформах.
Более того, файлы маленького размера легко загрузить и ими удобнее поделиться на медиа-платформах.
- Если у вас смартфон с маленьким экраном и вы хотите проигрывать на нем свои любимые MP4 видео, вам нужно найти редуктор разрешения видео, так чтобы видео подходило к экрану вашего телефона. Большой MP4 файл будет отображаться неправильно и помешает вам наслаждаться просмотром видео.
Часть 2. 3 способа того, как уменьшить размер MP4 файла
Теперь, когда вы знаете позитивные стороны сжатия MP4 файла, следующий вопрос возникает касательно того, как это сделать. Если вы все же решили уменьшить размер MP4 файла для сохранения памяти, отправки по email, проигрывания, загрузки или по другим причинам, ниже перечислены способы того, как это сделать.
Метод 1: Конвертирование MP4 файла в форматы небольшого размера
Один из самых легких и простых способов уменьшить размер MP4 файлов — конвертировать файл в формат, который весит меньше.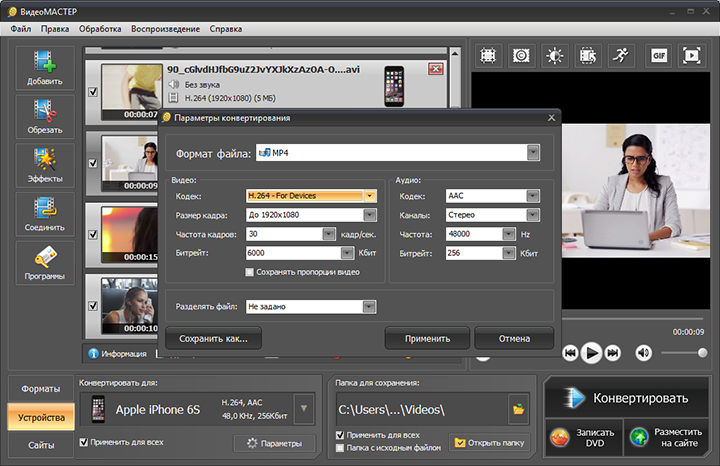 MP4 это формат, который занимает много места на жестком диске. Чтобы этого избежать, вы можете конвертировать файлы в такие форматы, как WMV, FLV и другие. Ниже представлен список форматов, в которые вы можете сжать MP4 файлы. Преимущества и недостатки конвертации перечислены также ниже, так что вам будет легче сделать выбор в зависимости от своих требований.
Один из самых протых способов сжатия MP4 файлов — это изменить формат, так чтобы конечный формат весил меньше. MP4 это формат, который занимает много места на жестком диск и чтобы избежать этого, вам нужно конвертировать их в «малогабаритные» форматы, такие как WMV, FLV и другие.
Один из самых простых способов уменьшения MP4 файлов — это конвертирование их в формат, который весит меньше. MP4 занимает очень много места на диске, во избежание этого, вы можете форматировать файлы в WMV, FLV и другие форматы.
Чтобы легко уменьшить размер MP4 файла, вы можете рассмотреть вариант его конвертации в другие «малогабаритные» форматы, такие как WMV, FLV и т.
MP4 это формат, который занимает много места на жестком диске. Чтобы этого избежать, вы можете конвертировать файлы в такие форматы, как WMV, FLV и другие. Ниже представлен список форматов, в которые вы можете сжать MP4 файлы. Преимущества и недостатки конвертации перечислены также ниже, так что вам будет легче сделать выбор в зависимости от своих требований.
Один из самых протых способов сжатия MP4 файлов — это изменить формат, так чтобы конечный формат весил меньше. MP4 это формат, который занимает много места на жестком диск и чтобы избежать этого, вам нужно конвертировать их в «малогабаритные» форматы, такие как WMV, FLV и другие.
Один из самых простых способов уменьшения MP4 файлов — это конвертирование их в формат, который весит меньше. MP4 занимает очень много места на диске, во избежание этого, вы можете форматировать файлы в WMV, FLV и другие форматы.
Чтобы легко уменьшить размер MP4 файла, вы можете рассмотреть вариант его конвертации в другие «малогабаритные» форматы, такие как WMV, FLV и т. д., так как они обычно занимают намного меньше памяти на жестком диске по сравнению с MP4 файлами. Рассмотрев все «за» и «против», вы сможете сделать выбор.
д., так как они обычно занимают намного меньше памяти на жестком диске по сравнению с MP4 файлами. Рассмотрев все «за» и «против», вы сможете сделать выбор.
| Видеоформаты | Плюсы | Минусы |
|---|---|---|
| FLV | Этот формат подходит для веб-видео. Вы можете использовать этот формат для сжатия MP4 файлов, когда вам нужно загрузить файлы в сеть. | Создание FLV формата — дорогой, а также длительный процесс. Требуется много времени, чтобы получить доступ к веб-странице с Flash. |
| AVI | Этот формат совместим с большим разнообразием медиаплееров и он является самым распространенным форматом для сжатия, который представляет большое разнообразие кодеков. |
Этот формат слишком громоздкий для сжатия.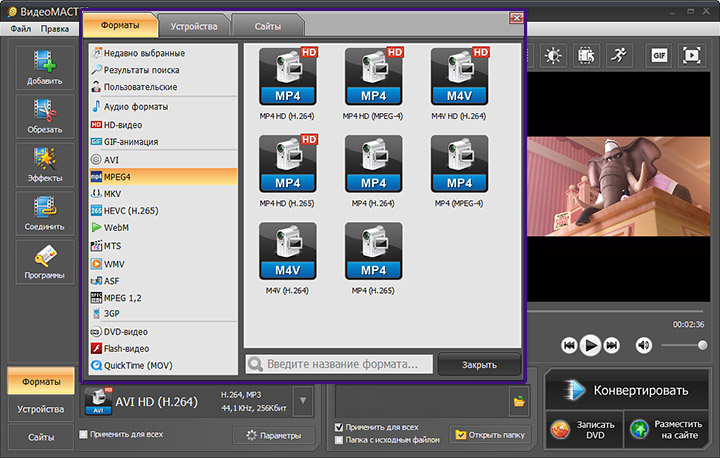
|
| WMV | Этот формат занимает совсем немного памяти. По сравнению с MPEG-4 он намного лучше подходит для компрессии. Этот формат отлично подходит, когда вам нужно сохранить место на жестком диске или отправить видео. | Формат не совместим с устройствами и платформами, не работающих на windows, такими как iPad, iPhone и другие Apple продукты. |
| MKV | Это формат с открытым исходным кодом, который имеет меню для включения звуковых дорожек на разных языках. | Формат не является универсальным, не все устройства поддерживают его. Обычно файлы этого формата имеют большой размер: до 40ГБ. |
Рассмотрев таблицу с форматами, представленную выше, можно заключить, что WMV и FLV наиболее «малогабаритные» форматы, в которые можно сжать MP4 файлы.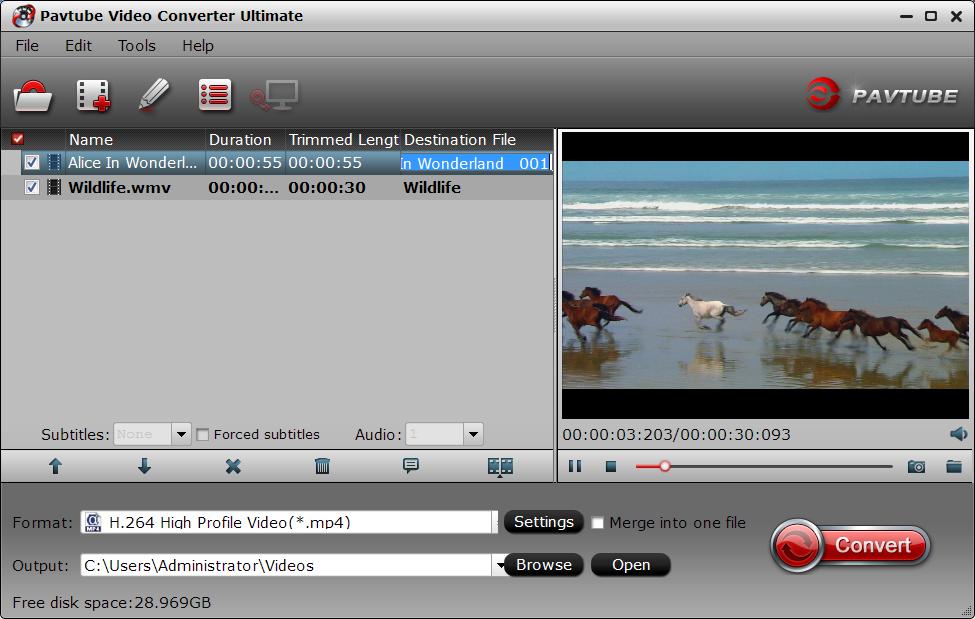 Вы можете воспользоваться профессиональным программным обеспечением, таким как Wondershare UniConverter (Wondershare Video Converter Ultimate) или бесплатным конвертером для форматирования MP4 в WMV, FLV или другие форматы.
Вы можете воспользоваться профессиональным программным обеспечением, таким как Wondershare UniConverter (Wondershare Video Converter Ultimate) или бесплатным конвертером для форматирования MP4 в WMV, FLV или другие форматы.
Метод 2: Редактировать настройки параметров, а именно частоту кадров, битрейт и разрешение для компрессии MP4 файлов
Следующий способ уменьшения размера MP4 файлов — это изменение и редактирование настроек параметров.
- Изменение битрейта: Размер видеофайла можно уменьшить, понизив его битрейт. Битрейт прямопропорционален размеру файла, поэтому уменьшение одной из составляющих приведет к уменьшению другой. Но здесь нужно понимать, что чрезмерное снижение битрейта негативно повлияет на качество. Таким образом, снижение битрейта на 20-30% от исходного значения — самый подходящий вариант.
-
Изменение разрешения файла: Разрешение файла определяет его размер, а также качество. Файл, имеющий высокое разрешение, имеет хорошее качество и весит много.
 Таким образом, если вы хотите уменьшить размер файла, вы можете воспользоваться редуктором для изменения разрешения видео. Если у вас HD видео высокого разрешения 1920 * 1080P, вы можете уменьшить его до 1280 X 720P, 640 X 480, 640 X 360 и других разрешений, тем самым вы уменьшите размер MP4. Самое распространенное разрешение 640 X 480, так как оно совместимо с большим количеством мобильных устройств ( Android, iPhone и iPad) и различными популярными сайтами, включая Facebook, Vimeo и YouTube.
Таким образом, если вы хотите уменьшить размер файла, вы можете воспользоваться редуктором для изменения разрешения видео. Если у вас HD видео высокого разрешения 1920 * 1080P, вы можете уменьшить его до 1280 X 720P, 640 X 480, 640 X 360 и других разрешений, тем самым вы уменьшите размер MP4. Самое распространенное разрешение 640 X 480, так как оно совместимо с большим количеством мобильных устройств ( Android, iPhone и iPad) и различными популярными сайтами, включая Facebook, Vimeo и YouTube.
- Изменение частоты кадров: Другой аспект, который можно рассматривать при уменьшении размера MP4 файла — это уменьшение частоты кадров файла. Частота кадров находится в прямой зависимости от размера файла, поэтому уменьшение одного из аспектов повлияет на другой. Чем меньше частота кадров видео, тем меньше размер файла.
Таким образом, если вы задумываетесь над изменением частоты кадров, битрейта и разрешения для сжатия MP4 файлов, ниже представлены настройки MP4 файла для Vimeo и YouTube. Чтобы уменьшить размер файла перед сжатием, можно сохранить его в 23.97 fps.
Чтобы уменьшить размер файла перед сжатием, можно сохранить его в 23.97 fps.
| Параметры | Настройки сжатия для YouTube | Настройки сжатия для Vimeo |
|---|---|---|
| Кодек | H.264 (Предлагает более высокое качество для видео небольшого размера MP4 файла) | H.264 |
| Битрейт | 1000 кбит/с (360п), 2500кбит/с (480п), 5000кбит/с (720п), 8000 кбит/с(1080п), 10мбит/с (1440п), 35-35кбит/с (2160п) | 2,000 – 5,000 кбит/с (SD)/5,000 – 10,000 кби/с (720p HD)/10,000 – 20,000 кбит/с (1080p HD) |
| Разрешение | 426×240(240п), 640×360 (360п), 854×480(480п), 1280×720 (720п), 1920×1080 (1080п), 2560×1440 (1440п), 3840×2160(2160п) | 640 пикселей в ширину (SD) или 1280 пикселей в ширину(HD) |
| Частота кадров | Оставить исходный вариант |
24, 25, или 30 FPS, т. к. значения около 20 являются примерно одинаковыми. к. значения около 20 являются примерно одинаковыми.
|
Метод 3: Обрезка и удаление ненужной части для уменьшения размера видео
Другое распространенное решение для сжатия MP4 файла с помощью обрезки и удаления ненужных сегментов. Если у вас огромные MP4 видеоролики, вы можете отредактировать их, удалив ненужные части, что автоматически приведет к уменьшению размера файла. Существут множество инструментов для редактирования видео, также как и профессиональных конвертеров, которые помогут вам выполнить редактирование и обрезку. Большой файл также можно разделить на множество сегментов, чтобы уменьшить его размер.
Часть 3. Универсальное решение для компрессии MP4 файлов с меньшей потерей качества
Вне зависимости от метода, который вы хотите использовать, вы всегда можете воспользоваться нашим конвертером. Если вы хотите уменьшить размер MP4 файла без потери качества, мощный инструмент – Wondershare UniConverter (Wondershare Video Converter Ultimate) это то, что вам необходимо для уменьшения размера на Mac или Windows.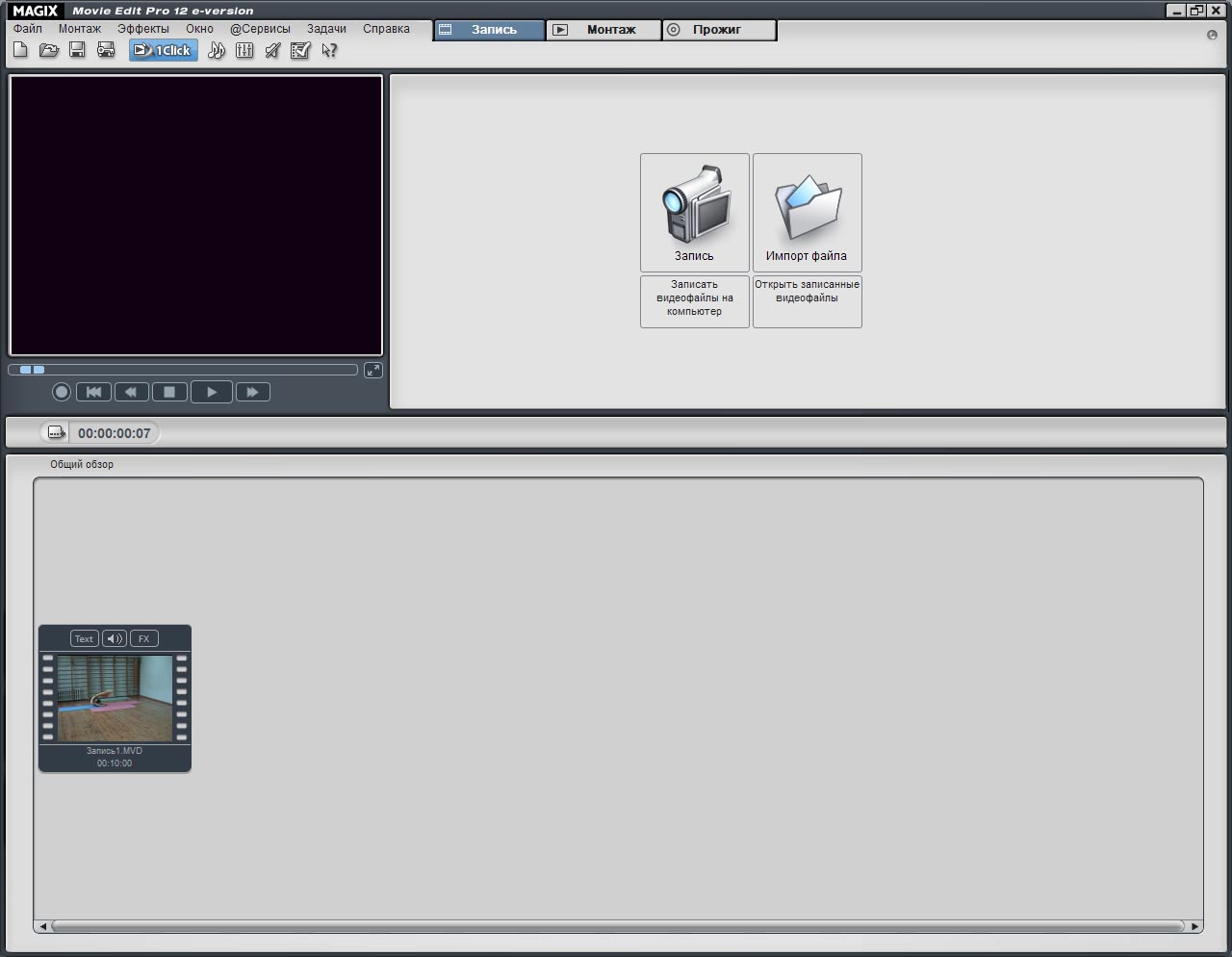 Он позволяет вам изменять разрешение видео, конвертировать формат видео, выбирать битрейт, настраивать размер файла и другие параметры с предпросмотром в режиме реального времени. Дополнительные функции, такие как конвертация видео, редактирование видео и передача видео, также доступны, которые помогут вам сжать MP4 видео.
Он позволяет вам изменять разрешение видео, конвертировать формат видео, выбирать битрейт, настраивать размер файла и другие параметры с предпросмотром в режиме реального времени. Дополнительные функции, такие как конвертация видео, редактирование видео и передача видео, также доступны, которые помогут вам сжать MP4 видео.
Wondershare UniConverter (Wondershare Video Converter Ultimate) Универсальный видео-конвертер/компрессор/записывающее устройство DVD
- Конвертировать видео в популярные форматы, такие как MP4, AVI, WMV, MKV, MOV и другие 1000 форматы.
- Записывать и подгонять видео для DVD или Blu-ray дисков с бесплатным меню шаблонов для DVD.
- Сжимать видео без потери качества.
- Оптимизация настроек почти для всех устройств, таких как iPhone, iPad, HuaWei и других.
-
Благодаря уникальной технологии APEXTRANS скорость конвертации в 30 раз выше,чем у обычных конвертеров.

- Мощные инструменты редактирования помогут настроить ваши видео: обрезать по времени или по кадру, добавить водяной знак, субтитры и т.д.
- Скачать или записать видео с YouTube и других 10,000+ видеосайтов.
- Передать видео с компьютера напрямую на iPhone, iPad и другие устройства или наоборот.
- Универсальный набор утилитов: добавление метаданных к видео, разработчик GIF, трансляция видео на TV, VR конвертер и запись экрана.
- Поддерживаемые ОС: Windows 10/8/7/XP/Vista, mac OS 10.15 (Catalina), 10.14, 10.13, 10.12, 10.11, 10.10, 10.9, 10.8, 10.7, 10.6
Шаг 1 Добавьте MP4 видео в программу.
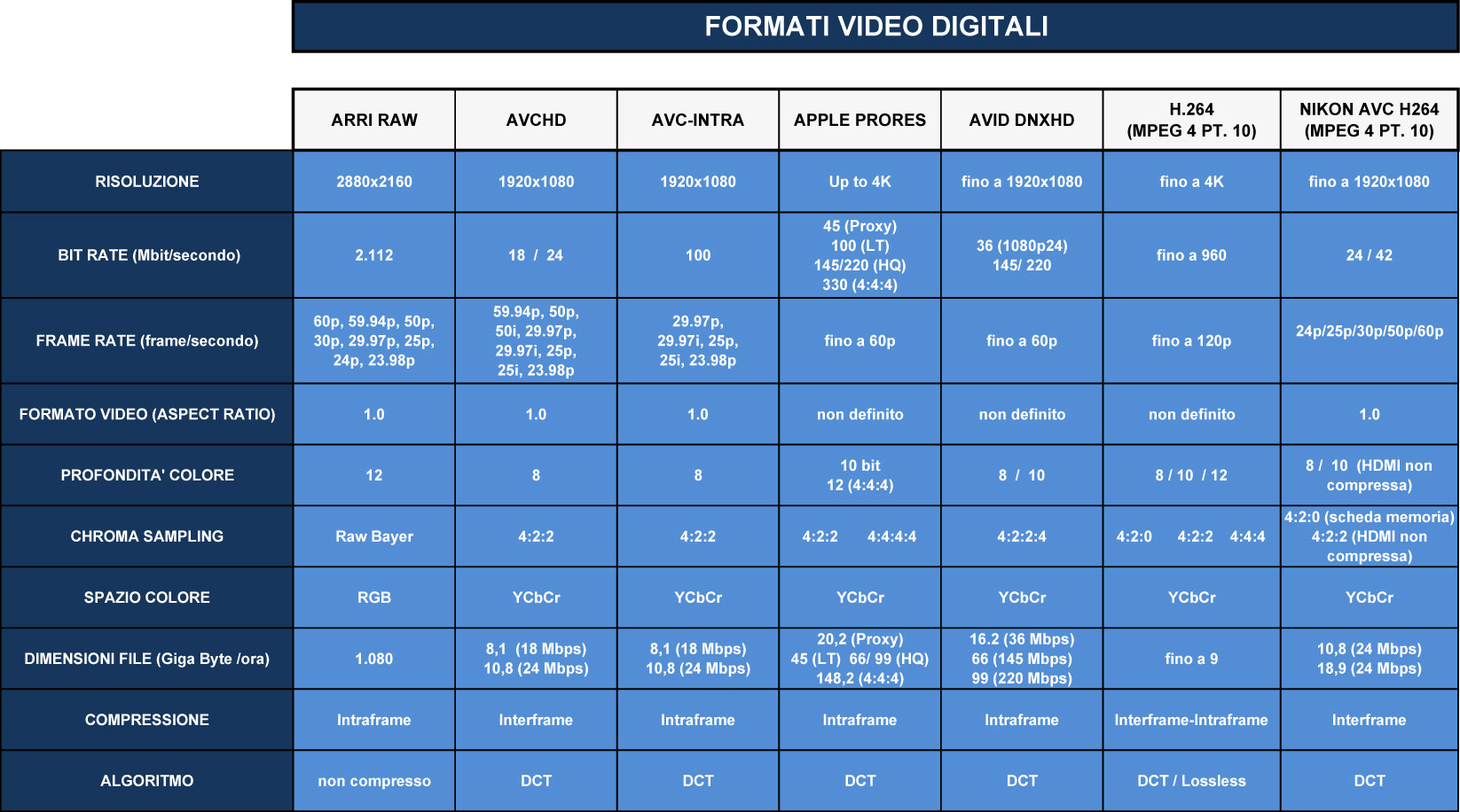
После установки программы нажмите Добавить файлы, чтобы выбрать MP4 файлы, у которых вы хотите уменьшить размер. Также вы можете перетащить их в программу.
Шаг 2 Выбрать выходной формат и задать настройки размера.
Нажмите на значок Конвертировать все файлы в: и появится список с форматами видео. Выберите MP4 формат в разделе Видео или другой формат, в который вы хотите конвертировать файл.
Выбрав выходной формат, вы увидите значок сжатия в разделе Конечный файл. Нажмите на него, чтобы перейти в окно сжатия видео, там вы можете выбрать размер видео, разрешение видео, битрейт и качество, двигаяв курсор на индикаторе выполнения. Сделайте предпросмотр первых 20 с. своего видео, нажав на кнопку Предпросмотр. Нажмите на OK, чтобы подтвердить настройки изменения размера видео.
Шаг 3 Сохранить сжатый MP4 файл.
Вы можете добавить несколько видео и задать настройки сжатия.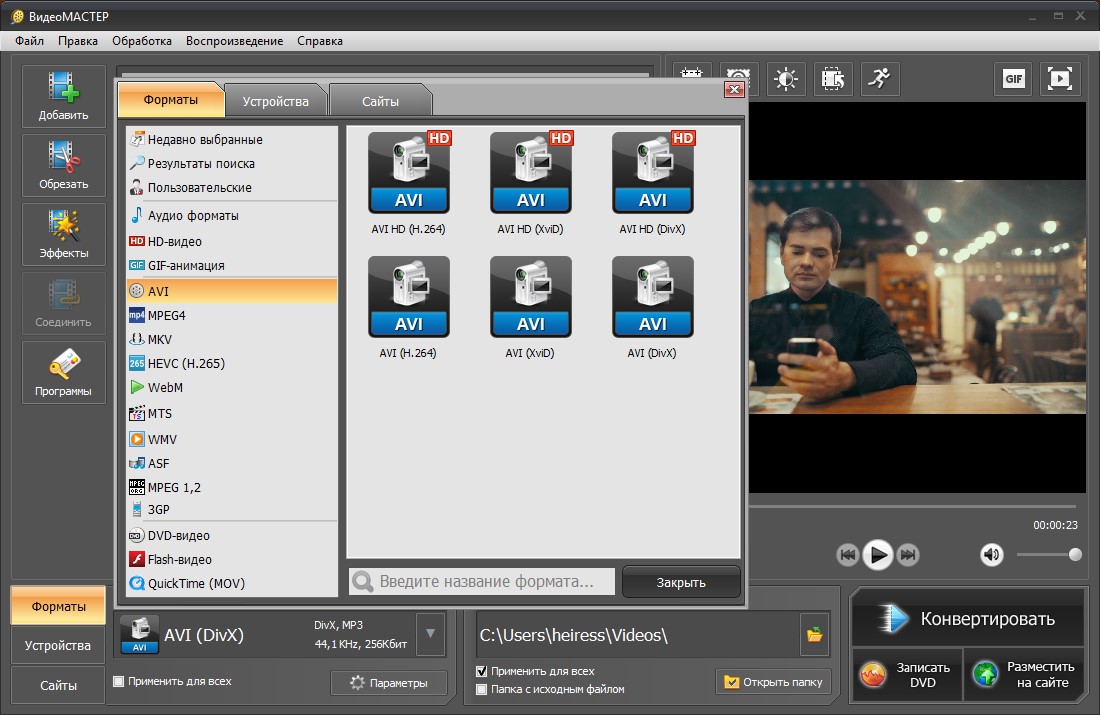 Наконец, нажмите на Конвертировать все, чтобы начать изменение размера MP4 видео в пакетном режиме.
Наконец, нажмите на Конвертировать все, чтобы начать изменение размера MP4 видео в пакетном режиме.
Если у вас только одно MP4 видео, которое нужно сжать, и вы ищете быстрый и легкий способ это сделать, перейдите в раздел Панель утилитов и выберите опцию Сжатие видео, чтобы уменьшить размер видео MP4 на Windows/Mac быстро >>.
Часть 4. Как уменьшить размер MP4 видео онлайн
Если вы в поиске простого способа уменьшения размера MP4 файла онлайн без скачивания и установки какого-либо программного обеспечения, Online UniConverter (Media.io) — лучший для вас вариант. Этот онлайн видеокомпрессор и конвертер поможет вам сжать MP4 посредством форматирования, изменения разрешения видео и задания настроек файла без водяного знака и рекламы. Вы можете выполнить этот процесс в 3 шага.
Шаг 1: Открыть Online UniConverter (Media.io) (https://www.media.io/video-compressor.html) в браузере и перейти в интерфейс приложения, чтобы добавить видео..png) Нажмите на значок +, чтобы добавить MP4 файл на компьютере.
Нажмите на значок +, чтобы добавить MP4 файл на компьютере.
Шаг 2: После того, как добавлено MP4 видео, выберите Разрешение, Выходной размер, и Выходной файл.
Шаг 3: Нажмите на кнопку Сжать, чтобы начать процесс уменьшение размера MP4 файла. После компрессии вы можете скачать файл, кликнув на кнопку Скачать.
Часть 5. 4 бесплатных редуктора размера файлов для сжатия MP4, MOV, AVI и других файлов
Если вам нужно бесплатное программное обеспечение для уменьшения размера MP4 и других файлов, ниже перечислены инструменты, которые работают на Windows и Mac платформах.
Wondershare Free Video Converter это бесплатная версия лучшего редуктора MP4 файлов, Wondershare UniConverter (Wondershare Video Converter Ultimate), который имеет схожие с полной версией интерфейс и функции. Он также поддерживает 1000+ видео и аудио форматы, и вы можете сжать MP4 файл без потери качества. Также здесь можно изменить разрешение видео, битрейт, размер файла и другие параметры. Но как во многих бесплатных программах, программа добавляет водяной знак к конечному видео.
Он также поддерживает 1000+ видео и аудио форматы, и вы можете сжать MP4 файл без потери качества. Также здесь можно изменить разрешение видео, битрейт, размер файла и другие параметры. Но как во многих бесплатных программах, программа добавляет водяной знак к конечному видео.
2. Бесплатный редуктор размера видео на Mac: HandBrake
HandBrake — достойный редуктор размера файлов для Mac пользователей, который позволяет сжимать MP4 файлы и другие файлы. Данная программа позволяет регулировать такие параметры, как частоту кадров, битрейт, разрешение и другие параметры, так что с ней вы можете легко уменьшать размер файла.
3. Бесплатная программа для уменьшения размера файлов на Windows: Windows Movie Maker
Для пользователей Windows, Windows Movie maker — хороший компрессор MP4 для уменьшения размера видео. Данное программное обеспечение позволяет сжимать MP4 видео посредством выбора размера конечного видео. Эта программа имеет достойный интерфейс и поддерживает другие форматы, такие как WMV, MPEG, h364, MP3, AVI, MOV, и WMA.
Эта программа имеет достойный интерфейс и поддерживает другие форматы, такие как WMV, MPEG, h364, MP3, AVI, MOV, и WMA.
4. Бесплатная программа для сжатия MP4 для Mac пользователей: iMovie
iMovie из Apple — еще один достойный инструмент для уменьшения размера видеофайлов, который можно использовать для сжатия файлов различных форматов, включая MP4, AVI, MOV и MKV. Выбранный файл можно сжать, изменив частоту кадров, битрейт, выходной формат и разрешение.
Заключение
В независимости от того, какой способ в конце концов вы выберите для уменьшения размера MP4, Wondershare UniConverter (Wondershare Video Converter Ultimate) заслуженно является лучшим решением того, как уменьшить размер видеофайлов. Просто скачайте его, чтобы попробовать программу.
Видео AVI, MP4 или WMV — что лучше на наш взгляд
Сегодня мы собираемся выступить в роли адвоката дьявола и произведем расследование с пристрастием и применением спецсредств в отношении трех наиболее популярных видеоформатов – AVI, MP4 и WMV.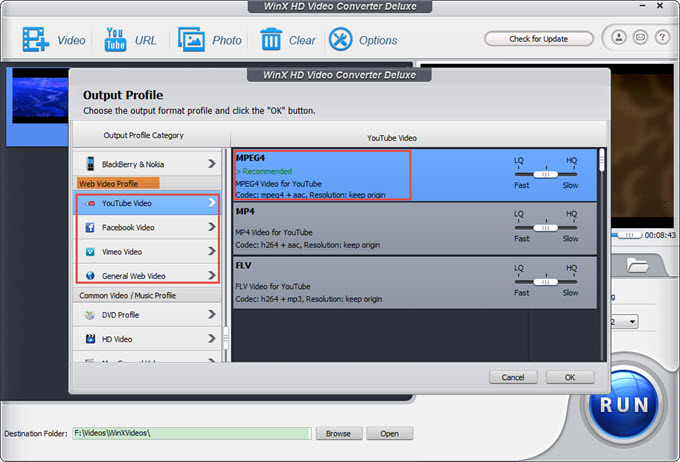
Для начала полезно уточнить понятия относительно форматов. В общем плане формат видео файла – это контейнер, в котором содержатся данные и кодеки, то есть программы сжатия и восстановления информации.
- Контейнер – это как чемодан для инструментов. В зависимости от внутреннего объема и имеющихся отделений, тул-кит может содержать те или иные инструменты, в том или ином количестве. То есть, в маленький и непродуманный чемоданчик кроме гаечного ключа и бутылки кефира ничего и не поместится.
- Кодеки – инструменты обработки информации. Есть кодеки с высокой степенью сжатия, но с меньшим качеством выходного контента. Если кодеки с меньшей компрессией и с более высоким качеством изображения.
Как вы понимаете – в контейнер можно поместить разные кодеки, если это предусмотрено форматом самого контейнера.v
- Контейнер AVI может содержать много потоков аудио и разного типа кодеки для компрессии видео.
- Контейнер MP4 был специально разработан для передачи потокового видео через онлайн.
 Тоже поддерживает несколько каналов звука.
Тоже поддерживает несколько каналов звука. - Контейнер WMV – продукт корпорации Microsoft, которая всегда старается создавать собственную альтернативу популярным продуктам. Во многом по свойствам аналогичен двум другим, но с большей степенью сжатия.
Не будем вас утомлять таблицами с цифрами, а сразу расскажем о результатах бенчмарков простыми человеческими словами.
Сравнение трех форматов видео по потребительским свойствам
В общем-то, по результат тестов стало понятно, что мы на эти тесты зря потратили время. Все оказалось примерно так, как можно было прогнозировать умозрительным путем исходя из теоретических описаний этих трех форматов видео в Википедии.
AVI
В этом формате используются кодеки с наименьшей степенью сжатия. Поэтому вот что:
- Самое высокое качество изображения и звука на выходе.
- Самая высокая скорость обработки файлов при конвертации в этот формат из исходного несжатого видео материала. Оно и понятно – раз сжимать особенно не требуется, то и рендеринг происходит быстрее.

- Самый большой размер готового файла.
MP4
Наиболее распространенный формат видео – поддерживается на всем, что только думает цифрами. Этот момент полезен для пользователей, у которых в пользовании много устройств разного типа, на альтернативных платформах.
Степень сжатия выше, чем у AVI. Поэтому:
- Примерно в полтора раза дольше длится конвертация.
- Размер готового файла примерно в два раза меньше.
- По качеству визуального ряда заметны некие резкие, не очень приятные глазу перепады по контрастности.
WMV
Следует помнить, что это формат является собственность Microsoft и в основном поддерживается на платформах Windows. Могут быть несовместимости на других операционных системах.
- Самая высокая степень сжатия.
- Размер файла почти в два раза меньше чем у MP
- По контрастности оказался лучше MP4, но общее впечатление хуже – размытости, меньшая четкость изображения.
- Длительность обработки файла в WMV самая большая из опытных образцов.

Кто бы сомневался.
Сфера применения
Приступим к оглашению приговора. Исходя и представленных следствием доказательств, можно с уверенностью утверждать нижеследующее.
AVI
Формат видео AVI можно рекомендовать для просмотра кинофильмов и музыкальных программ на больших (относительно больших) дисплеях с многоканальной объемной озвучкой.
Едва ли качество AVI окажется достаточно для видеопроектора, даже если проецировать на стену в комнате обычной квартиры.
Но для широкоформатного дисплея компьютера, если диван поставить в дальней стороне комнаты и вооружиться батареей Ячменного Колоса – то вполне годится приятно вечерок скоротать.
- Примечание. Если прогнозируется романтический вечер, можно немного схитрить. Первую часть видео программы записать в формате AVI, пока девушка еще смотрит на экран, а оставшаяся часть видео сойдет и в формате WMV, поскольку на экран все равно уже никто не смотрит:))
MP4
Оптимальный формат для просмотра видеофильмов на планшетных компьютерах. Для книжного размера экрана разрешения MP4 вполне хватает.
Для книжного размера экрана разрешения MP4 вполне хватает.
Считается, что формат MP4 по качественным показателям оптимален еще для заливки видео на канал YouTube.
Хотя, положа руку на сердце – качество видео ряда на Ютубе оставляет желать лучшего, если удержаться от более сильных выражений. По правде – совсем никудышные качество видео на Ютубе.
Например, на сайте Seria-z при равном потреблении трафика качество практически HD.
Даже заложенных в MP4 качественных показателей на YouTube никто не старается достигать.
WMA
Так сказать – бюджетный формат. Отлично подходит для просмотра видео в бытовых условиях на мобильном устройстве. Когда на экран смотришь только краем глаза в процессе суеты на кухне или прикрывая смартфон ладошкой на лекциях в колледже.
Зато можно много видео записать на небольшую локальную память мобильного гаджета и карту памяти.
Чем проиграть видео-файлы на MAC
AVI, MP4 и WMA форматы вы можете с легкостью проиграть на MAC с помощью Elmedia Player.
Какой формат видео лучше по качеству
Сегодня огромной популярностью пользуется YouTube. Некоторые пользователи создают на этом сайте собственные каналы и ведут блоги, выкладывая свое видео и делясь личным опытом. Другие пользователи используют YouTube, чтобы просматривать и скачивать интересные ролики. Заливать и скачивать видео можно в различных форматах, в связи с этим возникает вопрос — какой формат лучше для youtube. Каждый пользователь выбирает для себя оптимальный вариант самостоятельно, но для скачивания и заливки видео используют разные виды форматов.
Какой формат видео лучше по качеству для загрузки на YouTube
Для заливки видео многие пользователи рекомендуют MP4, так как он имеет меньший вес, чем формат AVI, но не такой маленький, как формат FLV, то есть качество его гораздо выше. При использовании формата MP4 не бывает несовпадений звука и видео, как это происходит при использовании тяжелого AVI, при этом качество видео MP4 не намного хуже, чем качество AVI.
В каком формате лучше сохранять видео с YouTube
Что касается сохранения скаченных роликов, то наиболее распространенным форматом считается MKV. Это особый аудио-видео контейнер, который объединяет в себе большинство стандартов мультимедийных форматов. В сравнении с AVI, MKV содержит видеодорожку, звуковую дорожку и дорожку субтитров.
Подготовка видео к загрузке и скачиванию
Если формат видео не поддерживается YouTube или необходимо оптимизировать формат для сохранения на ПК, то исходный файл следует конвертировать в подходящий формат. Для этой цели подойдет конвертер Ummy Video Downloader. С его помощью можно сохранить видео в различных медиаформатах: AVI, MP4, FLV, WMV и тому подобное. Помимо этого конвертер обладает дополнительными функциями, с помощью которых можно уменьшать размер видео или вырезать лишние фрагменты.
Для работы в Ummy Video Downloader не нужно разбираться в тонкостях видео, просто выбирается требуемый формат, и программа выполняет конвертирование автоматически.
Как изменить формат видео: самый простой способ
Заточенность многих видеорасширений под определённые системы и проигрыватели приводит к своеобразной «войне» форматов: мы вынуждены быть лояльными пользователями определённой корпорации, которая продвигает свой продукт.
Но ведь мало кто живёт полностью в экосистеме одного бренда. В итоге на Windows нам нужны видео в контейнере AVI, на MacOS — в MOV, достаём телефон и уже переходим с AVI на MP4 или 3GP, а в интернет ролики вообще лучше заливать в FLV. При этом если мы хотим фильм с субтитрами или несколькими вариантами озвучки — качаем MKV. А ведь форматы различаются ещё и кодеками, силой компрессии и кучей мелких нюансов, о которых неподготовленному пользователю лучше даже не задумываться.
Так. И что же делать?
Ответ на поверхности — нужно скачать конвертер видео, который будет быстро менять формат роликов. В таком случае, вместо утомительного поиска подходящего расширения, вы сможете закинуть любой файл в программу и за пару кликов изменить формат, например, с MOV на MP4.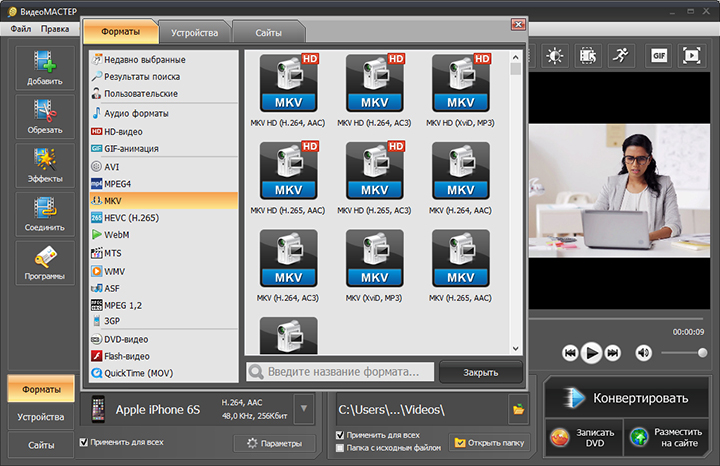
Я не разбираюсь в этом, мне бы просто видео на телефон закинуть
И это понятно. Далеко не всем интересно изучать статьи по различиям видеоформатов, иногда хочется просто сконвертировать видео для просмотра на планшете/телевизоре/смартфоне. Именно в связи с этим ВидеоМАСТЕР будет идеальным выбором: в нём доступны готовые пресеты под все вообразимые устройства, от айфонов до древних моторол. Есть даже возможность конвертации файлов под игровые приставки, вроде Sony PS4 или Wii. А если вам требуется заливать видео в интернет — в программе найдутся пресеты для всех популярных видеохостингов, вроде YouTube, VK или Vimeo.
Выбираем пресет под устройство
Удобно. Как мне начать ей пользоваться?
Скачайте программу с официального сайта AMS Software и установите, следуя инструкциям. Программа не требует никаких дополнительных настроек, вас сразу встретит окно добавления видео.
Главный экран программы
Для загрузки нужного файла нажмите кнопку «Добавить» на левой боковой панели. Вам откроется выпадающий список с несколькими пунктами. Помимо стандартного добавления видео или аудио с ПК, вы можете загрузить целую папку, сделать запись с веб-камеры, скачать ролик с сайта (непосредственно в программе) или добавить DVD-диск. Возможности достаточно обширны.
Вам откроется выпадающий список с несколькими пунктами. Помимо стандартного добавления видео или аудио с ПК, вы можете загрузить целую папку, сделать запись с веб-камеры, скачать ролик с сайта (непосредственно в программе) или добавить DVD-диск. Возможности достаточно обширны.
Выбираем файл для конвертации
Указав путь к нужному файлу, нажмите «Открыть». Видео появится в окне программы. Справа от него будет экран, на котором можно увидеть результат всех ваших изменений ещё до конвертации.
И что я могу делать с файлами?
Прежде всего — конвертировать их в разные форматы, хоть с MKV на AVI. Сделать это просто — справа от загруженного ролика будет иконка разрешения. При нажатии на неё открывается окно выбора конечного формата. Как я уже говорил, в программе доступна как работа непосредственно с расширениями, так и «подгонка» видео под конкретные устройства/сайты. Кстати, ролик можно перевести и в аудио-формат и даже сделать из него гифку.
Выбираем формат для конвертации.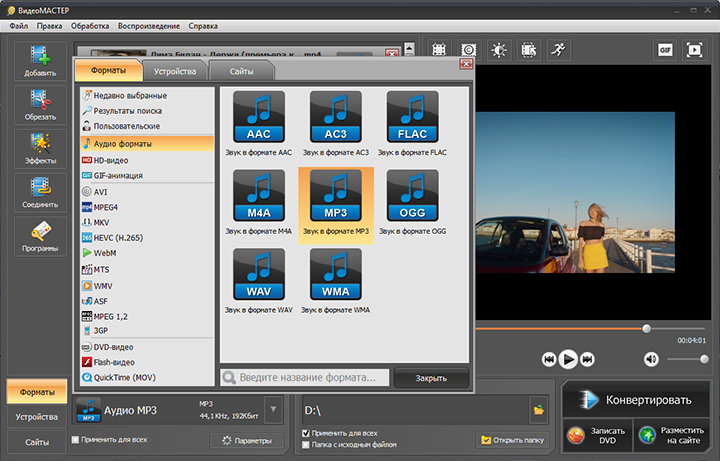
После выбора конечного форматирования есть возможность настроить его вручную. При помощи ползунков подкрутите разрешение и качество, в котором сохранится файл.
Настройка конвертации
А нажав на кнопку «Параметры» снизу, вы попадёте в меню продвинутой настройки конвертирования. Допустим, вы хотите сменить формат с MP4 на AVI, но стандартный кодек сжатия видео XviD вас не устраивает. Здесь его можно заменить на любой из предложенных (H.264, WMV7, MPEG4 и т.д.). Также доступны прочие функции, вроде смены частоты кадра или битрейта аудио. Подобные возможности будут крайне полезны для уверенных пользователей, но «чайникам» я бы всё же посоветовал не менять параметры наугад.
Докручиваем настройки конвертации
Выставив все настройки, укажите в окне снизу папку для сохранения итогового файла и нажимайте большую кнопку «Конвертировать». После ваше видео будет готово. В случае, если вы не хотите сохранять ролик на ПК, есть варианты «Записать DVD» и «Разместить на сайте».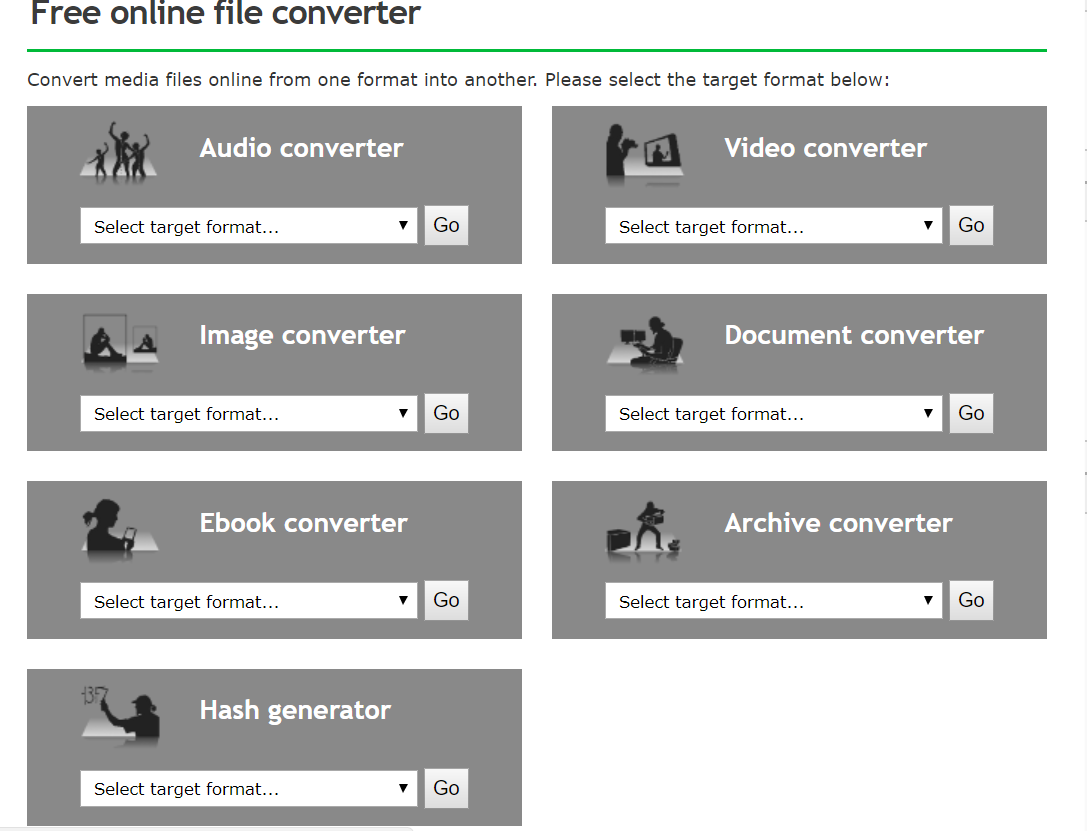
Конвертировать!
Если вы не поняли какой-то шаг — здесь можно прочитать подробную инструкцию по смене формата
Есть у программы какие-то ещё возможности?
В ВидеоМАСТЕРЕ доступна обрезка роликов, в случае, когда вам надо сохранить лишь часть. Кликните по значку «Обрезать» на панели слева. Вам откроется меню, где можно выбрать либо удаление «краёв», либо вырезку лишнего фрагмента из середины. Можно также разбить видео на несколько частей. Выставите маркеры на ползунках, и нажмите «Применить». Файл сохранится уже укороченным.
Можно подрезать видео
Что ещё?
Широкий функционал по преображению ролика: добавление эффектов, кадрирование, вставка текста, изменение цветовой гаммы, возможность повернуть видео и изменить скорость воспроизведения. Особое внимание советую обратить на вкладку «Улучшения» — помимо регулировки яркости, насыщенности и контраста, там доступна автоматическая стабилизация изображения, незаменимая для записей с камер без штатива. Плюс присутствует возможность комплексного улучшения — если не уверены, какой именно ползунок подвинуть, чтобы «сделать красиво».
Плюс присутствует возможность комплексного улучшения — если не уверены, какой именно ползунок подвинуть, чтобы «сделать красиво».
Делаем «красиво»
В целом, резюмирую, что программа достойная и во многих случаях необходимая. Советую скачать тем, кто просматривает ролики на разных устройствах, а также работает непосредственно с видеозаписью — ваша жизнь станет куда легче. Напоследок, для наглядности прикреплю видеоурок, где показано, куда и когда нажимать. Надеюсь, статья оказалась вам полезна.
Как изменить формат видео — видеоурок
| Формат | Сведения |
| 3GP, 3G2 (.3gp) | Формат контейнеров данных мультимедиа |
| AAC | Усовершенствованное звуковое кодирование |
| AIFF, AIF | Audio Interchange File Format |
| Apple ProRes, ProRes HDR, ProRes RAW | Формат сжатия видео Apple. Apple ProRes — это высококачественный кодек, который широко используется в качестве формата получения, производства и доставки. Компания Adobe в сотрудничестве с Apple предоставила редакторам, художникам и специалистам по окончательному монтажу всесторонние рабочие процессы ProRes для Premiere Pro и After Effects. Поддержка ProRes в macOS и Windows оптимизирует производство видеоматериалов и упрощает окончательный вывод, включая серверный удаленный рендеринг с помощью Adobe Media Encoder. |
| ASF | NetShow (только в ОС Windows) |
| ASND | Звуковой документ Adobe |
| AVC-Intra | Кодек Panasonic |
| AVI (.avi) | DV-AVI, Microsoft AVI Type 1 и Type 2 |
| BWF | Транслируемый формат WAVE |
| CHPROJ | Файл проекта Character Animator |
| CRM | Файлы Canon Cinema RAW Light (.crm), созданные такими камерами, как Canon EOS C200 |
| DNxHD | Поддерживается в контейнерах MXF и QuickTime |
| DNxHR | DNxHR LB, DNxHR SQ, DNxHR TR, DNxHR HQ и DNxHR HQX |
| DV | Исходный DV-поток, формат QuickTime |
| GIF | Анимированный GIF |
H.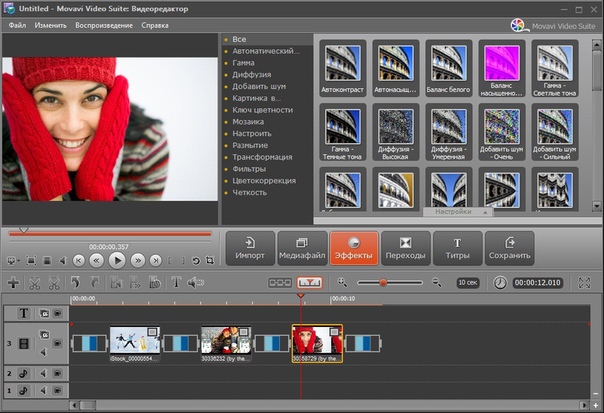 264 AVC 264 AVC | Различные медиаданные с кодировкой H.264 |
| HEIF | High Efficiency Image Format (HEIF), поддерживаемый в Mac OS 10.13 или более новой версии и Windows 10 (версия 1809 или более новая). В Windows должны быть установлены расширение HEIF-изображений и расширение HEVC-видео. Информацию о расширениях HEIF-изображений и HEVC-видео см. в разделах Расширения HEIF-изображений и Расширения HEVC-видео. |
| HEVC (H.265) | Медиаданные H.265 с разрешением до 8192*4320 |
| M1V | Видеофайл MPEG-1 |
| M2T | Sony HDV |
| M2TS | Транспортный поток MPEG-2 Blu-ray BDAV, AVCHD |
| M2V | DVD-совместимый MPEG-2 |
| M4A | Аудио MPEG-4 |
| M4V | Видеофайл MPEG-4 |
| MOV | Формат QuickTime |
| MP3 | Аудио MP3 |
| MP4 | QuickTime Movie, XDCAM EX |
| MPEG, MPE, MPG | MPEG-1, MPEG-2 |
| MTS | AVCHD |
| MXF | Media eXchange Format. Формат MXF является контейнером, который поддерживает: Формат MXF является контейнером, который поддерживает:
|
| Внутренние MJPEG | 1DC |
| OMF | Формат звукового проекта |
| OpenEXR | Файлы в форматах EXR, MXR и SXR |
| R3D | Файл RED R3D RAW |
| Rush | Существующие проекты из Premiere Rush |
| VOB | Формат контейнера на носителе DVD |
| WAV | Windows Waveform |
| WMV | Windows Media, только для Windows |
Самый легкий формат изображения.
 Типы файлов изображений. Основные типы видео и анимации
Типы файлов изображений. Основные типы видео и анимацииКаждый из нас, так или иначе, сталкивается с изображениями. Давайте посмотрим на вопрос понимания этого термина несколько шире. Ведь форматы изображений включают в себя не только графику анимация, мультипликация и т.д.), но и видео. Отдельно остановимся на вопросах преобразования файлов, а также хранения того или иного типа информации.
Что представляют собой форматы изображений?
Это информация, хранящаяся в файле, которая предназначена для визуализации данных (отображения ее на воспроизводящем устройстве вроде монитора, телевизора, принтера, мобильного девайса и т.д.).
Что же до самой информации в файле, то большей частью она описывает способ визуализации, метод создания цельного статического или динамического изображения, его размер (не путать с размером самого файла), количество и глубину цветов и их оттенков и так далее.
Понятие векторной и растровой графики
Для начала рассмотрим, какие форматы изображений применяются исключительно в стандартном понимании графики. Следует четко разграничить векторную и растровую графику. Эти два типа являются базовыми.
Следует четко разграничить векторную и растровую графику. Эти два типа являются базовыми.
Векторная графика позволяет производить визуализацию объекта на основе математического описания множества совокупных элементов, входящих в состав изображения, которые принято называть примитивами. К ним относятся простейшие понятия, знакомые всем еще со школьной скамьи. Это точки, линии, кривые, окружности, многоугольники и т.д.
Преимуществом такого подхода можно назвать возможность описания в сколь угодно большого числа отдельных элементов без существенного увеличения конечного размера файла. Кроме того, здесь очень сильно проявляется масштабируемость, что позволяет изменять размеры каждого отдельно взятого элемента или их полной совокупности без потери качества всего изображения. Такой описательный алгоритм годится в основном для графики, создаваемой вручную, например, в каком-то графическом редакторе. Для фотографий этот метод не применим.
PCX — формат для хранения растровых изображений с глубиной цвета 24 бита. Сжатие очень быстрое, но не подходит для преобразования детальной графики, например, фотографий.
Сжатие очень быстрое, но не подходит для преобразования детальной графики, например, фотографий.
RAW — универсальный формат, используемый для изображений, поступающих непосредственно с цифровых камер. Про него можно сказать, что это формат наилучшего качества изображения. Может служить исходным материалом при обработке не только изображений, но и звука. Кроме того, поддержка мета-данных дает огромный потенциал для обработки и применения алгоритмов сжатия без потерь или с потерями любого уровня. Формат достаточно специфичный и требующий определенных знаний при работе с ним.
Форматы файлов специализированных графических редакторов
Кроме стандартных типов, отдельно можно выделить форматы графических изображений, применяемых в специализированный редакторах.
PDF — формат, который может содержать текстовые и графические данные. Разработан корпорацией Adobe. Этот формат предполагает использование разных методов сжатия для каждого конкретного элемента, содержащегося в конечном файле.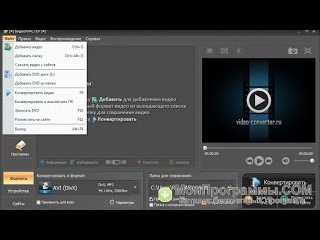 Сегодня он является универсальным в основном для технической документации в электронном виде.
Сегодня он является универсальным в основном для технической документации в электронном виде.
CDR — векторный формат графического редактора Corel Draw. Обработать его можно только таким программным пакетом. Другими редакторами не поддерживается, но легко экспортируется в другие форматы.
AI — формат программы Adobe Illustrator, поддерживаемый большинством других редакторов. Главная особенность — наивысшая стабильность изображения и полная совместимость с технологией PostScript. Может использоваться как промежуточный формат при переводе из одного в другой.
PSD — лучший формат изображения программного пакета Adobe Photoshop для промежуточного редактирования сложных изображений. Позволяет использовать слои и режимы смешивания, но имеет больший размер по сравнению с другими форматами. В качестве конечного формата для сохранения файлов применяется исключительно в самой программе.
Изображения большого формата
Если говорить об большого формата, где требуется учесть высокую детализацию, то стоит использовать RAW, TIFF или PSD.
Однако, многие профессиональные фото- и видеокамеры, обладающие матрицами на уровне 20-25 Мп, имеют собственные стандарты. Большинство из них адаптировано к наиболее распространенным типам форматов. Здесь все зависит только от настроек самой камеры. То же самое касается и мобильных девайсов.
Основные типы видео и анимации
Теперь коротко остановимся на видео, поскольку его тоже можно в каком-то смысле трактовать как изображение, вернее, как набор чередующихся изображений (кадров). Здесь определяющим фактором является частота кадров в секунду (fps) и размер картинки в пикселях.
Изначально на заре развития цифрового видео это был всем известный формат AVI, который применяется и до сих пор, поскольку является неким контейнером, содержащим информацию, обработанную или сжатую совершенно разными методами (кодеками). Для воспроизведения требуется специальный декодер.
Чуть позже появились такие известные форматы, как WMV, MPG, MKV, MP4, VOB, TS и многие другие, причем последние можно рассматривать даже как форматы изображения телевизора высокого разрешения, позволяющего воспроизводить файлы со стандартами качества HD, Full HD (2k) или Ultra HD (4k).
Что касается анимации, сегодня наиболее известной является технология Flash. Изначально это была разработка корпорации Macromedia, но потом ее выкупила компания Adobe и существенно модернизировала. Формат таких файлов — SWF. Он применяется в основном для создания небольших анимационных роликов, компьютерной мультипликации, баннеров или для простеньких игр.
Мобильные системы
Если говорить о мобильных системах (смартфонах или планшетах на базе Android, iOS, Blackberry и т.д.), то специализированные форматы изображений встречаются крайне редко. В основном используются стандартные компьютерные форматы изображений и для графики, и для видео. Однако, без установленных кодеков и декодеров некоторые типы видео воспроизводиться не будут. Именно поэтому придется решать проблему конвертирования исходного материала в другой тип.
К примеру, обычные телефоны воспринимают только формат 3GP. Android или iOS рекомендуют использовать MP4. Но в целом вариантов хватает.
Изменение основных параметров изображений
Наверное, все прекрасно понимают, что редактирование нужно производить при помощи специальных программ.
Простейшие операции по изменению размера, отражению, повороту, наклону и другие можно выполнить даже в самом примитивном редакторе Paint, который входит в комплект любой «операционки» Windows.
Если же требуются более сложные действия, скажем, изменения цвета, насыщенности, контрастности, редактирование слоев, разбивка изображения на отдельные составляющие и прочее, то придется использовать профессиональные пакеты вроде вышеупомянутых Corel Draw или Adobe Photoshop.
Для редактирования видео имеются свои утилиты, например, Vegas Pro. Кроме стандартных возможностей, в них можно применять специализированные эффекты и системы моделирования, позволяющие переносить на заранее построенную математическую модель реальное изображение по типу того, как снимался бой Морфеуса и Нео в первой части «Матрицы».
Преобразование форматов
Преобразование (конвертирование) производится при помощи утилит, называемых конверторами. Один из самых ярких представителей — Xilisoft Video Converter, который умеет преобразовывать и графику, и видео.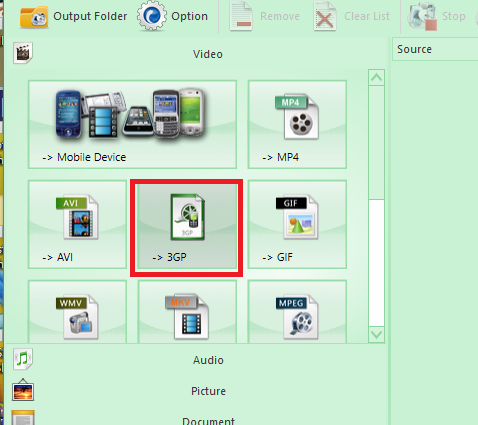
Для графики можно предпочесть, например, ACDSee Ashampoo Photo Commander, Free Image Convert And Resize или что-то еще. Сегодня таким программ можно найти очень много.
Единственное, на что стоит обратить внимание, это конечный формат и возможную потерю качества (форматы сжатия изображений). При просмотре картинки или видео на смартфоне или планшете это будет не так заметно, но вот на телевизионной панели разница станет весьма ощутимой.
Какой формат предпочесть для хранения данных?
Фото на компьютере можно хранить в универсальном JPG-формате. При их просмотре на мониторе особая четкость не нужна. Другое дело, когда фотографии нужно напечатать. Тут лучше использовать оригинальные форматы камер.
При переводе одного формата в другой восстановить «исходник» иногда будет просто невозможно, так что, предоставляя файлы в студию, менять их начальный вид не рекомендуется. Исключение, если вы обладаете необходимыми знаниями и производите редактирование сами с использованием профессионального ПО.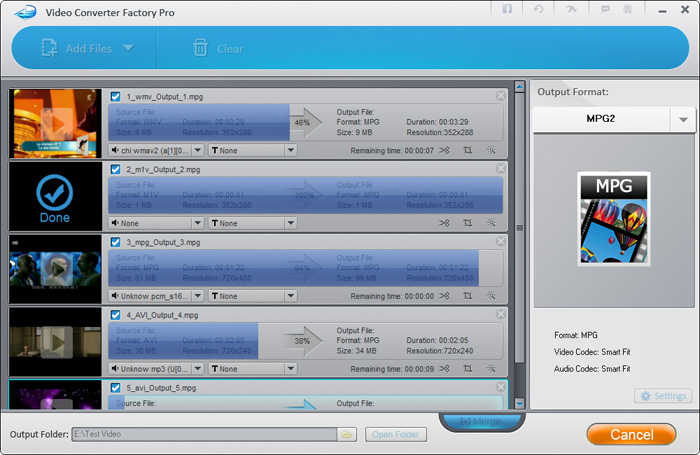
То же самое касается и видео. Все зависит от того, на каком устройстве оно будет просматриваться.
Заключение
Форматы изображений многочисленны и разнообразны, это может быть и графика, и видео. В статье были рассмотрены наиболее популярные форматы. Вопросы их обработки и преобразования, выбора программных средств, используемого формата для хранения данных и т.д., каждый пользователь решает сам.
Расскажет вам о всех основных форматах графических файлов.
RAW.
Формат файлов содержащий необработанную информацию, поступающую напрямую с матрицы фотокамеры. Эти файлы не обрабатываются процессором камеры (в отличие от JPG) и содержат оригинальную информацию о съемке. RAW может быть сжат без потери качества.
Преимущества RAW очевидны — в отличие от JPG, который был обработан в камере и уже сохранен с сжатием данных — RAW дает широчайшие возможности по обработке фотографии и сохраняет максимальное качество.
Заметка. Разные производители фототехники используют разные алгоритмы для создания RAW в своих камерах. Каждый производитель придумывает собственное разрешение для своего RAW-файла — NEF — Nikon, CR2 — Canon…
Каждый производитель придумывает собственное разрешение для своего RAW-файла — NEF — Nikon, CR2 — Canon…
JPEG (он же JPG).
Это самый распространенный формат графических файлов.
Свою популярность JPG заслужил гибкой возможностью сжатия данных. При необходимости изображение можно сохранить с максимальным качеством. Либо сжать его до минимального размера файла для передачи по сети.
В JPG применяется алгоритм сжатия с потерей качества. Что это нам дает? Явный минус такой системы — потеря качества изображения при каждом сохранении файла. С другой сжатие изображения в 10 раз упрощает передачу данных.
На практике, сохранение фотографии с минимальной степенью сжатия не дает видимого ухудшение качества изображения. Именно поэтому JPG — самый распространенный и популярный формат хранения графических файлов.
TIFF.
Формат TIFF очень популярен для хранения изображений. Он позволяет сохранять фотографии в различных цветовых пространствах (RBG, CMYK, YCbCr, CIE Lab и пр. ) и с большой глубиной цвета (8, 16, 32 и 64 бит). TIFF широко поддерживается графическими приложениями и используется в полиграфии.
) и с большой глубиной цвета (8, 16, 32 и 64 бит). TIFF широко поддерживается графическими приложениями и используется в полиграфии.
В отличии от JPG, изображение в TIFF не будет терять в качестве после каждого сохранения файла. Но,к сожалению, именно из-за этого TIFF файлы весят в разы больше JPG.
Право на формат TIFF в данный момент принадлежит компании Adobe. Photoshop может сохранять TIFF без объединения слоев.
PSD.
Формат PSD используется в программе Photoshop. PSD позволяет сохранять растовое изображение со многими слоями, любой глубиной цвета и в любом цветовом пространстве.
Чаще всего формат используется для сохранения промежуточных или итоговых результатов сложной обработки с возможностью изменения отдельных элементов.
Так же PSD поддерживает сжатие без потери качества. Но обилие информации, которое может содержать PSD файл, сильно увеличивает его вес.
BMP.
Формат BMP один из первых графических форматов. Его распознает любая программа работающая с графикой, поддержка формата интегрирована в операционные системы Windows и OS/2.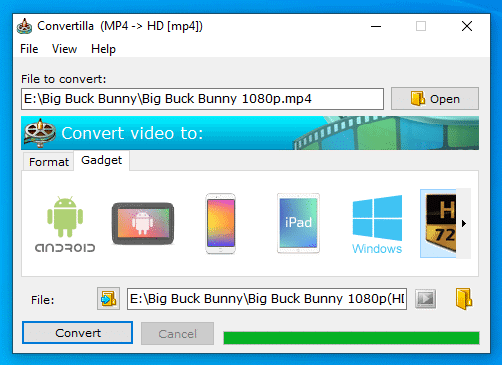
BMP хранит данные с глубиной цвета до 48 бит и максимальным размером 65535×65535 пикселей.
На данный момент формат BMP практически не используеться ни в интернете (JPG весит в разы меньше), ни в полиграфии (TIFF справляеться с этой задачей лучше).
GIF.
Формат GIF был создан на заре интернета для обмена изображениями. Он может хратить сжатые без потери данных изображения в формате до 256 цветом. Формат GIF идеально подходит для чертежей и графиков, а так же поддерживает прозрачность и анимацию.
Так же GIF поддерживает сжатие без потери качества.
PNG.
Формат PNG создан как для улучшения, так и для замены формата GIF графическим форматом, не требующим лицензии для использования. В отличии от GIF, у PNG есть поддержка альфа-канала и возможность хранить неограниченное количество цветов.
PNG сжимает данные без потерь, что делает его очень удобным для хранения промежуточных версий обработки изображений.
JPEG 2000 (или jp2).
Новый графический формат, созданный для замены JPEG. При одинаковом качестве размер файла в формате JPEG 2000 на 30% меньше, чем JPG.
При одинаковом качестве размер файла в формате JPEG 2000 на 30% меньше, чем JPG.
При сильном сжатии JPEG 2000 не разбивает изображение на квадраты, характерные формату JPEG.
К сожалению, на данный момен этот формат мало распростанён и поддерживается только браузерами Safari и Mozilla/Firerox (через Quicktime).
Всем привет! Все видели у картинок в интернете такую приписку, как bmp , png, jpg или gif (ну или другие)? Например, foto.png или foto.jpg. Это графические файлы разных форматов . Думаю, не я один задумывался над тем, в чем различие этих форматов изображений ? Давайте попробуем разобраться.
Что такое форматы изображений бывают и зачем они нужны?
Не буду засорять статью избытком умных слов. Тем более, сам не всегда понимаю их смысл. Формат изображения применительно к интернету и компьютеру (под изображением я имею в виду какую-то графическую информацию – фотографии или рисунки) – это способ хранить и, соответственно, передавать картинки как элемент информации.
Это своеобразный инструмент, материал или метод, с помощью которого можно сохранить на ваш компьютер понравившуюся картинку или перекинуть с фотоаппарата на ПК ваши фото. В общем, это способ кодирования информации.
Возьмем некомпьютерный пример. Допустим, вы решили сохранить для потомков свой светлый образ, и заказали свой портрет. Но портрет портрету – рознь. Он может быть выполнен разными материалами, разными инструментами, разными техниками. Вы можете обратиться к фотографу, художнику или даже скульптору.
(В качестве иллюстрации своих слов я взял портреты В. Высоцкого)
Фотография может быть черно-белой, цветной, цифровой, бумажной, в виде слайда. Художник может сделать ваш портрет красками, карандашом, чернилами, на бумаге, на холсте, на стене. Скульптор может выполнить портрет из гипса, мрамора, дерева, металла…
В общем, вариантом бесчисленное количество. Но любой из них буде являться вашим портретом.
То же самой и с форматами изображений – вариантов множество.
Но их всех можно разделить на две большие группы – растровые и векторные. А нет, есть еще одна группа – смешанные, или комплексные, куда ж без них в современном мире 🙂
Нас больше интересуют растровые форматы – с ними чаще всего приходится сталкиваться. Но по паре слов нужно сказать и о других группах.
Векторные изображения основаны на геометрических фигурах – точках, кривых, кругах, многоугольниках. Векторные изображения можно увеличивать без потери качества. Примеры векторных файлов – svg, cdr, eps . Но, честно говоря, я не сталкивался с такими форматами.
Комплексные форматы, как следует из названия, обладают признаками и векторных, и растровых изображений. Наиболее известный пример такого формата – файлы pdf . Наверняка каждый сталкивался с ними: многие электронные книжки и документы как раз и хранятся в PDF-формате.
Растровые изображения
Наиболее распространённые форматы изображений – jpg (jpeg), gif, png, bmp .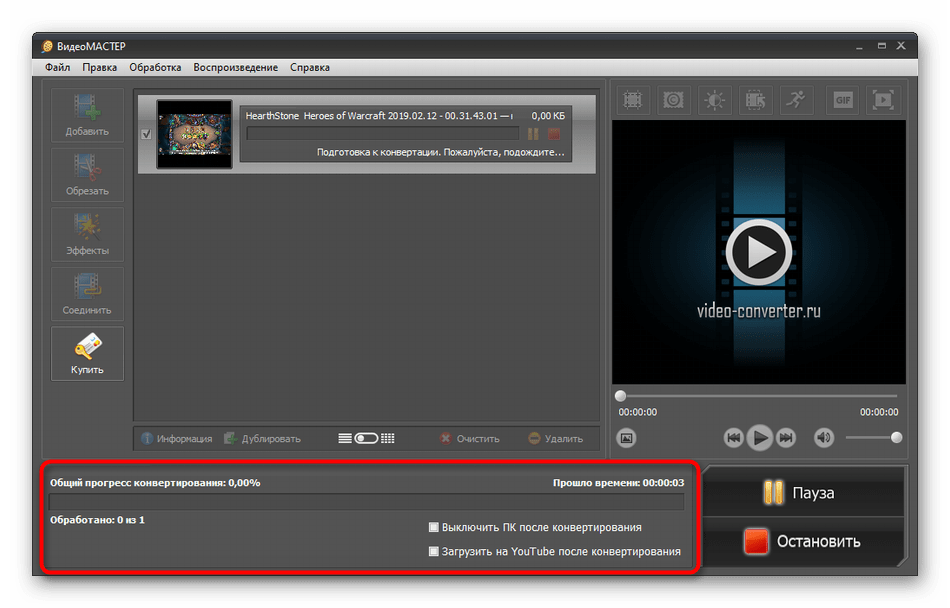 Все они относятся к растровой группе.
Все они относятся к растровой группе.
Растровые изображения при ближайшем рассмотрении состоят из маленьких квадратиков – пикселей. Поэтому, в отличие от векторных, растровые изображения при большом увеличении теряют в качестве.
Вот пример растрового рисунка и его части под увеличением.
Видите, как размыт рисунок при увеличении?
Зато редактировать, хранить и передавать растровые изображения намного проще, чем векторные. Это очень важно для простых пользователей.
Работать с растром можно в таких удобных и известных редакторах, как Adobe Photoshop и Paint.
Характеристики растровых изображений
Один из недостатков растровых изображений – хранятся такие файлы в сжатом виде и при их выводе на экран или на печать невозможно восстановить первоначальный вид, в той или иной степени страдает качество. Но часто эти потери даже не заметны, так что не стоит расстраиваться и отказываться от использования растровой графики. Тем более, по большому счеты, альтернативы нет.
Самые распространенные форматы изображений, безусловно, BMP, GIF, PNG , JPEG .
К первой группе относятся форматы BMP, GIF, PNG, ко второй – JPEG. Сжатие без потерь основано на удалении избыточной информации, а сжатие с потерями – на отбрасывании информации, которую зрение человека не воспринимает.
В чем отличия форматов изображений bmp, png, jpg, gif
Я много-много написал выше, но так и не дал ответа на вопрос, выведенный в заголовок. Не знаю, смогу ли ответить, но попытаюсь.
Но для начала маленькая иллюстрация. Я взял одну картинку и сохранил ее в отдельной папке в нескольких форматах. Результаты наглядны. Обратите внимание на вес изображений разных форматов.
Формат JPEG (Joint Photographic Experts Group ) – объединенная группа экспертов-фотографов. Так называлась компания, разработавшая этот формат. Пожалуй, самый распространенный формат изображений, с которым сталкивался каждый, хоть раз садившийся за компьютер.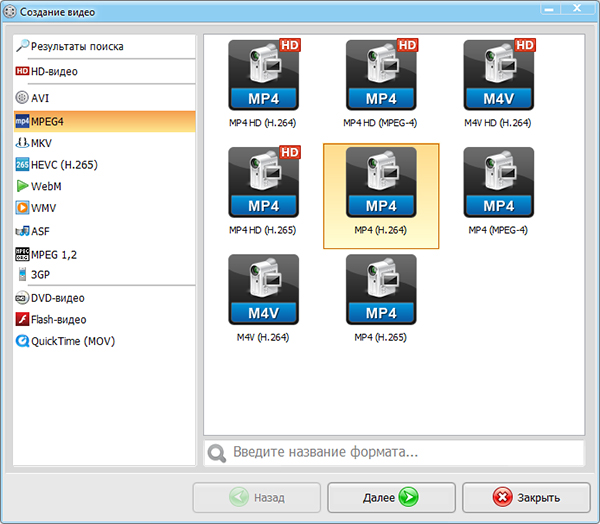 Редактировать файлы jpeg можно практически в любом графическом редакторе. При сжатии цвет соседних пикселей усредняется. Этим вызваны потери в качестве. Тем не менее, качество таких изображений неплохое, даже хорошее, если сравнивать с некоторыми другими форматами.
Редактировать файлы jpeg можно практически в любом графическом редакторе. При сжатии цвет соседних пикселей усредняется. Этим вызваны потери в качестве. Тем не менее, качество таких изображений неплохое, даже хорошее, если сравнивать с некоторыми другими форматами.
Кроме того, «весят» jpeg-файлы мало. Их легко можно переслать с телефона на телефон, по email или выложить в интернет. Также небольшой размер позволяет хранить большое количество изображений.
Формат BMP (Bitmap Picture ) – растровое изображение. Качество изображений на высоте, потому что информация почти не сжимается. Но и размер таких файлов по сравнению с jpeg – огого.
Формат GIF (Graphics Interchange Format ) – формат обмена графическими данными. Очень популярный формат. Он позволяет сохранять анимированные изображения. Хотя считается, что он устарел. Но, судя по популярности гифок, со сцены этот формат сойдет не скоро. Конечно, для фотографов gif не пойдет – количество цветов в этом формате сильно ограничено 256.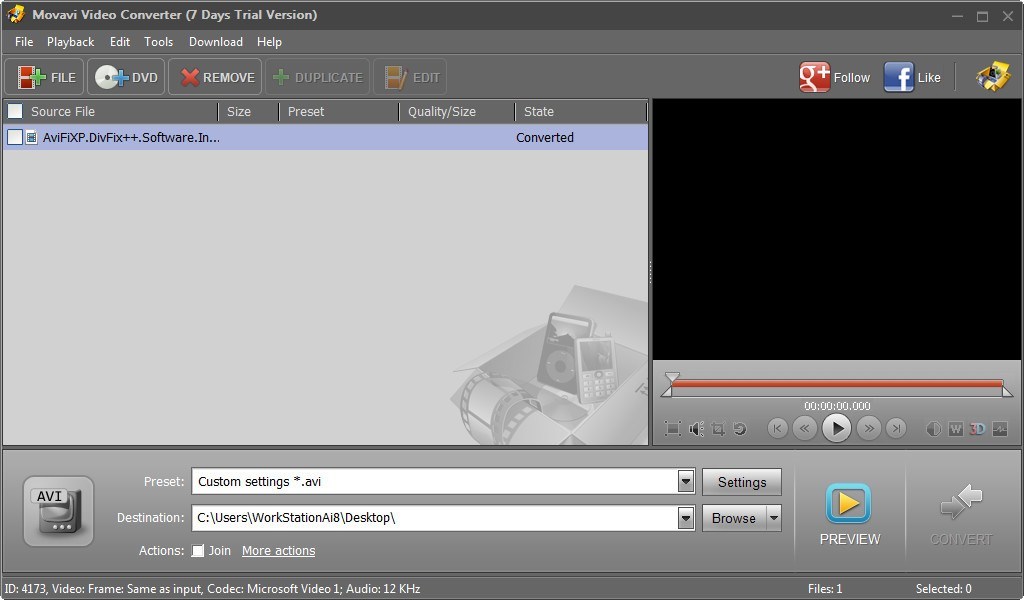 Зато в интернете это едва ли не основной формат. Еще один немаловажный плюс – файлы gif поддерживают режим прозрачности.
Зато в интернете это едва ли не основной формат. Еще один немаловажный плюс – файлы gif поддерживают режим прозрачности.
Формат PNG (Portable Network Graphics) – переносимая сетевая графика. Формат был разработан на смену формату GIF. Существует даже неофициальная расшифровка аббревиатуру как «PNG is Not GIF» — PNG не GIF. Этот формат поддерживает не только прозрачность, но и полупрозрачность от 1% до 99%, что является большим плюсом. Но PNG не может в одном файле хранить несколько изображений, как gif. Поэтому он не может использоваться для создания анимированных картинок.
Конечно, я рассказал не обо всех форматах изображений. Но эти – самые распространенные. Поэтому, думаю, вам была полезна моя статья «Чем отличаются форматы изображений bmp, png, jpg, gif» .
Если информация была интересна и полезна, подписывайтесь на анонсы статей на , а так же поделитесь статьей с друзьями в соцсетях. Кнопки соцсетей – под статьей, форма подписки – по ссылке выше или в форме вверху слева.
Удачи вам во всех ваших благородных начинаниях!
{lang: ‘ru’}
В статье об говорилось о возможности расширения интервала яркостей объекта, которые могут быть запечатлены на фотоснимке для цифровой фотографии. В принципе использование -формата изображения для объектов съемки с не очень большим интервалом яркостей позволяет в некоторой степени затемнять слишком светлые участки снимка и высветлять темные (тени) в RAW-конвертере. Особенно хорошо это удается при использовании программы обработки Adobe Ligtroom, но тут многое зависит от того, какой камерой сделан снимок, от ее возможностей по части шумов в тенях.
Что же такое формат RAW и какие еще в цифровой фотографии существуют и используются? Рассмотрим наиболее распространенные и используемые из них.
Те, кто работает на компьютере с информацией, наверняка сталкивались с программами-архиваторами файлов. При большом объеме информации, обрабатываемой и хранимой, возникает необходимость уменьшения занимаемого ею пространства на носителях.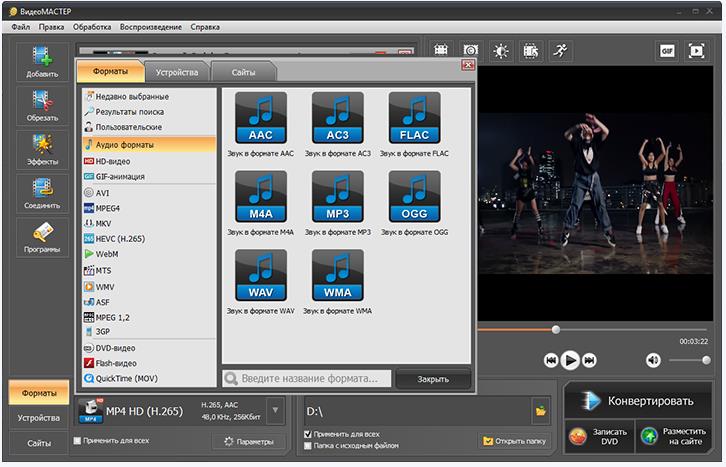 Этой цели служит сжатие данных с помощью архиваторов, таких, как WinZip, WinRar и другие. Сжатие — это уменьшение объема информации, хранящейся в файле, путем кодирования, при котором удаляется избыточная информация. Текстовую информацию можно сжать без проблем. Её сжатие производится без потерь, т. е. при восстановлении из архива она воспроизводится совершенно идентично первоначальной.
Этой цели служит сжатие данных с помощью архиваторов, таких, как WinZip, WinRar и другие. Сжатие — это уменьшение объема информации, хранящейся в файле, путем кодирования, при котором удаляется избыточная информация. Текстовую информацию можно сжать без проблем. Её сжатие производится без потерь, т. е. при восстановлении из архива она воспроизводится совершенно идентично первоначальной.
Сложнее дело с изображениями. Во-первых файлы изображений обычно имеют гораздо большие размеры и информация в них организована сложнее. И все же сжатие информации в файлах изображений производят, иначе хранение ее в компьютере, а особенно в фотокамере (карты памяти фотоаппаратов не столь вместимы, довольно ограничены по объему хранимой информации) было бы проблематично.
Существую разные форматы представления данных в файлах изображений, связанные с разными способами сжатия информации и с разной степенью сжатия. Для того, чтобы ориентироваться в цифровой фотографии, необходимо иметь общее представление об этих форматах. Рассмотрим некоторые из них, наиболее распространенные.
Рассмотрим некоторые из них, наиболее распространенные.
RAW-формат .
Многие современные фотоаппараты (однако не все!) имеют возможность сохранения изображений в этом формате. В этом формате сохраняется информация об изображении, получаемая матрицей фотоаппарата в чистом виде, необработанная, и поэтому без потерь. Формат RAW содержит наибольший объем информации и предоставляет широкие возможности для обработки изображений, сохраняя при этом высокое качество снимка. Но, повторяю не все фотоаппараты оснащены такой функцией.
-формат .
Самый распространенный формат сжатия данных. Формат JPEG (Joint Photographic Experts Group — объединенная группа экспертов в области фотографии) производит сжатие информации с определенными потерями. При использовании этого алгоритма сжатия потери происходят при каждом сохранении одного и того же файла. Однако в программах для редактирования изображений, в частности в такой всеми нами любимой, как , имеется возможность сохранения с минимальной степенью сжатия, которая заметно не ухудшает качество изображения.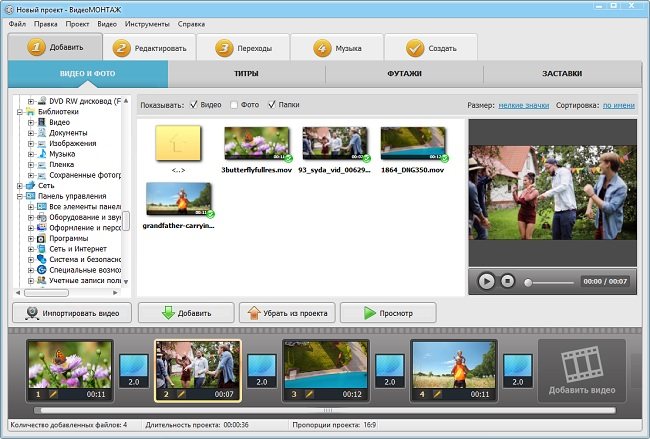
Окно сохранения файла в формате JPEG в программе .
На фото показан выбор максимального размера изображения с наилучшим качеством. При этом потери информации практически не заметны.
К достоинствам, которые и привели к широкому его распространению, следует отнести безусловно небольшой размер файлов изображений (в 10 раз меньше некоторых других), а также возможность чтения любой прикладной программой, на любом компьютере. В настоящее время этот формат поддерживается практически всем фотокамерами.
Кроме того у этого формата есть еще одна очень полезная особенность. Он хранит информацию о том, когда сделан снимок, об экспозиции при фотосъемке (выдержке и диафрагме), величине фокусного расстояния. Для хранения этих метаданных служит формат JPEG EXIF (Exchangeable Image Format). Информация из этого формата может извлекаться либо специальными программами, прилагаемыми к фотокамере, либо обрабатывающими редакторами, в частности фотошопом.
TIFF — формат .
Данный формат файлов изображений является одним из наиболее универсальных и потому распространенных. Формат TIFF (Tagged Image File Format – самодокументируемый формат файлов изображений).
Этот формат читается как компьютерами PC, так и Macintosh. Он позволяет сохранять цветовые модели RGB, CMYK, LAB и другие, поддерживается многими графическими редакторами, благодаря чему используется в полиграфии. При сохранении этого формата в программе сохраняется информация о слоях.
PSD – формат .
Это рабочий формат программы Photoshop. Он позволяет сохранять растровые изображения с многими слоями, с любой глубиной цвета. Обычно он используется как промежуточный формат при обработке изображений, которые затем окончательно сохраняются в формате JPEG. Он создает сжатый файл без потерь качества, однако имеет большой размер из-за наличия дополнительного объема информации, для постоянного хранения практически не используется.
GIF — формат .
Формат, разработанный компанией CompuServe был предназначен для передачи информации в сети. GIF {Graphics Interchange Format – формат графического обмена) до сих пор распространен в интернете. Он использует алгоритм сжатия Лемпеля-Зива-Уэлша (LZW), который служил для сжатия текстовых файлов, поэтому изображения, имеющие ряд одинаковых пикселей по горизонтали (наподобие текста) могут сжиматься значительно лучше изображений, имеющих вертикальные ряды. Этот формат отображает только 8-ми разрядные цвета, он больше используется для небольших значков и отображения линий.
GIF-формат обеспечивает чересстрочный графический обмен, при котором изображение отображается на экране монитора постепенно с все большей детализацией. Примерно так ̶ сначала отображается, скажем, каждая 8-я строка изображения, а затем постепенно заполняются все оставшиеся. К слову сказать, возможность чересстрочной развертки имеется теперь в программе и для формата JPEG.
У меня на сайте есть несколько статей о том, как работать с картинками:
Где взять картинки для оформления сайта? Как изменить размер картинки.
Как сжать фото или картинку. Как оптимизировать картинку для сайта.
Поисковая система это все как-то затейливо связала, и ко мне на сайт стали попадать люди по запросу «Как изменить расширение картинки или фото ?». Поэтому я, как порядочный человек, решила ответить на этот вопрос.
1. Расширение, или тип изображения.
Что такое расширение картинки? Утрировано это то, что находится в названии любого файла после точки. Схематично название любого файла выглядит так: НАЗВАНИЕ. расширение
Расширение определяет тип или формат файла. Картинки тоже бывают разных типов. Их на сегодня насчитывается уже довольно много, перечислять не буду. Иногда необходимо этот тип или расширение картинки изменить, т.к. некоторые программы могут обрабатывать только определенный формат. Ну, или еще по каким-то причинам.
Сделать это очень просто: открыть картинку в графическом редакторе и выбрать пункт меню «Сохранить как». Тогда можно изменить название картинки, если это требуется, и выбрать нужный формат (тип) изображения из раскрывающегося списка (изменить расширение картинки).
Это универсальный совет для любого графического редактора.
Проще всего выполнить это во встроенном во Windows редакторе Paint.
Путь для открытия редактора: Пуск — Программы – Стандартные – Paint
Открываем картинку, выбираем пункт меню «Сохранить как», затем выбираем нужный тип (расширение) и сохраняем, предварительно глянув, в какую папку будет сохранен рисунок, чтобы его было проще найти.
Аналогичную операцию можно выполнить и в другом графическом редакторе, например, в Фотошопе.
Я обычно использую картинки с расширением jpg
Изображения такого типа легко сжимаются и занимают мало места (по объему в кБ).
Но иногда нужны картинки с прозрачным фоном, чтобы на сайт можно было поместить только какой-то силуэт без фона. В таком случае нужно выбирать тип рисунка png
Большинство современных графических редакторов работают со всеми известными типами рисунков (расширениями картинки), поэтому никаких проблем не возникает.
Но на всякий случай Вы теперь вооружены знаниями о том, как изменить расширение картинки или фотографии.
P.S. Вы можете сделать это прямо сейчас (online). Изменить расширение картинки или фото онлайн c помощью сервиса Фотошоп онлайн
.
Загрузите изображение, нажмите «Сохранить» (для этого сервиса так) и выбирайте расширение.
2. Расширение или разрешение, или размер изображения.
Иногда слово расширение путают со словом разрешение. Некоторые под словом расширение имеют ввиду размер или плотность изображения в пикселях (разрешение экрана) . Например, как получить картинку с разрешением 480*480?
Не все существующие форматы файлов способны сохранять хорошее расширение фотографии. Поэтому и следует очень внимательно подойти к вопросу о выборе формата.
Выбор формата определяет не только качество самого фото, но и размер файла (т.е. его вес), в котором сохраняется изображение. От размера зависит, как быстро фото будет загружаться на экране или как быстро оно будет скачиваться на другой носитель (например, с карты памяти фотоаппарата на жесткий диск компьютера).
Но по статистике можно утверждать, что наиболее распространенным все же является JPEG формат , так как он позволяет сохранить высокое качество фотографии. При желании вес JPEG изображения можно уменьшить в графических редакторах , типа PhotoShop, сильно не испортив при этом качество снимка.
Формат RAW
- обеспечивает наилучшее качество снимка,
Формат TIFF
- отлично подходит для печати,
- фотографии в этом формате имеют очень большой размер (вес), что мешает размещать их в интернете.
Формат JPEG
- самый популярный формат,
- подходит для печати,
Формат PNG
Формат GIF
- имеет легкий вес,
- не подходит для печати,
Форматы цифровых изображения предназначены для хранения информации в виде картинок, графики, фотографий. Используются как производителями цифровой фото техники, так и программами для их отображения.
Также очень разнообразны и многочисленны, но среди всех существующих, стоит выделить самый узнаваемый и распространенный, это JPEG (.jpeg). Изменение формата файла изображения с одного в другой, уменьшение его в размере, редактирование, улучшение качества, все это легко делается с помощью специального инструментария от разных графических редакторов.
Узнать в каком же формате сохранен тот ил иной файл с изображением, можно по символам (расширение), после точки с названием файла (.jpeg .tiff .bmp). Ниже приведен список основных форматов графических файлов , который будет также пополнятся с появлением новых типов.
Форматы цифровых изображений.
BMP (.bmp) – простой формат, предназначенный для хранения информации в виде растровых изображений. Является родным форматом для операционной системы Windows, поэтому и появился на свет благодаря компании Microsoft. Bmp формат по умолчанию не использует сжатия, чему свидетельствует не очень маленький размер файла на выходе. Но при желании есть возможность использовать его с RLE сжатием без потери качества (простой алгоритм сжатия данных).
- Глубину цвета данного формата , возможно изменять в диапазоне от 1 бита и до 48 бит на пиксель.
- Максимальное разрешение изображения не должно быть выше, чем 65535 на 65535 пикселей.
- Поддержка до 16.7 миллионов различных цветов RGB.
- Открывается большинством программ (Paint, Paint Net , Gimp).
JPEG (.jpeg) — формат является самым распространенным для графического изображения , алгоритм сжатия позволяет максимально уменьшить размер файла без видимой потери качества, но при каждом новом пересохранении качество теряется. Размер такого файла малый.
JPEG 2000 (.jp2) — формат созданный для замены обычного jpeg на новый JPEG 2000 даёт преимущество в меньшем размере одинакового цифрового изображения (на 30%) меньше. Еще при сильном сжатии JPEG 2000 квадратиков на изображении нет, как это присуще формату JPEG.
GIF (.gif) — формат идеально подходит для графических чертежей, графиков, схем, поддерживает также прозрачность и анимацию. Может хранить данные сжатыми без потери качества в цветности до 256 цветов.
PNG (.png) — формат который значительно улучшен, и должен заменить формат GIF, в отличии от своего предшественника имеет поддержку альфа канала, что позволяет хранить в себе неограниченное количество цветов.
RAW (.raw) — формат содержит необработанную графическую информацию, своего рода оттиск матрицы с цифровой фотокамеры без обработки процессора самой камеры. Формат дает широчайшие возможности при обработке фото контента с сохранением максимального качества изображения. Размер такого файла средний.
TIFF (.tiff и.tif) — формат который позволяет хранить фото контент с различными цветовыми профилями RGB, CMYK, и не теряет качество картинки при многократных пересохранениях. Имеет возможность передачи разной глубины цвета 8, 16, 32 и 64 бита, применяется в основном для печати полиграфии. Размер такого файла большой.
Расширение фотографии — это расширение файла, в котором была сохранена фотография. В свою очередь расширение файла обозначает тип сохранных данных и указывает на формат файла.
Растровую картинку составляют пиксели, и то, как эти пиксели хранятся в файле и как сам этот файл устроен и «говорит» о формате файла.
Расширение приводится после названия файла, после точки, и чаще всего состоит из 3-х символов (например: фото.jpg).
Выбор типа и формата файла (т.е. его расширения), в котором фотографу следует сохранить снимок, напрямую зависит от разрешения фотографии.
А именно от такой характеристики, как разрешение, зависит качество полученного снимка. Качество изображения определяется количеством пикселей: чем больше таких точек, тем выше уровень детализации фотографии.
Не все существующие форматы файлов способны сохранять хорошее расширение фотографии. Поэтому и следует очень внимательно подойти к вопросу о выборе формата.
Наиболее распространенные форматы файлов фотографий
Для цифровых снимков самыми популярными форматами принято считать TIFF, JPEG, RAW, PNG, GIF. Современные фотоаппараты способны получать фотографии в любом из перечисленных форматов. Поэтому сами фотографы нередко спорят между собой, в каком из этих форматов снимки сохраняются более удачно.
Выбор формата определяет не только качество самого фото, но и размер файла (т.е. его вес), в котором сохраняется изображение. От размера зависит, как быстро фото будет загружаться на экране или как быстро оно будет скачиваться на другой носитель (например, с карты памяти фотоаппарата на жесткий диск компьютера).
Но по статистике можно утверждать, что наиболее распространенным все же является JPEG формат, так как он позволяет сохранить высокое качество фотографии. При желании вес JPEG изображения можно уменьшить в графических редакторах, типа PhotoShop, сильно не испортив при этом качество снимка.
Подробнее о выборе формата записи цифровой фотографии
Итак, рассмотрим главные особенности популярных форматов фотографий.
Формат RAW
- по сути, является аналогом пленочного негатива (в отличие от других форматов, которые представляют собой цифровой аналог слайда),
- предназначен для дальнейшей обработки и сохранения либо в конвертируемом виде, либо в другом формате в зависимости от целей фотографа (например, если нужна печать, то в TIFF или JPEG; если — использование для веб, то в PNG и GIF),
- обеспечивает наилучшее качество снимка,
- обладает большим размером и требует достаточного места на карте памяти,
- хранит всю изначальную информацию о фотографии.
Формат TIFF
- полностью сохраняет высокое качество фотографии,
- отлично подходит для печати,
- сохраняет данные и информацию о снимке,
- фотографии в этом формате имеют очень большой размер (вес), что мешает размещать их в интернете.
Формат JPEG
- самый популярный формат,
- прочитывается и открывается любыми графическими программами,
- позволяет сохранить фотографию в высоком качестве,
- подходит для печати,
- подходит для размещения в сети, так как размер всегда можно уменьшить в графическом редакторе,
- имеет недостаток — утрачивание (при частом открытии и закрытии теряется часть данных).
Формат PNG
- как и JPEG позволяет сохранить качество снимка при уменьшении его веса/размера,
- позволяет сделать элементы полупрозрачными (посредством графического редактора),
- удобен для использования в интернете,
- подходит для создания веб-дизайна, так как можно управлять его размером и прозрачность.
Формат GIF
- позволяет объединить графику с анимацией,
- имеет легкий вес,
- подходит для загрузки в интернет и для создания веб-дизайна,
- качество снимка «страдает» из-за уменьшения веса,
- не подходит для печати,
- имеет ограничение в цветовой палитре.
Таким образом, фотограф может выбрать, какой формат ему использовать в определенных ситуациях и в зависимости от стоящих перед ним рабочих задач. Поэтому, если Вам нужно сделать красочную печать, то лучше используйте конвертируемый RAW или JPEG, если же Вы хотите использовать картинку в дизайне своего сайта, то обратитесь к PNG и GIF.
Также популярно использование формата PSD (формата программы PhotoShop) для хранения фотографии на компьютере для дальнейшей обработки.
Исходя из всего вышесказанного можно заключить, что расширению фотографии нужно уделить не меньше времени, чем другим параметрам снимка.
секретов сжатия видео: файлы меньшего размера, лучшее качество
В прошлом году YouTube сообщил, что пользователи загружали 48 часов видео в сервис каждую минуту . Это более 69 000 часов видео в день каждый день. Петабайты видео каждый день (петабайт — это миллион гигабайт). Это работает только потому, что YouTube сжимает все видео во время загрузки. Но вы не имеете дело с петабайтами видео, так почему это для вас важно?
Большинство из нас уже используют или начинают использовать видео в нашем электронном обучении.Если вы относитесь к категории «большинство из нас», вы сжимаете свое видео, знаете вы об этом или нет. Некоторые из нас могут использовать наши собственные серверы для видео, а не YouTube, Vimeo или какой-либо другой видеосервис, но у всех нас есть ограничения на размер файла и проблемы с пропускной способностью.
Как вы сжимаете свое видео и в какую форму вы его сжимаете, имеет значение. Но что мы знаем о сжатии видео, кроме использования Adobe Media Encoder или отдельной программы, такой как Sorenson Squeeze (или DivX, Microsoft, Apple и т. Д.)) и несколько других компрессоров видео? Имеет ли значение тип файла, который вы создаете? Да. Имеет ли значение размер файла? Да. Давайте сначала поговорим о размере файла.
Что влияет на размер файла?
Любой проект, основанный на временной шкале (рис. 1), должен быть сжат, чтобы разместить его на YouTube, Vimeo, ваших серверах или в любом другом месте, где вам нужно сохранить и получить к нему доступ. Кроме того, хотя вы можете транслировать несжатый видеофайл (.avi), это непросто. Требования к пропускной способности таковы, что вашему ИТ-отделу нечего будет сказать по этому поводу.
Рисунок 1: Пример временной шкалы
Видео, которое вы загружаете на YouTube, сжимается так, как YouTube хочет его сжать, независимо от того, как вы его изначально сжимали. Хотя размеры серверов на YouTube кажутся бесконечными, когда дело доходит до загрузки, единственное беспокойство по поводу размера файла — это то, сколько времени может потребоваться для загрузки большого файла. Важна именно потоковая часть. YouTube и некоторые другие видеосервисы также автоматически доставляют различные видеокодеки на разные платформы, такие как iOS или Windows.Если вы работаете с несколькими платформами, на это стоит обратить внимание.
Размер видеофайла зависит от многих переменных: HD (высокое разрешение) или SD (стандартное разрешение), частоты кадров, глубины цвета и даже количества движения в видео. Есть три измерения, которые очень важны для определения окончательного размера файла.
Во-первых, реальные размеры готового продукта в пикселях. (Рис. 2) Стандартное видео (SD) обычно имеет размер 720 X 480 пикселей, что в целом составляет 345 600 пикселей на кадр.Если вы можете делать собственное HD-видео, размеры будут 1920 X 1080, что равно 2 073 600 пикселей. Это намного больше пикселей на кадр для потоковой передачи.
Рисунок 2: Стандартный размер видеокадра (синяя центральная область) и собственный размер видеокадра HD (зеленая внешняя область)
Второе измерение — это длина видео. Когда что-либо изменяется на временной шкале видео, которую вы создаете, размер файла изменяется после того, как вы визуализируете видео. Измените что-нибудь еще на временной шкале, и полученный размер файла снова изменится.И так далее.
Третье измерение — частота кадров. Большая часть видео, которое мы делаем, составляет около 30 кадров в секунду (fps). Если уменьшить количество кадров вдвое, размер видеофайла уменьшится вдвое.
Но есть и другие переменные. Вот некоторые из них, включая только что упомянутые:
- Размер пикселя
- Частота кадров (15, 24, 25, 30 или что угодно)
- Насколько часто используются ключевые кадры (кадр, в котором записан весь кадр)
- Кадры с прогрессивной или чересстрочной разверткой
- Потоковая передача с постоянным или переменным битрейтом
- Размер буфера
- Частота дискретизации звука
- Качество визуализации
Есть даже больше, если вы хотите вникнуть.Неудивительно, что качество видео может быть таким переменным … и очень сложно закончить видео, чтобы транслировать его.
Объяснение контейнеров и кодеков
Когда дело доходит до рендеринга видео, используются два типа программного обеспечения. Первый — это среда или формат разработки. Это контейнер, который сервер отправляет браузеру. Для просмотра видео в браузере зрителя должна быть установлена соответствующая надстройка декодера. Таких контейнеров несколько, но в большинстве случаев мы используем файлы Flash (.flv или .swf), QuickTime (.mov) или Windows Media Video (.wmv). Конечно, их гораздо больше, но я сделаю это объяснение простым, чтобы не усложнять.
Вторая часть видео — это кодек внутри формата. Кодек состоит из двух частей — кодировщика, который вы используете при кодировании видео из временной шкалы или файла. Вторая часть — это декодер; эта часть находится на компьютере зрителя как надстройка для декодирования видео внутри контейнера.Кодек — это то, что на самом деле кодирует и сжимает видео при его рендеринге.
Очень распространенный кодек — H.264. Он называется блочным кодеком, потому что он ищет различия в блоках видео при кодировании и воспроизведении. H.264 используется для сжатия видео высокой четкости. Теперь нет причин, по которым H.264 не может сжимать видео стандартной четкости — обратите внимание, что это верно для всех кодеков. Большинство моих клиентов работают с SD-видео или NTSC, чтобы снизить скорость потоковой передачи. Вы также должны отметить, что если ваше готовое видео будет отправлено в проект Articulate Studio или Storyline, Articulate не будет отображать HD-видео… еще. Фактически, размеры Articulate были 640 X 480, необычный размер, который заполняет экран шаблона.
Второй широко используемый кодек — это Windows Media. Этот кодек может использоваться с H.264 и является стандартным кодеком для дисков Blu-Ray. Действительно. В нем могут быть и другие кодеки помимо H.264, но для целей этой статьи я собираюсь использовать .wmv, потому что его легко кодировать с временной шкалы в Premiere Pro.
С концептуальной точки зрения, сжатие видео на самом деле довольно просто.Если вы смотрите видео от одного кадра к другому, некоторые пиксели меняются, а некоторые точно такие же, как в предыдущем кадре. Зачем кодировать пиксель, который точно такой же, как пиксель в предыдущем кадре? Это пустая трата байтов. Таким образом, программное обеспечение по существу игнорирует пиксели, которые не меняются, и меняет те, которые действительно меняются. Если бы это было так просто. Вместе с этим существуют очень сложные алгоритмы, но суть та же.
Кодеки с потерями и кодеки без потерь
Lossy — это то, чем кажется, это означает именно это.Некоторые данные в видео теряются при кодировании. Вы видите потерю? Это зависит от того, насколько хорош (или плох в данном случае) ваш кодировщик. На самом деле в кадре видео много лишних данных, и если некоторые из них будут потеряны, тем лучше для размера файла, потому что вы его не видите. В аналоговом телевидении потери составляли около 10% из-за сканирования и чрезмерного сканирования изображений. Цифровое видео не имеет проблем с «безопасной зоной», которые были у старой доброй аналоговой версии. В аналоговом видео вам нужно было сделать так, чтобы верхняя часть экрана умещалась в безопасной зоне, чуть больше 10% площади изображения.Если вы направили супер или информацию к краю экрана, велика вероятность, что к тому времени, когда она добралась до чьего-то дома, все выглядело так, как будто оно было отключено… и это произошло!
Проблема с кодеками и форматами
Проблема со всеми этими кодеками и форматами в том, что их слишком много. Когда вы посмотрите на раскрывающееся меню Adobe Media Encoder (рис. 3), вы увидите не менее 26 форматов мультимедиа.
Рисунок 3. Раскрывающееся меню Adobe Media Encoder
И это 26 форматов без всех предустановок Sorenson, включенных в раскрывающийся список.Если вы включите их, на выбор будет более 40 форматов. Доступно все, от несжатого .avi до Windows Media .wmv. В зависимости от выбранного формата, у вас будет либо несколько кодеков и размеров на выбор (попробуйте .f4v, это формат видео Flash), либо вы получите второе раскрывающееся меню с ошеломляющим количеством кодеков для выбора. для кодирования вашего проекта (рисунок 4).
Рисунок 4: Форматы кодеков
Но подождите … это еще не все. В зависимости от выбранного вами кодека существуют и другие движущиеся цели, которые увеличивают или уменьшают размер вашего видеофайла, улучшают или ухудшают временное качество или делают его доступным для просмотра на любом количестве устройств и браузеров.Именно здесь начинается настоящая проблема с доставкой на несколько версий устройств и браузеров. Большинство из нас знает, что Flash не будет воспроизводиться в iOS, но mp4 будет воспроизводиться при кодировании с помощью H.264. Но эта комбинация кодека и формата не будет работать в более старых версиях Firefox или Internet Explorer. Таким образом, вы можете оказаться в безвыходной ситуации, когда вам нужно воспроизвести свой проект на нескольких устройствах и платформах.
Видеокарты
Видеокарты за последние несколько лет оказали большое влияние на редактирование и рендеринг видео.Раньше считалось, что ваша видеокарта не имела большого значения, когда дело касалось редактирования, кодирования и сжатия видео, но теперь это действительно так. Новейшие программы от Sorenson и Adobe используют графический процессор (графический процессор, также известный как чип на вашей видеокарте) со многими видеокартами.
Приличная видеокарта теперь имеет от двух до четырех гигабайт оперативной памяти. Три года назад видеокарты не использовались ни для чего другого, кроме показа видео и рендеринга видеоигр. Дело в том, что видеокарты работают значительно быстрее, чем процессор Intel или AMD при редактировании или рендеринге.И ядер у них больше. Больше ядер означает более быстрый рендеринг, а это значит, что время рендеринга короче. Эти ядра были разработаны только для видео, в отличие от процессоров общего назначения, которые питают все остальное на наших компьютерах. С запуском Creative Suite 5 (CS5) Adobe выпустила движок воспроизведения Mercury, который рендерил видео на временной шкале Premiere Pro в реальном времени (ну, не совсем в реальном времени, но для объяснения этого потребовалась бы другая статья) с использованием графического процессора. чтобы сделать тяжелую работу по рендерингу временной шкалы.У Adobe были некоторые проблемы с их механизмом Dynamic Link (автоматически устанавливаемым с наборами CS5 или CS6), отображающим некоторые динамические ссылки с помощью After Effects, но он по-прежнему хорошо воспроизводится без рендеринга.
Наконец: процесс рендеринга
Существует два типа рендеринга видео, и вид рендеринга, который вы планируете или который вам нужно сделать, будет сильно влиять на используемый вами инструмент. Первый (и самый простой) рендеринг выполняется из шкалы времени в Adobe Captivate, Premiere Pro, Vegas, Final Cut Pro или любой другой программе на основе шкалы времени, которую вы используете.Это прямой рендеринг вне временной шкалы, и вы в значительной степени застряли при использовании программного обеспечения для кодирования, которое поставляется с вашим пакетом для редактирования видео. Это хорошо работает для тех, кто размещает ваше видео в PowerPoint, Articulate и т. Д.
Когда вам нужно выполнить рендеринг для нескольких платформ, размеров и кодеков или вы обслуживаете собственное видео напрямую, вы, вероятно, сначала выполните рендеринг из вашей временной шкалы в файл .avi или несжатый .mov, а затем выполните рендеринг в разные форматирует с помощью такого инструмента, как Sorenson Squeeze.На рынке есть несколько продуктов, и я не хочу писать о них здесь обзоры, но с отдельным программным пакетом для рендеринга вы можете настроить «очередь» рендеринга со всеми типами файлов и размерами, которые вам понадобятся. ваш готовый продукт. Вы также можете сделать это с помощью Adobe Media Encoder, но такой продукт, как Squeeze, имеет больше возможностей, если они вам нужны.
Методология
В таблице 1 показаны результаты (размер, качество и время рендеринга), которые я получил от различных комбинаций форматов и кодеков.Позвольте мне объяснить, что я сделал, прежде чем вы посмотрите на таблицу.
После долгих размышлений я максимально упростил процесс. Это была бритва Оккама. Чем проще, тем лучше. Слишком много переменных. И что бы мы ни делали, ваши результаты будут несколько другими. Самое простое — лучше… по крайней мере, в этом случае.
Метод: я использовал 10-секундный видеоклип из покадрового проекта, который я делал в прошлом году. В клипе есть некоторое, но не полное движение. Однако есть много изменений освещения, и это (в любом случае для визуализированного видео) — это движение.Мы также рендерили как можно ближе к 30 кадрам в секунду (некоторые кодеки допускали только 29,97 кадров в секунду) и прогрессивную развертку. Если в вашем проекте мало изменений или движений, 15 кадров в секунду может быть достаточно, но от яблока к яблоку нам нужно что-то выбрать.
Для рендеринга я использовал различные форматы и частоту ключевых кадров (не кадров в секунду), так что есть некоторые вариации, которые вы можете использовать. Существует так много форматов, которые вы можете использовать, что я ограничил его пятью, с интервалом в два ключевых кадра, где это было доступно в качестве опции.Также мы ограничили количество кодеков. Через некоторое время это становится глупым, и некоторые форматы могут отображать только один кодек. Временное качество — это чисто мое суждение. Если видео выглядело существенно иначе, когда я смотрел на него, я отмечал его вверх или вниз. Когда была блочная пиксиляция, она действительно была снижена. Размер говорит сам за себя.
Таблица 1: Результаты различных комбинаций формата и кодека
Формат | Кодек | Общий размер | Качество времени | Время рендеринга (мин: сек.) |
.avi | без сжатия | 272Мб | Отлично | : 9,5 |
.avi | NTSC DV | 37Мб | Отлично | : 9.1 |
.avi | На заказ | 37Мб | Отлично | : 7.6 |
.f4v | Источник совпадений | 2.28Mb | Ярмарка | : 7,6 |
.f4v | На заказ | 7.74 Мб | Хорошо | : 19,4 |
H.264 | Кастом-Android | 5.29 Мб | Хорошо | : 17.1 |
H.264 | Apple TV | 4.22 Мб | Ярмарка | : 8,0 |
QuickTime | H.264 (ключевой кадр 1) | 10.41 Мб | Хорошо | : 6,8 |
QuickTime | H.264 (ключевой кадр 30) | 4.22 Мб | Ярмарка | : 7,8 |
QuickTime | mp4 (ключевой кадр 1) | 14.12Mb | Хорошо | : 9.1 |
QuickTime | mp4 (ключевой кадр 30) | 2.40 Мб | Ярмарка | : 9.3 |
Соренсон Флэш | Flv (720) | 2.22Mb | Ярмарка | 1: 01,8 |
Сжать mp4 | mp4 | 4.12Mb | Ярмарка | : 35,3 |
Squeeze QuickTime | Экспорт jpeg | 14.12Мб | Хорошо | : 15,8 |
Выжимка WMV | 2к | 1.12Mb | Хорошо-очень хорошо | : 53,7 |
Windows Media | DV NTSC | 2.7Мб | Очень хорошо | : 19,5 |
Windows Media | На заказ | 2.59Мб | Очень хорошо | : 20,1 |
Windows Media | Custom 30p | 2,65 | Очень хорошо-Отлично | : 11.2 |
Выводы
Есть 18 версий 10-секундного видео. Легко могло быть более 100 версий. Сложно делать конкретные выводы и рекомендации, потому что видеопроект, пропускная способность и потребности каждого человека различаются.
В качестве общего вывода мы бы сказали, что если вы можете использовать YouTube, то делайте это во что бы то ни стало. Да, вы получаете рамку вокруг изображения, но YouTube может адаптироваться к постоянно меняющейся среде видео, а также доставлять ваш контент на разные платформы. Если вы кодируете только одно или два видео за раз, Sorenson Squeeze не стоит своих денег. Но если у вас есть отдел обучения и вы кодируете десятки или десятки видео одновременно, то это становится выгодной сделкой. Мне не довелось тестировать сервер Соренсона, но я уверен, что он в порядке.Идея кодирования на лету, когда нужно доставить множество различных форматов и устройств, делает такой продукт, как Squeeze, привлекательной альтернативой рендерингу и последующему показу.
Лучшим кодеком для сохранения файлов небольшого размера является Windows Media (.wmv). Microsoft проделала отличную работу по объединению небольшого размера файла и очень хорошего временного качества. Формат не обязательно подходит для устройств iOS, но если вам удастся разместить свои проекты на YouTube (где вы можете сделать видео частным или даже иметь пароль), вы сможете размещать их везде.И это, на мой взгляд, плюс.
Обратите внимание, что в некоторых случаях существует бесчисленное множество кодеков и размеров для данного формата. В формате H.264 (не кодек) есть 24 предустановки для телефонов и планшетов Android и 21 предустановка для iDevices !!! Иногда нужно выбрать одно и отпустить.
6 лучших видеоформатов на 2021 год
Как специалист по видеомаркетингу, вы знаете, что при создании привлекательных видеороликов не существует однозначного подхода. У каждой из ваших историй есть уникальные концепции, контексты и персонажи, поэтому вам необходимо учитывать эти переменные в творческом процессе, чтобы создать видео, которое расскажет вашу историю наиболее достоверно и убедительно.
Тот же принцип применяется к выбору видеоформатов. Не существует универсального формата видео — не каждый компьютер, видеоплатформа или браузер веб-сайтов поддерживают все форматы видео. К счастью, мы собрали лучшие видеоформаты и перечислили их плюсы и минусы, чтобы вы могли узнать, какой видеоформат использовать в разных ситуациях.
6 лучших видеоформатов на 2021 год
1. MP4
Большинство цифровых устройств и платформ поддерживают MP4, что делает его наиболее универсальным видеоформатом.MP4 также может хранить видеофайлы, аудиофайлы, текст и неподвижные изображения. Кроме того, они могут сохранять высокое качество видео при относительно небольших размерах файлов.
2. MOV
MOV — видеоформат, разработанный Apple, специально разработанный для QuickTime Player. Но поскольку существует версия QuickTimePlayer для Windows, MOV также совместим с Windows. Видеоформат MOV может хранить аудио, текст и видео эффекты, но, поскольку его качество обычно очень высокое, он будет занимать значительно больше места на компьютере пользователя.
3. WMV
WMV был разработан Microsoft, поэтому ваша аудитория может воспроизводить эти типы видео в проигрывателе Windows Media. Однако, если у них есть Mac, они могут просто загрузить проигрыватель WMV для воспроизведения видео WMV. Как и формат MOV, формат WMV может похвастаться высоким качеством видео, но за счет небольшого размера файла.
4. FLV
Специально разработанный для видеоплееров Adobe Flash, FLV является одним из самых универсальных и популярных видеоформатов — каждый веб-браузер и каждая видеоплатформа поддерживают этот тип видеоформата.
Если ваша аудитория транслирует много видео на онлайн-платформах, таких как YouTube и Google Video, FLV — это формат видео для вас. Размер их файлов обычно невелик, поэтому люди могут быстро их скачать. Единственный недостаток формата видео в том, что он несовместим с устройствами iOS и множеством других мобильных устройств.
5. AVI
Один из старейших видеоформатов, AVI был разработан Microsoft в 1992 году. Поскольку он существует уже очень давно, видеоформат AVI является одним из самых универсальных видеоформатов, совместимым с Windows, Mac и Linux и поддерживаемым большинство веб-браузеров.
Однако при таком высоком качестве размер файла видео в формате AVI велик, что удобнее для хранения на своих компьютерах, чем для потоковой передачи или загрузки.
6. AVCHD
Panasonic и Sony разработали AVCHD специально для цифровых видеокамер, поэтому, если вы регулярно снимаете высококачественное видео, видеоформат AVCHD идеально подходит для вас.
Созданный на основе технологии сжатия видео H.264 / MPEG-4, видеоформат также позволяет хранить часы высококачественного видео, используя лишь крошечный объем данных.Кроме того, формат видео имеет варианты стандартной и высокой четкости, а его последний вариант, AVCHD 2.0, поддерживает даже трехмерное видео.
Уменьшение размера видеофайла
Размер имеет значение . Эти три слова особенно актуальны для видеофайлов. Видео файлы — одни из самых больших файлов на ПК. Они заполняют ваш жесткий диск, замедляют ваш компьютер и становятся слишком большими для копирования на другие компьютеры. Их также может быть практически невозможно распространить через Интернет.Хотя доступная пропускная способность Интернета постоянно увеличивается, а устройства хранения, такие как большие жесткие диски и DVD, с каждым годом становятся все дешевле, обычное видео продолжает занимать «слишком много места».
Сегодня доступно множество видеоформатов. В этой статье обсуждаются три популярных формата файлов и некоторые способы значительного уменьшения размера файлов с помощью Digital Media Converter Pro.
- AVI
- Видео Windows Media (WMV)
- Flash Video (FLV)
Сравнение форматов
AVI расшифровывается как Audio Video Interleaved.Формат AVI очень гибкий, потому что у вас есть выбор из нескольких различных компрессоров, чтобы сбалансировать размер файла и качество. Файлы AVI не являются хорошим выбором для распространения, потому что размер файла слишком велик даже при сжатии. Если вам не нужно использовать формат AVI, я предлагаю вам преобразовать файлы AVI в другой формат с помощью Digital Media Converter Pro. И Windows Media, и Flash Video — отличные альтернативы при распространении видеофайлов. Если вам нужно использовать формат AVI, продолжайте читать.
WMV обеспечивает хорошее качество при очень малых размерах файлов. Это один из самых популярных вариантов для электронной почты, веб-видео и постоянного хранилища на ПК.
Flash Video (FLV) стал предпочтительным форматом для веб-видеоприложений. Созданный специально для использования с Adobe Flash в веб-приложениях, он был разработан снизу вверх для потоковой передачи через Интернет. Flash Video редко используется для приложений без потоковой передачи.
Уменьшение размера файла AVI
Вот несколько способов уменьшить размер файлов AVI:
- Уменьшить разрешение
- Уменьшить частоту кадров
- Замена компрессора
- Изменение настроек звука
Уменьшение разрешения
«Разрешение» — это размер видеоизображения, выраженный в пикселях (точках).Разрешение стандартного телевизора составляет 512 x 492 пикселя, американского DVD 720 x 480 и телевизора высокой четкости (HDTV) может достигать 1920 x 1080. Чем выше разрешение, тем резче изображение. Однако чем выше разрешение, тем больше будет размер файла.
Вы можете уменьшить разрешение исходного файла AVI, чтобы значительно уменьшить размер файла. Когда вы уменьшаете разрешение с 640 X 480 до 320 X 240, высота и ширина уменьшаются в 2 раза, уменьшая размер файла до оригинала.
Снижение частоты кадров
Цифровое видео на самом деле представляет собой серию изображений, которые быстро меняются и создают иллюзию движения. Частота кадров — это количество кадров, отображаемых в секунду. Частота кадров оказывает значительное влияние на размер файла. Американское телевидение имеет частоту кадров 30 кадров в секунду (fps), тогда как фильмы в кинотеатрах обычно показывают с частотой 24 кадра в секунду. Снижение частоты кадров вашего видео до 15 или 10 кадров в секунду может уменьшить размер файла на ½ или 2/3.Однако снижение частоты кадров может повлиять на плавность воспроизведения. Допустимая частота кадров зависит от конкретного видеоклипа. Возможно, вам придется поэкспериментировать, чтобы найти наименьшее приемлемое значение.
Замена компрессора
Несжатые файлы AVI огромны. Кодеки AVI (COmpressor DECompressor) значительно уменьшают размер файла при сохранении оптимального качества. Вы можете выбрать один из нескольких кодеков, доступных из разных источников. Однако вы должны помнить, что у вашей аудитории должен быть один и тот же кодек для распаковки и просмотра файла.Разные компрессоры дают разные результаты. Кодек Cinepak от Radius — хороший выбор для распространения среди широкой аудитории, поскольку он обладает самой широкой совместимостью. (Cinepak включен во все версии Microsoft Windows.) Xvid — хороший выбор для сжатия и высокого качества.
Изменение настроек звука
Звуковая часть файла AVI также может быть сжата. Как и в случае сжатия видео, сжатие звука значительно уменьшает размер файла, жертвуя некоторым качеством.На практике высококачественное сжатие звука часто дает звук настолько близкий к оригиналу, что разницу трудно обнаружить. Очень часто используемые аудиокодеки для файлов AVI включают MPEG 1 Layer 3 (MP3) и µ-закон CCITT (иногда обозначаемый как m-Law). Для большинства кодеков вы также можете выбрать частоту дискретизации. Это количество раз в секунду (от 8000 до 48000 раз в секунду), когда кодировщик измеряет уровни звука. В общем, чем ниже число здесь, тем более высокие звуки будут потеряны в процессе сжатия, но также тем меньше будет конечный размер файла.
Изменяя эти параметры с помощью Digital Media Converter Pro, вы можете значительно уменьшить размер файла AVI.
- Запустите Digital Media Converter Pro.
- В меню «Файл» выберите «Добавить файлы».
- Выберите файл AVI, который нужно преобразовать в файл AVI меньшего размера.
- На панели инструментов нажмите Выбрать формат .
- Перейдите к Стандартные форматы и щелкните вкладку Формат видео .
- Выберите раскрывающийся список формы AVI и нажмите Настроить .
Теперь вы готовы конвертировать видеофайлы в небольшие файлы AVI. Выберите файлы для преобразования и нажмите кнопку «Конвертировать» на панели инструментов.
Уменьшение размера файла Windows Media Video
ФайлыWindows Media Video создаются с использованием предварительно определенных профилей, настроенных для определенных методов распространения, например WMV для просмотра на рабочем столе или WMV для портативных устройств. Профиль обрабатывает все подробные настройки, такие как выбор кодека, частоты кадров и так далее.Профили предопределены и предназначены для создания очень маленьких файлов.
Для преобразования в формат Windows Media с помощью Digital Media Converter Pro:
- Запустите Digital Media Converter Pro.
- В меню «Файл» выберите «Добавить файлы».
- Выберите файл WMV, который нужно преобразовать в формат WMF меньшего размера.
- На панели инструментов нажмите «Выбрать формат».
- Перейдите в раздел «Стандартные форматы» и щелкните вкладку «Формат видео».
- Выберите подходящий профиль WMV в зависимости от потребностей вашего дистрибутива.Для видео самого маленького размера используйте WMV для веб-сервера.
Для небольшого размера и хорошего качества видео / звука я рекомендую WMV для просмотра на рабочем столе.
Вы можете выбрать WMV Custom из выпадающего списка и полностью контролировать частоту кадров, битрейт и размер видео.
Теперь вы готовы конвертировать видеофайлы в небольшие файлы WMV. Выберите файлы для преобразования и нажмите кнопку «Преобразовать» на панели инструментов.
Уменьшение размера файла Flash-видео
Flash Video был разработан для использования через Интернет, особенно для таких услуг видеохостинга, как Video Desk.В настоящее время FLV является предпочтительным форматом для Интернет-видео, сочетающим очень хорошее сжатие с хорошим качеством звука и видео. Этот формат видео также можно воспроизводить практически на любом типе компьютера (Windows, Macintosh, Linux и др.).
При создании файла Flash Video вы должны выбрать битрейт аудио и видео для файла. Битрейт контролирует размер файла и его качество. Высокий битрейт позволяет создавать файлы большего размера с лучшим качеством. Возможно, вам придется поэкспериментировать, чтобы найти битрейт, обеспечивающий приемлемое качество при небольших размерах файлов.Не используйте битрейт выше, чем у исходного файла, который вы конвертируете.
Вы всегда должны использовать сжатие звука MP3, если вы пытаетесь создать небольшие файлы.
Размер файла может быть особенно важен для файлов FLV, потому что почти все они предназначены для воспроизведения в Интернете. Во многих случаях вы будете платить за услуги хостинга в зависимости от размера файлов и объема передаваемых данных, поэтому файлы меньшего размера могут напрямую сэкономить вам деньги.
Последнее слово
Выбор формата файла в Digital Media Converter Pro — это первое решение, которое вам нужно принять, когда вам нужен файл наименьшего размера.Windows Media Video — хороший формат общего назначения. Файлы WMV можно редактировать, воспроизводить на ПК или распространять через Интернет. Flash Video (FLV) — это наиболее широко используемый и широко поддерживаемый формат файлов для распространения в Интернете на сегодняшний день.
Как редактировать видео: уменьшение размера файла
Размер видеофайла может быть непростым, и концепция уменьшения размера видеофайла связана с множеством технических переменных. Вы можете уменьшить размер файла, чтобы его было легче отправлять коллегам, или быстрее завершить загрузку на YouTube.Может быть трудно понять, с чего начать, пытаясь уменьшить размер файла. Ниже мы собрали полезную информацию, которая поможет вам начать путь к сокращению файлов!
Формат видео и тип файла
** Если вы новичок в этих концепциях, пожалуйста, не прекращайте читать только потому, что мы используем много жаргона, мы постараемся объяснить каждую из них, и, следуя связанным ссылкам, вы также можете лучше понять каждую из них. * *
Существует множество различных видеоформатов, в которые можно экспортировать готовое видео.Чтобы помочь вам разобраться в видеокодеках и контейнерах, мы написали подробный пост о различиях типов видеофайлов. Кодеки кодируют или сжимают потоки данных для хранения, воспроизведения и редактирования видео на различных платформах. Узнайте больше о кодеках здесь. Возможно, вы слышали о кодеке h.264 (возможно, у вас его нет, но подождите) . Этот кодек создает MP4 , который обычно обеспечивает наилучшее качество с наименьшим размером файла. Из-за этого MP4 очень популярен для доставки через Интернет, включая YouTube, Facebook, Twitter и Instagram.Чтобы помочь вам не слишком беспокоиться о размере файла, мы создали видеовыходы Camtasia и Snagit по умолчанию для файлового типа MP4 и будем рекомендовать MP4 в большинстве случаев для обмена в Интернете.
Другие распространенные типы видеофайлов включают:
- .MOV (Apple Quicktime Movie)
- .AVI (аудио-видео чередование — Microsoft)
- .WMV (Windows Media Video — Microsoft)
- .FLV (формат видео в формате Flash)
И многое другое! Вы можете узнать все о различных типах видеофайлов, перечисленных выше, прочитав эту статью.
Вывод: Используйте тип файла MP4, чтобы сохранить качество и уменьшить размер файла.
Размеры видео (в пикселях)
Разрешение видео определяет размер по высоте и ширине, в котором будет создано видео. Разрешение определяется количеством горизонтальных линий, которые видео имеет сверху вниз. Видео с большим разрешением резко увеличит размер файла. Как вы можете себе представить, видео с разрешением 1920 x 1080 (1080p) будет иметь больший размер файла, чем видео с разрешением 1280 x 720 (720p).Видео 1080p имеет больше горизонтальных линий (дополнительная информация), что увеличивает размер видеофайла. Некоторые записи экрана, сделанные на дисплеях с высокой плотностью изображения, могут даже создавать видео с разрешением не менее 3840 пикселей × 2160 (4k). Дисплеи высокой плотности имеют миллион пикселей и тысячи горизонтальных линий; еще больше информации! Не записывайте весь экран , если это действительно необходимо, или подумайте об использовании действий масштабирования и панорамирования при редактировании видео. Таким образом вы можете уменьшить масштаб видео, но при этом сосредоточить внимание зрителя на определенной части экрана.В Camtasia вы можете изменить настройки проекта, чтобы создавать видео в желаемом разрешении.
Вывод: Экспортируйте с разрешением, подходящим для вашего проекта. Экспорт в разрешении 720p или 1080p подойдет большинству людей.
Сколько действий в вашем видео?
Если у вас много переходов (вытеснение, размытие, анимация) наряду с быстро меняющимися изображениями, ваш файл будет больше. Например, запись довольно статичной презентации слайдов (меньше действий) приведет к меньшему размеру файла, чем запись некоторого живого видео на экране (больше действий).Использование видеоформата MP4 также поможет смягчить некоторые проблемы с размером файла, связанные с перемещением, поскольку MP4 очень эффективен в этом отношении.
Вывод: Добавление большого количества движений и переходов приведет к увеличению размера файла.
Аудио
Иногда звук может создавать файлы большего размера, хотя в большинстве случаев записывающие устройства и программное обеспечение сжимают звук, чтобы не создавать файлы больших размеров. Кроме того, очень редко несжатый звук может иметь значение для ваших зрителей.После редактирования видео убедитесь, что вы экспортируете сжатый звук. Выходы по умолчанию для форматов Camtasia и Snagit MP4 используют сжатие звука AAC, которое имеет хорошее сочетание качества звука и размера файла.
Вывод: Сжимайте аудио при экспорте. Несжатый звук редко требуется в большинстве проектов. Ознакомьтесь с нашими лучшими практиками в области аудио.
Частота кадров (FPS)
Что такое частота кадров? Рад, что ты спросил! Подробное описание см. В руководстве для начинающих по частоте кадров.Короткий ответ заключается в том, что частота кадров показывает, сколько кадров (подумайте: изображений) отображается зрителю в секунду. Большинство фильмов снимаются со скоростью 24 кадра в секунду. Домашние видео и видеокамеры обычно по умолчанию 30 кадров в секунду. Как лучше? Это субъективный вопрос и зависит от вашей целевой аудитории. Вы стремитесь к видео или кинематографическому виду? Пользовательские настройки производства в Camtasia допускают от 1 до 30 кадров в секунду (fps). По умолчанию 30 кадров в секунду являются стандартными для видео, но если вы хотите получить более кинематографический эффект, вы можете снизить его до 24 кадров в секунду.Более высокая частота кадров часто приводит к увеличению размера файла при экспорте.
Вывод: Используйте частоту кадров, подходящую для вашего проекта. Знайте, что более высокая частота кадров приведет к немного большему размеру видео.
Надеюсь, эти советы помогут вам уменьшить размер файла вашего видео. Если вы готовы попробовать сами, скачайте Camtasia! Сообщите нам, как это происходит, на Facebook или Twitter!
В поисках лучшего формата видео — как узнать, что лучше для вас?
В мире производства и распространения цифрового видео есть несколько тем более запутанных и запутанных, чем выбор подходящего видеоформата.Причины этого многочисленны и разнообразны.
Прежде всего, не каждый видеоформат совместим с каждой цифровой платформой, когда дело касается производства и воспроизведения. Это может создать огромные проблемы при попытке ввода, вывода, загрузки и скачивания необходимых файлов. Вот почему не существует настоящего «лучшего видеоформата», а есть лучшие видеоформаты для разных целей (в чем вам поможет этот пост).
Во-вторых, видеоформаты могут создавать большие проблемы, потому что их просто так много.И что еще более усложняет ситуацию, большое количество этих форматов в настоящее время в значительной степени устарели.
Наконец, вы должны понимать, что видеоформат — это больше, чем просто расширение файла. Сам термин «видеоформат» имеет тенденцию сбивать с толку людей из-за того, что на самом деле он включает в себя два отдельных компонента: кодеки и контейнеры.
Хотя видеофайлы, доступные на открытом рынке, обычно определяются их типом контейнера, краткое обсуждение кодеков абсолютно необходимо, если мы собираемся определить оптимальные видеоформаты для конкретных задач и целей.
Кодеки
Чтобы понять кодеки, вы должны сначала понять сжатие. Большинство цифровых видео сжато. Другими словами, он изменен таким образом, чтобы он занимал меньше места на вашем компьютере.
Возьмем, к примеру, типичный диск Blu-Ray. Тот голливудский блокбастер, который вы недавно купили, содержит много данных. Итак, если вы хотите импортировать его на свой компьютер, он обычно занимает от 30 до 50 гигабайт от общего объема памяти. Большинство людей обнаружит, что это довольно значительный объем места на жестком диске, который можно выделить для одного фильма.По этой причине видеофайлы обычно сжимаются, чтобы сделать их более управляемыми.
ОднакоСжатие не всегда желательно. Даже когда процесс сжатия тщательно откалиброван и выполняется, это обычно приводит по крайней мере к некоторой потере качества видео.
Следовательно, у кодековочень сложная работа. Они отвечают за сжатие и распаковку данных, содержащихся в видеофайлах, интерпретацию содержимого этих файлов и управление воспроизведением этого содержимого на вашем экране.
Хотя кодеки интегрированы в контейнеры, а видеоформаты во многом определяются их контейнерами. Сочетание кодеков с контейнерами может иметь значение между видео, которое воспроизводится мгновенно, и видео, вызывающим серьезные проблемы.
Короче говоря, существует огромное количество кодеков, и большинство компьютеров поставляется с несколькими предустановленными кодеками. Если вы столкнетесь с кодеком, несовместимым с кодеком, который уже есть на вашем компьютере, вы неизбежно столкнетесь с ужасным сообщением «расширение файла не поддерживается» или «невозможно воспроизвести мультимедиа» вместо видео, которое вы ищете.
Хорошая новость в том, что для загрузки доступен широкий спектр кодеков. Плохая новость в том, что многие кодеки просто больше не поддерживаются. Если вы хотите продвигать простое использование для широкого диапазона целей и оборудования, вы можете рассмотреть возможность выбора видеоформата, который включает один или несколько из следующих кодеков:
1. FFmpeg — это семейство бесплатных кодеков включает форматы, предназначенные для сжатия DVD-дисков и фильмов, загруженных из магазина Apple iTunes.
2. XviD — версия с открытым исходным кодом сильно устаревшего DivX, этот кодек популярен для потоковой передачи фильмов.
3. x264 — Этот кодек, популярный в сочетании с разрешением высокой четкости, особенно хорошо подходит для сжатия видео H.264.
Контейнеры
Несмотря на то, что на рынке имеется множество кодеков, каждый из них должен работать вместе с контейнером для общего коммерческого использования. По этой причине средний потребитель обычно меньше озабочен кодеками и гораздо больше озабочен контейнерами.
Вкратце, контейнеры представляют собой набор мультимедийных файлов. Контейнер почти всегда состоит из видеокодека и аудиокодека, но он также может содержать дополнительные данные. Поскольку контейнеры позволяют смешивать и сопоставлять различные видео- и аудиокодеки, они предлагают пользователям значительный контроль над хранением и распространением их видеоматериалов. Например, пользователи могут обновить звуковую дорожку своего видео до высококачественного звука DTS или сжать эту звуковую дорожку в файл MP3 для значительной экономии места для хранения.
Самыми важными различиями между различными контейнерами являются не только поддерживаемые ими кодеки, но и другие их дополнительные функции, такие как включение субтитров или разделение видеофайла на отдельные главы.
По многим причинам выбор лучшего контейнера для видеофайлов будет зависеть от конкретных целей и стандартов, которых требует текущий проект.
6 лучших форматов видеофайлов и для чего они подходят
Когда дело доходит до видеоформатов, один размер определенно НЕ подходит для всех.Вы просто загружаете / копируете существующий файл или создаете собственное видео? Какое компьютерное оборудование и программное обеспечение вы используете? Планируете ли вы распространять видеофайл в Интернете или на физическом носителе? Если да, то как?
Ваши ответы на эти и подобные вопросы могут радикально изменить тип контейнера и кодека, который вы хотите использовать. Чтобы лучше понять, какие форматы видео вы выбираете, давайте внимательно рассмотрим некоторые из самых популярных контейнеров на рынке и их конкретные преимущества / недостатки.
AVI (аудио-видео чередование) и WMV (Windows media video)
Достопочтенная рабочая лошадка для цифрового видео от Microsoft, файлы AVI, использовавшиеся для абсолютного доминирования на рынке видеоконтейнеров. Несмотря на то, что популярность этого формата в последнее время пошла на убыль, старые видео AVI годами по-прежнему широко распространены в Интернете. В середине 2000-х Microsoft заменила AVI форматом WMV. Исходный WMV был разработан исключительно для потоковых приложений, но другие форматы WMV, такие как WMV Screen и WMV Image, были выпущены для использования с другими специализированными формами контента.
Как AVI, так и WMV обеспечивают меньшее сжатие, чем конкурирующие форматы, что означает, что они предлагают улучшенное качество видео, но занимают больше места на вашем компьютере. Другие преимущества AVI и WMV включают их широкую совместимость с системами ПК и Mac. К другим недостаткам можно отнести невозможность выбора соотношения сторон вручную, что может сильно раздражать некоторых пользователей.
MOV и QT (форматы Quicktime)
Как и форматы Microsoft AVI и WMV, форматы Apple MOV и QT совместимы с платформами Macintosh и Windows.Хотя MOV был разработан специально для сохранения полнометражных фильмов, известно, что и он, и QT содержат разнообразный массив видеоконтента. Фактически, эти два расширения файлов обычно сохраняются вместе. Оба формата используют файл-контейнер мультимедиа, который можно разделить на множество дорожек. Пользователи могут посвятить каждую дорожку хранению данных определенного типа (видео, аудио, эффекты и / или текст). Форматы MOV и QT также совместимы с чрезвычайно широким спектром кодеков.
MKV (формат матроски)
Произведено от слова «русское» (которое относится к определенному типу матрешек цилиндрической формы), matroska (MKV) является чрезвычайно популярным контейнером по многим причинам.Прежде всего, это бесплатный и открытый исходный код. Во-вторых, он предлагает множество дополнительных функций. И, наконец, что не менее важно, он оставляет позади форматы MOV и QT, поддерживая почти все кодеки под солнцем. Основная жалоба на формат MKV заключается в том, что он плохо поддерживается некоторыми программами и устройствами. Если вы просматриваете или распространяете свои видеофайлы в VLC, XBMC, PotPlayer или другом видеопроигрывателе, поддерживающем MKV, высокое качество и универсальность этого формата делают его идеальным выбором.
MP4
Популярный Apple в iTunes Store, MP4 может хранить не только видео и аудио файлы, но также текст и неподвижные изображения. Хотя этот формат предлагает более низкую четкость и меньше функций, чем формат MKV, он широко поддерживается множеством самых популярных цифровых устройств на рынке, включая Xbox 360 и самые продаваемые продукты Apple, такие как iPad и Apple TV.
AVCHD (расширенное кодирование видео, высокое разрешение)
Эти видеофайлы, созданные в результате сотрудничества между Panasonic и Sony, были разработаны специально для цифровых видеокамер.AVCHD использует мощь технологии сжатия видео H.264 / MPEG-4, которая может сжимать видеоданные до чрезвычайно малых размеров. Этот формат идеально подходит для людей, которые снимают собственные кадры с помощью бытового оборудования. Он позволяет хранить многочасовые видеоролики с использованием очень небольшого количества данных без значительного ущерба для качества изображения. AVCHD уже давно представлен как в стандартном, так и в высоком разрешении. Последняя версия этого формата (AVCHD 2.0) поддерживает 3D-видео.
FLV и SWF (форматы Flash)
С точки зрения современных технологий, Flash Video существует всегда.Flash делится на два разных формата. Исходный формат FLV чрезвычайно популярен для потоковой передачи видео на таких веб-сайтах, как YouTube и Google Video. Файлы FLV обычно имеют небольшой размер и могут быть легко загружены. Преобладающий формат для отображения анимированной векторной графики в Интернете, SWF (аббревиатура от Shockwave Flash) на самом деле является Flash-фильмом, и его можно просматривать как файл Flash-анимации. Хотя они широко распространены, когда речь идет о потоковой передаче видео в Интернете, форматы Flash не поддерживаются устройствами iOS, такими как iPhone и iPad, что может создать серьезные проблемы для пользователей Apple.
Пери Элмокадем
Пери — руководитель контент-маркетинга в Uscreen. Она пишет, чтобы научить мир способам монетизации видео. Еще она художник, путешественник и любитель собак (хотя она начинает относиться к кошкам ближе).
4 лучших формата видео для экспорта
Вот некоторые из самых надежных видеокодеков, которые можно экспортировать из Adobe Suite.
При таком большом количестве кодеков на выбор бывает сложно найти тот, который соответствует вашим потребностям в рендеринге. Чтобы сэкономить время на эксперименты, представляет несколько форматов, на которые вы всегда можете рассчитывать при выполнении своей работы.
H.264
Если вы ищете что-то, что будет быстро рендерить и легко воспроизводить на большинстве машин, трудно ошибиться с H.264 . Разработан для максимального качества с низким битрейтом и небольшим размером файла, H.264 кодек на самом деле является одним из наиболее распространенных стандартов кодирования для Blu-ray.
H.264 можно экспортировать в различные форматы, такие как MP4 или 3GP. К сожалению, H.264 не поддерживает Alpha Channel , поэтому вам нужно поискать видео, требующее прозрачности, в другом месте. H.264 , возможно, лучший формат для онлайн-платформ , таких как YouTube и Vimeo.
Quicktime MOV
Формат MOVQuicktime — один из лучших вариантов, доступных для экспорта с альфа-каналом. Хотя воспроизведение плавно на сложнее, чем в некоторых других форматах, он обеспечивает высокое качество изображения и разумный размер файла .
Quicktime имеет ряд других форматов, таких как MP4 и вариант H.264 , но MOV является лучшим для альфа-канала . Обратите внимание, что при использовании Quicktime может потребоваться ручная установка поддержки формата.
Последовательность TIFF
ПоследовательностиTIFF могут быть немного более хлопотными, поскольку они выводят каждый кадр индивидуально как файл фотографии TIFF.Однако для более продолжительного времени рендеринга , когда возможен сбой рендеринга, последовательности TIFF — отличный способ убедиться, что вы можете начать с кадра, который вы остановили на , если это необходимо.
Хотя видеофайл , скорее всего, будет поврежден при прерывании , последовательность TIFF сохранит любой прогресс, который вы делаете . Последовательности можно экспортировать в других форматах, таких как PNG или JPEG.
AVI
Если вы просто хотите максимизировать качество изображения без заботы о размере файла или воспроизведении , вы, вероятно, захотите экспортировать как несжатый AVI. В то время как этот кодек на базе Windows борется с переменными битрейтами и не включает столько метаданных, сколько другие, ему удается обеспечить чрезвычайно высокое качество изображения с практически без сжатия . AVI также может поддерживать альфа-канал .
С помощью этих популярных кодеков вы можете решить практически любую задачу, для которой вам может понадобиться видеофайл.
Какой кодек и какие настройки вы обычно используете? Сообщите нам об этом в комментариях ниже.
Экспорт видеомонтажа Video ProductionWorkflowVideo Format for Facebook: A Complete Guide
С момента своего запуска в 2004 году Facebook превратился в гигантскую социальную сеть, насчитывающую около 2,27 миллиарда пользователей по всему миру. Если вы видите больше видео в своей ленте Facebook, это не случайно.
Facebook переключился на видео еще в 2015 году в ответ на то, что среда уже набирала популярность среди потребителей всех возрастов и полов.
Обеспечение высокого качества ваших видео и их соответствия рекомендациям Facebook повышает вероятность того, что люди посмотрят ваши видео (в зависимости от того, в какое время они опубликованы) и, в конечном итоге, превратятся в потребителей. Благодаря сочетанию звуков, изображений и текста видео Facebook является отличным инструментом для продвижения вашего бренда и его продуктов в увлекательной и увлекательной форме.
Чтобы ваши видео выглядели наилучшим образом каждый раз, когда вы их загружаете, вам следует искать наиболее эффективные способы их подготовки и загрузки.Начните с создателя видео на Facebook с шаблонами рекламы. И продолжайте читать, чтобы получить все ответы на свои вопросы о форматировании видео в Facebook.
Какие видеоформаты я могу загружать?Facebook в настоящее время поддерживает 19 различных типов видеофайлов:
- Мобильное видео (3g2, 3gp, 3gpp)
- Видео Windows Media (asf, wmv)
- AVI Видео (avi)
- Видео в формате MPEG (dat, mpe, mpeg, mpg)
- Флэш-видео (f4v, flv)
- DIVX Видео (divx)
- DV видео (дв)
- Формат обмена графикой (gif)
- M2TS Видео (m2ts)
- Видео MPEG-4 (m4v, mp4, mepg4)
- Формат Matroska (мкв)
- MOD видео (мод)
- Фильм QuickTime (mov, qt)
- AVCHD Видео (мтс)
- Nullsoft Видео (nsv)
- Формат мультимедиа Ogg (ogm, ogv)
- TOD Видео (tod)
- Транспортный поток MPEG (ts)
- DVD-видео (vob)
Как мы отмечаем ниже, у Facebook есть два видеоформата — MP4 и MOV, — которые он специально поддерживает для своей платформы.
Несмотря на эти рекомендации, многие люди по-прежнему используют другие популярные видеоформаты, такие как AVI, WMV и Flash, для своего видеоконтента Facebook.
Какой общий видеоформат является лучшим для Facebook?Как рекомендует сам Facebook, вы должны использовать файлы MOV или MP4 для получения наилучшего качества видео.
ФайлыMOV и MP4 обычно имеют небольшой вес и могут лучше сохранять свое HD-качество во время процессов загрузки и сжатия.
Какой размер видео лучше всего подходит для Facebook?Для наилучшего качества видео на Facebook убедитесь, что ваши видео имеют размер 1280 пикселей в ширину и 720 пикселей в высоту.
Видео с альбомной ориентацией должно иметь соотношение сторон 16: 9, квадратные видео — с соотношением сторон 1: 1, а вертикальные — с соотношением сторон 4: 5.
Учтите, что большинство ваших зрителей, вероятно, смотрят эти видео на мобильном устройстве, и что квадрат и вертикаль лучше всего подходят для этого канала.
Какой формат видео лучше всего подходит для рекламы в Facebook?Правильное форматирование видео для рекламы в Facebook зависит от типа видеообъявления, которое вы планируете опубликовать.
Вот рекомендации по форматированию некоторых из самых популярных вариантов видеорекламы Facebook.
- Facebook Canvas video : лучше всего работает с 1200 на 628 пикселей для пейзажа и 600 на 600 пикселей для квадрата с соотношением сторон 1,9: 1 и 1: 1 для пейзажа и квадрата соответственно.
- Facebook Карусель видео : Для карусели квадрат — лучший выбор. Используйте 1080 на 1080 пикселей (и соотношение сторон 1: 1), чтобы ваше видео было успешным.
- Facebook In-Stream video : Как и обычные видео-каналы, In-Stream-видеообъявления Facebook должны иметь размер 1280 на 720 пикселей (горизонтальная ориентация) или 600 на 600 пикселей (квадрат). Соотношение сторон для пейзажей должно составлять 1,9: 1 и 1: 1 для квадратных видео.
Полный список всех различных типов видеообъявлений, которые вы можете запускать на Facebook, их технические характеристики и ограничения по длине, можно найти на странице Facebook Business с требованиями к видео.
Facebook снижает качество видео?Facebook снижает качество ваших видео, чтобы сэкономить место для хранения на их стороне, но есть шаги, которые вы можете предпринять, чтобы сохранить ваши видео в высоком разрешении (HD):
- Выберите загрузку в формате HD. : Выберите опцию «Загрузить HD», расположенную в разделе «Видео и фото» на вкладке «Настройки Facebook».
- Сжимайте видео: Чтобы получить максимальную отдачу от сжатия видеофайлов MP4 или MOV, обязательно выберите AAC Audio и не менее 128 Кбит / с для сохранения высококачественного звука. Чтобы сам отснятый материал оставался HD, выберите кодек сжатия H.264.
Да.


 д.
д.
 Более того, файлы маленького размера легко загрузить и ими удобнее поделиться на медиа-платформах.
Более того, файлы маленького размера легко загрузить и ими удобнее поделиться на медиа-платформах.
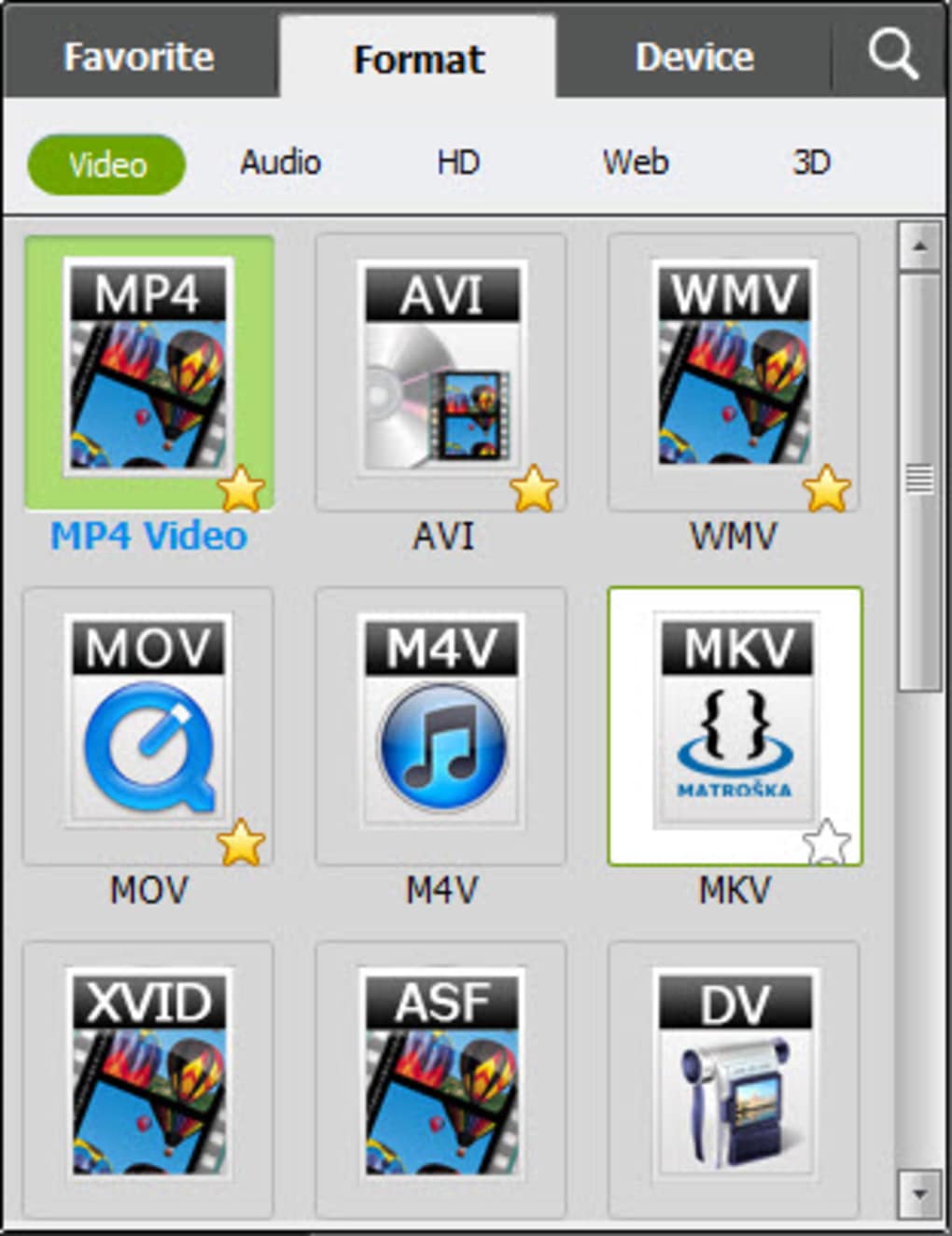 Таким образом, если вы хотите уменьшить размер файла, вы можете воспользоваться редуктором для изменения разрешения видео. Если у вас HD видео высокого разрешения 1920 * 1080P, вы можете уменьшить его до 1280 X 720P, 640 X 480, 640 X 360 и других разрешений, тем самым вы уменьшите размер MP4. Самое распространенное разрешение 640 X 480, так как оно совместимо с большим количеством мобильных устройств ( Android, iPhone и iPad) и различными популярными сайтами, включая Facebook, Vimeo и YouTube.
Таким образом, если вы хотите уменьшить размер файла, вы можете воспользоваться редуктором для изменения разрешения видео. Если у вас HD видео высокого разрешения 1920 * 1080P, вы можете уменьшить его до 1280 X 720P, 640 X 480, 640 X 360 и других разрешений, тем самым вы уменьшите размер MP4. Самое распространенное разрешение 640 X 480, так как оно совместимо с большим количеством мобильных устройств ( Android, iPhone и iPad) и различными популярными сайтами, включая Facebook, Vimeo и YouTube.

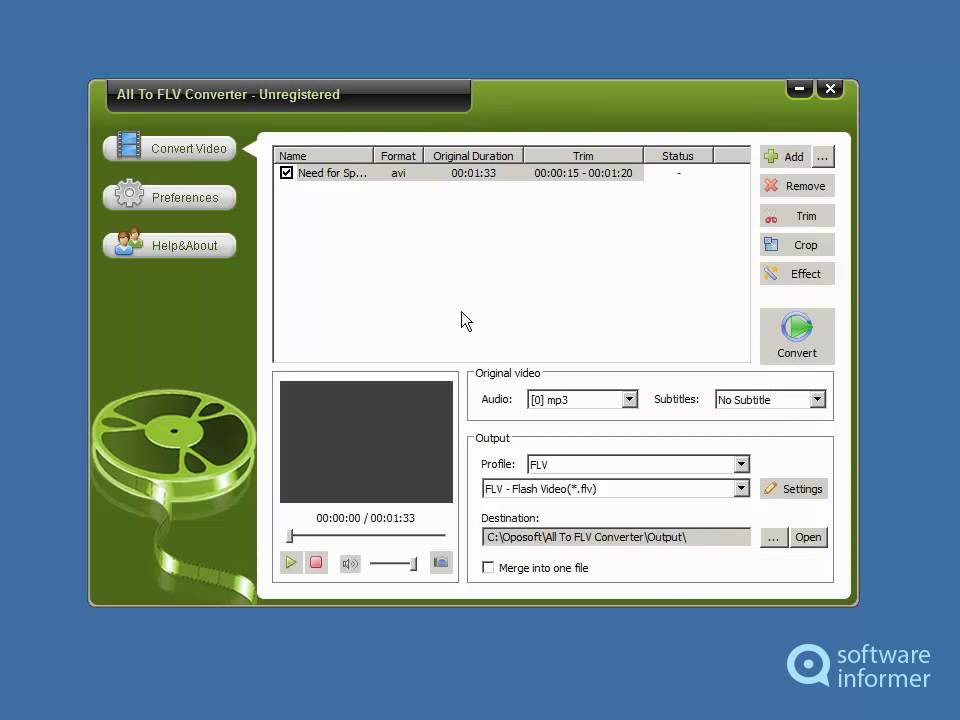 Тоже поддерживает несколько каналов звука.
Тоже поддерживает несколько каналов звука.

