Как настроить Смарт ТВ на телевизоре Самсунг
Идея интеграции Всемирной сети в телевизоры не нова. По крайней мере, использовать компьютер в форм-факторе телеприёмника планировали давно. В данной статье рассказывается, как подключить Смарт ТВ на телевизоре Samsung по WiFi и через кабель LAN, что делать, если телевизор не видит Сеть.
Как подключить телевизор Самсунг Смарт ТВ к интернету через роутер и кабель
Samsung Smart TV может соединяться с сетью кабелем RJ-45 или по WiFi.
Подключать телевизор к Интернету рекомендуется через маршрутизатор, т.к. провайдеры используют разные типы соединений.
Преимущество WiFi — отсутствие лишних проводов. К недостаткам беспроводного подключения можно отнести возможные прерывания и зависания транслируемого видео по сети. Это может быть вызвано не только низкой скоростью Интернета, но и различными помехами в виде стен между телеприёмником и роутером.
Подключение по WiFi
Телевизоры могут комплектоваться встроенным WiFi модулем. В случае отсутствия такового, придется докупить совместимый адаптер беспроводной сети Samsung-WIS12ABGNX и подключить его в USB разъем.
Настройка беспроводного Интернета в телевизоре Samsung Smart TV предполагает, что у вас уже имеется WiFi сеть с выходом во Всемирную паутину.
Если беспроводной сети у нет, но вы хотите создать её, купите маршрутизатор и настройте его в соответствии с параметрами вашего провайдера. В одной из предыдущих статей рассказывалось, как выбрать WiFi роутер для дома.
Подключение телевизора Самсунг Смарт ТВ к Интернету по Wi-FiВ телевизорах до 2012 года нужно вручную указать тип соединения: проводное или беспроводное (Сеть – Настройка сети – Тип сети: Кабель или Беспроводная).
Настройка телевизора Samsung Smart TVНовые телевизоры с подключенным сетевым кабелем начнут установку проводного подключения. В противном случае произойдет WiFi подключение Smart TV к Интернет.
Настройка WIFI на телевизоре Samsung Smart TVПрежде чем подключить Самсунг Смарт ТВ к Интернету, нужно проверить и в случае необходимости выставить автоматическое получение IP и DNS адресов. Зайдите в меню, выберите вкладку «Сеть» — «Состояние сети» — нажмите по кнопке «Настроить IP». Проследите за тем, чтобы ip адреса для Смарт ТВ Самсунг и DNS имели значения «Получать автоматически».
Настройка IP и DNSСнова откройте «Сеть», выберите вкладку «Настройка Сети». Перед нажатием кнопки «Пуск», убедитесь в том, что роутер включен и беспроводное соединение активно.
Samsung Smart TV наёдет и отобразит доступные Wi-Fi сети. Выберите свою точку доступа и нажмите «Далее».
Выбор беспроводной сетиЗащищенной беспроводной сети укажите ключ безопасности, пароль не должен быть короче 8 символов. Он идентичен тому, что установлен в роутере.
Ввод пароля Wi-FiЗабыли пароль и никак не можете вспомнить? Тогда прочитайте другую статью: как восстановить забытый пароль от WiFi.
Если всё сделано правильно, активируется беспроводное соединение и телевизор подключится к Интернету. Теперь вы сможете использовать браузер для Смарт ТВ Самсунг, имеющиеся приложения и виджеты.
Подключение кабелем LAN
Подключение Самсунг Смарт ТВ к Интернету по кабелю нельзя назвать совсем удобным из-за проводов. Но с таким соединением не будет тормозить видео из-за возможного неустойчивого сигнала, как в беспроводной сети.
Для проводного подключения телевизора к Интернету, соедините его Ethernet кабелем с маршрутизатором.
Проводное подключение телевизора к ИнтернетуЖелательно подключать Samsung Smart TV к Интернету кабелем через маршрутизатор, а не напрямую шнуром провайдера в телевизор. Связано это с тем, что интернет-провайдеры используют разные типы подключений, и не все они совместимы со Смарт ТВ.
В моделях телевизоров до 2012 г. нужно вручную настроить тип соединения по кабелю: «Сеть» – «Настройка сети» – «Тип сети — Кабель» (показано в беспроводном соединении выше). У моделей новее, после подключения кабеля LAN, автоматически выберется нужный тип соединения Smart TV с Интернетом.
Настройка сетиПосле успешного подключения нажмите ОК. Всё, доступ Smart TV к Интернету открыт.
Телевизор не подключается к Интернету — что делать
Причины, из-за которых телевизор не соединяется с Интернетом могут быть разные. К ним можно отнести неправильное подключение и настройку Smart TV, маршрутизатора, проблемы на стороне провайдера.
Рассмотрим распространённые решения этой проблемы. В большинстве случаев их достаточно для успешного подключения телевизора к интернету.
- Выбрана другая Wi-Fi сеть. Перейдите в настройки подключения и укажите нужное беспроводное соединение.
- Введён неверный пароль Wi-Fi. Укажите правильный ключ безопасности. Если вы забыли его, в статье дана ссылка на материал с пояснениями того, как вспомнить забытый пароль от WiFi.
- Проверьте, включена ли в маршрутизаторе DHCP (динамическая конфигурация сетевого узла) и выставлено ли в настройках Smart TV автоматическое получение IP и DNS. В телевизоре откройте меню «Сеть» – «Состояние сети» — «Настроить IP» — IP и DNS получать автоматически.
- В случае некорректной работы DHCP, отключите его в роутере. Затем перейдите в меню Smart TV — «Сеть» — вкладка «Состояние сети» — кнопка «Настроить IP». Вместо «получать автоматически» для IP и DNS выберите «Ввести вручную». Укажите соответствующие вашему маршрутизатору параметры сети, например:
- IP-адрес: 192.168.1.2 (может использоваться 192.168.1.3 и т.д.)
- Маска подсети: 255.255.255.0
- Шлюз: 192.168.1.1
- DNS: 192.168.1.1
- Если вы используете проводное подключение Smart TV к Интернету и безрезультатно пытаетесь соединить напрямую кабель провайдера с телевизором, настройте подключение через маршрутизатор.
- Программный сбой и ошибки в телевизоре Samsung – обновите прошивку.
Обновление прошивки Самсунг Смарт ТВ
Недовольны работой своего телевизора? Попробуйте обновить прошивку, прежде, чем обращаться в сервисный центр.
Обновляем прошивку с USB в телевизорах D и E серий (2011 – 2012)
- Перейдите на официальный сайт Samsung, в разделе поддержка скачайте прошивку своей модели телевизора.
- Отформатируйте флешку в файловой системе FAT32, затем скопируйте на неё загруженный файл.
- Непосредственно на флеш-накопителе запустите загруженную прошивку, выбрав кнопку «Extract». Дождитесь конца установки.
- Подключите флешку к телевизору
- Перейдите в меню «Поддержка», затем «Обновление ПО» — «По USB». Дождитесь завершения установки нового ПО.
Обновляем ПО Самсунг Смарт ТВ F серии (2013) через USB
В телевизорах F серии (2013 г.) отсутствуют некоторые пункты меню, присущие более старым моделям.
- Перейдите на сайт компании Samsung, откройте раздел поддержка и скачайте прошивку для своего телевизора.
- Отформатируйте флешку в системе FAT32.
- Загрузите на неё скачанный файл и распакуйте его, нажав «Extract». Дождитесь завершения установки.
- Подключите флешку с прошивкой в разъём телевизора с надписью USB HDD. Если такового нет, воспользуйтесь другим USB разъемом.
- Откройте «Поддержка», выберите «Обновление ПО» — «Обновить сейчас». Дождитесь завершения установки новой прошивки.
Сравнение меню телевизоров Samsung E и F серий
Прошивка Samsung Smart TV через Интернет
Для обновления прошивки Samsung Smart TV через Интернет подключите телевизор ко Всемирной паутине. Затем откройте меню «Поддержка» — вкладку «Обновление ПО» — выберите «По сети». Произойдет подключение телевизора к серверу с прошивками.
Если установлена последняя версия, появится сообщение «Обновление отсутствует». В случае обнаружения обновления будет предложено обновиться, нажав кнопку «ОК».
Также, вы сможете настроить автоматическое обновление программного обеспечения: «Поддержка» — «Обновление ПО» — «Авто обновление». Задайте удобное время проверки обновлений.
Внимание! Во время обновления прошивки ни в коем случае нельзя отключать телевизор от электросети. Во избежание непредвиденного отключения электроэнергии, рекомендуется использовать источник бесперебойного питания (ИБП).
Возможности телевизора Samsung Smart TV изменят ваше представление о том, каким должно быть современное телевидение.
Как подключить интернет к телевизору Samsung: очень подробно
Приветствую! Купили новенький Smart TV? Поздравляю! А в этой статье на языке чайников я расскажу как можно просто подключить интернет к вашему телевизору Samsung. Готовы? Тогда начинаем.
В прошлом и будущем из-за отсутствия единого стандарта в интерфейсе телевизоров Samsung показанное ниже может отличаться от того, что есть у вас. Просто уловите суть и сделайте все по подобия. Если же останутся вопросы или дополнения – добро пожаловать в комментарии.
- Теория
- Подключение по проводу
- LS, N, M, Q, R-серия
- K-серия
- J-серия
- F, H-серия
- E-серия
- Подключение по Wi-Fi
- LS, N, M, Q, R-серия
- K-серия
- E, F, H, J-серия
Теория
Есть всего 2 способа подключения интернета на телевизорах Samsung:
- По кабелю – как через роутер (рекомендуется), так и напрямую (если не требуются логин и пароль, например, как в случае с PPPoE).
- Через Wi-Fi – разумеется, если есть в вашей модели.
К интернету подключаются исключительно Smart TV – другие телевизоры подключать не имеет смысла. Большая часть Samsung Smart TV снабжены или разъемом под сетевой провод RJ-45, или имеют модуль Wi-Fi (а пароль и то, и то).
Если у вас что-то не получается – свяжитесь с горячей линией поддержки Samsung (мы тоже зачастую у них узнаем некоторые нюансы, которые не видны при первом осмотре, не кусаются).
Для дальнейших действий следует узнать точную модель своего телевизора (из чека или просто на наклейке на задней панели). Это поможет вам выбрать правильную инструкцию. Смотрите оглавление выше и выбирайте свое.
Подключение по проводу
Начнем с самого простого – попробуем провести подключение нашего телевизора Самсунг по проводу к роутеру. Разбиваем скрины по сериям телевизоров. Рекомендую ознакомиться с руководством к R-серии – оно самое полное. Далее все будет упрощено под отличия модели.
В случае возникновения проблем подключения:
- Перезагружаем роутер.
- Вытаскиваем кабель, пробуем подключить еще раз.
- Проверьте, можете ли вы выйти в интернет на других устройствах!
LS, N, M, Q, R-серия
- Подключаем телевизор к роутеру.


- Нажимаем на пульте «Home» и выбираем «Настройки».
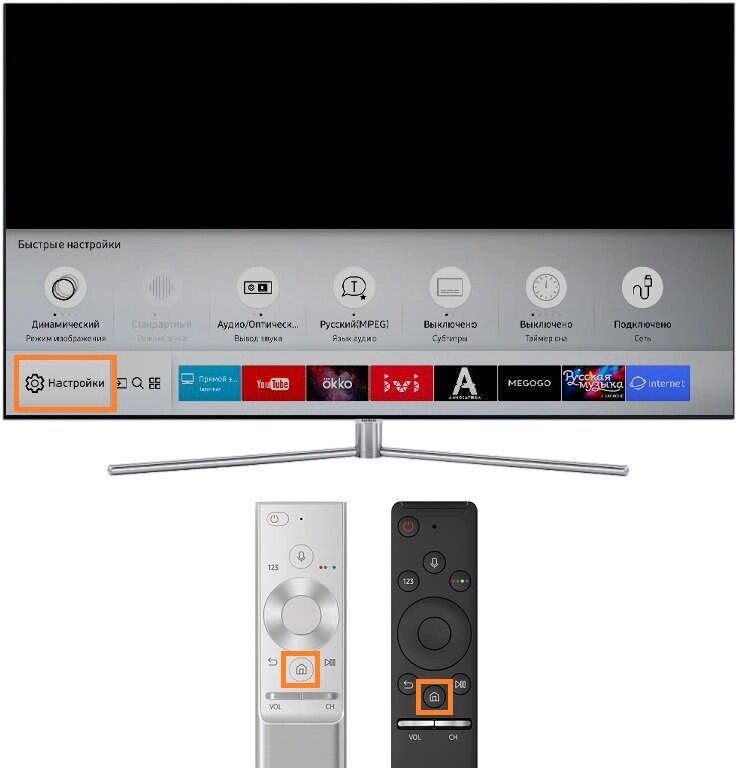
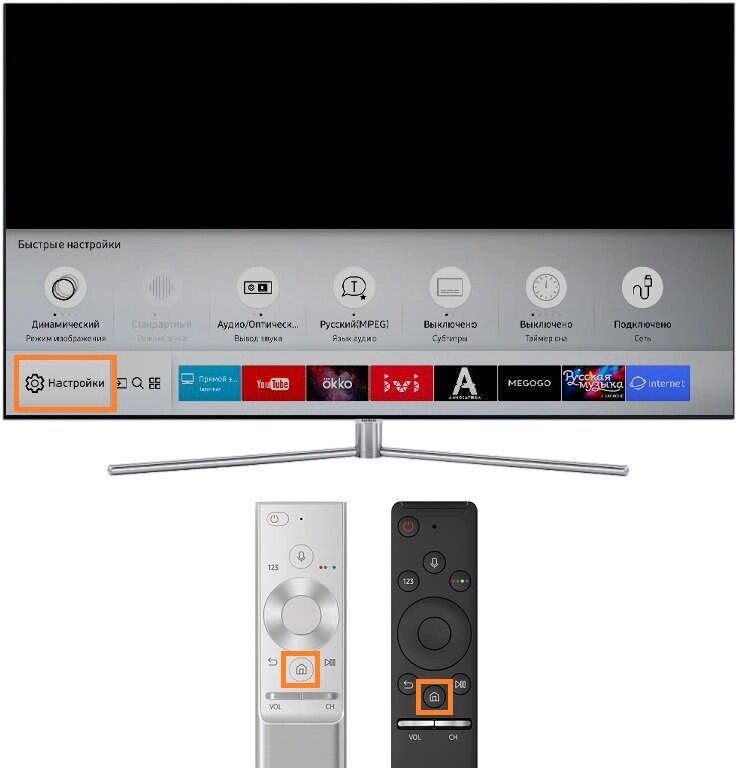
- «Общие»
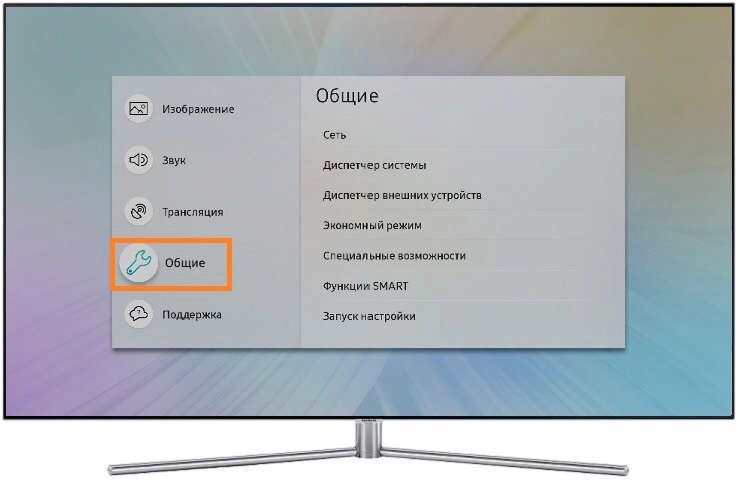
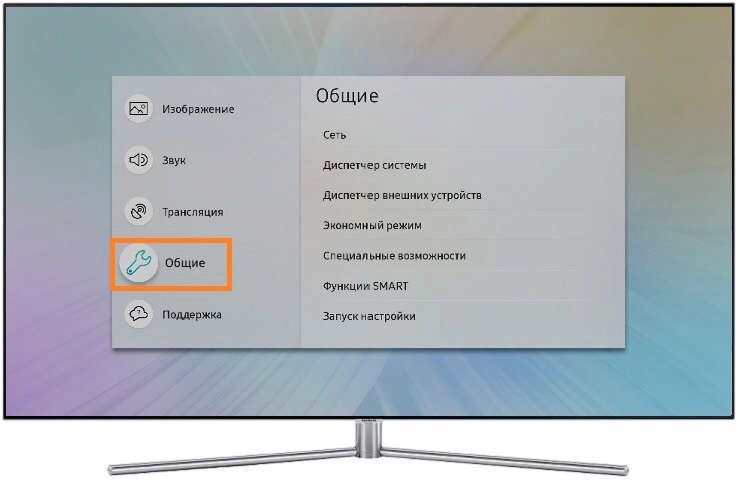
- «Сеть»


- «Открыть настройки сети»
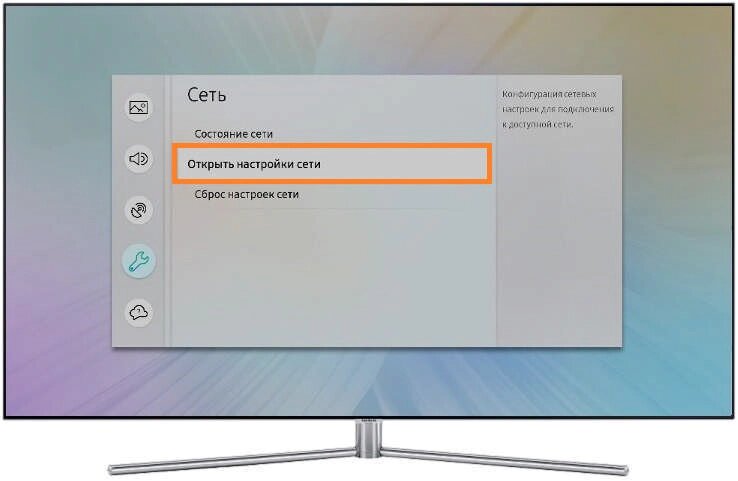
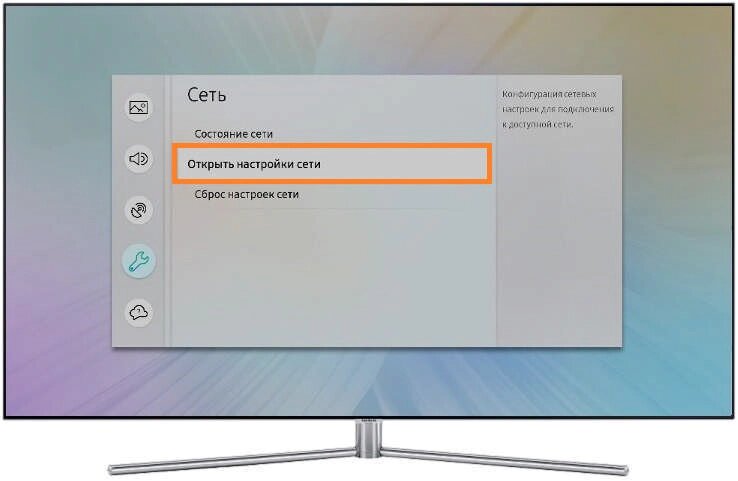
- «Кабель»
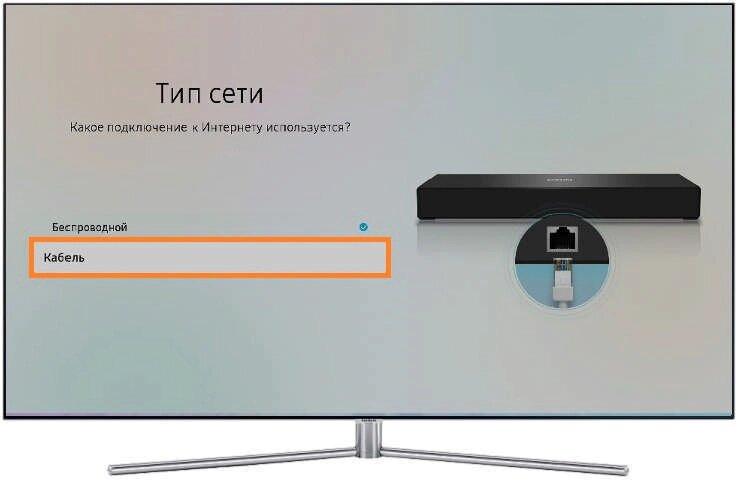
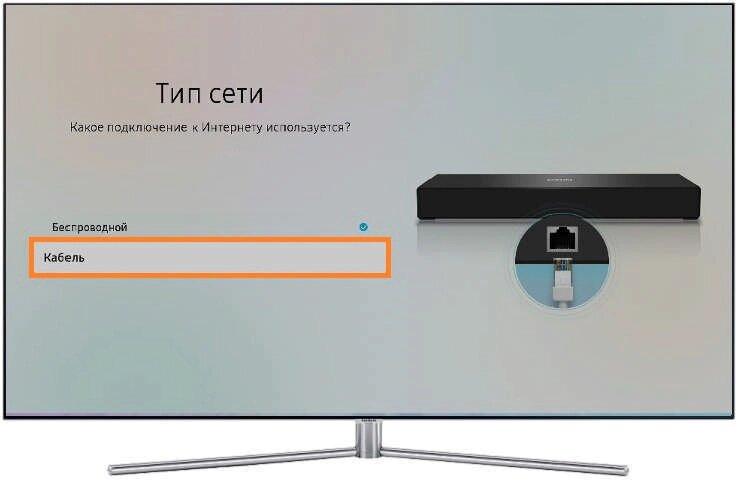
- Ожидаем подключения и нажимаем «Ок».
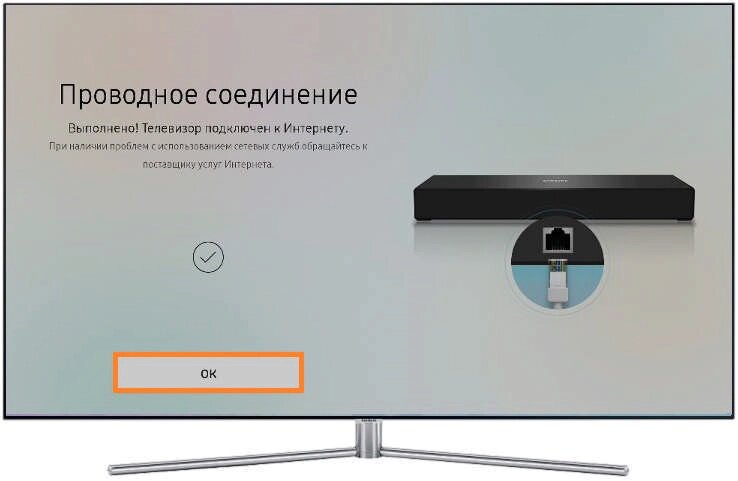
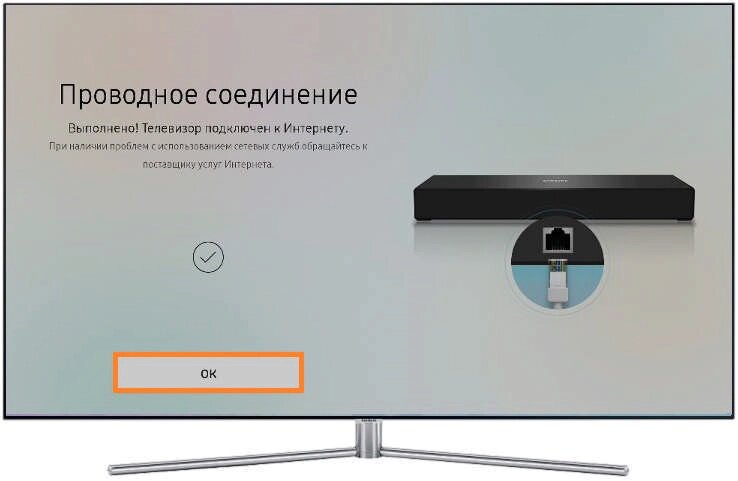
K-серия
- Подключаем провод.
- Входим в настройки телевизора (обычно кнопка «Menu» на пульте или через «Home» с выбором пункта настроек)


- Сеть
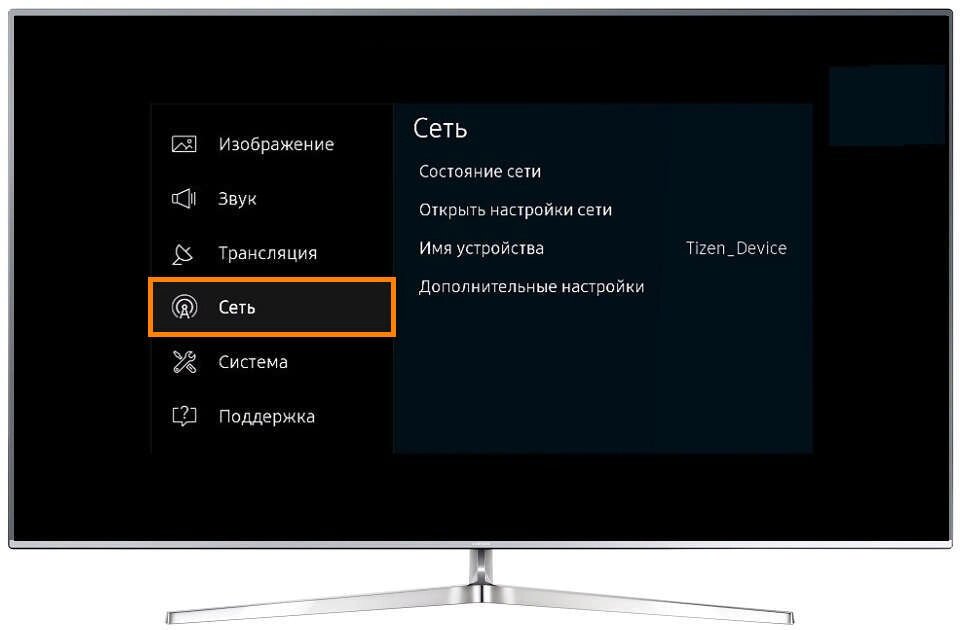
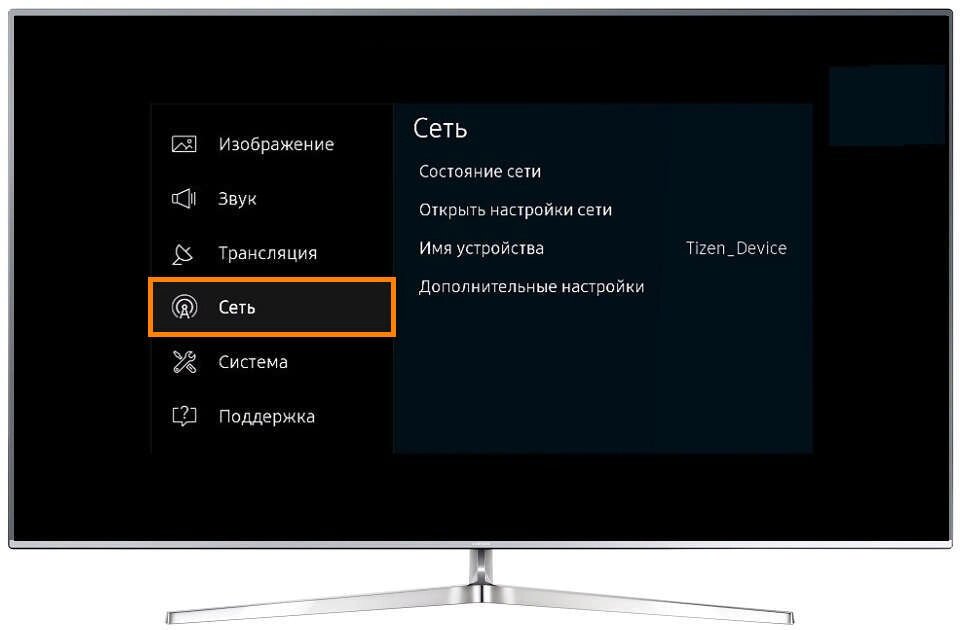
- Открыть настройки сети
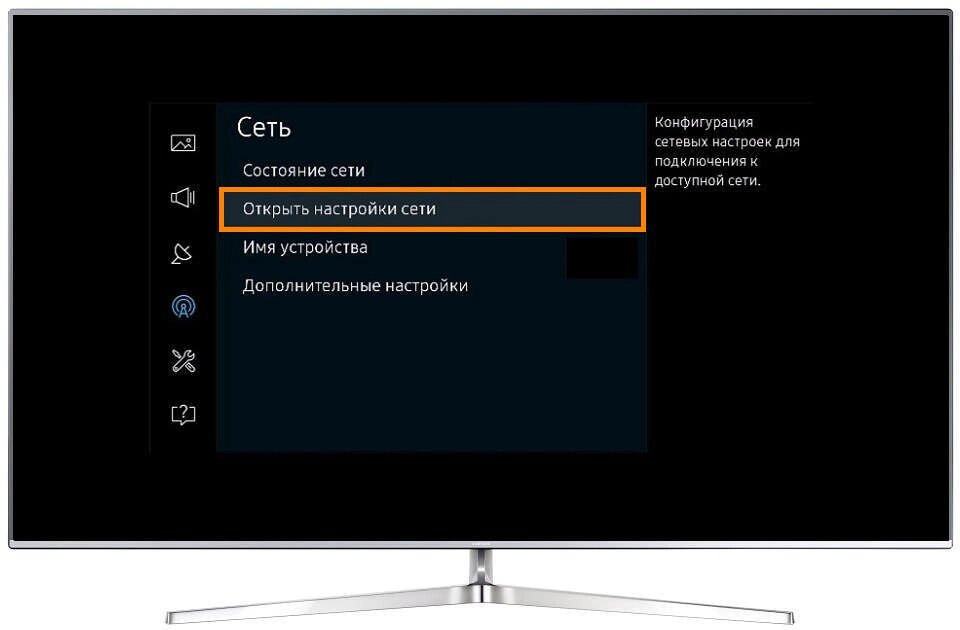
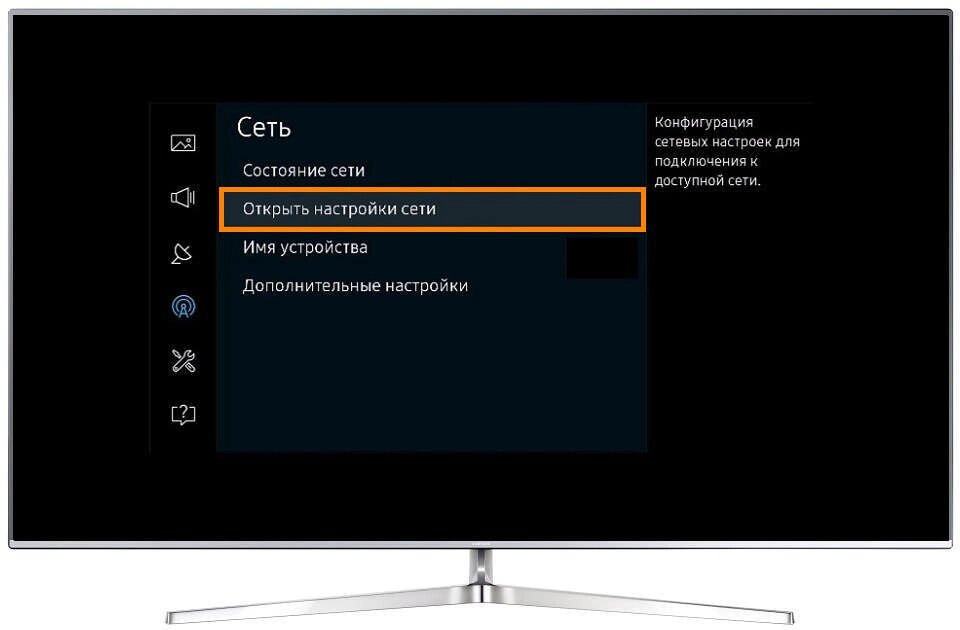
- Кабель


- Ждем окончания настройки и нажимаем кнопку «Ок»
J-серия
- Подключаем провод и входим в настройки телевизора (через кнопку «Menu» на пульте или кнопку Menu/123 выбором пункта Menu на экране).
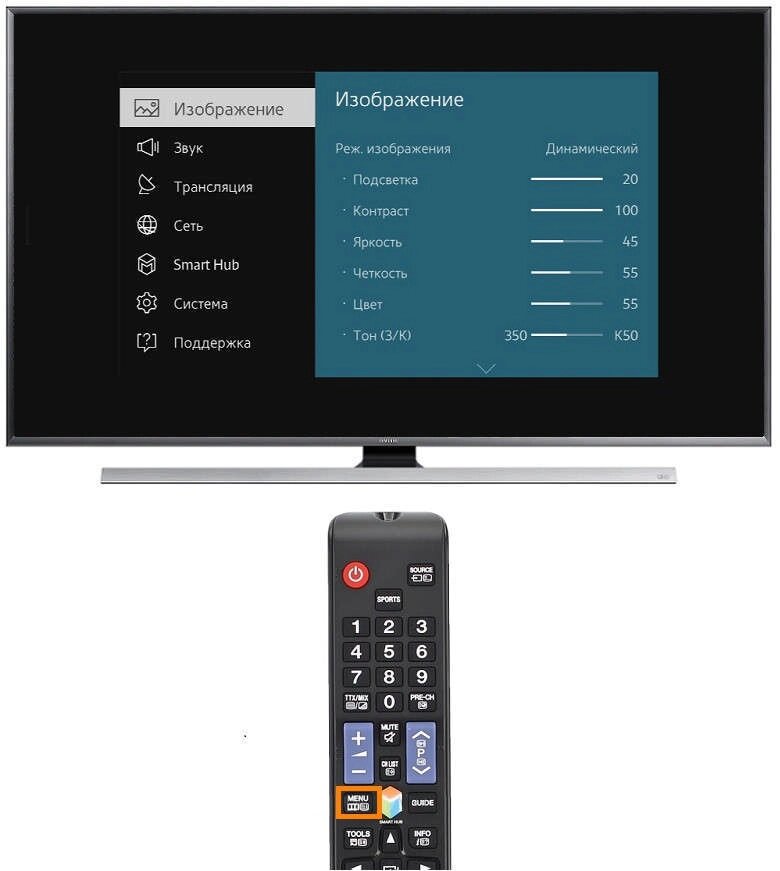
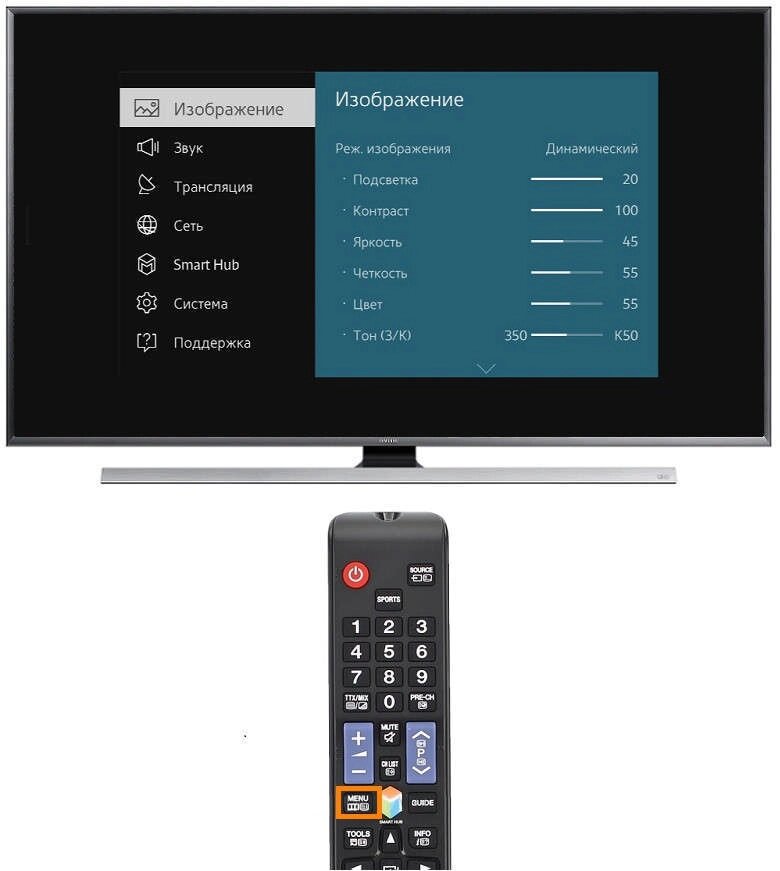
- Сеть


- Настройки сети


- Кабель


- Ждем подключения, нажимаем «Закрыть».
F, H-серия
- Подключаем провод и идем в меню (кнопка Menu на пульте).
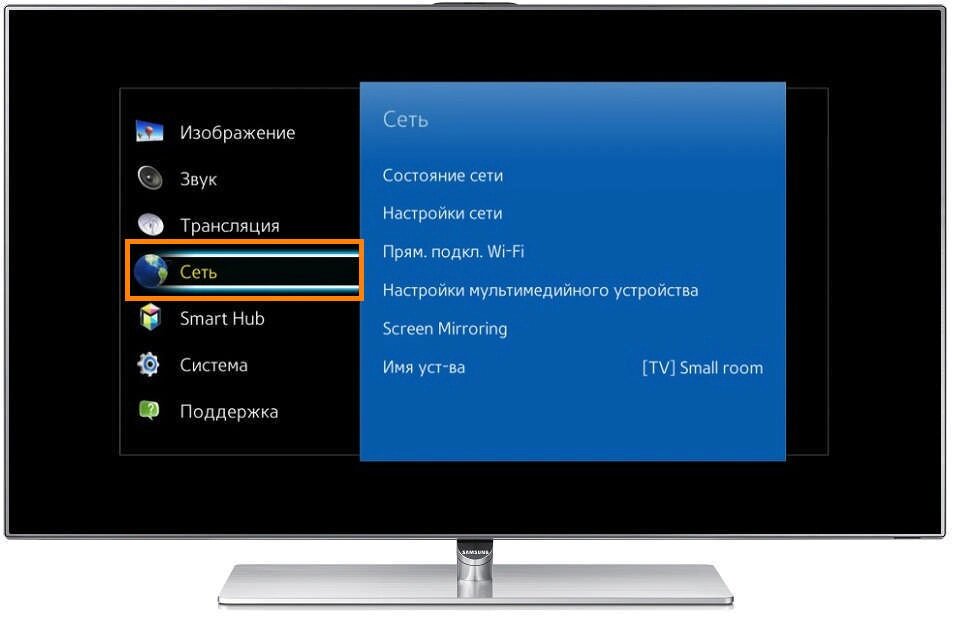
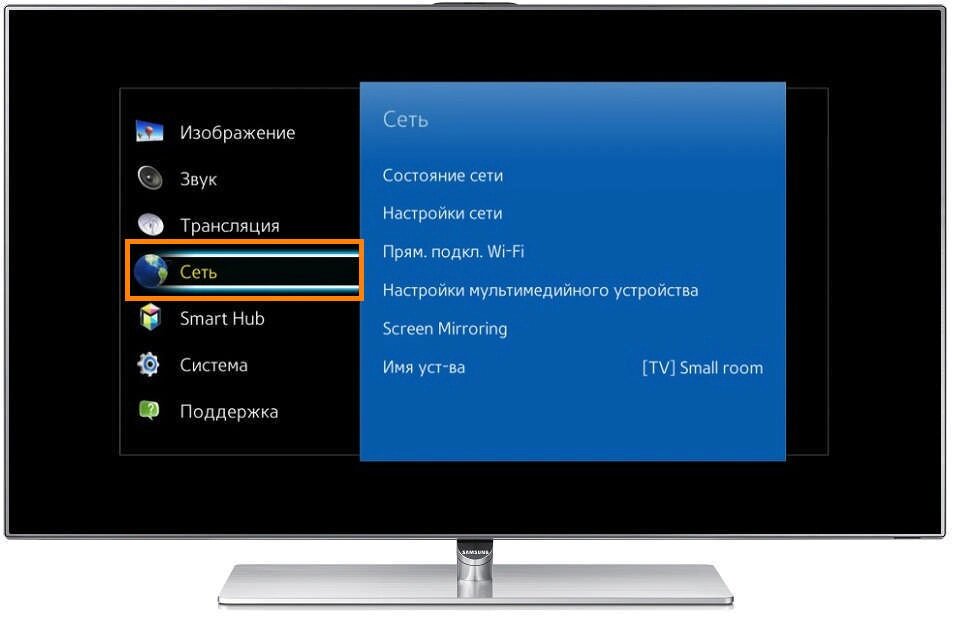
- Сеть – Настройки сети – Кабель.
- В отличие от прошлых моделей дополнительно нажимаем кнопку «Подключить»:


- Ждем успешного подключения.
E-серия
- Подключаем провод, входим в меню телевизору с помощью кнопки «Menu» на пульте.
- Сеть – Настройки сети
- Пуск
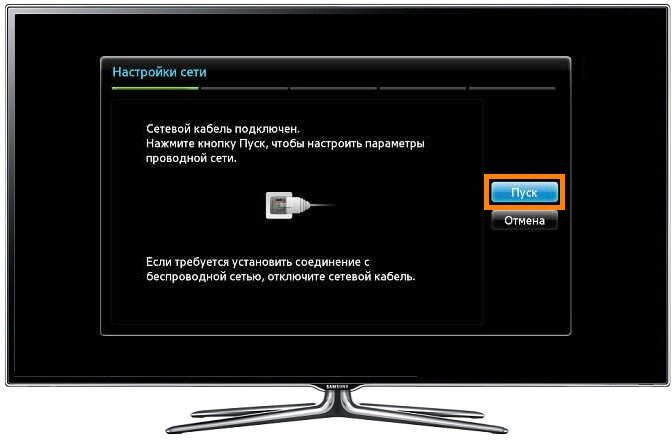
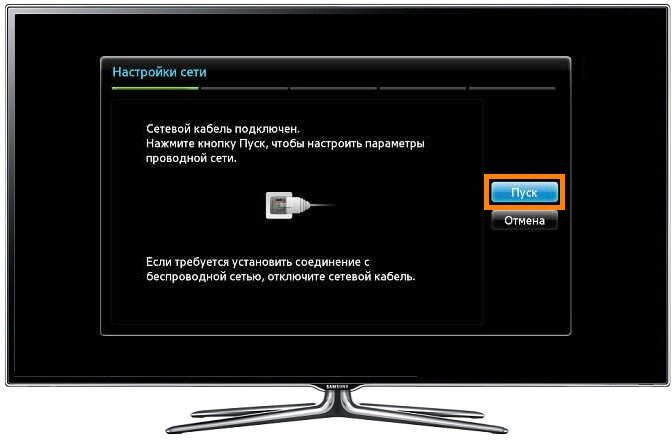
- Ждем подключения и радуемся.
Подключение по Wi-Fi
Ранее мы уже выкладывали статью по подробному подключению телевизоров Samsung к Wi-Fi. Здесь будет краткое обобщение подробных инструкций. Все очень просто и похоже! Просто попробуйте.
Основная ошибка, возникающая при подключении к Wi-Fi, – это неверный пароль. Уточните пароль от вашей сети и внимательно вводите его.
LS, N, M, Q, R-серия
- Настройки – Общие – Сеть – Открыть настройки сети – Беспроводной
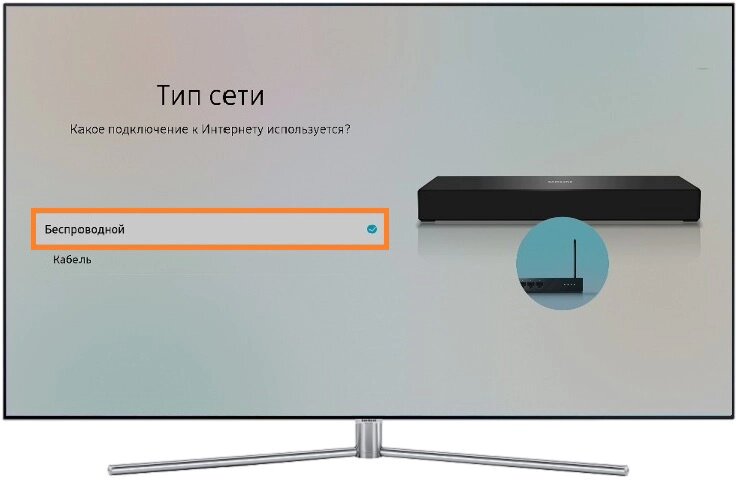
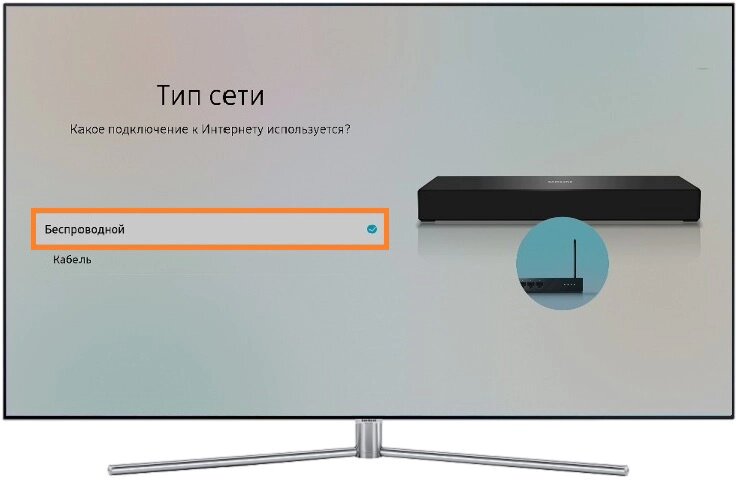
- Появится список сетей. Выбираете здесь свою.
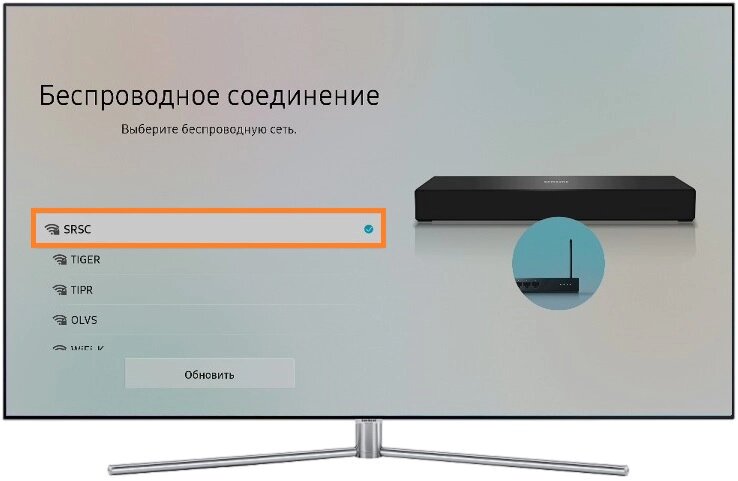
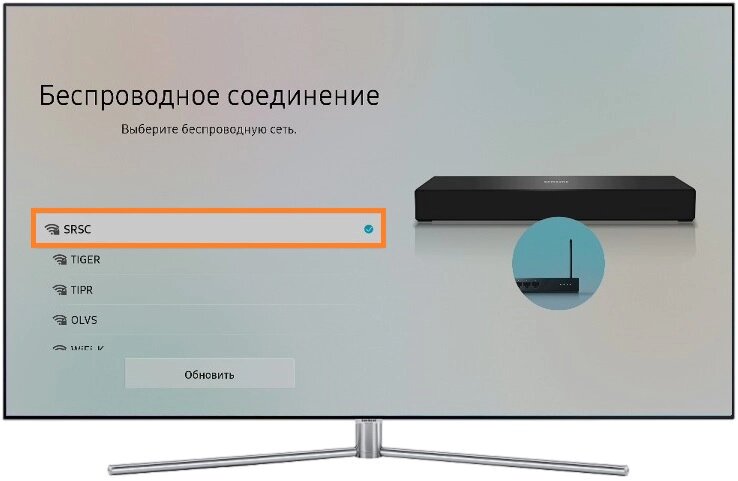
- Вводите пароль и подключаетесь:
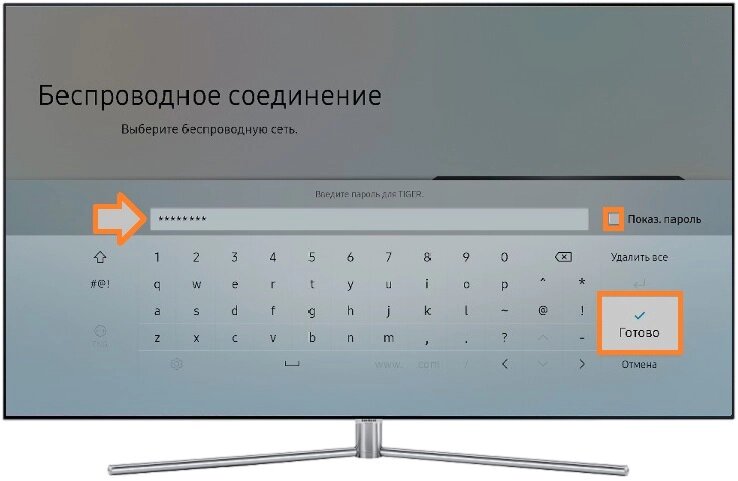
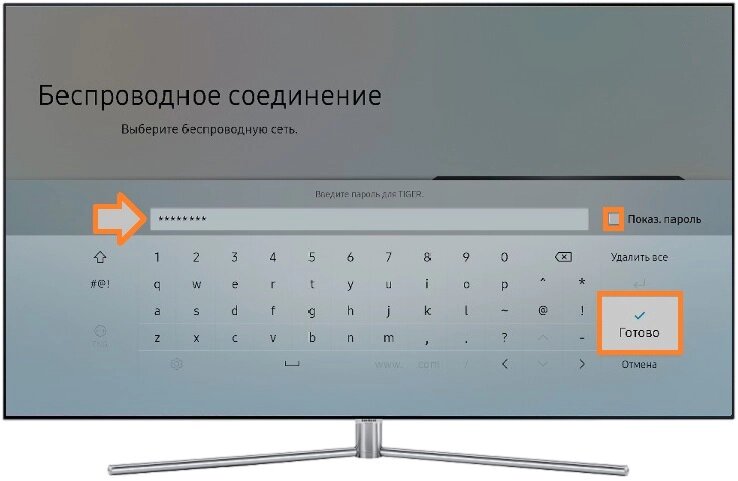
K-серия
Сеть – Открыть настройки сети – Беспроводная
E, F, H, J-серия
Не все телевизоры этих серий имеют Wi-Fi. Для моделей UE58J5200, H5203, h5203В, F5300, ES5557, ES5550, ES5507, ES5537, ES5530, ES5500, EH5307, EH5300, E557, E550, рекомендуется купить USB-адаптер Samsung WIS12. Если нет возможности – остается подключаться только по проводу.
Меню – Сеть – Настройки сети – Беспроводная
Если у вас остались вопросы или есть что добавить – пишите в комментариях. Моя же основная рекомендация – не бойтесь пробовать и внимательно вводите пароль. До скорых встреч на нашей площадке!
Как подключить телефон к телевизору Самсунг: инструкция
В статье опишем, как подключить телефон к телевизору Самсунг. Остановимся на каждом из доступных вариантов. Прежде чем пошагово указать, как подключить смартфон к телевизору, в том числе и Самсунг, стоит разобраться на каких именно моделях есть функция «Screen Mirroring».
Функция «Screen Mirroring» позволяет дублировать экран смартфона / планшетного компьютера от Самсунг, без каких-либо кабелей. Таким образом, все действия, производимые с телефоном / планшетом будут отображаться на экране телевизора.


Хотелось бы отметить, что не все современные ТВ обладают вышеуказанной функцией. Если у вас модель серии F, J, K и M, для более точной информации, необходимо проверить возможности именно вашего устройства. Посмотреть данную информацию можно:
- открыв инструкцию пользователя, а именно раздел «Соединение с мобильным…», не нашли упоминания о «Screen Mirroring» — значит ваше устройство не поддерживает данную функцию;
- обратившись в online чат Самсунга ежедневно с 9 до 20 (МСК), по ссылке на официальный сайт поддержки пользователей http://livechat.support.samsung.com/Customer/Notice.aspx?Code=-200
Таким же образом проверьте смартфон и планшет. Убедившись в том, что ваше устройство и мобильные устройства, поддерживают функцию, переходим к настройкам. Хотелось бы оговориться сразу, что функция «Screen Mirroring» намного упрощает передачу информации, но при ее отсутствии возможность также есть.
Screen Mirroring
Функция поможет легко и быстро настроить доступ к мультимедиа на вашем устройстве, выглядит это как на скриншоте ниже.


Для удобства разделим инструкцию согласно версий Андроида.
Android 4.x и 5.x
Android 6.x
- на планшете / смартфоне откройте панель быстрых настроек – проведя пальцем по экрану сверху вниз;


- «Быстрое подключение» и в результате поиска выберите в списке ваш ТВ;




Android 7.x
- на планшете / смартфоне открывает панель быстрых настроек, путем перемещения пальца сверху экрана вниз;


- разверните панель полностью потянув еще раз вниз → далее проведите слева – направо для отображения «Дополнительные настройки» → «Smart View».






- далее выбираем также из найденного списка наш ТВ и ждем подключения.


Переходник и кабели
Помимо зеркальной технологии, есть и другой способ подключить мобильный телефон к телевизору Самсунг, о том как — расскажем дальше. Итак, нам потребуется HDMI кабель и переходник MHL, ну и собственно телефон / планшет с поддержкой MHL технологии и смарт ТВ. Есть оригинальные переходники от Самсунг и прочие от разных производителей.




Переходим к подключению, детально показано на изображении:


- подключаете телефон / планшет к переходнику;
- кабель питания микро USB к розетке либо через power-bank – без дополнительного питания функционировать возможно не будет или передача будет затормаживать – читайте инструкцию производителя;
- HDMI соответственно в разъем на переходнике и в ТВ — разъем Самсунга.
Далее включаем телевизор и выбираем выход «HDMI …» номер зависит от номера на панели телевизора, и сразу видим экран нашего смартфона / планшета.
Вот несколько способов подключить телефон / смартфон к TV Самсунг.
Как подключить Wi-Fi к телевизор Самсунг
Как подключить Wi-Fi к телевизору Самсунг, чтобы значительно расширить его функционал? Доступ к интернету позволяет пользователям выводить на экран тот контент, который нравится. Подключение может осуществляться через LAN и по сети вай-фай, понятно, что второй способ наиболее предпочтителен для пользователей.

Подключение Wi-Fi к телевизору Самсунг
Прежде всего, убеждаемся, что телевизор обеспечен возможностью подключения к вай-фай. Если нет встроенного адаптера, потребуется купить USB, который автоматически синхронизируется с системой Самсунг.
Далее убеждаемся, что параметров сети достаточно, чтобы вы раздавали интернет и на Самсунг. Сигнал должен быть стабильным и качественным, чтобы обеспечить комфортный просмотр контента на большом экране.
Особенности подключения в зависимости от модели телевизора Samsung
Современные телевизоры, имеющие встроенный или внешний адаптер, не нужно настраивать: они сами при включении начинают “искать” сеть для подключения. Пользователям остается только помочь устройствам найти друг друга:
- Открываем в меню телевизора вкладку “Сеть”.
- Переходим клавишей “Settings” в “Настройки сети”.
- Экран станет темным – это знак, что все готово к изменению настроек. Жмем “Пуск”.
- В предлагаемом системой списке типов возможных соединений выбираем “Wi-fi”.
- За четверть минуты система найдет все доступные сети, выбираем свою.
- Вводим пароль, который установлен на домашний вай-фай.
После успешного подключения к вай-фаю заходим в меню, передвигаемся в раздел “Поддержка” и выбираем виджет Смарт-Хаб. Именно отсюда и осуществляется доступ к медиаконтенту.
Основные проблемы при подключении и их решение
Если телевизор не подключается к вай-фаю, проверьте, ловят ли сеть другие устройства. Если проблем нет, придется разбираться, что не так с соединением.

Установка настроек
Часто сбой возникает из-за установленного протокола динамической настройки, не способный “поймать” верный сигнал. Устранить проблему легко: в настройках маршрутизатора отключаем DHCP, а в Самсунге вручную задаем в разделе “Настройка сети” адрес и шлюз, указанные на корпусе устройства.
Ввод Мас-адреса
Если ручной ввод настроек не помог, целесообразно разобраться с настройками маршрутизатора. В них надо прописать все МАС-адреса устройств, подключаемых к беспроводной сети, в том числе – и телевизора Самсунг.
Перезагрузка роутера или телевизора
Достаточно простой и банальный, но действенный способ устранения проблем с подключением – перезагрузка участвующих устройств. Выключаем телевизор и роутер, а через пару минут даем возможность найти друг друга. Есть большой шанс, что на этот раз все произойдет без сбоев, и Самсунг успешно подключится к сети.
Соединение с устройством
Если на Самсунге и роутере есть функция WPS, можно инициировать автоматическое подключение друг к другу. Функция удобна и экономит время на настройках. Нужно найти на обоих устройствах кнопки WPS и одновременно их зажать на 15-20 секунд. После манипуляции телевизор и роутер “найдут” друг друга и зафиксируют связь, а вы – пользоваться интернетом на большом экране после того, как произойдет успешное подключение Вай Фая к телевизору Самсунг.
Проблемы со скоростью
Проблемы с подключением часто основаны на недостатке скорости, вызванном дефицитом потенциала роутера, высокой загруженностью или параметрами тарифного плана. Испортить качество сигнала могут бетонные стены, препятствующие его распространению, а также временные сбои в соединении участвующих устройств.
Проверка скорости соединения
Если стабильное и долгое соединение неожиданно стало прерываться, нужно искать причину в обоих участвующих устройствах. Для начала проверяем телевизор: вручную вводим настройки и тестируем подключение.
Затем перезагружаем роутер и проверяем скорость на подключенном к вай-фаю ПК или ноутбуке. Если все соответствует тарифным параметрам, значит, проблема заключается в неких препятствиях для передаваемого сигнала.
Решение проблемы
Для начала пробуем отключить от вай-фая все устройства в доме и проверяем, помогло ли действие. Если Самсунг стал ловить сеть, значит нужно поменять маршрутизатор на более мощный, а также пересмотреть тарифный план и перейти на более скоростной.
Если вы используете для подключения внешний адаптер, стоит также проверить работоспособность устройства или заменить на новое. Целесообразно убедиться, что у сигнала нет помех, просто переставив роутер поближе к телевизору.
Как настроить вай-фай на телевизоре Самсунг
По сути, настройка сети не требуется. Современная техника продумана до мелочей, поэтому не ищите инструкции, как настроить Вай-Фай на телевизоре Самсунг. После первого подключения система будет самостоятельно ловить сигнал, а вам останется наслаждаться новыми возможностями, позволяющими просматривать контент на большом экране, а также пользоваться приложениями Смарт ТВ.

Как подключить телевизор Samsung к интернету и настроить его
Доступной информации о том, как подключить телевизор Самсунг к интернету, чрезвычайно мало. Впрочем, несмотря на простоту подключения ТВ-устройства по кабелю или Wi-Fi, у некоторых пользователей все-таки возникают определенные трудности. Именно поэтому данный материал никогда не утратит актуальность.
Таким образом, существует два основных способа подключиться к интернету – кабельный и беспроводной. Каждый из этих вариантов имеет свои сильные и слабые стороны, о которых мы обязательно поговорим. Подсоединить кабель к LAN разъему смогут далеко не все, поэтому Wi-Fi выглядит предпочтительным вариантом.
Если вы планируете подключить интернет к телевизору Samsung Smart TV, используя кабель, тогда настоятельно рекомендуем предварительно приобрести патч-корд UTP-5e, чтобы пережать LAN провод, в противном случае соединение будет постоянно прерываться. Также можно использовать уже готовый кабель.


Что нужно знать перед подключением к интернету?
Если вы не знаете основных особенностей технологии Wi-Fi, то прежде чем подключать телевизор, изучите подробно этот вопрос. Забегая наперед, отметим, что если домашняя сеть не обеспечит наличие сигнала надлежащей мощности, тогда обязательно проведите диагностику, используя утилиту inSSider.
Кроме того, если используемое вами устройство не оборудовано модулем для беспроводного подключения к всемирной паутине, тогда для подключения телевизора Samsung к интернету предстоит сначала приобрести внешний адаптер. Не забывайте о совместимости. Поэтому лучше купить фирменный адаптер, чтобы избежать появления каких-либо ошибок и прочих программных сбоев.
Подключение к сети через Wi-Fi хорошо тем, что пользователю не придется протягивать к телевизору провода, которые будут потом мешаться под ногами. Однако скорость передачи данных намного выше, если пользователь вставил Ethernet кабель в LAN разъем. Исходя из этого, если вы планируете регулярно воспроизводить медиаконтент в online-режиме и в максимальном качестве, тогда есть смысл подсоединить к ТВ интернет-кабель.


Впрочем, многое также зависит от скорости интернет-соединения и количества подключенных к домашней сети устройств. Витая пара в любом случае обеспечивает максимально стабильный сигнал, но если скорость высокая, то можно смотреть фильмы и сериалы онлайн даже через Wi-Fi. Многое зависит от встроенного Wi-Fi приемника. Как правило, скорость передачи данных ограничена – не более 20 Мбит/с.
Разумеется, что технология беспроводного доступа к интернету не стоит на месте, а напротив, динамично развивается. Постоянно появляются новые стандарты. Поэтому желательно иметь в своем распоряжении соответствующее оборудование, это касается в первую очередь роутеров.
Возвращаясь к теме просмотра видеороликов в online-режиме, стоит еще раз отметить, что все зависит от целого ряда различных факторов:
- тарифный план;
- скорость интернета;
- мощность роутера;
- расположение телевизора по отношению к источнику сигнала;
- количество подключенных устройств к домашней сети.
Качество передачи информации по Wi-Fi зависит от мощности антенны, наличия помех и преград. Понятное дело, что если телевизор находится в двух метрах от роутера, то сигнал будет четким. Проблем с настройкой Смарт ТВ не возникнет, главное следовать инструкциям.


Подключение через Wi-Fi
Изначально будем исходить из того, что у вас уже создана домашняя сеть, и вы знаете, как ей пользоваться, управлять. Сначала нужно подключить Самсунг Смарт ТВ к нашей точке доступа, для этого зайдите в главное меню, выберите раздел «Сеть», а потом перейдите на вкладку «Состояние сети». Из предложенного списка выбираем «Настройки IP». Возле строчек IP и DNS должна быть надпись «Получать автоматически».
Обязательно убедитесь в том, что в настройках вашего роутера активирован протокол динамической конфигурации сетевого узла – DHCP. Запомните, что подсоединенный Samsung Smart TV к маршутизатору автоматически синхронизируется с точкой доступа. Практически всегда этот протокол активирован по умолчанию.
Если сеть настроена, тогда можно смело подключаться к точке. Однако преимущественно предварительно все-таки приходится настраивать базовые параметры. Как осуществляется подключение через Wi-Fi? Сейчас определим, в качестве примера возьмем модель телевизора UE40ES 6570WW. В целом, все серии имеют примерно одинаковое меню, разница лишь просматривается в названии отдельных команд.
- Возьмите пульт дистанционного управления и откройте главное меню.


- В появившемся навигационном окне необходимо выбрать «Сеть».


- На экране появится список доступных команд, нажмите на «Настройки сети».


- Настраиваем беспроводное подключение, используя встроенный адаптер локальной сети.


- Прежде, чем нажать на «Пуск» для поиска домашней сети, проверьте, работает ли ваш роутер.
- Начинаем поиск, по результатам которого на экран будут выведены доступные для подключения точки.


- Выбираем свой роутер, а потом нажимаем на кнопку.
- Введите пароль, естественно, если ранее вы его установили.


- Устройство синхронизируется с маршутизатором.
- Беспроводное соединение установлено.


Теперь вы знаете, как подключить телевизор Samsung к интернету через Wi-Fi, ничего сложного на самом деле в этом нет. Интуитивно понятное меню – главная отличительная особенность южнокорейского бренда, поэтому каких-либо проблем возникнуть не должно. Чтобы открыть какой-либо web-сайт, воспользуйтесь предустановленным браузером.
Подключение через кабель LAN
Как уже было сказано ранее, проводное подключение – далеко не самый удобный вариант, поскольку нужно вставить Ethernet кабель в LAN порт, следовательно, иногда приходится тянуть шнур через всю комнату. Впрочем, есть и свои преимущества. Видео на телевизоре Самсунг, запущенные в режиме online, абсолютно точно не будут тормозить. Также следует отметить максимально четкий и стабильный сигнал.
Специалисты настоятельно рекомендуют подключать Smart TV через роутер. С чем это связано? Все дело в том, что у всех провайдеров разные стандарты Wi-Fi, иногда они не совместимы с телевизионным оборудованием. Поэтому сначала подключите кабель к роутеру, а уже потом к ТВ.
Если вы используете модель старше 2012 года, тогда придется настраивать IP вручную. На самом деле, сделать это достаточно легко. Следуйте простой пошаговой инструкции:
- Возьмите пульт дистанционного управления и включите телевизор.
- Откройте главное меню.


- Зайдите в подраздел «Сеть».


- Переключитесь на вкладку «Настройки сети».


- Выберите «Тип сети», а потом «Кабель».
Более новые модели подстраиваются под тип подключения автоматически. Поэтому проделывать такие манипуляции нет необходимости. Когда вы все сделали, нажмите на кнопку «ОК». Теперь можете открывать сайты, воспроизводить контент, в общем, пользоваться интернетом.
Стоит ли покупать модем для телевизора? Внешний адаптер зачастую покупают владельцы моделей Smart TV, которые не оборудованы Wi-Fi адаптером. Однако если вы планируете настроить прямое подключение, то никакие дополнительные девайсы вам абсолютно точно не понадобятся.
Если нет Wi-Fi модуля и LAN порта
Как подключить интернет к телевизору, который не оснащен встроенным Wi-Fi адаптером или Ethernet интерфейсом? Многие пользователи ошибочно полагают, что можно обзавестись специальным внешним адаптером, после чего, любой телевизор подойдет для интернет-серфинга и online воспроизведения контента.
Конечно же, это не так. Подключение телевизора Samsung к интернету возможно только в том случае, если он работает на платформе Smart TV, заметьте, что такие модели всегда оснащаются LAN портом.
Впрочем, есть определенные хитрости, которые позволяют «прокачать» самый обычный телевизор. Самый оптимальный вариант – использование кабеля HDMI. Этот шнур способен одновременно передавать звук и картинку в высоком качестве.
С помощью HDMI соединяется ноутбук и телевизор, после чего, изображение и звук выводятся на телевизор. Это очень удобный вариант, к беспроводной сети подключается лэптоп, через него воспроизводится контент, а потом он транслируется на большой экран.


По такому же принципу можно соединить смартфон и ТВ, но мобильные устройства зачастую не оснащаются HDMI интерфейсом, поэтому приходится покупать дополнительные переходники. Samsung к интернету невозможно подключить по USB, ведь в этом случае сотовый или ноутбук будет выступать в качестве внешнего накопителя памяти.
Покупка Smart-приставки – еще один проверенный способ подключения ТВ к интернету. Преимущественно эти устройства работают на операционной системе Android – исключение Apple TV (iOS). К телевизору приставка подключается через HDMI. Выход в интернет осуществляется через предустановленный браузер. Пользователь также сможет скачивать с маркета дополнительные приложения.
Частые проблемы при подключении
Существуют разные причины, из-за которых телевизор Самсунг не подключается к интернету. Иногда проблемы кроются в некорректных настройках Smart TV, а порой сбои возникают вследствие некорректной работы роутера.
Сейчас проанализируем наиболее распространенные трудности при подключении, а также способы их решения. В результате, вы сможете настроить интернет.
- ТВ автоматически подключается к другой Wi-Fi сети с ограниченным доступом к интернету. Необходимо зайти в настройки и выбрать домашнюю сеть.
- Пользователь указал неверный пароль безопасности при подсоединении к точке доступа.
- В настройках роутера отключена динамическая конфигурация сетевого узла.
- Отключено автоматическое присвоение телевизионному оборудованию IP и DNS.
- Некорректная работа DHCP. Зайдите в настройки и отключите автоматическое присвоение IP и DNS, а затем введите их вручную.
- Пользователь не установил обновления операционной системы. Нужно зайти на официальный сайт Samsung и скачать последнюю прошивку.
В принципе, решить возникшие проблемы достаточно легко. Если по каким-то причинам телевизор Самсунг не подключается к интернету и вам не удается устранить неполадку, обратитесь за помощью в сервисный центр. Однако как показывает практика, предложенных выше способов вполне достаточно для настройки корректного подключения к интернету.
Как подключить интернет к телевизору Самсунг Смарт-ТВ через кабель: настройки в ТВ
В последнее время практически все телевизоры от фирмы Samsung обзавелись функцией Smart TV, о преимуществах и достоинствах которой рассказывать нет смысла — они очевидны. Однако, чтобы полностью насладиться плодами технического прогресса, устройство потребуется подключить к Всемирной паутине.
И именно о том, как подключить интернет к телевизору «Самсунг» Смарт ТВ через кабель, и будет подробно рассказано в этой статье.

Какими способами можно подключить телевизор к Internet
Подключить телевизор к интернету можно как с помощью кабеля, так и через Wi-Fi.
Важно! Для этого лучше всего воспользоваться обычным internet-кабелем, а не Wi-Fi сетью, так как последняя не может тягаться в скорости передачи данных с сетевым кабелем, а в случае просмотра фильмов или сериалов на большом экране, имеющим разрешение 1080p, а иногда и все 4K — скорость очень важна, иначе придется жертвовать либо качеством и смотреть на замыленную картинку, либо терпеть постоянные подгрузки и зависания.
Так что, выбирать, каким из двух типов соединения подключать интернет к телевизору, не приходится. Однако подсоединять LAN-кабель можно двумя способами, а если быть точнее — из двух источников:
- От интернет-роутера;
- Кабелем прямиком от провайдера.
Обратите внимание! Практически все телевизоры с функцией Smart TV имеют разъём под интернет-кабель, но, прежде чем начинать подготавливаться к подключению, лучше на всякий случай проверить наличие данного разъёма.

Подключение телевизора “Самсунг” Смарт ТВ к интернету через сетевой кабель
Как говорилось ранее, провести Интернет к телевизору через LAN-кабель можно двумя способами: проложив кабель от интернет-роутера или взяв его из подъезда, то есть напрямую, без посредников. Второй способ гораздо дешевле, вот только если в квартире уже есть интернет-роутер, то смысла проводить ещё один провод будет немного.
Подключение кабелем от провайдера
На первый взгляд может показаться, что все что потребуется в данном случае — провести кабель от подъезда до телевизора. Но здесь не всё так просто. Дело в том, что разные провайдеры используют различные технологии подключения: PPPoE, L2TP, динамический или статический IP. А от того, какую технологию использует провайдер будет зависеть дальнейшая настройка аппарата.
Обратите внимание! Для того, чтобы узнать технологию подключения довольно просто позвонить в техподдержку или посмотреть в договор.
Проще всего будет подсоединить и настроить динамический IP. После подсоединения кабеля к телевизору, необходимо открыть меню «Настройки» и убедиться, что там включен Автоматический поиск сетевых настроек. Для этого необходимо выбрать меню «Сеть», а после «Проводное подключение к интернету». Там должно быть написано что-то вроде «Подключено к интернету» (в разных моделях телевизоров эта надпись может отличаться).
Если это так — то настройка не требуется и уже можно начинать пользоваться Smart TV. Однако, если это не так, и написано «Нет подключения к интернету», то необходимо выбрать это подключение и поставить галочку напротив строки «Автоматически». После этого всё должно заработать.
Важно! В случае со статическим IP всё будет несколько сложнее, ведь тут придется настраивать всё самостоятельно. После подключения кабеля, необходимо открыть всё в то же меню «Проводное подключение…» и нажать на кнопку «Изменить» или «Настроить» (также зависит от модели телевизора). В открывшемся меню ввести нужные данные, а именно: IP-сервер, маску подсети, шлюз и DNS. Узнать их можно у провайдера.
И совсем плохо дела обстоят с технологиями PPPoE и L2TP. Большинство телевизоров не имеют нужного функционала для настройки данного типа соединения. В данном случае единственным способом подключиться к интернету будет использование роутера.
Подключение кабелем от роутера
Подключить телевизор к интернету через роутер и настроить его не составит никакого труда. В первую очередь необходимо протянуть LAN-кабель от маршрутизатора. Настройка данного соединения идентична с настройкой соединения динамического IP — довольно просто запустить её автоматический вариант.

Модель UE32D5000PW
Владельцы телевизоров «Самсунг» UE32D5000PW задаются вопросом как подключить к интернету эту модель. В нём нет браузера и Smart TV, хотя он всё же может подключаться к интернету, но исключительно для обновления прошивки.
Обратите внимание! Однако при помощи некоторых сторонних программ у владельцев данного устройства все же есть возможность реализовать некий аналог Smart TV.
Но прежде, чем рассказать о нём, стоит упомянуть о встроенной функции всех Samsung-девайсов — AllShare. Она позволяет, при помощи общей LAN-сети, выводить некоторые файлы (музыку, видео, фото) на экраны других устройств. Таким образом, используя AllShare, можно, без помощи проводов, смотреть фильмы с ноутбука или даже телефона, на телевизоре. Правда, это малоэффективно.
Итак, в первую очередь потребуется подключить аппарат к беспроводной домашней сети. Проблема в том, что у данной модели нет встроенного Wi-Fi модуля, из-за чего придется покупать его отдельно. Ещё одна проблема в том, что это должен быть исключительно самсунговский модуль, причем данной модели подходит всего три модуля: WIS09ABGN, WIS09ABGN2 и WIS10ABGN. После приобретения одной из этих моделей и подключения её к UE32D5000PW необходимо подключить девайс, с которого планируется транслировать картинку к той же сети.
Обратите внимание! Если есть такая возможность, лучше всего подключить устройство-транслятор через обычный Lan-кабель. Это обеспечит более высокую надёжность соединения.
После объединения всех устройств в одну сеть будет необходимо установить AllShare на устройство-транслятор и на экране телевизора можно будет увидеть доступные к воспроизведению файлы. Однако, данный функционал не позволит полноценно выходить в интернет, так, как это позволяет Smart TV. AllShare даёт возможность смотреть только предварительно скаченные файлы, в то время как «Умное телевидение» — любые файлы из интернета.
Так как же выйти в интернет через телевизор Samsung без Smart TV? Для решения этой проблемы придется устанавливать программу «Домашний медиа-сервер». Она позволяет медиа-ресурсам с компьютера транслироваться на другие устройства. После загрузки данной программы в неё можно импортировать целые сотни тысяч различных фильмов, фотографий или музыки из различных источников в интернете.
А это означает, что у владельцев телевизоров, где нет Smart TV, но предусмотрен выход в интернет, появляется возможность абсолютно бесплатно «прокачать» своё устройство.
Обратите внимание! Скачать программу на компьютер можно с официального сайта, на котором также можно найти подробную инструкцию по установке, подключению и настройке данного софта.

Проблемы после подключения
Если спустя какое-то время работы Smart TV с подключенным интернетом возникает проблема с подключением, в первую очередь необходимо проверить работу встроенного в аппарат интернет-модуля. Для этого необходимо зайти в меню «Настройки» — «Сеть» — «Состояние сети». В случае если в строке MAC-адрес не указаны конкретные цифры, а вместо них — нули, прочерки, точки и т. д., то проблема скорее всего именно во встроенном модуле самого телевизора.
Однако, чтобы в этом убедиться наверняка, можно подключить другое устройство к роутеру, и если проблем с интернетом нет, то можно с уверенностью утверждать, что в негодность пришел именно модуль.
Обратите внимание! В этом случае рекомендуется обратиться в сервисный центр Samsung, чтобы там произвели замену или починку модуля.
В случае если MAC-адрес указывает, что всё нормально, но выйти в интернет все также не удаётся, можно попробовать сбросить сетевые настройки телевизора. Для этого необходимо его включить и на дистанционном пульте управления быстро нажать следующую последовательность клавиш: «Info» — «Menu» — «Mute» — «Power» и Smart TV войдет в режим сервисного меню. Далее необходимо выбрать функцию «Option». В открывшемся окне выбрать «Factory Reset» подтвердить начало процесса, а после его окончания выключить телевизор примерно на 10 минут, чтобы он вышел из сервисного меню.
Если это не помогло, можно попробовать прописать публичные DNS-серверы от Google, которые выглядят следующим образом: 8.8.8.8 или 8.8.4.4, после чего заново создать подключение.
Обратите внимание! Перед данной процедурой необходимо отключить DHCP на роутере.
Кроме того, зачастую из строя может выйти и интернет-роутер. Для того, чтобы проверить его работоспособность необходимо обратиться к другим девайсам домашней сети с выходом в интернет — компьютер, телефон, планшет и т.д. Если проблема с интернет-соединением есть и на них, то причина этого именно в маршрутизаторе. Проще и легче всего будет купить новый.
Ошибка «Локальная сеть подключена, но доступ к интернету отсутствует» на телевизорах Samsung очень распространена. Данный тип проблем характерен не только для телевизоров со Smart TV, но и для любых устройств с выходом в интернет. В случае с телевизором, в первую очередь это характерно для тех из них, что подключены к Всемирной паутине через Wi-Fi.
Для её решения в первую очередь необходимо проверить нет ли конфликтов между интернет-адаптером телевизора и роутером. Необходимо попробовать подключить и настроить интернет при помощи проводного соединения, и, если ошибки больше нет, то проблема заключалась именно в конфликте двух этих устройств.
Обратите внимание! Попробовать исправить её можно путём обновления прошивки телевизора при помощи флешки.
Подключить телевизор Samsung с функцией Smart TV к интернету не так уж и сложно. А при должном желании, аналогом Smart TV можно обзавестись даже на таком телевизоре, который эту функцию не поддерживает. Непосредственное подключение телевизора Samsung к интернету через сетевой кабель может вызвать больше всего трудностей во время настройки. Чаще всего настройка происходит автоматически, а если нет — довольно просто следовать инструкциям, описанным выше.
 Подгорнов Илья ВладимировичВсё статьи нашего сайта проходят аудит технического консультанта. Если у Вас остались вопросы, Вы всегда их можете задать на его странице.
Подгорнов Илья ВладимировичВсё статьи нашего сайта проходят аудит технического консультанта. Если у Вас остались вопросы, Вы всегда их можете задать на его странице.Похожие статьи
телефон Samsung к телевизору через Wi-Fi ?
Добрый день, уважаемые читатели моего блога! Любой человек иногда сталкивается с тем, что, придя в гости к друзьям, он хочет показать им фотографии из поездки или забавное видео, снятое на смартфон. Это можно сделать на экране девайса, но даже самые большие диагонали могут оказаться маленькими для большой компании. В этом случае появляется решение вывести картинку на телевизор, а следом мысли о необходимости искать провода, что-то настраивать. Идея кажется сложной для реализации, но ничего не мешает использовать беспроводную сеть. Сегодня я расскажу, как подключить телефон Samsung к телевизору через Wi-Fi.
Технология Wi-Fi Direct
С момента внедрения в телевизоры функций Смарт ТВ и установки модуля беспроводной связи, производители стали работать над технологией, которая могла бы позволить передавать контент без проводов, то есть по вай фай. Первой разработкой стал Wi-Fi Direct, который со временем эволюционировал в Miracast и взаимозаменяемую технологию WiDi. С ее помощью без особых усилий можно транслировать экран телефона на дисплей ТВ.
Первое, что следует сделать – это узнать, есть ли в ТВ поддержка опции. Все современные модели с вай фай имеют либо WiDi, либо Miracast, то есть могут быть синхронизированы с телефоном. У телевизоров старых поколений ее может не быть. Уточнить можно, заглянув в спецификации устройства, или в настройках раздел сеть – должен быть переключатель включения/выключения опции.
Если он есть или Smart TV современный (опция все время включена), то необходимо в телефоне Самсунг опустить шторку вниз и найти иконку «Screen Mirroring». Тапом по ней откроется окно с доступными телевизорами, остается выполнить сопряжение и экран девайса сразу отобразится на ТВ. Как правило, никаких сложностей при подключении не возникает, но у отдельных устройств может появится запрос на ввод пароля или посредством пульта будет нужно подтвердить синхронизацию.

 Если иконки приложения нет на панели быстрого доступа, то вероятно приложение по умолчанию не установлено на смартфон. Его можно скачать из Play Market или найти для него альтернативу – достаточно в строке поиска приложений ввести запрос «транслировать».
Если иконки приложения нет на панели быстрого доступа, то вероятно приложение по умолчанию не установлено на смартфон. Его можно скачать из Play Market или найти для него альтернативу – достаточно в строке поиска приложений ввести запрос «транслировать».Screen Mirroring удобно тем, что вам не нужен интернет для работы – сеть устанавливается между двумя девайсами.
Сетевое соединение DLNA
Если вы хотите подключить смартфон к ТВ в качестве накопителя, то есть вам не нужно транслировать экран, а требуется запустить лишь определенный контент, то можно создать локальную сеть с использованием технологии DLNA. В этом случае оба устройства должны быть подключены к одной сети Wi-Fi. Далее необходимо установить на ТВ или телефон приложение, через которое будет осуществляться запуск. Если вы планируете смотреть видео или показывать фотографии, то хорошим решением станет VLC проигрыватель для смартфона.
Для полноценного обмена файлами или доступа к ним можно воспользоваться утилитой DLNA Server – это своего рода файловый менеджер для работы в локальной сети через мобильное устройство.

У некоторых телевизоров с поддержкой локального соединения DLNA уже в функциях Smart TV есть встроенный медиасервер. У компании LG он называется Smart Share – подключившись к одному Wi-Fi соединению нужно запустить смарт функции телевизионной панели и перейти в одноименную вкладку. Теперь через интерфейс WebOS LG вы сможете управлять файлами на мобильнике – открыть фото и видео или скопировать на накопитель, подключенный к ТВ.
YouTube
Для тех, кому вышеперечисленные способы не подходят, так как они просто хотят посмотреть ролики с YouTube на большом ТВ, придется по душе встроенная функция в клиент сервиса на смартфоне. Запустив приложение на телефоне, откройте его настройки и перейдите в пункт меню «просмотр на телевизоре». В стандартной ситуации вы увидите список телевизоров, на которых можно отобразить контент. Если этого не произошло, то принудительно включите на ТВ YouTube и пройдите в настройки. Нажмите «подключить вручную» — отобразится код, который следует ввести в окно «указать код» на мобильном телефоне.

Теперь приложения синхронизированы, и вы можете теперь управлять им через мобильный гаджет, что гораздо удобнее, чем пультом вводить запросы в ТВ-версии.
Если ТВ не Smart
Если вы обладатель старого ТВ или в нем не предусмотрен выход в интернет, то вам все еще не обязательно использовать провода для трансляции контента. Купив Smart Box с Андроид, вы сможете сделать из своей обычной панели – смарт. Такие приставки имеют встроенный вай фай модуль с поддержкой технологий Миракаст и Вай Дай. Настройка в этом случае ничем не отличается – приставка подключается через HDMI, на ТВ включаем источник сигнала выбранный разъем, а дальше все по аналогии с обычным Smart TV.
Не забудьте поделиться этой информацией и с друзьями в соц сетях, и в мессенджерах, нажав на «кнопочку» внизу статьи.
Спасибо за внимание! И до новых встреч на блоге! С уважением, Ростислав Кузьмин.










