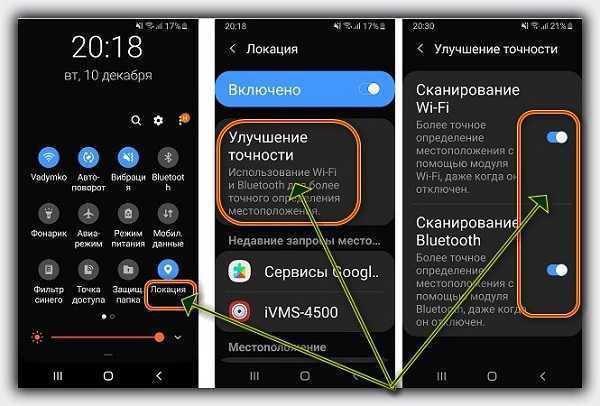Как установить фото на контакт в Samsung Galaxy J5 (2017)
Рейтинг телефона:
- 1
- 2
- 3
- 4
- 5
(4.06 — 18 голосов)
Настройки смартфонов, включая Samsung Galaxy J5 (2017), позволяют визуализировать множество компонентов. И это касается далеко не только изменения фона рабочего стола или общей темы. Пользователь может установить фото на контакт в Samsung Galaxy J5 (2017), чтобы во время входящего видеть лицо звонящего. Реализовать данную фишку можно двумя способами. Необходимо лишь выбрать тот, который покажется наиболее удобным.
Через «Контакты»
Пожалуй, каждый владелец Samsung Galaxy J5 (2017) знает, что управлять настройками звонков, а точнее параметрами абонентской книжки можно через встроенное приложение «Контакты». Здесь располагается множество опций, поддающихся редактированию. Так, если вы хотите, чтобы во время входящего телефон показывал лицо звонящего, сделайте следующее:
- Запустите приложение «Контакты».
 Обычно оно располагается на главном экране. Также утилиту можно найти через общий список программ.
Обычно оно располагается на главном экране. Также утилиту можно найти через общий список программ. - Открыв приложение, вы увидите перед собой список номеров, занесенных в телефонную книгу. Тапните по абоненту, которому необходимо присвоить фотографию.
- Итак, перед вами визитка абонента. Если фото уже установлено, оно отобразится в верхней части экрана. Если фотографии нет, то на ее месте будет красоваться рандомный значок Андроид. Для изменения или добавления снимка необходимо нажать на кнопку в виде карандаша, которая отвечает за редактирование.
- Ниже отобразятся пункты, позволяющие отредактировать имя и другие настройки абонента. Но нас интересует снимок, поэтому нажимайте на значок с фотоаппаратом.
- Если снимка нет, Samsung Galaxy J5 (2017) предложит либо сфотографировать человека, либо выбрать фотографию из альбома. Чаще всего владельцы телефона используют второй вариант, так что выбирайте пункт «Выбрать другое фото».
- Откроется «Галерея», и вам останется выбрать подходящий снимок.

- Также Samsung Galaxy J5 (2017) может предложить отредактировать снимок. При необходимости воспользуйтесь этой возможностью и нажмите на галочку.
- Вернувшись на страницу изменения настроек визитки, подтвердите сохранение новых параметров.
Итак, фотография выбрана, и теперь вы будете видеть лицо собеседника во время входящего звонка. При этом не забывайте, что в качестве фото можно установить любое другое изображение, доступное на смартфоне.
Установка фото на контакт в Samsung Galaxy J5 (2017) через «Галерею»
Просмотр фотографий на Samsung Galaxy J5 (2017) осуществляется через стандартное приложение «Галерея», которое есть на большинстве смартфонов Андроид. Поэтому логично использовать именно его для выбора фото контакта:
- Запустите «Галерею» любым удобным способом.
- Отыщите подходящий снимок и тапните по нему.
- На странице просмотра откройте всплывающее меню нажатием на кнопку в виде трех точек.
- Нажмите на кнопку «Установить картинку как».

- Среди предложенных опций выберите «Фотография контакта».
- Укажите, какому контакту из списка следует присвоить изображение.
Настройки автоматически сохранятся, и уже со следующего звонка вы увидите новую фотографию абонента.
Поделитесь страницей с друзьями:
Если все вышеперечисленные советы не помогли, то читайте также:
Как прошить Samsung Galaxy J5 (2017)
Как получить root-права для Samsung Galaxy J5 (2017)
Как сделать сброс до заводских настроек (hard reset) для Samsung Galaxy J5 (2017)
Как разблокировать Samsung Galaxy J5 (2017)
Как перезагрузить Samsung Galaxy J5 (2017)
Что делать, если Samsung Galaxy J5 (2017) не включается
Что делать, если Samsung Galaxy J5 (2017) не заряжается
Что делать, если компьютер не видит Samsung Galaxy J5 (2017) через USB
Как сделать скриншот на Samsung Galaxy J5 (2017)
Как сделать сброс FRP на Samsung Galaxy J5 (2017)
Как обновить Samsung Galaxy J5 (2017)
Как записать разговор на Samsung Galaxy J5 (2017)
Как подключить Samsung Galaxy J5 (2017) к телевизору
Как почистить кэш на Samsung Galaxy J5 (2017)
Как сделать резервную копию Samsung Galaxy J5 (2017)
Как отключить рекламу на Samsung Galaxy J5 (2017)
Как очистить память на Samsung Galaxy J5 (2017)
Как увеличить шрифт на Samsung Galaxy J5 (2017)
Как раздать интернет с телефона Samsung Galaxy J5 (2017)
Как перенести данные на Samsung Galaxy J5 (2017)
Как разблокировать загрузчик на Samsung Galaxy J5 (2017)
Как восстановить фото на Samsung Galaxy J5 (2017)
Как сделать запись экрана на Samsung Galaxy J5 (2017)
Где находится черный список в телефоне Samsung Galaxy J5 (2017)
Как настроить отпечаток пальца на Samsung Galaxy J5 (2017)
Как заблокировать номер на Samsung Galaxy J5 (2017)
Как включить автоповорот экрана на Samsung Galaxy J5 (2017)
Как поставить будильник на Samsung Galaxy J5 (2017)
Как изменить мелодию звонка на Samsung Galaxy J5 (2017)
Как включить процент заряда батареи на Samsung Galaxy J5 (2017)
Как отключить уведомления на Samsung Galaxy J5 (2017)
Как отключить Гугл ассистент на Samsung Galaxy J5 (2017)
Как отключить блокировку экрана на Samsung Galaxy J5 (2017)
Как удалить приложение на Samsung Galaxy J5 (2017)
Как восстановить контакты на Samsung Galaxy J5 (2017)
Где находится корзина в Samsung Galaxy J5 (2017)
Как установить WhatsApp на Samsung Galaxy J5 (2017)
Как сканировать QR-код на Samsung Galaxy J5 (2017)
Как подключить Samsung Galaxy J5 (2017) к компьютеру
Как установить SD-карту на Samsung Galaxy J5 (2017)
Как обновить Плей Маркет на Samsung Galaxy J5 (2017)
Как установить Google Camera на Samsung Galaxy J5 (2017)
Как включить отладку по USB на Samsung Galaxy J5 (2017)
Как выключить Samsung Galaxy J5 (2017)
Как правильно заряжать Samsung Galaxy J5 (2017)
Как настроить камеру на Samsung Galaxy J5 (2017)
Как найти потерянный Samsung Galaxy J5 (2017)
Как поставить пароль на Samsung Galaxy J5 (2017)
Как включить 5G на Samsung Galaxy J5 (2017)
Как включить VPN на Samsung Galaxy J5 (2017)
Как установить приложение на Samsung Galaxy J5 (2017)
Как вставить СИМ-карту в Samsung Galaxy J5 (2017)
Как включить и настроить NFC на Samsung Galaxy J5 (2017)
Как установить время на Samsung Galaxy J5 (2017)
Как подключить наушники к Samsung Galaxy J5 (2017)
Как очистить историю браузера на Samsung Galaxy J5 (2017)
Как разобрать Samsung Galaxy J5 (2017)
Как скрыть приложение на Samsung Galaxy J5 (2017)
Как скачать видео c YouTube на Samsung Galaxy J5 (2017)
Как разблокировать контакт на Samsung Galaxy J5 (2017)
Как включить вспышку (фонарик) на Samsung Galaxy J5 (2017)
Как разделить экран на Samsung Galaxy J5 (2017) на 2 части
Как выключить звук камеры на Samsung Galaxy J5 (2017)
Как обрезать видео на Samsung Galaxy J5 (2017)
Как проверить сколько оперативной памяти в Samsung Galaxy J5 (2017)
Как обойти Гугл-аккаунт на Samsung Galaxy J5 (2017)
Как исправить черный экран на Samsung Galaxy J5 (2017)
Как установить фото на контакт в других моделях телефонов
Samsung Galaxy Alpha
OPPO Reno4 F
OPPO Find 5 X909 16GB (Black)
Doogee S61 Pro
Как установить мелодию на samsung galaxy j5.
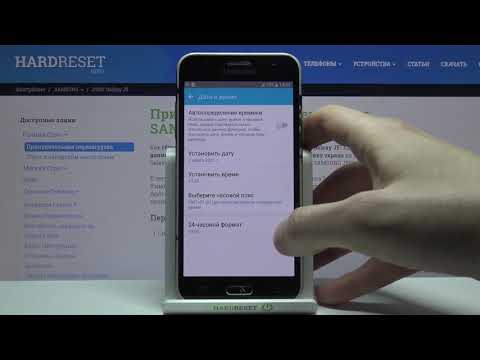 Как установить мелодию на звонок на телефон самсунг? Установка мелодии для контакта на Андроид
Как установить мелодию на звонок на телефон самсунг? Установка мелодии для контакта на АндроидКак оказывается, при работе со смартфоном часто возникает множество вопросов, которые многим кажутся совершенно очевидными, а ответы – простыми. Тем не менее, не всем пользователям удается сделать такие простые вещи, как поставить нужную мелодию на контакт, оптимизировать телефон и тому подобное. Так что мы решили вставить в материал небольшое руководство, инструкцию о самых востребованных операциях на Samsung Galaxy J5 (2017).
Как установить мелодию на контакт в Samsung Galaxy J5 (2017)
Уникальная мелодия так и просятся на некоторые контакты, особенно для близких людей и семьи. Как ее установить в новом Samsung.
Нужно зайти в Контакты, выбрать там контакт и нажать не него. Всплывет меню, где выбирается пункт Сведения. Так попадаем в контакт. Далее выбираем вверху изменить и проматываем до пункта Мелодия звонка. Он внизу.
Выбрав изменение мелодии, пользователь попадет в окно, где на первый взгляд есть только стандартные мелодии. Однако если пролистать список до конца, то можно увидеть еще один пункт, который разрешает установить мелодию из памяти. Тут пользователю предложат на выбор OneDrive, Google Drive и Выбор звука. Последний пункт – доступ к файловому менеджеру. Далее можно выбрать композицию с накопителя.
Однако если пролистать список до конца, то можно увидеть еще один пункт, который разрешает установить мелодию из памяти. Тут пользователю предложат на выбор OneDrive, Google Drive и Выбор звука. Последний пункт – доступ к файловому менеджеру. Далее можно выбрать композицию с накопителя.
Мелодия вызова установлена.
Если остались вопросы, посмотрите наше видео, как установить мелодию звонка для контакта в Samsung Galaxy J5 (2017).
Как поставить фото на контакт в Samsung Galaxy J5 (2017)
Фотография, привязанная к контакту, как минимум делает телефонную книгу красивее. Назначить или сменить фотографию для контакта очень просто
Чтобы изменить снимок для контакта, нужно зайти в Контакты, выбрать нужную запись, нажать на нее. Далее во всплывающем меню нажать на Сведения. Так пользователь попадает в запись. Здесь нужно нажать изменить и далее без промедлений ткнуть в фотографию контакта.
После выбора снимка или новой фотографии можно откадрировать изображение, а также применить к нему различные фильтры.
Теперь у контакта появилась новая фотография.
Процесс можно посмотреть и в нашем видео, как установить фото на контакт в Samsung Galaxy J5 (2017).
Как установить мелодию на звонок в Samsung Galaxy J5 (2017)
Индивидуальная мелодия для звонка помогает отличить один звонящий телефон от другого. Сменить стандартную мелодию просто.
Прежде всего, в меню настроек надо найти пункт Звуки и вибрация
Здесь также, как и в случае с контактом, сначала предлагается выбор стандартных мелодий, но в самом конце списка есть пункт Добавить из телефона. Выбрав его, можно попасть в диспетчер, где легко найти нужную композицию
Выбираем мелодию, нажимаем подтверждения и вуаля — мелодия звонка Samsung Galaxy J5 (2017) установлена. Для закрепления материала можно посмотреть видео.
Как создать папку на Samsung Galaxy J5 (2017)
Новая папка на накопителе телефона или карте памяти microSD создается через файловый менеджер, который у Samsung называется Мои файлы
В файловом менеджере сначала нужно выбрать расположение будущей папки.
Выбрав нужное размещение, в правом верхнем углу нужно вызвать меню, нажав на три точки. Здесь выбирается пункт Создать папку. После этого вводится название папки. Папка создана!
Снять видеоинструкцию о том, как создать папку на Samsung Galaxy J5 (2017) намного сложнее.
Как очистить память телефона Samsung Galaxy J5 (2017)
Каким бы ни был большим накопитель, место на нем когда-нибудь заканчивается. Диспетчер телефона Samsung Galaxy J5 (2017)спрятан в настройках. Также к нему можно добраться через Samsung Members или панель уведомлений
Он находится в пункте Оптимизация. Запустив его, нужно выбрать вкладку Память.
Здесь смартфон предложит для удаления контент по некоторым категориям. Чтобы не лишиться важных фотографий или записей можно зайти в каждую категорию и снять выделение с действительно ценных вещей.
Видеоинструкция растолкует, как очистить память Samsung Galaxy J5 (2017) буквально на пальцах.
Как перенести контакты с SIM-карты на Samsung Galaxy J5 (2017)
У некоторых все контакты хранятся на SIM-карте.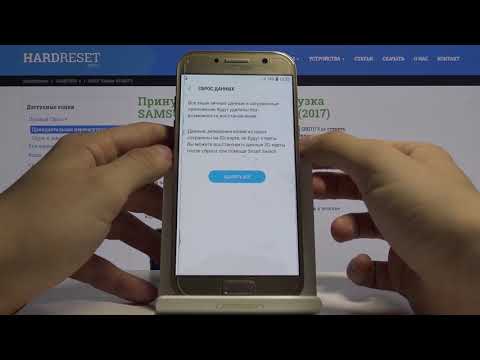 Иногда их надо перенести на плашет
Иногда их надо перенести на плашет
Чтобы перенести контакты с SIM-карты на смартфон, нужно зайти в приложение Контакты. Здесь в меню, расположенном в правом верхнем углу экрана, нажать пункт Управление контактами. Далее нужно выбрать Импорт/Экспорт контактов.
Далее следует выбрать пункт Импорт файла VCF, затем расположение файла – SIM-карту. После этого откроется список контактов на SIM, где помечаются нужные. Наконец, выбирается место импорта: телефон, контакты Google или Samsung. Остается только нажать Импорт внизу экрана.
Видеоинструкция поможет самым непонятливым.
Как выбрать SIM-карту в Samsung Galaxy J5 (2017)
Назначить карту, через которую будет идти звонок в Samsung Galaxy J5 (2017) проще простого.
При наборе телефонного номера в нижней части экрана отображаются две кнопки вызова. Однако соответствует SIM-1, вторая — SIM-2. Соответственно, если нажать на первую кнопку, то вызов пойдет через одну сеть, а если на вторую — через другую.
При отправке SMS выбор SIM-карты доступен после создания помещения. Если нажать на желтую кнопку, откроется всплывающее окно, где можно выбрать SIM-карту.
Видеоинструкция снимет все вопросы.
Если у вас есть какие-либо вопросы насчет описанных приемов, либо есть иные нерешенные проблемы, то спрашивайте о них ниже в комментариях!
По умолчанию, на Android используется не очень приятная мелодия звонка. Поэтому не удивительно, что большинство пользователей желают поменять ее на что-то с более приятным звучанием. В этой статье мы расскажем о том, как поменять мелодию звонка на Android, а также как установить на звонок любую мелодию в формате mp3.
Для начала вам нужно открыть приложение «Настройки». Это можно сделать с помощью специальной кнопки в правом углу верхней шторки либо с помощью иконки на рабочем столе или в списке всех приложений.
После открытия настроек, вам нужно пролистать список разделов немного вниз, найти раздел «Звук» и открыть его.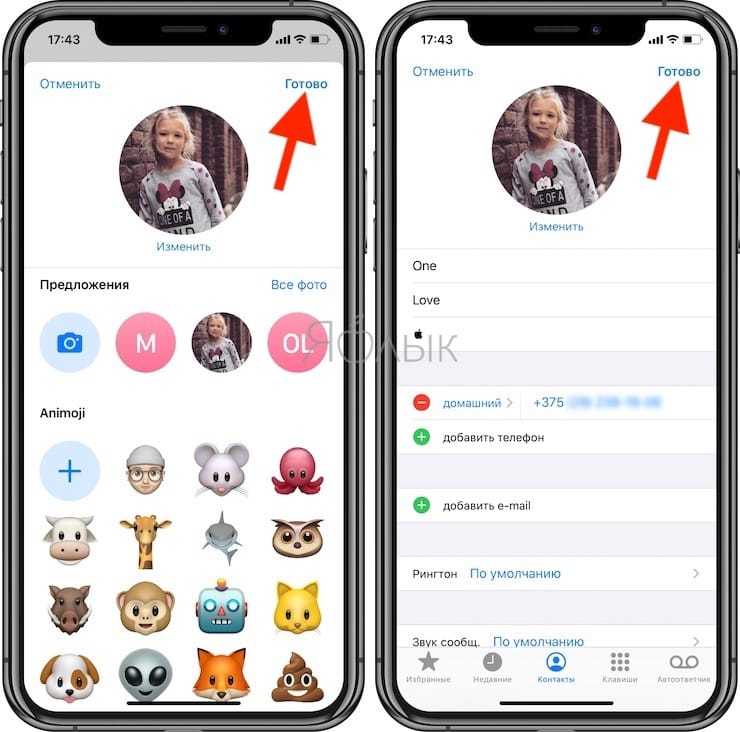
В результате должен открыться список доступных мелодий. Здесь нужно выбрать одну из предложенных мелодий и нажать на кнопку «Ok».
После этого выбранная вами мелодия будет установлена в качестве звонка.
Если список стандартных мелодий вас не устраивает, и вы хотите установить на звонок что-то более интересное, то вы можете добавить в этот список любую другую мелодию. Для этого нужно скопировать аудиофайл с мелодией в память телефона в папку /media/audio/ringtones/ (если папки ringtones нет, то ее нужно создать).
Проще всего это делается следующим образом. Подключите Андроид смартфон к компьютеру, откройте окно «Мой компьютер» и перейдите в появившейся смартфон.
Если смартфон не появился, то нужно изменить способ подключения к компьютеру. Для этого откройте на смартфоне верхнюю шторку, нажмите на уведомление о подключении и в появившемся меню выберите «Передача файлов». После этого смартфон появится в окне «Мой компьютер» и вы сможете его открыть.
После открытия смартфона нужно перейти в раздел «Внутренний накопитель».
А потом, открыть папку /media/audio/ringtones/. Если у вас есть папка /media/audio/, но в ней нет папки /ringtones/, то вы можете ее создать.
После открытия папки /media/audio/ringtones/ в нее нужно скопировать MP3 файл с мелодией, которую вы хотите использовать в качестве звонка. После этого скопированная мелодия появится в списке стандартных мелодий звонка.
В этой статье мы расскажем как на Samsung Galaxy ace 4 neo duos установить мелодию звонка . Таким способом можно поставить свою мелодию на звонок и на других подобных андроидах Самсунг, так же этот способ поможет как установить мелодии на разных сим картах. Так как в Самсунг Галакси ace 4 neo duos для установки своих мелодий на звонок нужно сначала добавить нужную мелодию в список для установки мы рассмотрим, как это делать.
Чтоб поставить свою мелодию на звонок в Samsung Galaxy ace 4 neo duos сделайте следующие шаги на своем телефоне Самсунг:
1) Открываем главное меню настроек и находим пункт «Звук».
2) Далее откроется меню, где нужно выбирать пункт «Мелодии звонка».
3) Далее выбираете сим карту на который нужно установить мелодию и там же будет пункт «Мелодии звонка».
Если вам нужно установить мелодию звонка на нужную сим карту в Самсунг Галакси Асе 4 neo duos , то выбираете перед списком мелодий Сим1 или Сим2 и дальше так же устанавливаете мелодию звонка.
Как видите ничего сложного нету, в основном проблемы такого рода возникают кто ранее не пользовался андроидами Самсунг, опытные пользователи без труда могут найти в настройках все необходимые установки.
- Надеюсь, вам помогла данная статья и вы нашли нужную информацию на нашем сайте.
- Мы будем рады, если вы оставите отзыв, комментарий, полезны совет или дополнение к статье.
- Спасибо за отзывчивость, взаимную помощь и полезные советы!
После приобретения новенького смартфона многим не нравится пользоваться стандартными наборами звуков, которые предлагают компании-производители гаджетов.
Большинство пользователей хотят срочно загрузить свои любимые варианты мелодий. Так как установить рингтон на Самсунг А7, если вы стали его счастливым обладателем. Что для этого надо сделать?
Сейчас вы об этом и узнаете. Причем способы подходит и для других устройств.
Установить мелодию просто!Все невероятно просто. В Samsung Galaxy A7 имеется система Андроид. Поэтому, минимум потраченного времени (буквально несколько минут), и у вас будет установлена папка с различными любимыми рингтонами.
Поэтому, минимум потраченного времени (буквально несколько минут), и у вас будет установлена папка с различными любимыми рингтонами.
Для чего это надо?
Некоторые попросту не хотят «париться», считая, что вполне достаточно стандартных одинаковых вариантов, имеющихся в телефоне. Если вы относитесь к таким, то вам не стоит читать статью дальше.
Но большинство любит практически постоянно менять мелодию на звонок, в зависимости от своих предпочтений и даже настроения. Красивое звучание мелодий намного приятнее, чем стандартные «треньканья».
Установка на смартфон песенных рингтонов имеет немало преимуществ. Возможность, не доставая устройство из сумки или кармана, узнавать, кто вам звонит по мелодии.
Звучание любимой песни позволяет не пропустить важные для вас звонки. Да и мелодия на будильник важна, она должна быть такой, чтобы вы точно могли проснуться вовремя.
Как установить
- Найдите в памяти смартфона любым файловым менеджером папку Notifications.

- Закачайте в нее необходимые вам мелодии или музыкальные файлы. Найти папку можно по адресу sdcard/Notifications. Если она отсутствует, то понадобится самостоятельно создать ее.
- Использовать можно любые встроенные файловые менеджеры, а также сторонние. Например, Solid Explorer.
- Закачанные таким способом мелодии будут располагаться в общем списке. Отыскать их не составит особого труда.
Второй способ
Чтобы установить мелодию на звонок или будильник, потребуется создать такие папки на карте памяти устройства: media/audio/alarms, media/audio/notifications, media/audio/ringtones. В первой размещаем мелодии для будильника, во вторую – рингтоны для СМС, в третью – мелодии звонков.
Копирует необходимые файлы в созданные папки. Остается перейти в настройки.
Зайдите в настройки/профили звука/обычный/мелодия звонка. Выберите в необходимой папке мелодию, после чего установите ее.
Как вы убедились, все проще простого. Установить мелодию на Самсунг А7 или другое устройство под управлением Андроид очень легко.
Наслаждайтесь звучаниями своих любимых мелодий! Хорошего всем настроения.
Как оказывается, при работе со смартфоном часто возникает множество вопросов, которые многим кажутся совершенно очевидными, а ответы – простыми. Тем не менее, не всем пользователям удается сделать такие простые вещи, как поставить нужную мелодию на контакт, оптимизировать телефон и тому подобное. Так что мы решили вставить в материал небольшое руководство, инструкцию о самых востребованных операциях на Samsung Galaxy J3 (2017).
Как установить мелодию на контакт в Samsung Galaxy J3 (2017)
Уникальная мелодия так и просятся на некоторые контакты, особенно для близких людей и семьи. Как ее установить в новом Samsung Galaxy J3 (2017).
Нужно зайти в Контакты, выбрать там контакт и нажать не него. Всплывет меню, где выбирается пункт Сведения. Так попадаем в контакт. Далее выбираем вверху Изменить и проматываем до пункта Мелодия звонка. Он расположен в самом низу
Выбрав изменение мелодии, пользователь попадет в окно, где видны только стандартные мелодии. Список нужно пролистать до конца, тогда смартфон предложит. еще один пункт, который разрешает установить мелодию из памяти. Тут пользователю предложат на выбор OneDrive и Выбор звука. Последний пункт – доступ к файловому менеджеру. Далее можно выбрать композицию с накопителя.
Список нужно пролистать до конца, тогда смартфон предложит. еще один пункт, который разрешает установить мелодию из памяти. Тут пользователю предложат на выбор OneDrive и Выбор звука. Последний пункт – доступ к файловому менеджеру. Далее можно выбрать композицию с накопителя.
Мелодия вызова установлена.
Если остались вопросы, не задавайте их вслух, просто посмотрите наше видео, как установить мелодию звонка для контакта в Samsung Galaxy J3 (2017).
Как поставить фото на контакт в Samsung Galaxy J3 (2017)
Фотография, привязанная к контакту, как минимум делает телефонную книгу красивее. Назначить или сменить фотографию для контакта очень просто
Заходим в Контакты, выбираем нужный, нажимаем на него. Далее во всплывающем меню нужно нажать на Сведения. Так пользователь попадает в запись. Здесь выбираем изменить вверху страницы и далее в новом окне нажимаем на фотографию контакта.
После выбора снимка или новой фотографии можно откадрировать изображение, а также применить к нему различные фильтры.
Теперь у контакта появилась новая фотография.
Процесс можно посмотреть и в нашем видео, как установить фото на контакт в Samsung Galaxy J3 (2017).
Как установить мелодию на звонок в Samsung Galaxy J3 (2017)
Индивидуальная мелодия для звонка помогает отличить один звонящий телефон от другого. Сменить стандартную мелодию просто.
Прежде всего, в меню настроек надо найти пункт Звуки и вибрация
Здесь также, как и в случае с контактом, сначала предлагается выбор стандартных мелодий, но в самом конце списка есть пункт Добавить из телефона. Выбрав его, можно попасть в диспетчер, где легко найти нужную композицию
Выбираем мелодию, нажимаем подтверждения и вуаля — мелодия звонка Samsung Galaxy J3 (2017) установлена. Для закрепления материала можно посмотреть видео.
Как создать папку на Samsung Galaxy J3 (2017)
Новая папка на накопителе телефона или карте памяти microSD создается через файловый менеджер, который у Samsung называется Мои файлы
В файловом менеджере сначала нужно выбрать расположение будущей папки.
Выбрав нужное размещение, в правом верхнем углу вызываем меню, нажав на три точки. Здесь выбирается пункт Создать папку. После этого вводится название папки. Папка создана!
Снять видеоинструкцию о том, как создать папку на Samsung Galaxy J3 (2017) намного сложнее.
Как очистить память телефона Samsung Galaxy J3 (2017)
Каким бы ни был большим накопитель, место на нем когда-нибудь заканчивается. Диспетчер телефона Samsung Galaxy J3 (2017) спрятан в настройках. Также к нему можно добраться через Samsung Members или панель уведомлений
Он находится в пункте Оптимизация. Запустив его, нужно выбрать вкладку Память.
Здесь смартфон предложит для удаления контент по некоторым категориям. Чтобы не лишиться важных фотографий или записей можно зайти в каждую категорию и снять выделение с действительно ценных вещей.
Видеоинструкция растолкует, как очистить память Samsung Galaxy J3 (2017) буквально на пальцах.
Как перенести контакты с SIM-карты на Samsung Galaxy J3 (2017)
У некоторых все контакты хранятся на SIM-карте.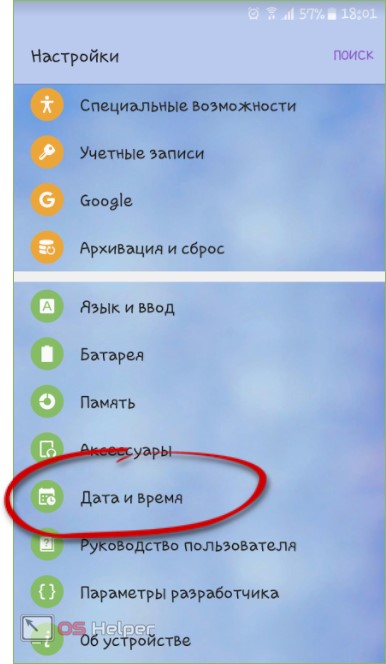 Иногда их надо перенести на плашет
Иногда их надо перенести на плашет
Чтобы перенести контакты с SIM-карты на смартфон, нужно зайти в приложение Контакты. Здесь в меню, расположенном в правом верхнем углу экрана, нажать пункт Управление контактами. Далее нужно выбрать Импорт/Экспорт контактов.
Далее следует выбрать пункт Импорт файла VCF, затем расположение файла – SIM-карту. После этого откроется список контактов на SIM, где помечаются нужные. Наконец, выбирается место импорта: телефон, контакты Google или Samsung. Остается только нажать Импорт внизу экрана.
Видеоинструкция поможет самым непонятливым.
Как выбрать SIM-карту в Samsung Galaxy J3 (2017)
Назначить карту, через которую будет идти звонок в Samsung Galaxy J3 (2017) проще простого.
При наборе телефонного номера в нижней части экрана отображаются две кнопки вызова. Однако соответствует SIM-1, вторая — SIM-2. Соответственно, если нажать на первую кнопку, то вызов пойдет через одну сеть, а если на вторую — через другую.
При отправке SMS выбор SIM-карты доступен после создания помещения. Если нажать на желтую кнопку, откроется всплывающее окно, где можно выбрать SIM-карту.
Видеоинструкция снимет все вопросы.
Если у вас есть какие-либо вопросы насчет описанных приемов, либо есть иные нерешенные проблемы, то спрашивайте о них ниже в комментариях!
Безопасность
Подключаемся к wifi
ТВ на компьютере
Samsung Galaxy J5 Pro — Создание и отправка графических сообщений
Шаг 1 из 13
1. Найдите «СОСТАВИТЬ»
Нажмите Сообщения.
Шаг 2 из 13
1. Найдите «СОСТАВИТЬ»
Нажмите значок нового сообщения.
Шаг 3 из 13
1. Найдите «СОСТАВИТЬ»
Нажмите НАПИСАТЬ.
Шаг 4 из 13
2. Выберите получателя
Выберите получателя
Нажмите на поле поиска и введите первые буквы имени получателя.
Шаг 5 из 13
2. Выберите получателя
Нажмите нужный контакт.
Шаг 6 из 13
3. Напишите текст
Нажмите на поле ввода текста и напишите текст графического сообщения.
Шаг 7 из 13
4. Вставьте картинку
Вставьте картинку
Нажмите значок вложения.
Шаг 8 из 13
4. Вставьте картинку
Пресс ГАЛЕРЕЯ.
Шаг 9 из 13
4. Вставьте картинку
Нажмите Из галереи и перейдите в нужную папку.
Шаг 10 из 13
4. Вставьте картинку
Вставьте картинку
Нажмите на нужную картинку.
Шаг 11 из 13
4. Вставьте картинку
Нажмите ГОТОВО.
Шаг 12 из 13
5. Отправить графическое сообщение
Нажмите ОТПРАВИТЬ, когда вы написали свое графическое сообщение.
Шаг 13 из 13
6. Вернитесь на главный экран
Вернитесь на главный экран
Нажмите клавишу «Домой», чтобы вернуться на главный экран.
1. Найдите «СОСТАВИТЬ»
Нажмите Сообщения.
Нажмите значок нового сообщения.
Нажмите НАПИСАТЬ.
2. Выберите получателя
Нажмите на поле поиска и введите первые буквы имени получателя.
Нажмите нужный контакт.
3. Напишите текст
Нажмите на поле ввода текста и напишите текст графического сообщения.
4. Вставьте картинку
Нажмите значок вложения.
Пресс ГАЛЕРЕЯ.
Нажмите Из галереи и перейдите в нужную папку.
Нажмите на нужную картинку.
Нажмите ГОТОВО.
5. Отправить графическое сообщение
Нажмите ОТПРАВИТЬ, когда вы написали свое графическое сообщение.
6. Вернитесь на главный экран
Нажмите клавишу «Домой», чтобы вернуться на главный экран.
Это помогло?
Присылайте нам свои комментарии
Пожалуйста, дайте нам знать, как мы могли бы улучшить наши руководства по устройствам. Введите здесь свои комментарии и нажмите кнопку 9.0135 Кнопка «Отправить»
Как поставить фото на контакт на Samsung Galaxy J5?
Мы все больше и больше используем наши смартфоны, будь то для работы или для связи с близкими, теперь они стали незаменимыми. Поэтому логично захотеть настроить интерфейс вашего Samsung Galaxy J5. В случае, если вы находитесь в постоянном контакте с большей частью своих близких, вы будете рады узнать в этом руководстве , как поставить фото на контакт со своим Samsung Galaxy J5? Действительно, знайте, что можно, будь то для звонков или разговоров по SMS, назначить фотографию любому контакту и внезапно видеть, что она появляется каждый раз, когда вы взаимодействуете с этим последним через свой Samsung Galaxy J5.
Поэтому логично захотеть настроить интерфейс вашего Samsung Galaxy J5. В случае, если вы находитесь в постоянном контакте с большей частью своих близких, вы будете рады узнать в этом руководстве , как поставить фото на контакт со своим Samsung Galaxy J5? Действительно, знайте, что можно, будь то для звонков или разговоров по SMS, назначить фотографию любому контакту и внезапно видеть, что она появляется каждый раз, когда вы взаимодействуете с этим последним через свой Samsung Galaxy J5.
Мы в первую очередь узнаем, как привязать фото к любому контакту на вашем Samsung Galaxy J5, а потом как поставить фото на контакт Whatsapp.
Как поставить фото на контакт WhatsApp с его Samsung Galaxy J5?
Вы не первый, кто задает себе этот вопрос, это исследование, которое регулярно проводится в сети. Как поставить или изменить фото контакта Whatsapp на Samsung Galaxy J5? Возможно, вы заметили, что у некоторых из ваших контактов есть фото в профиле, а у других нет. Вам может не понравиться фотография, выбранная вашим контактом, или вы хотите назначить ее тому, кто ее еще не определил. К сожалению, вы будете разочарованы, узнав, , что невозможно отредактировать фотографию контакта WhatsApp на Samsung Galaxy J5. Действительно, эта опция доступна только для каждого пользователя, как и вы, каждый пользователь может выбирать или не привязывать фото к своему аккаунту и менять его, когда считает нужным. К сожалению, поэтому вы не сможете изменить базу данных WhatsApp даже локально. Если вы хотите выбрать фотографию контакта, мы советуем вам следовать информации, представленной во второй части этой статьи, и обмениваться с ним скорее с помощью SMS или классического звонка, чтобы получить вашу любимую фотографию.
Вам может не понравиться фотография, выбранная вашим контактом, или вы хотите назначить ее тому, кто ее еще не определил. К сожалению, вы будете разочарованы, узнав, , что невозможно отредактировать фотографию контакта WhatsApp на Samsung Galaxy J5. Действительно, эта опция доступна только для каждого пользователя, как и вы, каждый пользователь может выбирать или не привязывать фото к своему аккаунту и менять его, когда считает нужным. К сожалению, поэтому вы не сможете изменить базу данных WhatsApp даже локально. Если вы хотите выбрать фотографию контакта, мы советуем вам следовать информации, представленной во второй части этой статьи, и обмениваться с ним скорее с помощью SMS или классического звонка, чтобы получить вашу любимую фотографию.
Если вы хотите узнать, как импортировать контакты с SIM-карты на Samsung Galaxy J5, прочтите эту статью, чтобы узнать, как это сделать.
Как поставить фото на контакт своего Samsung Galaxy J5?
Теперь перейдем к тому, что наверняка привлекает большинство из вас, как назначить фото контакту на Samsung Galaxy J5? Эта операция достаточно проста и позволяет немного очеловечить обмены на смартфонах, которых все меньше и меньше. В этом контексте выполните следующий метод:
В этом контексте выполните следующий метод:
- Зайдите в приложение » Контакты »Вашего Samsung Galaxy J5. Если вы знаете контакт, чью фотографию вы хотите изменить, вы также можете напрямую найти его имя или номер на странице приложения » Телефон » (на французском языке).
- После того, как вы нашли нужный контакт, нажмите на нем, чтобы отобразить его » Профиль «, В некоторых версиях Android вам нужно будет нажать на символ « i «, чтобы попасть туда.
- Оказавшись на карточке, нажмите на иконку в виде фотоаппарата или персонажа. Это будет зависеть от версии программного обеспечения, установленного на вашем Samsung Galaxy J5. Обычно этот значок находится в верхней части экрана.
- Теперь у вас будет два варианта: либо нажать « Галерея », чтобы поместить фотографию на контакт вашего Samsung Galaxy J5 прямо из фотографий, сохраненных на вашем мобильном телефоне. Или выбрать второй вариант » Камера »И, в этом случае, вы будете непосредственно фотографировать человека или то, что вы хотите изобразить.