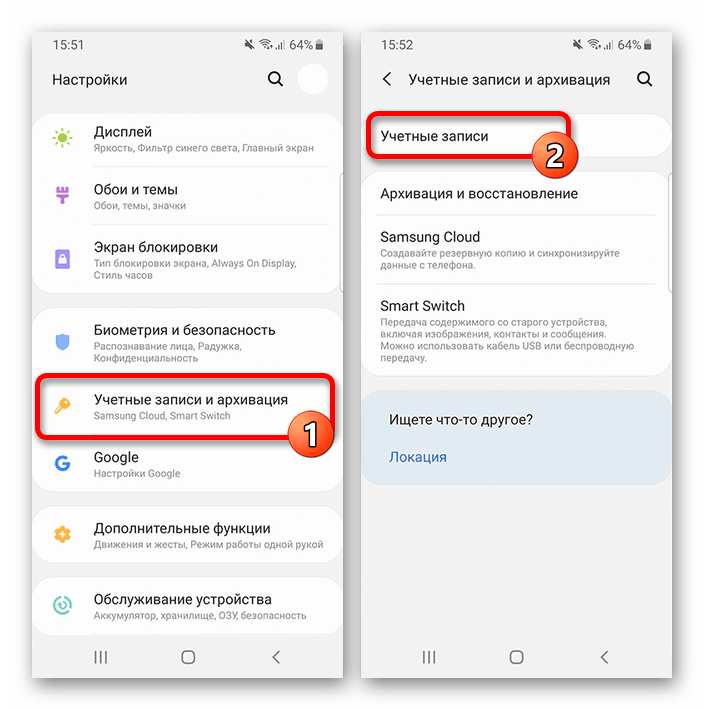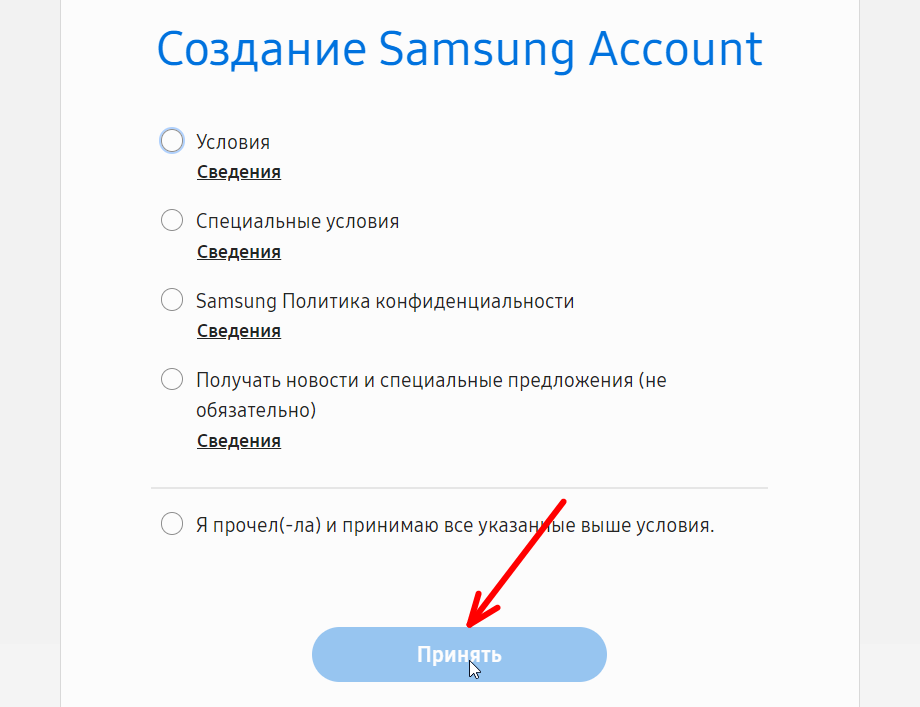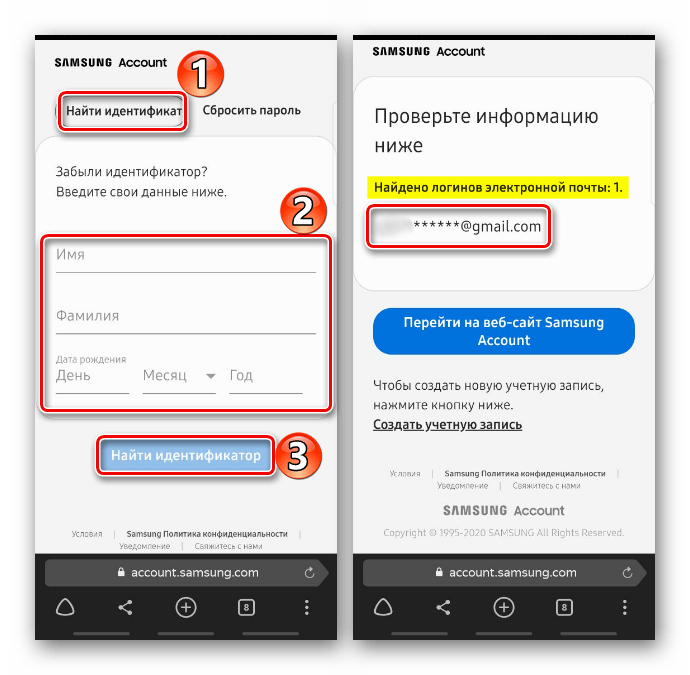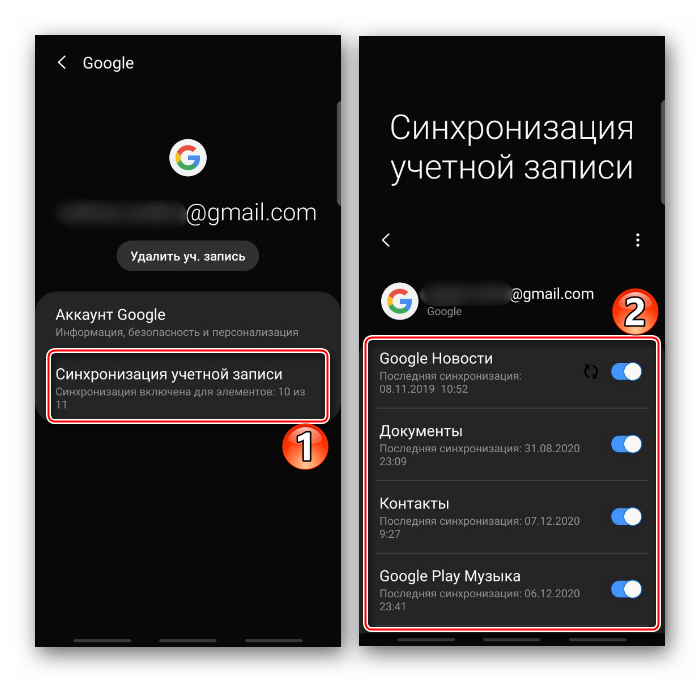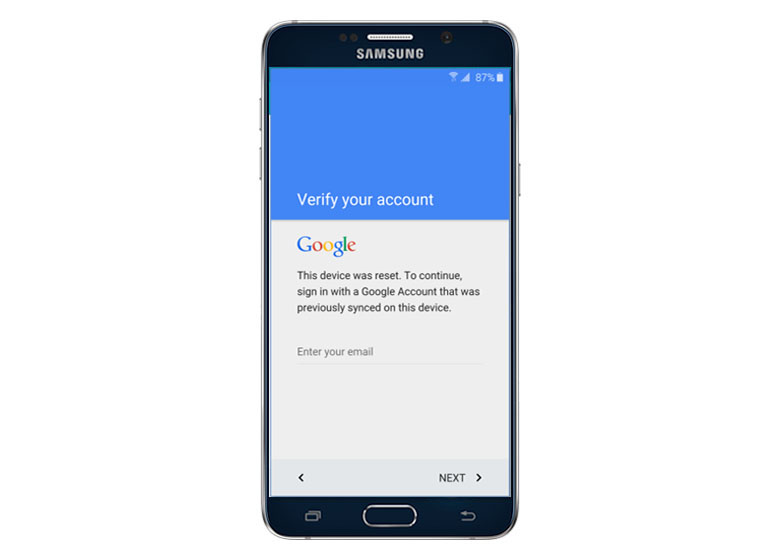Как сохранить контакты на Samsung Galaxy так, чтобы не потерять
Один из самых сложных вопросов, который появляется у владельцев смартфонов или планшетов, — как не потерять контакты, если устройство украдут, оно сломается или захочется его поменять.
Мы подготовили инструкцию, которая поможет сохранить контакты так, чтобы больше об этом не думать. Инструкция подойдет для смартфонов и планшетов Samsung Galaxy.
Содержание
Шаг первый. Зарегистрируйте или войдите в аккаунт Google
Если у вас еще нет аккаунта Google, зарегистрируйте его. Если аккаунт уже есть, вы знаете имя пользователя и пароль, войдите в аккаунт на вашем устройстве.
Шаг второй. Перенесите существующие контакты в аккаунт Google
Шаг третий. Настройте сохранение новых контактов в аккаунт Google
Ниже вы найдете инструкции для различных версий Android
-
Откройте приложение Контакты.

-
Нажмите на значок слева.
-
Выберите пункт Управление контактами.
-
Выберите пункт Место хранения.
-
Выберите ваш аккаунт.
-
Готово. Теперь все новые контакты будут сохраняться в аккаунте Google.
-
Откройте приложение Контакты. Именно Контакты, а не Телефон.
-
Нажмите на значок слева.

-
Выберите пункт Управление контактами.
-
Выберите пункт Место хранения по умолчанию.
-
Выберите ваш аккаунт.
Готово. Теперь все новые контакты будут сохраняться в аккаунте Google.
-
Откройте приложение Контакты. Именно Контакты, а не Телефон.
-
Нажмите Опции (три точки справа сверху).
-
Выберите пункт Управление контактами.

-
Выберите пункт Место хранения по умолчанию.
-
Выберите ваш аккаунт.
Готово. Теперь все новые контакты будут сохраняться в аккаунте Google.
-
Откройте приложение Контакты. Именно Контакты, а не Телефон.
-
Нажмите Создать контакт.
-
Выберите ваш аккаунт, как место хранения контакта. Теперь создайте любой контакт и сохраните его.
Готово. Теперь все новые контакты будут сохраняться в аккаунте Google.
Теперь все новые контакты будут сохраняться в аккаунте Google.
Шаг четвертый. Проверьте, что контакты сохранились в аккаунте Google
-
Откройте с компьютера эту ссылку: https://contacts.google.com/.
-
Введите имя пользователя вашего аккаунта и нажмите Далее.
-
Введите пароль и нажмите Далее.
-
Появится список контактов. Вы также можете создавать и редактировать контакты сразу на компьютере, все изменения на мобильном устройстве появятся автоматически.
Как перенести контакты на новый Android смартфон
Просто войдите в ваш аккаунт на новом смартфоне. Все контакты загрузятся автоматически.
Другие способы сохранить контакты
3 способа перенести контакты в новый смартфон
Один из первых вопросов, которые возникают после приобретения телефона — это перенос контактов.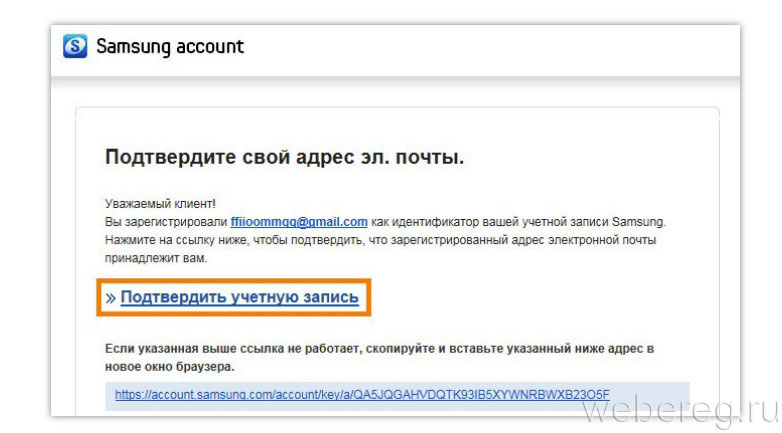 Рассмотрим способы сделать это быстро, легко и с минимальными потерями данных на операционной системе Android. Начнем с самого простого и доступного метода.
Рассмотрим способы сделать это быстро, легко и с минимальными потерями данных на операционной системе Android. Начнем с самого простого и доступного метода.
Копирование на SIM-карту
- Откройте приложение «Контакты».
- Найдите «Опции» (троеточие в правом верхнем углу) и «Управление контактами».
- Выберите «Экспорт» данных на SIM-карту (скопируются только имена и номера).
- Переставьте SIM в новое устройство, импортируйте данные по той же схеме.
Специальные приложения дают возможность переносить не только контакты, но и другое содержимое телефона путем создания копий. Найти их можно в PlayMarket и выбрать на личное усмотрение. Мы расскажем, как совершить копирование через Super Backup.
Использование приложения Super Backup
- Скачайте и откройте приложение.
- Перед копированием в меню «Опции» и «Настройки» выберите путь сохранения файла — карта памяти.
- Вернитесь в раздел «Контакты» и «Резервное копирование контактов с телефонами».

- Задайте имя будущему файлу формата vfc и нажмите «ОК». Имя может быть любым, оно нужно, чтобы вы смогли быстро выбрать нужный файл в будущем.
- Информацию можно загрузить в Google Drive, передать через почту, Bluetooth, Wi-Fi Direct или просто переставить карту памяти в новый телефон.
- На новом устройстве найдите нужный файл, тапните на него и сохраните перенесенную информацию.
В копировании данных вам также помогут программы Easy Backup, Move Contacts Transfer/Backup, MCBackup, Phonebook Backup & Transfer и другие. Если вы хотите обезопасить себя на случай поломки SIM-карты или телефона, следующий метод сохранит всю информацию в интернете.
Экспорт контактов в Google
- Настройте Google-аккаунт на телефоне. Если вы можете зайти в PlayMarket — это уже сделано.
- Скачайте приложение «Контакты» из PlayMarket.
- Перейдите в раздел «Управление контактами» (путь описан выше).
- Нажмите «Копирование в Google» (обратите внимание, что переместить номера можно только из внутренней памяти телефона, не с SIM-карты).

Теперь вы можете открыть Google-аккаунт и синхронизировать информацию на любом устройстве.
Дополнительно опишем способ для тех, кто решил сохранить резервную копию еще и на компьютере. Это также позволяет перенести контакты в новый смартфон, но главное — так доступ к информации всегда будет на вашем ПК даже без подключеняи к интернету.
Сохранение на компьютер с помощью Google
- Из закладки «Управление контактами» экспортируйте данные на карту памяти в формате vfc.
- Файл скопируйте на компьютер с помощью USB-кабеля или отправьте по электронной почте.
- Зайдите в contacts.google.com и импортируйте файл vfc.
- Через раздел меню «Ещё» экспортируйте все или отдельные номера, сохранив их в формате CSV.
- Откройте с помощью программ MS Excel, Notepad, OpenOffice.org Calc.
В текстовом редакторе данные могут выглядеть беспорядочно, но их можно подкорректировать по своему усмотрению. Сам файл в дальнейшем можно скопировать через кабель или электронную почту на любой смартфон.
Как вернуть удаленные контакты на смартфоне Samsung Galaxy?
Читатели нашего сайта часто ищут ответ на вопрос, как вернуть удаленные контакты на своем Android-смартфоне. Как выяснилось, существует несколько способов, один из которых подразумевает, что для синхронизации контактов вы использовали аккаунт Samsung. Если вы не можете найти утерянные контакты в аккаунте Google, то, возможно, они сохранены в другой учетной записи, которая необходима для установки приложений и тем из Galaxy Apps.Итак, давайте начнем с самого простого способа — восстановление контактов через Google-аккаунт.
Способ 1: как вернуть удаленные контакты на Андроиде
Компания Google имеет веб-версии своих сервисов, поэтому мы можем сделать все необходимые действия прямо из компьютера.
- Перейдите на веб-страницу Google Контакты и убедитесь, что вошли с того же аккаунте, который вы используете на телефоне
- Нажмите кнопку “К старой версии” в левой части экрана
- Далее кликните по кнопке “Еще”, которая находится над списком ваших контактов
- Кликните по “Восстановить контакты”
- Затем необходимо выбрать время, до которого нужно восстановить удаленные контакты
- А теперь нажмите восстановить, чтобы выполнить процесс.

Если утерянные контакты не появились на телефоне, то попробуйте удалить Google-аккаунт и добавить его обратно, чтобы синхронизировать данные с нуля.
Способ 2: как вернуть удаленные контакты, которые были синхронизированы через аккаунт Samsung
Этот способ подразумевает, что на телефоне произошел сбой, из-за которого часть или все контакты исчезли со смартфона Samsung Galaxy. Чтобы восстановить контакты, вам необходимо удалить и добавить аккаунт обратно.
- Откройте настройки телефона и перейдите в раздел “Облако и учетные записи”
- Теперь переместитесь в раздел “Учетные записи” и выберите в списке “Samsung account”
- Тапните по электронному адресу, нажмите кнопку “Меню”, которая находится в правом верхнем углу и выберите “Удалить учетную запись”
- После подтверждения действий аккаунт Samsung будет удален
- По завершению процесса перезагрузите телефон
- Теперь добавьте эту же учетную запись обратно и убедитесь, что контакты синхронизировались.
 Если этого не произошло, то нажмите кнопку “Синхронизировать”, которая выполнит процесс синхронизации принудительно.
Если этого не произошло, то нажмите кнопку “Синхронизировать”, которая выполнит процесс синхронизации принудительно.
Что еще можно придумать?
Необходимо убедиться, что телефонная книга отображает все ваши контакты, а не только те, что находятся в памяти устройства, на SIM-карте или каком-либо из ваших аккаунтов.
- Откройте приложение “Контакты” на телефоне
- Тапните по кнопке “Меню” в правом верхнем углу экрана и перейдите в настройки
- В разделе “Показать контакты” выберите “Все контакты”
- После этих действий телефонная книга будет отображать все ваши номера.
Помог ли вам данный материал вернуть контакты, которые вы потеряли? Если у вас есть полезная информация по этому поводу, то, пожалуйста, поделитесь ею в комментариях.
Также подписывайтесь на наши страницы Вконтакте, Facebook или Twitter, чтобы первыми узнавать новости из мира Samsung и Android.
Как перенести контакты с помощью учетной записи Google в SAMSUNG Galaxy A51?, Показать больше
Когда-то операция переноса ваших контактов, сохраненных на устройстве, на SIM-карту была трудной, утомительной и отнимающей много времени.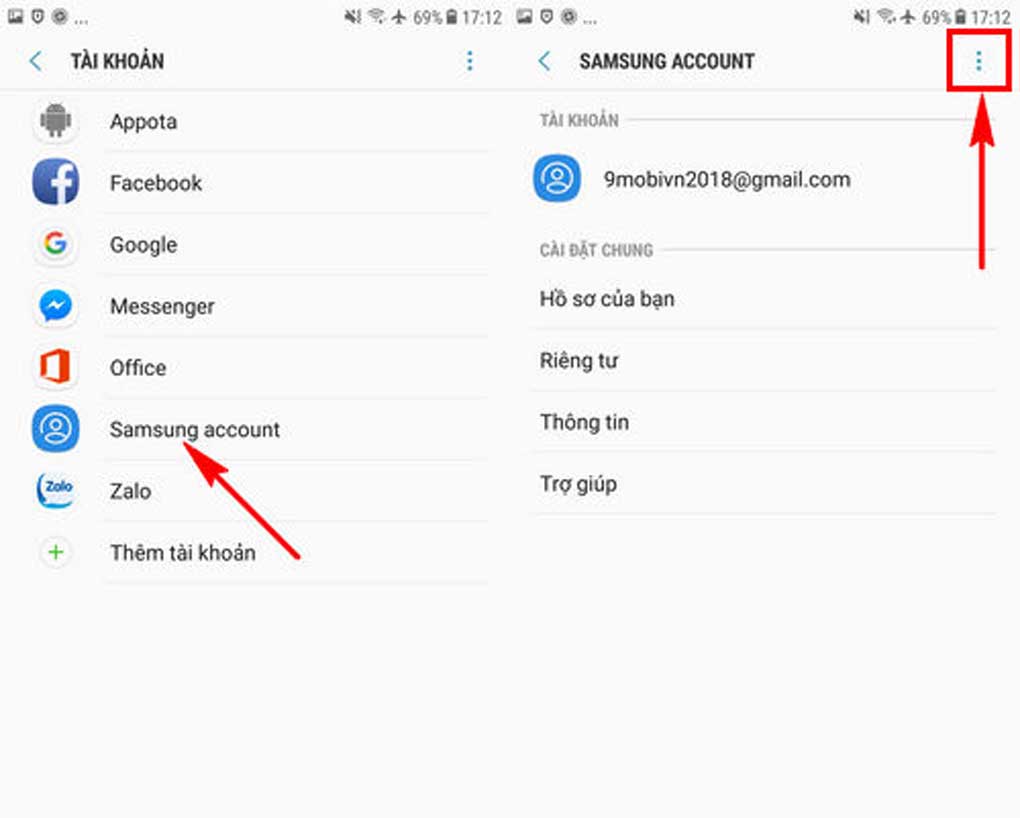
Учетная запись Google позволяет нам переносить контакты с Android на Android, с Android на iOS, с Windows на Symbian и обратно.
С Android на Android
Первый метод
Зайдите в Настройки на вашем устройстве, выберите Учетные записи и найдите учетную запись Google . Если вы еще не добавили один, сейчас самое время сделать это.
Затем нажмите на свой аккаунт и отметьте опцию « Контакты ». Теперь он должен быть синхронизирован с сервером Google. Вы должны повторить те же действия на другом устройстве — таким образом старый телефон отправит ваши контакты, а новый получит их.
Второй метод
Перейдите в Контакты и выберите « Переместить контакты устройства в ». Вы должны увидеть две опции — учетную запись Google и учетную запись вашего устройства (например, учетную запись Samsung). Выберите учетную запись Google, и ваши контакты будут объединены с ней.
Выберите учетную запись Google, и ваши контакты будут объединены с ней.С Android на iPhone
Вы должны следовать шагам, упомянутым в предыдущих методах. Кроме того, когда вы находитесь на устройстве iOS, вам нужно перейти в Настройки , затем выбрать « Почта, контакты и другие » и выбрать (добавить, если еще не добавили) учетную запись Google . Затем в настройках аккаунта Google выберите опцию « Контакты ».
Из Nokia Symbian в учетную запись Google
Загрузите Nokia PC Suite на свой компьютер, подключите устройство с помощью USB-кабеля. При использовании программы выберите опцию « контакты », затем снова «контакты» и, наконец, выберите те контакты, которые вы хотите передать.
Теперь перейдите в Gmail, найдите Контакты и выберите параметры Импорт данных. Найдите файл csv на вашем компьютере, и все ваши контакты должны быть синхронизированы с вашей учетной записью Google . На своем новом мобильном телефоне вы должны убедиться, что контакты синхронизированы с вашей учетной записью Google — таким образом, вы сможете получать свои контакты автоматически.
На своем новом мобильном телефоне вы должны убедиться, что контакты синхронизированы с вашей учетной записью Google — таким образом, вы сможете получать свои контакты автоматически.
Если Вам помогло это решение, поделитесь им с другими чтобы помочь им, и подписывайтесь на наши страницы в Facebook, Twitter and Instagram
Как сохранить контакты на Самсунге или другом телефоне на Andorid
Автор Иван Калинин Просмотров 20.8к.
Предлагаем полный список способов и инструментов того, как сохранить контакты на Самсунге Галакси.
Как сохранить контакты на Samsung Galaxy
Быстрее всего сохранить контакты на Самсунге, чтобы их не потерять, можно через аккаунт Google. Если его нет – нужно зарегистрироваться и создать. Затем перенести имеющиеся контакты в аккаунт и настроить опцию сохранения на телефоне. Способы, которые помогут скопировать и сохранить контакты с телефона в аккаунт Google, зависят от версии Андроид, установленной на телефоне. Для копирования и сохранения списка номеров нужно выполнить следующие шаги:
Для копирования и сохранения списка номеров нужно выполнить следующие шаги:
| Для Android версии 9, 10 | Для Android 8 или 7 | Для Android 6, 5 или 4 |
|
|
|
Как проверить, сохранились ли контакты в аккаунте Google
Проверка сохранения адресной книги выполняется в аккаунте Гугл, в меню contacts. google. Для этого нужно авторизоваться и проверить скопированный список контактов.
google. Для этого нужно авторизоваться и проверить скопированный список контактов.
Как перенести контакты на новый Android смартфон
Для этого нужно войти в контакты Google на новом Samsung Galaxy, подключиться к интернету. Синхронизация и загрузка произойдут в автоматическом режиме.
Как скопировать контакты на SIM-карту или с SIM-карты на Samsung Galaxy
Сохранить контакты на сим можно через соответствующее приложение.
На SIM-карту с телефона
Чтоб сохранить все контакты с телефона Самсунг на сим-карту нужно выполнить следующие действия в зависимости от версии OS Android.
| Для Android 9 | Андроид 8, 7, 6, 5 | Андроид 4 |
|
|
|
Новые контакты отобразятся с именем и номером телефона. Остальные данные не копируются.
С SIM-карты на телефон
Метод копирования также зависит от версии OS Android. В таблице представлена последовательность шагов для разных версий OS Android.
| Для Android 9 | Android 8, 7, 6, 5 | Android 4 |
|
|
|
Как быстро скопировать контакты с одного устройства на другое
Сохранить быстро все контакты с Самсунг Галакси на другой телефон помогут такие способы:
- Синхронизация с использованием Гугл-аккаунта и профиля Gmail.

- Опция «Импорт/экспорт» в меню управления контактами.
- Копирование списка на ПК, а затем на новое устройство.
- Использование облачных сервисов: облако Майл, Яндекс-диск, GoogleDisk.
- Сохранение файла контактов на SD-карту памяти.
- Копирование на действующую сим карту.
Копирование контактов с телефона на другой Android-смартфон или iPhone
Самые простые способы переноса — это использование компьютера и сервисы Google.
Копирование через компьютер
- Подключить мобильное устройство Android и iPhone к ПК. Одновременно или поэтапно.
- В памяти первого телефона открыть телефонную книгу и скопировать её в память ПК.
- Перенести её в память телефона, на который она должна быть копирована.
С помощью аккаунта Google
- Создать или войти в учетную запись Google-аккаунт.
- Перейти в «Меню настроек».
- Открыть Гугл-аккаунт, вкладку «Контакты».
- Синхронизировать номера телефонов.

- Добавить этот же аккаунт Google на новое мобильное устройство.
- Войти в него и синхронизировать информацию. ОС Андроид выполнит копирование автоматически.
Важно! Выполнение операции выполняется только при наличии доступа к Интернет-соединению.
Копирование с iPhone на Android или ПК
Перенос контактов с айфона на компьютер выполняется следующим образом:
- Через общий аккаунт и регистрацию в iCloud.com.
- Использованием приложения контактов My Contacts Backup.
С помощью мобильного приложения «Контакты»
- Установить приложение My Contacts Backup.
- Разрешить доступ к контактам iPhone.
- Нажать Backup и дождаться завершения процесса (несколько секунд, в зависимости от объёма телефонного справочника).
- Выбрать Email и переслать письмо с VCF-файлом на собственный адрес.
- Загрузить VCF-файл на Андроиде или ПК и запустить его.
- ОС автоматически выполнит синхронизацию, что отобразится появлением номеров.

С помощью общего аккаунта Apple ID
- Зарегистрироваться на сайте iCloud, выполняется это через учётную запись Apple ID.
- Выбрать пиктограмму «Контакты» и дождаться завершения процесса загрузки.
- Кликнуть один раз на любой из контактов, после чего нажать комбинацию клавиш CMD+A либо CTRL+A (в Виндовс).
- В левом нижнем углу нажать на шестерёнку настроек.
- Войти в «Экспорт vCard». Начнётся автоматическая загрузка файла VCF.
- Отправить его на новое устройство и запустить после загрузки.
- Сохранение телефонного справочника произойдёт автоматически.
Вам будет интересно:
Как сделать сброс данных на Samsung Galaxy до заводских настроек
Прошивки для Samsung Galaxy — где скачать, когда выходят, что это такое
Samsung Pay на смартфоне — как пользоваться, привязать банковские карты, оплачивать
Как сделать скриншот на Самсунг Галакси
Как перенести контакты с Windows Phone на Android
Самым простым способом является копирование с помощью Bluetooth. Для этого нужно включить Блютуз на обоих гаджетах. На передаваемом устройстве открыть вкладку: «Настройки — Импорт/ экспорт — Импорт данных по блютуз». Выбрать телефон с Виндовс и запустить процесс.
Для этого нужно включить Блютуз на обоих гаджетах. На передаваемом устройстве открыть вкладку: «Настройки — Импорт/ экспорт — Импорт данных по блютуз». Выбрать телефон с Виндовс и запустить процесс.
Как скопировать контакты с сим-карты на iPhone
- Зайти в меню «Настройки», «Контакты».
- Выбрать «Импортировать контакты SIM».
- Установить место копирования.
- Процесс запустится автоматически.
Почему контакты лучше хранить в аккаунте Google
Хранение позволяет сохранить список контактов:
- При сбросе устройства.
- При случайном удалении контакта.
- При пропаже номеров в результате потери, поломки устройства и прочих инцидентах.
Как узнать, где сохранен контакт на Samsung Galaxy
Информация может быть сохранена:
- на СИМ-карте;
- в основной памяти устройства;
- в аккаунте.
Как посмотреть, где хранится тот или иной контакт
Чтобы быстро найти контакты, нужно выполнить действия в зависимости от версии ОС телефона:
| Для Android 9 | Android 8 | Android 7, 6, 5, 4 |
|
|
|
Как сохранить контакты на карту памяти на Samsung Galaxy
Выполняется разными способами, в зависимости от модели гаджета. Для этого нужно скопировать файл с контактами на карту памяти.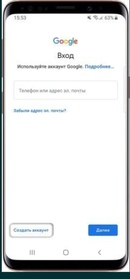
В каких случаях сохранять контакты в файл
- После сохранения, изменения, восстановления контактов.
- Перед сбросом настроек телефона.
- Перед обращением в сервисный центр.
В каком виде сохранятся контакты
В файле, записанном в формате VCF.
Как сохранить контакты в файл
Сохранить контакты с андроида на карту памяти можно несколькими способами, в зависимости от модели устройства.
| Android 9 | Android 8, 7, 6, 5 |
|
|
Где найти сохранившийся файл с контактами
Ответ на вопрос, где найти файл решается открытием приложения «Мои файлы». Контакты хранятся на карте памяти или внутренней памяти телефона.
Если после восстановления контакты дублируются
Удалить все контакты из памяти гаджета и восстановить их из файла.
Вспомогательные инструменты для копирования контактов на сим-карту
Перенести сведения можно несколькими способами. Самым простым и понятным является использование инструмента Duplicat Contacts.
Приложение Duplicate Contacts
Если интересует вопрос, как удалить контакт-дубликат или просмотреть содержимое записи, можно воспользоваться простым инструментом Duplicat Contacts. Приложение автоматическое сохраняет VCF-файл с контактами на карте памяти.
Почему создаются дубликаты контактов
1. Из-за переустановленной прошивки.
Из-за переустановленной прошивки.
2. В результате резервного копирования.
3. После повторной синхронизации или установки новых мессенджеров.
4. При использовании двух и более сим-карт на одном устройстве.
Как удалить или объединить одинаковые контакты на Андроид
Объединение контактов выполняется автоматически. ОС проводит общий анализ, сверяет найденные, объединяет одинаковые.
- Войти в приложение «Контакты».
- Перейти в «Объединение дубликатов».
- Нажать «Объединить».
- Выбрать из обнаруженных результатов то что нужно удалить или объединить.
Объединение через ГМайл выполняется следующим образом:
- На ПК зайти в ту же учётную запись, что и на смартфоне.
- Зайти в «Контакты».
- Выбрать «Похожие контакты».
Дубликаты удалятся автоматически при условии, что на устройстве настроена синхронизация.
Полезно! Прежде всего нужно узнать количество дублей. Если их немного можно воспользоваться ручной чисткой. Если нет, применить другие способы.
Как перенести контакты из Outlook в Android
- На ПК открыть приложение Outlook.
- Выбрать меню «Файл — Параметры — Дополнительно».
- Далее перейти в «Экспорт — Экспорт в файл».
- В новом окне выбрать «Контакты», перейти «Далее».
- Указать место, в которое будут скопированы контакты и подтвердить «Готово».
Перенос контактов с Samsung на iPhone
Размещено от Széki / 25 марта 2021 г. 09:00Серия iPhone 11 поставляется с последней версией программного обеспечения iOS от Apple и рядом новых функций, которые привлекают множество людей. Но первое, что вам нужно сделать, когда вы его получили, это точно передать данные со старого телефона на новый. Здесь я расскажу, как перенести контакты со старого телефона Samsung на iPhone 11 / Pro / Pro Max.
Список руководств
1. Используйте учетную запись Google для синхронизации контактов с Samsung на iPhone
Вы можете синхронизировать и получать доступ к контактам с вашим Samsung в Google Contacts, который является цифровым инструментом управления контактами. Этот метод может свободно передавать контакты с Samsung на iPhone.
Примечание: Копировать можно только контакты, сохраненные в памяти телефона Samsung.
Вариант 1
Войдите в Настройки на телефонах Samsung, затем выберите Учетные записи добавить и войти в свой аккаунт Google и включить Синхронизировать контакты.
Шаг 2 Откройте настройки на вашем iPhone 11 / Pro / Pro Max, затем выберите
Шаг 3Выберите Добавить учетную запись и нажмите Другое.
Шаг 4Нажать на Добавить учетную запись CardDAV.
Заполните следующие поля:
Сервер: google.com
Имя пользователя: Ваш аккаунт Google или адрес электронной почты Служб Google.
Пароль: Ваш аккаунт Google или пароль Google Apps.
Описание: Введите описание учетной записи.
Шаг 5Выберите Далее в верхней части экрана и убедитесь, что Контакты опция установлена в ON.
После завершения процесса установки откройте Контакты на вашем iPhone 11 / Pro / Pro Max, и синхронизация начнется автоматически.
Вариант 2
Существует еще один вариант синхронизации контактов с учетными записями Google.
Шаг 1Войдите в Настройки на телефонах Samsung, затем выберите Учетные записи добавить и войти в свой аккаунт Google и включить Синхронизировать контакты.
Шаг 2Откройте Настройки на вашем iPhone 11 / Pro / Pro Max, затем выберите Пароли и учетные записи.
Шаг 3Выберите Добавить учетную запись и нажмите Google.
Шаг 4Войдите в свой аккаунт Google.
Шаг 5включать Контакты синхронизировать контакты.
Подождите секунду и перейдите к Контакты Приложение для проверки контактов передается с вашего Samsung.
2. Вставьте Samsung SIM в iPhone
Другой способ перенести ваши контакты с Samsung на iPhone — это использовать SIM-карту. Это удобно, если у вас возникли проблемы с учетной записью Google или по какой-либо другой причине. Этот метод работает только тогда, когда ваша Samsung SIM-карта просто подходит для вашего iPhone.
Шаг 1Сохраните все контакты на свою SIM-карту Samsung.
Шаг 2Вставьте SIM-карту в свой iPhone.
Шаг 3Войдите в Настройки и выберите Контакты, затем нажмите Импорт SIM-контактов.
3. Перенос контактов с Samsung на iPhone с помощью приложения Content Transfer
Используйте приложение «Передача контента» для перемещения контактов с Samsung на iPhone. Альтернативой может быть 11 / Pro / Pro Max.
Для начала вам необходимо скачать приложение на оба телефона.
Шаг 1Откройте Передача контента на обоих телефонах.
Шаг 2 Определите Samsung как старый телефон и iPhone 11 / Pro / Pro Max как новый телефон, затем нажмите «Далее».
Шаг 3 Нажать на Android для iPhone на вашем Samsung и Другое для iOS на вашем iPhone под Выберите вашу комбинациюзатем нажмите Далее.
Затем Samsung создаст точку доступа WiFi.
Шаг 4Нажать на Настройки WiFi и выберите свою точку доступа Samsung на своем iPhone, затем вернитесь к Передача контента приложение
Шаг 5Выберите Контакты из списка и нажмите на Трансфер на вашем телефоне Samsung.
Затем контакты должны быть перенесены на ваш iPhone.
4. Перенос контактов с Samsung на iPhone — Best Way
FoneLab HyperTrans позволяет быстро и просто переносить личные данные (фото / видео / музыку), а также контакты, журналы вызовов и текстовые сообщения со старого устройства на новое. Просто запустите HyperTrans на компьютере и подключите к нему оба телефона. Он легко и интуитивно перенесет все ваши личные данные и начнет наслаждаться вашим новым iPhone.
Основные характеристики HyperTrans:
- Передача всех видов файлов с Android на iPhone, включая контакты, сообщения, фотографии, музыку, видео, журналы вызовов и т. Д.
- Редактировать и управлять мобильными данными перед передачей файлов.
- Переместите файлы с Android на iOS, Android на Android, iOS на Android или iOS на iOS.
- Работайте с iOS 12 и Android 8.0, а также с более ранними версиями.
- Поддержка Windows 10 / 8.1 / 8 / 7 / XP и Mac OS X 10.7 или выше.
- Поддержка любых популярных мобильных телефонов, таких как Samsung Galaxy S10, HTC, iPad, iPhone XS / XS Max / XR / X / 8 Plus / 8 / SE / 7 и т. Д.
- Полностью совместим с крупными провайдерами, такими как Verizon, AT & T, Sprint, T-Mobile и другими.
Передача данных с iPhone, Android, iOS, компьютера в любое место без каких-либо потерь.
- Перемещайте файлы между iPhone, iPad, iPod touch и Android.
- Импортируйте файлы с iOS на iOS или с Android на Android.
- Переместите файлы с iPhone / iPad / iPod / Android на компьютер.
- Сохранить файлы с компьютера на iPhone / iPad / iPod / Android.
Как перенести контакты с Samsung на iPhone 11 / Pro / Pro Max
Шаг 1Бесплатно скачать и установить и запустить HyperTrans на компьютере.
Шаг 2Подключите iPhone и телефон Samsung к компьютеру через USB-кабели.
Шаг 3Нажмите Trust на обоих мобильных телефонах для включения отладки по USB.
Примечание: Возможно, вам придется установить драйвер USB для подключения.
Шаг 4Выберите ваш Samsung в качестве устройства для импорта из выпадающего списка в середине главного интерфейса.
Шаг 5Выберите Контакты на левой боковой панели.
Затем программа начнет сканирование вашего телефона Samsung.
Шаг 6Выберите контакты, затем нажмите Экспорт на устройство и выберите свой iPhone в качестве приемного устройства.
Заключение
Как упоминалось выше, HyperTrans может не только передавать контакты, но и другие данные от Samsung на iPhone.
Как и мощный HyperTrans, я искренне рекомендую этот сторонний инструмент, который позволяет с помощью нескольких шагов перенести контакты, текстовые сообщения, журналы вызовов, фотографии, музыку, видео с телефона Samsung на iPhone 11 / Pro / Pro Max.
FoneLab HyperTransПередача данных с iPhone, Android, iOS, компьютера в любое место без каких-либо потерь.
- Перемещайте файлы между iPhone, iPad, iPod touch и Android.
- Импортируйте файлы с iOS на iOS или с Android на Android.
- Переместите файлы с iPhone / iPad / iPod / Android на компьютер.
- Сохранить файлы с компьютера на iPhone / iPad / iPod / Android.
Как сохранить контакты в аккаунте Google на Samsung Galaxy
Как перенести контакты в облако Google
При необходимости вы можете экспортировать существующие контакты в облачное хранилище Google. Для этого выполните следующие действия:
Шаг 1. Откройте «Контакты» и здесь перейдите в меню «Настройки». Для этого нажмите на значок «Показать больше» в виде трех точек (в верхнем правом углу).
Шаг 2. Здесь найдите и выберите пункт «Импорт и экспорт». В зависимости от версии Android данный пункт может быть скрыт и в других разделах.
Шаг 3. Чтобы перенести контакты из телефона выберите пункт «Импорт из памяти». Чтобы перенести контакты из хранилища SIM-карты выберите пункт «Импорт с SIM-карты» (если вы используете несколько симок, то укажите нужную). В появившемся окне выберите «Google». Рядом будет указана электронная почта аккаунта по умолчанию.
Шаг 4. При необходимости нажмите «Разрешить», чтобы выдать устройству доступ к контактам. После этого отметьте нужные контакты и нажмите «Импорт». Данные будут скопированы в облако.
Шаг 5. При создании нового контакта вы можете сразу указать место для хранения информации. Для этого в пункте «Сохранить» выберите нужный параметр. В нашем случае это Google аккаунт.
После этого все сохраненные на SIM-карте или в памяти устройства номера телефонов будут скопированы в облачное хранилище Google. Поэтому при необходимости вы сможете получить к ним доступ с любого другого Android смартфона или планшета.
Другие варианты импорта контактов на Андроид
Как же еще можно импортировать свои контакты из почты Gmail на устройство с ОС Android? Каждый известный производитель предоставляет специальное ПО для работы с контактными данными пользователя. Это значительно облегчает синхронизацию устройств, а также исключает ошибки и баги, которые часто встречаются в сторонних программах.
Такие утилиты работают с универсальными расширениями (VCF или CSV), что позволяет с комфортом перемещать, удалять и создавать новые контакты, используя фирменное оборудование компании-производителя вашего устройства.
Как настроить синхронизацию контактов
Синхронизация контактов и других пользовательских контактов включается по умолчанию, во время первой настройки устройства. Если вы случайно ее отключили, то выполните следующие действия:
Шаг 1. Откройте «Настройки» и нажмите «Google» (данный пункт, в зависимости от версии операционной системы может иметь другое название). Здесь найдите и выберите «Резервное копирование».
Шаг 2. Передвиньте ползунок «Загружать на Google Диск» в состояние «Включено», чтобы разрешить устройству делать резервные копии, синхронизировать контакты, журнал звонков и другие данные.
Шаг 3. В настройках резервного копирования вы также можете сменить Google аккаунт по умолчанию, настроить другие параметры.
После того, как вы включите синхронизацию, все новые контакты и другие изменения будут автоматически копироваться в облачное хранилище.
Совет: копировать контакты не обязательно при помощи облачного хранилища Google. В зависимости от модели смартфона это может быть Samsung Cloud, Mi Cloud или любой другой сервис.
Перенос контактов из Google на Android через компьютер
Среди сервисов Гугл есть один, с названием Контакты. Откройте его:
Шаг 1. Слева выберите раздел «Экспортировать».
Шаг 2. Укажите вариант «vCard». Подключите устройство к компьютеру по USB, и перенесите файл в память гаджета. В настройках приложения «Телефон» сделайте то же самое, что описано выше, в «Вариант 2».
Как перенести контакты с другого аккаунта Google
Если вы случайно удалили контакты или хотите перенести на телефон номера с другой учетной записи Google, то выполните следующие действия:
Шаг 1. Перейдите в меню «Настройки» и выберите в списке «Google». Здесь найдите и тапните на пункт «Восстановление контактов».
Шаг 2. Если к устройству привязано несколько учетных записей Google, то в пункте «Из аккаунта» укажите нужный или тапните «Добавить аккаунт», чтобы привязать дополнительный. После этого Авторизуйтесь в учетной записи Google и дождитесь окончания процесса восстановления. Новые контакты автоматически появятся на телефоне.
Теперь вы знаете, как сохранить контакты в Google с Android смартфона или планшета. Для этого достаточно подключить свою учетную запись и настроить автоматическую синхронизацию, либо выполнить все действия вручную.
Итог
Функция синхронизации учётной записи Google является одной из удобных функций на Android в любой ситуации при переносе контактов
Контакты являются одной из наиболее важных функций Android OS, поскольку они сохраняют телефонные номера и другую информацию о людях, которых вы знаете. Функция синхронизации учётной записи Google, вероятно, является одной из наиболее часто используемых функций Android, поскольку она позволяет пользователям автоматически создавать резервные копии своих контактов в Интернете. Это не только хороший способ восстановления контактов после сброса настроек или после серьезного обновления, но и идеальный способ получения всех контактов при переключении на другое устройство Android.
Узнайте, как восстановить удалённые файлы на Андроиде, а также программы для этого и инструкции, из нашей новой статьи.
Первый способ должен работать на большинстве устройств Android, и после включения автоматической синхронизации вам больше не придется беспокоиться о синхронизации ваших контактов Google. Если первый метод не работает должным образом на вашем устройстве, вы можете попробовать второй метод для ручной синхронизации ваших контактов Google. Какой бы метод вы ни выбрали, убедитесь, что вы следуете всем инструкциям по синхронизации контактов с Google на Android.
Действия с облаком Mail.Ru
Теперь посмотрим, как сохранять контакты в облаке от популярного почтового сервиса Mail.Ru. Изначально вам потребуется установить на компьютер или мобильный девайс соответствующее облачное приложение. В случае с ПК сначала потребуется воспользоваться менеджером учетных записей, отметить нужные контакты на компьютере (например, в какой-то почтовой программе), сохранить файл в формате DOC, запустить облачное приложение Cloud Mail.Ru и для загрузки в облако указать местоположение сохраненного файла.
Ваши основные бонусы:
- Можно настроить автоматическое создание контакта при первом же получении почты от нового отправителя.
- Автообновление изменений контакта, которые контактное лицо вносит само о себе.
- Контакты легко сортируются по группам, содержат исчерпывающую информацию.
- В каждом контакте хранится история взаимодействия. Открываете контакт, и сразу видите в хронологическом порядке письма, полученные Вами от этого отправителя. Одним кликом можно зайти в любое письмо, вспомнить детали переписки.
- Восстановление удаленных контактов Google на любой момент времени в пределах одного месяца после удаления.
- Импорт контактов практически из любого источника.
- Поскольку разработчик Android все та же компания Google, то с синхронной работой всех сервисов на устройствах с операционной системой Андроид не бывает никаких проблем.
Способ 5. Используем приложение
Наконец, еще один метод перенести контакты между устройствами Android — использовать сторонние программы, предназначенные специально для этого. Их масса, как мобильных, так и десктопных.
К примеру, среди мобильных приложений можно порекомендовать Transfer Contacts, которое умеет переносить контакты на Android не только с Android, но и с iPhone, BlackBerry, а также с Nokia, LG или любого старого телефона, на котором есть Bluetooth. Приложение условно-бесплатное, но платная версия стоит копейки.
Transfer Contacts передает контакты с любого телефона с Bluetooth
В качестве примера программы для ПК можно упомянуть, например, бесплатное приложение Syncios iOS & Android Manager Free. Это программное обеспечение может не только переносить список контактов c Android на Android (а также на iOS), но и передавать фотографии, текстовые сообщения, журнал вызовов, календарь, музыку, видео, приложения.
Syncios для Android имеет меньше функций, чем для iOS, но контакты переносить умеет
Способ 3. Используем Bluetooth
Еще один способ не требует никаких ручных манипуляций с заменой карт. Контакты с Android на Android можно перенести по Bluetooth. Для того чтобы этот способ сработал, все контакты должны храниться в памяти вашего старого телефона.
Включите оба устройства Android и установите между ними Bluetooth-соединение. Для этого нужно в настройках беспроводных сетей обоих телефонов включить опцию Видимость для других устройств.
Затем на старом устройстве заходим в Контакты, выбираем Опции > Поделиться. Выделяем все контакты ивыбираем Bluetooth в качестве канала передачи. Инициируем передачу данным между старым и новым смартфоном (при необходимости вводим пароль) и дожидаемся её окончания.
Отправка контактов по Bluetooth
Перенос СМС сообщений и журнала звонков
Для переноса СМС сообщений и списка вызовов воспользуйтесь приложением sms backup & restore, которое нужно установить из PlayMarket на оба смартфона. После установки запустите приложение на старом телефоне и нажмите на кнопку «Создать бэкап». Далее потребуется выбрать место сохранения файла архива. Можно сохранить его на карту памяти, затем переставить саму карту в новый телефон или сохранить файл на телефоне и отправить его с помощью электронной почты.
Запустите приложение sms backup & restore на новом телефоне и нажмите на кнопку «Восстановить». В большинстве случаев приложение автоматически находит файл с архивом. Если этого не произошло, то придется указать его местоположение вручную.
Как сохранять данные с телефона на стороннем ресурсе
Июнь 2016
Через некоторое время после покупки новенького смартфона на операционной системе Android его владелец начинает искать способы перестраховаться и найти подходящее резервное хранилище для важных программ, работы, различных файлов, фото, видео и многого другого. Хранение данных в сети намного надежней, чем в памяти электронного устройства, потому что ни один аппарат не застрахован от, к примеру, вируса или поломки. Важно грамотно подобрать и место хранения и при необходимости быстро извлечь важную информацию. Для этих целей создаются специальные онлайн-сервисы, поисковая система может выдать до сотни вариантов, но и здесь важно не ошибиться, а выбрать надежное, удобное и вместительное хранилище.
Чем обусловлена необходимость дополнительного хранилища для данных
Невозможно переоценить важность резервного копирования информации – мудрый пользователь знает, что такой метод подстраховки сэкономит время, деньги и нервы.
Ситуация 1. Когда наступает момент покупки нового или дополнительного устройства нет необходимости поэтапно вручную переносить данные: приложения, контакты, документы – достаточно один раз сделать копирование с резервного хранилища.
Ситуация 2. Смартфон утерян. Несмотря на неприятность с помощью ПК и доступа к виртуальному хранилищу можно восстановить всю информацию
Ситуация 3. Девайс поломался. В сервисном центре никому нет никакого дела до ваших данных, а вот за их восстановление придется хорошенько раскошелится.
Ситуация 4. Перед перепрошивкой и получением root прав, а также, пред тем как осуществить полный сброс настроек к заводским копия нужна 100%, так как в таких случаях информация стирается практически всегда подчистую.
Облачное хранилище данных представляет собой самую оптимальную модель хранилища на сегодняшний день в онлайн формате, когда информация хранится на серверах, предоставляемых в пользование клиентам. Информация хранится и обрабатывается в «облаке», простым языком, на одном большом виртуальном сервере. Физически они могут даже располагаться на разных континентах.
Наиболее популярные облачные хранилища
1. Google Диск.
Гугл позволяет своим пользователям бесплатно хранить до 5 Гб информации. Благодаря таким качествам, как большой объем для хранения данных, предоставление офисного пакета, оперативная синхронизация и кроссплатформенность на сегодняшний день хранилище одно из самых популярных среди пользователей.
Облако mail.ru
Представляет собой достаточно простой и удобный сервис для хранения файлов в сети. За один раз можно загрузить объем информации до двух гигабайт. Сроки хранения файлов в системе не ограничены. На данном сервере можно только просматривать документацию.
One drive
Данное хранилище от Майкрософт позволяет загружать объем информации размером до 2 Гб. Максимальны объем хранимой информации составляет 15 Гб. Сервис позволяет просмотр и редактирование документации.
Яндекс диск
На сервер за один раз можно загрузить объем информации до десяти мегабайт. Удобно создавать директории, к которым можно открывать доступ других пользователей. В режиме офлайн можно просматривать файлы с папками без доступа к Интернету.
Как восстановить контакты из учетной записи Samsung [обновлено]
Вы можете восстановить свои контакты из своей учетной записи Samsung с помощью собственной программы Kies Samsung. Samsung kies может синхронизировать ваш планшет или смартфон Samsung с вашим компьютером. Он также может создавать резервные копии ваших контактов и других специальных приложений Samsung, таких как S Memo и S planner, на вашем устройстве Samsung.Это простой в использовании. Вы должны выполнить следующие шаги, чтобы восстановить свои контакты.
Как восстановить контакты из учетной записи Samsung.
Шаг 1. Установите Kies на свой компьютер и подключите смартфон Samsung, чтобы получить доступ к своей учетной записи Samsung. Вы можете сделать это через USB-кабель для передачи данных. Убедитесь, что ваше устройство Samsung подключено к Kies. После подключения вы увидите основную информацию о своем устройстве на первой вкладке.
Шаг 2: Перейдите на вкладку резервного копирования / восстановления, пройдите до конца и нажмите кнопку «Восстановить».Вы получите предупреждающее сообщение о запущенном приложении, затем нажмите кнопку «Продолжить».
Шаг 3: Выберите файл резервной копии, который вы хотите восстановить. Затем нажмите «Далее», чтобы продолжить.
Шаг 4: Выберите, что вы хотите восстановить, и убедитесь, что вы хотите восстановить резервную копию на свое устройство. В этом случае выберите контакты. Помните, что это ваш последний шанс остановить процесс, но если вы уверены, что хотите продолжить, нажмите «Далее».
Шаг 5: Когда восстановление будет завершено, появится диалоговое окно подтверждения, и ваше устройство перезагрузится.
Восстановить контакты из учетной записи Samsung очень просто. Хорошо то, что вы можете восстановить потерянные или удаленные контакты со своих телефонов Samsung даже без файла резервной копии. Это означает, что все детали, такие как адреса электронной почты, компания, должность, также включены.
Недостатком восстановления из учетной записи Samsung является то, что этот процесс менее всеобъемлющий или всеобъемлющий. Существует вероятность того, что вы не сможете восстановить все контакты, и поэтому вам может понадобиться другой инструмент для резервного копирования ваших контактов.
Лучший способ восстановить контакты с ваших телефонов и планшетов Samsung
dr.fone — Data Recovery (Android) — одна из лучших программ для сохранения контактов с вашего устройства Samsung на ваш компьютер. Программа проста в установке и использовании. Он также поддерживает более 6000 устройств Android, включая смартфоны и планшеты таких брендов, как Motorola, LG, Samsung, Huawei, HTC и т. Д. Он также может использоваться на большинстве версий ОС Android, а также на всех устройствах Samsung с root-доступом.
dr.fone — Data Recovery (Android) может восстанавливать удаленные файлы независимо от характера и причин потери данных. Это означает, что неважно, случайно ли вы потеряете данные или в результате вирусной атаки, это также может помочь вам восстановить файлы, утерянные из-за восстановления заводских настроек устройства и форматирования карт памяти.
- dr.fone — Восстановление данных (Android) дает вам возможность предварительно просмотреть файлы перед началом процесса восстановления.Это означает, что вам нужно только просматривать данные, которые вам действительно нужны.
- Восстановление утерянных данных происходит очень быстро. Ожидается, что вы будете тратить меньше часов на поиск и восстановление данных при использовании программного обеспечения dr.fone — Data Recovery (Android)
Пошаговое руководство по использованию dr.fone — Data Recovery (Android) для сохранения контактов с устройства Samsung на компьютер
Шаг 1. Подключите телефоны или планшет Samsung к компьютеру с помощью цифрового кабеля и запустите программу dr.fone — Восстановление данных (Android) на вашем компьютере. Включите функцию «Отладка по USB». Окно мастера проведет вас через этот процесс.
Шаг 2: Программа dr.fone — Data Recovery (Android) начнет сканирование всех файлов, сохраненных на вашем устройстве, как только ваш телефон будет обнаружен программой. Однако вы должны предоставить разрешение, нажмите кнопку «Далее» на экране, чтобы начать сканирование данных. Обратите внимание, что пользователи телефонов с рутированным доступом должны нажать кнопку «Разрешить», чтобы разрешить авторизацию.
Шаг 3: Выберите правильный тип файла и режим сканирования.Если вы хотите сохранить все файлы, выберите вариант «Выбрать все». Но если вы хотите сохранить некоторые выбранные файлы, такие как контакт, вы должны выбрать поле «Контакты». Затем выберите режим сканирования. Обратите внимание, что вам доступны два режима: стандартный и расширенный.
Шаг 4: Сохраните файлы с устройства Samasung. Программа dr.fone — Data Recovery (Android) просканирует и сохранит файлы, которые вы хотите извлечь с вашего устройства Samsung.Когда процесс будет завершен, щелкните каждый файл, чтобы просмотреть все, что было извлечено. Обратите внимание, что вы должны выбрать место назначения файлов для резервного копирования, чтобы оно было успешным, предпочтительно внешний диск.
Как сделать резервную копию контактов на Samsung Galaxy S10
Идет загрузка.Для ваших контактов, как и всех личных данных, хранящихся на вашем Galaxy S10, можно создать резервную копию, чтобы они были в безопасности на случай потери, повреждения или кражи вашего телефона.
В вашем Galaxy S10 есть два варианта резервного копирования контактов: Samsung Cloud и Google Backup.
Рекомендуется включить оба, чтобы у вас было два разных способа восстановления данных. Оба должны автоматически создавать резервную копию ваших данных по умолчанию, но вы можете проверить свои настройки, а также вручную запустить резервное копирование в любое время.
Вот как это сделать.
Ознакомьтесь с продуктами, упомянутыми в этой статье:
Samsung Galaxy S10 (от 899 долларов США.99 в Best Buy)
Как создать резервную копию контактов на Samsung Galaxy S10 с помощью Google Backup1. Запустите приложение «Настройки».
2. Нажмите «Учетные записи и резервное копирование».
Настройки резервного копирования находятся в разделе «Учетные записи и резервное копирование» приложения «Настройки».Дэйв Джонсон / Business Insider3. Нажмите «Резервное копирование и восстановление». На этой странице у вас есть два варианта:
- Убедитесь, что в разделе учетной записи Google включен параметр «Резервное копирование моих данных», проведя по кнопке вправо. Если этот параметр включен, Google будет выполнять резервное копирование ваших данных регулярно, примерно раз в день.
- Чтобы запустить резервное копирование вручную, нажмите «Учетная запись Google», а затем нажмите «Создать резервную копию сейчас» на странице резервного копирования. Вы также можете увидеть список всех элементов в вашей учетной записи Google и дату изменения резервной копии.
Samsung предоставляет вам 15 ГБ облачного хранилища для резервного копирования вашего Galaxy S10, и резервное копирование Samsung является более всеобъемлющим, чем резервное копирование Google, поскольку оно включает в себя все приложения и настройки на вашем телефоне.
1. Запустите приложение «Настройки».
2. Нажмите «Учетные записи и резервное копирование».
3. Нажмите «Samsung Cloud».
4. Коснитесь трех точек в правом верхнем углу экрана, а затем коснитесь «Настройки» в меню.
Страница Samsung Cloud предоставляет вам доступ к 15 ГБ онлайн-хранилища.Дэйв Джонсон / Business Insider5. Нажмите «Настройки синхронизации и автоматического резервного копирования».
6. Коснитесь вкладки «Автоматическое резервное копирование» вверху страницы.
7. Убедитесь, что все данные, для которых вы хотите создавать резервные копии автоматически (примерно раз в день), включены, смахивая кнопки вправо.
Включайте каждый день автоматически все элементы, для которых требуется резервное копирование.Дэйв Джонсон / Business Insider Как вручную создать резервную копию контактов на вашем Galaxy S10 с помощью Samsung Cloud1. Запустите приложение «Настройки».
2. Нажмите «Учетные записи и резервное копирование».
3. Нажмите «Samsung Cloud».
4. В разделе «Резервное копирование и восстановление» нажмите «Создать резервную копию этого телефона.«
5. На странице« Резервное копирование данных »вы можете увидеть список того, что будет скопировано. Вы можете выборочно добавлять или удалять элементы из резервной копии или нажать« Выбрать все », чтобы создать резервную копию всего.
6. Когда вы будете готовы начать, нажмите «Резервное копирование» в нижней части экрана. Выберите все элементы, для которых необходимо создать резервную копию, и нажмите «Резервное копирование», чтобы начать резервное копирование сейчас.Дэйв Джонсон / Business Insider
Как синхронизировать контакты телефона Samsung с учетной записью Google
Как синхронизировать контакты телефона Samsung с учетной записью Google
Это видео и статья покажут вам, как синхронизировать контакты телефона Samsung с вашей учетной записью Google.
Если вы когда-либо хотели создать резервную копию контактов при синхронизации контактов телефона Samsung с Google, эта статья должна помочь в этом.
Первый шаг — создать контакт. У вас, вероятно, уже есть контакты, поэтому я пропущу этот шаг.
Затем щелкните свои 3 маленькие точки в правом верхнем углу экрана и щелкните управление контактами.
С опцией перемещения контактов с телефона, это кнопка, которую вы хотите использовать, но если у вас нет этой опции, убедитесь, что вы добавили свою учетную запись Google, установленную в разделе учетных записей вашего телефона.
Для следующего шага вам нужно будет выбрать учетную запись Google, которую вы также хотите отправить своим контактам.Так что выберите правильную учетную запись.
Чтобы синхронизировать контакты, откройте «Настройки»> «Облако и учетные записи»> «Учетные записи»> «Выберите свою учетную запись Google», затем «Синхронизировать учетные записи».
И коснитесь меню «Синхронизация контактов». Это должно синхронизировать все ваши телефонные контакты Samsung с учетной записью Gmail.
Как только это будет сделано, войдите в свою учетную запись Gmail и проверьте, отображаются ли контакты в разделе контактов вашей учетной записи. Если у вас их там нет, просто вернитесь к шагам и посмотрите, не пропустили ли вы что-нибудь.Как только это будет сделано, вы не будете беспокоиться о потере телефона и контактов на нем.
Другие видео, которые могут быть интересны:
Как сделать свой номер телефона частным на Samsung
Быстрое видео, которое покажет вам, как скрыть свой номер телефона на Samsung.
iOS 12, это быстрее? Тест и возможности
Хороший видеоролик для поклонников iOS, которые хотят узнать, действительно ли последняя iOS 12 работает быстрее.
Нравится:
Нравится Загрузка …
Зачем вам нужна учетная запись Samsung
Если у вас есть устройство Samsung, настройка учетной записи Samsung может помочь вам в случае чрезвычайной ситуации, кражи или потери. Вы также сможете восстановить все свои данные на новое устройство Samsung.
Я рекомендую правильно настроить учетную запись производителя (в данном случае Samsung ) и .
См. Другую мою статью о настройке учетной записи Google под названием «Защитите свое устройство с помощью учетной записи Google».
Защитите свое устройство с помощью учетной записи Google
Настройте учетную запись Samsung на устройстве Samsung. Это даст вам доступ к многочисленным службам Samsung, включая:
- Samsung Pay
- Биксби
- Облачное хранилище Samsung
- Найди мой мобильный
- * Примечания Samsung
- * Samsung Здоровье
* Примечание: Если вы смените или обновите устройство на устройство, отличное от Samsung, ваши данные, хранящиеся в Samsung Notes и Samsung Health , будут потеряны, поскольку эти приложения не будут совместимы с вашим новым устройством.
Сейчас я использую эти альтернативные приложения:
- Microsoft One Note (требуется учетная запись Microsoft)
- Sports Tracker Premium (премиум-карты и без дополнений)
Sport Tracker Premium стоит 14,99 фунтов стерлингов в год (в моем регионе)
Создать учетную запись Samsung
- Откройте настройки.
- Коснитесь Облака и учетных записей.
- Коснитесь Учетные записи.
- Нажмите «Добавить учетную запись».
- Коснитесь Учетная запись Samsung.
- Нажмите СОЗДАТЬ УЧЕТНУЮ ЗАПИСЬ.
- Введите свой адрес электронной почты и пароль.
- Нажмите ДАЛЕЕ.
- Выберите условия и нажмите ПРИНЯТЬ.
Резервное копирование телефона и синхронизация данных
- Открыть настройки
- Tap Cloud и учетные записи
- Нажмите Samsung Cloud
- Нажмите на 3 точки в правом верхнем углу
- Нажмите Настройки
- Нажмите Sync Settings
- Выберите элементы для резервного копирования
Используйте ту же процедуру для настроек автоматического резервного копирования
Найди мой мобильный
Посетите следующий веб-сайт с любого устройства и войдите в систему: https: // findmymobile.samsung.com
После того, как вы войдете в систему, веб-страница покажет ваши устройства с местоположением выбранного устройства на масштабируемой карте:
(Карта искажена из соображений конфиденциальности)
Find My Mobile объединяет все службы в одну для выполнения следующих действий:
- Кольцо
- Блокировка и блокировка выключения
- Удалить данные
- Резервное копирование
- Получение звонков / сообщений
- Разблокировка
- Продлить срок службы батареи
- Комплект опекуна
Google предлагает аналогичные услуги с двумя сервисами: «Найди свой телефон», и «Найди мое устройство».
См. Мою отдельную статью в Google
Есть одно главное отличие — Samsung Find My Mobile может получать журнал вызовов с вашего телефона. (При использовании функции Получать звонки / сообщения — отображался только мой журнал звонков и никаких сообщений).
Замок
Независимо от того, заблокировали ли вы свой телефон, теперь вы можете это сделать. Установите ПИН-код, введите контактный номер и текст сообщения.
Теперь на экране блокировки потерянного телефона появится следующее:
Искатель по-прежнему может получить доступ к экстренной информации (контакты ICE и личная медицинская информация), нажав АВАРИЙНЫЙ ВЫЗОВ.(См. Https://martinshelpdesk.com/ice).
После получения владелец сможет ввести PIN-код и разблокировать телефон.
Блокировка выключена
Это отключает функцию «Выключение» телефона, так что он остается включенным и подключенным.
Резервное копирование
Backup дает вам возможность сделать окончательное резервное копирование (если телефон все еще включен и подключен к Интернету). Будут созданы резервные копии следующих элементов:
| · Журнал телефона · Сообщения · Контакты (по телефону) · Календарь (по телефону) · Часы, настройки · Главный экран · Приложения · Документы | · Диктофон · Музыка · Календарь · Контакты · Галерея · Записка · Интернет Samsung · Samsung Notes |
Затем их можно восстановить на новом телефоне (Samsung), который вошел в систему с той же учетной записью Samsung.
Примечание: Элементы контактов и календаря могут храниться в разных местах — в частности, на телефоне, в учетной записи Google или в учетной записи Samsung. Лучше всего хранить все в одном месте (например, в вашей учетной записи Google).
Получение звонков / сообщений
Извлекаются до последних 50 вызовов. (Когда я использовал это, не было извлеченных сообщений)
Разблокировка
Обеспечивает удаленную разблокировку телефона, если вы забыли метод разблокировки.Он удалит все сохраненные процедуры разблокировки на телефоне. Для подтверждения вам понадобится пароль вашей учетной записи Samsung.
Набор Guardian
Устанавливает назначенных опекунов для удаленного выполнения следующих действий:
- Найдите свое устройство
- Активировать аварийный режим
- Кольцо
После принятия соглашения вам необходимо нажать кнопку «Установить опекуна» во второй раз и ввести до трех новых данных учетной записи опекуна Samsung с продолжительностью доступа «всегда» или установить «настраиваемый диапазон дат».
HelpDesk Мартина может помочь пользователям максимально эффективно использовать свой телефон. При правильной настройке ваш телефон может облегчить ваши повседневные дела. Мы предлагаем индивидуальные настройки, соответствующие вашему образу жизни, включая работу, путешествия, спорт и отдых.
https://martinshelpdesk.com/smartphone
Как перенести контакты с помощью аккаунта Google в SAMSUNG Galaxy A50? , как на
Когда-то операция по переносу контактов, сохраненных на устройстве, на SIM-карту была сложной, утомительной и отнимающей много времени.Теперь это может быть намного проще, если использовать свою учетную запись Google.
Учетная запись Google позволяет нам переносить контакты с Android на Android, с Android на iOS, с Windows на Symbian и наоборот.
С Android на Android
Первый метод
Перейдите в Настройки на вашем устройстве, выберите Аккаунты и найдите Аккаунт Google . Если вы еще не добавили ни одного, сейчас хорошее время для этого.
Затем нажмите на свою учетную запись и отметьте галочкой опцию « Контакты ».Теперь он должен быть синхронизирован с сервером Google. Вы должны повторить те же действия на другом устройстве — так старый телефон отправит ваши контакты, а новый — их.
Второй метод
Перейдите к Контакты и выберите « Переместить контакты устройства в ». Вы должны увидеть два варианта: учетную запись Google и учетную запись вашего устройства (например, учетную запись Samsung). Выберите учетную запись Google, и ваши контакты будут объединены с ней.С Android на iPhone
Вам следует выполнить шаги, упомянутые в предыдущих методах.Кроме того, когда вы используете устройство iOS, вам нужно перейти в Настройки , затем выбрать « Mail, контакты и другие » и выбрать (добавить, если еще не добавлен) учетную запись Google . Затем в настройках учетной записи Google выберите опцию « Контакты ».
С Nokia Symbian на аккаунт Google
Загрузите Nokia PC Suite на свой компьютер, подключите устройство с помощью кабеля USB. При использовании программы выберите опцию « контакты, », затем снова «контакты» и, наконец, выберите те контакты, которые вы хотите передать. Далее , нажмите Файл , а затем Экспорт — ваши контакты должны быть экспортированы в файл csv.
Теперь перейдите в Gmail , найдите Контакты и выберите параметры Импорт данных. Найдите файл csv на своем компьютере, и все ваши контакты должны быть синхронизированы с вашей учетной записью Google . На вашем новом мобильном телефоне вы должны убедиться, что контакты синхронизированы с вашей учетной записью Google — так вы сможете получить свои контакты автоматически.
Если вы нашли это полезным, нажмите на звездочку Google, поставьте лайк на Facebook или подписывайтесь на нас на Twitter и Instagram
Как перенести контакты с Samsung Android на iPhone 7
Долгожданный iPhone 7 будет представлен через несколько дней, новый idevice представляет собой большое обновление, независимо от аппаратного или программного обеспечения по сравнению с его предшественником, если вы пользователь Android, который думал о переходе с Android на новый iPhone 7, Вас также может беспокоить перенос ваших данных на новый iPhone 7 без потерь, и в этой статье в качестве примера приводится информация о том, как перенести ваши данные с телефона Samsung Android на новый iPhone 7.
На самом деле существует множество способов переноса данных с Android на iPhone, особенно если вы просто хотите перенести свои контакты . Самый простой способ — поменять местами SIM-карту. Убедитесь, что ваши два сотовых телефона используют SIM-карту одинакового размера, в противном случае вы можете обрезать карту вместе с устройством, чтобы она соответствовала вашему телефону, но обратите внимание, что ваши контакты могут исчезнуть навсегда, если карта была взломана по неосторожности. Следующий метод может быть намного безопаснее и эффективнее.
Решение 1. Перенесите контакты с Samsung Android на iPhone 7 с помощью учетной записи Google
Если у вас есть учетная запись Google и вы ее еще используете, служба контактов Google может оказаться полезной.Два следующих шага позволяют переместить все ваши контакты с Samsung Android на iPhone 7.
Шаг 1. Зайдите в «Настройки» на своем телефоне Samsung Android, выберите «Учетные записи», добавьте учетную запись и войдите в свою учетную запись Google, затем включите «Синхронизировать контакты» для резервного копирования всех ваших контактов с телефона Samsung Android в Google.
Шаг 2. Перейдите к новому iPhone 7, откройте настройки > Почтовые контакты Календари > Добавить учетную запись .Нажмите «Другое» и в разделе «Контакты» нажмите Добавить учетную запись CardDav , чтобы войти в свою учетную запись электронной почты Google. Нажмите «Далее», и синхронизация должна начаться немедленно. Вскоре все ваши контакты Android будут сохранены на iPhone 7.
Решение 2. Перенесите контакты Samsung Android на iPhone 7 с помощью приложения «Переместить в iOS»
Apple представила это приложение широкой публике, когда выпустила iOS 9. Приложение Move to iOS поддерживает перенос контактов, сообщений, фотографий с камеры, видео, календарей с телефона Android на новый iPhone с помощью беспроводного соединения.
Это приложение упрощает процесс перехода с Android на iPhone, однако учтите, что приложение «Переместить на iOS» работает только на новом iDevice. И ваш телефон Samsung Android должен работать под управлением Android 4.0 и более поздних версий, кроме того, ваш телефон Android должен подключаться к тем же сетям Wi-Fi, которые созданы устройством iOS.
Решение 3. Перенесите свои контакты и даже все в один клик с помощью инструмента передачи данных
Чтобы легко переносить контакты и другие данные с телефона Samsung Android, мы искренне рекомендуем этот сторонний инструмент — Syncios Data Transfer, который позволяет перемещать контакты, текстовые сообщения, журналы вызовов, фотографии, музыку, видео с телефона Samsung Android на iPhone. 7 просто в один клик.Эта передача с телефона на телефон имеет версии для Windows и Mac.
Просто выполните следующие действия:
Шаг 1 : Загрузите и установите Syncios Data Transfer на свой ПК или компьютер Mac.
Шаг 2 : Подключите Samsung Android и iPhone 7 к компьютеру с помощью кабеля USB. Держите оба телефона разблокированными, вам нужно нажать «Доверять этому компьютеру» на вашем iPhone. Для вашего телефона Samsung Android появится запрос с просьбой установить приложение Syncios Android на ваш телефон, нажмите «Разрешить» и разрешите Syncios загрузить данные вашего телефона.
Шаг 3 : В интерфейсе передачи данных Syncios вы можете увидеть три варианта: передача, восстановление и резервное копирование. Для переноса контактов с Samsung на iPhone 7 необходимо выбрать режим « Передача ». Ваш телефон Samsung будет указан слева как источник, а iPhone справа как целевой телефон, если нет, вы также можете щелкнуть среднюю синюю кнопку, чтобы переключить их.
Шаг 4 : Щелкните « Next », чтобы войти в интерфейс выбора. Выберите контакты и другие данные для переноса, которые вы хотите перенести с Samsung на iPhone, и нажмите кнопку «Далее», чтобы начать передачу.
Поддерживаемые модели iPhone : iPhone 11/11 Pro / 11 Pro Max, iPhone XR, iPhone XS, iPhone XS Max, iPhone X, iPhone 8 (Plus), iPhone 7 (plus), iPhone SE; iPhone 6S Plus; iPhone 6S; iPhone 6 Plus; Айфон 6; айфон 5с; iPhone 5 / 5c; Айфон 4С; iPhone 4
Поддерживается Все телефоны Android : Samsung Galaxy S20 / S10 / S9 / S8 / S7 / S7 Edge / S6 / 5 / Note series / Ace / GT / Trend / Start series; HTC, LG, Moto, OnePlus, Google, Huawei, Sony, Xiaomi, Asus, Meizu, OPPO и т. Д.
Заключение
Все три метода очень просты, чтобы помочь вам перенести контакты с устройства Samsung на iPhone 7, вы можете выбрать предпочтительный.Конечно, если у вас есть другие идеи получше, вы можете поделиться ими в комментарии.
Импорт контактов из учетной записи Samsung
Синхронизация моих контактов с моей учетной записью Google на моем Samsung
Синхронизация контактов с Google на ОС Android 10 (Q) Нажмите, чтобы развернуть. 1 Зайдите в приложение Контакты . 2 Ударьте по. 3 Выберите Управление контактами . 4 Коснитесь Синхронизировать контакты . 5 Убедитесь, что вы включили свою учетную запись Google , в качестве альтернативы вы можете добавить другую учетную запись Goggle после выбора + Добавить учетную запись .6 Нажмите «Синхронизировать», чтобы начать синхронизацию ваших контактов с учетной записью Google .
Веб-сайт: https://www.samsung.com/au/support/mobile-devices/sync-contacts-to-google-account/
Номер телефонаПоказать детали ››
Экспорт контактов Samsung Galaxy to Outlook Лучшие приемы
Ниже приведены шаги, показывающие процесс импорта . На телефоне Android перейдите в приложение контакты , выберите вкладку «Контакты» .1) Откройте меню, нажав кнопку «Меню». 2) Выберите «Импорт / экспорт» вариант.
Расчетное время чтения: 4 минуты
Веб-сайт: https://technewskb.com/export-samsung-galaxy-contacts-to-outlook/
Номер телефонаПоказать детали ››
Как перенести контакты с Samsung на Samsung
Шаг 1. Сначала перейдите к исходному телефону Samsung и откройте его Контакты > Настройки.Отсюда вы можете посетить опции Импорт / Экспорт и Экспорт контактов . Шаг 2: Все контакты Samsung будут экспортированы в виде vCard (файл VCF). Теперь откройте Gmail или любое другое приложение электронной почты на своем телефоне и создайте новое электронное письмо.
Расчетное время чтения: 8 минут
Веб-сайт: https://mobiletrans.wondershare.com/samsung-transfer/contacts-from-samsung-to-samsung.html
Номер телефона Показать подробности › ›
3 основных метода импорта контактов CSV в Android в 2021 г.
Итак, это способ импортировать контакты на телефон Android из файла CSV с учетной записью Google.Часть 2: Импорт контактов на телефон Android напрямую из CSV. Неважно, если у вас нет учетной записи Gmail . Теперь я научу вас другому способу импортировать контакты на телефон Android напрямую из CSV. Но сначала вам понадобится файл Excel CSV на вашем компьютере.
Веб-сайт: https://www.coolmuster.com/android/import-csv-contacts-to-android.html
ComputerShow Details ››
Как перенести контакты с Samsung на Samsung
В этом случае вы можете перенести контакты через SIM-карту или резервную копию учетной записи Google , если они недействительны, вы также можете использовать интеллектуальный инструментарий, который мы хотим порекомендовать.Часть 1: Замена SIM-карты на Перенос контактов с Samsung на Samsung Часть 2: Синхронизация контактов между телефонами Samsung через Google Аккаунт Часть 3: Перенос контактов между Samsung Телефон через vCard Файл
Расчетное время чтения: 7 минут
Веб-сайт: https://www.forecovery.com/transfer/contacts-from-samsung-to-samsung.html
Номер телефонаПоказать детали ››
Как импортировать контакты в Gmail с телефонов Android
Шаг 2 Перенесите файл vcf на компьютер.Подключите свой телефон Android к компьютеру и передайте vcf-файл контактов , который вы только что экспортировали на шаге 1, с телефона на компьютер. Шаг 3 Войдите в Gmail с учетной записью и паролем на компьютере. Найдите меню Gmail и щелкните значок треугольника, чтобы развернуть список.
Веб-сайт: https://www.fonelab.com/resource/import-contacts-to-gmail-from-android-phones.html
ComputerShow Details ››
Как перенести контакты из Samsung на ПК / компьютер
Внимание: если вы хотите перенести контакты со своего настольного компьютера на устройства Samsung , вы можете напрямую нажать кнопку « Import », чтобы легко загрузить доступные контакты на ваше устройство.Но вы должны отметить, что эта программа-помощник позволяет импортировать только контактов и резервных копий в определенных форматах. Итак, если ваш обращается к резервным копиям в других форматах, вы можете использовать следующую программу в качестве своего…
Веб-сайт: https://www.mobikin.com/android-backup/transfer-contacts-from-samsung-galaxy- to-computer.html
КомпьютерПоказать Подробнее ››
7 советов по экспорту контактов Samsung
Шаги по экспорту контактов Samsung на SIM-карту.Шаг 1. Запустите приложение Контакты с главного экрана устройства Samsung , а затем нажмите кнопку меню в нижней части экрана. Шаг 2. Из представленных вариантов выберите « Импорт / экспорт». Шаг 3. Нажмите «Экспорт на SIM-карту». Шаг 4.
Веб-сайт: https://www.iskysoft.com/phone-transfer/samsung-export-contacts.html
Номер телефона Показать подробности ››
Как импортировать контакты Android в Whatsapp Step По шагу
Откройте учетную запись Gmail , которую вы синхронизировали со своим телефоном Android.Щелкните значок меню Google в правом верхнем углу и выберите Контакты . Нажмите кнопку «Еще» на вкладке « Контакты » и выберите «Найти и объединить дубликаты…», чтобы синхронизировать Android Контакты с Whatsapp. Gmail отобразит дублированные контакты . Нажмите «Объединить», чтобы удалить повторяющиеся контакты .
Веб-сайт: https://www.systoolsgroup.com/how-to/import-android-contacts-to-whatsapp/
Номер телефонаПоказать подробности ››
3 способа импорта контактов в WhatsApp на Android wikiHow
Коснитесь приложения Контакты и коснитесь «Один раз» или «Всегда» внизу.Откроется ваше приложение Контакты . Если вы используете Samsung Galaxy, вам нужно будет выбрать, куда вы хотите сохранить контакт. Вы можете сохранить контакт в телефоне, на SIM-карте, в учетной записи Google или в учетной записи Samsung .
Расчетное время чтения: 6 минут
Просмотры: 41K
1 . Откройте WhatsApp Messenger. Значок WhatsApp выглядит как зеленый речевой пузырь с белым телефоном внутри. Коснитесь значка Whatsapp на главном экране или в меню приложений, чтобы открыть Whatsapp.2 . Перейдите на вкладку ЧАТЫ. Это первая вкладка вверху страницы. Это отображает список всех ваших чатов WhatsApp. Также есть кнопка «Новый чат».
3 . Нажмите кнопку «Новый чат». Это зеленая кнопка со значком, напоминающим белый пузырек речи. Он находится в правом нижнем углу. Это отображает список всех ваших контактов.
4 . Коснитесь ⋮. Это значок с тремя точками в правом верхнем углу. Это отображает меню.
Веб-сайт: https: // www.wikihow.com/Import-Contacts-on-WhatsApp-on-Android
Номер телефонаПоказать подробности ››
Способ импорта контактов Gmail из Samsung Galaxy S7
Перед тем, как убедиться, что вы установили Gmail на свой Samsung Galaxy S7. Щелкните значок Контакты . Выберите импорт / экспорт из контекстного меню. Выберите вариант « импортировать из хранилища». Если у вас более одной учетной записи Gmail , выберите идентификатор почты, из которого все связываются с …
Веб-сайт: https: // technewskb.com / import-contacts-samsung-galaxy /
StorageShow Details ››
iCloud в Samsung: Перенос контактов в Samsung Galaxy
Шаги в Перенос iCloud Контакты в Samsung . Шаг 1 Войдите в iCloud. Для начала запустите Phone Transfer и выберите режим Restore from Backup. Затем щелкните значок iCloud. Введите свой Apple ID и пароль. Прежде чем двигаться дальше, подключите Samsung Galaxy к ПК в качестве пункта назначения.Шаг 2. Откройте файлы резервных копий iCloud.
Веб-сайт: https://www.recovery-android.com/icloud-to-android/transfer-contacts-samsung.html
Номер телефонаПоказать детали ››
Как экспортировать / импортировать контакты на моем Samsung Galaxy S6
5. В разделе Импорт / Экспорт контактов нажмите кнопку Импорт , чтобы продолжить. 6. При появлении запроса нажмите «Хранилище устройства». 7. Нажмите, чтобы выбрать предпочтительное место для сохранения контактов .Вы можете сохранить контакт на свое Устройство, учетную запись Google или учетную запись Samsung . При появлении запроса установите флажок рядом с файлом контактов, который нужно импортировать, а затем нажмите Готово на
Веб-сайт: https://www.sebertech.com/2015/04/how-to-exportimport-contacts-on-my .html
StorageShow Подробнее ››
Пожалуйста, оставьте свои комментарии здесь:
Как импортировать контакты с телефона Samsung?
Нажмите, чтобы выбрать предпочтительное место для сохранения контактов.Вы можете сохранить контакты на своем устройстве, в учетной записи Google или Samsung. При появлении запроса установите флажок рядом с файлом контактов, который нужно импортировать, а затем нажмите Готово, чтобы завершить процесс импорта контактов.
Как добавить контакты Google в телефон Samsung?
Примечание. Добавьте учетную запись Google на свой телефон Android, прежде чем продолжить этот метод. Шаг 1. Запустите приложение «Контакты Samsung» на телефоне Samsung. Нажмите на значок с тремя полосами вверху, чтобы открыть боковую панель.Шаг 2. Нажмите на кнопку переключения учетных записей, которая может отображать «Все контакты», «Телефон» или «Google».
Как перенести контакты с телефона Samsung в Gmail?
Перейдите в «Контакты» и нажмите «Учетные записи». Нажмите на Добавить учетную запись и добавьте свою учетную запись Gmail, в которой вы сохранили свои контакты Samsung. После добавления вернитесь на экран «Настройки»> «Контакты»> «Учетные записи». Нажмите на Gmail. Включите переключатель рядом с контактами.
Как мне синхронизировать контакты со старого Samsung на новый Samsung?
На своем старом телефоне Samsung войдите в свою текущую учетную запись Google (или новую учетную запись Google) для синхронизации контактов, затем войдите в ту же учетную запись Google на новом телефоне Samsung, ваши контакты будут отображаться на новом телефоне в виде несколько минут.
Список новых контактных лиц
›Millenium And Copthorne
› Контактное лицо First United Bank
›Номер службы поддержки клиентов коммерческих карт Citi
› Sogaz Insurance
›At & t Pacific Bell Служба поддержки клиентов
› Служба поддержки клиентов Bankcard Mtot
›Служба поддержки клиентов Worx Yard Tools
› Контактный номер Leafly
›Телефон страховой компании Guard
› Cj Group
›Marriott Vacation Club Свяжитесь с нами
Просмотреть все магазины >>
.


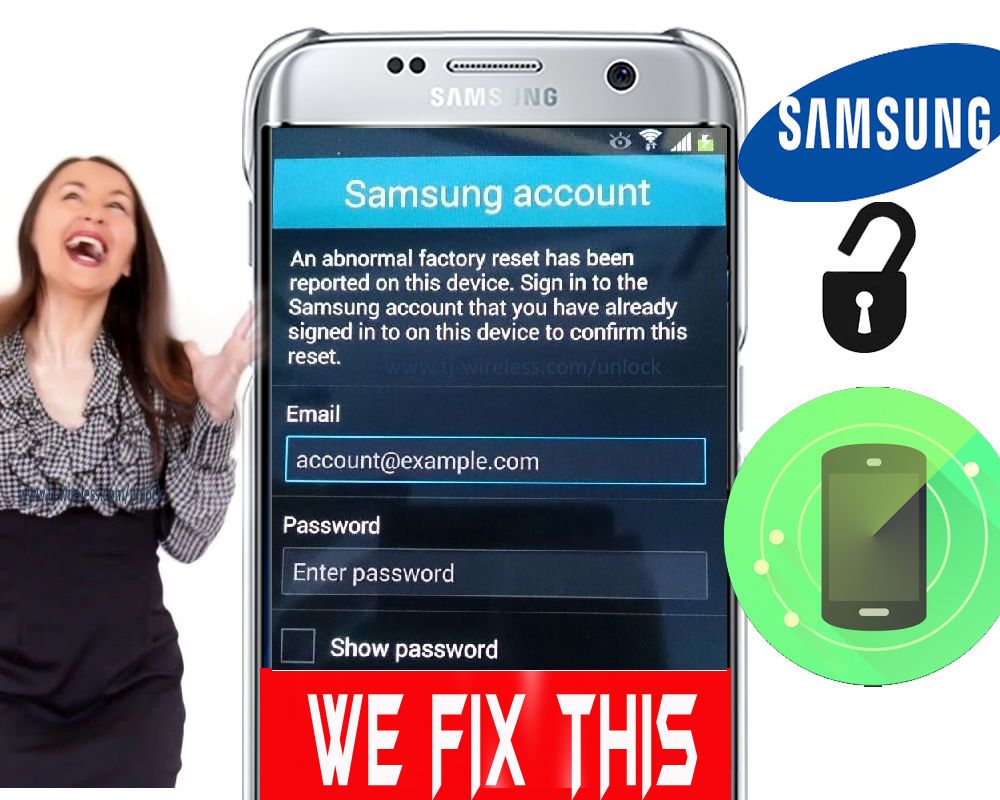

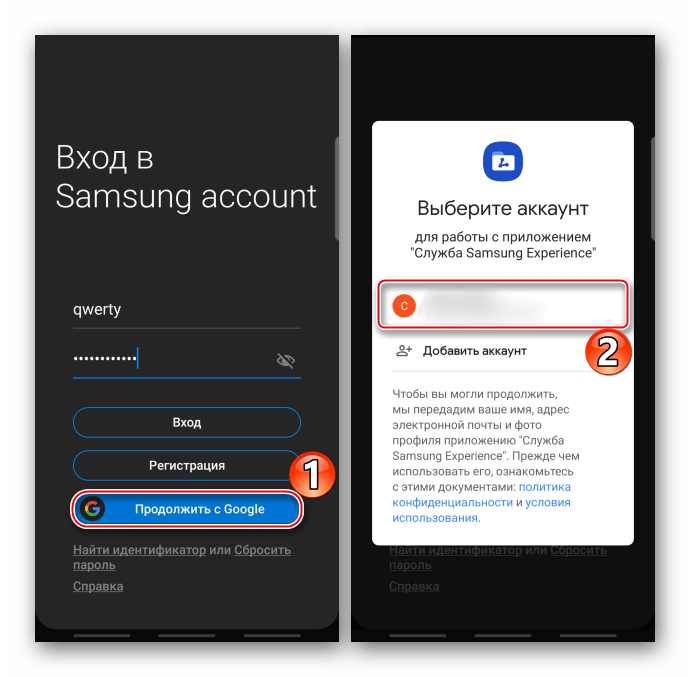 Теперь все новые контакты будут сохраняться в аккаунте Google.
Теперь все новые контакты будут сохраняться в аккаунте Google.


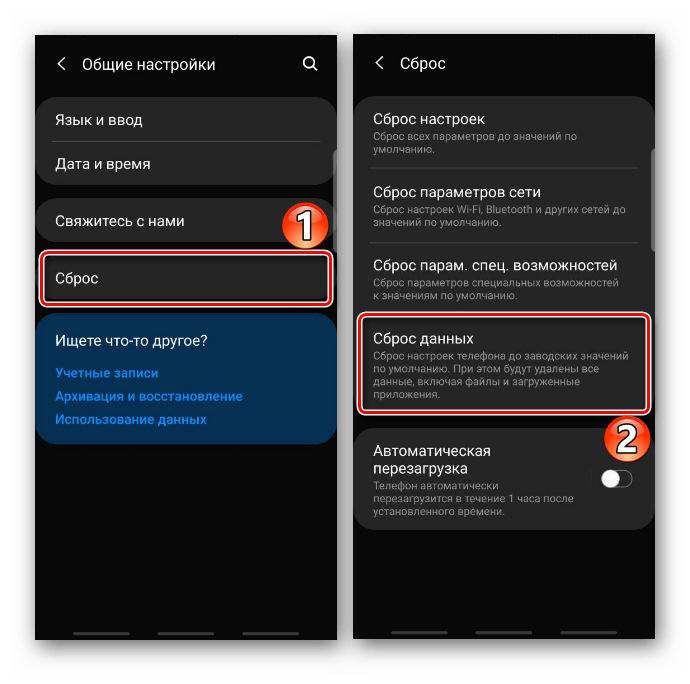 Если этого не произошло, то нажмите кнопку “Синхронизировать”, которая выполнит процесс синхронизации принудительно.
Если этого не произошло, то нажмите кнопку “Синхронизировать”, которая выполнит процесс синхронизации принудительно.