Сборка ПК | SkyComp
Сегодня вам расскажем о том, как мы собираем компьютеры. Запчасти или комплектующие мы подбираем сами под конкретные задачи для каждого компьютера. Чтобы подобрать оптимальные комплектующие мы сначала интересуемся у клиента в каких программах на этом компьютере он будет работать. Потому что компьютер для менеджера в офисе необходим одной мощности под одни задачи и цена у него соответствующая, а компьютер для САПР-инженера нужен под другие задачи более мощный с соответствующей ценой.
Такой подход позволяет получить необходимую мощность компьютера при оптимальных экономических затратах. Говоря по-другому клиент получает необходимые для него мощности при минимальной цене.
Опыт сборки у нас имеется как как офисных «напольных», офисных «настольных», игровых компьютеров, так и серверов. За 10 лет работы мы накопили достаточный опыт, чтобы подобрать оптимальный компьютер именно под ваши задачи. Серверы мы тоже умеем собирать хорошо, но об этом в другой раз.
Правильное название у такого корпуса: «Компьютерный корпус форм-фактора Mini-ITX».
С таким компьютером не надо нагибаться и каждый раз лазить под стол, чтобы его включить или подключить флешку — очень удобно!
Сегодня мы собираем как раз такой: маленький компьютер форм-фактора Mini-ITX. Он будет установлен на столе с двумя мониторами. Почему с двумя? Потому что это гораздо удобнее! Попробуйте поработать на двух мониторах, вы увидите насколько это удобно и практично и насколько быстрее вы делаете работу, чем на одном мониторе.
Итак, наша задача: собрать маленький и удобный компьютер. Маленький по размеру — не значит маленький по мощности! Мощности нашего ПК с большим запасом хватит для офисных задач, а быстрый процессор позволит работать на компьютере с удовольствием, тормозить ничего не будет, даже 1С с несколькими базами. Маленький да удаленький!
Все, что нам понадобится для сборки системного блока — на фото ниже. Из инструмента нам понадобится аккумуляторная отвертка, обычная небольшая отвертка и набор сменных бит. Позже понадобятся бокорезы для срезания лишних хвостов пластиковых хомутов.
Из инструмента нам понадобится аккумуляторная отвертка, обычная небольшая отвертка и набор сменных бит. Позже понадобятся бокорезы для срезания лишних хвостов пластиковых хомутов.
Распаковываем комплектующие и корпус из коробок
В нашем ПК мы установим 4-ядерный процессор Intel® Core™ i5 3.20GHz, 4 ГБ оперативной памяти и быстрый твердотельный SSD на 240 ГБ, все это будет размещаться на материнской плате Asus, по нашему мнению самого надежного производителя. Можно подумать, что Asus нам проплатил за рекламу. Но нет, к сожалению, где мы и где Asus?! Хотя, надо попробовать написать в ASUS, может начислилят немного денег за рекламу! Немного прикольных фоточек с установленным процессором.
Так как компьютер будет стоять на столе, то он должен быть если не абсолютно бесшумным, то очень-очень тихим, чтобы его было слышно, только при полной тишине, и только если сильно прислушиваться. Для этого мы установим специальный тихий вентилятор, управляемый по 4-ем проводам.
Далее, аккуратно установим плату в корпус, предварительно установив металлическую пластину для разъемов. Обратите внимание на металлические язычки на монтажной пластине. На фото показа правильная установка — язычки должны иметь электрический контакт с разьемами для лучшей экранировки от помех, а для этого они должны соприкасаться с разъемами.
В огромном количестве компьютеров, которые приходили к нам на ремонт эти язычки отогнуты и не соприкасаются с разъемами — это не правильно! Сборщики, не придавая этому значение делают «как проще».
Мы «как проще» не делаем — мы делаем правильно и как лучше!
Устанавливаем плату в корпус.
После установки платы в корпус, устанвливаем SSD диск в специальное место, на фото оно слева снизу, затем укладываем и жгутируем нейлоновыми стяжками все провода.
Это необходимо, чтобы провода не попали в вентилятор, да и, просто, так эстетичнее выглядит и легче при обслуживании — провода не болтаются по всему корпусу, и не мешают, например, при замене процессора или памяти.
Затем, устанавливаем кронштейн держателя привода оптических дисков. Собранный системный блок показан на фото ниже.
Все получилось аккуратно, чисто и без единой царапинки — клиент будет доволен.
Теперь, осталось только подключить системный блок к монитору, проконтролировать, что все параметры в норме, установить операционну систему и вручить будущему клиенту. Все показатели в норме.
Ниже на видео показана скорость включения и работы компьютера.
Для комфортной работы она должна быть именно такой, чтобы вы включили компьютер и через десять секунд начали работать, а не тратили свое время на ожидание, пока медленный компьютер сообразит, что надо включиться и пора бы работать.
Время — это единственный ресурс, который не восстанавливается. И тратить его на бесполезное ожидание пока медленный компьютер «думает» — это, мягко говоря, кощунство. Техника должна работать и помогать нам в работе, а не тратить наше время!
Техника должна работать и помогать нам в работе, а не тратить наше время!
Если вам нужен быстрый компьютер — не тратьте свое время, обращайтесь к нам за советом, мы рады побеседовать на компьютерные темы, подобрать вам ПК и быть кому-то полезны.
Александр Ватаманюк — Собираем компьютер своими руками читать онлайн
12 3 4 5 6 7 …79
Александр Иванович Ватаманюк
Собираем компьютер своими руками
Введение
Количество компьютеров увеличивается изо дня в день – это факт. Пользуясь компьютером на работе, хочется иметь его и дома. Многое без него вообще невозможно, например бухгалтерская отчетность, для которой необходимы электронные бланки, или общение через Интернет.
Распространение и обновление компьютеров требует постоянного совершенствования знаний и навыков, поэтому пользователю просто необходимо разбираться в комплектующих и уметь устанавливать и настраивать программное обеспечение.
Обзавестись компьютером можно, либо купив готовый, либо собрав его самостоятельно. Второй вариант интереснее, так как позволяет познакомиться с машиной более детально. В этом случае пользователь получает немалый практический опыт, поскольку ему придется пройти весь путь – от сборки до установки и настройки операционной системы.
Второй вариант интереснее, так как позволяет познакомиться с машиной более детально. В этом случае пользователь получает немалый практический опыт, поскольку ему придется пройти весь путь – от сборки до установки и настройки операционной системы.
Удачи вам в прочтении книги и применении полученных знаний на практике!
Для кого предназначена книга
Эта книга рассчитана на пользователей, которые хотят собрать компьютер самостоятельно. Для облегчения задачи далее описано предназначение часто используемых комплектующих. Издание будет полезно и опытным пользователям как источник дополнительных знаний.
Составляющие компьютера, его сборка, установка и настройка операционной системы Microsoft Windows Vista, использование прикладных программ – обо всем этом подробно рассказывается в данной книге.
Теоретический материал проиллюстрирован, что облегчает восприятие информации. Читатель может также увидеть процесс сборки, ознакомившись с видеороликами на прилагаемом к книге компакт-диске.
Структура книги
Структура издания продумана таким образом, чтобы можно было быстро найти нужную информацию.
Книга разбита на четыре части, посвященные аппаратной и программной частям компьютера, установке, настройке и оптимизации операционной системы, локальной и Глобальной сетям. В конце книги есть три приложения. Они познакомят вас с неисправностями комплектующих компьютера, профилактическим уходом за некоторыми устройствами, а также с содержимым видеороликов, которые находятся на прилагаемом к книге компакт-диске.
Глава 1. «Каким должен быть компьютер». Из нее вы узнаете о причинах появления компьютеров и познакомитесь с понятием «конфигурация».
Глава 2. «Компьютерные комплектующие». В этой большой главе описываются внутренние и внешние комплектующие, которые чаще всего устанавливаются в компьютер. Вы узнаете, какие бывают корпусы, блоки питания, материнские платы, оперативная память, процессоры, принтеры, сканеры и т.
Глава 3. «Сборка компьютера». Материал данной главы очень важен, так как он описывает процесс сборки системного блока и подсоединение всех комплектующих. Вы подробно узнаете о подходах, используемых при подключении того или иного устройства, что поможет вам без осложнений собрать компьютер своими руками.
Глава 4. «BIOS». Данная глава рассказывает о первом программном обеспечении, которое начинает работать при включении компьютера. Вы узнаете о том, что такое BIOS и какие функции она выполняет. Вы также научитесь настраивать BIOS, чтобы компьютер работал максимально эффективно.
Глава 5. «Операционные системы».
В данной главе вы ознакомитесь с некоторыми операционными системами, что поможет в принятии решения, какую из них предпочесть.Глава 6. «Установка Windows Vista». Данная глава посвящена установке важнейшей программной части компьютера – его операционной системы, в частности самой популярной сегодня Windows Vista.
Глава 7. «Настройка Windows Vista». От удобства использования средств операционной системы зависит, насколько быстро вы освоите работу в ней. В данной главе рассказывается, как настроить некоторые компоненты системы Windows Vista.
Глава 8. «Безопасность операционной системы». От системы безопасности зависит, насколько долго сможет проработать ОС без переустановки или восстановления. Из данной главы вы узнаете, как правильно настраивать и использовать средства безопасности Windows –
Глава 9. «Ускорение загрузки операционной системы». Операционную систему можно заставить работать быстрее. Как это сделать – читайте в данной главе.
Глава 10. «Ускорение работы системы и программ». К скорости работы компьютера предъявляются повышенные требования, поэтому нужно знать, каким образом можно ускорить выполнение им поставленных задач. В данной главе речь пойдет о повышении скорости работы жесткого диска и прикладных программ.
Глава 11. «Понятие локальной сети». Эта глава познакомит вас с основными понятиями локальной сети.
Глава 12. «Проводная сеть». Данная глава посвящена вопросам, касающимся локальных проводных сетей Ethernet, и содержит информацию о типах сети, топологии, стандартах, протоколах и др.
Глава 13. «Беспроводная сеть». В этой главе рассказывается о беспроводных сетях – их типах, стандартах и т. д.
Глава 14. «Подключение к локальной сети». Из данной главы вы узнаете, как применить знания о локальной сети на практике – научитесь подключаться к ней и пользоваться ее возможностями.
Глава 15. «Подключение к Интернету». В данной главе вы поближе познакомитесь с Интернетом и узнаете, как подключиться к нему, используя возможности Windows Vista.
От издательства
Замечания, предложения и вопросы отправляйте по адресу электронной почты dgurski@minsk. piter.com (издательство «Питер», компьютерная редакция).
piter.com (издательство «Питер», компьютерная редакция).
Будем рады узнать ваше мнение!
На сайте издательства http://www.piter.com вы найдете подробную информацию о наших книгах.
Часть I
Аппаратная часть компьютера
Каким должен быть компьютер
Компьютерные комплектующие
Сборка компьютера
Глава 1
Каким должен быть компьютер
• Немного о компьютере
• Типичные конфигурации компьютера
1.1. Немного о компьютере
Во все времена человек пытался облегчить себе выполнение тех или иных работ, в результате чего появлялись различные приспособления. Однако процессы становились все сложнее, и существующие механизмы уже не справлялись со своими задачами и не могли обеспечить эффективность их выполнения.
Читать дальше
12 3 4 5 6 7 …79
Как собрать настольный компьютер
Обновлено: 31.07.2022 автором Computer Hope
Сборка компьютера — приятный процесс, если все сделано правильно. Это также может быть возможностью обучения, если вы никогда не строили его раньше. Хотя точные шаги по созданию или сборке компьютера зависят от ваших потребностей и компонентов, которые вы покупаете, общий процесс в основном одинаков. На этой странице мы проведем вас через этот процесс с информацией и советами, которые помогут вам на пути к сборке компьютера.
Это также может быть возможностью обучения, если вы никогда не строили его раньше. Хотя точные шаги по созданию или сборке компьютера зависят от ваших потребностей и компонентов, которые вы покупаете, общий процесс в основном одинаков. На этой странице мы проведем вас через этот процесс с информацией и советами, которые помогут вам на пути к сборке компьютера.
Примечание
Мы рекомендуем собирать только настольный компьютер. Ноутбук лучше всего покупать готовым, так как его не только сложнее собрать, но и сложнее получить необходимые аппаратные компоненты.
Каждый раздел ниже указан в том порядке, в котором рекомендуется следовать при сборке компьютера. Если вы никогда раньше не собирали компьютер, просмотрите каждый раздел последовательно. Если вам нужна помощь с определенной частью процесса сборки, выберите раздел, к которому могут относиться ваши вопросы.
- Тип компьютера для сборки и необходимые детали.
- Где купить компьютерные комплектующие.

- Установите блок питания, материнскую плату, ЦП и ОЗУ.
- Установите привод CD/DVD и жесткий диск.
- Установите видеокарту, звуковую карту и другие компоненты.
- Подключите мышь, клавиатуру и монитор.
- Установите операционную систему.
- Установите драйверы оборудования.
- Установите любое дополнительное программное обеспечение.
- Связанная информация.
Тип компьютера для сборки и необходимые детали
Прежде чем вы сможете собрать компьютер, вам нужно выяснить, что вам нужно. Какое применение у вас есть для компьютера? Вы играете в игры, редактируете изображения или видео, микшируете звук, просматриваете Интернет, создаете документы или электронные таблицы, проверяете свою электронную почту? Знание того, что вы хотите делать на компьютере, помогает определить, какие аппаратные компоненты вам нужны и тип компьютера, который вы собираете. Например:
- Игровой или графический компьютер — Для игр, редактирования изображений или создания и редактирования видео требуется более мощная видеокарта для повышения производительности обработки графики.
 Кроме того, часто требуется больший жесткий диск и больше памяти.
Кроме того, часто требуется больший жесткий диск и больше памяти. - Компьютер для редактирования аудио — Для создания, редактирования и микширования аудио обычно требуется высококачественная звуковая карта. Полезен жесткий диск большего размера, а дополнительная память может быть полезна для обработки высококачественных аудиофайлов.
- Компьютер для работы с документами и серфинга — Повседневные задачи, такие как создание документов и электронных таблиц, чтение и написание электронной почты и работа в Интернете, требуют менее мощного компьютера. Вашему компьютеру не нужна мощная видео- или звуковая карта, большой жесткий диск или больше оперативной памяти для этих задач.
Наиболее важные компоненты, необходимые для сборки компьютера, перечислены ниже.
- Корпус компьютера
- ЦП (процессор)
- Жесткий диск
- Радиатор с вентилятором (для процессора).
- Клавиатура
- ОЗУ (оперативная память)
- Монитор, ЖК-дисплей или другое устройство отображения.

- Материнская плата
- Мышь
- Сетевая карта
- Блок питания
- Звуковая карта
- Видеокарта (GPU)
Кончик
Если вам не нужна мощная видеокарта, звуковая карта или сетевая карта, многие материнские платы имеют эти компоненты на борту. Другими словами, вам не нужно приобретать их отдельно, поскольку этих интегрированных компонентов достаточно для большинства пользователей.
Для получения дополнительных возможностей можно приобрести следующие дополнительные компоненты:
- Корпус вентилятора
- Оптический привод: Blu-ray, CD-ROM, CD-R, CD-RW или DVD.
- Микрофон
- Принтер
- Звуковая карта
- Динамики
Чтобы понять, какой тип компьютера вам нужен и какие аппаратные компоненты купить, перейдите по ссылке ниже.
- Какой тип компьютера мне купить?
Определив, какие компоненты компьютера вам нужны, переходите к следующему разделу.
Где купить комплектующие для компьютеров
Есть много розничных продавцов, у которых вы можете купить комплектующие для компьютеров, но чтобы убедиться, что вы получаете качественное оборудование, покупайте его в надежных источниках. Наши главные рекомендации следующие:
- Amazon.com — отличное место для покупки компьютерного оборудования и программного обеспечения. Computer Hope также является аффилированным лицом Amazon.com, поэтому, если вы посетите Amazon по этой ссылке, вы также поддержите нас.
- Newegg — Еще один отличный источник компьютерных компонентов. Они предлагают широкий спектр аппаратного и программного обеспечения, многие из которых имеют отзывы пользователей.
- TigerDirect.com — Предлагает хороший выбор компьютерного оборудования и программного обеспечения в Интернете.
- OutletPC — Отличная компания, которая также специализируется на продаже и распространении компьютерной техники.

Кроме того, такие веб-сайты, как PCPartPicker , помогут вам найти компьютерные комплектующие, отфильтровав сразу несколько интернет-магазинов. Используя такой сервис, вы можете легко сравнивать цены и спецификации.
После заказа и получения компьютерных комплектующих пришло время приступить к сборке компьютера.
Установите блок питания, материнскую плату, ЦП и ОЗУ
Теперь, когда у вас есть детали для вашего нового компьютера, вы можете приступить к его сборке.
Корпус компьютера
Сборка компьютера начинается с корпуса компьютера (также называемого шасси), в котором находится большинство компонентов. Для начала снимите боковую или верхнюю панель корпуса компьютера, в зависимости от того, какой тип вы приобрели. Для этого обычно требуется отвинтить от двух до четырех винтов с задней стороны корпуса. Большинство современных корпусов поставляются с винтами с накатанной головкой, которые вынимаются без использования инструментов.
Если у вас возникли проблемы с открытием нового дела, перейдите по ссылке ниже, чтобы получить дополнительные инструкции и примеры.
- Как открыть корпус компьютера.
Блок питания
Далее установите блок питания в корпус компьютера. В большинстве корпусов есть место, специально предназначенное для фиксации блока питания, обычно вверху или внизу рядом с задней панелью. Блок питания крепится к корпусу четырьмя винтами, при этом сторона с разъемом для шнура питания обращена к задней части корпуса. Убедитесь, что нижняя сторона блока питания, которая обычно имеет вентилятор, обращена внутрь корпуса компьютера.
- Как установить блок питания компьютера.
ЦП (процессор)
Далее мы рекомендуем установить ЦП, радиатор и вентилятор ЦП на системную плату. Некоторые блоки радиаторов и вентиляторов требуют использования кронштейна для их крепления к материнской плате. Кронштейн расположен на задней стороне материнской платы, напротив места установки процессора, радиатора и вентилятора. Если вы сначала установите материнскую плату в корпус компьютера, установка радиатора и вентилятора, для которых требуется один из этих специальных кронштейнов, будет невозможно. Поэтому лучше сначала установить ЦП, радиатор и вентилятор ЦП.
Если вы сначала установите материнскую плату в корпус компьютера, установка радиатора и вентилятора, для которых требуется один из этих специальных кронштейнов, будет невозможно. Поэтому лучше сначала установить ЦП, радиатор и вентилятор ЦП.
К вентилятору ЦП подключен кабель питания, и его необходимо подключить к разъему питания вентилятора на материнской плате. Проверьте документацию, прилагаемую к материнской плате, чтобы определить разъем питания.
- Как установить процессор компьютера.
ОЗУ (память)
Вставьте планки оперативной памяти в слоты памяти на материнской плате. Обязательно совместите выемку на карте памяти с выемкой в слоте памяти, чтобы убедиться, что они установлены правильно. Каждая планка RAM вставляется в слот памяти только одним способом. Аккуратно надавите на каждый конец планки RAM, пока не почувствуете, что она встала на место. Повторите для каждой установленной палочки оперативной памяти.
- Как установить компьютерную память (ОЗУ).

Кончик
Планки оперативной памяти обычно поставляются парами. Обе планки RAM должны быть установлены на материнской плате.
Материнская плата
Перед установкой материнской платы в корпус необходимо вставить в корпус стопорные винты. Стопорные винты добавляют пространство между металлическим корпусом компьютера и нижней частью материнской платы, чтобы они не соприкасались и не вызвали короткое замыкание. Винты, используемые для крепления материнской платы к корпусу компьютера, ввинчиваются в винты крепления.
Установив стопорные винты, осторожно установите материнскую плату в корпус компьютера, убедившись, что отверстия для винтов на материнской плате совпадают с крепежными винтами. Затем закрепите материнскую плату на месте с помощью винтов, прилагаемых к материнской плате.
Подключите разъем питания ATX и кабель, выходящий из блока питания, к разъему питания ATX на материнской плате. Это уникальный тип разъема, имеющий в общей сложности 20 или 24 контакта в двух рядах по 10 или 12 контактов.
Компьютеры имеют светодиодные индикаторы, кнопку питания и иногда кнопку сброса на передней панели корпуса компьютера. Чтобы они работали, вам необходимо подключить разъемы системной панели или Fpanel к материнской плате. Обратитесь к документации материнской платы, чтобы узнать, как это сделать. На странице, указанной ниже, также есть дополнительная информация об установке разъемов системной панели.
- Как установить материнскую плату компьютера.
Установка привода CD/DVD и жесткого диска
Теперь пришло время установить жесткий диск в корпус компьютера, а также привод CD или DVD, если он куплен.
Примечание
Приводы для компакт-дисков и DVD-дисков в компьютерах в настоящее время в основном не являются обязательными, поскольку большинство программ можно приобрести и загрузить в Интернете. В розничных магазинах некоторое программное обеспечение также доступно на USB-накопителе вместо компакт-диска или DVD-диска.
Жесткий диск
Жесткий диск обычно устанавливается в отсек расширения 3,5 дюйма внутри корпуса компьютера, обычно в нижней половине корпуса на передней стороне. Жесткий диск крепится на месте двумя или четырьмя винтами. При установке диска SSD возможно, вам придется использовать монтажные скобы, чтобы жесткий диск правильно поместился в отсеке для дисков.0003
Закрепив жесткий диск в отсеке расширения, подсоедините один конец кабеля IDE (ленточного) или кабеля SATA к задней панели жесткого диска. Подключите другой конец к порту IDE или SATA на материнской плате. Затем подключите один из кабелей питания от блока питания к разъему питания на задней панели жесткого диска. В зависимости от типа жесткого диска может потребоваться кабель питания Molex или SATA.
- Как установить жесткий диск или SSD.
CD- или DVD-привод
CD-ROM или DVD устанавливается в отсек расширения 5,25″ в верхней половине корпуса компьютера. В корпусе также требуются съемные панели в передней части корпуса для отсека 5,25″, обеспечивающие доступ к CD/DVD водить машину. Диск крепится на месте двумя или четырьмя винтами.
Диск крепится на месте двумя или четырьмя винтами.
Примечание
Потому что многие компьютеры больше не используют дисководы. Не во всех корпусах компьютеров имеется отсек расширения 5,25 дюйма. Если в корпусе вашего компьютера нет доступного отсека расширения 5,25 дюйма, внутренний дисковод установить нельзя.
Закрепив дисковод CD/DVD в отсеке расширения, подсоедините один конец кабеля IDE (ленточного) или кабеля SATA к задней панели дисковода. Подключите другой конец к порту IDE или SATA на материнской плате. Затем подключите один из кабелей питания от блока питания к разъему питания на задней панели накопителя. В зависимости от типа дисковода CD/DVD вам потребуется кабель питания Molex или SATA.
- Как установить CD, DVD или другой дисковод.
Установка видеокарты, звуковой карты и других компонентов
Если вам нужно установить какие-либо другие компоненты компьютера, включая видеокарту, звуковую карту, сетевую карту или корпусный вентилятор для охлаждения, вы можете установить их сейчас.
Карты расширения
Карты расширения, в том числе видео, звуковые и сетевые карты, вставляются в слот PCI или PCI Express на материнской плате. На задней панели корпуса компьютера снимите одну из металлических крышек слотов, соответствующих слоту материнской платы, в который вы устанавливаете плату расширения. Затем вставьте карту расширения в слот материнской платы, аккуратно, но сильно нажимая на карту, пока она не встанет на место со щелчком. Прикрепите металлический кронштейн карты к корпусу компьютера с помощью винта.
Примечание
Некоторые видеокарты, особенно модели более высокого класса, такие как серебристая на картинке, занимают место двух слотов расширения. Эти видеокарты крепятся к корпусу компьютера двумя винтами.
Если для правильной работы вашей видеокарте требуется дополнительное питание, подключите один из кабелей питания от блока питания к разъему питания на видеокарте.
Повторите описанный выше процесс для каждой платы расширения, которую необходимо установить.
- Как установить на компьютер видеокарту.
- Как установить звуковую карту компьютера.
- Как установить на компьютер сетевую карту.
Вентилятор корпуса
Если вы приобрели корпусной вентилятор для увеличения потока воздуха и дополнительного охлаждения компьютера, установите его сейчас. Вентилятор корпуса крепится к боковой или задней части корпуса компьютера четырьмя винтами и требует подключения к источнику питания.
В некоторых корпусах компьютеров предусмотрено несколько корпусных вентиляторов. Использование вентилятора сбоку и сзади корпуса компьютера помогает улучшить поток воздуха и предотвратить перегрев компонентов компьютера. Если корпус вашего компьютера подходит для корпусных вентиляторов в такой конфигурации, мы предлагаем вам воспользоваться этим преимуществом и установить два корпусных вентилятора.
Прочие компьютерные части
Если вам нужно установить какие-либо другие компоненты компьютера, сделайте это сейчас. Обратитесь к документации или интерактивным руководствам о том, как установить это оборудование на свой компьютер.
Обратитесь к документации или интерактивным руководствам о том, как установить это оборудование на свой компьютер.
Подключите мышь, клавиатуру и монитор
После сборки компьютера со всеми необходимыми деталями к нему необходимо подключить все внешние периферийные устройства.
- Как подключить и установить компьютерную мышь.
- Как подключить и установить компьютерную клавиатуру.
- Как подключить монитор к компьютеру.
Установить операционную систему
Со всеми аппаратными компонентами, установленными в корпусе компьютера, теперь вы можете установить операционную систему Windows, macOS или Linux. Включите компьютер и загрузитесь с установочного компакт-диска, DVD-диска или USB-накопителя. Должен запуститься мастер установки операционной системы, который проведет вас через процесс установки.
- Как установить операционную систему.
- Как установить операционную систему Microsoft Windows.
- Как установить Ubuntu.

После установки операционной системы вам будет предложено добавить или установить дополнительные параметры системы в зависимости от того, какую операционную систему вы установили. Эти настройки включают язык по умолчанию, дату, время, часовой пояс и иногда раскладку клавиатуры. Если вы выберете неправильные настройки, вы сможете изменить их позже в операционной системе.
Установить драйверы оборудования
После установки и настройки операционной системы следующим шагом будет установка драйверов для аппаратных компонентов компьютера. Некоторые основные драйверы оборудования устанавливаются вместе с операционной системой, но эти драйверы могут быть устаревшими, и не все драйверы доступны с операционной системой. Некоторое оборудование поставляется с установочным носителем программного обеспечения и драйверов, а для другого оборудования требуется загрузка драйверов с веб-сайта производителя.
Мы рекомендуем загрузить последние версии драйверов с веб-сайтов каждого производителя и установить эти драйверы. Любой установочный носитель, поставляемый с аппаратным обеспечением компьютера, скорее всего, устарел. Установка последних версий драйверов помогает устранить ошибки и повысить общую производительность компьютера.
Любой установочный носитель, поставляемый с аппаратным обеспечением компьютера, скорее всего, устарел. Установка последних версий драйверов помогает устранить ошибки и повысить общую производительность компьютера.
- Как установить и обновить драйвер компьютера.
- Как найти компьютерное программное обеспечение и драйверы.
Чтобы убедиться, что все необходимые драйверы установлены, откройте на своем компьютере Диспетчер устройств или служебную программу «Сведения о системе». Проверьте наличие аппаратных устройств с желтым знаком вопроса или восклицательным знаком слева от имени устройства. Если таковые обнаружены, вам необходимо установить драйверы для этих устройств.
- Как открыть Диспетчер устройств Windows.
- Как определить проблемы в диспетчере устройств Windows.
После установки всех драйверов оборудования перейдите к последнему разделу ниже, чтобы завершить сборку нового компьютера.
Установите любое дополнительное программное обеспечение
Последним шагом в сборке компьютера является установка любого дополнительного программного обеспечения, которое вы хотите использовать на своем компьютере. Если у вас уже есть или вы недавно приобрели новое программное обеспечение, установите его сейчас.
Если у вас уже есть или вы недавно приобрели новое программное обеспечение, установите его сейчас.
- Как установить программное обеспечение.
Сборка вашего компьютера завершена и готова к использованию. Наслаждайтесь своим новым компьютером!
- Как установить компьютерное оборудование.
- Как узнать больше о компьютерах.
- Теперь, когда у меня есть компьютер, что я могу сделать?
- Страницы справки Microsoft Windows.
- Помощь и поддержка Apple.
- Справка и поддержка Linux.
- Помощь и поддержка компьютерного оборудования.
Топ-10 ошибок сборки ПК, которые допускают новички
Поиск Kingston.com
Чтобы начать, нажмите «Принять» ниже, чтобы открыть панель управления файлами cookie. Затем коснитесь или щелкните кнопку «Персонализация», чтобы включить функцию чата, затем «Сохранить».
Ваш веб-браузер устарел. Обновите свой браузер сейчас, чтобы лучше работать с этим сайтом. https://browser-update.org/update-browser.html
https://browser-update.org/update-browser.html
Декабрь 2021
- Игры
- Производительность ПК
- Сборщики систем
- ПК своими руками
- Кингстон Фьюри
Дом блога
Если вы хотите собрать новую компьютерную систему, есть о чем подумать. От начала до конца все должно быть рассмотрено; выбор компонентов, сборка ПК и установка программ после того, как сборка запущена и запущена. Независимо от того, является ли это вашей первой сборкой ПК или вы делали это раньше, эта статья расскажет вам о 10 основных ошибках при сборке ПК, которые обычно допускают люди. Избегайте этих ошибок, и процесс сборки вашего ПК станет намного проще! Давайте проверим их.
1. Покупка дешевого и некачественного блока питания
При сборке нового ПК одной из самых обсуждаемых ошибок является покупка некачественного блока питания. Когда вы приступите к покупке этого компонента, у вас уже должно быть приблизительное представление о том, сколько энергии потребуется остальной части вашего оборудования. Всегда покупайте немного большую мощность, чем вы оцениваете, чтобы со временем это не повлияло на вашу систему.
Всегда покупайте немного большую мощность, чем вы оцениваете, чтобы со временем это не повлияло на вашу систему.
Существует также система оценок, которая поможет вам совершать покупки, она называется 80plus. Классы варьируются от Plus до Plus Titanium, то, что вы получите, будет зависеть от того, что вам нужно, и вашего бюджета. Не волнуйтесь, на рынке есть доступные блоки питания, но всегда проверяйте, достаточно ли они мощны для вашей машины.
2. Приобретение компонентов, несовместимых друг с другом
Одной из самых распространенных ошибок при сборке ПК является приобретение компонентов, несовместимых друг с другом. Есть несколько способов узнать, совместимы ли ваши компоненты. Самый простой способ — добавить все нужные детали в PCPartPicker * , и инструмент определит, есть ли какие-либо проблемы с совместимостью. Если вы покупаете продукты Kingston, вы можете найти на нашем сайте поиск по совместимости с ПК или обратиться в службу поддержки клиентов, чтобы поговорить с кем-нибудь, кто может вам помочь.
3. Если вы забыли установить экран ввода-вывода
Экран ввода-вывода представляет собой тонкую съемную металлическую пластину, которая представляет собой кожух для всех входов и выходов на задней панели ПК. Распространенной ошибкой является забывание вставить его до того, как материнская плата и другие компоненты будут помещены в корпус. Помните об этом, чтобы избежать боли, связанной с разборкой сборки ПК.
4. Отсутствие опор для материнской платы
Корпус вашего ПК имеет все отверстия для винтов, необходимые для правильной установки материнской платы. Не забудьте добавить стойки и стояки, так как они гарантируют, что ваша материнская плата будет слегка приподнята над корпусом, что предотвратит короткое замыкание нижней части точек пайки материнской платы и дорожек цепи на металлический корпус. Безопасность прежде всего!
5. Неправильная установка вентиляторов
Охлаждение системы очень важно при работе ПК. Установка вентиляторов помогает удалить весь горячий воздух из корпуса, чтобы ваша сборка всегда имела здоровую температуру. Тем не менее, установка вентиляторов неправильно может быть простой ошибкой. Если вы приобрели корпус с уже установленными вентиляторами, это не должно быть проблемой, но если вам нужно добавить вентиляторы в вашу систему, убедитесь, что они расположены правильно, чтобы воздух шел в правильном направлении.
Тем не менее, установка вентиляторов неправильно может быть простой ошибкой. Если вы приобрели корпус с уже установленными вентиляторами, это не должно быть проблемой, но если вам нужно добавить вентиляторы в вашу систему, убедитесь, что они расположены правильно, чтобы воздух шел в правильном направлении.
Ознакомьтесь с нашим руководством по установке памяти.
6. Установка ЦП
Некоторые новички не знают, как установить ЦП в слот. Неправильная установка процессора может привести к повреждению или поломке контактов, в зависимости от того, какое усилие будет приложено. ЦП всегда будет иметь маркировку на одном углу, которая должна совпадать с маркировкой на плате, чтобы показать вам правильный способ его установки.
7. Применение слишком малого или слишком большого количества термопасты
Применение неправильного количества термопасты может привести к снижению производительности ЦП и системы. Термопаста обеспечивает теплообмен между процессором и радиатором. Если нанести мало пасты, это приведет к плохому охлаждению процессора и повышению его температуры, что может привести к долговременному повреждению.
Если нанести мало пасты, это приведет к плохому охлаждению процессора и повышению его температуры, что может привести к долговременному повреждению.
8. Неправильная установка памяти
Если у вас четное количество модулей памяти, их всегда следует располагать на расстоянии друг от друга. В руководстве по материнской плате будет информация о том, в какие слоты нужно вставлять модули памяти. Также проверьте, правильно ли установлена ваша память, вы услышите щелчок, когда она будет вставлена правильно.
С введением DDR5 в настоящее время вы не можете смешивать разные емкости в каналах или банках. Если у вас уже есть комплект 2×8 ГБ, вы не сможете добавить дополнительный набор 2×16 ГБ задним числом. Всегда покупайте емкость, соответствующую вашим потребностям, при выборе сборки DDR5. Некоторые материнские платы DDR5 могут получить обновление BIOS в будущем, чтобы обеспечить большую гибкость в комбинациях емкости памяти, поэтому обратитесь к производителю.
9.
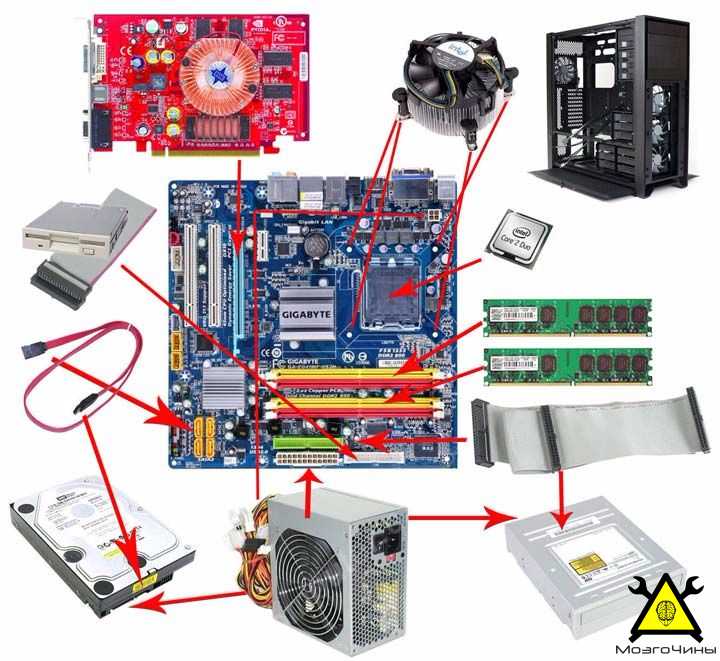 Подключение кабелей к неправильным портам
Подключение кабелей к неправильным портамЭтой ошибки можно легко избежать, если вы проверите все кабели, прежде чем двигаться дальше. Все кабели должны быть подключены и подключены к правильному входу, иначе ваша система не включится, и вы рискуете повредить детали. Расположение плагинов всегда можно найти в руководстве.
10. И последнее, но не менее важное: прочтите инструкции!
Руководства имеют решающее значение для любой успешной сборки ПК. Если вы хотите создать чистую систему без ошибок, то руководство будет вашим лучшим другом.
Хотя нет никакой гарантии, что вы не допустите ошибок при первой или даже второй сборке ПК; после этих пунктов у вас будет гораздо больше шансов избежать этих распространенных ошибок.
#KingstonFURY #KingstonIsWithYou
6:32Советы по сборке вашего первого ПК для начинающих — «Сделай сам» из 5 серий 148
Перед тем, как вы окунетесь в мир сборки ПК, вот несколько советов и рекомендаций для начинающих, которые вы должны иметь в виду.



 Кроме того, часто требуется больший жесткий диск и больше памяти.
Кроме того, часто требуется больший жесткий диск и больше памяти.


