Набор обновлений UpdatePack7R2 версия 23.2.15 — simplix.info
UpdatePack7R2 для обновления Windows 7 SP1 и Server 2008 R2 SP1
Набор позволяет обновлять рабочую систему, а также интегрировать обновления в дистрибутив. Может быть установлен на любую редакцию Windows 7 и Server 2008 R2, любого языка и архитектуры. Включены обновления для Internet Explorer 11, все критические, рекомендуемые и обновления безопасности. Смотрите подробности в списке обновлений.
Скачать (размер 1+813 МБ) | Magnet
Для проверки целостности используется цифровая подпись
Список обновлений | История изменений
Подробная инструкция по интеграции от Nordek
Update7 Integrator от boss911 | UP_Integrator от sov44
MDL Win 7 Tool AiO ISO Creation от Enthousiast (на английском)
Использование
В системе должно быть не меньше 10 ГБ свободного места на винчестере и желательно не меньше 1 ГБ свободной оперативной памяти.
Можно перетянуть мышкой чистый iso-дистрибутив на UpdatePack7R2 и получить готовый обновлённый iso-образ.
Для гибкой установки набора можно использовать следующие ключи и их комбинации:
- Ключ /Reboot для автоматической перезагрузки, если она потребуется.
- Ключ /S для полностью тихой установки без окон и сообщений. Регистр имеет значение.
- Ключ /Silent для пассивной установки — видно прогресс, но установка полностью автоматическая.
- Ключ /Temp= позволяет задать временный рабочий каталог. Он не обязан быть пустым, но должен существовать.
- Ключ /NoSpace позволяет пропустить проверку свободного места на системном разделе, использовать не рекомендуется.
- Ключ /FixOn включает защиту от Meltdown и Spectre, а /FixOff её выключает. Без ключей для Win7 защита выключена, а для Win2008R2 включена.
Примеры:
- Нужно автоматически установить все обновления, IE11 и перезагрузить компьютер: UpdatePack7R2.
 exe /silent /reboot
exe /silent /reboot - Нужно скрыто установить все обновления к имеющимся продуктам и компьютер не перезагружать: UpdatePack7R2.exe /S
- Нужно автоматически установить все обновления, IE11 и перезагрузить компьютер: UpdatePack7R2.
Следующие ключи предназначены для интеграции обновлений в дистрибутив:
- Ключ /WimFile= указывает расположение wim-файла, необходимо задавать абсолютный путь.
- Ключ /Index= указывает индекс системы в wim-файле, для каждого индекса необходимо выполнять интеграцию заново.
- Ключ /Index=* позволяет выполнить поочерёдную интеграцию обновлений во все индексы wim-файла.
- Ключ /Boot= указывает расположение boot.wim для интеграции поддержки NVMe и USB3.
- Ключ /Optimize разрешает оптимизировать размер wim-файла после интеграции обновлений.
- Ключ /Optimize=esd преобразует wim-файл в esd после интеграции обновлений.
- Ключ /NoUSB отменяет интеграцию универсального драйвера USB3 от daniel_k.
Примечания:
- Перед указанием индекса полезно выполнить команду: Dism /Get-WimInfo /WimFile:C:\install.
 wim (путь замените на свой).
wim (путь замените на свой). - При обновлении boot.wim необходимо скопировать новые файлы из папки sources в дистрибутив согласно инструкции.
- Перед указанием индекса полезно выполнить команду: Dism /Get-WimInfo /WimFile:C:\install.
Примеры:
- Нужно интегрировать IE11 и все обновления в 1 индекс: UpdatePack7R2.exe /WimFile=C:\install.wim /Index=1
- Нужно интегрировать IE11 и все обновления во все индексы: UpdatePack7R2.exe /WimFile=C:\install.wim /Index=*
Дополнительный функционал
- Возможна автоматическая установка SP1, если он не установлен в системе. Для этого нужно расположить файлы Windows6.1-KB976932-X86.exe и Windows6.1-KB976932-X64.exe в одном каталоге с набором.
- Если рядом с набором есть UpdatePack7R2Start.cmd — он будет выполнен перед установкой обновлений, UpdatePack7R2Finish.cmd — после установки, UpdatePack7R2Wim.cmd — после интеграции обновлений. По умолчанию консольные окна будут показаны. Чтобы их скрыть, первая строка в cmd-файле должна начинаться с «:hide» (без кавычек).
 Набор обновлений отслеживает код выхода из cmd-файлов, на случай необходимости перезагрузки. Этот код равен 3010 (команда exit 3010).
Набор обновлений отслеживает код выхода из cmd-файлов, на случай необходимости перезагрузки. Этот код равен 3010 (команда exit 3010). - Если вы хотите применить свои твики после установки Internet Explorer 11 на рабочую систему, расположите в папке с набором файл ie11.reg и он будет импортирован автоматически.
- Некоторые ключи можно заменить переименованием самого файла набора. Так для автоматический перезагрузки можно добавить слово «−−» в любое место имени файла набора и «++» для пассивной установки.
- Поддерживается установка и интеграция аддонов: SmartFix, DirectX, .NET Framework, Visual C++. Файлы аддонов нужно расположить в одной папке с UpdatePack7R2.
Примеры:
- Нужно автоматически установить набор на рабочую систему вместе с IE11 и перезагрузить компьютер: переименуйте UpdatePack7R2.exe в UpdatePack7R2−−++.exe
- Это будет абсолютно аналогично использованию следующих ключей: UpdatePack7R2.exe /silent /reboot
Примечания
- Размер дистрибутива (wim-файл) будет увеличен на размер установленных обновлений.

- Интегрированные обновления можно будет удалить даже после установки системы.
- Рекомендуется выгружать из памяти резидентный антивирусный монитор на время работы набора.
- Подробный журнал установки обновлений находится в файле %WinDir%\UpdatePack7.log.
- Установка на рабочую систему будет произведена в несколько этапов с перезагрузками.
- Размер дистрибутива (wim-файл) будет увеличен на размер установленных обновлений.
Набор обновлений UpdatePack7R2 версия 23.2.15
Обновление компьютера windows 7. Разные способы обновления Windows вручную. Проблемы с интернетом
В случае если обновляться через центр обновления Windows, для этого и был создан пакет обновлений Виндовс 7 который безопасно распакует последние обновы. Рекомендуем обновляться после чистой установки Windows 7, для этого не нужен интернет, запустите утилиту UpdatePack7 и дождитесь распаковки.
Посмотреть какие обновы стали можно в панели управления, обязательно запустите программу от имени админа. Пакет обновлений можно ставить на любую версию Windows 7 (Начальная – Максимальная) 64 или 32 бита. UpdatePack7 полностью на русском языке, разобраться не сложно несколько кликов и процесс запущен. По завершению, система предложит перезагрузиться, согласитесь с данным действием и дождитесь загрузки Виндовс.
Пакет обновлений можно ставить на любую версию Windows 7 (Начальная – Максимальная) 64 или 32 бита. UpdatePack7 полностью на русском языке, разобраться не сложно несколько кликов и процесс запущен. По завершению, система предложит перезагрузиться, согласитесь с данным действием и дождитесь загрузки Виндовс.
Не важно ноутбук или домашний ПК программа стартует на любом железе, главное запустить в среде Windows 7. В идеале процесс должен быть таков, установка Windows 7 – активация и потом установка обновлений. Последняя версия 2018 года обновлений сделает систему более защищенной он всевозможных вирусных ПО.
Программа для обновлений Windows 7 — UpdatePack7 скачать торрент файл можно в начале описания по ссылке без регистрации. Набор обновлений Windows 7 2018 которые скорее запретят получать с официального сервера, так как система устаревает и её перестанут обслуживать.
Приветствую тебя дорогой читатель блога сайт!
Если вы хотите обновить на своем компьютере лицензионную систему Windows 7 Starter (Начальная) или Home Basic (Домашняя базовая) до Ultimate (Максимальная) без переустановки, да еще и бесплатно то вы попали как раз туда, куда вам нужно!
Именно в этой статье предоставлен вашему вниманию 100% рабочий способ с помощью которого вы сможете быстро обновить Windows 7 до Максимальной версии причем на официальном уровне и без оплаты.
Получи Кэшбэк 57% на первую покупку в AliExpress, а при всех последующих гарантировано 12 %
Существует по крайней мере два известных мне способа обновления это полная переустановка ОС Windows что означает все пользовательские настройки и файлы будут утеряны, а согласитесь со мной не есть удобно все восстанавливать заново.
Уйдет уйма времени на все про все поэтому этот вариант отпадает, и мы его не будем даже рассматривать.
А начнем сразу с второго варианта и узнаем, как обновить Windows 7 до максимальной версии без переустановки системы. Время потребуется не много, а все настройки и файловые данные вашего компьютера никуда не денутся все останется как говорится в первозданном виде и это очень даже не маловажный факт!
Не хочу обрисовывать все те преимущества версии Ultimate перед остальными, но чего только стоит режим который в версиии Starter совсем не предназначен, а Home Basic есть но с ограничениями.
Если вы находитесь на этой странице моего блога значит имеете представления о преимуществах вы лишь хотите узнать, как обновить Windows 7 до Максимальной версии поэтому без лишних разговоров перейдем к технической части текста статьи.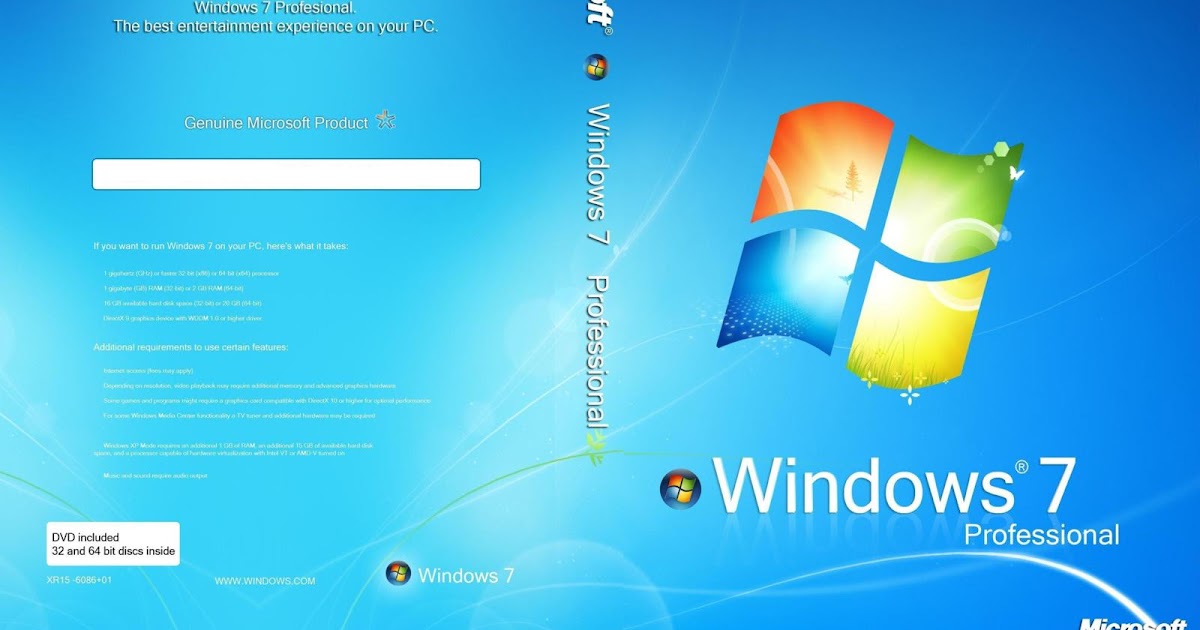
Как обновить Windows 7
При помощи клавиши Win входим в меню Пуск в правой его части щелкаем ПКМ по пункту Компьютер в открывшемся выберем пункт Свойства.
Откроется окно Основных сведений о вашем компьютере в верхней его части можно увидеть установленную версию Windows, что нам потребуется в дальнейшем. На данном этапе нам нужно узнать есть ли Пакет обновлений или нет?
У вас должна быть такая же надпись как показано у меня на скриншоте Service Pack 1 если ее нет, то это не беда просто переходим к следующему абзацу статьи.
Установка пакета обновлений Windows 7 Service Pack 1
В строке поиска меню Пуск вписываем вот такую фразу: «Центр обновления Windows».
Запускаем найденную утилиту.
Должно «всплыть» приблизительно такое окно, жмем по кнопке Установить обновления.
После того как обновления будут установленные желтый щит измениться на зеленый как показано у меня.
Если вдруг после загруженных обновлений цвет щита все равно не изменился и остался желтым нужно выбрать вкладку Поиск обновлений ⇒ Установить обновления.
Повторяем эти действия до тех пор, пока не будет зеленного щита. Не забываем перезагружать компьютер после каждой установки обновлений.
После благополучной установки обновлений в основных сведениях компьютера надпись Service Pack 1 должна обязательно появиться.
Теперь нужно проверить можно ли обновить компьютер до Максимальной версии? Для этого скачиваем по моей прямой этой ссылке на Яндекс диск Советника по переходу.
Перейдя по ссылке, вы сможете скачать файл в ZIP-архиве или уже сразу распакованным, а также сохранить на свой Я диск если такой имеется или поделится ссылкой с друзьями.
Предлагаю для быстроты и удобства выбирать вариант с распакованным файлом, но это не важно. Главное, о чем хочу сразу сказать, нужно быть при обновлении системы очень внимательным, следовать строго написанному тексту статьи именно из — за невнимательности и торопливости у некоторых не сразу все получается с первого раза!
Запустите закачанный файл советника по переходу Windows7UpgradeAdvisorSetup.
После надписи Установка завершена закройте окно.
Теперь запустите с Рабочего стола создавшейся ярлык Советника и в появившемся окне нажмите кнопку Начать проверку.
Когда проверка совместимости будет окончена вы увидите, что обновление выполнить можно или в противном случае нельзя, что мало вероятно.
Процесс обновления Windows 7
Наконец то дошли до самого интересного скачайте Генератор ключей, для Windows 7, запустите его появится окно с тремя версиями операционной системы:
Home Premium;
Professional;
Ultimate;
Важно!
Обновлять систему следует по возрастающей сначала ставим Профессиональную (Professional), затем уже Максимальную (Ultimate) и никак иначе!
Для генерации ключа нажмите кнопку «Generate» и ключ тут же будет сгенерирован.
Оставьте открытым окно с готовым, а сами войдите в меню Пуск ⇒ Все программы ⇒ найдите там утилиту «Windows Anytime Upgrade» ⇒ запустите ее.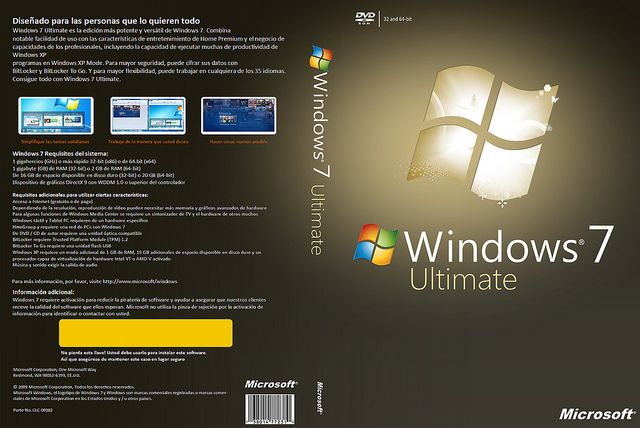
Выберите: Введите ключ обновления.
Далее копируете до этого сгенерированный ключ и вставляете его в строку ввода.
Потом соглашаетесь с условиями лицензии и нажимаете кнопку Обновление.
Когда процесс обновления будет окончен компьютер перезагрузится, ОС будет обновлена согласно выбранной вами версии.
Для проверки успешно ли осуществлена Активация нужно войти в параметры Основных сведений компьютера как мы это уже делали в самом начале статьи. В самом низу окна вас должна ждать радостная надпись: Активация Windows выполнена!
Но это еще не все поздравлять вас пока рано. Мы находимся только на полпути к заветной цели у нас всего лишь установилась Профессиональная, да и то только на три дня (именно так было у меня), нам же нужна «Макси» на постоянной основе.
Для этого нам потребуется повторить некоторые вышеописанные шаги сгенерировать новый ключ ⇒ запустить утилиту «Windows Anytime Upgrade», ну и так далее не буду повторять одно и тоже.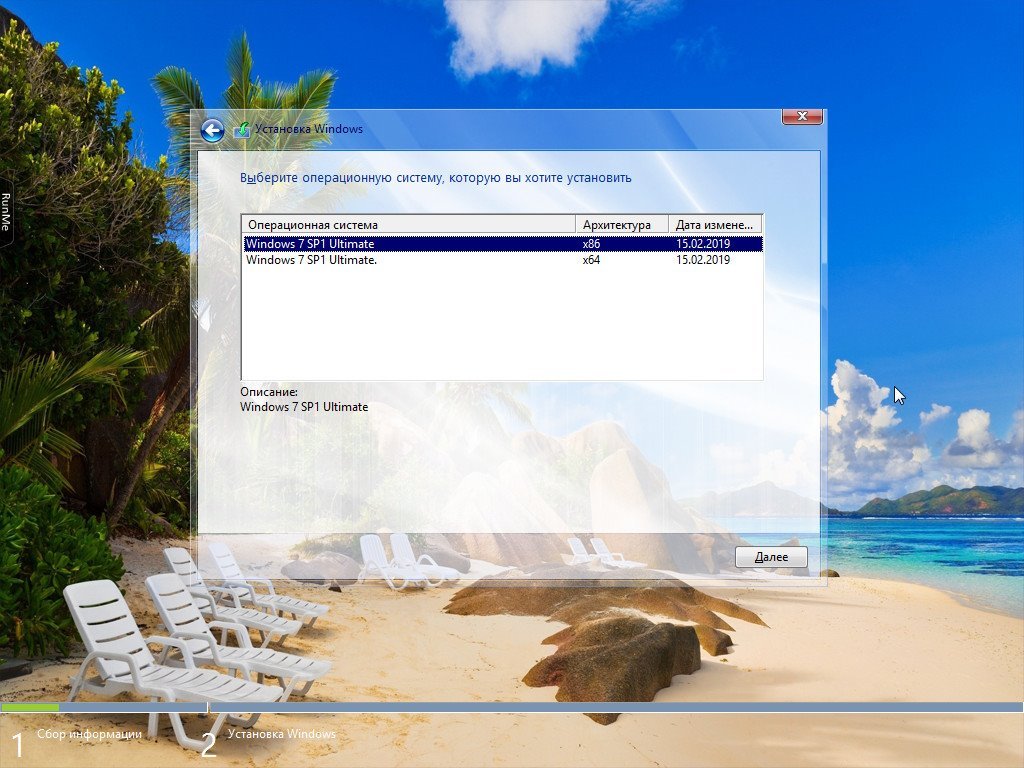 Желаю удачи у вас все получится как у многих, кто использовал это руководство!
Желаю удачи у вас все получится как у многих, кто использовал это руководство!
Статья написана в ознакомительных целях и все выполняемые вами действия производятся на ваш страх и риск без последующих претензий автору статьи!
На этом я говорю вам пока будут вопросы обращайтесь обязательно помогу.
PS. Специально для тех кто говорит, что способ якобы уже не рабочий, то могу предположить вся причина в «кривых руках» потому как 10.06.2016г. я вернул свой ноутбук уже не в первый раз к стандартным настройкам.
Используя выше описанный способ обновление прошло на ура! Я снова владелец Windows 7 Максимальная которую на днях бесплатно обновил до Windows 10, те кто этого не сделал скажу вам зря не воспользовались бесплатной возможностью, которая действовала ровно год до 29.07.2016г.
На «десерт» посмотрите интересное видео о секретных горячих клавишах в Windows.
Валерий Семенов, сайт
Добрый день уважаемые читатели блога и подписчики, в предыдущий раз я вам рассказывал о том, как обновить windows 7 до windows 10 , и сегодня речь так же пойдет о семерке и ее обновлении, точнее когда у вас бесконечное обновление windows 7, и мы его решим за минуту, я встречал в интернете кучу людей, кто попался на такой ситуации, пользователи хотят, чтобы их система была максимально безопасная, а Microsoft ставит палки в колеса, вот еще раз убеждаюсь, что они всячески пытаются пересадить пользователей на их десятку, которая до такой степени сырая, что аж жуть.
Пред история, я периодически собираю свои сборки Windows , так как не люблю постоянно ставить одни и те же обновления, тратя на это кучу времени. Они очень популярны, так как кроме официальных обновлений в них ничего нет. Хочет Microsoft или нет, но Windows 7 на текущий момент самая популярная операционная система в мире и ее новое детище Windows 10, пока не так быстро отвоевывает себе место под солнцем, но речь не об этом сейчас.
И так сижу я тут и собираю новую версию сборки, все как и обычно произвожу установку Windows 7 на виртуальную машину и начинаю ее обновлять, но не тут то было поиск обновлений в Центре обновления Windows уже висел 5 или 6 часов, перезагрузка не помогла, сразу стало понятно, что что то не то.
Вот так вот выглядит бесконечный поиск обновлений windows 7, бегает зеленый ползунок и все, жди хоть до посинения. Хорошо если через какое, то время у вас выскочит ошибка, которую легко будет поискать в том же гугле, но тут просто черный ящик. Не буду вас томить долго и сразу расскажу решение, которое поможет в 95 процентах случаев.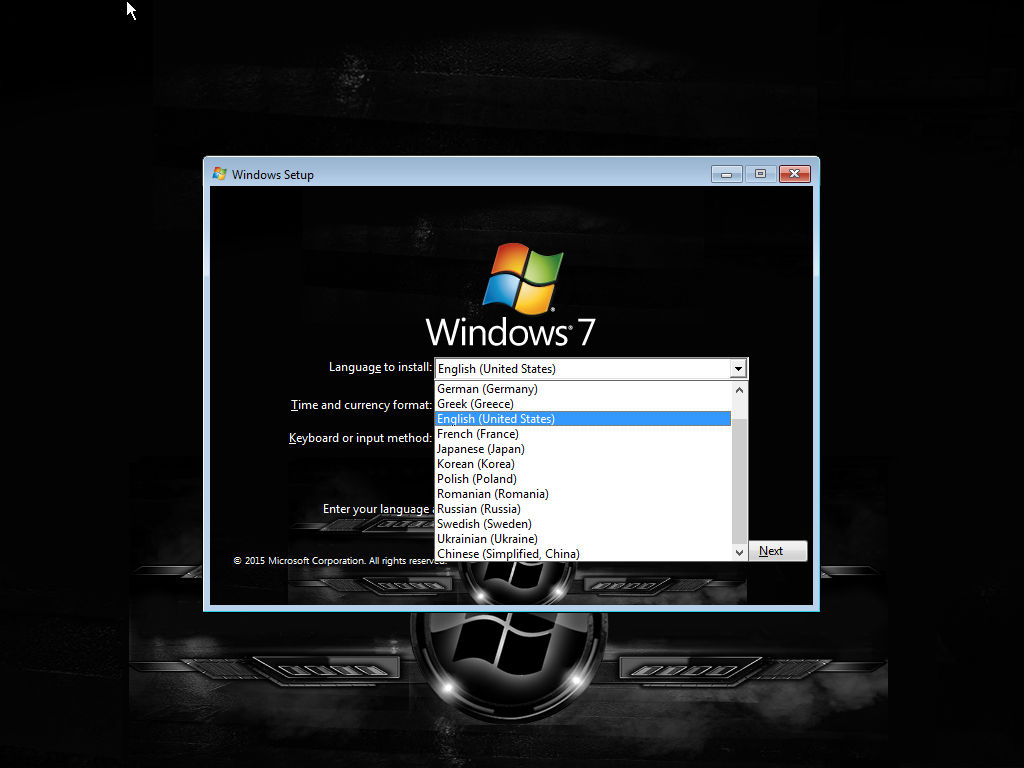
Решаем бесконечное обновление windows 7
Решением по бесконечному поиску обновлений Windows 7, будет как ни странно их официальные автономные обновления, скачав и установив, которые вы сможете решить данную проблему.
Скачать пакет (KB3102810) решения ошибки бесконечный поиск обновлений windows 7 64X (https://cloud.mail.ru/public/FuX2/8as6DnF3Y)
Скачать пакет (KB3102810) решения ошибки бесконечный поиск обновлений windows 7 32X (https://cloud.mail.ru/public/KGmP/Yz9AcAqbH)
делаем следующее, нам необходимо остановить службу обновления Windows 7. Делается это просто двумя способами:
Небольшое дополнение от читателя Валерия, если не помогает с KB3102810:
Скачайте обновление KB3020369-x86 (https://cloud.mail.ru/public/7c2V/yQ8j5d8JH)
Скачайте обновление KB3020369-x 64 (https://cloud.mail.ru/public/N91u/TURuiBjwm)
установите его и перезагрузите компьютер, после скачиваете и устанавливаете следующие KB
Скачайте обновление kb3172605-x86 (https://cloud. mail.ru/public/9f4m/LkHLAg5qN)
mail.ru/public/9f4m/LkHLAg5qN)
Скачайте обновление kb3172605-x 64 (https://cloud.mail.ru/public/FuX2/8as6DnF3Y)
Перезагружаетесь и радуетесь жизни
Небольшое обновление от пользователя Alex, ему помог исправить проблему fix KB3161608:
- бесконечную проверку обновлений
- высокую загрузку CPU
- высокое потребление памяти
Еще есть не проверенное мной решение от пользователя Василий:
Предлагается навсегда решить проблему со службой «windows update» таким образом.
1) Заходим в панель управления, отключаем автоматический поиск и установку обновлений.
2) Перезагружаем компьютер.
3) Скачиваем и устанавливаем апдейты в такой последовательности (для Windows 7 x 64):
Windows6.1-KB3020369-x64.msu
Windows6.1-kb3125574-v4-x64.msu
Windows6.1-KB3050265-x64.msu
Windows6.1-KB3065987-v2-x64.msu
Windows6.1-KB3102810-x64.msu
Windows6.1-KB3135445-x64.msu
Windows6.1-KB3138612-x64.msu
Windows6.1-KB3161664-x64. msu
msu
Windows6.1-KB3172605-x64.msu
Установив вышеперечисленные обновления, Заходим в панель управления и включаем
автоматический поиск и установку обновлений
Первый это графический вы щелкаете Пуск > Панель управления > Администрирование > Службы и там уже ищите Центр обновления Windows, щелкаете по нему правым кликом, выбрав свойства из контекстного меню
и выбираете кнопку Остановить.
Второй метод, это вы открываете командную строку от имени администратора и вводите вот такую команду
net stop wuauserv
В итоге данная служба операционной системы остановится
Все главное условие мы выполнили и наш виндоус 7, теперь готов к установке автономного пакета.
Если вы не остановите данную службу, то у вас автономный пакет не установится, а так же будет вечно искать обновление виндоус, получите тот же бесконечный цикл
Автономный установщик, покажет вам его код, он будет KB3102810, соглашаемся на установку, жмем да.
Немного ждем, пока ползунок добежит до конца
Все видим, что успешно установилось и для применения требуется перезагрузка системы, что мы и делаем.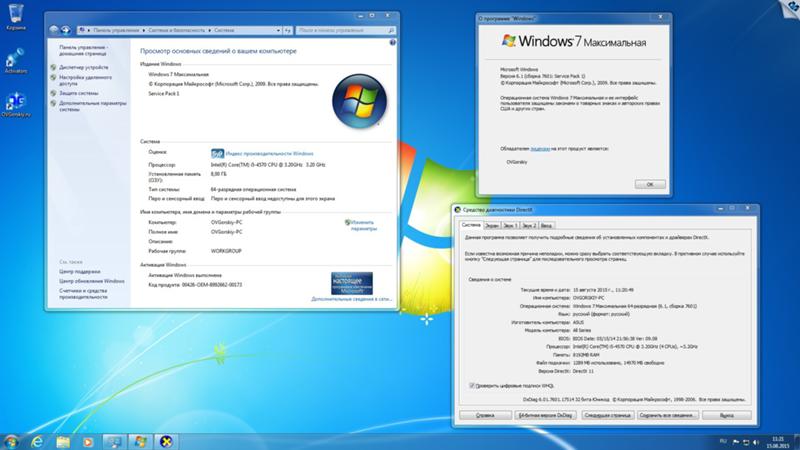 В 95 процентах, данное действие позволяет устранить бесконечное обновление windows 7, надеюсь, что вы попали именно в это число.
В 95 процентах, данное действие позволяет устранить бесконечное обновление windows 7, надеюсь, что вы попали именно в это число.
После перезагрузки и попытке найти апдейты, я успешно их обнаружил, в первом потоке их было более 200, и это нормально семерка то чистая.
После их загрузки, пошла установка, без проблем и все четко. Бесконечное обновление побеждено. Если же вам не удалось его одолеть, то попробуйте второй метод описанный ниже.
Второй метод
В итоге запустив утилиту, выбираете пункт Центр обновления и жмете далее.
Начнется поиск неисправностей.
После исправления ошибок, запустите утилиту (WindowsUpdateDiagnostic) Диагностика и предотвращение неполадок на компьютере и добейтесь, чтобы получилось такое окно, после чего перезапустите Центр обновления или просто перезагрузитесь.
Подведя итог мы с вами разобрали как решается проблема когда бесконечное обновление windows 7 не дает возможность накатить апдейты на систему, теперь устранение данной заразы не займет у вас много времени.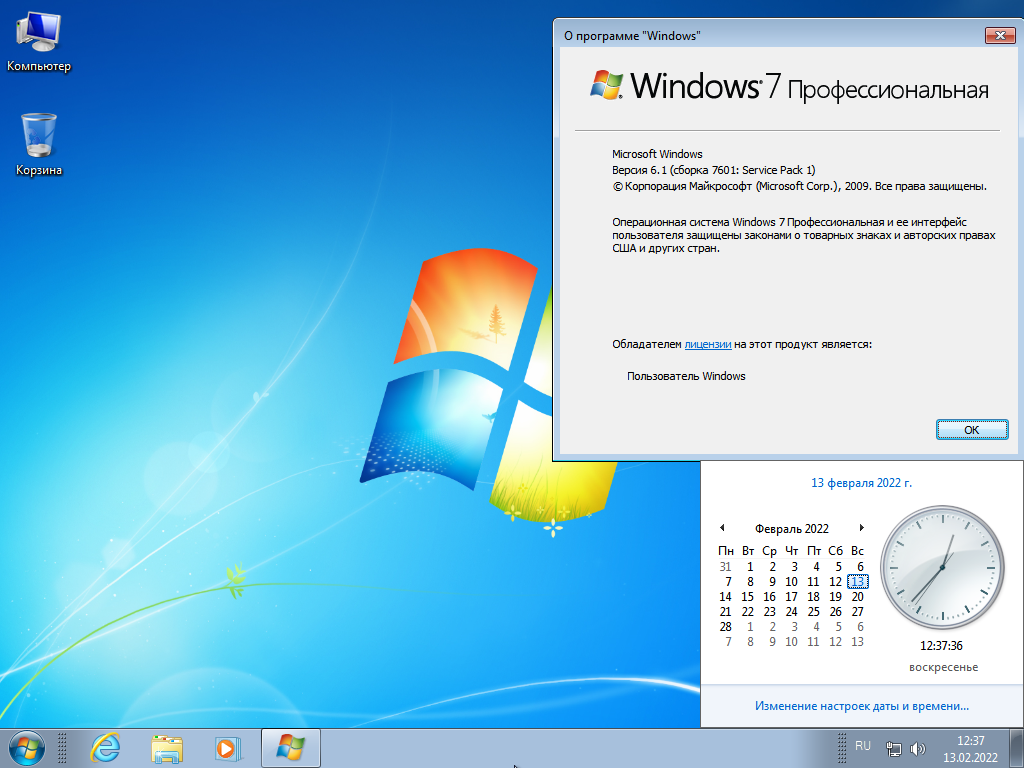
Обновление 31.07.2016
Если вам не помогли способы описанные выше и вы все так же бесконечно ищите обновления в Windows 7, то попробуйте установить вот этот сборник обновлений. (Все они официальные, за это я отвечаю головой). Ставить нужно обязательно на Service Pack 1.
Убедитесь, что у вас выключена служба обновления, далее запускаем пак с апдейтами. Жмем установить.
Обновление по устранению бесконечного поиска обновлений от 30.06.2018
Четвертым методом исправления бесконечного обновления windows, является использование ежемесячного пакета обновлений, я вам его уже показывал когда у меня не устанавливался русский язык и была ошибка «0x80073701 «. И так переходите по ссылке ниже:
Windows 7 — https://support.microsoft.com/ru-ru/help/4009469
В итоге вы попадете на страницу, где вы можете скачать месячные паки обновлений Windows за определенные месяцы. Я вам советую скачать несколько последних из них и установить в ручном режиме.
Я в своем примере выбрал июньский сборник, открыв его содержимое в самом низу вы найдет ссылку на каталог Центра обновлений Майкрософт.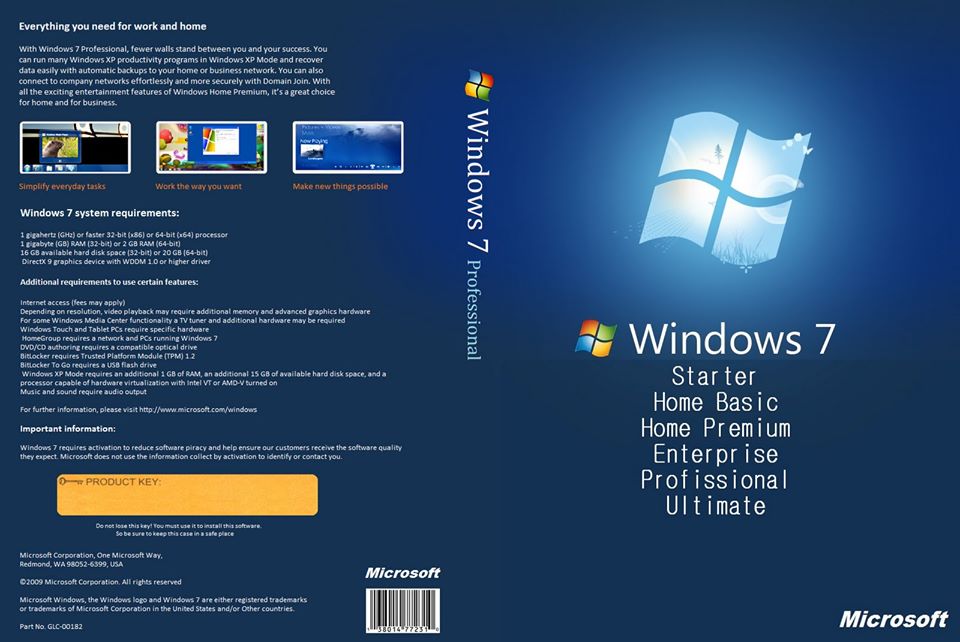
В итоге выбираете нужный KB, основываясь на вашей архитектуре и устанавливаете. Что дают такие сборники, они несут ряд последних обновлений и позволяют устранять текущие проблемы с бесконечным поиском.
Для того чтобы компьютер работал с максимальной отдачей и соответствовал новейшим требованиям безопасности, рекомендуется регулярно устанавливать на него свежие обновления. Иногда разработчики ОС объединяют группу обновлений в целый пакет. Но если для Виндовс XP существовало целых 3 таких пакета, то для «семерки» был выпущен только один. Итак, давайте разберемся, как установить Service Pack 1 на Windows 7.
Установить пакет SP1 можно как через встроенный «Центр обновлений» , так и скачав установочный файл с официального сайта Microsoft. Но перед тем как производить установку, необходимо выяснить нуждается ли ваша система в ней. Ведь вполне возможно, что нужный пакет уже инсталлирован на компьютер.
Прежде всего, рассмотрим вариант установки обновления с помощью загрузки пакета с официального сайта Microsoft.
- Запустите браузер и перейдите по ссылке, которая указана выше. Произведите щелчок по кнопке «Скачать» .
- Откроется окно, где нужно будет выбрать файл для скачивания согласно разрядности вашей ОС. Узнать эту информацию, как говорилось уже выше, можно в окне свойств компьютера. Вам нужно отметить галочкой один из двух самых нижних элементов в списке. Для 32-битной системы это будет файл под названием «windows6.1-KB976932-X86.exe» , а для аналога на 64 бит – «windows6.1-KB976932-X64.exe» . После того как отметка поставлена, жмите «Next» .
- После этого вы будете перенаправлены на страницу, где в течение 30 секунд должна запуститься загрузка нужного апдейта. Если она по какой-либо причине не началась, щелкните по надписи «Нажмите здесь…» . Директория, куда будет помещен скачанный файл, указывается в настройках браузера. Время, которое займет эта процедура, зависит от скорости вашего интернета. Если у вас не высокоскоростное соединение, то потребуется немалый срок, так как пакет довольно большой.

- После завершения загрузки откройте «Проводник» и перейдите в ту директорию, куда был помещен закачанный объект. Как и для запуска любого другого файла, кликните по нему два раза левой кнопкой мышки.
- Отобразится окошко установщика, где будет предупреждение о том, что следует закрыть все активные программы и документы во избежание потери данных, так как в процессе инсталляции будет производиться перезагрузка компьютера. Выполните эту рекомендацию в случае необходимости и жмите «Далее» .
- После этого инсталлятор выполнит подготовку компьютера к началу установки пакета. Тут просто нужно подождать.
- Затем откроется окно, где ещё раз будет отображено предупреждение о необходимости закрытия всех работающих программ. Если вы это уже сделали, то просто жмите «Установить» .
- Будет произведена инсталляция пакета обновлений. После автоматической перезагрузки компьютера, которая произойдет непосредственно во время установки, он запустится с уже установленным апдейтом.

Способ 2: «Командная строка»
Произвести инсталляцию пакета SP1 можно также при помощи «Командной строки» . Но для этого предварительно нужно скачать его установочный файл, как было описано в предыдущем способе, и разместить его в одной из директорий на жестком диске. Данный способ хорош тем, что позволяет производить инсталляцию с заданными параметрами.
- Щелкайте «Пуск» и переходите по надписи «Все программы» .
- Зайдите в каталог под названием «Стандартные» .
- Найдите в указанной папке элемент «Командная строка» . Кликайте по нему ПКМ и выбирайте в отобразившемся списке метод запуска с правами администратора.
- Откроется «Командная строка» . Для запуска инсталляции нужно прописать полный адрес файла установщика и нажать на кнопку Enter . Например, если вы разместили файл в корневом каталоге диска D , то для 32-битной системы нужно ввести следующую команду:
D:/windows6.
 1-KB976932-X86.exe
1-KB976932-X86.exeДля 64-битной системы команда будет иметь такой вид:
D:/windows6.1-KB976932-X64.exe
- После ввода одной из этих команд откроется уже знакомое нам по предыдущему способу окно установки пакета обновлений. Все дальнейшие действия нужно произвести по уже описанному выше алгоритму.
Но запуск через «Командную строку» тем и интересен, что при использовании дополнительных атрибутов, можно задавать различные условия выполнения процедуры:
- /quiet – запуск «тихой» инсталляции. При введении данного параметра установка будет произведена без открытия каких-либо диалоговых оболочек, кроме окна, которое сообщает о неудаче или успехе процедуры после её завершения;
- /nodialog – данный параметр запрещает появление диалогового окна в конце выполнения процедуры, в котором должно сообщаться о её неудаче или успехе;
- /norestart – этот параметр запрещает автоматический перезапуск ПК после установки пакета, даже если он нужен.
 В этом случае для окончания установки потребуется перезагрузить ПК вручную.
В этом случае для окончания установки потребуется перезагрузить ПК вручную.
Полный перечень возможных параметров, которые используются при работе с установщиком SP1, можно увидеть, добавив к основной команде атрибут /help .
Способ 3: «Центр обновлений»
Инсталлировать SP1 можно также через стандартный системный инструмент для установки апдейтов в Виндовс – «Центр обновления» . Если на ПК включено автоматическое обновление, то в этом случае при отсутствии SP1 система в диалоговом окошке сама предложит произвести инсталляцию. Дальше вам нужно будет просто следовать элементарным инструкциям, отображаемым на мониторе. Если же автоматическое обновление отключено, то придется сделать некоторые дополнительные манипуляции.
- Нажмите «Пуск» и переходите в «Панель управления» .
- Откройте раздел «Система и безопасность» .
- Далее переходите в «Центр обновления…» .
Также открыть данный инструмент можно при помощи окошка «Выполнить» .
 Нажмите Win+R и введите в открывшуюся строку:
Нажмите Win+R и введите в открывшуюся строку: - В левой части открывшегося интерфейса жмите «Поиск обновлений» .
- Активируется процедура поиска апдейтов.
- После её завершения щелкайте «Установить обновления» .
- Начнется процесс инсталляции, после которого необходимо будет произвести перезагрузку ПК.
Внимание! Чтобы произвести инсталляцию SP1, требуется наличие определенного набора уже установленных обновлений. Поэтому если они отсутствуют на вашем компьютере, то описанную выше процедуру поиска и установки апдейтов придется проделать несколько раз, пока все необходимые элементы не будут инсталлированы.
Из данной статьи понятно, что Service Pack 1 можно установить на Windows 7 как через встроенный «Центр обновления» , так и загрузив пакет с официального сайта. Использование «Центра обновления» более удобное, но в некоторых случаях это может не сработать.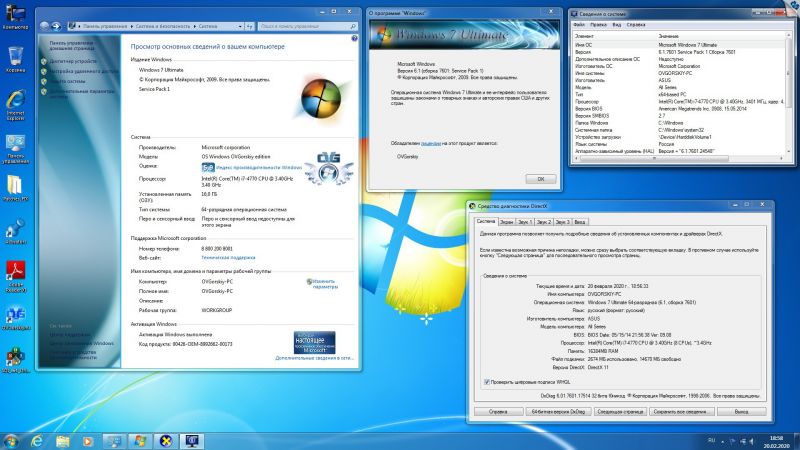 Вот тогда и необходимо произвести загрузку апдейта с веб-ресурса Майкрософт. Кроме того, существует возможность инсталляции при помощи «Командной строки» с заданными параметрами.
Вот тогда и необходимо произвести загрузку апдейта с веб-ресурса Майкрософт. Кроме того, существует возможность инсталляции при помощи «Командной строки» с заданными параметрами.
Сегодня расскажем, как решить одну из самых странных проблем, мешающих пользователям операционной системы Windows 7. А заключается эта проблема в чрезмерно долгом, даже вечном поиске новых обновлений.
Описание проблемы
При попытке найти и установить новые системные обновления пользователи сталкиваются с тем, что поиск идет слишком долго и продолжается даже спустя многие часы после начала, т.е. становится бесконечным. При этом индикатор Центра обновления Windows продолжает работать, заставляя думать, что процесс идет. Тем не менее, поиск не завершается даже после нескольких часов томительного ожидания – Центр обновления просто зависает на этапе «Поиск обновлений».
Причина вечного поиска обновлений в Windows 7
Есть мнение, что причиной всему обновления клиентской программы Windows Update, а также последовавшие за ними изменения на серверах Центра обновления Windows. Похоже, Microsoft изменила работу механизма проверки и скачивания обновлений, поэтому старые клиенты Windows Update больше не могут искать и загружать обновления с серверов компании. Этим и объясняется тот факт, что в большинстве случаев проблема возникает после чистой установки операционной системы.
Похоже, Microsoft изменила работу механизма проверки и скачивания обновлений, поэтому старые клиенты Windows Update больше не могут искать и загружать обновления с серверов компании. Этим и объясняется тот факт, что в большинстве случаев проблема возникает после чистой установки операционной системы.
Способы решения проблемы
Существует несколько рабочих решений, все они расписаны ниже. Выполняйте их одно за другим, пока проблема не будет устранена.
1. Ручное обновление Windows Update Client
Это самое эффективное и простое решение проблемы. Для чтобы Windows Update снова начал искать и устанавливать обновления, нужно скачать необходимые обновления для клиентской программы Windows Update и установить их вручную. Эти обновления доступны как для 32-разрядных (x86), так и 64-разрядных (x64) версий Windows 7. Посмотреть разрядность операционной системы можно в свойствах системах.
Для 32-разрядной версии Windows 7 (x86):
Для 64-разрядной версии Windows 7 (x64):
Примечание: перед установкой обновлений может потребоваться временная остановка службы Windows Update. Сделать это можно выполнением следующей команды в командной строке, запущенной от имени администратора:
Сделать это можно выполнением следующей команды в командной строке, запущенной от имени администратора:
Когда обновления будут установлены, перезагрузите компьютер, а затем выполните поиск новых обновлений. Через 10-60 минут Центр обновления Windows должен показать перечень всех доступных обновлений. Но если это вам не помогло, читайте дальше.
2. Установка Convenience Rollup
В 2016 году Microsoft выпустила большой накопительный пакет обновления , который содержит почти все обновления, выпущенные после Windows 7 SP1 (Service Pack 1). Таким образом, попробовать решить проблему бесконечного поиска обновлений можно путем установки Convenience Rollup.
Опять-таки, для вашего удобства публикуем прямые ссылки для загрузки Convenience Rollup:
Важно отметить, что этот пакет обновлений включает в себя обновления, выпущенные после SP1, следовательно, для установки Convenience Rollup у вас должен быть установлен пакет обновлений SP1. Чтобы убедиться, что Service Pack 1 установлен, посмотрите свойства системы.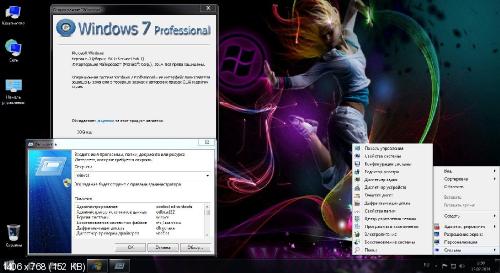
5. Редактирование настроек DNS
Долгий поиск обновлений может быть вызван проблемами на стороне DNS-сервера провайдера. Следовательно, попытаться решить проблему можно путем использования бесплатных публичных DNS-серверов, обеспечивающих более надежное подключение к Интернету.
Чтобы изменить адрес DNS, откройте «Центр управления сетями и общим доступом».
Откройте свойства соединения/адаптера.
В окне свойств найдите протокол TCP/IPv4. Двойным нажатием левой кнопки мыши откройте свойства этого протокола.
Активируйте опцию «Использовать следующие адреса серверов DNS-серверов» и введите любые из следующих адресов:
Google Public DNS:
- Предпочитаемый DNS-сервер: 8.8.8.8
- Альтернативный DNS-сервер: 8.8.4.4
Яндекс.DNS:
- Предпочитаемый DNS-сервер: 77.88.8.8
- Альтернативный DNS-сервер: 77.88.8.1
OpenDNS:
- Предпочитаемый DNS-сервер: 208.
 67.222.222
67.222.222 - Альтернативный DNS-сервер: 208.67.220.220
Новые настройки должны вступить в силу немедленно после применения. Но если вы не заметите никаких изменений, попробуйте очистить кэш DNS. Для этого откройте окно командной строки с правами администратора, а затем выполните команду ipconfig /flushdns .
6. Проверка целостности системных файлов с использованием утилиты SFC
Бесконечный поиск обновлений может быть вызван повреждением или отсутствием файлов или параметров Windows Update. Проверить и восстановить целостность этих файлов можно при помощи встроенного инструмента SFC. О том, как с ним работать мы рассказывали .
Отличного Вам дня!
Windows 7 — жизненный цикл Майкрософт
Твиттер LinkedIn Фейсбук Электронная почта
Windows 7 следует политике фиксированного жизненного цикла.
Это относится к следующим выпускам: Enterprise, Enterprise N, Home Basic, Home Premium, Home Premium N, Professional, Professional для встраиваемых систем, Professional N, Starter, Starter N, Ultimate, Ultimate для встраиваемых систем, Ultimate N
Важно
Поддержка этого продукта прекращена. См. руководство по миграции ниже.
См. руководство по миграции ниже.
Даты поддержки указаны в тихоокеанском часовом поясе (PT) — Редмонд, штат Вашингтон, США.
Даты поддержки
| Листинг | Дата начала | Дата окончания основного потока | Расширенная дата окончания |
|---|---|---|---|
| Windows 7 | 2009-10-22T00:00:00.000-08:00 | 2015-01-13T22:59:59.999-08:00 | 2020-01-14T22:59:59.999-08:00 |
Выпуски
| Версия | Дата начала | Дата окончания |
|---|---|---|
| Расширенное обновление безопасности 3 года* | 2022-01-12T00:00:00.000-08:00 | 2023-01-10T22:59:59.999-08:00 |
| Расширенное обновление системы безопасности, год 2* | 2021-01-13T00:00:00. 000-08:00 000-08:00 | 2022-01-11T22:59:59.999-08:00 |
| Расширенное обновление системы безопасности, год 1* | 2020-01-15T00:00:00.000-08:00 | 2021-01-12T22:59:59.999-08:00 |
| Пакет обновления 1 | 2011-02-22T00:00:00.000-08:00 | 2020-01-14T22:59:59.999-08:00 |
| Оригинальный выпуск | 2009-10-22T00:00:00.000-08:00 | 2013-04-09Т22:59:59.999-08:00 |
Совет
- Расширенные обновления безопасности (ESU) доступны через определенные программы корпоративного лицензирования для выпусков Windows 7 Professional, Enterprise и Professional для встраиваемых систем этого продукта в течение дополнительных трех лет после окончания поддержки. . Свяжитесь со своим партнером Майкрософт или командой по работе с клиентами, чтобы узнать больше.
- Руководство по миграции
- Обновление с Windows 7 до Windows 10
- Расширенная программа обновления безопасности (ESU)
- Политика пакета обновления
Примечание
Версия Microsoft Edge 109, выпущенная 12 января, станет последней версией браузера, поддерживающей Windows 7 и Windows 8.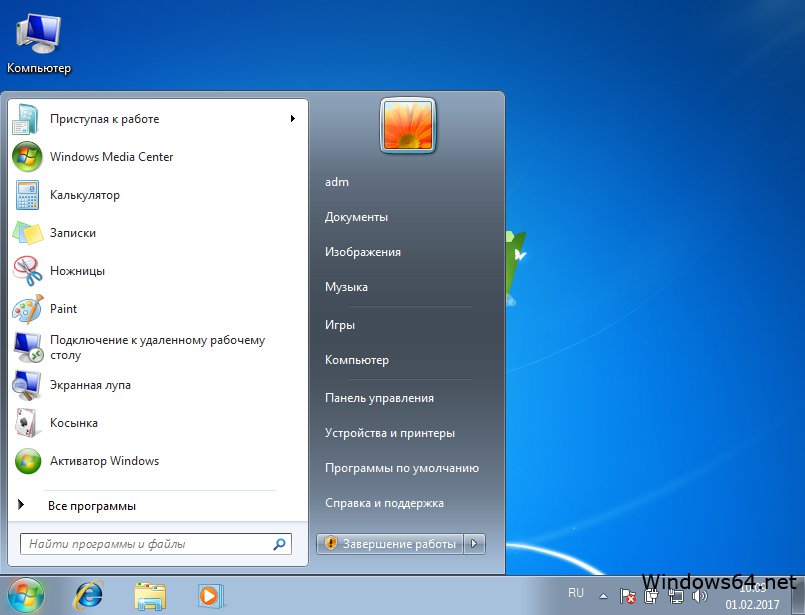 1. Версия 109 будет поддерживаться до тех пор, пока в феврале 2023 года не будет выпущена версия 110, после чего для продолжения использования поддерживаемой версии Microsoft Edge потребуется Windows 10 или более поздняя версия. Пожалуйста, перейдите сюда, чтобы узнать больше.
1. Версия 109 будет поддерживаться до тех пор, пока в феврале 2023 года не будет выпущена версия 110, после чего для продолжения использования поддерживаемой версии Microsoft Edge потребуется Windows 10 или более поздняя версия. Пожалуйста, перейдите сюда, чтобы узнать больше.
Редакции
- Предприятие
- Предприятие N
- Домашний базовый
- Главная Премиум
- Домашний премиум N
- Профессиональный
- Professional для встраиваемых систем
- Профессиональный N
- Стартер
- Стартер N
- Окончательный
- Ultimate для встраиваемых систем
- Ultimate N
Фиксированная политика жизненного цикла — Microsoft Lifecycle
- Статья
- 5 минут на чтение
Пожалуйста, перейдите сюда, чтобы найти жизненный цикл вашего продукта.
Политика фиксированного жизненного цикла применяется ко многим коммерческим и некоторым потребительским продуктам, доступным в настоящее время через розничную покупку и/или корпоративное лицензирование. Он обеспечивает:
- Определенный график жизненного цикла поддержки и обслуживания во время запуска продукта.
- Не менее пяти лет основной поддержки.
- Дополнительный период расширенной поддержки для некоторых продуктов.
Конкретные даты окончания поддержки и подробные сведения см. в поиске продукта по жизненному циклу.
Чтобы получить право на поддержку, клиентам может потребоваться развернуть последний пакет обновления или обновление.
Корпорация Майкрософт стремится предоставлять продукты с повышенной безопасностью. Хотя мы стремимся устранять уязвимости во время разработки, уязвимости программного обеспечения остаются фактом и сегодня, и мы должны быть готовы отреагировать, когда они будут обнаружены. Корпорация Майкрософт рекомендует клиентам устанавливать последние выпуски продуктов, обновления для системы безопасности и пакеты обновлений, чтобы обеспечить максимальную безопасность.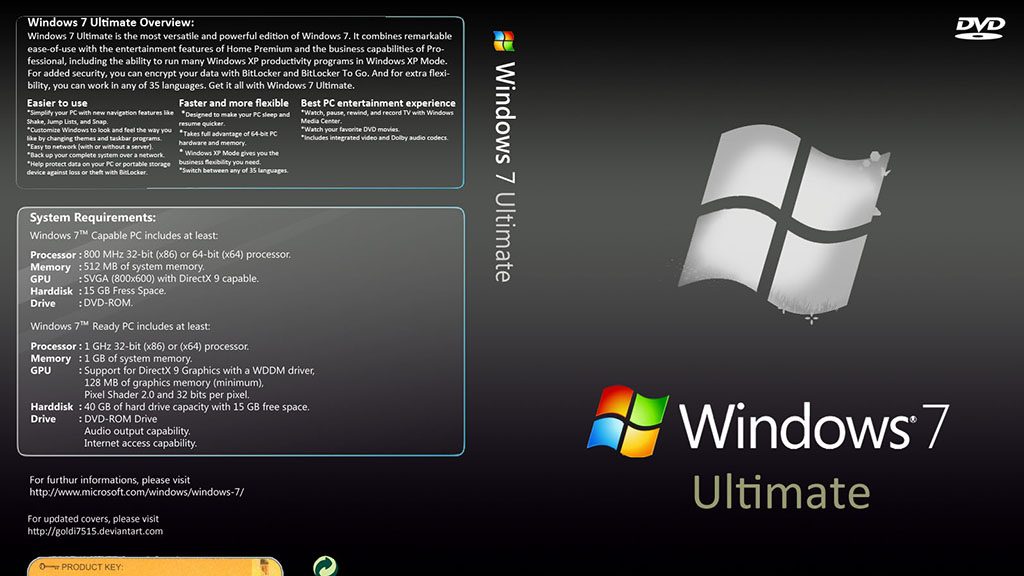 Актуальную информацию об обновлениях для системы безопасности см. в Руководстве по обновлениям для системы безопасности. Старые продукты могут не соответствовать сегодняшним более строгим требованиям безопасности. Microsoft может быть не в состоянии предоставлять обновления безопасности для более старых продуктов.
Актуальную информацию об обновлениях для системы безопасности см. в Руководстве по обновлениям для системы безопасности. Старые продукты могут не соответствовать сегодняшним более строгим требованиям безопасности. Microsoft может быть не в состоянии предоставлять обновления безопасности для более старых продуктов.
Политика фиксированного жизненного цикла применяется не ко всем продуктам. Чтобы просмотреть конкретные даты начала и окончания поддержки и обслуживания по соответствующему продукту, перейдите к поиску продуктов по жизненному циклу.
Фазы жизненного цикла продуктов в соответствии с Политикой фиксированного жизненного цикла
| Тип поддержки | Основная поддержка | Расширенная поддержка | После окончания поддержки |
|---|---|---|---|
| Запрос на изменение дизайна и характеристик продукта | В наличии | Нет в наличии | Нет в наличии |
| Обновления безопасности | В наличии | В наличии | Доступно через расширенную программу обновления безопасности |
| Обновления, не связанные с безопасностью | В наличии | Нет в наличии | Нет в наличии |
| Поддержка самопомощи 1 | В наличии | В наличии | В наличии |
| Платная поддержка | В наличии | В наличии | В наличии 2 |
1 Самопомощь Онлайн-поддержка доступна на протяжении всего жизненного цикла продукта и не менее 12 месяцев после окончания поддержки продукта.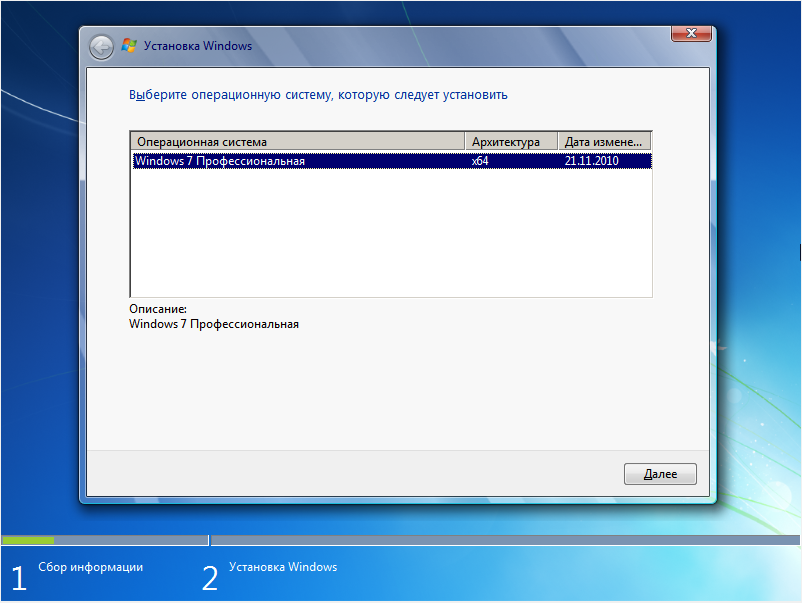 Статьи онлайн-базы знаний Майкрософт, ответы на часто задаваемые вопросы, средства устранения неполадок и другие ресурсы помогают клиентам решать распространенные проблемы.
Статьи онлайн-базы знаний Майкрософт, ответы на часто задаваемые вопросы, средства устранения неполадок и другие ресурсы помогают клиентам решать распространенные проблемы.
2 Дополнительные сведения см. в разделе Часто задаваемые вопросы о жизненном цикле — расширенные обновления безопасности. Требуется программа расширенного обновления безопасности.
Основная поддержка
Основная поддержка — это первая фаза жизненного цикла продукта. На уровне поддерживаемого пакета обновлений основная поддержка продуктов и услуг включает *:
- Поддержка в случае инцидента (бесплатная поддержка в случае инцидента, платная поддержка в случае инцидента, поддержка с почасовой оплатой, поддержка по гарантийным претензиям)
- Поддержка обновлений безопасности
- Возможность запрашивать обновления, не связанные с безопасностью
Примечание
Преимущества экстренной поддержки, включенные в лицензию, программы лицензирования (например, подписки Software Assurance или Visual Studio) или другие бесплатные программы поддержки, доступны только на этапе основной поддержки.
Для получения этих преимуществ для определенных продуктов может потребоваться регистрация в программе обслуживания.
Расширенная поддержка
Этап расширенной поддержки следует за основной поддержкой. На уровне поддерживаемого пакета обновления расширенная поддержка включает:
Примечание
Microsoft не будет принимать запросы на гарантийную поддержку, изменения конструкции или новые функции на этапе расширенной поддержки.
Расширенная поддержка недоступна для потребительского оборудования, потребительского оборудования или мультимедийных продуктов.
Для получения этих преимуществ для определенных продуктов может потребоваться регистрация в платной программе поддержки.
3 Может быть доступна ограниченная бесплатная поддержка (зависит от продукта).
Пакеты обновления
В рамках усилий по постоянному совершенствованию программного обеспечения Майкрософт создаются и выпускаются обновления и исправления для выявленных проблем. Многие из этих исправлений регулярно объединяются в единый пакет (называемый пакетом обновления), который доступен для установки. Как на этапе основной поддержки, так и на этапе расширенной поддержки для программного обеспечения требуется установить поддерживаемый пакет обновлений продукта, чтобы продолжать получать полную поддержку (включая обновления безопасности и обновления DST).
Многие из этих исправлений регулярно объединяются в единый пакет (называемый пакетом обновления), который доступен для установки. Как на этапе основной поддержки, так и на этапе расширенной поддержки для программного обеспечения требуется установить поддерживаемый пакет обновлений продукта, чтобы продолжать получать полную поддержку (включая обновления безопасности и обновления DST).
При выпуске нового пакета обновления Microsoft предоставляет поддержку предыдущего пакета обновления в течение 12 или 24 месяцев в зависимости от семейства продуктов (например, Windows, Office, серверы или инструменты разработчика).
После прекращения поддержки пакета обновления Microsoft больше не предоставляет новые обновления безопасности, обновления DST или другие обновления, не связанные с безопасностью, для этого пакета обновления. Коммерчески обоснованная поддержка будет по-прежнему доступна, как описано ниже.
Когда заканчивается поддержка продукта, прекращается и поддержка всех пакетов обновлений для этого продукта.
 Жизненный цикл продукта заменяет политику пакетов обновлений.
Жизненный цикл продукта заменяет политику пакетов обновлений.Сроки поддержки пакетов обновлений остаются едиными для всего семейства продуктов.
Корпорация Майкрософт публикует конкретные сроки поддержки для предыдущего пакета обновления при выпуске нового пакета обновления.
Клиентам настоятельно рекомендуется использовать полностью поддерживаемый пакет обновлений, чтобы убедиться, что они используют последнюю и наиболее безопасную версию своего продукта.
Для клиентов, использующих поддерживаемые продукты с версиями пакетов обновлений, для которых завершена полная поддержка, корпорация Майкрософт предлагает коммерчески обоснованную поддержку следующим образом: ). Если инцидент поддержки требует эскалации в разработку для получения дальнейших указаний, требует обновления, не связанного с безопасностью, или требует обновления безопасности, клиентам будет предложено перейти на полностью поддерживаемый пакет обновления.
Коммерчески обоснованная поддержка не включает возможность привлечения ресурсов Microsoft для разработки продуктов; технические обходные пути могут быть ограничены или невозможны.
Матрица семейств продуктов Microsoft и продолжительности поддержки пакетов обновлений для каждого семейства продуктов выглядит следующим образом.
| Семейство продуктов | Продолжительность поддержки пакета обновлений |
|---|---|
| Клиент и серверы Windows | 24 месяца |
| Динамика | 24 месяца |
| Офис | 12 месяцев |
| Серверы | 12 месяцев |
| Инструменты разработчика | 12 месяцев |
| Потребительское программное обеспечение, мультимедиа и игры | 12 месяцев |
Начиная с SQL Server 2017, пакеты обновлений выпускаться не будут. SQL Server использует современную модель обслуживания, как описано в разделе Объявление о современной модели обслуживания для SQL Server.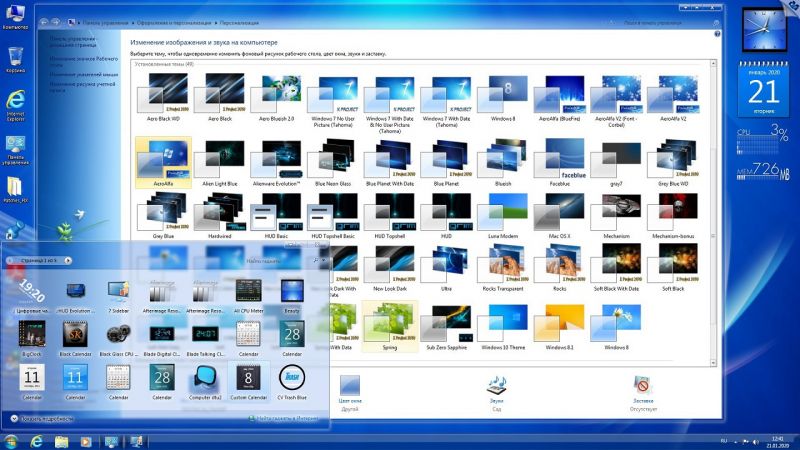
Корпорация Майкрософт рекомендует установить последнее накопительное обновление (или обновление, выпущенное за последний год) для соответствующего выпуска. Группа поддержки может потребовать от вас применить определенное накопительное обновление, которое устраняет конкретную проблему при устранении проблемы.
Эта политика поддержки позволяет клиентам получать существующие обновления, не связанные с безопасностью, или запрашивать новые обновления, не связанные с безопасностью, для полностью поддерживаемых пакетов обновлений на этапе основной поддержки.
Пакеты обновления не изменяются автоматически для включения обновлений, не связанных с безопасностью, разработанных после даты первоначального выпуска пакета обновления. Старый пакет обновления можно изменить, включив в него обновления, не связанные с безопасностью, разработанные после выпуска пакета обновления. Свяжитесь с Microsoft и запросите модификацию.
Обновления безопасности, выпущенные вместе с бюллетенями Центра реагирования Microsoft Security Response Center, будут проверяться и создаваться только для поддерживаемых пакетов обновлений.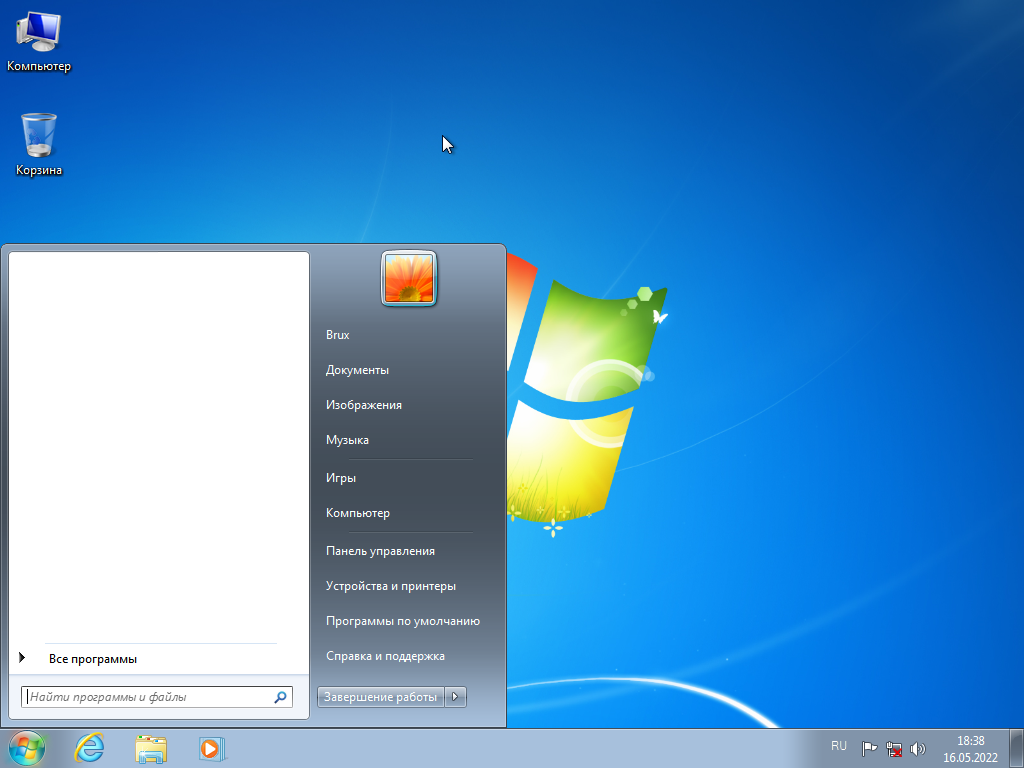


 exe /silent /reboot
exe /silent /reboot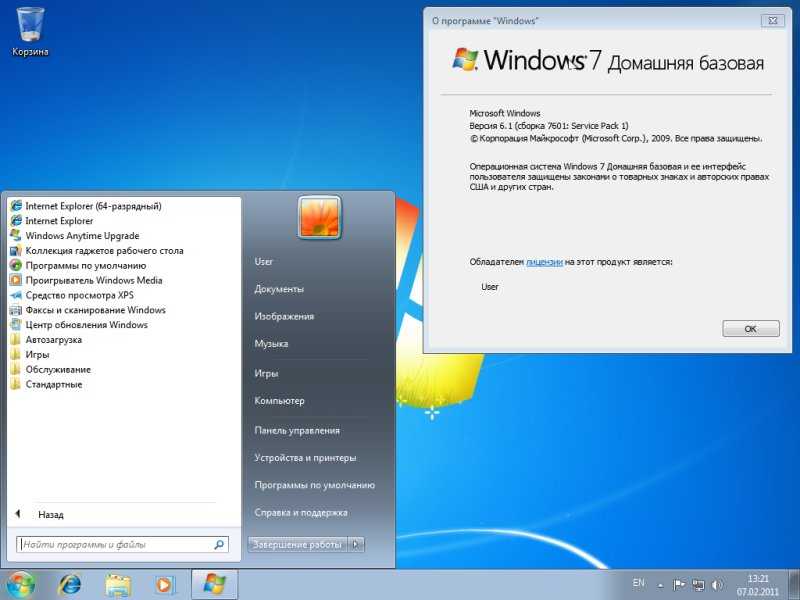 wim (путь замените на свой).
wim (путь замените на свой). Набор обновлений отслеживает код выхода из cmd-файлов, на случай необходимости перезагрузки. Этот код равен 3010 (команда exit 3010).
Набор обновлений отслеживает код выхода из cmd-файлов, на случай необходимости перезагрузки. Этот код равен 3010 (команда exit 3010).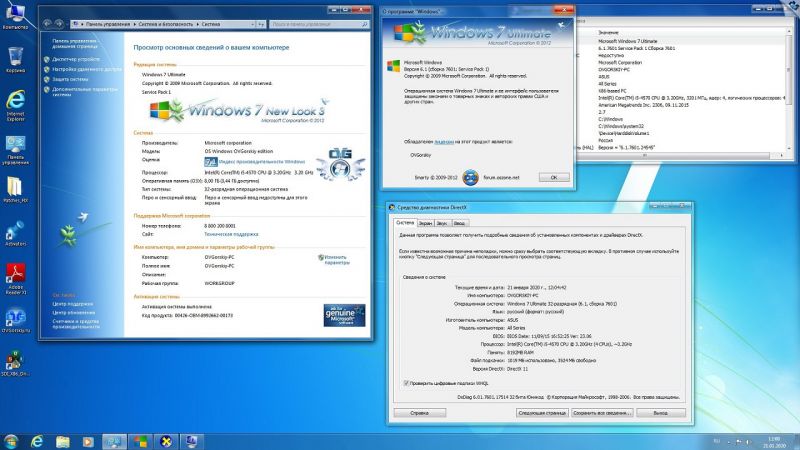

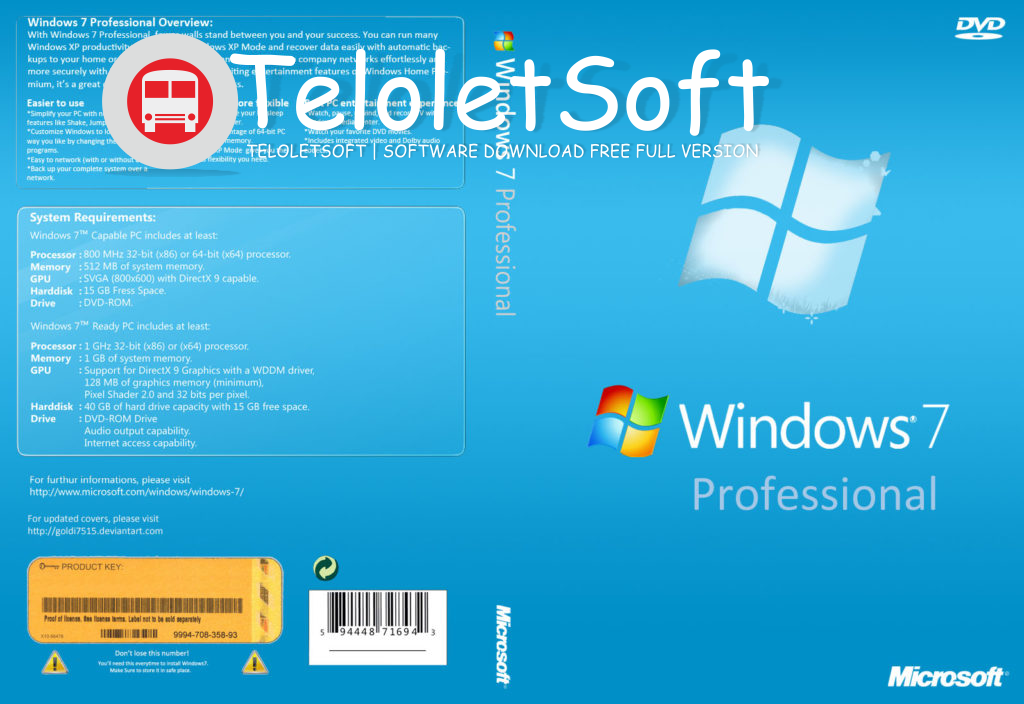
 1-KB976932-X86.exe
1-KB976932-X86.exe В этом случае для окончания установки потребуется перезагрузить ПК вручную.
В этом случае для окончания установки потребуется перезагрузить ПК вручную. Нажмите Win+R и введите в открывшуюся строку:
Нажмите Win+R и введите в открывшуюся строку: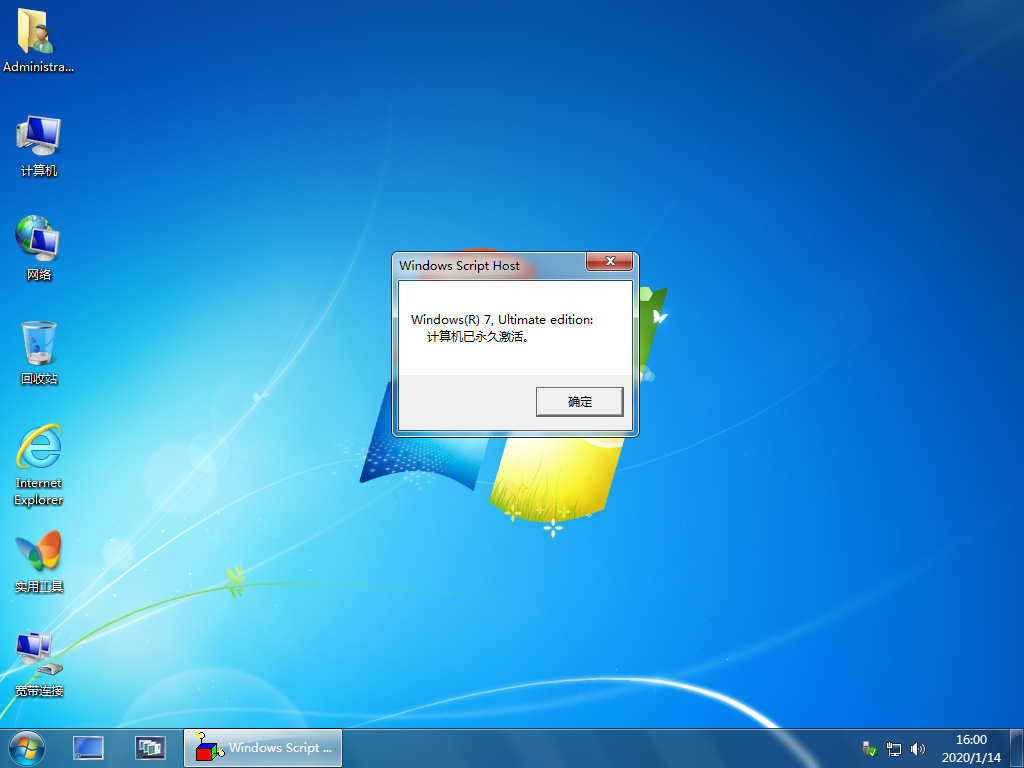 67.222.222
67.222.222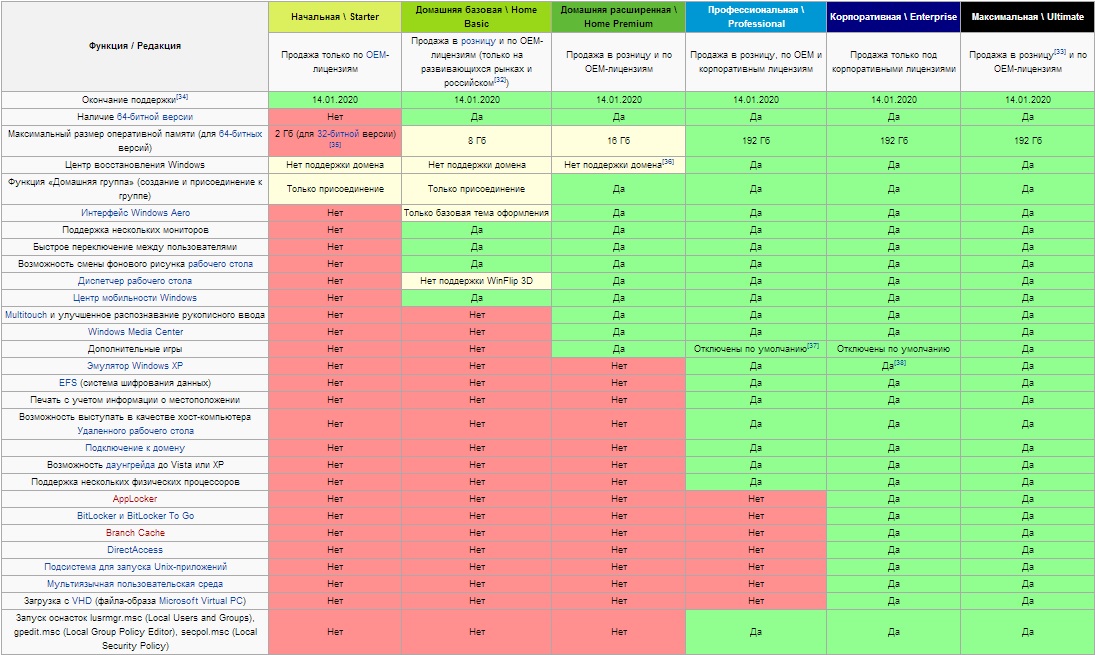 Жизненный цикл продукта заменяет политику пакетов обновлений.
Жизненный цикл продукта заменяет политику пакетов обновлений.