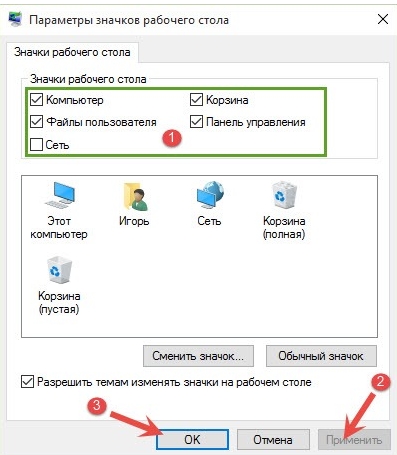Как восстановить ярлык на рабочем столе WIndows. Решено!
Часто пользователи Windows сталкиваются с внезапной пропажей ярлыков из рабочего стола. Рассмотрим подробнее все действенные способы, как восстановить ярлык на рабочем столе.
За отображения ярлыков(иконок) приложений на рабочем столе отвечают встроенные службы виртуализации и организации постоянной памяти. В случае сбоя в работе хотя бы одного из этих компонентов, появляются неполадки с отображением содержимого рабочей области.
Причины пропажи ярлыка:
Программа была удалена – наиболее банальная, но распространённая причина. Если один компьютер используют сразу несколько людей, могут возникнуть недоразумения с удалением программ. Также вы могли нечаянно удалить корневую папку приложения на жестком диске или деинсталлировать ПО и забыть об этом;
Сбой в реестре. Ошибки в записях реестра ОС могут привести к пропаданию не только ярлыков, но и данных программы.
 Проблема решается с помощью изменения содержимого записей вручную;
Проблема решается с помощью изменения содержимого записей вручную;Деактивация функции отображения элементов рабочего стола. В результате обновления системы или персональных настроек может быть отключена опция, которая отвечает за добавление и видимость ярлыков на рабочую область. Исправить проблему поможет повторное включение опции;
Единовременный сбой в работе проводника Windows;
Действие вредоносных программ. Вирусы могут скрывать содержимое памяти ПК и заменять ярлыки программ на установочные файлы с вредоносным ПО.
Программа деинсталлирована
Если вы заметили, что пропал ярлык с рабочего стола, восстановить объект можно не всегда. Из-за удаления программы файл для её запуска автоматически исчезает из системы. Перед применением попыток возврата ярлыка убедитесь, что нужная программа все еще установлена на вашем компьютере:
В открывшемся окне проверьте список приложений и найдите, если нужного ПО нет в списке, оно удалено из системы.
 Необходима повторная установка, после чего ярлык снова появится на рабочем столе.
Необходима повторная установка, после чего ярлык снова появится на рабочем столе.
Способ восстановить ярлык №1 – Запуск команды Explorer.EXE
Рассмотрим самый простой способ, как восстановить ярлык. Для этого необходимо запустить встроенную службу, которая активирует работу файлового менеджера. В поиске впишите слово «Explorer». В результате, система найдет нужную команду. Запустите её:
После выполнения EXE-файла стандартный проводник будет перезапущен. Если причина пропажи ярлыка заключалась в единовременном баге, объект снова появится на рабочем столе.
Чтобы открыть команду Explorer.EXE в более старых версиях ОС Windows, откройте окно «Мой компьютер». Затем зайдите в диск С, откройте директорию с названием «Windows». В ней содержится нужный исполняемый файл. Запуск приложения позволит восстановить пропавшие ярлыки.
Способ 2 – Настройка режима отображения элементов рабочего стола
Пользователь любой версии ОС Виндовс может выполнять настройку рабочего стола: выбирать размер значков, определять параметры сетки, скрывать ярлыки и папки. Вы могли случайно деактивировать функцию показа ярлыков, из-за этого они пропали из системы.
Вы могли случайно деактивировать функцию показа ярлыков, из-за этого они пропали из системы.
Следуйте инструкции, чтобы узнать, как восстановить ярлыки на рабочем столе Windows с помощью панели настроек:
Кликните правой клавишей мышки на пустой области рабочего стола;
В появившемся контекстном меню выберите пункт «Вид»;
Затем поставьте галочку напротив поля «Отображать значки рабочего стола».
Способ 3 – Редактор реестра
Действенный способ, с помощью которого можно восстановить удаленный ярлык — отредактировать вручную нужные записи реестра.
Следуйте инструкции:
После завершения работы с системным реестром рекомендуется перезагрузить компьютер. После повторного включения операционной системы все ярлыки вернутся на рабочий стол.
Способ 4 – Настройки персонализации
В Windows 8/10 появилось окно для настройки и персонализации рабочего стола. С его помощью пользователи могут не только выбрать понравившееся оформление, но и задать свои опции отображения элементов рабочей области.
С его помощью пользователи могут не только выбрать понравившееся оформление, но и задать свои опции отображения элементов рабочей области.
Следуйте инструкции, чтобы активировать показ папок и ярлыков в системе:
Кликните правой кнопкой мышки на изображении рабочего стола и в контекстном меню кликните на «Персонализация»;
В новом окне найдите поле для поиска параметров и введите в него текст «Отображение элементов рабочего стола» и нажмите Enter;
Автоматически откроется окно настройки проводника системы. В нем нажмите на кнопку «Восстановить параметры по умолчанию» и сохраните изменения;
Перезагрузите компьютер.
Какой из описанных выше способов помог вам вернуть исчезнувший ярлык? Оставляйте свои ответы или другие способы устранения неполадки в комментариях.
Исчезают ярлыки с рабочего стола windows 10.
 Пропали значки с рабочего стола или из панели задач, что в этом случае предпринять
Пропали значки с рабочего стола или из панели задач, что в этом случае предпринятьКак не стремятся разработчики Windows к созданию совершенной и идеальной операционной системы, количество ошибок меньше не становится. Это связано со сложностью системы и, как думается, с ошибками изначального ядра. Одной из таких странных проблем является ситуация, когда пропали значки с рабочего стола Windows 10. Вы загружаете свой компьютер, а экран чист, словно только что произошла переустановка. Но даже после инсталляции мы видим какие-то ярлыки. А в нашем случае нет ничего.
Пропали ярлыки с рабочего стола Windows 10 – в чем причина?
Истоков проблемы, почему с рабочего стола пропали все значки, может быть несколько:
- Изменение разрешения экрана.
- Папки и файлов стали «скрытыми».
- Сбились настройки отображения.
Если какая-то программа установила собственное разрешение на вашем компьютере, то некоторые значки будут не видны. Но это только в случае частичного пропадания – вряд ли не будет видно абсолютно всего содержимого.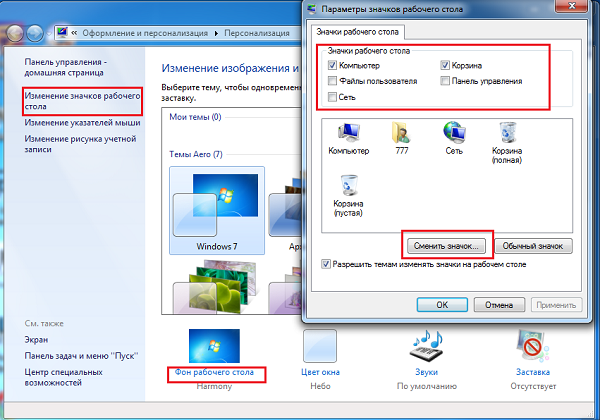
Если с рабочего стола пропали только папки, а не ярлыки, поищите в настройках проводника опцию «Вид». В ней можно указать показ скрытых элементов.
Просто поставьте галочку и все скрытые папки появятся, в том числе и на экране.
Пропали иконки с рабочего стола Windows 10: что делать?
Оба предыдущих случая помогут лишь тогда, когда некоторые элементы просто не видны или не отображаются. А вот если на экране нет вообще ничего, то следует разобраться с настройками. Прежде всего, проверьте, не отключен ли показ значков и вообще содержимого главного экрана. Для этого нажмите правую кнопку мыши (ПКМ) на свободном пространстве экрана и переведите на команду «Вид». Опция отображения обязательно должна быть выбрана (стоит галочка около соответствующего пункта).
Если произошел случайный сбой, то поможет вернуть все на место создание папки или другого элемента. Для этого с помощью ПКМ выберите действие «Создать» и затем кликните по любому приглянувшемуся элементу.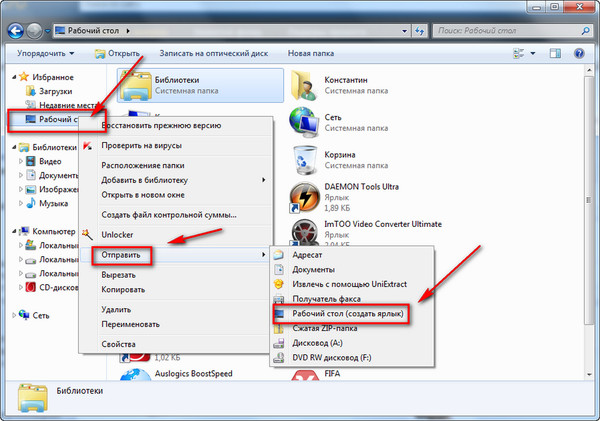 Имя вводить не обязательно, оно будет установлено по умолчанию.
Имя вводить не обязательно, оно будет установлено по умолчанию.
После этого пропавшие значки могут появиться.
Если не помогло, то воспользуемся настройками. Нажимайте «Пуск» и щелкайте по шестеренке.
Выбирайте «Система».
И кликайте по разделу «Режим планшета». Windows в таком отображении убирает все лишние элементы. Передвиньте движки в состояние «Выключено».
Пропал ярлык мой компьютер с рабочего стола: как восстановить
Даже после установки Windows 10 многие сталкиваются с тем, что с рабочего стола пропал значок мой компьютер. Его нужно выносить на экран принудительно. Нажимайте ПКМ на свободном пространстве экрана и выбирайте «Персонализация».
Дальше заходите в тему и ищите «Параметры значков рабочего стола».
Здесь вы можете вернуть все привычные значки, если они пропали.
Установите галочки в верхней области. Если вам интересно установить собственные картинки, то нажимайте в средней части на элемент и выбирайте опцию «Сменить значок».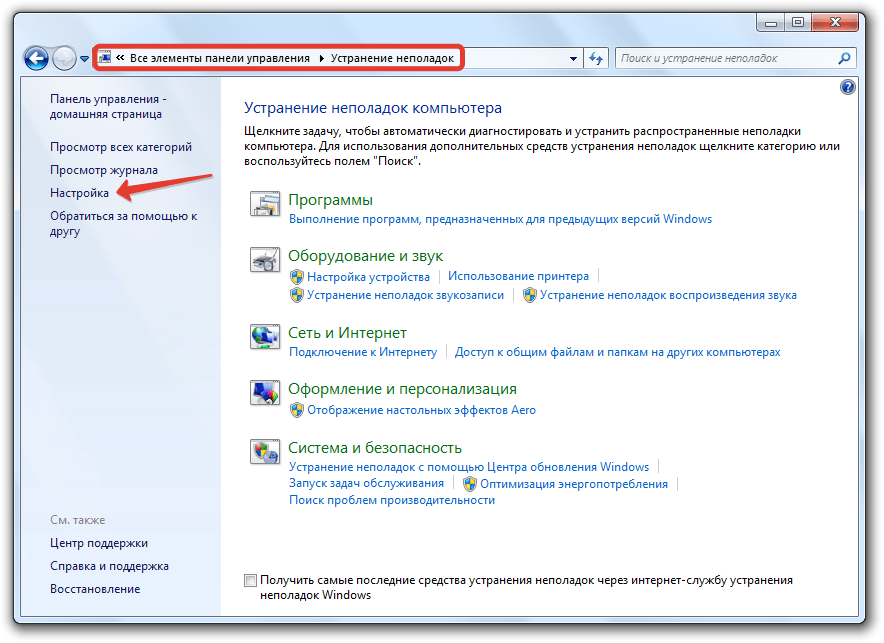
После нажатия на «ОК» на рабочем столе Windows 10 появятся установленные вами элементы.
Проблемы с проводником
За отображение ярлыков, папок и иконок отвечает системный файл explorer. Сбой в его работе приведет к тому, что вы увидите пустое пространство, вместо привычных инструментов. Проще всего попробовать открыть «Мой компьютер» и потом перезапустить процесс. ПКМ на пуске и выбирайте диспетчер задач.
Опять кликайте ПКМ, уже на проводнике, и перезапускайте.
Также попробуйте запустить этот файл.
Если он вообще не найден, либо восстановите систему, либо скопируйте на рабочем ПК explorer.exe из папки Windows и переместите к себе в компьютер в аналогичную папку.
Итак, мы рассказали, как восстановить экран вашего компьютера в нормальное состояние. Надеемся, это поможет вам работать без проблем.
Отличного Вам дня!
У операционной системы Windows 10 есть нерешенная проблема, которая может затронуть любого пользователя — пропадание иконок с «Рабочего стола» или значков из «Панели задач». Часто это происходит при обновлении системы, но бывают и другие, редко встречающиеся, причины исчезновения пиктограмм. Для восстановления привычного вида рабочего стола пользователями отработаны и применяются несколько простых способов.
Часто это происходит при обновлении системы, но бывают и другие, редко встречающиеся, причины исчезновения пиктограмм. Для восстановления привычного вида рабочего стола пользователями отработаны и применяются несколько простых способов.
Причины, по которым могут исчезнуть значки с рабочего стола
Иконки программ или созданные пользователем ярлыки на «Рабочем столе», а также значки из «Панели задач» могут исчезнуть по разным причинам. Можно условно разделить их на основные и редко встречающиеся.
К основным можно отнести:
- Повреждены или изменены основные параметры реестра. Нужно проверить значения в ветках реестра, и при необходимости внести изменения.
Сбой при проведении автоматического обновления системы. В этом случае нужно убрать последние обновления и вернуть систему в исходное состояние. Второй вариант — переустановка драйвера видеоадаптера, что часто актуально для устаревших компьютеров.
Проникновение в систему вредоносной программы из интернета или с внешнего устройства, такого как флеш-накопитель, планшет или смартфон. Нужно применить антивирусную программу для поиска и удаления вирусов.
Системная ошибка в файлах Windows 10. Можно попробовать исправить сбои в системе при помощи специальных программ, таких как Glary Utilites или Wise Care 365. Второй вариант — откат к исходному состоянию при помощи точки восстановления системы.
К редко встречающимся относятся:
- Случайная активация «Режима планшета». В этом режиме может изменяться ряд свойств системы. Нужно просто отключить в параметрах системы скрытие значков в «Режиме планшета».
- Самоотключение процедуры Explorer.exe, отвечающей за отображение пиктограмм и значков. Необходимо перезапустить эту процедуру.
- Неправильно подключён или отключён второй монитор при работе в режиме двух экранов. Необходимо изменить настройки параметров видеоадаптера или дисплея.
- Отключена опция отображения значков в свойствах «Рабочего стола». Нужно её включить.

Основные способы решения проблемы
Для восстановления пиктограмм на «Рабочем столе» и значков в «Панели задач» применяются различные способы. Всё зависит от причины, вызвавшей их исчезновение.
Отмена некорректно проведённого обновления системы
При исчезновении пиктограмм и ярлыков на «Рабочем столе» после инсталляции обновлений системы эти обновления подлежат удалению. Нужно выполнить следующие действия:
- Дважды щёлкнуть по пиктограмме «Панель управления» на «Рабочем столе».
На «Рабочем столе» дважды щёлкните по иконке «Панель управления»
- В окне «Все элементы панели управления» щёлкнуть по пиктограмме «Программы и компоненты».
Выберите пункт «Программы и компоненты»
- В левой части панели «Программы и компоненты» щёлкнуть по пункту «Просмотр установленных обновлений».
В левой части панели щёлкните по строке «Просмотр установленных обновлений»
- Выделить обновления на последнюю дату, которые стали причиной сбоя.

Выделите необходимые обновления для того, чтобы удалить их
- Щёлкнуть по строке «Удаление программы» в левой части панели.
- Перезагрузить компьютер для вступления в силу изменений.
Видео: как удалить некорректно установленные обновления
Удаление вирусных программ
Некоторые вирусные программы могут блокировать пиктограммы «Рабочего стола» и не давать им появляться на дисплее. Необходимо выполнить следующее:
- Запустить антивирусное программное обеспечение, установленное на компьютере, например 360 Total Security.
Щёлкните по кнопке «Проверка» для запуска внеочередной полной проверки на вирусы
- Дождаться завершения полной проверки системы.
Ожидайте окончания проверки
- Удалить обнаруженные вирусы и исправить проблемы.
Щёлкните по кнопке «Исправить» для удаление обнаруженных вирусных программ и исправления ошибок
- После удаления вирусов и исправления ошибок экран антивирусной программы покажет отсутствие проблем.
 Нужно проверить появление пиктограмм на «Рабочем столе». Может потребоваться перезагрузка системы. После исправления системы проверьте появление значков на «Рабочем столе»
Нужно проверить появление пиктограмм на «Рабочем столе». Может потребоваться перезагрузка системы. После исправления системы проверьте появление значков на «Рабочем столе»
Видео: как пользоваться антивирусной программой 360 Total Security
На компьютере, кроме 360 Total Security, может быть установлена любая антивирусная программа: Avira, Kaspersky Internet Security, ESET NOD32, Avast Free и другие. Запустите установленную у вас программу в режиме полной проверки и удалите обнаруженные нарушения.
Исправление программного сбоя в системных файлах
Для устранения сбоя в системных файлах необходимо воспользоваться одной из утилит, предназначенных для исправления системных ошибок. Например, хорошо зарекомендовала себя утилита Wise Care 365. Нужно выполнить следующие действия:
- Запустить программу Wise Care 365.
Дважды щёлкните по пиктограмме Wise Care 365 для запуска программы
- Выполнить полную проверку системы.

Щёлкните по зелёной кнопке «Проверка»
- Подождать, когда утилита обнаружит все имеющиеся сбои и ошибки.
Ожидайте окончания полной проверки
- По окончании проверки щёлкнуть по кнопке «Исправить».
Щёлкните по клавише «Исправить»
- После исправления ошибок проверить появление пиктограмм на «Рабочем столе».
Проверьте появление пиктограмм и ярлыков на «Рабочем столе»
Видео: как исправить системные сбои при помощи программы Wise Care 365
К утилитам, предназначенным для исправления системных ошибок, относятся, кроме Wise Care 365, также Glary Utilities, CCleaner, Norton Utilities и много других.
Исправление системного реестра
Если после инсталляции новой программы или драйвера с «Рабочего стола» исчезли пиктограммы, то, вероятно, были изменены или повреждены параметры системного реестра. Чтобы проверить и вернуть их в исходное состояние, необходимо выполнить следующие действия:
- Щёлкнуть правой клавишей мыши по кнопке «Пуск».

- Во всплывающем меню щёлкнуть по строке «Выполнить».
В меню щёлкните по строке «Выполнить»
- В раскрывшуюся панель ввести команду regedit.
В поле «Открыть» введите команду regedit и нажмите ОК для запуска редактора реестра
- Щёлкнуть по клавише OK.
- Пройти по веткам системного реестра к HKEY_LOCAL_MACHINE\SOFTWARE\Microsoft\Windows NT\CurrentVersion\Winlogon.
- Просмотреть содержание двух имён:
- Пройти по веткам системного реестра к HKEY_LOCAL_MACHINE\SOFTWARE\Microsoft\Windows NT\CurrentVersion\Image File Execution Options.
- Если в корневом каталоге находятся каталоги explorer.exe или iexplorer.exe, то удалить их.
Удалите подразделы explorer.exe или iexplorer.exe
- Выполнить перезагрузку компьютера, чтобы изменения вступили в действие.
Дополнительные способы решения проблемы
Существует несколько способов возврата пиктограмм на «Рабочий стол» для случаев, когда они исчезают по редко встречающимся причинам.
Перевод из «Режима планшета» в режим персонального компьютера
Случайный перевод компьютера в «Режим планшета» иногда приводит к исчезновению пиктограмм на «Рабочем столе». Для того чтобы отключить этот режим, нужно:
- Щёлкнуть левой клавишей по кнопке «Пуск».
- Во всплывшем меню щёлкнуть по пиктограмме «Параметры».
В меню щёлкните по пиктограмме «Параметры»
- В раскрывшемся окне «Параметры» щёлкнуть по пиктограмме «Система».
Щёлкните по пиктограмме «Система»
- В подразделе «Система» панели «Параметры» щёлкнуть по пиктограмме «Режим планшета» и в правой части панели передвинуть переключатель «Скрывать значки приложений на панели задач в режиме планшета» в положение «Отключить».
Передвиньте переключатель «Скрывать значки приложений на панели задач в режиме планшета» в положение «Откл.»
- Если переключатель уже был выключен, то включить его и отключить снова.
- Перезагрузить компьютер.
- Проверить появление пиктограмм на «Рабочем столе».

Видео: как восстановить пиктограммы рабочего стола, пропавшие из-за режима планшета
Как правило, компьютер переходит в «Режим планшета» из-за невнимательности пользователя. Системный сбой, приводящий к таким последствиям, случается крайне редко.
Восстановление настройки изображения в свойствах экрана и видеоадаптера
В том случае, когда пиктограммы и значки пропадают после активации или деактивации второго дисплея, необходимо выполнить изменение параметров экрана. Для этого нужно:
- Щёлкнуть правой кнопкой по свободному месту «Рабочего стола».
- В выпадающем меню щёлкнуть по опции «Параметры экрана».
Щёлкните по опции «Параметры экрана»
- Деактивировать второй дисплей.
- Активировать второй дисплей.
- Произвести изменение настройки отображения и разрешение экрана.
Измените настройки параметров экрана, выставив правильные значения параметров
- Если это не помогло, то изменить все допустимые свойства графического адаптера, применить их, а потом изменить на первоначальные значения.

Откройте свойства графического адаптера и измените их
- Если и это не привело к желаемому результату, то изменить не только свойства графического адаптера, но и параметры обоих экранов, применить, а потом снова изменить на первоначальные настройки.
Измените свойства графического адаптера и параметры обоих экранов
- Проверьте появление значков на «Рабочем столе».
Восстановление опции отображения значков в свойствах «Рабочего стола»
Для проверки разрешения на отображение значков на «Рабочем столе» нужно выполнить следующие действия:
Видео: как восстановить опцию «Отображать значки рабочего стола»
Опция отображения значков, как правило, отключается, если щёлкнуть по ней мышью. Часто это происходит случайно.
Восстановление пиктограмм при создании нового значка на «Рабочем столе»
Это самый простой способ вернуть параметры «Рабочего стола» в исходное состояние. Он срабатывает не всегда, но в большинстве случаев. Чтобы его применить, нужно:
Чтобы его применить, нужно:
Восстановление панели задач
После установки Windows 10 на компьютер в правой части «Панели задач» появляются значки, которые показывают состояние различных встроенных элементов. Как правило, это значки звукового устройства, доступа к сети Wi-Fi, уровня зарядки аккумуляторной батареи, подключения к сети, антивируса, Bluetooth и, возможно, других автоматически запускаемых программ. Бывает, что эти значки на «Панели задач» пропадают. Для их восстановления нужно выполнить следующие действия:
- Проверить настройки «Панели задач»:
- Добавить значки на «Панель задач» в ручном режиме:
Видео: как восстановить пропавшие значки на «Панели задач»
Восстановление пропавших значков на «Панели задач» на практике применяется достаточно редко. Такая ошибка чаще всего возникает при использовании «пиратских» копий дистрибутива Windows 10. После того как в новой редакции системы появилась возможность восстановить Windows с серверов Microsoft, применение «пиратских» копий значительно сократилось.
Перезапуск explorer.exe
Утилита explorer.exe непосредственно управляет функционированием программы «Проводник», которая, в свою очередь, определяет корректность отображения пиктограмм на «Рабочем столе». Процесс отображения пиктограмм может отключиться из-за сбоев или ошибок в системных файлах. Для восстановления работоспособного состояния утилиту нужно перезапустить в ручном режиме. Для этого выполнить следующее:
- Щёлкнуть по клавише OK.
- Проводник будет запущен заново, и пиктограммы на «Рабочем столе» должны появиться.
- Если процесс уже запущен, то необходимо найти строку «Проводник» в основном списке процессов Диспетчера задач, выделить её и щёлкнуть по клавише «Перезапустить».
Щёлкните по клавише «Перезапустить» для перезапуска программы «Проводник»
- Пиктограммы на «Рабочем столе» должны появиться.
В поле «Открыть» напишите команду explorer.exe
Видео: как перезапустить процесс explorer
При пропадании пиктограмм на «Рабочем столе» или значков в «Панели задач» не нужно сразу пытаться восстанавливать или переустанавливать систему. Следует спокойно оценить ситуацию и последовательно применить для устранения проблемы методы, рассмотренные в этой статье. Как правило, они дают нужный результат. Учтите также, что при установке большого пакета обновлений Windows 10 может самостоятельно заменить драйверы видеоадаптера и жёсткого диска с интерфейсом IDE, которые были выпущены пять — шесть лет тому назад. На такой случай желательно иметь дистрибутивы этих драйверов и заранее скопировать их на жёсткий диск. Это поможет избежать лишних проблем с возвращением интерфейса «Рабочего стола» в предыдущее состояние.
Следует спокойно оценить ситуацию и последовательно применить для устранения проблемы методы, рассмотренные в этой статье. Как правило, они дают нужный результат. Учтите также, что при установке большого пакета обновлений Windows 10 может самостоятельно заменить драйверы видеоадаптера и жёсткого диска с интерфейсом IDE, которые были выпущены пять — шесть лет тому назад. На такой случай желательно иметь дистрибутивы этих драйверов и заранее скопировать их на жёсткий диск. Это поможет избежать лишних проблем с возвращением интерфейса «Рабочего стола» в предыдущее состояние.
Если с Вашего рабочего стола пропали все значки и иконки по неизвестной причине, то скорее всего это не вирус или какой-либо системный сбой – они просто скрыты или настроен такой режим отображения, как режим планшета. Это больше актуально для Windows 8 и 10.
Самый простой способ , который стоит проверить сперва – правой клавишей по свободному полю рабочего стола вызвать меню. Там нужно выбрать Вид , и поставить флажок напротив – Отображать значки рабочего стола . Таким образом Вы просто активируете их отображение.
Таким образом Вы просто активируете их отображение.
Если эта галочка установлена, а значков всё нет, можно попытаться создать папку или текстовый документ на столе, в том же меню выбрать Создать . Возможно после таких действий и прочие значки возвратятся на место.
Если созданный документ или папка отображается, но остальные значки не вернулись, то, вероятно, они были просто удалены другим пользователем ПК вручную. В таком случае их придется заново создать.
Еще один простейший способ – попробуйте перезагрузиться с помощью зажатия кнопки выключения, а не через меню Пуск. При следующем включении – значки должны восстановиться.
Следующий метод – отключить/включить режим планшета. Для этого в правом нижнем углу кликните значок сообщения и выберите «Все параметры».
В окне параметров зайдите в раздел «Система », где находим пункт «Режим планшета ».
Выберите при входе в систему – использовать подходящий режим для оборудования, далее переместите ползунок, отвечающий за скрытие значков приложений в положение выкл.
Если пропали только системные значки, оснастку «Персонализация » в окне «».
Пункт меню «Темы » — параметры значков рабочего стола.
Выставляем галочки напротив значков, которые нам нужны.
Следующий метод – запустите консоль от имени администратора. Выполните следующие команды:
После довольно длительного процесса проверки исправления системных файлов – перезапустите компьютер . Сбой, связанный с отсутствием иконок не десктопе может быть решен.
Если вышеперечисленные способы проблему не устранили, то причины могут быть более серьезными вплоть до воздействия на систему вредоносных программ.
Если пропали не только значки, но и панель задач и кнопка «Пуск», то есть абсолютно пустой рабочий стол – возможно завершен процесс exp lorer . exe .
Для его запуска нужно открыть диспетчер задач (комбинация Ctrl+Alt+Del). Далее «Файл» — запустить новую задачу.
В окне создания задачи введите «exp lorer .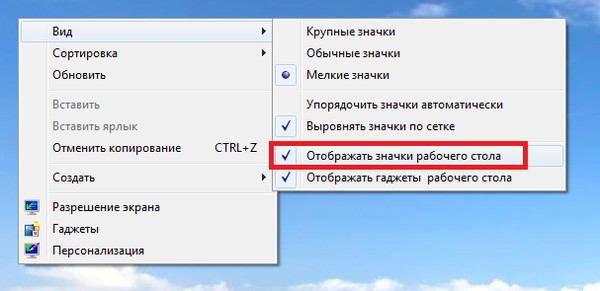 exe », подтвердить нажатием ОК, установи галочку «Создать задачу с правами администратора ». Перезапустите ПК после этого.
exe », подтвердить нажатием ОК, установи галочку «Создать задачу с правами администратора ». Перезапустите ПК после этого.
Если этот процесс не запустился, то скорее всего он был удален вирусом.
Проведите полное сканирование системы на наличие вирусов надежным антивирусом.
Если у Вас включена опция автоматического периодического создания точек восстановления, то хорошим решением будет откатить систему до периода полной работоспособности, когда проблем с иконками и значками не наблюдалось. Либо же восстановить образ системы, если Вы в недавнем прошлом проводили резервное копирование.
Мне часто приходится исправлять за пользователями различные курьёзные поломки и неисправности. Одна из таких — это жалоба на то, что слетели ярлыки на рабочем столе Windows. Под словом «слетели» тут подразумевается то, что они не открывают те программы, что им положено, а запускают какое-нибудь одно приложение — блокнот, веб-браузер, какой-нибудь редактор или плеер. В этом случае надо всего лишь вернуть ассоциации ярлыкам (то есть файлам с расширением.lnk) после того, как они были изменены либо самим пользователем, либо одной из его программ.
В этом случае надо всего лишь вернуть ассоциации ярлыкам (то есть файлам с расширением.lnk) после того, как они были изменены либо самим пользователем, либо одной из его программ.
В этой инструкции я хочу рассмотреть два основных способа, которые помогут Вам восстановить ярлыки программ в Windows 10 на рабочем столе и в меню Пуск.
Восстановление ассоциации ярлыков через командую строку
Кликаем правой кнопкой мыши на копку «Пуск» чтобы открылось контекстное меню:
Находим и выбираем пункт «Командная строка (Администратор)» чтобы запустилась консоль Виндовс 10 с административными правами, которые позволяют Вам вносить изменения в конфигурацию ОС:
Теперь вводим команду: assoc.lnk=lnkfile и нажимаем клавишу «Enter» чтобы команда отработала.
В Windows 10 системная утилита assoc позволяет изменить ассоциации ярлыков и других файлов. Кстати, её часто используют различные компьютерные шутники и начинающие вирусописатели.
Как вернуть ярлыки на рабочий стол через реестр
Второй способ, позволяющий вернуть ассоциации ярлыков в Виндовс 10 — это правка системного реестра.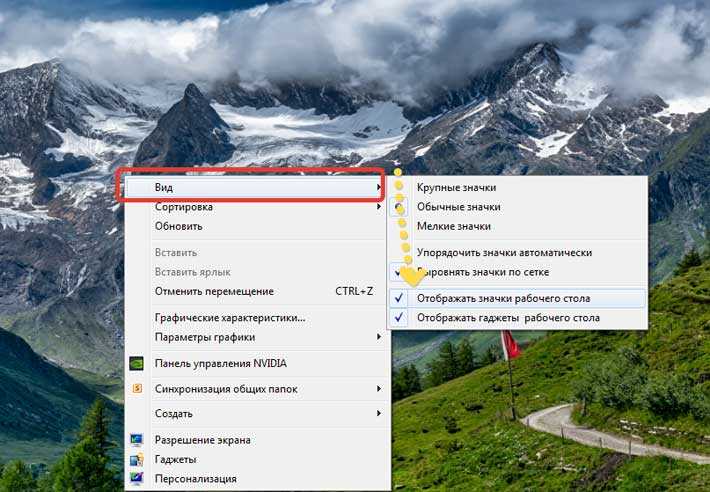 Он подойдёт в том случае, если у Вас по какой-либо причине нет доступа к командой строке операционной системы.
Он подойдёт в том случае, если у Вас по какой-либо причине нет доступа к командой строке операционной системы.
Чтобы открыть редактор реестра нажимаем комбинацию клавиш Win+R и вводит команду regedit . Нажимаем кнопку «ОК» и перед нами появляется окно редактора:
В нём надо открыть ветку:
HKEY_CURRENT_USER \Software \Microsoft \Windows \CurrentVersion \Explorer \FileExts \.lnk
В ней будет несколько папок, в числе которых будет папка UserChoice . Её надо полностью удалить. После этого закрываем окно редактора и перезагружаем компьютер. После того, как Windows 10 запустится, все ассоциации lnk-файлов должны восстановиться!
Новую операционную систему Windows 10, собственно как и другие версии ОС, не обошла стороной одна и та же проблема – с того ни с сего пропадают значки рабочего стола.
Т.е. недавно все было нормально, но после очередного запуска компьютера, графический интерфейс оказался пустым. Исчезли все папки, ярлыки, иконки приложений, остался только меню “Пуск” и панель задач.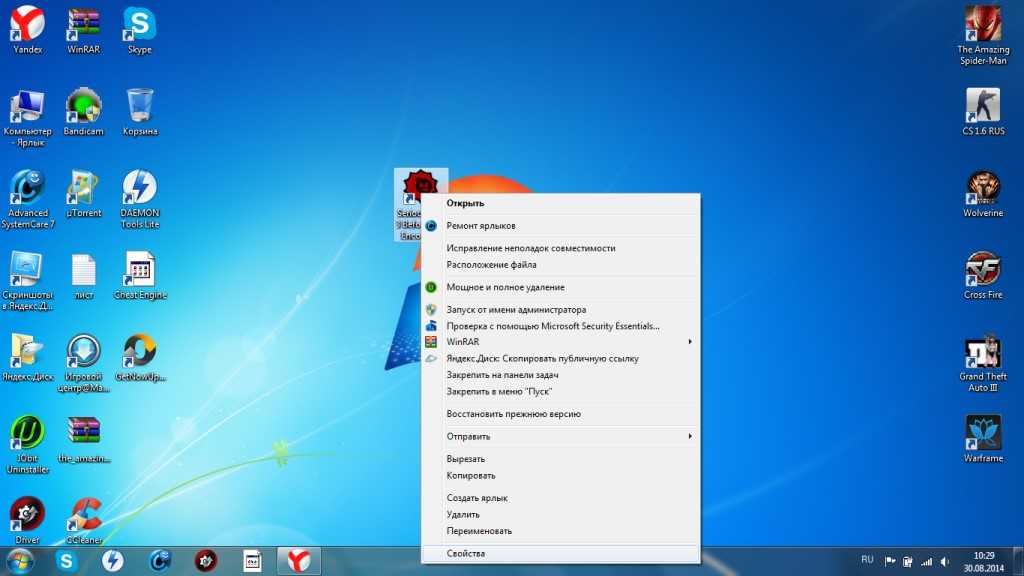
Ниже рассмотрены самые простые действия, которые должны быть проведены в первую очередь в данной ситуации.
Первым делом необходимо проверить, включено ли отображение элементов рабочего стола. Нажимаем в пустом, свободном месте графического интерфейса правой кнопкой мыши, переходим по пункту “Вид” и смотрим, стоит ли галочка напротив “Отображать значки рабочего стола”.
Также, можно попробовать нажать на кнопку “Обновить” или создать новую папку, файл и посмотреть, будут они отображаться или нет.
Другой способ – внести изменения в настройки. Переходим по следующему пути Пуск – Параметры – Система. В разделе “Режим планшета” пробуем переключить оба переключателя в положение “Вкл”, а потом снова “Откл”.
В большинстве случаев данные способы помогают восстановить значки рабочего стола.
решение – WindowsTips.Ru. Новости и советы
Пользователь Windows 10 может столкнуться с ситуацией, когда без каких-либо действий с его стороны с рабочего стола начнут удаляться значки. Чтобы избавиться от этой проблемы, нужно узнать, по какой причине она могла появиться.
Чтобы избавиться от этой проблемы, нужно узнать, по какой причине она могла появиться.
- Видео: как отключить «Режим планшета» в Windows 10
- Видео: как удалить обновление в Windows 10
- Восстановление системы
- Проверка настроек «Панели задач»
Пропали ярлыки с рабочего стола Windows 10 – в чем причина?
Истоков проблемы, почему с рабочего стола пропали все значки, может быть несколько:
- Изменение разрешения экрана.
- Папки и файлов стали «скрытыми».
- Сбились настройки отображения.
Если какая-то программа установила собственное разрешение на вашем компьютере, то некоторые значки будут не видны. Но это только в случае частичного пропадания – вряд ли не будет видно абсолютно всего содержимого.
Но это только в случае частичного пропадания – вряд ли не будет видно абсолютно всего содержимого.
Если с рабочего стола пропали только папки, а не ярлыки, поищите в настройках проводника опцию «Вид». В ней можно указать показ скрытых элементов.
Просто поставьте галочку и все скрытые папки появятся, в том числе и на экране.
Способ 2: создание нового файла на Рабочем столе
Иногда данное действие помогает восстановить значки. Вызываем контекстное меню Рабочего стола, в котором нам нужна команда “Создать”. Выбираем в открывшемся перечне любой вид документа (например, текстовый).
Вводим имя файла и жмем клавишу Enter.
Если это действие не помогло, движемся дальше (созданный файл можно удалить).
Пропали иконки с рабочего стола Windows 10: что делать?
Оба предыдущих случая помогут лишь тогда, когда некоторые элементы просто не видны или не отображаются. А вот если на экране нет вообще ничего, то следует разобраться с настройками.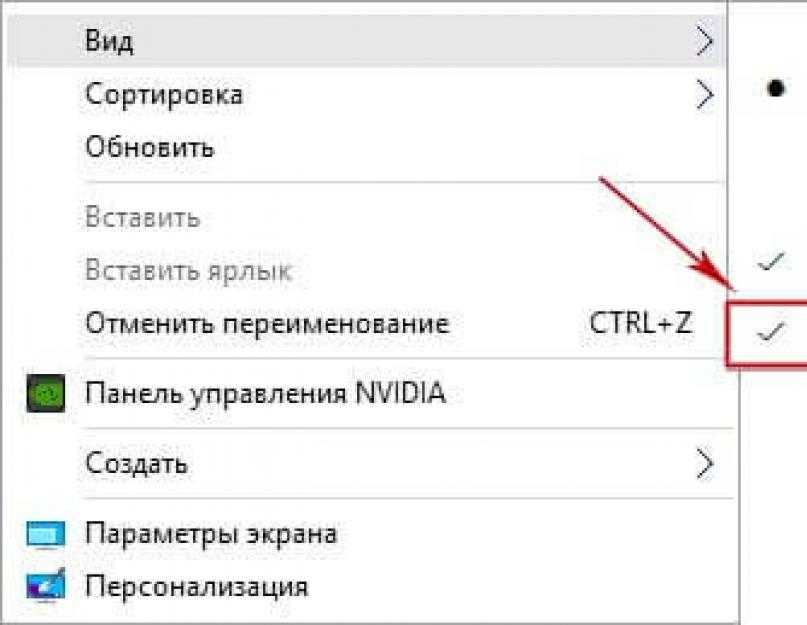 Прежде всего, проверьте, не отключен ли показ значков и вообще содержимого главного экрана. Для этого нажмите правую кнопку мыши (ПКМ) на свободном пространстве экрана и переведите на команду «Вид». Опция отображения обязательно должна быть выбрана (стоит галочка около соответствующего пункта).
Прежде всего, проверьте, не отключен ли показ значков и вообще содержимого главного экрана. Для этого нажмите правую кнопку мыши (ПКМ) на свободном пространстве экрана и переведите на команду «Вид». Опция отображения обязательно должна быть выбрана (стоит галочка около соответствующего пункта).
Если произошел случайный сбой, то поможет вернуть все на место создание папки или другого элемента. Для этого с помощью ПКМ выберите действие «Создать» и затем кликните по любому приглянувшемуся элементу. Имя вводить не обязательно, оно будет установлено по умолчанию.
После этого пропавшие значки могут появиться.
Если не помогло, то воспользуемся настройками. Нажимайте «Пуск» и щелкайте по шестеренке. Выбирайте «Система».
И кликайте по разделу «Режим планшета». Windows в таком отображении убирает все лишние элементы. Передвиньте движки в состояние «Выключено».
Параметры отображения значков на рабочем столе Winodws 10
Даже пользователи с большим опытом использования ПК часто не знают всех возможностей, которые предоставляет меню Windows 10.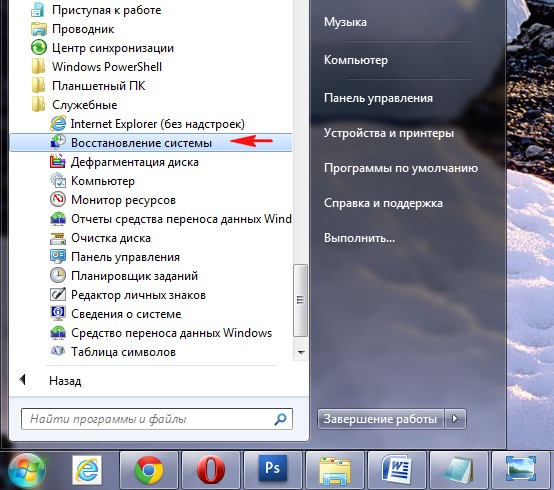
- В меню «Пуск» либо с помощью комбинации клавиш Win+I выбрать пункт «Параметры» ОС.
- Выбрать пункт «Система».
- Выбрать ярлык, включающий модификацию планшет (Режим планшета), после чего провести процедуру «включить-выключить» с обеими иконками переключения.
- После этого следует закрыть меню Параметров и с помощью указанных выше способов обновить десктоп.
Пропал ярлык мой компьютер с рабочего стола: как восстановить
Даже после установки Windows 10 многие сталкиваются с тем, что с рабочего стола пропал значок мой компьютер. Его нужно выносить на экран принудительно. Нажимайте ПКМ на свободном пространстве экрана и выбирайте «Персонализация».
Дальше заходите в тему и ищите «Параметры значков рабочего стола».
Здесь вы можете вернуть все привычные значки, если они пропали.
Установите галочки в верхней области. Если вам интересно установить собственные картинки, то нажимайте в средней части на элемент и выбирайте опцию «Сменить значок».
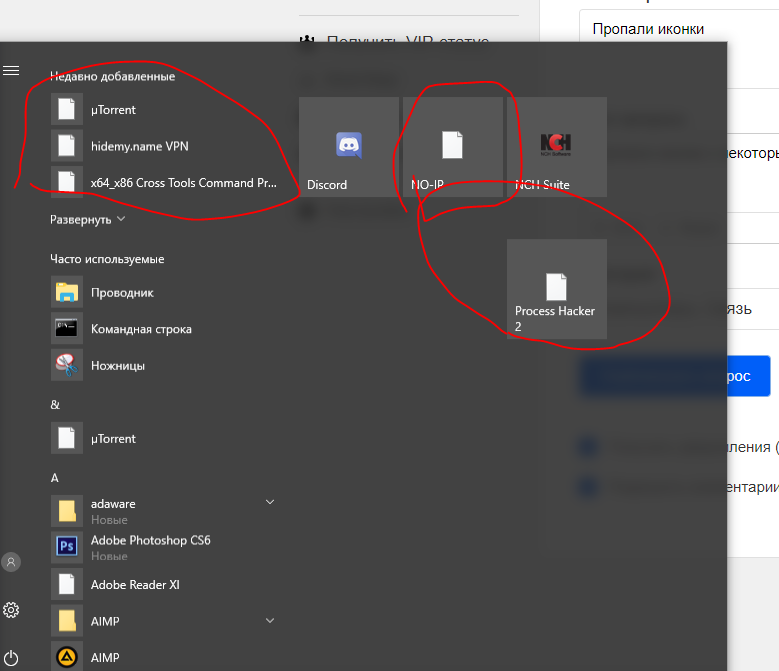
После нажатия на «ОК» на рабочем столе Windows 10 появятся установленные вами элементы.
Причины, по которым могут исчезнуть значки с рабочего стола
Иконки программ или созданные пользователем ярлыки на «Рабочем столе», а также значки из «Панели задач» могут исчезнуть по разным причинам. Можно условно разделить их на основные и редко встречающиеся.
К основным можно отнести:
Сбой при проведении автоматического обновления системы. В этом случае нужно убрать последние обновления и вернуть систему в исходное состояние. Второй вариант — переустановка драйвера видеоадаптера, что часто актуально для устаревших компьютеров.
Проникновение в систему вредоносной программы из интернета или с внешнего устройства, такого как флеш-накопитель, планшет или смартфон. Нужно применить антивирусную программу для поиска и удаления вирусов.
Системная ошибка в файлах Windows 10. Можно попробовать исправить сбои в системе при помощи специальных программ, таких как Glary Utilites или Wise Care 365.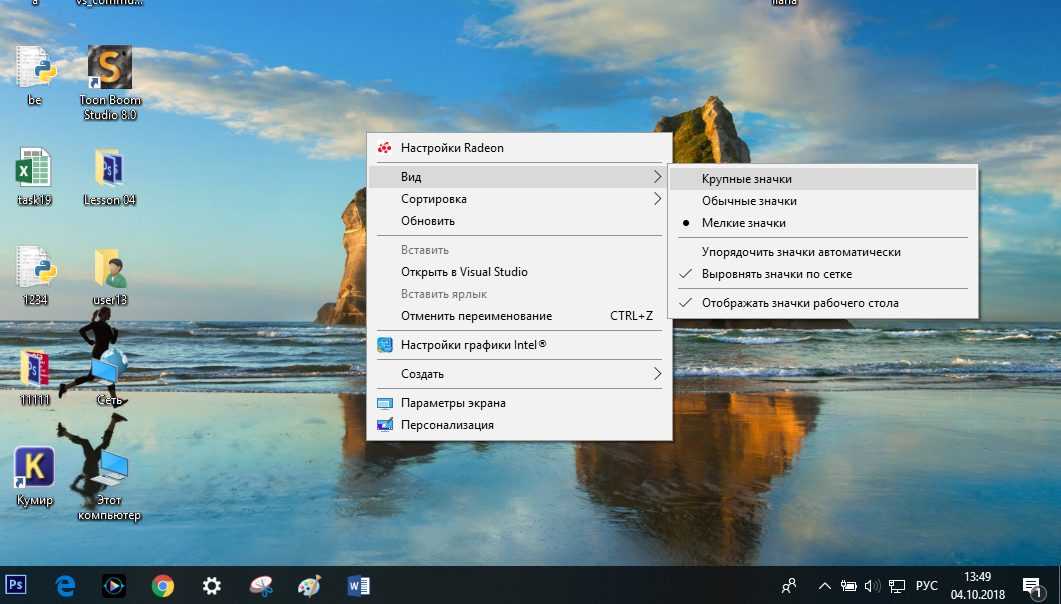 Второй вариант — откат к исходному состоянию при помощи точки восстановления системы.
Второй вариант — откат к исходному состоянию при помощи точки восстановления системы.
- Случайная активация «Режима планшета». В этом режиме может изменяться ряд свойств системы. Нужно просто отключить в параметрах системы скрытие значков в «Режиме планшета».
- Самоотключение процедуры Explorer.exe, отвечающей за отображение пиктограмм и значков. Необходимо перезапустить эту процедуру.
- Неправильно подключён или отключён второй монитор при работе в режиме двух экранов. Необходимо изменить настройки параметров видеоадаптера или дисплея.
- Отключена опция отображения значков в свойствах «Рабочего стола». Нужно её включить.
Проблемы с проводником
За отображение ярлыков, папок и иконок отвечает системный файл explorer. Сбой в его работе приведет к тому, что вы увидите пустое пространство, вместо привычных инструментов. Проще всего попробовать открыть «Мой компьютер» и потом перезапустить процесс. ПКМ на пуске и выбирайте диспетчер задач.
Опять кликайте ПКМ, уже на проводнике, и перезапускайте.

Также попробуйте запустить этот файл.
Если он вообще не найден, либо восстановите систему, либо скопируйте на рабочем ПК explorer.exe из папки Windows и переместите к себе в компьютер в аналогичную папку.
Итак, мы рассказали, как восстановить экран вашего компьютера в нормальное состояние. Надеемся, это поможет вам работать без проблем.
Пропали значки на рабочем столе из-за ошибок «Проводника»
Многие пользователи других ОС от Microsoft скорее всего, уже знают об этом способе решения проблемы и испробовали его. Связан этот способ с небольшой вероятностью заражения Проводника некоторыми типами вирусов, которые ранее очень широко использовались, но теперь большинство антивирусных программ успешно их блокирует.
- С помощью специальных комбинаций клавиш вызвать Диспетчер задач. Это можно сделать с помощью Ctrl+Alt+Esc, а также Ctrl + Alt + Del, а также с помощью меню «Пуск».
- В открытой программе в отдельной вкладке найти процесс Проводник.

- После нахождения процесса с помощью правой кнопки мыши вызывается меню, в котором выбирается пункт перезапуска.
- Также можно выделить процесс Проводника нажатием кнопки. Этот шаг приведёт к автоматическому перезапуску процесса, после чего вероятность устранения нарушений в работе ОС будет довольно высока.
- Если меню «Пуск» вызвать невозможно, а процесс «Проводник» не значится в списке активных можно выполнить такую последовательность действий:
- Нажать на раздел «Файл» и выбрать пункт «Выполнить» или «Новая задача». Другим способом запуска этого окна является одновременное нажатие «Win+R»
- В появившемся контекстном окне вводим название команды «explorer» или «explorer.exe» (это одно и то же), после чего нажимаем кнопку «ввести»
Это приведёт к запуску программы Проводник, по каким-то причинам (вирусная атака и т.д.) она не работала должным образом. Нарушения в работе «explorer.exe» Если вдруг выскочило сообщение, что файл не обнаружен или инструмент недоступен, пришло время проверить систему самым свежим антивирусом и убедиться в целостности файла, который отвечает за оконный интерфейс Windows 10. Производим проверку системного диска и ОЗУ на вредоносные программы, затем выполняем команду «sfc /scannow» через окно «Выполнить» или Диспетчер задач. В случае появления сообщения об отсутствии или недоступности файла, то следует, в первую очередь, провести полную проверку системы с помощью антивируса. Это нужно для того, чтобы обнаружить возможные проблемы с файлом, который отвечает за вид рабочего стола и отображение иконок в Windows 10. После окончания проверки ОЗУ и жёстких дисков на наличие вирусов следует запустить команду «sfc /scannow» с помощью Диспетчера заказ либо с помощью окна ввода программ. Общее состояние файла, отвечающего за графику и отображение рабочего стола можно проверить с помощью ввода программы: sfc /scanfile=C:\Windows\explorer.exe Дабы проверить только состояние файла, отвечающего за графическую оболочку, выполните: sfc /scanfile=C:\Windows\explorer.exe Дополнительные способы решения проблемы (в случае, если вышеуказанные не сработали):
Производим проверку системного диска и ОЗУ на вредоносные программы, затем выполняем команду «sfc /scannow» через окно «Выполнить» или Диспетчер задач. В случае появления сообщения об отсутствии или недоступности файла, то следует, в первую очередь, провести полную проверку системы с помощью антивируса. Это нужно для того, чтобы обнаружить возможные проблемы с файлом, который отвечает за вид рабочего стола и отображение иконок в Windows 10. После окончания проверки ОЗУ и жёстких дисков на наличие вирусов следует запустить команду «sfc /scannow» с помощью Диспетчера заказ либо с помощью окна ввода программ. Общее состояние файла, отвечающего за графику и отображение рабочего стола можно проверить с помощью ввода программы: sfc /scanfile=C:\Windows\explorer.exe Дабы проверить только состояние файла, отвечающего за графическую оболочку, выполните: sfc /scanfile=C:\Windows\explorer.exe Дополнительные способы решения проблемы (в случае, если вышеуказанные не сработали):
- Использовать путь, который был описан выше, для того, чтобы проверить состояние файла explorer.
 exe. В случае его отсутствия следует выполнить возврат Windows;
exe. В случае его отсутствия следует выполнить возврат Windows; - Если при запуске в безопасном режиме проблема не проявляется, то источником является нарушение работы приложений, работающих в фоновом режиме при запуске Windows 10;
- перезагрузить компьютер, использовав последние подходящие параметры. Возможно, что это поможет устранить проблему.
- использовать копию explorer.exe, которую можно скачать из интернета либо же скопировать её у другого пользователя аналогичной версии Windows 10.
Предварительно необходимо создать архив с оригиналом программы и закрыть Проводник.
Способ 3: настройки в Параметрах системы
- Нажав комбинацию клавиш Win+I открываем Параметры Windows. Переходим в раздел “Система”.
- Выбираем подраздел “Режим планшета”. В правой части окна есть две кнопки-выключателя. Переводим их в положение “Вкл”, после чего – снова в “Откл”.
Примечание: после этого иногда требуется обновление Рабочего стола (например, с помощью клавиши F5).
Скрытые файлы и папки
Так как «Рабочий стол» это папка, а все его содержимое файлы, то возможно проблема в том, что они получили свойство «Скрытые». Чтобы это проверить, необходимо включить отображение скрытых файлов и папок. Для этого:
- Открываем «Проводник».
- В верхней его части кликаем по пункту «Вид».
- В правой части возникшей панели последовательно нажимаем на «Параметры» и «Изменить параметры папок и поиска».
- Когда откроется соответствующее окно, переходим в нем во вкладку «Вид».
- Проматываем список «Дополнительные параметры» в самый низ.
- Устанавливаем маркер перед пунктом «Показывать скрытые файлы, папки и диски«, нажимаем «Применить» и «OK».
После всех проделанных действий, возвращаемся на рабочий стол и наблюдаем за результатами. Если файлов нет, то проблема явно не в этом. Поэтому проделываем все описанные действия повторно, но в 6-ом шаге устанавливаем маркер перед пунктом «Не показывать скрытые файлы, папки и диски», чтобы в дальнейшем, случайно, не удалить необходимые файлы, намеренно скрытые системой.
Однако если файлы на «Рабочем столе» появились, но их значки явно бледнее, чем должны быть, то с них следует снять статус «Скрытые». Для этого:
- Выделяем все появившиеся значки «Рабочего стола».
- Кликаем по ним правой кнопкой мыши.
- Выбираем «Свойства».
- Убираем галочку напротив пункта «Скрытый» во вкладке «Общие».
- Нажимаем «Применить» и «OK».
После проделанных действий отключаем отображение скрытых файлов, папок и дисков, как это написано выше.
Что нужно делать, чтобы вернуть иконки обратно на Рабочий стол
Рядовому пользователю бывает сложно понять, какая именно причина вызвала проблему. Поэтому рекомендуется действовать по порядку, начиная с наиболее простых вариантов.
С помощью контекстного меню
Если у вас пропали ярлыки, их можно с легкостью вернуть при помощи контекстного меню. Интерфейс представляет собой настройки Рабочего стола, с помощью которых значки включаются и выключаются.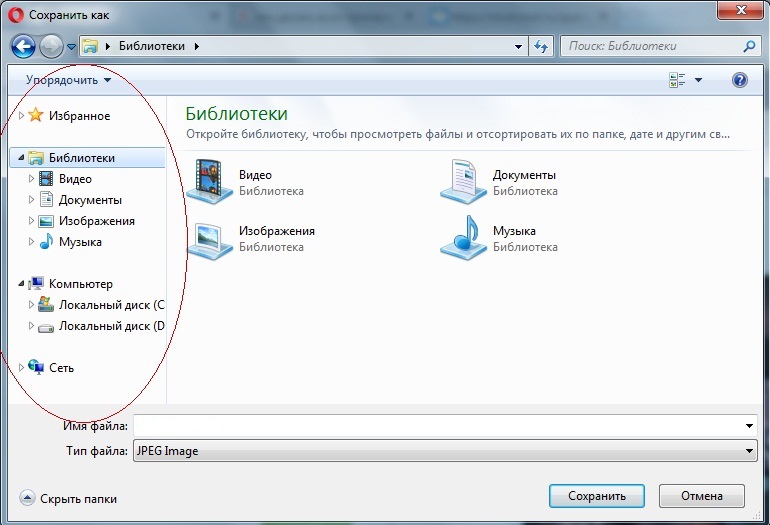 Для активации ярлыков понадобится:
Для активации ярлыков понадобится:
После выполнения этих простых действий иконки должны вернуться. Если этого не произошло – возможно, вы случайно удалили ярлык программы с главного экрана. В таком случае предлагается создать его повторно:
Чаще всего одним из предложенных методов проблему все-таки удается решить. Но иногда приходится обращаться к альтернативным вариантам.
В окне «Параметры»
Если у вас исчезли ярлыки, а восстановить их не получается, следует обратиться к разделу меню «Параметры». Здесь выставляются самые разные настройки. В частности, пользователь может вернуть значки файлов или системных разделов. Для выполнения операции понадобится:
Вернувшись на главный экран, проверьте, удалось ли вам решить проблему. Скорее всего, значки вернутся. Но даже в том случае, если этого не произойдет, в запасе останется немало вариантов исправления ошибки.
Исправление реестра для восстановления Рабочего стола
Восстановить ярлыки главного экрана можно через настройки реестра. Этот метод помогает в ситуации, когда в базе данных произошел сбой. Действовать нужно строго по инструкции, не пропуская ни один шаг:
Этот метод помогает в ситуации, когда в базе данных произошел сбой. Действовать нужно строго по инструкции, не пропуская ни один шаг:
Для уверенности в том, что изменения вступили в силу, рекомендуется перезагрузить компьютер. Далее значки появятся в обязательном порядке. В случае неблагоприятного исхода можно воспользоваться другим методом.
Через Диспетчер задач
Причиной того, что на столе отсутствуют изображения и значки, может быть отключение процесса «explorer.exe». Диспетчер задач позволит узнать, так ли это на самом деле, и, при необходимости, запустить операцию. Действовать нужно по следующему сценарию:
Для уверенности стоит перезагрузить ПК. Тогда наверняка все значки будут восстановлены. Также можно рассмотреть другие способы устранения неполадок.
Выключение планшетного режима
Зачастую пропажа значков приложений с Рабочего стола связана с тем, что на компьютере активирован режим планшета. Как правило, эта опция используется на ПК с сенсорным экраном для более удобного управления. Для отключения специфического режима нужно:
Для отключения специфического режима нужно:
Еще многие пользователи говорят, что проблема решается отключением опции «Скрывать значки приложений» в том же разделе «Параметров». Попробуйте и этот вариант, если стандартным способом вернуть ярлыки не получилось.
Выключение ПК с помощью кнопки на ноутбуке
Способ, который все чаще встречается на форумах, где обсуждают решение проблемы пропавших значков. Опытные юзеры предлагают попробовать выключить, а затем включить ноутбук. Но не через системное меню Пуск, а при помощи кнопки питания. Не исключено, что этот вариант окажется успешным.
Сканирование файла explorer.exe
Возможно, файл «explorer.exe» был поврежден. Чтобы подтвердить это или опровергнуть догадки, нужно выполнить диагностику:
Обратите внимание, что вместо буквы «C» во втором запросе может быть использован другой символ. Буква отвечает за наименование системного диска. Если значки не вернулись – проверьте наличие файла «explorer.exe» в папке «Windows».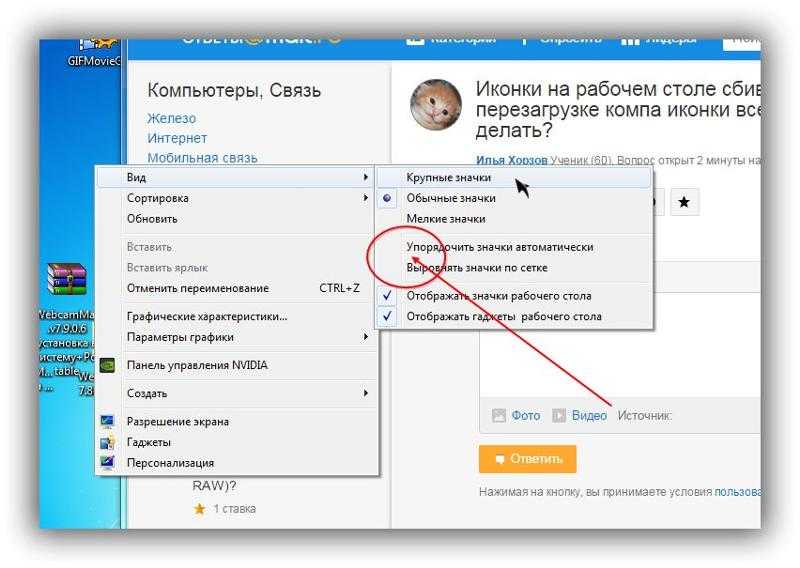
Вспомогательная информация
Если описанные выше методы не помогли решить проблему, пробуем следующее:
- выполняем откат (возобновление) системы до точки, когда все работало.
- загружаем систему в безопасном режиме и проверяем в нем наличие данной проблемы. Если все в порядке, значит нужно искать причину в программах, службах и процессах, запускаемых в обычном режиме системы.
- пробуем заменить файл “explorer.exe”, скопировав его с другого компьютера, на котором установлена точна такая же версия операционной системы.
Способ 4: перезапуск Проводника
Многие, кто работал в операционной системе XP, наверняка, знают о данном способе. Он заключается в следующем:
- Запускам Диспетчер задач. Сделать это можно через контекстное меню Пуск, которой запускается сочетанием клавиш Win+X или кликом правой кнопки мыши по иконке Пуска.
Также попасть в Диспетчер можно, воспользовавшись строкой Поиска или нажав комбинацию клавиш Ctrl+Shift+Esc.
- Во вкладке “Процессы” щелкаем правой кнопкой мыши по строке “Проводник” (или Windows Explorer) и в открывшемся контекстном меню выбираем пункт “Перезапустить”.
Также, выбрав нужный процесс, можно просто нажать кнопку “Перезапустить” в нижнем правом углу окна.
Если меню Пуск не работает или не удалось найти “Проводник” в списке процессов, делаем следующее:
- В Диспетчере задач переходим в меню “Файл” и выбираем команду “Запустить новую задачу“.
- В открывшемся окне пишем команду “explorer” или “explorer.exe” и жмем клавишу Enter (или OK).
- Также можно воспользоваться окном “Выполнить”. Нажимаем комбинацию клавиш Win+R, пишем требуемую команду и запускаем ее выполнение, щелкнув Enter (или OK).
Благодаря данным действиям удастся запустить Проводник, работа которого, вероятно, была приостановлена вредоносной программой или просто случайно завершена.
Проверка системных файлов
В Windows существует функция проверки системных файлов. Она не только проверяет системные файлы на целостность, но и заменяет поврежденные файлы их копией. Этот вариант может помочь в том случае, если поврежден файл, отвечающий за показ значков на рабочем столе.
Она не только проверяет системные файлы на целостность, но и заменяет поврежденные файлы их копией. Этот вариант может помочь в том случае, если поврежден файл, отвечающий за показ значков на рабочем столе.
Необходимо запустить командную строку, причем обязательно от имени администратора. О том, как это сделать различными способами, мы уже успели рассказать. Самый простой способ: нажмите на клавишу «Пуск», в строке поиска напишите слово командная. В верхней части окна появится приложение «Командная строка», наведите на него курсор мыши, нажмите на правую клавишу и в меню, которое появилось, выберите пункт «Запуск от имени администратора».
Командная строка запущена. Вводите команду sfc /scannow и нажимаете Enter на клавиатуре.
Началась проверка системы. Главное, до окончания проверки не закрывать окно командной строки. Сама проверка достаточно быстрая.
По окончании вы увидите результат проверки. Если проверка нашла поврежденный файл и восстановила его, лучше перезагрузить компьютер.
Перезапуск explorer.exe
Утилита explorer.exe непосредственно управляет функционированием программы «Проводник», которая, в свою очередь, определяет корректность отображения пиктограмм на «Рабочем столе». Процесс отображения пиктограмм может отключиться из-за сбоев или ошибок в системных файлах. Для восстановления работоспособного состояния утилиту нужно перезапустить в ручном режиме. Для этого выполнить следующее:
Щёлкните по строке «Диспетчер задач»
Щёлкните по вкладке «Запустить новую задачу» в меню «Файл»
В поле «Открыть» напишите команду explorer.exe
Щёлкните по клавише «Перезапустить» для перезапуска программы «Проводник»
Видео: как перезапустить процесс explorer
При пропадании пиктограмм на «Рабочем столе» или значков в «Панели задач» не нужно сразу пытаться восстанавливать или переустанавливать систему. Следует спокойно оценить ситуацию и последовательно применить для устранения проблемы методы, рассмотренные в этой статье. Как правило, они дают нужный результат. Учтите также, что при установке большого пакета обновлений Windows 10 может самостоятельно заменить драйверы видеоадаптера и жёсткого диска с интерфейсом IDE, которые были выпущены пять — шесть лет тому назад. На такой случай желательно иметь дистрибутивы этих драйверов и заранее скопировать их на жёсткий диск. Это поможет избежать лишних проблем с возвращением интерфейса «Рабочего стола» в предыдущее состояние.
Как правило, они дают нужный результат. Учтите также, что при установке большого пакета обновлений Windows 10 может самостоятельно заменить драйверы видеоадаптера и жёсткого диска с интерфейсом IDE, которые были выпущены пять — шесть лет тому назад. На такой случай желательно иметь дистрибутивы этих драйверов и заранее скопировать их на жёсткий диск. Это поможет избежать лишних проблем с возвращением интерфейса «Рабочего стола» в предыдущее состояние.
Источник
Что такое «Рабочий стол»?
Перед тем, как перейти к решению проблемы, было бы неплохо осознать, что из себя представляет «Рабочий стол». Увы, но большинство не самых опытных пользователей персонального компьютера, считают, что данная область живет в отрыве от остальной файловой системы. Что это особая зона, которую очень удобно использовать, поэтому нет необходимости прибегать к сортировке файлов по папкам где-то в «Проводнике«, использую эту нелепую кнопку «Мой компьютер«.
Однако реальность такова, что «Рабочий стол» это такая же папка, как и все остальные в операционной системе Windows, но с одним исключением — она имеет собственное графическое представление, и создана не для хранения файлов, а для удобства во время работы. Собственно по этой причине у нее именно такое название. Кроме того, «Рабочий стол» доступен не только в качестве начального экрана системы с выбранным пользователем изображением, но и в виде привычной папки, которая располагается по следующему пути:
- C:\Users\Ваше имя пользователя\Desktop
Также папка доступна в рабочей зоне «Проводника», и в «Области переходов/навигации«, если она ранее не была вами изменена.
Что это нам дает? Понимание того, что «Рабочий стол» подчиняется всем правилам и настройкам обычных папок, которые могут не всегда корректно на него влиять.
Редактирование реестра Виндовс
На ПК с отключённой функцией отката для штатного запуска специального файла explorer. exe придётся редактировать реестр Виндовс. Он представляет собой огромную базу данных с иерархически сгруппированными параметрами и настройками операционной системы.
exe придётся редактировать реестр Виндовс. Он представляет собой огромную базу данных с иерархически сгруппированными параметрами и настройками операционной системы.
ВАЖНО. Редактирование следует производить очень внимательно. При ошибочных действиях неопытный пользователь может серьёзно повредить систему.
В реестре Виндовс потребуется отредактировать самый большой из его пяти разделов — HKEY_LOCAL_MACHINE. Для этого следует произвести ряд действий.
- Удерживая клавишу Win клавиатуры, нажать латинскую букву R. В появившейся строке «Выполнить» набрать regedit и нажать OK.
- В левой части окна «Редактор реестра» раскрыть список HKEY_LOCAL_MACHINE.
- Последовательно раскрыть следующие пункты этого списка SOFTWARE\Microsoft\Windows NT\CurrentVersion\WinLogon. Затем в правом списке выбрать пункт Shell. Его «Значение» должно быть explorer.exe. Если это не так, то в контекстном меню пункта Shell нажать «Изменить» и прописать это значение.
- В списке SOFTWARE\Microsoft\Windows NT\CurrentVersion перейти на пункт Image File Execution Options.
 «Значение этого пункта не должно быть присвоено. Если вместо этого там присутствует explorer.exe, то вызвать контекстное меню «По умолчанию», и нажать строку «Удалить».
«Значение этого пункта не должно быть присвоено. Если вместо этого там присутствует explorer.exe, то вызвать контекстное меню «По умолчанию», и нажать строку «Удалить».
После перезагрузки ПК значки на десктопе восстановятся.
Выше было рассмотрено восстановление ярлыков на рабочем столе Windows 7. Если исчезли ярлыки с рабочего стола не Windows 7, а других современных версий — 8 и 10, то следует предпринять аналогичные действия. Незначительные отличия есть и в названиях значков. Например, если исчезли ярлыки с рабочего стола Windows 10, то после восстановления пользователь увидит не «Мой компьютер», а «Этот компьютер».
Восстановление значков на «Панели задач»
Поставить обратно необходимые значки на «Панели задач» можно несколькими методами. В частности, с помощью перезагрузки процесса «Проводник» в «Диспетчере задач» и за счёт отката системы через точку восстановления. Подробные инструкции этих методов были описаны в разделах «Восстановление значков через «Диспетчер задач» и «Откат системы» этой статьи.
Вы также вправе сами вручную установить те же иконки на «Панель задач». Для этого сделайте следующее:
Если вы включили «Режим планшета» и у вас пропали все иконки с «Панели задач», это означает, что у вас включён параметр «Скрывать значки приложений» во вкладке «Панель задач» в окне «Параметры Windows». Найдите его и отключите, используя инструкцию в разделе «Выключение режима планшетного компьютера» этой статьи.
Если у вас внезапно пропали нужные вам иконки на «Рабочем столе» и «Панели задач», в первую очередь проверьте, нет ли у вас на ПК вредоносных программ. Для этого используйте свой обновлённый антивирус. Вернуть значки можно с помощью создания новых ярлыков через опции контекстного меню и изменения настроек в окне «Параметры Windows». На помощь также придут «Редактор реестра» и «Диспетчер задач», в котором можно перезапустить процесс «Проводник», отвечающий за графический интерфейс Windows и отображение иконок.
Источник
Несколько мониторов
Еще одной возможной, но не столь распространенной причиной исчезновения значков с «Рабочего стола» может стать подключение нескольких мониторов к одному персональному компьютеру.
Проблема возникает на этапе, когда дополнительные мониторы уже отключены, да и в настройках отображается только основной, однако значки по прежнему отсутствуют.
В подобном случае поступить нужно следующим образом:
- Заново подключаем мониторы к персональному компьютеру.
- Переходим по пути «Параметры — Система — Дисплей».
- В разделе «Несколько дисплеев» выбираем демонстрацию изображения лишь на том устройстве, которое является основным.
- Отключаем дополнительные мониторы.
Если причина возникновения проблемы была в этом, то она будет решена.
причины, способы борьбы с проблемой
Содержание
- 1 Почему исчезают иконки с «Рабочего стола» Windows 10
- 2 Ставим иконки обратно на «Рабочий стол»
- 3 Восстановление значков на «Панели задач»
- 4 Простейший метод возврата иконок на рабочий стол
- 5 Вариант №2
- 6 Параметры отображения
- 7 Проблемы с Проводником
- 8 Проблемы с файлом «explorer.
 exe»
exe» - 9 Простые способы вернуть значки на рабочий стол после их исчезновения
Иногда клиенты Windows 10 сталкиваются с проблемой: включают компьютер, а на их «Рабочем столе» нет тех или иных иконок, которые им нужны для работы. Почему такое может случиться? Как быть в такой ситуации? Рассмотрим сегодня, как вернуть необходимые значки и снова получить быстрый доступ к сервисам и программам.
Почему исчезают иконки с «Рабочего стола» Windows 10
Перед тем как решить проблему с внезапным исчезновением иконок в Windows 10, необходимо рассмотреть, по каким причинам это могло произойти. Существует несколько объяснений:
- Заражение вирусами. Они способны вносить изменения в настройки системы, тем самым удаляя значки. В связи с этим нужно перед возвратом иконок на «Рабочий стол» просканировать жёсткие диски ПК на наличие вредоносного ПО с помощью антивируса, чтобы после восстановления значков, ситуация не повторилась.
- Сбой в системе. Это может быть единичный баг.
 В этом случае нужно просто вернуть вручную все значки.
В этом случае нужно просто вернуть вручную все значки. - Выключенный системный процесс explorer.
- Активированный «Режим планшета». Чтобы вернуть привычные иконки, нужно отключить данный режим.
- Установка обновлений Windows с ошибками. Если значки пропали сразу после обновления системы, возможно, установка апдейта была некорректной. Добавьте в этом случае ярлыки заново вручную.
- Некорректное отключение второго монитора.
Ставим иконки обратно на «Рабочий стол»
Исправить положение можно несколькими способами: за счёт устранения самой причины с помощью «Диспетчера задач» и «Редактора реестра» или же через возврат нужных иконок вручную.
С помощью опций контекстного меню
Значки утилит могут удалиться сами с «Рабочего стола», если отключено их отображение. Чтобы включить обратно функцию, сделайте следующее:
- На «Рабочем столе» по свободному полю кликаем правой клавишей мышки. В перечне опций наводим курсор на пункт «Вид».

- В новом меню смотрим, стоит ли галочка рядом с элементом «Отображать значки рабочего стола». В том случае если её нет, кликаем по пункту левой клавишей мыши, чтобы установить отметку.
Отметьте пункт «Отображать значки рабочего стола» - Если она стоит, убираем её, а потом снова вызываем меню и устанавливаем.
- После этого перезагрузите свой ПК.
Если этот способ не помогает, создайте значки программы заново вручную с помощью другой опции контекстного меню:
- Снова нажимаем на свободное поле на «Рабочем столе» правой кнопкой мышки.
- В перечне кликаем по «Создать». Теперь жмём по «Ярлык».
Кликните по пункту «Ярлык», чтобы создать ярлык определённой программы - В новом окне щёлкаем по «Обзор», чтобы в «Проводнике Windows» выбрать нужный файл программы.
Нажмите на кнопку «Обзор», чтобы выбрать приложение в «Проводнике Windows» - Как правило, все утилиты хранятся на системном диске в папке Program Files. Находим нужное приложение, например, Skype.
 Открываем папку мессенджера и ищем файл Skype.exe, который и запускает утилиту. Кликаем по ОК.
Открываем папку мессенджера и ищем файл Skype.exe, который и запускает утилиту. Кликаем по ОК.
Выберите файл программы, ярлык которой хотите видеть на своём «Рабочем столе» - Теперь жмём на «Далее» в основном окне.
Нажмите на кнопку «Далее», чтобы продолжить процедуру создания ярлыка - Печатаем новое имя ярлыка или оставляем стандартное название файла. Нажимаем на «Готово».
Введите название ярлыка и нажмите на «Готово»
Возврат стандартных значков в окне «Параметры»
Если у вас на главном экране пропали классические иконки Windows, например, «Корзина» или «Мой компьютер», вы их можете быстро восстановить. Просто воспользуйтесь следующей инструкцией:
- Сначала жмём на свободную от иконок область на главном экране Windows правой клавишей мышки, чтобы вызвать уже знакомое вам контекстное меню.
Выберите пункт «Персонализация» в контекстном меню «Рабочего стола» - В перечне опций и разделов кликаем по последнему пункту «Персонализация».

- В большом окне переходим сразу на вкладку «Темы».
- Теперь переключаем внимание на правую колонку со ссылками в окне. Жмём по «Параметры значков рабочего стола».
Кликните по ссылке «Параметры значков рабочего стола» - Поверх основного откроется маленькое окно. В нём ставим галочки слева от ярлыков, которые вы хотите видеть у себя на «Рабочем столе». Можно установить «Мой компьютер», «Панель управления», «Корзина» и некоторые другие.
Отметьте нужные вам значки и нажмите на «Применить» - После этого нажимаем на «Применить», а затем на ОК, чтобы закрыть дополнительное окно. На вашем «Рабочем столе» сразу появятся отмеченные значки.
Видео: как поставить на место стандартные ярлыки Windows
Исправление реестра для восстановления «Рабочего стола»
Внезапное исчезновение значков с «Рабочего стола» может быть быть спровоцировано ошибками в реестре — базе данных операционной системы, к которой последняя постоянно обращается во время работы. В ней хранятся все настройки системы, утилит, подключаемой аппаратуры (принтеры, наушники и т. д.), поэтому очень важно, чтобы реестр работал корректно. Как поступить, если причина в ошибке в реестре?
В ней хранятся все настройки системы, утилит, подключаемой аппаратуры (принтеры, наушники и т. д.), поэтому очень важно, чтобы реестр работал корректно. Как поступить, если причина в ошибке в реестре?
- На клавиатуре зажимаем сочетание клавиш Win + R, которое вызовет небольшое окошко «Выполнить». В нём мы вводим слово regedit.
Введите команду regedit в поле «Открыть» - Запустится окно «Редактор реестра». Перед дальнейшими манипуляциями нужно создать резервную копию реестра на случай неправильного редактирования. Для этого кликаем по объекту «Файл» на верхней панели, а затем по опции «Экспорт».
Нажмите на «Экспорт» в меню «Файл» - Печатаем имя и сохраняем в любой удобной для вас папке или даже на «Рабочем столе». Этот файл поможет вернуть прежнее состояние реестра. Для этого нужно будет просто его запустить двойным щелчком мыши.
Сохраните резервную копию реестра в любом удобном месте - В левой части окна открываем третью главную ветку HKEY_LOCAL_MACHINE.

Откройте третью главную папку HKEY_LOCAL_MACHINE в левой части окна - Теперь последовательно запускаем следующие папки: Software — Microsoft — WindowsNT — CurrentVersion — Winlogon.
В папке Winlogon отыщите запись Shell - В правой части окна ищем запись реестра под названием Shell. Запускаем его двойным щелчком и смотрим, какое значение стоит у этого параметра. Должно быть explorer.exe. Если стоит другой, сразу же меняем.
В параметре Shell должно стоять значение explorer.exe - В другом параметре в перечне Userinit должно быть значение C:Windowssystem32userinit.exe.
В параметре Userinit должно стоять значение C:Windowssystem32userinit.exe - После смены значений этих двух параметров может появиться чёрный экран. Не переживайте, он исчезнет через несколько секунд.
Восстановление значков через «Диспетчер задач»
За графическое оформление Windows отвечает служебный процесс explorer.exe или «Проводник». Иконки могут пропасть в один момент с «Рабочего стола» из-за того, что он работает некорректно или вовсе не запущен.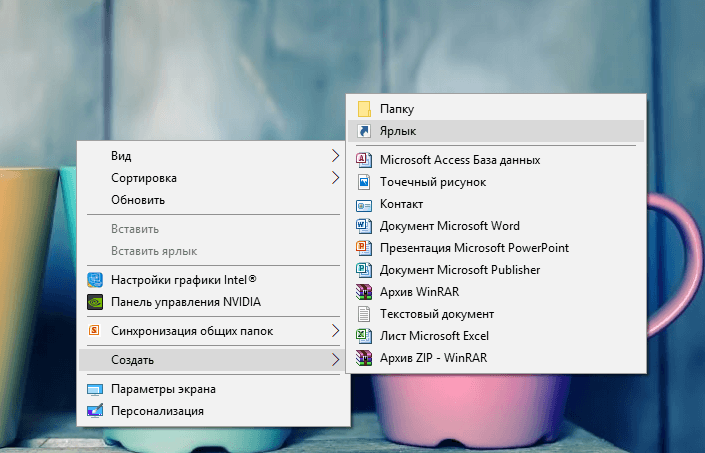 В первом случае его необходимо перезапустить. Каким образом это сделать?
В первом случае его необходимо перезапустить. Каким образом это сделать?
- В Windows 10 запустить «Диспетчер задач» очень просто: кликаем по «Панели задач» правой клавишей мыши и в контекстном меню выбираем нужный пункт.
Откройте «Диспетчер задач» через контекстное меню «Панели задач» - В первом же разделе «Процессы» ищем внимательно в списке пункт «Проводник». Выделяем его левой клавишей мыши, а затем нажимаем на кнопку «Перезапустить», расположенную внизу окна.
Выделите пункт «Проводник» во вкладке «Процессы» и кликните по «Перезапустить» - Если вы не нашли этот процесс в перечне, кликните по «Файл» на верхней панели и выберите первый пункт «Запустить новую задачу».
В меню «Файл» кликните по пункту «Запустить новую задачу» - В новом небольшом окошке в единственном поле печатаем explorer.exe или explorer. Жмём на ОК, чтобы созданная задача запустилась.
Введите команду explorer.exe в поле «Открыть» - Эту же команду запуска можно отправить системе и другим способом: с помощью окна «Выполнить».
 Зажмите на клавиатуре комбинацию Win + R. Напишите одну из двух команд и кликните по ОК.
Зажмите на клавиатуре комбинацию Win + R. Напишите одну из двух команд и кликните по ОК.
Выключение режима планшетного компьютера
На «Рабочем столе» иконки не появляются, если у вас активирован «Режим планшета». Как его отключить и сделать так, чтобы система его не включала самостоятельно?
- Сначала нужно убедиться, что на вашем ПК не активирован «Режим планшета». Для этого зажимаем клавиши Win и A (латинская). В правой части экрана появится область с уведомлениями и плитками. Самой первой будет «Режим планшета». Если она активна (насыщенного цвета в отличие от выключенных), кликните по ней один раз левой кнопкой мыши. Она сразу же потускнеет — экран вернётся в режим «Рабочего стола».
- После всех манипуляции нужно включить системное меню «Пуск» и нажать на значок в виде шестерёнки, который находится прямо над кнопкой выключения устройства. Это действие откроет окно «Параметры Windows».
Кликните по значку в виде шестеренки в меню «Пуск», чтобы открыть «Параметры Windows» - Запускаем одним щелчком первый раздел «Система».

Откройте первый раздел «Система» - В первом выпадающем меню выберите в качестве значения «Использовать режим рабочего стола», а во втором — «Всегда запрашивать разрешение перед переключением режима».
В первом выпадающем меню выберите «Использовать режим рабочего стола» - Поставьте два бегунка в позицию «Вкл.», а затем снова в «Откл.».
Выключение ПК с помощью кнопки на ноутбуке
Нестандартный способ вернуть иконки — выключение устройства с помощью кнопки питания, а не через системное меню «Пуск». Для этого необходимо закрыть все окна утилит и зажать кнопку. После включения компьютера ярлыки должны снова появиться на «Рабочем столе».
Сканирование файла explorer.exe
Иконки могут сами удалиться с «Рабочего стола», если повреждён файл explorer.exe, который отвечает за оконный интерфейс Windows 10. Что в этом случае можно сделать? Необходимо просканировать файл с помощью специальных команд:
- Зажмите снова комбинацию клавиш Win + R, чтобы на экране появилось окошко «Выполнить».
 В поле вставляем скопированную команду sfc /scannow и кликаем по ОК.
В поле вставляем скопированную команду sfc /scannow и кликаем по ОК.
Введите команду sfc /scannow в поле «Открыть» - Ждём, когда закончится проверка. После этого выполняем в этом же окне «Выполнить» другую команду: sfc /scanfile=C:Windowsexplorer.exe. Если у вас установлена ОС не на системном диске, а на другом, указывайте его букву.
Вставьте команду sfc /scanfile=C:Windowsexplorer.exe в поле «Открыть» - Если ярлыки так и не вернулись на «Рабочий стол», проверьте, есть ли файл explorer.exe в папке Windows на системном диске. Если файла приложения нет, необходимо откатить систему с помощью точки восстановления. Для этого воспользуйтесь инструкцией, представленной ниже в разделе «Откат системы».
Найдите в папке Windows на системном диске приложение explorer.exe
Видео: несколько методов восстановления значков «Рабочего стола»
Откат системы
Один из самых эффективных способов по возврату иконок — восстановление системы до её прежнего состояния, когда все нужные значки ещё были на «Рабочем столе». Этот метод поможет вам, если все остальные не дают никаких результатов, а возвращать их вручную вы не хотите. Воспользуйтесь следующей инструкцией:
Этот метод поможет вам, если все остальные не дают никаких результатов, а возвращать их вручную вы не хотите. Воспользуйтесь следующей инструкцией:
- Щёлкаем по иконке в виде лупы на «Панели задач», расположенной рядом с кнопкой «Пуск». Печатаем запрос «Панель управления». По мере ввода система будет выдавать предполагаемые результаты поиска. Кликните левой клавишей мыши по пункту с соответствующим названием.
Откройте «Панель управления» с помощью «Поиска Windows» - Сверху найдите строку поиска и введите запрос «Восстановление». В результатах запустите раздел с таким названием.
Откройте раздел «Восстановление» в «Панели управления» - Теперь необходимо кликнуть по второй опции «Запуск восстановления системы».
Кликните по второму пункту «Запуск восстановления системы» - На экране появится окно мастера восстановления. Ознакомьтесь с информацией и просто щёлкните по кнопке «Далее» в правом нижнем углу окна.
В окне мастера кликните по «Далее» - В перечне точек восстановления выбираем нужную левой клавишей мышки.
 Снова жмём на «Далее».
Снова жмём на «Далее».
Кликаем по нужной точке восстановления, а затем жмём на «Далее» - С помощью кнопки «Поиск затрагиваемых программ», вы сможете узнать, какие приложения удалятся, а какие восстановятся. Список может быть и пуст.
Кнопка «Поиск затрагиваемых программ» позволяет узнать, какие утилиты и драйвера будут удалены, а какие будут восстановлены - Кликаем по «Готово», чтобы система запустила процесс восстановления — отката до того времени, когда ярлыки на «Рабочем столе» ещё были.
Кликните по «Готово», чтобы запустить процесс восстановления
Видео: как откатить систему с помощью точки восстановления
Восстановление значков на «Панели задач»
Поставить обратно необходимые значки на «Панели задач» можно несколькими методами. В частности, с помощью перезагрузки процесса «Проводник» в «Диспетчере задач» и за счёт отката системы через точку восстановления. Подробные инструкции этих методов были описаны в разделах «Восстановление значков через «Диспетчер задач» и «Откат системы» этой статьи.
Вы также вправе сами вручную установить те же иконки на «Панель задач». Для этого сделайте следующее:
- Правой клавишей мыши щёлкаем по свободному от ярлыков полю на «Рабочем столе». В перечне выбираем самый последний пункт «Персонализация».
- Теперь переключаемся сразу на последнюю вкладку «Панель задач». Прокручиваем страницу вниз до ссылки «Выберите значки, отображаемые в панели задач». Кликаем по ней.
Кликните по ссылке «Выберите значки, отображаемые на панели задач» - С помощью переключателей добавляем или убираем системные иконки и значки утилит. По мере включения тех или иных значков, вы будете сразу видеть, что они появляются на «Панели задач».
С помощью переключаетелей активируйте необходимые вам значки на «Панели задач» - Нажмите на стрелку «Назад», чтобы вернуться в основную вкладку. Теперь щёлкаем по второй ссылке «Включение и выключение системных значков». Здесь можно настроить показ стандартных иконок Windows на «Панели задач»: питание, сенсорная клавиатура, сеть, громкость и т.
 д. Включите нужные вам иконки и закройте окно с параметрами Windows.
д. Включите нужные вам иконки и закройте окно с параметрами Windows.
Включите необходимые вам системные значки - Если в первом списке не было программы, которую вы хотите вернуть на «Панель задач», перетащите её ярлык с «Рабочего стола»: для этого зажмите иконку левой кнопкой мыши и перенесите её на панель.
Перетащите мышкой ярлык программы с «Рабочего стола» на «Панель задач» - Когда иконка окажется в пределах панели, отпустите клавишу мыши — иконка закрепится.
Ярлык Skype закрепился на «Панели задач»
Если вы включили «Режим планшета» и у вас пропали все иконки с «Панели задач», это означает, что у вас включён параметр «Скрывать значки приложений» во вкладке «Панель задач» в окне «Параметры Windows». Найдите его и отключите, используя инструкцию в разделе «Выключение режима планшетного компьютера» этой статьи.
Если у вас внезапно пропали нужные вам иконки на «Рабочем столе» и «Панели задач», в первую очередь проверьте, нет ли у вас на ПК вредоносных программ.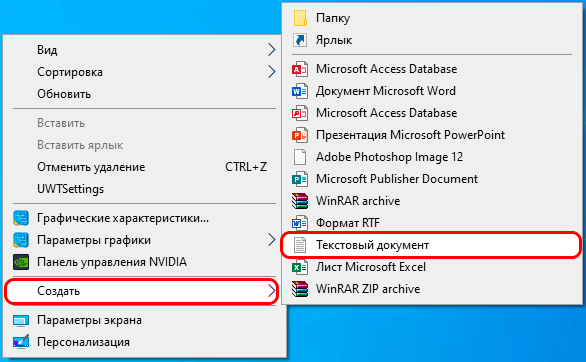 Для этого используйте свой обновлённый антивирус. Вернуть значки можно с помощью создания новых ярлыков через опции контекстного меню и изменения настроек в окне «Параметры Windows». На помощь также придут «Редактор реестра» и «Диспетчер задач», в котором можно перезапустить процесс «Проводник», отвечающий за графический интерфейс Windows и отображение иконок.
Для этого используйте свой обновлённый антивирус. Вернуть значки можно с помощью создания новых ярлыков через опции контекстного меню и изменения настроек в окне «Параметры Windows». На помощь также придут «Редактор реестра» и «Диспетчер задач», в котором можно перезапустить процесс «Проводник», отвечающий за графический интерфейс Windows и отображение иконок.
Пришло время рассмотреть проблему, когда пропали значки с рабочего стола Windows 10. Такое может случиться как после очередного обновления, так и без видимых на то причин, например, после включения ПК. Как ни странно, представители Майкрософт так и не назвали точный источник проблемы, и лишь рекомендуют пару вариантов ее решения. Еще один нашли сами пользователи.
Простейший метод возврата иконок на рабочий стол
Если все в порядке, уберите его, затем снова установите и обновите состояние рабочего стола через то же самое контекстное меню или при помощи клавиши F5.
Вариант №2
Следующим элементарным вариантом исправления проблемы является создание нового элемента рабочего стола.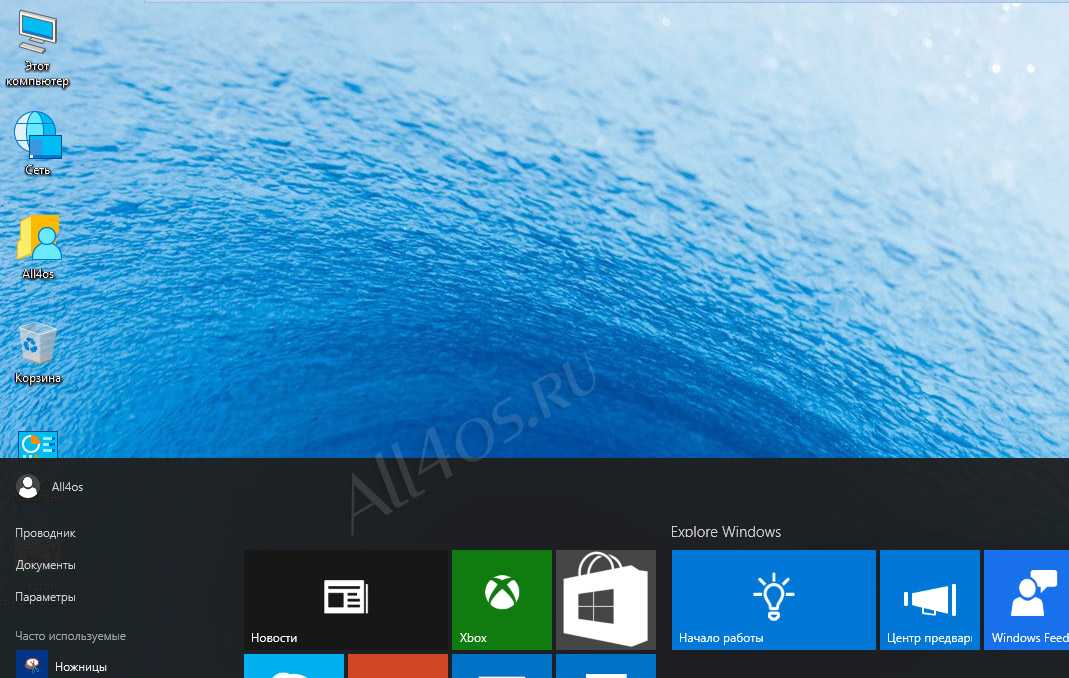 Открываем контекстное меню десктопа, перемещаем курсор к варианту «Создать», нажимаем по любому объекту, затем жмем «Ввод». Порой, таким образом все встает на место.
Открываем контекстное меню десктопа, перемещаем курсор к варианту «Создать», нажимаем по любому объекту, затем жмем «Ввод». Порой, таким образом все встает на место.
После, если решение не помогло, созданный объект удаляем.
Параметры отображения
В новом меню «десятки» таится множество ее настроек, о которых даже опытный пользователь не всегда знает.
- Вызываем «Параметры» Виндовс 10 (зажав Win+I или через контекстное меню Пуска).
- Посещаем раздел «Система».
- Активируем вкладку «Режим планшета».
- Переводим оба переключателя в положение «Вкл.», а затем обратно в «Откл.».
- Закрываем окошко и обновляем рабочий стол, если его состояние не вернулось к прежнему.
Проблемы с Проводником
1. Вызываем инструмент под названием «Диспетчер задач».
2. При помощи контекстного меню Пуска, если он отображается, посредством комбинации Ctrl+Shift+Esc или любым иным.
3. В Диспетчере отыскиваем процесс Проводник (может назваться Windows Explorer) в соответствующей вкладке.
Если он есть, вызываем контекстное меню элемента и выполняем команду «Перезапустить».
Или же жмем по одноименной кнопке, выделив процесс. Последний будет перезапущен и возникшая неполадка, вероятно, исчезнет.
4. Когда не отображается Пуск, а Проводника в перечне активных задач нет, нажимаем «Файл» и вызываем команду «Выполнить» или «Новая задача».
5. Вводим «explorer» или «explorer.exe» (разницы нет) и посылаем команду системе.
Команду можно также запустить в окне «Выполнить», которое открывается при помощи комбинации Win+R.
Таким образом запустится Проводник, который почему-то не включился (работа вредоносного ПО) или был кем-то завершен.
Проблемы с файлом «explorer.exe»
Если появилось сообщение, что файл не обнаружен или инструмент недоступен, пришло время проверить систему на вирусы и убедиться в целостности файла, отвечающего за оконный интерфейс Windows 10. Проверяем системный диск и ОЗУ на вредоносные программы, затем выполняем команду «sfc /scannow» через окно «Выполнить» или Диспетчер задач.
Дабы проверить только состояние файла, отвечающего за графическую оболочку, выполните:
sfc /scanfile=C:Windowsexplorer.exe
В случае когда все перечисленные советы не принесли желаемого результата, можно осуществить следующее:
- проверить наличие explorer.exe по указанному выше пути, если файл отсутствует, необходимо выполнить откат/возобновление системы;
- загрузиться в безопасном режиме и проверить наличие проблемы, если ее нет — ищите источник неполадки в запускаемых с Windows 10 службах и программах;
- включить компьютер из последней удачной конфигурации — вероятно, это вернет его в нормальное рабочее состояние;
- заменить explorer.exe на его аналог, например, скопированный у друга, использующего ту же версию Windows 10 аналогичной разрядности, сделав копию или заархивировав оригинал и завершив процесс Проводник.
О своих способах избавиться от неполадки пишите в комментариях.
После обновления до Windows 10 (или после чистой установки) некоторые пользователи столкнулись с тем, что при очередном запуске ни с того ни с сего пропадают значки (иконки программ, файлов и папок) с рабочего стола, в то же самое время, в остальном ОС работает нормально.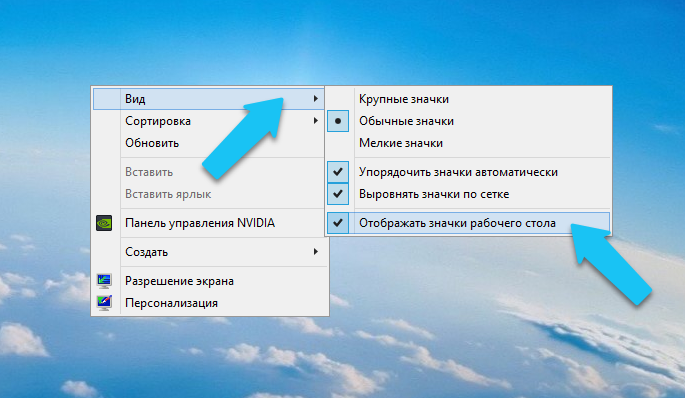
Выяснить причин такого поведения мне не удалось, очень похоже на какой-то баг Windows 10, но способы исправить проблему и вернуть иконки на рабочий стол имеются, все они совсем не сложные и описаны ниже.
Простые способы вернуть значки на рабочий стол после их исчезновения
Прежде чем приступать, на всякий случай проверьте, а включено ли у вас отображение значков рабочего стола в принципе. Для этого, кликните правой кнопкой мыши по рабочему столу, выберите пункт «Вид» и убедитесь, что отмечен пункт «Отображать значки рабочего стола». Также попробуйте отключить этот пункт, а затем — снова включить, это может исправить проблему.
Первый способ, который не обязательно, но во многих случаях срабатывает — просто кликнуть правой кнопкой мыши по рабочему столу, после этого выбрать в контекстном меню «Создать», а затем — любой элемент, например, «Папку».
Сразу после создания, если способ сработал, на рабочем столе снова появятся все ранее присутствовавшие там элементы.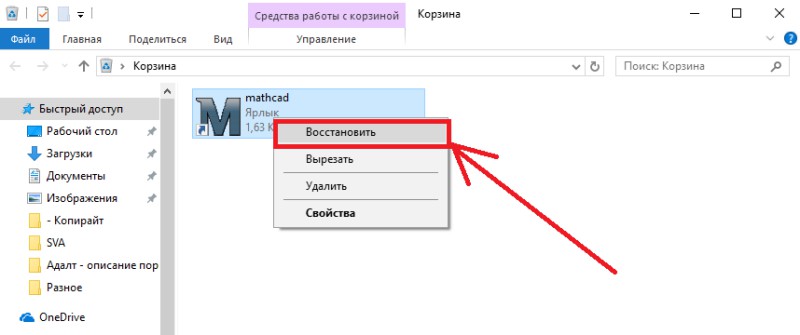
Второй способ — использование настроек Windows 10 в следующем порядке (при этом даже если вы ранее не меняли данные настройки, способ все равно следует попробовать):
- Кликните по значку уведомлений — Все параметры — Система.
- В разделе «Режим планшета» переключите оба переключателя (дополнительные возможности сенсорного управления и скрытие значков в панели задач) в положение «Включено», а затем — переключите их в состояние «Выключено».
В большинстве случаев, один из перечисленных выше способов помогает решить проблему. Но не всегда.
Также, если значки пропали с рабочего стола после работы на двух мониторах (при этом сейчас подключен один и в настройках также отображается один), попробуйте снова подключить второй монитор, а затем, если значки появились, не отключая второй монитор, включить в параметрах изображение только на том, мониторе, где оно нужно, и уже после этого отключить второй монитор.
Примечание: существует еще одна схожая проблема — исчезают иконки на рабочем столе, но при этом остаются подписи к ним. С этим пока разбираюсь, как появится решение — дополню инструкцию.
С этим пока разбираюсь, как появится решение — дополню инструкцию.
Используемые источники:
- https://winda10.com/personalizatsiya-i-oformlenie/propal-rabochiy-stol-v-windows-10.html
- https://windows10i.ru/ustranenie-nepoladok/propali-znachki-s-rabochego-stola-windows-10.html
- https://remontka.pro/desktop-icons-disappeared-windows-10/
решение – WindowsTips.Ru. Новости и советы
Пропали ярлыки с рабочего стола Windows 10 – в чем причина?
Истоков проблемы, почему с рабочего стола пропали все значки, может быть несколько:
- Изменение разрешения экрана.
- Папки и файлов стали «скрытыми».
- Сбились настройки отображения.
Если какая-то программа установила собственное разрешение на вашем компьютере, то некоторые значки будут не видны. Но это только в случае частичного пропадания – вряд ли не будет видно абсолютно всего содержимого.
Если с рабочего стола пропали только папки, а не ярлыки, поищите в настройках проводника опцию «Вид».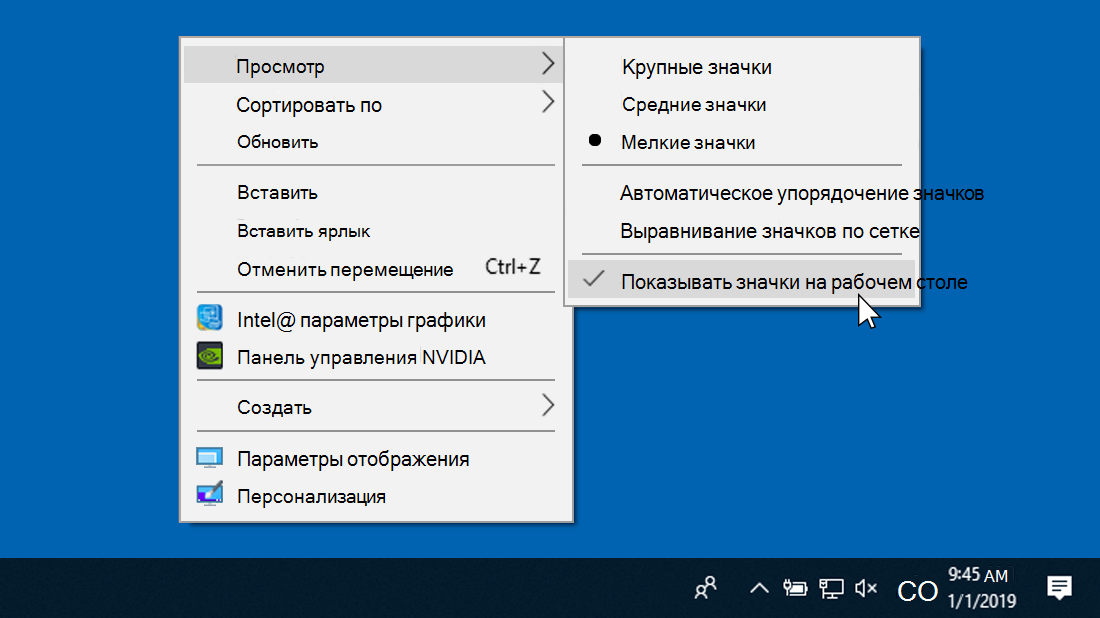 В ней можно указать показ скрытых элементов.
В ней можно указать показ скрытых элементов.
Просто поставьте галочку и все скрытые папки появятся, в том числе и на экране.
Ставим иконки обратно на «Рабочий стол»
Исправить положение можно несколькими способами: за счёт устранения самой причины с помощью «Диспетчера задач» и «Редактора реестра» или же через возврат нужных иконок вручную.
С помощью опций контекстного меню
Значки утилит могут удалиться сами с «Рабочего стола», если отключено их отображение. Чтобы включить обратно функцию, сделайте следующее:
Если этот способ не помогает, создайте значки программы заново вручную с помощью другой опции контекстного меню:
Возврат стандартных значков в окне «Параметры»
Если у вас на главном экране пропали классические иконки Windows, например, «Корзина» или «Мой компьютер», вы их можете быстро восстановить. Просто воспользуйтесь следующей инструкцией:
Видео: как поставить на место стандартные ярлыки Windows
Исправление реестра для восстановления «Рабочего стола»
Внезапное исчезновение значков с «Рабочего стола» может быть быть спровоцировано ошибками в реестре — базе данных операционной системы, к которой последняя постоянно обращается во время работы.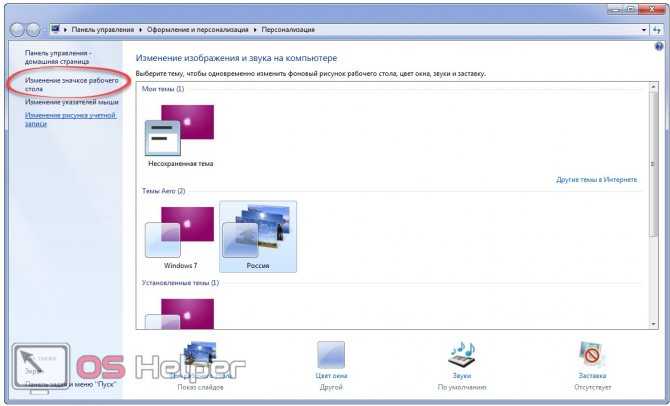 В ней хранятся все настройки системы, утилит, подключаемой аппаратуры (принтеры, наушники и т. д.), поэтому очень важно, чтобы реестр работал корректно. Как поступить, если причина в ошибке в реестре?
В ней хранятся все настройки системы, утилит, подключаемой аппаратуры (принтеры, наушники и т. д.), поэтому очень важно, чтобы реестр работал корректно. Как поступить, если причина в ошибке в реестре?
Восстановление значков через «Диспетчер задач»
За графическое оформление Windows отвечает служебный процесс explorer.exe или «Проводник». Иконки могут пропасть в один момент с «Рабочего стола» из-за того, что он работает некорректно или вовсе не запущен. В первом случае его необходимо перезапустить. Каким образом это сделать?
Выключение режима планшетного компьютера
На «Рабочем столе» иконки не появляются, если у вас активирован «Режим планшета». Как его отключить и сделать так, чтобы система его не включала самостоятельно?
Выключение ПК с помощью кнопки на ноутбуке
Нестандартный способ вернуть иконки — выключение устройства с помощью кнопки питания, а не через системное меню «Пуск». Для этого необходимо закрыть все окна утилит и зажать кнопку. После включения компьютера ярлыки должны снова появиться на «Рабочем столе».
Сканирование файла explorer.exe
Иконки могут сами удалиться с «Рабочего стола», если повреждён файл explorer.exe, который отвечает за оконный интерфейс Windows 10. Что в этом случае можно сделать? Необходимо просканировать файл с помощью специальных команд:
Видео: несколько методов восстановления значков «Рабочего стола»
Откат системы
Один из самых эффективных способов по возврату иконок — восстановление системы до её прежнего состояния, когда все нужные значки ещё были на «Рабочем столе». Этот метод поможет вам, если все остальные не дают никаких результатов, а возвращать их вручную вы не хотите. Воспользуйтесь следующей инструкцией:
Видео: как откатить систему с помощью точки восстановления
Пропали иконки с рабочего стола Windows 10: что делать?
Оба предыдущих случая помогут лишь тогда, когда некоторые элементы просто не видны или не отображаются. А вот если на экране нет вообще ничего, то следует разобраться с настройками. Прежде всего, проверьте, не отключен ли показ значков и вообще содержимого главного экрана. Для этого нажмите правую кнопку мыши (ПКМ) на свободном пространстве экрана и переведите на команду «Вид». Опция отображения обязательно должна быть выбрана (стоит галочка около соответствующего пункта).
Для этого нажмите правую кнопку мыши (ПКМ) на свободном пространстве экрана и переведите на команду «Вид». Опция отображения обязательно должна быть выбрана (стоит галочка около соответствующего пункта).
Если произошел случайный сбой, то поможет вернуть все на место создание папки или другого элемента. Для этого с помощью ПКМ выберите действие «Создать» и затем кликните по любому приглянувшемуся элементу. Имя вводить не обязательно, оно будет установлено по умолчанию.
После этого пропавшие значки могут появиться.
Если не помогло, то воспользуемся настройками. Нажимайте «Пуск» и щелкайте по шестеренке. Выбирайте «Система».
И кликайте по разделу «Режим планшета». Windows в таком отображении убирает все лишние элементы. Передвиньте движки в состояние «Выключено».
Решаем проблему с пропавшими значками на рабочем столе в Windows 10
За отображение ярлыков отвечает установленная по умолчанию утилита под названием «Проводник». Она выполняет и другие функции, но сегодня нас интересует только одно ее предназначение. Некорректная работа этого инструмента часто провоцирует появление рассматриваемой ошибки, однако появляются быть и другие причины. Сначала мы рекомендуем проверить самое банальное — включено ли отображение значков. Кликните на пустом месте десктопа ПКМ, наведите курсор на пункт «Вид» и убедитесь, что присутствует галочка возле «Отображать значки рабочего стола».
Она выполняет и другие функции, но сегодня нас интересует только одно ее предназначение. Некорректная работа этого инструмента часто провоцирует появление рассматриваемой ошибки, однако появляются быть и другие причины. Сначала мы рекомендуем проверить самое банальное — включено ли отображение значков. Кликните на пустом месте десктопа ПКМ, наведите курсор на пункт «Вид» и убедитесь, что присутствует галочка возле «Отображать значки рабочего стола».
Кроме этого иконки пропадают и из-за мелкой ошибки ОС, которая периодически случается у некоторых пользователей. Она исправляется путем создания на десктопе элемента любого типа.
Если все это не принесло никакого результата, следует проделать более сложные действия, требующие детального разбора. Давайте начнем с самого простого и эффективного метода.
Способ 1: Режим планшета и персонализация
В ОС Виндовс 10 присутствует стандартный инструмент «Режим планшета», оптимизирующий используемое оборудование для сенсорного ввода. Он уменьшает значки на рабочем столе, но иногда по ошибке убирает их. Поэтому даже если на данный момент этот инструмент неактивен, лучше выполнить следующую инструкцию, чтобы точно исключить этот момент из возможных причин:
Он уменьшает значки на рабочем столе, но иногда по ошибке убирает их. Поэтому даже если на данный момент этот инструмент неактивен, лучше выполнить следующую инструкцию, чтобы точно исключить этот момент из возможных причин:
- Щелкните на «Пуск»и перейдите в «Параметры».
На панели слева отыщите категорию «Режим планшета» и активируйте в ней пункты «Скрывать значки приложений на панели задач в режиме планшета» и «Автоматическим скрывать панель задач в режиме планшета».
Теперь передвиньте упомянутые выше ползунки в состояние «Откл».
Обычно если причина крылась именно в рассмотренном режиме, все иконки возвращаются на свои места, но иногда случаются проблемы с системными ярлыками. Их восстановление производится через другое меню:
- Находясь в окне «Параметры», кликните на «Персонализация».
Переместитесь в раздел «Темы» и щелкните по ссылке «Параметры значков рабочего стола».
Теперь вы видите все системные значки. Отметьте галочкой необходимые и примените изменения, чтобы активировать их отображение.
Отметьте галочкой необходимые и примените изменения, чтобы активировать их отображение.
Способ 2: Исправление работы Проводника
Предыдущий способ был ориентирован на изменение системных настроек, что иногда помогает решить поставленную задачу, но, как уже было сказано ранее, чаще всего она вызывается проблемами с функционированием «Проводника». Сначала рекомендуем перезапустить его. Сделать это можно буквально за несколько минут:
- Щелкните ПКМ по кнопке «Пуск»и выберите «Диспетчер задач».
Перейдите во вкладку «Процессы», нажмите правой кнопкой мыши на «Проводник» и выберите пункт «Перезапустить».
Если среди процессов вы не можете отыскать нужное приложение, найдите его через поиск в «Пуск» и кликните на «Открыть».
Когда произведенные выше действия не принесли никакого результата, стоит проверить параметры реестра, ведь запуск и функционирование «Проводника» осуществляется именно через них. Самостоятельно можно проверить только три значения:
- Зажмите комбинацию клавиш Win + R, чтобы запустить утилиту «Выполнить».
 В соответствующей строке напечатайте regedit и нажмите на «ОК»или Enter.
В соответствующей строке напечатайте regedit и нажмите на «ОК»или Enter.Перейдите по указанному ниже пути, чтобы попасть в необходимую папку.
Отыщите строку Shell и проверьте, чтобы она имела значение explorer.exe .
Если значение отличается, дважды кликните на этой строке и отредактируйте его.
Такие же действия повторите с параметром Userinit. Он должен иметь значение C:Windowssystem32userinit.exe
Теперь перейдите по пути HKEY_LOCAL_MACHINESOFTWAREMicrosoftWindows NTCurrentVersionImage File Execution Options и отыщите там директории iexplorer.exe или explorer.exe. Если такие имеются, удалите их.
Больше никакие параметры не стоит исправлять вручную, поскольку это может привести к сбоям в работе всей операционной системы. Лучше воспользоваться специальными средствами для очистки реестра от ошибок, это точно поможет избавиться от оставшихся неполадок. Детальные инструкции по этой теме ищите в другой нашей статье по следующей ссылке.
Детальные инструкции по этой теме ищите в другой нашей статье по следующей ссылке.
Способ 3: Сканирование системы на вирусы
Довольно часто основной проблемой не только с отображением ярлыков на рабочем столе, но и функционированием ОС является заражение компьютера вредоносными файлами. Нормализуется работа ПК только после полной очистки от вирусов. Помогут разобраться с этим процессом другие наши статьи, которые вы найдете далее.
После проведения сканирования и очистки рекомендуется еще раз повторить первый и второй способ, если иконки не появились.
Способ 4: Восстановление системных файлов
Системные файлы также иногда повреждаются из-за деятельности вирусов, случайных манипуляций пользователя или различных сбоев. Существует три стандартных инструмента, которые помогут провести анализ и восстановление таких объектов. Разберитесь с ними, перейдя к нашему отдельному материалу.
Отдельно хочется отметить функцию резервного копирования. Восстановление сохраненной копии Windows пригодится тогда, когда ярлыки пропали сразу же после осуществления каких-либо действий, например, установки программного обеспечения.
Способ 5: Переподключение второго монитора
Сейчас все чаще пользователи задействуют для работы несколько экранов. При соединении они настраиваются для нормального функционирования, однако если вы заметили, что на одном из дисплеев пропали ярлыки, потребуется отличить экран и провести повторное подключение с правильным конфигурированием. Развернутое руководство по этой теме читайте далее.
Способ 6: Удаление обновления
Иногда компания Microsoft выпускает обновления, которые работают не совсем корректно у определенных пользователей. Если вы обнаружили, что значки пропали же сразу после обновления, рекомендуется откатить его и дождаться, пока все ошибки будут исправлены разработчиками. Удаление нововведений можно без труда произвести самостоятельно, при необходимости используя следующее руководство.
На этом наша статья подходит к своему логическому завершению. Вы были ознакомлены с шестью доступными вариантами исправления ошибки с пропавшими ярлыками на рабочем столе.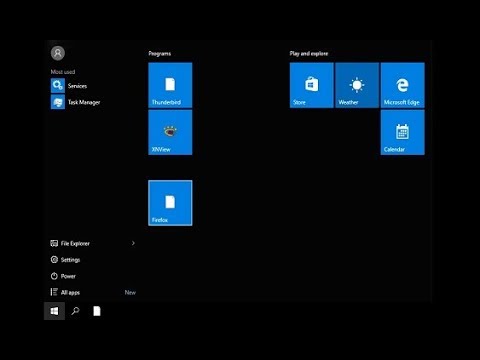 Как видите, каждый метод будет наиболее подходящим в разных ситуациях, поэтому мы рекомендуем выполнить каждый из них, чтобы отыскать подходящий и справиться с неприятностью.
Как видите, каждый метод будет наиболее подходящим в разных ситуациях, поэтому мы рекомендуем выполнить каждый из них, чтобы отыскать подходящий и справиться с неприятностью.
Пропал ярлык мой компьютер с рабочего стола: как восстановить
Даже после установки Windows 10 многие сталкиваются с тем, что с рабочего стола пропал значок мой компьютер. Его нужно выносить на экран принудительно. Нажимайте ПКМ на свободном пространстве экрана и выбирайте «Персонализация».
Дальше заходите в тему и ищите «Параметры значков рабочего стола».
Здесь вы можете вернуть все привычные значки, если они пропали.
Установите галочки в верхней области. Если вам интересно установить собственные картинки, то нажимайте в средней части на элемент и выбирайте опцию «Сменить значок».
После нажатия на «ОК» на рабочем столе Windows 10 появятся установленные вами элементы.
Решение проблемы с пропавшими значками на рабочем столе в Windows 10
Быстро перейти в необходимую папку или запустить программу можно с помощью соответствующих ярлыков, которые создаются на рабочем столе в операционной системе Windows 10. Однако данная ОС, как и любая другая, не всегда работает полностью корректно, периодически случаются различные неполадки. Связаны такие проблемы могут быть и с отображением значков на десктопе. Далее мы попытаемся максимально детально разобраться с такой неприятностью и продемонстрируем доступные методы ее решения.
Однако данная ОС, как и любая другая, не всегда работает полностью корректно, периодически случаются различные неполадки. Связаны такие проблемы могут быть и с отображением значков на десктопе. Далее мы попытаемся максимально детально разобраться с такой неприятностью и продемонстрируем доступные методы ее решения.
Проблемы с проводником
За отображение ярлыков, папок и иконок отвечает системный файл explorer. Сбой в его работе приведет к тому, что вы увидите пустое пространство, вместо привычных инструментов. Проще всего попробовать открыть «Мой компьютер» и потом перезапустить процесс. ПКМ на пуске и выбирайте диспетчер задач.
Опять кликайте ПКМ, уже на проводнике, и перезапускайте.
Также попробуйте запустить этот файл.
Если он вообще не найден, либо восстановите систему, либо скопируйте на рабочем ПК explorer.exe из папки Windows и переместите к себе в компьютер в аналогичную папку.
Итак, мы рассказали, как восстановить экран вашего компьютера в нормальное состояние. Надеемся, это поможет вам работать без проблем.
Надеемся, это поможет вам работать без проблем.
Создание нового элемента
Есть еще один способ вернуть значки на «Рабочий стол», который скорее всего сработает лишь у тех, чья система частично зависла, либо чей компьютер в принципе не отличается современными и производительными комплектующими, что сказывается на не самом оперативном выполнении задач. Все это может привести к тому, что значки рабочего стола просто не успели загрузиться к тому моменту, когда вам необходимо ими воспользоваться. Чтобы это проверить делаем следующее:
- Правой кнопкой мыши кликаем в любой свободной зоне «Рабочего стола».
- Выбираем пункт «Создать» и создаем что угодно из предложенных вариантов, будет то папка, либо текстовый документ — значения не имеет.
Если после этого значки появились, то способ сработал и можно удалить только что созданный объект. Кроме того, решить эту проблему можно и банальной перезагрузкой компьютера, однако это дольше, да и закрывать открытые приложения мало кому захочется.
Кроме того, решить эту проблему можно и банальной перезагрузкой компьютера, однако это дольше, да и закрывать открытые приложения мало кому захочется.
Универсальная Windows 10
Кстати, еще одной причиной возникновения проблем со значками может стать тот факт, что Windows 10 является достаточно гибкой операционной системой, которую можно использовать как на персональных компьютерах, так и не планшетах. Такая мультизадачность может привести к тому, что некоторые настройки предназначенные для одного типа устройств, будут ошибочно применены при работе на другом.
Но исправить это достаточно просто, поэтому поступаем следующим образом:
- Заходим в «Параметры».
- Переходим в раздел «Система — Режим Планшета».
- Включаем «Скрывать значки приложений на панели задач в режиме планшета» и «Автоматически скрывать панель задач в режиме планшета» вне зависимости от того, пользовались ли вы этим функциями или нет ранее, а также вне зависимости от того, были они до этого включены или нет.

- Выключаем «Скрывать значки приложений на панели задач в режиме планшета» и «Автоматически скрывать панель задач в режиме планшета».
Все. Опять же, если причина была именно в этом, то проблема будет решена и значки вернутся на ваш «Рабочий стол».
Пропали ярлыки с рабочего стола
В один “прекрасный” момент может случиться так: вы включаете компьютер, загружается операционная система, и сразу же понимаете, что что то не так, а именно пропали ярлыки с рабочего стола. Произойти это могло по разным причинам, в данной статье будут описаны наиболее вероятные из них, а также будет рассказано, как справится с этой проблемой.
Ниже будут рассмотрены три причины, по которым могли пропасть ярлыки с рабочего стола. Две из них совсем банальные, и решаются за пару секунд, третья же более серьезная, и для её решения потребуется намного больше времени.
Причина №1
Сначала рассмотрим самую банальную причину пропажи ярлыков с рабочего стола.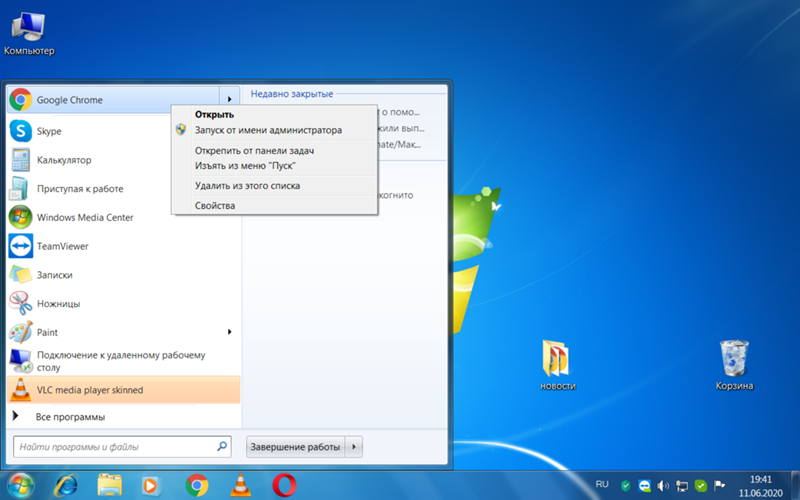 Возможно их просто кто то удалил (если за компьютером работает несколько человек, то этот вариант очень даже имеет место быть). Проверить это очень просто, создайте на рабочем столе какой нибудь элемент, например папку, ярлык, пустой документ, и т.д. Если объект успешно создан, и он отображается на рабочем столе, значит вопрос закрыт, кто то просто удалил все ярлыки.
Возможно их просто кто то удалил (если за компьютером работает несколько человек, то этот вариант очень даже имеет место быть). Проверить это очень просто, создайте на рабочем столе какой нибудь элемент, например папку, ярлык, пустой документ, и т.д. Если объект успешно создан, и он отображается на рабочем столе, значит вопрос закрыт, кто то просто удалил все ярлыки.
Если же объект был создан, но на рабочем столе он так и не появился, значит причина в другом.
Причина №2
Переходим ко второй банальной причине. Возможно кто то (нечаянно или специально) поставил в настройках опцию, благодаря которой пропали значки с рабочего стола (на самом деле они есть, просто не отображаются).
Вам надо проверить следующее:
Для Windows XP
- Кликните на рабочем столе правой кнопкой мыши (по пустому месту, хотя в данной ситуации это уточнение весьма неактуально 🙂 ).
- Наведите курсор на пункт “Упорядочить значки”.
- Обратите внимание на пункт “Отображать значки рабочего стола”, если галочка не стоит, поставьте её.

Для Windows 7
- Кликните правой кнопкой мыши по рабочему столу.
- Курсором выделите пункт меню “Вид”.
- Проверьте стоит ли галочка в пункте “Отображать значки рабочего стола”, если галочки нету, поставьте её.
Если на данном пункте галочка и так уже стояла, значит это не ваш случай, переходим к следующей причине.
Причина №3
И наконец переходим к третьей причине исчезновения ярлыков с рабочего стола, и как правило она связана с деятельностью вредоносного программного обеспечения.
Для большей точности эту причину мы обозначим новым подзаголовком.
Это очень важный момент, ранее мы говорили лишь про рабочий стол, и про значки, которые с него пропадают, но ни слова про панель задач и меню пуск.
Если у вас вместе с рабочим столом, также пропала панель задач, и соответственно нет доступа к меню “Пуск”, то скорее всего это связанно с процессом explorer.exe (он не запущен). Так как за проводник Windows (в том числе панель задач, меню пуск, и значки рабочего стола) отвечает именно процесс explorer.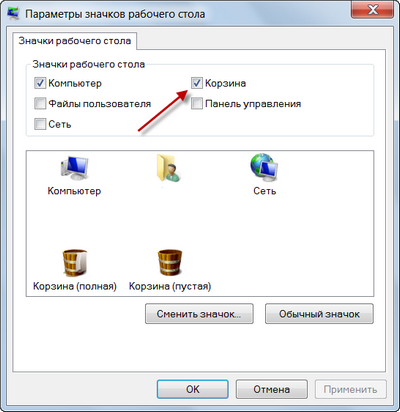 exe.
exe.
Для решения данной проблемы делаем следующее:
1) Для начала попробуем вручную запустить процесс explorer.exe, для этого делаем следующее:
а) Запускаем диспетчер задач используя горячие клавиши:
- Для Windows XP – “Ctrl+Alt+Del”.
- Для Windows 7 – “Ctrl+Shift+Esc”.
б) В меню диспетчера задач выбираем пункт “Файл”, а затем “Новая задача (Выполнить…)”.
в) В открывшемся окне пишем explorer.exe, и жмем Ok.
Если проводник запустится, и соответственно появится панель задач, и значки рабочего стола, то значит файл explorer.exe все еще присутствует на вашем компьютере. Если же после проделанных выше операций нет никакого результата, возможно файл explorer.exe поврежден, и его придется восстанавливать. Как вариант, его можно скопировать с компьютера, на котором установлена точно такая же ОС, в большинстве случаев это помогает. Но лучше конечно же использовать свой, родной, с установочного диска.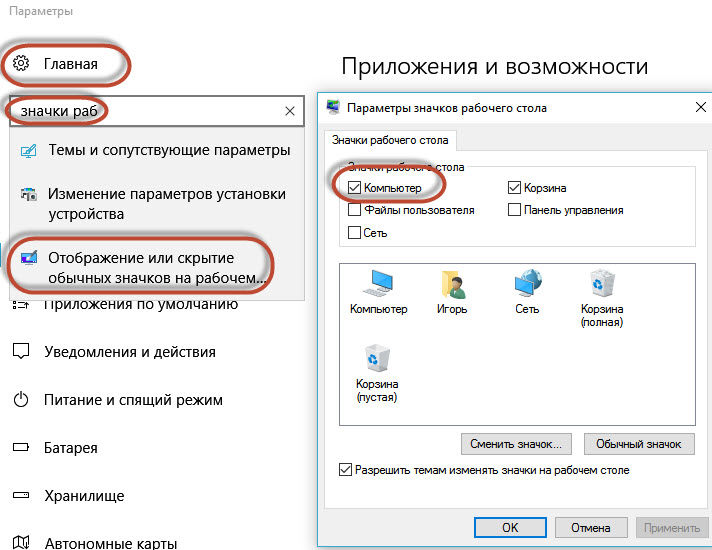
2) Необходимо проверить компьютер на наличие вирусов. Ведь если причиной случившегося является именно вирус, то бесполезно что либо предпринимать, пока он не будет найден и уничтожен.
3) Далее вы можете воспользоваться встроенным средством, которое называется «Восстановление системы windows».
4) Если после отката системы проблема не решена, можно заглянуть в системный реестр. Если ранее вам не приходилось работать с системным реестром, советую сходить по ссылке, которая была дана выше, и ознакомиться с основами безопасности при редактировании системного реестра.
а) Запустите диспетчер задач, перейдите в меню: Файл\Выполнить, напишите “regedit”, и нажмите Ок.
б) Перейдите по следующему адресу:
HKEY_LOCAL_MACHINE\SOFTWARE\Microsoft\Windows NT\CurrentVersion\Winlogon
Проверьте следующие параметры:
Shell – должно быть значение “explorer.exe”.
Userinit – должно быть значение “C:\Windows\system32\userinit. exe,”.
exe,”.
Если у вас значения отличаются от вышеуказанных, исправьте их.
в) Перейдите по адресу:
HKEY_LOCAL_MACHINE\SOFTWARE\Microsoft\Windows NT\CurrentVersion\Image File Execution Options
Если здесь вы обнаружите подраздел “explorer.exe” или “iexplorer.exe”, удалите их.
P.S. Подраздел это тот, что находится в левой колонке, в данном случае во вложении Image File Execution Options.
После проделанных выше операций, компьютер необходимо перезагрузить.
После этого рабочий стол, и панель задач должны нормально запускаться.
Исчезли значки на рабочем столе Windows 8/7/8.1
Это одна из наиболее распространенных проблем для пользователей Windows 8 и Windows 7, когда все наши значки на рабочем столе внезапно исчезли с рабочего стола, пока мы над чем-то работали. В большинстве случаев панель задач и кнопка меню «Пуск» пропадают вместе со значками на рабочем столе. Что ж, это может происходить часто, особенно если ваша Windows использовалась в течение длительного времени и что-то загромождалось внутри ваших системных файлов, или у вас было установлено плохое программное обеспечение, которое могло привести к сбою вашего проводника на рабочем столе.
Это очень раздражает, потому что когда значки на рабочем столе исчезают, кнопка меню «Пуск» и панель задач обычно тоже исчезают. Все, что останется, это обои для рабочего стола. Это не оставило бы вам ничего особенного, на что можно было бы нажимать. Это то, что обычно называют пустым рабочим столом Windows .
Эта проблема может быть вызвана различными причинами, и перечисленные ниже являются одними из наиболее распространенных.
- Сбой explorer.exe. Это процесс, который обрабатывает все на вашем рабочем столе.
- Значки на рабочем столе просто скрыты.
- Или что ваш реестр Windows в настоящее время поврежден и нуждается в восстановлении.
Сообщение по теме: Панель задач исчезла Отсутствует Windows 8/7 | Восстановить кнопку панели меню «Пуск» Панель инструментов
Перезагрузите компьютер. Значки на рабочем столе исчезли.
Самое первое, что вы должны попробовать, это перезагрузить компьютер.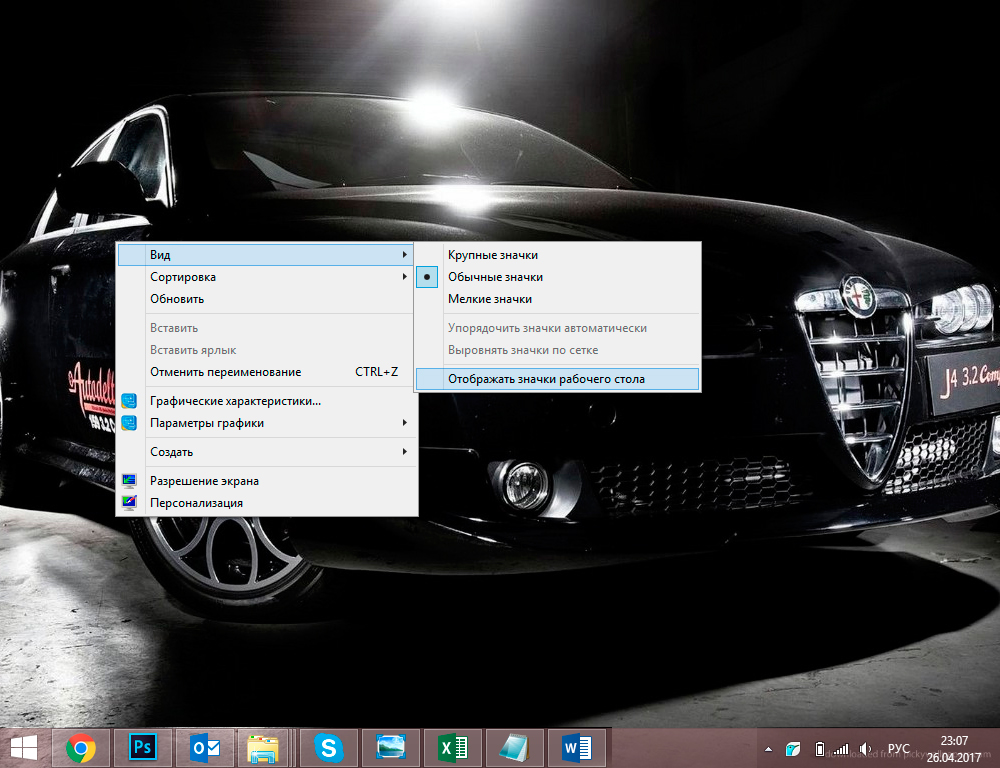 Звучит глупо, но обычно это работает. При перезапуске вашей системы плохие процессы прекращаются, и при запуске Windows запускается новый файл explorer.exe. Если окна открываются как обычно без каких-либо проблем, вы можете продолжить работу. Если вы все еще беспокоитесь, произойдет ли это когда-нибудь снова, продолжайте читать этот пост.
Звучит глупо, но обычно это работает. При перезапуске вашей системы плохие процессы прекращаются, и при запуске Windows запускается новый файл explorer.exe. Если окна открываются как обычно без каких-либо проблем, вы можете продолжить работу. Если вы все еще беспокоитесь, произойдет ли это когда-нибудь снова, продолжайте читать этот пост.
Поврежден реестр Windows — значки на рабочем столе исчезли
Как мы упоминали ранее, вредоносное программное обеспечение может привести к сбою значков на рабочем столе и всего проводника, если они каким-то образом связаны с обработчиками рабочего стола и имеют права доступа к этим системным файлам. Что ж, если они никогда раньше не вызывали никаких проблем, возможно, их настройки, хранящиеся в вашем реестре Windows, пошли не так. Короче говоря, реестр — это сердце или конечная точка всей вашей Windows, в которой хранятся все конфигурации, параметры и настройки 9.0006 вашей системы Windows и любого программного обеспечения, программ или приложений, которые вы установили за время существования Windows.
Когда вы используете свой компьютер, в долгосрочной перспективе реестр может засориться и вызвать серьезные ошибки, и это время, когда вы заметите очевидное замедление работы вашего компьютера, и потребуется сканирование и исправление реестра. Постепенное сканирование и восстановление — одна из самых важных задач в контрольном списке обслуживания вашего компьютера. Вместо того, чтобы отправлять его кому-то другому для ремонта, вы можете использовать очиститель реестра, чтобы очистить их все самостоятельно. Мы рекомендуем Registry Easy .
Включить «Показать значки на рабочем столе» — скрытые значки на рабочем столе Windows 8/7/8.1
Если исчезли только значки на рабочем столе (и ваша панель задач, кнопка меню «Пуск» и любая панель инструментов, которая у вас есть, все еще были на экране), это, вероятно, означает ваши значки на рабочем столе были просто скрыты. Чтобы восстановить или повторно отобразить значки на рабочем столе, сначала щелкните правой кнопкой мыши в любом месте рабочего стола, а затем выберите Просмотреть (в Windows XP -> выберите Упорядочить значки по ). Затем проверьте пункт Показать значки рабочего стола .
Затем проверьте пункт Показать значки рабочего стола .
Завершение и повторный запуск explorer.exe — отсутствуют значки рабочего стола, панель задач, кнопка меню «Пуск», панель инструментов
Если все исчезло и остались только обои рабочего стола, вы можете принудительно перезапустить рабочий стол чтобы восстановить отсутствующие значки на рабочем столе, панель задач, кнопку меню «Пуск» и любую панель инструментов, которая есть в Windows 8 или Windows 7. Для этого удерживайте CTRL + ALT + нажмите DEL, и выберите Диспетчер задач . Оттуда перейдите на вкладку Applications и нажмите New Task . Введите explorer.exe в открытое поле и нажмите OK . Значки на рабочем столе и панель задач в меню «Пуск» должны снова появиться.
Заменить поврежденный файл explorer.exe — исчезли все значки на рабочем столе Исправление для Windows 8/7
Если при попытке запуска Windows показывает, что файл explorer. exe поврежден или отсутствует, попробуйте заменить его. explorer.exe на новый. Однако это расширенное исправление предназначено только для профессиональных пользователей, которые знают, что делают.
exe поврежден или отсутствует, попробуйте заменить его. explorer.exe на новый. Однако это расширенное исправление предназначено только для профессиональных пользователей, которые знают, что делают.
Замена explorer.exe означает, что вы не можете позволить себе перезагрузить или выключить компьютер для восстановления или восстановления Windows, потому что у вас, вероятно, есть важные текущие и несохраненные работы, и что если вы если у вас есть другой компьютер с такой же версией Windows, как и у вас, и вы будете заменять основной системный файл, который обрабатывает значки на рабочем столе, панель задач, кнопку меню «Пуск» или любую другую панель инструментов на вашем рабочем столе. Вам понадобится как минимум резервная копия explorer.exe из Windows той же версии, что и ваша. Если вы попытаетесь заменить тот, который не относится к той же версии Windows, вы в конечном итоге приведете к сбою всей Windows. Пожалуйста, действуйте на свой страх и риск. Вот как:
- Скопируйте explorer.
 exe с другого чистого компьютера, на котором установлена та же версия Microsoft Windows, что и у вас (из C:WINDOWS), сохраните его на USB-накопителе или другом носителе.
exe с другого чистого компьютера, на котором установлена та же версия Microsoft Windows, что и у вас (из C:WINDOWS), сохраните его на USB-накопителе или другом носителе. - На компьютере нажмите CTRL-ALT-DEL, выберите «Диспетчер задач». Нажмите Новая задача в окне диспетчера задач. В открытом поле введите каталог USB-накопителя (например, E:/) или просто нажмите Browse , чтобы найти флэш-накопитель USB.
- Выберите новый файл explorer.exe, затем нажмите CTRL + C для копирования.
- Нажмите New Task еще раз, введите C:Windows в открытом поле и нажмите OK.
- Explorer.exe по умолчанию скрыт. Показать скрытые файлы из (Инструменты — Параметры папки — Вид — Показать скрытые файлы и папки)
- Удалите существующий файл explorer.exe.
- Вставьте новый файл explorer.exe.
- Перезагрузите компьютер, и проблема должна исчезнуть.
Поделись и поставь лайк!
Категория: Проблемы и решения 2
Что-то ищете?
сообщите об этом объявлении
Отсутствуют значки рабочего стола? Вот как восстановить значки на рабочем столе в Windows 11
Последнее обновление:
Вы хотите открыть папку или файл, который вы сохранили на рабочем столе на своем компьютере, но больше не можете его найти? Прежде чем заглянуть в корзину, вы можете проверить, не скрыты ли значки. Есть много способов восстановить значки на рабочем столе, отсутствующие на ПК с Windows 11.
Начнем.
Контент
- Показать значки на рабочем столе в Windows 11
- Включить системные значки на рабочем столе
- Показать файлы или показать скрытые файлы на рабочем столе
- Скопируйте ярлыки приложений на рабочий стол Windows
Показать значки на рабочем столе в Windows 11
В Windows вы можете выбрать отображение или скрытие значков на рабочем столе одним щелчком мыши. Если ваш рабочий стол кажется пустым и не показывает ни одного значка, вы, должно быть, решили скрыть значки раньше. Вы, должно быть, не знаете, как восстановить отсутствующие значки на рабочем столе Windows. Вот как отобразить значки на рабочем столе в Windows 11 из меню.
Вот как отобразить значки на рабочем столе в Windows 11 из меню.
- Перейдите на рабочий стол, свернув все значки или нажав кнопку « Показать рабочий стол » в правом углу панели задач.
- Щелкните правой кнопкой мыши в любом месте рабочего стола.
- Перейдите к Просмотр и выберите « Показать значки рабочего стола », чтобы убедиться, что он отмечен.
Теперь все скрытые значки на рабочем столе появятся. На самом деле скрытие значков удобно, когда ваш рабочий стол загроможден слишком большим количеством значков, и вы не хотите, чтобы другие осуждали вас, просто увидев их.
Связанный: Как разгруппировать и разделить значки на панели задач в Windows 11
Включить системные значки на рабочем столе
Иногда все, что вы видите, это ярлыки приложений и файлы, скопированные на рабочий стол, но не системные значки Windows. Вам нужны основные значки, включая «Этот компьютер», «Корзина», «Сеть» и «Личная папка», чтобы быстро перемещаться с самого рабочего стола. Если эти системные значки скрыты на рабочем столе вашего ПК, ниже приведены шаги по восстановлению этих отсутствующих значков.
Если эти системные значки скрыты на рабочем столе вашего ПК, ниже приведены шаги по восстановлению этих отсутствующих значков.
Щелкните правой кнопкой мыши пустую область рабочего стола и выберите « Персонализировать ».
Выберите « Темы » в окне «Параметры персонализации».
На следующем экране нажмите Настройки значка на рабочем столе .
Появится окно со всеми системными значками, которые вы можете добавить на рабочий стол вашего ПК. Выберите и отметьте значков , которые вы хотите добавить на рабочий стол ПК с Windows, и нажмите кнопку OK .
Теперь перейдите на рабочий стол, и вы увидите все системные значки, которые вы выбрали на своем компьютере. Чтобы скрыть любой из системных значков, перейдите в то же окно и снимите галочку с него, нажмите ОК.
Связанный: Как удалить погоду с панели задач в Windows 11
Отобразить файлы или показать скрытые файлы на рабочем столе
Некоторые файлы в вашей системе скрыты по умолчанию, или вы можете скрыть определенные файлы. Если вы не включили отображение скрытых файлов на вашем ПК, некоторые файлы не будут отображаться на вашем рабочем столе, если они были скрыты ранее.
Если вы не включили отображение скрытых файлов на вашем ПК, некоторые файлы не будут отображаться на вашем рабочем столе, если они были скрыты ранее.
Чтобы отобразить скрытые файлы на рабочем столе Windows, перейдите в проводник и включите « Скрытые файлы » в меню. Перейдите к нашему подробному руководству по просмотру скрытых файлов, папок и дисков в Windows 10 и 11.
Скопировать ярлыки приложений на рабочий стол Windows
Если вы из эпохи Windows XP или других старых версий, вы привыкли запускать приложения прямо с рабочего стола. В то время большинство из нас использовали значки ярлыков приложений, прикрепленные к рабочему столу Windows, чтобы нам было легче получить к ним доступ. Если вы ищете такие значки в Windows 11, большинство установленных вами приложений не создали бы ярлык на рабочем столе.
Если вы не заботитесь о том, чтобы на рабочем столе не было беспорядка, и хотите поместить все значки приложений на рабочий стол, вот как вернуть все отсутствующие значки на рабочий стол.
- Откройте «Выполнить» на ПК с Windows, нажав одновременно Windows Key + R .
- Скопируйте и вставьте следующий адрес в окно Выполнить :
C:\ProgramData\Microsoft\Windows\Start Menu\Programs - Теперь откроется папка с ярлыками для всех приложений, установленных на вашем компьютер.
- Найдите значки приложений и легко скопируйте их на рабочий стол.
При перетаскивании ярлыков на рабочий стол файл перемещается, а не копируется. Чтобы безопасно скопировать ярлыки на рабочий стол, нажмите и удерживайте Клавиша Ctrl на клавиатуре при перетаскивании.
Связанный: Как исправить перетаскивание на панель задач в Windows 11, которое не работает, как в Windows 10
Удаление ненужных значков с рабочего стола сделает его менее загроможденным. Кроме того, было бы неплохо добавить несколько красивых обоев для рабочего стола, особенно если они из обоев Windows Spotlight.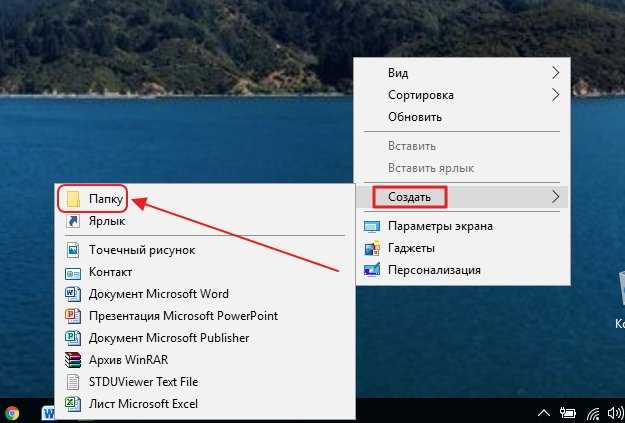
Раскрытие информации: Mashtips поддерживается своей аудиторией. Как партнер Amazon я зарабатываю на соответствующих покупках.
Вам может понравиться
Еще от автора
Исправить Иконки без специального изображения
Исправление У значков отсутствует специальное изображение: Проблема возникает, когда значки ярлыков на рабочем столе отображаются как отсутствующие изображения, даже если программа не удалена. Кроме того, эта проблема не ограничивается значками на рабочем столе, поскольку такая же проблема возникает и для значков в меню «Пуск». Например, значок проигрывателя VLC на панели задач и на рабочем столе показывает образ ОС MS по умолчанию (тот, в котором ОС не распознает целевые ярлыки файлов).
Теперь, когда вы нажимаете на эти ярлыки, которые сталкиваются с вышеуказанной проблемой, они работают нормально, и нет проблем с доступом или использованием приложения.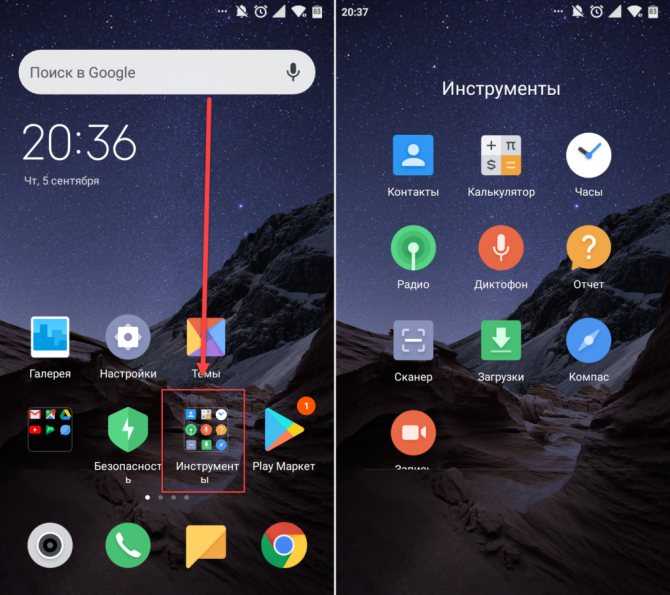 Единственная проблема заключается в том, что у иконок отсутствуют свои специализированные изображения. Итак, не теряя времени, давайте посмотрим, как на самом деле исправить значки, в которых отсутствует их специализированное изображение в Windows, с помощью перечисленных ниже шагов по устранению неполадок.
Единственная проблема заключается в том, что у иконок отсутствуют свои специализированные изображения. Итак, не теряя времени, давайте посмотрим, как на самом деле исправить значки, в которых отсутствует их специализированное изображение в Windows, с помощью перечисленных ниже шагов по устранению неполадок.
Contents
- Fix Иконки, у которых отсутствует специализированное изображение
- Метод 1: очистить кэш эскизов
- Метод 2: восстановить кэш значков
- Метод 3: вручную увеличить размер кэша
- Метод 4: создание новой учетной записи пользователя
Примечание: Обязательно создайте точку восстановления на случай, если что-то пойдет не так.
Способ 1. Очистите кэш эскизовЗапустите очистку диска на диске, на котором отсутствуют специализированные изображения значков.
Примечание: Это приведет к сбросу всех ваших настроек в папке, поэтому, если вы этого не хотите, попробуйте, наконец, этот метод, поскольку это определенно решит проблему.
1. Перейдите в раздел Этот компьютер или Мой компьютер и щелкните правой кнопкой мыши диск C:, чтобы выбрать Свойства.
3. Теперь в окне Properties нажмите Disk Cleanup под емкостью.
4. Потребуется некоторое время, чтобы подсчитать сколько места сможет освободить Disk Cleanup.
5. Подождите, пока программа очистки диска проанализирует диск и предоставит вам список всех файлов, которые можно удалить.
6. Отметьте Миниатюры из списка и нажмите Очистить системные файлы внизу под Описанием.
7. Дождитесь завершения очистки диска и посмотрите, сможете ли вы исправить значки, у которых отсутствует специализированное изображение.
Метод 2: Восстановить кэш значков 1. Обязательно сохраните всю работу, которую вы в настоящее время выполняете на своем ПК, и закройте все существующие приложения или окна папок.
2. Нажмите Ctrl + Shift + Esc вместе, чтобы открыть Диспетчер задач.
3. Щелкните правой кнопкой мыши Проводник Windows и выберите Завершить задачу.
4. Нажмите «Файл», затем нажмите « Запустить новую задачу».
5. Введите cmd.exe в поле значения и нажмите OK.
6. Теперь введите следующую команду в cmd и нажмите Enter после каждой:0006
7. После успешного выполнения всех команд закройте командную строку.
8. Теперь снова откройте Диспетчер задач, если вы его закрыли, затем нажмите Файл > Запустить новую задачу.
9. Введите explorer.exe и нажмите OK. Это приведет к перезапуску проводника Windows и Fix Icons, у которых отсутствует проблема с изображением.
Если это не работает для вас, вы также можете попробовать альтернативный способ: Как восстановить кэш значков в Windows 10
Способ 3. Увеличение размера кэша вручную
Увеличение размера кэша вручную 1. Нажмите клавишу Windows + R, затем введите regedit и нажмите Enter, чтобы открыть редактор реестра.
2. Перейдите к следующему ключу в пути реестра:
HKEY_LOCAL_MACHINE\SOFTWARE\Microsoft\Windows\CurrentVersion\Explorer
3.Щелкните правой кнопкой мыши значение строки 5 New 0 0 6 Explorer 900 .
4. Назовите этот вновь созданный ключ как Максимальное количество кэшированных значков.
5. Дважды щелкните эту строку и измените ее значение на 4096 или 8192 , что равно 4 МБ или 8 МБ.
6. Перезагрузите компьютер, чтобы сохранить изменения, и все готово.
Способ 4. Создание новой учетной записи пользователя1. Нажмите клавишу Windows + I, чтобы открыть Настройки , а затем щелкните Учетные записи.
2. Нажмите на вкладку Семья и другие люди в меню слева и нажмите Добавьте кого-нибудь к этому ПК в разделе Другие люди.
Нажмите на вкладку Семья и другие люди в меню слева и нажмите Добавьте кого-нибудь к этому ПК в разделе Другие люди.
3. Нажмите У меня нет данных для входа этого человека внизу.
4. Выберите Добавить пользователя без учетной записи Microsoft внизу.
5.Теперь введите имя пользователя и пароль для новой учетной записи и нажмите Далее.
Войдите в эту новую учетную запись пользователя и посмотрите, сможете ли вы решить проблему со значками. Если вы успешно можете Исправлена ошибка, из-за которой у значков отсутствовала их специализированная проблема изображения в этой новой учетной записи пользователя, тогда проблема заключалась в вашей старой учетной записи пользователя, которая могла быть повреждена, в любом случае перенесите свои файлы в эту учетную запись и удалите старую учетную запись, чтобы завершить переход к этой новой учетная запись.
Рекомендуется для вас:
- Исправление вашей учетной записи отключено. Пожалуйста, обратитесь к системному администратору
- Исправление Операционная система в настоящее время не настроена для запуска этого приложения
- Как исправить Windows не может установить необходимые файлы 0x80070570
- Исправить Службе профилей пользователей не удалось выполнить вход в систему с ошибкой .
Вот и все, вы успешно Исправлены значки, у которых отсутствует специализированное изображение Проблема, но если у вас все еще есть какие-либо вопросы относительно этого руководства, не стесняйтесь задавать их в разделе комментариев.
Как исправить — Business Tech Planet
Написано Сааджидом в Microsoft Walkthroughs, Step-by-step Guides, Uncategorized
Рабочий стол часто является самым быстрым способом доступа к важным файлам и системным каталогам, а также обеспечивает мгновенный доступ к приложениям. С другой стороны, многие пользователи Windows 10 жалуются, что их значки на рабочем столе исчезли или отсутствуют. Может возникнуть проблема с настройками значков или основной системой Windows, если значки на рабочем столе Windows 10 отсутствуют. Подобные проблемы трудно диагностировать, поскольку они часто не имеют очевидной причины. Однако есть несколько типичных решений для отсутствующих значков на рабочем столе, с помощью которых вы можете попытаться решить проблему на своем компьютере.
С другой стороны, многие пользователи Windows 10 жалуются, что их значки на рабочем столе исчезли или отсутствуют. Может возникнуть проблема с настройками значков или основной системой Windows, если значки на рабочем столе Windows 10 отсутствуют. Подобные проблемы трудно диагностировать, поскольку они часто не имеют очевидной причины. Однако есть несколько типичных решений для отсутствующих значков на рабочем столе, с помощью которых вы можете попытаться решить проблему на своем компьютере.
В этом блоге мы рассмотрим некоторые из них, рассмотрев возможные решения, которые помогут пользователям решить проблемы, из-за которых значки на рабочем столе продолжают исчезать. Следуйте приведенному ниже пошаговому руководству, чтобы узнать, как устранить проблемы, из-за которых исчезают значки на рабочем столе.
Пошаговый процесс — значки на рабочем столе продолжают исчезать в Windows 10: как исправить- Во-первых, щелкните правой кнопкой мыши на рабочем столе.

- Теперь нажмите Персонализировать.
- После этого выберите «Темы».
- В разделе «Сопутствующие настройки» нажмите «Настройки значков на рабочем столе».
- Убедитесь, что вы сделали правильный выбор, затем нажмите «Применить».
- Наконец, нажмите «ОК».
Это довольно распространенная ошибка, которую совершают люди — они, как правило, не применяют настройки к значкам, и поэтому они не отображаются на рабочем столе. Заполнители для значков приложений должны быть назначены приложениям до того, как они будут включены на рабочем столе, особенно если вы удалили несколько приложений с самого начала. Вы также должны дважды проверить настройки значков на рабочем столе, чтобы убедиться, что те, которые вам нужны, выбраны и включены. Возможно, из-за настройки параметров значков ваши значки исчезли с рабочего стола.
Ниже приведены причины проблемы «Значки на рабочем столе отсутствуют в Windows 10»:
Большинство людей считают, что это проблема Windows 10, однако это не так. Это может произойти случайно, и вы могли непреднамеренно изменить некоторые настройки. Для удобства пользователей в Windows 10 есть два типа Модов: Рабочий стол и Планшет. Возможно, вы случайно включили режим планшета, что привело к исчезновению значков на рабочем столе.
Это может произойти случайно, и вы могли непреднамеренно изменить некоторые настройки. Для удобства пользователей в Windows 10 есть два типа Модов: Рабочий стол и Планшет. Возможно, вы случайно включили режим планшета, что привело к исчезновению значков на рабочем столе.
Проблема «Отсутствуют значки на рабочем столе в Windows 10» решена. Проблема:
Существует несколько вариантов, в зависимости от того, какая у вас проблема со значками на рабочем столе. Вы можете поэкспериментировать с этими подходами, чтобы увидеть, какой из них лучше всего подходит для вас. Прежде чем приступить к описанным ниже методам, загрузите и запустите Restore для сканирования поврежденных файлов отсюда. Если файлы обнаружены поврежденными или отсутствующими, восстановите их и проверьте, вернулись ли значки; если нет, продолжайте выполнять приведенные выше инструкции Руководства.
Альтернативные методы — значки на рабочем столе продолжают исчезать в Windows 10: как исправить
Убедитесь, что значки на рабочем столе не отключены.
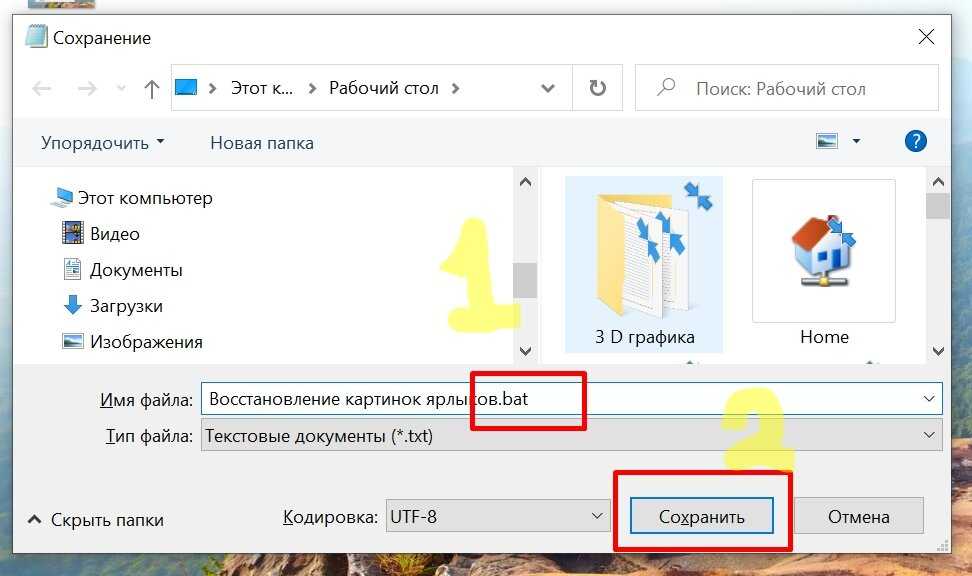
Прежде чем пытаться использовать какие-либо другие методы, убедитесь, что параметр, отображающий значки на рабочем столе, включен. Ваши значки на рабочем столе Windows 10 исчезли, так как вы или кто-то другой по какой-то причине отключил эту функцию. Однако вы можете вернуть их обратно всего за несколько кликов.
- Щелкните правой кнопкой мыши в любом пустом месте на рабочем столе и выберите «Вид», затем «Показать значки на рабочем столе».
- Сделать так, чтобы рядом с опцией стояла галочка, указывающая на то, что она включена.
Перезапустите проводник Windows
Процесс explorer.exe, запущенный на вашем компьютере, отвечает за значки на рабочем столе. Если с этим процессом возникла проблема, вы можете заметить, что значки на рабочем столе Windows 10 отсутствуют или исчезают. Хорошей новостью является то, что вы можете просто решить проблему, перезапустив процесс на своем компьютере.
Пошаговый процесс — перезапустите проводник Windows
- На клавиатуре одновременно нажмите клавиши Ctrl, Alt и Delete.

- Выберите Диспетчер задач из списка опций на экране.
- Если вы еще этого не сделали, перейдите на вкладку «Процессы».
- Найдите процесс проводника Windows, щелкните его правой кнопкой мыши и выберите «Завершить задачу».
- Выберите «Запустить новую задачу» в меню «Файл» вверху.
- В окне на экране введите explorer.exe и нажмите Enter. Он перезапустит проводник Windows от вашего имени.
Отключить режим планшета
Было отмечено, что режим планшета вызывает проблемы с отображением значков на рабочем столе пользователями. Этот режим предназначен для облегчения работы устройств с сенсорным экраном, но он может привести к нежелательным изменениям для некоторых пользователей.
Процедуры отключения режима планшета в Windows 10 описаны ниже.
- Коснувшись символа Windows в левом нижнем углу экрана, вы можете получить доступ к меню «Пуск». Вы также можете вызвать меню, нажав эту клавишу на клавиатуре.
- Во всплывающем меню слева выберите «Настройки».
 Для обозначения этого используется символ шестеренки. Используйте сочетание клавиш Windows + S для более быстрого доступа.
Для обозначения этого используется символ шестеренки. Используйте сочетание клавиш Windows + S для более быстрого доступа. - Появится новое окно с различными системными настройками. Выберите плитку Система в раскрывающемся меню.
- Переключитесь на вкладку «Режим планшета» с помощью левой панели.
- Выполните следующие действия в зависимости от того, что вы видите на экране:
- Если вы заметили опцию «Сделать Windows более сенсорной, используя ваше устройство в качестве планшета», убедитесь, что она отключена.
- В противном случае настройте режим планшета на «Использовать режим рабочего стола при входе в систему» и «Всегда спрашивать меня перед переключением».
- Проверьте, вернулись ли значки на рабочий стол после перезагрузки компьютера.
Подробное описание — Пошаговый процесс — Значки на рабочем столе продолжают исчезать в Windows 10: Как исправить
Пошаговая разбивка:
- Во-первых, щелкните правой кнопкой мыши на рабочем столе.

- Теперь нажмите Персонализировать.
- После этого выберите «Темы».
- В разделе «Сопутствующие настройки» нажмите «Настройки значков на рабочем столе».
- Убедитесь, что вы сделали правильный выбор, затем нажмите «Применить».
- Наконец, нажмите «ОК».
Это все для этого блога, спасибо, что нашли время, чтобы прочитать наш контент, пожалуйста, не стесняйтесь, напишите нашей команде о том, как все прошло, если вы выполнили шаги, или если вам нужна дополнительная помощь с вопросами, на которые мы ответили в этом блоге.
Последние сообщения
ссылка на Что делать, если пользователь не может добавлять приложения в Microsoft TeamsЧто делать, если пользователь не может добавлять приложения в Microsoft Teams
Интеграция сторонних приложений — отличный способ для Microsoft расширить свою программу без вложений в разработку. Вы можете включить сторонние программы в Microsoft Teams, добавив.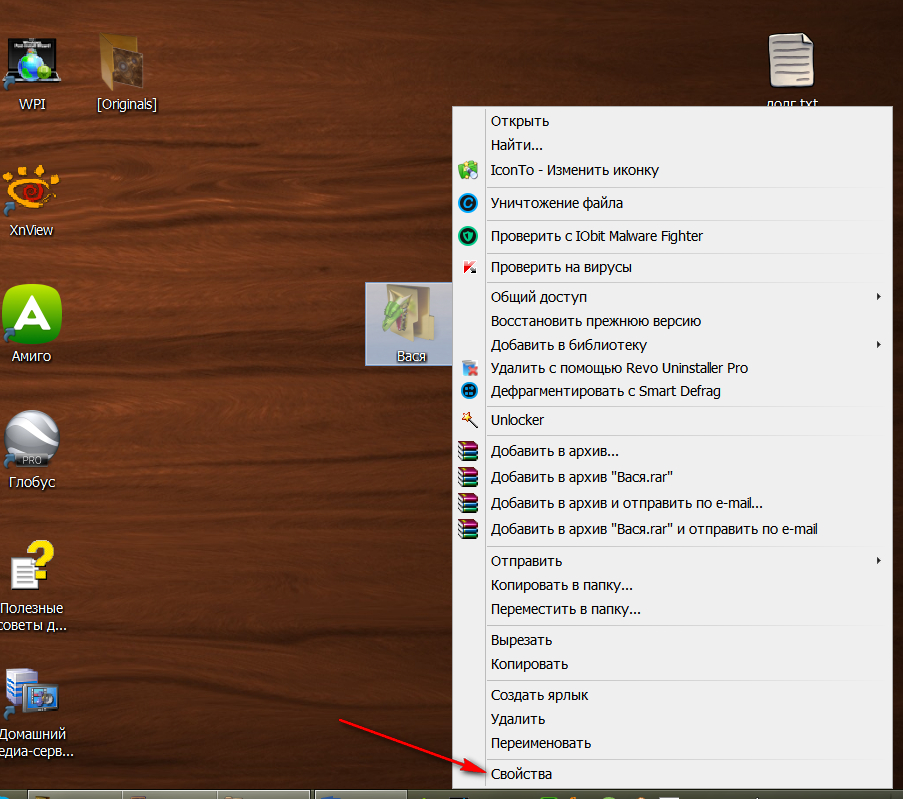 ..
..
Продолжить чтение
ссылка на Как хранить электронные письма Outlook на онлайн-сайте SharePointКак хранить электронную почту Outlook на онлайн-сайте SharePoint
SharePoint отлично подходит для хранения всех материалов, которые мы производим в настоящее время. А с 1 ТБ хранилища всего за 5 долларов в месяц вы можете сохранять все виды документов, от PDF до видеофайлов. Однако…
Продолжить чтение
Как исправить отсутствие панели задач или значков в Windows 10
Панель задач Windows 10 (область уведомлений) расположена в правой части панели задач и обеспечивает доступ к системным уведомлениям, функциям и приложениям.
На панели задач также находятся ярлыки для некоторых важных настроек, таких как сеть, питание, громкость и значки Центра уведомлений.
Оглавление
Если вы наводите указатель мыши на панель задач и замечаете, что используемые вами значки отсутствуют, это происходит по нескольким причинам.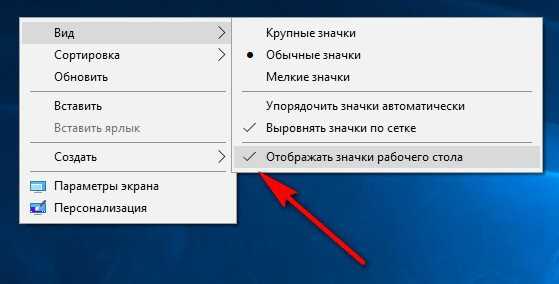 Возможно, вы установили Центр обновления Windows, что вызвало сбой, или есть поврежденные записи реестра, которые конфликтуют с Windows 10, из-за чего панель задач или значки исчезают.
Возможно, вы установили Центр обновления Windows, что вызвало сбой, или есть поврежденные записи реестра, которые конфликтуют с Windows 10, из-за чего панель задач или значки исчезают.
Вот как вы можете решить проблему с панелью задач или значками, отсутствующими в Windows 10 .
Как исправить отсутствующие значки на панели задач или в Windows 10Есть два способа отобразить скрытые значки на панели задач: с помощью мыши и с помощью настроек Windows 10.
Использование мыши для отображения скрытых значков на панели задачДля этого с помощью мыши щелкните стрелку рядом с областью уведомлений, чтобы открыть панель задач и показать скрытые значки. Вы также можете перетаскивать значки курсором и размещать их на панели задач.
Использовать настройки Windows 10 для отображения скрытых значков на панели задач Если вы хотите постоянно видеть все значки на панели задач, удалите стрелку и расширяемую панель и включите параметр Всегда показывать все значки в настройка области уведомлений .
- Для этого щелкните правой кнопкой мыши панель задач и выберите Настройки панели задач .
- Затем перейдите в область Уведомлений и нажмите кнопку Выберите, какие значки будут отображаться на панели задач option.
- Переключить параметр Всегда показывать все значки в области уведомлений вверху списка.
Примечание . Значки на панели задач появляются только тогда, когда запущены соответствующие им приложения.
Включение или выключение системных значковЕсли вы по-прежнему не видите значков на панели задач, используйте параметр Включение или выключение системных значков и посмотрите, поможет ли это.
- Для этого щелкните правой кнопкой мыши Панель задач > Настройки панели задач .
- В настройках панели задач перейдите в область уведомлений и выберите Включить или отключить системные значки .

- Найдите системные значки, которые вы хотите отображать на панели задач, и переместите их ползунки в положение Вкл. (если они выключены).
Перезагрузите компьютер, чтобы изменения вступили в силу.
Перезапустите Проводник WindowsПерезапустите проводник Windows, чтобы перезагрузить его и восстановить отсутствующий системный трей или значки на вашем компьютере.
- Для этого щелкните правой кнопкой мыши панель задач и выберите Диспетчер задач .
- Выберите explorer.exe на вкладке Процессы , щелкните правой кнопкой мыши и выберите Завершить задачу .
- Затем откройте вкладку App History , нажмите File > Run New Task .
- Введите explorer.exe в появившемся окне сообщения и выберите OK.

Проводник Windows (explorer.exe) перезагрузится, и на панели задач появятся значки. Если вы не видите значок, вернитесь к настройкам панели задач , выберите Включить или отключить системные значки и установите флажок рядом с отсутствующим значком.
Сброс или удаление IconCacheБаза данных кэша значков содержит значки, которые вы видите в приложениях и файлах, чтобы операционная система могла отображать их на вашем экране. Кэширование значков предотвращает замедление работы вашей системы, поскольку вам не нужно каждый раз искать значки.
Однако по мере роста базы данных кэша значков могут возникать повреждения, и значки могут отображаться неправильно, отображаться сломанными или отсутствовать на панели задач.
Чтобы решить эту проблему, попробуйте сбросить или удалить IconCache.
Как сбросить базу данных IconCache в Windows 10- Чтобы сбросить базу данных кэша значков, закройте все запущенные приложения и откройте командную строку.
 Введите CMD в строку поиска и выберите Запуск от имени администратора вариант.
Введите CMD в строку поиска и выберите Запуск от имени администратора вариант.
- Введите этот путь в окне командной строки и нажмите Введите :
cd %homepath%\AppData\Local\Microsoft\Windows\Explorer
- Далее введите 90c05 iconache*6 dir000 Введите (появится список файлов базы данных).
- Остановите Проводник, введя команду: taskkill /f /im explorer.exe и затем нажмите Enter . Вы заметите, что панель задач и фон рабочего стола исчезли после закрытия проводника, но это временно. Закрытие Проводника помогает удалить файлы кэша значков.
- Затем введите del iconcache* и нажмите Введите .
- Введите dir iconcache* , чтобы подтвердить удаление файлов кэша значков, а затем нажмите Введите .
 Запустите Проводник, введя explorer.exe и нажмите Введите .
Запустите Проводник, введя explorer.exe и нажмите Введите .
Закройте командную строку, чтобы завершить процесс, и Windows заново создаст файлы базы данных с новыми значками.
Как удалить базу данных IconCache в Windows 10- Чтобы удалить файл базы данных IconCache, щелкните правой кнопкой мыши Пуск > Выполнить и введите %appdata% в окне «Выполнить», чтобы открыть папку «Роуминг».
- В папке Roaming выберите Appdata в адресной строке.
- Выберите Локальная папка .
- Выберите Просмотр и установите флажок Скрытые элементы .
- Щелкните правой кнопкой мыши IconCache в локальной папке и выберите Удалить .
- Закройте проводник Windows, перезагрузите компьютер и проверьте, стали ли снова видны панель задач и значки.

Контролируемый доступ к папкам — это функция предотвращения вторжений в Windows 10, которая защищает ваши ценные данные от модификации такими угрозами, как вредоносные программы, вирусы и программы-вымогатели. Если вы обнаружите, что в Windows 10 отсутствует системный трей или значки, попробуйте отключить параметр «Управление доступом к папке» и посмотрите, восстановятся ли они после этого.
- Чтобы отключить контроль доступа к папке, выберите Пуск , введите Безопасность Windows в поле поиска и выберите Защита от вирусов и угроз .
- Прокрутите вниз до Защита от программ-вымогателей и выберите Управление защитой от программ-вымогателей .
- Затем переключите кнопку выбора Управление доступом к папке , чтобы выключить или отключить .

Если панель задач или значки отсутствуют на вашем компьютере, скорее всего, панель задач не работает должным образом. Чтобы решить эту проблему, переустановите панель задач с помощью Windows PowerShell.
Щелкните правой кнопкой мыши Пуск > Windows PowerShell (администратор).
Скопируйте и вставьте эту команду и нажмите Введите :
Get-AppxPackage -AllUsers| Foreach {Add-AppxPackage -DisableDevelopmentMode -Register «$($_.InstallLocation)\AppXManifest.xml»}
Проверьте, вернулись ли панель задач и значки в область уведомлений.
Редактирование реестра Редактирование реестра Windows помогает исправить ошибки или повреждения или предотвратить нежелательную активность системы. Этот процесс может быть опасным, особенно если вы сделаете неправильное редактирование в неправильной записи, поэтому убедитесь, что вы сделали резервную копию реестра, прежде чем выполнять следующие шаги.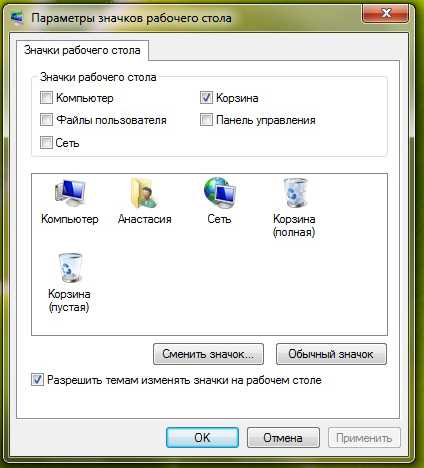
- Выберите Пуск > Выполнить и введите regedit в окне «Выполнить», чтобы открыть редактор реестра.
- Затем перейдите к ключу HKEY_CURRENT_USER\Software\Classes\LocalSettings\Software\Microsoft\Windows\CurrentVersion\TrayNotify .
- Выберите папку Tray Notify , а затем щелкните правой кнопкой мыши IconStreams и PastIconsStream , чтобы удалить их значения.
Если больше ничего не работает, попробуйте восстановление системы, так как это защищает и восстанавливает программное обеспечение вашего компьютера. Он сохраняет реестр Windows и некоторые системные файлы в качестве точек восстановления для использования в случае повреждения данных или сбоя установки.
Восстановление системы возвращает систему в рабочее состояние, возвращая настройки и файлы, сохраненные в точку восстановления.
Верните свой системный трей и значки Мы надеемся, что эти шаги помогли вам вернуть отсутствующий системный трей и значки.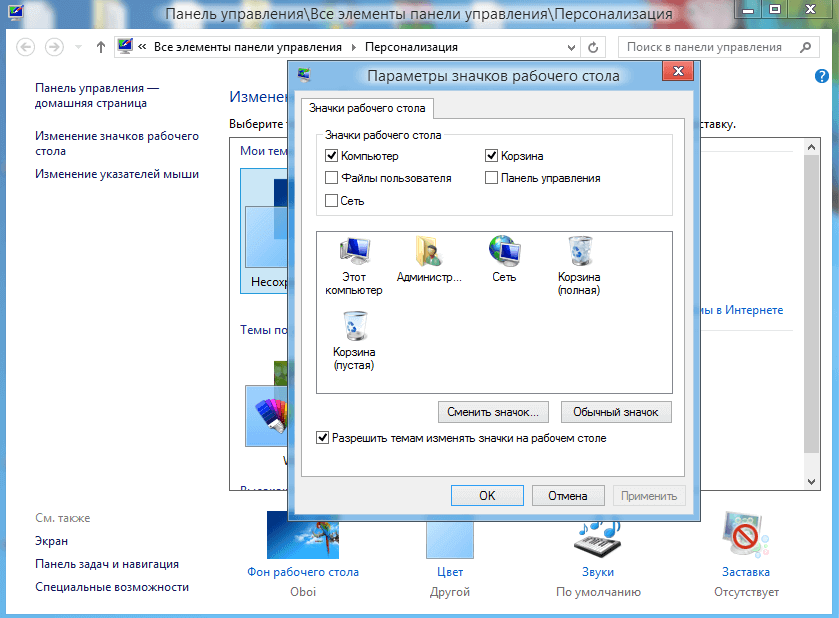 Обязательно поищите остальную часть нашего сайта, чтобы найти дополнительные советы и рекомендации по устранению неполадок, которые помогут вам решить другие проблемы в различных операционных системах и устройствах.
Обязательно поищите остальную часть нашего сайта, чтобы найти дополнительные советы и рекомендации по устранению неполадок, которые помогут вам решить другие проблемы в различных операционных системах и устройствах.
Элси — технический писатель и редактор, уделяющий особое внимание Windows, Android и iOS. Она пишет о программном обеспечении, электронике и других технических темах, ее конечная цель — помочь людям с полезными решениями их повседневных технических проблем в простом, прямом и непредвзятом стиле. Она имеет степень бакалавра искусств в области маркетинга и в настоящее время получает степень магистра в области коммуникаций и новых медиа. Прочитать полную биографию Элси
Подписывайтесь на YouTube!
Вам понравился этот совет? Если это так, загляните на наш канал YouTube на нашем родственном сайте Online Tech Tips. Мы охватываем Windows, Mac, программное обеспечение и приложения, а также предлагаем множество советов по устранению неполадок и обучающих видеороликов. Нажмите на кнопку ниже, чтобы подписаться!
Нажмите на кнопку ниже, чтобы подписаться!
Подписывайся
Как добавить значок «Отсутствует этот компьютер» в Windows 10? – WebNots
Когда-то значок «Мой компьютер» был популярен на рабочем столе ПК с Windows. Вы можете дважды щелкнуть или щелкнуть правой кнопкой мыши и выбрать «Открыть», чтобы просмотреть все подключенные диски на вашем компьютере. Это поможет вам изучить файлы на вашем ПК и проверить внешние жесткие диски и USB. Microsoft переименовала значок «Мой компьютер» и изменила его на «Этот компьютер» в Windows 10. По умолчанию Windows 10 НЕ отображает значок «Этот компьютер» на рабочем столе. Вы можете использовать File Explorer, просто нажав клавиши «Win + E» для доступа к файлам. Однако вы не можете получить быструю информацию, которую предлагает значок «Этот компьютер», например, просмотр свойств компьютера. Если вам не хватает значка «Этот компьютер», вот способы вернуть его на рабочий стол.
1. Показать скрытые значки на рабочем столе
Первый шаг — проверить, есть ли на рабочем столе какие-либо значки. По умолчанию в Windows 10 на рабочем столе должны быть такие значки, как Корзина. Если вы не видите никаких значков, выполните следующие действия, чтобы просмотреть скрытые значки:
Показать значки рабочего стола на ПК- Щелкните правой кнопкой мыши в любом месте рабочего стола и наведите курсор на параметр «Просмотр».
- Далее выберите «Показывать значки на рабочем столе», нажав на него. Вы должны увидеть галочку спереди после выбора опции (вам нужно снова щелкнуть правой кнопкой мыши и проверить).
- Это покажет все скрытые значки на рабочем столе.
- Проверьте, теперь вы видите значок «Этот компьютер».
Если значок «Этот компьютер» по-прежнему не отображается на рабочем столе, вам необходимо добавить его вручную.
2. Изменить настройки из меню «Пуск» Нажмите меню «Пуск» в нижней
левом углу экрана и нажмите на иконку «Настройки». Откроется приложение «Параметры Windows». Альтернативно,
вы можете нажать клавиши «Win + I», чтобы открыть приложение «Параметры Windows».
Откроется приложение «Параметры Windows». Альтернативно,
вы можете нажать клавиши «Win + I», чтобы открыть приложение «Параметры Windows».
Выберите параметр «Персонализация», чтобы просмотреть параметры для настройки фона рабочего стола, цветов и темы.
Нажмите «Темы» на боковой панели. и прокрутите вниз до раздела «Сопутствующие настройки». Когда у тебя широкий монитор экране «Связанные настройки» отобразятся на правой боковой панели.
Настройки значков на рабочем столеВыберите «Настройка значков на рабочем столе», чтобы откройте диалоговое окно «Настройки значка рабочего стола». Вы можете увидеть различные флажки для элементы в разделе «Значки на рабочем столе». Windows покажет отмеченные элементы на рабочий стол и скрыть все неотмеченные элементы.
Добавить значок этого ПК на рабочий стол Отметьте пункт «Компьютер» и нажмите «Применить», а затем кнопки «ОК». Теперь нажмите клавиши «Win + D», чтобы отобразить рабочий стол, и вы увидите, что значок «Этот компьютер» будет там.
3. Персонализируйте настройку с помощью Контекстное меню рабочего стола
Вы также можете персонализировать рабочий стол, щелкнув правой кнопкой мыши на рабочем столе и перейдя к опции «Персонализация», как показано ниже.
Персонализация из контекстного меню рабочего столаОткроются настройки Windows приложение, оттуда вы можете перейти в раздел «Темы» и включить значок «Этот компьютер» как объяснил выше.
Вы также можете выполнить поиск «значок рабочего стола настройки» из окна поиска Windows и выберите «Темы и связанные с ними настройки». вариант.
4. Предотвращение пользовательских тем Отключить этот значок ПК
Приведенные выше настройки будут работать, если вы используете одну из тем Windows по умолчанию. Если у вас есть пользовательская тема Windows, она может отключить значок «Этот компьютер». В этом случае отключите параметр «Разрешить темам изменять значки на рабочем столе» в диалоговом окне «Настройка значков на рабочем столе».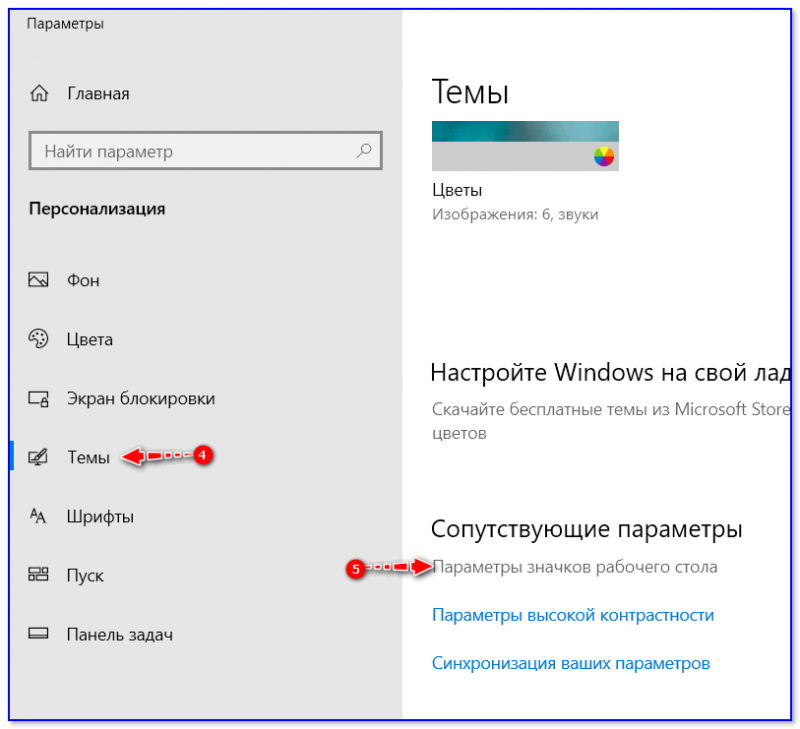 Это поможет сохранить значки на рабочем столе даже при переходе на любые пользовательские темы из Магазина Windows.
Это поможет сохранить значки на рабочем столе даже при переходе на любые пользовательские темы из Магазина Windows.
5. Изменить отображение этого значка ПК
Если вам не нравится значение по умолчанию Это Отобразится значок ПК, выберите значок и нажмите кнопку «Изменить значок…», когда вы находятся в диалоговом окне «Настройки значков на рабочем столе». Выберите понравившуюся иконку из списка и установите его в качестве значка «Этот компьютер» на рабочем столе.
Изменить отображение значка этого ПК6. Закрепление этого ПК
После добавления этого значка на рабочий стол щелкните его правой кнопкой мыши. Выберите опцию «Прикрепить к быстрому доступу», чтобы добавить ярлык в раздел быстрого доступа в проводнике.
Этот значок ПК в быстром доступе Аналогично, вы также можете закрепить его в меню «Пуск», выбрав опцию «Прикрепить к Пуску». Однако мы не видим возможности добавить значок «Этот компьютер» на панель задач.


 Проблема решается с помощью изменения содержимого записей вручную;
Проблема решается с помощью изменения содержимого записей вручную; Необходима повторная установка, после чего ярлык снова появится на рабочем столе.
Необходима повторная установка, после чего ярлык снова появится на рабочем столе.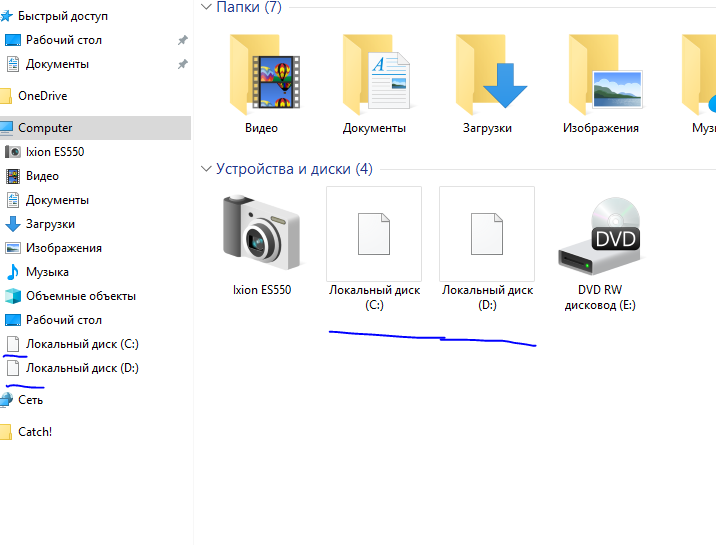
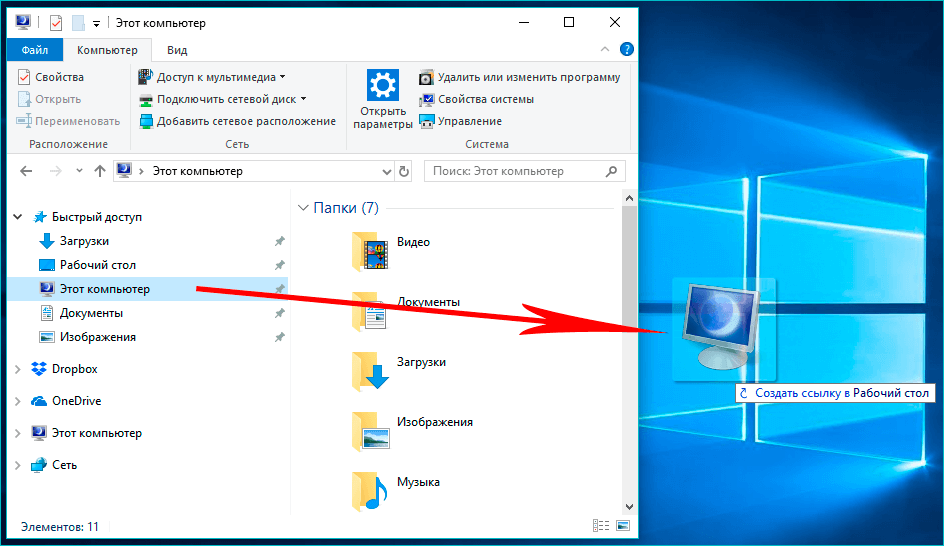
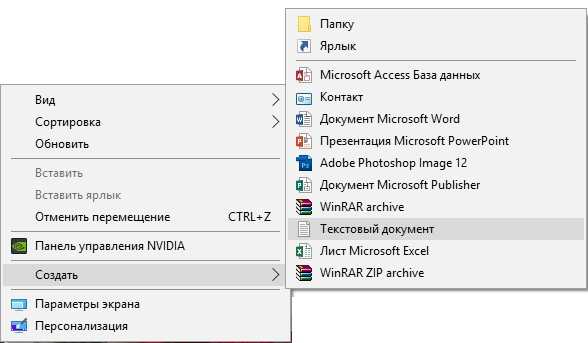 Нужно проверить появление пиктограмм на «Рабочем столе». Может потребоваться перезагрузка системы. После исправления системы проверьте появление значков на «Рабочем столе»
Нужно проверить появление пиктограмм на «Рабочем столе». Может потребоваться перезагрузка системы. После исправления системы проверьте появление значков на «Рабочем столе»




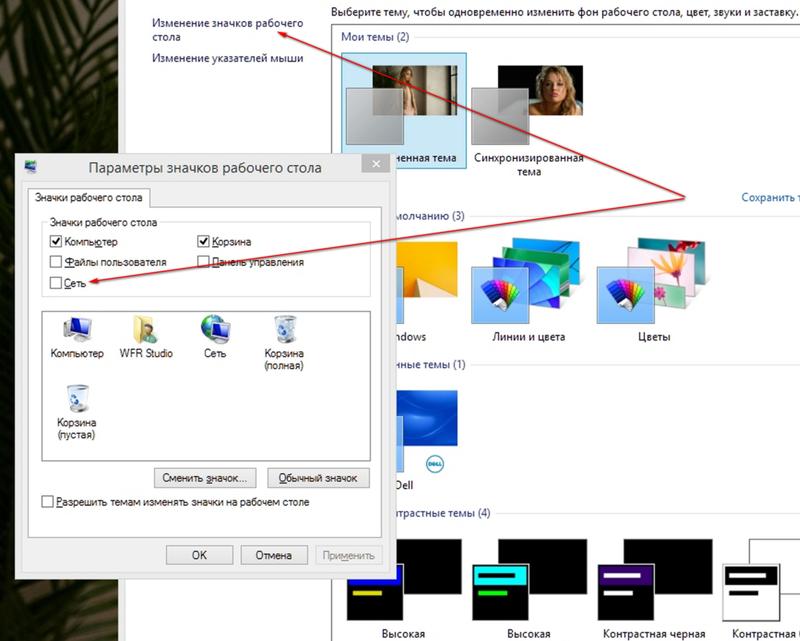


 «Значение этого пункта не должно быть присвоено. Если вместо этого там присутствует explorer.exe, то вызвать контекстное меню «По умолчанию», и нажать строку «Удалить».
«Значение этого пункта не должно быть присвоено. Если вместо этого там присутствует explorer.exe, то вызвать контекстное меню «По умолчанию», и нажать строку «Удалить».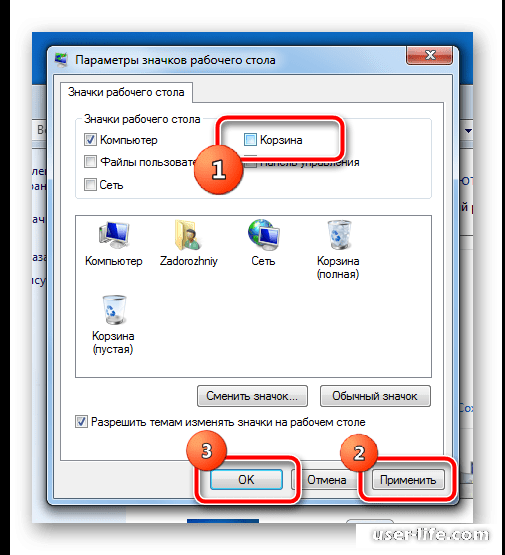 exe»
exe» В этом случае нужно просто вернуть вручную все значки.
В этом случае нужно просто вернуть вручную все значки.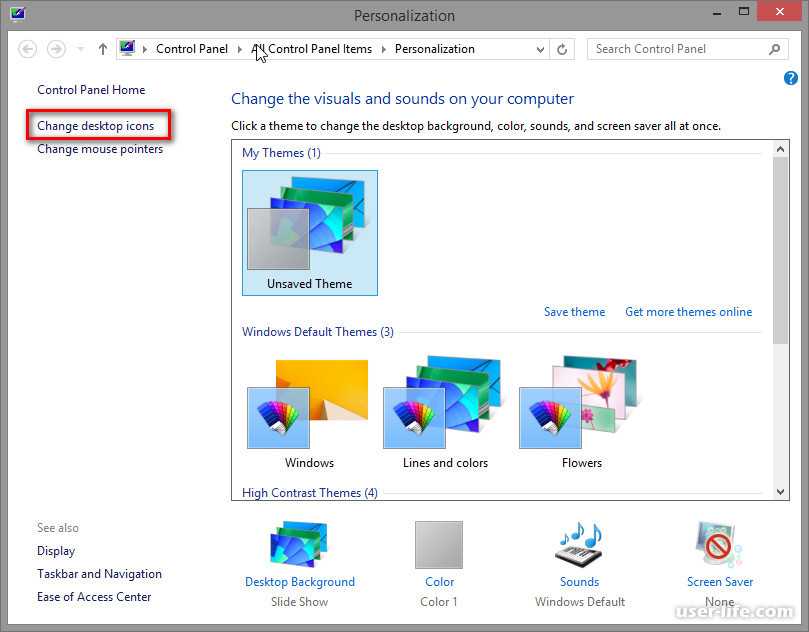
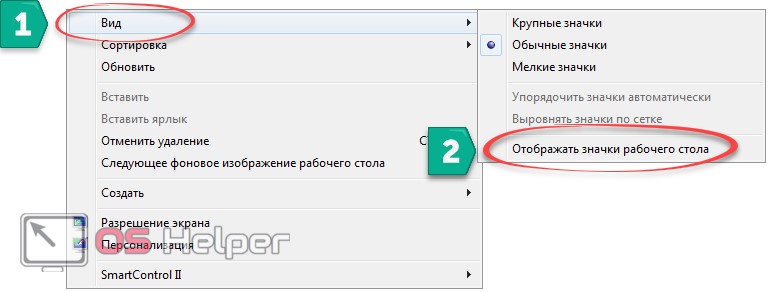 Открываем папку мессенджера и ищем файл Skype.exe, который и запускает утилиту. Кликаем по ОК.
Открываем папку мессенджера и ищем файл Skype.exe, который и запускает утилиту. Кликаем по ОК.

 Зажмите на клавиатуре комбинацию Win + R. Напишите одну из двух команд и кликните по ОК.
Зажмите на клавиатуре комбинацию Win + R. Напишите одну из двух команд и кликните по ОК.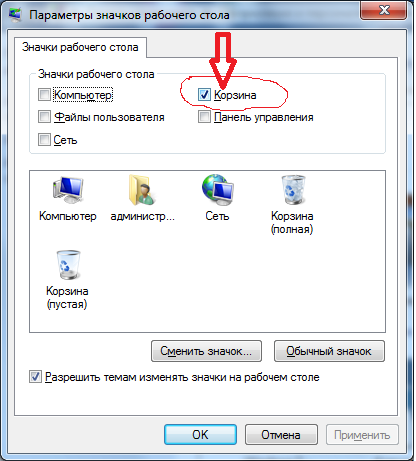
 В поле вставляем скопированную команду sfc /scannow и кликаем по ОК.
В поле вставляем скопированную команду sfc /scannow и кликаем по ОК.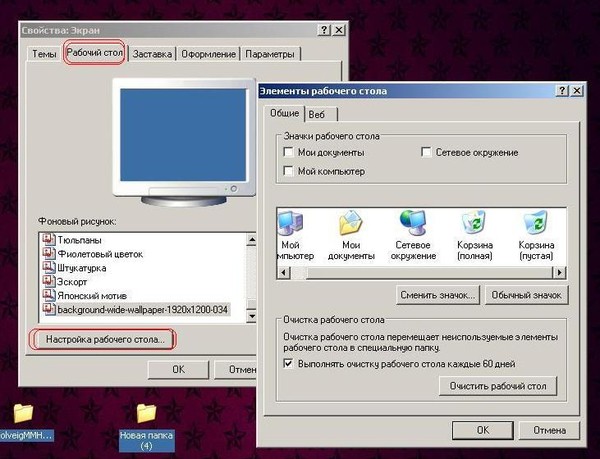 Снова жмём на «Далее».
Снова жмём на «Далее». д. Включите нужные вам иконки и закройте окно с параметрами Windows.
д. Включите нужные вам иконки и закройте окно с параметрами Windows.

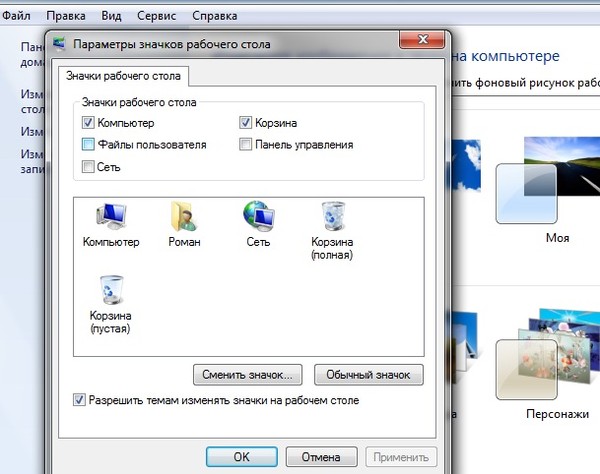 exe с другого чистого компьютера, на котором установлена та же версия Microsoft Windows, что и у вас (из C:WINDOWS), сохраните его на USB-накопителе или другом носителе.
exe с другого чистого компьютера, на котором установлена та же версия Microsoft Windows, что и у вас (из C:WINDOWS), сохраните его на USB-накопителе или другом носителе.

 Для обозначения этого используется символ шестеренки. Используйте сочетание клавиш Windows + S для более быстрого доступа.
Для обозначения этого используется символ шестеренки. Используйте сочетание клавиш Windows + S для более быстрого доступа.

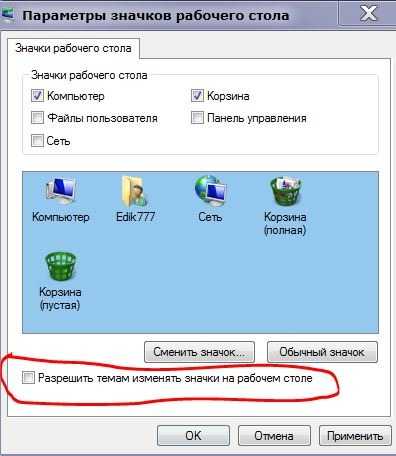
 Введите CMD в строку поиска и выберите Запуск от имени администратора вариант.
Введите CMD в строку поиска и выберите Запуск от имени администратора вариант.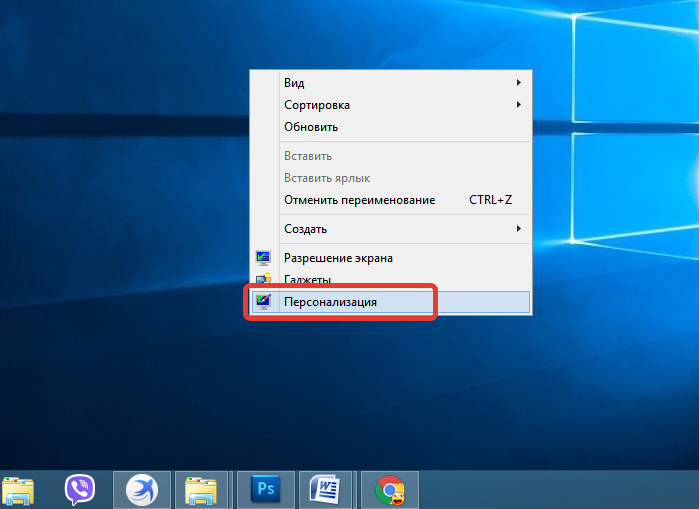 Запустите Проводник, введя explorer.exe и нажмите Введите .
Запустите Проводник, введя explorer.exe и нажмите Введите .