Как открыть RAR файл на Windows 10 (7, 8) программами (WinRAR, 7-Zip), онлайн сервисами
Значительная часть информации в Сети хранится в виде архива – данных, сжатых для объединения нескольких файлов вместе или уменьшения её первоначального размера. Для архивации и извлечения применяют специальные программы и сервисы. Большинство из них могут открыть на компьютере файл RAR – один из самых популярных форматов для ОС Windows. И для того чтобы работать с такими архивами следует выбрать подходящий вариант.
Что такое RAR и с помощью чего его открыть?
Аббревиатуру RAR расшифровывают как Roshal ARchive – по имени разработчика формата файлового архива. Преимуществами такой методики сжатия являются значительное уменьшение размера данных, возможность установки паролей и разбивки больших файлов на несколько частей. Решить вопрос извлечения информации из формата RAR позволяет целая группа программ:
- WinRAR – первое и самое функциональное приложение для работы с архивами. С его помощью можно и создать файл RAR, и распаковать его. Однако за использование придётся заплатить – или периодически наблюдать при открытии архива сообщение о необходимости оплаты.
- PeaZip – бесплатно распространяющийся архиватор, написанный на языке Free Pascal и одновременно являющийся графической оболочкой для других похожих приложений.
- 7-Zip – популярная утилита, обеспечивающая высокий уровень сжатия и архивацию в собственном формате 7z. Справляется она и с файлами RAR, и с десятками других расширений архивов.
- FreeArc – свободный архиватор для Windows и Linux, сначала созданный для 32-битных систем, но в 2017-м году получивший поддержку 64-битного программного обеспечения и новый алгоритм сжатия.
- WinZip – условно-бесплатное приложение, представляющее собой один из самых популярных способов, как открыть файл RAR и создать новый архив.
Одним из лучших способов распаковки файлов RAR являются онлайн-сервисы www.online.b1.org/online и www. unzip-online.com/en, позволяющие получить информацию из зашифрованного файла без применения дополнительного ПО. Сервисы бесплатные, но имеют определённые ограничения – например, на сайте Unzip-online можно извлекать данные из архивов не больше 200 МБ. Ещё один разархиватор можно найти www.extract.me/ru – онлайн программа, позволяющая извлечь файл более чем из 70 разных форматов, включая RAR, ZIP и 7z.
unzip-online.com/en, позволяющие получить информацию из зашифрованного файла без применения дополнительного ПО. Сервисы бесплатные, но имеют определённые ограничения – например, на сайте Unzip-online можно извлекать данные из архивов не больше 200 МБ. Ещё один разархиватор можно найти www.extract.me/ru – онлайн программа, позволяющая извлечь файл более чем из 70 разных форматов, включая RAR, ZIP и 7z.
Открытие RAR с помощью программ
Архиватором называют программу, позволяющую сначала упаковку одного или нескольких файлов в архивы, а затем их извлечение. Из-за популярности формата RAR многие приложения рассчитаны на работу именно с ним. Далеко не каждое обеспечивает такое сжатие – однако есть утилиты, которые не только создают архивы, но и обеспечивают несколько способов сжатия и распаковки.
Настройки архиваторов позволяют ассоциировать их с архивными форматами файлов. То есть задать по умолчанию, в какой программе открывать данные архивные форматы. Для разных архиваторов характерны разные иконки на одних и тех же форматах, в данном случае RAR. С помощью данных иконок пользователь может определить, какая программа по умолчанию откроет архив по двойному клику ЛКМ. При таком типе запуска архив откроется в окне программы архиватора, где возможно просмотреть содержимое RAR и сделать любые манипуляции. Но так работать с содержимым архива неудобно, поэтому лучше извлечь его, для последующей работы.
Самая популярная программа для открывания файлов RAR в Windows, WinRAR, после установки позволяет выполнять с архивами три действия – выбирать место извлечения, извлекать в ту же папку перемещать данные в каталог с таким же названием. Пошаговые действия для открытия файла RAR будут следующими:
- Выбрать архив.
- Кликнуть правой кнопкой мыши и выбрать место для извлечения файлов. В меню можно выбрать и открытие в WinRAR.
- При выборе первого варианта – самостоятельно указать каталог и параметры для распаковки. Нажать OK.
- Для второго способа – дождаться, пока файл с расширением RAR не будет извлечён в ту же папку Windows , где находились исходные данные.

- Для третьего варианта – после выбора искать распакованные файлы в каталоге с тем же названием, которое было у архива.
Ещё одна популярная программа, позволяющая открыть файл RAR, называется 7-zip. После установки утилиты в контекстном меню тоже появляется команда для разархивирования 7-zip, при наведении на которую показывается подменю с возможностями распаковки, как и в WinRAR. Кликнув по файлу RAR ПКМ, пользователь выбирает распаковку – и архив оказывается распакованным на компьютере. Открытие и операции можно также осуществить в окне программы.
Открытие архива RAR с помощью онлайн сервисов
Сервисы онлайн являются одним из способов открыть файл RAR, когда нельзя установить программу архиватор. Подойдёт такой вариант для ленивых пользователей, либо из-за ограничений в работе с ПК, например, при ограничении установки программ. Одним из самых популярных способов открыть архив является использование сервиса «Разархиватор». Он расположен по адресу https://extract.me/ru/ и позволяет выполнить такие действия:
- Загрузить архивы с ПК, облачных сервисов типа Dropbox и Google Диск, и даже по ссылке.
- Работать с десятками форматов;
- Открыть информацию в архиве, разделённом на несколько частей и защищённом паролем.
Для работы с заархивированными данными достаточно перейти на главную страницу ресурса и выполнить их загрузку одним из возможных способов. Нажмите кнопку «Выбрать файл», укажите путь, выберите архив и кликните «Открыть» или перетащите архив, в отмеченную область на сайте.
После этого на экране появляется список данных из архива, позволяя скачивать отдельно файлы по клику на них скачать все в формате ZIP, кликнув на соответствующую кнопку. Преимуществом способа можно назвать разархивацию в режиме онлайн, недостатком – невозможность скачать всю папку сразу, так как каждый файл придётся сохранять на диск отдельно, но компенсируется это тем, что с Windows 7 и выше формат ZIP извлекается штатными средствами.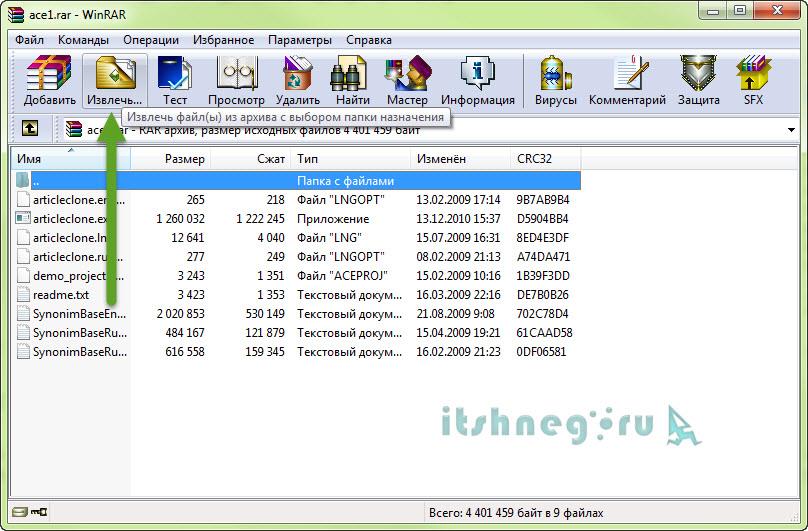
Что делать если RAR не открывается?
Иногда, пытаясь открыть RAR файл на Windows 10 или других версиях операционной системы, можно столкнуться с повреждением архива или наличием пароля. В случае с паролем извлечь информацию можно только, зная комбинацию символов или применяя специальную программу. При повреждении данных извлечь файлы из RAR поможет встроенная функция утилиты WinRAR, но не факт.
Для попытки восстановления информации выполняют следующие шаги:
- Заходят в меню «Пуск», выбирая программу-архиватор.
- В проводнике утилиты выбирают файл, который требуется открыть.
- Нажимают «Исправить» (кнопка меню, с иконкой «аптечки»).
- Указывают путь для восстановленного архива, и что повреждённая информации была сжата в формате RAR, кликают OK.
- После завершения работы приложения, пытаются открыть распакованные данные – иногда это получается хотя бы частично. Восстановленные данные приобретают название архива с приставкой fixed впереди в той же директории.
Второй способ – обычная распаковка с помощью контекстного меню. Указывая вариант извлечения, выбирают пункт с ручными настройками. Затем ставят галочку напротив пункта, который оставит на диске повреждённые файлы, получая возможность восстановить хотя бы часть информации. Далее жмут OK.
Если заархивированные сведения защищены паролем в операционной системе Windows их поможет восстановить из архива программа Advanced Archive Password Recovery. Она работает с несколькими форматами, включая RAR, и подбирает комбинации с огромной скоростью, поддерживая поиск по маске или словарю. Максимальная длина паролей не ограничена – но только в платной версии. Бесплатное приложение работает с комбинациями не больше 4 символов. Хотя иногда и этого достаточно чтобы открыть RAR файл на Windows 7, защищённый паролями типа «111» или «777».
Познакомившись с различными способами открыть тип файла RAR в Windows, можно извлекать информацию из целых, повреждённых и защищённых архивов. Лучший вариант для пользователя – установка архиватора WinRAR или бесплатной утилиты 7-zip. С их помощью можно работать с форматом RAR, хотя платное приложение обладает большей функциональностью.
Лучший вариант для пользователя – установка архиватора WinRAR или бесплатной утилиты 7-zip. С их помощью можно работать с форматом RAR, хотя платное приложение обладает большей функциональностью.
Посмотрите еще статьи:
Вы можете пропустить чтение записи и оставить комментарий. Размещение ссылок запрещено.
Как открыть файлы типа rar
Очень часто пользователи задаются вопросом: «Как открыть RAR файл?». Данный формат файлов достаточно популярен и используется во всех версиях Windows, Linux, MacOS и даже на Andro >
RAR – это специальный формат сжатия файлов, по сути это архив, который имеет высокую степень сжатия из-за этого, он приобрел высокую популярность в сети интернет.
Для открытия RAR архивов чаще всего используется общепризнанная утилита WinRAR, которая позволяет как создавать архивы, так и извлекать из них файлы.
При работе с приложением WinRAR пользователь может создавать составные и многотомные архивы, а также устанавливать на них пароль. На данный момент, существует огромное количество различных архиваторов, которые умеют работать с форматом сжатия Rar. Предлагаю рассмотреть самые лучшие программы для разных операционных систем.
Как открыть RAR файл в Windows
Если вы уже успели обратить внимание, то, наверное, заметили, что по умолчанию в операционной системе Windows есть стандартная возможность открывать только Zip архивы. Поэтому, пользователи часто просто не могут открыть RAR архив пока не скачают специальную утилиту. Если вы не знаете, что именно вам нужно, то рассмотрим несколько вариантов.
WinRaR
Наверное, самый популярный архиватор для операционной системы Windows. WinRar умеет не только открывать и извлекать файлы из архива, но и позволяет пользователю создавать архивы самостоятельно.
Скачать программу как всегда можно с официального сайта разработчика – www.win-rar.ru/download/ .
Стоит обратить внимание на тот факт, что программа является условно бесплатной. Есть 30 дневная пробная версия, которая позволяет пользователю ознакомиться со всеми функциями.
Есть 30 дневная пробная версия, которая позволяет пользователю ознакомиться со всеми функциями.
С установленной программой WinRar для того, чтобы поместить файл в архив, достаточно щелкнуть по нему правой кнопкой мыши и выбрать пункт «Добавить в архив».
Для того, чтобы распаковать сжатый файл, достаточно щелкнуть по нему левой кнопкой мыши и в открывшемся окне программы нажать на кнопку «Извлечь», которая находится в панели инструментов.
Основные функции WinRAR:
- Возможность создавать архивы не более 8Гб;
- Есть функция установки пароля на архив, прикрепление электронной почты, блокировка архива и другое;
- Восстановление поврежденных архивов;
- Наличие файлового менеджера;
Еще один не менее популярный архиватор, созданный в 1999 году. Главным плюсом 7-zip является то, что он совершенно бесплатный и имеет открытый исходный код. Программа имеет две версии:
- Версия с графическим интерфейсом;
- Версия для командной строки;
Как и предыдущий архиватор, 7-zip отлично справляется с Rar архивами, а также поддерживает работу с такими типами файлов как: tar, gz, tb2, wim, 7z. Кстати, основным форматом сжатия, для данной программы является Zip.
Пользователь по своему усмотрению может установить сразу несколько архиваторов на свой ПК, но по умолчанию архивы будут открываться в WinRar.
Основные достоинства программы:
- Отличная скорость создания и распаковки архивов;
- Поддержка собственного формата 7z, который имеет больше преимуществ перед zip;
- Простой и понятный интерфейс, позволяющий пользователям быстро разобраться с функциями.
Скачать 7-zip с официального сайта можно по адресу: www.7-zip.org
FreeArc
Еще один абсолютно бесплатный архиватор с открытым исходным кодом. Если вы будете иметь в своем арсенале установленный FreeArc, то у вас не возникнет вопросов, как открыть RAR файл, так как программа умеет работать со всеми популярными форматами архивов.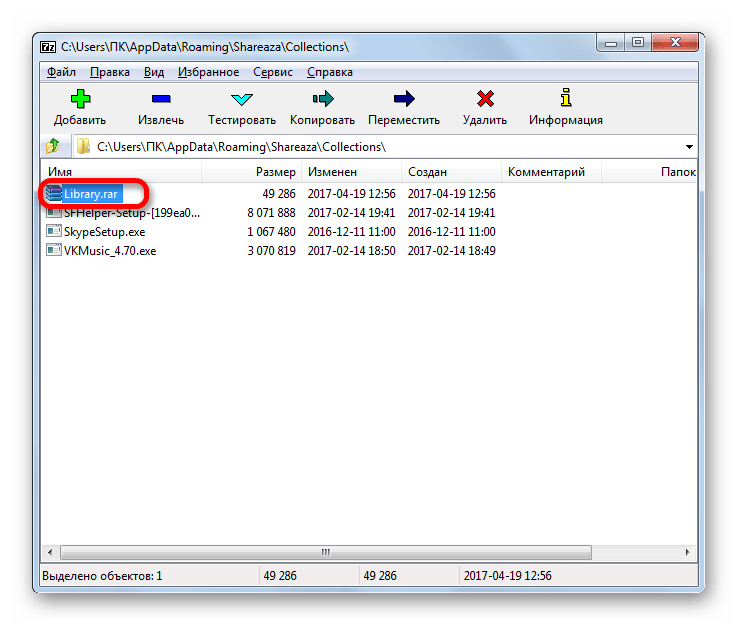
Кстати, те кто уже успел поработать с данным архиватором, наверное, заметили, что у него отличная скорость выполнения операций, поэтому он опережает многих своих конкурентов как минимум в два раза.
Кстати, данный архиватор можно без труда подключить к таким популярным файловым менеджерам, как Total Commander и Far.
Отличительные стороны FreeArc:
- Высокая скорость работы;
- Возможность восстановление поврежденных архивов;
- Автоматическая сортировка архивов по дате, размеру и т.д.;
- Огромное количество настроек;
- Понятный интерфейс.
TUGZip
Менее известный бесплатный архиватор с открытым исходным кодом, который отлично себя зарекомендовал не только при работе с архивами, но с образами дисков.
Если стандартный функционал программы вас не устроит, вы без труда можете его пополнить специально созданными плагинами.
Главные особенности программы:
- Создание само распаковывающихся архивов;
- Работа с образами дисков: ISO, BIN, IMG и другими;
- Создание зашифрованных архивов;
- Поддержка установки сторонних плагинов;
- Восстановление повреждённых архивов;
- Интеграция в контекстное меню проводника;
Я не буду перечислять все функции, которые имеет TUGZip. Как видите, их здесь предостаточно и, наверное, даже больше, чем имеют самые популярные архиваторы. Кстати программа самостоятельно обновляется через интернет и имеет поддержку русского языка.
IZarc
Достаточно универсальный архиватор, который умеет работать еще с образами дисков.
Программа полностью бесплатная, поддерживает все современные форматы архивов и образов дисков. К главным достоинствам можно отнести следующее:
- Возможность преобразование архива в образ и обратно;
- Автоматическая интеграция в контекстное меню Windows;
- Сканирование архивов на вирусы, с использованием антивируса;
- Поддержка русского языка;
- Работа с многотомными архивами;
Имея на своем компьютере данный архиватор, у вас больше не возникнет вопросов: «Как открыть Rar файл?».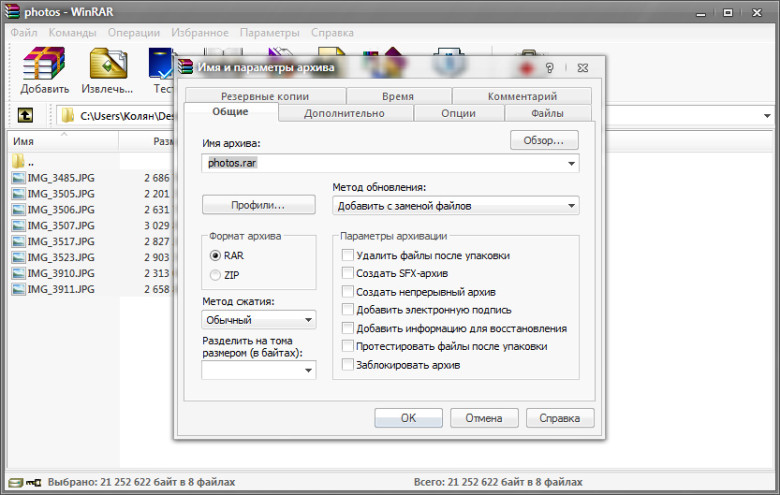
Hamster Free ZIP Archiver
Достаточно интересный и в тоже время продвинутый архиватор, который сочетает в себе такие функции, которые не свойственны большинству архиваторов.
Он имеет возможности как:
- Загружать архивы в популярные облачные сервисы: DropBox, Yandex Disc, Google Drive и другие;
- Делиться ссылками, на создаваемые архивы, с друзьями и коллегами по работе;
- Поддерживает все популярные методы сжатия файлов;
- Имеет высокую степень сжатия.
Поэтому, если вы хотите идти в ногу со временем, то советую присмотреться к данному архиватору.
PeaZip
Завершает наш список архиваторов для Windows – PeaZip. Это свободно распространяемый бесплатный архиватор, который не требует установку на устройство. Достаточно скопировать программу на диск.
Так же PeaZip является графической оболочкой для других архиваторов. Программа имеет поддержку создания архивов собственного формата Pea.
Основные функции программы:
- Работа с многотомными архивами;
- Поддержка всех современных архивов;
- Проверка целостности архивов;
- Создание зашифрованных архивов;
В общем стандартный набор функций, который есть во многих архиваторах.
Как открыть RAR файл на мобильных устройствах Android и iOS
Как правило, на многих мобильных устройствах уже предустановлены различные архиваторы и файловые менеджеры, которые умеют работать с RAR архивами. Причем, большинство файловых менеджеров позволяют просматривать архивы, таким образом, как будто пользователь открыл обычную папку.
Если же на вашем устройстве не оказалось программы для открытия архива, то можно воспользоваться предложенными ниже вариантами.
Популярные программы для открытия RAR архивов на Andro >
Total Commander – популярный файловый менеджер, перекочевавший с компьютеров на мобильные устройства. С его помощью вы можете без проблем открывать архивы на своем смартфоне, правда интерфейс программы несколько сложный, из-за этого многие пользователи ищут альтернативные программы.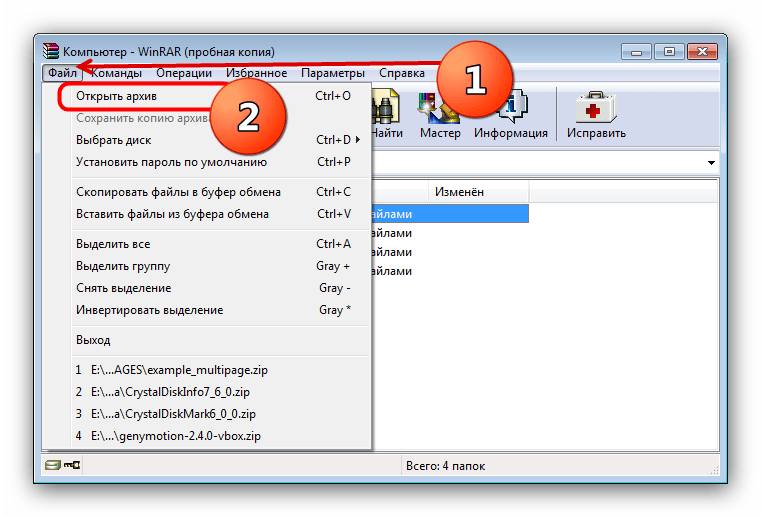
ES File Explorer – еще один очень популярный файловый менеджер, который помимо своих основных задач, имеет ряд дополнительных функций, которые отлично работают на рутированных устройствах.
FX File Manager – один из немногих файловых менеджеров, который умеет работать в двух оконном режиме. Правда не всегда будет удобным, для владельцев гаджетов с маленьким дисплеем.
Amaze File Manager – менее популярный, но достаточно шустрый файловый менеджер, который работает без зависаний. Полюбился пользователям из-за интерфейса, который подобен сервисам Google.
Лучшие программы для iOS умеющие работать с архивами.
File Manager – наверное один из продвинутых менеджеров, который понравится пользователям облачных хранилищ. Так как умеет загружать архивы в облако.
USB Disk Pro – позволяет выполнить пред просмотр файлов, а так же имеет еще кучу функций, которые понравятся как новичкам, так и продвинутым юзерам.
Documents 5 – лучший файловый менеджер, который позволяет выполнять поиск файлов на устройстве, производить копирование и перемещение, а так же добавлять в архив.
Как открыть RAR файл на Linux
Если вы используете на своем компьютере операционную систему Linux, то могу вас обрадовать. Вам не придется ничего искать и скачивать, так как дистрибутивы данной операционной системы уже имеют встроенные пакеты программ для работы с Rar архивами. Правда этот набор программ не имеет привычного графического интерфейса.
Чтобы их активировать откройте командную строку и введите:
sudo apt-get install unrar p7zip-rar
После этого, вы сможете распаковать любой RAR архив, нажав по нему правой кнопкой мыши и выбрав пункт «Распаковать сюда».
Если вам нужен классический архиватор для Linux c графическим интерфейсом, то рекомендую воспользоваться p7Zip – аналог 7-Zip.
Подведем итоги.
Сегодня мы с вами подробно рассмотрели, как открыть RAR файл на разных устройствах. Надеюсь, что после прочтения данной статьи у вас больше не возникнет вопросов какой программой пользоваться при работе с архивами.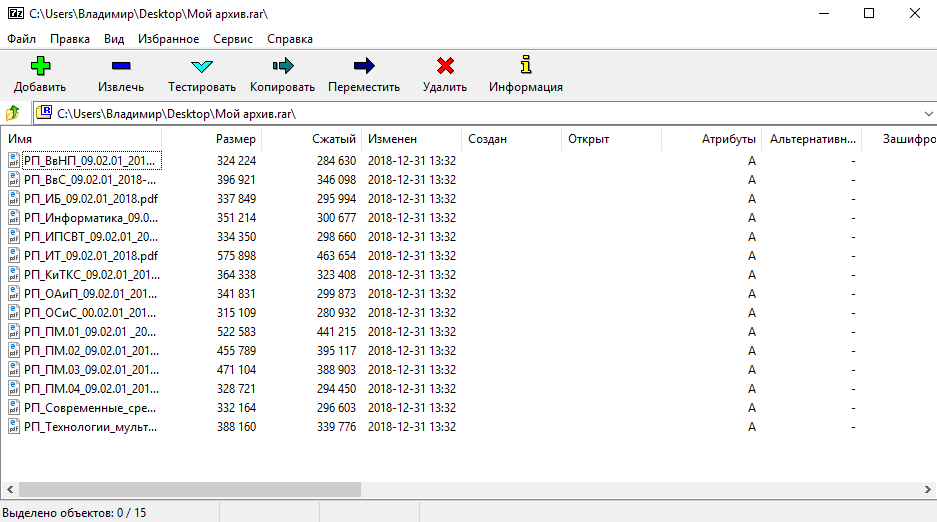 Как видите, существует достаточно много бесплатных и более продвинутых решений, которые во многом превосходят популярный WinRAR архиватор. Поэтому, какую программу выбрать вы должны решить сами.
Как видите, существует достаточно много бесплатных и более продвинутых решений, которые во многом превосходят популярный WinRAR архиватор. Поэтому, какую программу выбрать вы должны решить сами.
RAR – это аббревиатура от Roshal ARchiv, от имени Eugene Roshal разработчика, которые создал этот популярный тип файловых архивов. Архивы типа RAR дают хорошую степень сжатия, позволяют ставить пароль на открытие запакованных данных, а также дают возможность разбивать большие файлы на маленькие архивы фиксированного размера. Этот тип архива был введен с приходом программы WinRAR, но сейчас с этими архивами работает большое количество других программ, некоторые из которых вы можете скачать ниже в списке.
Для открытия RAR архивов можно использовать как полноценные архиваторы, так и программы, которые лишь распаковывают архивы. Вторые удобно использовать если вы редко создаете архивы, а нуждаетесь только в инструменте для распаковки скачанных из сети архивов. В то же время, в этом списке вы найдете полноценные, очень функциональные и бесплатные архиваторы, которые дают возможность выбирать степень сжатия и настраивать различные параметры конечного файла.
Отдельно нужно отметить архиваторы, которые не имеют отдельного интерфейса, а лишь интегрируют свои пункты в меню Windows. Такие программы очень удобны в обращении, но никаких настроек в них нет. Архивы будут сжиматься всегда с одинаковым коэффициентом, а поставить пароль возможности не будет. Однако часто пользователи не нуждаются в настройке параметров, поэтому максимально простые в обращении утилиты понравятся многим.
Архиваторы позволяют значительно экономить место на вашем жестком диске. В среднем уровень компрессии может составлять до 30-70%. Поэтому мы подробно расскажем вам как открыть файл RAR на компьютере, а также других устройствах и операционных системах.
Для начала необходимо скачать программу, которая обладает нужным нам функционалом. Мы специально выделили наиболее лучшие варианты, чтобы вы вам было проще выбрать. Но WinRar конечно предпочтительнее. Есть только один нюанс.
Но WinRar конечно предпочтительнее. Есть только один нюанс.
Лицензия подразумевает, что вы будете пользоваться им 40 дней. По истечению это срока вам понадобится приобрести программу или полностью удалить её.
Поскольку разработчики ведут довольно лояльную политику продаж, в конце ознакомительного периода функционал не блокируется. Вы можете использовать все возможности, как и раньше. Но теперь при запуске будет появляться окошко с напоминанием, что пора платить деньги.
Будем считать, что теперь на вашем ПК уже установлено одно из рекомендованных нами приложений.
Алгоритм действий практически для всех пунктов будет идентичным, однако мы решили дать четкую инструкцию по каждому из них. Выполняя описанные шаги вы добьетесь нужного результата.
Решаем задачу на Windows 10
Начнем с простого совета. Перед тем как открыть RAR файл на Windows 10 не обязательно запускать программу архиватор и перетягивать в неё архив. Это абсолютно лишнее действие, т.к. для вашего удобства при установке самые важные функции автоматически встраиваются в контекстное меню.
Итак, что надо сделать?
- По архиву нажимаем правой кнопкой;
- Извлечь файлы и ОК.
Ничего сложного. Из любого местоположения вы производите 2 простых действия и происходит распаковка.
Если вы используете другой архиватор, то ничего не меняется. Только некоторые распаковщики сначала потребуется запустить, выбрать нужный файл и только потом извлекать из данные. Но это частный случай, который рассматриваться не будет в этом материале.
Как работать с архивом, разбитым на много частей? Выделяете сразу все тома и повторяете вышеописанные действия.
Теперь на Windows 8
В Windows 8 процесс открытия абсолютно одинаков, поэтому мы прилагаем скриншоты, чтобы вы могли сами в этом убедиться.
- Нажимаем правой кнопкой
- Извлекаем в текущую папку или в другое нужное место
Эта версия операционной системы была не самой удачной, а по сути проходной.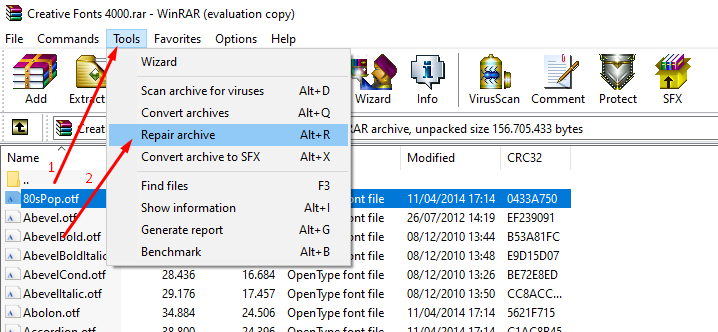 Даже можно сказать, что мы увидели тестирование принципиально нового интерфейса без привычных пользователю элементов. В итоге закончилось тем, что выпустили Windows 10, которая сгладила большинство недостатков.
Даже можно сказать, что мы увидели тестирование принципиально нового интерфейса без привычных пользователю элементов. В итоге закончилось тем, что выпустили Windows 10, которая сгладила большинство недостатков.
И конечно Windows 7
Данная ОС по-прежнему пользуется популярностью и многие даже не планируют её менять в ближайшем будущем, поэтому мы не могли обойти её своим вниманием. Как открыть RAR файл на Windows 7 наиболее быстрым способом? Довольно просто.
- Нажимаем на архиве правой кнопкой мыши
- Извлечь файлы (или в текущую папку)
- Ок
Время распаковки целиком зависит от размера файла. Если он очень большой, то рекомендуем перед проведением операции полностью закрыть другие приложения. На старых и слабых компьютерах это фактически обязательное требование. В противном случае вы можете столкнуться с зависаниями и различными ошибками.
А как действовать, если по разным причинам вы не можете скачать программы, которые открывают заархивированные файлы? Данная ситуация вполне может быть реальной, поэтому мы специально нашли альтернативный вариант, который позволит вам с легкостью выйти из такого затруднительного положения. Как же это сделать?
Прибегаем к помощи онлайн сервисов
Это специализированные сайты, которые в некоторых случаях могут заменить архиватор. Далеко не популярный, но самый простой способ, т.к. для того, чтобы бесплатно открыть файл RAR онлайн с вашей стороны не понадобится устанавливать какое-либо программное обеспечение.
Начнем наш обзор с наиболее известных ресурсов.
- https://extract.me/ru/ — работает с архивами защищенными паролями, а также разбитыми на части. Поддерживаются все популярные форматы. Возможно загрузка не только с компьютера, но и с Google диска, Dropbox или в виде прямой ссылки;
- http://online.b1.org/online — очень быстро справляется со своей работой и полностью бесплатен. К сожалению интерфейс полностью на английском языке, поэтому для тех, кто его не понимает потребуется воспользоваться онлайн переводчиком;
- https://unzip-online.
 com/en/Zip — можно загружать файлы размером не более 200 мегабайт. Результаты представлены в древовидном виде, что очень удобно;
com/en/Zip — можно загружать файлы размером не более 200 мегабайт. Результаты представлены в древовидном виде, что очень удобно; - http://funzip.net/ — работает с объёмом до 400 мегабайт;
- Расширение Archive Extractor для браузера. Буквально пару нажатий и всё.
Обращаем ваше внимание, что при работе в данном формате, загружаемые архивы копируются на сторонний сервис. В целях вашей безопасности мы настоятельно рекомендуем применять для этих целей обычное ПО. Либо же пользоваться на свой страх и риск.
Для владельцев телефонов на базе Android
Современные смартфоны на сегодняшний день это довольно мощные устройства, которые частично могут заменить настольные ПК. Единственным их недостатком является низкий объём встроенной памяти. Да, он может быть увеличен за счет карт памяти до 128 и даже 256 гигабайт, но даже такой «бонус» рано или поздно подойдет к концу.
Поэтому многие архивируют фотографии и видео, а также другие мультимедиа данные. К тому же гораздо удобнее пересылать большое количество файлов в виде архива. Как же открыть RAR на Андроиде и каким приложением, ведь сама по себе данная ОС не имеет встроенных компонентов позволяющих сделать это?
Присутствует встроенная реклама, которую можно закрыть лишь после просмотра, а также платные услуги.
ТОП-5 самых лучших приложений для Айфона при работе с RAR
Открыть RAR на Айфоне можно штатными средствами, но мы советуем прибегать к данному способу только в самом крайнем случае, т.к. он неудобен и требует запуска браузера Safari, загрузки архива через iCloud. Наверное проще будет скачать приложение, которое сделает все за пару кликов.
Что лучше всего скачать?
- iZip – Zip Unzip Unrar от ComcSoft Corporation. Помимо нужной нам функции может автоматически сжимать фотографии, сделанные на камеру, а также музыку из iTunes Music. Есть поддержка Dropbox, а также установка сложного пароля.
 И самое главное – можно использовать бесплатно!
И самое главное – можно использовать бесплатно! - Zip Browser. Реализована удобная навигация и просмотрщик. При желании вы сможете отправить содержимое архива по электронной почте целиком или отдельные его файлы. В качестве приятного дополнения вы сможете открывать Pdf, Word, Excel, Open Office и любые графические изображения.
- ZipApp Free — The Unarchiver. Универсальный распаковщик ZIP и RAR. Может сжимать отдельные целые директории и отправлять данные по FTP протоколу или через iTunes File Sharing. Понимает множество других форматов, но случаются сбои. Что делать если формат архива определяется как «неизвестный»? Просто переименуйте расширение в .rar или .zip.
- RAR APP. Отличная бесплатная утилита в стиле «минимализм». Ничего лишнего, только самое главное. К сожалению перевод на английский оставляет желать лучшего.
- Unzip tool(zip/rar/un7z). Интеграция с OneDrive, Google Drive, Dropbox, Box. Вы сможете отправлять архивы в хранилище и при первой необходимости заново скачать их. Разработчик позаботился о своих пользователях и создал канал на Youtube, где разместил детальные обучающие видео.
Надеемся с такой подборкой у вас не останется больше вопросов. Если вы знаете более лучшие варианты, то пришлите их нам с помощью формы обратной связи и мы с радостью дополним наш материал.
А если у меня Макбук?
Казалось бы и не проблема. Берем и устанавливаем Winrar и дело сделано. На практике же вы получите утилиту, управление которой осуществляется с помощью командной строки. Почему так?
Сложно ответить, поэтому мы решили найти другие варианты, которые позволят открыть RAR файл на Mac OS привычным образом.
- The Unarchiver. Начните с этой программы. Интерфейс нормально переведен на русский язык, что очень выгодно её отличает от конкурентов.
- RAR Extractor Lite. После установки два раза щелкните по архиву и она распакуется.
- Keka . При первом взгляде это платный архиватор, но таковым он является только в Mac App Store.
 С официального сайта http://www.kekaosx.com/ru/ вы сможете скачать его бесплатно. Если он станет для вас незаменимым инструментом, то отблагодарите разработчиков единоразовым пожертвованием.
С официального сайта http://www.kekaosx.com/ru/ вы сможете скачать его бесплатно. Если он станет для вас незаменимым инструментом, то отблагодарите разработчиков единоразовым пожертвованием.
Надеемся мы помогли вам и теперь вы знаете какой софт и как именно необходимо применять для работы с данным видом архива.
Лучшие программы для открытия файлов RAR 2021
Обычно люди используют файлы ZIP для сжатия и отправки файлов. Этот стандарт используется в Windows по умолчанию. Но это не единственный формат архивов. Может возникнуть ситуация когда вам потребуется открыть RAR-файл. Если вы не знаете какой программой открыть файлы RAR, эта статья вам будет полезна. В сегодняшней статье я расскажу о лучших программах для открытия архивов RAR.
Речь пойдет о пять лучших программах для работы с файлами RAR. Все они просты в использовании и отлично подойдут не только для открытия, но и для сжатия файлов.
Лучшие программы для открытия файлов RAR
Программы открывающие файлы RAR существуют как платные так и бесплатные. Все платные программы имеют пробную версию. Попробовав, вам будет легче решить нужна ли вам платная версия или вы можете обойтись функционалом бесплатного архиватора RAR. В конце статьи, я как всегда озвучу свое мнение.
РЕКОМЕНДУЕМ:
Лучшие браузеры с открытым исходным кодом
WinZip
WinZip — широко используемый и широко известный инструмент для ZIP-файлов. Но приложение также открывает и другие форматы архивов, такие как: RAR, 7z, CAB, ISO и т.д. У программы очень простой интерфейс. Для открытия RAR-файла достаточно просто перетащить его в окно WinZip.
Наряду с открытием RAR и дополнительными типами сжатых файлов, вы можете конвертировать и защищать файлы с помощью WinZip, который поддерживает 128- и 256-битное шифрование AES, изменять размер фотографий и добавлять водяные знаки, а также быстро сохранять созданный файл и при необходимости отправить его по электронной почте или в облачное хранилище, типа Dropbox или Google Drive.
WinZip также позволяет создавать раздельные ZIP-файлы, сжимать MP3-файлы и использовать его функции с различными приложениями, такими как Microsoft Office. В целом WinZip — отличный выбор. Единственный недостаток это цена.
Вы можете скачать бесплатную пробную версию WinZip и использовать ее в течение 21 дня. После этого вы можете купить его за 29,95 долл. В настоящее время он доступен для Windows, Mac и мобильных устройств.
Скачать: WinZip (Бесплатная пробная версия).
WinRAR
WinRAR — еще один популярный инструмент для открытия файлов RAR. Кроме этого, вы можете открывать и извлекать другие сжатые форматы файлов, такие как ZIP, CAB и ARJ. Помимо простого открытия файлов RAR, вы можете создавать их, разбивать архивы на отдельные тома, добавлять пароли, проверять архивные файлы и восстанавливать поврежденные файлы. WinRAR также оснащен промышленным стандартом шифрования AES 128/256 для защищенных паролем архивов. Защита паролем надежнее чем в WinZip.
Интерфейс программы WinRAR очень прост для понимания и использования. В верхней его части расположены большие кнопки выбора: «Добавить», «Извлечь..», «Тест», «Просмотреть», «Удалить», «Найти», «Мастер», «Информация» и «Восстановить». Мастер — это полезная функция WinRAR, которая особенно поможет новичкам.
WinRAR — программа открывающая файлы RAR.Если вы ищете простой инструмент для открытия файлов RAR, который предлагает гораздо больше, то обратите внимание на WinRAR. Вы можете скачать его бесплатно и попробовать в течение 40 дней. Если вы решите купить WinRAR, то на данный момент его цена составляет 29 долл, и он доступен для Windows и Android.
Скачать: WinRAR (Бесплатная пробная версия)
PeaZip
Если выше упомянутые два инструмента немного выходят за пределы вашего ценового диапазона, вы можете проверить несколько бесплатных альтернатив, которые справятся с любой задачей, будь то открытие файлов RAR, создание архивов и т. д. Архиватор PeaZip как и другие предыдущие программы, кроме работы с файлами RAR умеет открывать файлы TAR, ZIP и 7z.
д. Архиватор PeaZip как и другие предыдущие программы, кроме работы с файлами RAR умеет открывать файлы TAR, ZIP и 7z.
Интерфейс PeaZip также очень прост в использовании. Откройте приложение, найдите в главном окне нужный файл RAR и дважды кликните по нему, чтобы открыть, или нажмите кнопку «Извлечь», чтобы отправить файлы в другое место. Вы также можете преобразовать файлы в другой формат, защитить их паролем с помощью шифрования, проверить их, сохранить журнал и удалить файлы одним щелчком мыши.
PeaZip — превосходный выбор для хорошего бесплатного инструмента, способного открыть файлы RAR и создать свои собственные. PeaZip выпущен по лицензии с открытым исходным кодом и доступен для Windows и Linux.
Скачать: PeaZip (бесплатно).
7-Zip
Еще одно бесплатное средство для открытия файлов RAR — 7-Zip. Как и в случае с PeaZip, 7-Zip имеет открытый исходный код, а это означает, что после того, как вы начнете его использовать, с вас не потребуют купить программу. С 7-Zip может открывать различные форматы файлов, такие как: RAR, ZIP, 7z и CAB. Вы также можете сжать файлы в один из семи форматов, включая TAR и WIM.
РЕКОМЕНДУЕМ:
Какой программой открыть большой текстовый файл
Как и другие приложения, 7-Zip имеет аккуратный и чистый интерфейс и использует простые и понятные кнопки. Таким образом, вы можете добавлять, извлекать, тестировать, копировать, перемещать или удалять одним нажатием кнопки. Если вы планируете сжимать свои собственные файлы, вы можете защитить их паролем, в качестве метода шифрования использовать AES-256.
7-Zip имеет множество гибких настроек для сжатия собственных файлов. Это еще один бесплатный инструмент, который стоит попробовать для быстрого открытия файлов RAR и простого сжатия файлов в других форматах. 7-Zip доступен только для Windows.
Скачать: 7-Zip (бесплатно)
B1
Завершение этого списка инструментов для открытия файлов RAR — B1 Free Archiver. Интерфейс этого приложения на мой взгляд самый интересный. Вы можете использовать его в качестве файлового менеджера и открывать большинство форматов файлов от RAR, ZIP, 7z.
Интерфейс этого приложения на мой взгляд самый интересный. Вы можете использовать его в качестве файлового менеджера и открывать большинство форматов файлов от RAR, ZIP, 7z.
Вы можете выбрать один из шести форматов при сжатии своих файлов и разделить архив или добавить защиту паролем. B1 Free Archiver имеет подробную справку, в которой все очень понятно объясняется.
B1- программа открытия файла RARСамая большая разница B1 Free Archiver и других четырех инструментов в этом списке заключается в том, что он доступен для большего количества платформ; Windows, Linux, Mac и Android.
Инструмент также доступен как онлайн-сервис. Так что, если вам он понравится, вы можете использовать его на различных устройствах.
Загрузить: B1 Free Archiver (Бесплатно)
Какая программа для открытия RAR файлов лучше?
Каждый из этих инструментов, от платных WinZip и WinRAR до бесплатного программного обеспечения имеет свои достоинства и недостатки. Но каждый из рассмотренных программ отлично подойдет для открытия RAR файол.
РЕКОМЕНДУЕМ:
Легкие браузеры для старых компьютеров
Лично я использую 7Zip, но мне также очень нравится B1 Free Archiver. Если бы я выбирал из платного ПО, я бы выбрал WinZip, хотя раньше много лет использовал WinRAR.
Загрузка…Как открыть файл rar в java 1.4
Я думаю, что ZipFile не поддерживает файл rar. Что либерал лучше использовать для распаковка файлов RAR и распаковать zip файлов в java 1.4
javaПоделиться Источник breedish 23 августа 2010 в 20:34
4 ответа
2
Я собирался предложить Raroscope , но он позволяет только сканировать файл. Я подозреваю, что лучший вариант-это выполнить rar.exe из вашей программы Java.
Поделиться Brian Agnew 23 августа 2010 в 20:37
2
Junrar добавляет поддержку чтения и извлечения rar.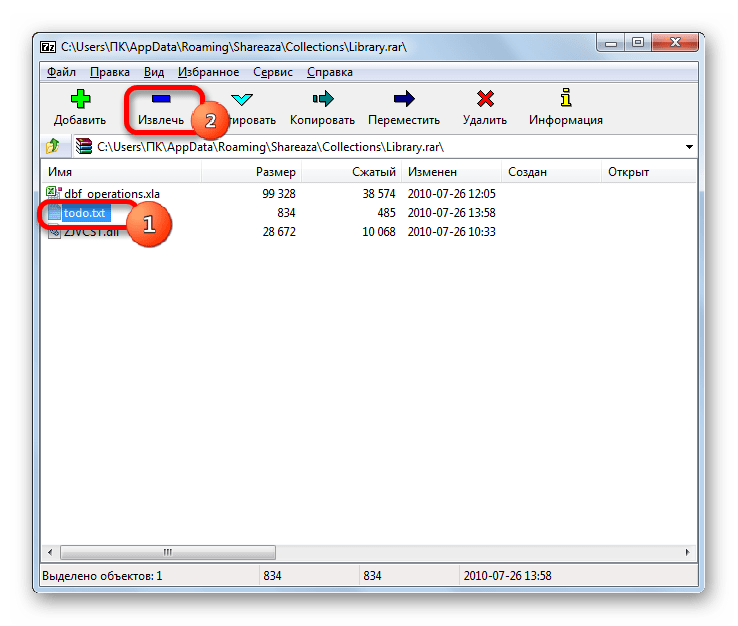
Он пришел из Старого порта sourceforge-хоста библиотеки unrar, который больше не доступен, и перешел на github на https://github.com/edmund-wagner/junrar
Самая новая версия доступна в https://github.com/junrar/junrar/ и может быть включен как зависимость в maven как
<dependency>
<groupId>com.github.junrar</groupId>
<artifactId>junrar</artifactId>
<version>0.7</version>
</dependency>
это хороший вариант
Поделиться Eildosa 03 октября 2012 в 22:08
0
Кажется, там не так уж много всего. Взгляните на эту библиотеку:
http://www.unrarlib.org/
Поделиться Starkey 23 августа 2010 в 20:40
- Как развернуть файл rar в jboss
См. оригинальный пост здесь для ссылки на оригинальный выпуск. Какой плагин я должен использовать для развертывания jackrabbit rar как отдельной сущности в установке jboss? Я попробовал модуль rar в файле maven-ear-plugin, который на самом деле упаковывал это в файл ear, и плагин rar , который,…
- Как проверить, является ли RAR-файл истинным RAR-файлом в asp.net?
Для того, чтобы предотвратить хакерские загрузки кованые RAR файлов, троянских коней Как проверить, что RAR-файл-это настоящий RAR-файл, а не поддельный файл в asp.net?Thank you very much! Извините за мое объяснение, я имею в виду: Предположим, что существует файл 111.txt , измените суффикс файла…
0
Для Zip файла я бы использовал Apache Commons / Compress
Файлы Rar намного сложнее. Я почти ничего не смог найти, кроме примера исходного файла в проекте Google Code project JDVKat, который использует библиотеку под названием de. innosystec.unrar, которая предположительно является «a piece of shit» (извините, но это то, что она читает). (Вы также можете скачать библиотеку там)
innosystec.unrar, которая предположительно является «a piece of shit» (извините, но это то, что она читает). (Вы также можете скачать библиотеку там)
Поделиться Sean Patrick Floyd 23 августа 2010 в 20:58
Похожие вопросы:
Как узнать, защищен ли файл rar паролем с помощью подписи файла с помощью Java?
Есть ли способ проверить, защищен ли файл RAR паролем, посмотрев на его подпись файла или любые другие методы в Java? Я уже знаю , что подпись файла RAR-это 52 61 72 21 1A 07 00 , но как я могу…
Как программно открыть RAR-файл с паролем с помощью Java (или другого языка)
Как открыть файл RAR и ввести пароль программно? Я хотел бы использовать Java или Python, если это возможно, но любой язык программирования должен быть в порядке.
Распакуйте RAR-файл в Android
Я хочу узнать, как распаковать файл .rar в android. файлы Zip можно легко распаковать с помощью ZipStream. Есть ли подобный способ для файлов rar?
Как открыть файл html в браузере по умолчанию в JDK 1.4
Я вижу много заметок JDK 1.6 о том, как открыть файл HTML в браузере по умолчанию, но ни одной для JDK 1.4. У кого-нибудь есть опыт в этом?
Как сжать текстовый файл в формат rar с помощью программы java
Существует ли какая-либо библиотека java, с помощью которой мы можем сжать обычный текстовый файл(.txt) в формат winRAR(.rar). Я искал в google, но не смог найти ни одной соответствующей библиотеки,…
Как развернуть файл rar в jboss
См. оригинальный пост здесь для ссылки на оригинальный выпуск. Какой плагин я должен использовать для развертывания jackrabbit rar как отдельной сущности в установке jboss? Я попробовал модуль rar в…
Как проверить, является ли RAR-файл истинным RAR-файлом в asp.net?
Для того, чтобы предотвратить хакерские загрузки кованые RAR файлов, троянских коней Как проверить, что RAR-файл-это настоящий RAR-файл, а не поддельный файл в asp. net?Thank you very much! Извините…
net?Thank you very much! Извините…
Неправильный тип заголовка rar android apk
Когда я выпускаю новый apk и делюсь им в формате rar. Когда я устанавливаю папку в свою локальную файловую систему и пытаюсь открыть файл rar, я получаю следующую ошибку: неправильный тип заголовка…
Зависимость gradle возвращает файл rar, а не файл jar
У меня есть проект Gradle, где у меня есть зависимость от ‘net.java.xadisk:xadisk:1.2.2’ Gradle не загружайте файл ‘jar’. Проблема (я думаю) заключается в том, что упаковка файла XADisk POM-это…
C# — не удается открыть файл Dowloaded RAR или ZIP
Нужна Твоя Помощь. Когда я скачал сам его открытие, но когда я загружаю с формой c# windows, он загружается успешно, но не открывается, я использую этот код для загрузки файла Rar или Zip. private…
Как открыть RAR и ZIP на ПК, Mac или мобильном устройстве
Если вы когда-либо получали почту с прикрепленным файлом rar или zip и не были уверены, как ее открыть, то это руководство поможет устранить ваши сомнения. Это два популярных сжатых формата файлов, которые используются для уменьшения объема занимаемых космических файлов — очень удобно, когда вы хотите отправить почту, или сохраняете данные для долговременного хранения.
Даже если вы знаете как их открыть на своем компьютере вам может показаться что это немного сложнее на вашем телефоне или планшете но с правильным программным обеспечением это легко сделать независимо от того какое устройство вы используете.
На Mac и ПК программное обеспечение такое как WinZip и WinRAR легко открывает все виды архивов, но это не самые простые инструменты которые мы нашли.
Читайте дальше чтобы узнать самый простой способ распаковать архив:
Windows
Открытие zip-файлов легко в Windows. Если у вас Windows 7 или 8, ОС может открывать zip-файлы без какого-либо программного обеспечения. Для открытия rar-файлов потребуется бесплатный инструмент под названием 7-Zip.
Для открытия rar-файлов потребуется бесплатный инструмент под названием 7-Zip.
После установки 7-Zip выполните следующие действия, чтобы открыть файлы rar:
- Щелкните правой кнопкой мыши файл rar, который нужно открыть.
- Выберите «7-Zip > Извлечь файлы».
- В появившемся всплывающем окне выберите папку, в которую вы хотите извлечь сжатые файлы, и нажмите «ОК». Если вместо этого вы выбираете «Извлечь здесь», то файлы сохраняются в папке, где хранится архив.
OS X
Чтобы открыть файлы rar в Mac OS X, установите бесплатное приложение экстрактора rar, такое как RAR Extractor Free. После установки выполните следующие действия:
- Щелкните правой кнопкой мыши файл rar и выберите «Открыть с помощью».
- Теперь выберите RAR Extractor Free из списка программ. Это автоматически извлекает содержимое архива в каталог, в который входит rar-файл.
После того как вы открыли архив с помощью «RAR Extractor Free» один раз, будущие архивы можно распаковать, дважды щелкнув файл.
iOS
Из-за ограничений iOS на доступ к файловой системе открытие сжатых файлов не является простым. Большинство приложений попросят вас заплатить за доступ к облачным сервисам хранения, таким как Dropbox.
youtube.com/embed/9d2tokSUPpY?feature=oembed» frameborder=»0″ allow=»accelerometer; autoplay; clipboard-write; encrypted-media; gyroscope; picture-in-picture» allowfullscreen=»»/>Тем не менее, есть бесплатные приложения, поддерживающие рекламу, такие как Zip & RAR File Extractor Free, которые позволяют открывать сжатые файлы. Вот как это сделать.
- Откройте приложение с вашим rar-файлом. Если он был отправлен по электронной почте, откройте приложение электронной почты. Если это приложение для облачного хранилища, откройте его.
- Нажмите файл zip или rar, который вы хотите открыть.
- В зависимости от приложения вы увидите либо всплывающее меню, спрашивающее, какое приложение вы хотите открыть, либо вы увидите сообщение об ошибке, когда приложение не сможет открыть файл.
- Если вы видите последнее, нажмите кнопку совместного доступа (поле со стрелкой, направленной вверх).
- Это покажет вам меню, указанное на шаге 3. Здесь выберите «Открыть в Zip Extractor», чтобы открыть сжатый файл.
- Нажмите «Извлечь», чтобы просмотреть файлы, которые были в файле rar.
Отзывы о браузерной игре Elvenar
Android
Извлечение сжатых файлов на Android очень просто. Вот как вы можете это сделать быстро.
- Установите бесплатное приложение RAR для Android.
- Откройте приложение и перейдите в папку с вашим rar-файлом. Чтобы найти свою SD-карту, нажмите значок «три книги» в верхнем левом углу.
- Как только вы найдете файл rar, просто нажмите на него, чтобы открыть его.
BlackBerry 10
Хотя в BlackBerry App World есть много приложений для открытия файлов rar, два из бесплатных, которые мы пытались, фактически не открывали файлы.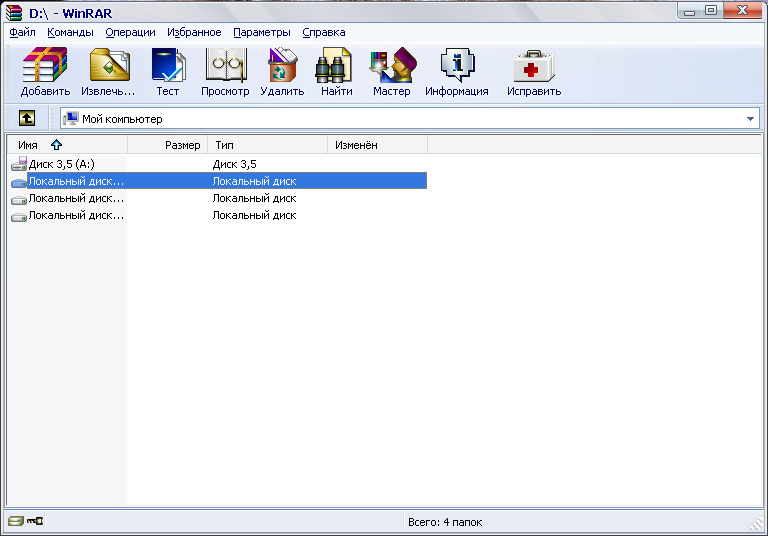 К счастью, пользователи BlackBerry 10 могут устанавливать приложения для Android — мы рекомендуем установить Amazon Appstore для упрощения процесса.
К счастью, пользователи BlackBerry 10 могут устанавливать приложения для Android — мы рекомендуем установить Amazon Appstore для упрощения процесса.
- Пойдите в Amazon и следуйте инструкциям по загрузке и установке Appstore.
- Теперь из Appstore установите Easy Unrar и откройте приложение.
- Если вы получите файл rar в виде вложения электронной почты, нажатие на файл откроет его в Easy Unrar.
- Если файл находится на вашем телефоне, откройте Easy Unrar и перейдите в папку с вашим файлом.
- Проверьте файл rar, который вы хотите открыть, затем нажмите «Открыть архив». Теперь выберите файлы, которые вы хотите извлечь, и нажмите «Извлечь».
Windows Phone
В Microsoft Windows Phone есть бесплатное приложение, которое поможет вам открыть файлы rar. Пройдите эти инструкции, чтобы открыть их.
- Установите Archiver из магазина Windows Phone.
- Как только приложение будет установлено, оно откроет все файлы rar в приложениях электронной почты, как только вы нажмете их.
- Вы также можете открыть приложение, чтобы открыть загруженные файлы rar. Проведите пальцем влево, чтобы войти в SkyDrive и открыть файлы rar, хранящиеся в облаке.
Таким образом вы можете бесплатно открывать файлы RAR на любом устройстве. Вы нашли это полезным? Есть ли другие приложения, которые вы предпочитаете открывать RAR-файлы? Раздел комментариев открыт для всех, не стесняйтесь высказать свое мнение.
Смотрите также:
Как открыть и извлечь файлы RAR на Mac
Итак, вы только что скачали файл, и он прибыл в виде архива RAR. Вы никогда раньше не видели такого формата, и, как бы вы ни старались, вы просто не можете взломать его, чтобы получить доступ к вкусностям, ожидающим вас внутри.
В этом кратком обзоре вы узнаете все, что вам нужно знать о том, что такое файлы RAR, почему они существуют, и как открывать и извлекать содержимое файлов RAR на Mac.
Что такое файл RAR?
Если вы уже знаете об этом или вам просто все равно, не стесняйтесь переходить к следующему разделу с действительными инструкциями.
Файл RAR похож на файл ZIP. Оба являются «архивными» форматами файлов, предназначенными для сжатия множества отдельных файлов в один файл . Таким образом, вам нужно будет загрузить только один файл (или прикрепить один файл к электронному письму), а получателям нужно будет загрузить только один файл, а не несколько отдельных.
RAR – это сокращение от R oshal AR chive, названного в честь российского инженера-программиста, создавшего этот формат. Формат RAR был создан для устранения некоторых недостатков формата ZIP и имеет несколько преимуществ: меньший размер файла, возможность разбивать RAR на несколько частей и восстановление после ошибок.
Тем не менее, мы прошли долгий путь со времен ZIP и RAR, и теперь у нас есть лучшие способы сжатия, шифрования и передачи файлов. Формат 7-Zip – один из популярных вариантов, но он далек от стандарта. Таким образом, по-прежнему важно знать, как обращаться с файлами RAR.
Как открыть и извлечь файлы RAR на Mac
Формат RAR является проприетарным, поэтому неудивительно, что системы Mac не имеют встроенной утилиты для его обработки. Однако решение так же просто, как установка бесплатного стороннего инструмента, который может открывать файлы RAR.
Вот пять вариантов извлечения RAR, из которых вы можете выбрать.
1. Откройте файлы RAR с помощью Keka
Keka – это инструмент для сжатия и извлечения, доступный как в Mac App Store, так и в виде отдельной установки. После установки все, что вам нужно сделать, это дважды щелкнуть файл RAR, чтобы извлечь его, или щелкнуть его правой кнопкой мыши и выбрать « Открыть» .
Обратной стороной использования Keka, по крайней мере для некоторых пользователей, является то, что вы не можете исследовать содержимое файла RAR без его предварительного извлечения. Возможно, вам никогда не понадобится эта функция, и в этом случае это отличный инструмент для работы. Но если вам нравится иметь возможность просматривать содержимое архива и извлекать только те файлы, которые вам нужны, Keka – не подходящее приложение для вас.
Обратите внимание, что Keka может создавать собственные сжатые архивы, но не поддерживает формат RAR. Вы будете ограничены форматами ZIP, 7-Zip, TAR, GZIP и BZIP2.
Скачать: Keka (бесплатно)
2. Используйте unRAR на Mac Terminal.
Чтобы извлечь файл RAR с помощью терминала, вам необходимо установить что-то под названием Homebrew , которое является универсальным инструментом для установки других инструментов.
Например, с помощью Homebrew вы можете установить инструмент для извлечения RAR с помощью одной команды:
brew install unrarВы должны ввести это в Терминал, к которому вы можете получить доступ, открыв Spotlight (используя сочетание клавиш Cmd + Space ), набрав «терминал» и запустив Terminal.app .
Если вы получили сообщение о том, что UnRAR необходимо собрать из исходного кода, как показано ниже:
Вам нужно сначала установить инструменты командной строки Xcode, используя эту команду:
xcode-select --installПосле установки UnRAR вы можете извлечь любой файл RAR, перейдя к этому файлу в Терминале и набрав эту команду:
unrar x example_file.rarНе знаете, как ориентироваться в командной строке? Сначала ознакомьтесь с нашим руководством для начинающих по использованию терминала Mac .
Unarchiver – это бесплатный распаковщик RAR для macOS; вы можете использовать его, чтобы открыть любой из ваших архивов RAR одним щелчком мыши. Как и Keka, этот инструмент не позволяет вам просматривать содержимое ваших файлов RAR перед их извлечением.
В противном случае инструмент имеет множество настраиваемых параметров, поэтому ваши архивы извлекаются так, как вы хотите.
Одна из его удобных функций заключается в том, что он поддерживает нелатинские символы для имен ваших архивных файлов. Таким образом, вы можете извлекать файлы RAR, имена которых содержат иностранные символы.
Unarchiver также поддерживает множество других форматов архивов, включая ZIP, 7Z, GZIP, CAB и другие.
Скачать : Unarchiver (бесплатно)
4. Попробуйте Unarchiver с Automator для распаковки файлов RAR.
Если вы регулярно извлекаете файлы RAR, вышеуказанные инструменты могут показаться неэффективными для этой задачи. К счастью, вы можете использовать Automator для автоматизации задачи извлечения RAR.
Unarchiver будет работать вместе с Automator для создания действия с папкой, которое автоматически распаковывает все файлы в ваших архивах RAR.
После того, как вы создали это действие в Automator, все, что вам нужно сделать, это поместить ваши архивы RAR в указанную папку, чтобы извлечь их все. Вот как создать действие:
- Создайте новую папку на рабочем столе и назовите ее Unrar .
- Откройте Unarchiver , перейдите на вкладку « Извлечение » и выберите « Та же папка, что и архив» в раскрывающемся меню « Извлечь архивы в» .
- Включите параметр Перемещать архив в корзину, чтобы ваш архив удалялся после извлечения.
- Запустите Automator , нажмите « Файл»> «Создать» , выберите « Действие с папкой» и нажмите « Выбрать» .
- Щелкните раскрывающееся меню вверху, выберите « Другое» и выберите папку « Unrar ».
- Перетащите действие с именем « Найти элементы поиска» в рабочий процесс справа.
- Во вновь добавленном действии выберите папку Unrar в раскрывающемся списке « Поиск» , а затем выберите « Любая» из следующего раскрывающегося списка. Затем выберите Расширение файла, затем содержит и введите rar в поле.
- Перетащите другое действие с именем « Открыть элементы поиска» на правую панель.
- Выберите Unarchiver из раскрывающегося меню Открыть с помощью .
- Нажмите Cmd + S , введите имя рабочего процесса и нажмите Сохранить . Затем закройте Automator.
- Скопируйте все архивы RAR, которые хотите распаковать, в папку Unrar на рабочем столе. Ваш архив будет немедленно извлечен, и все его файлы будут помещены в ту же папку Unrar .
Онлайн-экстрактор RAR может пригодиться, когда вы хотите извлечь только один или несколько архивов. С онлайн-инструментом вам не нужно ничего устанавливать на свой компьютер. Эти инструменты работают через ваш веб-браузер и позволяют извлекать файлы точно так же, как это делают ваши настольные программы.
Подробнее: 7 лучших онлайн-экстракторов RAR
Извлечь меня – один из таких инструментов, который помогает вам извлекать RAR и многие другие форматы архивов с помощью веб-браузера. Вы можете добавлять свои архивы со своего компьютера, облачных сервисов хранения, таких как Google Drive и Dropbox, и даже с прямых веб-адресов.
После того, как вы загрузили архив, подождите несколько секунд, пока сайт его распакует. Затем вы можете загрузить отдельные файлы из вашего архива на свой компьютер.
Открытие файлов RAR на Mac стало проще
Теперь вам не нужно беспокоиться, когда вы сталкиваетесь с файлом RAR. Эти простые экстракторы RAR для Mac быстро справятся со всем, с чем вы столкнетесь.
Хотя ваш Mac не может обрабатывать эти файлы с помощью встроенных инструментов, есть несколько отличных приложений по умолчанию, которые установлены на всех Mac. В большинстве случаев вам не нужно загружать стороннее приложение, потому что стандартные приложения для Mac в большинстве случаев довольно хороши.
СвязанныйRAR на Mac (macOS) — как открыть: бесплатная программа-архиватор
Итак, перед вами — архив в формате RAR. Раньше вы никогда не имели с ним дела, и разахивировать находящиеся в нем файлы одним кликом у вас тоже не получилось. Что делать? Сейчас расскажем!
♥ ПО ТЕМЕ: Как настроить главный экран Mac (macOS) максимально эффективно.
Что такое RAR?
Файл формата RAR похож на более привычный всем ZIP-файл. И тот, и другой — «архивы», т.е. содержат в себе несколько других файлов в сжатом виде. Благодаря архивам вы, например, можете отправлять другу ил коллеге по электронной почте не тысячи файлов по отдельности, а один лишь файл со всем архивом.
RAR — это сокращение от Roshal ARchive, т.е. «Архив Рошаля». Его создатель — известный российский программист Евгений Рошал. «В народе» Евгения Лазаревича знают главным образом по другому его популярному продукту — FAR Manager. Он создал формат RAR для исправления недостатков ZIP. В результате архивы RAR «весят» меньше, дают возможность разделить их на несколько частей и исправлять возникшие ошибки.
Сейчас уже разработаны ещё более эффективные решения вроде формата 7-Zip. Но RAR по-прежнему очень популярен, и пройдет еще много времени, прежде чем он отправится на заслуженный отдых. Так что умение управляться с ним в ближайшей перспективе очень пригодится.
♥ ПО ТЕМЕ: Как настроить автоудаление распакованных ZIP-архивов на Mac.
Как открыть и распаковать файлы в формате RAR на Mac
RAR — проприетарный формат, так что нет ничего удивительного в том, что в macOS по умолчанию нет программ для работы с ним. Но ничего «такого» здесь нет — вы легко решите эту проблему путем установки стороннего приложения, например, бесплатного архиватора Keka для Mac.
Приложение делает ровно то, что и должна делать программа подобного рода — открывает любой архив в формате RAR. Все, что вам нужно сделать — это скачать и установить Keka (ссылка в конце статьи), а затем два раза кликнуть на RAR-архив левой кнопкой мыши (или один раз правой и выбрать Keka в меню Открыть).
У Keka есть два минуса — во-первых, вы не сможете увидеть содержимое архива перед его распаковкой, как привыкли делать это в Windows. 99% пользователей это наверняка не остановит, всем остальным рекомендуется подыскать для себя другую программу. Во-вторых, Keka не умеет создавать RAR-архивы, в этом плане выбор ограничен ZIP, 7-Zip, TAR, GZIP и BZIP2.
Скачать Keka (бесплатно)
Смотрите также:
Как извлечь файлы RAR с любого устройства
С появлением Интернета сжатие файлов для загрузки и скачивания стало относительно обычным явлением. Одним из таких стандартов сжатия является расширение .rar, которое позволяет создавать более плотно упакованные архивы, чем другие форматы.
В этой статье вы увидите самый простой способ распаковать файлы RAR на вашей конкретной платформе.
Как распаковать файлы RAR на ПК с Windows
Использование WinRAR
Самая очевидная программа для распаковки “.rar » файлов будут WinRAR. В конце концов, расширение проприетарное. Хотя технически вам придется заплатить за программу после 40-дневного пробного периода, WinRAR никогда не деактивирует ни одну из основных функций программы. Таким образом, вы можете загрузить пробную версию, а затем использовать ее бесконечно.
При использовании WinRAR извлеките файлы, выполнив следующие действия:
- Вариант 1: щелкните файл правой кнопкой мыши и выберите «Извлечь файлы…» , чтобы открыть меню извлечения.Вы также можете выбрать «Извлечь сюда», , чтобы распаковать все файлы в текущем каталоге, или «Извлечь в [имя папки]» , чтобы использовать текущее имя «.rar» в качестве папки для извлечения.
- Вариант 2. В WinRAR щелкните «Файл», , затем «Открыть архив». Просмотрите папки и найдите файл, который хотите открыть, затем нажмите кнопку «Извлечь в» .
- Вариант 3. Двойной щелчок по файлу RAR в проводнике также автоматически откроет его в окне WinRAR.Отсюда вы можете использовать кнопку «Извлечь в» как обычно.
Использование WinZip
Другой популярный инструмент архивирования, WinZip, является одним из основных конкурентов WinRAR. WinZip — тоже платное приложение, но доступна для загрузки пробная версия. Однако, в отличие от WinRAR, WinZip заблокирует доступ к программе по истечении пробного периода. Программа может открывать архивные файлы, такие как Zip, 7Zip и RAR.
Если у вас установлен WinZip, вы можете открывать архивы, выполнив следующие действия:
- Вариант 1. Щелкните правой кнопкой мыши файл RAR, наведите указатель мыши на значок «WinZip» , затем выберите «Распаковать в …, » « Разархивировать сюда », или « Разархивировать в папку [каталог / имя папки].»
- Вариант 2. Щелкните правой кнопкой мыши файл RAR, наведите указатель мыши на значок « Открыть с помощью » , затем выберите « WinZip » или « Выбрать другое приложение » , если unlisted, затем извлеките RAR из WinZip.
- Вариант 3. Дважды щелкните файл RAR прямо в проводнике, чтобы открыть его в WinZip, затем выберите вариант извлечения.
Использование 7-Zip
Как бесплатное программное обеспечение, так и программное обеспечение с открытым исходным кодом, 7-Zip на некоторое время стал предпочтительным инструментом архивирования для пользователей ПК.Поскольку он ничего не стоит и совместим со всеми другими типами архивных файлов, многие пользователи рекомендуют скачать установщик 7-Zip. Если у вас есть 7-Zip, вы можете открывать архивные файлы, выполнив следующие действия:
- Вариант 1. Щелкните правой кнопкой мыши заархивированную папку в проводнике, наведите указатель мыши на пункт меню «7-Zip» , затем выберите «Извлечь файлы…» , чтобы открыть меню извлечения. Вы также можете выбрать «Извлечь сюда» , чтобы распаковать все файлы в текущем каталоге, или «Извлечь в [имя папки]» , чтобы распаковать как папку.
- Щелкните правой кнопкой мыши архивную папку в проводнике, наведите указатель мыши на пункт меню «7-Zip» , выберите «Открыть архив» , чтобы открыть окно приложения 7-Zip, затем выберите извлечение вариант.
- Вариант 3. Дважды щелкните папку RAR с помощью проводника, чтобы открыть ее в 7-Zip, затем нажмите кнопку «Извлечь» в верхнем меню и выберите расположение папки для распаковки архива. .
Как распаковать файлы RAR на Mac
Существуют версии macOS для платных инструментов архивирования, а именно WinZip и WinRAR, которые используются так же, как их версии для ПК.Кроме того, macOS поставляется со встроенной программой Archive Utility, которая позволяет извлекать архивные файлы без использования каких-либо других приложений.
1. Использование встроенной утилиты архивирования
Дважды щелкните файл архива. Никаких дополнительных команд не требуется, поскольку утилита архивирования запускается автоматически. Если вы измените имя файла архива, полученная извлеченная папка будет такой же, как имя файла архива.
2. Использование Unarchiver
Бесплатное приложение для архивирования, которое легко загрузить из Mac App Store, оно более универсально, чем собственный инструмент архивирования в macOS.Unarchiver также совместим с гораздо большим количеством типов архивных файлов. Это отличный инструмент, и поскольку он бесплатный, нет причин не устанавливать его. Для этого выполните следующие действия:
- Откройте Unarchiver.
- Щелкните Файл в меню.
- Выберите, следует ли разархивировать в текущую папку, разархивировать на рабочий стол или разархивировать в. Последний вариант позволяет указать место для размещения файлов.
- Выберите файл, который хотите извлечь, затем нажмите «Разархивировать».
- Извлеченный файл должен отображаться как папка с именем исходного архива.
Как распаковать файлы RAR на Chromebook
Chromebook — довольно ограниченная платформа. По умолчанию никакие дополнительные программы не могут быть установлены на нем, если приложение не было одобрено Google. К счастью для тех, кто хочет извлекать файлы, вам не нужны дополнительные программы, так как Chrome OS по умолчанию поддерживает архивирование. Чтобы извлечь файл на Chromebook, выполните следующие действия:
- Дважды щелкните файл RAR, который хотите открыть.Chrome OS смонтирует этот файл, как если бы это был внешний диск. Это нормально. Щелкните файл архива в меню слева.
- Вам будет показан список файлов, находящихся в архиве. Выберите файлы, которые вы хотите распаковать. Выберите Копировать.
- Перейдите в нашу предпочтительную папку назначения. Щелкните правой кнопкой мыши и выберите «Вставить сюда».
- Извлеките файл архива, чтобы удалить его из меню подключенного диска. Вы можете удалить архив, если он вам больше не нужен, в противном случае закройте окно.
Кроме того, вы можете включить Google Play Store на своем Chromebook. Затем вы можете найти в магазине инструменты архивирования RAR, которые можно использовать для извлечения архивных файлов. Некоторые из наиболее популярных из них будут перечислены ниже в разделе «Приложения для Android».
Как распаковать файлы RAR на устройстве Android
Поскольку устройства Android по своей природе являются мобильными, загрузка сжатых файлов может стать необходимостью, чтобы избежать исчерпания лимитов данных мобильного плана. Для Android большинство инструментов, необходимых для открытия архивов, можно загрузить из Google Play Store.Определенные модели устройств могут поставляться с собственным программным обеспечением для архивирования в соответствии с их заводскими настройками, но обычно их нет по умолчанию. Вот некоторые из наиболее популярных приложений из Play Store:
1. RAR
Универсальная программа сжатия, архиватор, экстрактор и базовый файловый проводник, приложение RAR может легко открывать архивные файлы любого типа. С более чем 700 000 отзывов, получивших 4,4 из 5 звезд, это, пожалуй, одно из лучших приложений-архиваторов для Android. При запуске приложения открывается файловый менеджер, который позволяет вам искать архив, который вы хотите извлечь.Параметры извлечения находятся в меню вверху.
2. ZArchiver
Еще одно популярное приложение, получившее 4,5 звезды от более 600 000 пользователей, этот простой инструмент для архивирования замечательно справляется со своей задачей. Чтобы извлечь заархивированный файл, откройте его в приложении, затем выберите, где вы хотите распаковать файлы.
3. RS File Manager
В отличие от предыдущих приложений, RS File Manager представляет собой полнофункциональный файловый менеджер с функциями архивирования. Если вы хотите загрузить приложение, которое представляет собой нечто большее, чем просто инструмент для извлечения данных, это может оказаться вашим выбором.Нажатие на файл архива из диспетчера файлов RS дает вам возможность распаковать его в любое место по вашему выбору.
Как извлечь файлы RAR на iPhone
В отличие от Android, iPhone по умолчанию поставляется с архиватором. К сожалению, изначально поддерживаются только Zip-файлы. Чтобы открыть файлы RAR или 7Zip, вам необходимо загрузить стороннее программное обеспечение из Apple App Store.
1. iZip
Одно из самых популярных приложений для извлечения архивных файлов, таких как RAR, Zip и 7Zip, iZip — это бесплатный инструмент, который отлично справляется с этой задачей.Чтобы открыть файл RAR с помощью iZip, выполните следующие действия:
- Откройте приложение iZIp.
- Выберите обозреватель документов.
- Найдите архивный файл и нажмите на него.
- Во всплывающих окнах с просьбой открыть файл нажмите ДА.
- Когда будет предложено распаковать все файлы, нажмите OK.
- Файл будет распакован в папку «Файлы» iZip. Здесь вы можете увидеть несжатые файлы.
2. Unzip
Еще одно популярное приложение-архиватор, Unzip, простое в использовании и может извлекать файлы RAR, выполнив следующие действия:
- Откройте приложение «Файлы» на вашем iPhone.
- Найдите файл архива, затем нажмите и удерживайте, пока не появится меню. Выберите Поделиться.
- Прокрутите вправо, пока не увидите Еще. Нажмите на значок с тремя точками.
- Нажмите на «Распаковать».
- Откройте Unzip, затем нажмите на имя файла, которым вы поделились. Это создаст новую папку с именем RAR-файла. Теперь вы можете просматривать несжатые файлы отсюда.
Дополнительные вопросы и ответы
Вот несколько часто задаваемых вопросов, которые часто возникают при обсуждении того, как извлечь файлы RAR.
1. Почему файлы RAR используются вместо файлов zip?
Хотя оба формата сжатия выполняют одни и те же функции, файлы RAR более оптимизированы.
RAR сжатие плотнее, чем у Zip и 7Zip, что приводит к уменьшению размера архивных файлов. Хотя разница может быть не такой заметной для файлов меньшего размера, когда вы пытаетесь заархивировать гигабайты данных, контраст становится более очевидным.
2. Для чего именно используются файлы RAR?
Файлы RAR используются в основном для уменьшения объема данных, потребляемых при загрузке или загрузке файлов.В зависимости от вашего тарифного плана пропускная способность может быть выше, и минимизация размера файла — хороший способ контролировать использование данных. Если вы постоянно загружаете или скачиваете файлы, их предварительное архивирование может иметь огромное значение, а формат RAR предлагает лучшую степень сжатия
Все еще очень популярный формат файлов
Хотя сейчас доступны более новые форматы архивов, которые предлагают бесплатное открытие — функции архивирования источников, расширение RAR по-прежнему очень популярно.Его лучшая степень сжатия, наряду с кажущейся бесконечной пробной версией программы WinRAR, во многом продлила жизнь этому формату, созданному десятилетиями.
Известны ли вам другие способы извлечения файлов RAR? Поделитесь своими мыслями в разделе комментариев ниже.
7-Zip — файловый архиватор с высокой степенью сжатия. Скачать 7-Zip 19.00 (2019-02-21) для Windows :
Скачать 7-Zip 21.01 alpha (2021-03-09) для Windows :
Лицензия7-Zip — это бесплатное программное обеспечение с открытым исходным кодом . Большая часть кода находится под лицензией GNU LGPL .Некоторые части кода находятся под лицензией BSD с тремя пунктами. Также существует ограничение лицензии unRAR для некоторых частей кода. Прочтите информацию о лицензии 7-Zip. Вы можете использовать 7-Zip на любом компьютере, включая компьютер в коммерческой организации. Вам не нужно регистрироваться или платить за 7-Zip. Основные характеристики 7-Zip
7-Zip работает в Windows 10/8/7 / Vista / XP / 2019/2016/2012/2008/2003/2000. p7zip — порт командной строки версии 7-Zip на Linux / Posix. на странице SourceForge 7-Zip вы можете найти форум, отчеты об ошибках и системы запросов функций. Степень сжатияМы сравнили 7-Zip с WinRAR 5.20. НАБОРЫ ФАЙЛОВ: Mozilla Firefox 34.0.5 для Windows и Google Earth 6.2.2.6613 для Windows.
Результаты степени сжатия очень зависят от данных, используемых для испытаний.Обычно 7-Zip сжимает в формат 7z на 30-70% лучше, чем в формат zip. А 7-Zip сжимает в формат zip на 2–10% лучше, чем большинство других программ, совместимых с zip. | | |||
WinRAR — Скачать
Бесплатная утилита сжатия и извлечения
WinRAR — популярная пробная программа, которая используется для извлечения файлов из папки или сжатия файлов в один.Выпущенная в 1995 году, WinRAR представляет собой основное программное обеспечение для сжатия и извлечения файлов, которое пользователи имеют на своих устройствах. Инструмент совместим с электроникой Android, iOS, Linux и Microsoft Windows как на 32-битном, так и на 64-битном оборудовании. Люди могут использовать WinRAR в Windows 10, XP, Vista 7, 8 и 9.
Есть ли бесплатная версия WinRAR?
Люди могут либо купить платную программу , либо загрузить пробную версию WinRAR . Опция, которая не требует денег, предлагает пользователям перейти на платную версию.WinRAR уведомляет людей о преимуществах оплаты за инструмент через частые всплывающие окна. Если пользователи терпимо относятся к уведомлениям, они неизбежно смогут использовать бесплатную версию.
Какая польза от WinRAR?
В то время как компьютеры и ноутбуки с Microsoft Windows оснащены встроенными возможностями сжатия и извлечения файлов, управление файлами RAR невозможно. WinRAR — это центр управления файлами. Приложение имеет интуитивно понятный интерфейс, который позволяет людям легко и быстро ориентироваться в системе сжатия и извлечения данных в файлы RAR и ZIP .
Насколько безопасен WinRAR?
WinRAR загрузка полностью безопасна для установки . Хотя программа безопасна, вам следует проявлять осторожность при загрузке внешних файлов из электронной почты или браузеров веб-сайтов, чтобы заархивировать и распаковать их с помощью WinRAR. Некоторые файлы могут быть вредоносными и нарушать работу приложения WinRAR и устройства Android, Mac или ПК.
Поскольку WinRAR представляет собой облегченную платформу , процесс загрузки и установки выполняется быстро и не занимает много места на устройствах.Прежде чем приложение можно будет использовать на компьютере или ноутбуке, люди должны принять лицензионное соглашение. В этом всплывающем окне люди могут принять условия и выбрать папку для установки WinRAR, выбрав «Обзор».
После нажатия кнопки «Установить» появится окно «Установка WinRAR». Пользователи могут выбрать, какие типы файлов они предпочитают ассоциировать с WinRAR: RAR, ZIP, 7Z, ARJ, BZ2, CAB, GZ, ISO, JAR, LZ, ZIPX и т. Д. Рядом с этим разделом находится область «Интерфейс», где люди могут выбрать, хотят ли они добавить WinRAR на рабочий стол, в меню «Пуск» или создать группу программ.
В сегменте «Интерфейс» параметры добавления WinRAR на рабочий стол и меню «Пуск» могут упростить доступ к приложению. Под этой группой находится раздел «Интеграция с оболочкой», который позволяет функциям появляться в контекстных меню архива: «Извлечь». Нажмите «ОК», а затем «Готово» в следующем окне, чтобы завершить установку WinRAR.
Как пользоваться программой WinRAR?
При открытии приложения люди могут просматривать командную строку WinRAR : «Добавить», «Извлечь в», «Тест», «Просмотр», «Удалить», «Найти», «Мастер», «Информация», и «Ремонт».Помимо открытия приложения для сжатия и извлечения файлов, пользователи также могут получить доступ к этим возможностям, нажав правой кнопкой мыши на файлах и папках. В контекстном меню пользователи могут указать, какие действия связаны с WinRAR, указав значок рядом с текстом.
Параметры в контекстном меню включают «Добавить в архив», «Сжать и отправить по электронной почте», «Открыть с помощью WinRAR», «Извлечь файлы» и т. Д. Вы можете выбрать «Добавить в архив», чтобы определить имя и параметры файла. или папку.В верхней части всплывающего окна есть вкладки: «Общие», «Дополнительно», «Параметры», «Файлы», «Резервное копирование», «Время» и «Комментарий». Под этими ярлыками можно создать файл с именем .
Вы можете выбрать один из форматов файлов , : RAR, ZIP и т. Д. В окне, в зависимости от команды, выбранной в контекстном меню, будет раскрывающееся меню для выбора «Метод сжатия». Выберите размер архива в раскрывающемся меню «Размер словаря».Затем вы создаете пароль для доступа к архиву, нажав кнопку «Установить пароль» в правом нижнем углу.
Пользователи могут извлекать файлы из папок RAR и ZIP. Это можно сделать, щелкнув правой кнопкой мыши папку для доступа к контекстному меню, а также в приложении. В контекстном меню вы нажимаете «Извлечь сюда», чтобы перетащить файл в ту же область, что и сжатая папка.
Чтобы завершить процесс извлечения через приложение, вам необходимо открыть файл.Папку RAR или .ZIP, дважды щелкнув или щелкнув правой кнопкой мыши и выбрав «Открыть с помощью WinRAR» в контекстном меню. После открытия приложения вы можете перейти к командной строке и выбрать «Извлечь в». Появится окно, позволяющее сообществу выбрать место назначения, режимы и т. Д.
Дополнительные приложения для сжатия и извлечения
WinZip, 7-Zip и PeaZip — это альтернативные варианты программного обеспечения для сжатия и извлечения файлов. WinZIP и WinRAR — это пробные версии . Сначала они предлагаются бесплатно, а затем предлагают оплату, чтобы продолжить пользоваться услугами.7-Zip и PeaZIP — это бесплатное программное обеспечение . 7-Zip — сопоставимая альтернатива WinRAR благодаря простому пользовательскому интерфейсу и возможностям.
Наряду с WinRAR, 7-Zip имеет простой в использовании пользовательский интерфейс. Хотя оба приложения похожи по внешнему виду, WinRAR имеет дополнительные утилит : инструменты Repair и Wizard. Инструмент Wizard помогает новичкам разобраться в программном обеспечении. Инструмент восстановления может легко исправить поврежденную информацию. Хотя WinRAR имеет дополнительные функции, 7-Zip имеет лучшее время сжатия.
Упаковка и распаковка файлов
Кросс-платформенный архиватор выполняет важные операции: упаковку и распаковку файлов и папок. Система имеет простой пользовательский интерфейс с вспомогательными инструментами: функция мастера, которая направляет новичков через лучший процесс. Функции WinRAR с файлами RAR и ZIP позволяют людям просматривать и создавать контент. Приложение доступно на множестве из языков : английский, китайский, индонезийский, турецкий и т. Д.
Что нового?
Вы можете посетить веб-сайт RARLAB , чтобы узнать о новых обновлениях программного обеспечения , политике конфиденциальности, информации о файлах cookie и т. Д.WinRAR GmbH постоянно обновляет платформу, чтобы улучшить взаимодействие с пользователем. Хотя утилиты программы находятся в хорошем состоянии, дизайн приложения устарел, но при этом чистый.
Как открывать файлы RAR в Windows и Mac (RAR Extractor)
Это практическое руководство объясняет, что такое файлы .RAR и как открывать файлы RAR. Вы также узнаете об инструментах для открытия файлов RAR:
Каждый из нас мог когда-нибудь сталкиваться с файлом формата .RAR. Форматы файлов RAR полезны, когда мы хотим передавать большие файлы через Интернет.
Мы увидим полезность формата файла RAR, как мы можем создать файл RAR, а также узнаем, как их можно открывать при использовании различных операционных систем. Ближе к концу этого руководства мы рассмотрим некоторые часто задаваемые вопросы, относящиеся к файлам .RAR.
Что такое файл .RAR
Это формат файла архива, разработанный российским инженером-программистом Евгением Рошалем. RAR означает (R) Рошальский (AR) Архив.
Вы можете задаться вопросом, что особенного в этом формате файла по сравнению с другими распространенными форматами, о которых большинство из нас знает. Пример doc, txt, pdf или другие форматы архивов, такие как Zip, 7S и многие другие. Есть много других вещей, которые делают этот формат весьма полезным.
Давайте посмотрим на них:
- Это позволяет объединить несколько файлов вместе, тем самым избегая хлопот, когда необходимо совместно использовать несколько файлов. 63-1) байтов равен 9 223 372 036 854 775 807 !! Формат
- RAR для Windows основан на командной строке.
- Версия графического интерфейса пользователя Windows для формата файла RAR — WinRAR.
Как создать файл RAR
Создание файла RAR зависит от используемой операционной системы.
Ниже приведен список программного обеспечения, необходимого для создания файла RAR для некоторых широко используемых операционных систем.
Лицензионное программное обеспечение обычно имеет пробную версию, которую можно загрузить в течение определенного количества дней до ее покупки и использования.
После загрузки лицензионного / пробного программного обеспечения вам необходимо установить его в своей системе, чтобы создать файл RAR.Впереди в этом руководстве мы продемонстрируем, как загрузить, установить и использовать WINRAR (пробная версия) для создания файла RAR в операционной системе Windows 10.
Мы также рассмотрим шаги по использованию WINZIP для создания файлов RAR в Mac OS.
Создание файла RAR в ОС Windows
Чтобы создать файл RAR в ОС Windows, в нашей системе должно быть установлено поддерживаемое программное обеспечение. WINRAR — это версия графического интерфейса для Windows для создания файла RAR. Начнем с установки WINRAR в нашей системе. Ниже приведены инструкции для справки.
Загрузка WINRAR
# 1) Откройте WinRAR и нажмите кнопку Загрузить WINRAR.
# 2) Нажмите кнопку ‘Download WINRAR’ на следующем экране.
# 3) Как показано на экране, нажмите RUN, а затем нажмите YES во всплывающем окне, чтобы начать загрузку WINRAR.
# 4) Во всплывающем окне выберите папку назначения с помощью кнопки «Обзор».Это место, где будет сохранено программное обеспечение.
# 5) Теперь нажмите «Установить». Нажатие «Установить» означает принятие Лицензионного соглашения с конечным пользователем (EULA) и переход к установке программного обеспечения.
# 6) Нажмите ‘OK’ на следующем экране.
# 7) После успешной установки вы увидите экран, показанный ниже. Нажмите «Готово».
На этом процесс установки WINRAR в Windows 10 завершен.В нашей системе установлен WINRAR, теперь давайте посмотрим, как мы можем создать файл / папку архива RAR.
Создание файла / папки RAR
Теперь мы установили WINRAR в нашей системе, давайте попробуем заархивировать набор из 3 файлов. В приведенном ниже примере , у нас есть документы из 3 слов с именами «Работа1», «Работа2» и «Работа3». Эти файлы находятся в системе в разделе «Этот компьютер> Рабочий стол> Рабочие записи».
Чтобы узнать, как можно создать файл / папку RAR, выполните следующие действия:
# 1) Откройте Windows Explorer и перейдите в папку, содержащую файлы, которые необходимо преобразовать в формат RAR.В нашем случае это «Этот компьютер> Рабочий стол> Рабочие записи»
.# 2) Теперь выберите все 3 файла (Shift + щелчок) и щелкните правой кнопкой мыши, чтобы получить параметры меню. Выберите опцию «Добавить в Work Records.rar» . Это создаст папку RAR, сгруппирующую все три выбранных файла в папке с именем «Work records.rar» (то же имя, что и папка, в которой в настоящее время размещены эти три файла).
# 3) При выборе этой опции «Рабочие записи.rar »создается файл , который помещается в то же место, что и текущие файлы.
# 4) В списке у нас есть еще несколько параметров, которые можно использовать для создания файла RAR — «Добавить в архив…», «Сжать и отправить по электронной почте…» и «Сжать в« Work Records.rar »и отправить по электронной почте» .
# 5) В случае, если нам нужно изменить имя и расположение файла RAR, который мы создаем, можно использовать опцию «Добавить в архив…». Когда выбрана эта опция, мы получаем экран ниже.
- Обзор Кнопка может использоваться для выбора места для сохранения файла RAR.
- Имя архива можно использовать для изменения имени файла RAR, которое в противном случае устанавливается на имя текущего местоположения файла / папки.
- Формат архива можно выбрать как RAR (выбран по умолчанию).
- ОК — при нажатии создает и сохраняет файл RAR.
# 6) В сценарии, когда мы хотим напрямую создать и отправить по электронной почте файл RAR, выберите параметр «Сжать в рабочие записи».rar ’и электронная почта» или «Сжать и отправить по электронной почте…».
Итак, до сих пор мы видели, как мы можем создать файл RAR с помощью WINRAR в Windows.
WINRAR — Основные факты
- Программное обеспечение WINRAR доступно как для 32-разрядной, так и для 64-разрядной операционной системы Windows.
- Вас может удивить, что WINRAR также поддерживает другие форматы архивов, такие как ZIP, 7-Zip, TAR, GZIP и многие другие. Это означает, что если в вашей системе установлен WINRAR, то упомянутые форматы можно разархивировать с помощью WINRAR.
- WINRAR доступен на нескольких языках, а также для различных версий Windows.
- WINRAR — платное программное обеспечение, однако его пробная версия доступна в течение 40 дней, после чего, при необходимости, мы можем приобрести ее лицензионную версию.
Создание файла RAR в Mac OS
Хотя операционная система Mac имеет утилиту Apple Archive Utility , которая позволяет распаковывать заархивированные форматы, такие как ZIP, GZIP, TAR и т. Д., Однако в ней нет встроенной поддержки для разархивирования файлов RAR.
Как и в случае с ОС Windows, WINRAR также доступен для Mac OS, но только как программное обеспечение командной строки. Для WINRAR нет версии с графическим интерфейсом для доступа к нему в Mac OS. Из-за версии командной строки (терминала) RAR или Mac не удобны для пользователя. Таким образом, использование RAR для Mac не пользуется популярностью.
На самом деле, существует очень небольшая поддержка с точки зрения доступного программного обеспечения, когда дело доходит до создания файла RAR на Mac. SimplyRAR — это утилита с открытым исходным кодом (на основе графического интерфейса пользователя), которую можно использовать для создания файлов RAR в Mac OS.
Однако следует отметить, что разработчики этой утилиты больше не предоставляют никакой поддержки, поскольку они, вероятно, больше не занимаются бизнесом.
Чтобы загрузить SimplyRAR, выполните следующие действия:
- Откройте SimplyRAR и щелкните ссылку Бесплатно Скачать .
- После загрузки установите программное обеспечение в системе.
- После завершения установки откройте служебную программу.
- Перетащите файл (ы) или папку, которые необходимо преобразовать в формат RAR, в окно служебной программы.
- Теперь нажмите кнопку СОЗДАТЬ RAR .
- При появлении запроса выберите желаемое место для сохранения файла / папки RARed.
- Теперь нажмите ОК.
Как открывать файлы RAR
Так же, как программное обеспечение необходимо для создания файла RAR, так и внешнее программное обеспечение требуется для открытия файла RAR. Ни одна из операционных систем не имеет встроенной поддержки открытия файла RAR, за исключением Chrome OS.
Продолжая изучение этого руководства, мы рассмотрим доступность программного обеспечения для открытия файла RAR в Windows и Mac OS.
Существует различное программное обеспечение для открытия файла RAR. Программное обеспечение, доступное для открытия файла RAR, является коммерческим (лицензионным), а также имеет открытый исходный код (бесплатное ПО). В этом разделе мы рассмотрим оба типа программного обеспечения, то есть лицензионное и бесплатное.
В отличие от создания файла RAR, существует ряд лицензионных программ и программного обеспечения с открытым исходным кодом, доступных для открытия файла RAR.Мы подробно рассмотрим, как открыть файл RAR с помощью WINRAR в операционной системе Windows. Далее мы также рассмотрим процесс открытия файла RAR в операционной системе Mac.
После долгих исследований и анализа мы перечислили ниже различные служебные программы и операционные системы, которые они могут использовать для вашего быстрого ознакомления. Таблица также поможет вам сравнить стоимость различных утилит и поддерживаемый формат файлов. Ссылка для их соответствующих загрузок также была упомянута там.
Откройте файл RAR в Windows
Как упоминалось выше, ОС Windows не имеет встроенной поддержки для разархивирования файлов RAR. Таким образом, для открытия файлов RAR в операционной системе Windows требуется внешний инструмент. Мы увидим, как открыть файл RAR с помощью WinRAR. WinRAR позволяет выполнять операции архивирования и разархивирования файла RAR.
В предыдущем разделе о создании папки RAR в операционной системе Windows мы увидели, как загрузить служебную программу WinRAR.Теперь, когда в вашей системе установлен WINRAR, мы увидим, как открыть папку RAR. Давайте попробуем открыть ту же папку RAR Work Records.rar, которую мы создали ранее.
# 1) Откройте папку «Work Records.rar» в проводнике Windows.
# 2) Щелкните папку правой кнопкой мыши и выберите опцию Открыть с помощью WINRAR .
# 3) Откроется окно WINRAR, как показано ниже.
# 4) Выберите файл (ы) и нажмите «Извлечь в». Появится всплывающий экран, на котором можно выбрать место назначения извлеченных файлов, как показано ниже.
# 5) Файлы извлекаются и сохраняются в выбранном месте, откуда к ним можно получить доступ.
Открыть файл RAR в Mac OS
Операционная система Mac имеет утилиту Apple Archive Utility , которая позволяет распаковывать заархивированные форматы, такие как ZIP, GZIP, TAR и т. Д. Однако в ней нет встроенной поддержки для разархивирования файлов RAR. Таким образом, как и в операционной системе Windows, для открытия файлов RAR в операционной системе Mac также необходим внешний инструмент.
WinZip — одна из таких служебных программ. Не запутайтесь по названию. Хотя WinZip используется для архивирования файлов, он поддерживает разархивирование различных других форматов, кроме ZIP.
Давайте посмотрим, как открыть файл RAR с помощью WinZip ниже:
- Загрузите и установите WinZip на вашу систему Mac с здесь
- Перейдите к расположению файла / папки, которую вы хотите разархивировать.
- Щелкните правой кнопкой мыши файл / папку и выберите меню «Службы» в контекстном меню.
- Теперь выберите распаковать.
Разархивировать файл RAR довольно просто. Фактически, при большом количестве доступных служебных приложений с открытым исходным кодом разархивирование довольно просто по сравнению с ограниченными возможностями в отношении того, доступен ли лицензионный или открытый исходный код для создания файла / папки RAR.
Дополнительная литература => Способы открытия файлов 7z
Разница между форматами файлов RAR и ZIP
Почти каждый из нас иногда задумывался о том, чем отличаются файлы RAR и ZIP.В то же время большинство из нас понимают, что ZIP и RAR — это форматы архивных файлов, которые содержат один или несколько файлов в сжатом виде.
Давайте получим общее представление о формате ZIP, после чего будет легче понять различия между форматами ZIP и RAR.
Формат файла ZIP — внешнее программное обеспечение под названием PKZIP было создано Филом Кацем в 1989 году. Однако в настоящее время многие программы предоставляют встроенную поддержку файлов ZIP. Например как выпуск Windows 98 и Mac OS — версии 10.3 имеется встроенная поддержка для архивирования и распаковки файлов без использования внешнего программного обеспечения.
Другая функция, доступная через ZIP, — предоставить пользователю возможность выбора сжатия файла во время его архивирования. Более того, пользователь также может выбрать тип используемого алгоритма сжатия.
Здесь нужно знать, что существуют разные алгоритмы сжатия файла, и разница в основном заключается в том, какое сжатие требуется.
Давайте теперь посмотрим на различия в форматах файлов ZIP и RAR, которые помогут нам решить, какой формат архива подходит для нас в той или иной ситуации.
Q # 1) Как поставить пароль на WINRAR?
Ответ:
- Перейти к расположению файла / папки RAR.
- Щелкните правой кнопкой мыши и выберите Открыть с помощью WinRAR из контекстного меню.
- В окне WinRAR выберите опцию ADD .
- В открывшемся всплывающем окне нажмите кнопку Установить пароль.
- Введите и еще раз введите пароль.
- Нажмите ОК.
Q # 2) Какая программа позволяет открывать файлы RAR?
Ответ: Файлы RAR можно открывать с помощью различных утилит, доступных на рынке. Для этого доступно как лицензионное, так и программное обеспечение с открытым исходным кодом. WINRAR — это лицензионное программное обеспечение, которое позволяет поддерживать файлы RAR.
Он имеет пробный период в 40 дней, в течение которого его можно использовать, прежде чем придется платить за лицензию. Тем не менее, существует множество другого доступного программного обеспечения с открытым исходным кодом, наиболее предпочтительным для которого является , например. 7- Zip, Extract Now и т. Д.
Q # 3) Может ли WINRAR сжимать файлы RAR?
Ответ: Да. WINRAR — это версия файла RAR с графическим интерфейсом пользователя для Windows. Таким образом, его можно использовать для сжатия и распаковки файлов RAR. Но следует помнить, что WINRAR является лицензионным программным обеспечением и не может использоваться после 40-дневного пробного периода без приобретения лицензии.
Q # 4) Как архивировать файлы с помощью WINRAR?
Ответ: Хотя WINRAR используется для создания и открытия файлов RAR, он также поддерживает архивирование и разархивирование файлов zip.
Чтобы заархивировать файл с помощью WINRAR, выполните следующие действия:
- Перейдите к файлу / папке, которую вы хотите заархивировать.
- Щелкните его правой кнопкой мыши и выберите Добавить в архив.
- Сейчас Нажмите радиокнопку ZIP в открывшемся всплывающем окне.
Заключение
Этот учебник был направлен на объяснение того, что такое файл RAR и как мы можем создать и открыть файл / папку RAR.
Цель заключалась в том, чтобы помочь вам получить хорошее представление о различных служебных программах, доступных для создания и открытия файла RAR, и иметь возможность сравнивать различия, чтобы вам было легче выбрать наиболее подходящее программное обеспечение для работы. Файлы RAR.
Мы рассмотрели создание файла RAR в двух основных операционных системах: i.е. Windows и Mac.
Аналогичным образом, мы также рассмотрели возможность открытия файла RAR в операционных системах Windows и Mac. Также подробно обсуждалась разница между форматами RAR и ZIP.
Надеюсь, что это руководство дало бы вам хорошее представление о файлах RAR, а также о преимуществах / ограничениях доступного служебного программного обеспечения.
Как бесплатно и легко открывать файлы RAR на Windows и Mac
В процессе работы мы будем постоянно сталкиваться с различными форматами документов.Файл RAR — это сжатый файл; он содержит несколько файлов, которые сгруппированы в один, поэтому вы можете легко передать их по электронной почте или на компьютере.
Если вы хотите получить фотографии с камеры, ваши друзья могут сжать фотографии в файлы RAR и отправить их вам, потому что фотографии слишком большие. Если на вашем компьютере нет программы, способной сжимать файлы, вы не сможете ее открыть. Этот пост порекомендует вам несколько способов открытия файлов RAR.
Раздел 1. Что такое файл RAR
RAR — один из наиболее распространенных форматов сжатия файлов.Его создал российский программист Евгений Рошаль. Формат RAR также предоставляет такие функции, как восстановление, при котором будет предпринята попытка восстановить часть или все файлы в случае физического повреждения.
По сравнению с форматом файлов ZIP, популярность основного типа файлов RAR невысока, что означает, что эти файлы обычно не отображаются на широко используемых настольных или мобильных устройствах. Файлы RAR могут быть разделены на многотомные архивы при работе с большими наборами файлов. Как и Zip-файлы, эти файлы необходимо распаковать.
Раздел 2 — Открытие файлов RAR в Интернете
Нам часто требуется хранить, отправлять, совместно использовать и выгружать различные типы файлов, такие как фотографии, видео, документы и т. Д. Из-за ограничений некоторых веб-сайтов, приложений или почтовых ящиков часто бывает необходимо сжимать файлы для обычной отправки или совместного использования. Когда мы получаем файлы от других, открытие сжатых файлов в Интернете позволяет нам быстро открывать и просматривать файлы без загрузки и установки другого программного обеспечения. Затем в этом разделе будут рекомендованы некоторые онлайн-инструменты, независимо от того, являетесь ли вы пользователем Mac или Windows, этот инструмент может помочь вам легко открывать файлы RAR.
1. Распаковщик архивов
Archive Extractor — это небольшой и простой онлайн-инструмент, который может извлекать более 70 типов сжатых файлов, таких как 7z, zipx, rar, tar, exe, dmg и многие другие. Он поддерживает архивы, защищенные паролем. Между тем, вы также можете распаковывать составные архивы (zip.001, rar.part1, z01 и т. Д.) С помощью Archive Extractor.
Шаг 1. Загрузите файл RAR, который вы хотите открыть. Есть несколько способов загрузки. Сначала загрузите файл из облачных учетных записей, таких как Google Drive и Dropbox.Во-вторых, откройте файл RAR по URL-адресу. В-третьих, перетащите архив RAR прямо на страницу.
Шаг 2. После нескольких секунд ожидания файл RAR будет успешно извлечен. Дважды щелкните файл, чтобы загрузить его.
Шаг 3. Вы также можете преобразовать файл RAR в файл ZIP, нажав кнопку «Сохранить все как ZIP».
2. B1 Онлайн архиватор
B1 Online Archiver — один из самых простых способов извлечения файлов из B1, ZIP, RAR, 7Z и других архивов.Вы можете использовать его на любом компьютере, и вам не нужно ничего регистрировать или платить. После загрузки файла ваши файлы будут видны только вам, и все файлы будут полностью удалены через несколько минут после того, как вы закроете страницу. Так что вы можете свободно делиться B1 Online Archiver со своими друзьями или коллегами.
Шаг 1. Выберите файл RAR, нажав кнопку «Щелкните здесь».
Шаг 2. Подождите несколько секунд, после чего вы увидите файл в списке. Вы можете скачивать или просматривать только те файлы, которые вам нужны.
3. Unrar Online
Unrar Online предлагает самый быстрый способ доступа к содержимому файла RAR в Интернете. Процесс Unrar Online быстрый и очень удобный. Здесь нет загрузки программного обеспечения, и все происходит онлайн всего за несколько кликов. Инструмент отправляет ваши данные на удаленный сервер для временной обработки. Он удалит все ваши файлы из облака вскоре после преобразования.
Шаг 1. Выберите файл RAR и загрузите его на веб-сайт, перетащив его или щелкнув ссылку для загрузки.
Шаг 2. Дождитесь завершения процесса извлечения.
Шаг 3. Загрузите результат.
Раздел 3 — Открытие файлов RAR в автономном режиме
Существует множество программ для открытия архивов RAR для операционных систем Mac и Windows. Вы даже можете использовать функцию открытия файлов RAR в Интернете без загрузки необходимого стороннего программного обеспечения. Однако, если вы хотите часто использовать формат RAR, лучше всего загрузить программу.В этом разделе вы познакомитесь с некоторыми настольными программами, подходящими для пользователей Mac или Windows.
1. Откройте файлы RAR в Windows с помощью WinZip
WinZip — самая популярная утилита сжатия файлов для Windows. WinZip предлагает приложения для всех самых популярных сегодня платформ и устройств, предоставляя пользователям лучший способ обмена файлами в облаке, по электронной почте и в социальных сетях. Линия продуктов WinZip также включает мощные утилиты для повышения производительности системы и обеспечения безопасности ПК.
Шаг 1. Скачайте и установите WinZip, вам нужно выбрать версию в соответствии с версией системы Windows.
Шаг 2. Если у вас есть файл RAR, который нужно открыть, дважды щелкните файл RAR, и он отобразится в WinRAR. Затем вы можете выбрать, какие файлы или папки вы хотите извлечь / открыть.
Шаг 3. Щелкните значок «Извлечь в» в верхней части окна WinRAR, после чего вы увидите всплывающее окно. Выберите папку, в которой вы хотите сохранить файл RAR, и нажмите «ОК».
Шаг 4. Вы найдете извлеченные файлы в папке назначения, в которой вы их сохранили. Вы можете щелкнуть файл, чтобы открыть его.
2. Распакуйте файлы RAR на Mac с помощью Unarchiver
Unarchiver — единственное приложение, необходимое для открытия RAR на Mac. Он намного мощнее собственных утилит macOS и поддерживает гораздо больше форматов архивов. Unarchiver для Mac распространяется бесплатно. Нет встроенных приложений для дополнительных функций.
Шаг 1. Загрузите приложение Unarchiver.Вы можете скачать его в App Store для Mac.
Шаг 2. Запустите программу Unarchiver. Затем появится всплывающее окно, в котором вы можете выбрать типы файлов, которые Unarchiver должен открывать для вас. Уже выбраны самые распространенные виды. Не забудьте выбрать «Архив RAR».
Шаг 3. Щелкните правой кнопкой мыши файл RAR, выберите «Открыть с помощью» и выберите «Unarchiver».
Шаг 4. Unarchiver откроет файловое окно, в котором вы можете выбрать папку назначения для извлечения файлов RAR на Mac.Вам нужно выбрать расположение папки или создать новую, а затем нажать кнопку «Извлечь».
Шаг 5. Файлы будут извлечены из RAR и появятся в вашей папке. Просто щелкните файл и откройте его.
Часто задаваемые вопросы
Как открыть файл RAR без WinZip?
Вы можете использовать онлайн-инструмент, такой как Archive Extractor, который мы рекомендовали в Разделе 2, чтобы открыть файл RAR без установки WinZip.
Заключение
Независимо от того, являетесь ли вы пользователем Mac или Windows, вы можете использовать онлайн-инструмент для открытия и извлечения файла RAR без загрузки какого-либо программного обеспечения.Однако, если вы хотите часто использовать формат RAR, лучше всего загрузить программу. Если вы пользователь Windows, вы можете использовать WinZip, если вы пользователь Mac, Unarchiver — ваш лучший выбор.
.rar Extension — Список программ, которые могут открывать .rar файлы
| Расширение .rar — список программ, которые могут открывать файлы .rar |
В следующей таблице вы можете найти список программ, которые могут открывать файлы с расширением .rar. Этот список создается путем сбора информации о расширениях, сообщаемой пользователями с помощью опции «отправить отчет» утилиты FileTypesMan.
Название продукта, описание и название компании берутся из информации о версии файла .exe. Список «Действия» берется из пунктов контекстного меню, добавленных в Проводник указанной программой. В столбце «Популярность» отображается один из следующие 4 значения: Low, Medium, High и Very High, которые определяются в соответствии с количеством пользователей, отправивших указанную запись.
| 7-ZipPortable.exe | 7-Zip Portable | 7-Zip Portable (PortableApps.com Launcher) | PortableApps.com | открытый | Низкий | ||||||
| 7z.exe | 7-Zip | Консоль 7-Zip | Игорь Павлов | открытый | Низкий | 07-Zip ZStandard | Диспетчер файлов 7-Zip | Игорь Павлов, Тино Райхардт | открытый | Низкий | |
| 7zFM.exe | 7-Zip | Игорь Павлов | файловый менеджер открытый | Очень высокий | |||||||
| 7zG.exe | 7-Zip | 7-Zip GUI | Игорь Павлов | открытый | Низкий | ||||||
| ACDSee5.exe | ACDSee | ACDSee | ACD Systems Low, Ltd. | ||||||||
| acsignopt.exe | AutoCAD | Компонент AutoCAD | Autodesk, Inc. | Включение / отключение значков цифровой подписи | Низкий | ||||||
| ALZip.exe | ALZip 9030 | Низкий | |||||||||
| Bandizip.exe | Bandizip | Bandizip | Bandisoft.com | Open | Low | ||||||
| debut.exe | Extract with Express Zip Extract | Low | |||||||||
| Low | |||||||||||
| ExtractNow | Nathan Moinvaziri | Open | Low | ||||||||
| Filzip.exe | Filzip | Filzip | Philipp Engel | open | Low | Low | |||||
| Extract !, open | Low | ||||||||||
| golden.exe | GoldenRecords | Golden Records Преобразователь винила в CD | Программное обеспечение NCH | Извлечение с помощью Express Zip | |||||||
| ImgBurn.exe | ImgBurn | ImgBurn — Ultimate Image Burner! | МОЛНИЯ ВЕЛИКОБРИТАНИЯ! | Записать с помощью ImgBurn | Low | ||||||
| inventory.exe | Inventoria Stock Manager | Программное обеспечение NCH | Извлечь с помощью Express Zip | Низкий | |||||||
| IZArc.exe | IZArc | IZArc Archiver | Открытый ключ | Открытый ключ | KeyBlaze | KeyBlaze Typing Tutor | Программное обеспечение NCH | Запись с помощью Express Burn, извлечение с помощью Express Zip | Low | ||
| ПРИМЕЧАНИЕ.EXE | Блокнот | Microsoft Corporation | редактировать, открыть | Низкий | |||||||
| OIS.EXE | Microsoft Office 2010 | Microsoft Office 2010 | Microsoft Corporation | Edit, Open, Preview Low | Edit, Open, Preview Low | ||||||
| PDExplo.exe | PowerDesk | PowerDesk Pro | Avanquest Software USA, Inc. | открытый | Низкий | ||||||
| PEAZIP.EXE | PeaZip | Менеджер файлов PeaZip | PeaZip | архив файлов и PeaZip. открыть | Средний | ||||||
| PhotoViewer.dll | Windows Photo Viewer | Microsoft Corporation | open, print | Low | |||||||
| Pkzipw.exe | PKWARE, Inc. | Edit, Extract To …, Test | Low | Low | |||||||
| POWERARC.EXE | PowerArchiver 2010 | PowerArchiver 2010 | ConeXware, Inc. | Открытый | Низкий | ||||||
| POWERARC.EXE | PowerArchiver 2012 | PowerArchiver | PowerArchiver 2012 | PowerArchiver 2012 | Открыто | Низкое | |||||
| PowerISO.exe | PowerISO | PowerISO | Power Software Ltd | открыто | Низкое | ||||||
| RarZilla.exe | открыто | Низкий | |||||||||
| StuffIt11.exe | Приложение StuffIt11 | Приложение StuffIt11 | Smith Micro Software, Inc. | Открыть с помощью StuffIt 11 | Низкий | ||||||
| Tempoperfect.exe | TempoPerfect | TempoPerfect Metronome Software | NCH Software | Извлечение с помощью Express Zip | Low | ||||||
| TUGZip.exe | TUGZip | Low | 9027 TUGZip Archiver EXETurboZIP | TurboZIP | FileStream, Inc. | open | Low | ||||
| uniextract.exe | Universal Extractor | UniExtract Files…, UniExtract Here, UniExtract to Subdir | Very High | ||||||||
| UniExtract.exe | Universal Extractor v1.7.4.78 build 1757 | Universal Extractor v1.7.4.78 (архив 7z SFX) | Компания ‘гора -sah ‘ | Извлечь с помощью UniExtract | Low | ||||||
| vmnt.exe | WinCDEmu | WinCDEmu mounter | Sysprogs OU | open | Wavepad.exe | 9027 9027 Low | 9027 Sound | Программное обеспечение NCH | Извлечь с помощью Express Zip | Низкий | |
| WinArchiver.exe | WinArchiver | WinArchiver | Power Software Ltd | открытый | Низкий | ||||||
| WinRAR.exe | Архиватор WinRAR | Александр Рошаль | Александр Рошаль Высокий | WinRAR | Архиватор WinRAR | Александр Рошаль | открытый | Очень высокий | |||
| WinRARPortable.exe | WinRAR Portable | WinRAR Portable | PerkedleApps | .EXE | WinZip | WinZip | WinZip Computing, S.L. | Открыть с помощью WinZip, распечатать | Низкий | ||
| WINZIP64.EXE | WinZip | WinZip | WinZip Computing, S.L. | Открыть с помощью WinZip, распечатать | Средний | ||||||
| WinZipper.exe | WinZipper | Приложение WinZipper | Тайвань Shui Mu Chih Ching Technology Limited. | открытый | Низкий |
В следующей таблице вы можете найти список сведений о типах файлов, связанных с.rar расширение.
| Arquivo do WinRAR | WinRAR.exe | Архиватор WinRAR, Александр Рошаль | Низкий | ||||||||||
| Файл архива «Низкий | 9027 | ||||||||||||
| 7-Zip.rar | rar Archive | 7z.dll | 7z Standalone Plugin, Игорь Павлов | Very High | |||||||||
| 7-Zip.rar | Архив WinRAR | WinRAR.exe | Архиватор WinRAR, Александр Рошаль | Низкий | |||||||||
| 7-Zip.rar | 9027 9027 9027 9027 Низкий 9027 ACDSee.rar | Архив ACDSee RAR | AX_RAR.apl | AX_RAR, ACD Systems | Низкий | ||||||||
| ALZip.rar | ALZip | 9027 Fic.dllНизкий | |||||||||||
| Bandizip.rar | Komprimierte Datei (RAR) | Низкий | |||||||||||
| ExtractNow | 9027 9027 9027 9027 Низкий|||||||||||||
| File.Rar | RAR — Файл ZipGenius | application / x-rar-compressed | Low | ||||||||||
| Filzip | Filzip | Filzip 9027 | Низкий | ||||||||||
| IZArcRAR | Архив RAR IZArc | Низкий | |||||||||||
| PARAR | WinRAR архив | WinRARexeархиватор WinRAR, Александр Рошаль | Low | ||||||||||
| PARAR | PowerArchiver RAR File | Low | |||||||||||
| PowerDes rar | PDExplo.exe | PowerDesk Pro, Avanquest Software USA, Inc. | Низкий | ||||||||||
| PowerISO.RAR | Файл RAR PowerISO | PowerISO.exe | PowerISO, Power Software Ltd | Низкий | |||||||||
| PowerISO.RAR | PowerISO RAR Plik | PowerISO.exe | PowerISO, Power Software Ltd. Архив | сжатый | приложение / x-rar-сжатый | rar.ico | Средний | ||||||
| RAR | Архив WinRAR | WINRAR.EXE | Архиватор WinRAR, Александр Рошаль | Низкий | |||||||||
| rarfile | сжатый файл rar | RarZilla.exe | Низкий | Низкий | |||||||||
| rar_auto_file | zip-файл rar | сжатый | 7zFM.exe | 7-Zip File Manager, Игорь Павлов | Низкий | 9027fileВысокий | |||||||
| StuffIt11.Archive.Open.Rar | RAR StuffIt Archive | application / stuffit | Resources_English.dll | StuffIt Resources Dynamic Link Library, Smith Micro Software, Inc. | Low | ||||||||
| TurboZIP | TurboZIPturbozip.exe | TurboZIP, FileStream, Inc. | Низкий | ||||||||||
| TzRAR | Архив TUGZip RAR | TzRes.dll | Low | ||||||||||
| UniExtract | Universal Extractor Archive | Medium | |||||||||||
| uz.rar301 | 9027 | 9027 9027 9027VLC.rar | rar Архив | 7z.dll | Плагин 7z, Игорь Павлов | Низкий | |||||||
| VLC.rar | Медиа-файл VLC | vlc.exe | Медиаплеер VLC, VideoLAN | Низкий | |||||||||
| WinArchiver.RAR | WinArchiver RARA File | Power Software Ltd | Low | ||||||||||
| WinRAR | Archivo WinRAR | WinRAR.exe | архиватор WinRAR, Александр Рошаль | Medium | |||||||||
| WinRAR 9030 | WinRAR 9030 .exe | архиватор WinRAR, Александр Рошаль | Low | ||||||||||
| WinRAR | Архив WinRAR | WinRAR.exe | WinRAR архиватор | WinRAR | Александр РошальLow | WinRAR.exe | Gestione archivi WinRAR, Александр Рошаль | Низкий | |||||
| WinRAR | WinRAR-Archiv | WinRAR.exe | Архиватор WinRAR, Александр Рошаль | Средний | |||||||||
| WinRAR | Arquivo do WinRAR | WinRAR.exe | Архиватор WinRAR, Александр Рошаль | Низкий архив WinRAR | WinRAR.exe | Архиватор WinRAR, Александр Рошаль | Очень высокий | ||||||
| WinRAR | Archiwum WinRARa | WinRAR.exe | Archiwizer WinRAR, Александр Рошаль | Средний | |||||||||
| WinZip | Низкий | ||||||||||||
| WinZip | WinZip | , WinZip Computing, SL | Средний | ||||||||||
| WinZip | Archivo WinRAR | winrar.exe | Архиватор WinRAR, Александр Рошаль | Низкий | |||||||||
| WinZipper.rar | WinZipper | WinZipper.exe | Приложение WinZipper, Тайвань Shui Mu Chih Ching Technology Limited. | Низкий |
| Ключи реестра, связанные с этим расширением |
HKEY_CLASSES_ROOT \ .rar
HKEY_CLASSES_ROOT \
HKEY_CLASSES_ROOT \ 7-Zip.rar
HKEY_CLASSES_ROOT \ ACDSee.rar
HKEY_CLASSES_ROOT \ ALZip.rar
HKEY_CLASSES_ROOT \ Bandizip.rar
HKEY_CLASSES_ROOT \ ExtractNow
HKEY_CLASSES_ROOT \ File.Рар
HKEY_CLASSES_ROOT \ Filzip
HKEY_CLASSES_ROOT \ IZArcRAR
HKEY_CLASSES_ROOT \ PARAR
HKEY_CLASSES_ROOT \ PowerDesk.Archive
HKEY_CLASSES_ROOT \ PowerISO.RAR
HKEY_CLASSES_ROOT \ RAR
HKEY_CLASSES_ROOT \ rarfile
HKEY_CLASSES_ROOT \ rar_auto_file
HKEY_CLASSES_ROOT \ StuffIt11.Archive.Open.Rar
HKEY_CLASSES_ROOT \ TurboZIP
HKEY_CLASSES_ROOT \ TzRAR
HKEY_CLASSES_ROOT \ UniExtract
HKEY_CLASSES_ROOT \ uz.rar
HKEY_CLASSES_ROOT \ VLC.rar
HKEY_CLASSES_ROOT \ WinArchiver.RAR
HKEY_CLASSES_ROOT \ WinRAR
HKEY_CLASSES_ROOT \ WinZip
HKEY_CLASSES_ROOT \ WinZipper.rar
| Найдите дополнительную информацию о расширениях: |
Если вы ищете информацию о другом расширении, вы можете попробовать найти его в следующий алфавитный список:
А | B | C | D | E | F | G | H | Я | J | K | L | M | N | O | P | Q | R | S | Т | U | V | W | X | Y | Z | Другие |
Как открыть файл RAR без WinRAR | Малый бизнес
Автор: Эшли Донохо Обновлено 15 ноября 2019 г.
Архив Рошаля или файл RAR — это распространенный тип файлового архива, с которым может столкнуться ваш малый бизнес, когда кто-то делится с вами данными или когда вы загружаете файлы с веб-сайта.Этот формат, являющийся собственностью приложения WinRAR, позволяет уменьшить размер файлов из-за сжатия, использования нескольких разделенных архивов и поддержки таких функций безопасности, как шифрование. Эти функции делают формат архива популярным для отправки конфиденциальных документов, а также больших файлов. Если вы не хотите платить за WinRAR или не можете установить приложение в своей системе, у вас есть несколько бесплатных альтернатив для открытия файлов RAR на Mac, Linux или Windows, но вам понадобится официальное приложение WinRAR для создания любого RAR архивы.
Открытие файлов RAR с помощью 7-Zip
Благодаря версиям, доступным для Windows и Linux, 7-ZIP предлагает бесплатную альтернативу WinRAR, которую можно использовать для открытия файлов RAR. Это приложение имеет формат файла архива под названием 7Z, который известен своими лучшими возможностями сжатия, чем файлы RAR и ZIP.
После того, как вы установите 7-ZIP и запустите его, вы увидите файловый браузер, в котором вы можете перейти к файлу RAR. Дважды щелкните файл RAR, чтобы просмотреть его содержимое, не извлекая его.В противном случае щелкните файл RAR, выберите Извлечь в верхнем меню и введите параметры для целевого места извлечения и любого пароля архива. Затем нажмите OK , чтобы распаковать файлы в выбранную папку.
Открытие файлов RAR с помощью PeaZip
PeaZip — это еще один инструмент для компьютеров Windows и Linux, который можно использовать для открытия файлов RAR без использования WinRAR. Однако он отличается тем, что он также позволяет создавать архивы в пользовательских форматах, таких как RAR, но только в том случае, если в вашей системе также установлен WinRAR.
Когда вы устанавливаете PeaZip, он обычно устанавливает себя как инструмент разархивирования по умолчанию для вашей операционной системы. Затем вы можете щелкнуть правой кнопкой мыши свой файл в проводнике файлов вашего компьютера, выбрать опцию PeaZip во всплывающем меню и нажать Извлечь сюда , чтобы создать папку с содержимым RAR.
Вы также можете запустить PeaZip и перейти к файлу RAR в браузере. Дважды щелкните файл, чтобы просмотреть его содержимое, не извлекая его. Чтобы извлечь содержимое RAR в папку по вашему выбору, щелкните файл и нажмите кнопку Extract на панели инструментов PeaZip.Введите каталог назначения и параметры пароля и нажмите OK .
Использование Unarchiver для Mac
Если вы используете macOS на своем рабочем компьютере, загрузите бесплатное приложение Unarchiver из Mac App Store. Это приложение может открывать зашифрованные файлы RAR, а также файлы, охватывающие более одного тома. Он также не выдаст ошибку, если в имени файла RAR есть иностранные символы, как в других приложениях.
После установки приложения щелкните правой кнопкой мыши файл RAR в Finder и выберите Unarchiver из списка Открыть с помощью .Введите пароль, если RAR имеет шифрование, и приложение извлекает файлы в новую папку в том же каталоге.
Попытка извлечения архива из 123Apps
Если у вас нет разрешения на установку новых приложений для работы или вы предпочитаете не делать этого, вы можете использовать инструмент извлечения архива на веб-сайте 123Apps. Обратите внимание, что этот параметр работает не только для одного файла RAR, но также может обрабатывать зашифрованные архивы и работать с любой операционной системой.
Перетащите файл RAR со своего компьютера в файловую область на веб-сайте.Ответьте паролем архива, если он есть, и сайт извлечет файл RAR.



 com/en/Zip — можно загружать файлы размером не более 200 мегабайт. Результаты представлены в древовидном виде, что очень удобно;
com/en/Zip — можно загружать файлы размером не более 200 мегабайт. Результаты представлены в древовидном виде, что очень удобно;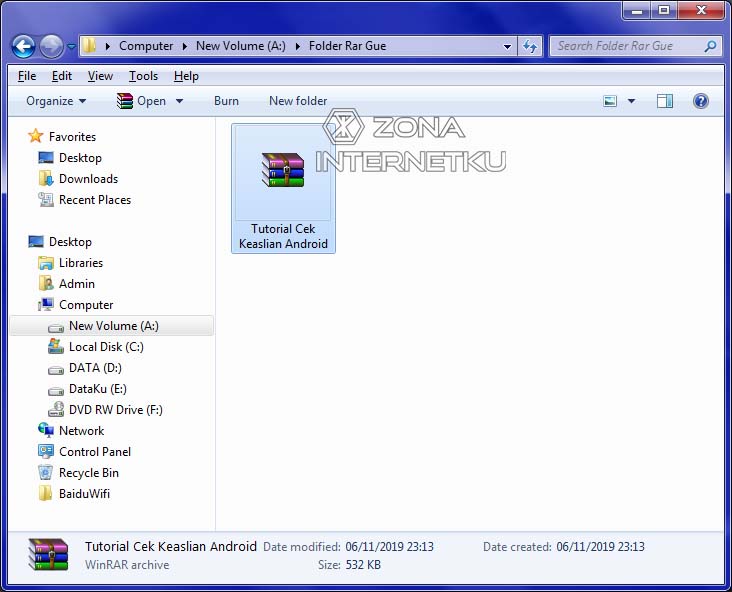 И самое главное – можно использовать бесплатно!
И самое главное – можно использовать бесплатно!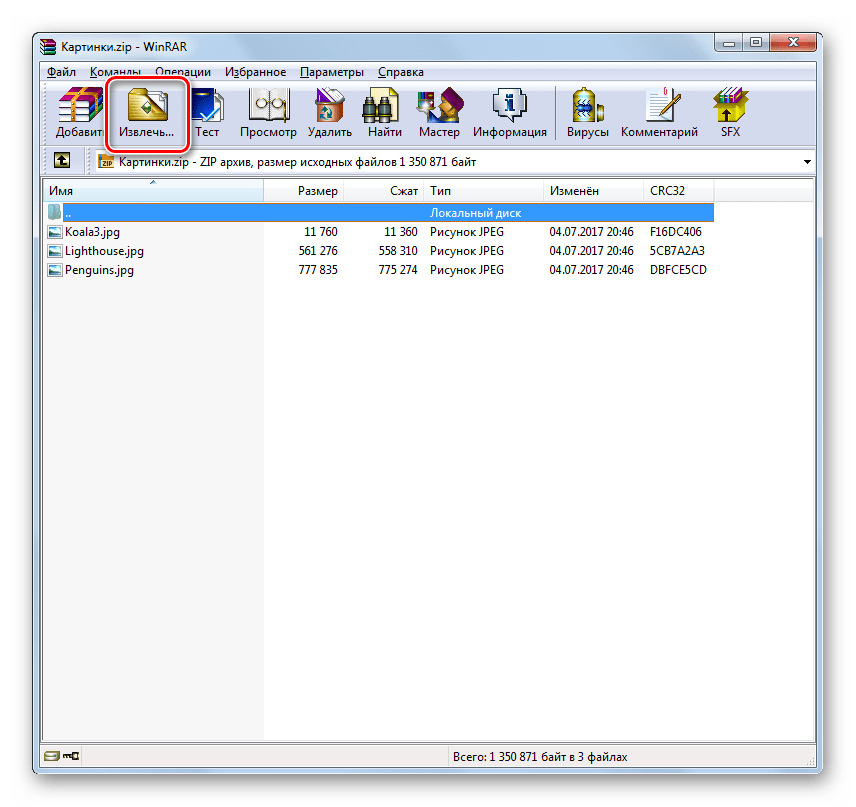 С официального сайта http://www.kekaosx.com/ru/ вы сможете скачать его бесплатно. Если он станет для вас незаменимым инструментом, то отблагодарите разработчиков единоразовым пожертвованием.
С официального сайта http://www.kekaosx.com/ru/ вы сможете скачать его бесплатно. Если он станет для вас незаменимым инструментом, то отблагодарите разработчиков единоразовым пожертвованием.