Топ 5 программ для создания анимированых презентаций и видео
Web Academy предлагает свежий обзор современных бесплатных программ для создания и разработки анимированных мультимедийных презентаций. Программы, представленные ниже, помогут вам создать хорошую интерактивную видео — презентацию о вашей компании, товаре или проекте с «нуля». Интерфейс всех программ невероятно прост и удобен, возможности программ позволяют создавать качественные презентации не хуже профессиональных агентств. Не тратьте большие бюджеты на оплату работ по оформлению ваших идей, потратьте лучше эти деньги на создание нужных идей и развитие вашего бизнеса. А для оформления уже существует множество готовых решений. У нас Вы найдете ответ на вопрос как создать анимированую презентацию бесплатно ! Видео-презентации — это самое лучшее решением, когда необходимо рассказать о товаре компании интересно и ярко. Такие презентации удерживают внимание покупателя и помогают продавать товар. Они представляют собой небольшие рекламные ролики, научиться создавать которые может каждый пользователь ПК.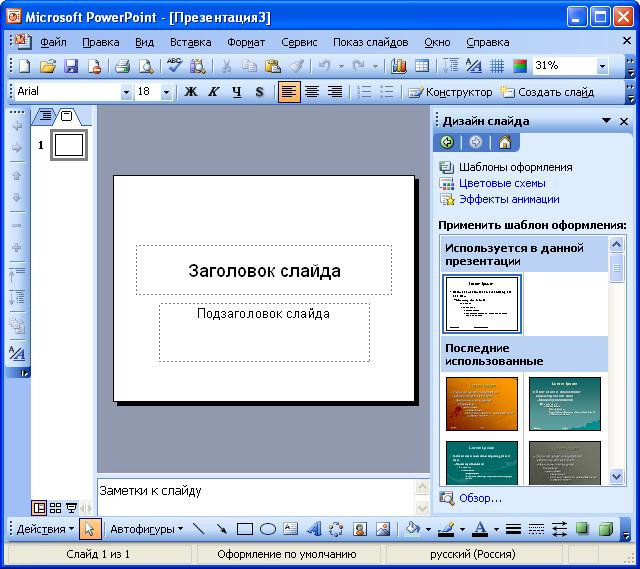
1. Sparcol VideoScribe
Сервис Sparkol VideoScribe — позволяет создавать видеоролики с эффектом, прорисовывания сюжета от руки. Всё настолько просто, что с ним разобраться любой человек. Sparkol VideoScribe — это идеальное решение для маркетологов и владельцев малого бизнеса, так как вы можете делать отличные маркетинговые ролики идеально подходящие для презентации товаров или услуг.Аналог на английском языке — www.sparkol.comВ пробной версии программы предусмотрено 3 готовых шаблона, которые помогут вам создать свою первую анимированную презентацию. Шаблоны представляют собой готовые варианты изложения преимуществ вашего товара для конечных потребителей. В программе предусмотрена большая библиотека анимированных изображений и картинок на различные тематики. По каждой картинке вы можете посмотреть краткое видео — превью о том, как она будет нарисована в кадре вашей презентации.В созданную презентацию вы можете добавить нужное аудио-сопровождение и записать голос за кадром. Презентация может быть экспортирована в видео-формат, а также в pdf файл.
2. PowToon
PowToon — бесплатное онлайн приложение для создания анимированных видео — презентаций с дополнительными платными возможностями. В программе предусмотрено несколько вариантов анимации текста на слайдах: написание текста от руки, последовательное появление букв, а также простые варианты анимации текста, к которым в привыкли в программе PowerPoint. А библиотека анимированных изображений невероятно велика: модели разных человечков в векторной графике и множество элементов инфографики. А более сложные изображения можно приобрести за оплату подписки.В библиотеке готовых шаблонов вы сможете выбрать наиболее подходящее оформление для вашей видео-презентации.Сервис позволяет экспортировать созданную мультимедийную презентацию на Youtube с разрешением 480р. Более высокое разрешение доступно по платной подписке.3. Moovly
Moovly — это программа для разработки мультимедийных презентаций. Платный онлайн-сервис с урезанными бесплатными возможностями. Бесплатное использование сервиса позволяет создавать анимированные презентации с разрешением 480, продолжительностью до 10 минут, с ограниченным количеством стилей оформления.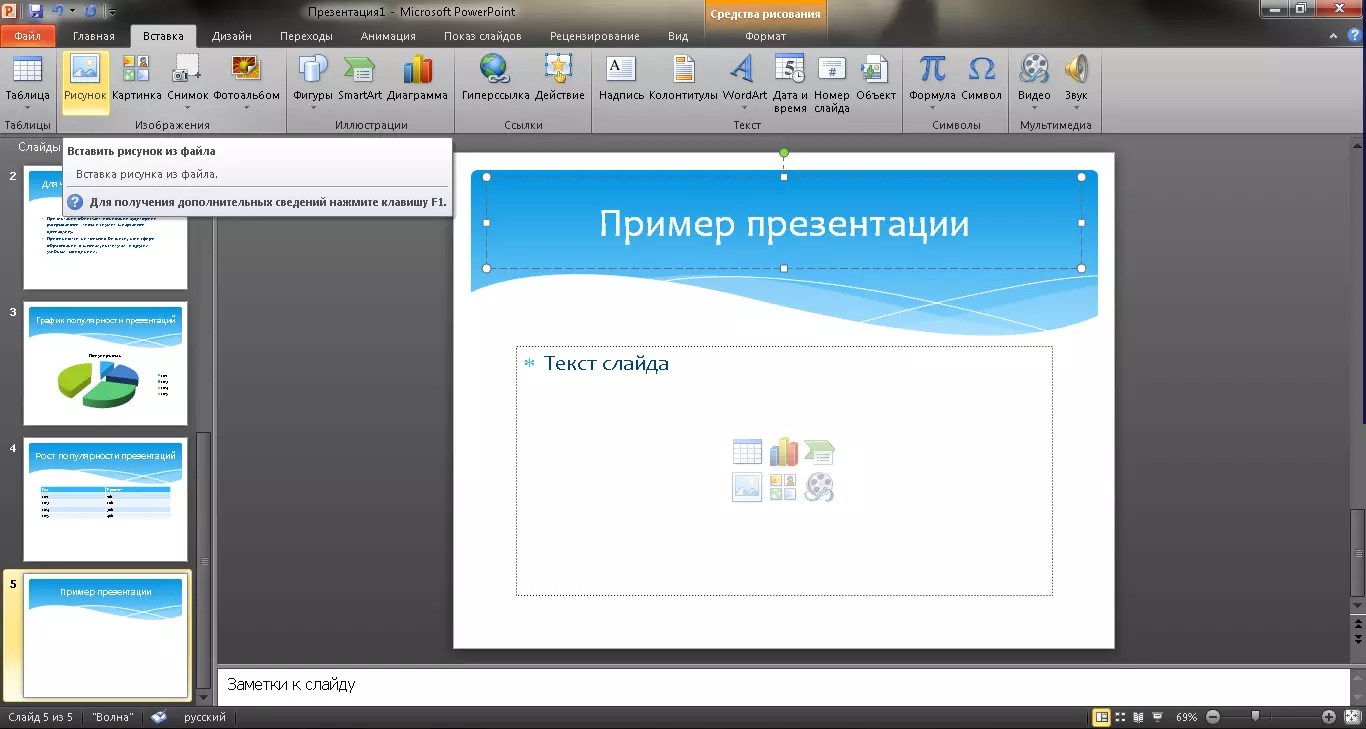
4. GoAnimate
GoAnimate — интереснейшая онлайн — программа по созданию презентаций и анимированных видео-роликов с широкими возможностями. Программа имеет бесплатную версию с ограниченными возможностями и различные варианты ежемесячной подписки.В GoAnimate представлены очень разнообразные шаблоны презентаций, в которых вы найдете большое количество анимированных изображений. Часть изображений можно даже корректировать: изменять наклон и размер элементов, убирать лишние элементы.Готовую презентацию можно скачать или выложить на Youtube.5.Plotagon
Программа Plotagon позволяет делать собственные фильмы, просто написав сценарий, а виртуальные актеры воплотят его в жизнь. Программа находится на стадии бета тестирования и свободна для скачивания. Хотя дополнительные сцены и актеров прийдется купить. Пока пользователь пишет свой сценарий, программа даёт ему возможность выбрать «актёров» из небольшого списка, а также местность, где всё будет происходить. Автор может указать, каким образом следует произносить конкретную реплику: грустным голосом, весёлым, настороженным и т. д.
Программа находится на стадии бета тестирования и свободна для скачивания. Хотя дополнительные сцены и актеров прийдется купить. Пока пользователь пишет свой сценарий, программа даёт ему возможность выбрать «актёров» из небольшого списка, а также местность, где всё будет происходить. Автор может указать, каким образом следует произносить конкретную реплику: грустным голосом, весёлым, настороженным и т. д.С помощью какой программы можно сделать презентацию. В какой программе делать презентацию

Чтобы начать процесс создания презентации, необходимо запустить программу и выбрать макет слайда. Для этого на рабочем столе кликните правой кнопкой мышки по свободному месту, где нет никаких файлов, а затем из появившегося меню выберите «создать» и нужную программу — «презентацию Microsoft PowerPoint».
Добавлять, удалять и перемещать слайды презентации можно в левой колонке. Для создания нажмите в любом месте правой кнопкой мыши и выберите «создать слайд». Для удаления нужно нажать на лишний слайд и выбрать из появившегося меню «удалить». Для перемещения нужно зажать нужный слайд левой кнопкой мыши, а затем передвинуть на новое место.
Для нового слайда первым делом стоит выбрать разметку, т.е. наметить где будет располагаться заголовок, текстовый материал, картинки, графики и другие элементы. В программе Microsoft PowerPoint уже есть заготовки с вариантами, так что можно использовать их. Кликните правой кнопкой мыши по созданному слайду и выберите из меню «разметка слайда». Рассмотрите все предложенные варианты из левой колонки и остановите свой выбор на наиболее подходящем для вашей презентации. Макет можно выбрать как для всей презентации в целом, так и для каждого слайда в отдельности.
Рассмотрите все предложенные варианты из левой колонки и остановите свой выбор на наиболее подходящем для вашей презентации. Макет можно выбрать как для всей презентации в целом, так и для каждого слайда в отдельности.
С помощью функции «Конструктор» можно выбрать шаблон оформления презентации, цветовую схему или задать определенные эффекты анимации. Для работы с этим функционалом найдите на панели инструментов кнопку с таким названием, обычно она расположена справа. В базе программы собраны наиболее популярные общетематические шаблоны оформления презентации.
Если вы хотите применить шаблон оформления только к определенному слайду или к нескольким, тогда нужно навести курсор на нужное оформление, кликнуть левой кнопкой мыши по появившемуся сбоку полю со стрелочкой и выбрать вариант «применить к выделенным слайдам».
При наличии навыков работы с графическими программами, уникальные шаблоны можно составить из собственных рисунков, фотографий и клипартов. Чтобы добавить в качестве фона собственную картинку, нужно в верхнем меню выбрать «вставка», в этой вкладке найти «рисунок» и выбрать вариант «из файла».
Для наглядности отдельные слайды рекомендуется снабжать фотоматериалами, видеоматериалами, графиками и схемами. Практически любой графический материал может гармонично вписаться в общий стиль презентации тем более, что функциональные возможности позволяют озвучить презентацию и даже снабдить слайды отдельными звуковыми эффектами.
Для каждого слайда с текстовой информацией есть возможность выбрать шрифт, размер и цвет. Если вы готовите проект для показа в большой аудитории , а не , сделайте шрифт крупнее. С последних рядов будет сложно разобрать шрифт размером 12-15 пунктов. В некотором роде работа с текстовой частью презентации сходна с функционалом Microsoft Office Word. Для наглядности и лучшего восприятия информации, между абзацами стоит добавлять пустую строку. Чаще используйте списки, графики, чтобы подать текстовый материал интересней.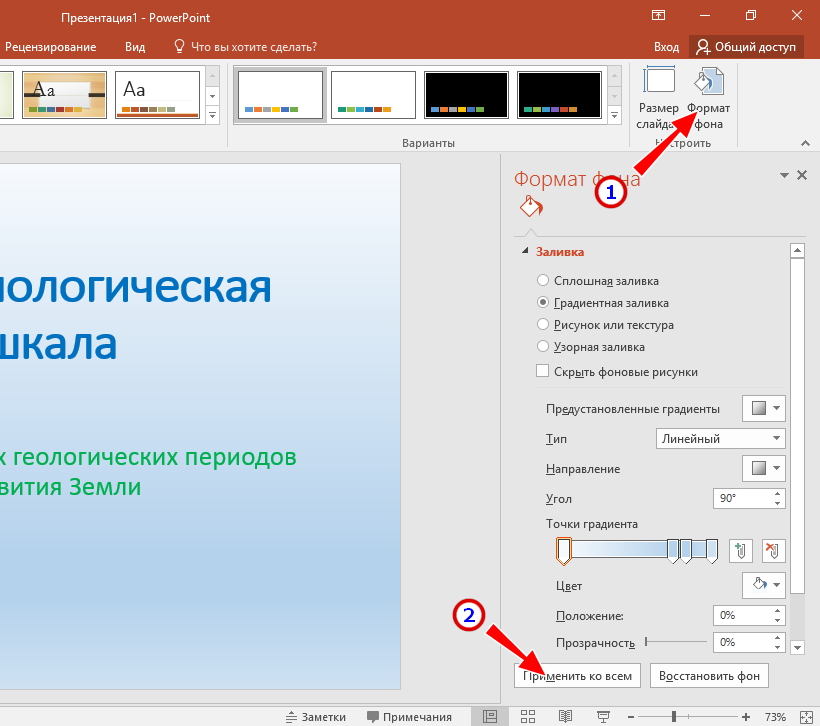
Видео и аудио материалы помогут оживить презентацию, но важно соблюдать меру. Если вы будете параллельно с презентацией что-то рассказывать, не нужно вставлять фоновую . Лучше местами добавить звуковые эффекты, когда появляется важная информация или переключаются слайды. Для добавления такого эффекта нужно в верхнем меню выбрать вкладку «вставка» и в ней «фильмы и звук». Найдите нужный файл, добавьте его и укажите в какой момент его воспроизвести — по щелку или при загрузке слайда. Видео добавляется по такому же принципу.
Будет полностью готова, проверьте правильность отображения слайдов и проигрывания анимации. Для этого в верхнем меню выберите вкладку «вид» и в ней «проиграть слайды». Либо просто нажмите кнопку F5 на клавиатуре. Все слайды будут проигрываться в заданной последовательности, сменяться через установленный период времени или по щелчку мыши. При необходимости можно свободно перемещаться между слайдами — кликните правой кнопкой мыши в любом месте, выберите «далее», «назад», «перейти к слайду» и выберите нужный.
Если Вам нужно сделать презентацию, обязательно читайте эту статью и узнаете, как сделать презентацию на компьютере и в какой программе. Презентации сейчас очень популярны, они могут наглядно подчеркнуть суть доклада, показать графики и тенденции развития. Если сделать хорошую презентацию, то информация усвоится намного лучше, чем от простого прослушивания. Также презентацию можно делать в качестве поздравления с Днем рождения, свадьбой или другим событием. Презентации демонстрируют на собраниях, на семинарах, на уроках, на совещаниях. Да много где это может понадобиться. В общем, давайте приступим к конкретной информации.
В какой программе делать презентацию на компьютере?
Чаще всего презентацию на компьютере делают с помощью программы PowerPoint. Эта программа входит в пакет программ Microsoft Office. Так что если у Вас установлен Word, то и PowerPoint обязательно есть. Эту программу можно найти через Пуск в списке программ. А можно не искать и сделать намного проще. Просто нажмите в пустом месте рабочего стола правой кнопкой мыши. В выпавшем окошке выберите Создать , а затем Microsoft PowerPoint Presentation.
Эту программу можно найти через Пуск в списке программ. А можно не искать и сделать намного проще. Просто нажмите в пустом месте рабочего стола правой кнопкой мыши. В выпавшем окошке выберите Создать , а затем Microsoft PowerPoint Presentation.
Окна после нажатия правой кнопкой мыши на рабочем столе
Создайте свою презентацию в PowerPoint
Откройте образовавшийся документ. Презентация будет состоять из слайдов. Чтобы создать первый слайд, зайдите во вкладку Вставка и нажмите Создать слайд (эти кнопки находятся в левом верхнем углу экрана).
Совет: не делайте на одном слайде сразу много фото и текста. Так информация не донесется в полной мере до слушателя. Лучше вставьте одну-две фотографии и кратко подпишите их. Остальную информацию Вы должны сказать устно. Не забывайте, что презентация — это наглядная демонстрация Вашего материала, а не его замена.
Заполните все слайды важной информацией
Перед началом создания презентации нужно хорошенько продумать ее содержимое. Презентация должна быть содержательной, в ней должны быть прописаны основные пункты доклада, присутствовать наглядные картинки или графики. Напишите сначала свое выступление на листке бумаги, а потом уже выделите основные тезисы.
Презентация должна быть содержательной, в ней должны быть прописаны основные пункты доклада, присутствовать наглядные картинки или графики. Напишите сначала свое выступление на листке бумаги, а потом уже выделите основные тезисы.
Давайте разберемся, как же вставлять в презентацию различные элементы.
Зайдите во вкладку Вставка . Там сразу увидите, что можно вставить таблицу, рисунки, скриншот экрана (где написано Снимок), фигуры, диаграммы.
Кликая на каждый элемент будет открываться окошко со списком возможных действий. На самом деле все очень просто и интуитивно понятно. Таблица вставляется так же, как и в Ворде. Нажимаете на Таблица , выбираете количество столбцов и строк. Заполняете таблицу. Цвет таблицы можно выбрать любой, также можно выбрать различные эффекты для ячеек, толщину линий.
Вставить рисунок тоже не составит труда. Нажмите на Рисунки и выберите на своем компьютере, какое изображение вставить. Также можно вставить фото из интернете, нажав на Изображения из Интернета . Откроется окно поиска, где нужно будет ввести название искомого рисунка.
Откроется окно поиска, где нужно будет ввести название искомого рисунка.
На кнопке Фигуры найдете много различный фигур. Если же есть необходимость сделать список в рамочках, построить схему и создать другие подобные элементы, воспользуйтесь кнопкой SmartArt . Как видите на скриншоте ниже, вSmartArt есть большой выбор способов упорядочить информацию и донести ее до слушателя.
Чтобы вставить диаграмму, нажмите Диаграмма. Откроется окно, где нужно будет выбрать вид диаграммы (линейчатая, круговая, гистограмма, точечная и др.).
Нажав на Ок, откроется окно из Excel, где нужно будет вписать необходимые числа в таблицу, чтобы программа правильно построила диаграмму или график.
Также во вкладке Вставка есть кнопки Видео и Звук. Нажав на них, можете вставить на слайд видео или музыку с компьютера или с интернета, а также можете записать звук в микрофон.
Все вставленные элементы в презентацию можно перемещать по слайду, корректировать их размер, менять цвет и делать другие настройки.
Оформите внешний вид презентации
По умолчанию все листы презентации белые. Если есть необходимость, можно придать им какой-нибудь цвет и выбрать дизайн. Для этого зайдите во вкладку Дизайн . Откроется список вариантов оформления страниц. Чтобы увидеть все шаблоны, нажмите на нижний треугольник возле последнего варианта.
Выбрав шаблон, можно далее скорректировать цвет, изменить шрифт, добавить эффекты. Рядом с вариантами дизайна будут варианты цветового оформления. Нажатием подобного нижнего треугольника вызовите окно, которое на скриншоте выделено синим прямоугольником. Здесь уже можете поиграть с цветом, применить эффекты, изменить стиль фона.
Далее, как видите на скрине, есть кнопка Формат фона . Здесь можно выбрать, будет ли фон одним сплошным цветом, можно сделать градиент, узор или выбрать любой фоновый рисунок. Чтобы сделать фоном изображение, поставьте галочку на Рисунок или текстура . Далее выберите нужный файл на компьютере или в интернете.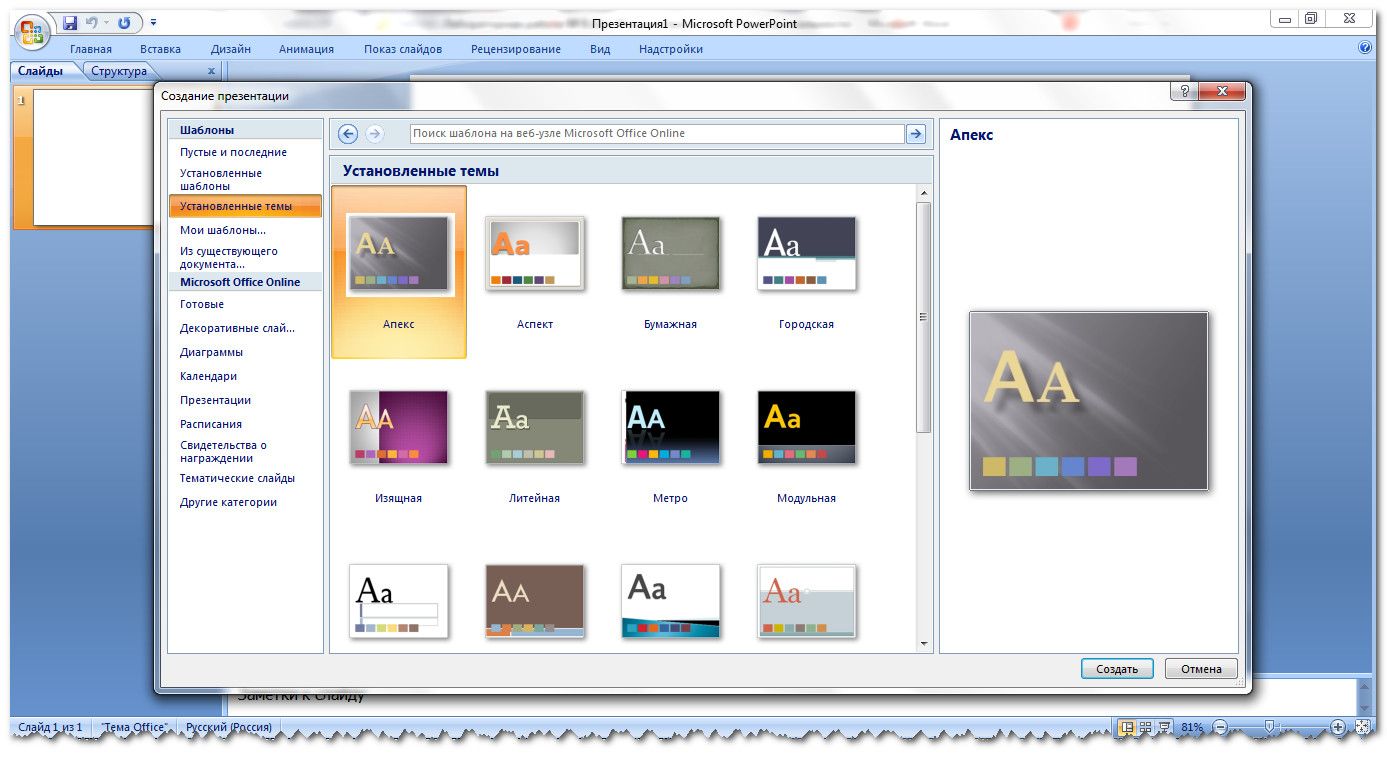
Помимо этого в Формате фона можно выбрать различные художественные эффекты, поработать над яркостью, контрастностью, насыщенностью фонового рисунка и многое другое.
Совет: дизайн в презентации можно сделать уникальный и оригинальный. Только не слишком увлекайтесь различными спецэффектами, чтобы не отвлекать внимание от сути вопроса.
Важно!!! Оформление фона выполняется для каждого слайда отдельно. Если хотите, чтобы вся презентация была выполнена с таким фоновым рисунком и другими эффектами, выделите все слайды (они находятся в столбике в левой части экрана). Чтобы выделить все слайды, нажмите на первый из них, а затем, удерживая Shift , нажмите последний. Или, удерживая Ctrl , кликайте нужные слайды.
После того, как Вы полностью остались довольны дизайном и оформлением своих слайдов, нужно выбрать, какой же будет переход между ними. Для этого зайдите во вкладку Переходы . Там будет много различных вариантов, попробуйте, как каждый из них будет смотреться на Вашей презентации и выберите нужный. Можно вообще сделать презентацию без перехода. В таком случае слайд будет сменять слайд сразу, без эффектов.
Можно вообще сделать презентацию без перехода. В таком случае слайд будет сменять слайд сразу, без эффектов.
Еще один способ разнообразить оформление презентации — это анимация. Но стоит помнить, что на серьезных докладах такое оформление не допустимо.
Чтобы применить дополнительные эффекты к тексту, фото или графикам, зайдите во вкладку Анимация . Щелкните на нужном элементе и выберите, как он будет появляться на слайде или как он будет «уходить» при смене слайда. Также можно отрегулировать порядок и время появления элементов. С помощью анимации из презентации можно сделать почти шоу.
Готовую презентацию остается только сохранить, нажав на кнопку с изображением дискеты в левом верхнем углу. Если же есть необходимость сохранить презентацию в другом формате, зайдите в Файл — Сохранить как . Выберите папку, куда сохранять презентацию, далее в тип файла выберите нужный формат. К примеру, презентацию можно сохранить, как видео.
Видео-урок, как сделать презентацию в PowerPoint
Чтобы создать презентацию на компьютере под управлением Windows 7 и выше необходимо иметь установленную программу PowerPoint , написанный и проверенный на ошибки текст, картинки хорошего качества, видеоматериалы. Стоит отметить, что программа PowerPoint имеется на всех ПК, на которых установленный пакет Microsoft Office.
Стоит отметить, что программа PowerPoint имеется на всех ПК, на которых установленный пакет Microsoft Office.
Создание слайдов
Из создания первого слайда и начинается работа в Microsoft PowerPoint. Чтобы создать начальный слайд стоит выполнить следующие действия:
- Жмём «Пуск», «Все программы», выбираем «Microsoft Office». В списке ищем нужную программу.
- Откроется PowerPoint. Первый слайд создаётся автоматически. Он состоит из заголовка и подзаголовка.
- Заполняем эти поля. Вводим заголовок и подзаголовок.
- Для того, чтобы создать новый слайд, достаточно выбрать на панели инструментов соответствующую функцию или кликнуть правой кнопкой мыши в левом меню и выбрать «Создать слайд».
- Следующий слайд будет иметь другую структуру: заголовок и текст слайда.
- Если необходимо изменить структуру слайда, необходимо нажать на кнопку «Разметка слайда» и выбрать подходящий вариант.

Таким образом можно создать любое количество слайдов. Все эти слайды можно соответственно оформить. Белый фон можно заменить следующим способом.
- Переходим во вкладку «Дизайн» и выбираем подходящую тему.
- Все слайды автоматически поменяют своё оформление.
- Если вы хотите, чтобы определённая тема была применена к отдельным слайдам, стоит нажать правой кнопкой мыши на теме и выбрать из списка подходящий вариант. К примеру, «Применить к выделенным слайдам».
- Как видим, первый слайд получил отличимое оформление от второго.
Работа с текстом
Текст стоит заранее подготовить. Его нужно вычитать, проверить на ошибки. Только в таком случае можно подготовить качественную презентацию.
Для работы с текстом в редакторе PowerPoint есть специальные текстовые блоки. Текст в них можно напечатать или скопировать и вставить стандартным способом (Ctrl+A – выделить, Ctrl+С – копировать, Ctrl+V – вставить).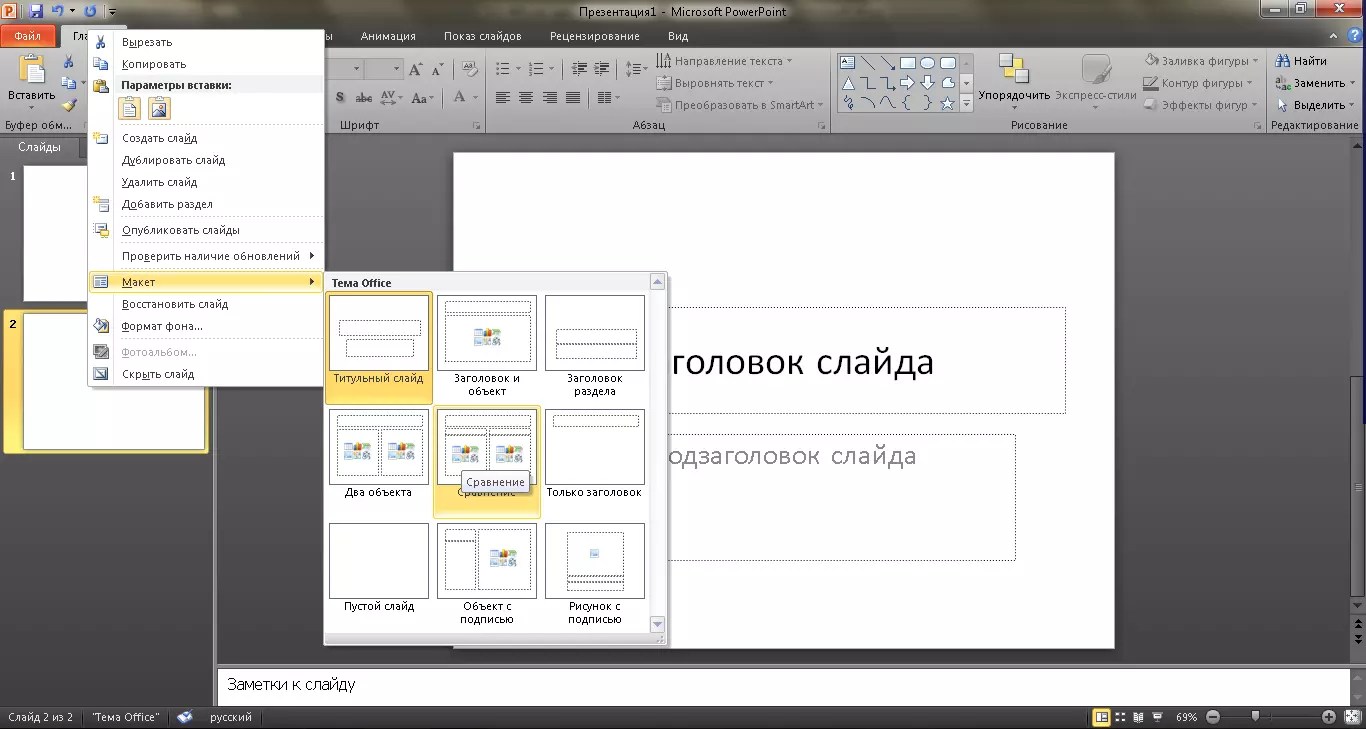
Вставленный текст можно отформатировать. Для этого на панели инструментов можно выбрать тип и размер шрифта, интервал, ориентацию текста, маркированный и нумерованный списки.
Также стоит отметить, что вместо заголовка можно вставить объект WordArt. Для этого переходим во вкладку «Вставка» и выбираем букву «А», которая отвечает за объекты WordArt.
Таким способом добавляем текс для всех слайдов.
ВАЖНО! Не стоит вставлять слишком много текстов в слайды. Весь материал должен быть изложен лаконично. Человек, который будет смотреть презентацию, не должен быть занят чтением. У него должно быть время, чтобы послушать выступающего.
Добавление картинок и работа с ними
Если в презентацию добавить картинку, она станет более интересной. Однако для одного слайда рекомендуем использовать не более двух качественных картинок. Переполнение одного слайда изображениями будет неуместным.
Для вставки изображения в редакторе PowerPoint есть целый блок.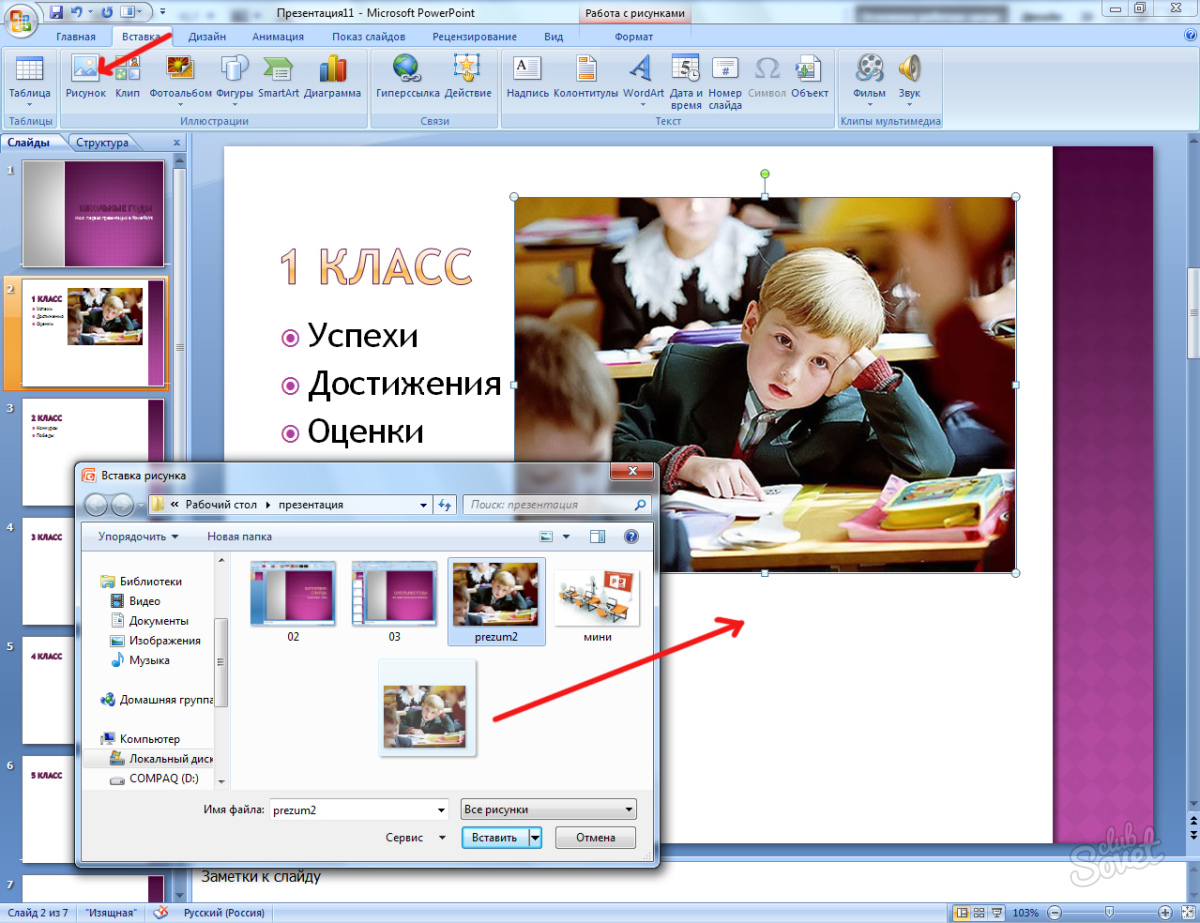 Достаточно перейти во вкладку «Вставка» и выбрать «Рисунок», «Картина», «Снимок», «Фотоальбом».
Достаточно перейти во вкладку «Вставка» и выбрать «Рисунок», «Картина», «Снимок», «Фотоальбом».
Стоит отметить, что какой бы вы способ ни выбрали, нужно будет указать место хранения картинки.
После выбора картинки и добавления её в слайд, положение и размер можно изменить. Для этого стоит воспользоваться точками по углам картинки.
Также, если картинка мешает, можно указать её расположение «на заднем плане». В таком случае текст будет накладываться поверх картинки.
Добавление таблиц и графиков
Если вам необходимо подготовить деловую презентацию, в которой нужно использовать данные статистики, в программе есть функция вставки таблиц и диаграмм. Вставить таблицу можно из Excel или нарисовать и заполнить уже в редакторе.
В первом случае (вставка с Excel) стоит выполнить следующие действия:
- Выбираем «Вставка», «Таблица» и «Вставить с Excel».
- Далее выделяем с оригинальной таблицы заполненные ячейки, копируем и вставляем их в таблицу презентации.

Если же заполненной таблицы нет, стоит нажать «Таблица» и выбрать количество строк и столбцов. Во время выделения в окне презентации будут отображаться размеры таблицы. Однако их можно корректировать.
После заполняем таблицу необходимой информацией.
Также в презентацию можно добавить графики и диаграммы. Для этого во вкладке «Вставка» нужно нажать на кнопку «Диаграмма» или выбрать этот же значок на самом слайде.
После выбираем тип диаграммы.
Откроется файл Excel. Заполняем таблицу данными.
После заполнения таблицы возвращаемся назад к презентации. Здесь появится диаграмма.
Таким образом, презентацию можно использовать для предоставления отчётов, сравнения данных.
ВАЖНО! После закрытия файла Excel диаграмма не пропадет.
Работа с видео и звуковым сопровождением
В презентацию также можно добавить видео и звук. Для того, чтобы добавить ролик. Стоит выполнить следующие действия:
- Переходим во вкладку «Вставка» и выбираем «Видео».
 Далее указываем «Из файла» или «Из сайта».
Далее указываем «Из файла» или «Из сайта».
- Далее указываем, где находится видео. Выбираем ролик и нажимаем «Вставить».
- Вставка видео займёт некоторое время. Не стоит нажимать кнопку «Отмена». Чем больше файл, тем дольше будет длиться его загрузка.
Чтобы добавить аудио, стоит нажать на кнопку «Звук» и указать на файл.
Если вы хотите, чтобы звук длился в течение всей презентации, стоит во вкладке «Воспроизведение», в разделе «Начало» выставить значение «Для всех слайдов».
Также можно настроить громкость музыкального сопровождения. Для этого достаточно нажать на кнопку «Громкость» и указать уровень звучания.
Чтобы значок звука не отображался на слайдах, стоит поставить отметку «Скрывать при показе».
Добавление спецэффектов
Под спецэффектами стоит подразумевать переходы между слайдами, появление и исчезновение текста. Чтобы добавит спецэффекты нужно выделить первый слайд, в нём заголовок и перейти во вкладку «Анимация». Здесь нажимаем «Добавить анимацию».
Здесь нажимаем «Добавить анимацию».
Указываем «По щелчку» или задаем временной диапазон возникновения анимации.
Стоит отметить, что анимацию придется задавать для каждого заголовка и текста отдельно. Все анимированные элементы будут обозначаться цифрами.
Также можно для каждого элемента задать выход. Это спецэффект, с которым заголовок, картинка или текст будут исчезать. Данная функция находится в том же разделе, что и вход, только нужно будет прокрутить ползунок вниз.
После оформление первого слайда стоит перейти ко второму и задать анимацию для каждого элемента отдельно.
Сохранение и просмотр проекта
После оформления всех слайдов необходимо настроить презентацию. Переходим к первому слайду и нажимаем «F5». Запустится просмотр проекта. Смотрим и изучаем недостатки. Исправляем их. После переходим во вкладку «Показ слайдов» и нажимаем «Настройка демонстрации». Указываем, как будет происходить смена слайдов (по времени или вручную), параметры показа, очерёдность слайдов.
Запустить презентацию можно двойным щелчком.
Как создать презентацию смотрите в видео:
Презентация – классический способ проведения докладов. Вывод самой важной информации на экран позволяет сделать доклад более интересным и понятным для публики. Сейчас для проведения презентаций используют компьютер и специальные программы. Благодаря этому презентацию со слайдами можно сделать буквально за пару минут.
Для того чтобы сделать презентацию со слайдами на компьютере вам понадобится специальная программа для создания презентаций. Самой популярной программой такого рода является PowerPoint, которая включена в комплект офисных программ Microsoft Office. Поэтому, если на вашем компьютере уже установлен Microsoft Office, то нужная программа у вас есть.
Если же Microsoft Office не установлен, то вы можете установить его самостоятельно. На сайте можно скачать пробную версию Microsoft Office, которая будет работать в течение 1 месяца. В дальнейшем нужно будет купить полную версию или приобрести подписку.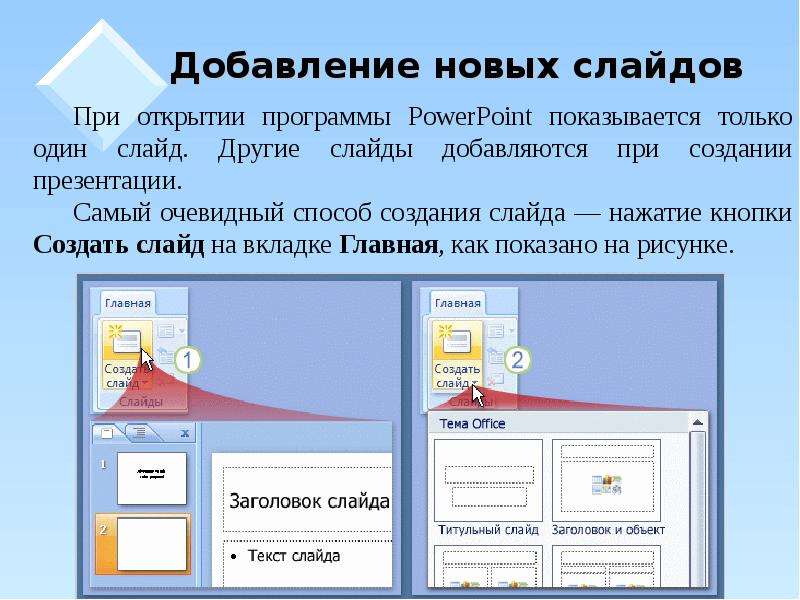
Также вы можете сделать презентацию с помощью бесплатных программ. Например, можно воспользоваться программой Impress, которая входит в комплект бесплатных офисных программы LibreOffice. Для этого нужно зайти на сайт , скачать пакет программ LibreOffice и установить его на свой компьютер.
В данной статье мы расскажем, как сделать презентацию на примере программы PowerPoint из офисного пакета Microsoft Office. Поскольку данный пакет программ очень распространен и у большинства пользователей он уже установлен.
Как сделать презентацию со слайдами на компьютере
Чтобы сделать презентацию со слайдами на компьютере в первую очередь нужно запустить программу. Для этого откройте меню «Пуск», перейдите в список программ и найдите там программу PowerPoint. Также данную программу можно запустить с помощью поиска в меню «Пуск» или с помощью ярлыка на рабочем столе.
После запуска программы PowerPoint список различных дизайнов, которые можно использовать для оформления презентации. Здесь вы можете выбрать любой понравившийся вариант. В дальнейшем, если выбранный дизайн вам не понравится, его можно будет поменять, не переделывая презентацию с нуля. Для примера выберем дизайн зеленого цвета, который называется «Аспект».
Здесь вы можете выбрать любой понравившийся вариант. В дальнейшем, если выбранный дизайн вам не понравится, его можно будет поменять, не переделывая презентацию с нуля. Для примера выберем дизайн зеленого цвета, который называется «Аспект».
После этого перед вами появится интерфейс программы PowerPoint в котором вы и будете делать презентацию. Интерфейс PowerPoint разделен на три части. В верху разделенная на вкладки панель инструментов, слева список слайдов, а по центру сами слайды презентации.
Изначально в презентации только один слайд. Это заглавный слайд, с которого будет начинаться вся презентация. Здесь нужно ввести название презентации и какую-то дополнительную информацию о ней, например, название организации.
После заполнения стартового слайда можно приступать непосредственно к созданию самой презентации. Делается это очень просто, добавляем в презентацию новый пустой слайд, заполняем его информацией и переходим к следующему. Если вы раньше работали с текстовым редактором Word, то заполнение слайдов презентации не должно создать для вас проблем, поскольку здесь все работает точно также.
Для того чтобы сделать новый слайд презентации используется кнопка «Создать слайд», которая находится на вкладке «Главная». Нажмите на стрелку под этой кнопкой, и вы увидите полный список возможных макетов слайда.
В списке «Создать слайд» выберите тот макет слайда, который вам больше всего подходит, и перед вами появится новый пустой слайд. В новом слайде будет несколько полей, который нужно заполнить информацией. Это могут быть поля для вставки заголовка слайда, текста, изображения. Для заполнения текстовых полей нужно просто кликнуть по пустому полю и вставить текст.
Если поле предполагает вставку рисунка, то нужно кликнуть по иконке и в открывшемся окне выбрать изображение для вставки. Поля других форматов заполняются аналогично, кликаем по иконке и вводим нужные данные.
Если стандартные макеты слайдов вас не устраивают, то вы можете удалить некоторые поля или наоборот добавить новые. Для добавления новых полей воспользуйтесь инструментами на вкладке «Вставка».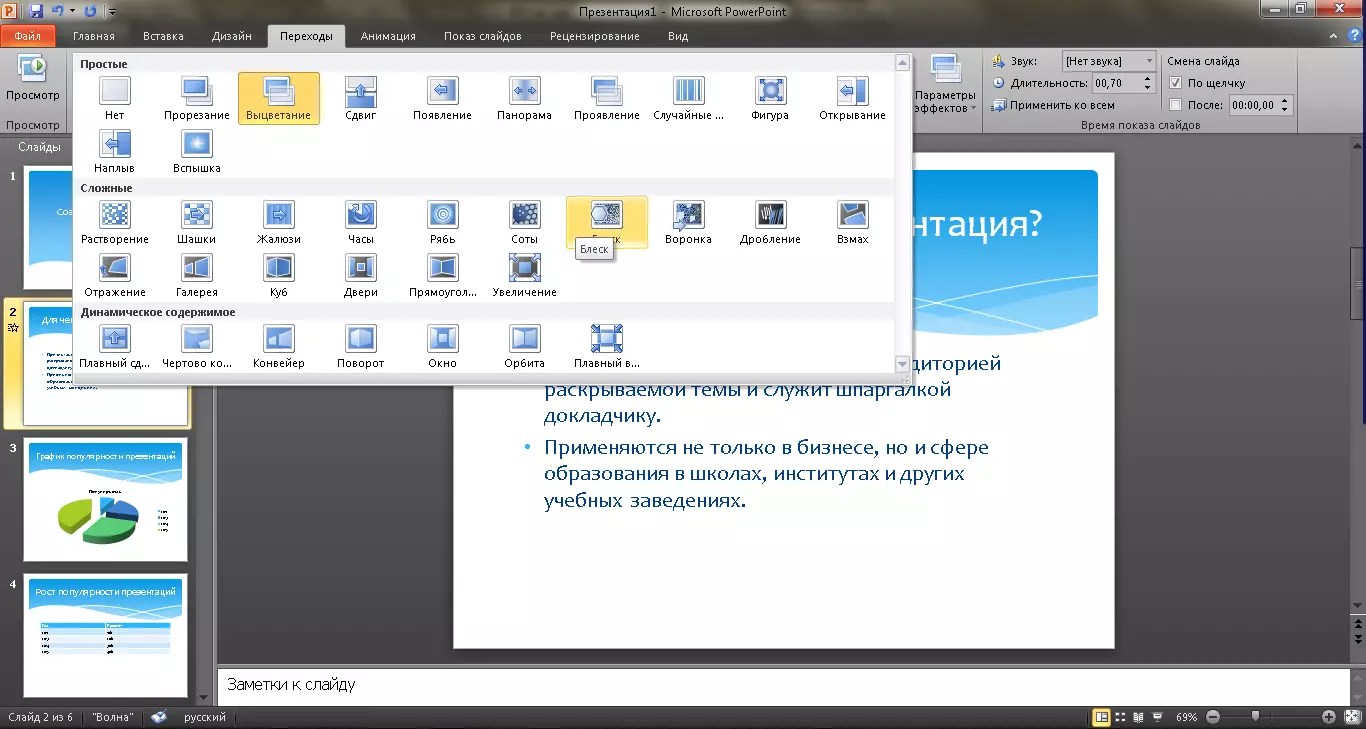 Здесь есть кнопки, которые позволяет вам вставлять в слайды текстовые поля, картинки, таблицы, диаграммы, видеоролики, аудиозаписи и многое другое. Например для того, чтобы добавить к слайду новое изображение воспользуйтесь кнопкой «Рисунки», а для добавления текстового поля нажмите на кнопку «Надпись» и нарисуйте мышкой нужный размер поля.
Здесь есть кнопки, которые позволяет вам вставлять в слайды текстовые поля, картинки, таблицы, диаграммы, видеоролики, аудиозаписи и многое другое. Например для того, чтобы добавить к слайду новое изображение воспользуйтесь кнопкой «Рисунки», а для добавления текстового поля нажмите на кнопку «Надпись» и нарисуйте мышкой нужный размер поля.
Также вы можете изменить дизайн уже готовой презентации. Для этого перейдите на вкладку «Конструктор» и выберите там один из предложенных дизайнов.
Для того чтобы сделать полноценную презентацию нужно настроить переходы между слайдами. Для этого откройте вкладку «Переход» и выберите один из предложенных вариантов. Также на этой вкладке есть кнопка «Применить ко всем», которая применяет текущие настройки перехода сразу ко всем слайдам презентации.
Для предварительного просмотра получившейся презентации перейдите на вкладку «Слайд-шоу» и воспользуйтесь кнопками «С начала» или «С текущего кадра», которые запускают воспроизведение презентации с первого или текущего кадра.
На остальных вкладках также есть полезные инструменты, обязательно изучите их самостоятельно.
Как сохранить сделанную презентацию на компьютере
После того как презентация сделана, ее нужно сохранить. В PowerPoint это делается точно также, как и в других программах, нужно открыть меню «Файл» и выбрать «Сохранить как». Но, есть некоторые особенности, связанные с выбором формата файла. Основным форматом презентаций PowerPoint является формат PPTX, который также называется «Презентация PowerPoint». При использовании данного формата у вас останется возможность открыть файл и продолжить редактировать презентацию, поэтому сохранять презентацию нужно именно в PPTX.
Но, если презентация уже сделана, и вы готовы ее демонстрировать, то в дополнение к формату PPTX, вы можете сохранить презентацию в формате PPSX, который также называют «Демонстрация PowerPoint».
Особенностью формата PPSX или «Демонстрации PowerPoint» является то, что при откртии такого файла не появляется интерфейс программы PowerPoint, вместо этого пользователи сразу видят первый слайд презентации, который открыт на весь экран.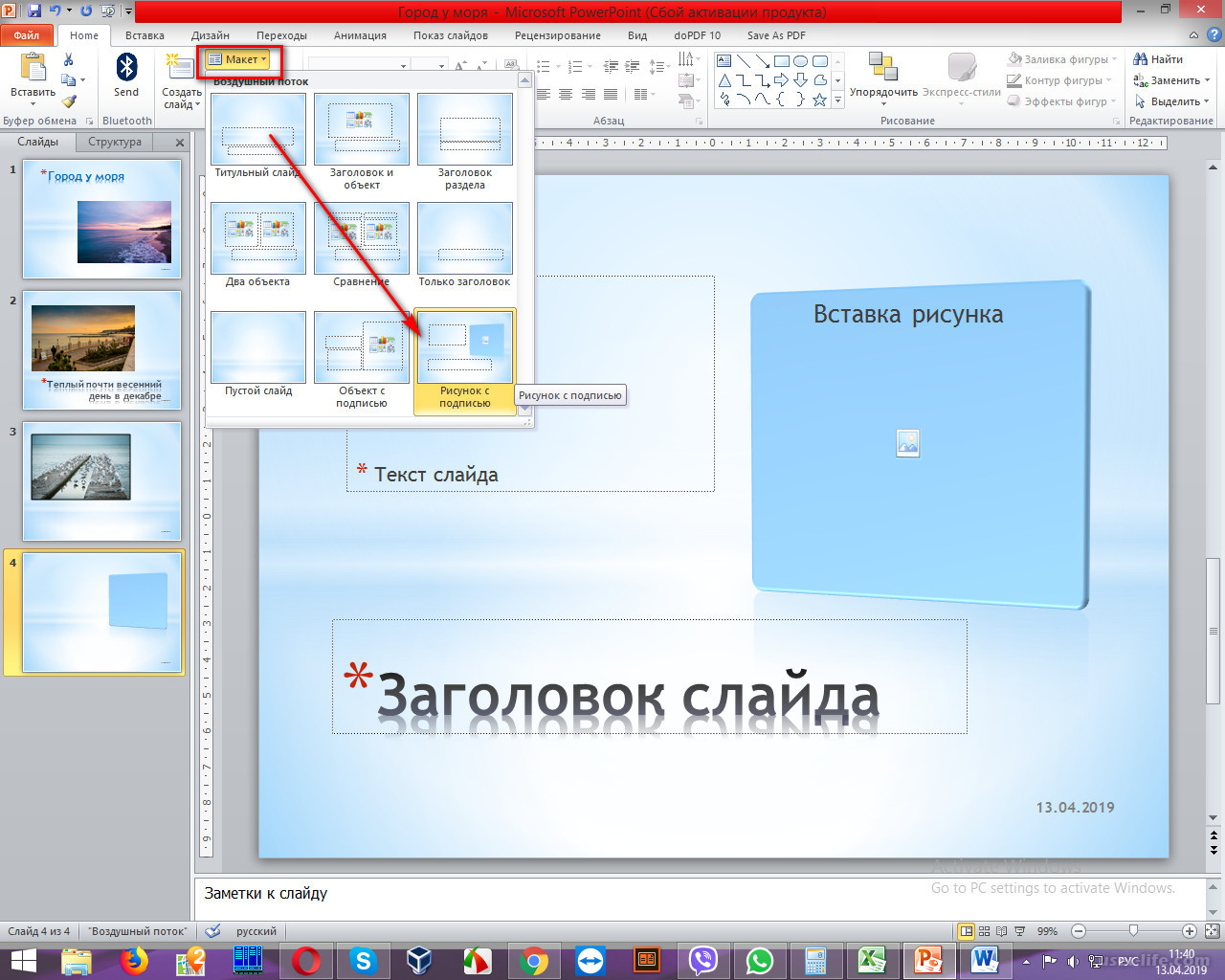 Это позволяет сразу после открытия файла приступать к показу сделанной презентации. Но, PPSX-файлы нельзя редактировать, поэтому всегда нужно иметь копию презентации, сохраненную в формате PPTX.
Это позволяет сразу после открытия файла приступать к показу сделанной презентации. Но, PPSX-файлы нельзя редактировать, поэтому всегда нужно иметь копию презентации, сохраненную в формате PPTX.
PowerPoint 2010 представляет собой программу для работы с презентаций , которая позволяет создавать презентации с динамичными слайдами. Слайды могут содержать анимацию, текст, картинки, видео и многое другое. В этом уроке вы узнаете, как работать в среде PowerPoint 2010, в частности, как познакомитесь с новым всплывающим меню.
Вы узнаете, как использовать и изменять Ленту и Панель быстрого доступа, а также, как создать новую презентацию и открыть существующую. После этого урока вы будете готовы работать над своей первой презентацией.
Знакомство с PowerPoint 2010
Если вы знакомы с PowerPoint 2007, то заметите, что интерфейс в версии 2010 отличается незначительно. Основным отличием является появление всплывающего меню, о котором мы поговорим в этом уроке.
PowerPoint использует слайды для создания презентаций . Чтобы создавать привлекательные презентации, PowerPoint позволяет добавлять на слайды текст, маркированные списки, рисунки, графики, видео и многое другое. Количество слайдов в презентации не ограничено. И вы можете в любой момент посмотреть или воспроизвести презентацию, выбрав одну из опций команды Показ слайдов.
Чтобы создавать привлекательные презентации, PowerPoint позволяет добавлять на слайды текст, маркированные списки, рисунки, графики, видео и многое другое. Количество слайдов в презентации не ограничено. И вы можете в любой момент посмотреть или воспроизвести презентацию, выбрав одну из опций команды Показ слайдов.
1) Панель быстрого доступа дает быстрый доступ к некоторым нужным командам. По умолчанию отображаются команды Сохранить, Отменить, Вернуть. Вы можете настроить панель быстрого доступа, добавив предпочитаемые вами команды, чтобы сделать панель более удобной для себя.
2) Вкладка Слайды позволяет вам просматривать и работать со слайдами презентации. Вы можете добавлять, удалять, копировать и менять порядок слайдов на этой вкладке. Вы также можете добавить разделители на этой вкладке, чтобы систематизировать и разделить слайды.
3) Вкладка Структура удобно показывает текст каждого слайда. Вы можете редактировать текст прямо в ней.
4) Вид слайдов. Настройте вид слайдов, выбрав один из следующих параметров:
- Обычный вид выбран по умолчанию, отображает вкладки Слайды, Структура и текущий слайд.
- Сортировщик слайдов показывает уменьшенные версии всех слайдов.
- Режим чтения показывает только слайды с кнопками навигации внизу.
- Показ слайдов проигрывает слайды текущей презентации.
5) Масштаб. Кликните и потяните ползунок, чтобы изменить масштаб. Число, отображаемое слева от ползунка, означает величину масштаба в процентах. Также вы можете воспользоваться кнопкой «Вписать слайд в текущее окно».
6) Полоса прокрутки. Вы можете перемещаться по слайдам перетаскивая ползунок полосы прокрутки или пользуясь кнопками со стрелками Предыдущий слайд и Следующий слайд.
7) Лента. В ней есть все команды, которые понадобятся во время работы над презентацией. В ней содержится несколько вкладок, на каждой вкладке есть несколько групп команд.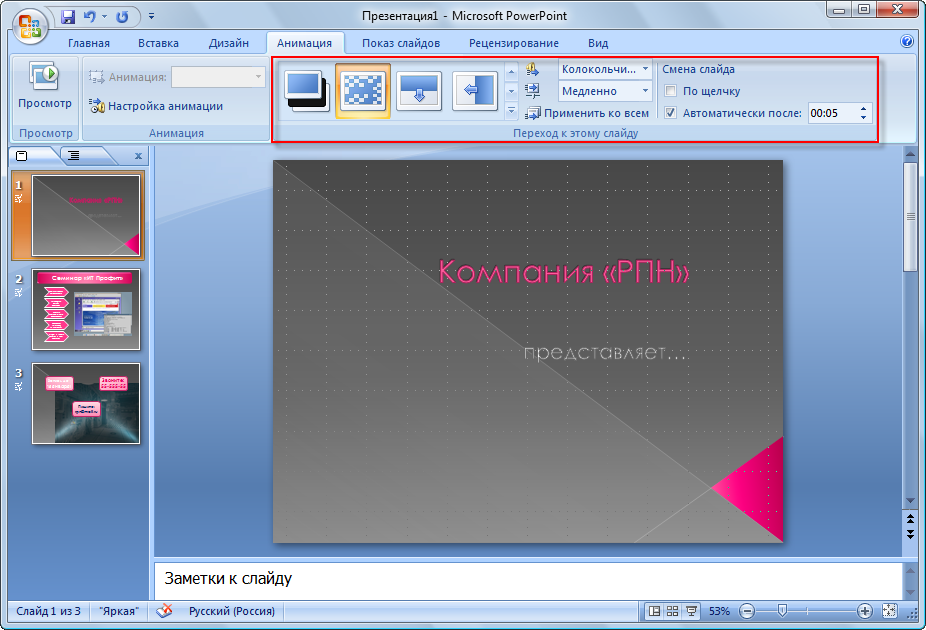 Вы можете добавить собственные вкладки с вашими любимыми командами.
Вы можете добавить собственные вкладки с вашими любимыми командами.
Более того, на ленте появятся специальные вкладки с «инструментами», когда вы будете работать с такими объектами, как рисунки и таблицы.
Работа в PowerPoint
Лента и Панель быстрого доступа – те места, где вы найдете команды, необходимые для работы с презентациями в PowerPoint. Если вы знакомы с PowerPoint 2007, то увидите, что основным отличием в Ленте PowerPoint 2010 является расположение таких команд, как Открыть и Печать во всплывающем меню.
Лента
В ней содержится несколько вкладок, на каждой вкладке есть несколько групп команд. Вы можете добавлять собственные вкладки с вашими любимыми командами. Некоторые вкладки, такие как «Средства рисования» или «Работа с таблицами,» появляются только когда вы работаете с соответствующим объектом: рисунком или таблицей.
Чтобы настроить Ленту:
Если вы не можете найти нужную команду, кликните по выпадающему списку Выбрать команды и выберите Все команды.
Чтобы свернуть и развернуть Ленту:
Лента призвана оперативно реагировать на ваши текущие задачи и быть легкой в использовании. Тем не менее, вы можете ее свернуть, если она занимает слишком много экранного пространства.
- Кликните по стрелке в правом верхнем углу Ленты, чтобы ее свернуть.
- Чтобы развернуть Ленту кликните по стрелке снова.
Когда Лента свернута, вы можете ее временно отобразить, нажав на какую-либо вкладку. А когда вы прекратите ее использовать, она снова исчезнет.
Панель быстрого доступа
Панель быстрого доступа расположена над Лентой и дает доступ к некоторым нужным командам вне зависимости от того, на какой вкладке вы сейчас находитесь. По умолчанию вы можете увидеть команды Сохранить, Отменить, Вернуть. Вы можете добавить команды, чтобы сделать панель более удобной.
Чтобы добавить команды на Панель быстрого доступа:
- Кликните по стрелке справа на Панели быстрого доступа.

- В появившемся списке выберите команды, которые нужно добавить. Чтобы выбрать отсутствующие в списке команды, нажмите Другие команды.
Всплывающее меню предоставляет вам различные параметры для сохранения, открытия файлов, печати или совместного использования документов. Оно похоже на меню кнопки Office в PowerPoint 2007 или меню Файл в более ранних версиях PowerPoint. Однако теперь это не просто меню, а полностраничное представление, с которым гораздо легче работать.
Чтобы попасть во всплывающее меню:
2) Сведения содержат информацию о текущей презентации. Вы можете просмотреть и изменить ее разрешения.
3) Последние. Для удобства здесь показываются последние открытые презентации и папки с файлами.
4) Создать. Отсюда вы можете создать новую чистую презентацию или выбрать макет из большого числа шаблонов .
5) Печать. На панели Печать вы можете изменить настройки печати и напечатать вашу презентацию. Также вы можете предварительно посмотреть, как будет выглядеть презентация при печати.
Также вы можете предварительно посмотреть, как будет выглядеть презентация при печати.
6) Опция Сохранить и отправить позволяет легко отправить вашу презентацию по электронной почте, разместить ее в интернете или изменить формат файла. Более того, вы можете создать видео, компакт диск или выдачу с вашей презентацией.
7) Справка. Отсюда вы получаете доступ к Справке Microsoft Officeили Проверке наличия обновлений.
8) Параметры. Здесь вы можете изменять различные параметры Powerpoint. Например, вы можете изменить настройки проверки правописания, автовосстановления или языка.
Создание и открытие презентаций
Файлы PowerPoint называются презентациями. Чтобы начать работу над новым проектом в PowerPoint вам нужно создать новую презентацию. Вам также нужно знать, как открыть существующую презентацию.
Чтобы создать новую презентацию:
- Выберите Создать.
- Выберите Новая презентация в пункте Доступные шаблоны. Она выделена по умолчанию.

- Нажмите Создать. Новая презентация отобразится в окне PowerPoint.
Чтобы открыть существующую презентацию:
- Кликните по вкладке Файл. Это откроет всплывающее меню.
- Выберите Открыть. Появится диалоговое окно Открытие документа.
- Выберите нужную презентацию и нажмите Открыть.
Если вы недавно открывали существующую презентацию, ее можно будет легче найти в пункте Последние во всплывающем меню.
Иногда приходится работать с презентациями, созданными в более ранних версиях Microsoft PowerPoint, например, PowerPoint 2003 или PowerPoint 2000. Когда вы открываете такие презентации, они показываются в Режиме совместимости.
Режим совместимости отключает некоторые функции, поэтому вы сможете пользоваться только теми командами, которые были доступны при создании презентации. Например, если вы открываете презентацию, созданную в PowerPoint 2003, то сможете использовать вкладки и команды, которые были в PowerPoint 2003.
На рисунке ниже презентация открыта в режиме совместимости. Вы можете видеть, что многие команды вкладки Переходы заблокированы, доступны только те, что были в PowerPoint 2003.
Чтобы выйти из режима совместимости, вам нужно изменить формат презентации на текущую версию. Тем не менее, если вы работаете с людьми, которые работают с более ранними версиями PowerPoint, лучше оставить презентацию в Режиме совместимости и не менять формат.
Чтобы преобразовать презентацию:
Если вы хотите иметь доступ ко всем функциям PowerPoint 2010, то можете конвертировать презентацию в формат PowerPoint 2010
Обратите внимание, что преобразованный файл может иметь некоторые отличия от оригинального в разметке презентации.
В какой программе делают презентации на компьютере. Как сохранить сделанную презентацию на компьютере. Начало: создание презентации
Чтобы создать презентацию на компьютере под управлением Windows 7 и выше необходимо иметь установленную программу PowerPoint , написанный и проверенный на ошибки текст, картинки хорошего качества, видеоматериалы. Стоит отметить, что программа PowerPoint имеется на всех ПК, на которых установленный пакет Microsoft Office.
Стоит отметить, что программа PowerPoint имеется на всех ПК, на которых установленный пакет Microsoft Office.
Создание слайдов
Из создания первого слайда и начинается работа в Microsoft PowerPoint. Чтобы создать начальный слайд стоит выполнить следующие действия:
- Жмём «Пуск», «Все программы», выбираем «Microsoft Office». В списке ищем нужную программу.
- Откроется PowerPoint. Первый слайд создаётся автоматически. Он состоит из заголовка и подзаголовка.
- Заполняем эти поля. Вводим заголовок и подзаголовок.
- Для того, чтобы создать новый слайд, достаточно выбрать на панели инструментов соответствующую функцию или кликнуть правой кнопкой мыши в левом меню и выбрать «Создать слайд».
- Следующий слайд будет иметь другую структуру: заголовок и текст слайда.
- Если необходимо изменить структуру слайда, необходимо нажать на кнопку «Разметка слайда» и выбрать подходящий вариант.

Таким образом можно создать любое количество слайдов. Все эти слайды можно соответственно оформить. Белый фон можно заменить следующим способом.
- Переходим во вкладку «Дизайн» и выбираем подходящую тему.
- Все слайды автоматически поменяют своё оформление.
- Если вы хотите, чтобы определённая тема была применена к отдельным слайдам, стоит нажать правой кнопкой мыши на теме и выбрать из списка подходящий вариант. К примеру, «Применить к выделенным слайдам».
- Как видим, первый слайд получил отличимое оформление от второго.
Работа с текстом
Текст стоит заранее подготовить. Его нужно вычитать, проверить на ошибки. Только в таком случае можно подготовить качественную презентацию.
Для работы с текстом в редакторе PowerPoint есть специальные текстовые блоки. Текст в них можно напечатать или скопировать и вставить стандартным способом (Ctrl+A – выделить, Ctrl+С – копировать, Ctrl+V – вставить).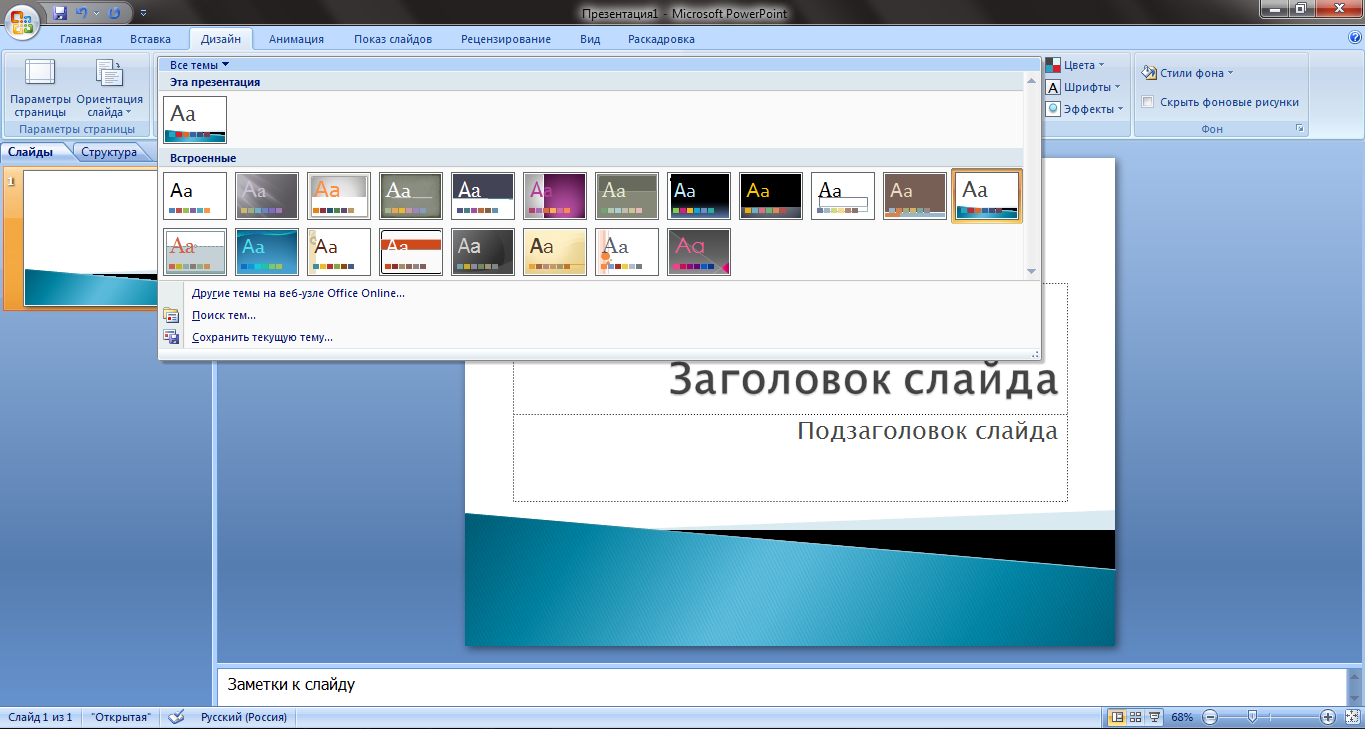
Вставленный текст можно отформатировать. Для этого на панели инструментов можно выбрать тип и размер шрифта, интервал, ориентацию текста, маркированный и нумерованный списки.
Также стоит отметить, что вместо заголовка можно вставить объект WordArt. Для этого переходим во вкладку «Вставка» и выбираем букву «А», которая отвечает за объекты WordArt.
Таким способом добавляем текс для всех слайдов.
ВАЖНО! Не стоит вставлять слишком много текстов в слайды. Весь материал должен быть изложен лаконично. Человек, который будет смотреть презентацию, не должен быть занят чтением. У него должно быть время, чтобы послушать выступающего.
Добавление картинок и работа с ними
Если в презентацию добавить картинку, она станет более интересной. Однако для одного слайда рекомендуем использовать не более двух качественных картинок. Переполнение одного слайда изображениями будет неуместным.
Для вставки изображения в редакторе PowerPoint есть целый блок. Достаточно перейти во вкладку «Вставка» и выбрать «Рисунок», «Картина», «Снимок», «Фотоальбом».
Достаточно перейти во вкладку «Вставка» и выбрать «Рисунок», «Картина», «Снимок», «Фотоальбом».
Стоит отметить, что какой бы вы способ ни выбрали, нужно будет указать место хранения картинки.
После выбора картинки и добавления её в слайд, положение и размер можно изменить. Для этого стоит воспользоваться точками по углам картинки.
Также, если картинка мешает, можно указать её расположение «на заднем плане». В таком случае текст будет накладываться поверх картинки.
Добавление таблиц и графиков
Если вам необходимо подготовить деловую презентацию, в которой нужно использовать данные статистики, в программе есть функция вставки таблиц и диаграмм. Вставить таблицу можно из Excel или нарисовать и заполнить уже в редакторе.
В первом случае (вставка с Excel) стоит выполнить следующие действия:
- Выбираем «Вставка», «Таблица» и «Вставить с Excel».
- Далее выделяем с оригинальной таблицы заполненные ячейки, копируем и вставляем их в таблицу презентации.

Если же заполненной таблицы нет, стоит нажать «Таблица» и выбрать количество строк и столбцов. Во время выделения в окне презентации будут отображаться размеры таблицы. Однако их можно корректировать.
После заполняем таблицу необходимой информацией.
Также в презентацию можно добавить графики и диаграммы. Для этого во вкладке «Вставка» нужно нажать на кнопку «Диаграмма» или выбрать этот же значок на самом слайде.
После выбираем тип диаграммы.
Откроется файл Excel. Заполняем таблицу данными.
После заполнения таблицы возвращаемся назад к презентации. Здесь появится диаграмма.
Таким образом, презентацию можно использовать для предоставления отчётов, сравнения данных.
ВАЖНО! После закрытия файла Excel диаграмма не пропадет.
Работа с видео и звуковым сопровождением
В презентацию также можно добавить видео и звук. Для того, чтобы добавить ролик. Стоит выполнить следующие действия:
- Переходим во вкладку «Вставка» и выбираем «Видео».
 Далее указываем «Из файла» или «Из сайта».
Далее указываем «Из файла» или «Из сайта».
- Далее указываем, где находится видео. Выбираем ролик и нажимаем «Вставить».
- Вставка видео займёт некоторое время. Не стоит нажимать кнопку «Отмена». Чем больше файл, тем дольше будет длиться его загрузка.
Чтобы добавить аудио, стоит нажать на кнопку «Звук» и указать на файл.
Если вы хотите, чтобы звук длился в течение всей презентации, стоит во вкладке «Воспроизведение», в разделе «Начало» выставить значение «Для всех слайдов».
Также можно настроить громкость музыкального сопровождения. Для этого достаточно нажать на кнопку «Громкость» и указать уровень звучания.
Чтобы значок звука не отображался на слайдах, стоит поставить отметку «Скрывать при показе».
Добавление спецэффектов
Под спецэффектами стоит подразумевать переходы между слайдами, появление и исчезновение текста. Чтобы добавит спецэффекты нужно выделить первый слайд, в нём заголовок и перейти во вкладку «Анимация». Здесь нажимаем «Добавить анимацию».
Здесь нажимаем «Добавить анимацию».
Указываем «По щелчку» или задаем временной диапазон возникновения анимации.
Стоит отметить, что анимацию придется задавать для каждого заголовка и текста отдельно. Все анимированные элементы будут обозначаться цифрами.
Также можно для каждого элемента задать выход. Это спецэффект, с которым заголовок, картинка или текст будут исчезать. Данная функция находится в том же разделе, что и вход, только нужно будет прокрутить ползунок вниз.
После оформление первого слайда стоит перейти ко второму и задать анимацию для каждого элемента отдельно.
Сохранение и просмотр проекта
После оформления всех слайдов необходимо настроить презентацию. Переходим к первому слайду и нажимаем «F5». Запустится просмотр проекта. Смотрим и изучаем недостатки. Исправляем их. После переходим во вкладку «Показ слайдов» и нажимаем «Настройка демонстрации». Указываем, как будет происходить смена слайдов (по времени или вручную), параметры показа, очерёдность слайдов.
Запустить презентацию можно двойным щелчком.
Как создать презентацию смотрите в видео:
Создание презентаций – одна из наиболее распространенных задач в компаниях. Выступить на конференции, привлечь финансирование, защитить новый проект, сделать коммерческое предложение…без презентаций не обходится ни одно значимое действие. Успех дела зависит не столько от идеи, которую вы представляете, сколько от презентации, которую вы готовите.
В частности, огромную роль играет оболочка — дизайн презентации, визуальная коммуникация с аудиторией. В последнее время появляется множество новых программ для создания презентаций и существенно обновляются текущие в попытке ответить на изменения в формате бизнес-коммуникаций. Мы постарались собрать самый популярный софт в оригинальной статье на портале «Деловая среда» , который поможет создавать презентации на все случаи жизни.
MS PowerPoint
Первым, конечно же, идет легендарный софт от Microsoft. Ни одна из программ кроме Power Point не обвинялась в поголовном убийстве миллионов людей от презентаций . Но дело вовсе не в Power Point, а в том, как его используют. На самом деле MS Power Point, особенно версия 2013 года, представляет собой мощнейший инструмент для недизайнера . В арсенал программы входят все необходимые инструменты для создания статичных и анимированных слайдов. Правда, интерфейс очень тяжеловат и содержит много лишних функций, дезориентирующих юзера и способствующих созданию отвратительного дизайна.
Ни одна из программ кроме Power Point не обвинялась в поголовном убийстве миллионов людей от презентаций . Но дело вовсе не в Power Point, а в том, как его используют. На самом деле MS Power Point, особенно версия 2013 года, представляет собой мощнейший инструмент для недизайнера . В арсенал программы входят все необходимые инструменты для создания статичных и анимированных слайдов. Правда, интерфейс очень тяжеловат и содержит много лишних функций, дезориентирующих юзера и способствующих созданию отвратительного дизайна.
Программа платная, для личного пользования самый оптимальный вариант купить Office 365 за 2499 руб в год . В пакет помимо пауэр поинта войдут другие программы MS Office, солидное облачное пространство на OneDrive и доступ с 5 устройств.
Кстати, Power Point доступен бесплатно онлайн , а также был недавно представлен на iPad (для пользователей Office 365 и корпоративных юзеров с подобной опцией – это взбесило общественность колоссально, из-за чего рейтинг программы в App Store моментально приземлился на уровень 2-3 звезды). Правда сказать, в обоих случаях инструментарий программы очень ограничен, многих жизненно важных функций в облаке и на планшете не представлено.
Правда сказать, в обоих случаях инструментарий программы очень ограничен, многих жизненно важных функций в облаке и на планшете не представлено.
Apple
Главный конкурент MS Power Point, которому уже в скором будущем пророчат доминирование как в бизнес-среде, так и в личном пользовании. Ключевое отличие – знаменитая простота использования Apple (“ease of use”). Сделайте презентацию в Keynote один раз, и мне не придется объяснять, что функционал программы невероятно проще и практичнее. Имея такую альтернативу под рукой, я начинаю думать о Power Point как о нелепом недоразумении, чье существование обусловлено только широким распространением Windows (на самом деле, так и есть).
Прибавьте к этому шикарный дизайн шаблонов слайдов и графических элементов от лучших дизайнеров Apple (правда, и в Keynote люди умудряются делать ужасные презентации). А еще – бесплатное распространение пакета приложений iWork (куда входит Keynote) для всех, кто купил яблочный девайс, начиная с осени 2013. Не забудем и прекрасную синхронизацию всех документов между устройствами iCloud и облачную версию Keynote, которая находится в активное бета-тестировании и уже близка к десктопному решению. Нужно ли дальше объяснять, что Keynote на порядок качественнее и эффективнее своего главного конкурента?
Не забудем и прекрасную синхронизацию всех документов между устройствами iCloud и облачную версию Keynote, которая находится в активное бета-тестировании и уже близка к десктопному решению. Нужно ли дальше объяснять, что Keynote на порядок качественнее и эффективнее своего главного конкурента?
Google Презентации
Презентации можно создавать и в бесплатном облачном офисе Google Диск . По сути, создание презентаций в Google Диске – это все равно, что в Power Point, только онлайн и с немного видоизмененным и чуть урезанным интерфейсом. Хотя, надо сказать, что функций здесь явно больше чем в онлайн-версии пауэр поинта. Если у вас стоит лицензионный Power Point 2013, то вы знаете, что совместная работа и комментирование слайдов доступны и там – ровно такие же функции есть и на Google Диске, призванном упростить совместную работу над документами.
Резюмируя, Google Презентации – это «Power Point для бедных»: бесплатный и с ограниченными возможностями, но позволяющий решить базовые задачи, необходимые для создания слайд-презентаций. Хотя, если поднапрячься, можно и сумасшедшие вещи сделать даже на Google Диске!
Хотя, если поднапрячься, можно и сумасшедшие вещи сделать даже на Google Диске!
Prezi
Модный за рубежом софт для создания флэш-презентаций. Особенность Prezi – это послайдовые переходы. Вся презентация создается на одном едином полотне, над которым, образно говоря, кружится камера и отдаляет и приближает определенные области. Таким образом, очень хорошо видна картина с высоты птичьего полета, то есть взгляд на презентацию в целом, а так же наглядна структура повествования. Для упрощения жизни в Prezi есть множество тэмплэйтов с готовыми визуальными метафорами для Ваших презентаций, либо можно создать визуальный скелет самостоятельно.
Что касается удобства, то полностью освоить программу не так-то
просто в силу ее функциональных особенностей. Но и не сказать, что она сложна. Другое дело, что навряд ли данный инструмент может быть популярен в бизнес-среде для постоянного использования – эффекты Prezi ни к чему в разного рода отчетных презентациях или коммерческих предложениях. Это инструмент, скорее, для впечатляющих презентаций для выступления.
Это инструмент, скорее, для впечатляющих презентаций для выступления.
Есть бесплатный аккаунт, но он ограничен публичностью всех презентаций и дисковым пространством. Продвинутый аккаунт обойдется от $4,92 в месяц. Есть также специальные предложения для образовательных учреждений и бизнеса. Для iOS (iPad /iPhone) имеется мобильное приложение, равно как и десктопные решения для ПК /Mac . В противном случае можно создавать презентации и в онлайн-режиме.
В целом, приложение очень интересное и своеобразное, но подходит, скорее, для исключительных случаев, нежели для постоянного применения. А посмотреть избранные работы пользователей, которые отбирают редакторы, можно .
– это попытка упростить создание презентации и вообще само содержание слайдов. Программа опирается на принципы дзен-презентаций, которые сформулировал известный зарубежный эксперт Гарр Рейнолдс. В чем их суть? Основная идея – минимальное количество информации на слайде.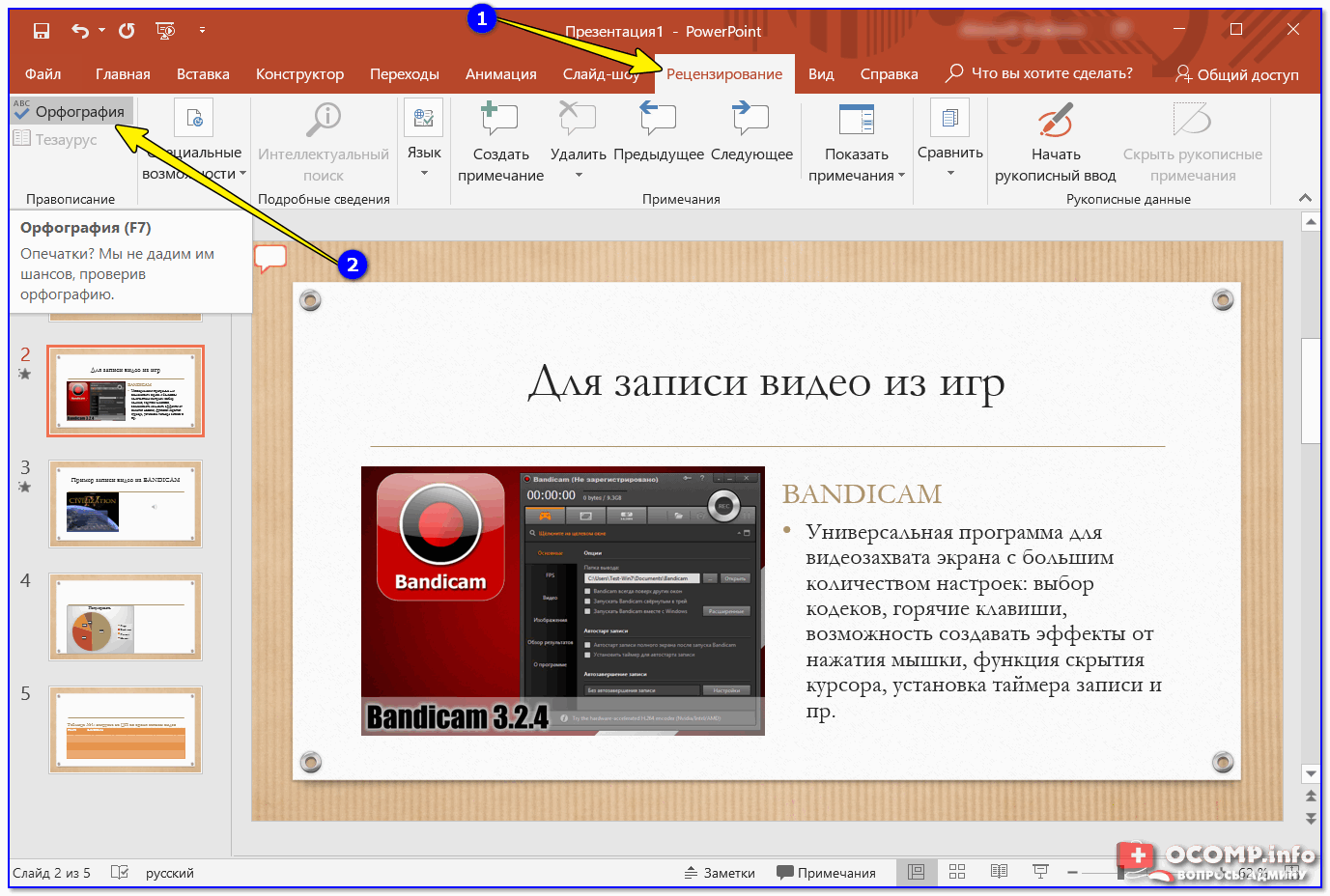 Одна идея на слайд и одно средство визуализации (изображение, диаграмма или схема) в ее поддержку.
Одна идея на слайд и одно средство визуализации (изображение, диаграмма или схема) в ее поддержку.
С помощью Haiku Deck чрезвычайно просто создать слайды для выступления и несложные презентации Ваших идей, в которых не содержится огромное количество информации. Интерфейс максимально интуитивный, есть качественные шаблоны для оформления. Правда, редактирование шаблонов носит ограниченный характер: разработчики, тем самым, стараются поддерживать качество работ, чтобы пользователь не привел в итоге шаблон в ужасный вид.
Приложение бесплатно, есть версия для iPad и активно тестируется Web-платформа . Зарабатывать, видимо, планируется на платных дополнительных шаблонах, которые можно приобрести за несколько долларов.
HaikuDeck – это, пожалуй, самое простое решение для тех, кто хочет подготовить максимально простую и красочную презентацию без заморочек. Посмотреть на творения разных авторов можно .
– это новый современный инструмент для создания презентаций, ориентированный на окружающую нас цифровую среду. Все презентации создаются в HTML, а, значит, читаются с любых устройств. HTML-кодировка позволяет также кастомизировать презентацию каким угодно способом (можно залезать и редактировать код), а также вставлять (embed) практически любой контент из Интернета. Можно презентовать прямо из окра Вашего веб-браузера, управлять презентацией с любого устройства или скачать оффлайн-версию презентацию, синхронизировав аккаунт с Dropbox.
Все презентации создаются в HTML, а, значит, читаются с любых устройств. HTML-кодировка позволяет также кастомизировать презентацию каким угодно способом (можно залезать и редактировать код), а также вставлять (embed) практически любой контент из Интернета. Можно презентовать прямо из окра Вашего веб-браузера, управлять презентацией с любого устройства или скачать оффлайн-версию презентацию, синхронизировав аккаунт с Dropbox.
Сам интерфейс графического редактора немного сложноват и пока еще местами не совершенен в наборе стандартных функций, но инструментарий, в целом, очень интересен. Одно только нелинейное создание слайдов чего стоит. Теперь нет потребности делать Вашу историю линейной, листая слайды слева направо: в Slidesможно пойти в какую угодно сторону (влево, направо, вверх и вниз), создавая «слои» презентации, с помощью которых создается удобная для выступления навигация по слайдам.
В Slides есть бесплатная версия с самыми базовыми функциями, а уже полноценный продукт обойдется от $6 в месяц. Кстати, все презентации создаются онлайн, в Вашем веб-браузере, десктопных или мобильных решений для создания презентации в Slides пока нет – только просмотр возможен на других устройствах.
Кстати, все презентации создаются онлайн, в Вашем веб-браузере, десктопных или мобильных решений для создания презентации в Slides пока нет – только просмотр возможен на других устройствах.
В целом, инструмент очень интересный и, вполне возможно, за ним будущее. Если Ваши потребности лежат на пересечении возможностей Slides, то очень советуем попробовать сделать презентацию здесь. Примеры презентаций можно увидеть .
– это не редактор презентаций в чистом виде, к которым привыкли в PowerPoint или Keynote. Вы не сможете создать в нем слайды, но с его помощью можно сделать удобный плейлист из всего контента, который вы показываете при выступлении. Презентации в PowerPoint и Keynote, PDF файлы, Prezi, видеоролики, изображения и веб-страницы можно слить в одну презентацию, расположив информацию в необходимом порядке. Больше никаких переключений между программами и проблем с показом каких-либо материалов!
В общем, это очень удобный и полезный ресурс для всех выступающих.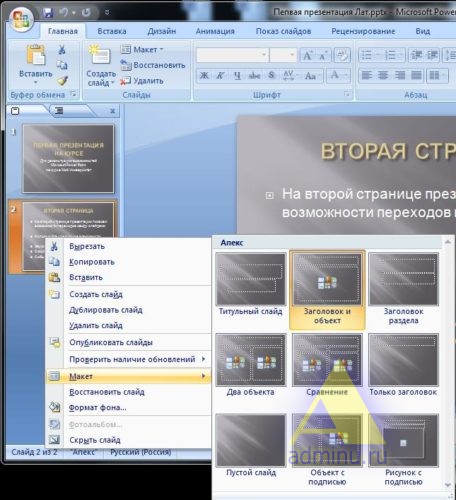 Есть бесплатная, но очень ограниченная версия. Профессиональная подписка на сервис начинается с $8,33 в месяц. Можно работать в онлайн, либо загрузить программу на Windows. Полным ходом идет создание приложения для Mac.
Есть бесплатная, но очень ограниченная версия. Профессиональная подписка на сервис начинается с $8,33 в месяц. Можно работать в онлайн, либо загрузить программу на Windows. Полным ходом идет создание приложения для Mac.
Похожий на Slides инструмент по своей адаптированности в диджитал-среду и использование всевозможного контента из Интернета. В присутствует вставка практически любого интерактивного элемента из веба, оживляющего презентацию: вплоть до живой RSS-ленты, карты из Google, онлайн-опросы, видео из Youtube или музыки из SoundCloud. Как и Slides, программа позволяет создавать «многослойные» презентации с навигацией в какую угодно сторону, способствуя сторителлингу. Просматривать и, что самое главное, редактировать презентацию можно с любого современного устройства с выходом в интернет.
Интерфейс довольно прост, разобраться в нем не составляет труда. Из интересных особенностей: присутствует импортирование PowerPoint и PDF-файлов, что очень удобно, а также вставка презентации куда угодно в интернете.
Projeqt абсолютно бесплатен и используется очень широко в образовательных целях и выступлениях на конференциях. Если Ваша презентация сильно завязана на диджитале, то Projeqt разработан специально для Вас.
Нужно сделать трудоемкую по дизайну презентацию на планшете? Пожалуй, только может по соперничать с мобильной версией Keynote. Программа позволяет создавать презентации на iPad , используя собственные проработанные шаблоны, упрощающие работу над слайдами. Там даже есть два тэмплэйта от Нэнси Дуарте из ее книги Slidedocs , адаптированные под iPad.
Интерфейс довольно простой, функций достаточно много. Что больше всего радует, так это попытка создать полноценное адаптированное под планшет приложение. Есть интересные инструменты: работа со слоями, добавление фото и видео напрямую с Facebook, YouTube, Dropbox и пр. Но в силу новизны пока еще мало поддерживаемых шрифтов и современных функций подобно тем, что есть в Projeqt или Slides.
Приложение бесплатное, зарабатывают так же, как и HaikuDeck, — на платных дополнительных тэмплэйтах. Примеры лучших презентаций можно посмотреть прямо в приложении или на сайте в разделе “Catalog ”.
Примеры лучших презентаций можно посмотреть прямо в приложении или на сайте в разделе “Catalog ”.
____________
Если же Вас интересует создание видео-презентаций, то советую обратиться к следующим ресурсам: PowToon , Объясняшки , Sparkol , GoAnimate .
А если не хватило инструментов для создания презентаций, то можете обратить внимание на 9Slides,
Лучше всего использовать программу Microsoft Office PowerPoint версии 2003 или 2007. При установке офисных приложений на любой компьютер, программа PowerPoint автоматически в список стандартных программ Microsoft Office. С помощью программы Microsoft Office PowerPoint можно создать любую презентацию: простую и схематичную, с графиками и схемами, яркую и динамичную, изобилующую фотографиями, флеш-элементами и дизайнерскими изысками. Все зависит от усидчивости, фантазии и профессионализма создателя презентации.
Чтобы начать процесс создания презентации, необходимо запустить программу и выбрать макет слайда. Для этого на рабочем столе кликните правой кнопкой мышки по свободному месту, где нет никаких файлов, а затем из появившегося меню выберите «создать» и нужную программу — «презентацию Microsoft PowerPoint».
Для этого на рабочем столе кликните правой кнопкой мышки по свободному месту, где нет никаких файлов, а затем из появившегося меню выберите «создать» и нужную программу — «презентацию Microsoft PowerPoint».
Добавлять, удалять и перемещать слайды презентации можно в левой колонке. Для создания нажмите в любом месте правой кнопкой мыши и выберите «создать слайд». Для удаления нужно нажать на лишний слайд и выбрать из появившегося меню «удалить». Для перемещения нужно зажать нужный слайд левой кнопкой мыши, а затем передвинуть на новое место.
Для нового слайда первым делом стоит выбрать разметку, т.е. наметить где будет располагаться заголовок, текстовый материал, картинки, графики и другие элементы. В программе Microsoft PowerPoint уже есть заготовки с вариантами, так что можно использовать их. Кликните правой кнопкой мыши по созданному слайду и выберите из меню «разметка слайда». Рассмотрите все предложенные варианты из левой колонки и остановите свой выбор на наиболее подходящем для вашей презентации. Макет можно выбрать как для всей презентации в целом, так и для каждого слайда в отдельности.
Макет можно выбрать как для всей презентации в целом, так и для каждого слайда в отдельности.
С помощью функции «Конструктор» можно выбрать шаблон оформления презентации, цветовую схему или задать определенные эффекты анимации. Для работы с этим функционалом найдите на панели инструментов кнопку с таким названием, обычно она расположена справа. В базе программы собраны наиболее популярные общетематические шаблоны оформления презентации.
Если вы хотите применить шаблон оформления только к определенному слайду или к нескольким, тогда нужно навести курсор на нужное оформление, кликнуть левой кнопкой мыши по появившемуся сбоку полю со стрелочкой и выбрать вариант «применить к выделенным слайдам».
При наличии навыков работы с графическими программами, уникальные шаблоны можно составить из собственных рисунков, фотографий и клипартов. Чтобы добавить в качестве фона собственную картинку, нужно в верхнем меню выбрать «вставка», в этой вкладке найти «рисунок» и выбрать вариант «из файла». Загрузите нужную картинку. Чтобы она не загораживала и другую информацию, нужно нажать на нее правой кнопкой мыши, выбрать «порядок» и установить «на задний план».
Загрузите нужную картинку. Чтобы она не загораживала и другую информацию, нужно нажать на нее правой кнопкой мыши, выбрать «порядок» и установить «на задний план».
Для наглядности отдельные слайды рекомендуется снабжать фотоматериалами, видеоматериалами, графиками и схемами. Практически любой графический материал может гармонично вписаться в общий стиль презентации тем более, что функциональные возможности позволяют озвучить презентацию и даже снабдить слайды отдельными звуковыми эффектами.
Для каждого слайда с текстовой информацией есть возможность выбрать шрифт, размер и цвет. Если вы готовите проект для показа в большой аудитории , а не , сделайте шрифт крупнее. С последних рядов будет сложно разобрать шрифт размером 12-15 пунктов. В некотором роде работа с текстовой частью презентации сходна с функционалом Microsoft Office Word. Для наглядности и лучшего восприятия информации, между абзацами стоит добавлять пустую строку. Чаще используйте списки, графики, чтобы подать текстовый материал интересней.
Видео и аудио материалы помогут оживить презентацию, но важно соблюдать меру. Если вы будете параллельно с презентацией что-то рассказывать, не нужно вставлять фоновую . Лучше местами добавить звуковые эффекты, когда появляется важная информация или переключаются слайды. Для добавления такого эффекта нужно в верхнем меню выбрать вкладку «вставка» и в ней «фильмы и звук». Найдите нужный файл, добавьте его и укажите в какой момент его воспроизвести — по щелку или при загрузке слайда. Видео добавляется по такому же принципу.
Будет полностью готова, проверьте правильность отображения слайдов и проигрывания анимации. Для этого в верхнем меню выберите вкладку «вид» и в ней «проиграть слайды». Либо просто нажмите кнопку F5 на клавиатуре. Все слайды будут проигрываться в заданной последовательности, сменяться через установленный период времени или по щелчку мыши. При необходимости можно свободно перемещаться между слайдами — кликните правой кнопкой мыши в любом месте, выберите «далее», «назад», «перейти к слайду» и выберите нужный. Так вы сможете быстро добраться к нужному место, что актуально в продолжительной презентации.
Так вы сможете быстро добраться к нужному место, что актуально в продолжительной презентации.
В данной статье мы постараемся раскрыть тему создания правильной презентации на компьютере, которая сможет заинтересовать и убедить слушателей. Сегодня нашу повседневную жизнь трудно представить без компьютерных технологий. В сфере бизнеса такие технологии играют особую роль, например, недостаточно просто рассказать или написать о своей идее или бизнес-плане.
Коллеги, руководство и деловые партнёры хотят увидеть будущий проект своими глазами. Для визуализации бизнес-идей применяются фотографии, графики, чертежи, схемы, клипы, трёхмерные модели и пр. Согласитесь, что такое наглядное демонстрирование значительно информативней, чем «сухой» печатный текст. Особенно важен данный приём для тех, кто лучше воспринимает информацию визуально, а таких людей, по мнению учёных, около 30%, т.е. каждый третий. Такой метод демонстрации получил название «презентация» и широко используется в различных сферах: в дизайне, маркетинге, экономике, педагогике, инженерии и пр.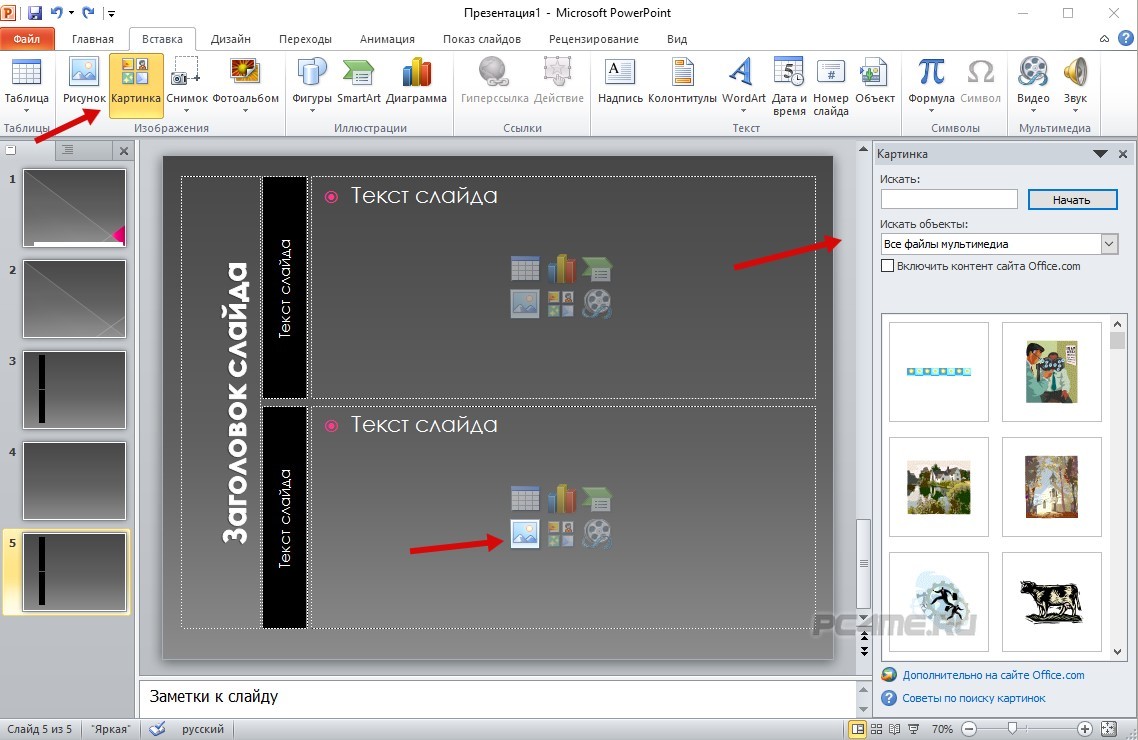
Презентации незаменимы в обучающих процессах, для демонстрации идей и результатов, сравнительного анализа.
Выполнить создание презентации на пк можно при помощи программы PowerPoinе. С помощью которой готовится 95% презентаций. Она входит в состав стандартного офисного пакета Office. Microsoft Office PowerPoint — простая в использовании, надёжная и информативная программа для реализации различных презентационных проектов, отвечающих самым высоким требованиям.
Используя PowerPoint можно создать эффективный инструмент для сопровождения устной или письменной презентации. Программа позволяет создавать графики, схемы, фото, содержит различные спецэффекты, позволяя сделать запоминающийся яркий проект.
Потратить время на изучение основ программы PowerPoint — это сделать выгодное вложение в сферу саморазвития и образования, ведь выступать с докладами, речами и демонстрациями рано или поздно приходиться всем.
Создание презентации при помощи PowerPoint (стандартная программа Microsoft)
Программу Power Point вы можете найти на компьютере, воспользовавшись поиском Windows.
Самое главное правило — презентация не является заменой вашего доклада или речи, а лишь дополняет её, иллюстрируя ваши слова и позволяя акцентировать внимание на основных тезисах. Именно поэтому сначала необходимо тщательно продумать план выступления и только после этого делать презентацию.
Шаг 1. Учитываем все детали презентации!
Самые важные вопросы, которые необходимо задать себе перед составлением презентации:
- Какая основная цель моей презентации?
- Какие особенности будут иметь мои слушатели/зрители?
- Какова продолжительность, содержание и динамичность?
Шаг 2. Приступаем к созданию!
Создание презентации начинается с запуска программы. Далее, используя опцию «создать слайд», которая находится в правом углу панели сверху, выбираем макет слайда. Этот макет применяется не только ко всему презентационному проекту, но и может быть подобран индивидуально для каждого слайда.
Важно! Старайтесь не размещать на одном слайде сразу несколько блоков разнотипной информации (фото, текст или схемы).
Это отвлекает потенциальных зрителей, рассеивает внимание, что в итоге приводит к снижению восприятия вашего выступления.
Шаг 3. Использование шаблона!
Для всех вновь создаваемых презентаций PowerPoint использует шаблон презентации. Для его использования необходимо нажать «Файл» и после открытия меню выбрать команду «создать». Появится окно, где будут отображены «шаблоны». Тут нужно выбрать «новая презентация», (2 раза щёлкнув мышкой).
Также шаблоны для вашей презентации вы сможете выбирать при помощи команды «установленные шаблоны», которая открывает доступ к «классическому» и «современному» альбому, «рекламному буклету», «викторине» и «презентации на широком экране».
Шаг 4. Выбор темы шаблона!
Для того, чтобы презентация имела желаемый вид нужно во вкладке «дизайн» перейти в «темы» и выбрать понравившийся документ. Для изменения визуального вида ваших слайдов требуется найти вкладку «слайды», выделить нужные слайды и щёлкнуть по теме, которую вы желаете использовать для выбранных слайдов.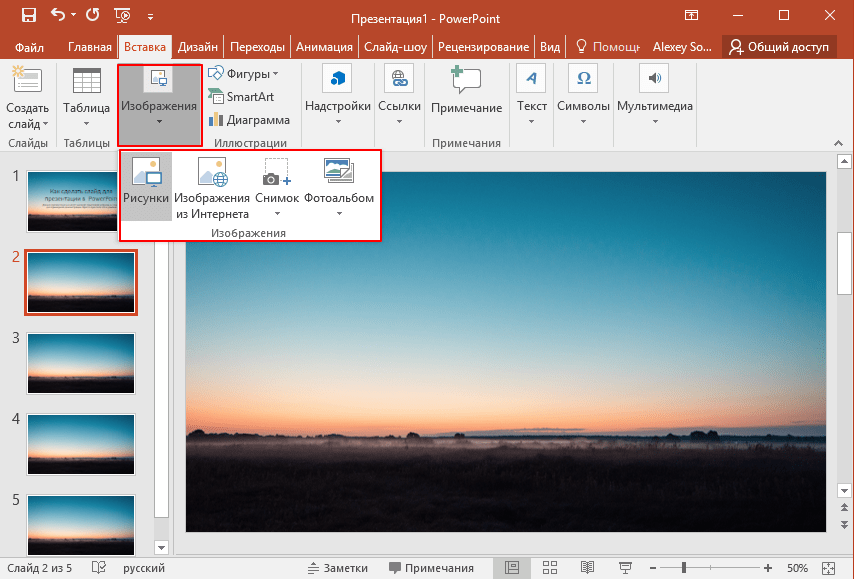
Темы, имеющиеся в программе PowerPoint, являются универсальными для презентаций различного типа. Изменять цвет, стиль, добавлять эффекты можно при помощи соответствующих кнопок: «эффекты», «стили фона» и пр.
Также темы для презентаций можно создавать самостоятельно, используя свои фотографии, рисунки и решения.
Важно! Обратите внимание, что текст должен быть контрастным по отношению к фону, в противном случае его будет трудно читать. Не стоит делать слайды излишне яркими, перегружать цветом, т.к. это вредит восприятию зрительных образов. Оптимальное решение — использовать на одном слайде не более 3-5 цветов, которые хорошо гармонируют между собой, улучшая восприятие.
Шаг 5. Выбор размера и цвета шрифта?
Программа для создания презентаций PowerPoint от Майкрософт даёт возможность менять тип, размер, цвет используемого для текстовых элементов шрифта. Работать с текстами презентации также просто, как и с документами в Office Word.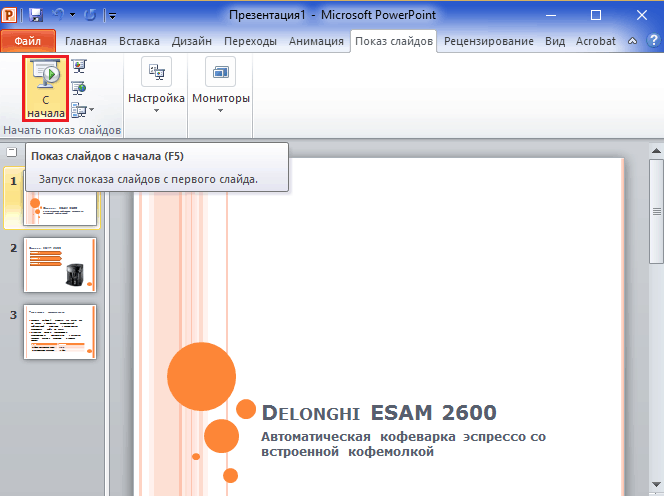
Для написания текста необходимо просто установить курсор в нужном месте, например в поле «заголовок» или «текст» и начать печатать. Чтобы выбрать требуемый шрифт нужно перейти в группу «шрифт», где выбираются его параметры: размер, цвет, тип.
Важно !
- Классифицируйте текст на основной и дополнительный. Основной лучше каким-либо образом выделить, чтобы он нёс максимум информации слушателям. Выделить основной текст можно размером, цветом или спецэффектом, а также порядком его появления на экране. Дополнительный текст служит для пояснения основного, к нему лучше применить более «спокойные» эффекты: меньший размер шрифта, менее насыщенный цвет и пр.
- Не забывайте о таком понятии, как «читаемость»! Текст должен быть читаемым и простым для восприятия. Для этого он должен иметь чёткую структуру, которая подчёркивается размером шрифта. Например, для заголовка можно использовать шрифт размером 22-30, для подзаголовков — 20-24. Для подписей под таблицами, пояснений, сносок — 8-10.
 Основной текст обычно хорошо воспринимается при размере шрифта 14-20.
Основной текст обычно хорошо воспринимается при размере шрифта 14-20. - Заголовок, подзаголовки, основные тезисы выделяйте жирным или подчёркнутым шрифтом. Оформляя комментарии, пояснения, сноски, дополнительную информацию — курсив.
- Не забывайте о «принципе шести»: 6 слов в строке, 6 строк в одном слайде.
- Не используйте разные шрифты в одном слайде! А лучше, использовать один и тот же шрифт для всех слайдов презентационного проекта.
- Не используйте сложные, непонятные, громоздкие шрифты. Лучшими вариантами для презентации являются Times New Roman, Bookman Old Style, Verdana, Calibri, т.е. те шрифты, которые наиболее часто используются для создания печатной продукции.
- Не перегружайте слайд тестовым материалом, помните, что презентация — это не замена вашего выступления!
Шаг 6. Лучше сто раз увидеть!
Чтобы сделать своё выступление более интересным и аргументированным необходимо в презентации PowerPoint использовать графики, схемы, рисунки, инфограммы, коллажи и фото. Для размещения этих элементов нужно перейти в «иллюстрации» и щёлкнуть по группе. Фотографию или рисунок также можно вставить в презентацию при помощи традиционных команд — «копировать» и «вставить».
Для размещения этих элементов нужно перейти в «иллюстрации» и щёлкнуть по группе. Фотографию или рисунок также можно вставить в презентацию при помощи традиционных команд — «копировать» и «вставить».
Важно!
- Сведите к минимуму приём «картинка, обтекаемая текстом», т.к. такое сочетание крайне сложно для восприятия. Картинку лучше расположить на отдельном слайде, снизу добавив к ней текстовую информацию. В таком случае изображение будет выглядеть цельным и не перегруженным.
- Используемые фото и рисунки должны быть высокого качества и требуемого размера. Учтите, что при растягивании изображения теряют резкость, что может испортить эффект всей презентации.
Шаг 7. Вставка музыкального сопровождения!
Для некоторых презентаций уместно и даже желательно использование звукового сопровождения. Как вставить музыку или звук? Сделать это не сложно: нужно перейти во вкладку «клипы мультимедиа» и остановиться на пункте «звук». Появится список команд, в котором требуется выбрать «звук из файла».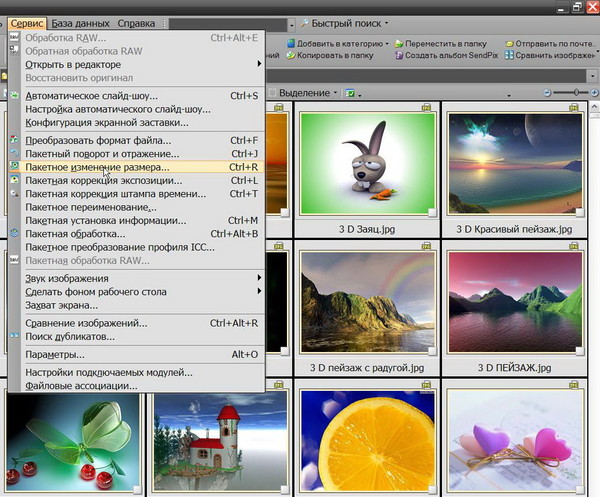 Появиться стандартное диалоговое окно, где нужно будет указать папку, из которой будет вставляться звук или музыка. Также указывается тип звукового файла. После этого указываем способ воспроизведения звукового сопровождения. Он может быть автоматический или по команде — щелчку мышкой. Для выбора зайдите в меню «параметры звука» и укажите требуемые настройки.
Появиться стандартное диалоговое окно, где нужно будет указать папку, из которой будет вставляться звук или музыка. Также указывается тип звукового файла. После этого указываем способ воспроизведения звукового сопровождения. Он может быть автоматический или по команде — щелчку мышкой. Для выбора зайдите в меню «параметры звука» и укажите требуемые настройки.
Важно !
- Следите за громкостью звука! Ваша речь должна быть слышной. Идеальный вариант — учесть акустические особенности помещения, где будет происходить ваше выступление.
- Выбирайте спокойную, нейтральную музыку. Лучше отдать предпочтение инструментальной или классической музыке, которая не будет раздражать и отвлекать слушателей от вашего выступления. Избегайте ритмичных, навязчивых мелодий, правда есть ситуации, когда уместен именно такой музыкальный фон.
Шаг 8. Показать и заинтересовать!
Разнообразить презентацию поможет внедрение анимационных эффектов, которые можно добавить к одному или нескольким слайдам.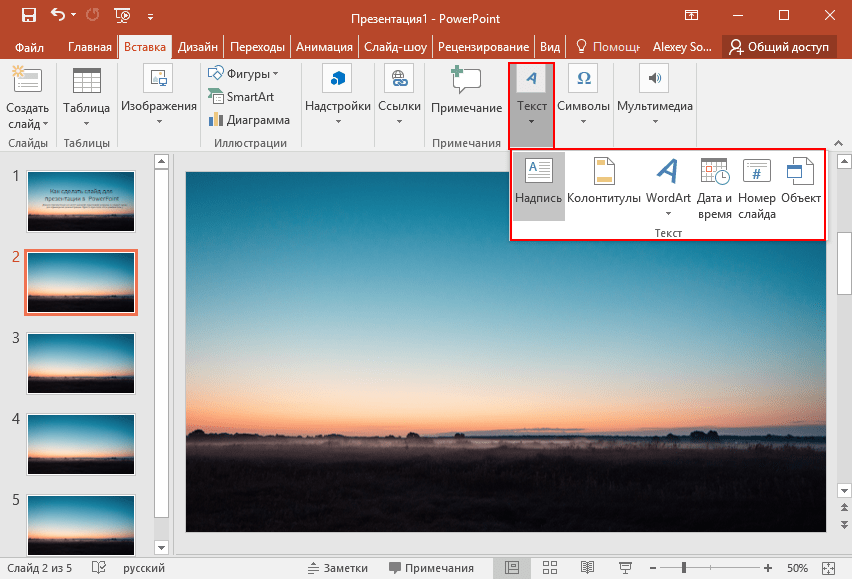 Добавить анимацию можно, если выбрать вкладку с соответствующим названием и перейти в группу «анимация», а дальше открыть меню «настройка анимации». После этого следует щёлкнуть по объекту (тексту, схеме, графику или фото), к которому нужно добавить анимационный эффект при помощи кнопки «добавить эффект». Затем требуется выполнить действия по вставке анимационных эффектов, при этом эффекты отобразятся в списке «настройка анимации» в том порядке, в каком они будут показываться в презентации. Изменить скорость, порядок и направление эффектов можно в «изменение эффекта».
Добавить анимацию можно, если выбрать вкладку с соответствующим названием и перейти в группу «анимация», а дальше открыть меню «настройка анимации». После этого следует щёлкнуть по объекту (тексту, схеме, графику или фото), к которому нужно добавить анимационный эффект при помощи кнопки «добавить эффект». Затем требуется выполнить действия по вставке анимационных эффектов, при этом эффекты отобразятся в списке «настройка анимации» в том порядке, в каком они будут показываться в презентации. Изменить скорость, порядок и направление эффектов можно в «изменение эффекта».
Важно !
- Не перегружайте презентацию неуместными спецэффектами. Большое количество движущихся объектов, посторонних звуков, анимации раздражает слушателей и отвлекает от вашего выступления. Лучше ограничиться 1-2 спецэффектами, которые подчёркнут значимость представляемой информации.
- Не стоит использовать анимационные эффекты «просто так» или «для красоты». Они должны нести понятную для аудитории смысловую нагрузку.

Используя анимационные спецэффекты хорошо выделять ключевые моменты презентации, делать выводы, подводить итоги. Наилучший эффект имеет анимация, основанная на выделении текста различным цветом. Движущиеся буквы наоборот воспринимаются слушателями хуже.
Шаг 9. Интересная смена слайдов!
Переходы от слайда к слайду делают презентацию более цельной и качественной. Для добавления переходов требуется выбрать вкладку «переходы», где щёлкнув по эскизу слайда. Здесь можно выбрать понравившийся эффект для смены слайдов.
Установка скорости смены слайдов осуществляется в группе «переход к следующему слайду» при помощи кнопки «скорость перехода», где выбирается оптимальная скорость. Также в группе «смена слайда» устанавливается порядок смены: автоматически или вручную по щелчку. Смену слайдов можно сопроводить звуковым эффектом. Для этого необходимо нажать на вкладку «анимация» и выбрать группу «переход к следующему слайду». Там, увидите кнопку «звук перехода», нажав которую вы получите возможность выбрать звуковой файл для сопровождения процесса смены слайдов.
Важно !
- Не делайте звуковое сопровождение перехода слайдов слишком навязчивым и громким.
- Воспользуйтесь функцией перехода слайдов по щелчку мыши. Иногда это удобно — презентации полностью соответствует вашему выступлению, «не бежит» вперёд и не отстаёт.
- В тексте своего выступления обязательно отметьте момент, когда необходимо сменить слайд.
- Если показом слайдов руководит технический персонал, то сделайте экземпляр выступления с пометками для них.
Шаг 10. Знакомимся с тем, что получилось!
Презентация создана! Чтобы посмотреть, что у вас получилось нужно нажать кнопку «показ слайдов». Если в процессе просмотра вы решите, что один или несколько слайдов требуют корректировки, то сделать это можно нажав «Esc«. После внесения изменений следует сохранить последний вариант.
Важно! Помните, что презентация — это инструмент, иллюстрирующий ваше выступление, но не заменяющий его. Излишняя перегрузка презентации яркими цветами, музыкальными, звуковыми эффектами, анимацией может испортить даже самую продуманную и интересную речь, отвлекая от неё слушателей.
Вывод
Теперь вы можете без проблем самостоятельно сделать презентацию, используя PowerPoint. Пройдя все 10 шагов, вы научитесь основам создания презентации, но каждый раз, берясь за новый проект, помните, что вам предстоит открыть ещё множество возможностей этой программы от компании Майкрософт.
Предлагаем посмотреть небольшую видео-инструкцию о том, как создать презентацию в программе PowerPoint.
Ломаете голову, в какой программе лучше делать презентацию, чтобы и просто, и удобно, и результат получился качественный? На самом деле программ, с помощью которых можно успешно создавать презентации достаточно много: это он-лайн и оффлайн сервисы, платные и бесплатные утилиты. У каждой из них есть свои преимущества, но и свои недостатки, и голова идет кругом, что выбрать?
Условно программы, в которых делают презентации можно разделить на профессиональные и любительские. Профессиональные, такие как AdobeFlash мы подробно рассматривать не будем, потому как для их освоения нужны специальные навыки и довольно много времени.
Какую программу выбрать?
«Любительские» программы, в которых можно делать презентации, порой, по качеству сделанных в них проектов ничуть не уступают профессиональным. Они гораздо проще по функционалу, и благодаря удобному интерфейсу и встроенным , подходят как новичкам, так и более искушенным пользователям.
Мы попробовали разобраться в обилии софта для презентаций, и представляем вам описание наиболее востребованных программ. Итак, давайте разберемся, в какой программе легко и просто можно с профессиональными эффектами?
ProShow Producer на русском – легкая в освоении программа с интерфейсом на русском языке. Позволяет добавлять в презентации неограниченное число фотографий, вставлять подписи, комментарии и титры, использовать эффекты, анимацию и многое другое. Готовые проекты можно сохранить в виде EXE-файла, скринсейвера или видео, в том числе full HD.
Microsoft Power Point – самая популярная программа, чтобы делать презентации. Powerpoint дает возможность совместной работы над презентациями. После создания проекта, его можно публиковать в интернете. Программа доступна для бесплатного пользования в течение одного месяца.
Libre Office Impress — это бесплатная программа для презентаций, которая входит в свободно распространяемый офисный пакет Libre Office. Программа с достаточно простым функционалом, клипартами в 2D и 3D формате, эффектами, стилями и анимацией.
Photo to Movie – программа для создания видеороликов из фотографий, где фото меняются в манере, которая используется при производстве клипов. Утилита поддерживает десяток языков, но, русского среди них, к сожалению, нет.
Flash Slideshow Maker – простая программа для быстрого создания слайд-шоу на базе технологии Flash. В программе присутствуют инструменты редактирования изображений, визуальные эффекты, встроенные шаблоны и возможность добавлять музыкальное сопровождение. Программа платная и имеет интерфейс на английском языке.
Prezi — это веб-сервис, с помощью которого вы можете создать интерактивные мультимедийные презентации с нелинейной структурой. В презентациях Prezi используется всего один слайд — своеобразная ментальная карта. Интерфейс программы Prezi полностью на английском языке.
PicPick 3.2.5 — простой, но весьма функциональный графический редактор с английским интерфейсом. Программа распространяется бесплатно. Кстати, редактор очень похож на программу Microsoft Paint, но имеет встроенные фильтры и эффекты, и к тому же, умеет делать скриншоты.
Kingsoft Presentation — аналог PowerPoint, представлен в платной и бесплатной версии. Главный минус — отсутствие русскоязычного интерфейса. Тем не менее, если у вас есть опыт создания презентаций в PowerPoint, то освоение Kingsoft Presentation особого труда не составит.
Corel Show – это приложение является частью офисного пакета Corel. Программа может стать альтернативой Microsoft PowerPoint. Данный пакет не является бесплатным, но стоимость его гораздо ниже набора от Microsoft.
Google Docs – бесплатная и простая программа, считается лучшей альтернативой офисному пакету Microsoft Office. Чтобы начать пользоваться, достаточно зарегистироваться в сервисе Google и выбрать в верхнем меню раздел Диск, где можно создавать свои презентации.
280 Slides — простая программа, чтобы делать презентации, в которой есть возможность загрузить готовые презентации из PowerPoint, автоматическое сохранение, добавление слайдов и видео из Youtube.
Сомневаетесь, где сделать презентацию? Вы можете попробовать начать работу в русской версии ProShow Producer прямо сейчас! Все, что вам нужно — это
В какой программе сделать презентацию
Стремительное развитие компьютерных технологий охватывает все сферы науки и производства, в том числе и систему образования. Процесс обучения в любом высшем учебном заведении обязательно связан с использованием компьютерных программ, особенно это актуально для создания презентаций и организации публичных выступлений.
Для успешного выступления перед аудиторией уже недостаточно только устной речи, публика желает визуального представления информации, в виде фотографий, графических изображений, видеоклипов, роликов и обязательно с музыкальным сопровождением. Сегодня демонстрация любого информационного материала невозможна без презентации.
Значение презентации
Большое значение презентации придается благодаря легкому восприятию и запоминанию информации. Согласно научным исследованиям аудитория способна усвоить от 10 до 70% услышанного, от 20 до 72% увиденного и от 65 до 85% одновременно увиденного и услышанного.
Максимально усвоить информацию поможет визуальная и звуковая демонстрация материала. Потому, для подачи информации стараются использовать презентацию, поскольку это гарантированный успех для выступающего и новые перспективы в его творческом и профессиональном росте.
Для оформления презентации используют специальные компьютерные программы. Современные возможности компьютерных технологий настолько продвинулись, что даже с помощью любительской программы можно создать качественную и красивую презентацию.
Любительские компьютерные программы привлекательны своей простой и доступной функциональностью, но в результате, качество такой презентации ничем не уступает аналогам, созданных с помощью профессиональных компьютерных программ. Но все же, среди пользователей существуют самые востребованные виды компьютерного программирования.
Компьютерные программы для создания презентаций
Одной из известных программ среди пользователей для создания презентаций является Microsoft Power Point. Преимущество программы заключается в ее функциональных возможностях, с помощью которых пользователь может работать одновременно над несколькими презентациями и сразу публиковать их в интернете. К данной программе имеется доступ к бесплатному пользованию на протяжении 30 дней.
Libre Office Impress – компьютерная программа с возможностью бесплатного создания презентаций и входит в пакет свободного пользования для Libre Office. Удобная и доступная функциональность программы, позволяет создавать презентации в формате 2D и 3D со стандартным набором эффектов и анимационными картинками.
Photo to Movie – с помощью данной программы пользователи могут создавать видеоролики из фотоснимков, меняющихся по принципу клипов. Программой поддерживается около десяти иностранных интерфейсов, среди которых, к сожалению, нет русского.
Flash Slideshow Maker – простая и доступная программа с возможностью создавать слайд-шоу. Программа работает на основе компьютерной разработки Flash. В этой программе пользователь может редактировать изображения, использовать визуальные эффекты, добавлять музыку и встраивать шаблоны. Программа поддерживает только английский интерфейс и является платной для пользователей.
Prezi — это веб-сервис на основе которого пользователь может создавать интерактивные презентации. Prezi – это демонстрация материала с нелинейной структурой для подачи которого применяют один слайд.
Высокая квалификация специалистов нашего сервиса и возможности компании позволяют создавать презентации в разном формате с использованием компьютерной программы, предусмотренной требованиями заказчика. Презентация выполняется в срок по договорной цене с заказчиком.
как создать презентацию. Компьютер для тех, кому за…
Глава 12
Осваиваем PowerPoint: как создать презентацию
PowerPoint — программа для создания и проведения презентаций, являющаяся частью Microsoft Office. Большинство презентаций делают именно в этой программе. После того, как вы откроете окно PowerPoint, мы увидим открывшееся окно программы.
Повторять основное меню не будем — оно аналогично всем программам Office. Рассмотрим вкладки и ниже обозначим некоторые функции.
Программа позволяет создавать слайды. Как это сделать? Во вкладке «Файл» нажимаем на кнопку «Создать». Здесь предстоит выбрать будущее оформление слайда. В зависимости от задаваемых параметров будет выбрано то или иное размещение блоков на листе вашего творения. Если вы ошиблись, можно легко удалить ненужные блоки и прийти к пустому слайду.
В меню «Сервис» последняя строчка «Параметры» имеет семь вкладок. Она позволяет видеть последние 7 документов, которые были открыты ранее.
Ознакомьтесь с содержанием всех вкладок и заполните свойства слайда. Внимательно прочтите вкладки «Правка» и «Вид», «Орфография и стиль», они весьма сильно влияют на внешний вид вашего будущего творения. Это графический редактор, предназначенный для работы с картинками, графикой, презентациями. Он имеет собственную встроенную справку, для ответа на свои вопросы следует обратиться именно туда. Отдельные элементы можно наделить анимацией, заставить двигаться и менять свое положение.
Где вам может пригодиться умение работать с PowerPoint? Например, мультимедийная презентация проекта, книги, брошюры, электронного варианта учебника. Сделали, записали на компакт диск, и готов коммерческий продукт. Современные цифровые технологии требуют специалистов именно такого класса, которые могут быстро и с минимальными затратами сил и средств построить нечто, что понравится начальству, руководителю.
Как создать презентацию? Запустите программу Microsoft Office PowerPoint. Выберите «Файл» — «Создать» и в правой части экрана, ответьте на ряд вопросов, на которые вы должны ответить, введите «Заголовок презентации» и «Нижний колонтитул». Внизу экрана видно количество страниц презентации. Двигая клавиши, здесь же можно пролистать презентацию.
И еще немного о возможностях программы. PowerPoint, а именно — функция «Образец слайдов», позволяет изменять форматирование текста на всех слайдах одновременно. Чтобы перейти в этот режим, перейдите на панели на вкладку «Просмотр» и нажмите кнопку «Образец слайдов». Слева на экране откроется меню, в верхней части которого будет представлен «Образец слайдов», а ниже будут размещены доступные схемы их компоновки. Чтобы привести текст к требующемуся виду, выберите на «Образце слайдов» соответствующий элемент. К примеру, если нужно изменить форматирование заголовков, выделите текст заголовка и настройте его так, как вам хочется. Здесь допустимо изменять как отдельные стили текста, так и сразу все стили. Потом перейдите на вкладку «Образцы слайдов» и нажмите кнопку «Закрыть режим образца», чтобы вернуться к редактированию презентации. Внесенные изменения автоматически отобразятся на всех слайдах презентации, а форматирование «Образца слайдов» будет применяться ко всем новым слайдам
Теперь давайте рассмотрим «Режим чтения». Эта удобная функция позволяет просматривать и тестировать презентацию PowerPoint в полноэкранном режиме. Чтобы вызвать ее, перейдите на вкладку «Просмотр» и нажмите кнопку «Режим чтения».
PowerPoint идеально подходит для того, чтобы создавать фотоальбомы. Для выполнения презентации в альбомном стиле предварительно нужно настроить конфигурацию фотоальбома. Оставшаяся часть презентации выстраивается в соответствии с ранее определенными параметрами. Такой порядок обусловлен тем, что функция «Фотоальбом» совершенно по-новому представляет изображения. На верхней панели перейдите на вкладку «Вставка» и щелкните на кнопке «Фотоальбом». В появившемся на экране диалоговом окне нажмите кнопку «Файл или диск», выберите изображения для фотоальбома и щелкните на кнопке «Вставить». Порядок размещения изображений на слайде определяется параметром «Разметка рисунка». При этом внешний вид слайда отображается в поле предварительного просмотра. Указанные параметры будут применяться ко всем слайдам в альбоме.
Приложение PowerPoint уже давно превратилось практически в синоним презентаций. У этой программы есть все необходимые инструменты для демонстрации профессионально сделанного слайд-шоу, изучить которые вы сможете, посмотрев вкладки программы.
Данный текст является ознакомительным фрагментом.
Продолжение на ЛитРесКакая нужна программа чтобы сделать презентацию. Чтобы добавить команды на Панель быстрого доступа
Приложение Power Point входит в пакет Microsoft Office и служит для создания красочных презентаций, успешно применяющихся во время лекций и докладов. Power Point позволяет создавать яркие и отличные презентации с графикой и анимацией, показывая слайды на большом экране. Удобная опция – отображение подсказок, которые не увидят другие люди. Об этих и других особенностях софта будет рассказано в статье. Скачать powerpoint бесплатно для виндовс 7 вы можете прямо с нашего веб-сайта.
Возможно, вы уже сталкивались с Power Point прежде или даже работали с софтом. Любой преподаватель получает хорошую возможность отказаться от привычной доски с мелом. Необходимые цифры, формулы, таблицы, графики он может вывести на большой экран и гораздо эффективнее подать информацию ученикам или студентам.
Экран приветствия немного изменен, оставаясь весьма полезным элементом. С левой стороны будет располагаться список файлов, которые недавно открывали, а также шаблоны, позволяющие быстро приступить к работе. Не найдя нужный шаблон, поищите его при помощи поисковика вверху.
В Power Point произошли некоторые изменения, которые теперь заметно отличают его от предыдущих вариантов софта:
- Использование не только на персональном компьютере, но и на мобильном устройстве.
- Модифицированный режим лектора, который можно использовать на одном мониторе.
- Добавление большего количества инструментов для работы с дизайном.
- Улучшенная работы с видео и звуком.
- Поддержка файлов из других приложений пакета Microsoft Office.
- Реализация полиграфии и альбомов.
- Поддержка выхода в Интернет для загрузки медиаконтента.
В данной версии появилось множество новых тем, переходов и шаблонов. Были добавлены базовые возможности для редактирования изображений/фотографий.
Power Point работает и с облачным хранилищем. Сохранив презентацию на компьютере, вы сможете открыть ее на планшете или телефоне. К тому же, сам контент можно не открывать, а лишь получить доступ по ссылке. Работая с облаком данных, вы можете обрабатывать проект совместно с другими пользователями. Кроме того, приложение интегрировано с различными сервисами, например, Facebook или YouTube.
Одним из нововведений является «Просмотр презентаций», где фигурируют подсказки для лектора. В функции есть счетчик прошедшего времени, с помощью которого вы задаете темп и устанавливаете лимит времени, отведенный на презентацию. Сбоку слайда внесите для себя заметки и информацию, которые не увидит аудитория.
К иным новшествам режима докладчика относят:
- Осуществление переходов к слайду при помощи навигатора.
- Масштабирование слайдов, которое возможно при помощи инструмента «увеличительное стекло». Увеличив фрагмент в общей презентации, вы обратите внимание аудитории к нему.
- Автоматическая подстройка. Иными словами, программа определит конфигурацию техники и выберет нужный монитор для режима докладчика.
Power Point практически не потребляет ресурсы системы, потому подойдет для установки на старые ноутбуки или слабые ПК. Широкий функционал при этом остается доступным для использования.
В качестве недостатков приложения пользователи, чаще всего, называют :
- не дружелюбность к новичкам;
- недостаточно проработанную опцию редактирования фотографий.
Получив множество новых функций, Power Point стал еще более простым в использовании приложением и остается до сих пор ведущей программой для создания презентаций. Вы можете скачать поверпоинт для windows 7 по ссылке.
Чтобы создать презентацию на компьютере под управлением Windows 7 и выше необходимо иметь установленную программу PowerPoint , написанный и проверенный на ошибки текст, картинки хорошего качества, видеоматериалы. Стоит отметить, что программа PowerPoint имеется на всех ПК, на которых установленный пакет Microsoft Office.
Создание слайдов
Из создания первого слайда и начинается работа в Microsoft PowerPoint. Чтобы создать начальный слайд стоит выполнить следующие действия:
- Жмём «Пуск», «Все программы», выбираем «Microsoft Office». В списке ищем нужную программу.
- Откроется PowerPoint. Первый слайд создаётся автоматически. Он состоит из заголовка и подзаголовка.
- Заполняем эти поля. Вводим заголовок и подзаголовок.
- Для того, чтобы создать новый слайд, достаточно выбрать на панели инструментов соответствующую функцию или кликнуть правой кнопкой мыши в левом меню и выбрать «Создать слайд».
- Следующий слайд будет иметь другую структуру: заголовок и текст слайда.
- Если необходимо изменить структуру слайда, необходимо нажать на кнопку «Разметка слайда» и выбрать подходящий вариант.
Таким образом можно создать любое количество слайдов. Все эти слайды можно соответственно оформить. Белый фон можно заменить следующим способом.
- Переходим во вкладку «Дизайн» и выбираем подходящую тему.
- Все слайды автоматически поменяют своё оформление.
- Если вы хотите, чтобы определённая тема была применена к отдельным слайдам, стоит нажать правой кнопкой мыши на теме и выбрать из списка подходящий вариант. К примеру, «Применить к выделенным слайдам».
- Как видим, первый слайд получил отличимое оформление от второго.
Работа с текстом
Текст стоит заранее подготовить. Его нужно вычитать, проверить на ошибки. Только в таком случае можно подготовить качественную презентацию.
Для работы с текстом в редакторе PowerPoint есть специальные текстовые блоки. Текст в них можно напечатать или скопировать и вставить стандартным способом (Ctrl+A – выделить, Ctrl+С – копировать, Ctrl+V – вставить).
Вставленный текст можно отформатировать. Для этого на панели инструментов можно выбрать тип и размер шрифта, интервал, ориентацию текста, маркированный и нумерованный списки.
Также стоит отметить, что вместо заголовка можно вставить объект WordArt. Для этого переходим во вкладку «Вставка» и выбираем букву «А», которая отвечает за объекты WordArt.
Таким способом добавляем текс для всех слайдов.
ВАЖНО! Не стоит вставлять слишком много текстов в слайды. Весь материал должен быть изложен лаконично. Человек, который будет смотреть презентацию, не должен быть занят чтением. У него должно быть время, чтобы послушать выступающего.
Добавление картинок и работа с ними
Если в презентацию добавить картинку, она станет более интересной. Однако для одного слайда рекомендуем использовать не более двух качественных картинок. Переполнение одного слайда изображениями будет неуместным.
Для вставки изображения в редакторе PowerPoint есть целый блок. Достаточно перейти во вкладку «Вставка» и выбрать «Рисунок», «Картина», «Снимок», «Фотоальбом».
Стоит отметить, что какой бы вы способ ни выбрали, нужно будет указать место хранения картинки.
После выбора картинки и добавления её в слайд, положение и размер можно изменить. Для этого стоит воспользоваться точками по углам картинки.
Также, если картинка мешает, можно указать её расположение «на заднем плане». В таком случае текст будет накладываться поверх картинки.
Добавление таблиц и графиков
Если вам необходимо подготовить деловую презентацию, в которой нужно использовать данные статистики, в программе есть функция вставки таблиц и диаграмм. Вставить таблицу можно из Excel или нарисовать и заполнить уже в редакторе.
В первом случае (вставка с Excel) стоит выполнить следующие действия:
- Выбираем «Вставка», «Таблица» и «Вставить с Excel».
- Далее выделяем с оригинальной таблицы заполненные ячейки, копируем и вставляем их в таблицу презентации.
Если же заполненной таблицы нет, стоит нажать «Таблица» и выбрать количество строк и столбцов. Во время выделения в окне презентации будут отображаться размеры таблицы. Однако их можно корректировать.
После заполняем таблицу необходимой информацией.
Также в презентацию можно добавить графики и диаграммы. Для этого во вкладке «Вставка» нужно нажать на кнопку «Диаграмма» или выбрать этот же значок на самом слайде.
После выбираем тип диаграммы.
Откроется файл Excel. Заполняем таблицу данными.
После заполнения таблицы возвращаемся назад к презентации. Здесь появится диаграмма.
Таким образом, презентацию можно использовать для предоставления отчётов, сравнения данных.
ВАЖНО! После закрытия файла Excel диаграмма не пропадет.
Работа с видео и звуковым сопровождением
В презентацию также можно добавить видео и звук. Для того, чтобы добавить ролик. Стоит выполнить следующие действия:
- Переходим во вкладку «Вставка» и выбираем «Видео». Далее указываем «Из файла» или «Из сайта».
- Далее указываем, где находится видео. Выбираем ролик и нажимаем «Вставить».
- Вставка видео займёт некоторое время. Не стоит нажимать кнопку «Отмена». Чем больше файл, тем дольше будет длиться его загрузка.
Чтобы добавить аудио, стоит нажать на кнопку «Звук» и указать на файл.
Если вы хотите, чтобы звук длился в течение всей презентации, стоит во вкладке «Воспроизведение», в разделе «Начало» выставить значение «Для всех слайдов».
Также можно настроить громкость музыкального сопровождения. Для этого достаточно нажать на кнопку «Громкость» и указать уровень звучания.
Чтобы значок звука не отображался на слайдах, стоит поставить отметку «Скрывать при показе».
Добавление спецэффектов
Под спецэффектами стоит подразумевать переходы между слайдами, появление и исчезновение текста. Чтобы добавит спецэффекты нужно выделить первый слайд, в нём заголовок и перейти во вкладку «Анимация». Здесь нажимаем «Добавить анимацию».
Указываем «По щелчку» или задаем временной диапазон возникновения анимации.
Стоит отметить, что анимацию придется задавать для каждого заголовка и текста отдельно. Все анимированные элементы будут обозначаться цифрами.
Также можно для каждого элемента задать выход. Это спецэффект, с которым заголовок, картинка или текст будут исчезать. Данная функция находится в том же разделе, что и вход, только нужно будет прокрутить ползунок вниз.
После оформление первого слайда стоит перейти ко второму и задать анимацию для каждого элемента отдельно.
Сохранение и просмотр проекта
После оформления всех слайдов необходимо настроить презентацию. Переходим к первому слайду и нажимаем «F5». Запустится просмотр проекта. Смотрим и изучаем недостатки. Исправляем их. После переходим во вкладку «Показ слайдов» и нажимаем «Настройка демонстрации». Указываем, как будет происходить смена слайдов (по времени или вручную), параметры показа, очерёдность слайдов.
Запустить презентацию можно двойным щелчком.
Как создать презентацию смотрите в видео:
Сложно придумать для создания презентации что-то лучше, чем PowerPoint. Эта программа стала уже золотым стандартом. Если у вас еще ее нет, то мы рекомендуем скачать Microsoft PowerPoint 2010 для Windows 10.
Особенности
Хотя Microsoft PowerPoint 2010 не является самой последней и актуальной версией, мы рекомендуем выбирать именно этот вариант. Во-первых, программу можно скачать бесплатно, а во-вторых, вы получите весь функционал как и в пакете , но программы будут не столь требовательными. Благодаря ПоверПоинту 2010 вы сможете:- Создавать свои презентации;
- Просматривать любые презентации;
- Редактировать презентации;
На этой странице вы можете скачать Microsoft PowerPoint на русском языке. Программа весит всего 6 Мегабайт, не смущайтесь – это официальный установщик, который в процессе установки загрузит необходимые файлы. Разумеется, для установки потребуется подключение к сети Интернет, так что без
Век цифровых технологий вывел подачу информации на новый, более качественный уровень. Благодаря компьютерам и программам для создания презентаций, каждый желающий может собрать доклад, раскрывающий любую тему в удобном для понимания формате. Всё, что нужно для успешного представления – верные знания и подходящий софт.
Что такое презентации и зачем они нужны
Презентация представляет собой набор слайдов, расставленных в определённой последовательности. Слайды могут содержать как текстовую, так мультимедийную информацию (картинки, аудио, видео), которую описывает или комментирует докладчик.
Главная цель презентации – предоставить слушателям информацию в простой для понимания форме. Визуальная информация на слайдах, в совокупности с речью докладчика, замечательно передает суть материала, оказывая потрясающее влияние на публику. Эффект качественных презентаций настолько силён, что их все чаще используют в маркетинге и PR.
Как сделать качественную презентацию
Понять аудиторию. Прежде чем начать создание презентации, оцените предпочтения и способности своих слушателей. Руководители компаний хорошо воспримут обоснованные графики, а учащиеся студенты могут вдохновиться фактами и реальными достижениями. Как говориться, “К каждому человеку нужен свой подход”.
Составить план. Ключевой составляющей презентации является сценарий, план на котором будет строиться каркас вашего доклада. Передавайте информацию плавно. Начинайте с общеизвестных фактов и постепенно, слайд за слайдом, переходите к представлению общей сути. Представьте себя художником, рисующим картину вашей идеи в головах окружающих людей. Если штрихи будут четкими, то и картина получится понятной, и аудитория её обязательно воспримет.
Вылить лишнюю воду. Положитесь на краткость, тогда слушатели с удовольствием вникнут в ваш доклад. Выбросьте или сократите огромные массивы текста, мелкие и частые картинки, лишние звуки и скучные видеоролики. Говорите и показывайте конкретные вещи без воды и красноречивых вставок. Краткость – сестра таланта, пусть она станет вашей спутницей в этом тонком деле.
Подытожим основные принципы качественной презентации
- Определитесь с аудиторией. Информация должна быть желанна для публики.
- Составьте план презентации, чтобы слушатели четко представили главную мысль.
- Краткость – сестра таланта. Минимум содержания – максимум информативности.
Презентация, построенная на этих принципах,
обязательно произведет впечатление на публику.
Выбор инструментов для создания презентаций
Теперь вы знаете о главных составляющих хорошей презентации. Остается только определиться с инструментом и можно начинать применять свежие знания на практике.
Сегодня, на просторах всемирной паутины можно скачать сотни различных программ для создания презентаций. Одни из них лучшие, другие неплохие, а третьи второсортные.Мы избавили наших гостей от долгих поисков и собрали лучшие инструменты в одном месте.
Все программы имеют простое и информативное описание, скриншоты, рейтинг и руководство по работе. Вам остается только выбрать подходящую и кликнуть по кнопке “скачать”. Файлы загружены на бесплатные файлообменники (YandexDisk и MEGA), а так-же доступны для скачивания через торрент. Перед публикацией, каждый файл проверяется сервисом VirusTotal.
Желаем удачи и креативных решений!Скачайте бесплатно программу для создания презентаций PowerPoint 2010 для Windows 7. Для загрузки доступна стабильная сборка на русском языке. Скачать можно через наш сайт или через торрент.
PowerPoint — удобная версия с последними доработками известного приложения для создания и обработки слайд-шоу. В ней есть опция «Трансформация», благодаря которой пользователь добавляет анимированные переходы. Это дает возможность проявить свой творческий подход и применить интересные решения.
Повер Поинт скачать бесплатно для Виндовс 7
Юзер может показывать файлы в необходимой последовательности при помощи навигатора. И это можно делать вне зависимости от изначального порядка, установленного при создании. Зрители, пришедшие на Вашу презентацию, будут просматривать демонстрируемую Вами информацию, а Вы одновременно будете иметь дело с визуальной сеткой.
В программе есть полезная функция, защищающая от утери информации. Пользователь может отмечать условия, следование которым позволяет загружать презентацию в интернет.
Возможности дополнены некоторым практичными командами. К примеру, интегрирована разработанная система поиска — Tell me. Это позволяет быстро находить необходимый инструмент, вводя всего лишь первые буквы его названия в отведенную строку. Многообразие настроек сделает ваши презентации оригинальными и эффективными.
Данная версия Повер Поинт входит в состав продукта .
Загрузите и установите простую, но в тоже время многофункциональную программу для создания и редактирования презентаций — PowerPoint 2010. Программа доступна для загрузки с нашего сайта.
Png» data-category=»Офисные программы» data-promo=»https://ubar-pro4.ru/promo/bnr/download3..html» target=»_blank»>Скачать PowerPoint для Windows 7
| Стандартный установщик | Бесплатно! | ||||
|---|---|---|---|---|---|
| check | Официальный дистрибутив Скачать PowerPoint для Windows 7 | check | |||
| close | Тихая установка без диалоговых окон | check | |||
| close | Рекомендации по установке необходимых программ | check | |||
| close | Пакетная установка нескольких программ | check | |||
В какой программе сделать презентацию на компьютере
Автор Анна Апрельская На чтение 5 мин. Опубликовано
Презентация позволяет показать информацию наглядно и доступно для всех слушателей. Если вы выступаете с докладом, изображения и графики помогут дополнить информацию. А можно использовать презентацию абсолютно отдельно как самостоятельный элемент, ведь она способна донести суть кратко и понятно. Остается только выбрать в какой программе сделать презентацию на компьютере, ведь выбор не ограничивается единственным вариантом. Рассмотрите список программ и выберите подходящий.
В какой программе сделать презентацию на компьютере
Большинство людей с трудом вспоминают одну единственную программу, которая позволяет создать презентацию. Но на самом деле их довольно много – офлайн программы, онлайн-сервисы, платные или бесплатные предложения. Все они имеют свои преимущества и недостатки, так что стоит рассмотреть их внимательней и выбрать идеальный для вашего случая.
Для профессионалов выделяется целая группа сложных программ для создания презентации (к примеру, AdobeFlash). Но обычному пользователю без специальных знаний и умений создать презентацию в подобных программах будет очень сложно. Так что даже не будем включать их в список. Ведь если вы профессионально занимаетесь этим, наверняка не стали бы искать в какой программе сделать презентацию на компьютере.
Простые программы для создания презентации:
Не бойтесь, что ваша презентация получится слишком простой или будет дешево выглядеть. Любительские – это значит простые в освоении, с понятным интерфейсом, с вариантами заготовками. Если у вас есть вкус и видение своего проекта, вы сможете создать настоящий шедевр с помощью простых программ. И при этом не нужно будет тратить много времени на изучении профессиональных тонкостей.
- Microsoft PowerPoint – самая известная проблема, которую чаще всего используют для создания презентации. В ней есть все необходимые функции – создание слайдов с различной разметкой, визуальным оформлением, анимацией и звуковым сопровождением. Это идеальный вариант для начинающего создателя презентации, потому что в ней легко разобраться с помощью многочисленных инструкций из интернета. Единственный недостаток – она входит в платный пакет Microsoft Office. Но есть и хорошая новость – можно воспользоваться бесплатным ознакомительным месяцем, а за это время вы вполне успеете создать свою презентацию.
Если выбираете этот вариант, предлагаю прочитать пошаговую инструкцию по созданию презентации в PowerPoint.
- Libre Office Impress – входит в состав менее популярного, но зато бесплатного офисного пакета Libre Office. По функционалу уступает предыдущему варианту, но вы все равно сможете создать презентацию с клипартами в 2D и 3D формате, добавить красивые стили, эффекты и анимировать слайды.
- Photo to Movie – подходит для создания презентации на основе фотографии. Можно добавить фоновую музыку и различные анимационные переходы при смене кадра. Один из главных недостатков – отсутствие русского языка.
- Flash Slideshow Maker – платная программа без русского языка, которая позволяет быстро создать слайд-шоу, используя технологию Flash. Используя функционал программы можно отредактировать фотографии и картинки, добавить визуальные эффекты, наложить музыку.
- Prezi – онлайн-сервис, позволяющий создавать интерактивные презентации с нелинейной структурой. При работе используется только один слайд – ментальная карта, с которой и нужно взаимодействовать. Сайт написан на английском языке, так что русскоязычному пользователю будет сложно разобраться в нюансах.
- PicPick 3.2.5 – еще один иностранный графический редактор, но он бесплатен. Визуально очень напоминает программу Paint, с которой практически все пользователи компьютера знакомы не понаслышке. При этом в нем имеется дополнительный функционал в виде фильтров и эффектов.
- Kingsoft Presentation – еще один аналог PowerPoint на английском языке. Он бывает в платном и бесплатном варианте. Если вы уже до этого уже использовали PowerPoint, разобраться с этой программой сможете довольно быстро.
- Google Docs – бесплатная альтернатива офисному пакету Microsoft Office, пользуется большой популярностью среди пользователей ПК. Для использования достаточно зарегистрироваться в Google, зайти в верхнем меню в раздел Диск и там создать презентацию. Функциональностью уступает PowerPoint, но выглядит все равно неплохо.
- Corel Show – входит в платный офисный пакет Corel, но его цена намного дешевле набора от Microsoft. По функционалу программы очень похожи, так что здесь дело уже в ваших предпочтениях.
- 280 Slides – очень простая программка, куда можно загрузить презентации из PowerPoint. Предусмотрено автоматическое сохранение, можно добавлять новые слайды и вставлять видео с сайта Youtube.
- ProShow Producer – русская программа, с которой можно очень легко и просто разобраться. Можно создать отличную презентацию на основе фотографий (нет ограничений по их количеству), добавлять поверх них подписи, писать комментарии, титры, наложить визуальные эффекты и анимацию. Так же существует и другой полезный функционал, но не так широк, как в PowerPoint. Готовый проект можно сохранить в виде exe-файла, видео в full HD или скринсейвера.
Вы наверняка заметили, что при выборе программы, в которой можно сделать презентацию на компьютере, почти все варианты сравнивались по функционалу с Microsoft PowerPoint. И это не удивительно. Ведь эта программа по праву считается самой удобной и функциональной для создания презентации, в которой нужно добавить графики, диаграммы, картинки, видео и анимацию. Если у вас нет личных предпочтений и вы можете позволить себе установить Microsoft Office, рекомендуем все же остановить выбор именно на этой программе.
18 способов сделать вашу презентацию более интерактивной
Удерживать внимание аудитории в течение длительного времени может быть одной из самых сложных задач, когда вы выступаете перед толпой. Без сомнения, многие из вас видели, как много людей просматривают свои телефоны, мечтают или даже болтают со своим соседом. Посмотрим правде в глаза, мы все сидели на мирских собраниях и почувствовали, как волна скуки и летаргии захлестнула нас. Некоторые из нас, возможно, даже отклонились от темы после того, как на экране появился четвертый идентично скучный слайд… зевайте!
Как ведущий, глядя на море ошеломляюще скучающих лиц, вы только нервничаете, говорите быстрее и стараетесь как можно скорее закончить презентацию.Конечно, это не лучший способ донести эффективное и значимое сообщение.
Взаимодействие с аудиторией не только может помочь им лучше понять, что вы говорите, но и с большей вероятностью сохранят информацию и обратят внимание.
Вовлечение толпы, независимо от того, большая она или маленькая, — лучший способ держать их сосредоточенными, заинтересованными и внимательными к тому, что вы говорите. Чтобы помочь вам, мы составили исчерпывающий список способов сделать вашу презентацию интерактивной.Очевидно, Mentimeter может иметь большое значение, чтобы сделать вашу следующую презентацию интерактивной, я имею в виду, именно для этого она была разработана.
- Используйте ледокол
- Будьте проще
- Спросите аудиторию
- Пройдите тест
- Используйте юмор
- Установите зрительный контакт
- Не забывайте язык тела
- Используйте эффективный язык
- Добавить некоторые визуальные и звуковые эффекты
- Воспользуйтесь видео
- Дайте аудитории ответить анонимно
- Заставьте свою аудиторию двигаться
- Обратитесь к социальным сетям
- Передайте контроль аудитории
- Сделайте вещи личными
- Получите групповое фото
- Сделайте акцент на выступающем
- Используйте реквизит
1.Break the Ice
Идеальная отправная точка — задать простой вопрос, который разогреет публику. Это простой способ с самого начала превратить вашу аудиторию из слушателей в активных участников. Более того, это поможет вам расслабиться, прежде чем вы перейдете к основной части презентации и изложите наиболее важные моменты.
Deepest Fear
Зарегистрируйтесь или войдите, чтобы использовать
Теперь прелесть ледоколов в том, что они найдутся на все случаи жизни.Есть веселые ледоколы, глупые ледоколы, а также ледоколы, заставляющие задуматься. Так что решите, какой тип лучше всего подойдет для вашей презентации, и не стесняйтесь проверить некоторые из наших ледоколов, разработанных, чтобы вдохновить вас.
2. Используйте простую презентацию
Планируйте презентацию так, чтобы она была чистой, простой для понимания и не слишком сложной. Сохраняйте все важные детали и позвольте аудитории спрашивать о деталях во время сеанса вопросов и ответов.
Помните, что вам не нужно говорить абсолютно все, только то, что необходимо.В противном случае это может в конечном итоге отвлечь аудиторию, и они могут выключиться и проигнорировать то, что вы говорите.
3. Задавайте вопросы аудитории
Да, задавайте им вопросы, но не выбирайте конкретных членов аудитории. Используя онлайн-инструмент, такой как Mentimeter, вы даете им возможность взаимодействовать, заставляя их чувствовать себя частью презентации и процесса создания ценности.
Это также ценно для докладчика, так как вы можете получить полезную информацию и данные об аудитории, их впечатлениях от презентации и любых выводах из нее, таких как способы улучшения.
У нас есть несколько типов вопросов, которые идеально подходят для любой презентации.
Вопросы для опросаЕсли вы хотите заставить вашу аудиторию думать и обсуждать, то вопрос для опроса может вызвать оживление взад и вперед. Обсудите ответы, чтобы увидеть, каков консенсус или где мы расходимся во мнениях.
Облака словОблака слов — отличный способ получить короткие емкие ответы на любые вопросы. Облака слов — полезный способ сделать презентацию краткой или задать что-то уместное, что требует некоторого размышления и размышлений.
4. Викторина
Викторина — отличный способ развлечься с аудиторией. Викторину можно использовать как в образовательных целях, например, в качестве теста, так и просто для игры в пустяки. Подобная проверка знаний вашей аудитории будет означать, что они будут более расслабленными, а также закрепить то, что они только что услышали и узнали. Если вам нужно вдохновение для викторины, ознакомьтесь с нашими шаблонами для соревнований .
5. Используйте юмор
Проявление своей индивидуальности и чувства юмора может поднять настроение и построить хорошие отношения с толпой.Зрители с большей вероятностью запомнят вас, если вы рассмешите их и, в свою очередь, запомните свои идеи и ключевые моменты.
6. Зрительный контакт
Нельзя недооценивать силу хорошего зрительного контакта. Это дает вам сильное сценическое присутствие и может помочь эффективно донести вашу точку зрения. Имейте в виду, что вам следует попытаться установить связь с каждой частью аудитории. Вы не хотите просто смотреть на одного человека, заставляя его чувствовать себя неловко или нервничать. Установление и поддержание зрительного контакта придает ему гораздо более личный и интимный вид, как если бы вы разговаривали напрямую с этим человеком.
7. Язык тела
Ваши жесты и поза тела имеют особое значение для воздуха, который вы излучаете, и для влияния, которое вы оказываете. Убедиться, что вы заметны и не прячетесь за стойкой, очевидно, но многие нервные ведущие делают это. Вам необходимо установить с ними связь, и ваше сильное положение заставит вас казаться более уверенным и контролирующим, автоматически привлекая аудиторию. Жесты, которые обращаются к аудитории, и такие приемы, как передвижение по сцене, привлекают внимание аудитории.
8. Эффективный язык
Использование вдохновляющей речи и корректировка тона голоса в свою пользу может повлиять на то, как вы воздействуете на аудиторию. Язык, который вы используете, также должен соответствовать тону и стилю изложения. Так что независимо от того, формальный он или неформальный, важен демографический состав аудитории, чтобы убедиться, что вы не используете слишком технические или недостаточно технические термины.
9. Добавьте визуальные эффекты и звуковые эффекты
Проще говоря, они помогут сделать ваш разговор не таким скучным.Использование музыки или звуковых эффектов, естественно, поднимет настроение публике. Музыка — отличный способ сблизиться с аудиторией, поскольку она вызывает эмоции и помогает им вспомнить идеи презентации.
Изображения, видео и даже GIF-файлы могут добавить визуальный элемент, который поможет привлечь внимание к вашим слайдам и даст людям возможность сосредоточиться на чем-то другом.
10. Используйте видео
Видео в середине презентации — отличная тактика для переориентации аудитории. Если вы видите, что ваша аудитория начинает беспокоиться или нервничать, видео может мгновенно оживить и снова заинтересовать их.Видео могут быть отличным способом начать обсуждение, укрепить ваше сообщение, и чаще всего люди более тронуты и затронуты, когда они видят видео. Иногда видео может сказать гораздо больше, чем слова.
11. Разрешить аудитории задавать анонимные вопросы
Разрешение аудитории задавать вопросы всякий раз, когда они могут возникнуть, дает им возможность высказать свое мнение и почувствовать, что их мнение ценится. Традиционно люди не хотят поднимать руки перед множеством людей и высказывать свое мнение или задавать вопросы.Mentimeter позволяет и поощряет людей вносить свой вклад, разрешая им анонимно делиться , что, в свою очередь, увеличивает обучение.
12. Поднимите руку на вопросы
Это может показаться странным, но использовать традиционные методы вместо цифровых платформ для оживления скучающей толпы легко и эффективно. Использование слишком большого количества инструментов для цифровых вопросов может быть излишним, поэтому простое поднятие рук является альтернативой для вовлечения всех.
13. Используйте социальные сети
Twitter может быть отличным инструментом для использования в презентации, чтобы показать сторонние мнения и привлечь внимание аудитории.Использование хэштега может побудить людей поделиться своими мыслями и идеями во время презентации и продолжить обсуждение после ее завершения.
14. Предоставьте аудитории больше контроля
Предоставление аудитории контроля, передавая слайды презентации в руки и позволяя им вернуться к предыдущим слайдам, поможет им лучше понять. Слайды презентации — идеальный инструмент для эффективной передачи вашего сообщения.
Используя Mentimeter, , аудитория может просматривать слайды на своих смартфонах, поэтому, если они что-то пропустили или захотели вернуться, они могли легко это сделать.Это также позволяет им участвовать, пока вы говорите, и, например, «лайкнуть» слайд или послать «сердечко», что позволяет вам узнать, какой слайд нравится аудитории больше всего.
15. Сделайте это личным
Рассказывая истории и позволяя проявиться своей индивидуальности, вы можете сделать вас более привлекательными для аудитории. Рассказывание историй и обмен личными впечатлениями — лучший способ привлечь и удержать внимание аудитории, одновременно развлекая ее. Люди хотят услышать, что будет дальше, и это сделает вашу презентацию более запоминающейся.
16. Сделайте снимок толпы
Интересный способ разбудить публику и заставить всех улыбнуться! Улыбка — это отличное воодушевление и высвобождение эндорфинов, которые поднимут всем настроение! Беспроигрышный вариант!
17. Поделитесь ролью презентации
Приглашение людей и приглашенных ораторов на сцену — отличный способ изменить тему, получить новую перспективу и изменить стиль презентации, помогая повторно привлечь вашу аудиторию. Примечание: планируйте заранее, вы же не хотите навязывать это кому-то в последнюю минуту или в середине презентации!
18.Используйте реквизит
Это может показаться немного старомодным, но может привлечь внимание аудитории и сделать его забавным. Использование реквизита в ваших интересах, чтобы продемонстрировать или усилить вашу точку зрения, сделает презентацию более интересной. Это другой подход к стандартному стилю презентации «лекций», когда аудиторию читают с помощью маркеров на экране. Это также позволяет им визуализировать то, о чем вы говорите.
Для успешного взаимодействия с аудиторией слайды презентации следует использовать в сочетании с некоторыми другими советами, упомянутыми в этой статье.Это поможет вашей аудитории оставаться сосредоточенной, позволит им вспомнить ваши основные моменты и, в свою очередь, позволит вам провести эффективную и увлекательную презентацию.
Сообщать мне о новых сообщениях в блоге
Управление экранами во время презентации с помощью Zoom | Услуги по обучению и информационным технологиям (IITS)
Что это такое?
Мы все привыкли проводить презентации с помощью PowerPoint в классе, но представляем, используя Совместное использование экрана Zoom может быть затруднено, потому что и PowerPoint, и Zoom хотели бы занимают весь экран, затрудняя доступ к другим заметкам, диаграммам и т. д.которые вы хотели бы использовать или поделиться. Вот несколько советов по преодолению этих проблем.
Вывести PowerPoint из полноэкранного режима
По умолчанию PowerPoint хочет заполнить презентацией весь экран, поэтому вы не можете получить доступ к другим приложениям, что вызывает затруднения. Чтобы этого избежать:
- Открыть презентацию
- Щелкните вкладку Slide Show вверху.
- Нажмите кнопку «Настроить слайд-шоу» . Откроется окно с различными настройками слайд-шоу. Презентация по умолчанию
режим — Представлен спикером (полноэкранный режим) — вот почему PowerPoint занимает ваш экран. Вместо этого измените на Просмотрено и индивидуально (окно) .
Теперь, когда вы делаете презентацию, ваша презентация будет в окне. Это означает, что вы можете двигаться и измените его размер, пока вы делитесь им с помощью Zoom, что делает его намного более удобным присутствует, особенно если у вас только один монитор.Когда вы сохраняете этот документ, это настройки также будут сохранены, поэтому они всегда будут отображаться в таком виде в будущем. Конечно, это также будет работать для студентов, которые также могут извлечь выгоду из этого изменения в настройках для своих презентаций.
Презентация в PowerPoint с помощью Zoom, если у вас два монитора
https: // support.zoom.us/hc/en-us/articles/203395347-Screen-sharing-a-PowerPoint- презентация
Получить Уменьшение из полноэкранного режима
Эта проблема возникает и на другом конце, где люди просматривают презентацию. через Zoom. По умолчанию, когда кто-то показывает экран, масштабирование занимает весь экран, чтобы максимально увеличить разрешение отображаемого, но это может затруднить участники, чтобы получить доступ к любым другим материалам на своем компьютере.Zoom позволяет людям просматривать демонстрация экрана для выхода из полноэкранного режима. Поделитесь этим со своими учениками.
Пока вы на встрече
Нажатие клавиши escape позволяет выйти из полноэкранного режима.
Настройки для всех встреч
- Перейти к Zoom настройки меню
- Перейдите на вкладку Общие вверху и снимите флажок рядом, сделайте « Автоматический переход в полноэкранный режим при просмотре экрана, к которому предоставили доступ другие пользователи. ”
Как сделать хорошую презентацию, когда нет времени на подготовку
Итак, вас попросили выступить с докладом, и у вас почти нет времени на его планирование. Вы, наверное, задаетесь вопросом, как сделать хорошую презентацию в рекордно короткие сроки.
Если вы хотите избежать большего, чем надежда, рассмотрите эти стратегии, которые могут показать вам, как быстро сделать хорошую презентацию.
1. Говорите просто.
Хотя может быть хорошей идеей использовать PowerPoint, Zoho Show, Prezi или какую-либо другую программу, чтобы сделать вашу презентацию более наглядной, иногда меньше может быть лучше, когда у вас мало времени на подготовку.(Кроме того, в любом случае может оказаться бесполезным втиснуть в свой доклад тонну статистики, тезисов для обсуждения и данных.) Когда дело доходит до того, как сделать хорошую презентацию, простота тезисов может сработать в вашу пользу.
«В конце дня аудитория запомнит только одну или две вещи из вашей презентации, если вам повезет, что вы вообще запомнитесь», — говорит Даниэль Дай Бунчио, генеральный директор VIATechnik, виртуального дизайна. и компания по оказанию строительных услуг, базирующаяся в Чикаго.«Я стараюсь быть уверенным, что именно я решаю, что они будут помнить. Поэтому я думаю о том, какими я хочу, чтобы эти ключевые выводы были, и строю свой разговор вокруг этого».
Стив Альбрехт соглашается. Альбрехт владеет фирмой по обучению, наставничеству и управленческому консалтингу в Сан-Диего, которая специализируется на помощи компаниям в формировании здоровой культуры труда. Он не советует сбрасывать данные по аудитории.
«Мы все знаем, как большинство людей в деловой аудитории … проверяют свои телефоны, читают другие материалы и одновременно слушают презентацию», — говорит Альбрехт, включая себя в этот многозадачный номер.»Поскольку многие из них уже отвлечены, важно придерживаться небольшого числа ключевых моментов. Я всегда стараюсь начать с истории успеха, неудачи или неожиданности; известной или печально известной цитаты, которая может привести меня в материал; относящаяся статистика; или что-то свежее из сегодняшних заголовков «.
2. Делайте презентацию короткой.
Если вас просят выступить в течение пяти часов, этого не избежать. Но если у вас есть некоторый контроль над временем, «чем меньше разговоров, тем эффективнее», — говорит Сюзанна Франкетти, президент компании Franchetti Communications, занимающейся обучением и обучением в области коммуникаций, базирующейся в Порт-Вашингтоне, штат Нью-Йорк.
Добавьте как можно больше аудитории. Это прервет речь, привлечет их внимание и займет некоторое время.
—Джули Остин, основатель Creative Innovation
«TedTalks занимает менее 18 минут по очень веской причине, — говорит она. «Никто не может обращать внимание на монолог дольше этого».
3. Расскажите историю.
Необязательно начинать рассказ. Но вы можете захотеть включить хотя бы один хороший анекдот в свою презентацию, — говорит Адриан Макинтайр, культурный антрополог и тренер по бизнес-коммуникациям из Феникса.Он консультирует и обучает предпринимателей, владельцев малого бизнеса и корпоративные команды эффективному общению и искусству рассказывания историй.
«Повествование встроено в человеческую психику», — объясняет Макинтайр. «От костра до кухонного стола и зала заседаний компании — истории показывают, как люди организуют наш разум и связываются друг с другом».
Разумеется, история может помочь вам установить связь с вашей аудиторией. И если у вас в голове есть один или два анекдота, которые вписываются в ваше более крупное сообщение, рассказывание историй может быть довольно простым способом заполнить время.(А если вы знаете историю, детали запомнить гораздо проще, чем выдавать кучу заученных фактов.)
Если вы действительно не знаете, как сделать хорошую презентацию, хороший анекдот (или несколько) может быть один из лучших инструментов, которые у вас есть. Вы можете использовать PowerPoint или другое программное обеспечение для презентаций, чтобы проиллюстрировать свою историю, но прелесть анекдота в том, что вам это не обязательно. До тех пор, пока вы хорошо знаете анекдот и четко излагаете свой рассказ, хорошая история, которая подчеркивает ваши достоинства, может помочь вам создать отличную презентацию.
«В рассказывании историй есть польза, которую большинство людей не осознают, пока не сделают это», — говорит Макинтайр. «История может иметь магическое воздействие на ведущего, а не только на аудиторию. Повествование вытягивает вас из головы и погружает в историю, заставляя вас казаться более уверенным, менее тревожным и менее нервным».
4. Включите участие аудитории.
«Добавьте как можно больше аудитории, — говорит Джули Остин, оратор, руководитель Creative Innovation, бюро публичных выступлений в Лос-Анджелесе.«Пусть они сделают часть работы. Попросите их рассказать свои истории. Это прервет речь, привлечет их внимание и займет некоторое время».
Этот совет о том, как сделать хорошую презентацию, может зависеть от того, какую презентацию вы делаете. Тем не менее, даже если вы проводите презентацию для потенциальных инвесторов, у вас может быть сессия вопросов и ответов.
5. Практика, практика, практика.
«Если у вас есть только день, практикуйте восемь часов. Практикуйтесь как можно больше.«Произносите речь снова и снова в течение как можно большего количества часов», — говорит Остин.
Особенно, если вы используете PowerPoint или Prezi, и у вас нет большого опыта работы с слайдами.
И если у вас буквально есть нет времени?
«Даже если у вас есть 10 минут на подготовку, у вас есть время попрактиковаться в открытии, — говорит Франкетти. — Начните с отработки убедительного вступительного слова. Когда вы пройдете через отверстие, все остальное легче встанет на свои места, особенно если вы ограничили тему разговора.»
6. Не позволяйте им видеть, что вы потеете.
Когда вы пытаетесь придумать, как сделать хорошую презентацию, которая не выглядит так, как будто вы ее выполнили за четыре минуты, это может быть соблазнительно сказать аудитории, что у вас не так много времени, чтобы спланировать то, что вы собираетесь сказать. Но многие ораторы и владельцы бизнеса говорят, что это плохая идея.
Для начала, если вы нервничаете — и особенно если вы скажете своей аудитории, что не знаете, что делаете — вы можете создать самоисполняющееся пророчество и увидеть, как ваша презентация развалится.Но если вы притворяетесь, пока не сделаете это, у вас может быть шанс.
«Улыбайтесь», — советует Франкетти всем, кто пытается придумать, как сделать хорошую презентацию. «Практически невозможно игнорировать того, кто начинает с улыбки и выглядит счастливым».
Читать статьи по презентация.
Фото: iStockМожно ли создать PowerPoint на iPad? | Small Business
iPad от Apple позволяет решать широкий круг задач, включая создание презентаций для программного обеспечения Microsoft PowerPoint для презентаций.Чтобы создать привлекательную презентацию PowerPoint, вам понадобится приложение для редактирования, которое может обрабатывать этот формат. Apple предлагает приложение собственной разработки, чтобы удовлетворить эту потребность: Keynote для iOS. Основанное на программном обеспечении для презентаций Apple OS X Keynote, это приложение может создавать, редактировать и просматривать презентации PowerPoint, а также ряд других форматов, таких как формат презентации Apple KEY.
Ключевые особенности
Keynote для iOS совместим со всеми платформами iOS, включая iPad. Keynote для iOS позволяет создавать полнофункциональные презентации, совместимые с PowerPoint, включая изображения, видео и звук.Он также имеет более 30 переходов и эффектов как для объектов, так и для текста, чтобы придать вашим презентациям немного размаха. Программа была разработана с учетом интерфейсов multi-touch и поэтому имеет множество инструментов, которые используются в этом интерфейсе, такие как редактирование одним касанием и линейки для управления размещением изображений. В Keynote для iOS также есть ряд инструментов для диаграмм и графиков для улучшения представления данных.
Совместимость с PowerPoint
Keynote не только делает презентации в собственном формате KEY, но и в широко используемом формате Microsoft PowerPoint PPT.Эти презентации можно просматривать в PowerPoint-совместимом программном обеспечении на любой платформе, что делает Keynote полезным приложением, если вам нужно составить презентацию на ходу. Keynote также может импортировать презентации PowerPoint и редактировать их, хотя некоторые данные, такие как шрифты и переходы, недоступные на iPad или в Keynote, могут быть потеряны.
ICloud и общий доступ с помощью Keynote
Благодаря поддержке iCloud в Keynote для iOS файл презентации отправляется на все устройства с поддержкой iCloud, настроенные для приема.Обновления, внесенные в файлы, также отправляются на другие устройства, причем изменения сохраняются автоматически по мере того, как вы работаете, чтобы сохранить свой прогресс, если что-то пойдет не так. В Keynote также есть множество опций для совместного использования, которые помогут распространить вашу презентацию среди всех, кто в ней нуждается. Ссылкой можно поделиться по электронной почте, через iTunes, WebDAV и AirDrop.
Недостатки Keynote
Keynote для iOS — не идеальное приложение для создания или редактирования PowerPoint. Любые детали форматирования, недоступные в Keynote для iOS или iPad, например шрифты, переходы или другие эффекты, не будут перенесены во время импорта и редактирования.Несмотря на то, что Keynote имеет хороший набор функций, отсутствие совместимости с другими функциями Keynote и PowerPoint для OS X делает приложение несколько ограниченным.
Альтернативы
Если Keynote не является жизнеспособным или привлекательным вариантом, есть несколько других конструкторов PowerPoint, доступных для iPad. Macworld перечисляет Documents To Go Premium, Office 2 HD, Polaris Office, Quickoffice Pro HD и Smart Office 2 в качестве жизнеспособных сторонних альтернатив. Macworld также предлагает виртуальную копию Microsoft PowerPoint в качестве опции, используя облачный сервер Windows из приложения, такого как CloudOn, Nivio или OnLive desktop.Вы также можете подключиться к виртуальной версии PowerPoint-совместимого OpenOffice.org аналогичным образом через AlwaysOnPC Personal Cloud Desktop.
Создание доступных презентаций в Microsoft PowerPoint
Microsoft PowerPoint обычно используется для создания слайд-шоу для передачи информации в визуальном формате, который может включать комбинацию текста, таблиц, изображений, диаграмм и графики. Для пользователей вспомогательных технологий программы чтения с экрана и устройства Брайля могут передавать контент в презентации PowerPoint, если автор следует основным принципам, изложенным в Обзоре специальных документов.Следующая информация включает в себя основные шаги по применению этих основных принципов доступности и для того, чтобы помнить о доступности.
Использовать встроенные шаблоны слайдов
Встроенные шаблоны макетов слайдов разработаны таким образом, чтобы порядок чтения был одинаковым для людей со зрением и для людей, использующих вспомогательные технологии, такие как программы чтения с экрана. Они также содержат все форматирование, такое как цвета темы, шрифты и эффекты. Макеты тем должны быть скорректированы в Образце слайдов, чтобы сохранить доступное форматирование для пользователей программ чтения с экрана.Те, кто использует шаблоны PowerPoint под брендом Вашингтонского университета, могут загрузить самые последние версии, которые включают доступный макет.
Избегайте использования текстовых полей, поскольку они не отображаются в режиме структуры, что затрудняет преобразование PowerPoint в HTML. Если на слайде более одного текстового поля, программа чтения с экрана может их прочитать не по порядку. Используйте предустановленный макет из параметров раскрывающегося списка «Новый слайд», выберите макет, который лучше всего соответствует вашим потребностям.
Используйте уникальные заголовки для слайдов
Лица, которые используют программу чтения с экрана, просматривают заголовки слайдов для навигации; они могут быстро просмотреть список заголовков слайдов и сразу перейти к нужному слайду.Использование уникальных заголовков слайдов позволяет им четко понимать, на каком слайде они находятся. Избегайте использования одного и того же заголовка для слайдов, которые содержат дополнительную информацию, рассмотрите возможность включения дополнительной информации, такой как «Заголовок слайда 1 из 2».
Сделать гиперссылки и таблицы доступными
Пользователи программы чтения с экрана иногда просматривают список ссылок. Ссылки должны содержать четкое и точное описание места назначения ссылки. Вместо того, чтобы указывать URL-адрес ссылки, рассмотрите возможность создания гиперссылки с текстом для ее описания.
Чтобы отслеживать свое местоположение в таблице, программы чтения с экрана подсчитывают ячейки таблицы и используют информацию заголовка для определения строк и столбцов. Если таблица слишком сложная, программа чтения с экрана теряет счет и не может предоставить полезную информацию о таблице. Пустые ячейки в таблице также могут ввести в заблуждение пользователя, использующего программу чтения с экрана, и заставить его думать, что в таблице больше ничего нет.
Установка порядка чтения содержимого слайдов
Программы чтения с экрана читают элементы слайда в том порядке, в котором они были добавлены к слайду, который может сильно отличаться от порядка, в котором они появляются.Чтобы убедиться, что все читают содержимое в нужном вам порядке, важно проверить порядок чтения с помощью области выбора. Отсюда вы можете перетащить, чтобы настроить порядок чтения содержимого на слайде.
ПРИМЕЧАНИЕ. Порядок чтения в области выбора следует располагать снизу вверх. Заголовок должен быть в самом низу, а за ним следует последующее содержание.
Добавить замещающий текст к визуальным элементам и таблицам
Для пользователей программ чтения с экрана альтернативный текст помогает передать то, что важно в изображениях и других визуальных элементах.Альтернативный текст представляет собой текстовую альтернативу нетекстовому содержимому.
Используйте средство проверки читаемости
Продукты Microsoft имеют встроенное средство проверки доступности, которое может помочь автору документа проверить общую доступность документа. Средство проверки предоставляет результаты проверки, отзывы о важности каждого элемента и советы по устранению неполадок.
Экспорт в PDF
Если были выполнены все шаги для создания презентации PowerPoint со специальными возможностями, при правильном экспорте в PDF структура заголовков и другая информация о специальных возможностях останутся нетронутыми.Следует предупредить пользователей PowerPoint для Mac, что при экспорте в PDF не будет получен доступный документ PDF с тегами, его необходимо исправить с помощью Acrobat Pro.
Для получения более подробной информации о том, как создавать презентации PowerPoint со специальными возможностями, посетите веб-сайт поддержки специальных возможностей Microsoft или просмотрите статью WebAIM о специальных возможностях PowerPoint.
4. Создание слайд-шоу презентаций — Google Apps: Отсутствующее руководство [Книга]
Несмотря на то, что редактор презентаций Документов прост, вы можете использовать его для создания сложные, профессионально выглядящие слайд-шоу.А также , потому что это просто, вам не нужно тратить много время научиться им пользоваться. Google, скорее всего, со временем добавит новые функции включен, но, как объясняется в этом разделе, вы можете многое сделать прямо сейчас, например as:
Быстрое и легкое оформление с помощью тем и макетов
Темы и макеты улучшат внешний вид вашей презентации и сохранят целостность последовательно от одного слайда к другому. Тема — это дизайн, который вы можете применить к презентации, придавая всем своим слайдам тот же фон, шрифт и цвета.Документы позволяют выбирать из нескольких привлекательные темы и цвета фона, или вы можете загрузить свои собственные изображение для использования в качестве фона. Макеты обеспечивают единообразное размещение элементов на слайдах, так что слайд заголовки не прыгают, а столбцы располагаются равномерно. Эта секция показывает, как использовать темы, фоны и макеты, чтобы презентация некоторая привлекательность.
При создании нового слайд-шоу презентация редактор выглядит так же, как на рис. 4-1, с одним пустой слайд в области редактирования.Добавление темы на этом этапе гарантирует что все шоу, включая слайды, которые вы еще не создали, представляет единый вид с заранее разработанным фоном и дополнительным шрифтом. Вот как применить (или изменить) тему:
На правой стороне вкладки «Правка» нажмите «Изменить. тема». Или щелкните правой кнопкой мыши (удерживая нажатой клавишу Control) слайд в панель редактирования, а затем во всплывающем меню выберите «Изменить тема».
Docs открывает окно «Выбрать тему», показанное на рис. 4-4, которое позволяет вам выберите одну из готовых тем.Их не так много — на При написании этого документа в Документах 15 тем. У каждой темы есть изображение для предварительного просмотра чтобы показать вам, как это выглядит.
Рисунок 4-4. Нажмите «Изменить тему» (обведено), чтобы открыть это окно. В текущая тема (в данном случае пустая) выделяется. Щелкните любой тему, чтобы применить ее ко всем слайдам в вашем презентация.
Щелкните нужную тему.
Docs применяет тему к вашей презентации, изменение любых существующих слайдов на выбранную вами тему.Впредь, любой новый слайд, который вы вставляете, также использует эту тему.
Совет
Если вы решите, что выбранная тема вам не нравится, затем вы можете изменить его, снова выполнив эти шаги и выбрав новая тема.
Используйте собственное фоновое изображение
Если предустановленные темы Документов вас не интересуют, вы можете загрузить свою собственную фоновое изображение (для отображения на всех слайдах или просто один). Например, вы можете использовать логотип компании в качестве водяного знака на каждом слайд, а может быть, просто на титульном слайде.
Совет
Если вы собираетесь использовать тему для презентацию в целом и вставьте фоновое изображение только на пару слайдов, сначала примените тему и , затем выберите фон для индивидуального слайды. При изменении темы эта тема применяется ко всем слайдам в презентацию, удалив все фоновые изображения, которые у вас есть вставлен.
Вот что нужно для добавления фонового изображения do:
На панели редактирования щелкните правой кнопкой мыши (щелкните, удерживая клавишу Control) слайд.(Если вы хотите изменить фон всего один слайд, убедитесь, что вы выбрали слайд — в панель слайд-сортировщика — чей фон вы хотите изменить.) В появившемся меню выберите «Изменить фон».
Откроется окно «Изменить фон», показанное на Рисунке 4-5.
Рисунок 4-5. В поле «Изменить фон» вы можете создать собственный тема для вашей презентации (или для одного слайда). Нажмите «Вставить изображение», чтобы загрузить изображение с вашего компьютера.Изменить цвет фона, не вставляя изображение, щелкните значок Кнопка «Изменить фон» (обведена), а затем из палитры в открывшемся окне выберите цвет.
Щелкните ссылку «Вставить изображение».
Раздел расширяется и включает текстовое поле и Кнопка обзора.
Щелкните Обзор.
Откроется окно, в котором вы сможете найти изображение на своем компьютер.
Наконечник
Лучше всего подходят изображения с соотношением сторон 4: 3 (ширина к высоте) для фона.Это означает, что если ваше изображение имеет ширину 400 пикселей, оно должен быть 300 пикселей в высоту. Слайдов в презентации 800 пикселей в ширину на 600 пикселей в высоту, поэтому, если вы хотите, чтобы фон изображение, чтобы занять весь слайд, сделайте его такого размера, прежде чем вы загрузите это. В противном случае Google растягивает изображение, чтобы заполнить слайд, и это, вероятно, будет выглядеть не очень хорошо.
Найдите нужное изображение и нажмите Открытым.
Имя файла изображения отображается в поле Изменить Фоновая коробка.
Если вы хотите использовать это изображение в качестве фона для всех слайдов в этой презентации включите «Применить фон для всех слайдов ». Если вы просто хотите, чтобы это было фон текущего слайда, оставьте флажок установленным выключенный.
Нажмите «ОК», и Документы вставят выбранное изображение. в качестве фона.
Измените цвет фона
Может быть, вам не нужны какие-то необычные темы или фоновые изображения, но вы бы все еще хочется чего-то более ароматного, чем совершенно белый.В В этом случае выберите цвет фона для презентации.
На панели редактирования щелкните правой кнопкой мыши (удерживая нажатой клавишу Control) слайд, фон которого вы хотите изменить, а затем, во всплывающем меню выберите «Изменить фон». Это открывает Поле «Изменить фон» показано на рисунке 4-5. Нажмите кнопку, которая выглядит как банка с краской, опрокидывающаяся, чтобы увидеть палитру цветов. Выберите цвет; если вы хотите использовать этот цвет в качестве фона для всего презентации, затем включите «Применить фон ко всем слайдам» флажок.Наконец, нажмите «Сохранить», и Документы применит выбранный вами цвет. в качестве фона.
Docs предлагает несколько предустановленных макетов, которые помогают обеспечить внешний вид ваших слайдов. последовательным, чтобы заголовок, например, не перепрыгивал с слайд, чтобы скользить. Когда вы вставляете новый слайд («Вставить новый слайд»), Документы открывают диалоговое окно «Выбрать макет слайда», как показано. на Рисунке 4-6.
Рисунок 4-6. Когда вы создаете новый слайд, вы можете выбрать один из этих готовые макеты.
Поле макета позволяет выбирать из этих общих макеты:
Заголовок. Это макет предназначен для начального слайда вашей презентации. Ты получаешь два текстовых поля: одно с заголовком из 36 пунктов в середине страницы, и еще один с субтитрами из 24 пунктов под ним.
Текст. Это макет имеет текстовое поле для заголовка из 32 пунктов на вверху слайда и просторное текстовое поле под ним, для которого шрифт размером 20 пунктов.
Две колонны. Как и текстовый макет, этот заголовок состоит из 32 пунктов. вверху, но вместо одного большого текстового поля у него есть два текста меньшего размера коробки бок о бок. Этот макет полезен, если вы хотите разместить длинный список маркеров на одном слайде.
Подпись. Мост этого макета пусто, с небольшим текстовым полем в нижняя предустановка на шрифт из 24 пунктов, идеально подходящий для подписи к большое изображение или диаграмму («Вставьте изображение» расскажет, как вставить изображение).
Пусто. На таких слайдах нет текстовых полей, поэтому хорошо для большого изображения. Или вы можете легко добавить к нему текстовые поля, как Вставить текст объясняет.
Щелкните макет, и Документы используют его для форматирования нового горка.
Добавление, перемещение и удаление слайдов
По мере роста презентации вы захотите добавлять, перемещать, копировать, удалять и иным образом работать с его слайдами. В этом разделе рассказывается все, что вам нужно знать для работы со всеми слайдами.
Чтобы вставить новый слайд в презентацию, щелкните правой кнопкой мыши (удерживая нажатой клавишу Control) в либо панель слайд-сортировщика, либо панель редактирования, а затем из в меню выберите «Новый слайд» или на синей панели в верхней части в редакторе презентации нажмите «Новый слайд». В любом случае Документы откроют Выберите поле «Макет слайда», показанное на рисунке 4-6. Щелкните нужный макет, и Документы создают новый слайд с этим макетом, вставляя его после текущий выбранный слайд.На вашем новом слайде они такие же, как у текущий выбранный слайд.
Если вы хотите вставить точную копию слайда, который в данный момент находится в панель редактирования, щелкните правой кнопкой мыши (удерживая нажатой клавишу Control) на панели редактирования и, в появившемся меню выберите «Дублировать слайд» или нажмите «Дублировать слайд» на синей полосе вверху страницы. Дубликат слайд появляется сразу после оригинала. Вы можете переместить дубликат внутри этой презентации или вставьте ее в другую презентацию (см. Копирование и вставка слайдов).
Совет
Вот ярлык, который позволяет вставить дубликат слайда в любое место. в презентации. На панели слайд-сортировщика щелкните (и удерживайте) значок слайд, который нужно продублировать. Затем нажмите клавишу Ctrl (команда на Mac), перетаскивая слайд туда, где вы хотите, чтобы дубликат появляться. Отпустите кнопку мыши и клавишу Ctrl, и дубликат появляется там, где вы сказали Документу.
В Документах импорт слайда означает копирование слайда из одной презентации и его размещение. в другой.Вы можете импортировать слайд из любого другого Документа презентация или презентация, которая хранится на вашем компьютере.
Импорт из другой презентации Документов
Если у вас есть отличный слайд в одном Документе презентацию, которую вы хотите повторно использовать в другой, откройте файл, который вы хотите импортировать слайд в. Затем следуйте эти шаги:
Выберите слайд, который вы хотите импортировать слайд (ы), которым нужно следовать. Щелкните правой кнопкой мыши (щелкните, удерживая нажатой клавишу Control) и в В появившемся меню выберите «Импортировать слайды».
Docs открывает окно «Импорт слайдов», показанное на Рисунок 4-7. На его правая часть — это список презентаций Google Docs, из которых вы можете импортировать слайды.
Рисунок 4-7. Используйте это поле, чтобы сообщить Документам, хотите ли вы импортировать слайды из другой презентации Google Документов или из презентация на вашем компьютере.
Найдите нужную презентацию, а затем щелкните его имя.
Окно «Импорт слайдов» изменится и изменится. что-то вроде показанного на рис. 4-8, с презентация, которую вы выбрали на правой панели.Пролистать презентацию, чтобы найти слайд (или слайды), который вы хотите Импортировать.
Рисунок 4-8. Презентация, из которой вы импортируете, появится в коробка справа. Выберите слайд, установив его флажок, который добавляет слайд в список слева. Чтобы отменить выбор слайд, либо снимите его флажок, либо нажмите X по названию слайда в списке. Если вы хотите открыть другую презентацию в Импорте слайдов щелкните ссылку «Изменить» (в кружке).Вы можете импортировать слайды от одной презентации за раз.
На правой панели выберите слайды, которые вы хотите импортировать, установив флажок под каждым горка.
Когда вы выбираете слайды, они появляются в списке в левой части коробки.
Когда вы выбрали все слайды, которые хотите import нажмите кнопку Import.
Docs импортирует слайды в ваш презентация.Если вы выбрали тему для текущего презентация (Применить тему), импортированный слайд тоже есть эта тема.
Импорт с компьютера
Вы также можете импортировать слайд из презентации который в настоящее время находится на вашем компьютере. Процесс очень похож на импорт слайда из другой презентации Документов, описанный в предыдущий раздел. Фактически, единственная разница заключается в шаге 2: вместо этого щелкнув имя презентации Документов на этом этапе, нажмите кнопку Кнопка обзора, найдите и выберите презентацию, из которой вы хотите чтобы импортировать слайды, а затем нажмите Загрузить.(Помните, что Документы могут загружать презентации размером до 10 МБ — см. ???.) Google загружает презентацию в Документы, а затем открывает его в поле «Вставить слайды». Прыгай обратно по ступенькам для импорта слайда на шаге 3.
Когда Документы импортируют презентацию, вы можете выберите нужные слайды, он также добавляет презентацию в ваш Список документов. Если вам не нужна вся презентация в Документах, вы можете переместите его в корзину. (Выберите файл, установив его флажок, а затем нажмите кнопку «Удалить» с изображением мусорной корзины. в теме.) С другой стороны, поскольку Документы могут содержать в совокупности 5000 документов и презентаций, почему бы не оставить их на некоторое время? в то время как?
Когда вы копируете слайд, вы можете вставить эту копию куда угодно: в другое место в в той же презентации или в совершенно другой презентация. Вы также можете скопировать несколько слайдов одновременно.
Вы копируете слайды из левого сортировщика слайдов панель. Щелкните слайд, который хотите скопировать, чтобы выделить его. (Вы можете выбрать диапазон слайдов, нажимая Shift при щелчке, или несмежные слайды, нажимая Ctrl [⌘] при щелчке по нужным слайдам.) Когда вы выбрали то, что хотите скопировать, щелкните правой кнопкой мыши (щелкните, удерживая клавишу Control), а затем во всплывающем меню выберите «Копировать горка».
Затем перейдите туда, куда вы хотите вставить скопированный слайд или слайды, будь то текущая презентация или другой. На панели сортировщика слайдов щелкните слайд, который нужно скопировал слайд (ы), чтобы они отображались после . (Вы всегда можете перемещайте слайды позже, как описано в следующем разделе). Щелкните правой кнопкой мыши (щелкните, удерживая клавишу Control), а затем выберите «Вставить слайд», чтобы скопировать слайд (ы) в новый дом.
Перемещение слайда в презентации
Если вы относитесь к тому типу людей, которые постоянно меняют мебель в гостиной, скорее всего, хотите ли вы также изменить порядок слайдов в презентации. К счастью для вас, движущиеся слайды не напрягают вашу спину, как перемещение дивана делает.
Панель сортировщика слайдов используется для перемещения слайдов внутри презентация. Щелкните слайд, который хотите переместить. Когда вы наводите наведите курсор на этот слайд на панели сортировщика слайдов, курсор изменится на захватывающей рукой, как показано на Рисунке 4-9.Перетаскивать слайд вверх или вниз. Когда слайд окажется там, где вы хотите, отпустите кнопку мыши, и слайд встанет прямо на свое новое место.
Рисунок 4-9. Когда курсоры превращаются в хватающую руку (как показано здесь), вы можете взять слайд и перетащить его в новое место в панель слайд-сортировщика.
Одновременно можно перемещать более одного слайда. Выбирать группу слайдов, удерживая клавишу Shift для выбора диапазона, или Клавиша Ctrl (⌘) для несмежных слайдов.Наведите курсор на любой из выбранные слайды, пока они не станут цепкими руками, а затем щелкните, перетащите и отпустите. Когда вы перемещаете несколько слайдов одновременно, Документы сообщает вам, сколько слайдов в группе, по которой вы перемещаетесь отображение числа на панели слайд-сортировщика.
При желании вы можете перемещать слайды, выбрав слайды, которые вы хотите переместить, а затем щелкните правой кнопкой мыши (удерживая нажатой клавишу Control) открыть меню. Оттуда выберите «Переместить слайд вверх» или «Переместить слайд. вниз », в зависимости от того, в какую сторону вы хотите, чтобы слайды двигались.Документы перемещаются слайд (ы) по одному пятну за раз; повторяйте этот процесс, пока ваши слайды там, где вы их хотите.
Чтобы вырезать слайд из презентации, щелкните слайд в любом слайд-сортировщик или панель редактирования. Затем нажмите «Удалить слайд» на синей панели. вверху страницы или щелкните правой кнопкой мыши (удерживая клавишу Control) и выберите «Удалить слайд» во всплывающем меню. В любом случае слайд исчезнет.
Примечание
При удалении слайда вы не может нажать кнопку «Отменить» на панели инструментов форматирования кнопку (???), чтобы вернуть слайд.Вместо, когда Документы удаляют слайд, появляется уведомление с горчичный фон в верхней части экрана с надписью «Удаленный слайд. Отменить». Нажмите слово «Отменить», чтобы вернуть удаленный слайд.
Изменение положения элементов на слайде
В следующих парах разделах вы узнаете, как вставлять текст и работать с ним (Текст: добавление, редактирование и форматирование), фигурами (Вставить фигуру) и изображениями. (Вставьте изображение). Когда вы складываете разные элементы на слайде, вам может потребоваться отрегулировать их положение, поскольку они перекрывают или скрывают каждый Другие.Например, возможно, вы хотите наложить текст на изображение, но изображение блокирует текст. В этом случае вам необходимо расположите текст поверх изображения.
Вы можете легко переставлять элементы на слайде. Когда вы щелкаете правой кнопкой мыши (удерживая клавишу Control) фигуру, изображение или границу текста поле (Вставить текст), в появившемся меню вы найдете эти варианты:
Удалить. Удаляет выбранный элемент с вашего слайда.
Разрез. Копирует выбранный элемент и удаляет его со слайда.
Копия. Копирует выбранный элемент.
На передний план. Если у вас несколько элементов наложены друг на друга, этот вариант помещает тот, который вы выбрали, в верхнюю часть стопки.
На задний план. Эта опция помещает выбранный элемент внизу куча.
Вперед. Это перемещает выбранный элемент на один шаг вперед. Так что если у вас четыре элемента в стеке, и этот номер 3 в pile, Переместить вперед перемещает его на номер 2.
Переместить назад. Это противоположно Bring Forward, отправляя выбранный элемент назад на одно место.
Наконечник
Если щелкнуть фигуру правой кнопкой мыши (удерживая нажатой клавишу Control), появившееся меню также включает в себя опции для отражения формы по горизонтали или вертикали.Подробнее о работе с фигурами см. Вставьте фигуру.
Текст: добавление, редактирование и форматирование
Если вы хотите предоставить маркированный список обещания кампании, наметьте шаги в экономической перестройке, или резюмируйте недостатки ваших оппонентов, мясо любого презентация — это ее текст. В этом разделе объясняется, как вставлять и форматировать текст, чтобы вы могли эффективно донести эти моменты.
При создании нового слайда у вас есть выбор макетов, как показано на предыдущей странице. Рисунок 4-6.За исключением пустого, все в этих макетах уже вставлены предварительно отформатированные текстовые поля. Эти макеты представляют собой лучшие хиты для большинства презентаций, которые вы видите Cегодня. Вы не получите никаких наград за дизайн за их использование, но они получают проделанная работа, когда дело доходит до передачи основных идей.
К счастью, вы не ограничены макеты — вы можете создавать свои собственные. Скажем, вы хотите слайд с фотографией на справа и маркированный список слева. Просто создайте пустой слайд, вставить изображение (Insert an Image), вставить текст (объяснено далее), а затем перемещайте их (перемещение элементов на слайде), пока все не окажется там, где вы хотите.
Чтобы поместить новое текстовое поле на слайд, нажмите кнопку «Вставить текст »на синей полосе в верхней части экрана (на ней изображение с большой буквы на нем). Как показано на рис. 4-10, Docs вставляет текстовое поле в середине слайда. Щелкните внутри поля, а затем начать печатать. (Если вам не нравится текущее форматирование, следующее в разделе рассказывается, как его изменить.) Когда вы закончите вводить текст, нажмите за пределами текстового поля. Если вы хотите отредактировать написанное, нажмите текст и поле, в котором он находится, появляется снова; добавить больше текста или отредактировать что там.
Рисунок 4-10. Нажмите «Вставить текст» (обведено), чтобы поместить текстовое поле на слайд. Щелкните внутри поля и введите свой текст. Каждый раз, когда вы работаете с текстом, коробка, в которой она находится, становится видимой. Перетащите углы текста поле (которые отмечены белыми квадратами), чтобы изменить его размер.
Когда вы щелкаете текстовое поле на слайде, вы активируете панель инструментов форматирования, показанную на рис. 4-11, в верхней части панель редактирования.
Примечание
Когда вы не активно работаете со слайдом текст, панель инструментов форматирования становится серой, как показано на рис. 4-1.Вставить или щелкните внутри текстового поля, чтобы активировать его.
Рисунок 4-11. Используйте панель инструментов форматирования, чтобы добавить интереса к вашему текст слайдов.
Если вы работали с текстовым редактором Документов (или просто о любом текстовом редакторе, если на то пошло), все эти кнопки будут выглядеть знакомый:
Отменить. Это кнопка, которая выглядит как стрелка, изгибающаяся влево, отменяет то, что вы только что сделали.
Повторить. Это кнопка выглядит как стрелка, изгибающаяся вправо, и восстанавливает все, что вы только что отменили.
Шрифт. Не тут много вариантов. В настоящее время ваш выбор нормальный, Обычный / с засечками, Courier New, Georgia, Trebuchet и Verdana. В раскрывающееся меню показывает ваш выбор указанным шрифтом.
Примечание
Наведите курсор на любой элемент форматирования кнопки, чтобы отобразить метку, которая показывает название кнопки.
Размер шрифта. В презентации размером от 20 до 96 пунктов.
Полужирный. марок выделенный текст полужирный.
Курсив. Ставит выделенный текст курсивом.
Подчеркнутый. Подчеркивание выбрано текст.
Цвет текста. Выбирайте из встроенной палитры. Прямоугольник под буквой A на этом кнопка показывает текущий цвет текста.
Выделение. Это выделяет только выбранный вами текст (он не заполняет фон всего текстового поля). Палитра, которую вы можете выбрать from то же, что и для цвета текста.
Ссылка. Можно ссылка на веб-страницы или адреса электронной почты, но не на другие слайд внутри презентации. (В следующем разделе объясняется, как вставить ссылку.)
Нумерованный список. Если вы нажмете эту кнопку, каждый абзац станет элементом в нумерованный список. Прямо сейчас числа — единственный вариант — вы не можете создайте нумерованный список, а затем превратите 1-2-3 в A-B-C, для пример.
Маркированный список. Эта кнопка не предлагает никаких вариантов стилей маркеров — просто основные черные круги.
Подсказка
Не обязательно, чтобы все пункты маркированного списка сразу появляются на слайде; может быть эффективнее показать один пункт, говорите об этом и не показывайте следующий пункт пока вы не будете готовы перейти к следующей теме.Сделать пулю точки или другие объекты появляются на слайде по очереди, выберите объект, чтобы отобразилась его рамка, а затем щелкните правой кнопкой мыши. От В появившемся контекстном меню выберите «Постепенное раскрытие». Если есть ряд изображений или объектов, которые вы хотите показать по одному, выполните следующие действия для первого элемента, который вы хотите раскрыть, затем повторить процесс для других элементов в в том порядке, в котором вы хотите их отобразить.Объекты или маркеры установлены на инкрементное раскрытие исчезает по одному, когда вы нажимаете кнопку мышь. Чтобы перемещаться по слайдам быстрее, пропуская единовременное появление пуль или предметов, используйте свой клавиатура: клавиша Page Down перемещает вас на один слайд вперед и Page Up перемещает вас на один слайд назад.
Уменьшение / увеличение отступ. Эти кнопки полезны, когда вы хотите убрать отступ, чтобы сделать элементы в list выровняйте или включите подпункты в маркированный список.
Выравнивание. Щелкните один из этих трех вариантов для выравнивания по левому краю, по центру или текст с выравниванием по правому краю.
Удалить форматирование. Выделите текст, а затем нажмите эту кнопку, чтобы убрать все его форматирование.
Вы можете создать ссылку в презентации, которая откроет определенную веб-страницу или откройте программу электронной почты, указав адрес по вашему выбору в строке «Кому».Это удобно, когда вы собираетесь опубликовать презентацию в Интернете. (Публикация презентации), и вы хотите указать на дополнительную информацию о другой веб-сайт или предоставьте зрителям простой способ связаться с ты.
Чтобы добавить гиперссылку, выберите текст, по которому люди должны щелкнуть (например, Электронная почта нас! ) и на панели инструментов форматирования щелкните ссылку. Редактировать Блок связи, показанный на Рисунке 4-12, открывается с текстом, который вы выбрали в поле «Текст для отображения».(Этот это текст, который будет отображаться на вашем слайде, чтобы люди могли щелкнуть его). Документы, хотите ли вы, чтобы зрители были отправлены на другую веб-страницу или их почтовую программу, включив соответствующий переключатель.
Рисунок 4-12. В презентациях вы можете ссылаться на веб-страницу или электронное письмо. адрес. В настоящий момент вы не можете добавить ссылку на другой слайд в презентация.
Дальнейшие действия зависят от типа ссылки, которую вы выбрал:
Ссылка на Интернет страница. Введите или вставьте URL-адрес (веб-адрес) страницы. вы хотите, чтобы на слайд была ссылка. Если вы хотите убедиться, что у вас есть адрес справа, нажмите «Проверить эту ссылку», чтобы попробовать.
Отправьте электронное письмо. Введите адрес, на который будут приходить электронные письма.
Совет
Если вы собираетесь опубликовать эту презентацию в Интернете (публикация презентации) дважды подумайте о включая ваш адрес электронной почты.Спамерам легко найти и использовать опубликованный адрес электронной почты — и вы, вероятно, не захотите попасть в приливную волну спама.
Когда вы ввели то, на что хотите создать ссылку, нажмите «ОК», и Документы вставят ссылку на слайд.
Изменение или удаление гиперссылки
Когда вы вставляете ссылку в слайд, связанный текст становится синим и становится подчеркнут, чтобы показать, что это ссылка. Вы можете отредактировать или удалить ссылку когда вы показываете слайд на панели редактирования.Когда вы нажимаете ссылку, вы увидите поле с тремя вариантами выбора:
Перейти по ссылке. Эта опция показывает полный URL вашей ссылки; щелкните по нему, чтобы проверить это из.
Изменить. Нажмите этот параметр, чтобы открыть окно редактирования ссылки, показанное на рисунке 4-12, где вы можете сделать меняет ссылку.
Снимите. Нажмите эта опция для удаления ссылки со слайда.(Текст, который был связанные остается на слайде; он просто снова превращается в обычный текста.)
Когда вы щелкаете, чтобы вставить новое текстовое поле (Вставить текст), Документы помещают он попадает в середину слайда. Если это не то, что тебе нужно ваш текст, вы можете переместить поле.
Сначала щелкните внутри поля, чтобы сделать его границы видимый. Переместите курсор к одной из границ, чтобы она превратилась в четырехсторонняя стрелка, как показано на Рисунке 4-13.Затем перетащите текст коробку туда, где вы хотите. Отпустите кнопку мыши, чтобы посадить его. его новое местоположение.
Рисунок 4-13. Когда вы видите границы текстового поля, вы можете перемещать или изменять размер коробка. Чтобы переместить его, наведите курсор на границу, чтобы она стала четырехсторонняя стрелка (в кружке) и перетащите ее в нужное место. К измените размер окна, перетащите один из маркеров по его четырем углам (также обведены).
После размещения на слайде различных элементов, скажем, диаграммы и некоторых сопроводительный текст — вам, вероятно, придется изменить размер текстового поля, чтобы вещи подходят.Сделать это несложно: просто щелкните текст, чтобы увидеть границы коробки, в которой она находится. Как показано на рис. 4-13, текстовое поле есть маленькие белые квадраты в каждом углу; каждый квадрат — это ручка изменения размера . Поместите курсор на ручку и курсор изменится на двунаправленную стрелку. Теперь просто перетащите, чтобы сделать текстовое поле расширяется или сжимается. Когда коробка имеет размер и размеры, которые вы хотите, отпустите кнопку мыши. Текст в поле автоматически приспосабливается к новым условиям.
Чтобы скопировать все, что вы написали внутри текстового поля, включая его форматирование, в на панели редактирования щелкните правой кнопкой мыши (удерживая клавишу Control) границу поля. От в появившемся меню выберите Копировать. Затем создайте новый слайд или перейдите к панель слайд-сортировщика, а затем выберите слайд, в который хотите вставить, чтобы он появился на панели редактирования. Щелкните правой кнопкой мыши (удерживая нажатой клавишу Control) слайд, а затем выберите Вставить. Документы вставляют скопированный текст в слайд в том же месте, что и в оригинале.
В настоящее время в редакторе презентаций Документов нет средства проверки правописания. Даже если ты установили панель инструментов Google (Панель инструментов Google), вы можете не хотите использовать кнопку проверки правописания на слайдах, потому что вы нужно проверять орфографию в каждом текстовом поле индивидуально. Становится хуже: когда панель инструментов находит орфографическую ошибку, помечает слово, изменяя его шрифт в слайд (выделив слово полужирным, подчеркнутым и красным) — поэтому вам нужно исправьте орфографическую ошибку и переформатируйте исправленное слово.Излишне говорить, что этот метод больше проблем, чем стоимость.
Плохие орфографии: пока не теряйте надежды. Если вы используете Firefox 2 или новее, вы можете использовать встроенную функцию проверки орфографии. Чтобы включить его, выберите Инструменты → Параметры → Дополнительно → Общие, включите «Проверять орфографию по мере ввода», а затем нажмите ОК. Если вы используете Firefox на Mac, выберите Firefox → Настройки → Дополнительно → Общие. В Firefox 2 вы также можете щелкните поле правой кнопкой мыши (удерживая нажатой клавишу Control), а затем во всплывающем меню выберите «Проверить орфографию в этом поле».
Вы также можете экспортировать презентацию текст (экспортировать презентацию как текст) и поместить ее в текстовый редактор программа, проверяющая орфографию. Однако иногда нет замены для хорошего старомодного корректора. Найдите кого-нибудь, у кого хорошо получается орфографии и пригласите его к сотрудничеству (Совместное использование и совместная работа над презентациями) над презентация.
Если вы хотите удалить одно или два слова, оставив остальной текст нетронутым, сделайте это обычным способом — с помощью клавиш Backspace или Delete на клавиатуре.Но если вы попытаетесь избавиться от текстового поля таким способом, это не совсем Работа. Текст исчезает, но поле остается на месте, услужливо предлагая вам щелкнуть, чтобы добавить контент.
Чтобы удалить текстовое поле (и все, что в нем) одним упал налетом, щелкните текст, чтобы увидеть границы поля. Место ваш курсор на границе (он превратится в четырехстороннюю стрелку, как показано на Рис. 4-13) щелкните правой кнопкой мыши (щелкните, удерживая клавишу Control), а затем выберите Удалить.
Примечание
Когда Документы удаляют текстовое поле (или другой элемент) со слайда отображается сообщение горчичного цвета в верхней части ваш экран, чтобы сказать вам, что он только что что-то удалил. если ты не имел в виду его удалить, нажмите ссылку «Отменить» в сообщении и Документы восстанавливают то, что вы удалили.
При правильном использовании изображения и формы добавляют интереса и повлияет на ваши слайды. Вы можете проиллюстрировать тенденции продаж с помощью диаграммы, вставьте стрелки, чтобы показать рабочий процесс или причинно-следственные связи, и добавьте фотографии в показать продукты или инсценировать ситуацию.В этом разделе рассказывается, как работать с фигурами и изображениями в презентации Документов.
Примечание
Вы не можете анимировать элементы в презентации Документов. слайды. Итак, если вы привыкли к фигурам и изображениям, вы можете быть немного разочарованы. На яркая сторона: отказ от анимации означает, что вы получите ваша работа сделана быстрее.
Презентации Docs предлагают вам самый простой набор форм на выбор, так как Рисунок 4-14 показывает.На момент написания этой статьи вы не можете составить свой собственный формы, поэтому вам придется обходиться встроенными прямоугольниками Google, эллипсы, пузыри речи, звездообразования и стрелки.
Чтобы вставить фигуру, на синей полосе над на панели редактирования нажмите кнопку «Вставить фигуру». Откроется меню, дающее выберите варианты, показанные на рис. 4-14.
Совет
Вы также можете добавлять видео YouTube в свои презентации. В синей полосе выше на панели редактирования нажмите «Вставить видео».Google открывает ящик, в котором вы может искать видео на YouTube по ключевому слову. Найдите тот, который вам нужен, и щелкните по нему, чтобы выбрать его. Затем нажмите кнопку «Вставить видео», чтобы вставить видео на слайде. Когда он появится, вы можете перемещать, изменять размер или удалите его, как любое изображение или форму. Во время слайд-шоу зрители можно воспроизвести видео, нажав кнопку «Воспроизвести» на его слайде.
Рисунок 4-14. Выберите фигуру в меню «Вставить фигуру» (обведено). После вы сделали свой выбор, вы можете отформатировать, переместить или изменить размер форма.
Когда вы щелкаете фигуру на слайде, панель инструментов панели редактирования изменяется, показывая Вам доступны следующие варианты:
Цвет заливки. Нажмите эту кнопку, которая выглядит как наклоненная банка с краской, чтобы выбрать цвет, чтобы заполнить форму.
Цвет контура и размер. Используйте эту кнопку, которая выглядит как карандаш, чтобы создать контур для ваша форма. Вы можете управлять двумя аспектами схемы:
Ничто не может убить вашу аудиторию быстрее, чем море текст на слайдах.Всякий раз, когда у вас есть шанс, украсьте вещи иллюстрации, фотографии или диаграммы и графики. (Имейте в виду, что изображения на веб-сайтах, скорее всего, защищены авторским правом, поэтому вы не можете их использовать без разрешения.)
Совет
Если вы вставляете действительно большое изображение или фотографию, изменить размер изображения с помощью программного обеспечения для редактирования изображений, такого как Photoshop, перед загрузкой.
Чтобы поместить изображение на слайд, следуйте этим простым шаги:
Рисунок 4-15.Сообщите Google, где найти изображение, которое вы хотите вставить. Если вы передаете изображение с веб-сайта (убедитесь, что у вас есть разрешение на его использование), поместите два окна браузера рядом и затем щелкните изображение и перетащите его на слайд.
Откройте слайд в области редактирования, а затем нажмите «Вставить изображение».
Docs открывает окно «Вставить изображение», показанное на Рисунке 4-15. Отсюда, вы можете вставить картинку, которая есть на вашем компьютере или живет где-нибудь в сети.
Подскажите гуглу, где найти изображение. Если это на компьютер, нажмите кнопку Обзор, а затем найдите и выберите изображение, которое вы хотите. Если он размещен в Интернете, введите (или скопируйте и вставьте) URL изображения (веб-адрес). Затем нажмите ОК.
Та-да! Изображение появится на вашем слайде. Теперь ваша очередь можно перемещать или изменять его размер, как описано в следующих двух разделы.
Совет
Если у вас есть файлы изображений, хранящиеся в Интернете, тогда вы можете перетащить изображение на свой слайд.Откройте изображение в новом окно браузера, а затем измените размер окон, чтобы вы могли видеть оба документа и сайт хранения изображений. Щелкните и перетащите изображение в Документы. области редактирования, а затем отпустите кнопку мыши. Документы импортируют изображение и помещает его на слайд. Этот метод пока не работает 100 процентов времени, но это настолько просто, что стоит попробовать.
Чтобы переместить фигуру или изображение после того, как вы разместили их на слайде, все, что вам нужно делать это перетаскивать.Когда вы наводите курсор на изображение на слайде курсор изменится на четырехстороннюю стрелку. Эта стрела твоя сигнал о том, что теперь вы можете щелкнуть и перетащить изображение, чтобы переместить его в новое место на слайде.
Этот процесс аналогичен изменению размера текстового поля (Изменение размера текстового поля). Когда вы нажимаете любой элемент на слайде, изменяя размер маркеров (маленькие белые квадраты, которые можно перетащить) появятся в его четырех углах. Поместите курсор над любым маркером, чтобы он превратился в двунаправленную стрелку, а затем перетащите чтобы изменить размер формы.Отпустите кнопку мыши, когда фигура или изображение — это нужный размер.
Наконечник
Для сохранения пропорций формы при вы изменяете его размер, чтобы ваш квадрат не превратился в прямоугольник, так как пример — при перетаскивании ручки удерживайте нажатой клавишу Shift.
Нет ничего проще, чем удалить формы и изображения. Просто откройте слайд на панели редактирования щелкните правой кнопкой мыши (удерживая клавишу Control) изображение или фигуру и затем в появившемся меню выберите «Удалить».(Чтобы получить свою форму или изображение назад, нажмите Отменить в появившемся горчично-желтом уведомлении в верхней части экрана после удаления.)
Руководство по подготовке визуальных элементов для презентаций PES
(Последняя редакция в октябре 2018 г.)
Все презентации сессий Panel должны быть в шаблоне PES PPT. Логотип компании ведущего может быть только на первом и последнем слайдах. Если презентация не в шаблоне PES PPT, докладчик не может выступать на сеансе.
Хорошо продуманные визуальные эффекты могут сделать вашу презентацию более захватывающей, эффективной и запоминающейся. Однако для того, чтобы визуальные эффекты достигли этого, крайне важно, чтобы они были должным образом спланированы и подготовлены, иначе они могут стать помехой, а не активом. Рекомендации на этих страницах призваны помочь вам максимально эффективно использовать визуальную презентацию.
Обзор презентации
Ваша визуальная презентация должна подчеркивать наиболее важные моменты и идеи вашего устного выступления.Используйте визуальные эффекты, чтобы усилить, прояснить, проиллюстрировать или выделить отдельные моменты. Наглядные материалы иллюстрируют, а не повторяют вашу презентацию. Их цель — добавить интереса и акцента, а не конкурировать с тем, что вы говорите.
Некоторые ключевые моменты, которые следует помнить при подготовке визуальных эффектов:
- Простота — ключ к привлечению внимания вашей аудитории и сохранению ее интереса.
- Сосредоточьтесь на одной идее за раз. Включение трех или четырех идей в один визуальный элемент обычно отвлекает от вашей презентации и может сбить с толку аудиторию.
- Не повторяйте текст презентации дословно на визуальном материале.
- Делайте утверждения простыми и конкретными, используя ключевые слова и фразы.
- Используйте только важную информацию, которая поддерживает ваши утверждения; например, не проецируйте всю используемую статистику. Выбирайте только ключевые.
- Поэкспериментируйте с различными раскладками, чтобы выбрать наиболее эффективные. Помните, что люди лучше всего запоминают информацию через картинку или диаграмму, а не через слова.
- Учитывайте размер аудитории. Визуальные эффекты должны быть подготовлены должным образом, чтобы они были понятны даже тем, кто находится в глубине большой комнаты.
- Рассмотрите возможность раздачи копий своей визуальной презентации. Убедитесь в наличии достаточного количества для вашей аудитории.
Общие указания
- Будьте проще . Зрителям будет легче, если вы будете использовать три простых наглядных пособия, чем один сложный.
- Помните о своей аудитории при разработке наглядных пособий.Какую терминологию они поймут? Какие примеры имеют для них значение?
- Вычитайте очень внимательно . Постарайтесь получить доказательства еще у кого-то помимо себя. Трудно не заметить ошибки, когда они увеличиваются перед аудиторией. Помните, что даже небольшая ошибка в такой важной части вашей программы может подорвать доверие ко всей вашей презентации.
- Шрифты должны быть четкими и легко читаемыми . Используйте шрифт Helvetica или аналогичные шрифты без засечек.Использование декоративных шрифтов не рекомендуется. Используйте только один шрифт для каждого визуального элемента. Добавьте разнообразия, используя разные размеры и жирные строки заголовков.
- Цветные шрифты должны иметь темный фон (лучше всего темно-синий) с основными заголовками желтого или белого цвета, а второстепенные заголовки — оставшимся цветом. Детали должны быть показаны четкими яркими светлыми контрастными цветами. Используйте не более трех цветов для каждого изображения.
- Избегайте использования оттенков цвета фона для заголовков или деталей .
- Избегайте коммерческого одобрения . Фотография устройства, на которой случайно указано торговое наименование, разрешена, но таблица, в которой сравниваются атрибуты продуктов идентифицированного поставщика, не допускается. Между этими двумя примерами много серой зоны; обсудите любые проблемы, которые могут у вас возникнуть, со своим председателем заседания. Отображение логотипа компании, с которой вы связаны, ограничено для использования первым и последним слайдами PowerPoint или визуальными элементами (обычно титульным слайдом).Это ограничение распространяется и на логотипы образовательных учреждений.
- Проверьте презентацию заранее . Убедитесь, что текст легко читается с подходящего расстояния и все находится в правильном порядке.
Текстовые указатели
Текстовая (или словесная) часть презентаций используется для изложения фактов или целей. Когда одни только текстовые строки не иллюстрируют вашу точку зрения, более подходящими могут быть диаграмма, график или рисунок.
- Избегайте использования более шести или семи слов (30–40 символов) в строке, шести или семи строк на визуальный элемент.Убедитесь, что шрифт хорошо разнесен и не переполнен.
- Удалите слова, не добавляющие значения, например: the, an и т. Д.
- Избегайте полных предложений. Используйте маркированные фразы.
- Будьте последовательны в грамматическом построении списков; например, используйте все глаголы или все словосочетания.
- Используйте шрифт размером 36 пунктов для всех заголовков и для текста наглядных пособий, который будет использоваться в очень больших помещениях.
- Используйте шрифт не менее 18 кеглей для основного текста, кроме самых больших комнат.
- Используйте маркеры в начале строк для разделения идей.
- Используйте в PowerPoint функции, позволяющие выводить информацию на слайде, маркер за маркером, чтобы аудитория не читала заранее.
Титульные страницы
Используйте титульные листы, чтобы представить новые темы или сделать особый акцент на очень важном моменте. Лучшие заголовки — это несколько простых строк крупным шрифтом.
Графики, диаграммы и диаграммы
Табличные диаграммы
Табличные диаграммы используются для отображения необработанных данных и числовых соотношений.Используйте только несколько ключевых примеров наглядного пособия, чтобы проиллюстрировать свою точку зрения.
Гистограммы
Гистограммы используются для отображения абсолютных данных или взаимосвязей и сравнений. Обязательно укажите шкалы и значения. Убедитесь, что шрифт разборчивый.
Круговая диаграмма
Круговые диаграммы хороши для иллюстрации процентных соотношений или частей целого. Рекомендуется не более восьми сегментов.
Линейные графики
Линейные графики идеально подходят для иллюстрации тенденций или производительности во времени.Ваша шкала должна включать важные даты и вехи. Графики должны включать не более трех линий. В черно-белых изображениях линии должны четко различаться, например, пунктирные, сплошные, точки и т. Д. В цветных изображениях линии должны быть легко различимых цветов, которые хорошо контрастируют с фоном.
Блок или схемы процесса
Блок-схемы или диаграммы процессов хороши для иллюстрации структурных взаимосвязей и проектов. Графика этого типа показывает, как каждая часть вносит свой вклад в целое.Избегайте перенаселенности. Ограничьте диаграмму не более чем 10 простыми геометрическими фигурами и названиями, соединенными линиями и стрелками.
Однолинейные схемы
ДокументыPES часто содержат электрические однолинейные схемы, которые являются неотъемлемой частью технического обсуждения. Вы должны ограничить применение их к необходимым сегментам системы, чтобы они были удобочитаемы для аудитории.
Фотографии
Фотографические визуальные эффекты хорошего качества могут внести большой вклад в вашу презентацию.Будьте особенно осторожны с фотографиями: они должны быть очень четкими и четкими, с высоким контрастом между светлыми и темными областями. Не накладывайте текст на изображение. Если на визуальном элементе требуется текст, его следует разместить в областях, которые были очищены от изображения. Обязательно протестируйте свои фотографии, проецируя их на размер, который они будут использовать, чтобы убедиться, что они четкие и легко узнаваемые.


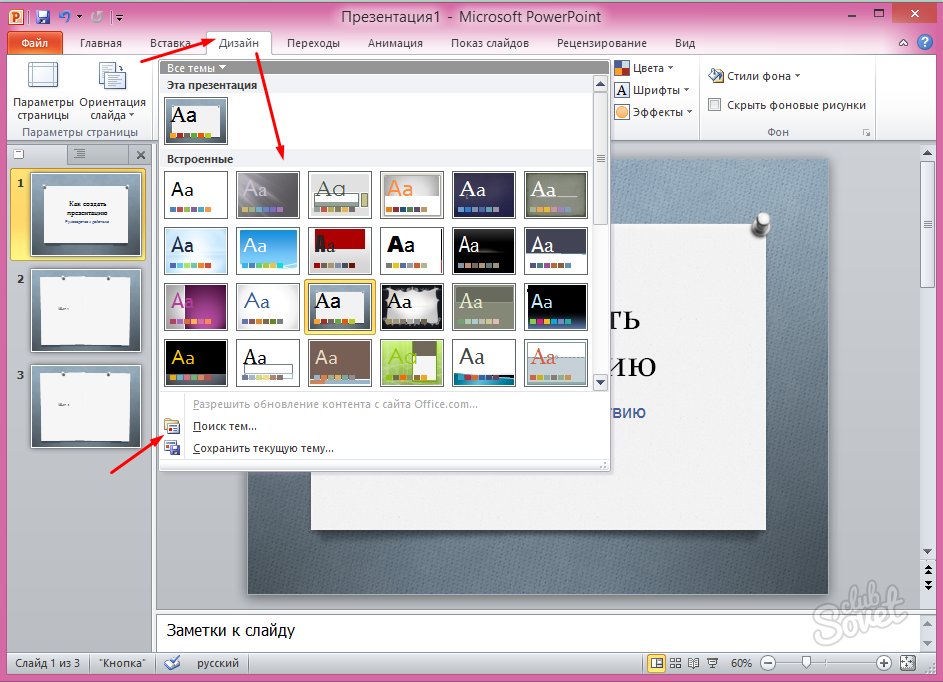


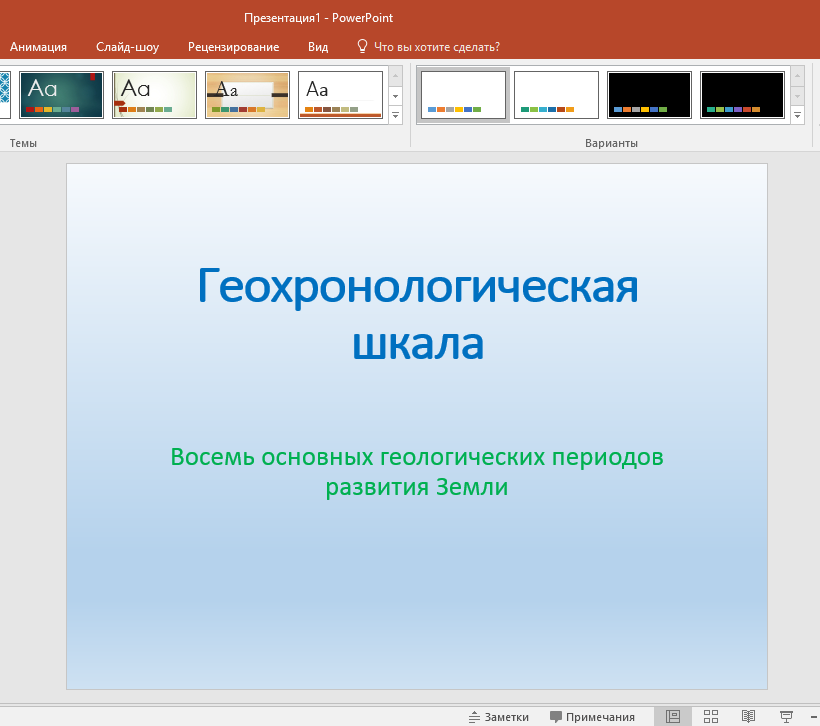 Далее указываем «Из файла» или «Из сайта».
Далее указываем «Из файла» или «Из сайта».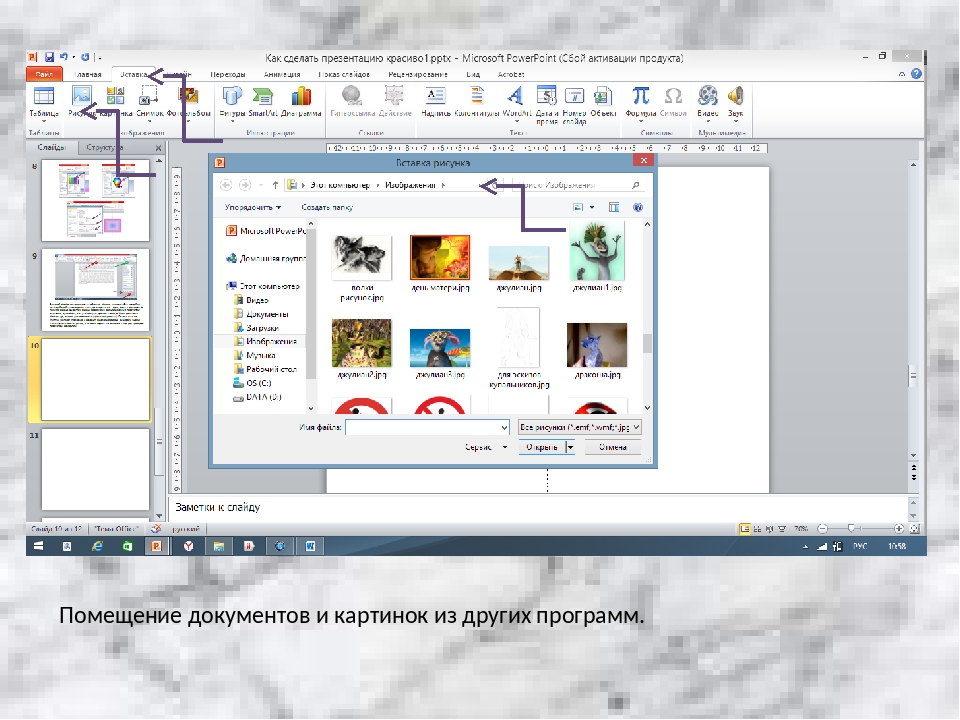
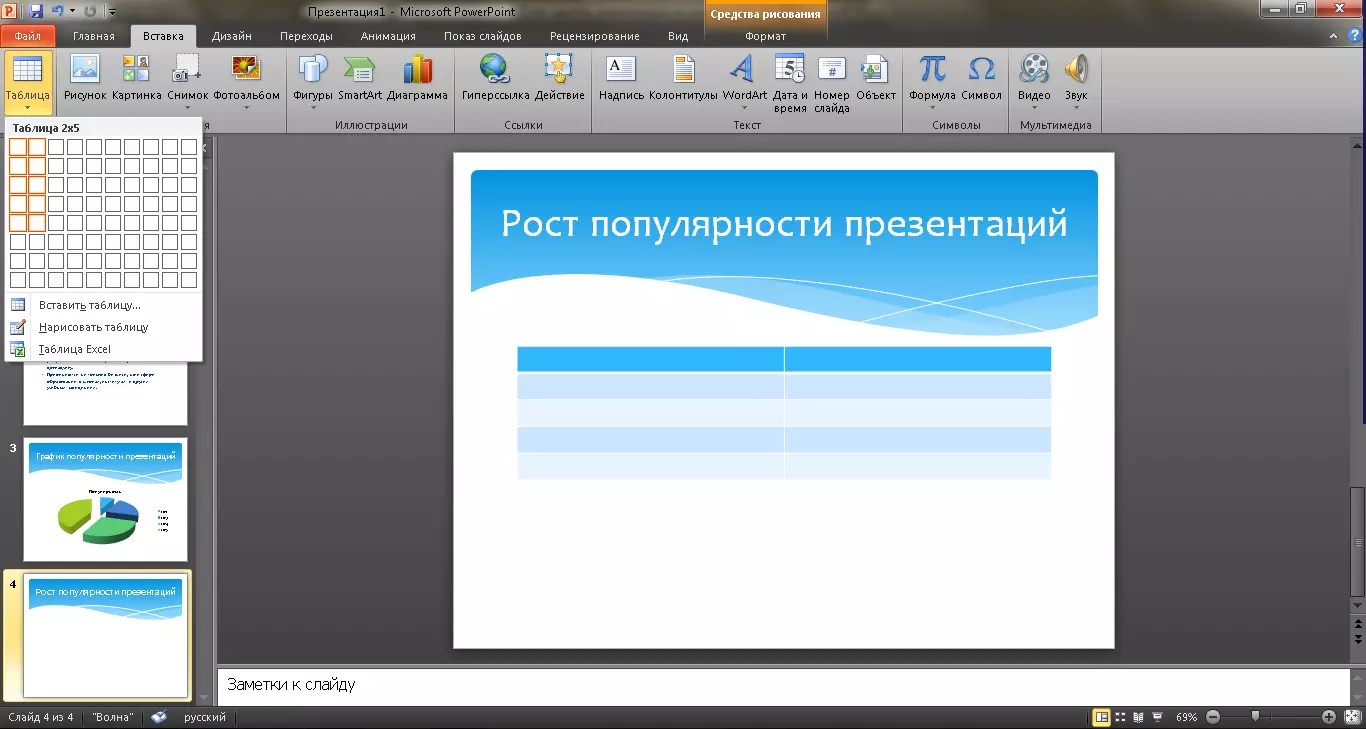


 Далее указываем «Из файла» или «Из сайта».
Далее указываем «Из файла» или «Из сайта». Это отвлекает потенциальных зрителей, рассеивает внимание, что в итоге приводит к снижению восприятия вашего выступления.
Это отвлекает потенциальных зрителей, рассеивает внимание, что в итоге приводит к снижению восприятия вашего выступления. Основной текст обычно хорошо воспринимается при размере шрифта 14-20.
Основной текст обычно хорошо воспринимается при размере шрифта 14-20.