Как вести розовый профиль в инстаграме как у блоггеров?
Ни для кого не секрет, что сейчас большинство блоггеров и простых пользователей стараются придать своему инстаграму индивидуальный стиль. Многим романтическим особам придется по вкусу сегодняшняя наша обработка. Давайте рассмотрим детальнее, как сделать розовый профиль в инстаграме.
Нежная композиция
Инстаграм в розовом цвете будет выглядеть стильнее, если изначально будет составлена правильная композиция для снимка. Обработка – это дело второстепенное. Не стоит полностью полагаться на фильтры.
На фото должны присутствовать элементы розового оттенка. Желательно, чтобы они занимали около 40% фото. Попробуйте снять несколько ракурсов под разными углами, чтобы в итоге выбрать лучшее изображение.
Внимательно следите за освещением при создании снимков. Оно не должно быть слишком ярким или слишком темным.
Секреты обработки
Нет какой-то определенной секретной формулы, которая за одно мгновение превратит любой снимок в розовый. Но есть несколько приложений, каждое из которых обладает особым набором функций. Только методом подбора можно создать розовый профиль в инстаграме.
Но есть несколько приложений, каждое из которых обладает особым набором функций. Только методом подбора можно создать розовый профиль в инстаграме.
Snapseed
В Snapseed есть много функций, с помощью которых можно сделать снимок идеальным. Все значения приблизительные, регулировать их можно в зависимости от особенности вашей композиции. Как делать розовые фото в инстарграм?
«Коррекция»
- Открыть приложение.
- Нажать на вкладку «Инструменты».
- Выбрать функцию «Коррекция».
- Сместить ползунок вверху и поставить «Яркость» на +68.
- На нижней панели нажать на значок с тремя полосками.
- В открывшемся окне увеличить «Контрастность» на +30.
- В этом же окне выбрать «Темные участки»
- Нажать на галочку, сохранить процесс.
«Эффект HDR»
- Перейти в «Инструменты» и выбрать эффект HDR (Природа).

- В этой вкладке «Интенсивность» поставить на +10.
- Еще раз перейти во вкладку «Инструменты» и выбрать эффект HDR (Люди).
- В этой вкладке «Интенсивность» поставить на +3.
- Сохранить фото.
«Выборочная коррекция»
- Пройти в «Инструменты» и нажать на «Выборочная коррекция».
- Тапнуть по экрану, чтобы появилась буква «Я».
- Двумя пальцами выбрать область предмета.
- Далее поставить «Яркость +38», «Контрастность +5», «Насыщенность -8».
- Нажать «Экспорт» и «Сохранить».
VSCO
Еще одно приложение, в котором можно сделать розовые фото для инстаграма, – это VSCO. В настройках приложения есть вкладки «Светлые тени» и «Светлое выделение». Именно в них можно выбрать розовый фон для снимка.
Если в VSCO во вкладке «Оттенок кожи» поставить минусовое значение, то все коричневые оттенки станут более розовыми.
Остальные настройки необходимо выставлять в примерных показателях:
- Контраст +9.
- Резкость +3 или +4.
- Прозрачность +0.9.
- Температура -0.3.
- Телесный цвет -1.
- Зернистость +1.9.
- Светлое выделение – розовый +0.5.
- Насыщенность -1.1.
- Тени +1.6
- Оттенок 2.4.
Розовый профиль в инстаграме помогут создать фильтры HB1 или HB2.
Pics Art
Розовый профиль в инстаграме поможет сделать через бесплатное приложение Pics Art. Найти и скачать его можно в официальном магазине App Store и Google Play.
Фильтр
Процесс обработки:
- Открыть программу.
- Выбрать эффект «Слоновая кость».
- Поставить блеклость на 70%.
- Ластиком аккуратно стереть то, что не должно быть розовым.
- Сохранить снимок.
Отдельные элементы
Любому предмету в вашей композиции можно придать желаемый оттенок. Как сделать розовое фото в инстаграм:
Как сделать розовое фото в инстаграм:
- Открыть программу.
- Выбрать вкладку «Эффекты».
- Затем перейти на вкладку «Цвета», а затем выбрать «Возмещение».
- Выделить любой предмет и аккуратно заменить цвета.
Facetune 2
Розовая обработка фото в инстаграм может быть выполнена с помощью бесплатного приложения Facetune 2. В программе есть отличная функция для тех случаев, если вы ведете инстаграм в холодных тонах, а на снимках у вас теплый розовый.
«Ч/Б»
- Открыть приложение.
- Выбрать вкладку «Ретушь», а затем функцию «Ч/Б».
- Пальцем выделить нужный элемент на снимке.
- Поставить «Ч/Б» эффект на минимум, чтобы яркий розовый немного «съелся».
«Краски»
Если вам нужно придать особый тон какому-то предмету, то можно использовать функцию «Краски» в приложении Facetune 2. В палитре цветов достаточно выбрать нежно-розовый оттенок и закрасить им выбранную часть.
В палитре цветов достаточно выбрать нежно-розовый оттенок и закрасить им выбранную часть.
«Сияние»
Придать еще немного гламурного шика снимку можно с помощью функции «Сияние», которая находится во вкладке «Ретушь». С этим эффектом все будет смотреться ярче, ведь все детали на изображении заметно выделяются.
Не стоит использовать все эффекты на 100%, иначе можно убрать всю натуральность фотографии.
Как вставить розовое небо
Куда розовая обработка фото в инстаграм без нежных облаков? Вставить розовое небо на фото довольно просто. Делается это в программе Pics Art. Перед началом работы нужно в поиске набрать «розовое небо png» и во вкладке «Картинки» найти то, что нужно именно вам.
Как сделать розовый инстаграм:
- В приложении Pics Art открыть ваше основное фото.
- Потом добавить фото розового неба.
- Увеличить его до нужных размеров.

- Понизить прозрачность, чтобы откорректировать общую композицию.
- Ластиком аккуратно стереть слой второй картинки с розовым небом.
- Повысить прозрачность второго слоя.
- Сохранить снимок. Вы великолепны!
Будьте самыми стильными! Используйте суперэффекты:
- Маски для инстаграма.
- Обложки для актуальных историй.
- Красивые шрифты.
- Топ-20 лучших фильтров VSCO.
- Анонимно смотреть истории.
- Видеоредакторы.
- Как убрать предмет с фото.
- Рамки (большая коллекция).
- Мемоджи.
- Акварельные мазки.
- Flat Lay раскладка.
- Надпись в круге на фото.
- Двойная экспозиция.
- Снимки в стиле Полароид.
- Красивый инстаграм в маленьком городе.
Еще куча лайфхаков, секретов обработки, лучших фильтров и необычных масок. А также о том, как сделать радугу на лице, наложить текст, правильно разложить раскладку на фото, описано в сборной большой статье.
Теперь вы знаете, как вести розовый профиль в инстаграме! Комбинируйте эти настройки между собой, чтобы достичь идеального тона. Постарайтесь сделать ваши снимки максимально уникальными и оригинальными.
Спасибо за ваше потраченное время
Фотофильтры и эффекты — Онлайн и Бесплатно!
1
Шаг 1
Загрузите изображение, к которому вы хотите применить фильтры. Дождитесь завершения загрузки и переходите к следующему шагу.
2
Добавить фильтры
Выбирайте из десятков доступных фильтров. Экспериментируйте со всеми и выбирайте лучшее
3
Шаг 3
Сохраните изменения и загрузите полученное изображение.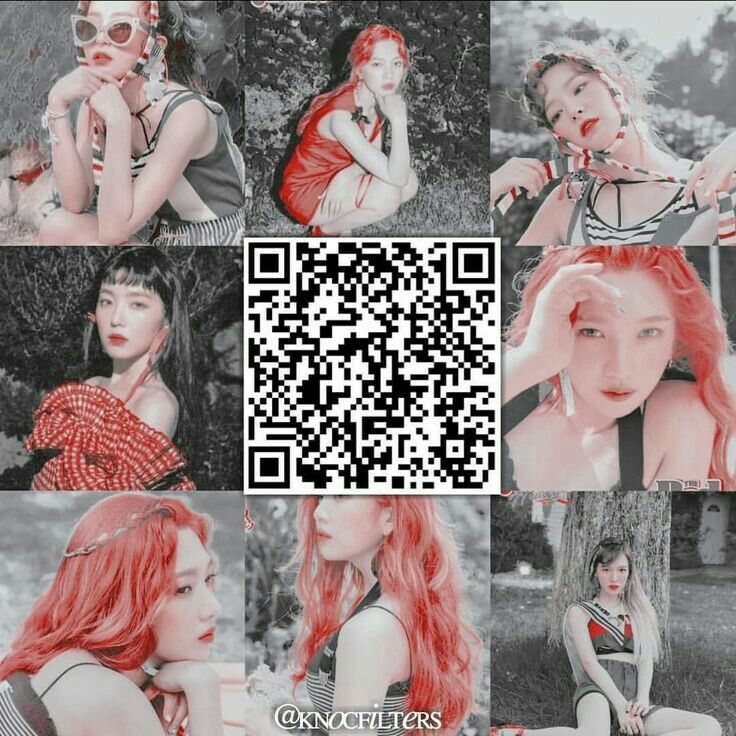 Не забудьте поделиться результатом с друзьями
Не забудьте поделиться результатом с друзьями
Посмотреть все инструменты
Изменить размер изображения
Изменение размера изображения — одна из наиболее часто выполняемых операций в фоторедакторах. Однако не все редакторы позволяют сделать это удобно и просто. В нашем редакторе эта операция невероятно проста. Вы можете не только уменьшить или увеличить размер изображения, но и, при необходимости, сохранить исходное соотношение сторон.
Изменить размер изображения
Обрезать изображение
Обрезка изображений теперь доступна в Интернете. Без каких-либо приложений или программ, прямо в браузере. В два клика вы легко сможете обрезать фото до нужного размера, вырезать из него нужный элемент. Все это в максимально удобном и привычном интерфейсе. Удалите лишние части из ваших изображений.
Обрезать изображение
Отразить изображение
Отражение изображения — основная функция любого фоторедактора.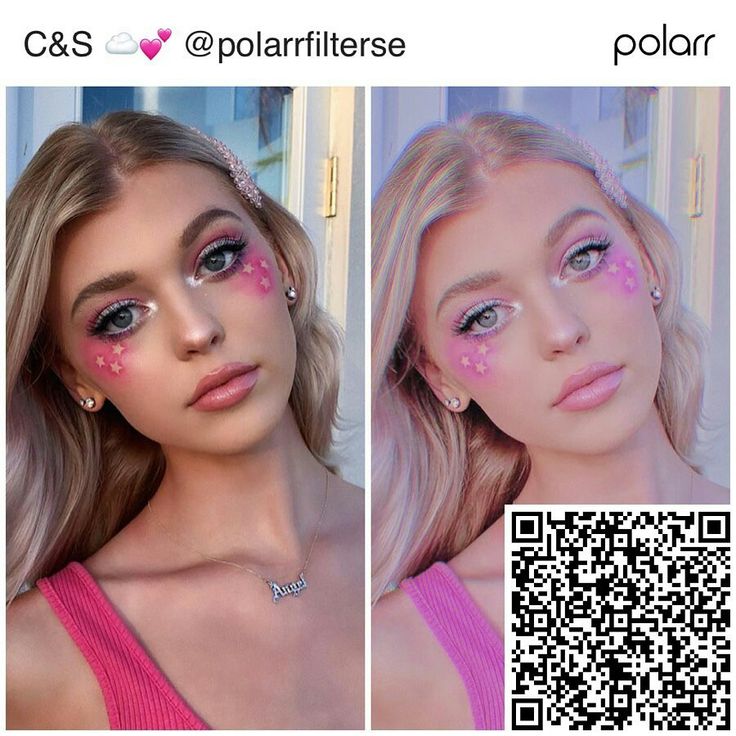 И вы можете использовать это онлайн. Вы можете переворачивать изображение по вертикали и горизонтали. Все это очень удобно и просто в использовании.
И вы можете использовать это онлайн. Вы можете переворачивать изображение по вертикали и горизонтали. Все это очень удобно и просто в использовании.
Отразить изображение
Повернуть изображение
Поворот изображения — основная функция любого фоторедактора. И вы можете использовать это онлайн. Вы можете вращать изображение влево и вправо, выбирать угол поворота. Все это очень удобно и просто в использовании.
Повернуть изображение
Фото фильтры
Фотофильтры быстро и незаметно ворвались в нашу жизнь с появлением смартфонов. С тех пор стало трудно представить, что кто-то разместит фотографию в Интернете без предварительной обработки. Такие известные приложения, как Instagram или Prisma выпустили свои фотофильтры, которые приобрели большую популярность. Все они доступны вам в нашем редакторе с фотофильтрами.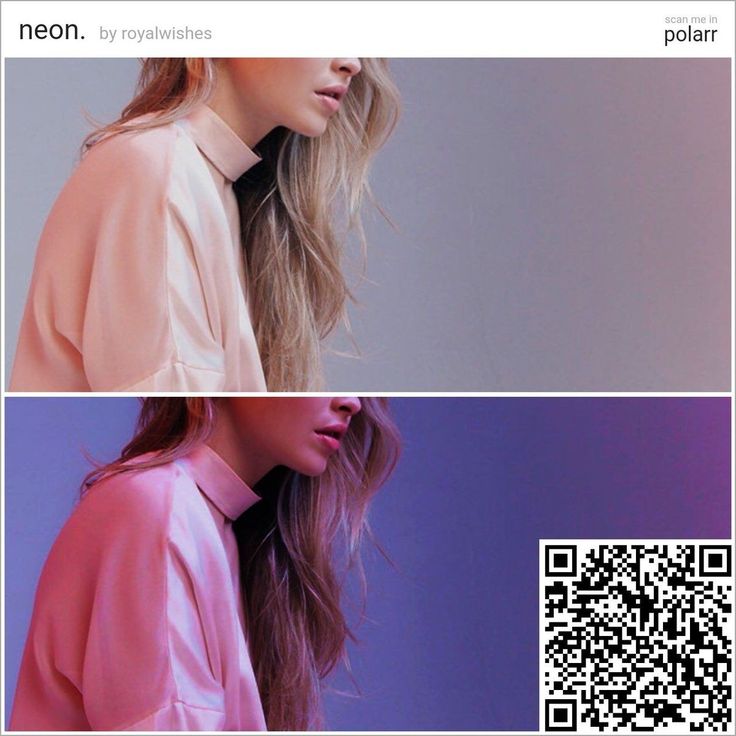
Фото фильтры
Рамки для фотографий
С помощью нашего редактора вы можете быстро и легко вставить фотографию в рамку онлайн прямо в окне браузера. Фоторамки — праздничные, романтические, тематические, множество очаровательных рамок для любимых фотографий. Добавление рамок для фотографий — отличный способ привнести яркие детали в ваш день, удивить, порадовать близких и друзей.
Рамки для фотографий
Фото наложения
Наложение текстуры на цифровое изображение делает работу более интересной. Благодаря текстуре вы можете добавить глубины изображению, которое выглядит полностью плоским, а также добавить органичности. С помощью удобного редактора вы можете применять текстуры и добавлять тени к определенным областям вашей работы, не ухудшая цвета и формы вашего рисунка.
Фото наложения
Эффект виньетки
Самый популярный элемент редактирования фотографий — виньетка.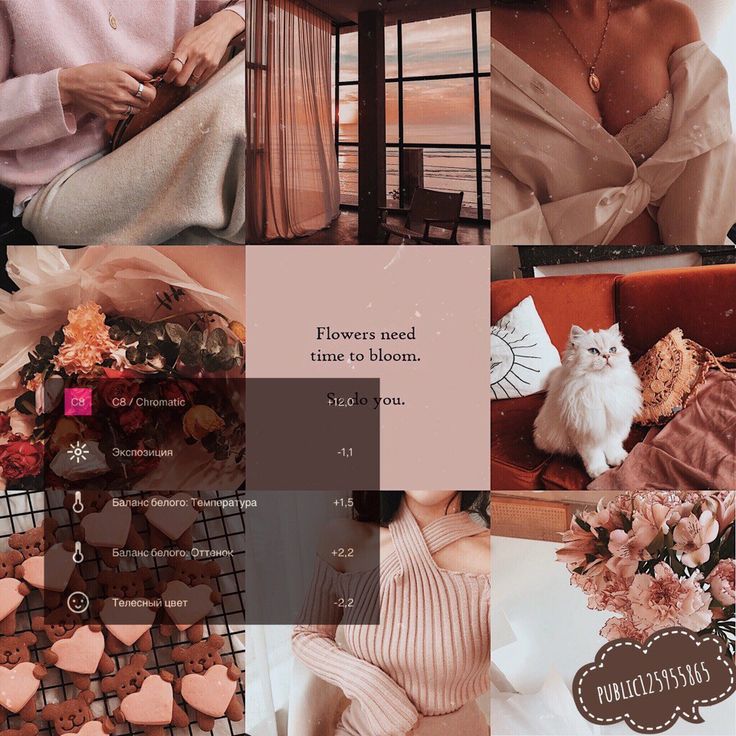 Используется в том случае, когда нужно выделить на картинке определенный фрагмент. Достигается это за счет смягчения освещения возле нужного элемента, затемняется или размывается область вокруг него. Используя этот эффект, фотограф затемняет края изображения и фокусируется на центральной области..
Используется в том случае, когда нужно выделить на картинке определенный фрагмент. Достигается это за счет смягчения освещения возле нужного элемента, затемняется или размывается область вокруг него. Используя этот эффект, фотограф затемняет края изображения и фокусируется на центральной области..
Эффект виньетки
Добавить клипарт
В последнее время очень популярно добавлять стикеры и картинки к фотографиям. Если до сих пор не знаете, что это — просто сходите и попробуйте сами. Вы можете легко наклеить на свои фотографии любые мини-картинки, по одной или несколько за раз.
Добавить клипарт
Добавить текст к фото
Добавление текста к фотографиям — очень важная функция, которая может понадобиться в различных ситуациях. Неважно, профессиональный ли вы фотограф или просто делаете открытку для друзей, вы можете написать любые слова на своем изображении с помощью нашего редактора.
Добавить текст к фото
Размытие изображения
Размытие изображения — очень популярный эффект. С его помощью вы можете добавить ощущения движения к своей фотографии или просто сделать определенные части изображения менее четкими. Использование размытия ограничено только вашим воображением. И мы позаботимся о том, чтобы размытие в нашем редакторе было легким и беспроблемным.
Размытие изображения
Скругление углов
Закругление углов на фотографиях — довольно распространенная операция при редактировании изображений. Люди закругляют углы картинок по разным причинам — для использования на сайтах, в социальных сетях, для создания открыток. В любом случае наш инструмент позволит вам это сделать без проблем.
Скругление углов
Тилт Шифт
Фотографии «Тилт-Шифт» — стиль фото- и видеосъемки со специальным объективом, который создает изображение таким образом, что все объекты кажутся игрушками. Сегодня эффект наклона-сдвига набирает популярность. Такие фотографии в основном делаются с высоты, с крыш домов, столбов, гор или самолетов, чтобы можно было охватить большую область просмотра для сделанной фотографии. Объективы Tilt-Shift фокусируются на одной части фотографии и размывают окружающую область, создавая оптическую иллюзию миниатюрного пейзажа. Объективы с функцией наклона и сдвига довольно дороги, но аналогичного эффекта можно добиться с помощью графических редакторов или специальных онлайн-сервисов по обработке фотографий.
Сегодня эффект наклона-сдвига набирает популярность. Такие фотографии в основном делаются с высоты, с крыш домов, столбов, гор или самолетов, чтобы можно было охватить большую область просмотра для сделанной фотографии. Объективы Tilt-Shift фокусируются на одной части фотографии и размывают окружающую область, создавая оптическую иллюзию миниатюрного пейзажа. Объективы с функцией наклона и сдвига довольно дороги, но аналогичного эффекта можно добиться с помощью графических редакторов или специальных онлайн-сервисов по обработке фотографий.
Тилт Шифт
App Store: Pink Filter Pink U
Скриншоты iPhone
Описание
Pink U — это простое фотоприложение, которое превращает ваши фотографии в розовый и блестящий мир.
*Особенности*
— Более 48 видов фильтров
— Более 20 розовых фильтров и другие. Ретро, Еда, Винтаж…
— Более 30 видов эффектов. Блеск, Блики, Сердце, Звезда, Точки. ..
..
Ваши фотографии превращаются в блестки.
Версия 1.0
Компания Apple обновила это приложение, чтобы отображать значок приложения Apple Watch.
Рейтинги и обзоры
50 оценок
Люблю фильтры, но он вылетает
Мне нравится это приложение, если не считать сбоя при просмотре через фильтры.. надеюсь, они скоро это исправят!
Раньше любил это приложение, но продолжает падать
Я пользуюсь этим приложением много лет. Мне нравится огромное разнообразие фильтров и отсутствие водяного знака.
Однако в течение последних 6 месяцев или около того он вылетает практически каждый раз, когда приложение используется. У него также есть странная проблема, из-за которой вы щелкаете один фильтр, чтобы просмотреть его эффект, и он остается на выбранном фильтре в течение 1/2 секунды, а затем вместо этого переходит к следующему фильтру. Но постоянные сбои, безусловно, являются самым разочаровывающим аспектом.
Пожалуйста, исправьте как можно скорее!!
Обожаю фильтры, лучшее приложение с розовыми фильтрами, которое я когда-либо знал.. НО оно ВСЕГДА вылетает! Вылетает, когда я просматриваю фильтры, чтобы увидеть, какой из них лучше всего подходит для изображения, которое я редактирую, а иногда он «буферизируется» в течение длительного времени, но исчезает, если вы проведете пальцем вверх и вернетесь в приложение. Иногда вы получаете рекламу после сохранения изображения, но это не имеет большого значения.
Но, пожалуйста, исправьте ошибки! Это очень раздражает!
Разработчик, ANDG CO., LTD., не предоставил Apple подробностей о своей политике конфиденциальности и обработке данных.
Сведения не предоставлены
Разработчик должен будет предоставить сведения о конфиденциальности при отправке следующего обновления приложения.
Информация
- Продавец
- АНДГ КО., ЛТД.
- Размер
- 58,6 МБ
- Категория
- Фото и видео
- Возрастной рейтинг
- 4+
- Авторское право
- © ANDG CO., LTD.
- Цена
- Бесплатно
- Тех.
 поддержка
поддержка
Еще от этого разработчика
Вам также может понравиться
Тонирование и усиление цветов с помощью фотофильтра в Photoshop
Автор сценария Стив Паттерсон.
В этом уроке Photoshop мы рассмотрим, как оттенить и улучшить цвета на фотографии с помощью фотофильтра Photoshop. Если фотофильтр Photoshop не является одной из наиболее широко используемых функций в программе, он, безусловно, заслуживает этого. Он не только прост в использовании, но и является единственной функцией Photoshop, позволяющей выбирать цвета, просто выбирая названия цветов из списка!
У него также есть несколько полезных применений, одно из которых мы уже рассмотрели в предыдущем уроке — Нейтрализация цветовых оттенков с помощью фотофильтра — и на этот раз мы узнаем, как использовать его для придания оттенка и улучшения цвета в изображение.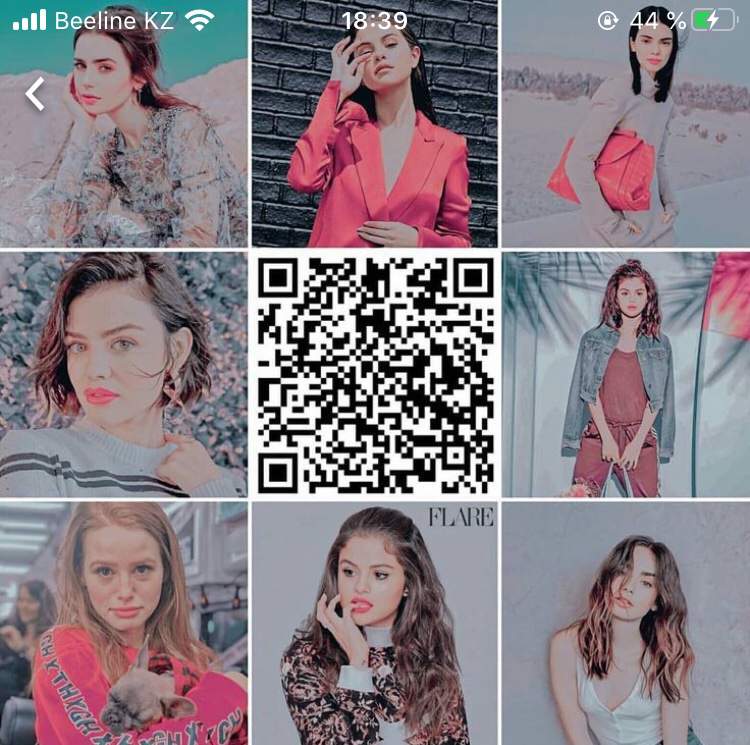
На самом базовом уровне фотофильтр можно использовать для повышения или понижения общих цветов на фотографии, но поскольку мы собираемся использовать корректирующий слой , версия со встроенным слоем mask , мы можем комбинировать несколько фотофильтров, чтобы индивидуально подкрасить и улучшить определенные области изображения, что мы и будем делать в этом уроке.
Вот изображение, с которым я буду работать. Я сделал это фото во время заката во время недавней поездки на озеро, и цвета в тот вечер были впечатляющими. Небо было полно розового и пурпурного, а земля почти светилась теплым оранжевым. К сожалению, моя цифровая камера не совсем запечатлела вещи такими, какими я их видел, и цвета на фотографии в итоге выглядели немного тусклыми:
.Однако благодаря фотофильтру Photoshop я могу легко вернуть цвета такими, какими я их помню, и даже улучшить их, если захочу:
Цвета теперь выглядят намного ярче и ярче, что делает само изображение более визуально привлекательным, и все это было сделано с помощью всего лишь пары простых корректирующих слоев Фотофильтра. Давайте начнем!
Давайте начнем!
Шаг 1: выберите первую область, над которой вы хотите работать
Как я уже упоминал, я собираюсь использовать пару корректирующих слоёв Photo Filter, чтобы улучшить цвета в определённых областях изображения по отдельности, и первая область, над которой я хочу работать, это небо, так что, прежде чем я добавлю свой первый Фотофильтр, мне нужно выбрать небо. Вы можете использовать любой инструмент выделения, который вам наиболее удобен (Lasso Tool, Pen Too и т. д.). Я собираюсь использовать для этого инструмент Lasso Tool, поэтому я выберу его на палитре инструментов 9.0132 :
Выбор инструмента «Лассо» в палитре инструментов Photoshop.
Я также могу нажать L на клавиатуре, чтобы получить к нему доступ с помощью ярлыка. Затем, выбрав инструмент «Лассо», я собираюсь нарисовать выделение вокруг неба:
. Использование инструмента «Лассо», чтобы нарисовать выделение вокруг неба, которое является первой частью изображения, над которым я хочу работать.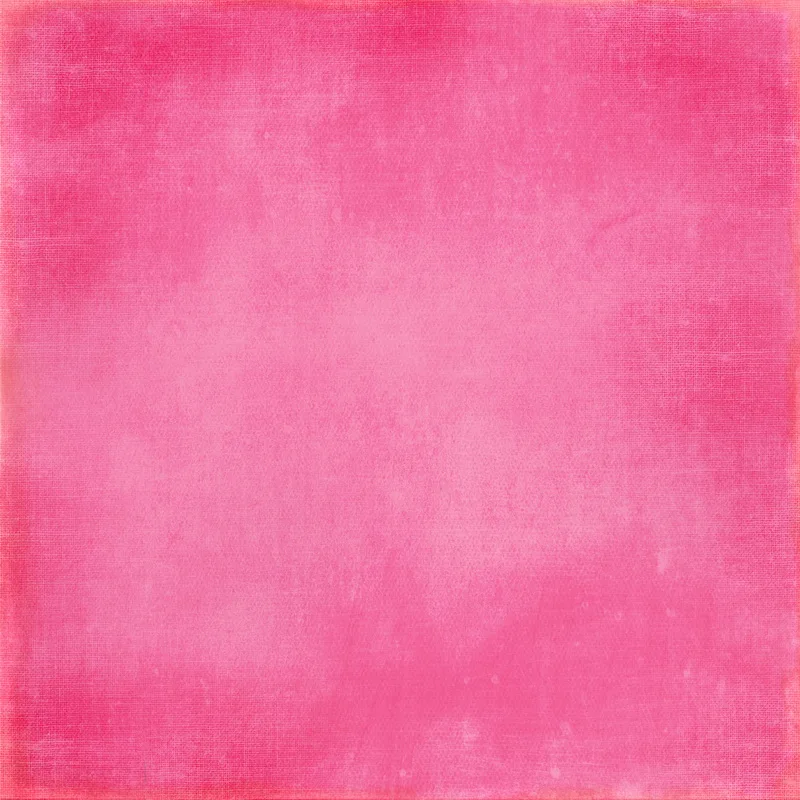
Вы можете увидеть контур выделения на изображении выше.
Шаг 2. Добавьте корректирующий слой фотофильтра
Теперь, когда у меня выбрано небо, я могу добавить свой первый фотофильтр. Для этого я щелкну значок «Новый корректирующий слой » в нижней части палитры «Слои»:
.Щелкните значок «Новый корректирующий слой» в нижней части палитры «Слои».
Затем я выберу Photo Filter из списка корректирующих слоев:
Выберите «Фотофильтр» из списка.
Это вызывает диалоговое окно Фотофильтра Photoshop, и, поскольку мы выбрали часть изображения перед добавлением Фотофильтра, он затронет только выбранную нами область.
Шаг 3: выберите цвет, которым вы хотите закрасить выбранную область с помощью
Фотофильтр основан на идее фотографов, добавляющих цветные фильтры к объективу камеры, чтобы подкрасить фотографию, и мы можем добиться точно такого же эффекта в Photoshop, но с гораздо большей гибкостью, поскольку мы можем изменить цвет фильтра на любой, который мы хотеть.
Фотофильтр дает нам два способа выбора цвета. В верхней части его диалогового окна есть два параметра: Фильтр и Цвет 9.0115 . Они оба делают одно и то же, а именно позволяют нам выбрать цвет для окрашивания нашего изображения. Единственная разница между ними заключается в том, что опция «Фильтр» позволяет нам выбирать из списка предустановленных цветов, в том числе те, которые основаны на общих фильтрах согревающего и охлаждающего объектива (они имеют слова «Согревающий» и «Охлаждающий» в цвете). имена), в то время как опция «Цвет» просто вызывает палитру цветов Photoshop и позволяет нам выбрать именно тот цвет, который мы хотим. Я собираюсь придерживаться предустановленных цветов, так как они отлично подойдут для моего изображения здесь, и я помню, когда делал эту фотографию, что в небе было намного больше розового и фиолетового, чем то, что показывает изображение в настоящее время. . К сожалению, у фотофильтра нет предустановленного розового или фиолетового цвета, который я мог бы выбрать, но у него есть пурпурный цвет, который будет хорошо работать, поэтому я собираюсь щелкнуть стрелку, указывающую вниз, для параметра «Фильтр» и выберите «Пурпурный» из списка (конечно, вы можете выбрать любой понравившийся цвет для вашего изображения):
Выберите цвет, которым вы хотите подкрасить изображение, из предустановленного списка цветов «Фильтр» или выберите цвет из палитры цветов, щелкнув образец цвета «Цвет».
Теперь, когда я выбрал свой цвет, я хочу немного увеличить интенсивность цвета, и я могу сделать это с помощью параметра Плотность . Перетаскивание ползунка «Плотность» вправо добавляет больше цвета к изображению для более сильного оттенка, а перетаскивание его влево уменьшает количество цвета для более тонкого эффекта оттенка. Вы можете просмотреть предварительный просмотр того, что происходит на вашем изображении, когда вы перетаскиваете ползунок. Я собираюсь немного увеличить интенсивность моего цвета, перетащив ползунок Плотность примерно на 30%:
Увеличьте или уменьшите количество цвета, добавляемого к изображению, перетащив ползунок «Плотность» вправо или влево.
Убедитесь, что опция Preserve Luminosity в левом нижнем углу отмечена флажком, чтобы изображение не затемнялось. Когда вы довольны примененным оттенком, нажмите «ОК» в правом верхнем углу диалогового окна, чтобы выйти из него. Вот мое изображение после окрашивания неба в пурпурный цвет. Обратите внимание, что только небо окрашено. Все, что ниже, остается нетронутым:
Обратите внимание, что только небо окрашено. Все, что ниже, остается нетронутым:
Небо теперь кажется более розовым и фиолетовым после окрашивания его в пурпурный цвет.
Теперь небо выглядит намного красочнее. Возможно, я зашел немного дальше, чем это было на самом деле в тот вечер, но мне нравится общий эффект, и в Photoshop нет закона, который гласит, что вы всегда должны стремиться к реализму. Земля определенно выглядит менее красочной, чем я ее помню, но я не хочу, чтобы она была розовой или фиолетовой. Его нужно подогреть оранжевым, а это значит, что нам понадобится второй фотофильтр, настроенный на другой цвет.
Поскольку я хочу, чтобы мой второй фотофильтр влиял только на землю, мне придется выбрать его, но, поскольку я уже выбрал небо, выбрать землю будет легко, как мы увидим. следующий.
Я закончил с усилением цветов неба и теперь хочу сделать то же самое с землей, но используя другой цвет, поэтому для этого я использую второй корректирующий слой Фотофильтр.
Как и в случае с небом, прежде чем добавить новый корректирующий слой, мне нужно сначала выбрать землю. Поскольку я уже выбрал верхнюю часть изображения (небо) и теперь хочу выделить все, что находится под ней, все, что мне нужно сделать, это загрузить исходное выделение неба, а затем инвертировать его. Для этого я буду удерживать Ctrl (Win) / Command (Mac) на моей клавиатуре и щелкните миниатюру маски слоя фотофильтра в палитре слоев:
«Ctrl-щелчок» (Win) / «Command-щелчок» (Mac) непосредственно на миниатюре маски слоя в палитре «Слои».
Если вы внимательно посмотрите на миниатюру маски слоя, то заметите, что ее верхняя часть белая, а нижняя — черная. Белая область сверху — это выделение, которое я сделал вокруг неба, прежде чем добавить корректирующий слой, и, поскольку оно белое, это означает, что фотофильтр влияет на эту область, что мы совершенно очевидно видели на изображении. Область внизу, заполненная черным цветом, означает, что корректирующий слой не затрагивает эту область, поэтому земля не окрашивалась в пурпурный цвет.
С помощью «Ctrl-клика» (Win) / «Command-щелчка» (Mac) непосредственно на миниатюре маски слоя я загрузил исходное выделение обратно в изображение:
Исходное выделение вокруг неба загружено обратно в документ.
В настоящее время выделено небо, но я хочу, чтобы вместо него было выбрано все, что находится под ним. Все, что мне нужно сделать, это инвертировать выделение, и я могу легко сделать это с помощью сочетания клавиш Shift+Ctrl+I (Win) / Shift+Command+I (Мак). Это приводит к тому, что все, что было выбрано, становится невыбранным, и все, что не было выбрано ранее, теперь выбрано. Другими словами, я в основном перевернул выделение так, что теперь земля выделена, а небо нет:
Земля теперь выделена, а небо снято с выбора.
Единственная проблема заключается в том, что я выбрал не только землю, но и небольшой участок воды слева, на который я не хочу воздействовать ни одним из моих фотофильтров. Я могу легко исправить это после того, как разогрею цвета на земле, так что пока не буду об этом беспокоиться.
Я могу легко исправить это после того, как разогрею цвета на земле, так что пока не буду об этом беспокоиться.
Шаг 5. Добавьте второй корректирующий слой фотофильтра
Сделав выделение, я могу добавить второй корректирующий слой «Фотофильтр», и я сделаю это так же, как и раньше, щелкнув значок «Новый корректирующий слой » в нижней части палитры «Слои»:
Добавление второго фотофильтра путем повторного щелчка по значку «Новый корректирующий слой».
Опять же, я выберу Photo Filter из появившегося списка:
Выбор «Фотофильтр» из списка.
Photoshop добавляет мой второй корректирующий слой «Фотофильтр» над первым в палитре «Слои» и открывает диалоговое окно «Фотофильтр», как и раньше.
Шаг 6. Выберите нужный цвет
Я хочу, чтобы земля на фотографии казалась намного теплее, а это значит, что я хочу добавить к ней теплый цвет, например, оранжевый. К счастью, согревающие и охлаждающие изображения — это именно то, для чего изначально был разработан фотофильтр Photoshop, и вместо того, чтобы выбирать «Оранжевый» из списка цветов или из палитры цветов, я могу просто использовать фильтр по умолчанию, которым является «Согревающий фильтр (85 )»:
Использование фотофильтра по умолчанию «Согревающий фильтр (85)».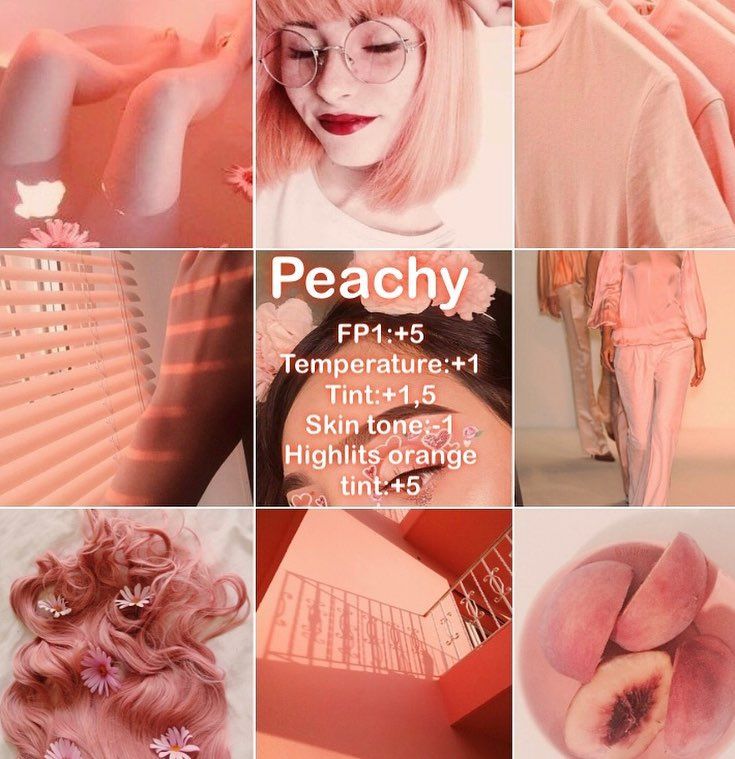
В комплект входят еще два согревающих фильтра — «Согревающий фильтр (LBA)» и «Согревающий фильтр (81)» — но после экспериментов со всеми тремя первый из них, кажется, дает наилучшие результаты для этого изображения. Значение «Плотность», которое, как мы только что видели, определяет, сколько цвета смешивается с изображением, по умолчанию установлено на 25%, и этого недостаточно, чтобы сделать мое изображение теплее, поэтому я собираюсь нажмите на его ползунок и перетащите его вправо, следя за своим изображением, когда я перетаскиваю, чтобы я мог видеть предварительный просмотр того, что я делаю, и я собираюсь увеличить значение плотности примерно до 85 %, чтобы соответствовать той же интенсивности цвета, что и небо над ним:
Увеличение эффекта потепления на изображении за счет увеличения значения плотности.
Я нажму OK, чтобы выйти из диалогового окна, и вот мое изображение после прогрева земли:
Земля теперь выглядит намного теплее, а интенсивность цвета соответствует небу над ней.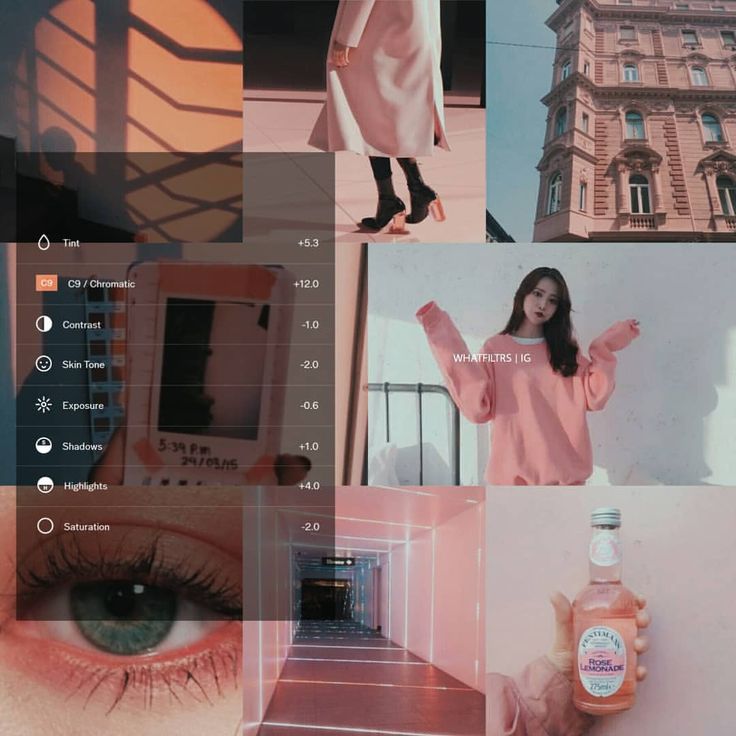
Как я упоминал ранее, единственная проблема сейчас заключается в том, что я прогрел область воды слева, чего я не хотел делать, поэтому я исправлю это дальше.
Чтобы удалить теплый цвет на воде, я просто закрашу его с помощью инструмента «Кисть».
Все, что мне нужно сделать, это закрасить черным цветом все области, где я хочу скрыть эффекты фотофильтра. Несмотря на то, что это будет выглядеть так, как будто я рисую непосредственно на самом изображении, на самом деле я рисую на маске слоя, и везде, где вы рисуете черным цветом на маске слоя, слой скрывается из поля зрения (или, в данном случае, скрывает эффекты). корректировки). Во-первых, мне нужен инструмент «Кисть», поэтому я возьму его из палитры «Инструменты»:
.Выбор инструмента «Кисть» на палитре «Инструменты».
Я также могу нажать B , чтобы выбрать его с помощью сочетания клавиш.
Мне нужно рисовать черным цветом, поэтому мне нужно установить черный цвет в качестве цвета переднего плана, поскольку кисть рисует тем цветом, который вы установили в качестве цвета переднего плана. В настоящее время цвет переднего плана установлен на белый, а цвет фона — на черный. Чтобы поменять их местами, я нажму X на клавиатуре, и теперь черный цвет — мой цвет переднего плана. Я вижу это на образцах цветов переднего плана и фона в нижней части палитры инструментов (передний план — вверху слева, фон — внизу справа):
В настоящее время цвет переднего плана установлен на белый, а цвет фона — на черный. Чтобы поменять их местами, я нажму X на клавиатуре, и теперь черный цвет — мой цвет переднего плана. Я вижу это на образцах цветов переднего плана и фона в нижней части палитры инструментов (передний план — вверху слева, фон — внизу справа):
Образцы цветов переднего плана и фона в палитре инструментов Photoshop.
Теперь я готов закрасить согревающий цвет воды. Чтобы изменить размер кисти во время рисования, я могу использовать клавиши в левой и правой квадратных скобках на клавиатуре. Левая скобка делает кисть меньше, а правая — больше. Чтобы сделать край кисти жестче или мягче, я могу удерживать нажатой клавишу Shift , нажимая клавиши левой и правой квадратных скобок. «Shift+левая скобка» делает края кисти более мягкими, а «Shift+правая скобка» делает их жестче. Я собираюсь закрасить воду, и когда я это делаю, возвращается первоначальный синий цвет:
Рисование черным цветом над водой, чтобы скрыть эффекты фотофильтра и вернуть исходный синий цвет.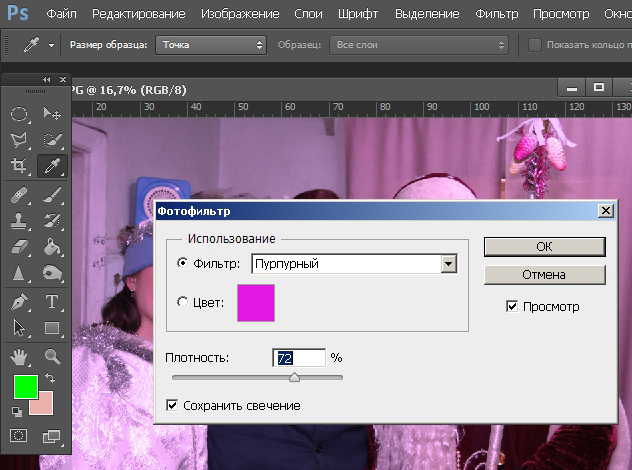
Я буду продолжать рисовать, пока не верну в изображение всю исходную акварельную краску, и вот результат:
После закрашивания черным цветом вода вернулась к своему первоначальному синему цвету.
На данный момент мы закончили окрашивание и усиление цветов, но есть еще одна вещь, которую я хотел бы сделать с этим изображением. Контрастность можно было бы немного увеличить, поэтому в качестве бонуса давайте быстро увеличим контрастность изображения с помощью корректирующего слоя Кривые.
Бонусный шаг: усиление контраста с помощью корректирующего слоя «Кривые»
В этом небольшом бонусном шаге (который, конечно, совершенно необязателен) я собираюсь закончить свое изображение, увеличив контрастность с помощью корректирующего слоя Кривые и того, что обычно называют S-кривой , названной ни по какой другой причине. чем это кривая в форме буквы «S» (вроде как, во всяком случае). Не волнуйтесь, если вы ничего не понимаете в Curves. Все, что вам нужно знать, это как щелкать и перетаскивать мышью, и вы сможете использовать эту технику, чтобы придать всем вашим изображениям хороший контраст. Во-первых, убедитесь, что у вас выбран верхний слой в палитре слоев, так как мы хотим добавить этот корректирующий слой Кривые над всеми остальными слоями. Затем нажмите на Новый значок корректирующего слоя в нижней части палитры слоев и выберите Кривые из списка:
Все, что вам нужно знать, это как щелкать и перетаскивать мышью, и вы сможете использовать эту технику, чтобы придать всем вашим изображениям хороший контраст. Во-первых, убедитесь, что у вас выбран верхний слой в палитре слоев, так как мы хотим добавить этот корректирующий слой Кривые над всеми остальными слоями. Затем нажмите на Новый значок корректирующего слоя в нижней части палитры слоев и выберите Кривые из списка:
Щелкните значок «Новый корректирующий слой» еще раз и выберите «Кривые» из списка.
Photoshop добавляет корректирующий слой и открывает диалоговое окно «Кривые». По умолчанию вы увидите большую сетку 4×4 в диалоговом окне, и если это то, что вы видите, удерживайте нажатой клавишу Alt (Win) / Option (Mac) и щелкните в любом месте внутри сетки, которая изменит его на сетку 10×10:
Удерживая нажатой клавишу «Alt» (Win) / «Option» (Mac), щелкните внутри сетки по умолчанию 4×4, чтобы изменить ее на сетку 10×10.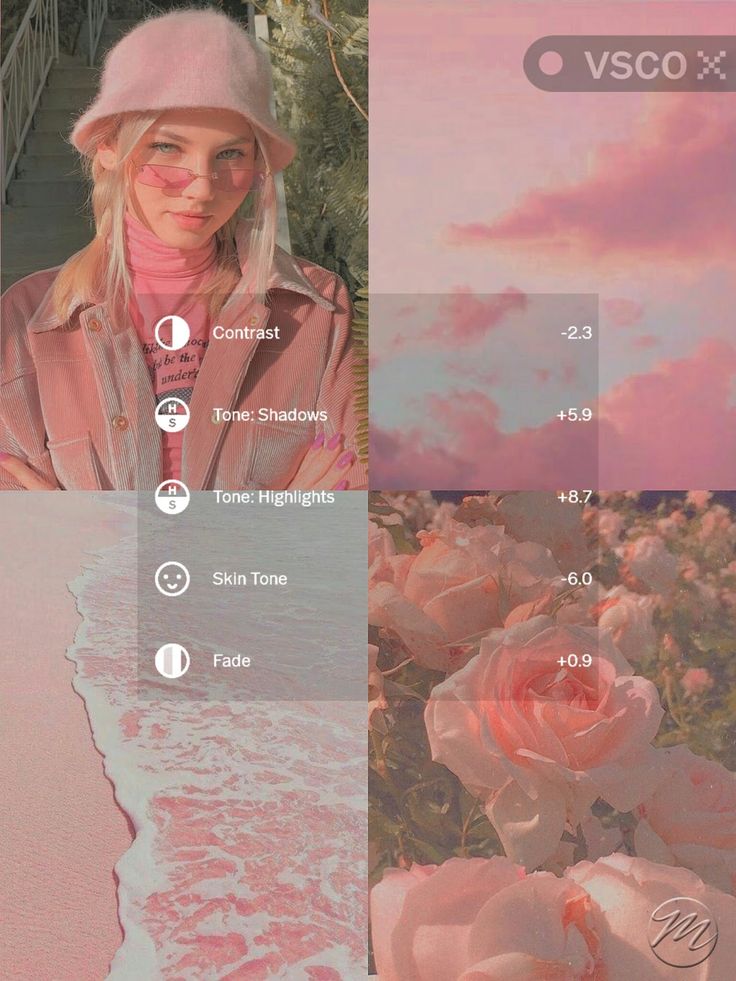
Видите эту диагональную линию, идущую из левого нижнего угла в правый верхний угол? Мы собираемся преобразовать его в букву «S», что повысит контрастность изображения. Для этого щелкните мышью в точке пересечения сетки или рядом с ней в правом верхнем углу. Вы увидите маленькую черную точку на диагональной линии, где вы щелкнули. Затем либо перетащите точку немного вверх с помощью мыши, либо, если хотите, вы можете подтолкнуть ее вверх, нажав Клавиша со стрелкой вверх несколько раз на клавиатуре. Когда вы перетащите или подтолкнете его выше, вы увидите, что ваше изображение становится ярче. Не поднимайте его слишком высоко, иначе вы потеряете детали в ярких областях изображения. Я собираюсь нажать клавишу со стрелкой вверх 4 раза, чтобы слегка подтолкнуть ее вверх:
Нажмите на точку пересечения сетки или рядом с ней в правом верхнем углу и слегка перетащите ее вверх с помощью мыши или сдвиньте вверх с помощью клавиши со стрелкой вверх на клавиатуре, чтобы сделать изображение ярче.
Теперь давайте сделаем прямо противоположное в левом нижнем углу сетки кривых. Щелкните мышью в точке пересечения сетки или рядом с ней в нижнем левом углу и либо слегка перетащите ее вниз с помощью мыши, либо сдвиньте вниз с помощью клавиши со стрелкой вниз на клавиатуре. Как бы вы ни решили уменьшить его, попробуйте уменьшить его на ту же величину, на которую вы подняли точку в правом верхнем углу. Когда вы опустите точку, вы увидите, что диагональная линия принимает форму буквы «S», и вы увидите, что темные области на изображении становятся темнее. Я собираюсь использовать клавишу со стрелкой вниз 4 раза, чтобы понизить точку на ту же величину, на которую я поднял другую точку:
Щелкните точку пересечения сетки или рядом с ней в левом нижнем углу и слегка перетащите ее вниз с помощью мыши или сдвиньте вниз с помощью клавиши со стрелкой вниз на клавиатуре, чтобы сделать темные области изображения темнее.
Когда вы закончите, нажмите OK, чтобы выйти из диалогового окна Кривые.




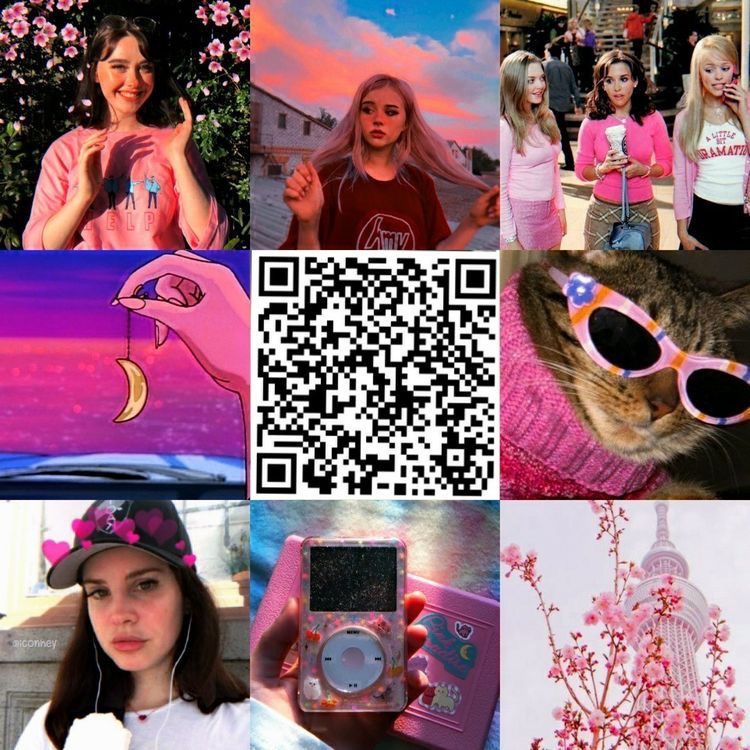
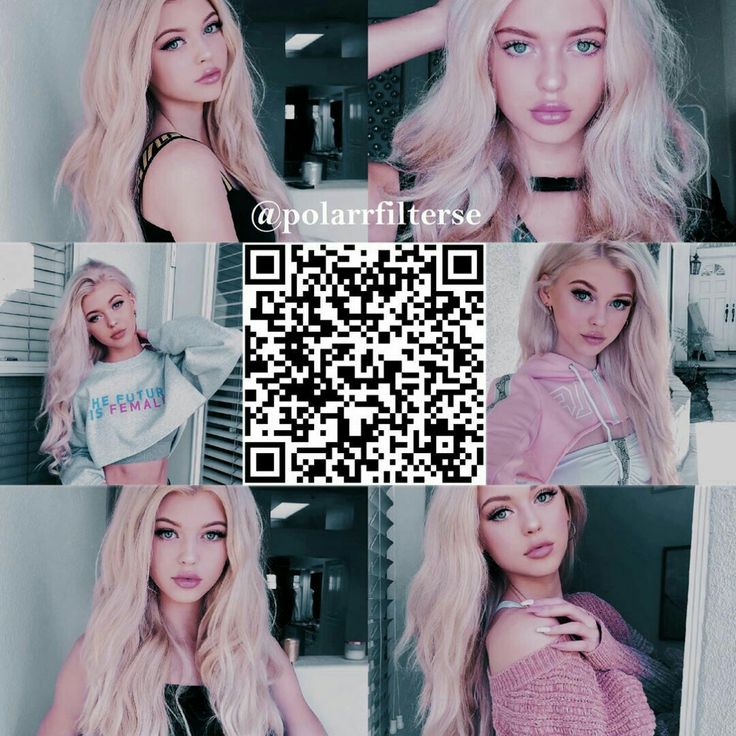 Однако в течение последних 6 месяцев или около того он вылетает практически каждый раз, когда приложение используется. У него также есть странная проблема, из-за которой вы щелкаете один фильтр, чтобы просмотреть его эффект, и он остается на выбранном фильтре в течение 1/2 секунды, а затем вместо этого переходит к следующему фильтру. Но постоянные сбои, безусловно, являются самым разочаровывающим аспектом.
Однако в течение последних 6 месяцев или около того он вылетает практически каждый раз, когда приложение используется. У него также есть странная проблема, из-за которой вы щелкаете один фильтр, чтобы просмотреть его эффект, и он остается на выбранном фильтре в течение 1/2 секунды, а затем вместо этого переходит к следующему фильтру. Но постоянные сбои, безусловно, являются самым разочаровывающим аспектом.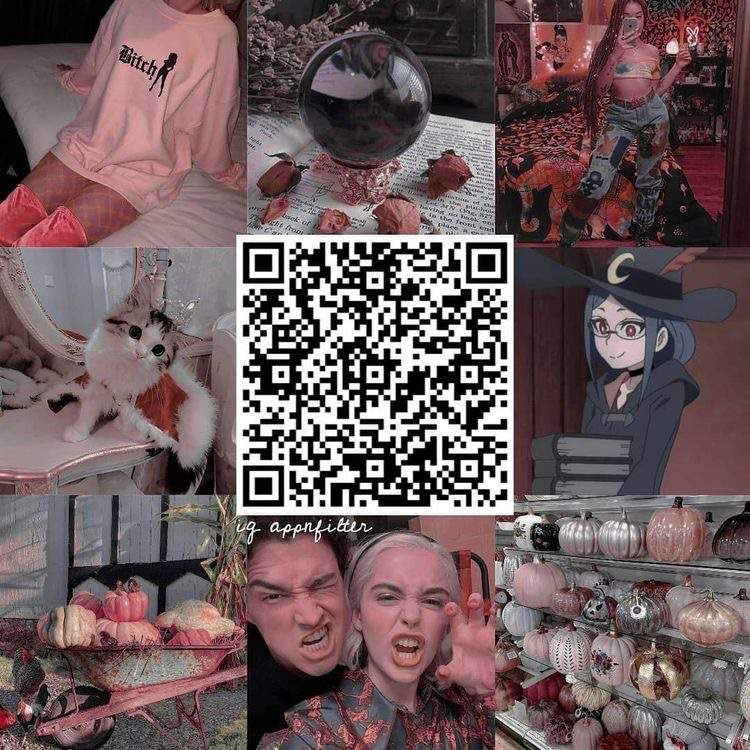 Но, пожалуйста, исправьте ошибки! Это очень раздражает!
Но, пожалуйста, исправьте ошибки! Это очень раздражает!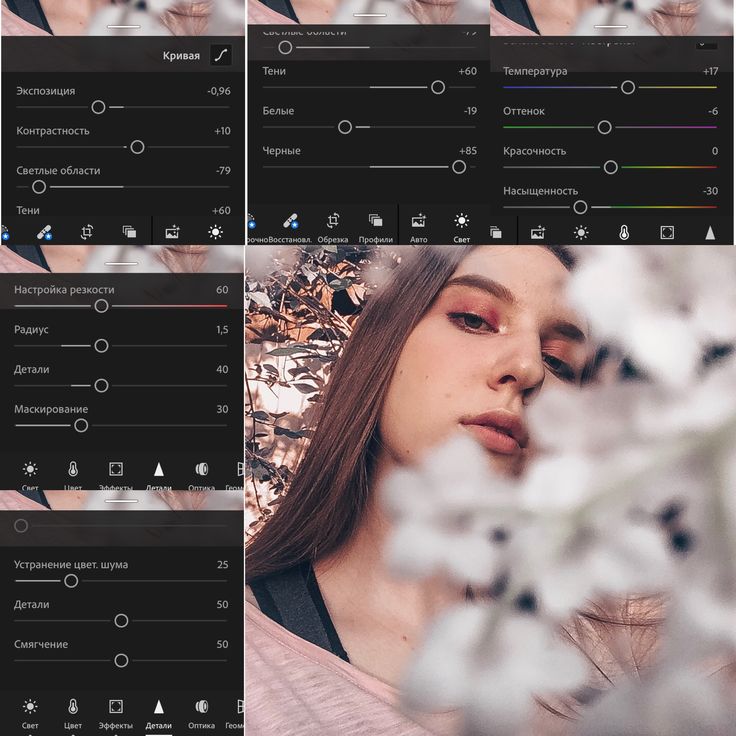 поддержка
поддержка