Как настроить роутер самостоятельно?! Инструкция для абонентов «РЕАЛ»
Как настроить роутер самостоятельно?! Инструкция для абонентов «РЕАЛ»
6 июля 2022
Инструкция «Настройка Wi-Fi роутеров» для самостоятельной настройки абонентами «РЕАЛ».
Модели Wi-Fi роутеров:
- D-Link
- TP-Link
- SNR
Wi-Fi роутер, модель D-Link:
Для того, что бы попасть в веб-интерфейс роутера, необходимо открыть ваш Интернет браузер и в строке адреса набрать http://192.168.0.1. Если роутер не настроен, то вы увидите мастер настройки. Нажмите «Начать» для начала настройки.
Нажав «Да» подтвердите выбор русского интерфейса роутера.Нажимаем «Продолжить», для продолжения настройки роутера через мастер настройки.Выбираем:Способ подключения: «Проводное подключение».
Режим работы: «Маршрутизатор». Нажимаем «Далее».
Тип соединения: «PPPoE + Динамический IP (PPPoE Dual Access)».
Имя пользователя: Ваш логин из договора.
Пароль: Ваш пароль из договора.
Остальные поля оставляем пустые, нажимаем на кнопку «Далее».
Оставляем выбранными галочки «Включить» и «Вещать беспроводную сеть 2.4 ГГЦ».
Имя основной Wi-Fi сети: пишем название для Вашей беспроводной сети.
Галочку «Открытая сеть» не ставим.
Пароль — вводите пароль для своей WiFi сети, этот же пароль в дальнейшем необходимо будет указывать для подключения к сети с мобильных устройств.
Нажимаем кнопку «Далее».Пропускаем настройку IP-телевидения, нажав кнопку «Далее».Пропускаем настройку IP-телефонии, нажав кнопку «Далее».На следующей странице предлагаются настройки роутера для проверки. Если все введено верно — нажимаем «Применить».Далее начинается применение настройка, проверка наличия доступа к сети Интернет и проверка обновлений роутера. В случае, если все введено правильно, появится уведомление о готовности подключения.
 Нажимаем кнопку «Готово» и проверяем работу Интернета на вашем устройстве.
Нажимаем кнопку «Готово» и проверяем работу Интернета на вашем устройстве.
Wi-Fi роутер, модель TP-Link:
Для того, что бы попасть в веб-интерфейс роутера, необходимо открыть ваш Интернет браузер и в строке адреса набрать http://192.168.1.1 или http://192.168.0.1. При первом подключении у вас запросит пароль для настроек роутера. Введите его и подтвердите в следующем поле и нажимаем «Приступить к работе».
В следующем окне ставим галочку «Я не нашел подходящих настроек» и нажимаем «Далее».Выбираем PPPoE/PPPoE Россия, нажимаем «Далее».В поле «Имя пользователя» вводим свой логин, в поле «Пароль» — пароль.Во «Вторичное подключение» выбираем «Динамический IP-адрес». Нажимаем «Далее».В полях Имя сети (SSID) вводим название для Вашей беспроводной сети. Пароль — вводите пароль для своей WiFi сети, этот же пароль в дальнейшем необходимо будет указывать для подключения к сети с мобильных устройств.Выбираем «Я использую проводное подключение» и нажимаем «Далее».

Wi-Fi роутер, модель SNR:
Для того, что бы попасть в веб-интерфейс роутера, необходимо открыть ваш Интернет браузер и в строке адреса набрать http://192.168.1.1. При первом подключении вы увидите стартовую страницу настроек роутера.
Выбираем пункт «Настройки сети» → «Настройки VPN».VPN: Включить.Режим VPN: Клиент PPPoE.
Интерфейс для PPPoE: WAN.
Имя пользователя: Ваш логин из договора.
Пароль: Ваш пароль из договора.
Нажимаем «Применить и подключить».После применения настроек переходим в раздел «Настройки радио» → «Безопасность».
Выбираем режим безопасности: «WAP2-PKS (Personal)», в появившемся окошке подтверждаем выбор нажатием на кнопку «ОК».WPA алгоритм: AES.
Ключевая фраза: вводите пароль для своей WiFi сети, этот же пароль в дальнейшем необходимо будет указывать для подключения к сети с мобильных устройств.

Нажимаем кнопку «Применить».Дожидаемся применения настроек, переходим в раздел «Администрирование» → Управление. В полях Пароль и Подтверждение вводим новый пароль для доступа к настройкам роутера, нажимаем «Применить».
На этом настройка закончена. Проверяем работу Интернета на ваших устройствах.
Как подключить несколько компьютеров к сети одновременно?
Для подключения нескольких компьютеров к сети, рекомендуем воспользоваться роутерами из нашего интернет-магазина real.su/shop.
Поделиться:
Как подключить роутер через роутер и настроить Интернет — 192.168.1.1 admin логин вход
В последнее время очень часто встречаются пользователи, которые хотят подключить роутер через роутер каскадом по кабелю или через WiFi. Это делается, например, чтобы подсоединиться к соседям или расширить свою домашнюю сеть. Не все настройщики берутся это сделать из-за того, что попросту не знают как это сделать. Тем не менее настроить каскадное подключение роутеров друг к другу достаточно просто, надо всего лишь знать некоторые тонкости.
Кабельное подключение роутера к роутеру
Самый простой и верный способ подключить роутер через роутер — это используя LAN-кабель. В этом случае есть две схемы соединения устройств между собой. От того, по какому из этих двух путей Вы пойдёте будут непосредственно зависеть и настройки, которые надо будет на них сделать.
Первый роутер LAN — второй роутер LAN
Эта схема соединения двух маршрутизаторов самая простая Вот так она будет выглядеть на практике:
То есть Вы соединяете между собой LAN-порт основного устройства, раздающего Интернет и LAN-порт второго, использующегося для расширения сети. При этом второй роутер будет выполнять роль обычного свитча или точки доступа, без каких-либо функций маршрутизации. Чтобы настроить второй роутер через роутер каскадом, на нём предварительно нужно сделать следующие операции:
1. Отключить DHCP-сервер
Это делается для того, чтобы исключить вероятность возникновения конфликта между девайсами, так как на первом, раздающим маршрутизаторе уже есть включенный сервер и он будет назначать клиентам адреса. Зачем нам два таких?
Зачем нам два таких?
2. Сменить IP адрес второго роутера
Практически подавляющее большинство производителей сетевого оборудования по-умолчанию ставят на маршрутизаторе АйПи-адрес 192.168.1.1 для локальной сети. Соответственно, если Вы хотите подключить и настроить роутер через роутер, и при этом у них будут одинаковые адреса, то ничего работать не будет из-за конфликта в сети. Поэтому, оптимальнее всего настроить второй роутер в конец подсети первого. То есть, если у раздающего маршрутизатора адрес 192.168.1.1, то у второго — 192.168.1.254.
Таким образом оба устройства будут видны в сети и доступны для управления.
3. Настроить SSID на точках доступа
Теперь самое интересное — настройка WiFi. Тут всё зависит от того — будут ли беспроводные сети пересекаться между собой или нет. Если не будут, то можно смело делать им одинаковое имя сети. Если же они будут частично пересекаться, то идентификаторы SSID лучше делать различные.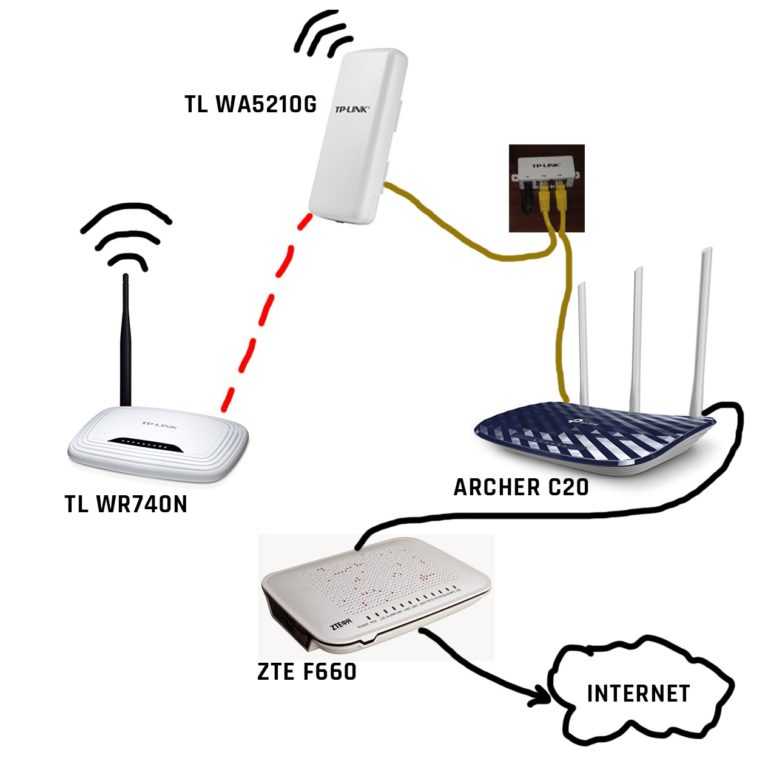 Иначе в точках пересечения у клиентских устройств может дико штырить Вай-Фай.
Иначе в точках пересечения у клиентских устройств может дико штырить Вай-Фай.
Первый роутер LAN — второй роутер WAN
Это второй вариант, с помощью которого можно подключить роутер через роутер каскадом с помощью кабеля.
В отличие от предыдущего способа, здесь будет не одна большая локальная сеть, а две — у каждого роутера своя. Замечание :При таком соединении устройств с основного маршрутизатора внутренняя сеть второстепенного будет недоступна, а вот со второго локалка первого будет как на ладони. Это надо обязательно учитывать.
Особенности настройки этой схемы подразумевают, что на основном раздающем аппарате ничего трограть так же не нужно. На втором маршрутизаторе нужно зайти в параметры подключения и выставить там тип «Динамический IP(DHCP)».
Так же настоятельно советую сменить IP-адрес второго роутера в локальной сети если он совпадает с первым. Иначе возможны сбои в работе подключенного маршрутизатора из-за совпадения подсети на внешнем и внутреннем интерфейсах.
Как соединить два роутера по WiFi
Помимо кабельного подключения Вы можете настроить сеть роутер-роутер через беспроводную сеть WiFi. Правда здесь есть одно условие — на подключаемой точке доступа должна иметься функция WDS или режим репитера (повторителя). В этой схеме второй маршрутизатор ставится примерно на грани зоны покрытия первого и расширяет его сеть за счёт собственного передатчика.
Настраивается всё элементарно. Чтобы настроить роутер через роутер, на первом ничего не трогаем, а на втором необходимо включить режим WDS:
Дальше надо либо указать вручную сеть, к которой будет подключаться, либо найти её с помощью поиска. После этого оба эти девайса будут объединены в одну единую сетку с единым идентификатором SSID.
Замечание: В режиме WDS-повторителя второй роутер работает только на расширение беспроводной сети. При подключении к нему компьютера или ноутбука через кабель Интернет для них раздаваться не будет.
[Беспроводной маршрутизатор] Как настроить подключение к Интернету? | Официальная поддержка
Чтобы предоставить вам более подробные инструкции, вы также можете щелкнуть ссылку на видео ASUS Youtube ниже, чтобы узнать больше о том, как настроить подключение к Интернету?
Маршрутизаторы ASUS поддерживают несколько типов подключения к глобальной сети (WAN). Эти типы выбираются из раскрывающегося меню рядом с типом подключения WAN. Поля настроек различаются в зависимости от выбранного типа подключения.
Пожалуйста, обратитесь к видео выше или следуйте инструкциям ниже, чтобы настроить подключение к Интернету для вашего маршрутизатора.
Шаг 1: Подключите компьютер к беспроводному маршрутизатору через проводное соединение.
В качестве примера возьмем маршрутизатор [RT-AC66U B1].
- Вставьте адаптер переменного тока модема в порт DC-IN и подключите его к розетке.
- Вставьте адаптер переменного тока беспроводного маршрутизатора в порт DC-IN и подключите его к розетке.
- Используйте другой сетевой кабель, подключите модем к WAN-порту беспроводного маршрутизатора.
- С помощью прилагаемого сетевого кабеля подключите компьютер к порту LAN беспроводного маршрутизатора.
Шаг 2: Подключите компьютер к маршрутизатору по проводному или WiFi-соединению и введите LAN IP-адрес или URL-адрес маршрутизатора http://www.asusrouter.com в WEB GUI.com.
См. Как войти на страницу настроек маршрутизатора (веб-интерфейс) (ASUSWRT)? Узнать больше.
Шаг 3 : Введите имя пользователя и пароль маршрутизатора для входа в систему.
См. [Беспроводной маршрутизатор]. Как восстановить заводские настройки маршрутизатора по умолчанию? как восстановить роутер в состояние по умолчанию.
Шаг 4. При первом входе в веб-интерфейс вы автоматически будете перенаправлены на страницу быстрой настройки Интернета (QIS).
Примечание : Соответствующую информацию необходимо уточнить у вашего интернет-провайдера (ISP)
Список типов подключения к WAN: Автоматический IP-адрес Включить WAN: Включить и отключить WAN. Включить NAT: NAT (преобразование сетевых адресов) — это процесс, используемый в маршрутизаторах для замены адресной информации сетевых пакетов новой адресной информацией. Типичными приложениями для NAT являются маршрутизаторы, которые подключаются к локальной сети через глобальную сеть. В локальной сети каждое сетевое устройство имеет частный IP-адрес (IP-адрес LAN), но есть только один общедоступный IP-адрес (IP-адрес WAN). Чтобы предоставить сетевым устройствам доступ в Интернет, маршрутизатор заменяет частный IP-адрес отправителя собственным общедоступным IP-адресом во всех исходящих пакетах данных. Маршрутизатор сохраняет всю необходимую информацию в таблице (таблице NAT), чтобы входящие пакеты данных можно было затем назначать правильному сетевому устройству. Включить UPnP: UPnP (Universal Plug and Play) позволяет управлять несколькими устройствами (маршрутизаторами, телевизорами, стереосистемами, игровыми консолями, сотовыми телефонами) через IP-сеть с центральным управлением или без него через шлюз. Автоматическое подключение к DNS-серверу: Позволяет этому маршрутизатору автоматически получать IP-адрес DNS от поставщика услуг Интернета. Аутентификация: Этот элемент может указываться некоторыми интернет-провайдерами. Обратитесь к своему интернет-провайдеру и заполните их, если это необходимо. Имя хоста: Вы можете указать имя хоста для своего маршрутизатора. Обычно его запрашивает ваш интернет-провайдер. MAC-адрес: MAC-адрес (Media Access Control) — это уникальный идентификатор, идентифицирующий ваш компьютер или устройство в сети. Интернет-провайдеры отслеживают MAC-адреса устройств, которые подключаются к их услугам, и запрещают подключение к Интернету для новых MAC-адресов. Чтобы решить эту проблему, вы можете выполнить одно из следующих действий: Частота DHCP-запросов: Некоторые интернет-провайдеры блокируют MAC-адреса, если устройство слишком часто отправляет DHCP-запросы. Чтобы этого не произошло, измените частоту запросов DHCP. Статический IP-адрес Включить WAN: Включить и отключить WAN. При некотором типе подключения вы можете получить новый IP-адрес, включив и отключив WAN. Включить NAT: NAT (преобразование сетевых адресов) — это процесс, используемый в маршрутизаторах для замены информации об адресе сетевого пакета новой информацией об адресе. Включить UPnP: UPnP (Universal Plug and Play) позволяет управлять несколькими устройствами (маршрутизаторами, телевизорами, стереосистемами, игровыми консолями, сотовыми телефонами) через IP-сеть с центральным управлением или без него через шлюз. IP-адрес: Если для подключения к глобальной сети требуется статический IP-адрес, введите IP-адрес в это поле. Маска подсети: Если для подключения к глобальной сети требуется статический IP-адрес, введите в этом поле маску подсети. Шлюз по умолчанию: Если для подключения к глобальной сети требуется статический IP-адрес, введите в это поле IP-адрес шлюза. DNS-сервер: В этом поле указывается IP-адрес DNS, с которым связывается маршрутизатор. Аутентификация: Некоторые интернет-провайдеры блокируют MAC-адреса, если устройство слишком часто отправляет DHCP-запросы. Чтобы этого не произошло, измените частоту запросов DHCP. В агрессивном режиме по умолчанию, если маршрутизатор не получает ответа от интернет-провайдера, он отправляет еще один запрос через 20 секунд и делает еще три попытки. В обычном режиме, если маршрутизатор не получает ответа от провайдера, он делает второй запрос через 120 секунд и делает еще две попытки. Имя хоста: Вы можете указать имя хоста для своего маршрутизатора. MAC-адрес: MAC-адрес (Media Access Control) — это уникальный идентификатор, идентифицирующий ваш компьютер или устройство в сети. Интернет-провайдеры отслеживают MAC-адреса устройств, которые подключаются к их услугам, и запрещают подключение к Интернету для новых MAC-адресов. Чтобы решить эту проблему, вы можете выполнить одно из следующих действий: PPPoE Включить WAN: Включить и отключить WAN. При некотором типе подключения вы можете получить новый IP-адрес, включив и отключив WAN. Включить NAT: NAT (преобразование сетевых адресов) — это процесс, используемый в маршрутизаторах для замены информации об адресе сетевого пакета новой информацией об адресе. Включить UPnP: UPnP (Universal Plug and Play) позволяет управлять несколькими устройствами (маршрутизаторами, телевизорами, стереосистемами, игровыми консолями, сотовыми телефонами) через IP-сеть с центральным управлением или без него через шлюз. Получить IP-адрес WAN автоматически: Позволяет маршрутизатору автоматически получать IP-адрес WAN от поставщика услуг Интернета. Автоматическое подключение к DNS-серверу: Позволяет этому маршрутизатору автоматически получать IP-адрес DNS от поставщика услуг Интернета. Имя пользователя: Введите информацию, предоставленную провайдером. Пароль: Введите информацию, предоставленную провайдером. Время отключения при простое в секундах: Отключение после времени бездействия (в секундах): Это поле является необязательным и позволяет настроить завершение подключения к провайдеру через указанный период времени. Нулевое значение допускает бесконечное время простоя. MTU: Максимальная единица передачи (MTU) пакета PPPoE. Значение по умолчанию — 149.2. Изменяйте это значение только в том случае, если этого требует ваш интернет-провайдер. MRU: Максимальная единица приема (MRU) пакета PPPoE. Значение по умолчанию — 1492. Изменяйте это значение, только если этого требует ваш интернет-провайдер. Имя службы: Это поле является необязательным и может указываться некоторыми поставщиками услуг Интернета. Обратитесь к своему интернет-провайдеру и заполните их, если это необходимо. Имя концентратора доступа: Это поле является необязательным и может указываться некоторыми поставщиками услуг Интернета. Обратитесь к своему интернет-провайдеру и заполните их, если это необходимо. Дополнительные параметры pppd: Этот пункт может указываться некоторыми поставщиками услуг Интернета. Обратитесь к своему интернет-провайдеру и заполните их, если это необходимо. Включить соединение VPN + DHCP: Решили, хотите ли вы включить соединение VPN и DHCP или нет. Имя хоста: Вы можете указать имя хоста для своего маршрутизатора. Обычно его запрашивает ваш интернет-провайдер. MAC-адрес: MAC-адрес (Media Access Control) — это уникальный идентификатор, идентифицирующий ваш компьютер или устройство в сети. PPTP Включить WAN: Включить и отключить WAN. При некотором типе подключения вы можете получить новый IP-адрес, включив и отключив WAN. Включить NAT: NAT (преобразование сетевых адресов) — это процесс, используемый в маршрутизаторах для замены информации об адресе сетевого пакета новой информацией об адресе. Типичным применением NAT является маршрутизатор, который подключается к локальной сети через глобальную сеть. В локальной сети каждое сетевое устройство имеет частный IP-адрес (IP-адрес LAN), но есть только один общедоступный IP-адрес (IP-адрес WAN). Включить UPnP: UPnP (Universal Plug and Play) позволяет управлять несколькими устройствами (маршрутизаторами, телевизорами, стереосистемами, игровыми консолями, сотовыми телефонами) через IP-сеть с центральным управлением или без него через шлюз. Получить IP-адрес WAN автоматически: Позволяет маршрутизатору автоматически получать IP-адрес WAN от поставщика услуг Интернета. IP-адрес: Если для подключения к глобальной сети требуется статический IP-адрес, введите IP-адрес в это поле. Маска подсети: Если для подключения к глобальной сети требуется статический IP-адрес, введите в этом поле маску подсети. Шлюз по умолчанию: Если для подключения к глобальной сети требуется статический IP-адрес, введите в это поле IP-адрес шлюза. Автоматическое подключение к DNS-серверу: Позволяет этому маршрутизатору автоматически получать IP-адрес DNS от поставщика услуг Интернета. DNS-сервер: В этом поле указывается IP-адрес DNS, с которым связывается маршрутизатор. Имя пользователя: Введите информацию, предоставленную провайдером. Это поле доступно только при установке типа подключения WAN как USB-модем, PPPoE, PPTP или L2TP. Пароль: Введите информацию, предоставленную провайдером. Это поле доступно только при установке WAN Connection Type как PPPoE. Время отключения при простое в секундах: Отключение после времени бездействия (в секундах): Это поле является необязательным и позволяет настроить завершение подключения к провайдеру через указанный период времени. Параметры PPTP: Этот элемент может указываться некоторыми поставщиками услуг Интернета. Обратитесь к своему интернет-провайдеру и заполните их, если это необходимо. Дополнительные параметры pppd: Этот элемент может быть указан некоторыми поставщиками услуг Интернета. Обратитесь к своему интернет-провайдеру и заполните их, если это необходимо. VPN-сервер: Если тип подключения к глобальной сети — PPTP или L2TP, введите имя или IP-адрес сервера VPN-сервера. Имя хоста: Вы можете указать имя хоста для своего маршрутизатора. Обычно его запрашивает ваш интернет-провайдер. MAC-адрес: MAC-адрес (Media Access Control) — это уникальный идентификатор, идентифицирующий ваш компьютер или устройство в сети. Интернет-провайдеры отслеживают MAC-адреса устройств, которые подключаются к их услугам, и запрещают подключение к Интернету для новых MAC-адресов. L2TP Включить WAN: Включить и отключить WAN. При некотором типе подключения вы можете получить новый IP-адрес, включив и отключив WAN. Включить NAT: NAT (преобразование сетевых адресов) — это процесс, используемый в маршрутизаторах для замены информации об адресе сетевого пакета новой информацией об адресе. Типичным применением NAT является маршрутизатор, который подключается к локальной сети через глобальную сеть. В локальной сети каждое сетевое устройство имеет частный IP-адрес (IP-адрес LAN), но есть только один общедоступный IP-адрес (IP-адрес WAN). Чтобы предоставить сетевым устройствам доступ к Интернету, маршрутизатор заменяет частный IP-адрес отправителя собственным общедоступным IP-адресом во всех исходящих пакетах данных. Включить UPnP: UPnP (Universal Plug and Play) позволяет управлять несколькими устройствами (маршрутизаторами, телевизорами, стереосистемами, игровыми консолями, сотовыми телефонами) через IP-сеть с центральным управлением или без него через шлюз. Получить IP-адрес WAN автоматически: Позволяет маршрутизатору автоматически получать IP-адрес WAN от поставщика услуг Интернета. IP-адрес: Если для подключения к глобальной сети требуется статический IP-адрес, введите IP-адрес в это поле. Маска подсети: Если для подключения к глобальной сети требуется статический IP-адрес, введите в этом поле маску подсети. Шлюз по умолчанию: Если для подключения к глобальной сети требуется статический IP-адрес, введите в это поле IP-адрес шлюза. Автоматическое подключение к DNS-серверу: Позволяет этому маршрутизатору автоматически получать IP-адрес DNS от поставщика услуг Интернета. DNS-сервер: В этом поле указывается IP-адрес DNS, с которым связывается маршрутизатор. Имя пользователя: Введите информацию, предоставленную провайдером. Это поле доступно только при установке типа подключения WAN как USB-модем, PPPoE, PPTP или L2TP. Пароль: Введите информацию, предоставленную провайдером. Это поле доступно только при установке WAN Connection Type как PPPoE. Дополнительные параметры pppd: Этот элемент может быть указан некоторыми поставщиками услуг Интернета. Обратитесь к своему интернет-провайдеру и заполните их, если это необходимо. VPN-сервер: Если тип подключения к глобальной сети — PPTP или L2TP, введите имя или IP-адрес сервера VPN-сервера. Имя хоста: Вы можете указать имя хоста для своего маршрутизатора. MAC-адрес: MAC-адрес (Media Access Control) — это уникальный идентификатор, идентифицирующий ваш компьютер или устройство в сети. Интернет-провайдеры отслеживают MAC-адреса устройств, которые подключаются к их услугам, и запрещают подключение к Интернету для новых MAC-адресов. Чтобы устранить эту проблему, вы можете выполнить одно из следующих действий: Часто задаваемые вопросы 1. Переадресация портов работает только во внутренней сети/интрасети (LAN), но недоступна из Интернета (WAN). Диапазоны частных сетей IPv4: Как получить (коммунальное оборудование / прошивка)? Последние версии драйверов, программного обеспечения, прошивки и руководств пользователя можно загрузить в Центре загрузки ASUS. Если вам нужна дополнительная информация о Центре загрузки ASUS , перейдите по этой ссылке. AT & T Fibre®-NOW с AT & T All-Fi При некоторых типах подключения вы можете получить новый IP-адрес, используя Enable и Disable WAN.
При некоторых типах подключения вы можете получить новый IP-адрес, используя Enable и Disable WAN.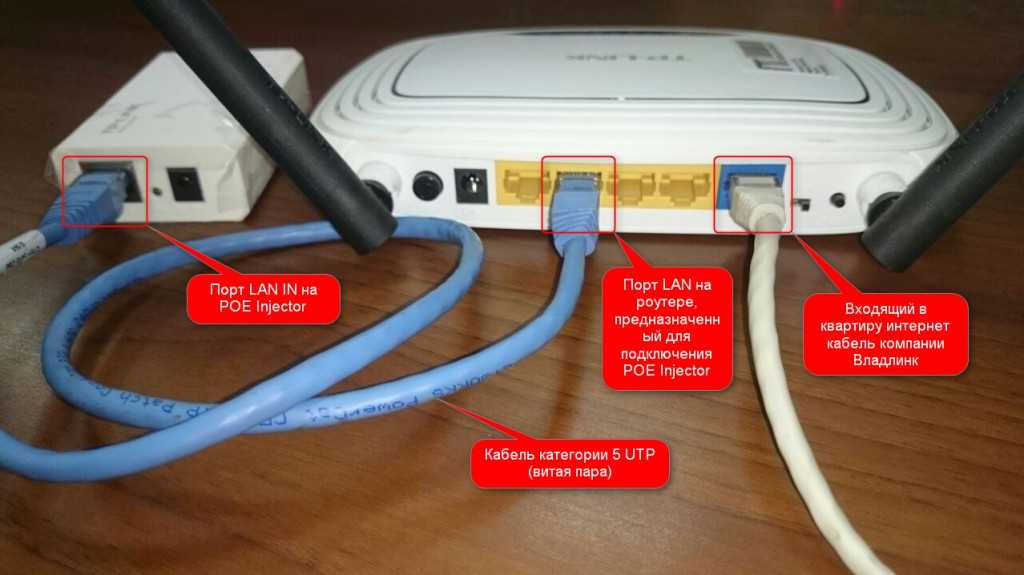
* Обратитесь к своему интернет-провайдеру и запросите обновление MAC-адреса, связанного с вашей подпиской на интернет-провайдера.
* Клонируйте или измените MAC-адрес нового устройства, чтобы он совпадал с MAC-адресом исходного устройства.
В агрессивном режиме по умолчанию, если маршрутизатор не получает ответа от интернет-провайдера, он отправляет еще один запрос через 20 секунд, а затем делает еще три попытки.
В обычном режиме, если маршрутизатор не получает ответа от интернет-провайдера, он делает второй запрос через 120 секунд, а затем делает еще две попытки. Типичным применением NAT является маршрутизатор, который подключается к локальной сети через глобальную сеть. В локальной сети каждое сетевое устройство имеет частный IP-адрес (IP-адрес LAN), но есть только один общедоступный IP-адрес (IP-адрес WAN). Чтобы предоставить сетевым устройствам доступ к Интернету, маршрутизатор заменяет частный IP-адрес отправителя собственным общедоступным IP-адресом во всех исходящих пакетах данных. Маршрутизатор сохраняет всю необходимую информацию в таблице (таблице NAT), чтобы входящие пакеты данных можно было затем назначать правильному сетевому устройству.
Типичным применением NAT является маршрутизатор, который подключается к локальной сети через глобальную сеть. В локальной сети каждое сетевое устройство имеет частный IP-адрес (IP-адрес LAN), но есть только один общедоступный IP-адрес (IP-адрес WAN). Чтобы предоставить сетевым устройствам доступ к Интернету, маршрутизатор заменяет частный IP-адрес отправителя собственным общедоступным IP-адресом во всех исходящих пакетах данных. Маршрутизатор сохраняет всю необходимую информацию в таблице (таблице NAT), чтобы входящие пакеты данных можно было затем назначать правильному сетевому устройству.
 Обычно его запрашивает ваш интернет-провайдер.
Обычно его запрашивает ваш интернет-провайдер.
* Обратитесь к своему интернет-провайдеру и запросите обновление MAC-адреса, связанного с вашей подпиской на интернет-провайдера.
* Клонируйте или измените MAC-адрес нового устройства, чтобы он совпадал с MAC-адресом исходного устройства. Типичным применением NAT является маршрутизатор, который подключается к локальной сети через глобальную сеть. В локальной сети каждое сетевое устройство имеет частный IP-адрес (IP-адрес LAN), но есть только один общедоступный IP-адрес (IP-адрес WAN). Чтобы предоставить сетевым устройствам доступ к Интернету, маршрутизатор заменяет частный IP-адрес отправителя собственным общедоступным IP-адресом во всех исходящих пакетах данных. Маршрутизатор сохраняет всю необходимую информацию в таблице (таблице NAT), чтобы входящие пакеты данных можно было затем назначать правильному сетевому устройству.
Типичным применением NAT является маршрутизатор, который подключается к локальной сети через глобальную сеть. В локальной сети каждое сетевое устройство имеет частный IP-адрес (IP-адрес LAN), но есть только один общедоступный IP-адрес (IP-адрес WAN). Чтобы предоставить сетевым устройствам доступ к Интернету, маршрутизатор заменяет частный IP-адрес отправителя собственным общедоступным IP-адресом во всех исходящих пакетах данных. Маршрутизатор сохраняет всю необходимую информацию в таблице (таблице NAT), чтобы входящие пакеты данных можно было затем назначать правильному сетевому устройству.

 Интернет-провайдеры отслеживают MAC-адреса устройств, которые подключаются к их услугам, и запрещают подключение к Интернету для новых MAC-адресов. Чтобы устранить эту проблему, вы можете выполнить одно из следующих действий:
Интернет-провайдеры отслеживают MAC-адреса устройств, которые подключаются к их услугам, и запрещают подключение к Интернету для новых MAC-адресов. Чтобы устранить эту проблему, вы можете выполнить одно из следующих действий:
* Обратитесь к своему интернет-провайдеру и запросите обновление MAC-адреса, связанного с подпиской вашего интернет-провайдера.
* Клонируйте или измените MAC-адрес нового устройства, чтобы он совпадал с MAC-адресом исходного устройства. Чтобы предоставить сетевым устройствам доступ к Интернету, маршрутизатор заменяет частный IP-адрес отправителя собственным общедоступным IP-адресом во всех исходящих пакетах данных. Маршрутизатор сохраняет всю необходимую информацию в таблице (таблице NAT), чтобы входящие пакеты данных можно было затем назначать правильному сетевому устройству.
Чтобы предоставить сетевым устройствам доступ к Интернету, маршрутизатор заменяет частный IP-адрес отправителя собственным общедоступным IP-адресом во всех исходящих пакетах данных. Маршрутизатор сохраняет всю необходимую информацию в таблице (таблице NAT), чтобы входящие пакеты данных можно было затем назначать правильному сетевому устройству.
 Нулевое значение допускает бесконечное время простоя.
Нулевое значение допускает бесконечное время простоя. Чтобы решить эту проблему, вы можете выполнить одно из следующих действий:
Чтобы решить эту проблему, вы можете выполнить одно из следующих действий:
* Обратитесь к своему интернет-провайдеру и запросите обновление MAC-адреса, связанного с вашей подпиской на интернет-провайдера.
* Клонируйте или измените MAC-адрес нового устройства, чтобы он совпадал с MAC-адресом исходного устройства. Маршрутизатор сохраняет всю необходимую информацию в таблице (таблице NAT), чтобы входящие пакеты данных можно было затем назначать правильному сетевому устройству.
Маршрутизатор сохраняет всю необходимую информацию в таблице (таблице NAT), чтобы входящие пакеты данных можно было затем назначать правильному сетевому устройству.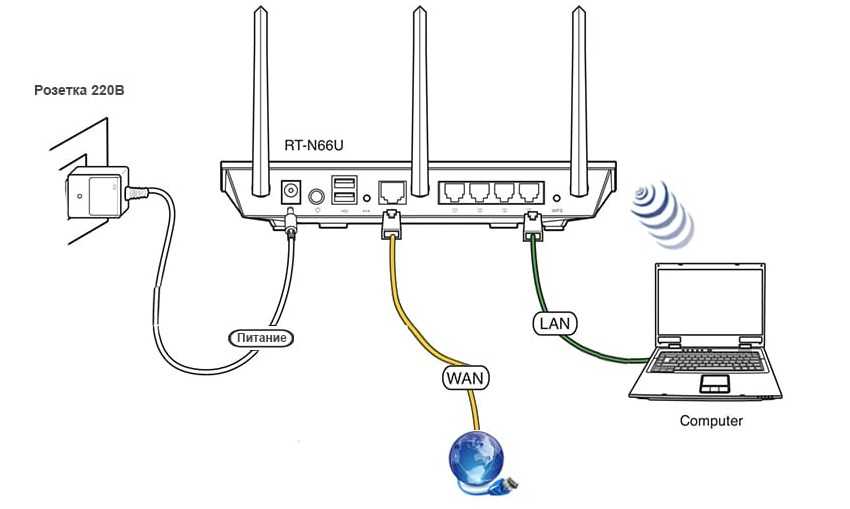
 Обычно его запрашивает ваш интернет-провайдер.
Обычно его запрашивает ваш интернет-провайдер.
* Обратитесь к своему интернет-провайдеру и запросите обновление MAC-адреса, связанного с подпиской вашего интернет-провайдера.
* Клонируйте или измените MAC-адрес нового устройства, чтобы он совпадал с MAC-адресом исходного устройства. См. соответствующий FAQ: Как настроить правила переадресации виртуального сервера/порта?
См. соответствующий FAQ: Как настроить правила переадресации виртуального сервера/порта?
Класс A: 10.0.0.0 – 10.255.255.255
КЛАСС B: 172.16.0.0 — 172.31.255.255
Класс C: 192.168.0.0 — 192.168.255.255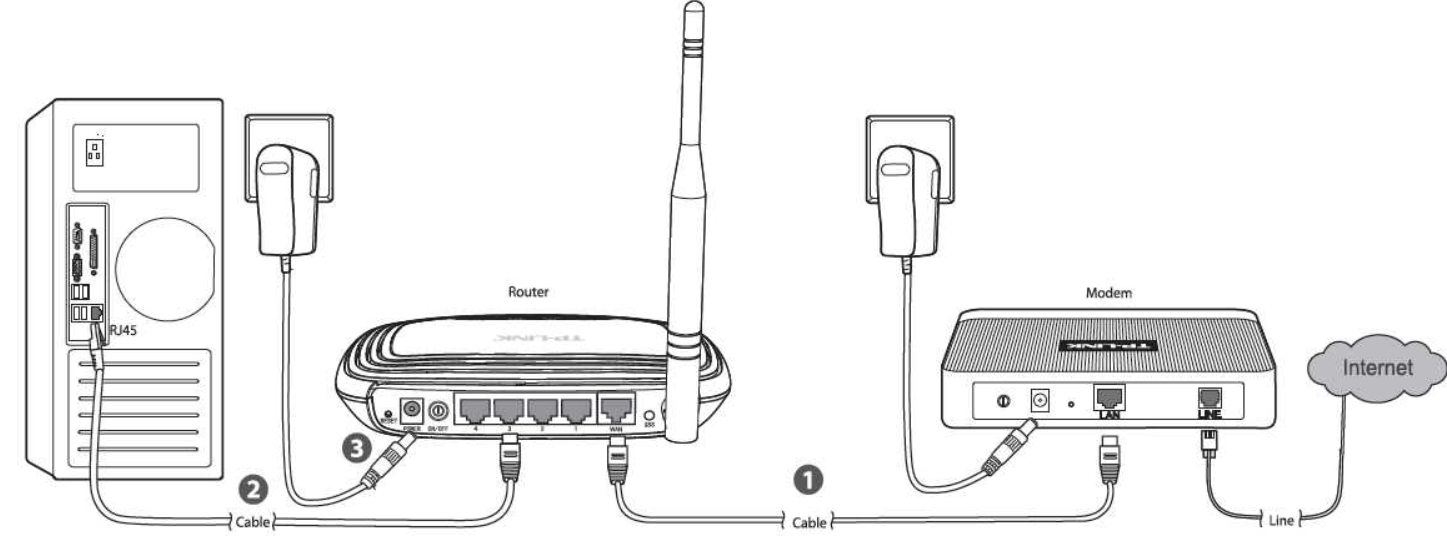
Домашние интернет-услуги и шлюз AT&T Wi-Fi
SORTION WI-FI-FI-FI-FI-FI-FI-FI-FI-FI-FI-FI-FIR®-NOW с AT & T All-Fi
WI-FI-FI-FI-FI-FI-FI-FI-FI-FIF WI-FI-FI-FIR. Шлюз -Fi обеспечивает подключение по всему дому. Получите его при заказе AT&T Internet.
Совместимый шлюз с Wi-Fi 6 при наличии. Для оптимальной производительности требуются устройства с поддержкой Wi-Fi 6. Для подключения всего дома к Wi-Fi могут потребоваться удлинители AT&T Smart Wi-Fi за дополнительную ежемесячную плату.
Шлюз Wi-Fi AT&T — серьезная интеллектуальная технология, входящая в состав AT&T Internet
Что такое шлюз Wi-Fi AT&T?
Это маршрутизатор и модем в одном устройстве, способные беспрепятственно поддерживать множество домашних устройств, а также ваше самое требовательное соединение Wi-Fi.
Как обеспечить самое быстрое соединение?
Благодаря передовой технологии ячеистой сети у вас будет самое лучшее и быстрое соединение для всех членов вашей семьи, где бы они ни находились в доме.
Для подключения к сети Wi-Fi во всем доме могут потребоваться расширители Smart Wi-Fi от AT&T, которые продаются отдельно.
Как это облегчит жизнь?
Вы будете получать автоматические обновления программного и микропрограммного обеспечения, а также устранение неполадок, замену и ремонт в течение всего срока службы.
Ремонт и замена только неисправных маршрутизаторов и только для абонентов интернета AT&T с хорошей репутацией.
Закажите AT&T Internet сегодня и получите доступ к тому, что важно
Теперь у всех членов вашей семьи могут быть крепкие связи.
Интернет-магазин
Узнать больше
Остались вопросы о AT&T Wi-Fi?
- org/Question» itemprop=»mainEntity»>
В чем разница между шлюзом и маршрутизатором?
Маршрутизатор — это устройство, передающее сигнал Wi-Fi в ваш дом. Обычно он подключается к устройству, называемому модемом, для подключения к вашему интернет-провайдеру. Шлюз Wi-Fi обеспечивает функции модема и маршрутизатора в одном устройстве.
Как узнать, нужен ли мне расширитель Wi-Fi?
Удлинитель Wi-Fi может помочь вам, если вы обнаружите, что в вашем доме плохое покрытие Wi-Fi, включая низкие скорости или мертвые зоны.

Если вы являетесь интернет-клиентом AT&T, вы можете загрузить приложение AT&T Smart Home Manager из Apple App Store или Google Play Store, чтобы определить слабые места Wi-Fi в вашем доме и определить, могут ли повторители улучшить вашу сеть Wi-Fi. покрытие.
При покупке интернет-оборудования вы можете найти удлинители Wi-Fi, предлагаемые поставщиками, отличными от AT&T. Если вы решите приобрести удлинитель у поставщика, отличного от AT&T, имейте в виду, что он не будет интегрироваться с приложением Smart Home Manager, и AT&T не гарантирует, что он будет совместим с оборудованием AT&T. Кроме того, AT&T не поддерживает удлинители AT&T, приобретенные на вторичном рынке через такие сайты, как eBay или Amazon®.
Узнайте больше о зоне действия усилителя Wi-Fi
Как перезагрузить шлюз Wi-Fi?
1. Нажмите и удерживайте кнопку сброса на шлюзе не менее 10 секунд.
 Если отпустить до 10 секунд, шлюз перезагрузится, но не сбрасывается.
Если отпустить до 10 секунд, шлюз перезагрузится, но не сбрасывается.
2. Подождите, пока шлюз перезагрузится и загорятся все индикаторы состояния.
3. Убедитесь, что индикаторы состояния широкополосного доступа или службы постоянно горят зеленым цветом. Если да, то сброс прошел успешно.Как узнать имя и пароль сети Wi-Fi?
Лучший способ найти имя и пароль сети Wi-Fi зависит от того, какой шлюз Wi-Fi или модем вы используете дома. Вы можете перейти на эту страницу, чтобы получить подробные инструкции о том, как это работает на различных популярных устройствах.
Как изменить имя и пароль Wi-Fi?
Идеальный способ изменить имя и пароль Wi-Fi может зависеть от того, какой шлюз или модем вы используете. Чтобы получить простое руководство о том, как это сделать на нескольких распространенных устройствах, вы можете перейти на эту страницу.

Что может вызвать помехи для сигнала Wi-Fi?
На ваше соединение Wi-Fi могут влиять другие устройства, конкурирующие за одни и те же беспроводные частоты 2,4 ГГц и 5 ГГц. Поскольку частота 2,4 ГГц распространяется дальше, устройства в диапазоне 2,4 ГГц более восприимчивы к помехам Wi-Fi, чем устройства, работающие в диапазоне 5 ГГц.
Расширители Wi-Fi могут помочь расширить вашу сеть 5 ГГц, чтобы ваши устройства не использовали сеть 2,4 ГГц. Узнайте больше о расширителях Wi-Fi.
Необходимость проходить через физические объекты может ослабить сигнал Wi-Fi, а это означает, что стены могут влиять на Wi-Fi. Распространенной причиной снижения производительности Wi-Fi являются плотные стены и мебель между маршрутизаторами и беспроводными устройствами. Помимо плотных стен и объектов, проводящие материалы могут больше всего блокировать сигналы Wi-Fi, из-за чего Wi-Fi не работает в некоторых зданиях.

Некоторые электронные устройства могут создавать помехи Wi-Fi, даже если они не предназначены для беспроводного вещания. Если вы используете чрезмерное количество электронных устройств, производительность Wi-Fi может снизиться. В этом случае проверьте, не вызывают ли помехи другие ваши устройства.
Узнайте больше о помехах Wi-Fi и типах материалов, которые могут блокировать ваш сигнал.
Что такое шлюз Wi-Fi?
Шлюз Wi-Fi AT&T — это больше, чем просто маршрутизатор, обеспечивающий подключение к Интернету. Он сочетает в себе функции модема и маршрутизатора для удовлетворения ваших домашних потребностей в Интернете. Он предназначен для беспрепятственной поддержки дома, полного интеллектуальных устройств и ваших самых требовательных подключений Wi-Fi.
Эксклюзивный шлюз AT&T Wi-Fi — больше, чем просто маршрутизатор
Наша самая передовая технология Wi-Fi обеспечивает бесперебойную работу Wi-Fi во всем вашем доме с помощью AT&T Smart Wi-Fi. 1 Благодаря усовершенствованной ячеистой технологии шлюз AT&T Wi-Fi выбирает самое лучшее и быстрое соединение, где бы вы ни находились дома.Если вы имеете право на самостоятельную установку интернет-сервиса, с помощью AT&T можно легко настроить собственный интернет.
Если вы не хотите проходить сложный процесс или обращаться к техническому специалисту, AT&T упрощает настройку собственного интернета.



 Если отпустить до 10 секунд, шлюз перезагрузится, но не сбрасывается.
Если отпустить до 10 секунд, шлюз перезагрузится, но не сбрасывается. 
