5 недорогих моделей — Евгений Васильев — Хайп
 © IXBT
© IXBTВысокоскоростное проводное подключение к интернету повсеместно встречается в городах, но в провинции распространено меньше. Даже в 2018 году существуют целые кварталы, а то и населенные пункты, где нормального кабельного соединения нет совсем. А вот сотовые сети 3G и 4G постоянно развиваются, быстрый мобильный интернет появляется даже в небольших селах.
В условиях, когда единственным нормальным каналом выхода в сеть является мобильный оператор, но при этом нужно развернуть дома полноценную сеть, роутер с USB-портом для модема становится незаменимым. Также он может пригодиться в частых командировках по стране. Ведь не в каждом отеле есть нормальный Wi-Fi, а с USB-роутером можно раздавать интернет и для смартфона, и ноутбука.
В отличие от обычного «свистка», обеспечивающего выход в сеть только с одного устройства (причем, не любого), роутер с подключенным модемом универсален. К его сети можно одновременно подключать и ПК по кабелю, и ноутбук или смартфон по Wi-Fi. Также с роутером становится доступна локальная сеть.
В случае, если 3G/4G модем становится не нужен, появляется доступ по кабелю – USB порт можно использовать для подключения флешки, жесткого диска, принтера или иных устройств. Поэтому маршрутизатор с USB – универсальный гаджет. В эту подборку включены 5 хороших роутеров с портом USB для модема, отличающихся доступным ценником и актуальной функциональностью.
TP-LINK TL-MR3020 – компактный и универсальный
 TP-LINK TL-MR3020 © ТехноТрейд
TP-LINK TL-MR3020 © ТехноТрейдTP-LINK TL-MR3020 – недорогой роутер с USB-портом для модема, отличающийся компактными размерами. Он обладает не очень широкой функциональностью и небольшим набором портов, но при этом умеет работать в нескольких режимах. Переключение между ними осуществляется трехпозиционным ползунком на корпусе, что весьма удобно.
В положении «3G» TP-LINK TL-MR3020 получает сигнал от USB-модема, и раздает его по Wi-Fi и на порт LAN. В режиме «WISP» подключение осуществляется к существующей сети Wi-Fi, а сигнал передается на проводной порт LAN. Наконец, в положении «AP» для подсоединения в сети используется WAN кабель, а интернет раздается по Wi-Fi. Это позволяет использовать его как для обеспечения постоянного домашнего подключения к сети посредством 3G или 4G модема, так и для раздачи Wi-Fi или подключения десктопа по проводу в условиях, когда Wi-Fi есть, а WAN нет.
К недостаткам TP-LINK TL-MR3020 можно отнести всего один разъем WAN/LAN, а также устаревший разъем питания MiniUSB. Из-за него придется брать с собой (если роутер нужен для поездок) еще и блок питания или кабель.
TP-LINK TL-MR3020
TP-LINK Archer C20 – доступный и функциональный роутер с 5 ГГц
 TP-LINK Archer C20
TP-LINK Archer C20Следующая модель в подборке недорогих роутеров с USB-портом для модема – TP-LINK Archer C20. Этот девайс меньше приспособлен к поездкам и рассчитан на стационарное применение. Но такое исполнение делает роутер полноценным устройством для подключения к интернету и развертывания локальной сети. Ведь у него и разъемов достаточно, и беспроводные возможности широки.
TP-LINK Archer C20 раздает Wi-Fi на частотах 2,4 и 5 ГГц, поддерживает 802.11ac, умеет работать в двух диапазонах одновременно. Он обеспечивает высокую скорость обмена данными по Wi-Fi в локальной сети, располагает 4 портами LAN и 1 WAN, имеет полноценный USB с поддержкой модемов, накопителей, принтеров, камер.
К недостаткам TP-LINK Archer C20 стоит отнести порты LAN, работающие на скорости 100 Мбит/с. Это не критично при выходе в интернет через 3G/4G модем, но может быть заметно при активном использовании локальной сети, состоящей из нескольких подключенных по кабелю компьютеров. Также энтузиастам может не понравиться небольшое число доступных альтернативных прошивок.
TP-LINK Archer C20
ZYXEL Keenetic 4G III – роутер с широкой совместимостью
 ZYXEL Keenetic 4G III
ZYXEL Keenetic 4G IIIZYXEL Keenetic 4G III – скромный бюджетный роутер с поддержкой USB-модемов от известного бренда. Он тоже имеет стационарное исполнение и рассчитан на домашнее использование. Важным достоинством является совместимость с более чем 150 моделями модемов, подключаемых по USB. Сетевые возможности не назвать выдающимися, но они вполне достаточные для большинства пользователей.
Маршрутизатор поддерживает работу Wi-Fi 802.11n, в диапазоне только 2,4 ГГц, с MIMO. Разъема Ethernet два, при проводном подключении один используется как WAN, второй – LAN. При выходе в сеть через USB-модем оба можно использовать для подключения компьютеров. Порт USB многофункциональный. Чипсет MT7682N весьма популярен в роутерах, поэтому проблем с поиском и созданием альтернативных прошивок, расширяющих функциональность, возникнуть не должно.
Минусы у ZYXEL Keenetic 4G III такие же, как и у большинства бюджетных аналогов. Во-первых, это всего два Ethernet. Во-вторых, работают они со скоростью до 100 Мбит/с. Третий нюанс – цена. Гаджет хоть и не назвать дорогим, но переплата за бренд есть, у других за эти деньги можно поискать функциональность пошире.
ZYXEL Keenetic 4G III
TP-LINK TL-WR842N – популярный и недорогой
 TP-LINK TL-WR842N
TP-LINK TL-WR842NTP-LINK TL-WR842N – очередная модель из поистине народного семейства роутеров WR800, давно пользующегося популярностью. Набор возможностей маршрутизатора вполне стандартен. Он раздает Wi-Fi по стандарту 802.11n, в диапазоне 2,4 ГГц, со скоростью до 300 Мбит/с. Портов Ethernet пять штук, из них один по умолчанию работает как WAN, но может использоваться и как LAN.
От многих «собратьев» TL-WR842N отличается наличием USB и поддержкой беспроводных модемов. Также имеется совместимость с принтерами, накопителями и другими сетевыми устройствами. В целом, цена устройства вполне соответствует функциональности.
К минусам можно причислить все те же 100-мегабитные разъемы Ethernet и отсутствие 5 ГГц. Энтузиастам стоит быть внимательными при выборе ревизии: модель выходила в нескольких версиях, отличающихся чипсетами, и ситуация с прошивками для них отличается. Также могут быть отличия в поддерживаемых USB модемах.
TP-LINK TL-WR842N
D-link DIR-825/AC – роутер с гигабитным LAN
 D-link DIR-825/AC © webmastera.blog
D-link DIR-825/AC © webmastera.blogЗакрывает подборку роутеров с USB-портом для модема D-link DIR-825/AC. Это самая функциональная модель в списке, но и самая дорогая. Маршрутизатор имеет 4 антенны, поддерживает Wi-Fi 802.11ac, в диапазонах 2,4 и 5 ГГц, одновременно. Есть поддержка MIMO 2×2, скорость беспроводного соединения в локальной сети может достигать 1167 Мбит/с. Порт USB многофункциональный, поддерживает модемы и другие устройства.
Проводных разъема у DIR-825/AC пять, из них один – WAN, но может работать как LAN. Их скорость – до 1 Гбит/с, что может быть важно при активном использовании локальной сети. При использовании подключения к интернету по USB можно использовать хаб, чтобы одновременно задействовать и модем, и сетевой накопитель или принтер. Это делает D-link DIR-815/AC хорошей моделью, например, для небольшого офиса, расположенного в здании, не подключенном к проводному интернету.
Для простого пользователя D-link DIR-815/AC минусов практически лишен, но энтузиастам может не понравиться. На него есть OpenWRT, но других альтернативных ОС мало, почти нет. Поэтому поэкспериментировать с расширением функциональности особо не получится.
D-link DIR-825/AC
Выбирая Wi-Fi роутер под уже купленный ранее модем 3G/4G, ознакомьтесь со списком поддерживаемых моделей на сайте производителя. Многие маршрутизаторы имеют ограниченный список совместимости и могут не увидеть подключенный «свисток». Если же вы сначала берете роутер, а потом ищете модем для него – также учитывайте вопрос совместимости.
Если роутер с поддержкой модема нужен для поездок, а не домашнего подключения – в этой подборке на роль такового подходит лишь первая модель. Но если вам не нужны проводное подключение и возможность работы в режимах WISP и точки доступа – в таком случае лучше остановиться на портативных моделях, оснащенных аккумулятором, или раздавать 3G/4G интернет со смартфона.
Роутеры ASUS с поддержкой USB 3G/4G модема
В этой статье я хочу рассказать о моделях маршрутизаторов фирмы ASUS, которые поддерживают работу с 3G и 4G модемами. Недавно я уже опубликовал статью, в которой писал о роутерах с поддержкой USB-модемов. Но, там я рассматривал модели разных производителей, а в этой статье речь пойдет только о роутерах ASUS, и более подробно.
В двух словах, что вообще значит поддержка 3G/4G модемов. Это когда мы к маршрутизатору можем подключить обычный USB модем, через который он будет подключаться к интернету, и раздавать этот интернет на наши устройства по Wi-Fi сети. Такой роутер подойдет тем, кто подключается к интернету через 3G USB модем. Если у вас такой интернет, то вы наверное знаете, что сам модем мы можем подключить только к одному компьютеру. И соответственно, доступ в интернет будет с одного устройства.
А что делать, если у нас несколько компьютеров, да еще и телефоны с планшетами. В таком случае, можно купить специальный роутер с поддержкой модемов, подключить модем к роутеру, и настроить интернет. А все наши устройства (ноутубки, ПК, смартфоны, планшеты) уже будут получать интернет от роутера по Wi-Fi, или сетевому кабелю. Я сам пользуюсь таким подключением, и у меня, кстати, тоже роутер ASUS. Модель RT-N18U. Только модем у меня сейчас Huawei EC 306-2. Не фотографировал его, взял другой, он весь изолентой перемотан 🙂 Выглядит это примерно так:

А если вы по какой-то причине не хотите покупать роутер, и у вас есть ноутбук, или ПК с Wi-Fi модулем, то можете попробовать раздать интернет с компьютера. Вот инструкция: как раздать Wi-Fi с ноутбука, если интернет через USB модем.
В этой статье не было бы смысла, если бы вы могли просто купить любой роутер, подключить к нему USB модем, и все бы работало. Дело в том, что не все модели роутеров поддерживают подключение к интернету через 3G/4G модемы. И даже если роутер имеет такую возможность, то не факт, что он будет работать конкретно с вашим модемом.
Сейчас мы разберемся, какую модель маршрутизатора ASUS можно купить для работы в паре с USB модемом. Напишу, как определить подойдет ли роутер к вашему модему (так как модем у вас уже скорее всего есть), и как все это настроить.
Какой маршрутизатор ASUS выбрать для работы с 3G модемом
В этом плане, компания ASUS мне очень нравится. У них практически все роутеры (а может и все), которые с USB портами, поддерживают 3G/4G модемы. Я считаю, это очень круто. Ведь если есть USB порт, то дело уже скорее всего только в программном обеспечении. Так почему бы не сделать поддержку модемов. У других компаний именно так. Есть USB разъемы, а поддержки нет. Только на некоторых моделях.
Еще раз хочу выделить два важных момента, о которых писал выше. По ним мы и будем разбираться:
- Выбор модели маршрутизатора, которые поддерживают 3G модемы.
- Проверка совместимости роутера ASUS с модемом.
Что касается поддержки USB модемов, то в характеристиках роутеров, этот момент указан как правило пунктом «WAN: 3G/4G». Вместе с этим, роутеры поддерживают подключение к интернету по обычному сетевому кабелю.
Давайте перечислим все модели роутеров ASUS, к которым можно подключать 3G/4G модемы (информацию брал с официального сайта): RT-N14U, RT-N10U B, RT-N18U (у меня такой), RT-N56U, RT-AC68U, RT-AC56U, RT-AC87U, RT-N56U B1, RT-AC51U, RT-AC55U, DSL-AC56U, RT-AC1200G+, RT-AC88U, RT-AC3100.Как видите, выбор очень большой. Под любые запросы, и для любого кошелька. Единственное, что я бы посоветовал, так это брать роутер уже с поддержкой Wi-Fi 5G. Я вот немного погорячился, купив свой ASUS RT-N18U. Он не поддерживает новый стандарт. Если интересно, можете почитать подробную статью по выбору роутеров.
Как определить совместимость роутера с модемом
Это очень важный момент. В противном случае, роутер может просто не увидеть ваш USB модем после подключения. Или, не подключаться к интернету. Поэтому, перед покупкой, обязательно убедитесь, что роутер поддерживает ваш модем.
Первым делом, узнайте модель своего модема. Модель как правило указана на корпусе модема. На официальном сайте есть страничка, на которой собраны все модемы, с которыми совместимы роутеры ASUS. Вот ссылка: https://www.asus.com/event/networks_3G4G_support/. Переходим, и ищем в списке свой модем. Можете использовать поиск по странице Ctrl+F.
Если не найдете свою модель, можете загуглить примерно по такому запросу «модель роутера + модель модема». Возможно, найдете что-то интересное и полезное. Дальше, можно позвонить в поддержку ASUS, и уточнить у них. Ну а если никак, то смотрите маршрутизаторы от других производителей.
Я могу точно сказать, что роутер будет работать с модемом Huawei EC 306-2 и Novatel U720 (Интертелеком). Это проверено. Работает все очень стабильно. Правда, здесь все зависит от модема и оператора. Так как беспроводной интернет сам по себе не очень стабильный.
Настройка подключения через 3G/4G модем на роутере ASUS
Там все очень просто. К тому же, панель управления на всех моделях одинаковая. Поэтому, все можно настроить по инструкции, которую я писал на примере настройки роутера ASUS RT-N18U.
Насколько я помню, то роутер начал сразу раздавать интернет после подключения модема в USB разъем. Настройки там выглядят вот так:
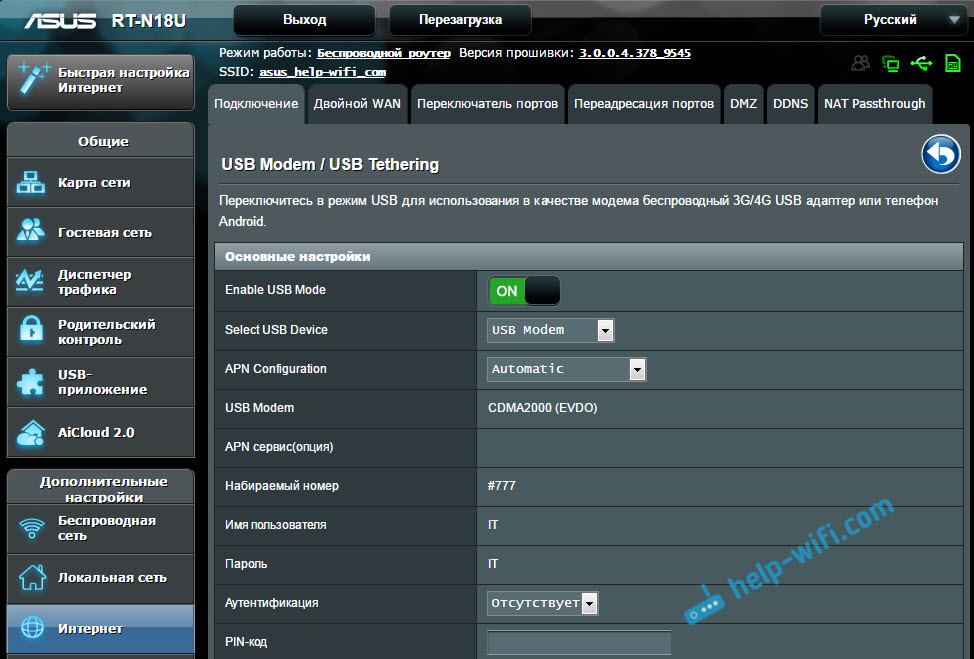
Выбирайте, покупайте, настраивайте, у вас все получится. Даже если вы живете в деревне, за городом, и у вас есть возможность подключить только беспроводной 3G/4G интернет, то вы можете без проблем сделать Wi-Fi сеть в своем доме, и подключить все свои устройства. Тем более, что интернет сейчас быстрый, особенно 4G. Да и 3G хватает даже для Smart TV, если хороший тариф, модем, сигнал и базовая станция не загружена. Для большей скорости, можете установить антенну для модема, или сам модем настроить на лучший прием через программу AxesstelPst EvDO BSNL.
Можете спрашивать в комментариях. Всегда рад помочь. И буду очень благодарен, если вы и напишите о совместимости вашего роутера и модема. Если вы уже настроили, и все работает.
Wi-Fi роутер с USB-портом. Как и какой выбрать?
Решил я поднять интересную и актуальную тему, и подробно рассказать о выборе Wi-Fi роутера с USB-портом. Как-то незаметно появились маршрутизаторы с USB. Я тут пытался найти какая первая модель была, от какого производителя, и ничего не нашел. Да и сам уже не вспомню когда начали появляться эти на первый взгляд ненужные USB-разъемы на маршрутизаторах.
Сейчас посмотрел, уже больше половины тех роутеров, которые есть в продаже на данный момент, имеют как минимум 1 USB порт. На более дорогих моделях, это обычно USB 3.0. Есть модели с двумя разъемами, у меня такой роутер. Просто у меня сейчас интернет через 3G модем. Так к одному разъему подключен сам модем, а ко второму я подключаю накопитель. Флешку, или внешний жесткий диск.
Как показывает практика, в основном USB на роутере используют для подключения именно накопителей. Подключили флешку, или внешний жесткий диск, и получили сетевое хранилище. Общий доступ к файлам, FTP, или медиа-сервер. Можно настроить резервное копирование, или скачивать файлы напрямую на подключенный накопитель. Набор функций конечно отличается от конкретной модели маршрутизатора, но примерно все одинаков. Можно и для других целей использовать: подключение тех же 3G/4G модемов (если роутер поддерживает), принтеров, web-камер (редко).

Возможностей много. Производители уже все эти функции довели до ума, и все более менее работает стабильно и можно пользоваться. Я считаю, что USB-порт должен быть на каждом маршрутизаторе. Кончено, в скором времени так и будет. Ну а если вы сейчас выбираете роутер, и задались этим вопросом, то берите модель с USB и даже не задумывайтесь. Возможно, он вам сейчас не нужен, но вы же маршрутизатор не на пару месяцев покупаете, и даже не на год. Потом появится необходимость что-то подключить, и что, придется менять роутер.
Возможности USB-порта на маршрутизаторе
Часто встречаю вопросы, что-то типа: «а зачем нужен USB-порт на Wi-Fi роутере». Выше я перечислил основные функции, но давайте разберемся более подробно. Плюс дам ссылки на некоторые инструкции, которые могут вам пригодится после выбора и покупки такого маршрутизатора.
Как я уже писал выше, в основном функции зависят от производителя и прошивки на которой работает роутер. Но если брать устройства самых популярных производителей (ASUS, TP-Link, D-Link, ZyXEL), то там USB вход используется примерно для одних и тех же задач. Которые мы рассмотрим ниже.
Для внешних жестких дисков и USB-накопителей
Здесь все просто. Берем флешку, или внешний жесткий диск (он же HDD), и подключаем к маршрутизатору. Если необходимо, задаем некоторые настройки и получаем общий доступ к накопителю с любого устройства, которое подключено к маршрутизатору.

Можно настроить следующие функции:
- Общий доступ к файлам на USB-накопителе. Это обычный сетевой доступ к накопителю, который подключен к маршрутизатору. На компьютере, накопитель будет отображаться на вкладке «Сеть». Или можно подключить его как сетевой диск. С Android устройств доступ можно получить например через программу «ES проводник».
- FTP-сервер. Можно настроить на роутере FTP-сервер, и получать доступ к накопителю не только в локальной сети, но и через интернет.
- Медиа-сервер (DLNA-сервер). Еще одна полезная фишка. Она может пригодится для просмотра на телевизоре (в основном на ТВ) фото, видео и прослушивания музыки, которая хранится на сетевом накопителе. Телевизор так же должен быть подключен к роутеру.
- Download Master, или автономная загрузка файлов. Это когда роутер может сам загружать файлы (торренты) на подключенный к нему жесткий диск, или флешку. Без компьютера и других устройств. На новых моделях от TP-Link и ASUS эта функция есть точно. Я сам пользуюсь, очень удобно. Особенно, когда интернет медленный. Можно запланировать загрузку на ночь.
- На роутерах ASUS есть еще AiDisk (общий доступ к файлам через интернет), и Time Machine.
Инструкции по настройке некоторых функций:
Небольшой нюанс по поводу подключения внешних жестких дисков. Бывает такое, что питания, которое дает маршрутизатор на USB-порт может не хватать для работы жесткого диска. Я сам с такой проблемой еще не сталкивался. Сразу хочу сказать, что невозможно заранее узнать, «потянет» ли роутер определенный жесткий диск. Если вы столкнулись с такой проблемой, то лучше обменять маршрутизатор на другую модель. Есть там разные USB-хабы и сами диски с дополнительным питанием, можете посмотреть, но мне кажется, что это полная ерунда.
Ну и если у вас накопитель стандарта USB 3.0, и вы планируете активно его использовать, то лучше роутер покупать так же с портом USB 3.0. Это всегда указано в характеристиках. Внешне, их так же можно отличить. Вход стандарта 3.0, и сам штекер внутри окрашены в синий цвет. Скорость записи и считывания информации будет выше.
Для 3G/4G модемов
Если у вас интернет через 3G/4G модем, и вам понадобилось раздать его по Wi-Fi и по кабелю на другие устройства, то вам понадобится роутер, у которого есть поддержка USB модемов.

Важно! Если на маршрутизаторе есть USB вход, то это не означает, что он может раздавать интернет с 3G/4G модема. Вы модем то подключите, но просто ничего не будет работать. Нужно строго проверять совместимость маршрутизатора с модемом.
На эту тему я написал уже много статей. Поэтому, просто даю ссылки:
Главное, серьезно подойти к выбору роутера для этих задач. Советую так же перед покупкой посмотреть в интернете информацию по запросу «модель роутера + модель модема». Я в свое время так и делал.
Для принтера (принт-сервер)
К маршрутизатору подключается принтер (по USB) и настраивается принт-сервер. После настройки, все устройства в локальной сети могут использовать принтер, или МФУ. Процесс настройки принт-сервера будет отличатся в зависимости от самого маршрутизатора.
Честно скажу, что у меня не много опыта в настройке этой схемы. Поэтому, смотрите инструкции на сайтах производителей. Там все есть.
Роутер с USB входом. На что обратить внимание при выборе? Какую модель купить?
Ничего особенно в выборе нет. Смотрите на количество портов и версию. Есть маршрутизаторы с одним, или двумя портами. Больше я не видел. Так же обратите внимание на версию USB-порта. Есть USB 2.0, и USB 3.0. На последнем скорость будет выше. В характеристиках к маршрутизатору всегда указано какого стандарта порт. Если их 2, то скорее всего один будет 2.0, а второй 3.0.
Я против того, чтобы советовать какие-то конкретные модели. У вас есть вся необходимая информация. Поэтому, выбрать роутер вам будет не сложно. Тем более, что наличие USB это только один из пунктов, по которому можно ориентироваться. Вам же нужно смотреть и на другие характеристики маршрутизатора, цену и т. д. Скорее всего, вам еще пригодится статья с советами по выбору роутера для дома или квартиры.
Ниже я покажу несколько моделей маршрутизаторов, которые имеют этот самый USB вход.
Xiaomi Mini Wifi и Xiaomi WiFi MiRouter 3
Это наверное самые дешевые маршрутизаторы с USB-портом на рынке.

Порт то есть, но вот что касается программной части, настроек и как там все организовано, то там все грустно. Сложновато разобраться. Доступ через приложение с мобильного устройства, приложение на китайском и т. д. Я посмотрел, почитал, и даже пропало желание настраивать общий доступ к файлам. Поэтому, в качестве маршрутизатора именно для общего доступа к файлами, я бы этот роутер не советовал. Но вход есть.
Да, там есть альтернативные прошивки, и т. д. Если вы любитель поковыряться в настройках, то можете покупать. А если хотите без проблем, быстренько настроить и забыть, то это не лучший вариант.
TP-Link TL-WR842N
Недорогой маршрутизатор с USB входом от TP-Link. Вроде как заявлена поддержка 3G/4G модемов. Ну и поддержка всех функций, о которых я писал выше.

Можете посмотреть обзор этой модели. Там я подробнее писал именно о поддержке модемов.
TP-Link Archer C20i
Более серьезная модель с поддержкой Wi-Fi 5G, и 1 USB 2.0. Без поддержки модемов.

Если заинтересовала модель, то можете почитать ее обзор: https://help-wifi.com/otzyvy-i-informaciya-o-routerax/tp-link-archer-c20i-ac750-otzyvy-obzor-xarakteristiki/
Asus RT-N18U
У меня сейчас этот маршрутизатор. Два порта. Один из них версии USB 3.0. Что касается работы с 3G модемами, накопителями, то все очень круто. Но у него нет поддержки нового стандарта Wi-Fi IEEE 802.11ac. А это минус.

Если вам не нужна поддержка Wi-Fi 5GHz, и устраивает цена, то можете покупать.
Еще несколько недорогих моделей: D-Link DIR-620A, D-Link DIR-632, Zyxel Keenetic 4G III, Zyxel Keenetic Omni II, TP-LINK Archer C20, Asus RT-N14U.
Выбор очень большой. Я все таки советую делать выбор в пользу маршрутизаторов популярных производителей. Могу точно сказать, что там все заявленные функции будут работать. И в большинстве случаев будут работать стабильно. Да и инструкции по настройке есть. Сможете все без проблем настроить.
А как вы используете, или планируете использовать USB-разъем на своем маршрутизаторе? Пишите в комментариях! Там же можете задавать вопросы.
Как Подключить 3G-4G Модем к Роутеру по USB для Раздачи Интернета?
Вопрос, как подключить 3G-4G модем через wifi роутер по USB, чтобы раздать интернет на несколько девайсов, встает особенно остро с наступлением теплых весенних деньков, когда горожане перебираются на выходные на загородные участки. Это раньше все ехали туда, чтобы весь день проводить в огороде пятой точкой кверху. А сегодня даже самые заядлые дачники не откажутся часок-другой провести за изучением новых сортов огурцов в интернете.
Универсальная инструкция но подключению и настройке USB модема через маршрутизатор
Думаю, нет смысла долго рассказывать, что такое 4G модем? Сегодня это самый отличный вариант для создания беспроводной сети с доступом к высокоскоростному LTE интернетe там, где невозможно провести его по кабелю. Например, на приусадебном участке. Однако использовать такое довольно-таки не дешевое устройство для подключения к интернету только одного ноутбука или компьютера нецелесообразно, когда есть возможность раздавать его сразу на несколько устройств по WiFi – при помощи роутера.
Некоторое время назад я описывал, как сделать интернет на даче при помощи 3G модема, однако это уже прошлый день. Сегодня актуален LTE интернет, а для раздачи его на несколько устройств одновременно мы воспользуемся роутером с USB портом и поддержкой 4G модемов.
Однако, даная инструкция по настройке работы мобильного модема с WiFi роутером универсальна:
- Во-первых, она подходит как для 3G, так и для 4G, поскольку разницы между ними при конфигурации подключения к маршрутизатору никакой нет.
- Так же руководство актуально для любой модели независимо от производителя – TP-Link, Asus, D-Link, Zyxel или Tenda. Отличие может быть только во внешнем оформлении интерфейса администраторского раздела, а также в названиях и расположениях разделов настройки.
- Ну и наконец, оно также подходит для любых провайдеров, даже если их нет в списке, предоставляющих услуги мобильного интернета – Мегафон, МТС, Билайн, Yota, Tele2, SkyLink и т.д.
Главное условие – роутер должен иметь поддержку работы с модемами выбранного вами оператора. Эта функция указана в спецификациях устройства на сайте производителя (про совместимые модели с D-Link и Netis есть отдельные заметки).
Как подключить USB модем 3G/4G к роутеру?
Поскольку антенны wifi маршрутизатора, идущие в комплекте, являются чаще всего всенаправленными, то есть с одинаковой амплитудой распространяют сигнал во все стороны, то желательно установить роутер с 3G/4G модемом ближе к середине дачного участка. Но у меня сигнал на 12 сотках добивает из одного конца до другого.
Поэтому в данной ситуации главное соблюсти 2 вещи:
- чтобы между местом размещения роутера и принимающим устройством было как можно меньше преград в виде стен и деревьев
- чтобы был стабильный прием интернета LTE на самом модеме Yota, Мегафон, МТС или Билайн.
Для лучшего приема сигнала от оператора можно подключить модем к роутеру не напрямую, а через длинный кабель USB, разместив его как можно выше у окна, в то время как сам роутер максимально придвинуть к тому месту, откуда он будет оптимально охватывать участок.
Как раздать интернет через 3G-4G модем на роутере?
После того, как определились с местом, переходим к практике настройки раздачи интернета.
- Вставляем мобильный модем в USB порт на роутере, а патчкорд (кабель Ethernet), который шел в комлпекте с роутером, одним концом в разъем LAN на роутере, а другим – в сетевую карту компьютера

- На компьютере (Windows 7) заходим в раздел сетевых настроек по цепочке:
Пуск > Панель Управления > Сеть и Интернет > Центр управления сетями и общим доступом > Управление сетевыми подключениями > Изменения параметров адаптера.
Кликаем правой кнопкой мыши по пункту “Подключение по локальной сети” и заходим в “Свойства”
Заходим в раздел “Протокол Интернета версии 4” и устанавливаем флажки на “Получить IP автоматически” и “Получить адрес DNS сервера автоматически”

Сохраняем настройки.
- На нижней крышке корпуса роутера находим IP или WEB адрес для входа в админку, а также логин и пароль

- Открываем на компьютере браузер и в адресную стройку вписываем указанный IP адрес, после чего в всплывающем окне – логин и пароль с наклейки.

- Находим в меню роутера пункт “USB модем” (3G/4G, настройка USB и т.д.), активируем его и вводим в указанные на изображении поля данные для вашего оператора.

- Применяем изменения и ждем перезагрузки роутера
- Открываем в меню раздел “Беспроводная сеть”
Задаем собственные значения для:- SSID – название вашей wifi сети, которое будет отображаться в списке для подключения
- Метод защиты сети – WPA2-Personal
- Тип шифрования – AES или TKIP
- Ключ – пароль для подключения к WiFi, не менее 8 символов

- Применяем настройки. Открываем ноутбук или смартфон с WiFi модулем, включаем его.
Кликаем на иконку беспроводных соединения в правом нижнем углу панели иконок Windows
Находим в списке сеть с нашим названием и подключаемся, используя только что заданный пароль.
- Радуемся мобильному интернету, который теперь раздается по WiFi через 4G модем.
Билайн
APN: internet.beeline.ru или home.beeline.ru
Номер доступа: *99# или *99***1#
Имя пользователя: beeline
Пароль: beeline
Мегафон
APN: internet
Номер доступа: *99# или *99***1#
Имя пользователя: gdata (не обязательно)
Пароль: gdata (не обязательно)
МТС
APN: internet.mts.ru
Номер доступа: *99# или *99***1#
Имя пользователя: mts
Пароль: mts
Yota
APN: yota.ru
Номер доступа: *99#
Имя пользователя: (пусто)
Пароль: (пусто)
SkyLink
APN: пусто
Номер дозвона: #777
Имя пользователя: mobile
Пароль: internet
Tele2
APN: internet.tele2.ru
Номер доступа: *99# или *99***1#
U-Tel (Ростелеком)
Точка доступа: internet.usi.ru
Имя пользователя/пароль: пусто
Номер дозвона: *99***1#
Смартс
APN: internet.smarts.ru
Номер доступа: *99# или *99***1#
Имя пользователя: internet (не обязательно)
Пароль: internet (не обязательно)
Киевстар
APN: Для абонентов предоплаченной связи — www.ab.kyivstar.net Для контрактных абонентов — www.kyivstar.net
Номер доступа: *99# или *99***1#
Билайн Украина
Точка доступа(APN): internet.beeline.ua
Номер доступа: *99#, *99***1# или *99**1*1#для некоторых моделей телефона
Пользователь: необязательный параметр – можно оставить незаполненным;
Пароль: необязательный параметр – можно оставить незаполненным.
МТС-Беларусь
Точка доступа/APN: mts
Имя пользователя/User name: mts
Пароль/Password: mts
Life
Точка доступа/APN:internet
Имя пользователя/пароль: не требуются
Номер доступа: *99#
Билайн (Beeline KZ)
Точка доступа: internet.beeline.kz
Номер дозвона: *99#
Логин: beeline
Пароль: beeline
Строка инициализации модема (необязательно): AT+CGDCONT=1,”IP”,”internet.beeline.kz”
Kcell-Activ
Точка доступа: internet
Номер дозвона: *99#
Логин: (пусто)
Пароль: (пусто)
Строка инициализации модема (необязательно): AT+CGDCONT=1,”IP”,”internet”
Теле2 (TELE2 KZ)
Точка доступа: internet
Номер дозвона: *99#
Логин: (пусто)
Пароль: (пусто)
Строка инициализации модема (необязательно): AT+CGDCONT=1,”IP”,”internet”
В некоторых моделях роутеров с поддержкой 3G-4G модемов определение оператора и ввод всех необходимых настроек происходит автоматически.

Также у некоторых производителей в настройках необходимо будет указать, что вы хотите получать интернет именно через модем 3G/4G, а не по кабелю. Например, у TP-Link нужно установить флажок на “Включить 4G в качестве резервного подключения к Интернет” – соответственно, при отсутствии иного источника он будет работать, как основной.

На роутерах Asus нужно зайти в раздел меню “Интернет” и установить два значения:
- Интерфейс WAN – на “Мобильная сеть”
- И Включить мобильную сеть – “Включить”

Лучшие предложения
Александр / автор статьи
Специалист по беспроводным сетям, компьютерной технике и системам видеонаблюдения. Выпускник образовательного центра при МГТУ им. Баумана в Москве. Автор видеокурса «Все секреты Wi-Fi»
Задать вопрос
Отвисатор роутеров с USB-портом и поддержкой 3g/4g модема
Данный обзор заинтересует, в первую очередь, тех, кто использует популярное для дач, сельских домов и маленьких офисов решение: раздавать мобильный интернет от usb-модема с симкой через бытовой wi-fi-роутер. Парк таких роутеров сейчас обширен, мобильный интернет достаточно доступен, вот и трудятся по дачам Асусы, Зикселы и прочие тп-линки с воткнутыми в них Хуавеями и ЗТЕ.Одна проблема — всё это периодически подвисает.
Да оно бы и не беда: казалось бы, ну что тут такого, — зависло, — современная прошивка любого роутера имеет различные ватчдоги. И в dd-wrt, и в open-wrt, да и в стоковых прошивках есть различные keep-alive инструменты: ребут по отсутствию пингов до указанного ресурса, ребут по расписанию, разрыв сессии модема и т.д.
Но на практике всё оказывается гораздо неприятнее. Зависают, чаще всего, именно сами usb-модемы. А программная перезагрузка роутера никак не спасает ситуацию: напряжение с usb-порта роутера при таком ребуте не снимается. Т.е. роутер честно обнаруживает зависание, честно перезагружается, но сам модем так и остаётся зависшим. Помогает только физическое обесточивание системы «роутер-модем».
Столкнувшись со всем вышеописанным, решил сделать универсальный отвисатор бытовых роутеров, который поможет в подобных ситуациях. Нисколько не претендую на оригинальность идеи. Более того, я даже уверен, что такое уже есть. Наверняка такое реализовывалось многими людьми и многими способами. Но, потратив полдня, вот так «слёту» найти готовое решение я не сумел. Понял, что самому сделать проще и сподручнее.
Обозреваемый девайс включается в разрыв линии питания роутера, между низковольтным штекером блока питания и гнездом питания самого роутера. Также отвисатору потребуется от роутера один lan-порт. Смысл прост. Девайс раз в несколько минут пингует последовательно несколько заведомо живых ресурсов (в моём случае это публичные DNS-серверы Яндекса и Гугля). И, если с нескольких попыток не допингуется ни до одного, он разрывает линию питания роутера на несколько секунд, физически перезагружая всю систему.
К конструкции. Главным узлом является сетевой модуль. У меня в тумбочке нашёлся модуль на W5500 от RobotDyn, поэтому он и вынесен в заголовок. Но модули на этом чипе делают все, кому не лень (и, уж конечно, дешевле, чем $5). Так что воспользовавшись поиском по Aliexpress, каждый найдёт лот, подходящий именно ему. Справедливости ради, отмечу, что вся продукция RobotDyn, которую я держал в руках, оставляла самые приятные впечатления — качественный монтаж, отличное качество изготовления плат, продуманность конструкции. Я не рекламирую, — думаю, многие подтвердят мои слова.
Мозгом отвисатора выступает ардуина, — работа как раз для неё. У меня нашлась Pro Mini. Но подойдёт любая, хоть Nano, хоть Uno. Я люблю ProMini за то, что их не жалко оставлять в готовых конструкциях, это самая бюджетная модель из линейки ардуино. Покупаю их сразу пригоршню и всегда имею запас «в тумбочке». Новичкам же, наверное, больше подойдёт упомянутые выше Nano или Uno, потому что они сразу, без переходников и сложностей, умеют подключаться к USB «большого брата».
Ещё конструкция должна содержать ключевой элемент, чтобы разрывать питание роутера. Я, каюсь, применил модуль реле, но это исключительно от лени. n-канальный MOSFET был бы и дешевле, и надёжнее. Можно и твердотельное реле (хоть то же Омроновское), но это уже если шиковать.
Для того, чтобы схема успешно работала в широком диапазоне питающих напряжений (наш отвисатор универсален), используется миниатюрный dc-dc преобразователь, настроенный на выходные 5 вольт.
Вот всё, что потребуется для постройки девайса:

Немного о сетевом модуле, как о центральном в этой конструкции.
Человеку, который впервые выбирает сетевой модуль для своей ардуино-самоделки, приходится делать нелёгкий выбор. Даже если за скобками оставить Wi-Fi, и предположить, что требуется именно коммуникация витой парой, то спектр таких модулей весьма широк. С одной стороны, это семейство шилдов на различных вариациях ENC28J60 и CP2200. Главное, что в них подкупает новичка — это стоимость таких модулей. Они действительно довольно дёшевы. А вот дальше начинаются трудности. Ведь это, в прямом смысле, контролеры Ethernet, которые работают на довольно низком уровне ОСИ. Они работают с Ethernet-фреймами, и не более того. Это значит, что весь стек TCP/IP и всё, что выше, придётся делать ручками и программно. А для новичка, даже при наличии готовых библиотек, это, зачастую, является довольно сложной задачей.
А далее, всем известный визнетовский чип W5100. Готовых модулей на клонах этого чипа — превеликое множество. W5100 — это уже настоящий TCP/IP сопроцессор. Т.е. от низкоуровневой рутины пользователь становится освобождён. Чип стал очень популярен. Но он не лишён кучи недостатков. Главные: работа на скорости 10 Mbit/s, жуткий нагрев, ряд глюков (документированных). Но, W5100 — до сих пор стандарт для официальной ардуины, и все версии библиотеки Ethernet поддерживают именно его.
Последующая эволюция — это появление чипа W5200 (это уже 10/100 Mbit/s, это более стабильная работа). И, наконец, дальнейшее развитие — чип W5500 (от 5200 он отличается меньшим энергопотреблением, (из-за улучшения технологического процесса, 0.13µm против 0.18µm), меньшим допустимым порогом питающего напряжения (1,2V-3.3V против 1,8V-3.3V), изменением формата SPI-фрейма, способностью программно уходить в сон, умением WOL от UDP-пакета и рядом других улучшений).
Многие ардуинщики недолюбливают W5500. Главным образом потому, что официальной поддержки этого чипа стандартной библиотекой Ethernet всё ещё до сих порт нет. А почти четыре года прошло. По ардуиноориентированным форумам полно сообщений, типа «купил модуль на W5500, открыл стандартный пример, ничего не заработало, модуль плохой, буду возвращать». Да, всё это печально, но официальным релизерам библиотек должно икаться по многим поводам, не только по этому. Увы.
Путей решения проблемы несколько.
Во-первых, можно использовать стороннюю библиотеку Ethernet2. Способ хорош, если в вашем проекте не будет использоваться других библиотек, ссылающихся на оригинальную Ethernet. В одном проекте совместить обе библиотеки не получится.
Во-вторых, написать всё самому. Если задачи просты, то вполне возможно.
В-третьих, можно модифицировать стандартную библиотеку Ethernet, чтобы она научилась работать с чипом W5500. Минус в том, что при смене IDE на новую версию, библиотеку придётся модифицировать заново. Или носить модифицированную библиотеку вместе со своим проектом.
Я пошёл по третьему пути. Всё подробно вот тут. Ничего сложного, надо просто по шагам сделать то, что там расписано. Скачиваем архив, заменяем им стандартную библиотеку, раскомментируем ту строку, которая соответствует нашему чипу, наслаждаемся.
Для тех, кто решит повторить описанную тут конструкцию, я приготовил архив с исходником и всеми необходимыми библиотеками, включая уже модифицированную и настроенную библиотеку Ethernet. Её остаётся лишь перенести в папку «libraries» туда, где установлено ArduinoIDE, заменив стандартную библиотеку Ethernet.
В константах, при необходимости, нужно установить IP-адрес отвисатора, соответствующий диапазону контролируемой сети.
Схема устройства предельно проста и очевидна: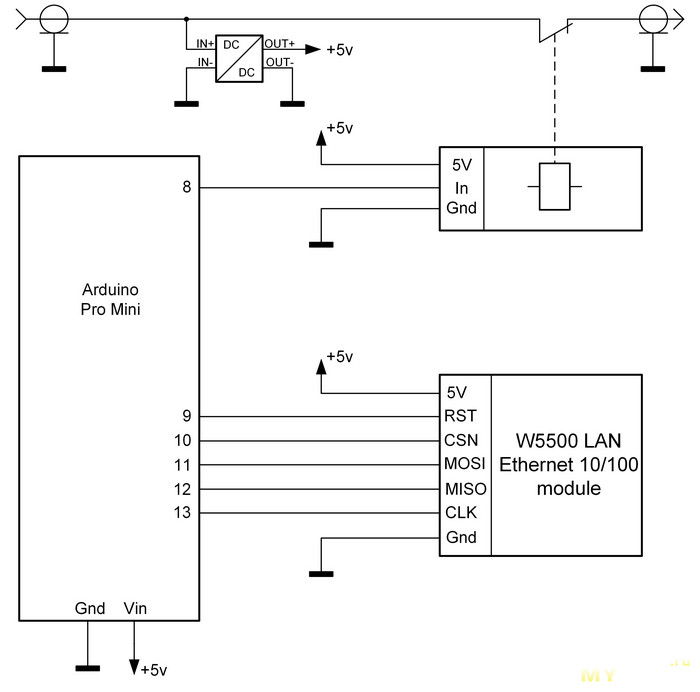
Перед началом сборки, надо не забыть выставить выходное напряжение на преобразователе, равное пяти вольтам. Это единственная регулировка в устройстве. Движок подстроечного резистора после этого целесообразно зафиксировать капелькой подходящего лака. У кого нет цапона, подойдёт лак для ногтей, отобранный у жены.
Собираем всю конструкцию в подходящем корпусе:
Вливаем в ардуину код.
Проверяем работоспособность отвисатора.
Окончательно крепим плату ардуины (на двусторонний скотч или капельками термоклея по углам), но, желательно, так, чтобы при необходимости было возможно подключиться TTL-конвертером для перепрограммирования.
Закрываем корпус.
Готово.
Плюсы конструкции:
— Универсальность алгоритма. Конструкция пингует по нескольку раз и сразу несколько ресурсов. И только в случае полной неудачи перезагружает нагрузку.
— Универсальность адресов и протоколов. Можно пинговать любые ресурсы. Например, мониторить собственный сайт на собственном веб-сервере. Можно заменить ICMP-пинги на что-то другое. Например, на подключение к контрольным ресурсам в качестве web-клиента или, скажем, по ftp-протоколу. Аппаратно конструкция никак не изменится.
— Развязанность контролируемой сети и контролируемого устройства. Отвисатор может сидеть во внутренней офисной сети за офисным прокси-сервером или НАТом и, при этом, допустим, перезагружать какой-нибудь старенький аппаратный файервол, который стоит намного раньше и, соответственно, в другой сети.
— Универсальность подконтрольной нагрузки. Уже в существующем виде конструкция будет работать с любой низковольтной DC-нагрузкой, оснащённой разъёмом 5,5×2.1, в широком диапазоне питающих напряжений. Но заменив ключевой элемент на хорошее реле или каскад из оптосимистора (желательно с контролем перехода нуля) и силового симистора, мы без проблем сможем управлять любой рабочей станцией, сервером или фермой. А хороший электромагнитный пускатель сможет обеспечивать аппаратную перезагрузку целой вычислительной стойки или небольшого машинного зала 🙂
Минусы конструкции:
— DIY. Надо найти время, силы и желание, чтобы сесть и это сделать.
— Аскетичность конструкции. И внешне, и внутренне, отвисатор суров, аскетичен и неаляпист. Нет собственного веб-интрфейса, нет рюшечек, нет модного управления от смартфона, нет блестящих элементов, обтекаемого корпуса, китайского облака, нет логотипов «Mi», «зелёного робота» или «яблока», даже нет никаких мигающих лампочек. Чёрная коробочка, которая молча делает свою работу. Мной подразумевается, что на эту коробочку годами никто не будет смотреть и она явно будет не на виду, — скорее всего, где-то на пыльном чердаке или на дальней антресоли.
PS: Никто ничего для обзора не предоставлял и не спонсировал. Всё, что описано в конструкции, покупалось в разное время за свои собственные деньги или было найдено в собственных закромах.










