Android Смартфоны 1 коммент.Задать вопросНаписать пост
Наличие Рут прав на устройстве просто необходимо для любителя программной модернизации и кастомизации своего смартфона. Для начинающего пользователя проверка Рут прав на Андроиде может показаться чем-то сложным. На самом деле это не так, достаточно обзавестись парой программ и необходимыми знаниями.
Немного о Рут доступе
Простым языком Root-доступ – это права «суперпользователя» открывающие полный доступ к настройкам и конфигурации своего девайса. Многие производители ограничивают владельца телефона в плане каких-либо изменений в операционной системе смартфона. Полномочия «суперпользователя» же снимают эти ограничения и позволяют выполнить корректировку системных данных или удаление приложений, на которые изначально стоял запрет.
При получении и работе с Рут пользователь может столкнуться с некоторыми фразами на английском языке, которые могут быть непонятны. Наиболее распространенные из них:
- Device not rooted – устройство не «Рутировано». Возможно, в процессе работы были допущены ошибки из-за чего получение Рут прав не произошло.
- No root access – нет Рут доступа. Появляется при проверке устройства на наличие полномочий root.
- Root access is unavailable – расширенные права недоступны. Означает, что для конкретного устройства на данный момент нет возможности получить права суперпользователя.
- System have been root – Рут получен. Проявляется при успешном результате.
- Root is required for this app – дословно: для этого приложения требуется Рут доступ.
- Root integrity check — проверка целостности.
 Пункт расположен в меню Рекавери. Проверяет на целостность системные файлы.
Пункт расположен в меню Рекавери. Проверяет на целостность системные файлы.
Способы проверки
Закончив «Рутирование» устройства необходимо проверить успешность своих действий. Для этого предусмотрены специальные утилиты.
Root Checker
Root Checker – это маленькое приложение, целью которого является проверка наличия повышенных полномочий на смартфоне. Чтобы выполнить проверку необходимо:
- Скачать приложение и запустить его. Первым делом выскочит окошко, уведомляющее о сборе анонимных данных.
- Далее последует первоначальная инструкция по пользованию приложением. Так как она на английском языке, то пользы в ней мало. Пропустив ее появится главное окно, в котором необходимо выбрать пункт «Проверка Root».
- Приложение запросит необходимые ему разрешения. Разумеется, потребуется подтвердить.
- Если «Рутирование» прошло успешно, то после проверки окно приложения будет выглядеть так.

- В противном случае окно будет иным. Это значит, что смартфон полномочий «суперпользователя» не имеет.
Terminal Emulator for Android
Terminal Emulator для Андроид позволит узнать, есть рут права на устройстве или нет:
- Скачав и установив приложение, пользователь увидит такую строку.
- В нее необходимо ввести команду su и нажать кнопку ввода на клавиатуре.
- Появится знак «$» либо «#».
Значок «$» означает, что Рут прав на устройстве нет, а «#» говорит о том, что они есть.
Root Browser
Root Browser – это файловый менеджер, с помощью которого также можно осуществить проверку на наличие Рут прав и узнать «рутирован» ли Андроид. После его установки нужно пройти по пути /system/xbin/ и убедиться в наличии файла su. Если он есть значит полномочия суперпользователя получены. Хотя отсутствие файла su не всегда говорит об обратном.
После его установки нужно пройти по пути /system/xbin/ и убедиться в наличии файла su. Если он есть значит полномочия суперпользователя получены. Хотя отсутствие файла su не всегда говорит об обратном.
Такие действия можно проделать в любом файловом менеджере.
Рут права не отображаются в системе
Бывает такое, что Рут доступ на телефоне открыт, но в системе это не отображается. Существует несколько причин возникновения этой проблемы:
- Отсутствие менеджера разрешений. Требующие наличия повышенных полномочий приложения не могут получать их самостоятельно. Этим занимается отдельная программа под названием SuperSU. В начале работы оно устанавливается автоматически, но если этого не произошло и среди установленных программ его нет, то нужно скачать его самостоятельно из Play Market.
- В системе нет разрешения суперпользователя. Для исправления этой неполадки требуется:
- запустить программу Super SU и открыть ее настройки;
- затем нужно убедиться в наличии галочки напротив «Разрешить суперпользователя».

- перезагрузить устройство.
- Некорректно установленный бинарный файл su. Такое иногда случается, если в процессе Рутирования произошел сбой. На Android 6.0 и выше помогает обычный сброс до заводских настроек. Если установлен Андроид ниже 6.0 версии тогда стоит попробовать получить расширенные прав заново. В крайнем случае перепрошить устройство.
Сложность получения прав «суперползователя» обусловлена тем, что среди обычных пользователей это не очень популярно. Такие привилегии рассчитаны на разработчиков и энтузиастов, которые предпочитают иметь полный контроль над своим устройством. Также, с обновлениями ОС Android получить такие возможности становится все труднее, а, следовательно, учащаются сбои и выход смартфона из строя.
На главную
Reader Interactions
Recovery на ЭВОТОР
Инструкция описывает процесс сброса Эвотор до заводских настроек.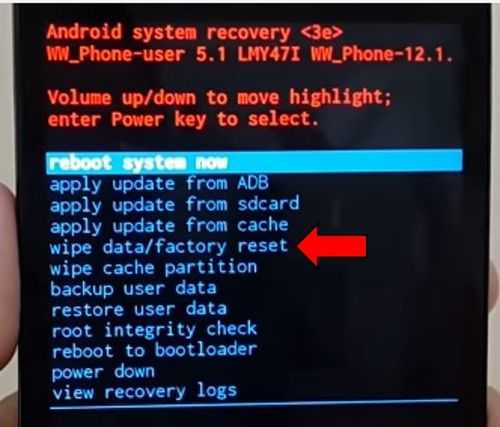 .
.Наш Вам совет: выполняйте сброс на закрытой смене!
Android Recovery — это специальное загрузочное меню, при помощи которого можно, например, применять различные патчи к прошивке либо обновлять ее полностью. Дело в том, что в обычном режиме из-под работающий операционной системы, доступ к некоторым частям прошивки мы получить не можем, а при помощи Recovery, когда Android отключен, такие изменения внести можно.
Порядок действий:
1. Выключаем смарт-терминал Эвотор;
2. При включении, зажимаем кнопку громкости «+» и не отпускаем до появления Boot Menu;
3. В появившемся Boot Menu меню выбираем кнопкой громкости «+» пункт: «Recovery» и подтверждаем выбор кнопкой громкости «-«, появится меню Andriod Recovery;
Кроме данного пункта в системном меню Android Recovery присутствуют и другие возможности. Однако, к основным моментам относятся: перезагрузка операционной системы;
- Reboot system now — Перезагрузите систему сейчас
- Reboot to Bootloader — Перезагрузка в Bootloader
- Apply update from ADB — Применение обновлений из ADB
- Apply update from SD card — Применение обновлений с карты памяти
- wipe data/factory reset — удалить данные / сброс настроек
- Wipe cache partition — Очистка памяти, кеша и так далее
- Backup user data — Резервное копирование
- Restore user data — Восстановить пользовательские данные
- Root integrity check — Проверка целостности корня
- Mount / system — Монтирование системных разделов
- View recovery logs — Просмотр журналов восстановления
- Power off — Выключить
4. Выбираем кнопкой громкости «-» пункт: “Wipe data/factory reset
Выбираем кнопкой громкости «-» пункт: “Wipe data/factory reset
5. Подтверждаем действие кнопкой блокировки экрана
6. Выбираем пункт “Yes— delete all user data” клавишей громкости «-«, подтверждаем кнопкой блокировки экрана;
7. После подтверждения произойдет форматирование системы:
Wiping data
Formatting /data
Formatting /nvdata
Formatting /cache
Data wipe complete
8. Затем появится Recovery Mode, подтверждаем перезагрузку «Reboot system now» кнопкой блокировки экрана;
9. После перезагрузки появится стартовое окно заводских настроек.
Recovery Эвотор Power
- Откройте отсек чековой ленты. С помощью тонкого длинного предмета зажмите кнопку в отверстии и нажмите кнопку питания.
- Откроется меню Recovery. Для навигации по меню нажимайте на сенсорный экран. Выберите Format data/factory reset → Format data.
- Дождитесь сообщения «Data wipe complete» и нажмите Reboot system now.

- Готово, вы сбросили Эвотор Power к заводским настройкам. После перезагрузки появится стартовый экран.
134049 11.05.2020
Режим восстановления— проверка целостности корня на Infocus Epic 1 говорит: «Проверка системы не удалась!!»
Мой ответ основан на моем предположении, что ОП хочет спросить о корневом статусе своего устройства и о том, было ли оно изменено или нет
Selinux определяет, какой процесс может получить доступ к данному ресурсу на вашем устройстве. Насколько я знаю, все компании-производители устройств Android поставляют свои устройства с Selinux Enforcing (по умолчанию) , в некоторых пользовательских прошивках вы можете найти Selinux Permissive 9.0009 или Selinux Disabled , в этих случаях система предоставит любое разрешение, запрошенное любым приложением.
Чтобы проверить статус Selinux, введите в командной строке следующее:
оболочка adb getenforce
Возможные выходные значения:
- Обеспечение
- Разрешающий
- Отключено
- Обеспечение
Значение по умолчанию (обычные потребительские товары):
- Обеспечение
- Обеспечение
Проверьте, есть ли у вас ПЗУ/прошивка, подписанная ключами разблокировки
 Основное отличие состоит в том, что тестовые ключи доступны для всех, и все их знают, но выпускные ключи хранятся в секрете лицом, подписавшим ПЗУ/прошивку, поэтому ПЗУ, подписанные с помощью выпускных ключей, более безопасны, чем ПЗУ, подписанные с помощью тестового ПО. -ключи.
Основное отличие состоит в том, что тестовые ключи доступны для всех, и все их знают, но выпускные ключи хранятся в секрете лицом, подписавшим ПЗУ/прошивку, поэтому ПЗУ, подписанные с помощью выпускных ключей, более безопасны, чем ПЗУ, подписанные с помощью тестового ПО. -ключи.Чтобы проверить свою подпись, введите в командной строке следующее:
оболочка adb getprop ro.build.fingerprint
- тестовые ключи
- ключи разблокировки
- тестовые ключи
Значение по умолчанию (обычные потребительские товары):
- ключи разблокировки
- ключи разблокировки
Пример (широкие потребительские товары):
- samsung/dreamqltevl/dreamqltecan:9/PPR1.180610.011/G950WVLS6CSG1:user/ ключи разблокировки
- samsung/dreamqltevl/dreamqltecan:9/PPR1.180610.011/G950WVLS6CSG1:user/ ключи разблокировки
Проверьте, есть ли у вас встроенное ПЗУ ( или нет: , возможно, отладочная версия)
Чтобы проверить сборку, введите в командной строке следующее:
оболочка adb getprop ro.
 build.fingerprint
build.fingerprint
- пользователь Билд: Имеет ограниченный доступ; нет двоичного файла su и используется для производства.
- userdebug Сборка: Похожа на пользовательскую сборку, но имеет двоичный файл su, поэтому имеет root-доступ и возможность отладки; он используется для отладки технических проблем и немного медленнее пользовательской сборки по производительности
- rus Сборка: Это девелоперская сборка с большим количеством инструментов для отладки, и вообще она самая низкая по производительности по сравнению с другими сборками, не используемыми для производства.
- пользователь Билд: Имеет ограниченный доступ; нет двоичного файла su и используется для производства.
Значение по умолчанию (обычные потребительские товары):
- пользователь
- пользователь
Пример (общие потребительские товары):
- samsung/dreamqltevl/dreamqltecan:9/PPR1.
 180610.011/G950WVLS6CSG1: пользователь /release-keys
180610.011/G950WVLS6CSG1: пользователь /release-keys
- samsung/dreamqltevl/dreamqltecan:9/PPR1.
Чтобы проверить шифрование вашего устройства, введите в командной строке следующее:
оболочка adb getprop ro.crypto.state
Возможные выходные значения:
- Зашифрованный
- Незашифрованный
- Зашифрованный
Значение по умолчанию (обычные потребительские товары):
- Зашифрованный
- Зашифрованный
Verity используется для проверки целостности вашего устройства, а у производителей устройств, использующих проверенную загрузку, есть свои методы проверки целостности ядра с помощью неизменяемого ключа, который прошивается на устройстве на заводском уровне.
Чтобы проверить, можете ли вы изменить статус dm-verity, введите в командной строке следующее:
adb включить-верность
Возможные выходные значения:
- Включено
- Отключено
- Включено
Значение по умолчанию (обычные потребительские товары):
- Включено
- Включено
Пример (общие потребительские товары):
- enable-verity работает только для сборок userdebug
verity нельзя отключить/включить — сборка USER
- enable-verity работает только для сборок userdebug
Security Patch Level — это еще один уровень безопасности. Чтобы защитить пользователей от новейших CVE и эксплойтов, Google работает с партнерами и общественностью, чтобы предоставлять исправления для любых устройств Android, чтобы получать обновления безопасности не реже одного раза в 90 дней.
Чтобы защитить пользователей от новейших CVE и эксплойтов, Google работает с партнерами и общественностью, чтобы предоставлять исправления для любых устройств Android, чтобы получать обновления безопасности не реже одного раза в 90 дней.
Вы также можете проверить тест SafetyNet CTS, но Magisk Systemless root может его обойти.
Если ваше устройство имеет значения по умолчанию с пользовательской сборкой, подписанной ключами разблокировки, вам не следует беспокоиться о проверке целостности корневого каталога.
Что такое Root Integrity Check Android file [новейшая версия] 2023
15 лучших приложений для Android Root
7 лучших бесплатных приложений для Root:
- Бесплатно скачать файл приложения Kingoroot;
- Бесплатно скачать приложение Framaroot;
- Загрузить последнюю версию корневого приложения 360;
- Последняя версия корневого приложения Baidu;
- Загрузить приложение Cf-auto-root;
- Загрузить корневой файл в один клик;
- файл Towelroot;
- Root Genius новая версия;
- Скачать Iroot ;
Скачать бесплатно Android Root
Скачать Root в android: Android 6, Android 13, Android 4, Android 10, Android 8, Android 7, Android 11, Android 5, Android 12, Android 9.


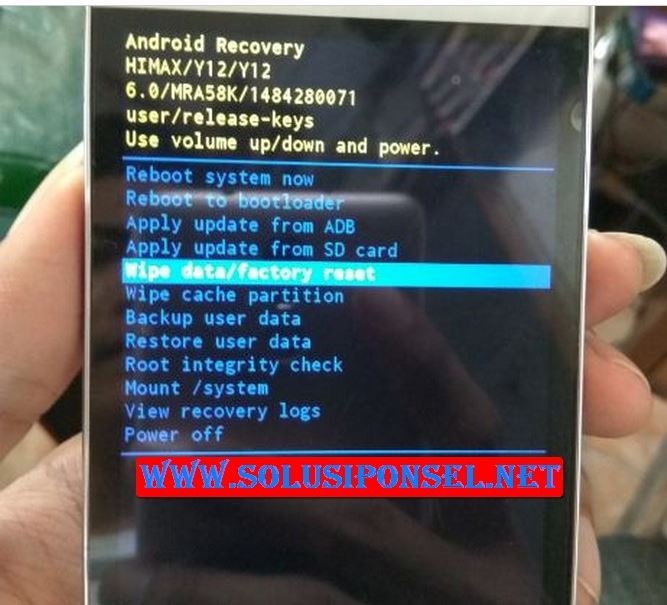 Пункт расположен в меню Рекавери. Проверяет на целостность системные файлы.
Пункт расположен в меню Рекавери. Проверяет на целостность системные файлы.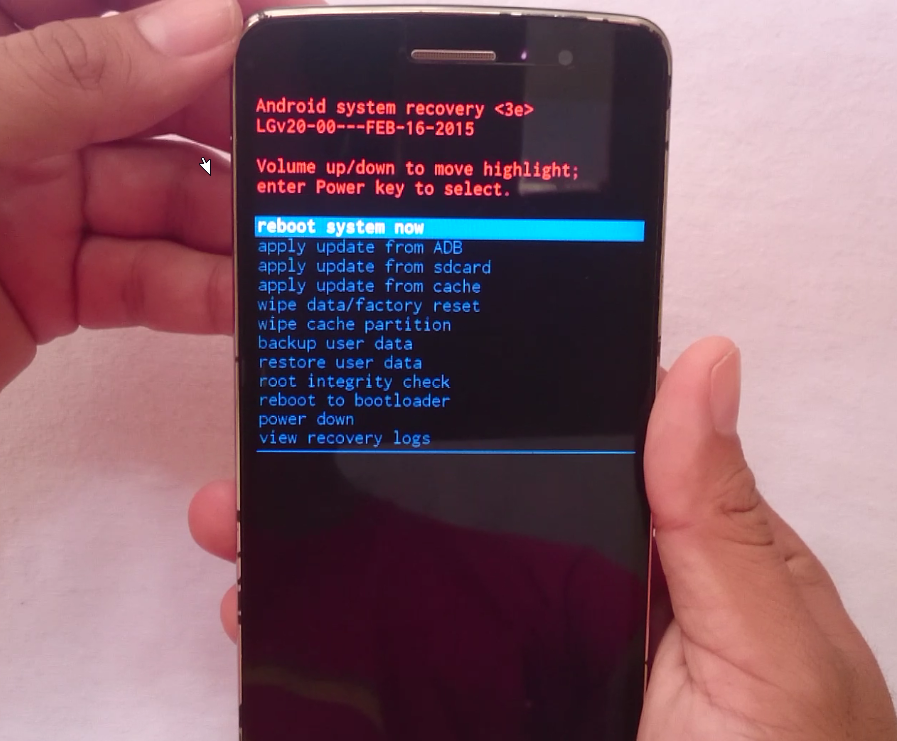


 build.fingerprint
build.fingerprint
 180610.011/G950WVLS6CSG1: пользователь /release-keys
180610.011/G950WVLS6CSG1: пользователь /release-keys