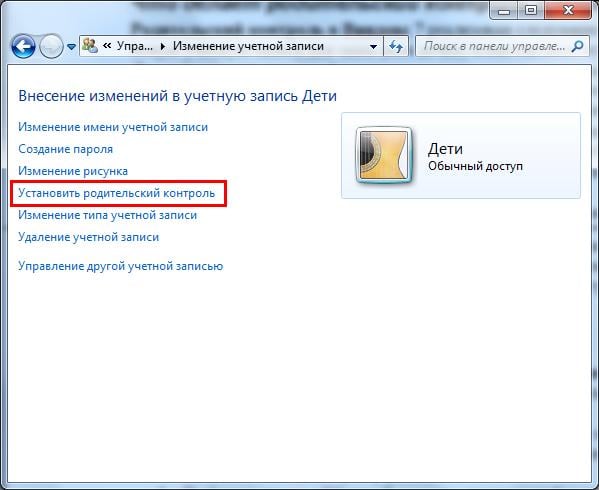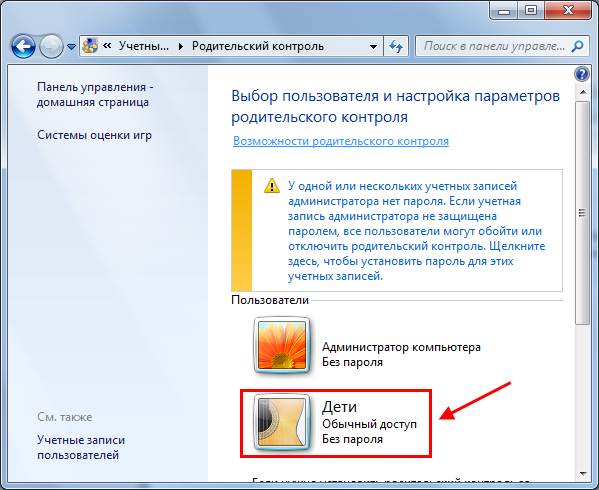Как убрать родительский контроль в Windows 7

Опция контроля учётных записей ребёнка впервые появилась в Windows Vista и перекочевала в «семёрку» с изменениями в лучшую сторону. Функция полезная, однако не всегда требуется активной. Сегодня мы расскажем вам, каким образом можно отключить родительский контроль в седьмой версии ОС от Microsoft.
Отключаем родительский контроль в Виндовс 7
Методов отключения родительского контроля существует два – через «Панель управления» и редактор групповых политик Windows. Обратите внимание, что все манипуляции следует производить из-под учётной записи с полномочиями администратора.
Урок: Как получить права администратора в Windows 7
Способ 1: «Панель управления»
Основной и самый простой метод отключения функции контроля аккаунтов заключается в использовании соответствующей опции в «Панели управления».
- Откройте «Мой компьютер»
- Найдите блок «Учётные записи пользователей…» и кликните по нему.
- Далее щёлкните по элементу «Родительский контроль».
- Выберите аккаунт пользователя, для которого желаете отключить функцию контроля.
- Далее отметьте пункт «Выкл.» слева от иконки профиля.

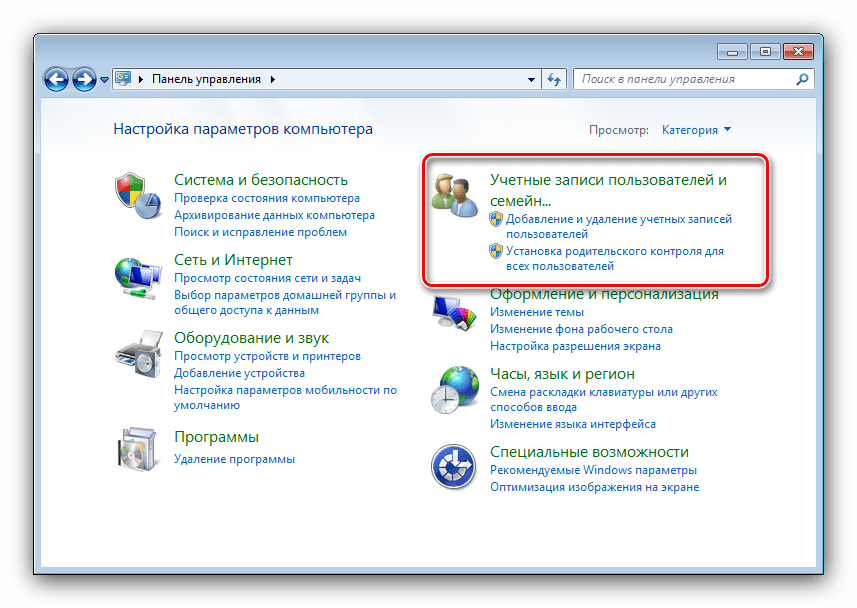

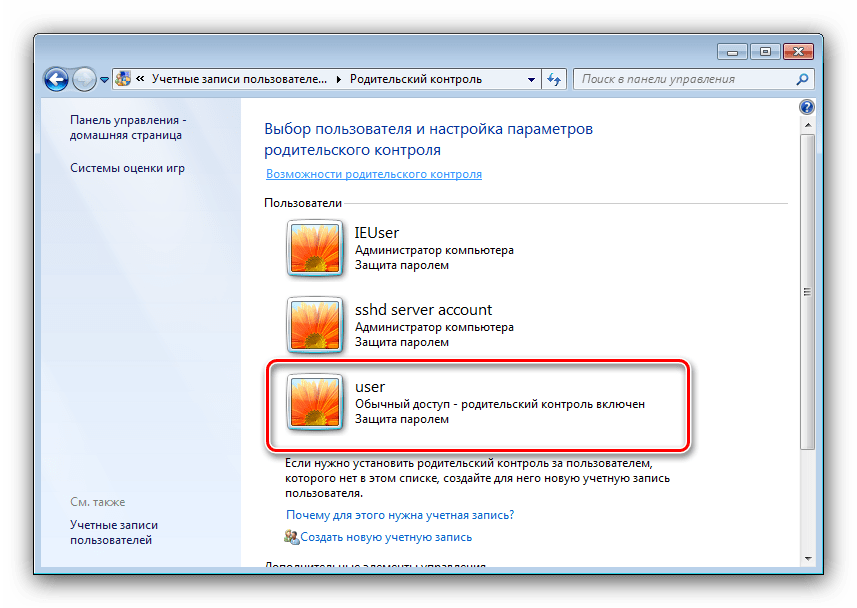

Готово – таким образом мы отключили родительский контроль.
Способ 2: «Групповые политики Windows»
Также родительский контроль можно убрать посредством отключения одного из параметров в групповых политиках Виндовс.
- Вызовите «Пуск» и наберите в строке поиска сочетание gpedit.msc. Далее наведите курсор на результат, кликните правой кнопкой мыши и выберите пункт «Запуск от имени администратора».
- Откройте дерево каталогов «Конфигурация компьютера» – «Конфигурация Windows» – «Параметры безопасности» – «Локальные политики» – «Параметры безопасности».
- Найдите параметр «Контроль учётных записей: поведение запроса на повышение прав для обычных пользователей» и дважды кликните по нему левой кнопкой мыши.
- В выпадающем меню выберите «Автоматически отклонять запрос…», затем нажмите «Применить» и «ОК».
- Далее таким же образом откройте параметр «Контроль учётных записей: поведение запроса на повышение прав для администраторов…», но здесь установите вариант «Повышение без запроса».
- Закрывайте редактор групповых политик и перезагружайте компьютер.


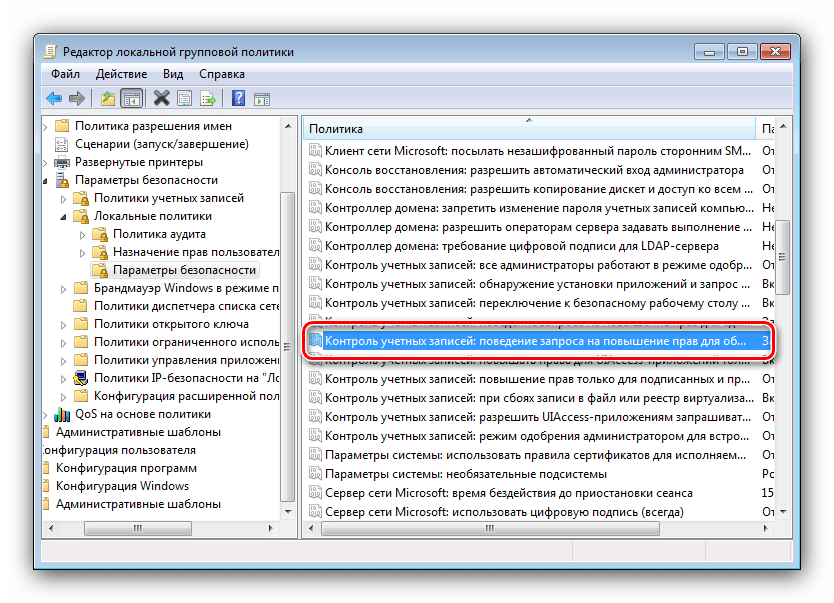


После перезагрузки родительский контроль должен отключиться.
Отключение родительского контроля в сторонних программах
Некоторые сторонние программы, в основном защитное ПО, предлагают собственные решения родительского контроля. Если вас интересует отключение этой опции в одной из таких программ, воспользуйтесь соответствующим её названию разделом на нашем сайте.
Подробнее: ESET Smart Security, Adguard, Dr.Web Security Space, Kaspersky Internet Security
Заключение
Как видим, отключить родительский контроль в Windows 7 достаточно просто.
 Мы рады, что смогли помочь Вам в решении проблемы.
Мы рады, что смогли помочь Вам в решении проблемы. Опишите, что у вас не получилось.
Наши специалисты постараются ответить максимально быстро.
Опишите, что у вас не получилось.
Наши специалисты постараются ответить максимально быстро.Помогла ли вам эта статья?
ДА НЕТВключить родительский контроль Windows 7: подстройка системы
Сегодня у меня тема, в которой я описываю Компьютерный софт (такая рубрика на сайте) — всякое полезное для оптимального интернета.
Время — зима! а значит наши близкие будут больше часов проводить за компьютером. Замечательно! …и вот, задача нынешней статьи познакомить читателя (пользователя ПК) максимально подробно с опциями защиты ОС и ограничений — сегодня: как включить Родительский контроль Windows 7.
Пожалуй, всякий родитель желает, чтобы его чадо проводило время за компом с пользой, но не всякий знает, как этого добиться! В общем-то просто: по честному — сесть и оговорить с ребёнком допустимое время использования компа как игрушки. Однако, как известно — доверяй, но проверяй: научимся же тонко включать Родительский контроль!
А где-то в тексте статьи дам ссылку на полезную программку «контроллер» для соцсети ВКонтакте:
что такое Родительский контроль
Родительский контроль — позволяет ограничить время использования компьютера, а так же задавать требуемые параметры и настройки второстепенной учётной записи пользователя… обычно, к примеру, создаются ещё одна/две (добавочные) учётные запись для своего ребёнка, которым посредством опции «Р.к» задаются необходимые параметры.
Настройки Родительского контроля осуществляются только пользователем администратором — т.е главным владельцем компа, имеющего пароль на главную учётную запись: пароль позволит только вам быть полноправным владельцем. Второстепенные учётки необязательно наделять паролями.
К тому же: родительский контроль используется не только как родительский, но и… словом, вы поняли — контролировать можно любую добавленную учётную запись, не наделённую полномочиями администратора!
Родительский контроль Виндовс 7 имеет три основные функции:
Ограничение времени работы с компьютером — использование ПК будет невозможно по истечении времени — о.система будет автоматически выключена и — запущена соответственно допустимому времени!
Как и говорилось: всё честно, ребёнку, если мы с ним оговорились, будет совестно пенять на строгость родителей — крайнем останется умный компьютер.
Ограничение запуска и настройки игр — тут всё ясно!
Ограничение запуска и установки избранных программ — и это понятно!
как включить родительский контроль в Windows 7
Основные настройки Родительского контроля осуществляются в учётных записях пользователей.
Как открыть меню учётных записей пользователей виндовс 7
тут есть несколько вариантов:
Во-первых: потребуется открыть панель управления системой!
К сожалению, в Windows по умолчанию не предусмотрена комбинация горячих клавиш для того, чтобы быстренько открыть панель управления. Однако, коли мы разговариваем подробно, то и рассмотрим некоторые варианты… да и для знаний полезно!
Первое, запустим интерпретатор — так называемая между пользователями утилита «Выполнить».
Идём по такому пути: «Пуск» — «все программы» — «Стандартные» и выбираем «Выполнить»…
Откроется симпатичное окошко, в поисковой строке которой требуется ввести волшебное слово:
control — копируйте…
…и кликнуть «Ок».
Кстати сказать, запомните этот путь (либо создайте ярлык), ибо в этом окошке сконцентрировано множество полезных инструментов для пользователя.
О введённых словах не беспокойтесь — все они сохранятся… в следующий раз только и нужно выбрать желанное)
Как понимаете, опосля клика ОК откроется то, что нужно — Панель управления.
Самое простое из вариантов: нажмите Горячие клавиши Win+R тут же вплывёт оно самое…

Или ещё, тем пользователям, которые не хотят запоминать горячие комбинации клавиш: кликнете на менюшку «Пуск» и чуть правее выберете ничто иное как Панель…

С запуском Панели управления разобрались. Переходим непосредственно к главному, и узнаем:
как настроить Родительский контроль
Кликаем «Учётные записи пользователей»…

Если у вас не создана дополнительная учётка — создавайте. Нынче не буду касаться этой темы, рассмотрим в иной статье, там в общем-то не так и коротко, ибо имеются кое-какие нюансы. Так что… моя молитва о подписке))
В левом нижнем углу, выбираем «Родительский контроль».

Предстанет окошко — нужно избрать требуемую учётную запись, которую хотите контролировать по-родительски.
Напоминаю: применить контроль к глобальной учётной записи (главной — то есть с правами администратора нельзя!) Придётся создать новую: как это правильно сделать расскажу в следующей статье, подписывайтесь.
Вот в принципе и всё, что нужно для знаний где и как настроить Родительский контроль!
На картинке ниже всё достаточно ясно и понятно даже не сведущему пользователю:
Выбираете требуемый параметр контроля и — настраиваете.
Все настройки интуитивно понятны, и к тому же в принципе разобрались, — а суть у нас у всех своя! вот согласно своей сути и регулируйте контроль родительский:
…на определённом пути настроек Windows 7 заботливо предупредит «а не имеется ли на компьютере учётная запись админа без пароля!?» ведь без пароля администратора — весь наш чуткий родительский контроль — фук! его запросто можно выключить.
Как и говорил выше: перво-наперво нужно активировать «родительский контроль! Переместите радиокнопку (кругляшок такой… а ещё есть чекбоксы, в квадратики коих нужно проставить галочки) — итак — на «Вкл».
Далее: ограничение по времени… Категории игр… и Ограничение запуска программ… Включаете и задаёте оптимальные, на ваш взгляд, параметры.

Если что-то не не ясно, задавайте вопросы — есть же комментарии! Я молниеносно отвечу, и коли нужно дополню статью подробностями…
вот, кстати, — переход по ссылке http://softbesplatno.net/novosti-i-obzory/6455-skachat-programmu-shpion-vkontakte.html вам прибавит знаний о всяком там контроле своих детей и близких) как и говорил, описание замечательной программки Shpion-Vkontakte (для соцсети ВКонтакте) и возможность скачивания «контроля» себе в арсенал знаний и — без всяческих регистраций.
…город веб мастеров Михалика.ru © — запросто с WordPress
 Online консультация по работе c сайтом на WordPress
Online консультация по работе c сайтом на WordPress
…вопросы в комментариях — помогу, в чём дюжу…
mihalica.ru !
обслуживание КОМПА развлечения КОМПА Windows программы
Родительский контроль в Windows 7
В этой статье мне хотелось поговорить о такой полезной функции как «Родительский контроль в windows 7». И так, что мы об этом знаем. Родительский контроль нужен для того чтобы урегулировать использование компьютера детьми. К примеру: Вы сможете установить участки времени, в которые дети смогут пользоваться компьютером.
Также Вы сможете поставить разрешение на то, в какие игры смогут играть ваши дети, к каким программам они будут иметь доступ. Это очень удобно, особенно если у Вас нет возможности, постоянно находится рядом с ребенком. Для того чтобы настроить родительский контроль Вам необходимо, чтобы у Вас была отдельная учетная запись с правами администратора.
Перед тем как настраивать условия, проверьте, что пользователь, для которого нужно настроить родительский контроль, имеет обычный доступ, посмотреть это можно в пункте «Учетные записи пользователей», также советую почитать статью «учетные записи пользователей windows 7» . Если пользователь имеет доступ к компьютеру как «Администратор» то действие родительского контроля на это распространяться не будет. Помимо тех служб контролирования учетных записей, которые предоставлены «Windows», можно найти и установить дополнительные службы на ваш вкус и цвет.
Включение родительского контроля
Вам нужно открыть раздел «Родительский контроль». Для этого нажимаем меню «Пуск» -> «Панель управления» -> «Родительский контроль».
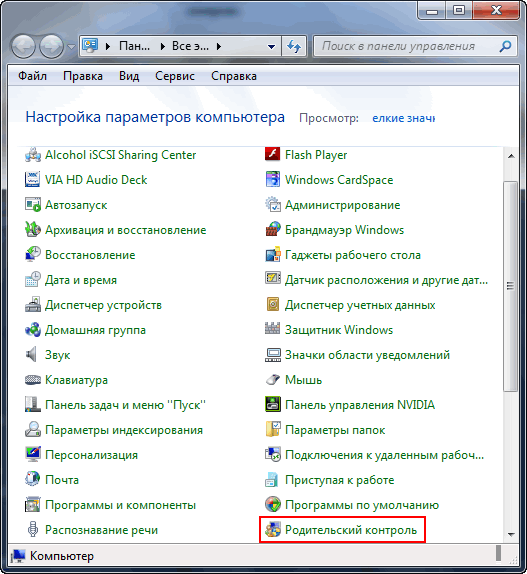
Теперь, выберете пользователя, для которого вы желаете установить родительский контроль. Кликните по пункту «Включить, используя текущие параметры». Ну вот, теперь вам можно настроить все параметры по своему желанию.

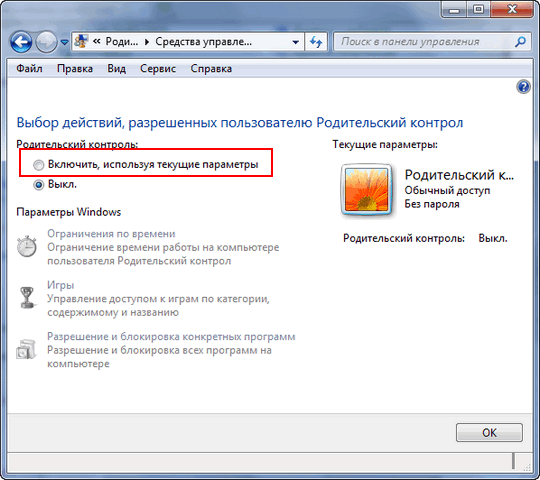
Начнем с ограничения времени. Здесь вы сможете назначить время, в рамках которого пользователю позволен вход в систему. Тут же можно точнее настроить часы доступа для отдельного дня недели (Например, в выходные дни вы можете дать своему ребенку чуть больше свободы). Синие клеточки, означают, что ребенку в это время запрещен вход в операционную систему windows 7, а белыми квадратиками отмечено разрешение входа в систему, (например у меня на скриншоте показано, что ребенку разрешен доступ к компьютеру: В четверг с 14:00 до 17:00). В момент, когда разрешенное время подходит к концу, операционная система производит автоматический выход из системы.
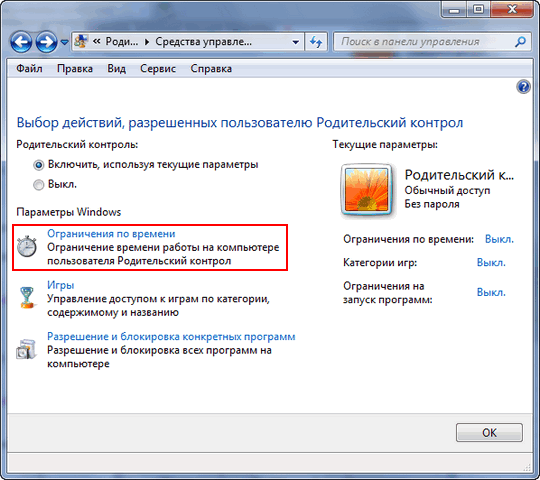
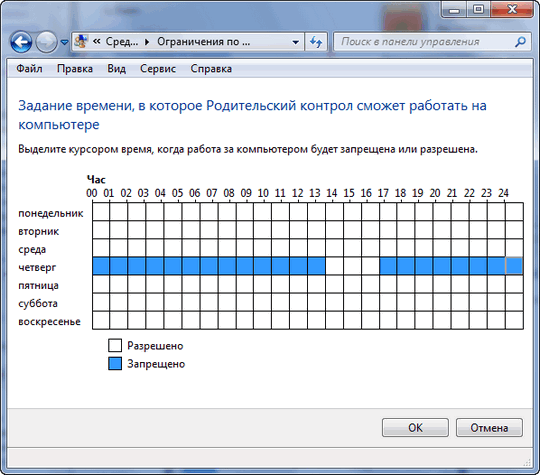
Поговорим об играх. Так же вы можете ограничить допуск детей к отдельным играм. Одни игры по причине оценки содержимого, другие игры по причине возрастной оценки. Кликните на пункт «Игры».

Перед вами откроется окно в котором вы можете делать настройки касающихся не посредственно игр. Вы можете включить пункт «Да» или «Нет» для запуска игр пользователем (ребёнком). Можете задать категорию игр в которые ваш ребёнок сможет играть. Либо можете просто перейти во вкладку «Запрещение и разрешение игр» и выбрать пункт, либо разрешать включение игр, либо запрещать, тут уже выбирать вам.
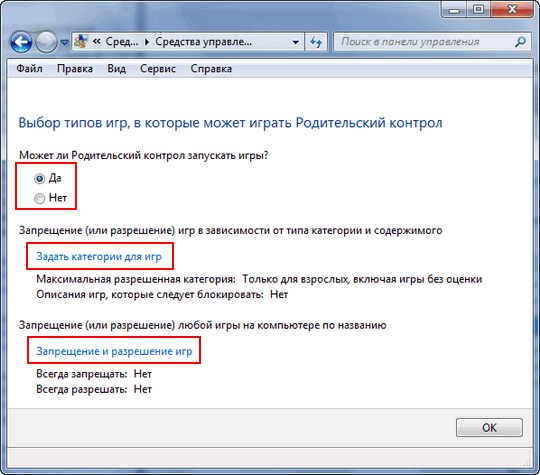
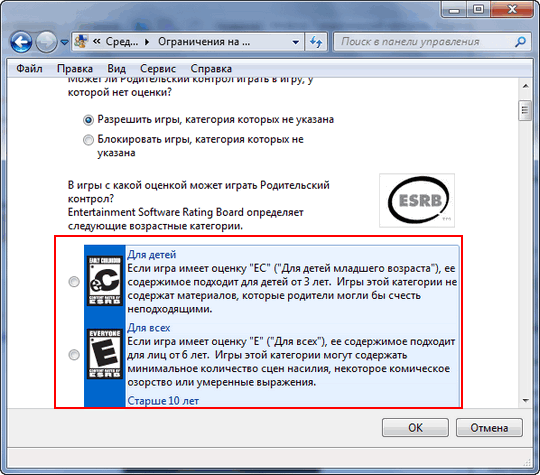
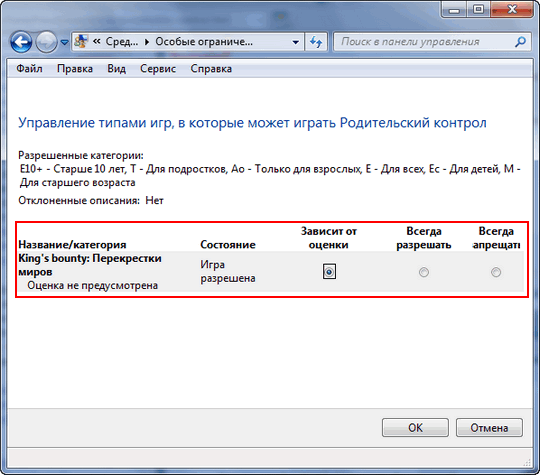
Далее у нас идет вкладка настройки «Разрешение и блокировка конкретных программ», в этой вкладке, находится всего два пункта настроек, где вы можете разрешить пользователю (ребёнку) использовать все программы, либо же ставя галочки, разрешить доступ только к выбранным программам.
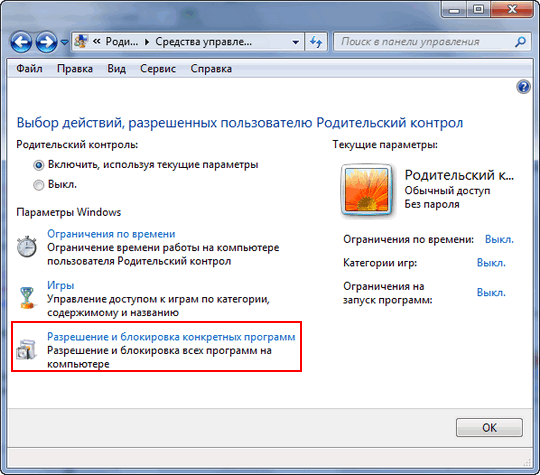
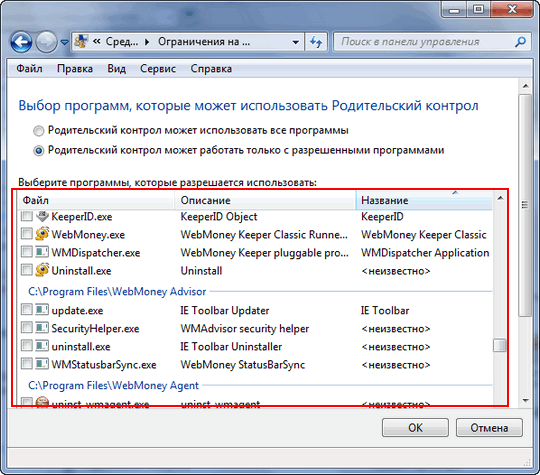
Родительский контроль интернета с помощью Kaspersky Internet Security
Ещё хотел бы отметить очень важную функцию, которая входит в состав Kaspersky Internet Security 2010. Эта функция контролирует доступ пользователей компьютера к интернет-ресурсам. Я считаю, что родительский контроль интернета, это неотъемлемая часть отгородить своих детей от веб-ресурсов, которые в первую очередь рассчитаны для взрослой аудитории с содержанием порнографических тем.
Вообще в интернете большое количество сайтов, куда ребёнку не стоило бы заходить, например:
Веб-сайты, которые, провоцируют на насилие, наркотики и многое другое.
Также хочу отметить игровые веб-ресурсы онлайн, где ребенок может проводить большое количество времени, конечно это скажется сразу и на успеваемости в школе.
Так же советую почитать статью Как заблокировать доступ к нежелательным сайтам.
Ещё подобные веб-ресурсы, могут содержать большое количество вредоносных программ, вирусов и троянов, плюс ко всему, если вы пользуетесь беспроводным интернетом, то это ещё и приведёт к увеличению интернет трафика. Давайте включим родительский контроль для интернета.
Что бы включить родительский контроль для интернета, откройте антивирус Касперского, нажмите на пункт «Безопасность+» и выберите вкладку «Родительский контроль», также можно кликнуть на пункт «Настройка» и далее «Родительский контроль», выбирайте любой способ.

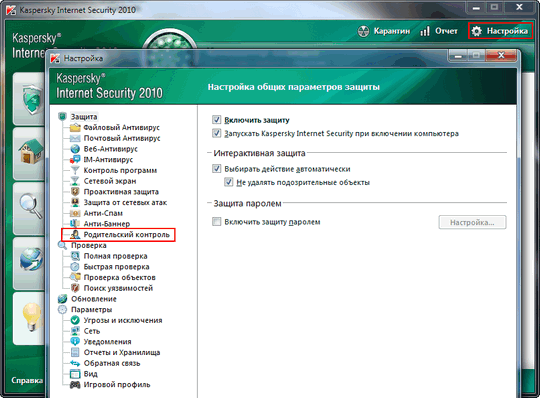
Перед вами откроется окно «Настройка параметров работы пользователей в интернете». Для начала поставьте галочку «Включить родительский контроль», далее выберите профиль, для которого будет устанавливаться настройки и жмите на пункт «Настройка».
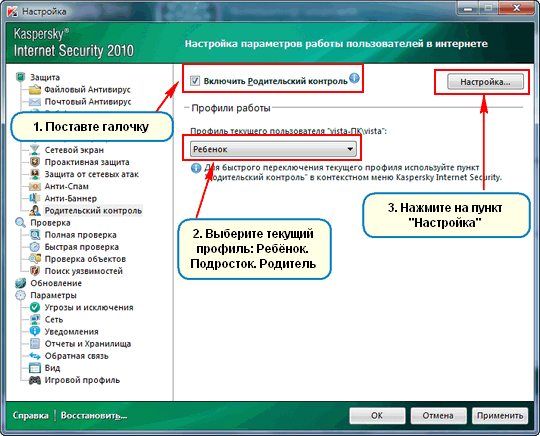
В открывшемся окне, выберите профиль и нажмите на пункт «Настройка».

В окне «Настройка профиля» имеются три пункта настроек, начнем с пункта «Расписание». Перед вами таблица, в которой вы можете поставить ограничение по времени и дням недели, красные клеточки говорят о том, что ребёнок в этот период времени и по дням недели, не может пользоваться интернетом, жёлтые разрешают доступ к интернету, отмечайте на своё усмотрение. Так же поставив галочку, вы можете ограничить суточное время работы в интернете.

Следующий пункт настроек «Ограничение». Тут все достаточно просто, отмечайте галочками категории для которых будет производиться блокировка веб-адресов. Так же вы можете для блокировки, добавить в список известные вам адреса веб-ресурсов, либо сделать исключение для каких то веб-адресов и добавить их в список допускаемых.
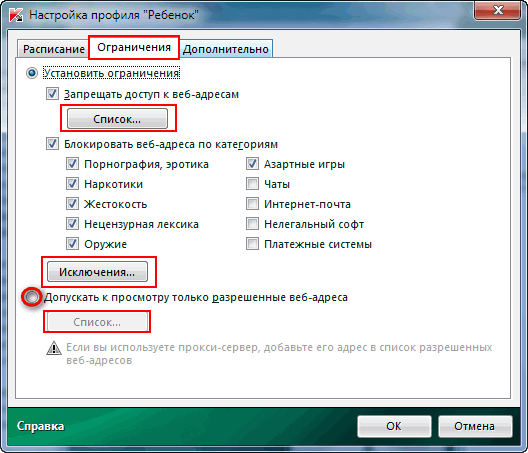
Третий пункт настроек «Дополнительно». Ни чего особенного тут нет, оставьте всё, как есть, то есть уровень детализации «Средний», если вы поставите уровень детализации «Глубокий» то Касперский будет ошибочно блокировать почти каждый сайт, веб-ресурс. Для профиля «Подросток», настройки теже самые, что и у ребёнка за исключением того, что вы можете использовать профиль и добавить список пользователей. Для профиля «Родитель» ни каких ограничений нет.

Ну вот и всё, всего лишь настроив данный пункт вы освобождаете себе уйму времени для того, чтобы заниматься своими делами. Всем удачи!!!
Как отключить родительский контроль на Windows 7
Если желаете отключить родительский контроль (parental control) на Windows 7, добро пожаловать на наш сайт. Мы расскажем, как решить проблему на ноутбуке и компьютере, но с условием, что ваша учётная запись наделена привилегиями администратора. При отсутствии таких прав прибегнем к одной уловке.
Зачем это нужно
Недостаток информационных технологий и интернета – их легкодоступность для людей всех возрастов, что отрицательно сказывается на детях. Они часами просиживают за любимыми играми или в сети, а родители не всегда могут контролировать досуг своего чада – у всех есть работа и другие заботы. Да и информация в цифровом виде есть разная, в том числе и запрещённая для детей (тому пример порно), а запрещенный плод сладок.
Родительский контроль позволяет ограничить времяпрепровождения и возможности детей за компьютером тремя способами.
- По времени – можно поставить временные интервалы и дни, когда пользователь сможет включать компьютер и когда его следует автоматически выключить. В таком случае родителю не придётся буквально оттаскивать ребёнка от ПК – тот просто завершит работу. Получить доступ к учётной записи не получится: появится ошибка, что наложенные ограничения не позволяют выполнить вход в систему.
- Запуск игр – отключение функции запуска трехмерных игр, когда, например, необходимо уроками заниматься. Да и игры бывают с различной начинкой: насилие, разврат. Для оценки игр существует более десятка систем, среди которых пользователю предлагается сделать выбор.
- Запуск приложений – можно наложить запрет на запуск программ и доступ к системным утилитам.
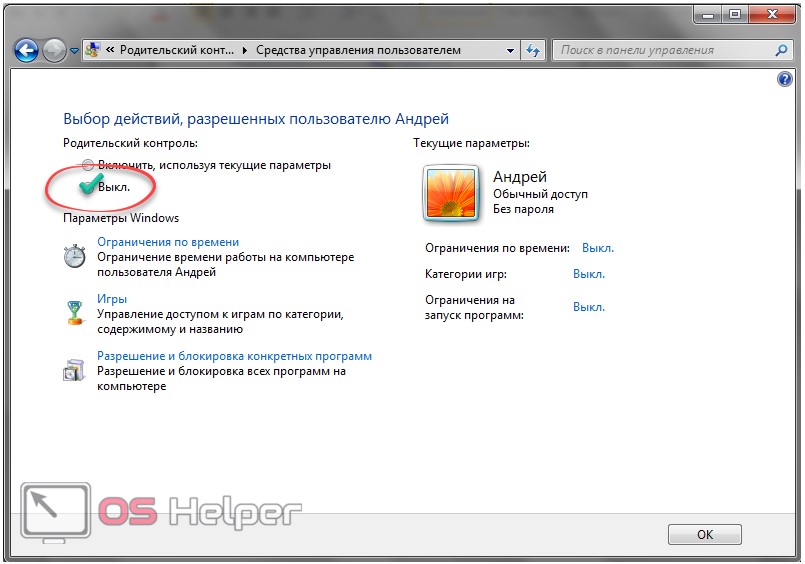
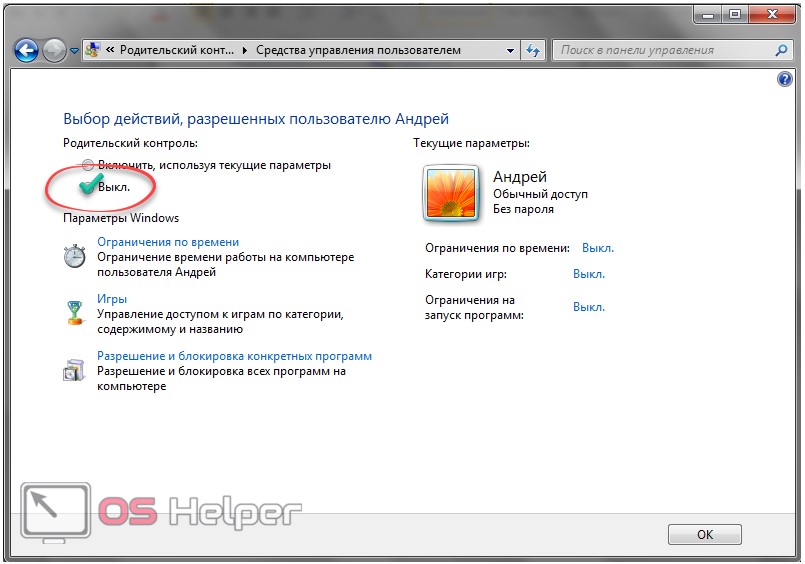
Давайте рассмотрим, как разблокировать возможности, на которые установлено табу со стороны старших.
Как обойти запрет при помощи Панели управления
Включить и отключить функцию можно только с аккаунта, у которого есть права администратора в системе. Если у вас их нет, а пароль от аккаунта не знаете, данный способ не подойдёт и переходите к последнему.
- Открываем «Панель управления» (на примере – через «Проводник»).
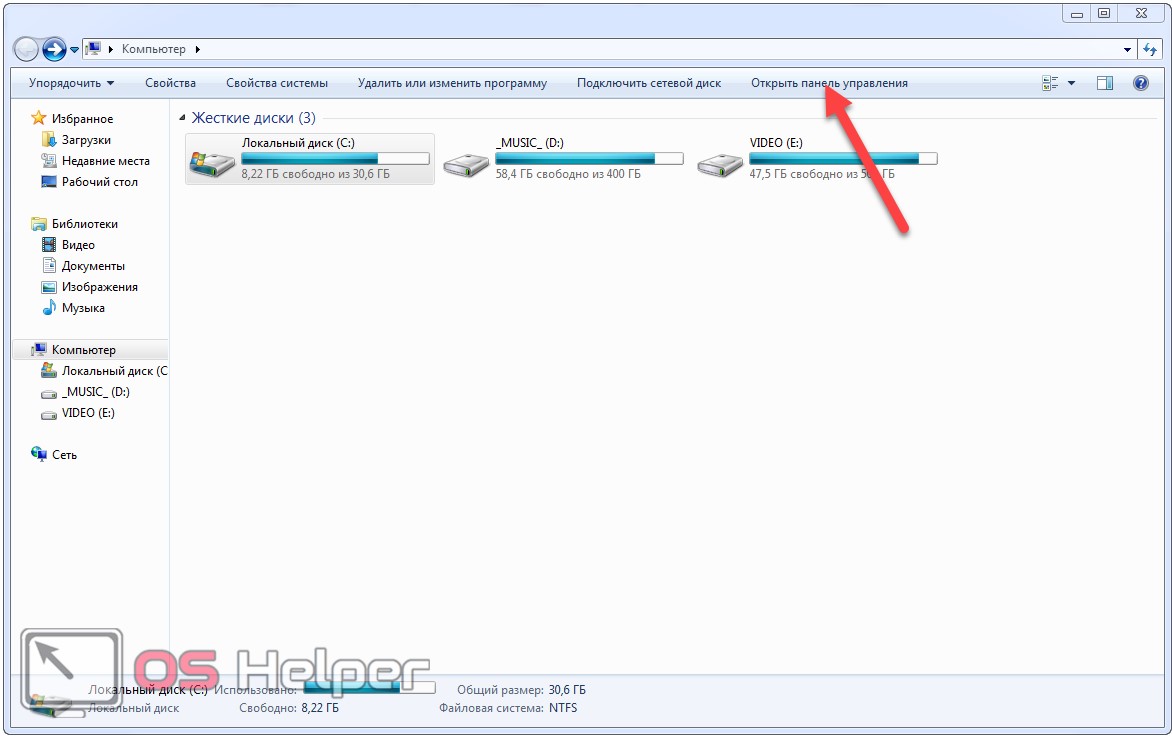
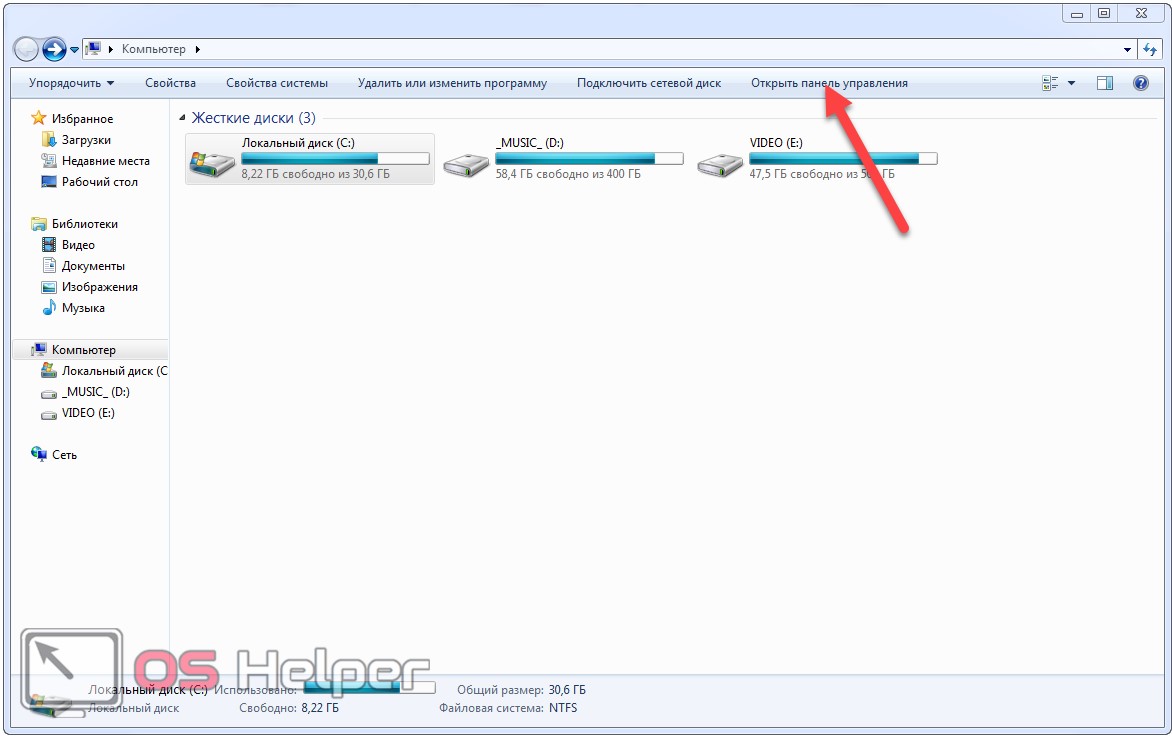
Он вызываемся при помощи сочетания клавиш Win + E.
- Кликаем по иконке «Родительский контроль», если элементы окна разгруппированы по категориям.
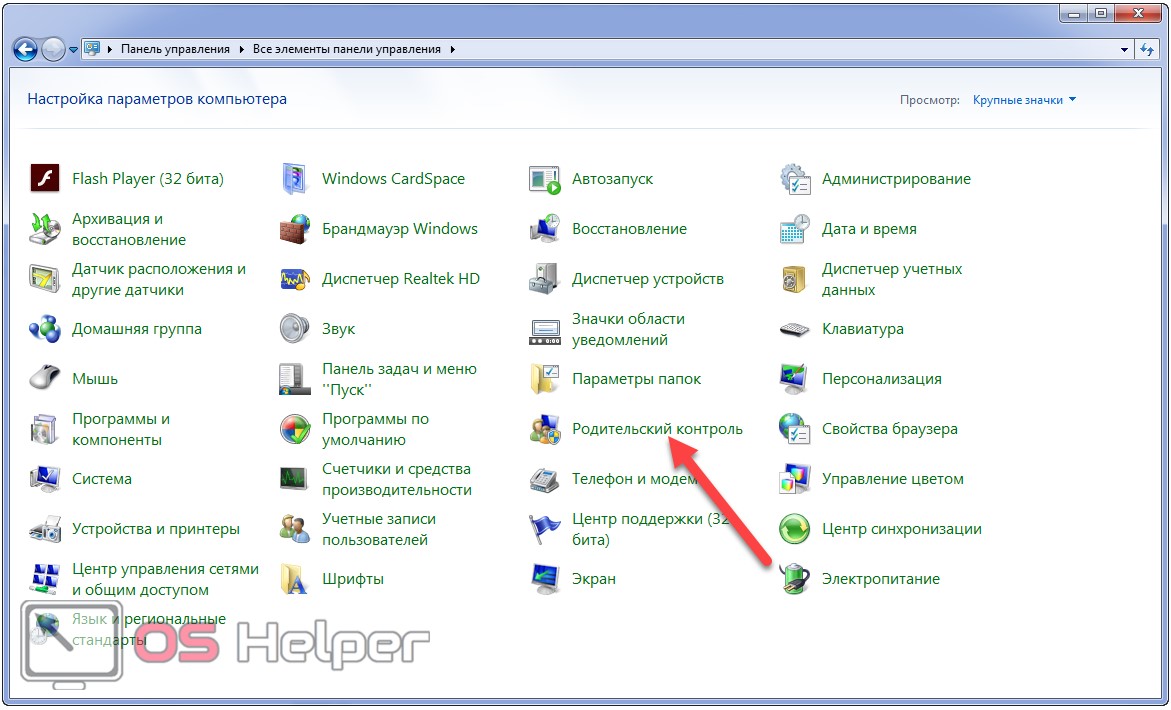
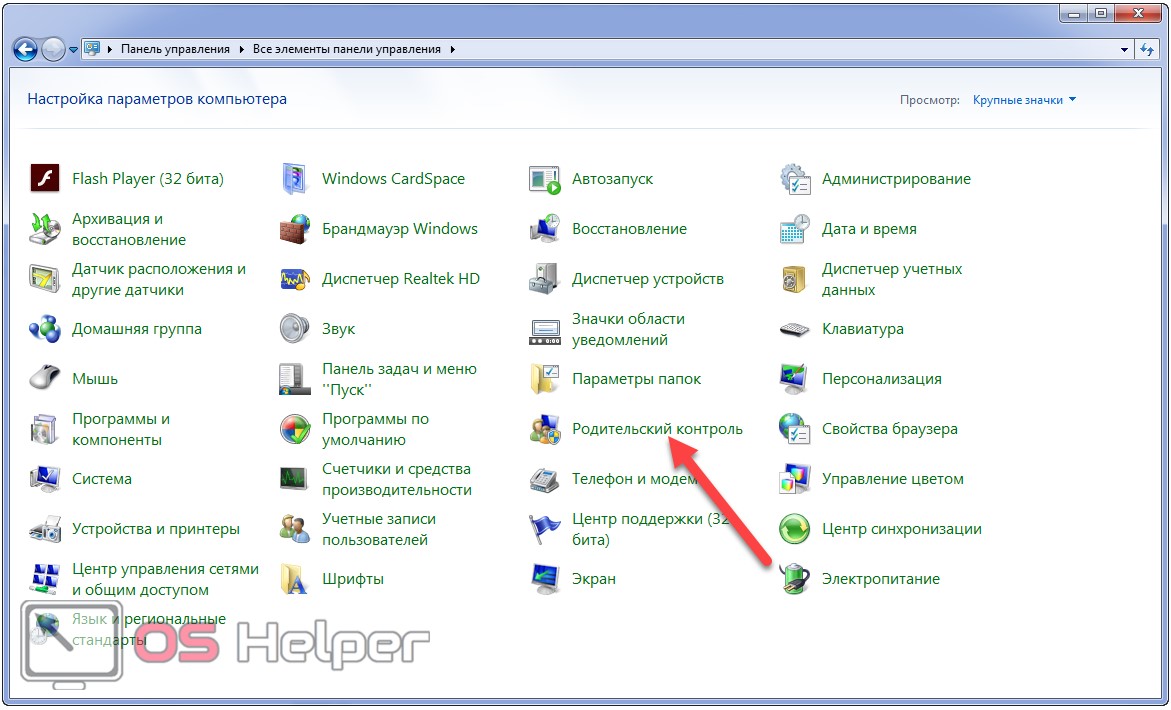
В ином случае щелкаем по ссылке «Установка…».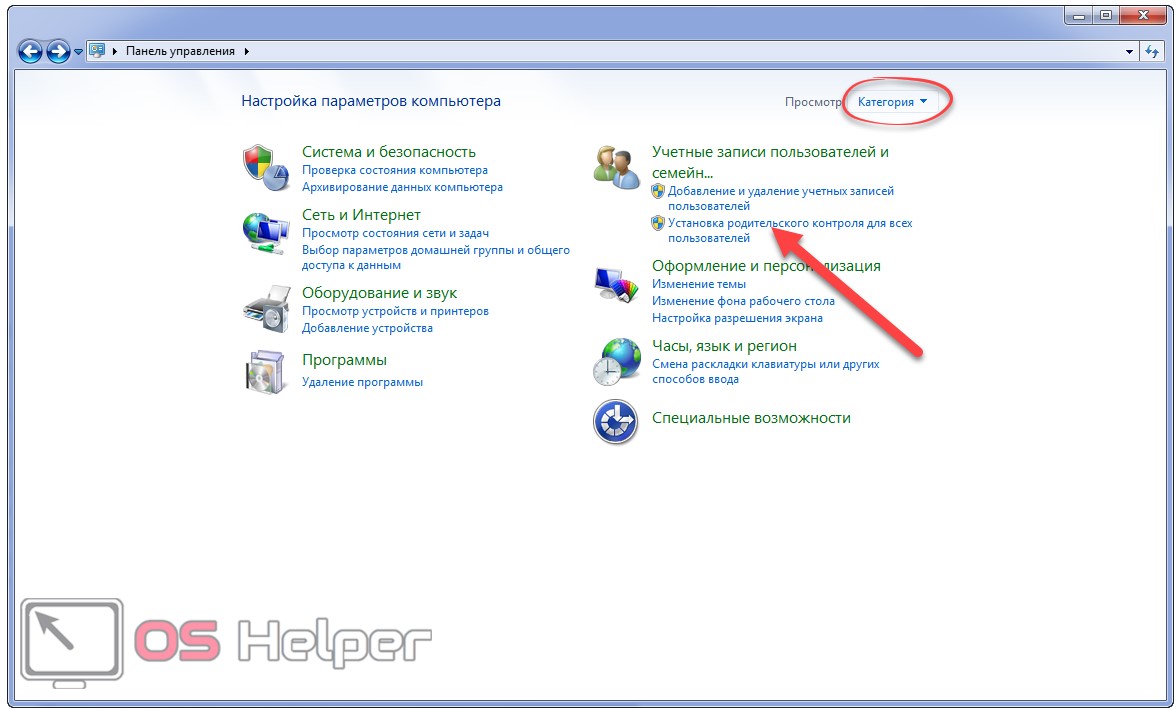
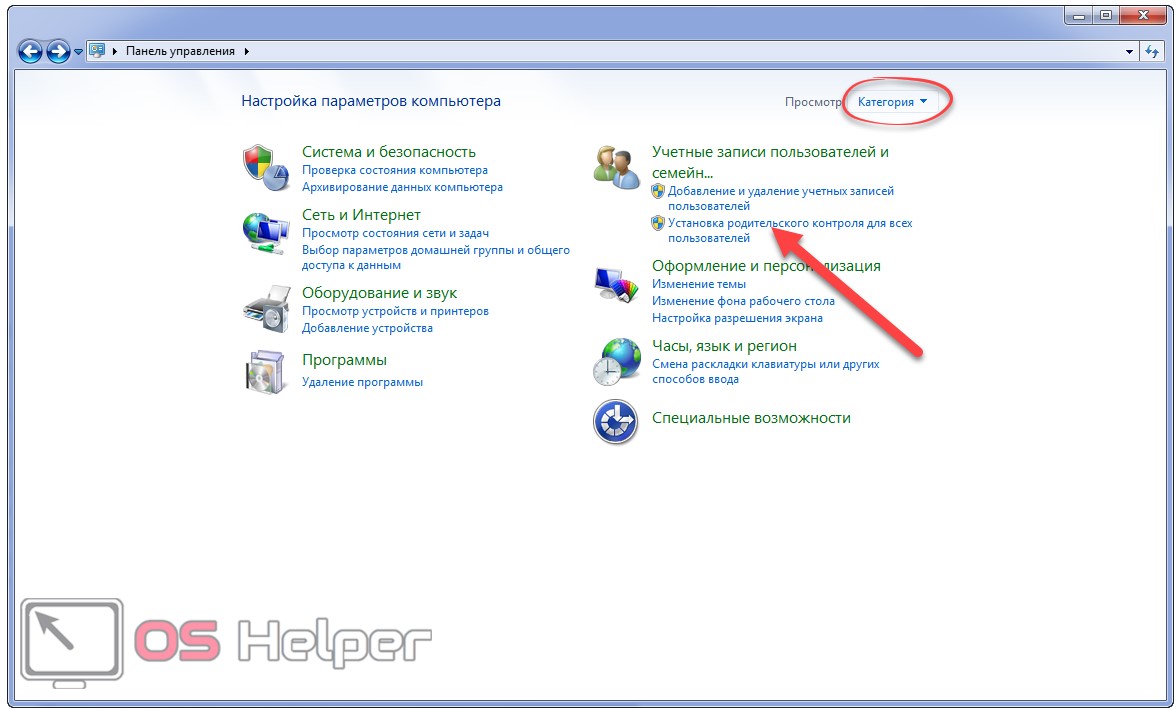
- В окне выбора действий переносим выключатель в положение «Выкл.» и сохраняем внесённые изменения.
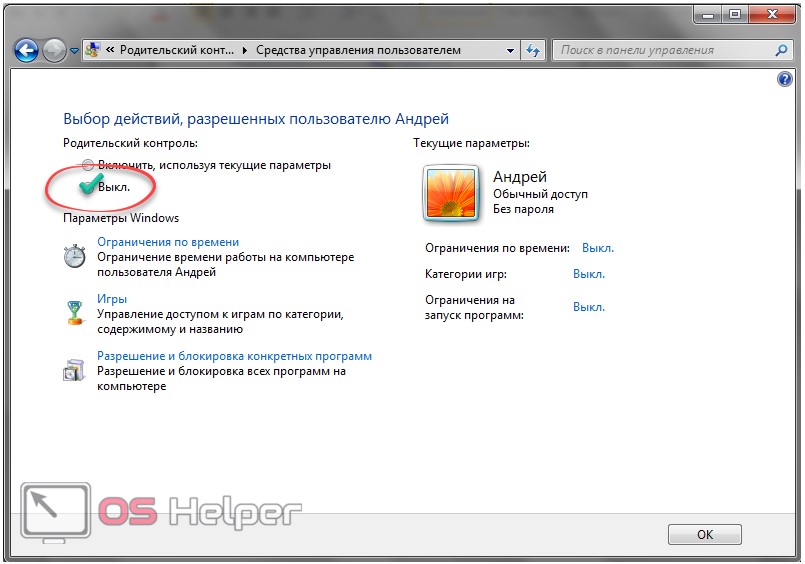
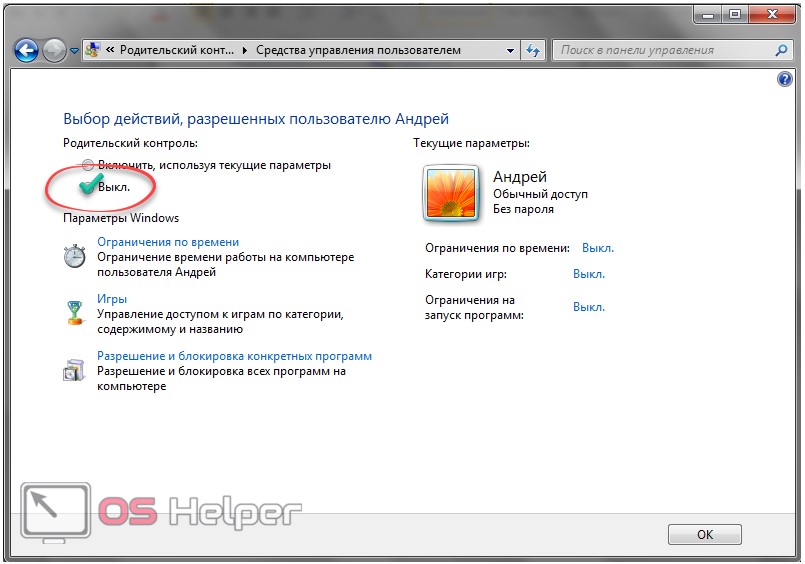
Здесь же осуществляется настройка блокировки (можно включить и настроить необходимые из трех мер защиты).
После очередного входа в учётную запись с обычным доступом все ограничения будут сняты.
Через редактор групповых политик
Убрать запрет можно и при помощи этого системного инструмента.
- Зажимаем комбинацию Win + R.
- Вводим команду «gpedit.msc» и жмём «Ввод».


Находится этот файл в папке «%windir%\system32», отсюда его можно и вызвать через окно «Проводника».
- В разделе «Конфигурация компьютера» переходим в каталог настройки Windows.
- Идём в «Параметры безопасности», где разворачиваем «Локальные политики».
- В «Параметрах безопасности» дважды кликаем по полю «Контроль учетных записей», отвечающую за повышение привилегий для обычных пользователей.
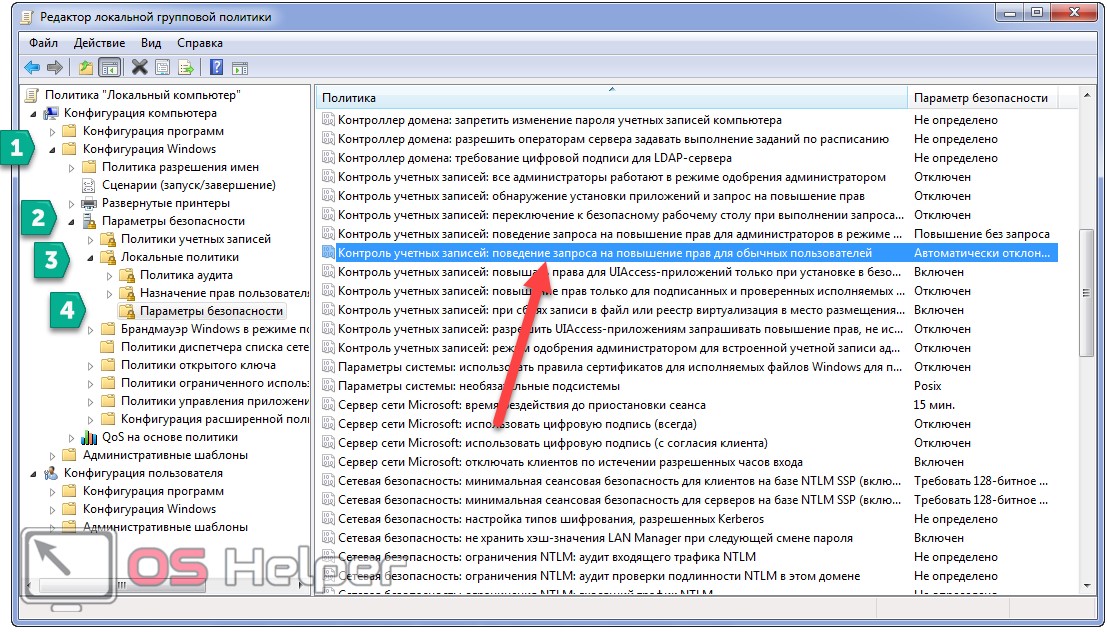
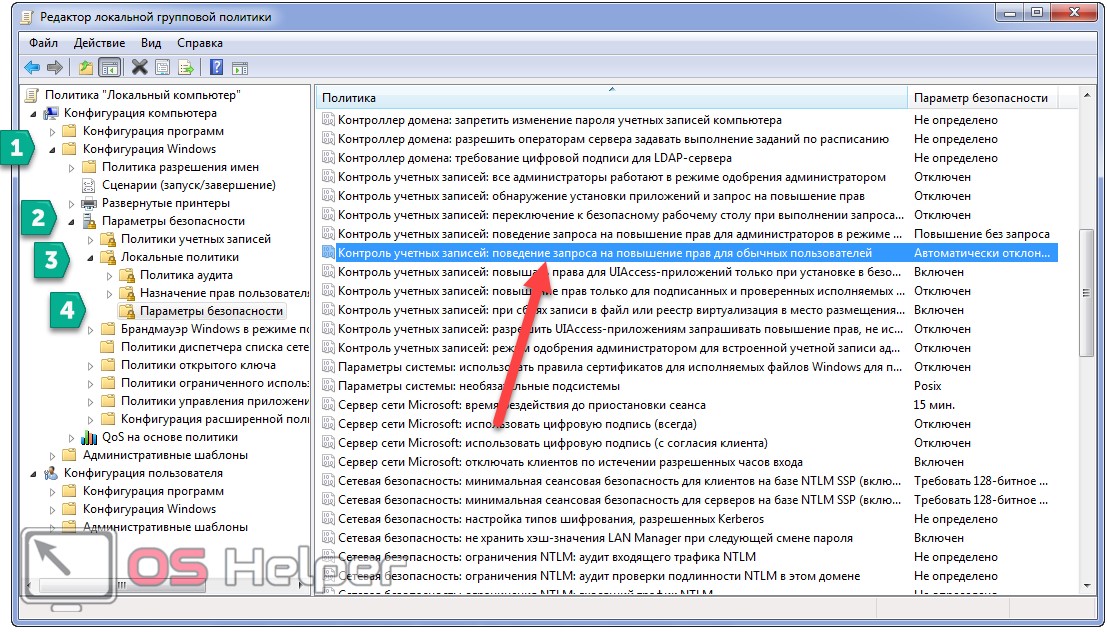
- Выбираем «Запрет учётных данных».
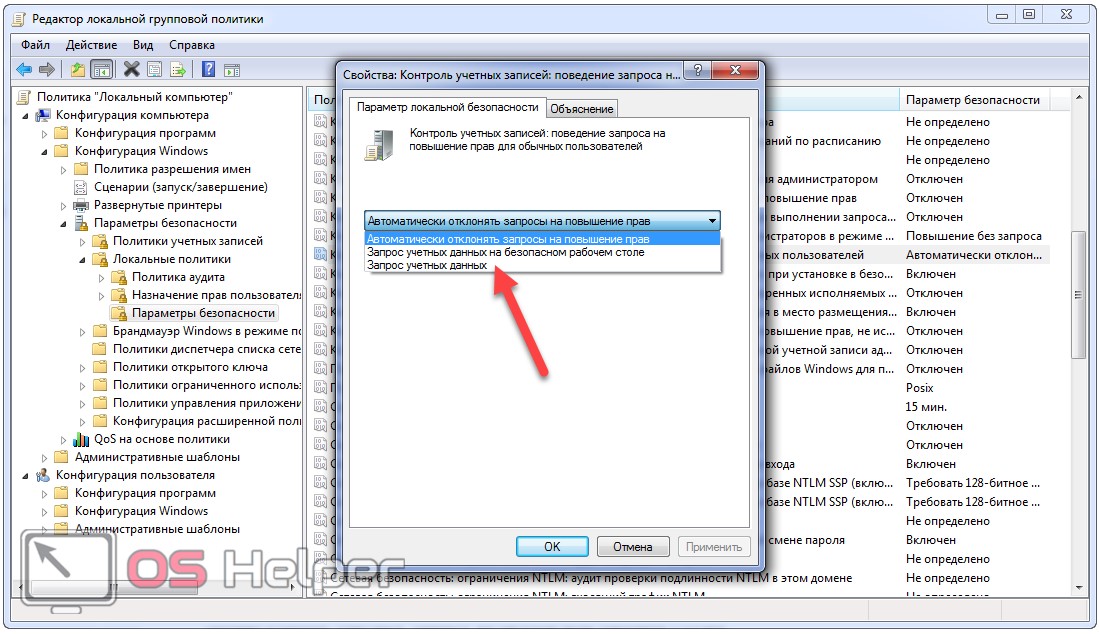
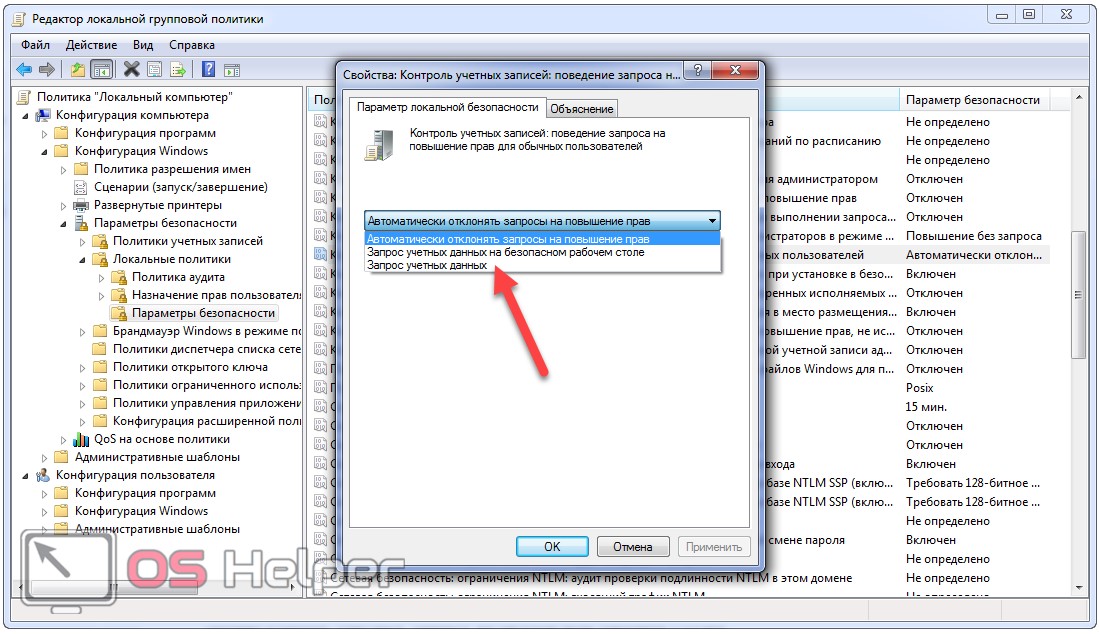
- Открываем опцию, что отвечает за повышение привилегий для администраторов.
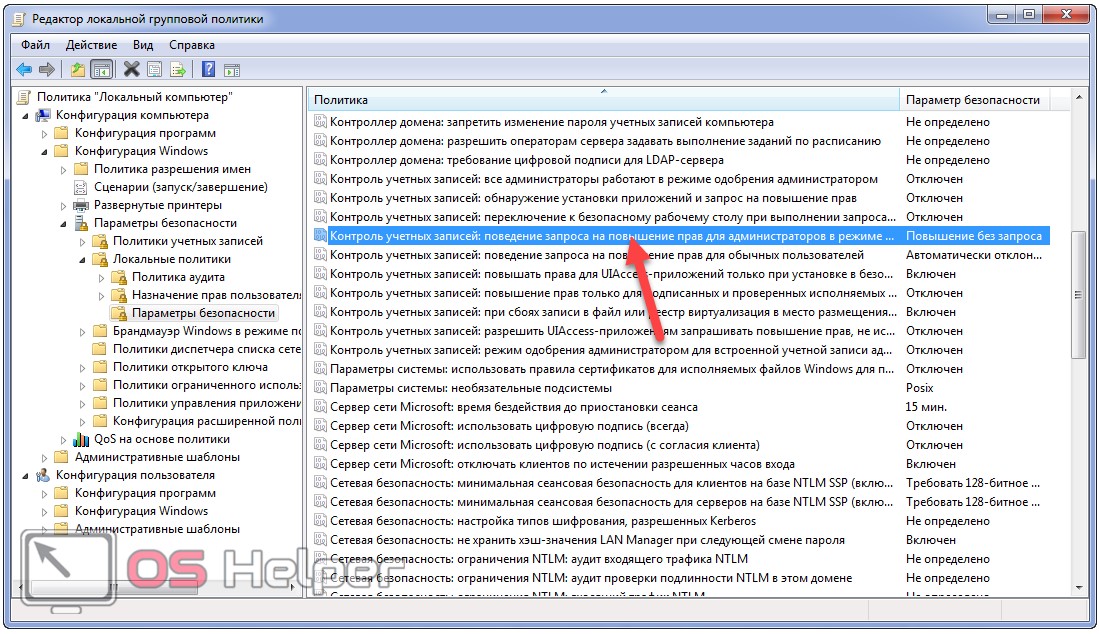
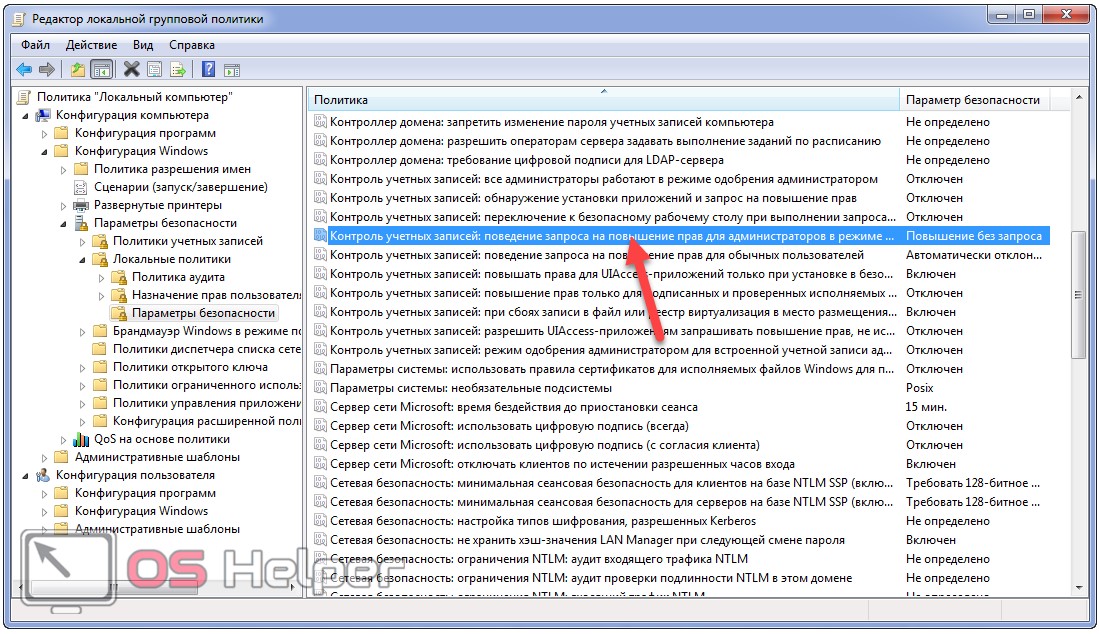
- Разрешаем делать это без запросов.
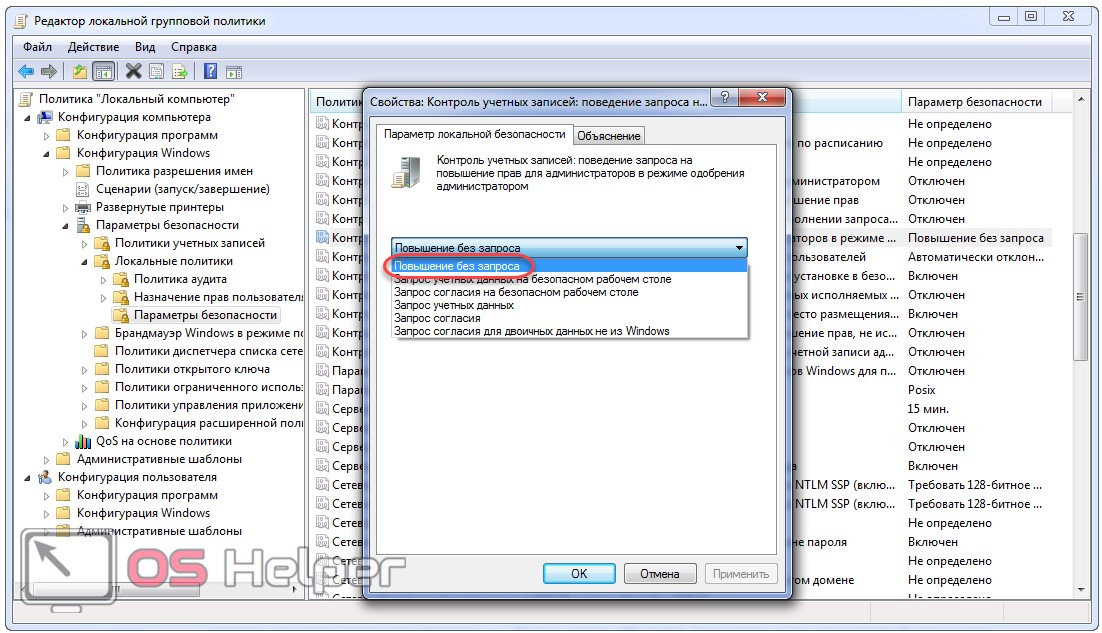
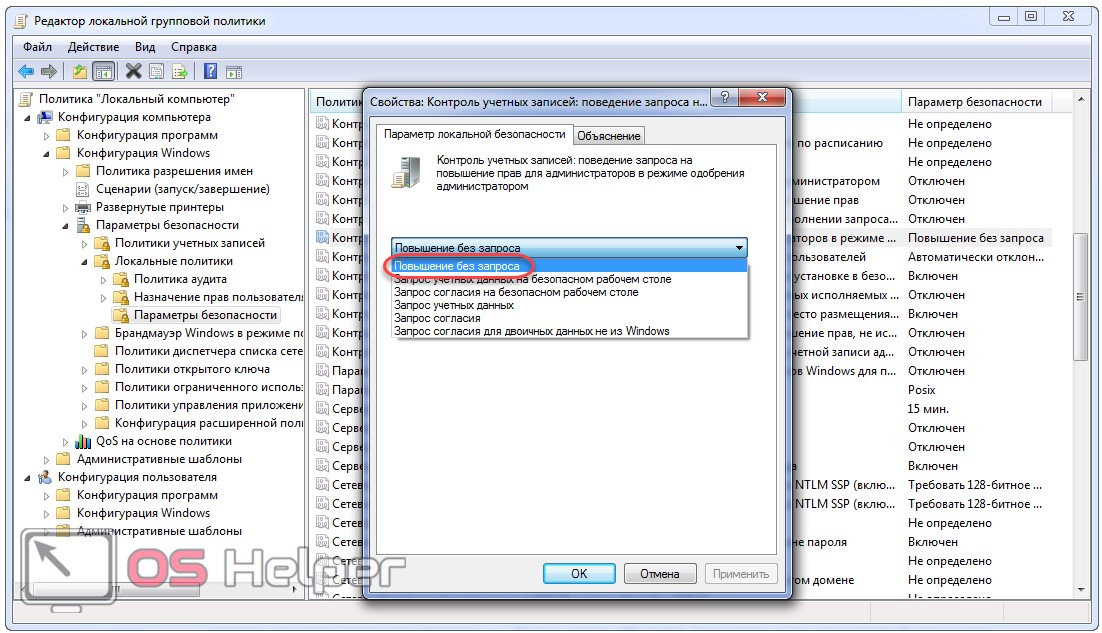
После перезагрузки компьютера всё должно получиться.
В редакторе реестра
Ещё один вариант удалить родительский контроль – воспользоваться редактором реестра.
- Жмём Win + R, вводим «edit», выполняем команду, чтобы войти в реестр через его редактор.
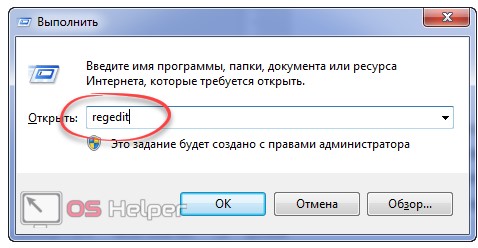
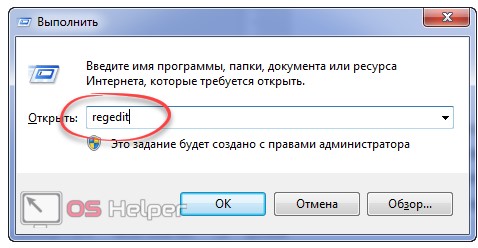
- Разворачиваем ветку HKLM и переходим в «Software».
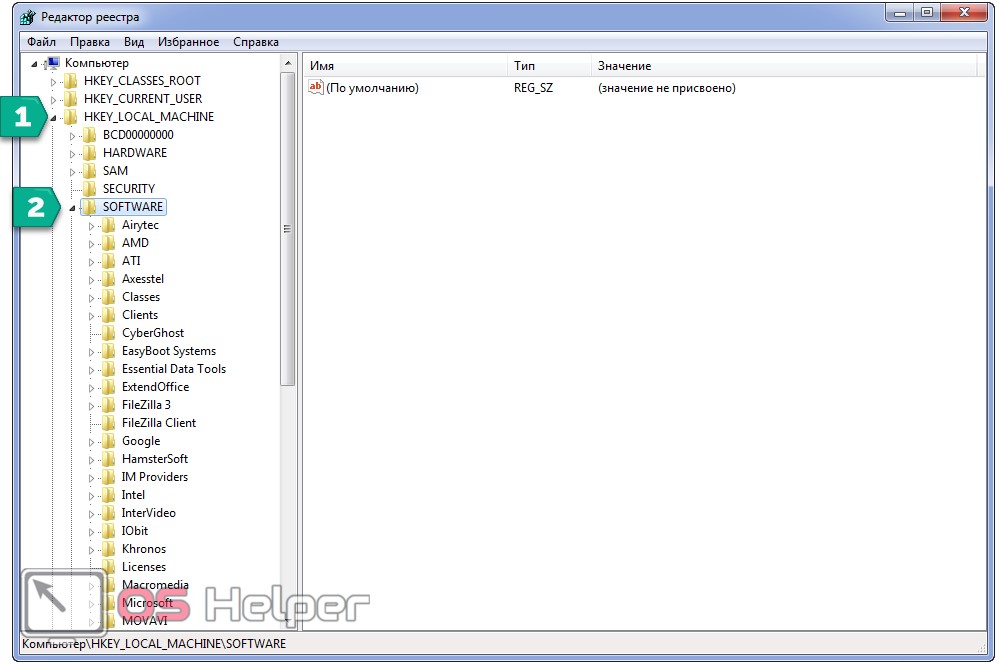
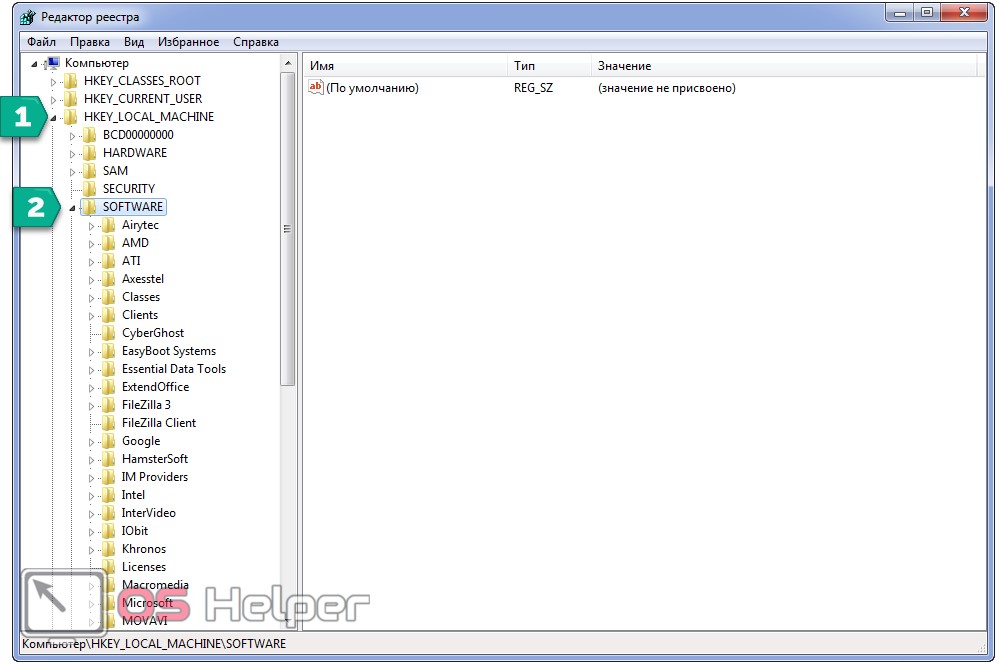
- Дальше следуем по пути, который отображен на скриншоте ниже.
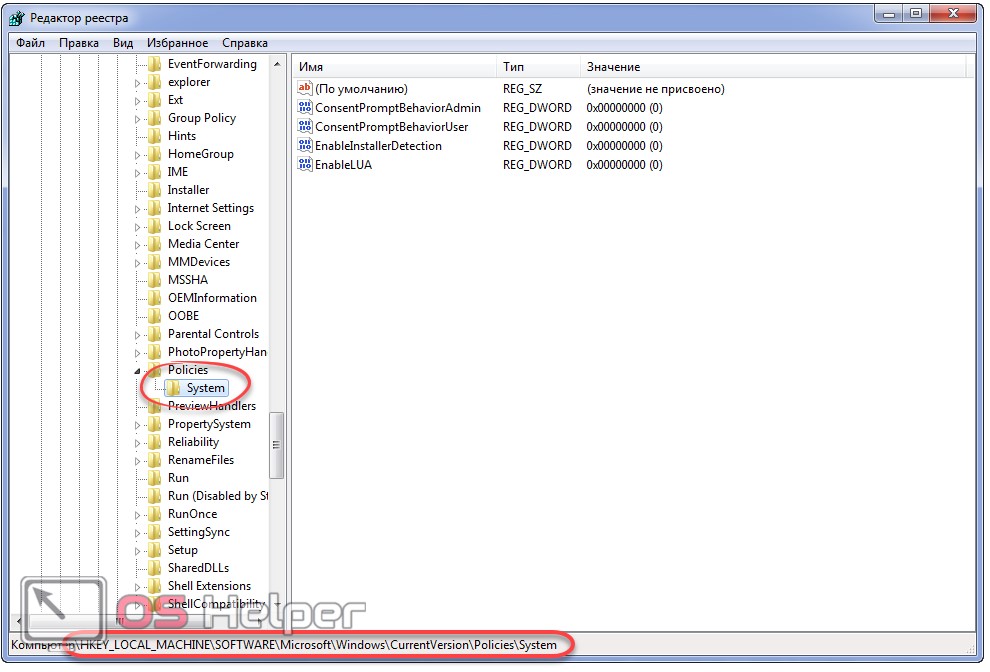
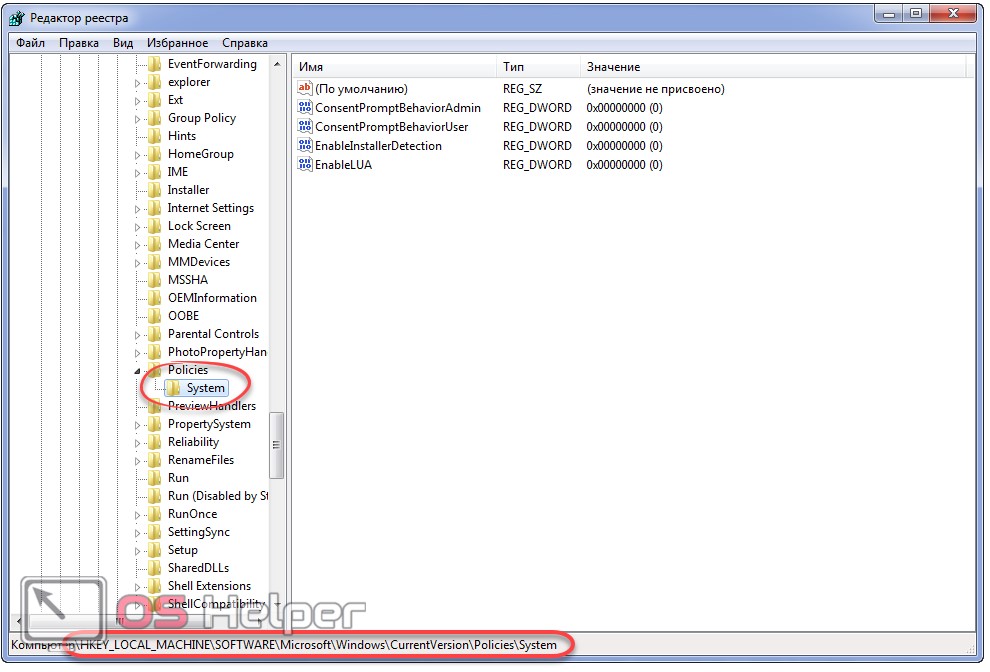
- Редактируем значения следующих ключей:
- «ConsentPromptBehaviorAdmin» изменяем на «5» или «00000005» в шестнадцатеричной системе счисления;
- «EnableLUA» ставим равным нулю;
- значение параметра «PromptOnSecureDesktop» устанавливаем, как «00000001».
Для того, чтобы зайти в окно изменения значения ключа, по нему необходимо дважды кликнуть мышкой или выбрать команду «Изменить» из контекстного меню элемента.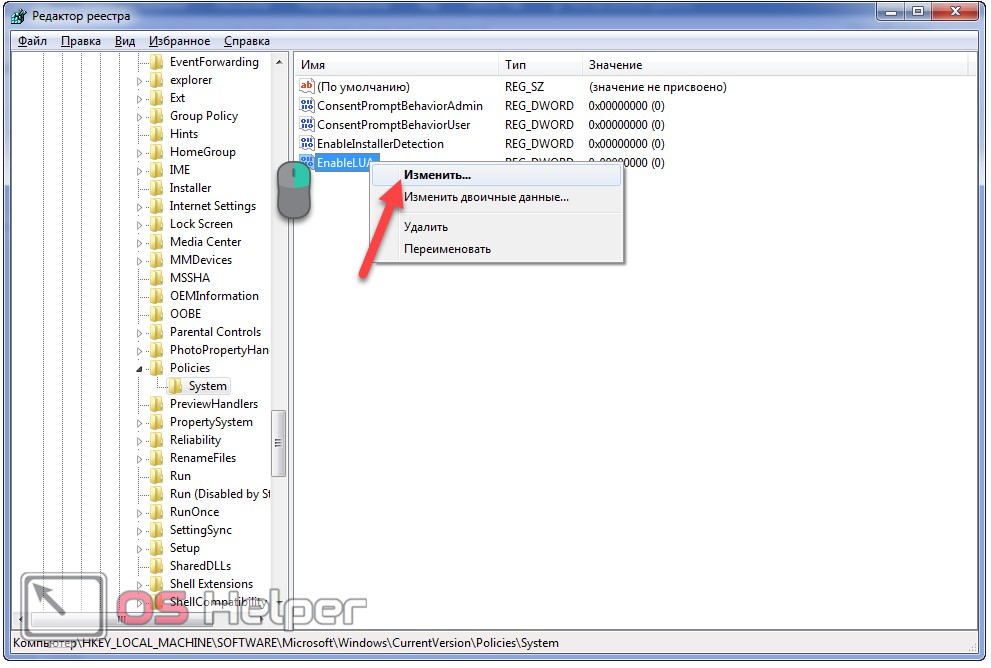
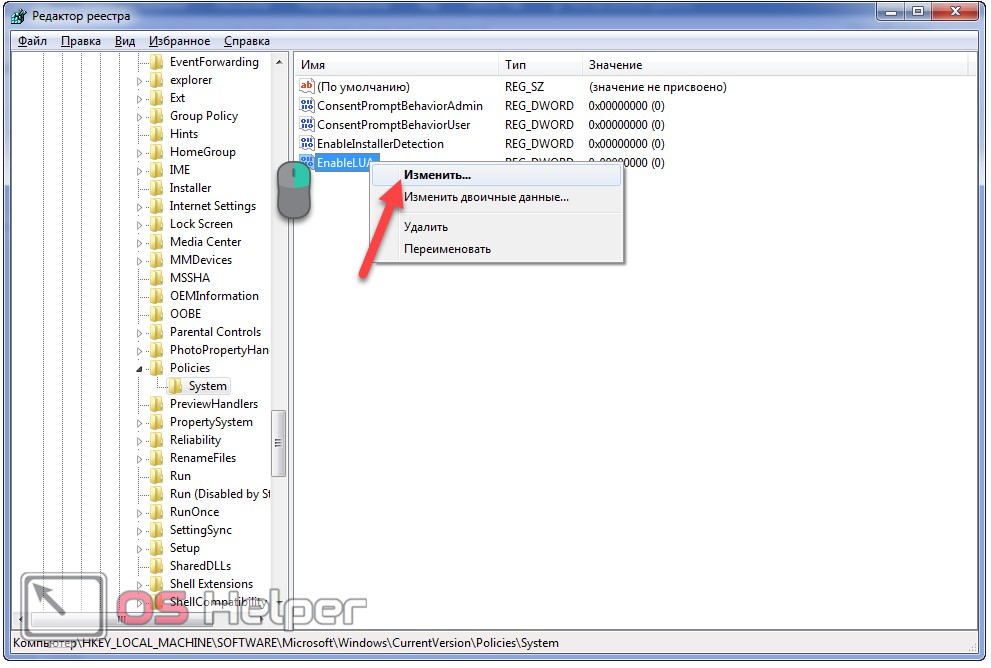
- Перезагружаемся для применения новых настроек.
Изощрённый метод, если пароля от администратора нет
Если вы родитель, который забыл пароль от учётной записи, восстановите его. Если вы ребёнок и вам мешает родительский контроль, но прав админа не имеете, снять запрет поможет следующее ухищрение.
Актуально только для случаев, когда нельзя включить компьютер в заданное время.
- Перезагружаем компьютер.
- После самотестирования оборудования заходим в BIOS: на ПК воспользуемся кнопкой Del или F11, для ноутбука роль кнопки вызова БИОСа может выполнять более десятка клавиш. Таблица ниже упростит задачу.
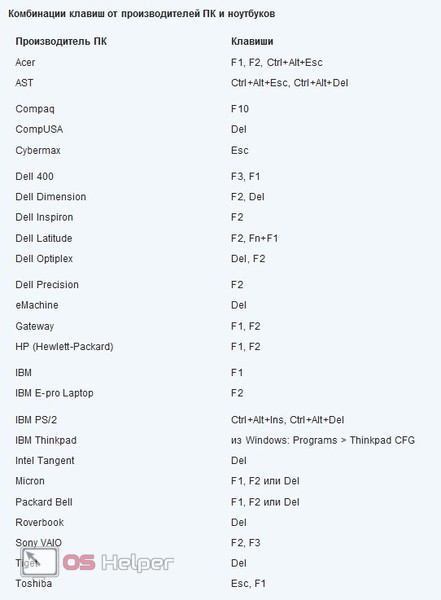
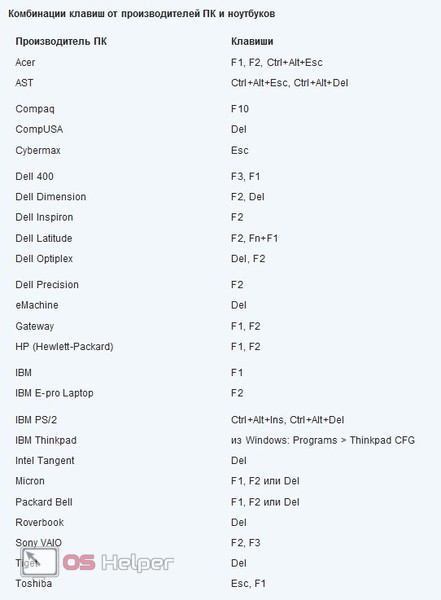
- Суть следующего шага заключается в изменении системного времени, а если надо – и даты.
Если знаете, когда родители разрешают работать за ПК (например, с 16:00 до 18:00), это время и требуется установить. В зависимости от версии и типа BIOS сделать это можно как в главном меню, так и зайдя в дополнительные настройки.
В большинстве случаев для сохранения изменений щелкаем F10 и подтверждаем выход из меню. На новых компьютерах и материнских платах вместо BIOS используется UEFI. Там дата и время изменяются намного проще. Чтобы не быть замеченным в манипуляциях, все изменения следует отменить: по окончании работы установить реальные время и дату.
На BIOS установлен пароль
Бывает и такое. Но мы же проявим смекалку – сбросим его настройки.
Проделывайте следующее, только если компьютер не находится на гарантийном сроке обслуживания, а в случае с ноутбуком, если уверены, что сможете правильно снять заднюю крышку и установить её обратно.
Иная сторона медали: после выполнения рекомендаций BIOS не будет защищён паролем, а все его настройки собьются. Да, тут можно сказать, что ПК заглючил или ещё что-либо, но каждый день ни один родитель в подобную историю верить не будет.
- Снимаем боковую крышку системного блока или заднюю крышку ноутбука.
- Находим маленькую батарейку в форме большой таблетки (которые используются в наручных часах).
- Аккуратно изымаем её из посадочного места (гнезда) на насколько секунд.
Этого времени достаточно, чтобы настройки, которые хранятся в энергозависимой памяти, были сброшены.

- Вставляем батарейку обратно и собираем устройство.
Всё должно получиться.
Если родители не очень продвинуты в области информационных технологий, батарейку CMOS можно вообще вытащить, только время на ПК придётся постоянно настраивать, что явно их не устроит и начнётся поиск неисправностей. В итоге выяснится, что батарейка попросту исчезла. Её, кстати, можно и на аналогичную нерабочую заменить. Какое-то время способ будет спасать, но недолго.
Мы привели несколько видов решения проблемы, однако все они требуют наличия прав администратора, что автоматически значит наличие пароля от учёных записей. Последний же вариант является некой хитростью, что позволяет обойти запрет на включение компьютера или ноутбука без каких-либо паролей. Если вам запрещено запускать игры, программы или пользоваться системными приложениями, без прав администратора с этим придётся смириться.
Видеоинструкция
В завершение можете посмотреть, как некоторые из приведённых способов работают на практике, особенно – изъятие батарейки CMOS.
Как установить родительский контроль в Windows 7?
Функция «Родительский контроль» в Windows 7 предназначена для детишек, которые целыми днями напролет сидят за ноутбуком, играют в игры или смотрят фильмы. С ее помощью можно ограничить время общения ребенка с ПК, а также запретить доступ к игрушкам и программам.
Моральную сторону вопроса я, пожалуй, пропущу. Пользоваться родительским контролем или лучше просто поговорить с ребенком и все ему объяснить – решать вам. Ниже будет рассмотрена лишь техническая сторона вопроса. А именно: как установить родительский контроль в ОС Windows 7 с помощью встроенных средств ОС (т.е. без дополнительных программ).
Читайте также: Выключение компьютера в заданное время
Что делает родительский контроль в Windows 7
Вы создаете новую учетную запись для сына (или дочки) и выставляете нужные настройки.
Для надежности рекомендуется установить пароль на учетную запись администратора. В противном случае ребенок легко отключит родительский контроль на ПК. На учетную запись, созданную для детей, пароль ставить не обязательно.
Он в Windows 7 имеет 3 основные функции:
- Ограничение времени. Включить компьютер или ноутбук можно будет лишь в те часы, которые вы укажете. По истечении этого времени ПК выключится автоматически.
- Игры. При необходимости можно ограничить запуск некоторых игр.
- Программы. К программам относятся те же игры (не найденные в автоматическом режиме), браузеры, антивирусы и т.д. Эта функция может также использоваться для того, чтобы дети случайно не удалили вашу работу, например, в Photoshop или каком-нибудь видеоредакторе.
Как настроить родительский контроль
С теорией разобрались, приступим к практике. Итак, чтобы поставить родительский контроль на компьютер с Windows 7 нужно сначала создать новую учетную запись. Для этого:
- Перейдите в Пуск – Панель управления – Добавление и удаление учет. записей.
- По умолчанию здесь отображается только 2 пользователя (администратор и гость). Нажмите «Создание учет. записи».


- Выберите пункт «Обычный доступ», введите любое название (например, «Дети») и щелкните кнопку «Создать».


Готово. После этого будет отображаться уже 3 профиля – ваш, гостевой и детский. Чтобы подключить родительский контроль на Виндовс 7:
- Щелкните на учет. запись ребенка левой кнопкой мыши и нажмите «Установить родительский контроль».


- Откроется новое окно, где нужно еще раз выбрать детский профиль.


- Может появиться предупреждение о том, что профиль администратора не защищен паролем. Чтобы продолжить нажмите «Нет» (но в дальнейшем рекомендуется его все же поставить).


Откроется то самое окно, в котором и выполняется настройка родительского контроля. Для начала нужно поставить галочку в пункте «Включить».
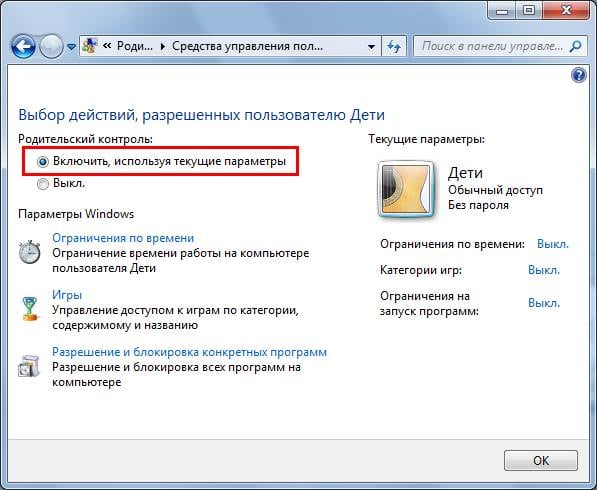
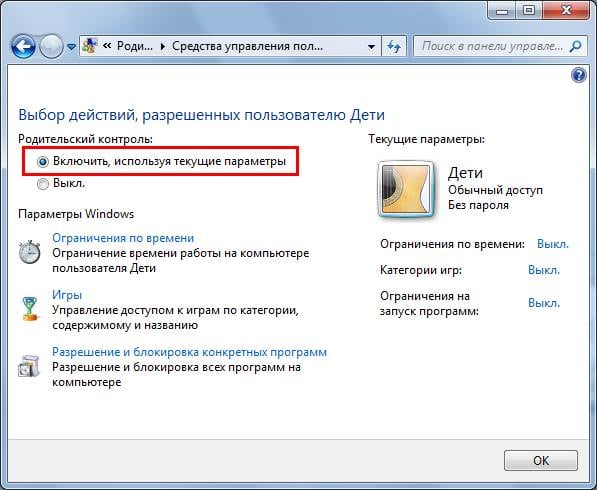
После этого приведенные ниже параметры Windows 7 станут активны. Как уже упоминалось выше, на выбор предлагается 3 основных функции – ограничение по времени, блокировка игрушек и программ.
Это тоже интересно: Бесплатные программы для выключения компьютера
Нажмите на строку «Ограничение по времени». Здесь вам нужно выбрать часы, в которые запрещено включать компьютер или ноутбук. Для этого просто нажмите ЛКМ на нужную клеточку (или выделите курсором диапазон).
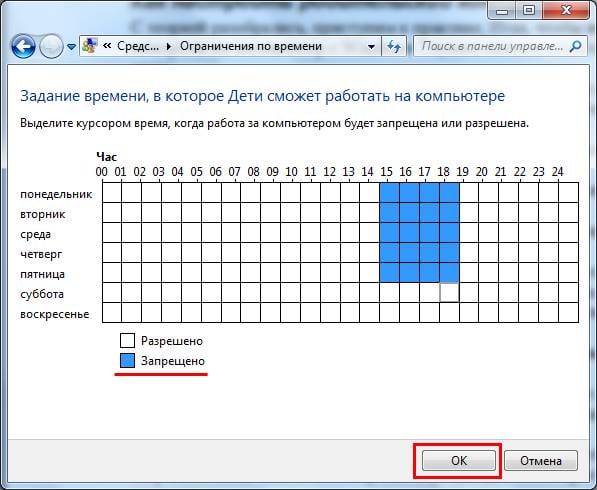
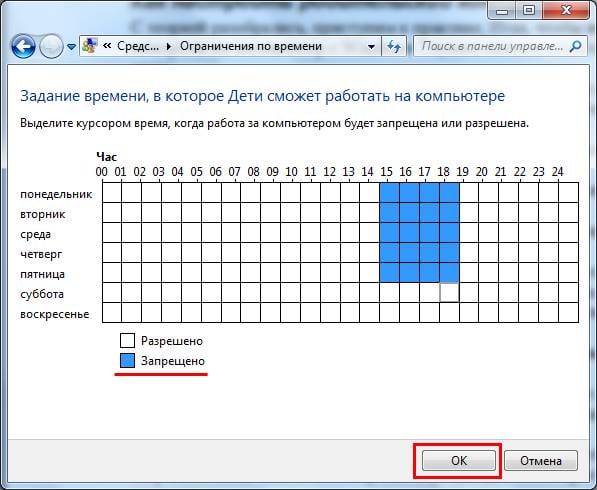
Допустим, ребенок приходит со школы в 15-00 и учит уроки до 19-00 (или, по крайней мере, должен). В таком случае выделите нужные ячейки, чтобы в будние дни в это время он не смог включить ПК, а затем нажмите «ОК».
Чтобы отменить запрет, еще раз нажмите ЛКМ на синюю ячейку – она снова станет белого цвета.
Теперь щелкните на строку «Игры». Здесь надо указать, разрешено ли ребенку запускать игрушки. Если выбрать «Нет», то ничего дополнительно настраивать не нужно.


Если же вы выберете «Да», тогда ниже станут активны 2 функции – «Задать категории для игр» и «Запрещение игр». В первом случае можно задать категории для игр, поставив галочки в соответствующих пунктах (выбирайте на свое усмотрение).


А во втором – запретить стандартные игры, установленные на любом компьютере или ноутбуке в Windows 7 – Косынку, Сапер, Пасьянс и т.д.


Разумеется, это не совсем то, что нужно. Хорошо, что есть еще одна функция – «Разрешение и блокировка программ».
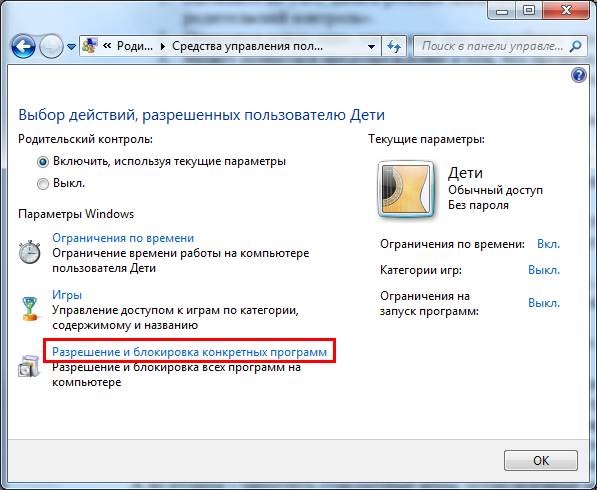
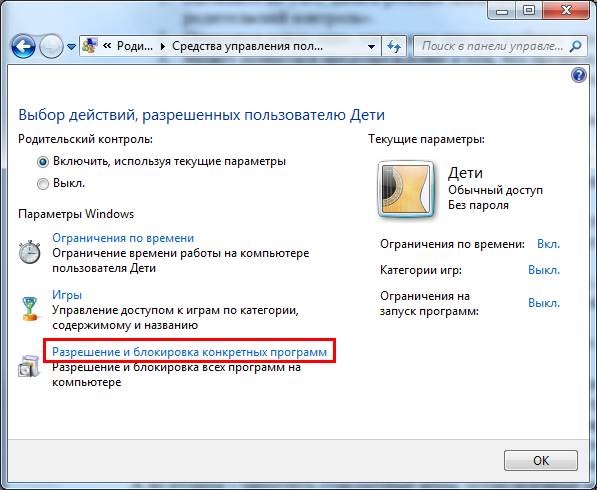
Нажмите на эту строчку, выберите второй пункт «Можно работать только с проверенными программами» и подождите, пока Windows 7 найдет все приложения.


Именно в этом списке отображено все, что установлено на ПК или ноутбуке – Steam, любые современные игры (а не пасьянс или косынка) и программы (Photoshop, видеоредакторы и пр.).
Если какой-то программы нет, ее можно найти вручную, нажав кнопку «Обзор».
Щелкните на кнопку «Отметить все», а затем уберите птички напротив программ, которые нельзя использовать.
В Windows 7 такой функции нет. Единственно возможный вариант – заблокировать доступ к браузеру (Chrome, Opera или какой у вас установлен). Но в таком случае ребенок останется без интернета. А если он нужен ему для уроков, тогда этот вариант вряд ли подойдет.
Родительский контроль в Windows 7
 Операционная система, созданная разработчиками Майкрософт, обладает весьма удобным функционалом под названием «Родительский контроль». Но в чем же он заключается? Родительский контроль в windows 7 служит для урегулирования работы на персональном компьютере вашим чадом. Ну, например, для установки временных интервалов, когда ваши дети остаются один на один с ПК, при отсутствии контроля со стороны взрослых. Установить ограниченный доступ к программам, играм и фильмам, от которых вы хотели бы защитить своего ребенка, просто жизненно необходимо. Для этого потребуется обязательно иметь собственную учетную запись администратора и обычный профиль пользователя (вашего ребенка). Но как это сделать? Разберемся поподробнее.
Операционная система, созданная разработчиками Майкрософт, обладает весьма удобным функционалом под названием «Родительский контроль». Но в чем же он заключается? Родительский контроль в windows 7 служит для урегулирования работы на персональном компьютере вашим чадом. Ну, например, для установки временных интервалов, когда ваши дети остаются один на один с ПК, при отсутствии контроля со стороны взрослых. Установить ограниченный доступ к программам, играм и фильмам, от которых вы хотели бы защитить своего ребенка, просто жизненно необходимо. Для этого потребуется обязательно иметь собственную учетную запись администратора и обычный профиль пользователя (вашего ребенка). Но как это сделать? Разберемся поподробнее.
Как включается родительский контроль?
Для начала его необходимо открыть, для чего в панели управления отыскиваем графу родительский контроль. 
Указываем «юзера», которого необходимо оградить от нежелательной информации. Обращаемся к пункту — «Включить, используя….».
После этого можно заниматься настройкой, согласно собственным желаниям. 
Рассмотрим настройку, при которой ограничивается время использования персонального компьютера. 
Здесь можно задать время, в течение которого «юзеру» разрешено входить в систему, а также настроить часы использования ПК любого дня недели. К примеру, ребенку, в качестве поощрения за хорошую учебу, можно дать «поиграться» в выходные на парочку часов больше. Синим цветом выделены клетки, означающие запрет доступа ребенка в ОС «виндовс», а белыми, наоборот, предоставление доступа. К примеру, на изображении ниже проиллюстрировано, что в четверг, только с 14 до 17 часов дня, пользователю предоставлен доступ к ПК. При окончании выделенного времени «операционка» автоматом «выкинет» ваше чадо из компьютера. 
Теперь разберемся с игровым вопросом. Можно и нужно ограничивать ребенка от всего многообразия «грязных» игр, которыми кишит Internet. Для этого следует нажать на вкладку «Игры».
В открывшемся окне можно производить настройки, касающиеся самих игр. Включая «Нет» или «Да», мы разрешаем запуск игрушек «юзером». Чтобы ваш ребенок не играл во «что попало», можно указать категории разрешенных игр, перейдя во вкладки «Запрещение и разрешение…». 


Последующий этап настроек разрешает или блокирует конкретные программы. В нем находится два элемента, разрешающие «юзеру» пользоваться отмеченными с помощью галок приложениями либо предоставить доступ ко всему. 

Использование утилиты Internet Security Касперского для установления родительского контроля.
Утилита Kaspersky Internet Security обладает одной полезной функцией, которая может контролировать возможность доступа «юзеров» к информации, находящейся в сети. Как настроить родительский контроль с помощью этой утилиты?
Для этого необходимо открыть антивирусную программу от Касперского и нажать на вкладку «Безопасность+», после чего перейти в «Родительский контроль». 

В окне, которое откроется, отобразятся настройки параметров работы пользователей в сети Интернет. Включаем родительский контроль, после чего выбираем учетку, которую следует «подвергнуть» контролю, и указываем настройки. 

Окно «Настройка профиля» включает в себя три подпункта настроек:
- Расписание. В нем можно установить ограничение, согласно времени и дню недели. Красные клетки информируют о запрещении доступа ребенка к использованию Интернет-сети. Желтые же снимают это ограничение.

- Ограничение. Отмечая необходимые категории, вы заблокируете веб-адреса, которые могут причинить вред вашему чаду. Также можно сделать какие – либо исключения или вручную ввести ссылку на опасный сайт.

- Дополнительно. Установить детализацию, выставив ее как среднюю. При глубоком же уровне проверки, программа-антивирус будет подвергать блокировке практически каждый веб-ресурс или сайт.


Родительский контроль в Windows 7
Для того чтобы заботливые родители смогли ограничить время провождение своего ребенка за компьютером, а также блокировать нежелательные веб-сайты в сети Интернет, разработчики Windows придумали такую замечательную функцию, как «Родительский контроль».
С помощью этой функции вы можете блокировать нежелательные программы для ребенка, можете устанавливать фильтры на просмотр сайтов для взрослых, сможете составлять списки запрещенных сайтов самостоятельно, а также получать отчеты о том, на каких сайтах проводит время ваш ребенок.
В этом уроке я не буду предоставлять кучу пошаговых скриншотов, решил, что лучше сделать видеоурок на данную тему. Однако пошаговый план действий сейчас опишу. И так, для того чтобы установить родительский контроль над своим ребенком вы должны:
1. Поставить пароль на свою учетную запись, при этом ваша учетная запись должна обладать правами администратора. Пароль ставится для того, чтобы ваш ребенок не зашел под вашей учетной записью и не сменил все настройки, которые вы установите.
2. Создать новую учетную запись для вашего ребенка. Учетная запись создается с правами обычного пользователя. Для этого пользователя можете уже пароль не устанавливать.
3. Установить семейную безопасность Windows Live. Сделать это можно отсюда: http://explore.live.com/windows-live-family-safety .
4. Настроить родительский контроль для вновь созданной учетной записи. Для этого необходимо перейти: «Пуск – Панель управления – Родительский контроль».
Мне на почту часто приходят письма с одним и тем же вопросом: «Как сделать так, чтобы мой ребенок не заходил на определенные сайты, как эти сайты заблокировать». Ответ прост – настройте родительский контроль и добавьте сайты в фильтр.
Вот какое сообщение увидит ваш ребенок, если захочет зайти на заблокированный вами сайт:
Ну а теперь смотрим видеоурок о том, как это все настраивается:
Оценить статью: Загрузка… Поделиться новостью в соцсетях
Об авторе: Олег Каминский
Вебмастер. Высшее образование по специальности «Защита информации». Создатель портала comp-profi.com. Автор большинства статей и уроков компьютерной грамотности