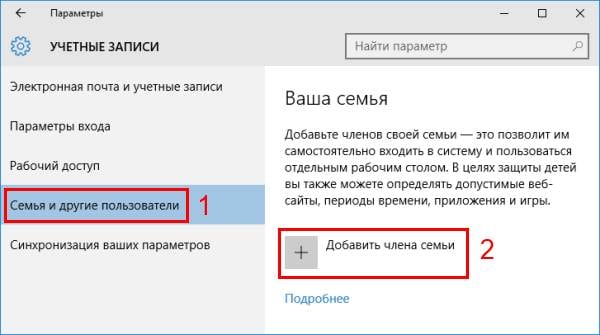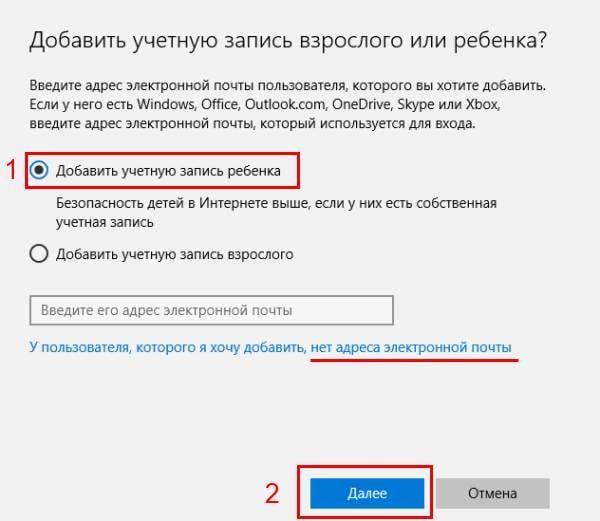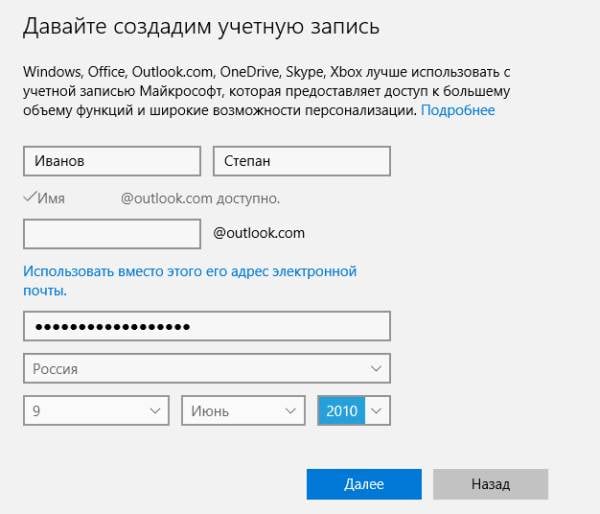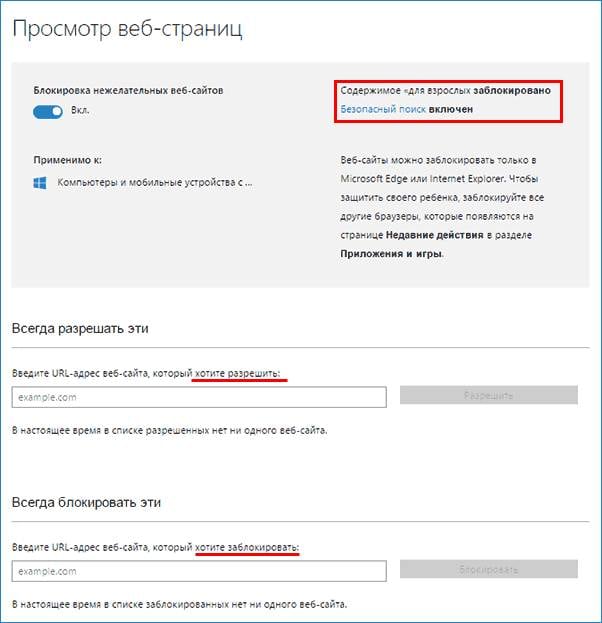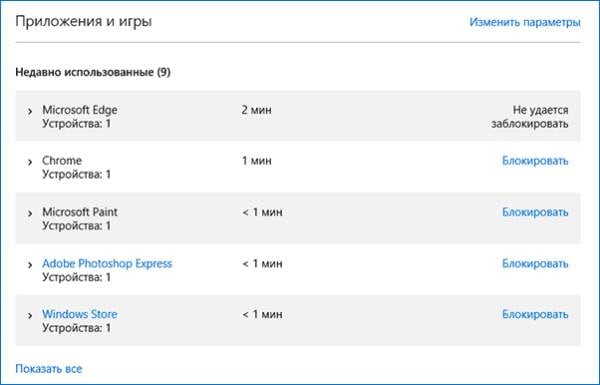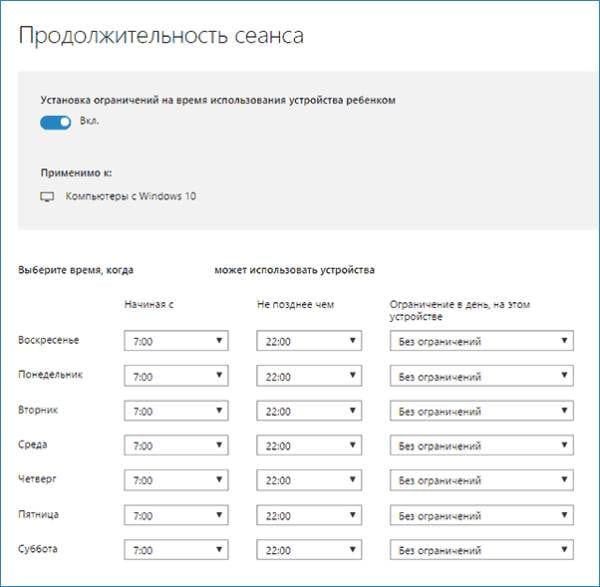Родительский контроль в Windows 10
Ваш ребенок начал проводить время за компьютером? Осваивает онлайн игры, делает домашние задания, используя вспомогательную информацию из Сети, создал и ведёт свой канал в Youtube или создает альбом на основе своих любимых аудиотреков? Да, у каждого подростка, в каждой семье, этот момент рано или поздно приходит.
Одновременно, это тот самый момент, когда родителям пришла пора задуматься о безопасности ребенка во время его работы за компьютером, а особенно в той части действий, когда он пользуется Интернетом.


Известные неприятные моменты поджидают юного пользователя ПК – контент для взрослых (откровенные сцены, а также сцены насилия и убийств), страницы вирусных (заражённых) сайтов, или же это страницы, действия на которых приводят к скрытой платной мобильной подписке. Также существует великое множество сайтов и групп в соцсетях, содержащих контент и призывы, которые могут деструктивно повлиять на психику ребенка и его последующее поведение в социуме.
Рассмотрим возможности Windows 10, которые позволят контролировать работу Вашего ребёнка на персональном компьютере, видеть историю переходов в браузере, вводить ограничения и запреты на определённые действия и медиа-контент, а также на запуск определённого программного обеспечения.
Наиболее важное – создайте “детский” аккаунт
Встроенная в функционал Windows 10 возможность создавать подконтрольные пользователю “детские” аккаунты даёт практически всё, что необходимо для контроля деятельности ребёнка, в то время когда он сидит за компьютером. Вы можете вводить ограничения по времени нахождения Вашего чада в Windows, блокировать доступ к определённым приложениям и компьютерным играм, видеть историю посещения сайтов.
Для создания новой учётной записи в Windows 10 именно для ребёнка – у Вас должен быть заведён еще один аккаунт в сервисе Microsoft Live, который и привяжется к новому создаваемому “детскому” аккаунту в операционной системе. Если же такой учётной записи Microsoft Live у Вас нет, то её можно здесь же, из Windows, создать. По тексту рассмотрим оба варианта создания учётной записи.
Итак, начнём – откройте окно параметров (“Win” + “I”), выберите раздел “Учётные записи”, кликнув на него:
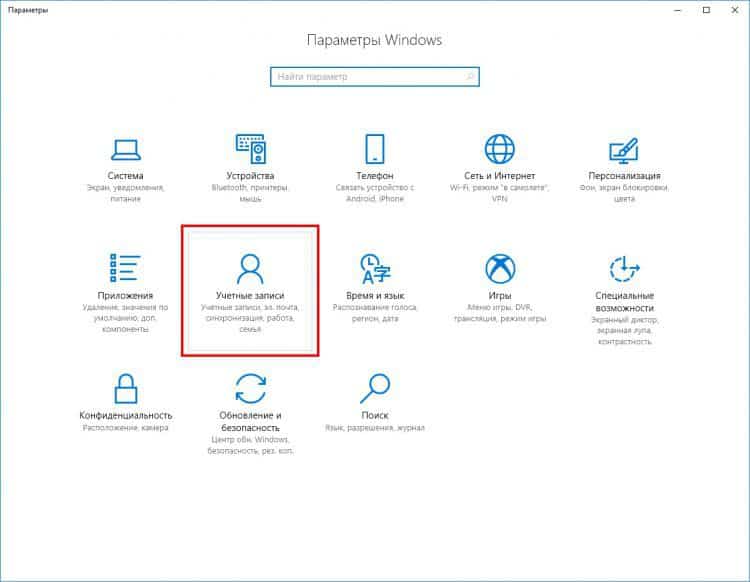
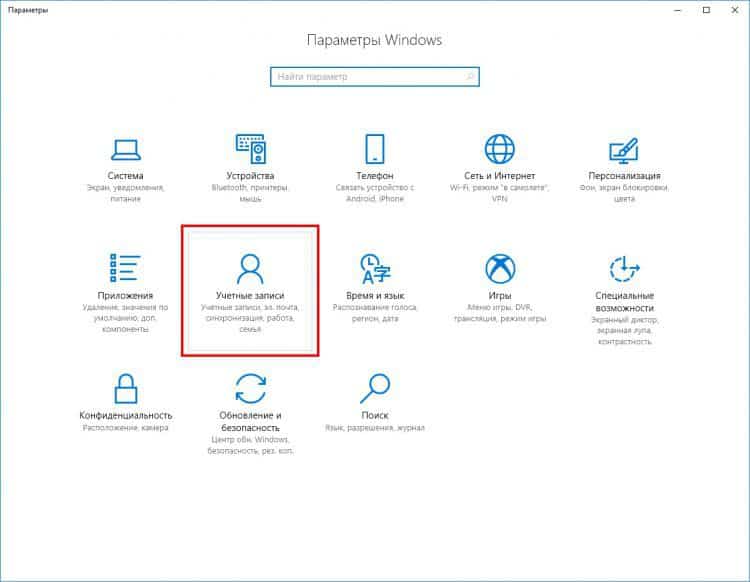
В новом раскрывшемся окне выберите пункт меню “Семья и другие люди”:
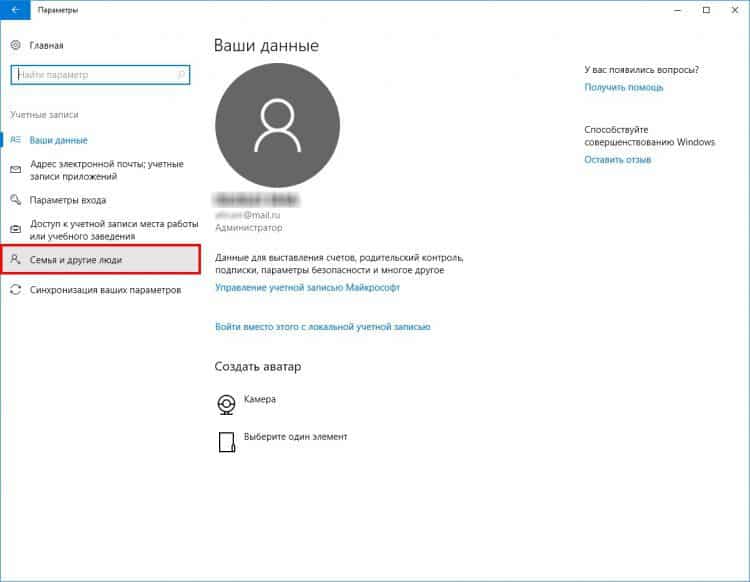
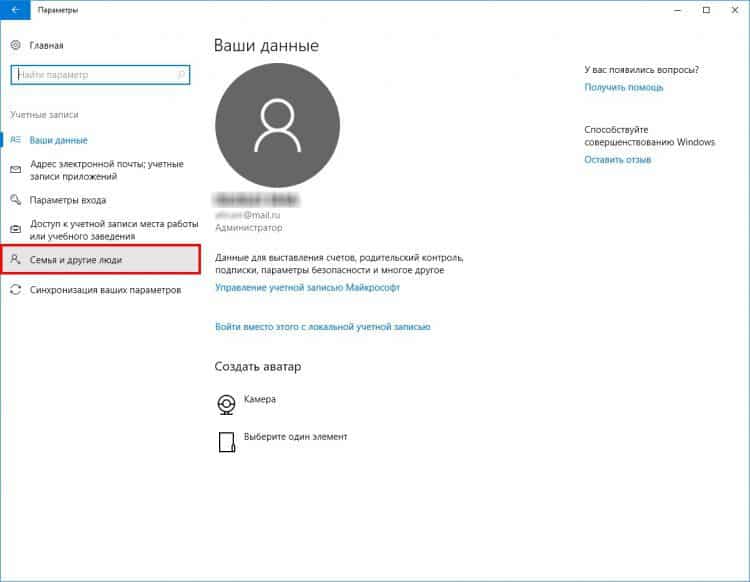
После чего нажмите кнопку “Добавить члена семьи”.
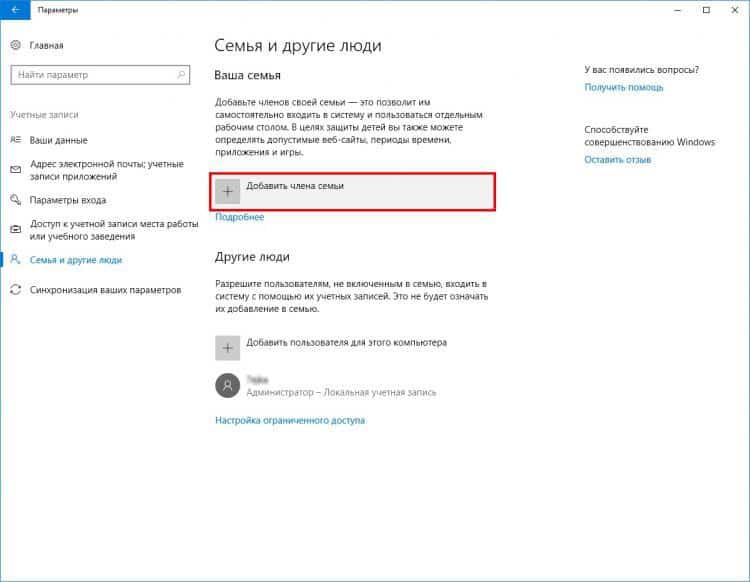
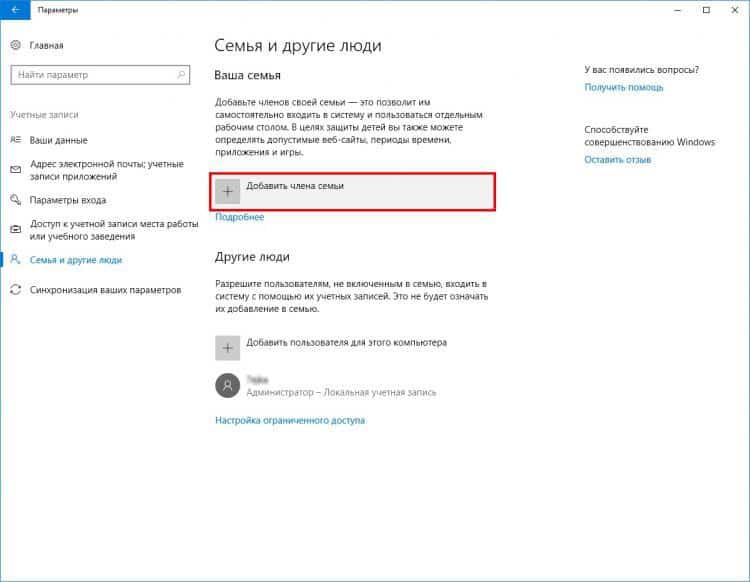
Откроется новое окно – добавление пользователя Windows 10. Здесь всего 2 пункта выбора, нас будет интересовать первый – “Добавить учётную запись ребёнка”.
Если у Вас есть еще один аккаунт Microsoft
Подтверждаем выбор варианта создания детского аккаунта, в новом окне вводим адрес электронной почты для нового аккаунта Windows. Помним, что данный адрес должен быть привязан к существующей учётной записи Microsoft Live, под которой и будет работать ребёнок:
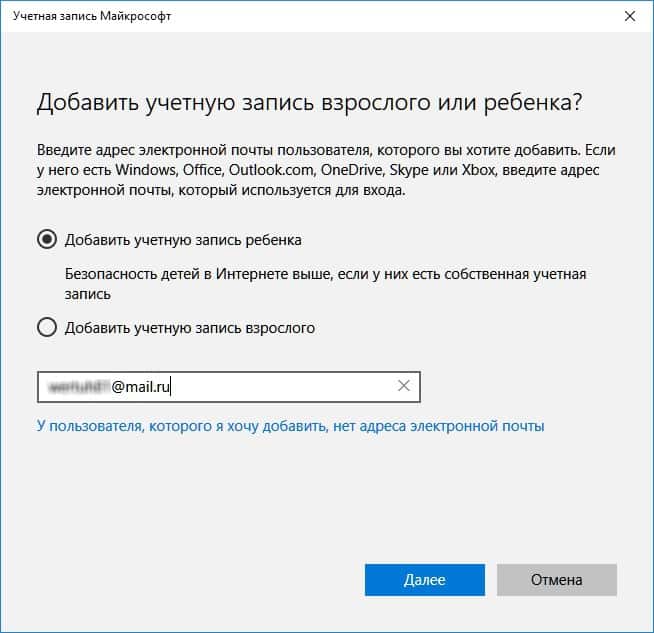
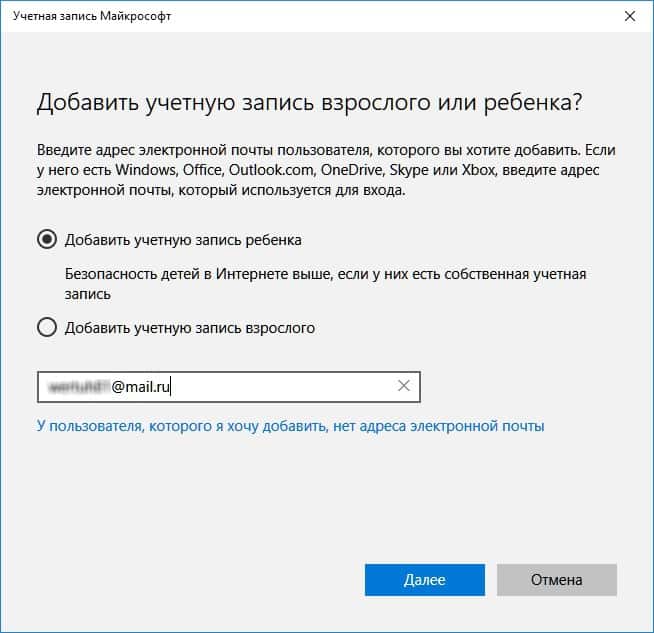
В появившемся следующем окне подтвердите привязку аккаунта к текущей операционной системе (и Вашему главному аккаунту):
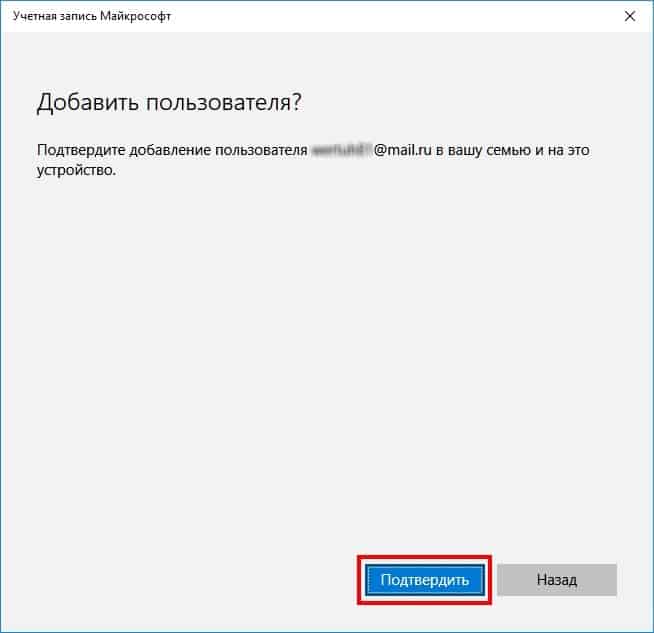
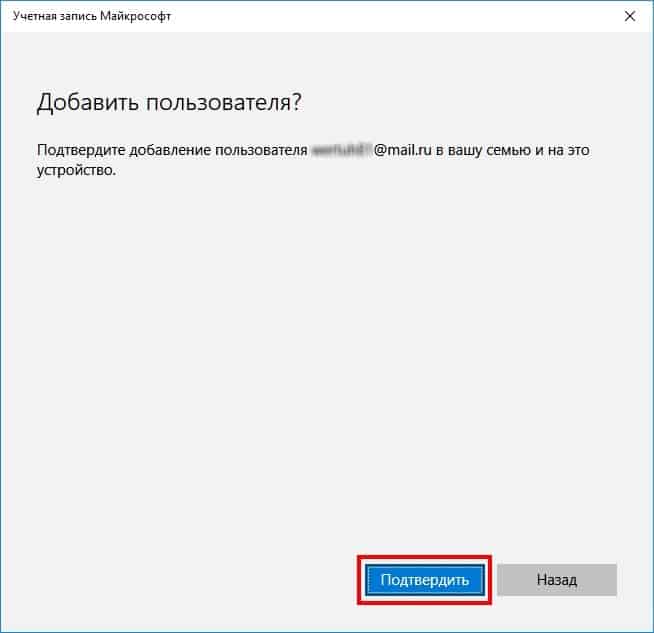
Очередное окно уведомит Вас о том, что на указанный адрес электронной почты отправлено приглашение. Ознакомьтесь с содержимым окна и закройте его:
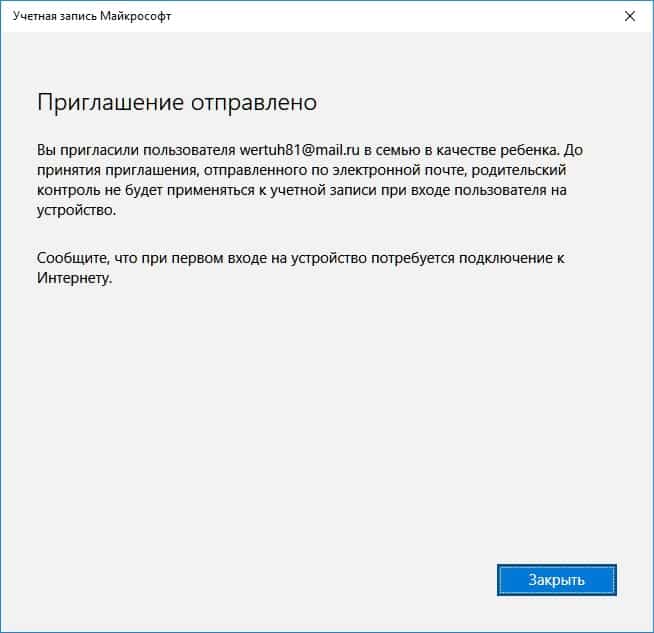
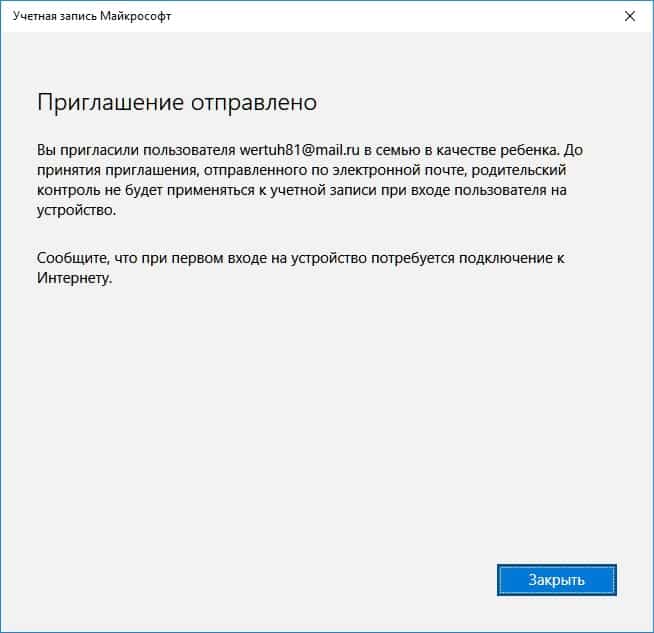
Вновь созданный аккаунт будет находиться в состоянии ожидания подтверждения:
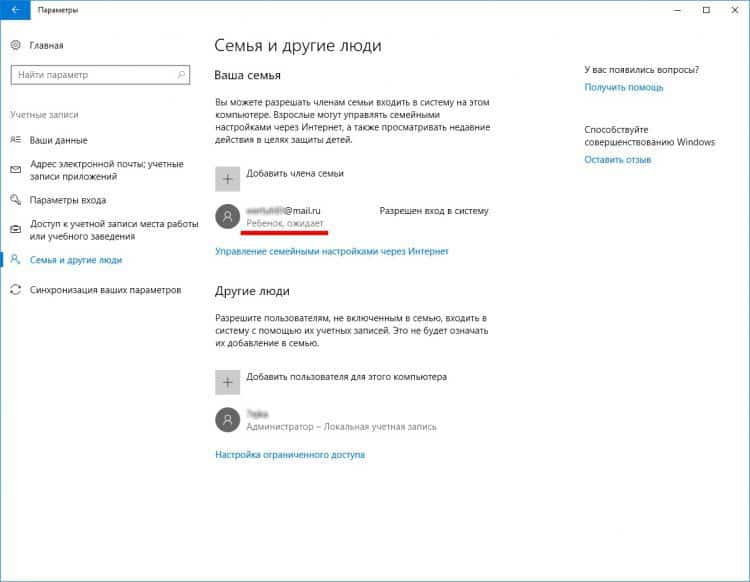
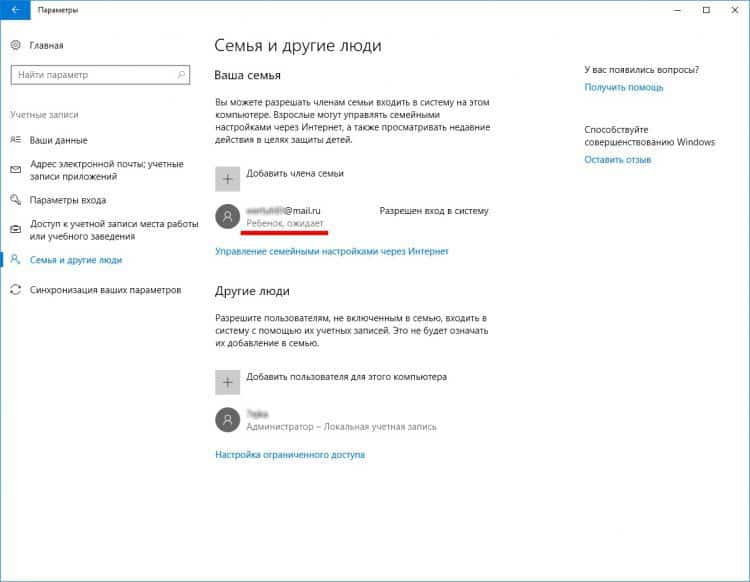
Проверьте свою электронную почту, указанную при данной регистрации, на наличие письма от Microsoft. Подтвердите приглашение системы:
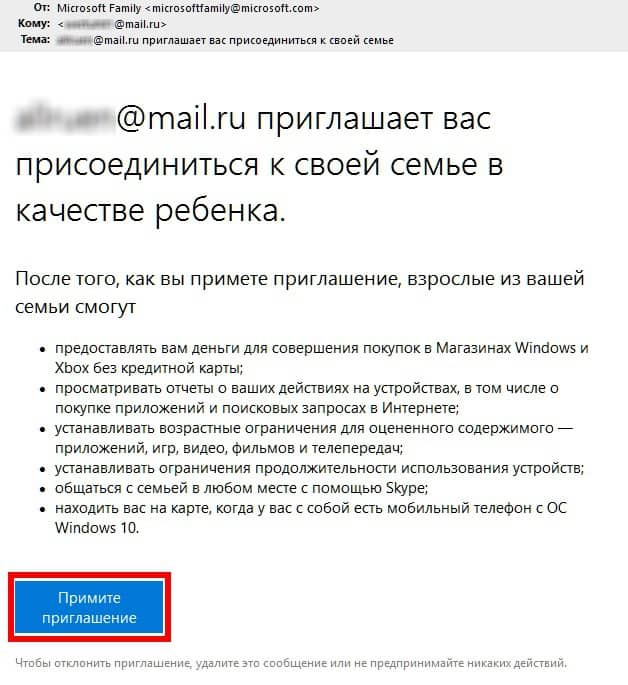
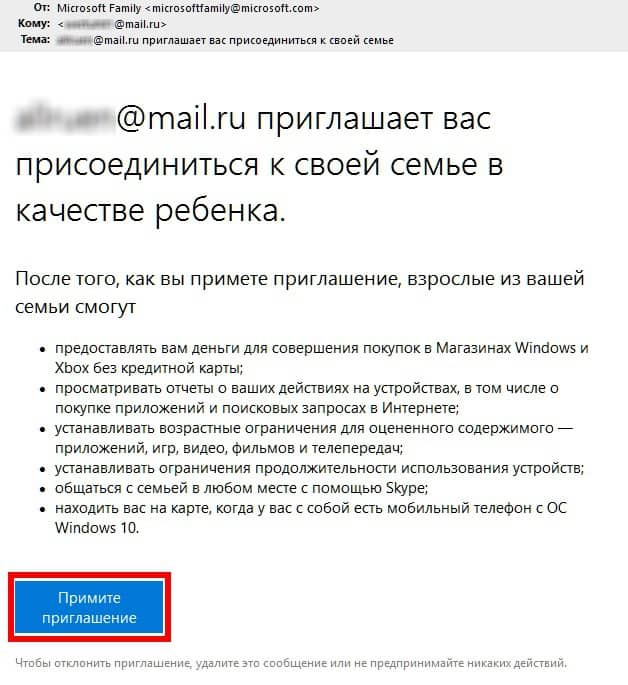
После нажатия кнопки принятия приглашения в браузере откроется окно с уведомлением. Подтвердите присоединение аккаунта нажатием на соответствующую кнопку:
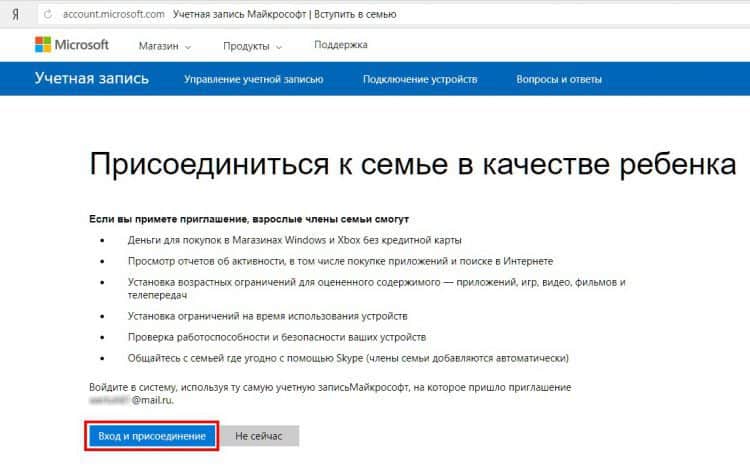
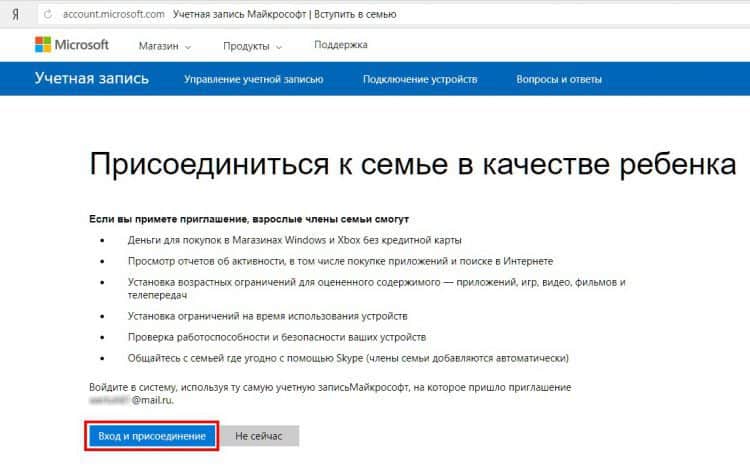
Введите пароль от присоединяемого аккаунта:
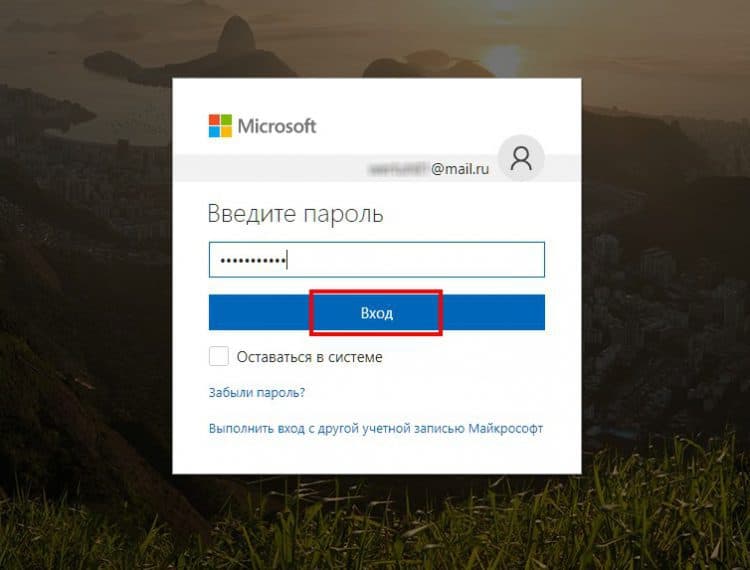
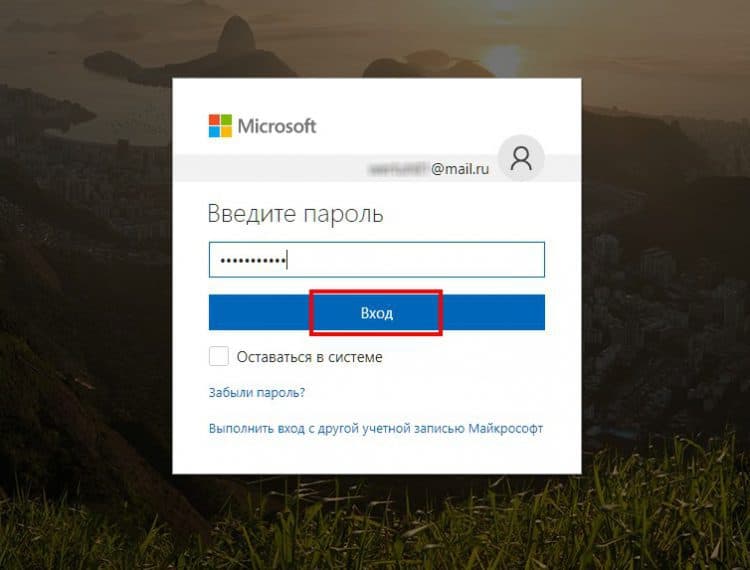
И заполните дополнительные данные о ребёнке:
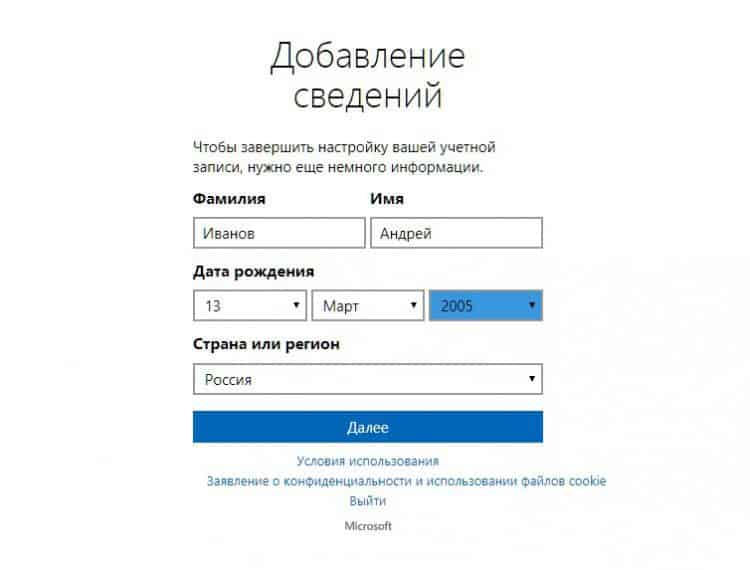
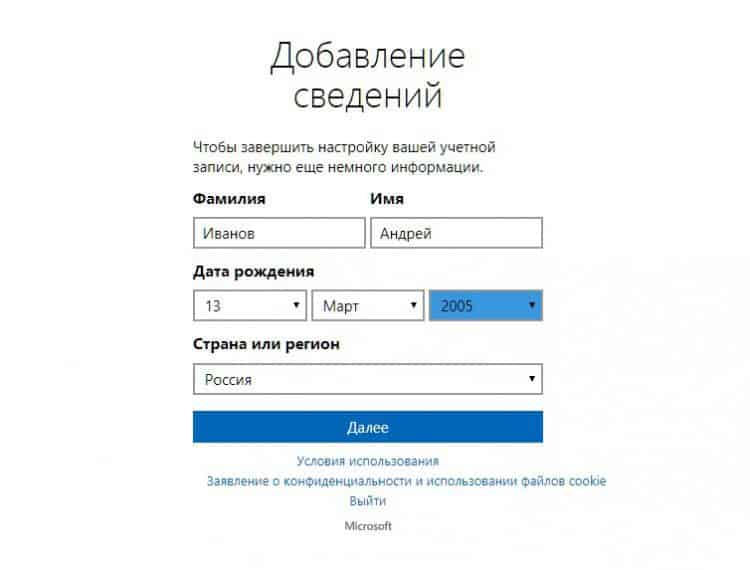
На этом всё, данная учётная запись Microsoft привязана к Вашей учётной записи со статусом “ребёнок”:
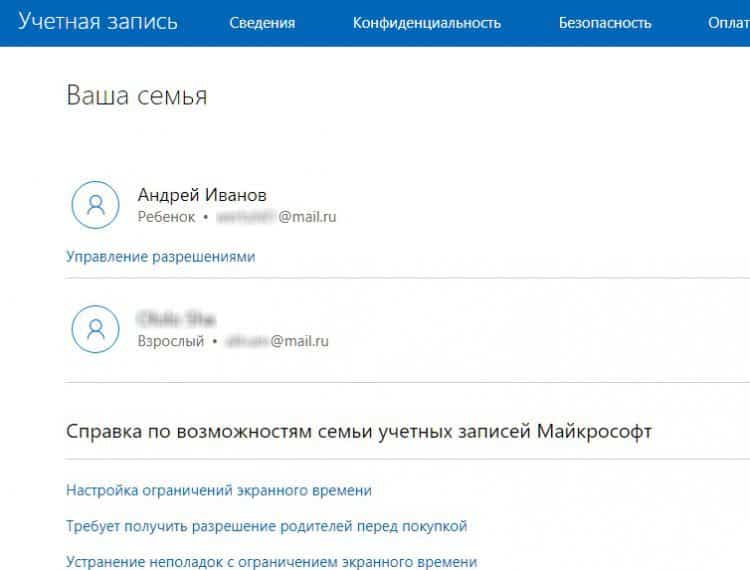
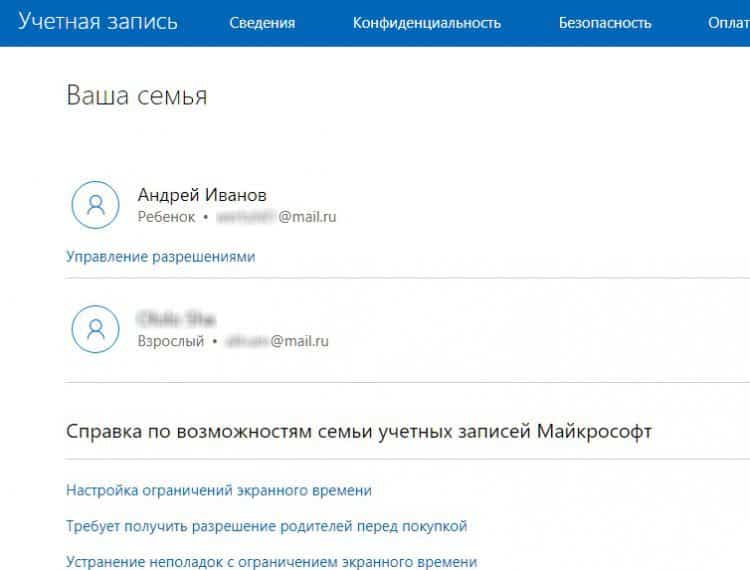
Если же еще одного аккаунта Microsoft у Вас нет
В таком случае можно выбрать альтернативный вариант – регистрация нового аккаунта Microsoft. Для этого нажмите ссылку “У меня нет адреса электронной почты”:
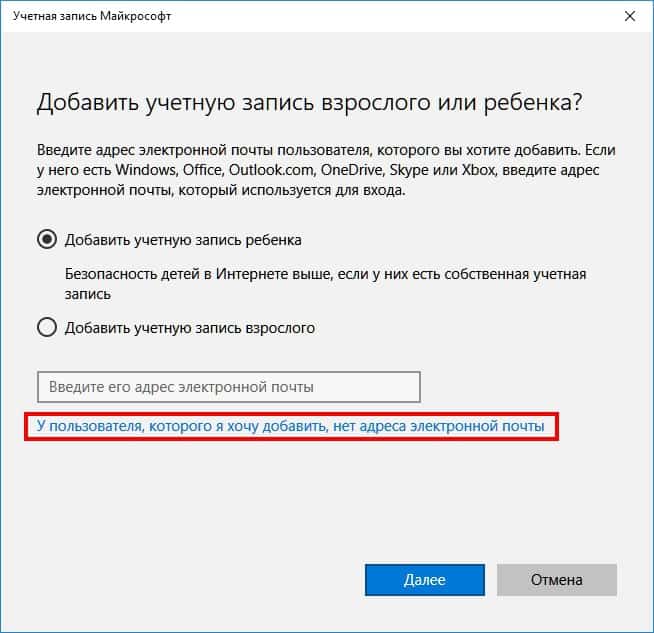
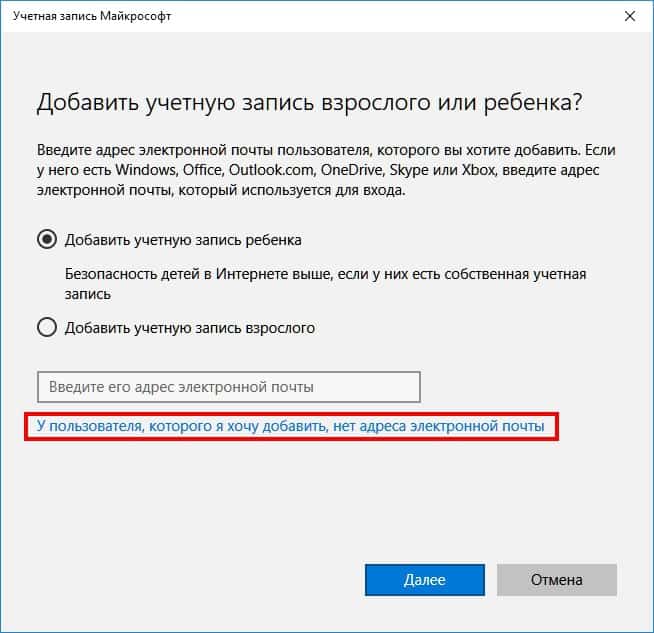
Далее нужно сделать выбор – регистрировать новый аккаунт с одновременной регистрацией новой электронной почты в сервисе Outlook, или же указать свою действующую электронную почту, которая еще не привязана к аккаунту Microsoft.
Рассмотрим первый вариант – зарегистрируем учётную запись с созданием новой электронной почты. Придумываем название для электронной почты, а также пароль для новой учётной записи. Вводим дату рождения ребёнка:
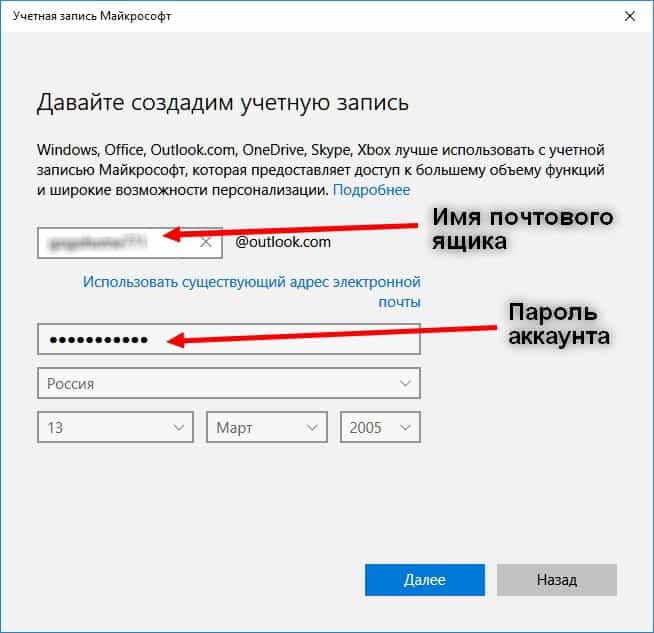
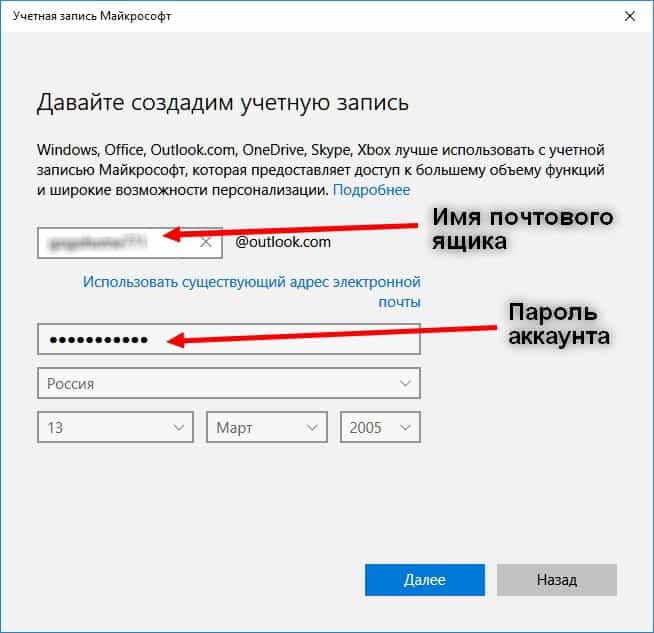
В следующем окне введите номер мобильного телефона (как правило, родитель вводит свой номер), для возможности дополнительной защиты аккаунта, для сброса пароля и т.п.:
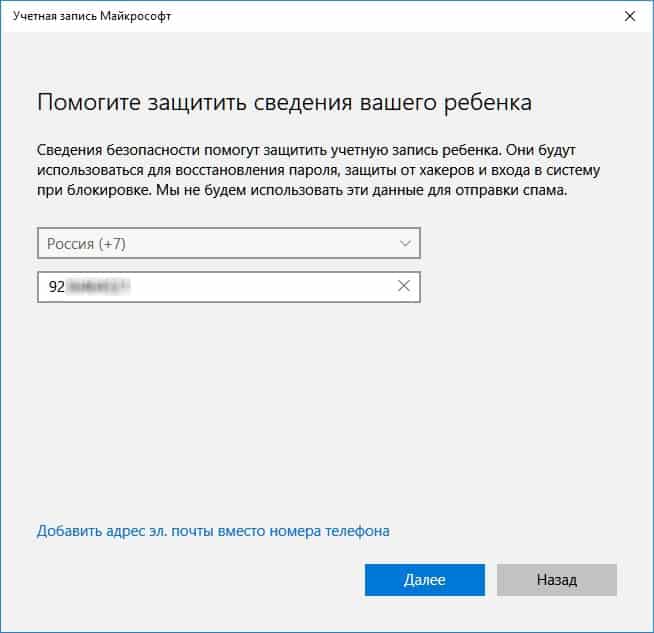
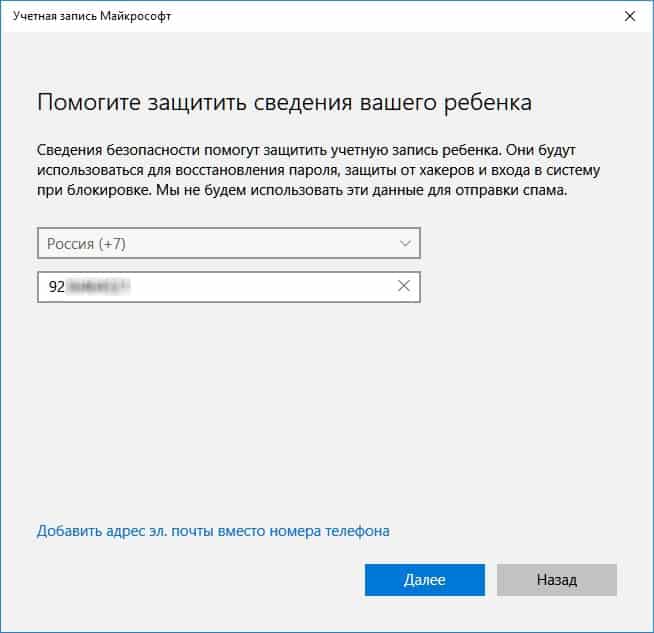
В последующем окне уберите галочки с 2 пунктов, которые касаются рекламных действий со стороны Microsoft, если не хотите участвовать в рекламной сети компании Microsoft и получать рекламные предложения. Жмём “Далее”:
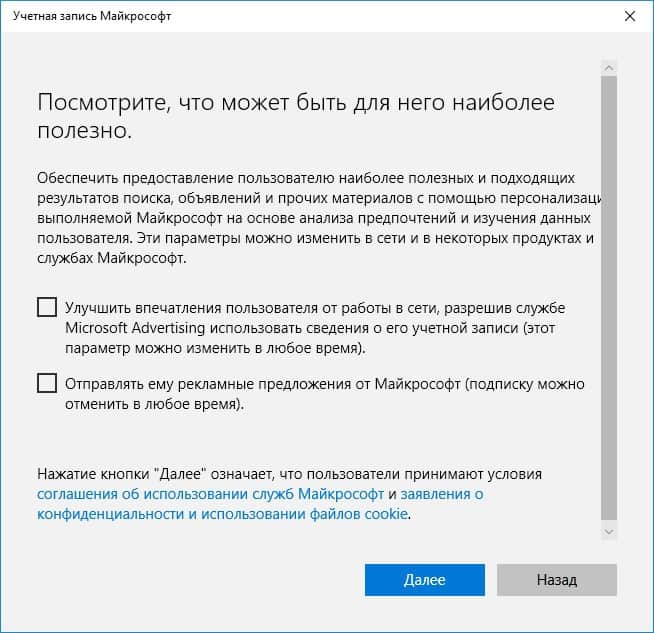
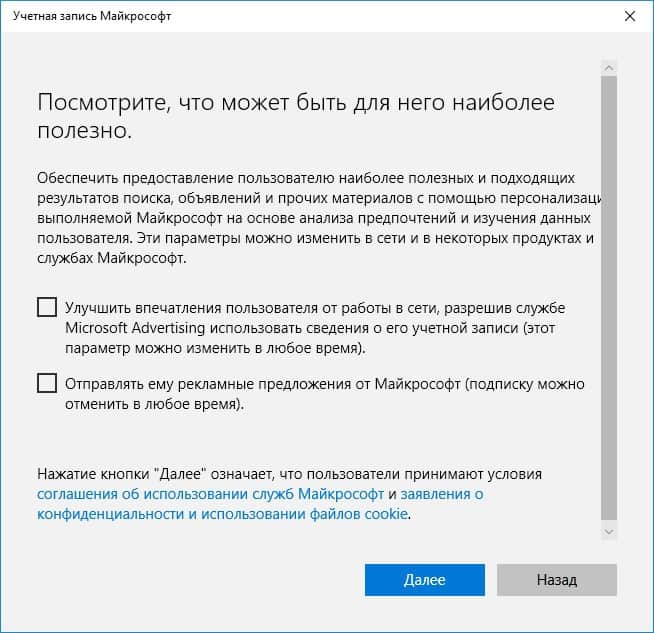
Регистрация окончена, новый аккаунт Microsoft создан:
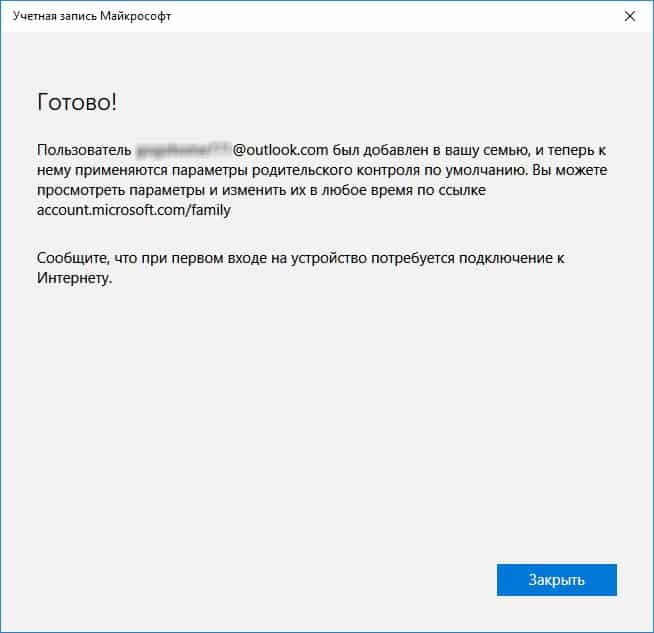
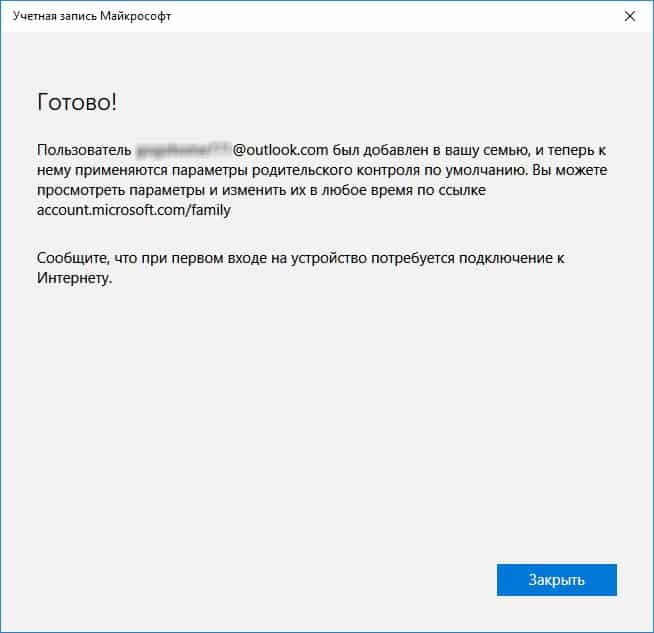
и данный аккаунт автоматически добавлен в виде учётной записи в Вашу Windows 10:
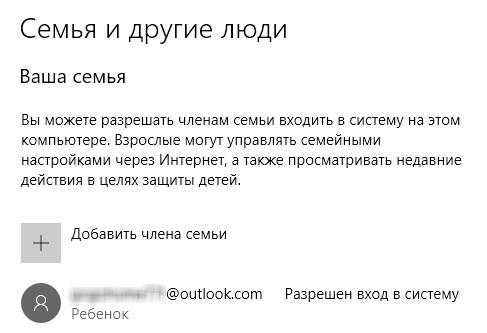
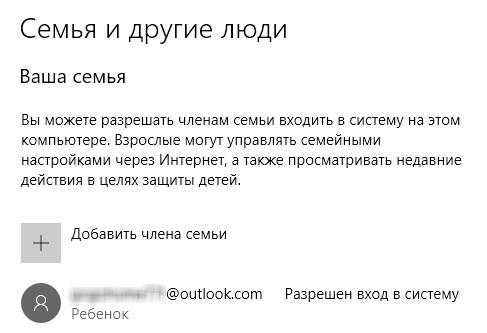
На Вашу электронную почту придёт соответствующее уведомление об успешной регистрации, довольно-таки забавно и изящно оформленное, а не просто текст в письме:
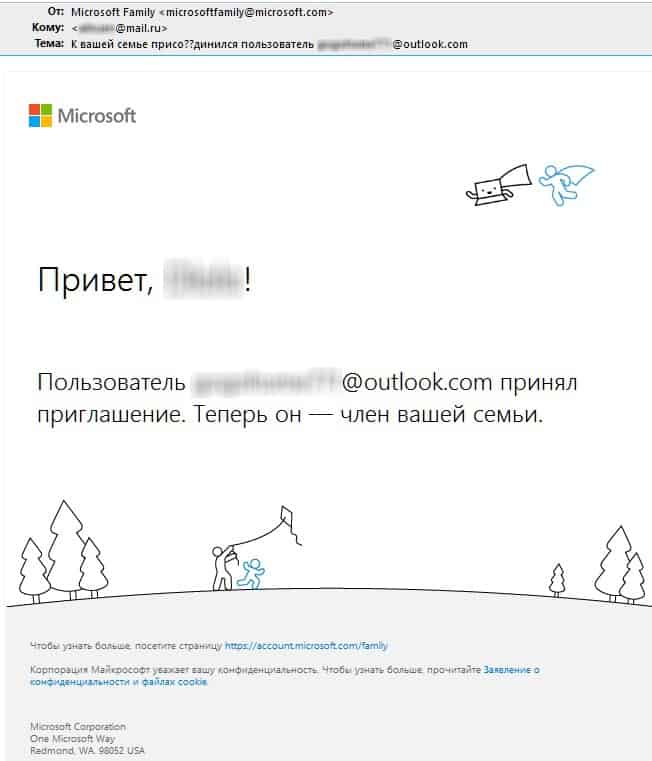
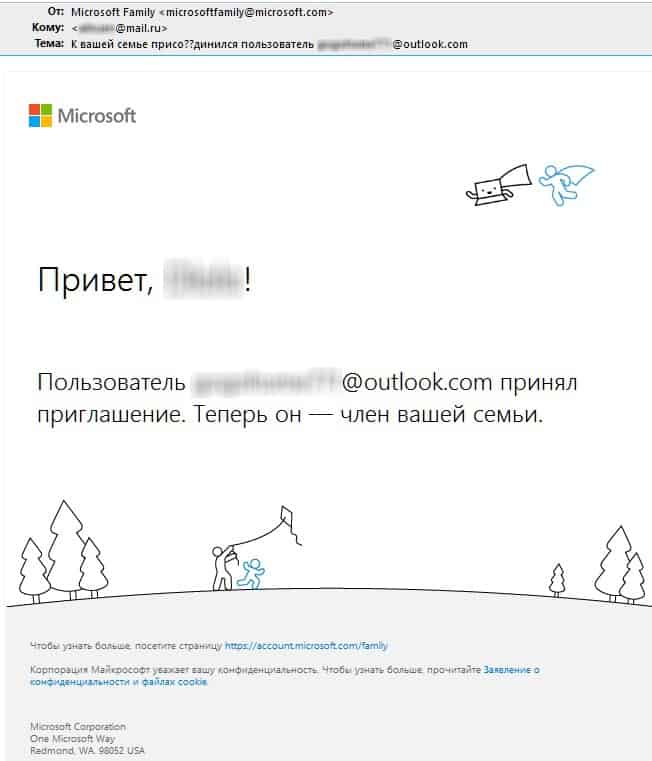
Настройки детской учётной записи
Для осуществления детальных настроек аккаунта ребёнка перейдите в раздел управления семейными настройками:
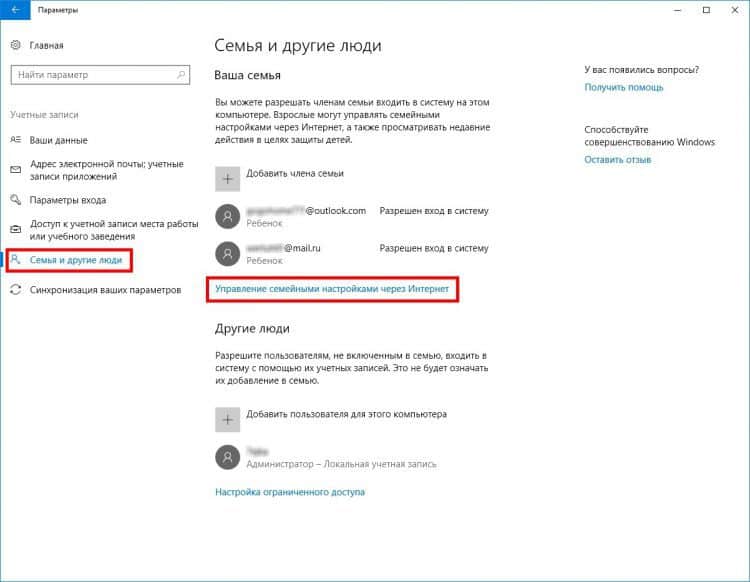
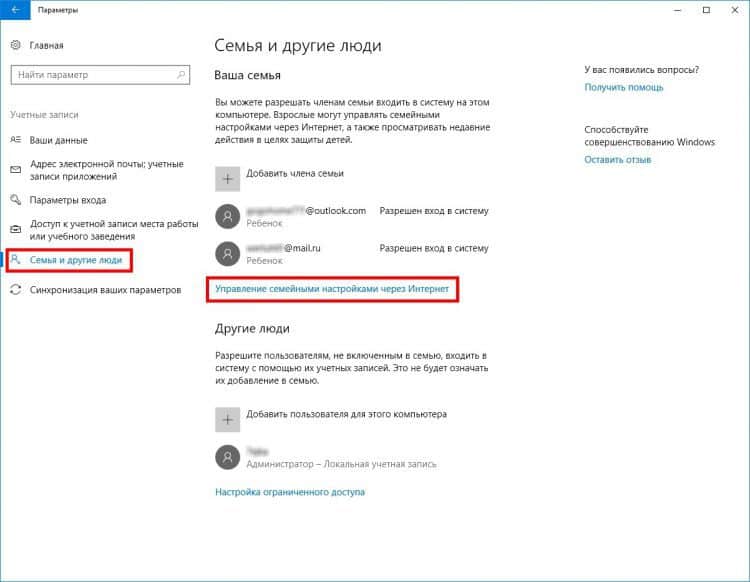
При выборе данного пункта будет осуществлён вход через браузер на страницу Вашего аккаунта Microsoft Live.
Используйте свой логин, чтобы зайти в систему: https://account.microsoft.com/family
Для детских аккаунтов доступны ряд настроек, позволяющих контролировать действия ребёнка за компьютером.
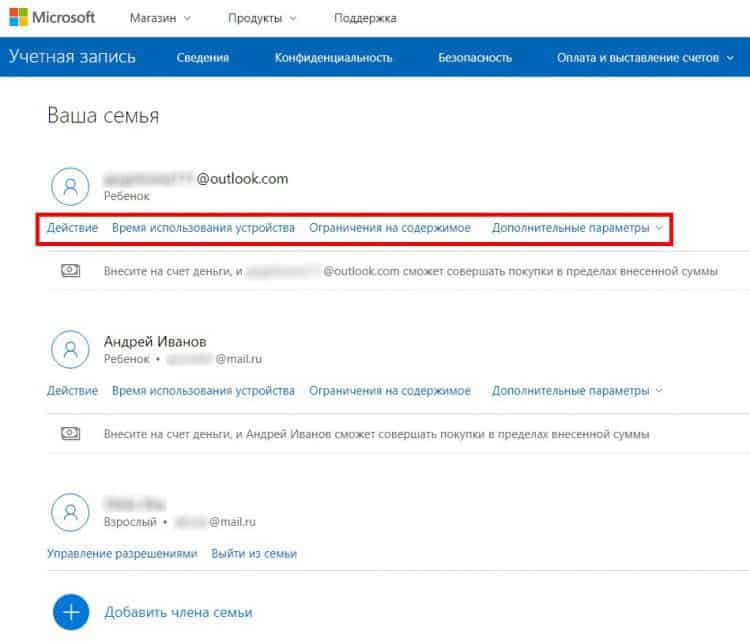
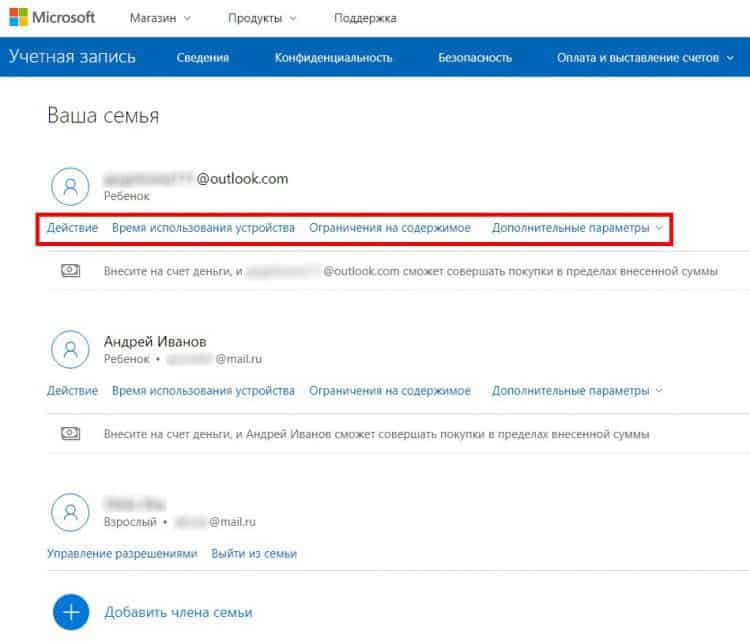
Раздел “Действия” позволяет видеть, какие сайты посещал ребенок, а также какие программы он запускал на компьютере. Для этого Вам необходимо включить опцию записи действия пользователя Windows, а также можете включить функцию отправки еженедельного отчета Вам на e-mail.
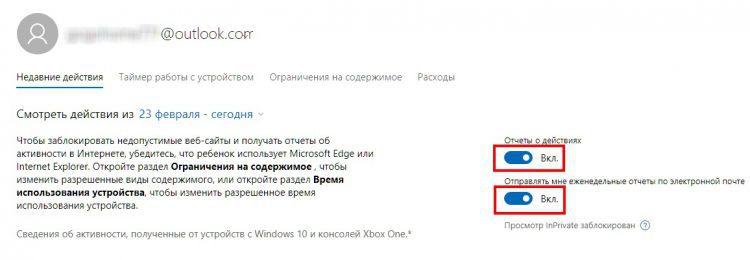
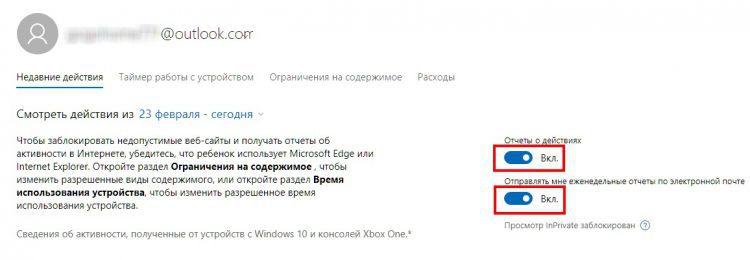
Раздел “Таймер работы устройства” позволяет настроить временные интервалы, когда работа в Windows данному аккаунта разрешена. Очень удобная функция, позволяющая контролировать время нахождения ребёнка за персональным компьютером.
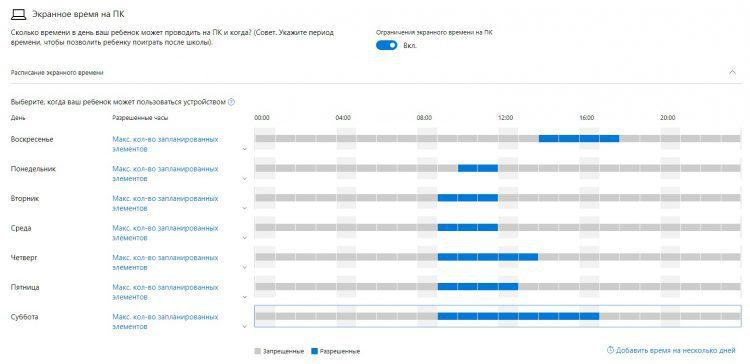
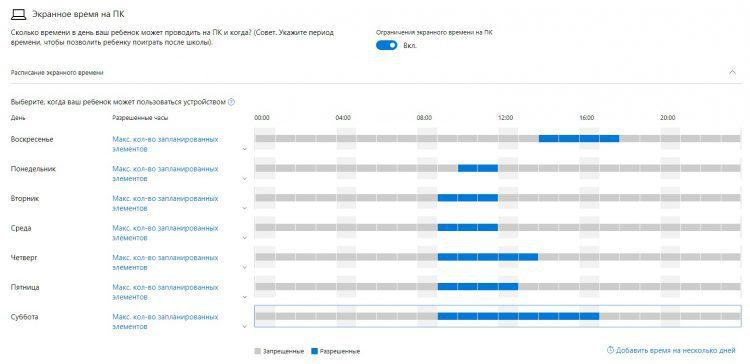
Следующий раздел, “Ограничение на содержимое”, позволяет ввести ограничения на покупки из данного аккаунта в сервисе Microsoft Store, контролировать Вам эти действия.
Также здесь Вы можете настроить возрастные ограничения для использования контента и программного обеспечения, в том числе и компьютерных игр:
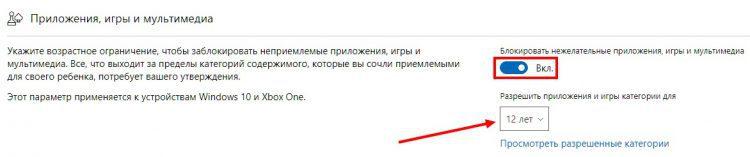
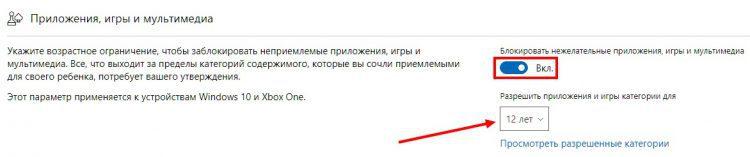
В этом же окне Вы можете управлять ограничениями на запуск программного обеспечения. По умолчанию в Windows 10 для детского аккаунта блокирована работа всех веб-браузеров, кроме Microsoft Edge или Internet Explorer – только при условии использования ребёнком конкретно этих 2 браузеров (оба разработаны и принадлежат корпорации Microsoft) возможен контроль детского аккаунта со стороны Windows 10 в плане работы пользователя в сети Интернет, контроля просматриваемого в браузере содержимого (контента) сайтов. Поэтому, без большой надобности не разрешайте работу такого аккаунта с другими браузерами, иначе контроль будет утерян:
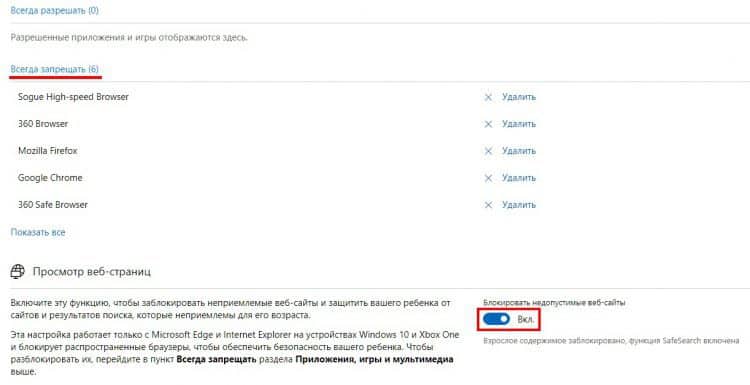
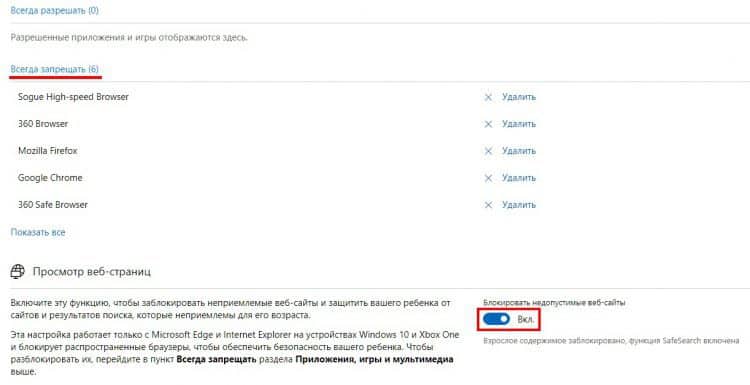
Заодно включите опцию контроля контента в веб-браузере, дабы исключить пока ребёнку сайтов, содержащих контент, неприемлемый для просмотра несовершеннолетним человеком.
Раздел “Расходы” своим функционалом позволяет внести на детский аккаунт денежные средства для того, чтобы ребёнок самостоятельно мог распоряжаться этими деньгами, совершая покупки услуг и ПО в сервисах Microsoft. Пополните аккаунт на ту сумму, которую считаете приемлемой:
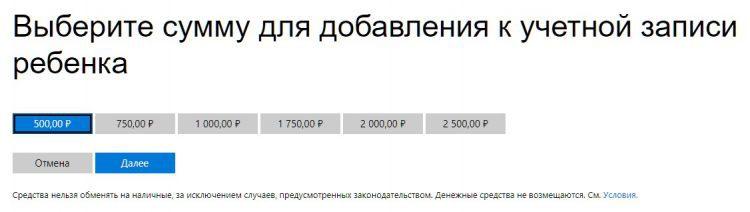
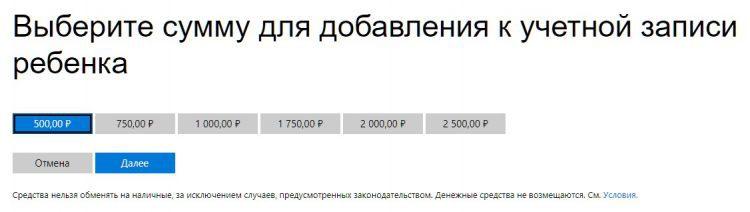
К сожалению, если Ваш ребёнок имеет знания по работе в Windows, он может с лёгкостью обойти ограничение в использование Интернета, установив какой-либо альтернативный браузер, коих сейчас достаточно большое количество. Вам придётся вручную контролировать использование ребёнком стороннего программного обеспечения, наблюдая в истории работы аккаунта виды приложений, которые были запущены из детского аккаунта.
Фильтрация Интернет-трафика через DNS серверы
Если Ваш ребенок, предположительно, все-таки сможет обойти защиту Windows путём установки альтернативного браузера, для беспрепятственного сёрфинга по глобальной сети, то Вам на помощь придёт вариант использования DNS фильтров, которые настраиваются на уровне сетевой карты компьютера. Это очень действенный способ для блокировки нежелательного веб-контента для детского аккаунта. Как вариант, используйте сервис Яндекс.DNS для фильтрации контента в Интернете.
Настройте защиту от вирусов
Полноценная защита от вирусов – извечный вопрос всех пользователей. Должна быть установлена и настроена антивирусная программа, которая возьмёт на себя основные моменты защиты Windows от внешних посягательств.
Посмотрите свежий рейтинг антивирусов на нашем сайте.
Контроль прав учётной записи
Проследите, чтобы детский аккаунт в Windows 10 не имел прав уровня “Администратор”, т.к. при наличии прав такого уровня Ваш ребёнок получит доступ к системным настройкам Windows, что может привести к печальным последствиям, вплоть до утери работоспособности самой операционной системы.
И еще посмотрите статью про основные принципы защиты компьютера от вирусов и зловредов,
в ней рассказывается, почему работать под “Администратором” – в принципе, плохая идея.
Кликните в разделе “Семья и другие люди” на имя пользователя, для которого хотите изменить права доступа, и нажмите кнопку “Изменить тип учётной записи”:
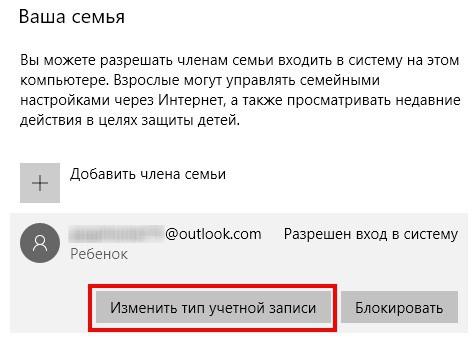
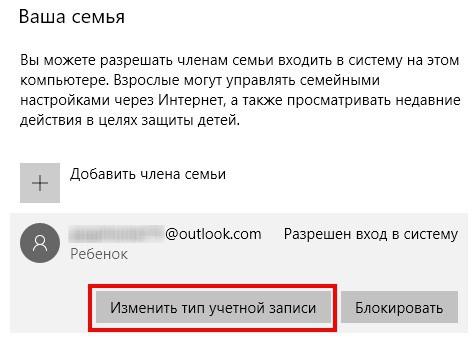
В окне выбора типа аккаунта выберите “Стандартный пользователь”, если установлено “Администратор”:
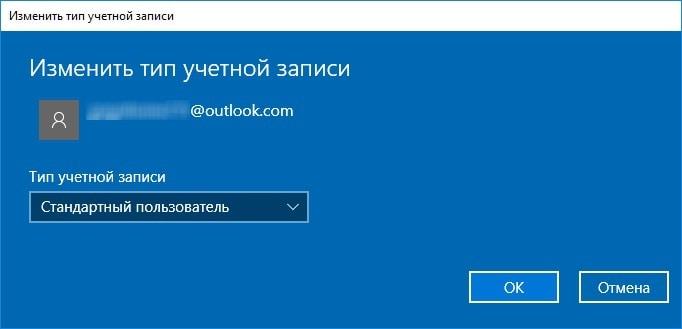
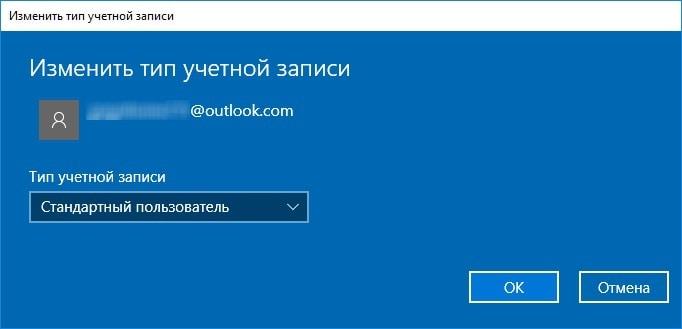
Настройка UAC
Windows UAC – сервис операционной системы, позволяющий контролировать работу приложений. При установке высокого уровня защиты UAC уведомляет пользователя практически о любом действии, которое пытается совершить то или иное приложение. Конечно, это несколько надоедливо, когда при работе в системе Вам постоянно выпадают окна-предупреждения о действиях программ, но зато эта опция во включенном состоянии в разы повышает безопасность Windows, позволяя контролировать установку и изменение приложений, а также UAC позволяет дополнительно защититься от действий вирусов, которые скрытно, как правило, пытаются вносить различные изменения в операционную систему для совершения зловредных действий.
Для установки должного уровня UAC нажмите левой кнопкой мыши кнопку “Пуск”. Далее наберите с клавиатуры фразу “UAC”, выберите появившийся раздел “Изменение параметров контроля учётных записей”:
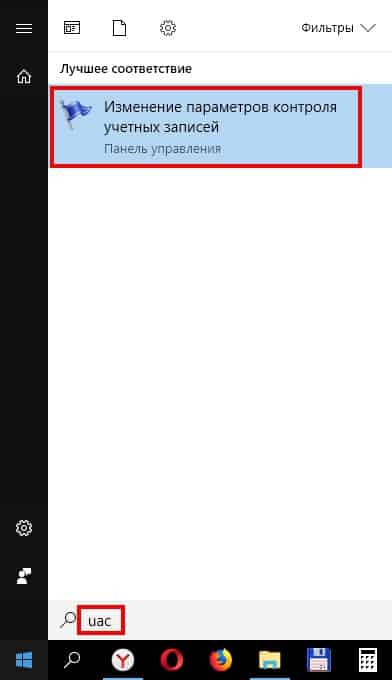
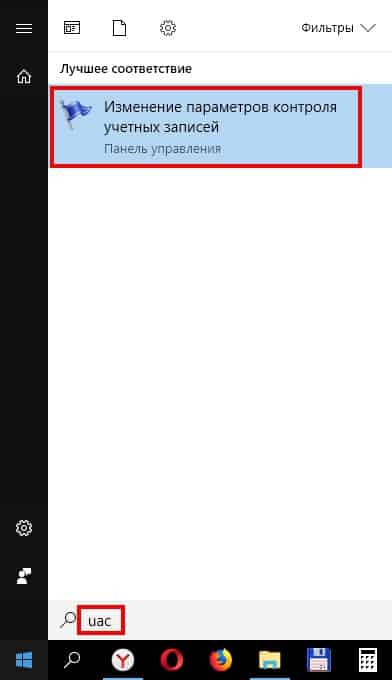
Откроется окно установки уровня контроля приложений. Изменяйте положение бегунка, чтобы ознакомиться с настройками каждого из уровней, определите оптимальный для себя, и нажмите “Ок” для применения:
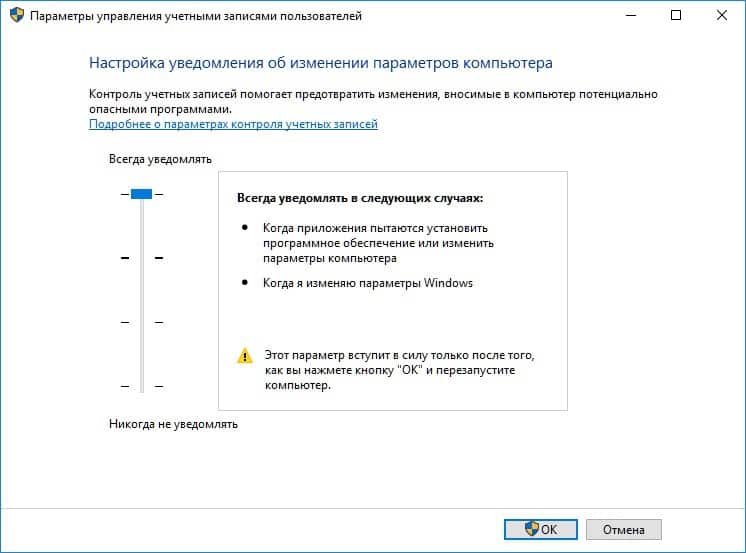
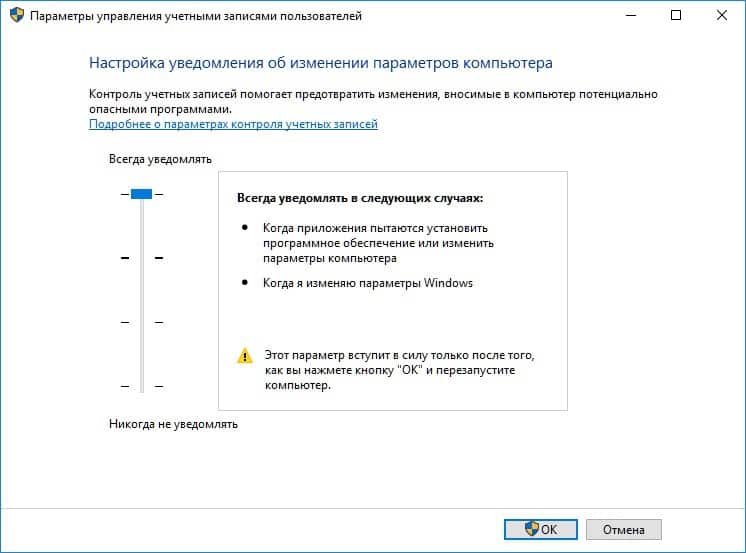
Выбранная настройка будет применена после перезагрузки операционной системы.
Непрограммный контроль действий ребёнка
Будет очень хорошо, если помимо специальных настроек Windows 10 для контроля работы ребёнка на персональном компьютере Вы также будете самостоятельно, “вживую” выполнять определённые контролирующие действия. Так, например, не предоставлять доступ к электронной почте ребёнку, чтобы он не мог самостоятельно регистрироваться на различных сайтах, сервисах в Интернете.
Разместите компьютер, на котором работает подросток, в том месте внутри квартиры или дома, где ребёнок не будет уединён один на один с ПК – в гостиной, неподалёку от кухни и т.п, то есть в проходном месте, что позволит Вам и другим членам Вашей семьи время от времени видеть, что именно делает ребёнок, сидя перед экраном.
Помимо этого, введите правила работы за ПК, огласите их своему ребёнку и контролируйте их выполнение – запреты на посещение определённых веб-сайтов, регистрацию в различных популярных интернет-сервисах, где присутствие ребёнка нежелательно в силу его возраста. Со временем такое взаимодействие даст свои плоды, подросток привыкнет к дисциплине в своей работе.
Заключение
Вводя ограничения на использование детского аккаунта, всё же не забывайте, что Ваше чадо живёт в эру цифровых технологий, и сильные ограничения, наложенные на взаимодействие с компьютером, сетью Интернет – могут навредить, не дать развития подрастающему человеку, будущему сознательному гражданину общества.
Взаимодействуйте с ребёнком, уточняйте его интересы, помогайте ему реализовывать свои идеи, помогайте искать информацию в Сети. Возможно, понадобится установить дополнительные развивающие, познавательные программы, в соответствии с интересами подростка.
Простое же ограничение в работе может лишь дать еще больший толчок ребёнку для уже скрытной работы с ПК, исследования просторов Интернета, а Вы не сможете ежеминутно присутствовать и контролировать эту деятельность.
Вполне возможно, что уже с определённого времени Ваш сын, или Ваша дочь, покажут уровень знаний Windows и её составляющих гораздо выше, чем он есть у Вас. И это хорошо, т.к. современные подростки плотно взаимодействуют с цифровым миром, практически связывая свою повседневную жизнь с этими технологиями, и вряд ли этому можно и стоит мешать!
Какие опции Вы используете для безопасной работы Вашего ребенка в интернете? Были ли какие-то печальные инциденты, связанные с сетевой активностью ребенка? Поделитесь в комментариях!
Родительский контроль на компьютере с Windows 10

Любой родитель должен с ответственностью подходить к тому, как его ребенок будет пользоваться компьютером. Естественно, не всегда есть возможность контролировать сеанс за устройством. Особенно это актуально для тех родителей, которые часто находятся на работе и оставляют своего ребенка дома в одиночестве. Поэтому инструменты, позволяющие фильтровать всю получаемую маленьким пользователем информацию, обладают большой популярностью. Их называют «Родительский контроль».
«Родительский контроль» в Windows 10
Чтобы избавить пользователей от установки громоздкого дополнительного ПО на свой компьютер, разработчики операционной системы Windows решили внедрить этот инструмент в свой продукт. Для каждой версии операционной системы он реализован по-своему, в данной статье мы рассмотрим «Родительский контроль» в Виндовс 10.
Читайте также: Функция «Родительского контроля» в Windows 7
Возможности «Родительского контроля» в Windows 10
Перед тем как перейти к использованию данной функции, было бы неплохо хорошо в ней разобраться. Реализуется она с помощью добавления нового пользователя операционной системы, то есть нового члена семьи. Иными словами, ваш ребенок будет иметь собственную учетную запись, для которой и будут применены все возможности контроля, а именно:
- Мониторинг активности, который подразумевает полный сбор и составление отчета о действиях ребенка.
- Одной из наиболее важных возможностей является фильтр веб-сайтов, которые можно посещать. Рекомендуется заполнить список запрещенных для посещения сайтов. Если таких адресов довольно много, можно, наоборот, заполнить «Белый список» . Ребенок сможет посещать только сайты из этого перечня.
- Учет возрастного рейтинга всех игр и приложений и ограничение доступа к тем, показатели которых превышают возраст вашего ребенка.
- Таймер работы за компьютером — ребенок сможет просидеть за компьютером ровно столько времени, сколько будет установлено родителем.
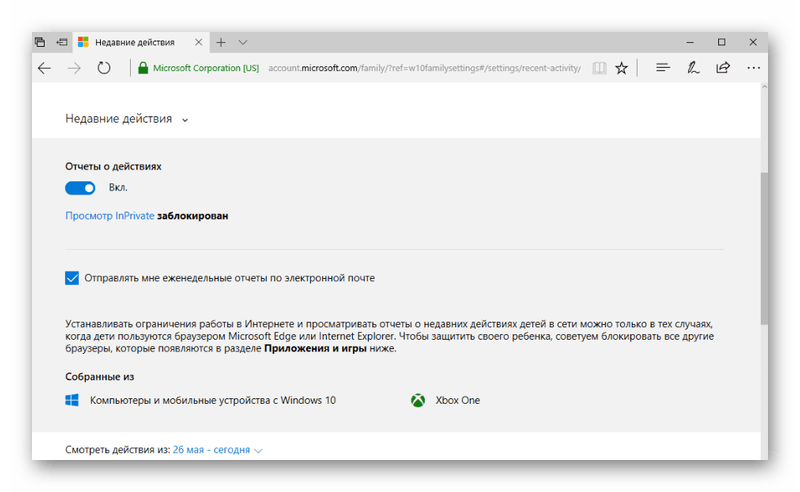
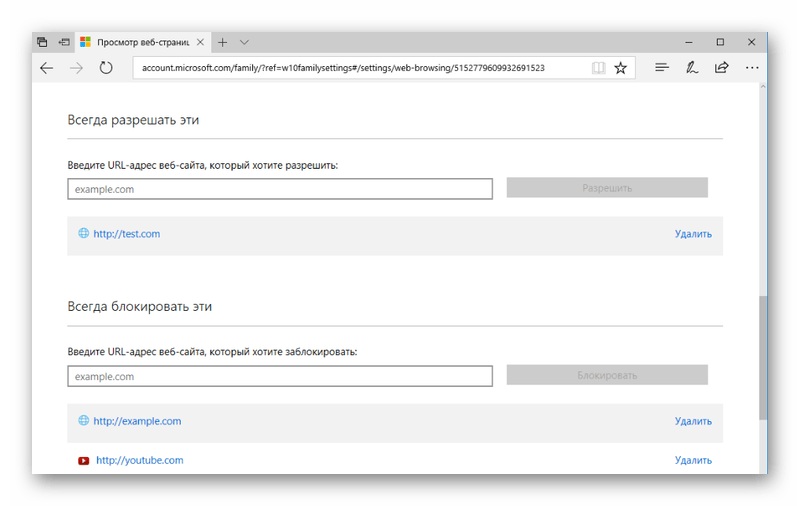
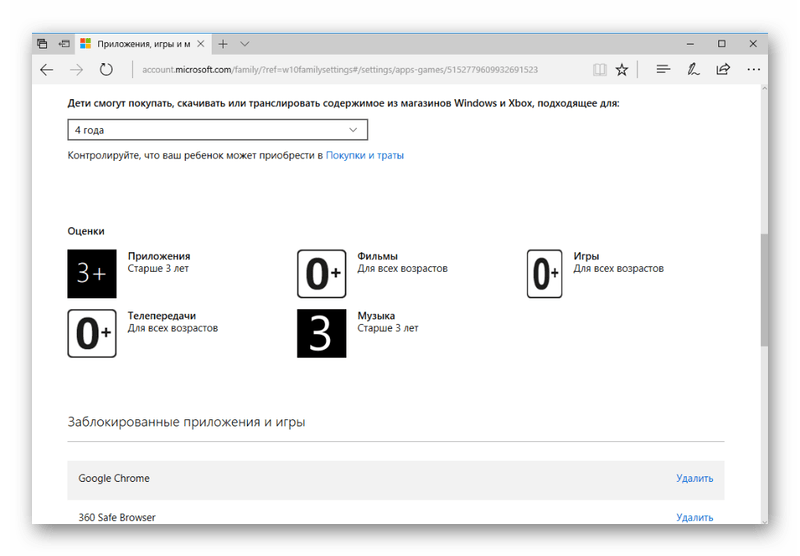
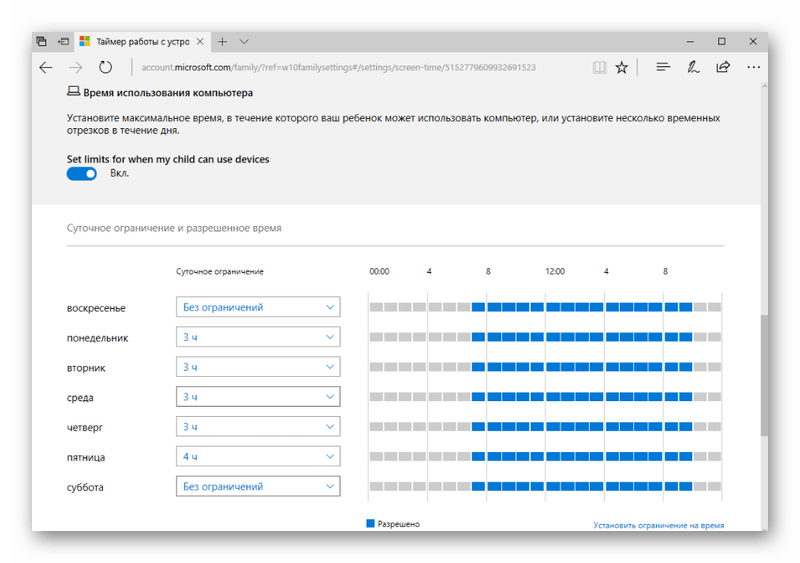
Читайте также: Как включить родительский контроль в Яндекс.Браузере
Включение и настройка функции «Родительский контроль» в Windows 10
После того как вы разобрались с тем, что этот инструмент собой представляет, самое время понять, как правильно включить и настроить его.
- Первым делом необходимо перейти в приложение «Параметры» (вызывается клавишами Win+I или путем нажатия «шестеренки» в меню «Пуск») и выбрать раздел «Учетные записи».
- Далее переходим во вкладку «Семья и другие люди» и нажимаем на пункт «Добавить члена семьи».
- Откроется меню создания нового пользователя, в котором довольно легко по шагам добавляется член семьи. Необходимо создать или использовать существующий адрес электронной почты для вашего ребенка, задать пароль, а также указать страну и год его рождения.
- После этого учетная запись для вашего ребенка будет успешно создана. К ее настройкам можно перейти с помощью кнопки «Управление семейными настройками через интернет».
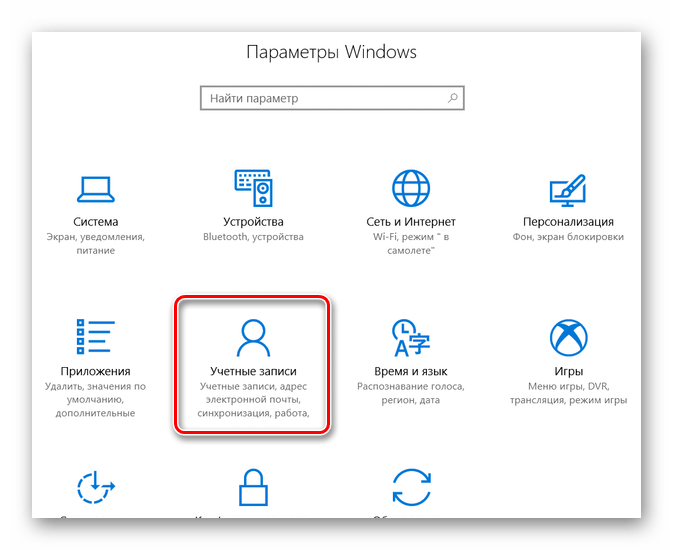

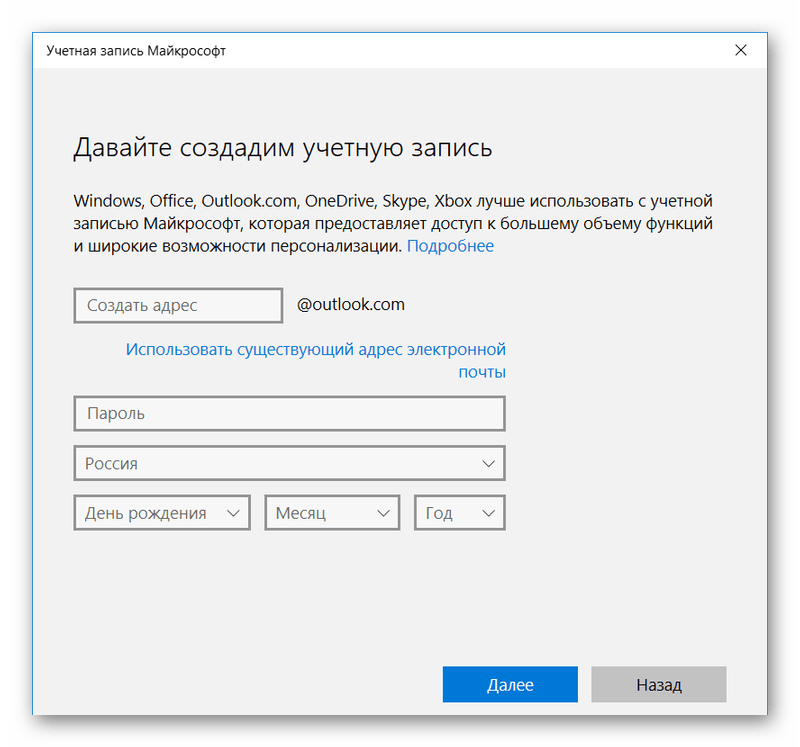
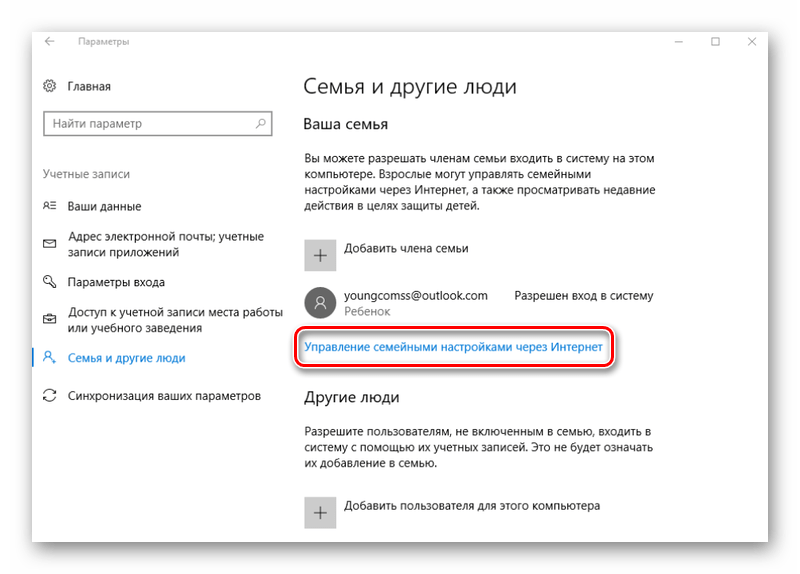
При активации данной функции откроется веб-сайт Microsoft, в котором пользователю будет предоставлена возможность изменять настройки для своей семьи. Все реализовано в стандартной стилистике Windows с подробным описанием каждой функции. Изображения этих настроек можно увидеть выше в разделе с описанием возможностей инструмента.
Сторонние программы
Если по какой-то причине вам не удается или не хочется пользоваться встроенным в операционную систему инструментом «Родительский контроль», то попробуйте обратиться к специализированному софту, предназначенному для той же задачи. Сюда входят такие программы, как:
Эти программы предоставляют возможность запрета на посещение сайтов, входящих в специальный пополняемый список. Также доступна возможность дополнить этот перечень своим адресом какого-либо сайта. Плюс к этому, в некоторых из них реализована защита от любой рекламы. Однако данное ПО уступает своим функционалом инструменту «Родительский контроль», речь о котором шла выше.
Заключение
В заключение хочется сказать, что инструмент «Родительский контроль» является довольно важным для семей, в которых осуществляется доступ ребенка к компьютеру и всемирной паутине в частности. Ведь всегда существует определенный риск того, что при отсутствии контроля одного из родителей, сын или дочь может впитать в себя ту информацию, которая пагубно скажется на дальнейшем развитии.
 Мы рады, что смогли помочь Вам в решении проблемы.
Мы рады, что смогли помочь Вам в решении проблемы. Опишите, что у вас не получилось.
Наши специалисты постараются ответить максимально быстро.
Опишите, что у вас не получилось.
Наши специалисты постараются ответить максимально быстро.Помогла ли вам эта статья?
ДА НЕТСемейная безопасность (родительский контроль) Windows 10

Версия 10 продолжила традицию уважения операционной системой Windows виртуального пространства каждого из пользователей и предложила усовершенствованный не только визуально, но и технически инструментарий для работы нескольких человек с компьютером. Разделяя пользователей на своих и чужих, своим пользователям – членам семьи – Windows 10 в связке с аккаунтом Microsoft предлагает больше возможностей. Больше – не значит лучше для одних, но точно выгоднее и удобнее для других. Поскольку Windows 10 предусматривает управление функцией родительского контроля в веб-интерфейсе аккаунта Microsoft, родители, как далеко бы они ни находились от детей, могут оперативно менять ранее установленные условия – ослаблять их или усиливать, вплоть до блокировки доступа к системе. Но, обо всем подробнее: ниже рассмотрим специфику создания учетных записей семьи и управления ими, а также работу функции родительского контроля в системе Windows 10.
Содержание:
- Учетные записи членов семьи в Windows 10;
- Создание учетной записи взрослого члена семьи;
- Создание учетной записи ребенка;
- Создание учетных записей членов семьи в веб-интерфейсе аккаунта Microsoft;
- Управление учетными записями членов семьи;
- Родительский контроль в Windows 10.
1. Учетные записи членов семьи в Windows 10
В Windows 10 часть системных настроек перекочевала в приложение «Параметры», а их аналоги в панели управления либо дублируются, либо упразднены. Панель управления по-прежнему предусматривает функции изменения типа, имени и удаления учетных записей пользователей, а вот создавать их Windows 10 позволяет только внутри приложения «Параметры». Только в приложении «Параметры» доступны возможности по созданию новых учетных записей, переключению с локальных на учетные записи с подвязкой к аккаунту Microsoft, настройке параметров синхронизации, смене пароля, установке пин-кода, подсоединению к ресурсам с места работы или учебы. Итак, запускаем приложение «Параметры».

И выбираем «Учетные записи».

Далее нам нужна вкладка «Семья и другие пользователи». Что эта вкладка содержит?
Графа «Другие пользователи» есть не что иное, как функционал для добавления обычных учетных записей – как локальных, так и тех, что подключаются к аккаунту Microsoft. Пользователь не из круга семьи может быть либо стандартным пользователем, либо администратором. Детям учетные записи в Windows 10 создаются только в рамках работы с учетными записями из круга семьи.
Для создания учетных записей из круга семьи предназначена первая графа «Ваша семья». Работать с этой графой можно при условии, что текущая учетная запись Windows 10, кроме наличия прав администратора, в обязательном порядке подключена к аккаунту Microsoft, он же должен быть в наличии у каждого члена семьи. Ибо в нем – вся суть учетных записей семьи. Если на одном компьютере настроить работу с учетными записями семьи, их данные будут синхронизированы и на других компьютерах. И для этого потребуется подключить аккаунт Microsoft лишь одного из членов семьи. Единственное условие – на всех используемых семьей компьютерах должна быть установлена Windows 10, а не более ранняя версия системы.
Учетные записи семьи делятся на учетные записи взрослых и детей. Каждый взрослый член семьи может иметь доступ к настройкам родительского контроля в веб-интерфейсе своего аккаунта Microsoft. Такое равноправие родителей в воспитательном процессе дети могут использовать в своих целях – то, что не разрешил, к примеру, папа, может разрешить мама, если чадо сумеет выставить ситуацию в правильном свете или надавить на жалость.
2. Создание учетной записи взрослого члена семьи
Чтобы создать учетную запись члена семьи, в графе «Ваша семья» жмем «Добавить члена семьи».

Выбираем в данном случае взрослого, вводим в поле формы его электронный адрес, он же логин его аккаунта Microsoft и жмем «Далее».

Нажимаем «Подтвердить».

Увидим уведомление, что этому пользователю на его почту отправлено приглашение присоединиться к семье.

Для завершения процесса этот пользователь должен зайти на почту, открыть письмо от Microsoft Family и нажать содержащую в нем кнопку «Примите приглашение».

Кнопка по ссылке приведет в веб-интерфейс его аккаунта Microsoft, где нужно еще раз подтвердить желание вступить в семью, нажав надпись «Вход и присоединение».

3. Создание учетной записи ребенка
Как и в предыдущем случае, чтобы добавить учетную запись ребенка, в графе «Ваша семья» жмем кнопку добавления нового члена семьи. В открывшемся далее окошке выбираем ребенка и в поле формы вводим адрес его электронной почты. Жмем «Далее».

Подтверждаем добавление пользователя.

Ждем приглашения на почте ребенка.

На почту ребенка, как и в случае с созданием учетной записи взрослого члена семьи, от Microsoft Family придет приглашение, которое необходимо принять.

4. Создание учетных записей членов семьи в веб-интерфейсе аккаунта Microsoft
Еще одно преимущество функционала учетных записей семьи в составе Windows 10 – возможность их добавления в веб-интерфейсе аккаунта Microsoft. Войдя в таковой в окне браузера, любой взрослый член семьи может добавить другого члена – взрослого или ребенка. Причем добавлять новых членов семьи взрослые могут вне зависимости от того, чей аккаунт Microsoft подключен к используемым компьютерам с Windows 10. В разделе «Семья» нужно жать надпись либо «Добавить взрослого», либо «Добавить ребенка».

Далее в поле формы необходимо ввести электронный адрес взрослого или ребенка и нажать «Отправить приглашение».

Взрослый или ребенок, чья учетная запись только что была добавлена, должен зайти в свой почтовый ящик и принять приглашение в письме от Microsoft Family. После чего на всех синхронизируемых компьютерах с Windows 10 появится новая учетная запись взрослого или ребенка. Но вход в нее будет запрещен. Разрешить доступ может только администратор каждого отдельного компьютера, используемого в семье. Для этого администратору необходимо отправиться в раздел учетных записей, открыть вкладку «Семья и другие пользователи» и нажать кнопку «Разрешить» возле учетной записи добавленного члена семьи.

Разрешение дополнительно подтверждается с правами администратора.

5. Управление учетными записями членов семьи
Некоторые действия с учетными записями семьи, как и с обычными учетными записями, доступны в панели управления Windows 10. Учетные записи можно удалять, а также изменять тип с администратора на стандартного пользователя и наоборот. Единственное преимущество панели управления в этом плане – это функция удаления учетных записей, поскольку в приложении «Параметры» сделать этого нельзя.
Удалим с помощью панели управления Windows учетную запись ребенка или взрослого. Жмем клавиши  +X, выбираем «Панель управления», заходим в раздел «Учетные записи пользователей».
+X, выбираем «Панель управления», заходим в раздел «Учетные записи пользователей».

Выбираем «Удаление учетных записей пользователей».

Из перечня существующих учетных записей кликаем ту, что подлежит удалению, и, собственно, удаляем ее…

полностью или с сохранением данных папок пользовательского профиля.

Удаление учетных записей семьи в приложении «Параметры» не предусмотрено, поскольку эта функция отправлена в веб-интерфейс аккаунта Microsoft каждого члена семьи. К этому моменту еще вернемся, а пока что разберем возможности вкладки «Семья и другие пользователи».
Как и в панели управления, здесь можно сменить тип учетной записи с администратора на стандартного пользователя и наоборот.

Вместо удаления учетной записи из круга семьи администратор может ее временно (или навсегда) заблокировать – т.е. запретить взрослому или ребенку заходить в систему на текущем компьютере с Windows 10.

В любой момент тот же администратор может снять запрет входа в систему и разрешить взрослому или ребенку использовать компьютер.

Больше возможностей управления учетными записями семьи получим в веб-интерфейсе аккаунта Microsoft, в разделе «Семья». Администратор компьютера в этот раздел может попасть по прямой ссылке внизу вкладки «Семья и другие пользователи».

Члена семьи, если тот больше таковым не является или просто не пришелся ко двору, можно удалить, нажав опцию «Удаление из семьи».

После этого учетная запись взрослого или ребенка будет удалена на всех синхронизированных с семьей компьютерах с Windows 10.
Для взрослых на этом возможности учетных записей семьи заканчиваются. А вот для детей, по сути, только начинаются. Ведь главной фишкой такого единения семьи является родительский контроль детей.
6. Родительский контроль в Windows 10
Преимущество родительского контроля в системе Windows 10 заключается в том, что родители будут иметь к нему доступ в любой точке земного шара, где есть Интернет. При этом не нужно устанавливать в систему никаких дополнительных компонентов типа Windows Live, как это было во времена расцвета Windows 7. В то же время функция родительского контроля при отсутствии Интернета будет абсолютно бесполезной. Локально родители смогут лишь по общему принципу ограничить учетную запись ребенка, сменив тип администратора на стандартного пользователя.
С Интернетом дела будут обстоять лучше. В разделе «Семья» веб-интерфейса своего аккаунта Microsoft каждый из родителей сможет увидеть учетные записи всех добавленных детей, по каждому из них просмотреть данные и внести настройки в их работу с компьютером.

«Недавние действия» – в этом разделе включается кнопка отчетов о действиях, чтобы родители могли периодически просматривать, какие сайты их ребенок посещает. Пользоваться режимом приватности браузера ребенок не может.

Раздел «Просмотр веб-страниц» – это фильтр сайтов. Помимо того, что учетная запись ребенка и так предусматривает фильтрацию с блокировкой веб-ресурсов для взрослых, родители могут заблокировать отдельные неугодные сайты. Введя их веб-адреса в таблицу «Всегда блокировать эти», взрослые лишат ребенка возможности посещать такие отдельные сайты. Более жесткий контроль можно устроить с помощью таблицы «Всегда разрешать эти». Внесенные в эту таблицу сайты будут разрешены к просмотру, но все прочие – заблокированы.

Единственный нюанс – система отслеживания активности ребенка и блокировки сайтов предназначена только для двух штатных браузеров Windows 10 Microsoft Edge и Internet Explorer. Все сторонние браузеры придется блокировать вместе с неугодными программами и играми. А для этих целей как раз предназначен раздел «Приложения, игры, мультимедиа», где предусматривается блокировка запрещенных ребенку программ и игр. В этом разделе также можно выставить возраст ребенка, и тому придется довольствоваться контентом из магазина Windows согласно системе возрастных рейтингов.
«Таймер работы с устройством» – раздел, где родители могут ограничивать работу ребенка с компьютером. На каждый день недели устанавливается определенное число часов, которые ребенок может использовать в удобное для него время, но, например, не ранее и не позднее определенного времени. В качестве наказания компьютер может быть заблокирован на весь день.

Microsoft предусмотрела и механизм отхода от правил. Дети могут выпросить у родителей дополнительное время работы с компьютером. Как только они увидят на экране уведомление о том, что их время истекло, в этом же уведомлении могут воспользоваться кнопкой «Получить дополнительное время».

Взрослым на почту придет письмо от Microsoft Family с сообщением, что чадо просит еще времени работы с компьютером. В этом письме также будут предложены готовые варианты с временем продления сеанса.

По ссылке с выбранным вариантом родитель перейдет в свой аккаунт Microsoft, где сможет оформить разрешение на продление сеанса работы ребенка с компьютером.

В числе прочих возможностей родительского контроля в веб-интерфейсе аккаунта Microsoft – раздел «Журнал покупок» для отслеживания покупок в магазине Windows, которые совершал ребенок, и функция «Поиск ребенка». Функция поиска ребенка работает в связке с мобильными устройствами на базе Windows 10 Mobile. Если в таковых выполнен вход с помощью одного и того же аккаунта Microsoft ребенка, родители смогут контролировать его перемещение по карте или определить, где тот оставил свой телефон.
Как видим, Microsoft предлагает весьма неплохой набор возможностей для родительского контроля. Такие возможности могли бы уже потеснить сторонние платные программы для родительского контроля, если бы не одно «но». Microsoft пока что работает над улучшением функционала родительского контроля, и на момент написания этой статьи полноценно работающей оказалась лишь функция таймера работы ребенка с компьютером. Что же, будем ждать конечного формата стараний Microsoft.
Родительский контроль на компьютере с Windows 10
Родительский контроль в Windows 10 позволяет взрослому устанавливать ограничения на использование компьютера ребенком. Например, накладывается блокировка на запуск определенных приложений или посещение нежелательных сайтов. Также есть возможность задать временные рамки нахождения ребенка за компьютером. В данной статье мы рассмотрим только лишь функционал, предоставляемый самой операционной системой Windows 10. Соответствующие настройки родительского контроля в антивирусных программах и специализированных приложениях будут затронуты в отдельных материалах.
Отметим, что интегрированная в Windows 10 функция родительского контроля имеет свою специфику, заключающуюся в том, что настройки безопасности можно произвести только из-под учетной записи Майкрософт. Эта особенность серьезно снижает эффективность данного инструментария, так как допускает множество путей обхода ограничений и плюс ко всему требует обязательного соединения с сетью Интернет. Тем не менее, в ряде случаев даже такой родительский контроль обеспечивает вполне неплохую защиту юного пользователя от излишней информации.
Создание новой учетной записи для ребенка
Итак, если вы хотите контролировать времяпрепровождение вашего чада за ПК, то вам необходимо создать для него отдельную учетную запись. Для этого авторизуемся в Windows 10 под учетной записью Майкрософт с правами администратора и сразу запускаем утилиту Параметры. Далее открываем раздел «Учетные записи» и переходим на вкладку «Семья и другие пользователи».

Кликаем по надписи «Добавить члена семьи», после чего в появившемся окне устанавливаем переключатель рядом с пунктом «Добавить учетную запись ребенка».

Нажимаем «Далее» и переходим к окну ввода личных данных. Здесь необходимо указать адрес электронной почты (можно создать новый ящик или использовать уже существующий), пароль, страну проживания и дату рождения ребенка. Для детей младше 8 лет автоматически будут подобраны более строгие па
Родительский контроль в Windows 10
Родительский контроль на компьютере с Windows 10 имеет много возможностей контроля. Одной из них является фильтрация содержимого сети — если ребенок будет пользоваться стандартными браузерам Windows, то неподобающие страницы система будет скрывать сама. Она также умеет фильтровать содержимое сайтов и регулярно обновляет черные списки, кроме того вы можете добавить туда любой сайт самостоятельно. Настройки родительского контроля Windows 10 в интернете также содержат различные уровни контроля в зависимости от возраста ребенка. Максимальная безопасность будет установлена, если выбрать вариант «младше 8 лет».
Ограничение по времени родительский контроль в Windows 10 также обеспечивает. Из своего кабинета управления учетными записями вы можете настроить такие параметры, как время доступа к компьютеру и интернету, общее количество часов работы за компьютеров в день и в неделю. Эти параметры можно настраивать для каждого дня недели отдельно, чтобы выделять ребенку больше возможностей для выходных и праздников, и меньше для будних дней.
Настройки родительского контроля в Windows 10 позволяют ограничивать ребенка в запуске определенных программ и игр. Это может быть полезно, если ваш компьютер используется для работы, и на нем присутствуют важные документы, которые ребенок может случайно повредить.
Впрочем, родительский контроль Windows 10 не может обеспечить должной эффективности. Увидев, что его ограничивают, ребенок будет искать обходные пути для просмотра запрещенных сайтов, к примеру, анонимайзеры. гораздо лучше на ваше чадо подействует воспитательный разговор о сетевых опасностях, а поможет вам в этом программа Mipko Personal Monitor. Она способна:
 Перехватывать сообщения соцсетей и мессенджеров;
Перехватывать сообщения соцсетей и мессенджеров; Делать фотографии с веб-камеры;
Делать фотографии с веб-камеры; Вести историю посещения страниц, которую нельзя стереть;
Вести историю посещения страниц, которую нельзя стереть; Делать скриншоты рабочего стола.
Делать скриншоты рабочего стола.
Mipko Personal Monitor поможет вам незаметно отслеживать активность ребенка в сети. В то время, как ваше чадо даже не будет знать о слежке, вы сможете вовремя среагировать и предупредит его об опасности общения с подозрительными личностями, или рассказать, почему не стоит заходить на определенные сайты. Разговор на равных подействует на ребенка гораздо эффективнее запретов и ограничений.
Похожие статьи
Родительский контроль на компьютере
Родительский контроль в windows XP
Родительский контроль в Windows 7
Родительский контроль в Windows 8
Как заблокировать сайт в браузере
Родительский контроль Windows 10
Порой за детьми нужен глаз да глаз. Особенно это касается их времяпровождения за компьютером. Вот только не сидеть же все время рядом с ребенком и блокируя доступ на определенные сайты, или точно в срок завершать его работу за компьютером. Понятное дело, что родители не всегда могут за всем уследить и ребенку, от постоянного наблюдения, часто не слишком комфортно. Поэтому существуют специальные приложения и настройки, позволяющие организовать контроль за пребыванием ребенка с ПК. Они смогут обеспечить ограничение запуска определенный приложений, запуск и разрешение сеанса работы, блокировка сайтов и многое другое. Сегодня мы рассмотрим реализацию подобных функций в частности как установить родительский контроль в Windows 10
Последней Windows такая функция несколько отличается, чем, например, у Windows 8. Основное отличие заключается в использовании для этого учетных записей Microsoft и необходимость работы через Интернет.
Создаем учетную запись с настройками родительского контроля в Windows 10
И так, самым первым шагом в этом деле, нам понадобится создать учетную запись, с которой постоянно будет работать ребенок. Для этого откройте «Параметры» (тут можно воспользоваться одновременным нажатием клавиш Win+I). Дальше выполните переход к разделу Учетных записей, далее разверните вкладку «Семья и другие пользователи» и сделайте клик по ссылке Добавление члена семьи».
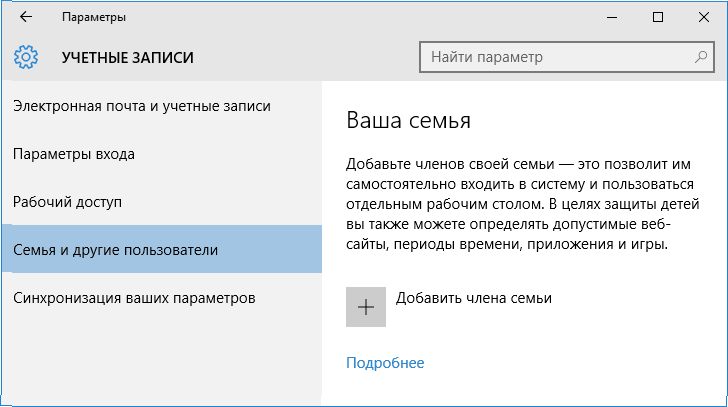
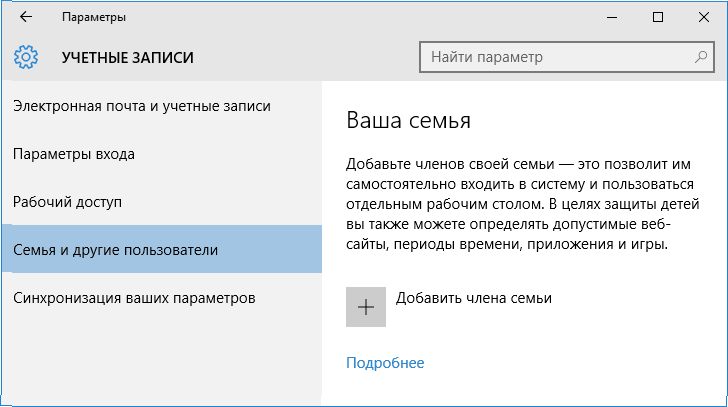
Появится диалоговое окно в нем необходимо переместить переключатель в положение «Добавить учетную запись ребенка», и ввести адрес e-mail ребенка. Но если не будет почты, то просто нажмите ссылку «у пользователя нет адреса электронной почты» и в следующем окне понадобиться пройти процедуру регистрации ящика.


На этом шаге, в указанные поля, вводим имя и фамилию. Если не был указан адрес электронной почты, то придумываем его и вводим пароль к нему, а также указываем страну и день рождения ребенка. В случае, если возраст ребенка менее восьми лет, система сразу установить настройки с повышенными мерами безопасности для данного аккаунта. Ну а если он уже старше, то тут лучше настраивать все параметры самостоятельно, что так же можно сделать и в предыдущем случае.
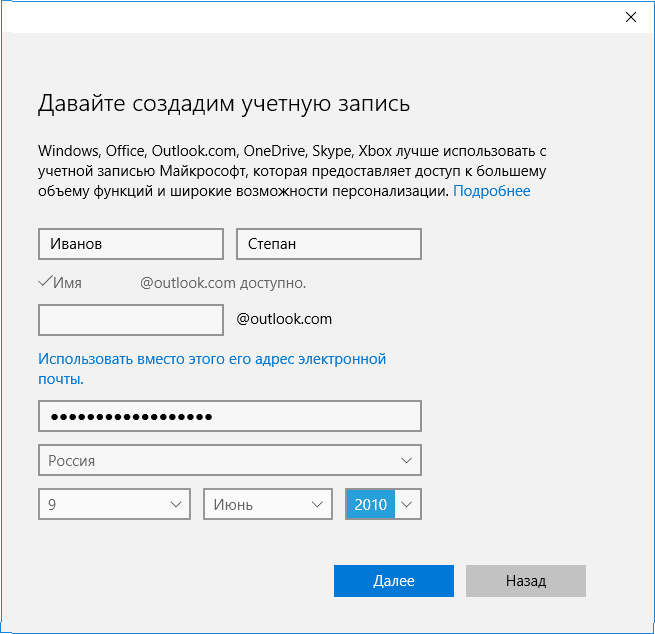
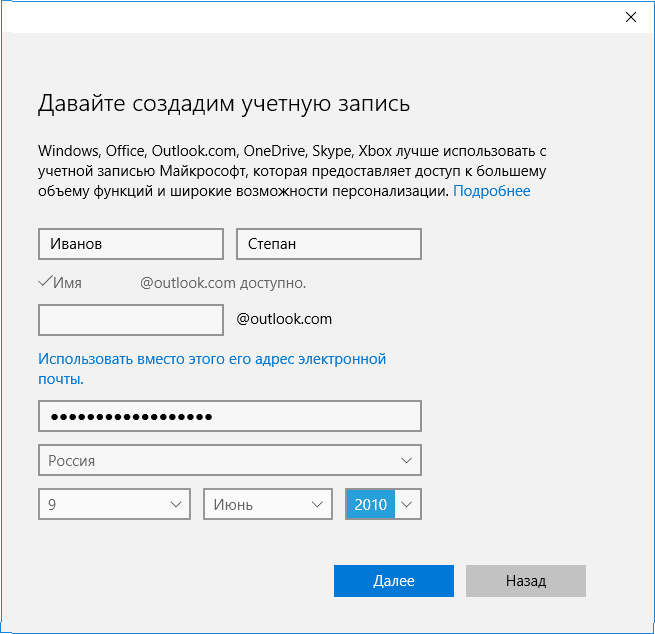
Теперь введите номер телефона или еще один адрес почты. Эти данные будут использованы на случай восстановления учетной записи, при утере данных для входа. Сюда можно вписать как свои контакты, так и контакты детей. На последнем действии появится предложение включить работу службы Microsoft Advertising. Здесь можно отказаться от этого, особой пользы от этого не будет, кроме использования таких сведений для подбора рекламы.
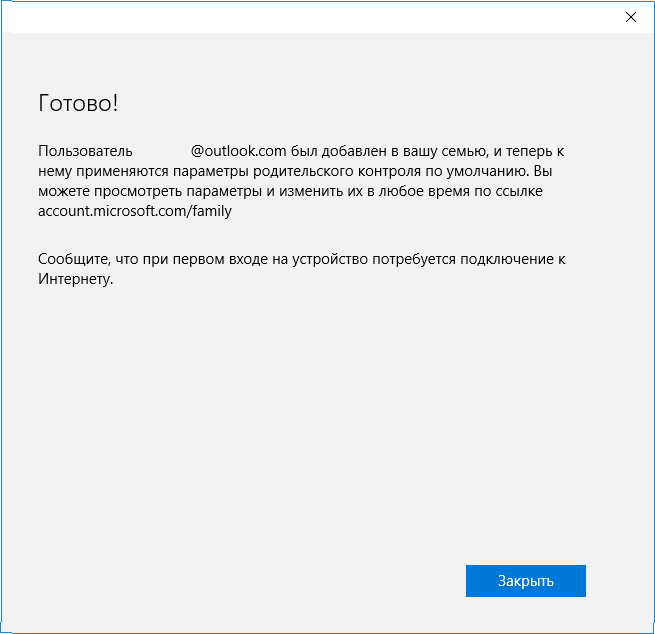
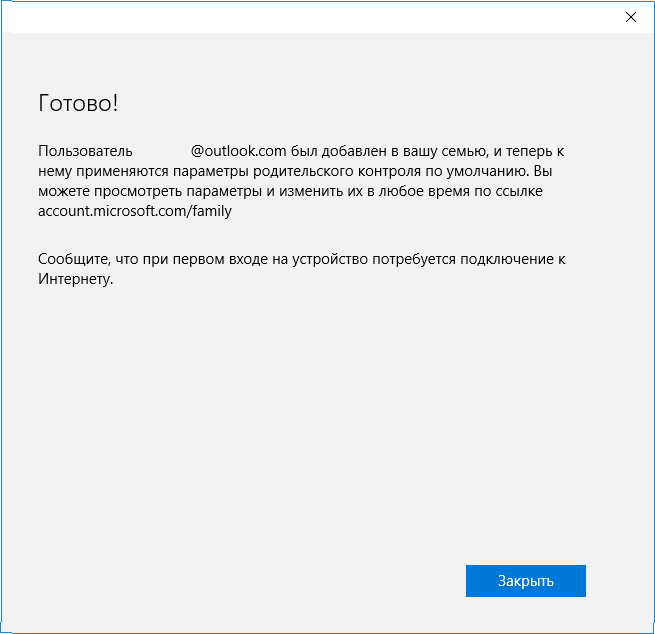
Все! Теперь на компьютере имеется учетная запись, которой может пользоваться ребенок. Но осталось нанести еще парочку штрихов. В первый раз, под этой учетной записью лучше войти родителем, чтобы внести еще парочку дополнительных настроек, которые даже могут совсем не относится к данной функции. Во время входа будет сообщение о том, что взрослые члены семьи смогут просматривать информацию о действиях с этого аккаунта.
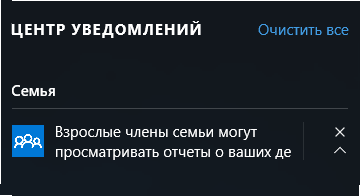
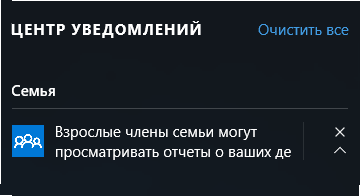
У вас будет возможность управлять данной записью через онлайн сервис: account.microsoft.com/family, при этом необходимо выполнить вход в учетную запись, которая определенна к группе родители. Попасть на это ресурс можно и с помощью Параметров системы, открыв раздел «Учетные записи» и выбрав вкладку «Семья и другие пользователи». Дальше нужно просто сделать клик по ссылке «Управление семейными настройками…».
Возможности родительского контроля
Открыв ресурс Microsoft и пройдя авторизацию от имени родителя, появится меню с выбором аккаунтов других членов семьи. Найдите запись ребенка и откройте ее.


В основном разделе будут следующие параметры:
- Отчеты про действия в учетной записи – изначально будут активированы. Кроме того, будет работать и отправка всех данных на вашу почту.
- Режим InPrivate – использование просмотра интернет-ресурсов через приватные вкладки и окна. Если ребенку младше восьми лет, то эта возможность изначально будет отключена.
Немного ниже и левее будет отображаться выбор дополнительных параметров. Они появятся только когда записью первый раз воспользуются. Там можно будет настроить:
Режимы просмотра сайтов в сети Интернет. Изначально будет активирована блокировка нежелательного контента, к тому же будет работать специальный безопасный поиск. Здесь можно самостоятельно добавлять нужные сайты, доступ к которым вы хотите заблокировать.
Обратите внимание: все эти ограничения будут касаться исключительно стандартных браузеров Edge и Internet Explorer. Поэтому необходимо дополнительно заблокировать работу сторонних браузеров, для данной учетной записи.


Работа игр и программ. Тут можно будет посмотреть информацию про приложения, игры и другие программы, которые используются. Можно даже узнать время их запуска и продолжительность работы. Тут же можно блокировать работу необходимых приложений, после появления их в данной таблице. Программы и Магазина Microsoft можно ограничивать по возрасту.
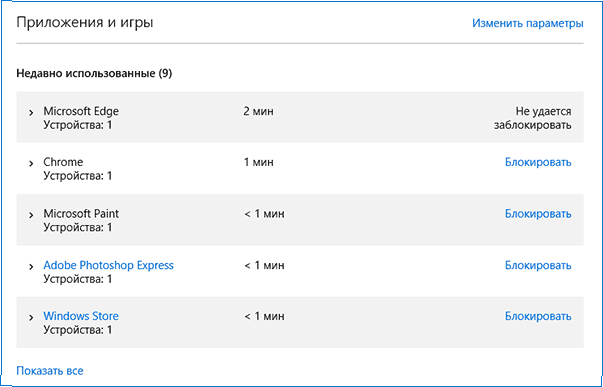
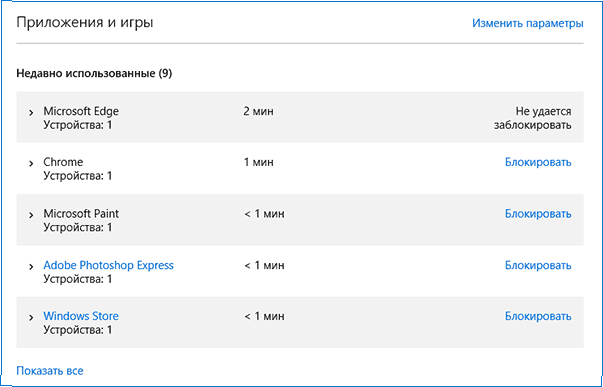
Продолжительность сеанса. Здесь будет отображаться информация о том, сколько ребенок проводит времени за компьютером. Можно настроить для него время, когда будет открыт доступ в учетную запись (при этом, в остальное время ребенок не сможет использовать компьютер через свою учетную запись).


Раздел покупок и трат. Можно будет наблюдать за покупками с этой учетной записи во всех сервисах Microsoft. Кроме того, мы можете пополнять ребенку счет, для этих покупок, не предоставляя доступ к своей банковской карте.
Поиск ребенка. Если ребенок использует, для своей учетной записи, устройства с возможность определения местоположения (большинство современных смартфонов и планшетов), то с помощью данной функции вы сможете определить где он находится.
Особых сложностей в этих настройках нет, все достаточно понятно и однозначно. Единственный проблематичный момент, который может возникнуть, это необходимость блокировки определенного приложения до его запуска, когда оно еще не появилось в списке используемых программ.
Еще одна особенность работы родительского контроля заключается в том, что все данные поступают не сразу, а происходит небольшая задержка. Вполне возможно, информация о действиях ребенка, отправляется на сервер в определенные интервалы.
Родительский контроль Windows 10 на практике?
После выполнения всех настроек мы решили проверить работу родительского контроля на практике. Здесь представленные некоторые, самые интересные заметки, которые полезно знать, при работе с данной функцией.
- Интернет ресурсы с нежелательным контентом легко и просто блокируются стандартными браузерами Edge и Internet Explorer. Но через Chrome их можно легко открыть. Когда сайт заблокирован, ребенок может отправить запрос родителям на получение к нему доступа.


- Любая информация, о том какие ребенок запускает приложения, будут появляться с некоторой задержкой. Иногда может пройти несколько часов, прежде чем вы увидите ее. У нас однажды появилась информация уже только на следующий день. И соответственно только после этого появляется возможность выполнить блокировку нежелательного приложения.


- По каким-то причинам нам не удалось получить информацию о сайтах, которые посещались. Хотя, по идее, все необходимые настройки были включены. Возможно тут имели место некоторые проблемы в работе сервера Microsoft и со временем это все заработало. Впрочем, вполне вероятно, что могут отображаться только те сайты, на которых ребенок провел некоторое время.
- Если устанавливать бесплатные приложения из Магазина, то информация об этом, как о покупке, отображаться не будет. Только если запустить его, оно появится в статистике запущенных программ.
Ну и самый главный факт, который стоит учитывать – сейчас дети очень сообразительные и хорошо ориентируются в компьютерных технологиях, поэтому велика вероятность, что в какой-то момент ребенок просто найдет способ обойти все эти ограничения (тем более таких способов существует очень много). Но с другой стороны, у него не выйдет совершить этот поступок незаметно.
Родительский контроль в Windows 10
Родительский контроль в Windows 10 – бесплатная опция, с помощью которой можно ограничить детям доступ к сайтам, играм, программам, а также выставить суммарное время работы за компьютером или ноутбуком. Имеется по умолчанию в данной ОС, поэтому ее нужно лишь включить.
Разумеется, родительский контроль претерпел некоторые изменения по сравнению с «восьмеркой». Если вкратце, то пользоваться данной функцией стало гораздо сложнее. Во-первых, в offline-режиме родительский контроль в Виндовс 10 больше не работает – требуется постоянное интернет-подключение. Во-вторых, нужны еще и учетные записи Microsoft (если их нет – придется создавать). Впрочем, обо всем по порядку.
Кстати, если у вас имеется еще один ПК или ноутбук и там установлена «семерка» или «восьмерка», тогда рекомендую прочитать следующее:
Родительский контроль в Windows 8
Родительский контроль в Windows 7
Как включить родительский контроль в Windows 10
Итак, первый шаг – создание детской учетной записи. Ведь для локальных учет. профилей включить родительский контроль на Windows 10 не получится.
Создать ее очень просто:
- Нажмите Пуск – Параметры.


- Выберите пункт «Учет. записи».
- Откройте раздел «Семья» и нажмите на кнопку «Добавить».


- В новом окне выберите «Добавить учет. запись ребенка», введите его почту и нажмите «Далее». Если нет e-mail, тогда нажмите на строчку «Нет электрон. адреса» (после этого откроется окно, где нужно будет зарегистрироваться).


- Затем введите ФИО пользователя, e-mail (если он не был указан раньше), страну проживания и год рождения ребенка.


Если ему менее 8 лет, то для такой учет. записи будет в автоматическом режиме включена максимальная безопасность. Если дети старше – тогда настройка параметров осуществляется вручную. Хотя в первом случае тоже можно изменить любые параметры на выбор.
И последний этап – ввод телефона или e-mail адреса для возможности восстановления учет. записи (например, если забудете пароль). Также у вас спросят разрешения использования введенных данных компанией Microsoft. Разумеется, лучше всего отключить эту опцию. После этого новый профиль будет успешно создан.


Если хотите установить родительский контроль на ОС Windows 10 для ребенка, то вход и первичную настройку желательно выполнить самому (чтобы войти в новый профиль, откройте «Пуск» и щелкните на нужную учетную запись). Зачем это надо? Во-первых, вам, возможно, придется установить дополнительные настройки. Во-вторых, при первом включении выскочит вот такое сообщение:


В дальнейшем настройка родительского контроля осуществляется через профиль администратора в режиме онлайн.
Читайте также: Как заблокировать сайт через hosts?
Как настроить родительский контроль в Windows 10
Чтобы перейти к настройке родительского контроля, зайдите в:
- Пуск – Параметры – Учет. записи.
- Семья и др. пользователи.
- Управление семейными настройками.
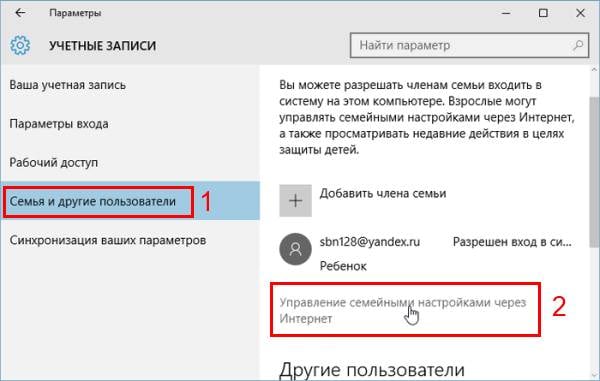
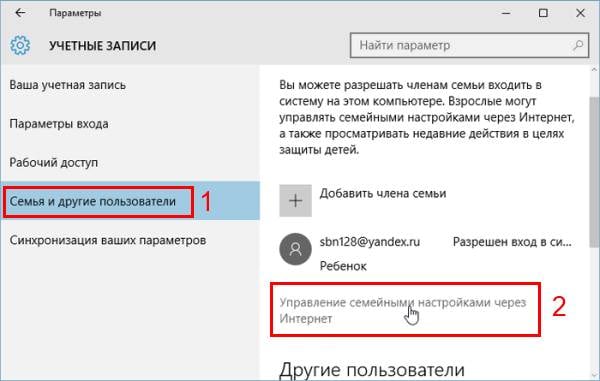
После этого откроется вот такое окошко:
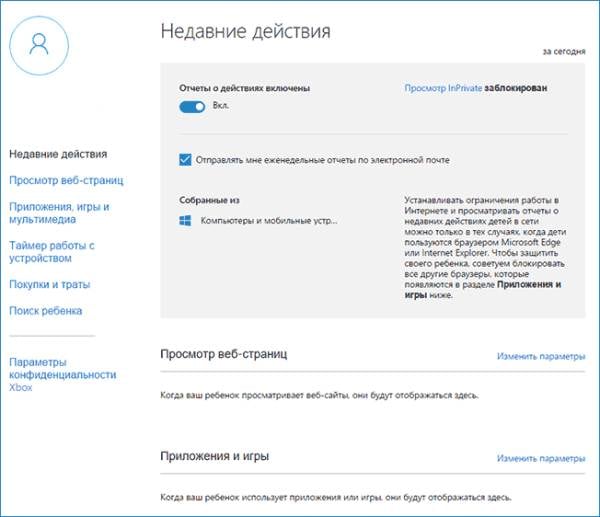
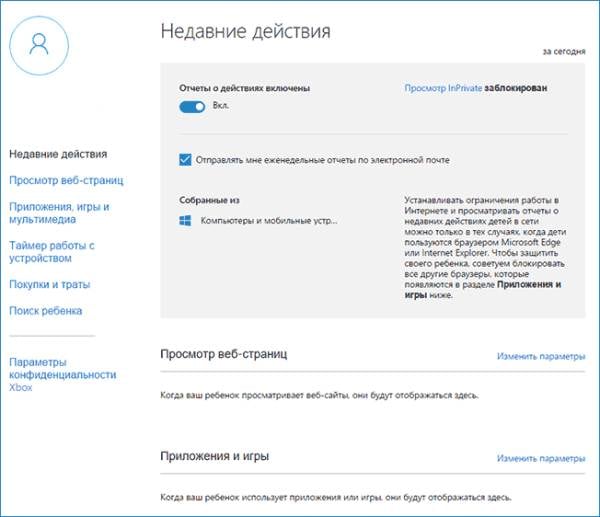
Именно здесь осуществляется настройка родительского контроля в ОС Windows 10. Поскольку функций достаточно много, рассмотрим вкратце каждую из них:
- Отчеты. Каждую неделю формирует отчеты и отправляет их на родительский e-mail. Данная опция активирована по умолчанию, но ее можно отключить.
- Просмотр inPrivate. Функция, которая позволяет заходить на сайты без сбора данных о них. Для детишек до 8 лет отключена по умолчанию.
- Просмотр web-страниц. Опция, с помощью которой можно поставить родительский контроль на сайты. То есть, указать, какие разрешить, а какие запретить. По умолчанию включена блокировка веб-сайтов с контентом для взрослых и безопасный поиск. Но она работает только для браузеров Microsoft Edge и IE. Для остальных браузеров блокировку надо настраивать вручную.


- Приложения и игры. Опция, позволяющая ограничить доступ к выбранным игрушкам или программам. Но это можно сделать лишь, когда они будут отображаться в списке (для этого надо их запустить хотя бы один раз). Также показывает время использования конкретных приложений.


- Таймер. Старое доброе ограничение работы за компом или ноутбуком по времени. Можно установить отдельные часы для каждого дня недели, а также ограничение в сутки (например, не более 6 часов).


- Покупки. Отслеживает покупки детей в магазине Виндовс 10. Также с помощью данной опции можно пополнить им счет, не предоставляя доступ к банковской кредитке.
- Поиск ребенка. Позволяет определить местонахождение детей, если они пользуются смартфоном или планшетом под управлением Виндовс 10.
В принципе, все опции стандартные и уже знакомы рядовому пользователю, поэтому разбираться в них не придется.
Это тоже интересно: Программы включения и выключения компьютера по расписанию
Кстати, если в родительском контроле Windows 10 установлено ограничение по времени, то ребенок может попросить получить несколько дополнительных часов.


В итоге родителю придет на e-mail соответствующее письмо, через которое можно продлить время сеанса.
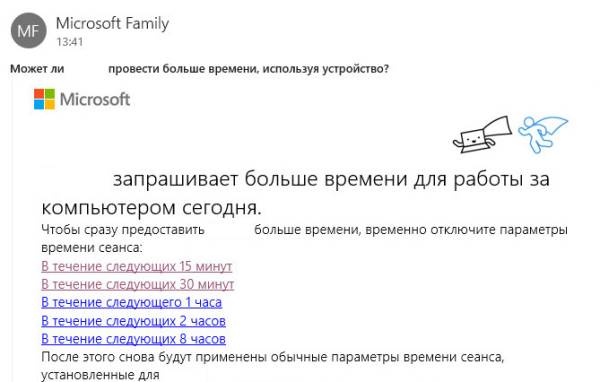
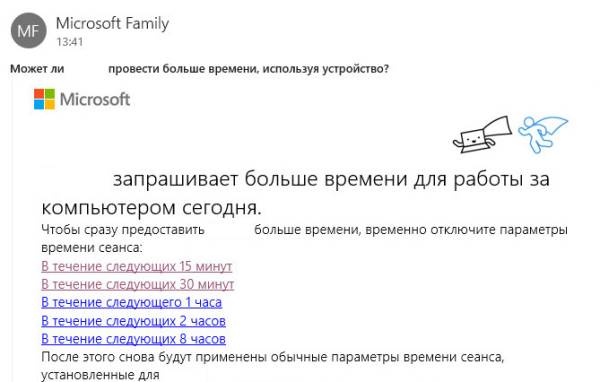
Некоторые нюансы родительского контроля в Виндовс 10
Непонятно, зачем разработчики сломали все то, что прекрасно работало в «восьмерке», плюс вставили пару палок в колеса.
Во-первых, блокировка сайтов с запрещенным контентом работает только в браузерах Internet Explorer и Microsoft Edge. Понятно, что это реклама своих продуктов, но кто сегодня ними пользуется? В итоге пользователям приходится вручную выполнять настройку родительского контроля для других браузеров (Google Chrome, Opera, Firefox).
Кстати, при открытии любого заблокированного сайта можно отправить запрос для получения доступа к нему.
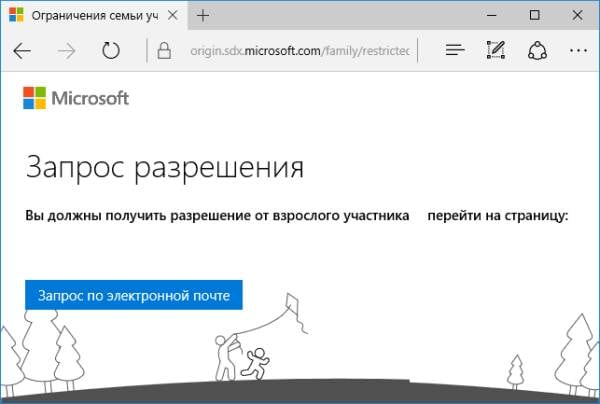
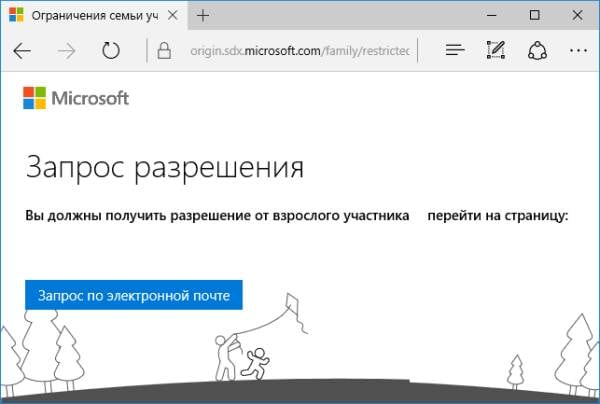
Во-вторых, нельзя блокировать игры и программы до тех пор, пока ребенок их не запустит. Хотя они все равно появляются с очень большой задержкой (минимум 1 день).
И самое главное: умный ребенок, который умеет пользоваться Гуглом и Яндексом, может с легкостью обойти все ограничения родительского контроля в Windows 10. Достаточно лишь зайти под детской учет. записью, а затем активировать локальный профиль – и все установленные вами ограничения больше работать не будут. Конечно, незаметно отключить его не получится, вы обязательно об этом узнаете. Но какой в этом толк, если ребенок получит неограниченный доступ к компьютеру или ноутбуку? И что это вообще такое – ляп разработчиков, или они специально так сделали – остается только гадать.
Читайте также: Как настроить время выключения компьютера?


 Перехватывать сообщения соцсетей и мессенджеров;
Перехватывать сообщения соцсетей и мессенджеров; Делать фотографии с веб-камеры;
Делать фотографии с веб-камеры; Вести историю посещения страниц, которую нельзя стереть;
Вести историю посещения страниц, которую нельзя стереть; Делать скриншоты рабочего стола.
Делать скриншоты рабочего стола.