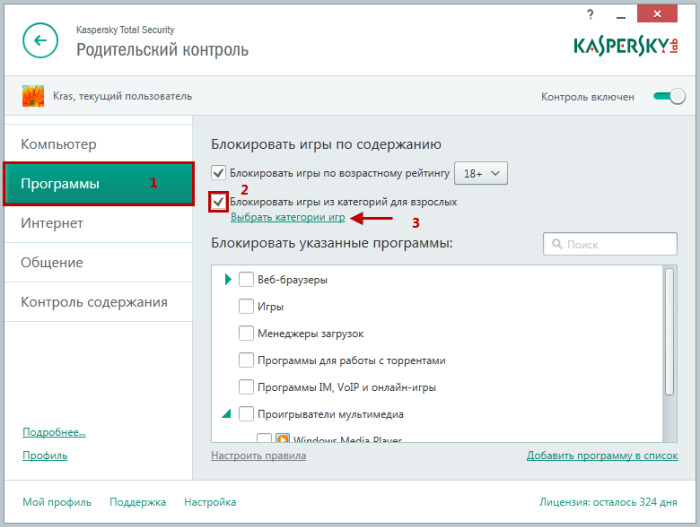как установить и отключить, настройка
Операционная система Виндовс 10 обладает огромным количеством настроек, предназначение многих из которых не до конца понятно рядовому владельцу ПК. В частности, есть родительский контроль на компьютере с Windows 10. Чтобы воспользоваться ею, нужно разобраться, для чего нужна опция. Только после этого следует переходить к вариантам активации и деактивации контроля на устройстве.
СОДЕРЖАНИЕ СТАТЬИ:
Для чего нужна эта функция
Разработчики операционной системы Windows 10 внимательно относятся к вопросу безопасности пользователя, защищая компьютер разными способами. Функция родительского контроля предназначена для взрослых, которые хотят обезопасить своего ребенка от вредоносного контента, а также совершения непреднамеренных действий.
Среди главных достоинств опции можно выделить следующие:
- ограничение времени работы за ПК;
- тщательный мониторинг за действиями ребенка при взаимодействии с компьютером;
- блокировка приложений, не соответствующих возрасту пользователя;
- фильтрация сайтов в интернет-браузере;
- индивидуальный счет в магазине Microsoft, который полностью контролирует родитель;
- проверка геолокации;
- удаленное управление.

Таким образом, родительский контроль является отличным средством в процессе создания безопасной среды для работы ребенка за компьютером. Взрослый может в любой момент включить или отключить опцию.
Как включить родительский контроль на Windows 10
Контроль над действиями ребенка – одна из важнейших функций компьютера на базе операционной системы Виндовс 10. Чтобы включить опцию, родителю необходимо создать отдельную учетную запись для маленького пользователя:
- Откройте «Параметры» при помощи меню «Пуск» или поисковой строки ПК.
- Перейдите в раздел «Учетные записи».
- Откройте вкладку «Семья и другие пользователи».
- Нажмите кнопку в виде плюса, чтобы добавить новый аккаунт.
- Отметьте пункт «Добавить учетную запись ребенка», после чего продолжите регистрацию нажатием кнопки «Далее».
- Заполните краткую информацию, которая включает в себя имя и фамилию пользователя, а также пароль и дату рождения.

- Подтвердите сохранение настроек.
На заметку. В зависимости от возраста ребенка будут автоматически настроены ограничения. Максимальный уровень предусмотрен для детей младше 8 лет.
Теперь вы будете уверены, что представитель подрастающего поколения не получит доступ к опасной информации. Но перед тем, как передать ПК ребенку, не забудьте авторизоваться в его учетной записи.
Настройка и использование
Виндовс 10 позволяет не только активировать опцию, но и настроить ее по своему усмотрению. Так, родитель может запросить отчеты о действиях чада, а также включить или выключить блокировку интернет-ресурсов. Для перехода к настройкам нужно:
- Запустить «Параметры».
- Перейти в раздел «Учетные записи».
- Кликнуть по надписи «Управление семейн. настройками через интернет».
После выполнения указанных шагов перед взрослым откроется окно, позволяющее отредактировать параметры контроля. Доступ к этому меню предоставляется только владельцу родительского аккаунта. Раздел настроек делится на несколько подпунктов:
Доступ к этому меню предоставляется только владельцу родительского аккаунта. Раздел настроек делится на несколько подпунктов:
- недавние действия;
- просмотр веб-страниц;
- приложения, игры и мультимедиа;
- таймер работы с устройством;
- покупки и траты;
- поиск ребенка.
Первые 5 пунктов дают возможность установить ограничения на те или иные действия. Например, заблокировать определенный сайт или все ресурсы, которые не соответствуют возрасту пользователя. Последний же позволяет найти чадо, если в его руках находится устройство под управлением Windows 10.
Исправление и предотвращение общих проблем
При активации или настройке учетной записи ребенка у родителя могут возникнуть проблемы. Как правило, их даже сложно назвать ошибками или неполадками. Скорее, речь идет о нюансах, которые не учитываются в процессе включения родительского контроля:
- Сайты не блокируются. Блокировка интернет-ресурсов доступна только в браузерах EDGE и Internet Explorer, которые установлены по умолчанию.
 Если для выхода в интернет используется другая программа – сайты будут открываться. Выходом из ситуации является удаление или блокировка стороннего браузера в пользу стандартных приложений.
Если для выхода в интернет используется другая программа – сайты будут открываться. Выходом из ситуации является удаление или блокировка стороннего браузера в пользу стандартных приложений.
- Приложения не блокируются. С подобной ситуацией родитель может столкнуться в том случае, когда пытается ограничить доступ к стороннему браузеру. Нужно учесть, что программы блокируются, только если ребенок не пользовался ими под своей учетной записью. Следовательно, проблема решается переустановкой программы и ее блокировкой перед запуском из аккаунта детей.
- Не работают другие настройки. Многие люди просто забывают активировать детский аккаунт после его создания. Для подтверждения УЗ необходимо нажать кнопку «Подтвердить» в разделе с учетными записями
Важно. Для корректной работы родительского контроля на компьютере должны быть установлены все обновления операционной системы.
Все рассмотренные проблемы решаются за пару минут. В случае, если опция контроля за ребенком по каким-либо причинам перестала быть актуальной, ее можно отключить.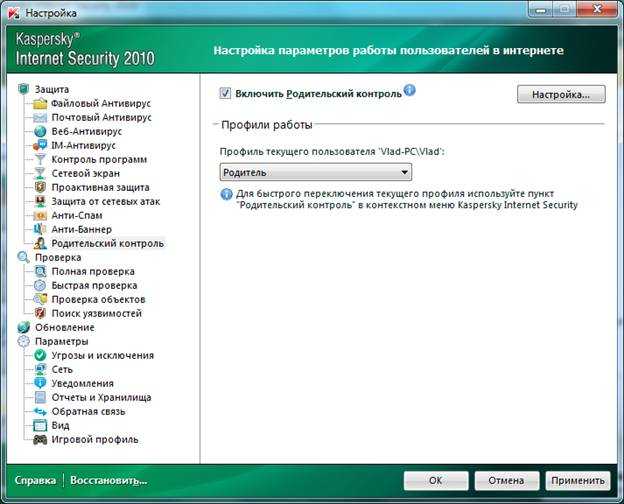
Как снять родительский контроль
Функция контроля деактивируется с подачи родителя. Он может снять ограничения для учетной записи ребенка через Параметры или же просто удалить аккаунт маленького пользователя. Кроме того, существуют дополнительные способы отключения функции через редактирование глубоких настроек компьютера.
Через Редактор групповых политик
На компьютере с операционной системой Windows 10 ненужная функция может быть отключена через Редактор групповых политик:
- Запустите окно «Выполнить» комбинацией клавиш «Win» + «R».
- Вбейте запрос «gpedit.msc» и нажмите «Enter».
- Откройте вкладку «Security setting» в разделе «Computer configuration».
- Дважды кликните ЛКМ по надписи «User Account Control».
- Откройте параметр «The behavior of the elevation prompt for administrator».
- Присвойте значение «Promotion without request».
Отключение родительского контроля будет выполнено в том случае, если пользователь действовал по инструкции, находясь в профиле взрослого с правами Администратора. В конце понадобится перезагрузить компьютер, чтобы изменения вступили в силу.
В конце понадобится перезагрузить компьютер, чтобы изменения вступили в силу.
В Редакторе реестра
Также отключить опцию помогает Редактор реестра. Принцип выполнения операции будет внешне немного напоминать предыдущий метод:
- Введите запрос «regedit» через окно «Выполнить».
- Откройте папку «System», которая расположена в каталоге «Politics».
- На всякий случай создайте копию реестра, кликнув по надписи «Файл», а затем – «Создать».
- В папке «System» откройте первый файл и присвойте ему значение «00000005».
- Для последнего файла установите «00000000», а для «PromptOnSecureDesktop» – «00000001».
- Сохраните изменения.
Теперь просто перезагрузите компьютер. После выполнения указанных действий все ограничения должны быть сняты.
Как обойти запрет при помощи «Панели управления»
Еще один вариант позволяет снять ограничения через «Панель управления».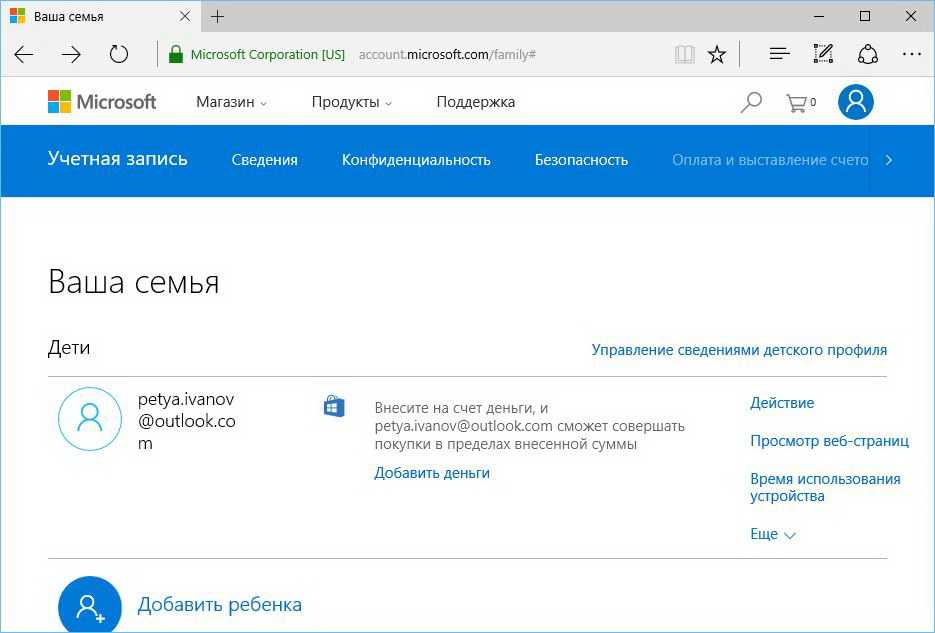 Для этого найдите соответствующий раздел компьютера через поисковую строку, а затем перейдите в «Родительский контроль». В открывшемся меню нажмите кнопку «Выполнить». Обратите внимание, что способ работает только через аккаунт взрослого с правами Администратора.
Для этого найдите соответствующий раздел компьютера через поисковую строку, а затем перейдите в «Родительский контроль». В открывшемся меню нажмите кнопку «Выполнить». Обратите внимание, что способ работает только через аккаунт взрослого с правами Администратора.
На BIOS установлен пароль
Если нет возможности перейти в учетную запись с правами Администратора, то остается единственный вариант отключения контроля – через сброс настроек BIOS:
- Разберите системный блок компьютера или снимите заднюю крышку ноутбука.
- На несколько секунд извлеките круглую батарейку.
- Включите компьютер, в процессе запуска воспользуйтесь командой для доступа к BIOS (зависит от модели материнской платы).
- В разделе «SYSInfo» измените параметр «System time» на время, когда родительский контроль позволяет использовать ПК.
Важно. После выполнения операции по этой инструкции компьютер будет автоматически снят с гарантии.
Сложность этого метода заставляет пользователей раз и навсегда забыть о функции родительского контроля.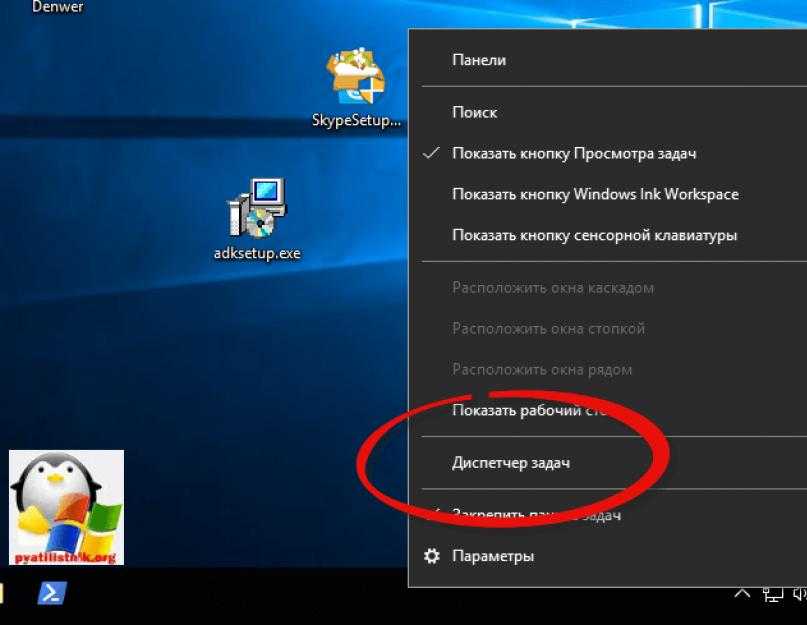 И здесь важно отметить, что опция доступна не только через встроенные средства Windows, но и при помощи специальных приложений.
И здесь важно отметить, что опция доступна не только через встроенные средства Windows, но и при помощи специальных приложений.
Сторонние программы
Вы можете настроить контроль даже без учетной записи Microsoft. Для этого понадобится установить любую стороннюю программу, которая обладает соответствующей функцией:
- Kaspersky;
- Web;
- ESET NOD32.
Эти приложения не позволяют напрямую выставить ограничения в Xbox live или в локальной учетной записи, но все равно предоставляют широкий функционал контроля.
Чтобы убрать родительский контроль, понадобится открыть соответствующее приложение, перейти в одноименный раздел и передвинуть ползунок в положение «Выкл.». Также можно поставить более лояльные параметры.
Вам помогло? Поделитесь с друзьями — помогите и нам!
Твитнуть
Поделиться
Поделиться
Отправить
Класснуть
Линкануть
Вотсапнуть
Запинить
Читайте нас в Яндекс Дзен
Наш Youtube-канал
Канал Telegram
Adblock
detector
Родительский контроль в Windows 10, как настроить ограничения для ребенка на компьютере в Виндовс 10
- Главная
- Продукты
- Скачать
- Купить
- Поддержка
- О компании
Интернет — неотъемлемая часть нашей жизни. Если раньше никто не задумывался о кибербезопасности, то теперь, с доступом детей в сеть, это приобретает все большую актуальность. Несмотря на то, что в интернете можно найти много полезных и увлекательных материалов для ребенка, там также присутствует опасность в виде контента, который не предназначен для детских глаз. Для того, чтобы отфильтровать сайты для ребенка, нужно разобраться, где родительский контроль в Windows 10 находится.
Если раньше никто не задумывался о кибербезопасности, то теперь, с доступом детей в сеть, это приобретает все большую актуальность. Несмотря на то, что в интернете можно найти много полезных и увлекательных материалов для ребенка, там также присутствует опасность в виде контента, который не предназначен для детских глаз. Для того, чтобы отфильтровать сайты для ребенка, нужно разобраться, где родительский контроль в Windows 10 находится.
Чтобы установить родительский контроль в Windows 10, программы от сторонних разработчиков не нужны, все уже встроено в саму систему Windows. Вам нужно создать новый профиль в графе «семья и другие пользователи», отметив его как ребенка. Создание профиля для родительского контроля в Windows 10 не займет много времени, и вскоре вы сможете приступить к настройке.
Давно пользуюсь Вашей программой, сначала правда в пробном варианте, потом купил программу, и не пожалел! так что спасибо Вам, за этот информационный продукт!
Роман (читать все)
Родительский контроль на компьютере с Windows 10 имеет много возможностей контроля.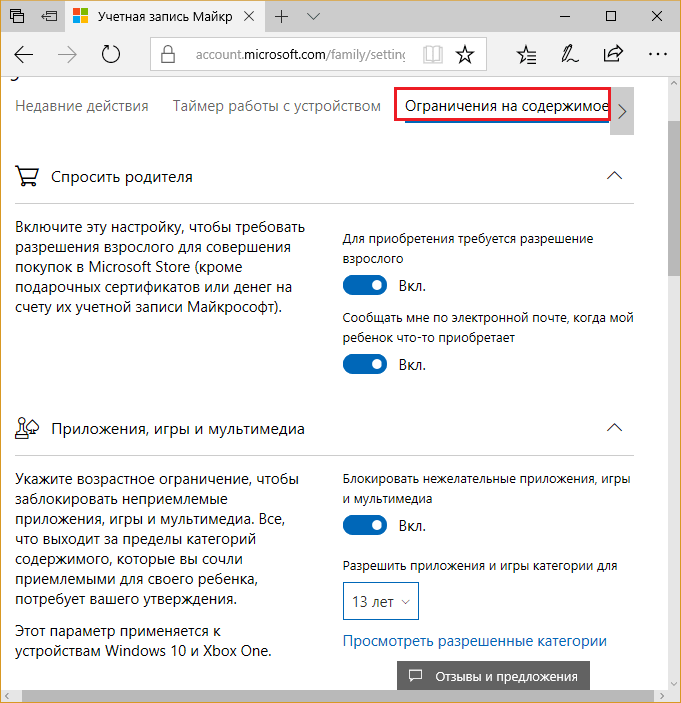 Одной из них является фильтрация содержимого сети — если ребенок будет пользоваться стандартными браузерам Windows, то неподобающие страницы система будет скрывать сама. Она также умеет фильтровать содержимое сайтов и регулярно обновляет черные списки, кроме того вы можете добавить туда любой сайт самостоятельно. Настройки родительского контроля Windows 10 в интернете также содержат различные уровни контроля в зависимости от возраста ребенка. Максимальная безопасность будет установлена, если выбрать вариант «младше 8 лет».
Одной из них является фильтрация содержимого сети — если ребенок будет пользоваться стандартными браузерам Windows, то неподобающие страницы система будет скрывать сама. Она также умеет фильтровать содержимое сайтов и регулярно обновляет черные списки, кроме того вы можете добавить туда любой сайт самостоятельно. Настройки родительского контроля Windows 10 в интернете также содержат различные уровни контроля в зависимости от возраста ребенка. Максимальная безопасность будет установлена, если выбрать вариант «младше 8 лет».
Ограничение по времени родительский контроль в Windows 10 также обеспечивает. Из своего кабинета управления учетными записями вы можете настроить такие параметры, как время доступа к компьютеру и интернету, общее количество часов работы за компьютеров в день и в неделю. Эти параметры можно настраивать для каждого дня недели отдельно, чтобы выделять ребенку больше возможностей для выходных и праздников, и меньше для будних дней.
Настройки родительского контроля в Windows 10 позволяют ограничивать ребенка в запуске определенных программ и игр.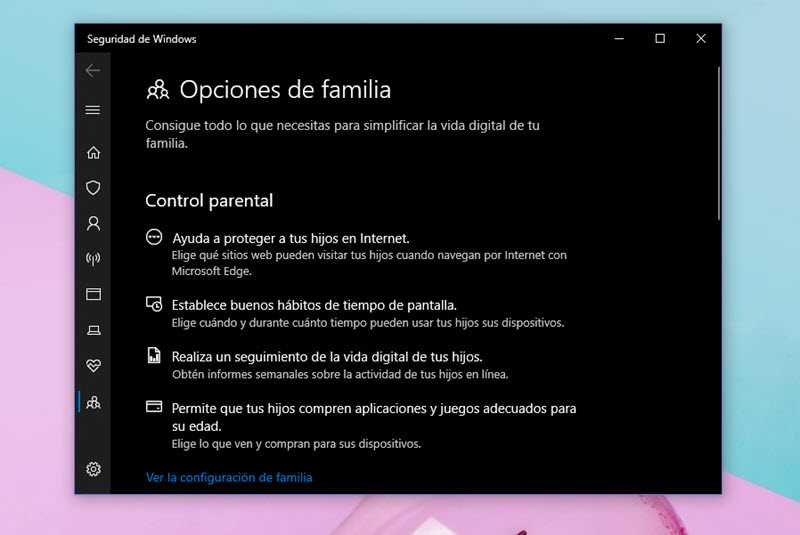 Это может быть полезно, если ваш компьютер используется для работы, и на нем присутствуют важные документы, которые ребенок может случайно повредить.
Это может быть полезно, если ваш компьютер используется для работы, и на нем присутствуют важные документы, которые ребенок может случайно повредить.
Впрочем, родительский контроль Windows 10 не может обеспечить должной эффективности. Увидев, что его ограничивают, ребенок будет искать обходные пути для просмотра запрещенных сайтов, к примеру, анонимайзеры. гораздо лучше на ваше чадо подействует воспитательный разговор о сетевых опасностях, а поможет вам в этом программа Mipko Personal Monitor. Она способна:
Перехватывать сообщения соцсетей и мессенджеров;
Делать фотографии с веб-камеры;
Вести историю посещения страниц, которую нельзя стереть;
Делать скриншоты рабочего стола.
Mipko Personal Monitor поможет вам незаметно отслеживать активность ребенка в сети. В то время, как ваше чадо даже не будет знать о слежке, вы сможете вовремя среагировать и предупредит его об опасности общения с подозрительными личностями, или рассказать, почему не стоит заходить на определенные сайты. Разговор на равных подействует на ребенка гораздо эффективнее запретов и ограничений.
Разговор на равных подействует на ребенка гораздо эффективнее запретов и ограничений.
Похожие статьи
Родительский контроль на компьютере
Родительский контроль в windows XP
Родительский контроль в Windows 7
Родительский контроль в Windows 8
Как заблокировать сайт в браузере
ВНИМАНИЕ: Ответственность за выяснение и исполнение норм законодательства страны вашего местонахождения относительно использования программ Personal Monitor, Employee Monitor и Terminal Monitor (далее — программ МИПКО) возлагается на пользователя программы. При наличии сомнений, перед использованием программ МИПКО получите консультатию у юриста, работающего в вашей стране. Скачивая и устанавливая программы МИПКО, вы подтверждаете, что они будут использованы способом, не нарушающим законодательство вашей страны. Установка программ МИПКО на компьютере другого лица без его ведома, протоколирование активности компьютеров других лиц и перехват их сообщений может нарушать законодательство вашей страны.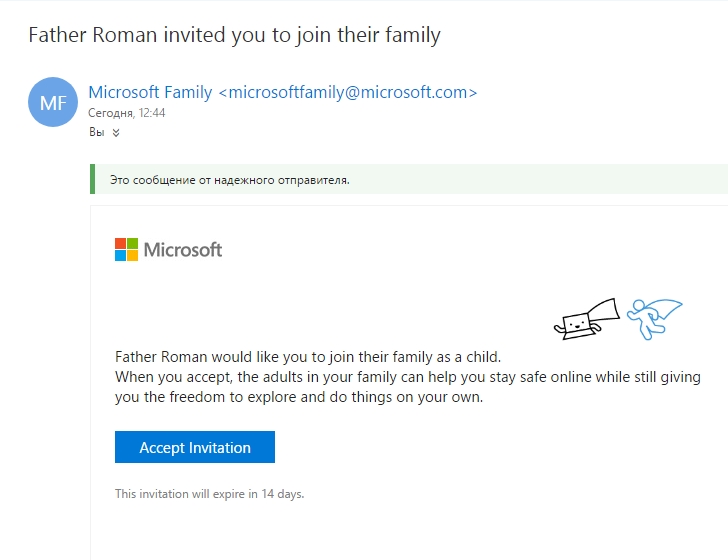 ООО «Мипко» не несет ответственности за несоответствующее использование программ МИПКО или ущерб, причиненный ими. Ответственность за соблюдение законов вашей страны лежит на конечном пользователе программ МИПКО. Приобретая и скачивая программы МИПКО, вы соглашаетесь с вышесказанным. Подробнее.
ООО «Мипко» не несет ответственности за несоответствующее использование программ МИПКО или ущерб, причиненный ими. Ответственность за соблюдение законов вашей страны лежит на конечном пользователе программ МИПКО. Приобретая и скачивая программы МИПКО, вы соглашаетесь с вышесказанным. Подробнее.
Родительский контроль Windows 10
Порой за детьми нужен глаз да глаз. Особенно это касается их времяпровождения за компьютером. Вот только не сидеть же все время рядом с ребенком и блокируя доступ на определенные сайты, или точно в срок завершать его работу за компьютером. Понятное дело, что родители не всегда могут за всем уследить и ребенку, от постоянного наблюдения, часто не слишком комфортно. Поэтому существуют специальные приложения и настройки, позволяющие организовать контроль за пребыванием ребенка с ПК. Они смогут обеспечить ограничение запуска определенный приложений, запуск и разрешение сеанса работы, блокировка сайтов и многое другое. Сегодня мы рассмотрим реализацию подобных функций в частности как установить родительский контроль в Windows 10
Последней Windows такая функция несколько отличается, чем, например, у Windows 8. Основное отличие заключается в использовании для этого учетных записей Microsoft и необходимость работы через Интернет.
Основное отличие заключается в использовании для этого учетных записей Microsoft и необходимость работы через Интернет.
Создаем учетную запись с настройками родительского контроля в Windows 10
И так, самым первым шагом в этом деле, нам понадобится создать учетную запись, с которой постоянно будет работать ребенок. Для этого откройте «Параметры» (тут можно воспользоваться одновременным нажатием клавиш Win+I). Дальше выполните переход к разделу Учетных записей, далее разверните вкладку «Семья и другие пользователи» и сделайте клик по ссылке Добавление члена семьи».
Появится диалоговое окно в нем необходимо переместить переключатель в положение «Добавить учетную запись ребенка», и ввести адрес e-mail ребенка. Но если не будет почты, то просто нажмите ссылку «у пользователя нет адреса электронной почты» и в следующем окне понадобиться пройти процедуру регистрации ящика.
На этом шаге, в указанные поля, вводим имя и фамилию. Если не был указан адрес электронной почты, то придумываем его и вводим пароль к нему, а также указываем страну и день рождения ребенка. В случае, если возраст ребенка менее восьми лет, система сразу установить настройки с повышенными мерами безопасности для данного аккаунта. Ну а если он уже старше, то тут лучше настраивать все параметры самостоятельно, что так же можно сделать и в предыдущем случае.
В случае, если возраст ребенка менее восьми лет, система сразу установить настройки с повышенными мерами безопасности для данного аккаунта. Ну а если он уже старше, то тут лучше настраивать все параметры самостоятельно, что так же можно сделать и в предыдущем случае.
Теперь введите номер телефона или еще один адрес почты. Эти данные будут использованы на случай восстановления учетной записи, при утере данных для входа. Сюда можно вписать как свои контакты, так и контакты детей. На последнем действии появится предложение включить работу службы Microsoft Advertising. Здесь можно отказаться от этого, особой пользы от этого не будет, кроме использования таких сведений для подбора рекламы.
Все! Теперь на компьютере имеется учетная запись, которой может пользоваться ребенок. Но осталось нанести еще парочку штрихов. В первый раз, под этой учетной записью лучше войти родителем, чтобы внести еще парочку дополнительных настроек, которые даже могут совсем не относится к данной функции.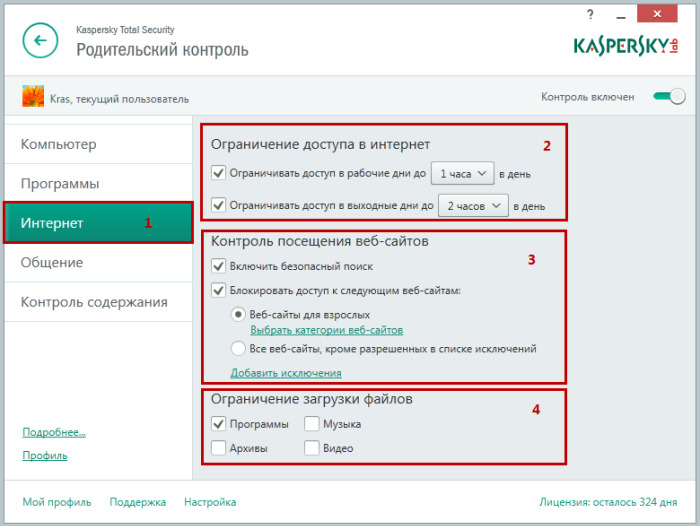 Во время входа будет сообщение о том, что взрослые члены семьи смогут просматривать информацию о действиях с этого аккаунта.
Во время входа будет сообщение о том, что взрослые члены семьи смогут просматривать информацию о действиях с этого аккаунта.
У вас будет возможность управлять данной записью через онлайн сервис: account.microsoft.com/family, при этом необходимо выполнить вход в учетную запись, которая определенна к группе родители. Попасть на это ресурс можно и с помощью Параметров системы, открыв раздел «Учетные записи» и выбрав вкладку «Семья и другие пользователи». Дальше нужно просто сделать клик по ссылке «Управление семейными настройками…».
Возможности родительского контроля
Открыв ресурс Microsoft и пройдя авторизацию от имени родителя, появится меню с выбором аккаунтов других членов семьи. Найдите запись ребенка и откройте ее.
В основном разделе будут следующие параметры:
- Отчеты про действия в учетной записи – изначально будут активированы. Кроме того, будет работать и отправка всех данных на вашу почту.
- Режим InPrivate – использование просмотра интернет-ресурсов через приватные вкладки и окна.
 Если ребенку младше восьми лет, то эта возможность изначально будет отключена.
Если ребенку младше восьми лет, то эта возможность изначально будет отключена.
Немного ниже и левее будет отображаться выбор дополнительных параметров. Они появятся только когда записью первый раз воспользуются. Там можно будет настроить:
Режимы просмотра сайтов в сети Интернет. Изначально будет активирована блокировка нежелательного контента, к тому же будет работать специальный безопасный поиск. Здесь можно самостоятельно добавлять нужные сайты, доступ к которым вы хотите заблокировать.
Обратите внимание: все эти ограничения будут касаться исключительно стандартных браузеров Edge и Internet Explorer. Поэтому необходимо дополнительно заблокировать работу сторонних браузеров, для данной учетной записи.
Работа игр и программ. Тут можно будет посмотреть информацию про приложения, игры и другие программы, которые используются. Можно даже узнать время их запуска и продолжительность работы. Тут же можно блокировать работу необходимых приложений, после появления их в данной таблице.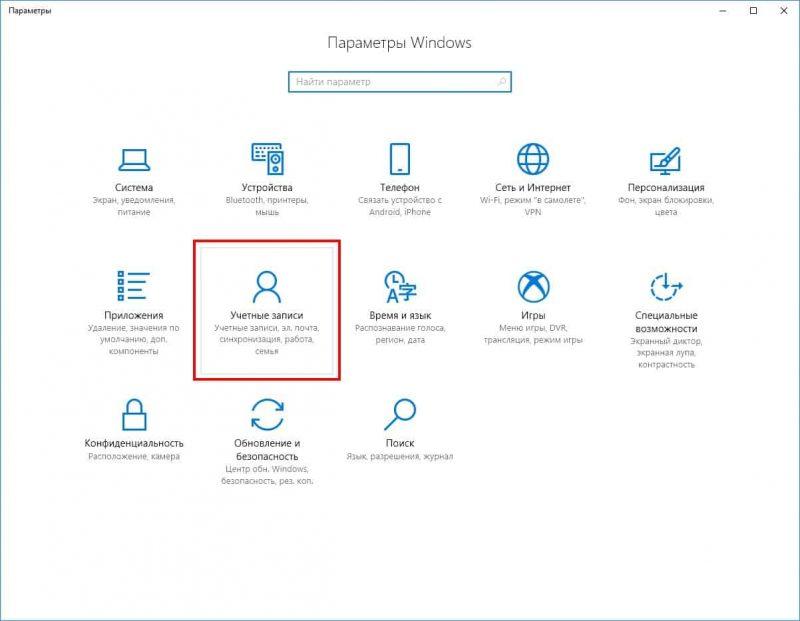 Программы и Магазина Microsoft можно ограничивать по возрасту.
Программы и Магазина Microsoft можно ограничивать по возрасту.
Продолжительность сеанса. Здесь будет отображаться информация о том, сколько ребенок проводит времени за компьютером. Можно настроить для него время, когда будет открыт доступ в учетную запись (при этом, в остальное время ребенок не сможет использовать компьютер через свою учетную запись).
Раздел покупок и трат. Можно будет наблюдать за покупками с этой учетной записи во всех сервисах Microsoft. Кроме того, мы можете пополнять ребенку счет, для этих покупок, не предоставляя доступ к своей банковской карте.
Поиск ребенка. Если ребенок использует, для своей учетной записи, устройства с возможность определения местоположения (большинство современных смартфонов и планшетов), то с помощью данной функции вы сможете определить где он находится.
Особых сложностей в этих настройках нет, все достаточно понятно и однозначно. Единственный проблематичный момент, который может возникнуть, это необходимость блокировки определенного приложения до его запуска, когда оно еще не появилось в списке используемых программ.
Еще одна особенность работы родительского контроля заключается в том, что все данные поступают не сразу, а происходит небольшая задержка. Вполне возможно, информация о действиях ребенка, отправляется на сервер в определенные интервалы.
Родительский контроль Windows 10 на практике?
После выполнения всех настроек мы решили проверить работу родительского контроля на практике. Здесь представленные некоторые, самые интересные заметки, которые полезно знать, при работе с данной функцией.
- Интернет ресурсы с нежелательным контентом легко и просто блокируются стандартными браузерами Edge и Internet Explorer. Но через Chrome их можно легко открыть. Когда сайт заблокирован, ребенок может отправить запрос родителям на получение к нему доступа.
- Любая информация, о том какие ребенок запускает приложения, будут появляться с некоторой задержкой. Иногда может пройти несколько часов, прежде чем вы увидите ее. У нас однажды появилась информация уже только на следующий день.
 И соответственно только после этого появляется возможность выполнить блокировку нежелательного приложения.
И соответственно только после этого появляется возможность выполнить блокировку нежелательного приложения. - По каким-то причинам нам не удалось получить информацию о сайтах, которые посещались. Хотя, по идее, все необходимые настройки были включены. Возможно тут имели место некоторые проблемы в работе сервера Microsoft и со временем это все заработало. Впрочем, вполне вероятно, что могут отображаться только те сайты, на которых ребенок провел некоторое время.
- Если устанавливать бесплатные приложения из Магазина, то информация об этом, как о покупке, отображаться не будет. Только если запустить его, оно появится в статистике запущенных программ.
Ну и самый главный факт, который стоит учитывать – сейчас дети очень сообразительные и хорошо ориентируются в компьютерных технологиях, поэтому велика вероятность, что в какой-то момент ребенок просто найдет способ обойти все эти ограничения (тем более таких способов существует очень много). Но с другой стороны, у него не выйдет совершить этот поступок незаметно.
Как настроить родительский контроль в Windows 10? [2021]
Thomas Jones
24 апреля 2022 г. Подано в: Desktop Parental Control Проверенные решения
Если вы предоставляете своим детям доступ к использованию системы Windows, сделайте шаг назад и прочитайте это руководство по родительскому контролю Windows 10. заранее. Без каких-либо настроек учетной записи Microsoft ваши дети могут получить доступ к веб-сайтам для взрослых в Windows 10, а также могут стать зависимыми от Интернета.
Поэтому крайне важно сначала установить родительский контроль Windows на компьютере. Таким образом, вы можете поделиться своим компьютером со своими детьми и следить за их активностью за компьютером. Читайте дальше и узнайте, как шаг за шагом настроить родительский контроль в Windows 10. Кроме того, вы узнаете советы о том, как заблокировать веб-сайты из Windows 10 и защитить компьютер от детей с помощью рекомендуемого программного обеспечения для родительского контроля для Windows 10.
Руководство по родительскому контролю Windows:
Содержание
- Что может сделать для вас родительский контроль Windows 10?
- Как настроить родительский контроль в Windows 10?
- Как отслеживать активность компьютера в Windows 10?
- Как заблокировать сайт в Windows 10?
- Как установить ограничение времени экрана в Windows 10?
- Как ограничить покупки приложений в Windows 10?
- Как получить широкий спектр родительского контроля с помощью программного обеспечения для родительского контроля?
Что может сделать для вас родительский контроль Windows 10?
Это может вас удивить, но родительский контроль Microsoft, безусловно, проделал достойную работу с семейной учетной записью Microsoft. Родители могут создать отдельную учетную запись для своих детей и без проблем следить за их активностью. Вот основные функции семейства Microsoft, которые вам следует знать:
- Расписание экранного времени Windows.

- Ограничьте доступ к веб-сайтам и отслеживайте историю посещенных страниц в Internet Explorer и Edge.
- Блокировать приложения, игры и мультимедиа по возрастному рейтингу.
- Отфильтровать явный контент из результатов поиска в браузере Microsoft.
- Получайте подробные отчеты об истории просмотров и использовании приложений.
- Установить лимиты покупок и расходов.
- Также настройте параметры родительского контроля Xbox.
Примечание. Что должны знать родители перед настройкой родительского контроля Windows?
Родительский контроль Windows 10 иногда не работает. Он дает базовый, но неполный родительский контроль на компьютерах и ноутбуках.
- Вы не можете заблокировать сайты для взрослых в популярных веб-браузерах, таких как Chrome или Firefox.
- Родительский контроль Windows 10 доступен только для устройств Microsoft.
- Вы не можете блокировать или устанавливать временные ограничения для приложений.
 Отдельные компьютерные приложения или игры.
Отдельные компьютерные приложения или игры. - Родители не могут отслеживать личную или удаленную историю просмотров.
Вот почему родители могут попробовать программу родительского контроля для усиления защиты. FamiSafe работает на устройствах Windows, macOS, Android, iOS и Kindle Fire без учетной записи Microsoft. Вы можете управлять всеми конфигурациями через мобильные устройства, устанавливать правила и проверять действия из любого места.
FamiSafe определяет более 10 нежелательных веб-категорий и отслеживает удаленную историю веб-поиска в основных браузерах. Это полнофункциональное программное обеспечение для родительского контроля, которое может похвастаться практически всеми функциями, которые могут вам понадобиться, включая ограничение экранного времени, блокировку приложений, отслеживание активности компьютера.
Попробуйте FamiSafe, отслеживайте действия детей за компьютером.
Начать Купить сейчас
Как настроить родительский контроль в Windows 10?
Если вы настраиваете Windows 10 впервые, вам необходимо действовать поэтапно.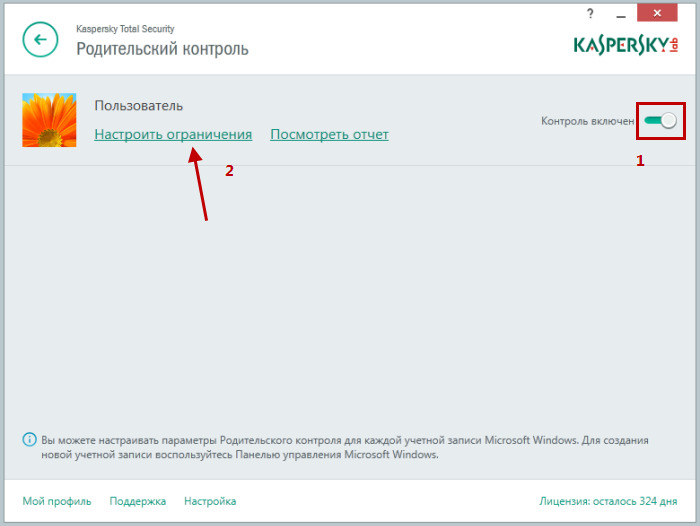 Во-первых, вам нужно включить родительский контроль Windows 10 и добавить учетную запись вашего ребенка. После этого вам сначала нужно настроить систему родительского контроля Windows, создав другую учетную запись для вашего ребенка. Позже вы можете включить ограничения. Чтобы узнать, как использовать родительский контроль в Windows 10, следуйте этому пошаговому подходу.
Во-первых, вам нужно включить родительский контроль Windows 10 и добавить учетную запись вашего ребенка. После этого вам сначала нужно настроить систему родительского контроля Windows, создав другую учетную запись для вашего ребенка. Позже вы можете включить ограничения. Чтобы узнать, как использовать родительский контроль в Windows 10, следуйте этому пошаговому подходу.
- Перейдите в «Настройки» и включите семейные учетные записи Microsoft.
- На левой панели выберите Семья и другие люди .
- Выберите Добавить ребенка.
- Укажите важную информацию для создания учетной записи Microsoft для детей.
- Персонализируйте их работу в Интернете.
- Просто повторно введите пароль и войдите в учетную запись, чтобы завершить настройку.
- Выберите, как вы хотите, чтобы ваш ребенок использовал учетную запись Microsoft в Интернете.

- После завершения настройки родительского контроля в Windows 10 вы получите уведомление.
Как отслеживать активность компьютера в Windows 10?
Когда вы добавили учетную запись вашего ребенка в родительский контроль Windows, вы можете легко настроить параметры.
- Перейдите на веб-сайт управления семейством Windows и войдите в свою учетную запись Microsoft.
- В разделе «Семья и другие пользователи» нажмите кнопку «Управление семейными настройками».
- Включите опцию «Отчеты об активности». Таким образом, вы можете получать еженедельные оповещения об их активности на своей почте.
Как заблокировать сайт в Windows 10?
- Сбоку вы можете просмотреть различные параметры родительского контроля Windows, связанные с блокировкой веб-сайтов.
- Когда вы нажмете на функцию «Просмотр веб-сайтов», вы получите подробный обзор истории просмотров.

- В этом же разделе есть возможность автоматически блокировать нежелательный контент. Включите его.
- Здесь вы также можете вручную ввести URL-адреса веб-сайтов, которые вы хотите заблокировать (или разрешить).
Как заблокировать неподходящие приложения или игры в Windows 10?
- Вы можете перейти в «Приложения, игры и мультимедиа», чтобы настроить ограничения приложений или игр.
- Кроме того, вы можете указать определенный возраст для загрузки приложений и мультимедиа.
Как установить ограничение времени экрана в Windows 10?
- Чтобы включить ограничения по времени на компьютере, перейдите к параметру «Экранное время» и включите таймер Windows 10.
- После этого можно указать лимит времени использования системы на все дни.
Как ограничить покупки приложений в Windows 10?
- Перейдите к опции «Покупки и расходы», чтобы ограничить свои покупки.

- Кроме того, вы также можете ограничить им доступ к контенту в их связанной учетной записи Xbox.
Вот оно! Следуя этим шагам, вы сможете установить родительский контроль в Windows 10 и создать благоприятную среду для своих детей.
Совет. Как установить родительский контроль в Windows 7?
- Выберите раздел «Учетные записи пользователей и семейная безопасность» в меню «Пуск».
- Нажмите «Настроить родительский контроль для любого пользователя».
- Ограничьте доступ к нужной учетной записи пользователя.
- Установить ограничения по категориям.
Как предоставить широкий спектр родительского контроля с помощью программного обеспечения для родительского контроля?
В то время как Родительский контроль Windows позволит вам контролировать, как ваши дети получают доступ к своим компьютерам, они по-прежнему могут иметь неконтролируемый доступ к своим смартфонам. Чтобы решить эту проблему, вы можете воспользоваться помощью FamiSafe. Это комплексное программное обеспечение для родительского контроля, которое, безусловно, поможет вам во многих случаях.
Чтобы решить эту проблему, вы можете воспользоваться помощью FamiSafe. Это комплексное программное обеспечение для родительского контроля, которое, безусловно, поможет вам во многих случаях.
- Веб-фильтр и безопасный поиск
- Ограничение времени экрана и расписание
- Отчет об отслеживании местоположения и вождении
- Блокировщик приложений и трекер активности приложений
- Монитор истории YouTube и Tik Tok; Блокировщик видео
- Оповещения о текстах и порно изображениях в социальных сетях
- Работает на Mac, Windows, Android, iOS, Kindle Fire
- Отслеживайте текстовые сообщения и порнографические изображения: замечайте опасные знаки всякий раз, когда подозрительные слова обнаруживаются в SMS, WhatsApp, Facebook, Messenger, Messenger Lite, Instagram, Twitter, YouTube, KiK, Gmail на Android.
 iOS-устройства. Покончите с секстингом при обнаружении порнографических изображений из детских телефонных галерей.
iOS-устройства. Покончите с секстингом при обнаружении порнографических изображений из детских телефонных галерей.
- Удаленно отслеживайте историю просмотра в приложении YouTube и блокируйте определенные каналы или видео с детских устройств Android. Обнаружение тревожных видео по рискованным ключевым словам. Защитите детей от неприемлемого видеоконтента.
- Удаленная блокировка или разблокировка любого веб-сайта или приложения, ежедневный отчет об активности телефона и установление ограничений по времени на целевом устройстве.
- FamiSafe может отслеживать местоположение устройства в режиме реального времени, чтобы вы могли знать точное местонахождение ваших детей. Кроме того, вы можете получить доступ к их прошлой истории местоположений и настроить оповещения о геозонах на случай, если они отправятся в опасные места.
- Доступ к подробной истории просмотра устройства с соответствующими временными метками.

- Веб-фильтр и безопасный поиск
- Ограничение времени экрана и расписание
- Отчет об отслеживании местоположения и вождении
- Блокировщик приложений и трекер активности приложений
- Монитор истории YouTube и блокировщик видео
- Оповещения о текстах и порно изображениях в социальных сетях
- * Работает на Mac, Windows, Android, iOS, Kindle Fire
Заключение
Теперь, когда вы знаете, как настроить родительский контроль в Windows 10, вы можете легко контролировать, как ваши дети получают доступ к компьютеру. Кроме того, вы можете попробовать FamiSafe, чтобы контролировать и отслеживать, как ваши дети используют свои смартфоны. Это замечательный инструмент родительского контроля и мониторинга, который, безусловно, поможет вам создать благоприятную среду для ваших детей.
Как установить родительский контроль для Windows 10
Нельзя игнорировать тот факт, что современные дети больше увлекаются гаджетами. С утра до конца дня и до ночи у них всегда есть телефоны, видеоигры или компьютеры. Таким образом, родителям трудно запретить своим детям использовать эти устройства, но, будучи родителями, они должны это делать.
Развивающиеся технологии придумали причины для взаимодействия с устройствами и ограничения контроля их использования. Итак, если вы беспокоитесь о том, как ваш ребенок использует компьютер, и хотите знать, как установить родительский контроль для windows 10, читайте далее.
Родительский контроль поможет установить ограничения на использование компьютера и ограничения по времени для онлайн-активности вашего ребенка и защитить их от нежелательного контента.
Требования для родительского контроля в Windows 10 Настроить родительский контроль для Windows 10 легко, если вы будете следовать этому руководству по родительскому контролю. Для этого вам понадобится готовая установка. Ниже приведены некоторые требования, необходимые для родительского контроля в Windows 10.
Для этого вам понадобится готовая установка. Ниже приведены некоторые требования, необходимые для родительского контроля в Windows 10.
- Интернет-соединение
- Компьютеры
- Родительская учетная запись Microsoft
- Учетная запись Microsoft на устройстве ребенка
- Создайте учетную запись электронной почты ребенка для установки родительского контроля
- Права администратора на устройстве с Windows 10
- 3 можно приступить к настройке родительского контроля для Windows 10. Нужны ли учетные записи Microsoft?
Microsoft добавила в Windows 10 функцию по умолчанию для родительского контроля. Для безопасности детей в сети они предлагают варианты создания семейного круга.
Microsoft предоставляет функцию семейной безопасности Microsoft.
 Итак, для активации этой функции необходима учетная запись Microsoft. Для системы родительского контроля Windows 10 требуется одна родительская учетная запись Microsoft и одна дочерняя учетная запись.
Итак, для активации этой функции необходима учетная запись Microsoft. Для системы родительского контроля Windows 10 требуется одна родительская учетная запись Microsoft и одна дочерняя учетная запись.Войдя в систему с учетной записью Microsoft, вы сможете подключиться к устройству вашего ребенка. Вы сможете настраивать, отслеживать и контролировать устройство вашего ребенка.
Как установить родительский контроль для Windows 10?Microsoft Windows предлагает безопасную работу в Интернете с помощью родительского контроля Windows 10. Вы можете помочь защитить своих детей в Интернете, просматривать веб-сайты, которые посещает ваш ребенок, историю просмотров и использование приложений.
Вы можете установить ограничения на количество устройств, приложений и игр, а также запланировать их экранное время. Вы можете контролировать и управлять использованием экрана вашего ребенка, и разрешены ограничения контента.

Чтобы установить родительский контроль для Windows 10, вам нужно выполнить две настройки:
Во-первых, настроить учетную запись родительского контроля Windows и
Во-вторых, активировать настройки родительского контроля Windows 10.
Настройка учетной записи родительского контроля WindowsВыполните следующие шаги, чтобы установить родительский контроль для Windows 10 для вашего ребенка:
Шаг 1: Перейдите на панель поиска Windows и нажмите «Семейные параметры».
Шаг 2: Откройте настройки Windows и выберите «Учетные записи».
Шаг 3: Выберите опцию «Семья и другие люди» на панели меню слева.
Шаг 4: Нажмите «Добавить члена семьи» справа.
Шаг 5: Создайте учетную запись Microsoft для ребенка, если у него ее еще нет, введите его адрес электронной почты, если он уже есть.

Шаг 6: Затем войдите в свою учетную запись.
Шаг 7: Убедитесь, что ваш ребенок может получить доступ к сетевым службам, таким как Xbox Live, Магазин Windows и другим веб-сайтам Microsoft через учетную запись.
Шаг 8: Согласитесь использовать службы родительского контроля Windows 10.
Шаг 9: Согласитесь на использование сторонних приложений. Это означает, что вам нужно будет разрешить своему ребенку использовать приложения и игры, не принадлежащие Microsoft, прежде чем вы завершите процесс со списанием 0,50 доллара США с кредитной карты взрослого для проверки.
К сожалению, Закон о защите конфиденциальности детей в Интернете делает это обязательным, поэтому это не является обязательным. Microsoft жертвует эту плату на благотворительность.
Шаг 10: Настройка завершена, и вы увидите диалоговое окно подтверждения.

Наконец, откройте учетную запись электронной почты вашего ребенка. После того, как вы настроите их первую учетную запись Microsoft, вы обнаружите два запроса на подтверждение, ожидающих ответа: один для подтверждения адреса электронной почты, а другой — для принятия родительского контроля.
Если у него уже есть учетная запись Microsoft, вы увидите только второе письмо. Сначала вы должны подтвердить свою электронную почту, а затем принять родительский контроль, нажав кнопку в письме.
Активируйте родительский контроль для Windows 10 в настройкахПосле того, как учетная запись вашего ребенка в Windows 10 будет активирована и вы будете определены как его ответственный взрослый, вы можете настроить и применить родительский контроль для своего устройства с Windows 10.
Шаг 1: Для начала перейдите в меню «Учетные записи» в разделе «Настройки».

Шаг 2: В разделе «Семья и другие люди» вы увидите учетную запись Microsoft вашего ребенка и новый параметр «Управление семейными настройками онлайн».
Шаг 3: Перейдите к управлению семейными настройками в Интернете, чтобы открыть страницу родительского контроля Microsoft Family в веб-браузере.
Шаг 4: После того, как вы успешно настроите учетную запись для своего ребенка, вы сможете увидеть страницу с информацией о ваших детях.
Шаг 5: Пункты меню справа позволяют вам следить за действиями ваших детей и устанавливать родительский контроль. Вот три наиболее важные области управления: просмотр веб-страниц, приложения, игры и мультимедиа и экранное время.
Итак, вы готовы к настройке родительского контроля Windows 10. Когда родительский контроль включен, две функции включены по умолчанию: просмотр в Microsoft Edge становится более строгим, а просмотр в режиме инкогнито отключается, чтобы ребенок не мог просматривать в режиме инкогнито.
Семейные функции родительского контроля Windows 10
Microsoft предлагает потрясающие семейные функции Microsoft для родительского контроля Windows 10. Это помогает контролировать и отслеживать онлайн-активность ребенка, ограничивать использование экрана и веб-контента. При этом возможно даже отслеживание местоположения. Ниже приведены семейные функции, которые доступны с учетной записью Microsoft.
Мониторинг отчетов об использовании приложений и игр, истории посещенных страниц, веб-поисков и экранного времениС помощью Microsoft Family Safety вы можете еженедельно получать отчеты о действиях вашего ребенка в Интернете в Windows 10. Кроме того, вы можете в любое время просмотреть отчеты об активности на сайте family.microsoft.com.
Точно так же вы можете получить подробную информацию о посещенных веб-сайтах, игровых приложениях, которые они устанавливают, и времени, которое они проводят в определенном приложении.

С отчетом о последних действиях вы можете легко разрешить или заблокировать любой веб-сайт прямо из Интернета и отфильтровать веб-контент. Рядом с названиями вы также можете увидеть их возрастной рейтинг . Используя отчеты об активности, вы можете настроить параметры семьи, отслеживая активность. Итак, включите отчеты об активности .
Как включить отчеты об активности для Windows 10?После того, как вы достигли шага 5 из Активируйте родительский контроль для Windows 10 в настройках, затем вы увидите вкладку Действия, выберите ее и разверните Управление. Теперь вы можете включить Отчеты об активности и еженедельные отчеты по электронной почте к действиям ребенка в Интернете.
Или
- Перейдите на сайт family.microsoft.com и войдите в свою учетную запись Microsoft.

- Найдите имя своего ребенка и выберите Activity .
- Выберите Управление и включите Отчеты об активности и Если вы хотите получать еженедельные отчеты об активности вашего ребенка в Интернете по электронной почте, включите Еженедельные отчеты по электронной почте .
Кроме того, вы также можете установить ограничение времени экрана для определенных установленных приложений в Windows 10. Просто выберите «Ограничения устройств» или «Ограничения приложений и игр» и решите, сколько экранного времени должно быть у каждого приложения или игры.
Как установить ограничение времени экрана для Windows 10?Вы можете установить ограничение времени экрана, как только вы достигнете шага 5 выше Активируйте родительский контроль для Windows 10 в разделе настроек,
Вы можете найти учетную запись вашего ребенка в семейном списке.
 Под именем вашего ребенка нажмите Экранное время , чтобы открыть вкладку Экранное время .
Под именем вашего ребенка нажмите Экранное время , чтобы открыть вкладку Экранное время .Или
Чтобы установить ограничения времени экрана для вашего ребенка на устройствах Xbox и Windows 10:
- Перейдите по адресу https://account.microsoft.com/family и войдите в свою учетную запись Microsoft.
- Выберите имя вашего ребенка и выберите Экранное время . Выберите, следует ли планировать устройства вместе или по отдельности.
— Если вы хотите, чтобы все устройства использовали одно и то же расписание , включите Использовать одно расписание для всех устройств.
— Если вы хотите управлять расписаниями отдельно, вы можете переключать переключатель Вкл./Выкл. независимо для Xbox One и Windows 10. - Выберите расписание на каждый день, количество времени, которое ваш ребенок может тратить на использование устройства, и когда это время начинается.
 По умолчанию максимальное запланированное будет включено, поэтому они могут использовать устройство в течение всего времени, которое вы укажете.
По умолчанию максимальное запланированное будет включено, поэтому они могут использовать устройство в течение всего времени, которое вы укажете. - Если вы редактируете варианты расписания, нажмите «Добавить», а затем нажмите «Сохранить».
Вы даже можете запретить своему ребенку тратить много времени на приложения и игры в Windows 10
Как установить ограничение на приложения и игры на виндовс 10?Как только вы достигнете Шаг 5 из вышеперечисленного Активируйте родительский контроль для Windows 10 в настройках темы ,
Вы можете найти учетную запись вашего ребенка в семейном списке. Под именем вашего ребенка нажмите Вкладка «Ограничения приложений и игр» и управление настройками.

Или
Чтобы установить ограничение на определенные приложения и игры в Windows 10:
- Перейдите на family.microsoft.com и войдите в свою учетную запись Microsoft.
- Нажмите на имя вашего ребенка и выберите Ограничения приложений и игр.
Примечание : ограничения приложений и игр в настоящее время недоступны для учетных записей для взрослых. - Выберите приложение или игру, для которых вы хотите установить ограничения.
- Решите, сколько времени ваш ребенок может проводить в приложении или игре каждый день и когда он может их использовать. Для будних и выходных дней можно установить разное расписание.
- При желании вы можете полностью заблокировать приложение или игру .
Вы можете видеть, какие веб-сайты и приложения посещает и использует ваш ребенок.
 Таким образом, вы можете фильтровать контент, который просматривает ваш ребенок. Вы можете установить ограничения для онлайн-опыта ребенка.
Таким образом, вы можете фильтровать контент, который просматривает ваш ребенок. Вы можете установить ограничения для онлайн-опыта ребенка.Когда вы дойдете до шага 5 из приведенного выше Активируйте родительский контроль для Windows 10 в настройках , перейдите к Дополнительные параметры и выберите Ограничения содержимого . Затем здесь вы можете заблокировать нежелательные веб-сайты и приложения. Вы даже можете сделать это ограничение через Интернет, для чего вы можете выполнить следующие шаги.
Как заблокировать или отфильтровать нежелательные веб-сайты в Windows 10?Для настройки веб-фильтров и поисковых фильтров,
- : Войдите в свою учетную запись Microsoft на сайте family.microsoft.com. Тогда:
Примечание: Включение фильтра неподходящих веб-сайтов заблокирует все другие браузеры, такие как Google Chrome и Safari. Microsoft Edge — единственный браузер, который поддерживает веб-фильтры и поисковые фильтры.
Microsoft Edge — единственный браузер, который поддерживает веб-фильтры и поисковые фильтры. - Выберите Дополнительные параметры , затем выберите Фильтры содержимого, найдя имя вашего ребенка или члена семьи.
- Включить Фильтровать неподходящие веб-сайты .
- Чтобы заблокировать определенные сайты, добавьте их URL-адреса в раздел «Заблокированные сайты».
- Чтобы ограничить доступ вашего ребенка к веб-сайтам, которые вы явно разрешили, включите Использовать только разрешенные веб-сайты .
Чтобы заблокировать или отфильтровать нежелательные приложения в Windows 10, выполните следующие действия:
- Войдите в свою учетную запись Microsoft на family.
 microsoft.com .
microsoft.com . - Выберите «Дополнительные параметры», затем выберите «Фильтры содержимого» после нахождения имени вашего ребенка или члена семьи.
- Перейти к Приложения и игры . В разделе Разрешить приложения и игры с рейтингом выберите возрастные ограничения, которые вы хотите применить.
- Вы можете разрешить им использовать заблокированное приложение или игру, добавив их в список Всегда разрешенных в разделе Фильтры содержимого.
Примечание: Изменение параметра «Отчеты об активности» с «Выкл.» на «Вкл.» позволит вам отслеживать контент, который использует член вашей семьи, без настройки фильтров контента.
Microsoft Store — управление кошельком ребенка и разрешение покупокВы также можете управлять расходами вашего ребенка, недавними покупками и решать, требуется ли ему разрешение взрослого для совершения покупок в Microsoft Store.

Как получить историю покупок и разрешить покупки в Windows 10?Чтобы управлять кошельком ребенка и разрешать его покупки:
- Войдите в свою учетную запись Microsoft на family.microsoft.com, найдите имя своего ребенка, затем выберите Дополнительные параметры > Расходы
- Затем, чтобы просмотреть недавние покупки, прокрутите вниз до История покупок.
- Ниже Попросите купить , включите Требуется разрешение организатора для покупки вещей .
- Включите Напишите мне, когда они получат товар , если вы хотите одобрить или отклонить их запросы на покупку по электронной почте или через family.microsoft.com.
Отслеживание местоположения стало проще благодаря родительскому контролю Windows 10.
 Вы можете отслеживать местонахождение вашего ребенка. Вы можете быть уверены, что ваш ребенок благополучно доберется домой из школы или прогуляется со своими друзьями.
Вы можете отслеживать местонахождение вашего ребенка. Вы можете быть уверены, что ваш ребенок благополучно доберется домой из школы или прогуляется со своими друзьями.
Как отслеживать местоположение в Windows 10?Используя Android-устройства с Microsoft Launcher или телефон с Windows 10, вы можете найти своего ребенка. Выполните следующие шаги, чтобы отслеживать вашего ребенка.
- Войдите на family.microsoft.com под своей учетной записью для взрослых.
- Найдите имя своего ребенка и выберите Дополнительные параметры > Найдите [имя вашего ребенка] на карте.
- Включить Посмотреть местоположение моего ребенка на карте .
Растущее использование таких устройств, как компьютеры или телефоны, занимает детей.
 Использование устройств может сделать их как умнее, так и скучнее. Поэтому, чтобы обезопасить ребенка в Интернете, лучше контролировать и отслеживать, какой веб-контент, приложения и игры он использует. Ограничьте использование ребенком неподходящих веб-сайтов, приложений и игр.
Использование устройств может сделать их как умнее, так и скучнее. Поэтому, чтобы обезопасить ребенка в Интернете, лучше контролировать и отслеживать, какой веб-контент, приложения и игры он использует. Ограничьте использование ребенком неподходящих веб-сайтов, приложений и игр.Таким образом, вы можете проверить активность вашего ребенка за компьютером с помощью этого руководства по родительскому контролю для Windows 10. Это может быть полезно для вас, чтобы обеспечить безопасность ваших детей в Интернете.
Кроме того, родители могут установить возрастные ограничения для приложений и игр, чтобы блокировать неприемлемый контент. Они могут устанавливать ограничения на время использования экрана и планировать фиксированные часы, когда их дети получают доступ к ПК или Xbox, чтобы не превышать их использование экрана.
Узнайте, как настроить родительский контроль для Windows 10, так как это необходимо для обеспечения безопасности их детей в Интернете, но вы можете мотивировать детей на онлайн-обучение и научить их лучшему использованию Интернета.

Как настроить родительский контроль в Windows 10
Притхив 01 апреля 2021 г.
Почти в 50% домов по всему миру есть ПК (персональные компьютеры). Microsoft Windows 10 — самая популярная ОС (операционная система), установленная на более чем 75% ПК по всему миру! Маленькие дети часто делают свои первые шаги в цифровом мире на компьютерах, которыми пользуется вся семья. Поэтому чрезвычайно важно узнать о родительском контроле в Windows 10 и о том, как эти настройки могут помочь защитить детей от нежелательного онлайн-контента и чрезмерного времени, проводимого за экраном.
Какие функции родительского контроля предлагает Windows 10?
Родительский контроль Windows 10 единообразно применяется к отдельным дочерним учетным записям на ПК и консолях Xbox — любое устройство, доступ к которому осуществляется через учетную запись определенного ребенка, будет подчиняться одним и тем же настройкам родительского контроля.
 Родители могут:
Родители могут:Ограничение количества веб-сайтов и отслеживание истории посещенных страниц
Блокировка нежелательных веб-сайтов
Отфильтровать контент для взрослых из результатов поиска
Управление ежедневными расписаниями или ограничениями экранного времени
Получение отчетов об активности при просмотре веб-страниц и использовании приложений
Блокировать/ограничивать приложения или игры или устанавливать возрастные ограничения для их использования
Требовать, чтобы дети спрашивали перед покупкой в Microsoft Store (онлайн)
Установить ограничения на покупки/расходы в Microsoft Store
Местоположение отслеживания
Родители должны учитывать, что встроенные функции родительского контроля, предлагаемые в Windows 10, имеют серьезные ограничения.
 Например:
Например: Интернет-фильтрация работает только в родных браузерах Windows — Internet Explorer и Edge. Он не работает в популярных браузерах, таких как Chrome, Firefox или Safari!
Веб-фильтрация зависит от фиксированной базы данных (черного списка) неподходящих сайтов, которые могут не успевать за быстро меняющимся/растущим Интернетом.
Родительский контроль Windows 10 работает только на устройствах Microsoft. Любые другие устройства, используемые вашими детьми, не будут покрываться.
В то время как встроенный родительский контроль или родительский контроль на уровне ОС может обеспечить базовый родительский контроль, родителям рекомендуется использовать отдельное приложение родительского контроля или программное обеспечение, такое как Mobicip, для более целостных функций и настроек родительского контроля.

Как настроить родительский контроль в Windows 10
Чтобы начать работу с родительским контролем в Windows 10 (Microsoft Family Safety), вам потребуется следующее:
Права администратора на семейном ПК или настольном компьютере под управлением Windows 10
По крайней мере, одна родительская и одна дочерняя учетная запись Майкрософт
Доступ к электронной почте каждого ребенка
Стабильное интернет-соединение
После настройки родительский контроль Windows 10 позволит вам удаленно контролировать устройства Windows вашего ребенка, войдя в свою учетную запись Microsoft с любого устройства с доступом в Интернет.
Как связать дочернюю учетную запись со своей в Windows 10
Откройте меню «Пуск» и выберите «Настройки» (значок шестеренки)
Нажмите «Счета»
Выберите вкладку «Семья и другие пользователи» слева
.
Нажмите «Добавить члена семьи» – знак плюса (+)
Выберите «Добавить участника» — если у вашего ребенка есть учетная запись Microsoft — и нажмите «Далее»
Если нет, нажмите «Создать адрес электронной почты для ребенка» и следуйте инструкциям, чтобы создать новую учетную запись Microsoft для вашего ребенка
Обратите внимание: этот метод может не работать, если вашему ребенку больше 13 лет — в некоторых странах!
Наконец, откройте электронное письмо вашего ребенка и нажмите, чтобы одобрить электронное письмо с подтверждением
Если у вашего ребенка уже есть учетная запись Microsoft, вы должны увидеть только электронное сообщение о принятии родительского контроля над учетной записью
Если вам необходимо создать новую учетную запись Майкрософт для вашего ребенка, вам следует дополнительно проверить электронное письмо с подтверждением и запросом на подтверждение адреса электронной почты
Теперь вы успешно активировали и связали учетную запись Майкрософт вашего ребенка со своей.
 Вы являетесь признанной родительской учетной записью, ответственной за мониторинг и надзор за дочерней учетной записью. Теперь вы можете управлять и настраивать параметры родительского контроля Windows 10.
Вы являетесь признанной родительской учетной записью, ответственной за мониторинг и надзор за дочерней учетной записью. Теперь вы можете управлять и настраивать параметры родительского контроля Windows 10.Как отслеживать активность в Windows 10
Теперь вы можете контролировать своего ребенка и управлять настройками родительского контроля в Microsoft Family через Интернет. Вы также можете получить доступ к Microsoft Family:
Открытие «Учетных записей» в разделе «Настройки»
Нажатие «Семья и другие люди»
Нажатие «Управление семейными настройками онлайн»
При правильной настройке вы должны увидеть все связанные дочерние учетные записи на вкладке «Семья».
Вы увидите пункты меню справа для каждой дочерней учетной записи. Это отдельные настройки родительского контроля, которые по умолчанию отключены. Давайте пройдемся по этим индивидуальным настройкам:
Действия
Выберите «Действия» и включите «Отчеты о действиях».
 Это позволяет отслеживать активность учетной записи на устройствах Windows 10, Xbox и телефонах Android с помощью Microsoft Family Safety. Получайте еженедельные отчеты по электронной почте или просматривайте активность в любое время в Интернете.
Это позволяет отслеживать активность учетной записи на устройствах Windows 10, Xbox и телефонах Android с помощью Microsoft Family Safety. Получайте еженедельные отчеты по электронной почте или просматривайте активность в любое время в Интернете.Экранное время
Вы также можете установить дневные лимиты экранного времени и установить расписание экранного времени для доступа к устройству. Это позволяет вам контролировать, когда и сколько времени ребенок может проводить на устройстве Windows. Например, вы можете ограничить время использования экрана в понедельник двумя часами с 12:00 до 20:00. & 8 часов вечера.
На вкладке «Экранное время» щелкните переключатель рядом с Windows. Нажмите на столбец «Ограничение времени» для каждого дня, чтобы установить ежедневные ограничения времени использования экрана. Вы можете выбрать любое значение от нуля до двенадцати часов с шагом в полчаса. Нажмите на синюю полосу для каждого дня, чтобы создать одно или несколько настраиваемых расписаний экранного времени, в течение которых ваш ребенок может получить доступ к устройству.

Ограничения для приложений и игр
Установите ограничения для приложений и игр на устройствах Windows 10 и Xbox, а также на устройствах Android с установленной Microsoft Family Safety. Как только вы установите ограничение, оно будет работать на всех устройствах, используемых вашим ребенком. Например, если вы дадите им два часа на YouTube, они смогут провести на YouTube в общей сложности два часа на Windows 10, Xbox и Android.
Ограничение контента
Установите возрастное ограничение для блокировки нежелательных приложений и игр. Для загрузки любого приложения или игры, которые превышают установленные вами для ребенка рейтинги контента, потребуется ваше одобрение.
Включите веб-фильтрацию, щелкнув переключатель в разделе «Блокировать нежелательные веб-сайты». Это заблокирует весь контент для взрослых по умолчанию. Вы также можете настроить веб-фильтрацию, добавив веб-сайты в разрешенный белый или заблокированный черный список.

Расходы
Пополняйте учетные записи Майкрософт ваших детей и отслеживайте историю покупок их приложений в Магазине Майкрософт. В разделе «Попросить купить» щелкните переключатель, если вы хотите одобрить каждую отдельную покупку в Microsoft Store или получить электронное письмо об этом; обратите внимание, что покупки, сделанные с помощью подарочных карт или денег с учетной записи Microsoft, не могут быть ограничены таким образом!
Найдите своего ребенка
Загрузите приложение Microsoft Family Safety для отслеживания местоположения.
(Изображение предоставлено Google Play Store)
Заключение
Родительский контроль Windows 10, доступный в Microsoft Family, позволяет вам обеспечить безопасность и связь вашей семьи. Но, как подчеркивалось ранее, этот родительский контроль имеет некоторые серьезные ограничения. Родительский контроль Mobicip для Windows 10 выходит далеко за рамки ограниченных возможностей Microsoft Family.

- Перейдите на сайт family.microsoft.com и войдите в свою учетную запись Microsoft.




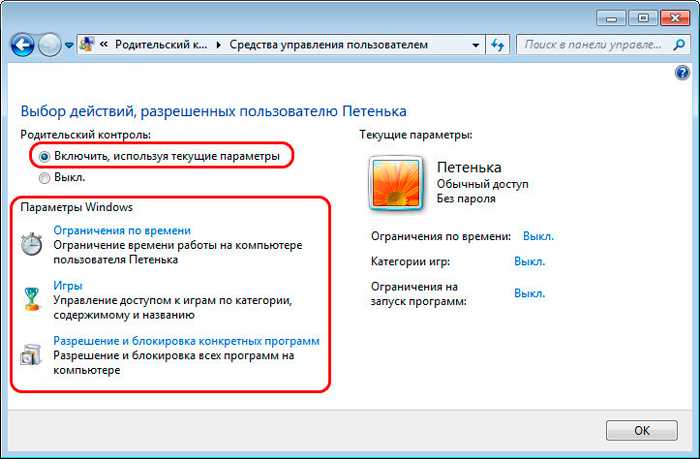 Если для выхода в интернет используется другая программа – сайты будут открываться. Выходом из ситуации является удаление или блокировка стороннего браузера в пользу стандартных приложений.
Если для выхода в интернет используется другая программа – сайты будут открываться. Выходом из ситуации является удаление или блокировка стороннего браузера в пользу стандартных приложений. Если ребенку младше восьми лет, то эта возможность изначально будет отключена.
Если ребенку младше восьми лет, то эта возможность изначально будет отключена. И соответственно только после этого появляется возможность выполнить блокировку нежелательного приложения.
И соответственно только после этого появляется возможность выполнить блокировку нежелательного приложения.
 Отдельные компьютерные приложения или игры.
Отдельные компьютерные приложения или игры.

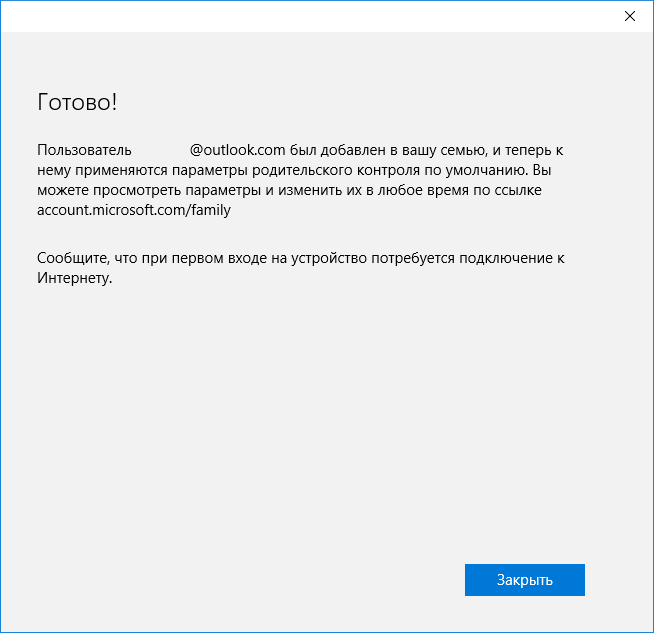
 iOS-устройства. Покончите с секстингом при обнаружении порнографических изображений из детских телефонных галерей.
iOS-устройства. Покончите с секстингом при обнаружении порнографических изображений из детских телефонных галерей.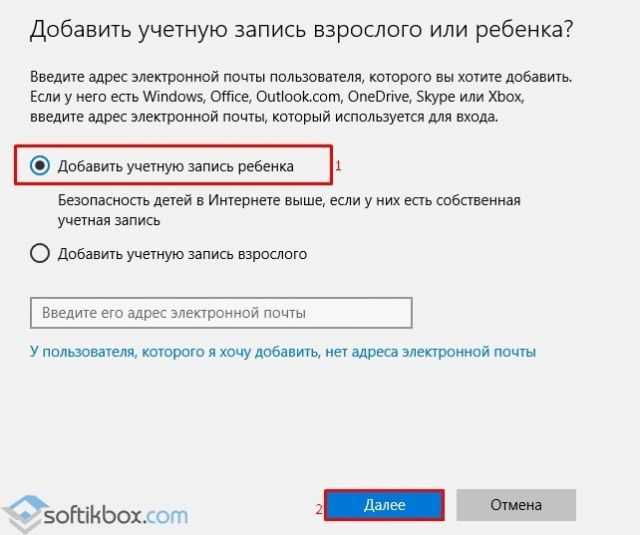
 Итак, для активации этой функции необходима учетная запись Microsoft. Для системы родительского контроля Windows 10 требуется одна родительская учетная запись Microsoft и одна дочерняя учетная запись.
Итак, для активации этой функции необходима учетная запись Microsoft. Для системы родительского контроля Windows 10 требуется одна родительская учетная запись Microsoft и одна дочерняя учетная запись.


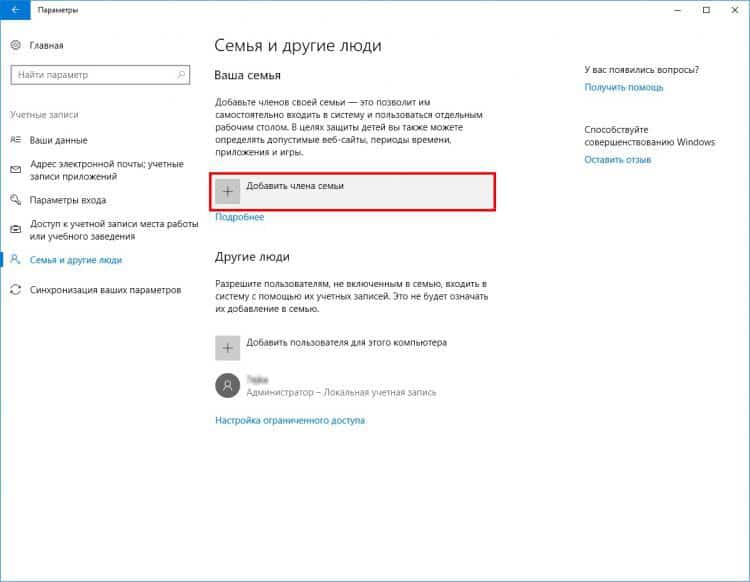
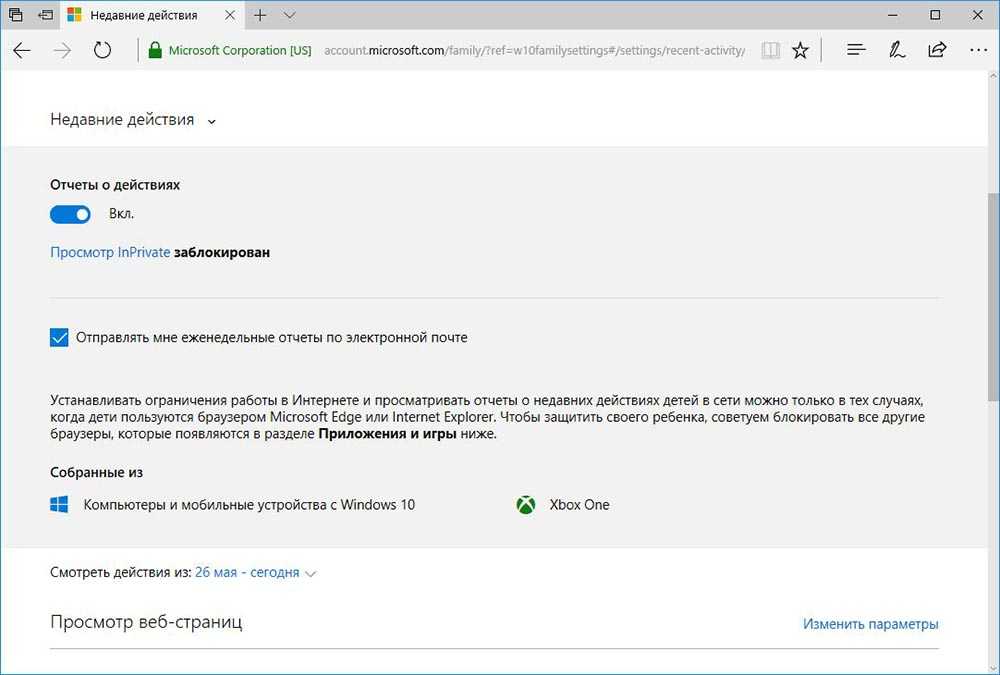


 Под именем вашего ребенка нажмите Экранное время , чтобы открыть вкладку Экранное время .
Под именем вашего ребенка нажмите Экранное время , чтобы открыть вкладку Экранное время . По умолчанию максимальное запланированное будет включено, поэтому они могут использовать устройство в течение всего времени, которое вы укажете.
По умолчанию максимальное запланированное будет включено, поэтому они могут использовать устройство в течение всего времени, которое вы укажете.
 Таким образом, вы можете фильтровать контент, который просматривает ваш ребенок. Вы можете установить ограничения для онлайн-опыта ребенка.
Таким образом, вы можете фильтровать контент, который просматривает ваш ребенок. Вы можете установить ограничения для онлайн-опыта ребенка. Microsoft Edge — единственный браузер, который поддерживает веб-фильтры и поисковые фильтры.
Microsoft Edge — единственный браузер, который поддерживает веб-фильтры и поисковые фильтры. 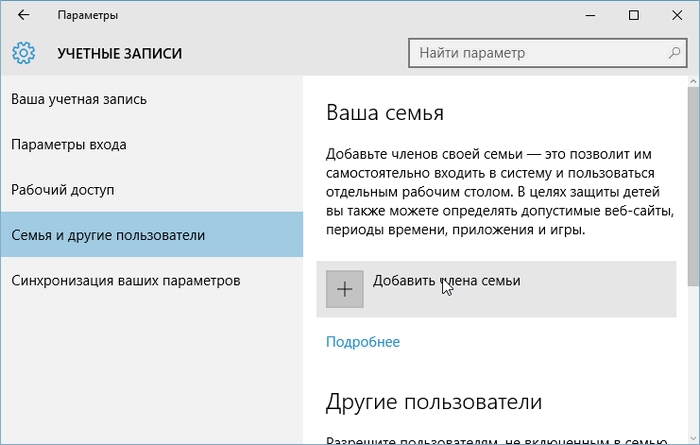 microsoft.com .
microsoft.com .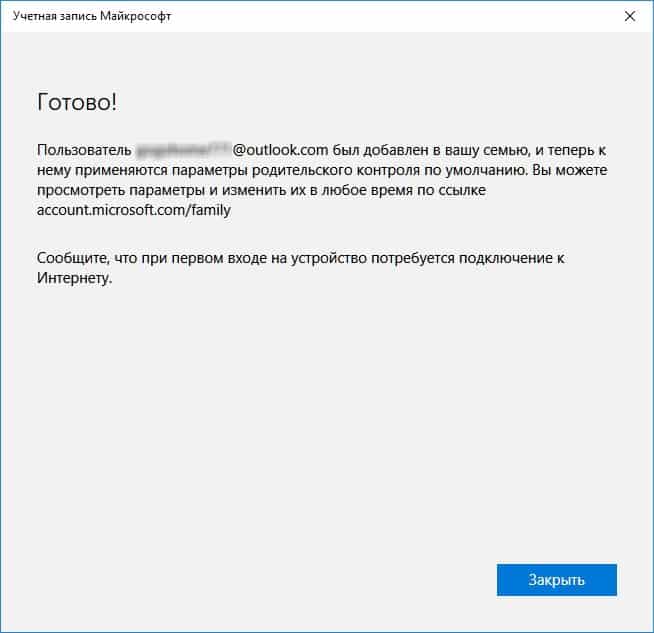
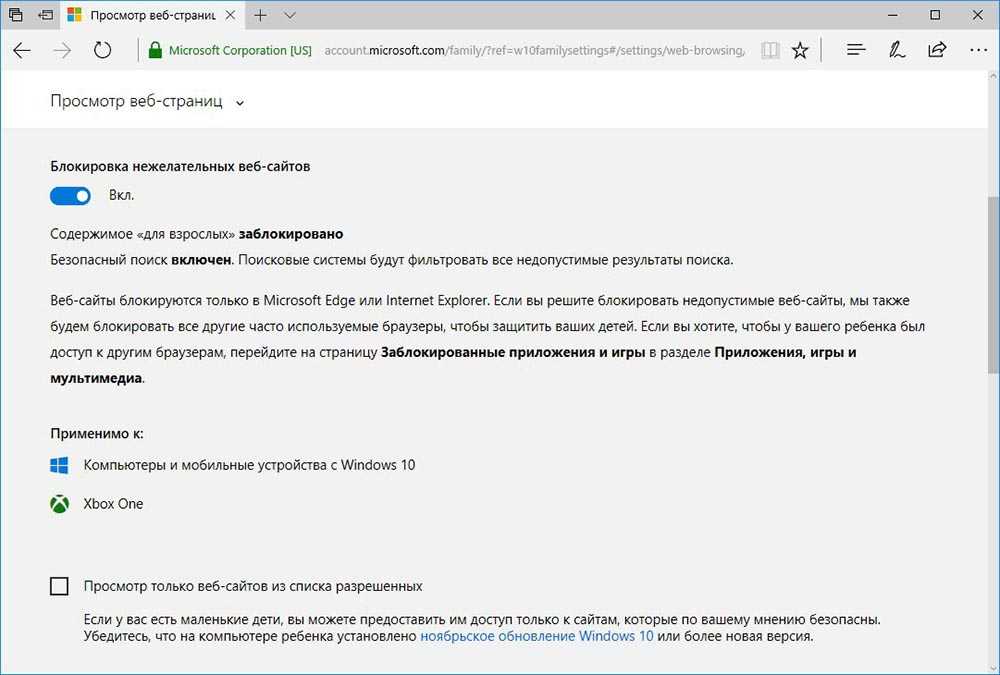 Вы можете отслеживать местонахождение вашего ребенка. Вы можете быть уверены, что ваш ребенок благополучно доберется домой из школы или прогуляется со своими друзьями.
Вы можете отслеживать местонахождение вашего ребенка. Вы можете быть уверены, что ваш ребенок благополучно доберется домой из школы или прогуляется со своими друзьями.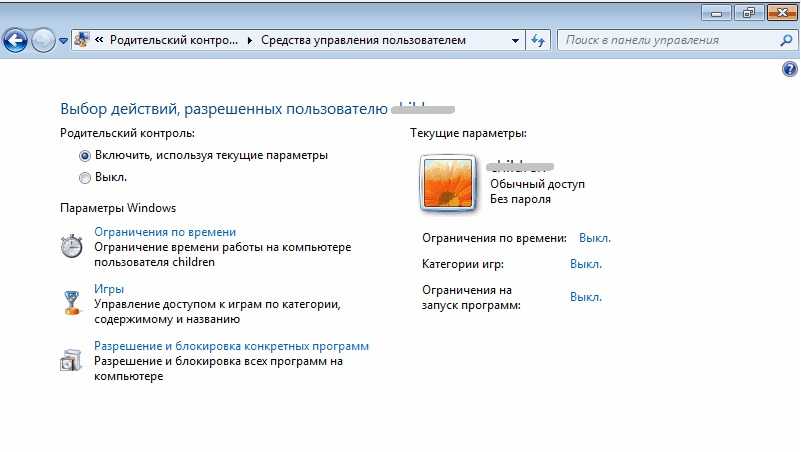 Использование устройств может сделать их как умнее, так и скучнее. Поэтому, чтобы обезопасить ребенка в Интернете, лучше контролировать и отслеживать, какой веб-контент, приложения и игры он использует. Ограничьте использование ребенком неподходящих веб-сайтов, приложений и игр.
Использование устройств может сделать их как умнее, так и скучнее. Поэтому, чтобы обезопасить ребенка в Интернете, лучше контролировать и отслеживать, какой веб-контент, приложения и игры он использует. Ограничьте использование ребенком неподходящих веб-сайтов, приложений и игр.
 Родители могут:
Родители могут: Например:
Например: 

 Вы являетесь признанной родительской учетной записью, ответственной за мониторинг и надзор за дочерней учетной записью. Теперь вы можете управлять и настраивать параметры родительского контроля Windows 10.
Вы являетесь признанной родительской учетной записью, ответственной за мониторинг и надзор за дочерней учетной записью. Теперь вы можете управлять и настраивать параметры родительского контроля Windows 10. Это позволяет отслеживать активность учетной записи на устройствах Windows 10, Xbox и телефонах Android с помощью Microsoft Family Safety. Получайте еженедельные отчеты по электронной почте или просматривайте активность в любое время в Интернете.
Это позволяет отслеживать активность учетной записи на устройствах Windows 10, Xbox и телефонах Android с помощью Microsoft Family Safety. Получайте еженедельные отчеты по электронной почте или просматривайте активность в любое время в Интернете.