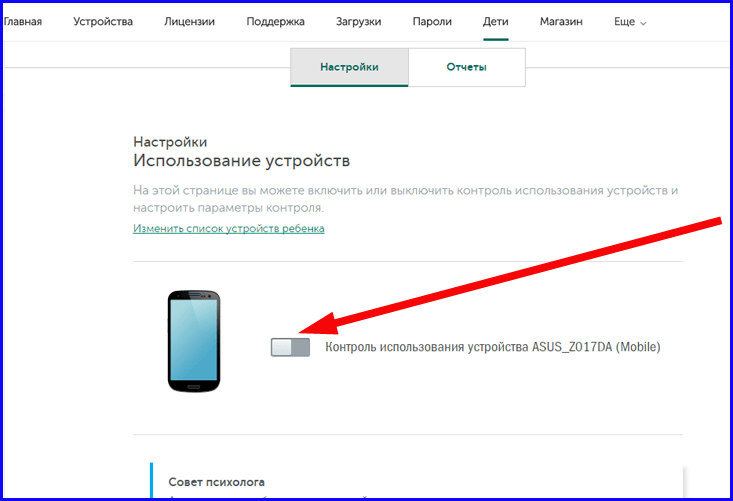Как установить родительский контроль на YouTube
ognevoy 4 мин Просмотров 473
Содержание
- Как установить родительский контроль на ютубе в приложении
- Родительский контроль в Google Play
- Отключить ограничения с помощью Family Link
- Qustodio
- Использовать браузер
Youtube — одна из самых просматриваемых видеоплатформ в мире. Ежедневно миллионы людей просматривают размещенный там контент, и многие из них — несовершеннолетние. Тем не менее, этот веб-сайт предлагает некоторые инструменты, чтобы родители, учителя или все, кто заботится о ребенке, могли быть уверены в навигации ребенка на этой платформе. Это родительский контроль или ограниченный режим, вариант, который ограничивает доступ к размещенному там контенту, который не подходит или не соответствует условиям для просмотра несовершеннолетним.
Как установить родительский контроль на ютубе в приложении
Есть раздел, который при активации позволяет уменьшить агрессивный контент при поиске видео на YouTube. Выбрав Параметры разработки (доступ к ним осуществляется по-разному в каждом устройстве, но обычно можно найти параметр в значке с тремя вертикальными точками вверху), нужно выбрать раздел «Общие».
Выбрав Параметры разработки (доступ к ним осуществляется по-разному в каждом устройстве, но обычно можно найти параметр в значке с тремя вертикальными точками вверху), нужно выбрать раздел «Общие».
Теперь среди всех появляющихся опций есть одно под названием Security Mode. Его необходимо активировать, чтобы в приложении не воспроизводился несоответствующий контент. Правда в том, что это не лучший способ и, тем более, не самый полный.
Родительский контроль в Google Play
Если активировать родительский контроль в Google Play, ограничения будут применяться только к тому устройству Android, на котором он активирован. Кроме того, взрослый, настраивающий устройство, создает PIN-код, который необходимо держать под рукой, чтобы отключить его.
Чтобы снять родительский контроль, нужно выполнить следующие шаги:
- Открыть приложение Google Play на устройстве, на котором нужно снять ограничения.
- В левом верхнем углу экрана нажать значок с тремя горизонтальными полосами Меню -> Настройки -> Родительский контроль.

- Сдвинуть кнопку включения родительского контроля в положение «Выкл.».
- Ввести ПИН-код, тот же, который был использован при его активации, и нажать ОК.
Отключить ограничения с помощью Family Link
С помощью Family Link родительский контроль активируется для всех тех устройств, к которым несовершеннолетние имеют доступ через свою учетную запись Google. Нужно выполнить следующие шаги:
- Открыть приложение Google Family Link.
- Выбрать учетную запись, которую нужно настроить.
- Выбрать: Информация об учетной записи -> Остановить мониторинг.
Если отключить только элементы управления Google Play, то можно будет вернуться к шагу 2 и сделать следующее:
- Нажать Управление настройками -> Элементы управления Google Play.
- Выбрать, какой контент хочется разрешить, а какой нет.
- Нажать «Сохранить, чтобы изменения вступили в силу».
Qustodio
Простое решение, которое позволяет не только устанавливать ограничения на использование игр и приложений, но также контролировать доступ или блокировать веб-контент, приложения, звонки и сообщения. У него также есть кнопка SOS, чтобы родители могли получать автоматические ежедневные отчеты с кратким описанием активности, они смогут видеть в режиме реального времени, что их ребенок делает на своем устройстве или по геолокации.
У него также есть кнопка SOS, чтобы родители могли получать автоматические ежедневные отчеты с кратким описанием активности, они смогут видеть в режиме реального времени, что их ребенок делает на своем устройстве или по геолокации.
Использовать браузер
Эта возможность присутствует во всех браузерах, которые установлены на устройствах Android (таких как Chrome или Firefox). Нужно будет получить доступ к сайту, как только это будет сделано, отобразить существующее боковое меню и щелкнуть на значок в форме зубчатого колеса.
Здесь нужно выбрать параметр «Режим безопасности», чтобы он начал работать. Для этого просто нажать на данный параметр. При этом используются настройки, которые установлены в YouTube в браузере компьютера (что позволяет улучшить родительскую фильтрацию).
Чтобы активировать безопасность, нужно зайти на веб-страницу YouTube, пролистав до ее конца, можно будет увидеть кнопку с раскрывающимся меню под названием «Безопасность». Нажать на нее, и будут видны параметры. Нужно подтвердить выбранный пункт.
Нужно подтвердить выбранный пункт.
Тем, у кого есть маленькие дети, от 2 до 8 лет, гораздо лучше будет взглянуть на YouTube Kids.
YouTube для самых маленьких отличный вариант для родителей. Не только из-за добавленного контента, полностью адаптированного к детям, но и из-за его различных опций, включая таймер для контроля времени, которое дети проводят перед экраном
Как реализовать родительский контроль в приложении YouTube
Аннотации
YouTube Отличное место для поиска интересный контент. Независимо от вашего вкуса, для вас найдется канал YouTube. Однако чаще всего мы также сталкиваемся с множеством видеороликов NSFW на YouTube. Каждую минуту на YouTube загружается более 300 часов видео, поэтому на платформе есть все виды видео.
Вообще говоря, на YouTube есть два типа NSFW-видео.
1. Видео для взрослых, которые соответствуют условиям YouTube, например о рождении ребенка или грудном вскармливании, или фильмы, изображающие наготу с художественной точки зрения.
2. Видео, незаконно загруженные на YouTube, такие как разжигание ненависти, публичное насилие, обезглавливание видео, загруженных террористической группой и т. Д.
Хотя не существует полностью проверенных способов блокировки видео для взрослых в приложении или на веб-сайте YouTube, есть несколько вещей, которые вы можете сделать, чтобы сделать YouTube безопасным для ваших детей.
Родительский контроль в официальном приложении YouTube
Хотя мы рекомендуем приложение YouTube Kids для лучшего родительского контроля; Но если по какой-то причине вы возражаете против приложения YouTube, вот несколько настроек, которые вы можете настроить, чтобы позаботиться обо всех тематических видео, загружаемых на YouTube.
На YouTube есть эта функция, которая называется ограниченный режим Что автоматически скрывает видео, которые могут содержать неприемлемый контент, отмеченный пользователями и другими сигналами. Хотя по моему опыту, он все еще далек от совершенства, но если в вашем доме есть дети, важно его включить.
1. Включите ограниченный режим.
Откройте приложение YouTube на своем Android, iPhone или iPad> щелкните три вертикальные точки в правом верхнем углу. Затем нажмите «Настройки»> «Выберите« Общие »> нажмите« Ограниченный режим фильтра »и переключитесь на« Строгий ».
Одна большая проблема — это ограниченный режим, так же, как и включить его, любой может выключить простым нажатием кнопки. Здесь нет защиты паролем или PIN-кодом, чтобы дети не могли отключить ее с их ведома или без него.
Чтобы отключить ограниченный режим в настольной версии YouTube, необходимо ввести пароль Google, чтобы отключить эту функцию, в приложении YouTube нет такой опции. Также этот ограниченный режим включен С данными краудсорсинга и несколькими контрактными компаниями который помечает каждое видео вручную после его просмотра. А для платформы, где каждую минуту загружается 300 часов видео, вручную сообщать о каждом видео неэффективно.
2. Автоматическое отключение питания
Отключение автовоспроизведения не приведет к пропуску неприемлемого контента алгоритмами.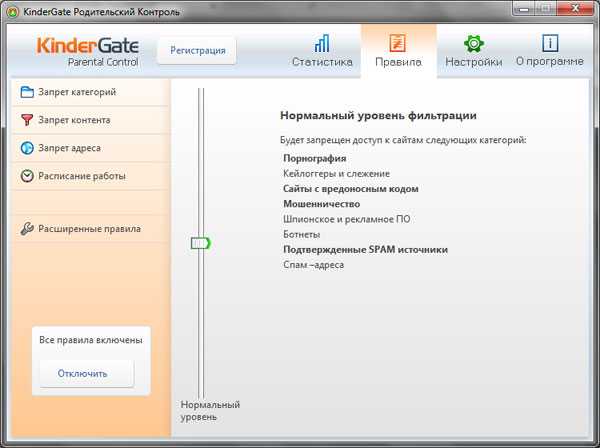 Например, несколько лет назад запись «Эльза и АннаВ поиске на YouTube он предлагал похожие видео. Однако после нажатия на некоторые из более высоких результатов поиска похожие видео рядом с ними не были удобны для детей.
Например, несколько лет назад запись «Эльза и АннаВ поиске на YouTube он предлагал похожие видео. Однако после нажатия на некоторые из более высоких результатов поиска похожие видео рядом с ними не были удобны для детей.
Чтобы отключить функцию автовоспроизведения на веб-сайте YouTube, просто нажмите синюю кнопку автовоспроизведения в правом верхнем углу проигрывателя YouTube. Однако на Android и iOS автовоспроизведение скрыто на странице настроек. В приложении YouTube коснитесь Изображение вашего профиля в правом верхнем углу> Выберите «Настройки»> «Автозапуск»> Нажмите «Автозапуск» на главной странице и выключите.
3. Выйдите из своей учетной записи Google.
Этот метод позаботится обо всех законных видео NSFW на YouTube.
Если по какой-то причине вам необходимо использовать официальное приложение YouTube, лучше выйти из своей учетной записи Google.
Логика этого очень проста, когда конструктор Скачать видео NSFW Содержит любую форму наготы и нецензурных слов, но предназначен для использования в образовательных целях, они должны проверить свой 18-летний знак одобрения. И если вы не вошли в свою учетную запись Google, даже если ваш ребенок случайно щелкнет миниатюру видео, вместо этого клип не будет воспроизводиться, ему будет предложено войти в систему.
И если вы не вошли в свою учетную запись Google, даже если ваш ребенок случайно щелкнет миниатюру видео, вместо этого клип не будет воспроизводиться, ему будет предложено войти в систему.
Родительский контроль в YouTube Детям
Один из способов обойти ограничение ограниченного режима — заблокировать все другие приложения и использовать только приложение YouTube Kids. Это специальная версия YouTube, разработанная для детей и содержащая видео для детей из Улицы Сезам, National Geographic Kids, PBS Kids и других.
В приложении есть много функций, которые делают его удобным для детей, например, таймер. Вы можете установить таймер на 30 минут, прежде чем отдавать телефон своему ребенку. По истечении времени приложение автоматически закроется.
Лучшее в YouTube Kids (Android | iOS) он Встроенные возможности родительского контроля. Например, родители могут отключить поиск профиля ребенка, который будет отображать только видео, вручную выбранные людьми, а не видео, которые были алгоритмически сняты ИИ.
Вы также можете вручную составить список видео или каналов, которые вы хотите, чтобы ваши дети видели, перейдя в «Настройки»> «Профиль ребенка» и выбрав только одобренный контент. Затем начните добавлять видео и каналы для своих детей
Родительский контроль по телефону
Наконец, подумайте о том, чтобы установить родительский контроль на весь телефон, а не на приложение YouTube. Приложение родительского контроля позволяет удаленно управлять экранным временем и отслеживать действия ребенка на телефоне.
В прошлом мы рассмотрели некоторые Отличные приложения для родительского контроля для моей операционной системы Android و iOS ; Однако, если вы хотите иметь такой, я бы порекомендовал Google Family Link.
Для начала просто установите приложение Google Family Link (Android ، iOS) на устройствах ваших детей и приложение Family Link для родителей (Android ، iOS) на устройстве, с которого вы будете управлять учетной записью. Следуйте инструкциям на экране, чтобы настроить приложение для учетной записи вашего ребенка и для своей учетной записи.
После того, как все настроено правильно, вы можете установить дневной лимит времени, например, XNUMX час, что означает, что ваши дети могут использовать устройства только в течение XNUMX часа. Вы также можете заблокировать такие приложения, как Play Store и Google Chrome. Лучше всего проверять их местоположение — все это делается удаленно из приложения Family Link для родителей.
заключительные слова
Итак, это были некоторые из способов установки родительского контроля на YouTube.
В конце концов, ни одно приложение не будет работать для вас, если вы не будете выполнять родительские обязанности должным образом. Время от времени за обеденным столом говорите с детьми о том, что они смотрят на YouTube. Пока вы занимаетесь этим, дайте им несколько советов о том, что вы видели в детстве. Вы также должны напомнить им, что если они сталкиваются с каким-либо раздражающим контентом на YouTube, им следует поговорить со взрослыми поблизости.
Источник
Как настроить родительский контроль YouTube на смарт-устройствах
Социальные сети
Потому что вы не можете все время заглядывать им через плечо.
от Дэйв Болдуин
Обновлено:
Дети любят потоковое видео, но любой родитель знает, что Ютуб это минное поле. Родители должны знать, как включить родительский контроль на YouTube. Причина проста: несколько касаний пальца вашего ребенка могут привести его или ее в какие-то глубокие, темные уголки интернет-пустоши. К счастью, надежда есть, и она не предполагает, что вы просто прячетесь за кадром. Когда функция родительского контроля YouTube включена, она отфильтровывает большую часть сомнительного контента, а благодаря пользовательскому интерфейсу шаги по установке родительского контроля на YouTube так же просты, как два-три свайпа в нужном меню. То же самое касается того, как заблокировать контент на YouTube. Так что следуйте нашему примеру, а затем расслабьтесь, зная, что безопасный для детей YouTube находится на другой стороне нескольких минут работы.
Мы будем первыми, кто признает, что фильтры YouTube ненадежны. Но они замечательно справляются с отсеиванием большинства угроз, которые могут пролететь мимо, когда вы заняты другими делами. Результат может избавить вас от головной боли (и объяснений) в будущем.
Как активировать Ограниченный режим YouTube
Ограниченный режим YouTube — это дополнительная функция родительского контроля, которая «использует такие сигналы, как название видео, описание, метаданные, обзоры принципов сообщества и возрастные ограничения, для выявления и фильтрации потенциально зрелого контента». Это не так надежно, как некоторые могут надеяться, и сомнительный контент все еще может время от времени проникать, но это на удивление хорошая первая линия защиты. (Кроме того, это бесплатно.) Его легко включить, если у вас есть учетная запись YouTube, но помните, что, поскольку его защита находится на уровне браузера, вы должны включать его для каждого устройства, которое используют ваши дети.
Вот как это сделать:
- Зайдите на YouTube.com и войдите в свою учетную запись YouTube/Google.
- Нажмите кнопку «Настройки» на левой боковой панели.
- Щелкните раскрывающееся меню в нижней части страницы, которое гласит: «Ограниченный режим: выключен».
- Выберите «Вкл.», чтобы заблокировать ограниченный режим в этом браузере.
- Нажмите «Сохранить».
Промыть и повторить с другими браузерами и другими компьютерами. Кроме того, не забудьте выйти из своих учетных записей YouTube и Google, когда закончите. В противном случае ваш не по годам развитый ребенок может узнать, как отменить всю вашу тяжелую работу и отключить ограниченный режим.
Как обновить разрешения YouTube на телефонах и планшетах
Поскольку вы с такой же вероятностью отдадите свой планшет или телефон, убедитесь, что Родительский контроль YouTube также включен как в браузере устройства, так и в соответствующем приложении YouTube. Для мобильных браузеров следуйте процедурам, описанным выше. Для специальных приложений YouTube предпосылка такая же:
Для мобильных браузеров следуйте процедурам, описанным выше. Для специальных приложений YouTube предпосылка такая же:
iOS
- Нажмите кнопку своей учетной записи в правом верхнем углу.
- Коснитесь «Настройки».
- Нажмите «Общие».
- Включить фильтрацию «Ограниченный режим» в активное состояние.
Android
- Войдите в свою учетную запись YouTube/Google.
- Нажмите на значок с тремя точками для «Настройки».
- Выберите «Настройки > Общие».
- Включите «Ограниченный режим».
Следуя нашему предыдущему совету, убедитесь, что вы вышли из системы, когда закончите.
Как использовать приложение YouTube Kids
Для более строгого контроля на смарт-устройствах попробуйте приложение YouTube Kids для телефонов и планшетов iOS и Android. Это совершенно другой, удобный для детей интерфейс, который дает родителям возможность просматривать каналы и видео, просмотренные реальными людьми (а не несовершенный алгоритм, который использует ограниченный режим), чтобы убедиться, что они безопасны для детей. Нам особенно нравится эта функция, поскольку она использует краудсорсинговые средства просмотра, а не робота. Вы также можете настроить возрастные параметры в приложении, чтобы дети старшего возраста могли просматривать контент, к которому они могут быть готовы, а младшие — нет.
Нам особенно нравится эта функция, поскольку она использует краудсорсинговые средства просмотра, а не робота. Вы также можете настроить возрастные параметры в приложении, чтобы дети старшего возраста могли просматривать контент, к которому они могут быть готовы, а младшие — нет.
Как включить Google SafeSearch
Ограничение контента с помощью родительского контроля YouTube — это хорошо и все такое, но пусть это будет дружеским напоминанием о том, что дети имеют доступ к материалам для взрослых по всему Интернету. В первую очередь вам следует включить фильтр «Безопасный поиск» в любом браузере, который использует ваш ребенок.
- Перейдите на Google.com.
- Нажмите «Настройки» в правом верхнем углу.
- Включить фильтр явных результатов.
- Установите флажок «Включить безопасный поиск» и нажмите «Блокировать безопасный поиск».
Добавьте дополнительную защиту
Для дополнительного спокойствия ⏤ или если вы не хотите иметь дело с необходимостью изменять настройки на каждом ноутбуке, планшете или телефоне ⏤ вы также можете защитить свой дом цифровыми данными, установив « net nanny» маршрутизатор или устройство. В отличие от программного обеспечения, которое необходимо устанавливать на каждый компьютер, эти устройства работают на сетевом уровне на любом устройстве, подключенном к вашему Wi-Fi, блокируя определенные сайты, ключевые слова и контент. Хотя одним из наших фаворитов остается система Gryphon, которая расширяет защиту даже за пределами дома, вот некоторые другие устройства родительского контроля, которые стоит проверить.
В отличие от программного обеспечения, которое необходимо устанавливать на каждый компьютер, эти устройства работают на сетевом уровне на любом устройстве, подключенном к вашему Wi-Fi, блокируя определенные сайты, ключевые слова и контент. Хотя одним из наших фаворитов остается система Gryphon, которая расширяет защиту даже за пределами дома, вот некоторые другие устройства родительского контроля, которые стоит проверить.
Эта статья была первоначально опубликована
Как установить родительский контроль на YouTube
YouTube — второй по популярности веб-сайт в мире, на который каждую минуту загружается более 500 часов контента. В среднем дети тратят больше времени на просмотр YouTube , чем на любую другую видеоплатформу, включая телевидение, Netflix и фильмы. Это место, где можно найти видео почти для всех в мире, и по этой причине существует вероятность того, что дети увидят опасный или неприемлемый контент. Вот как установить родительский контроль на YouTube, чтобы обезопасить своих детей.
Вот как установить родительский контроль на YouTube, чтобы обезопасить своих детей.
- Если пользователь вышел из своей учетной записи, YouTube автоматически заблокирует весь контент, для которого требуется проверка возраста.
- Дети могут получить доступ к YouTube несколькими способами, включая браузеры, само приложение, Smart TV, Kindles и iPad.
- Дети также могут создать поддельный профиль, в котором указано, что они старше, что позволит им смотреть YouTube без ограничений.
- Прокси-сервер YouTube — это инструмент, который скрывает IP-адрес пользователя, позволяя ему обходить интернет-цензуру и смотреть видео на YouTube, в том числе заблокированные в их регионе. Дети также могут использовать виртуальные частные сети (VPN) по той же причине.
- Если вы не создадите уникальный пароль, YouTube Kids требует от пользователя только правильного ответа на простую задачу на умножение, чтобы внести изменения в настройки родительского контроля.

Приложение YouTube Kids, разработанное специально для детей младшего возраста, представляет собой отдельное приложение с ограниченной функциональностью. Он не предоставляет неограниченный доступ к более широкой сети YouTube. Это также может полностью контролироваться родителями.
При использовании YouTube Kids родители решают:
- Настройки уровня контента
- Дошкольное учреждение : 4 года и младше
- Младшие: Дети и 8 младше
- Старшие:
- Старшие: 38
- Только одобренный контент : Дети могут смотреть только те видео и каналы, которые родители выбрали и одобрили вручную
- Может ли ребенок использовать функцию поиска в приложении
Многие родители запускают YouTube Kids на своих личных устройствах, войдя в свои учетные записи Google/YouTube. Вы также можете использовать YouTube Kids без входа в систему. Но для детей младше 13 лет, у которых есть собственные устройства и которые будут использовать YouTube Kids, лучше всего создать для них учетную запись Google. Это должно занять около 15 минут.
Вы также можете использовать YouTube Kids без входа в систему. Но для детей младше 13 лет, у которых есть собственные устройства и которые будут использовать YouTube Kids, лучше всего создать для них учетную запись Google. Это должно занять около 15 минут.
Для управления детьми младше 13 лет у Google есть приложение Family Link, которое помогает родителям настроить его как на Android, так и на iOS. Вот как это настроить:
1. Откройте приложение Family Link . Если у вас нет приложения Family Link, перейдите на страницу настройки Family Link, чтобы начать.
2. В правом верхнем углу нажмите « Создать + ».
3. Следуйте инструкциям на экране, чтобы создать учетную запись.
4. Когда вы закончите, на экране появится подтверждение.
Как изменить настройки YouTube KidsВы можете изменять настройки контента YouTube Kids по мере взросления ваших детей. Вот как:
1. На своем устройстве откройте приложение Family Link .
2. Выберите своего ребенка.
3. На карточке Настройки выберите Управление настройками .
4. Нажмите Еще , затем выберите YouTube Kids .
5. Выберите настройки вашего ребенка:
• Уровень содержания: Выберите уровень содержания, подходящий для вашего ребенка — старшего, младшего или дошкольного возраста.
• Поиск : Включение или выключение поиска.
Вы также можете использовать приложение Family Link для управления настройками активности вашего ребенка, включая его поиск на YouTube и историю просмотров.
Как разрешить только одобренный контент на YouTube KidsС этой настройкой ваш ребенок сможет смотреть только те видео, каналы и коллекции, которые вы выбрали сами. Алгоритм ничего не оставляет на волю случая.
1. Коснитесь значка Lock в нижнем углу любой страницы приложения.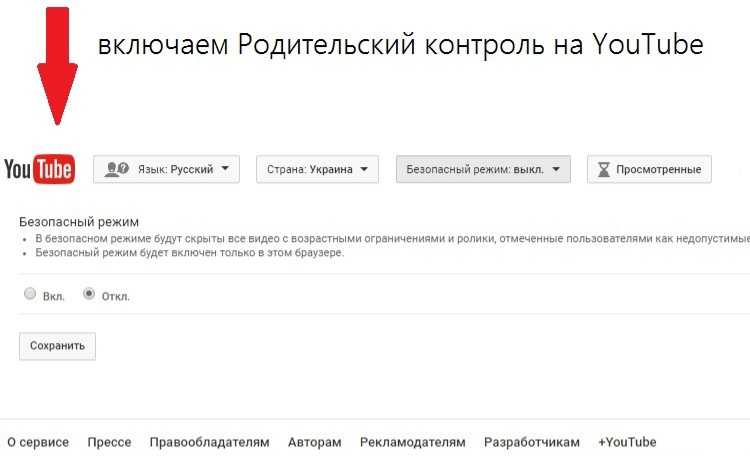
2. Решите задачу на умножение или прочитайте и введите появившиеся числа. Вы также можете ввести свой собственный код доступа.
3. Нажмите Настройки .
4. Выберите профиль вашего ребенка и введите пароль родительской учетной записи, чтобы изменить настройки.
5. Выберите Только одобренный контент для включения.
6. Просмотрите информацию во всплывающем окне Начало работы .
7. Нажмите Пуск .
8. Коснитесь значка любой коллекции, канала или видео, чтобы одобрить содержимое, которое вы хотите сделать доступным для своего ребенка.
9. Нажмите Готово в красном поле внизу экрана для выхода.
Подростки и YouTube Многие дети в возрасте от 10 до 13 лет входят в зону YouTube Goldilocks. То есть, теперь они достаточно взрослые, чтобы брать на себя немного больше ответственности в Интернете, и переросли YouTube Kids, но они все еще достаточно молоды, чтобы нуждаться в вашем руководстве и присмотре при изучении приложения.
Контролируемые учетные записи
Для детей младше 13 лет новые функции контролируемой учетной записи YouTube устранят разрыв между опытом YouTube Kids и полной свободой. Родители смогут выбрать один из трех режимов в зависимости от семейных ценностей и уровня зрелости ребенка:
Исследовать
Для детей от 9 лет в этом более защищенном разделе будут представлены видеоблоги, обучающие видео, игровые видеоролики, музыкальные клипы, новости, образовательный контент и многое другое.
Подробнее
Для детей 13 лет и старше эта более свободная настройка представит еще больший набор видео, а также прямые трансляции в тех же категориях, что и Explore.
Большая часть YouTube
Для более зрелых подростков этот параметр разрешает почти все видео на YouTube, за исключением контента с возрастными ограничениями.
Создание контролируемых учетных записей
Семья может создать контролируемые учетные записи для своих детей четырьмя способами. Учетные записи Google необходимы для каждого ребенка.
Учетные записи Google необходимы для каждого ребенка.
- Вариант 1. Из приложения YouTube на устройстве родителей
- Вариант 2. В Интернете по адресу family.youtube.com
- Вариант 3. Из приложения Family Link
- Вариант 4. Из приложения YouTube на устройстве ребенка устройство
Чем могут управлять родители
Выбрав правильный уровень зрелости для каждого ребенка, родители смогут:
- Приостановить историю просмотра
- Приостановить историю поиска
- Очистить историю
- Разблокировать видео
- Просмотреть историю просмотра ребенка
Подростки могут отказаться от наблюдения в любое время. К сожалению, становится все труднее напрямую контролировать то, что подростки делают на YouTube, из-за условий обслуживания компании.