Как поставить родительский контроль на телефон ребенка
Если вы переживаете за безопасность своих детей в сети, хотите скрыть от них взрослый контент, быть в курсе круга общения ребенка, а также ограничить время за смартфоном — поможет родительский контроль.
Что такое родительский контроль и как он работает на смартфонеРодительский контроль позволяет:
- Блокировать сайты со взрослым контентом;
- Запрещать покупки игр в магазине;
- Контролировать, как долго ребенок играет на смартфоне;
- Быть в курсе, где сейчас ребенок – в школе, дома или на прогулке;
- Прослушивать разговоры, включать камеру, когда захотите, и читать переписки в социальных сетях.
Функции родительского контроля могут выполнять программа или приложение. Либо это могут быть настройки на смартфоне, которые можно активировать.
Как установить родительский контроль на АндроидЧтобы закрепить на экране детскую игру и запретить запуск других приложений
Зайдите в настройки смартфона, в раздел «Безопасность» или «Защита и местоположение» — зависит от версии Android. Далее перейдите в «Закрепленные приложения» и переключите флажок, чтобы он стал активным.
Далее перейдите в «Закрепленные приложения» и переключите флажок, чтобы он стал активным.
После чего выберите приложение, которое хотите закрепить на экране, кликните по графе «Обзор» и нажмите на значок булавки. Теперь на экране будет доступно только это приложение. Ребенок сможет играть в игру, а к остальным программам доступ будет закрыт.
Чтобы снять блокировку, одновременно нажмите на «Обзор» и «Назад». Через секунду включится окно для PIN-кода: наберите PIN, и блокировка снимется.
Чтобы ограничить скачивания игр в Play MarketЗайдите в Play Market и откройте настройки магазина. Нажмите на «Личное» и найдите «Родительский контроль». Активируйте защиту и наберите PIN-код.
Дальше остается только установить фильтры: укажите, с какого возраста можно скачивать программы на телефон.
Чтобы запретить просмотр некоторых видео на YouTubeСкачайте YouTube на телефон ребенка и запустите приложение. Перейдите в «Меню» и далее в «Настройки», а затем — в «Общее». Дальше запустите «Безопасный режим». Теперь контент, который не предназначен для детских глаз, будет скрыт.
Дальше запустите «Безопасный режим». Теперь контент, который не предназначен для детских глаз, будет скрыт.
Для самых маленьких можно скачать «YouTube для детей». Визуально оно ничем не будет отличаться от обычного YouTube, однако просматривать через него можно только мультики, детские онлайн-программы и передачи.
Чтобы разрешить пользоваться только некоторыми приложениямиЗайдите в настройки смартфона ребенка, перейдите в «Пользователи» или «Пользователи и аккаунты», кликните «Добавить пользователя». Теперь можете настроить детский профиль — выбрать, какие программы будут доступны на рабочем столе, а какие нет.
Как установить родительский контроль на IOSЧтобы ограничить время за смартфономОткройте «Настройки» на рабочем столе и перейдите в «Экранное время». После чего кликните «Продолжить» — «Это устройство моего ребенка».
Здесь вы сможете указать часы, когда смартфон будет «В покое» — запускать приложения или сайты в этот промежуток времени будет нельзя. Или же выставите лимиты на прохождение игры или запуск социальных сетей.
Или же выставите лимиты на прохождение игры или запуск социальных сетей.
Откройте меню настроек и перейдите в «Экранное время». Выберите «Контент и конфиденциальность», а потом — «Покупки в iTunes Store и App Store». Тут вы можете выбрать запрет на установку игр, удаление или покупку в магазине.
Чтобы заблокировать сайтыЗайдите в настройки, а потом — в «Экранное время». Кликните по «Контент и конфиденциальность», дальше — «Ограничение контента», а после — в «Веб-содержимое».
Здесь можете настроить, к каким сайтам будет обычный доступ, а к каким — ограниченный. При желании можно добавить конкретные сайты, которые хотите заблокировать.
Как установить родительский контроль через приложение Safe KidsЧтобы не только блокировать сайты и видео, но и знать, где находится ребенок прямо сейчас — в школе, дома или у друзей, быть в курсе, что он смотрит на YouTube и иметь доступ к его публикациям в социальных сетях, можно установить приложение Safe Kids. Оно работает на IOS, Android, Windows, macOS, легко устанавливается и быстро настраивается.
Оно работает на IOS, Android, Windows, macOS, легко устанавливается и быстро настраивается.
Установка
Пройдите регистрацию на сайте разработчика на смартфоне или компьютере: укажите логин, пароль и электронную почту. Не забудьте подтвердить почту: сделать это можно, если перейти по ссылке в письме от My Kaspersky.
Теперь можно скачивать Safe Kids на свой смартфон и ребенку. Откройте магазин, найдите приложение и скачайте его. Примите все соглашения, разрешите доступы и введите логин и пароль от созданного аккаунта. Safe Kids готово к использованию.
Настройка
Для профиля родителей. Откройте Safe Kids на своем телефоне, выберите окошко «Родитель», придумайте и введите код-доступа и нажмите «Продолжить».
Для профиля ребенка. Откройте Safe Kids на смартфоне ребенка, кликните по «Добавить ребенка», выберите аватар, укажите имя и возраст. Дальше разрешите Safe Kids действия на смартфоне, активируйте настройку и нажмите «Продолжить».
Дальше разрешите Safe Kids действия на смартфоне, активируйте настройку и нажмите «Продолжить».
После чего зайдите в настройки смартфона ребенка, в «Специальные возможности», выберите Safe Kids и нажмите «Активировать». Дальше разрешите Safe Kids показывать окно поверх других программ, подтвердить доступ к функциям, к контактам и данным о местоположении, после чего нажать «Начать использовать».
Родительский контроль Safe Kids готов к работе. Осталось настроить параметры детской безопасности. Делайте это на собственном смартфоне.
Как узнать, где находится ребенок — настраиваем геопозициюЗайдите в раздел «Дети», выберите профиль ребенка, перейдите в «Где мой ребенок», нажмите «Настройки» и активируйте контроль местоположения.
Safe Kids не только отслеживает, где ребенок, но и устанавливает безопасный периметр на карте: если периметр будет пересечен, вы получите уведомление. Можно отслеживать, играет ли ваш ребенок на площадке у дома или отправился исследовать соседние дворы.
Периметр можно настроить и по времени. Например, указать локацию школы и установить будние дни с 9:00 до 15:00. Если сын или дочь покинут периметр, вы получите уведомление.
Как установить ограничение на игры в телефоне — настраиваем лимитыКонтролировать время, которое ребенок тратит на игры и мультики можно, если установить ограничение на использование смартфона. Вы получите уведомление, если лимит будет превышен.
Вы можете устанавливать лимиты на игры по дням недели. Например, в выходные можно будет играть больше часов, чем в будни.
Включить лимиты можно в разделе «Дети». Дальше перейдите во «Время использования» и выберите «По расписанию». Осталось только указать дни недели, время, а также то, что будет происходить при нарушении лимита — на экране появится предупреждение или смартфон заблокируется.
Как посмотреть активность ребенка в социальных сетях — настраиваем уведомленияЧтобы знать, с кем общается ребенок в социальных сетях, не обижают ли его сверстники и не вступил ли он в подозрительные сообщества, можно настроить контроль активности в Facebook и Vkontakte. Если ребенок вступит в сообщество со взрослой тематикой или откроет сомнительные посты, вы об этом узнаете.
Если ребенок вступит в сообщество со взрослой тематикой или откроет сомнительные посты, вы об этом узнаете.
Включить уведомления можно в разделе «Дети», в подразделе — «Социальные сети». Нажмите на «Настройки», активируйте бегунок рядом с социальной сетью, которую хотите отслеживать, и сохраните изменения.
Как запретить просматривать сайты со взрослым контентом — настраиваем фильтрыМожно настроить запрет на сайты по 14 параметрам: «алкоголь», «для взрослых» и так далее, либо же заблокировать конкретный сайт, например, онлайн-казино.
При выходе в интернет будет использоваться «Безопасный поиск», в котором встроены фильтры. Фильтры будут работать для всех браузеров и даже для YouTube. Если будет совершена попытка найти запрещенную информацию, отобразится предупреждение и сработает блокировка.
При этом ребенок всегда может спросить разрешение у родителей, чтобы посмотреть какие-то ролики в сети. Вам на телефон придет уведомление. В случае одобрения, доступ к ролику откроется на детском смартфоне.
Установите запреты в разделе «Дети», «Интернет», «Настройки», «Контроль в Интернете».
Какие еще полезные функции есть у Safe KidsМожно запретить скачивать из магазина платные игры и программы, а также разрешить устанавливать только те программы, которые соответствую возрасту ребенка. Также с Safe Kids вы сможете контролировать расход батареи смартфона. Если связь с ребенком вдруг пропадет, вы будете знать причину.
Скачать приложение родительский контроль Safe Kids можно на сайте Дом.ru.
| Возможность настройки ограничений для отдельных пользователей устройства | + | — | — | — |
| Защита от использования устройства | ||||
| Ограничение времени использования устройства («Интервальное ограничение времени» (с получасовым шагом), ограничение использования в определенный период) | main_green_5″>+ | — | — | — |
| Блокировка доступа к ПК на ночь | + | — | — | — |
| Блокировка изменения системного времени и часового пояса | + | — | — | — |
| Защита от посещения нежелательных сайтов | ||||
| Безопасный поиск с помощью поисковых систем | main_green_5″>+ | +** | — | — |
| Проверка через сервис Dr.Web Cloud | + | — | + | + |
| Ограничения доступа по категориям | + | + | + | + |
| main_green_5″>+ | — | — | — | |
| Черные/белые списки сайтов | + | + | + | + |
| Защита от нежелательных программ | ||||
| Запрет запуска приложений | По имени | Запрет доступа к приложению | — | — |
| Запрет установки | red»>- | Из известных магазинов приложений | — | — |
| Защита документов | ||||
| Запрет использования отдельных файлов и каталогов | + | — | — | — |
| Настройка типа доступа к указанным объектам (блокировать доступ или разрешать только чтение | + | — | — | red»>- |
| Защита от получения нежелательных звонков и СМС | ||||
| Черные/белые списки номеров | — | + | — | — |
| Черные списки ключевых слов | — | + | — | — |
| Блокировка звонков и СМС по маске | — | + | red»>- | — |
| Блокировка всех СМС | — | + | — | |
| Защита от рекламных СМС-рассылок | — | + | — | — |
| Блокировка фишинговых ссылок в СМС | — | в URL-фильтре | — | red»>- |
| Защита настроек от несанкционированного изменения | ||||
| Защита паролем | + | Для Антивора и Родительского контроля | — | — |
| Определение местонахождения устройства | — | в Антиворе | — | — |
Ставим родительский контроль на телефоне ребёнка
Суть проблемы
Как удобно для родителей иметь возможность всегда созвониться со своим ребёнком, будь он, например, в школе или один дома. А знали бы вы, как удобно ребёнку иметь возможность всегда поиграть в телефон, полазить в интернете, социальным сетям или youtube, придумывать разные истории и обманывать своих родителей, когда у тех даже нет возможности проверить сказанное… Хотя нет, вы конечно же всё это знаете, просто закрываете глаза на проблему.
А между тем получается так, что у ребёнка есть неконтролируемый доступ к контенту для взрослых через телефон. В социальных сетях ходят очень нехорошие группы, даже лишний раз упоминать их не хочется. Да и скачав вирусов или добровольно, или по незнанию, подписавшись на платные услуги с оплатой по СМС ваш ребёнок просто выставит вас на немаленькие деньги.
Т.е. закрывать глаза на потенциальную проблему глупо. Лень также не является оправданием. Есть решение вопроса, называется родительский контроль на телефоне, которое нужно использовать. Что это такое и как используется читайте ниже.
Что такое родительский контроль телефона
Родительский контроль телефона это программно реализованный свод правил по разграничению доступа к телефону и интернету с целью снижения его негативного воздействия на опекаемого ребёнка.
Это не обязательно будет некая отдельная программа, с помощью которой вы запрещаете ребёнку доступ к смартфону.
Типовой функционал программ родительского контроля:
- Блокировка негативного интернет контента;
- Запрет на скачивание платных программ и программ из ненадёжных источников;
- Ограничение игр по времени или продолжительности;
- Контроль местоположения с контролем за пересечением «охраняемого» периметра.
Ничего сверхъестественного, только необходимые возможности ограничения доступа. Если нужно больше, то стоит посмотреть в сторону упомянутых выше шпионских программ, которые также позволят прослушивать разговоры (как по телефону, так и окружение выключенного устройства), читать переписку, отслеживать перемещение, включать камеру, смотреть, что в интернете ребёнок делал, с кем чатился и т.д.). Т.е. в этом случае вы не столько запрещаете, сколько тихонько наблюдаете и делаете выводы для принятия адекватного, взвешенного решения! Хотя в программе по ссылке выше есть также реализация функционала запрета.
Если нужно больше, то стоит посмотреть в сторону упомянутых выше шпионских программ, которые также позволят прослушивать разговоры (как по телефону, так и окружение выключенного устройства), читать переписку, отслеживать перемещение, включать камеру, смотреть, что в интернете ребёнок делал, с кем чатился и т.д.). Т.е. в этом случае вы не столько запрещаете, сколько тихонько наблюдаете и делаете выводы для принятия адекватного, взвешенного решения! Хотя в программе по ссылке выше есть также реализация функционала запрета.
Как поставить родительский контроль на телефон андроид
Отдельные программы мы рассмотрим чуть ниже. Как и не будем сейчас рассматривать возможности операторов сотовых сетей в части вопроса организации родительского контроля на телефоне абонента. Сейчас посмотрим, что нам предлагает сам android в качестве ограничения доступа ребёнка к плохому интернет контенту и к функциям смартфона.
Управление пользователями
Это родительский контроль на телефоне ребенка с установкой для пользователя вашего ребёнка соответствующих ограничений на запуск приложений и изменение настроек. Сразу скажем, есть эта возможность не на всех версиях android и даже не на всех смартфонах. Некоторые производители её отключают для того чтобы телефон не тормозил. Просто если мобильник слабый то это не удобно. А если «титулованный» аппарат начнёт тормозить из-за этого, то производитель подпортит свой имидж.
Сразу скажем, есть эта возможность не на всех версиях android и даже не на всех смартфонах. Некоторые производители её отключают для того чтобы телефон не тормозил. Просто если мобильник слабый то это не удобно. А если «титулованный» аппарат начнёт тормозить из-за этого, то производитель подпортит свой имидж.
Суть данного подхода в создании отдельного пользователя для ребёнка. При этом учётная запись пользователя будет с ограничениями. Для создания учётной записи выберите соответствующий пункта в настройках android: «Настройки» — «Пользователи» — «Добавить пользователя/профиль» — «Профиль с ограниченным доступом».
Блокирование текущего приложения
Это функция полумеры для временного ограничения или для совсем маленьких детей. Однако, в какой-то степени, это тоже родительский контроль на телефоне ребенка.
Подробнее о том, как установить родительский контроль на телефон через блокировку приложения в развёрнутом на весь экран режиме. В настройках Android нужно выбрать: Настройки — Безопасность — Блокировка в приложении. Теперь при обзоре всех запущенных приложений на смартфоне, если протянуть какое-либо из них чуть вверх, то появится возможность открыть его на весь экран и зафиксировать в таком положении.
В настройках Android нужно выбрать: Настройки — Безопасность — Блокировка в приложении. Теперь при обзоре всех запущенных приложений на смартфоне, если протянуть какое-либо из них чуть вверх, то появится возможность открыть его на весь экран и зафиксировать в таком положении.
Как установить блокирование play-market
Часто следует ограничить программные возможности смартфона для детей. Ничего сложного делать для этого не нужно — такая возможность реализована в самом андроид и в плэй маркете. Для этого отключите в настройках разрешение устанавливать приложения из недостоверных источников (раздел безопасность). Настройте доступ к play market, ограничив установку и покупку приложений:
- Кнопка «Меню» в Play Маркет и откройте настройки.
- Включить пункт «Родительский контроль» (положение «Вкл»). Задать пин-код.
- Установите ограничения по возрасту для игр, программ, фильмов и музыки по возрасту.

- Включите пункт «Аутентификация при покупке», требующий ввод пароля учетной записи Google для покупки платных приложений. Соответственно, не говорите ребёнку этот пароль.
Как установить блокирование youtube
Ещё одна часть процедуры установки тотального родительского контроля на андроид телефон — ограничение доступа к «неправильному» видео для ребёнка через настройку YouTube. Для этого в приложении YouTube заходим в меню и выбираем: «Настройки» — «Общие» и включите пункт «Безопасный режим».
Или же, в Google Play можно воспользоваться отдельным приложением «YouTube для детей», где подобная функция установлена по умолчанию и её нельзя отключить.
Специализированные приложения для родительского контроля
Разбор каждого отдельного приложения вынесем в отдельный материал. Здесь просто перечислим их, добавляя ссылки на обзоры.
Если в общих чертах, то программы родительского контроля предлагают более серьёзный набор функций в сравнение с решениями самого Android. Вы просто устанавливаете такую программу на смартфон и делаете необходимые настройки по инструкции.
Вы просто устанавливаете такую программу на смартфон и делаете необходимые настройки по инструкции.
Родительский контроль на телефоне андроид
Родительский контроль на телефоне айфон
- KidLogge
- Qustodio Safe Browser
Ограничение доступа на уровне операторов сотовой сети
Если в дочитали до этого момента, то вас действительно интересуют вопросы безопасности и эффективного воспитания вашего ребёнка. Но также очевидно, что сил читать большие пояснения у вас уже мало. Потому поступим как с программами родительского контроля — немного информации общего плана и ссылки на детальный обзор возможностей разных операторов сотовых сетей.
Суть в следующем, вы заказываете услугу (которая, вероятно, будет платной) путём отправки СМС на указанный на официальном сайте номер с телефона ребёнка и со своего собственного (конечно в кодировке или в номерах будут отличия чтобы отличить ребёнка от родителя). Подробности или возможность настройки всегда операторы сотовой связи всегда детально расписывают на сайтах. Набор функций у всех разный. Попадаются операторы, позволяющие настроить отслеживание перемещений ребёнка с оповещением родителей о выходе за охраняемую территорию.
Набор функций у всех разный. Попадаются операторы, позволяющие настроить отслеживание перемещений ребёнка с оповещением родителей о выходе за охраняемую территорию.
Шпионские программы в качестве родительского контроля
И последний вопрос, который необходимо рассмотреть — установка на телефон ребёнка шпионской программы. Это только звучит угрожающе. На деле вы сможете манипулирования ребёнком без всякого на него давления. Это намного более педагогично, чем всё запрещать и во всём ограничивать. Ведь пытаясь предугадать мы можем надумывать проблемы. А получив факт мы точно знаем, что не так, и имеем возможность понять, как всё исправить.
Простой пример — родительский контроль интернета на телефоне ребёнка не решит проблему повседневного общения в неблагополучном коллективе одноклассников. Ну запретите вы доступ в интернет, а у товарища он есть. И что дальше?
Мобильные шпионские программы, в отличие от родительского контроля на телефоне, не запрещают а следят. Вы сможете прослушать разговоры вашего ребёнка. Или узнаете, как он общается в коллективе, прослушивая окружение смартфона. Сможете узнать где он находится сейчас, или где был во время занятий в школе. И этот только базовый набор функций шпионских программ. В более серьёзных мобильных шпионах также есть функции родительского контроля. Вы получаете два в одном — важную информацию и ограничение доступа. Как установить подобное программное обеспечение и где его взять читайте по ссылкам выше.
Вы сможете прослушать разговоры вашего ребёнка. Или узнаете, как он общается в коллективе, прослушивая окружение смартфона. Сможете узнать где он находится сейчас, или где был во время занятий в школе. И этот только базовый набор функций шпионских программ. В более серьёзных мобильных шпионах также есть функции родительского контроля. Вы получаете два в одном — важную информацию и ограничение доступа. Как установить подобное программное обеспечение и где его взять читайте по ссылкам выше.
Выводы
Из материала вы узнали что такое родительский контроль на телефоне андроид, как установить дополнительные программы или настроить стандартные механизмы ограничения самой ОС смартфона.
Сейчас много интересных программных решений, использующих сотовые сети и мобильные аппараты в целях контроля и наблюдения за детьми. Но помните, что это только полумера, инструмент, помогающий родителям воспитывать детей, но он никак не заменяет само воспитание.
Мы убеждены, что ленивые родители не озадачены данным вопросом, заботливые выбирают и устанавливают программы родительского контроля, а умные и заботливые — воспитывают детей. Последним помогают в этом вопросе шпионские программы для телефонов.
Последним помогают в этом вопросе шпионские программы для телефонов.
Лучшие 4 способа установить родительский контроль в Android для детей 2021
В настоящее время идет много споров о том, какой возраст должен позволять вашим детям иметь свои смартфоны. Билл Гейтс думает, что это 14, что не до средней школы. Не уверен, что большинство родителей смогут остановить своих детей до этого возраста.
Несколько дней назад мой племянник отказывался закончить ужин, пока ему не разрешили играть в свою любимую игру. Сложная ситуация, а? Как родитель, вы не хотите разрушать их невиновность с помощью жестокого, взрослого или оскорбительного содержания. В то же время вы не можете помешать им использовать смартфоны для доступа к YouTube, социальным сетям или играть в игры.
Несмотря на то, что становится все труднее предотвратить зависимость детей от телефонов, в Android есть способы установить родительский контроль для защиты их от вредоносного контента. Посмотрим, что мы можем сделать.
Посмотрим, что мы можем сделать.
Также на
Полное руководство по использованию родительского контроля на Mac для безопасности и производительности
1. Создать ограниченный профиль
Если у вас есть смартфон Samsung, вы можете не увидеть опцию создания новой учетной записи пользователя. Это связано с тем, что некоторые производители отключают эту функцию по наиболее известным им причинам. В зависимости от марки и модели вашего телефона он может быть включен на вашем устройстве. Если нет, переходите к следующему пункту.
Откройте «Настройки» на своем телефоне и перейдите в «Пользователи». Вы увидите две учетные записи пользователей уже созданы. Один с твоим именем и один для гостей. Нажмите «Добавить пользователя», чтобы создать новый профиль «Дети». Вы увидите общий отказ от ответственности. Нажмите ОК.
Появится экран настройки, и вам будет предложено подключиться к вашей сети Wi-Fi.
Назовите свой новый профиль, как хотите, и примите соглашение об условиях обслуживания Google на следующем экране.
На этом этапе вы увидите несколько дополнительных параметров, одним из которых является новый аккаунт Google. Вы можете создать новую учетную запись Google для своего ребенка, чтобы отделить его / ее приложения от вашей учетной записи. Это также предотвратит случайное использование вашей кредитной карты, связанной с Play Store. Хит завершен, когда сделано.
Вы увидите новый домашний экран Android, на котором не видно ни одного приложения. Идите вперед и установите новые приложения, которые подходят для ваших детей.
Вы можете быстро переключаться между учетными записями пользователей из области уведомлений.
Давайте посмотрим, как можно настроить запретную область для детей, если опция по умолчанию для создания новых профилей в Android отключена.
2. Стороннее приложение
Помимо встроенной функции ограниченного профиля, есть сторонние приложения, которые предлагают опции родительского контроля с еще большим количеством функций. Kids Place является одним из таких приложений. Загрузите (ссылка в конце этого раздела) и установите приложение из Play Store.
Когда вы открываете приложение в первый раз, вам будет предложено ввести 4-значный PIN-код. Не используйте номерной знак вашего автомобиля или другие очевидные. Дети умнее, чем вы думаете.
На следующем экране вам нужно будет ввести свой идентификатор электронной почты и подсказку пароля для вашего PIN-кода.
После этого вы можете контролировать практически все аспекты вашего телефона.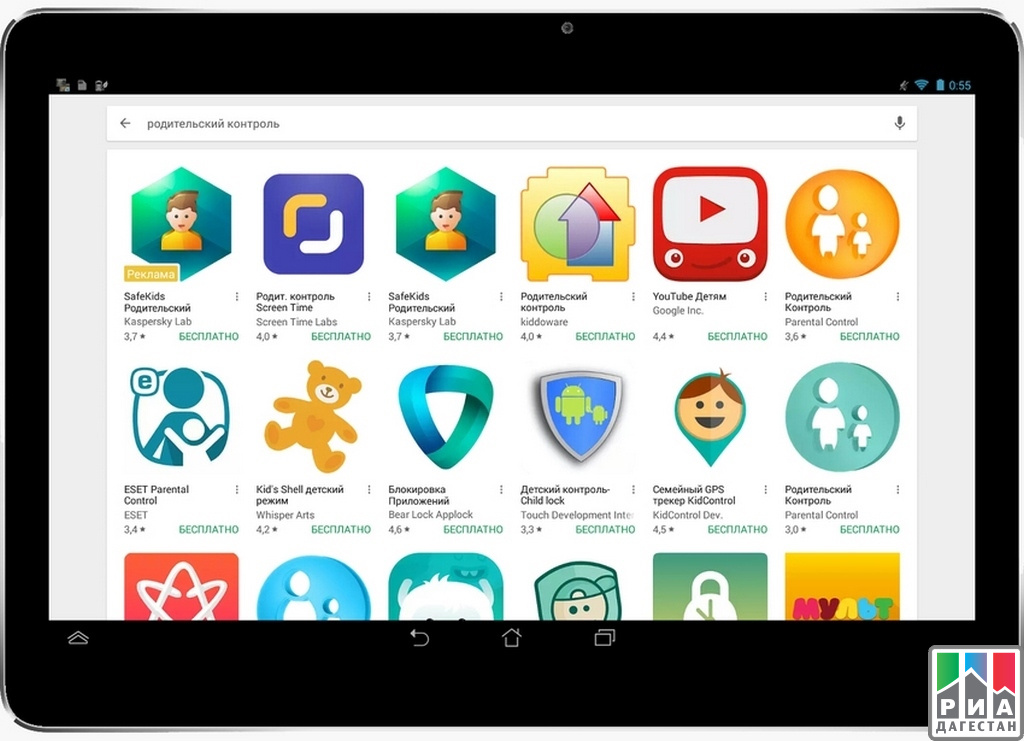 Нажмите на настройки. Вам будет предложено повторно ввести только что созданный PIN-код, что означает, что дети не могут изменять настройки. Оказавшись внутри, нажмите на Родительский контроль.
Нажмите на настройки. Вам будет предложено повторно ввести только что созданный PIN-код, что означает, что дети не могут изменять настройки. Оказавшись внутри, нажмите на Родительский контроль.
Здесь вы можете заблокировать кнопку «Домой», чтобы ребенок не мог выйти из приложения без вашего разрешения. Приложение, которое он использует, может быть принудительно перезапущено, если он / она выходит из него по ошибке или преднамеренно. Если в игру можно играть в автономном режиме, вы можете отключить все беспроводные соединения.
Существует возможность принудительно перезапустить приложение Kids Place по умолчанию при перезагрузке устройства. Вы можете заблокировать область уведомлений, чтобы ваши сообщения были в безопасности. Каждое приложение может быть заблокировано или занесено в белый список.
Pro версия приложения предлагает еще больше возможностей, таких как установка таймера, настройка доступа в Интернет для определенных приложений, изменение имен приложений и другие настройки пользовательского интерфейса. Все это за единовременный платеж в размере 10 долларов. Неплохо.
Скачать Kids Place
3. Родительский контроль Play Store
Вы можете не знать об этом, но приложение Play Store также имеет встроенные параметры родительского контроля. Запустите Play Store, нажмите кнопку меню и выберите «Настройки», чтобы перейти в «Родительский контроль».
По умолчанию родительский контроль отключен. Вы заметите три варианта установки ограничений содержимого под тумблером. Когда вы включаете родительский контроль, вам будет предложено создать безопасный пин-код, который потребуется для изменения этих настроек в будущем.
Первый вариант с ограничениями по контенту — приложения и игры. Это легко выбрать, потому что Google включил возрастное ограничение. Я бы посоветовал вам выбрать один из них в зависимости от возраста вашего ребенка и отслеживать, какие приложения видны. Если вам не нравится тип приложений Play Store после выбора возрастного ограничения, вы всегда можете выбрать другое возрастное ограничение.
Это легко выбрать, потому что Google включил возрастное ограничение. Я бы посоветовал вам выбрать один из них в зависимости от возраста вашего ребенка и отслеживать, какие приложения видны. Если вам не нравится тип приложений Play Store после выбора возрастного ограничения, вы всегда можете выбрать другое возрастное ограничение.
Второй фильм. В отличие от приложений, фильмы имеют рейтинг от U до S, причем U является наиболее строгим. В зависимости от вашего местоположения, вы можете увидеть различные варианты рейтинга.
Последний — это Музыка, у которой есть только одна опция. Вы можете ограничить песни, которые были помечены поставщиком как явные.
Нажмите на ссылку ниже, чтобы подробнее узнать о параметрах родительского контроля Play Store для Android.
Также на
Как установить родительский контроль в Google Play Store (полное руководство)
4.
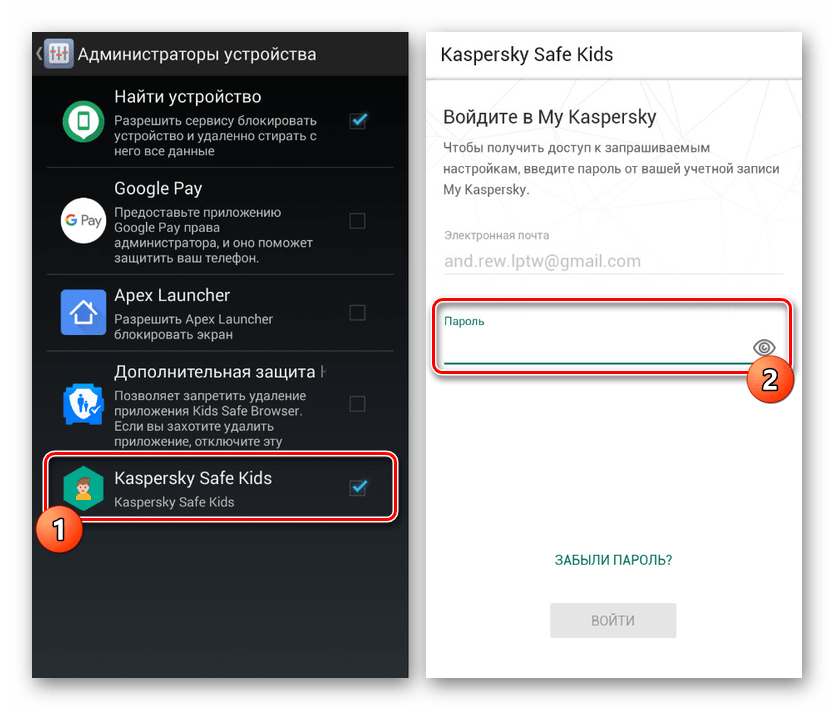 Семейная ссылка Google
Семейная ссылка GoogleGoogle запустил Family Link в прошлом году, чтобы помочь родителям отслеживать цифровые следы своего ребенка и устанавливать основные правила для своих устройств. Приложение все еще находится в бета-версии и доступно только в некоторых странах.
Как мы уже видели ранее со сторонними приложениями, приложение Google Family Link также поможет вам установить ограничение по времени на экране, отслеживать время использования приложения и удаленно блокировать устройство.
Нажмите здесь, чтобы проверить, доступен ли он в вашей стране.
Установление Основных Правил
Как родитель, мы обязаны защищать невиновность наших детей. Очень легко увлечься и наткнуться на контент, который дает детям неправильные представления и представления об окружающем их мире.
Установление основных правил для ваших детей и предоставление им более безопасной цифровой среды обеспечит здоровый рост и предотвратит доступ к нежелательному и жестокому контенту.
Далее: Вы используете учетную запись Amazon Prime для потоковой передачи контента? У Prime тоже много хорошего контента для детей. Узнайте, как использовать родительский контроль в Amazon Prime, из статьи, приведенной ниже.
Лучшие приложения для родительского контроля на Android и iOS 2020
Вам нужны приложения для родительского контроля? Возможно, на смартфонах или планшетах ваших детей установлены Snapchat, TikTok или Kik. А может быть, ваше чадо прячет экран телефона, когда вы входите в комнату?
Лучшие приложения для родительского контроля могут помочь вам физически отслеживать своих детей, видеть, с кем они общаются, и блокировать просмотр ими нежелательных веб-сайтов.
Однако эти приложения работают оптимально, когда они являются частью комплексного подхода к ответственному поведению в Интернете. Это означает, что вы должны поговорить со своими детьми о том, что они должны и не должны делать в Интернете, объяснить, каких действий вы от них ожидаете, и дать понять, что вы будете отслеживать их смартфоны.
По этой причине мы не рассматриваем приложения, которые поддерживают невидимый режим на телефоне ребёнка. Кроме того, мы не рассматриваем приложения, которые могут записывать телефонные разговоры вашего чада.
Что же в списке лидеров?
Ни один сервис родительского контроля не идеален, но приложение Net Nanny предоставило лучшее сочетание веб-фильтрации, отслеживания местоположения и управления приложениями на устройствах Android и iOS. Он также работает на планшетах Amazon Kindle Fire, на Windows и Mac и на устройствах Chrome OS, которые поддерживают Google Play.
Norton Family занимает второе место. В отличие от Net Nanny, оно предлагает регистрацию и мониторинг текстовых сообщений, но только на устройствах Android. Оно также позволяет вам контролировать Windows PC, но, к сожалению, не Mac.
Родителям с ограниченным бюджетом стоит подумать о Kaspersky Safe Kids. Его бесплатный сервис включает в себя веб-мониторинг, ограничения по времени и управление приложениями, а полнофункциональный тарифный план составляет всего 15 долларов в год для неограниченного количества устройств, включая ПК и Mac.
Все эти приложения имею гораздо больше возможностей на Android, чем на iOS, из-за жёстких ограничений Apple. В середине 2019 года Apple фактически парализовала некоторые из них, и, хотя впоследствии большая часть их функциональности была восстановлена, Apple способна в любой момент снова ввести очередные ограничения.
Поэтому, если вы действительно серьёзно относитесь к тому, чтобы отслеживать, что делают и с кем общаются ваши дети в Интернете, приобретите им телефоны на базе ОС Android. Но будьте осторожны с любыми приложениями для родительского контроля, которые нужно загружать со сторонних сайтов – наверняка существует причина, по которой их нет в официальном Google Play.
Лучшие приложения для родительского контроля
1. Net Nanny Parental Control
- Лучшее из всех, с достаточно широким iOS-функционалом
- Прекрасный дизайн
- Хорошая web-фильтрация
- Паритет по функциям между Android и iOS-версиями
- Нет мониторинга сообщений и звонков
- Дорогое
Zift / Net Nanny, можно считать лучшим приложением для родительского контроля. Оно обладает превосходной технологией веб-фильтрации и современным, интуитивно понятным дизайном.
Оно обладает превосходной технологией веб-фильтрации и современным, интуитивно понятным дизайном.
Среди множества приложений для родительского контроля именно это наиболее близко к паритету функционала между версиями для iOS и Android. Похоже, что возможности iOS-версии не были затронуты недавними изменениями политики Apple.
Net Nanny способно отслеживать местоположение вашего ребёнка, отображать историю местоположений, а также устанавливать временные ограничения и графики, причём делает это одинаково хорошо на обеих платформах. Версия для iOS позволяет блокировать несколько десятков приложений на телефоне вашего ребёнка; Android One позволяет вам блокировать их все.
Единственная вещь, которую Net Nanny не может сделать на смартфоне, это контролировать звонки или текстовые сообщения. Ни одно из тестируемых приложений не смогло сделать это на iOS, и лишь некоторые справились с задачей на Android.
AppStore GooglePlay
2. Norton Family
- Лучшее для Android
- Хорошие web-фильтры и мониторинг
- Неограниченное количество устройств
- Работает с Windows
- Дорого для одного устройства или ребёнка
- Нет геозонирования
Мощь и функции Norton Family идеально подходят для многодетных семей, у которых есть Android- и Windows-устройства. Оно предлагает практически все возможные функции, которые могут заинтересовать родителя.
Оно предлагает практически все возможные функции, которые могут заинтересовать родителя.
Возможности этого сервиса по отслеживанию местоположения, планированию времени, веб-фильтрации и мониторингу работают как на iOS, так и на Android, но временные ограничения Norton предназначены только для программного обеспечения Windows и Android. Управление приложениями и мониторинг текстовых сообщений не работают в iOS-версии. Геозонирование не предусмотрено.
Norton Family предоставляется бесплатно, если вы приобретаете один из антивирусных пакетов Norton, к примеру Norton 360 Deluxe. Кроме того, Norton Family предлагает 6 месяцев бесплатного пользования, если вы зарегистрируетесь до 30 сентября 2020 года.
AppStore GooglePlay
3. Kaspersky Safe Kids
- Оптимальный выбор
- Доступная цена
- Много бесплатных опций
- Мониторит PC и Mac
- Не слишком удачный интерфейс
- Медленный web-портал
Как и Qustodio, Kaspersky Safe Kids позволяет отслеживать активность ваших детей на ПК и Mac, а также на смартфонах. Более того, платная версия Kaspersky обходится в небольшую сумму — 15 долларов в год (плюс, предусмотрено 7 пробных дней). Но бесплатный тарифный план тоже существует. Он позволяет устанавливать ограничения по времени, фильтровать веб-сайты и управлять другими приложениями.
Более того, платная версия Kaspersky обходится в небольшую сумму — 15 долларов в год (плюс, предусмотрено 7 пробных дней). Но бесплатный тарифный план тоже существует. Он позволяет устанавливать ограничения по времени, фильтровать веб-сайты и управлять другими приложениями.
Отслеживание местоположения и геозонирование Kaspersky работает как на iOS, так и на Android, это же справедливо для веб-мониторинга и планирования. Приложение для iOS не может отслеживать звонки или текстовые сообщения.
Существует новая функция, которая позволяет блокировать определённые виды поиска на YouTube и историю поиска на YouTube, если вы используете платную версию. Это работает только на платформах Windows и Android, включая приложение YouTube для Android.
AppStore GooglePlay
4. Qustodio
- Лучшая мультиплатформенность
- Широкий функционал
- Мониторит Mac, PC и планшеты Amazon Fire
- Хорошо отслеживает звонки и сообщения
- Дорогое
Qustodio предлагается для Mac, PC, iOS и Android, а также планшетов Amazon Fire и позволяет устанавливать ограничения по времени для отдельных приложений и устройств.
Отслеживание местоположений в этом сервисе работает как на iOS, так и на Android, а опция геозонирования была добавлена осенью 2019 года. Приблизительно в это же время была добавлена функция Family Locator, которая показывает, где находятся все ваши дети.
В iOS-версии вы можете управлять только несколькими приложениями, в отличие Android-варианта, который управляет всеми. Веб-фильтрация более эффективна на iOS, в то время как мониторинг текстов и звонков работает только на Android.
Один большой недостаток заключается в том, что Qustodio — дорогое удовольствие, стоящее около 138 долларов в год для 15 устройств. В начале 2019 года разработчики экспериментировали с предложением дешёвого тарифного плана для трёх устройств за 40 долларов в год, но сейчас этот план отсутствует.
AppStore GooglePlay
5. OurPact
- Лучше всех ориентировано на вовлечение детей
- Прекрасные дизайн и навигация
- Ограниченное число фильтров
- Не отслеживает звонки и сообщения
- Недёшевое
Когда-то OurPact являлось самым мощным приложением для родительского контроля на iPhone. Впоследствии его работа была затруднена изменёнными правилами Apple, когда в конце 2018 года были отменены геозоны, отслеживание местоположения и временные ограничения на iOS.
Впоследствии его работа была затруднена изменёнными правилами Apple, когда в конце 2018 года были отменены геозоны, отслеживание местоположения и временные ограничения на iOS.
В начале 2019 года Apple исключила OurPact из App Store, но в июле того же года приложение OurPact было восстановлено.
В своё время OurPact было единственным приложением для родительского контроля, которое было способно управлять любым iOS-приложением или блокировать его. Для устройств под Android это всё ещё возможно. OurPact предоставляет планирование и веб-фильтрацию, но не управляет вызовами или сообщениями даже на Android-устройствах. Тем не менее, вы можете заблокировать сами приложения для обмена сообщениями, и OurPact поможет вам в этом.
AppStore GooglePlay
6. Screen Time
- Хорошо справляется со своей задачей
- Интуитивный дизайн
- Возможность планирования доступа
- Система заданий и наград
- Платные фильтры и доступ к местоположениям
- Не отслеживает звонки и сообщения
Приложение Screen Time — не путайте его с функцией «Screen Time» в iOS — отлично справляется с управлением и планированием доступа детей к устройству. К сожалению, оно не делает ничего другого, по крайней мере, на устройствах iOS. Управление приложениями и веб-фильтрация предусмотрены только для Android.
К сожалению, оно не делает ничего другого, по крайней мере, на устройствах iOS. Управление приложениями и веб-фильтрация предусмотрены только для Android.
Screen Time также требует дополнительной оплаты за отслеживание местоположения и веб-фильтрацию, которые, на наш взгляд, являются необходимыми и входят в стандартную комплектацию других приложений для родительского контроля. В 14-дневной пробной версии обе эти функции присутствуют.
Плюсом Screen Time является возможность выделять дополнительное время для детей, которые выполняют работу по дому или оказывают кому-то помощь. Но блокировать приложения на iOS вы не сможете, так же, как и контролировать звонки и сообщения. А вот геозоны и история местоположений недавно были добавлены, правда, только для телефонов Android.
AppStore GooglePlay
7. ESET Parental Control
- Много настроек
- Хорошо работает с местоположениями
- Неограниченное количество устройств
- UI разочаровывает
- Нет фильтрации звонков и сообщений
- Только для Android
ESET Parental Control для Android работает только на одной платформе, но, к сожалению, не является лидером даже там, так как не обеспечивает функций мониторинга текстовых сообщений, вызовов и блокировки номеров).
Управление приложениями и управление временем, которые вы получаете в бесплатной версии ESET Parental Control, работают хорошо, как и отслеживание местоположения и геозонирование (последние вы получите, если заплатите за подписку, а протестировать их можно в бесплатной пробной 30-дневной версии.
В приложении есть очень удобная функция, которая позволяет ребенку отправлять сообщения SOS на назначенные телефоны одним нажатием.
Тем не менее, проплачивать 30 долларов годовой подписки есть смысл разве что в комплекте с ESET Smart Security Premium. Учтите, что Kaspersky Safe Kids имеет больше функционала, чем ESET Parental Control, предлагая в четыре раза больше платформ и, при этом, за половину стоимости ESET.
GooglePlay
8. MMGuardian
- Полнофункциональное, но скучное
- Широкий ассортимент Android-опций
- Управление изображениями
- Мало опций для iOS
- Дорогое
- Неудачный UI
MMGuardian предлагает практически все функции родительского контроля, которые могут потребоваться на телефонах Android, но его возможности очень ограничены на iOS, тогда как пользовательские интерфейсы выглядят устаревшими и разочаровывают на обеих платформах.
Приложения для смартфонов на iOS и Android предлагают отслеживание местоположения и отличную веб-фильтрацию, кроме того MMGuardian недавно добавил компонент искусственного интеллекта, чтобы обнаружить нюдсы в сохранённых изображениях.
На Android-смартфоне родитель может использовать MMGuardian, чтобы читать текстовые сообщения и блокировать любые номера. Управление временем и планирование времени экрана пока доступны только для Android, а отдельное приложение MMGuardian для Android-планшетов не отслеживает местоположение.
На iOS управление приложениями MMGuardian примитивно, нет блокировки вызовов и SMS, мониторинга текстовых сообщений или предупреждений.
AppStore GooglePlay
Как выбрать то, что нужно именно вам?
Что вам нужно от сервиса родительского контроля? Это зависит от того, сколько лет вашим детям. Если им менее 12 лет, вы однозначно хотите иметь возможность блокировать нежелательные веб-сайты.
Если у вас дети-подростки, вы можете позволить им видеть в Интернете гораздо больше, но только если вы сами об этом знаете. Вы также можете захотеть узнать, с кем общаются ваши дети в мессенджерах, и где они задерживаются после школы. И вы, возможно, захотите контролировать ПК своих детей и/или их смартфоны.
Вы также можете захотеть узнать, с кем общаются ваши дети в мессенджерах, и где они задерживаются после школы. И вы, возможно, захотите контролировать ПК своих детей и/или их смартфоны.
Лучшие приложения для родительского контроля предлагают, как минимум, фильтрацию веб-сайтов, отслеживание местоположений, ограничения времени, включая планировщик, и блокировщик приложений, которые работают, по крайней мере, на Android.
Полезные дополнительные функции включают геозонирование, которое предупреждает вас, если телефон ребёнка покидает обозначенную «безопасную» зону, например, школу или дом родственников. Некоторые из этих приложений позволяют блокировать и регистрировать звонки и сообщения, которые получает и отправляет ребёнок, но, опять же, только на платформе Android.
Пара из них даже позволяет вам читать текстовые сообщения, но ни одно не позволит прослушивать вызовы, поскольку это незаконно. И большинство из них обеспечивает контроль телефона ребёнка из веб-интерфейса настольного ПК или смартфона.
Критерии оценки приложений для родительского контроля
Мы ориентировались на приложения для родительского контроля, в которых особое внимание уделяется упреждающей настройке фильтров и ограничений до того, как ваш ребёнок использует телефон, а не просто отслеживанию действий после факта. Мы принимали во внимание следующие критерии:
- Цена: во сколько обойдётся подобная услуга ежегодно? Сколько детей и устройств вы можете контролировать?
- Установка: насколько легко установить и настроить приложение на смартфоне ребёнка и родителя? Существуют ли кроссплатформенные проблемы совместимости?
- Управление приложением: насколько хорошо оно отслеживает, блокирует или ограничивает использование других приложений? Позволяет ли оно видеть все другие приложения на детском устройстве?
- Фильтрация. Какие инструменты фильтрации предлагает каждое приложение, и насколько эффективно эти инструменты ограничивают доступ детей к контенту, который вы считаете неприемлемым?
- Управление временем.
 Какие инструменты предоставляет приложение для ограничения количества времени, которое ваше чадо проводит в своём гаджете?
Какие инструменты предоставляет приложение для ограничения количества времени, которое ваше чадо проводит в своём гаджете? - Управление SMS и сообщениями: позволяет ли приложение просматривать содержимое текстовых сообщений вашего ребёнка? Можете ли вы создать правила или заблокировать определённые контакты? Уведомлены ли вы о новых контактах? Распространяются ли функции приложения за пределы встроенных в телефон мессенджеров? Можете ли вы вообще заблокировать приложения для обмена сообщениями?
- Отслеживание местоположений: позволяет ли приложение найти вашего ребёнка в чрезвычайной ситуации? Обеспечивает ли оно доступ к истории их предыдущих местоположений? Позволяет ли приложение создавать геозоны для вашего ребёнка?
Тестирование проводилось на Google Pixel 2XL под управлением Android 9.0 (Pie), iPhone 7 Plus, iPad Air 2 и 15-дюймовом MacBook Pro 2017 года с MacOS 10. 13.6 и Windows 10.
13.6 и Windows 10.
Мы протестировали каждое приложение на каждой поддерживаемой платформе дважды: от установки до тестирования и удаления. Обычно мы отслеживали активность MacBook Pro, но если приложения предлагали управление из приложения для смартфона, мы также тестировали эти функции. Звонки и текстовые сообщения для целей мониторинга были сделаны с дополнительного устройства Android.
Лучшие приложения для родительского контроля Android в большинстве случаев остаются более надёжными, чем их аналоги с iOS, особенно в отношении мониторинга вызовов и текста. Но новые дополнения к iOS несколько сократили разрыв.
5 лучших приложений родительского контроля для Android
Планируете дать своим детям планшет на Android? Возможно, вы хотите, чтобы у них был смартфон, чтобы они могли связаться с вами? В любом случае, это хорошая идея, чтобы контролировать то, как они используют устройство. Звонить — это одно, доступ к неподходящему контенту, установка приложений и запуск больших счетов для покупок внутри приложений — это совсем другое.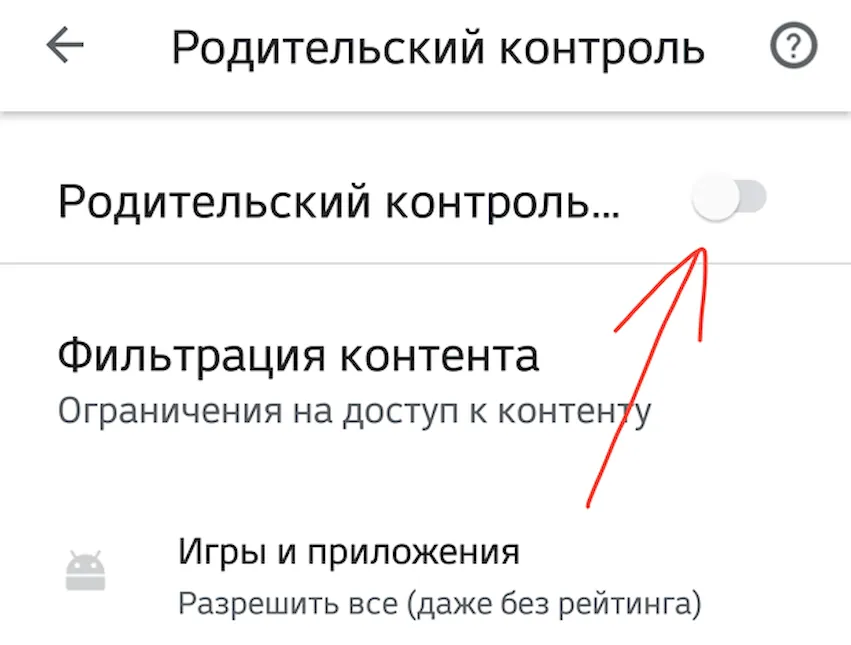
На настольном компьютере вы будете использовать программное обеспечение родительского контроля для наблюдения за деятельностью вашего ребенка, и то же самое относится и к мобильным телефонам. Здесь мы рассмотрим пять приложений родительского контроля для Android, которые вы можете использовать, чтобы ненавязчиво и ответственно отслеживать мобильные действия вашего ребенка, гарантируя, что они используют устройство безопасно и надежно.
Приложения для родительского контроля: что они делают
Однако, прежде чем мы продолжим, давайте подумаем о приложениях родительского контроля
, Возможно, вам известно о таком программном обеспечении или, возможно, вы не смогли найти то, что вам показалось подходящим (или настраиваемым). С другой стороны, вы можете быть обеспокоены нарушением конфиденциальности ваших детей.
С приложением родительского контроля, установленным на смартфонах и планшетах Android вашей семьи, вы будете нести ответственность за контроль над тем, что происходит в Интернете и какие действия происходят с приложениями.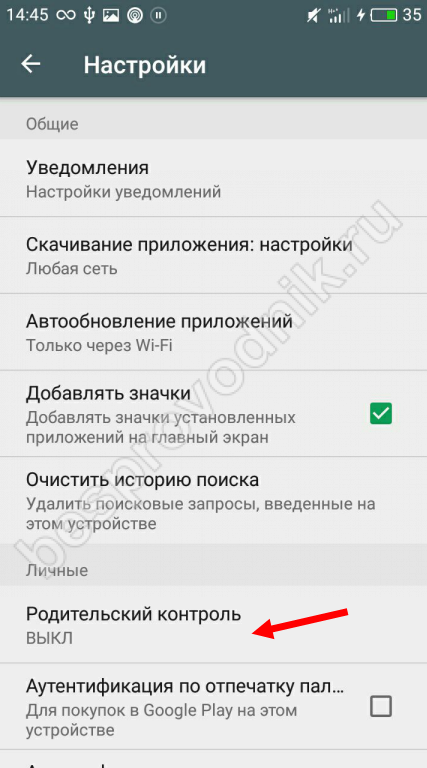 Это может быть не популярным шагом, в зависимости от того, сколько лет вашим детям, но если они ведут себя ответственно и чувствуют, что вы доверяете им, вы должны быть в состоянии заставить всю организацию работать. Помните, что установка программного обеспечения для родительского контроля в первую очередь связана с безопасностью вашего ребенка.
Это может быть не популярным шагом, в зависимости от того, сколько лет вашим детям, но если они ведут себя ответственно и чувствуют, что вы доверяете им, вы должны быть в состоянии заставить всю организацию работать. Помните, что установка программного обеспечения для родительского контроля в первую очередь связана с безопасностью вашего ребенка.
Независимо от ситуации, понимание того, что на самом деле делает инструмент родительского контроля, может помочь вам принять более обоснованное решение.
Kids Place — Родительский контроль
Хорошее место для начала — Kids Place — Parental Control, средство запуска приложений, которое ограничивает доступ к данным, хранящимся на вашем телефоне. На пользовательском домашнем экране отображаются только те приложения, которые вы разрешили использовать вашим малышам, и это не позволяет детям загружать новые приложения, совершать звонки и отправлять текстовые сообщения, а также блокирует покупки внутри приложения.
,
youtube.com/embed/-98riw2iP24?feature=oembed» frameborder=»0″ allow=»autoplay; encrypted-media» allowfullscreen=»»/>
Кроме того, Kids Place может блокировать входящие вызовы и беспроводные сигналы, а также обеспечивает фильтрацию веб-сайтов и мультимедиа с помощью дополнительного плагина.
Также можно настроить профили для разных пользователей, что делает его идеальным инструментом для телефонов и планшетов на базе Android, независимо от того, есть ли у ваших детей собственные планшеты или у них один. Также Kids Place можно использовать бесплатно!
SecureTeen Родительский контроль
Хотя название может указывать на то, что SecureTeen Parental Control предназначен для детей старшего возраста, его также можно использовать на устройствах, которыми управляют ваши младшие мини-мессы. Еще один бесплатный сервис, SecureTeen, состоит из двух этапов: мобильное приложение для Android и защищенная веб-консоль по адресу cp.secureteen.com/login, где можно отслеживать действия, происходящие на телефоне.
Но это не удаленный рабочий стол
ситуация, скорее административный надзор, где вы можете управлять заблокированным контентом и приложениями и предотвращать попадание ваших детей в материалы для взрослых.
Обратите внимание, что недавние обновления, похоже, повлияли на способность приложения точно блокировать сайты, занесенные в черный список, хотя это, вероятно, незначительный сбой, который будет устранен с последующим обновлением.
Время экрана Родительский контроль
Основное внимание в этом приложении, как следует из названия, сосредоточено на времени и времени, которое ваши потомки тратят на приложения, игры и просмотр страниц. Экран Time поставляется с различными механизмами синхронизации, которые могут разрешать и запрещать доступ к приложениям, играм и другим действиям в зависимости от времени суток.
Если ваши дети склонны играть в игры, когда им следует выполнять домашнюю работу или когда они спят, то для борьбы с этим можно использовать родительский контроль Screen Time, помогая им сосредоточиться на более важных занятиях в их жизни.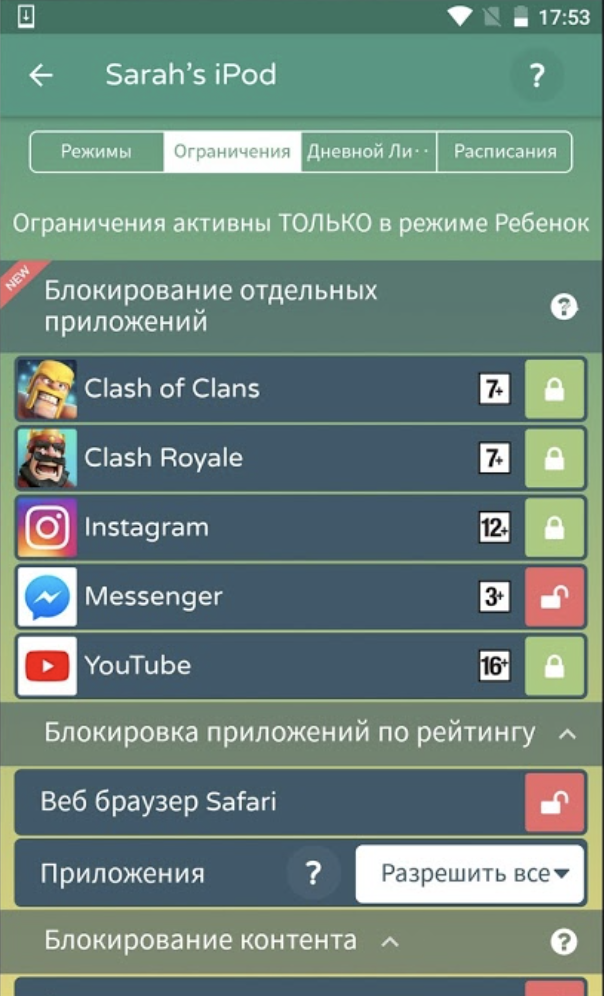
Будучи бесплатной, вам понадобится опция ежемесячной подписки (30 долларов в год), чтобы получить максимальную отдачу от этого приложения, которое также предлагает ежедневную сводку для родителей.
Детская зона Родительский контроль
Описывая себя как «родительский замок», Kids Zone позволяет вам создать профиль для ваших детей и добавить в него подходящие приложения. Кроме того, вы можете заблокировать звонки и текстовые сообщения, запретить доступ в Интернет и избежать кликов по рекламе.
С установленной Детской зоной дети не смогут устанавливать приложения или совершать внутриигровые покупки, а установленные приложения, которые вы не хотите использовать, даже если они предназначены для детей, могут быть заблокированы. Кроме того, доступ к уведомлениям, домашнему экрану, системному меню и настройкам устройства может быть запрещен для несовершеннолетних.
Если вы обновитесь до версии Pro (покупка в приложении), Kids Zone даст вам возможность создавать профили для каждого ребенка и функцию быстрой разблокировки, которую родители смогут использовать для ответа на входящие звонки.
Детская Launcher с родительским контролем
По сути, Kids Launcher — это оболочка, разработанная для того, чтобы дети не могли получить доступ к приложениям и веб-сайтам, которые вы бы предпочли, чтобы они не видели, а также отслеживание местоположения. Это услуга, к которой можно получить доступ, установив второе приложение, Remote Control.
Временные ограничения приложений могут быть установлены, и только разрешенные приложения могут отображаться и запускаться в Детском лаунчере. Звонки и текстовые сообщения могут быть заблокированы, а настройки устройства могут быть отключены, предотвращая их изменение. Также имеется расписание, позволяющее ограничивать продолжительность использования приложений, а в расширенной версии, доступной при покупке в приложении, можно настроить более подробное расписание.
Стоит отметить, что с выходом Kids Launcher может быть сложно выйти, что приводит к необходимости перезагрузки телефона или планшета.
Используете ли вы систему родительского контроля?
Рынок родительского контроля для Android постоянно растет, так как все больше детей обнаруживают, что им дают телефоны и планшеты. Вместо того, чтобы позволить своим детям делать ошибки, которые могут повлиять на них на всю жизнь, многие родители используют инструменты родительского контроля, чтобы ограничить нарушения и поощрить ответственное использование устройств.
Вместо того, чтобы позволить своим детям делать ошибки, которые могут повлиять на них на всю жизнь, многие родители используют инструменты родительского контроля, чтобы ограничить нарушения и поощрить ответственное использование устройств.
Что вы думаете об этом подходе? Это работает, или дети более склонны находить способы обойти ограничения
приложений родительского контроля?
Ваша семья уже защищена или вы планируете перейти на инструменты родительского контроля, когда ваши дети повзрослеют? Возможно, вы не считаете смартфоны или планшеты подходящими для детей? Есть ли мобильное приложение для родительского контроля, которое, по вашему мнению, мы упустили? Напишите нам в комментариях.
Изображение предоставлено: дети со смартфонами от Syda Productions через Shutterstock
Как правильно настроить смартфон вашего ребенка
По моим наблюдениям, примерно четверть московских детей получают первый смартфон еще в детском саду, а уже в первом-втором классе без телефона ходят считаные единицы. Если даже родителям не очень-то хочется дарить такой подарок, ситуация часто к этому склоняет: хочется узнать, что с чадом все в порядке, хочется, чтобы его не дразнили за «отсталость» одноклассники, — ну, вы и сами все это понимаете.
Что на другой чаше весов? Ребенок будет проводить часы за игрушками и видео на Youtube, познакомится в Интернете с педофилами, разобьет аппарат или потеряет. Теперь хорошие новости: «другую чашу весов» можно сильно облегчить, снизив эти риски. Придется заплатить за это своим временем и небольшой суммой денег, но родительское спокойствие того стоит.
Настраиваем смартфон для ребенка правильно
Перед тем как погружаться в технические подробности, давайте договоримся, из каких установок будем исходить. Если вы согласны с описанной ниже позицией, инструкция пригодится «как есть» — в противном же случае вам придется самостоятельно ее «подкрутить» в сторону более строгих или, напротив, более демократичных настроек.
- Все дети играют, и это нормально.
Не питайте иллюзий — на игры будет приходиться от 50 до 99 процентов того времени, когда экран телефона ребенка включен. Но надо добиться, чтобы это время не складывалось во многие часы каждый день.
- Интернет — как море. Приучаем сызмальства, но под присмотром.
Вы же водите ребенка в бассейн и учите плавать? «Плавать» в Интернете тоже надо учиться — искать информацию, отличать ложную от правдивой, анализировать и использовать. Но, конечно, не в одиночку — пользоваться Сетью без присмотра взрослых в этом возрасте нежелательно.
- Общение интимно.
Лезть в переписку ребенка и вообще в его телефон мы не собираемся — кроме как в экстремальных случаях.
Apple или Google
Обе наиболее популярные мобильные платформы обладают встроенными инструментами родительского контроля, но в Android больше возможностей для дополнительной настройки. Кроме того, если вы покупаете телефон за полную стоимость, лучше бы она была низкой — вдруг телефон все же потеряется, сломается или его украдут? А значит, выбор опять же в пользу Android.
Предпочесть iOS можно, если цена вообще не важна, а все остальные устройства в семье тоже от Apple. Вот здесь можно почитать о том, как настраивать «детскую» iOS, — правда, там речь идет о планшете и детях помладше. А в этом материале мы сфокусируемся на Android-смартфонах и младшеклассниках.
Основы: учетная запись Google
На телефоне ребенка потребуется учетная запись Google. Согласно условиям обслуживания, самостоятельный аккаунт можно заводить только с 13 лет. Чтобы создать учетку для младших детей, нужно подтверждение с вашего аккаунта Google (я предполагаю, что он у вас уже есть).
Знать пароль от этой новой учетной записи ребенку не обязательно. Также желательно включить в ней двухфакторную аутентификацию, само собой, привязав ее к своему телефону, а не к детскому.
Итак, включаем телефон, в стартовом диалоге выбираем добавление учетной записи Google, указываем желаемый e-mail и прочие данные, в том числе телефон или email родителя. Заходим в свой аккаунт и подтверждаем, что действительно хотим создать учетную запись для ребенка.
Если это уже не первый запуск смартфона, то создать новый аккаунт можно вот здесь: Настройки → Аккаунты → Добавить аккаунт → Google, в открывшемся окне надо выбрать Создать аккаунт.
Данные «платежного средства» для Google Play лучше не указывать, если только вы не планируете завести отдельную карту для «карманных денег» ребенка. Но вопрос платежей можно решить и другим способом — мы вернемся к этому чуть позже.
Учетная запись нужна, чтобы синхронизировать контакты и фото, а также пользоваться магазином приложений Google Play, а вот почта как таковая, скорее всего, не потребуется. Исходя из этого, настраиваем все соответственно: на телефоне открываем Настройки, идем Аккаунты, выбираем учетную запись Google, нажимаем Синхронизация аккаунта и деактивируем переключатель напротив Gmail.
Семейная учетная запись Google
В случае если родители тоже используют Android, имеет смысл завести семейный аккаунт — тогда можно будет использовать платные покупки на всех семейных устройствах, а также оплачивать что-то с детского телефона при помощи родительской карты (но только с явного родительского одобрения).
Делается это через Google Play с родительского телефона. Открыв приложение Google Play, вызываем меню, нажимаем Аккаунт → Семейная подписка → Добавить/удалить участников. Через этот экран можно пригласить свою вторую половину, а также детей, указав их адреса Gmail.
С телефона ребенка это приглашение нужно принять. После этого на своем телефоне в настройках семьи нужно открыть появившийся профиль ребенка и выбрать нужный режим одобрения покупок — Только платный контент.
Теперь при попытке купить приложение или какой-нибудь волшебный меч в игре ребенок получит предупреждение, что покупка должна быть одобрена родителем. И только после ввода вашего пароля (от родительского аккаунта) деньги будут списаны с карты.
Без нежелательного контента: Google Play
Чтобы чадо не скачивало взрослые игры или песни с нецензурным текстом, активируйте родительский контроль в Google Play. Снова заходим в одноименное приложение на телефоне ребенка, вызываем меню Настройки → Родительский контроль.
Первым делом потребуется ввести пин-код, который надо запомнить, а ребенку не сообщать, — он препятствует отключению контроля. После ввода пин-кода можно выбрать возрастные ограничения отдельно для игр, фильмов и музыки.
Интернет
Чтобы чадо приобщалось к Интернету только с родителями, проще всего поступить так: отключить сотовую передачу данных в настройках телефона, а также в личном кабинете сотового оператора. Далее в настройках телефона мы подключаем домашний Wi-Fi и таким образом получаем полную уверенность, что ребенок сидит в Сети, только находясь дома. Хорошо, еще есть Wi-Fi в ближайшем кафе или у друзей, но о том, как не позволять подключаться к ним, мы поговорим ниже.
Кстати, приобретая SIM-карту для ребенка, поинтересуйтесь наличием специальных детских тарифов или опций — они обычно включают дополнительные возможности по защите детей.
Игры под (родительский) контроль: Safe Kids
Даже если игры у ребенка на телефоне вполне детские, это еще не повод успокаиваться — дети могут просиживать с ветеринарами, майнкрафтами и сердитыми птицами целыми днями. Ограничить время, которое ребенок проводит за играми, штатными средствами Android проблематично, поэтому на помощь приходят специальные программы, такие как Kaspersky Safe Kids.
Вообще у Safe Kids много функций, включая контроль местоположения и социальных сетей, но нас пока будет интересовать в основном ограничение запуска приложений и безопасный Интернет. Итак, устанавливаем Safe Kids на родительский и детский смартфоны. На детском нужно активировать «режим ребенка», а на своем — родительский. Это важно, иначе будет путаница, кто кого контролирует.
В детском приложении настроек практически нет — нужно установить приложение по инструкции, дав ему права администратора.
В родительском работы побольше — потребуется установить пин-код и пройтись по всем настройкам, включив нужные опции. Наиболее критичны фильтр безопасных веб-сайтов, а также ограничения приложений по категориям и возрастам — подразделы Интернет и Программы соответственно.
Ну и на сладкое — ограничение времени, проводимого у экрана. Можно выделить хоть 15 минут, хоть час, хоть два — как договоритесь с детьми. После исчерпания этого лимита телефон сможет только совершать и принимать звонки, почти все приложения будут заблокированы, и телефон напомнит, что пора заняться чем-то другим.
Если ребенок не склонен тратить на фото и SMS слишком много времени, можно пойти иным путем — ограничить время использования конкретных приложений, то есть игр. Заодно можно полностью отключить доступ к ненужным приложениям вроде того же Gmail, а также любых браузеров, кроме Google Chrome и встроенного браузера Android. Эти два будут защищены контент-фильтром Safe Kids, а вот с другими браузерами возможен доступ к нежелательным сайтам, поэтому их лучше сразу исключить.
Дополнительная защита
Safe Kids обеспечивает многосторонний родительский контроль, а недавно в приложении появилась еще одна важная функция — ограничение доступа к настройкам смартфона. Это сделано, чтобы ребенок не смог сбить системное время, добавить недоверенную Wi-Fi-сеть или сделать еще что-то в этом духе. В общем, от греха подальше лучше настройки заблокировать. Раньше я рекомендовал использовать для этого отдельное приложение – Smart Applock, но теперь, пожалуй, не буду, раз уж Safe Kids умеет и это тоже.
Чтобы телефон был защищен от шаловливых ручек одноклассников, необходимо включить экран блокировки и установить пин-код или графический ключ. Делается это через Настройки → Безопасность. На случай утери смартфона будет полезно выводить на экране блокировки информацию о владельце. Ее лучше заполнить в практичном ключе: «Телефон Вани Петрова. Если вы его нашли — позвоните родителям 212-8506 (условно)».
Вот, в общем-то, и все — телефон можно дарить юному владельцу. Правда, важно понимать, что все программы и настройки не отменяют живых разговоров с ребенком. Дети изобретательны и очень быстро растут, так что в построенной системе наверняка обнаружатся недочеты, к тому же ее в любом случае придется менять, адаптируя под веяния времени, моду класса и новые потребности своего чада. Делать это лучше вместе с ребенком, пересматривая правила не реже раза в год и объясняя, что, почему и как вы настраиваете.
Лучшие приложения для родительского контроля Android и другие способы
Родительский контроль на телефонах претерпел значительные изменения с годами. Раньше на устройствах были детские режимы, которые практически полностью отключали пользовательский интерфейс, задерживая ребенка в определенном приложении. К сожалению, детский режим легко обойти, и он не очень хорошо работает. В любом случае есть альтернативы получше. Эти новые возможности дают вашим детям больше свободы делать то, что они хотят, сохраняя при этом контроль над вами. Вот лучшие приложения для родительского контроля для Android и некоторые другие методы, если вам нужен дополнительный контроль.В этом списке нет приложений для детского режима, потому что это серьезно устаревший метод, и дети могут легко его обойти.
Лучшие приложения для родительского контроля для Android
eyeZy
Цена: От 9,99 $ в месяц
Повышение до
eyeZy — это приложение для родительского контроля с множеством функций мониторинга, которые позволяют взрослым проверять каждый шаг своих детей в Интернете. Он специально разработан для тех родителей, которые хотят следить за действиями смартфона, такими как текстовые сообщения, чаты и электронная почта.
Родители также могут просматривать фотографии и видео, которые их дети отправляют и получают с помощью eyeZy. Даже если вам не нужно знать, чем они заняты, расширенное GPS-отслеживание позволяет узнать их точное местонахождение и отправлять уведомления, если они входят в геозоны.
eyeZy также предлагает функцию записи экрана на случай, если вам нужно удаленно запечатлеть то, что видят ваши дети. Независимо от ваших родительских потребностей, eyeZy позаботится о вас и ваших детях.
Блокировка приложений от IvyMobile
Цена: Бесплатно
Блокировка приложений — отличный способ не допустить детей к приложениям на вашем телефоне.Это в основном для родителей с детьми младшего возраста, которые используют телефон родителей для просмотра YouTube Детям или игр для детей. Блокировка приложения устанавливает пароль для других ваших приложений. Таким образом, если ваши дети вернутся на главный экран и начнут нажимать на важные элементы, такие как ваше приложение Facebook или ваше банковское приложение, они не смогут продвинуться дальше. У нас есть их полный список, но IvyMobile’s бесплатен и относительно прост в использовании. Это должно держать детей подальше от деликатных вещей, пока они не станут достаточно взрослыми, чтобы разбираться в них лучше.
См. Также: Лучшие приложения и приложения для блокировки конфиденциальности для Android
Найди моих детей
Цена: Бесплатно / 2 доллара.99 в месяц / 16,99 долларов в год / 25,99 долларов один раз
Джо Хинди / Android Authority
Find My Kids — это более легкий подход к приложениям для родительского контроля. Этот постоянно отслеживает местонахождение вашего ребенка. Вы можете видеть, где они, куда они направляются и где они были. Нам нравится, насколько просто это приложение. Вы открываете его и сразу видите, где находятся все ваши дети. Некоторые другие функции включают уведомления, если на телефоне вашего ребенка возникают проблемы с отправкой местоположения, и вы можете видеть, какие приложения они используют.Также есть некоторые элементы управления безопасностью, монитор заряда батареи для устройства вашего ребенка и семейный чат, чтобы вы могли спросить их, где они находятся. Он на удивление недорогой по сравнению с большинством его конкурентов, таких как Life360. Кроме того, мы ценим, что вы можете купить его один раз за 25,99 доллара, даже если эта лицензия работает только на трех устройствах одновременно.
См. Также: Лучшие приложения для безопасности детей для Android и другие приложения
Google Family Link
Цена: Бесплатно
Google Family Link — наш лучший выбор для родительского контроля.Ваши дети могут свободно пользоваться своими телефонами, а вы с удовольствием все видите. Сначала мы рекомендуем Family Link, потому что у него так много функций, и он также интегрируется непосредственно в саму ОС Android, чего нет ни в одном из этих других приложений. Некоторые из функций включают в себя возможность видеть все приложения, которые используют ваши дети, видеть их местоположение, видеть их привычки использования, а также вы можете заблокировать устройство, если хотите, чтобы они некоторое время расслаблялись по телефону. Единственный недостаток — это процесс настройки.Это немного неудобно, но у нас есть руководство о том, как это сделать, если вам это нужно.
Безопасная лагуна
Цена: Бесплатно
Safe Lagoon — это облегченная версия Google Family Link, но она может выполнять и другие функции. Вы можете просматривать такие вещи, как приложения и игры, которыми пользуются ваши дети. Кроме того, вы можете узнать их местоположение, контролировать временные ограничения в определенных приложениях и играх и, при необходимости, заблокировать телефон. Однако вы также можете отслеживать мгновенные сообщения, указывать места, куда они не могут попасть, и делать другие полезные вещи.В приложении указано, что оно предназначено для запугивания в Интернете, но вы можете использовать его и для других целей. Его относительно просто настроить, и это хорошая альтернатива Google Family Link.
См. Также: Как использовать приложение Родительский контроль Nintendo Switch
Приложения для родительского контроля от антивирусных компаний
Цена: Бесплатно / Зависит от
Некоторые антивирусные пакеты поставляются с родительским контролем. Те, кто использует антивирусные приложения, иногда могут просто использовать расширения родительского контроля для универсального удара.Некоторые примеры антивирусных приложений с расширениями родительского контроля включают ESET (ссылка на кнопку ниже) и Norton. Эти типы приложений обычно позволяют вам делать такие вещи, как проверять активность вашего ребенка в Интернете, какие приложения они загружают и используют, делиться местоположением ребенка и даже иногда могут поддерживать носимые устройства. Обычно они работают нормально, но обычно требуют, чтобы вы сначала получили лицензию на использование всего антивирусного продукта.
Поговорите со своими детьми
Иногда детям просто нужен совет, и ничто не сравнится с участием родителей.Расскажите своим детям об опасностях Интернета, что делать, если они столкнутся с киберзапугиванием, и куда идти и куда не идти. Однажды ваши дети вырастут настолько, что вы больше не сможете следить за тем, чем они занимаются. Их нужно подготовить к этому дню. Мониторинг особенно подходит для детей младшего возраста, но рассмотрите возможность ослабления мониторинга, когда они станут старше, и вы будете им больше доверять. Не стоит недооценивать важность вовлеченного родителя. Школа может научить детей очень многому об окружающем мире.
Используйте приложения и для других платформ
На самом деле существуют приложения для родительского контроля, которые поддерживают платформы, отличные от Android.Обычно вам нужны приложения для родительского контроля специально для этой платформы, но компании лучше справляются с выпуском мобильных приложений для немобильных платформ.Некоторые примеры включают Microsoft Family Safety и приложение родительского контроля Nintendo Switch. Оба приложения в основном выполняют одну и ту же функцию. Решение Microsoft позволяет вам контролировать использование Xbox и ПК с Windows вашим ребенком и ограничивать различные действия. Между тем, решение Nintendo позволяет вам следить за экранным временем и в игры, в которые играют ваши дети. Таких приложений не так много, но если вы найдете их, мы рекомендуем использовать их на других платформах, помимо Android.
Настройка родительского контроля в Google Play
В Google Play есть довольно надежный набор родительского контроля. Для начала вы можете добавить блокировку паролей к покупкам, чтобы ваши дети не могли сходить с ума с вашей дебетовой картой и покупать внутриигровые покупки из игр, в которые они играют. Обычно это вариант использования такого рода вещей, но вы можете пойти дальше. После того, как вы добавите своих детей в семейную учетную запись, вы также сможете ограничить доступ к приложениям и играм.Например, вы можете указать Google Play показывать вашим детям только материалы с рейтингом T для подростков или ниже, и Play Store автоматически отфильтрует материалы с контентом для взрослых 17+ или только для взрослых 18+.Это также до некоторой степени связано с Google Family Link, поэтому мы рекомендуем использовать эту информацию вместе с этим приложением для достижения максимальных результатов. У нас есть целое руководство по родительскому контролю в Google Play.
Используйте решения для родительского контроля оператора
Эдгар Сервантес / Android Authority
Многие операторы мобильной связи, такие как Verizon, T-Mobile и AT&T, имеют функции родительского контроля. Обычно они платные и различаются по функциям, но все они делают более или менее одно и то же.Вы можете отслеживать местоположение вашего ребенка и просматривать поисковые запросы и приложения, которые используют ваши дети. Вы также можете отслеживать (или полностью отрицать) сторонние сборы, блокировать видео и изображения из текстовых сообщений и даже разрешать своим детям покупать приложения или рингтоны.Перечисление всех функций для каждого оператора связи займет слишком много времени, но вы можете найти элементы родительского контроля для операторов связи, ссылки на которые приведены ниже для получения дополнительной информации:
Родные функции Android, которые также могут помочь
Android достаточно настраиваемый, и в него входит множество функций обеспечения конфиденциальности и безопасности.Вы можете установить лимит данных для своих детей, перейдя в настройки , Сети и, наконец, Mobile Data . Местоположение может отличаться в зависимости от того, какой у вас телефон. Отсюда вы можете увидеть, какие приложения используют больше всего данных, и установить лимит данных для ваших детей, чтобы они знали, когда они закончатся.Те, у кого есть дети младшего возраста, могут использовать супер удобную функцию закрепления экрана. Эта функция закрепляет приложение или игру на экране и не позволяет детям покинуть ее. Я видел, как родители использовали его с YouTube Детям, чтобы дети могли смотреть видео, но не могли случайно получить доступ к Facebook или другим приложениям.
Метод закрепления экрана на устройствах может немного отличаться, но он должен быть примерно таким:
- Откройте меню настроек и найдите Экранный вывод .
- Включите функцию, если она еще не включена.
- Откройте меню Недавние приложения с помощью программной клавиши или жестом.
- Коснитесь значка приложения, для которого нужно закрепить экран.
- Коснитесь опции Pin app (формулировка может отличаться на разных телефонах)
Прикрепляет приложение к экрану и отключает такие функции, как вызовы, сообщения и другие функции.Чтобы удалить закрепленное приложение, сделайте следующее:
- Удерживайте назад кнопки и недавних приложений (обзор) одновременно, чтобы открепить приложение и вернуться к экрану недавних приложений.
- На устройствах с жестовой навигацией проведите вверх и удерживайте, чтобы открепить приложение.
Дети старшего возраста могут обойти экранную булавку, но дети младшего возраста (особенно малыши) обычно не могут делать это специально. Тем не менее, будьте бдительны и убедитесь, что ваши дети каким-то образом не выбрались из этого.
Как ограничить просмотр веб-страниц молодыми глазами
Это, безусловно, самая сложная задача. Большинство телефонов Android поставляются с Google Chrome, и в мобильной версии нет функций для решения этой проблемы, которые ваши дети не могут легко отменить с помощью поиска Google. Существует ряд безопасных браузеров, которые вы можете установить по умолчанию и которые могут помочь, но, опять же, дети старшего возраста могут обойти это.У вас есть два варианта решения этой проблемы. Один довольно простой, а другой довольно сложный.Сложный метод предполагает настройку DNS. Вот учебное пособие от OpenDNS, чтобы показать вам, как это сделать. Однако это не всегда работает.
Второй вариант — ваша лучшая ставка. Используйте такие приложения, как Google Family Link, Microsoft Family Safety или Safe Lagoon, чтобы следить за действиями вашего ребенка в Интернете и просто противостоять ему, если он идет туда, куда ему нельзя. Это может быть даже ценная возможность для обучения.
Если мы пропустили какие-либо отличные приложения для родительского контроля или другие методы, мы будем рады услышать об этом больше в разделе комментариев.Вы также можете щелкнуть здесь, чтобы просмотреть все наши списки приложений и игр для Android.
Спасибо за внимание! Также посмотрите:
Узнайте, как установить родительский контроль на телефоне Android
Владение смартфоном стало новой тенденцией среди детей. Фактически, это стало необходимостью. Детям нужны собственные мобильные телефоны, чтобы они могли искать в Интернете свои домашние задания, смотреть информативные и забавные видеоролики, играть с друзьями в игры, использовать платформы социальных сетей и транслировать онлайн-фильмы и телешоу.
Хорошая идея — разрешить своим детям пользоваться мобильными телефонами, но вы должны убедиться, что они держатся подальше от всевозможных онлайн-опасностей, скрывающихся в Интернете. Некоторые дети невинно натыкаются на сайты для взрослых, используя Интернет на своих телефонах, а с некоторыми связываются сексуальные хищники. Если вы узнаете, как установить родительский контроль на телефон Android своих детей, вы сможете обезопасить их в Интернете.
Некоторые родители до сих пор думают о том, в каком возрасте можно позволить своим детям пользоваться мобильными телефонами.Билл Гейтс считает, что детям нельзя давать мобильные телефоны до 14 лет. Однако большинство родителей не могут запретить своим детям пользоваться мобильным телефоном до этого возраста.
Это непростая ситуация для большинства родителей, поскольку они не хотят, чтобы их ребенок сталкивался с контентом взрослого, оскорбительного или насильственного характера в Интернете. В то же время они даже не могут запретить им пользоваться мобильными телефонами для доступа к социальным сетям, YouTube или игр.
Несмотря на то, что родителям становится все труднее предотвратить привыкание своих детей к мобильным телефонам, мы расскажем вам о некоторых способах установки родительского контроля на телефонах Android для ваших детей, чтобы уберечь их от вредоносного контента.Давайте узнаем о них больше.
Как установить родительский контроль на телефоне Android ваших детей
Ниже мы обсудим три различных способа установки родительского контроля на телефонах Android ваших детей. Сообщите нам о них подробнее.
Создание профиля с ограничениями
Практически на каждом телефоне Android есть возможность создать новую учетную запись пользователя. Создав ограниченный профиль для вашего ребенка на его телефоне Android, вы можете защитить его от вредоносных онлайн-угроз.Ниже приведено пошаговое руководство по созданию ограниченного профиля на устройстве Android.
Шаг 1. Перейдите в меню настроек телефона Android вашего ребенка.
Шаг 2. Прокрутите немного вниз и нажмите «Пользователи».
Шаг 3: Нажмите «Добавить пользователя или профиль» и из опций вам нужно выбрать «Профиль с ограниченным доступом».
Шаг 4: Теперь вам нужно установить пароль для учетной записи. Этот шаг требуется только в том случае, если вы еще не установили пароль. Если вы этого не сделали, выберите предпочтительный вариант безопасности (PIN-код, графический ключ или пароль), а затем введите для него PIN-код, графический ключ или пароль соответственно.
Как только вы закончите ввод, вы обнаружите, что на вашем экране появляется новый экран со списком всех установленных приложений на телефоне Android. Рядом с каждым из них будет кнопка включения / выключения.
Шаг 5: На следующем шаге вам нужно дать профилю имя. Коснитесь трехстрочного значка рядом с опцией «Новый профиль» в верхней части экрана. Введите имя профиля в диалоговом окне, которое появляется на вашем экране. Здесь вы можете ввести имя вашего ребенка. Когда вы закончите, нажмите «ОК».”
Шаг 6. Теперь вам нужно выбрать приложения, которые нужно включить в профиль вашего ребенка. Ваш ребенок будет иметь доступ только к включенным и выбранным вами приложениям. Например, если вы хотите, чтобы у вашего ребенка был доступ только к своим играм, вам нужно выбрать только игровые приложения. Чтобы выбрать приложения, вам нужно нажать переключатель рядом с приложением в положение ВКЛ. Держите переключатель в положении ВЫКЛ для приложений, к которым ваш ребенок не должен получать доступ.
Шаг 7: Вы можете выйти из меню настроек и заблокировать экран телефона.Вы можете активировать экран, нажав кнопку «Домой». Как только вы это сделаете, вы попадете на экран блокировки. На экране блокировки в конце экрана будут отображаться имена пользователей. Там вы можете выбрать имя пользователя ограниченного профиля, а затем разблокировать экран с помощью PIN-кода, шаблона или пароля, который вы установили.
При открытии панели приложений вы увидите, что на экране появятся только приложения, выбранные для ограниченного профиля. Ваш ребенок может получить доступ только к этим приложениям.
Использование приложения родительского контроля
Родители могут использовать приложение для родительского контроля, чтобы защитить своих детей от сетевых угроз.Решение для родительского контроля — один из наиболее эффективных способов управлять и контролировать то, что ваши дети делают и видят в Интернете.
На рынке доступно несколько приложений для родительского контроля, но мы выбрали SecureTeen, так как он считается самым передовым решением для родительского контроля для обеспечения безопасности ваших детей в Интернете. Ознакомьтесь со следующим руководством по использованию SecureTeen в качестве приложения для родительского контроля:
Шаг 1. Сначала вам нужно открыть Play Store, чтобы загрузить приложение SecureTeen.
Шаг 2. Подпишитесь на услугу, выбрав лучший тарифный план, соответствующий вашим потребностям.
Шаг 3. После загрузки вы можете установить его на телефон Android вашего ребенка, взяв его.
Шаг 4. После установки вам необходимо войти в свою панель управления SecureTeen и начать контролировать использование устройства вашим ребенком и отслеживать все его действия на мобильном телефоне, такие как телефонные звонки, текстовые сообщения, местоположение, просмотр веб-страниц, учетные записи социальных сетей и т. Д.
Включение родительского контроля в Play Маркете
Родители могут настроить родительский контроль в Play Store, чтобы их дети не загружали и не устанавливали неподходящие приложения на свои телефоны Android.Вы также можете узнать, как установить родительский контроль для своих детей в Google. Следуйте пошаговым инструкциям, чтобы включить родительский контроль в Play Store:
Шаг 1. Откройте Google Play Store на телефоне Android вашего ребенка.
Шаг 2. Перейдите в меню настроек, нажав трехстрочный значок в верхнем левом углу экрана.
Шаг 3: Под заголовком «Пользовательский контроль» вы найдете параметр Родительский контроль. Нажмите, чтобы открыть его.
Шаг 4. По умолчанию родительский контроль отключен.Включите его, чтобы настроить их.
Шаг 5: Когда вы включите его, на вашем экране появится новое окно с просьбой создать PIN-код для содержимого. Вам необходимо ввести 4-значный PIN-код. Этот PIN-код будет использоваться для изменения настроек родительского контроля. Введите ПИН-код и нажмите «ОК». Вам необходимо подтвердить PIN-код, введя его еще раз.
Шаг 5: Теперь вам нужно нажать «Приложения и игры» на экране.
Шаг 6: На экране появится новое окно с просьбой выбрать рейтинги приложений для определенных возрастных уровней.Например, если вы выберете приложения с возрастным рейтингом 3+, в Play Маркете будут отображаться приложения только для детей в возрасте от 3 до 7 лет. Если вы выберете рейтинг 7+, в Play Store будут отображаться приложения для детей в возрасте от 7 до 12 лет, и поэтому на. Нажмите на рейтинг, который хотите установить в соответствии с возрастом вашего ребенка.
Как отключить родительский контроль на устройстве Android
- Вы можете отключить родительский контроль на своем устройстве Android, зайдя в Google Play Store или в приложение Family Link.
- Родительский контроль на телефоне или планшете Android ограничивает типы приложений и фильмов, которые может загружать пользователь, и требует от родителей одобрения любых покупок в приложении.
- Если вы используете приложение Google Family Link для установки родительского контроля, вы не можете отключить родительский контроль, пока ребенку не исполнится 13 лет.
- Посетите домашнюю страницу Business Insider, чтобы узнать больше.
Интернет — безумное место, и детям негде бродить одному.
Вот почему устройства Android, как и все хорошее оборудование, предлагают родительский контроль, чтобы ограничить доступ молодых людей к фильмам, телешоу и приложениям. Google также предлагает свое приложение Family Link, которое предлагает еще более жесткий контроль.
Однако может наступить момент, когда вы почувствуете, что ваш ребенок готов начать просмотр без ограничений. К счастью, ваше устройство Android дает вам возможность отключить этот родительский контроль, когда вы будете готовы.
Вот как отключить родительский контроль на вашем устройстве Android через Play Store или с помощью приложения Google Family Link.
Ознакомьтесь с продуктами, упомянутыми в этой статье:Samsung Galaxy s10 (от $ 699.99 в Walmart)
Как отключить родительский контроль на устройстве Android u открыть Google Play Store1. Откройте приложение Google Play Store и коснитесь значка меню, состоящего из трех составных строк .
2. Нажмите «Настройки» в меню, затем прокрутите и нажмите «Родительский контроль».
3. Теперь вы можете нажать на каждую категорию, например «Приложения и игры» или «Фильмы», ввести свой PIN-код родительского контроля и настроить то, что разрешено в каждом конкретном случае.Вы также можете нажать тумблер в самом верху, чтобы полностью отключить родительский контроль.
Если родительский контроль отключен, приложения и шоу, которые не имеют рейтинга, также будут разрешены. Стивен Джон / Business InsiderОпять же, для этого вам понадобится PIN-код родительского контроля.Если у вас нет булавки, вам придется очистить данные приложения.
Это не приведет к удалению ваших загрузок, но очистит историю поиска и все настройки родительского контроля.
Для этого:
1. Откройте приложение «Настройки» на устройстве Android и нажмите «Приложения» или «Приложения и уведомления».
2. Выберите приложение Google Play Store из полного списка приложений.
3. Нажмите «Хранилище», а затем нажмите «Очистить данные».«
Сброс приложения Google Play Store приведет к отключению родительского контроля. Стивен Джон / Business Insider Как отключить родительский контроль на устройстве Android u спойте приложение Google Family LinkЕсли вы используете Google Family Link для отслеживания и ограничения онлайн-активности вашего ребенка, вы также можете отключить эти элементы управления.
То есть, если вашему ребенку исполнилось 13 лет. Если возраст вашего ребенка в приложении установлен меньше 13 лет, элементы управления должны оставаться включенными.
Однако даже эти элементы управления можно редактировать, чтобы они были менее строгими.
Вот как вы должны это знать.
1. На устройстве Android откройте приложение Family Link и нажмите на учетную запись ребенка, о которой идет речь.
2. Нажмите «Управление настройками», затем нажмите «Управление в Google Play». Это меню позволит вам редактировать родительский контроль, даже если вашему ребенку меньше 13 лет.
Вы можете выбрать, какой вид контента разрешен. Стивен Джон / Business Insider3. Чтобы отключить родительский контроль для ребенка старше 13 лет, вернитесь в меню «Управление настройками» и нажмите «Информация об учетной записи».
4. Нажмите «Остановить наблюдение». Установите флажок, подтверждающий ваш выбор, и снова нажмите «Прекратить наблюдение».
Стивен Джон
Писатель-фрилансер
Как установить родительский контроль Android
НаAndroid-устройства приходится около 86% смартфонов во всем мире.Только в США около 130 миллионов устройств работают на Android. Доступные и прочные планшеты / смартфоны Android часто становятся первыми устройствами для детей, которые исследуют онлайн-мир. Google запустила приложение для родительского контроля Android в 2019 году после того, как прекратила поддержку программы контролируемых устройств.
Какие средства родительского контроля предлагает Android?
Google запустил Family Link как инструмент, помогающий родителям понять, как их дети исследуют онлайн-мир, и установить основные правила цифровых технологий.Наряду с родительским контролем, доступным в Google Play, это позволяет родителям устанавливать цифровые границы, управлять приложениями и ограничивать время использования экрана:
Родители должны учитывать, что функции родительского контроля Family Link и Google Play, предлагаемые на устройствах Android, имеют некоторые серьезные ограничения. Например:
Элементарная фильтрация Интернета, работающая только в Chrome. Google признает, что Безопасный поиск не работает в 100% случаев.
Не предлагает кроссплатформенную поддержку — работает только на устройствах Android и Chromebook.
Family Link можно использовать только для детей до 13 лет. Политика конфиденциальности Google не разрешает Family Link отслеживать детей в возрасте 13 лет и старше.
Хотя собственный родительский контроль или родительский контроль на уровне ОС может обеспечить базовую защиту, родителям рекомендуется использовать автономный родительский контроль Android, такой как Mobicip, для более целостных функций и настроек.
Вы можете использовать приложение Family Link, чтобы создать учетную запись Google для своего ребенка младше 13 лет (или соответствующего возраста в вашей стране). Вы также можете использовать Family Link, чтобы добавить родительский контроль к существующей учетной записи Google вашего ребенка.
Откройте приложение Family Link Family Link.
В правом верхнем углу нажмите «Создать».
Следуйте инструкциям на экране, чтобы создать учетную запись.
Когда вы закончите, на экране появится подтверждение.
Для дальнейшего управления и настройки параметров родительского контроля с помощью Family Link перейдите по ссылке https://support.google.com/families/answer/7103262
Чтобы установить ограничение в Google Play, выполните следующие действия:
На дочернем устройстве откройте Google Play.
В верхнем левом углу нажмите «Меню» -> «Настройки» -> «Родительский контроль».
Включите Родительский контроль.
Создайте PIN-код. Это не позволяет людям, не знающим PIN-код, изменять настройки родительского контроля.
Коснитесь типа содержимого, которое нужно отфильтровать.
Выберите, как фильтровать или ограничивать доступ.
Если аккаунт Google вашего ребенка управляется с помощью Family Link, вы можете настроить для него родительский контроль следующим образом:
Откройте приложение Family Link.
Выберите своего ребенка.
Нажмите «Управление настройками», а затем «Управление» в Google Play.
Коснитесь типа содержимого, которое нужно отфильтровать.
Выберите, как фильтровать или ограничивать доступ.
Прочтите эту статью, чтобы узнать больше о различиях ограничений родительского контроля в приложениях и играх, музыке, фильмах, телешоу и книгах.
Заключение
Родительский контроль Android и, в частности, Family Link, предлагают родителям удобный способ управлять смартфонами и планшетами Android дома.Хотя доступные функции работают хорошо, многое можно улучшить.
Android предлагает только элементарную интернет-фильтрацию, которая работает исключительно в Chrome.
Динамический интернет-фильтр Mobicip сканирует содержимое страницы и другие метаданные в режиме реального времени, чтобы пометить контент для взрослых и неприемлемые веб-сайты. Интернет-фильтр Mobicip работает во всех популярных браузерах, а не только в Chrome!
Родительский контроль Android (Family Link) недоступен на всех платформах.
Family Link можно использовать только для детей до 13 лет.
Полезные ресурсы:
Руководство по родительскому контролю Android 10
Android — мобильная операционная система от Google, работающая на смартфонах и планшетах. Хотя не существует определенного набора средств родительского контроля, которые вы могли бы использовать, есть некоторые вещи, которые вы можете сделать, чтобы защитить своего ребенка, пока он использует это устройство.
Эти инструкции применимы к Android 10 . Это последняя версия Android, выпущенная в мае 2019 года.Как настроить Google Family Link
Google Family Link — это приложение, которое позволяет родителям просматривать действия на смартфоне своего ребенка, управлять приложениями, которые они могут использовать и загружать, настраивать экран ограничения по времени, блокировка устройства и даже отслеживание их местоположения.
Family Link не блокирует неприемлемый контент, но некоторые приложения имеют собственные параметры фильтрации. В приложениях Google, таких как Поиск и Chrome, есть параметры фильтрации, которые вы можете найти в Family Link.Для родителей подростков 13 лет и старше Безопасный режим на YouTube — это дополнительная настройка, которую можно использовать для фильтрации контента для взрослых. Однако Google отмечает, что эти фильтры не идеальны, поэтому явный, графический или другой контент, который вы, возможно, не хотите, чтобы ваш ребенок видел, иногда проходит.
Дети и подростки, использующие устройства Android под управлением версии 7.0 или выше, могут использовать Family Link. На некоторых устройствах под управлением Android версий 5.0 и 6.0 может работать Family Link. Родители могут использовать Family Link на любых устройствах Android с версией 4.4 и выше, а также iPhone под управлением iOS9 и выше.
Family Link также работает на Chromebook. С помощью приложения Family Link вы можете выбирать, к каким веб-сайтам ваш ребенок может получать доступ с помощью Chrome, контролировать использование приложений вашим ребенком и многое другое. Family Link можно использовать с Chromebook под управлением Chrome OS версии 71 или выше.Нажмите здесь, чтобы узнать, как настроить Google Family Link.
Найдите версию Android для своего устройства
Чтобы убедиться, что вы следуете правильному набору инструкций, сначала нужно проверить версию Android, на которой работает ваше устройство.Если он устарел, вы можете обновить его. Лучше обновлять по возможности, чтобы иметь доступ ко всем последним функциям.
- На главном экране нажмите кнопку Настройки .
- Прокрутите вниз и выберите О телефоне .
- Прокрутите вниз до Версия Android . Число под этим заголовком — это версия Android, установленная на вашем устройстве (например, 8.0).
Установите пароль на вашем устройстве
Установка пароля очень важна — это гарантирует, что в случае потери устройства его не смогут использовать те, кто не знает пароль.Напомните ребенку, чтобы он никому не передавал свой пароль, и убедитесь, что это не тот пароль, который вы будете использовать для родительского контроля.
- Перейти к настройкам .
- Нажмите Блокировка экрана и безопасность .
- Tap Тип блокировки экрана .
- Нажмите Установите пароль .
- Выберите один из следующих вариантов. A) Шаблон B) PIn C) Пароль.
В чем разница?
- Блокировка шаблона использует шаблон через соединение точек.
- Pin использует от 4 до 16 цифр.
- Пароль использует комбинацию букв и цифр.
Настройка родительского контроля для приложений
- Откройте Google Play Store .
- Коснитесь трех горизонтальных полос в верхнем левом углу, чтобы открыть меню.
- Коснитесь Настройки .
- В разделе Пользовательский контроль включите Родительский контроль и следуйте инструкциям.
- Установите PIN-код родительского контроля для каждой учетной записи Google Play.
- Снова откройте меню Google Play Store.
- Нажмите Мои приложения и игры.
- Tap установлен.
- Удалите все приложения, рейтинги которых не соответствуют вашим требованиям для вашего ребенка.
- Вернитесь к Настройки , а затем Родительский контроль , чтобы установить ограничения содержимого для любых будущих приложений.
- Нажимайте на каждый тип контента и принимайте рейтинговые решения на основе того, что подходит вашему ребенку. Обратите внимание, что не все приложения имеют возрастные ограничения, поэтому обязательно поговорите со своим ребенком о типах контента, который вы разрешаете.
- Вернитесь к настройкам в магазине Google Play.
- Включите Требовать аутентификацию для покупок , чтобы предотвратить покупки в приложении.
НАПОМИНАНИЕ. Не все приложения имеют возрастные ограничения, поэтому обязательно поговорите со своим ребенком о типах контента, который вы разрешаете.
Предотвращение покупок в приложении
- Откройте Google Play Store .
- Коснитесь трех горизонтальных полос в верхнем левом углу, чтобы открыть меню.
- Коснитесь Настройки .
- Включите Требовать аутентификацию для покупок , чтобы предотвратить покупки в приложении.
Другие способы предотвратить загрузку приложений
Google Play Store — не единственное место для поиска приложений, поэтому вот способ предотвратить загрузку приложений вашим ребенком из неизвестных источников:
- На главном экране устройства, перейдите в Настройки .
- Нажмите Экран блокировки и безопасность .
- Переключить Неизвестные источники на серый, что означает, что приложения и контент можно загружать только из Google Play Store.
Создайте профиль с ограничениями
- Перейдите к Настройки .
- Метчик Система.
- Tap Advanced.
- Нажмите Несколько пользователей.
- Нажмите Добавить пользователя и нажмите OK для подтверждения.
- Нажмите Настроить сейчас.
- Следуйте подсказкам, чтобы выбрать контент, который будет доступен вашему ребенку.
Управление использованием данных
Ограниченное использование данных для Wi-Fi
Если устройство вашего ребенка включает в себя пакет данных, но вы хотите ограничить его выход в Интернет только при наличии Wi-Fi, вот как обновить его настройки мобильных данных:
- Перейти к настройкам .
- Tap Использование данных .
- Выключите переключатель «Мобильные данные».
- При появлении запроса нажмите ВЫКЛЮЧИТЬ для подтверждения.
Ограничьте использование данных вашим ребенком
Если вы хотите возложить на своих старших детей больше ответственности, вы можете ограничить их использование данных, а не полностью отключать его. Вот как это сделать:
- Перейти к настройкам .
- Tap Использование данных .
- Tap Использование мобильных данных .
- Коснитесь шестеренки Settings в правом верхнем углу.
- Переключить Limit Mobile Data Usage с на ON .
- При появлении запроса нажмите ОК для подтверждения.
- Нажмите Предел данных.
- Введите желаемый уровень.
- Метчик Набор.
Настройте оповещения об использовании данных
Чтобы помочь вашим детям не выходить за рамки установленных ограничений, вы можете настроить оповещения, чтобы они знали, сколько они потратили и когда они собираются закончить.
- Перейти к настройкам .
- Tap Использование данных .
- В разделе «Мобильные устройства» включите переключатель Оповещать меня об использовании данных .
- При появлении запроса нажмите ОК для подтверждения.
- Нажмите Цикл выставления счетов и предупреждение о передаче данных.
- Нажмите Установить предупреждение о передаче данных , чтобы включить его.
- Нажмите Предупреждение о данных.
- Введите желаемый уровень.
- Метчик Набор.
Предотвращение доступа в гостевой режим
Дети могут попытаться обойти родительский контроль Барка в своем личном профиле, войдя в систему как гость, что может подвергнуть их потенциальным опасностям и неприемлемому контенту.К счастью, вы можете отключить гостевой режим, чтобы вашему ребенку всегда приходилось входить в систему со своим профилем.
Как удалить гостевой режим
На главном экране устройства ребенка, экране блокировки и многих экранах приложений проведите двумя пальцами сверху вниз, чтобы открыть Быстрые настройки.
Пользователь Tap Switch.
Нажмите «Добавить гостя». Это создаст и переключит вас на гостевой профиль на устройстве.
После входа в гостевой режим снова проведите двумя пальцами вниз.
Нажмите «Удалить гостя», чтобы вернуться к основной учетной записи пользователя.
Снова проведите двумя пальцами вниз, коснитесь «Пользователь» и убедитесь, что параметр «Добавить пользователей с экрана блокировки» выключен.
Как защитить паролем учетную запись основного пользователя
Главный пользователь на устройстве действует как администратор. После того, как вы создадите его, если ваш ребенок попытается переключиться на этого пользователя, ему потребуется PIN-код или пароль.
Зайдите в Настройки> Безопасность.
Нажмите на Блокировка экрана.
Выберите PIN-код или пароль.
Создайте нового пользователя и установите Bark, если у вас есть учетная запись.
Проведите двумя пальцами вниз от верхней части главного экрана устройства ребенка, чтобы открыть быстрые настройки.
Пользователь Tap Switch.
Нажмите «Еще настройки» или «Добавить пользователя».
Нажмите Настроить пользователя сейчас, и вы перейдете к профилю этого нового пользователя.Следуйте инструкциям по установке.
Настройте учетную запись Google вашего ребенка (или вашу).
Установите Bark.
Google представляет Family Link, собственное программное обеспечение для родительского контроля для Android — TechCrunch
Google существенно обогнал Apple в области мобильных устройств: сегодня компания объявила о запуске Family Link, приложения для родителей, которое позволяет им создать первую учетную запись Google для ребенка, а также использовать серию средств родительского контроля для управлять и отслеживать экранное время, дневные ограничения, «время отхода ко сну» и какие приложения могут использовать дети.
В то время как все основные поставщики мобильных устройств, включая Apple, Google и Amazon, предлагают родительский контроль на своих устройствах, Family Link отличается, поскольку это двухсторонняя система. Вместо этого он работает больше как стороннее программное обеспечение для родительского контроля и мониторинга, уже представленное на рынке, где приложение, установленное на устройстве родителей, используется для настройки параметров и отслеживания цифрового поведения детей.
Для работы системы Family Link требует, чтобы и родитель, и ребенок использовали Android.Родитель сначала загрузит мобильное приложение Family Link на свое устройство под управлением Android KitKat (4.4) или выше. Версия для iOS пока недоступна, сообщает Google.
С помощью этого приложения родители будут настраивать учетную запись Google ребенка. Google отмечает, что он предназначен для детей младше 13 лет.
Затем на устройстве ребенка ребенок входит в систему, используя эти новые учетные данные. Телефон или планшет ребенка должен работать под управлением Android Nougat (7.0) или поддерживаемого устройства под управлением Marshmallow (6.1). (Полный список можно найти в FAQ по Family Link.)
После входа в систему отслеживается и регистрируется использование телефона ребенком, поэтому родители могут видеть, сколько времени дети проводят в различных приложениях, с помощью еженедельных и ежемесячных отчетов об активности. В родительском приложении мамы и папы могут установить ряд правил для своих детей, в том числе, сколько времени детям разрешено находиться на своих мобильных устройствах каждый день, и в какое время устройства больше не могут использоваться в этот день (с помощью удаленной блокировки функция) и какие приложения можно установить.
Родители могут одобрять или блокировать приложения, которые ребенок хочет загрузить из Google Play Store, примерно так же, как сегодня работает функция «Спросить» в Apple iCloud Family Sharing.
Однако, как и Apple, Google не предлагает никаких предложений относительно того, следует ли утверждать приложение — это решение остается на усмотрение родителей.
Объясняет Google:
«[Family Link] не может сделать приложения или сервисы на своем телефоне, предназначенные для взрослых, безопасными для детей; Родители сами выбирают, что подходит их ребенку.”
Отсутствие руководства — одна из зияющих дыр во многих системах родительского контроля сегодня. Это прискорбно, учитывая, что во всех магазинах приложений есть рейтинги приложений. Кажется, что простое указание родителям рейтинга во время процесса «Спросите» может иметь большое значение, чтобы помочь родителям принимать более правильные решения.
При этом Family Link позволяет родителям хотя бы удаленно настраивать параметры фильтрации для некоторых собственных приложений Google, таких как приложение Google Search и браузер Chrome.Это защитит детей от контента для взрослых и других неприемлемых материалов при поиске в Интернете.
Plus, наличие отдельного приложения, которое позволяет родителям удаленно настраивать различные механизмы управления для детских устройств, в целом будет полезным и может стать важным аргументом в пользу телефонов и планшетов Android.
Family Link пока недоступен для широкой публики. Google предлагает ранний доступ тестировщикам, желающим опробовать сервис во время этой ранней предварительной версии, и предоставить отзывы.
Родительский контроль для телефонов и планшетов Android
Ищете приложение для родительского контроля для своего смартфона на замену? Хотите знать, как контролировать действия ребенка и отключать функции, не соответствующие его возрасту?
Хорошие новости для родителей. Kids Place — одно из самых загружаемых приложений для родительского контроля в Android с лучшим программным обеспечением для родительского контроля.
Приложение позволяет ограничить экранное время для вашего ребенка, которое будет автоматически включать и выключать приложения на его смартфоне в соответствии с вашими настройками.
С помощью безопасного видеоплеера Kiddoware родители могут контролировать, какие видеоролики вы транслируете или какие видео на устройствах, которые могут смотреть дети. чтобы дети не могли получить доступ к контенту, не подходящему по возрасту.
Безопасный плагин для браузера Kids Place включает в себя функции защиты детей от детей и защищает их от доступа к порнографическому контенту, играм для взрослых и другим действиям, а также игровым сервисам, не соответствующим их возрасту.
Ищете какое-нибудь хорошее приложение для родительского контроля для своего% сменного смартфона? Хотите знать, как контролировать активность подростков с помощью% replace%? Все мы знаем, что в наши дни наши дети стали технически подкованными и управляют смартфонами как% replace% лучше, чем вы.Помимо игр с% замены%, даже малыши могут легко получить доступ к вашему личному профилю и другим материалам с% замены%. К счастью, Google добавил больше функций родительского контроля для% replace% и других функций, чтобы следить за действиями детей на их смартфоне% replacement%.
Как родители, мы все беспокоимся об использовании Интернета на смартфонах, как о замене наших детей. Мы все хотим ограничить экранное время детей на их% замены%, так как это очень вредно для них.% replacement% — это смартфон Android, который позволяет вам создать ограниченную учетную запись для детей на их% replace%, где они могут получить доступ только к ограниченным приложениям в течение ограниченного времени на своем смартфоне% replacement%.
Как мне настроить родительский контроль на% replace% Android?
Вы один из родителей, которые разрешают детям играть на смарт-устройствах Android как% replace%? Если это так, то лучше настроить функцию родительского контроля, чтобы защитить детей от доступа к взрослому контенту и приложениям на рынке Android, включая% replace%.Будет ли родительский контроль защищен от взлома на% replace%? Конечно, нет, потому что сегодня дети настолько умны, что могут легко найти умные способы взломать систему безопасности любого смартфона, например% replace%. Тем не менее, вы можете добавить родительский контроль в% replace% в PlayStore.
Ниже приведено пошаговое руководство по включению родительского контроля при% замещении%:
• Создайте новую учетную запись пользователя на вашем телефоне% replacement%, чтобы регулировать доступ ребенка к смартфону под своим именем.
• Откройте меню «Настройки» в% replace%.
• Теперь прокрутите вниз до пункта «Пользователь и учетные записи»> «Пользователь»> нажмите «Добавить пользователя».
• Нажмите на «Настроить сейчас» для% замены%, чтобы создать новую учетную запись. Теперь вам будет предложено ввести пароль или шаблон разблокировки для подтверждения вашего% замены%.
• Следуйте инструкциям на экране для% replacement% и выберите или отмените выбор параметров, которые вы хотите или не хотите, чтобы ваш ребенок имел доступ на своем телефоне% replacement%.
После этого можно ограничить доступ к фильтру контента на смартфоне% replace%, включая предотвращение покупок, фильтрацию контента, отключение неавторизованных приложений и многое другое.Для этого вы можете сделать следующее для вашего% replace%:
• Откройте учетную запись пользователя, для которой вы хотите ограничить доступ
• Откройте магазин воспроизведения на вашем% replace% и нажмите «Настройки», чтобы получить доступ к родительскому контролю.
• Включите кнопку родительского контроля на% replace% и установите новый PIN-код.
• Теперь выберите тип контента, к которому ваш ребенок должен иметь доступ при% замещении%. Вы можете установить ограничения содержимого% замены%, например фильмов, игр, музыки и т. Д.
• Если вы не хотите, чтобы дети могли свободно покупать контент в обмен на% замены, вы можете установить PIN-код, который известен только вам.Для этого перейдите в меню настроек Play Store и нажмите «Требовать аутентификацию для покупок» на вашем% replace%.
Как ограничить доступ в Интернет при% replace%?
Интернет-соединение на вашем смартфоне% replace% может оставаться в сети постоянно, и оно может съесть весь ваш тарифный план на вашем% replacement%, а вы об этом не будете знать. Чтобы ограничить доступ к Интернету на телефоне% replace% для ваших детей, важно выполнить следующие шаги, необходимые для отключения веб-соединения:
• Перейдите в настройки> использование данных> Мобильный
• Нажмите фоновые данные, чтобы выключить
• Если отображается «Ограничить фоновые данные?», Нажмите, ОК
Какие приложения для родительского контроля лучше всего подходят для% replace%?
После настройки вышеуказанных элементов управления на своем смартфоне% replacement% для детей вы можете бесплатно загрузить некоторые приложения родительского контроля из PlayStore, чтобы следить за% replacement%.Вот некоторые из лучших приложений для родительского контроля: Kids Place
Norton Family Premier
Среди этих приложений Kids Place — одно из лучших приложений, предложенных одним из моих коллег для ограничения и мониторинга действий детей на смартфоне% replace%. Наиболее примечательной особенностью является надежный веб-контроль с помощью Safe Browser, который позволяет вам блокировать сайты или просто вести журнал сайтов, посещаемых вашими детьми, на% replace%, чтобы вы могли контролировать, к какому контенту они получают доступ, на их% replace%. смартфон.
% замещение% родительский контроль .


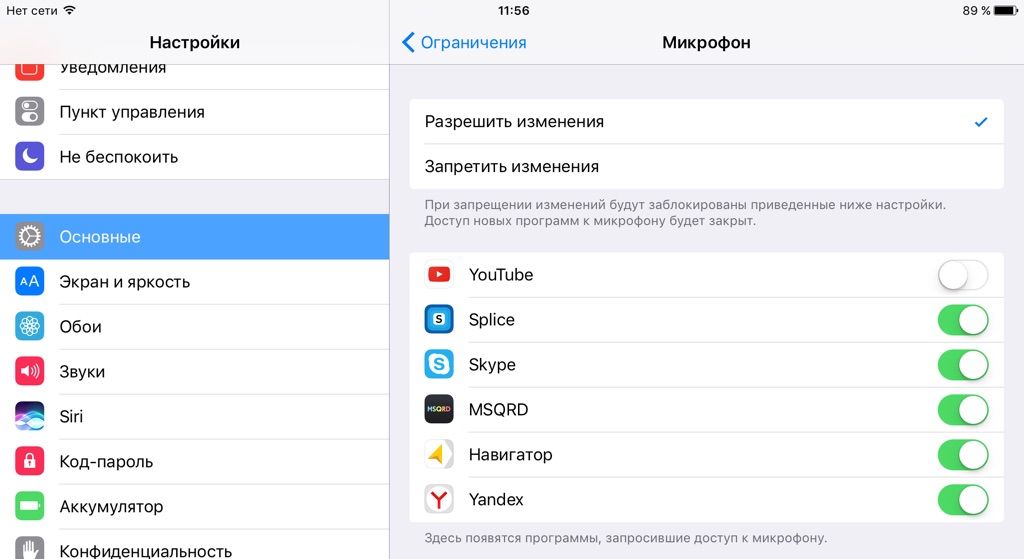
 Какие инструменты предоставляет приложение для ограничения количества времени, которое ваше чадо проводит в своём гаджете?
Какие инструменты предоставляет приложение для ограничения количества времени, которое ваше чадо проводит в своём гаджете?