Родительский контроль на Андроид (лучшие программы)
Автор Ольга Медведева На чтение 6 мин Опубликовано Обновлено
Собственный смартфон или планшет, который есть почти у каждого ребенка, — это окно в огромный, привлекательный и зовущий, но далеко не безобидный виртуальный мир. Оградить несовершеннолетнего от вредной информации, а также ограничить время, проведенное им в Интернете и за играми, помогут средства родительского контроля. Сегодня их разрабатывают не только для стационарных компьютеров, но и для мобильных устройств на базе Android.
Предлагаю познакомится с несколькими программами, которые позволяют фильтровать и блокировать нежелательный контент, а также обладают другими полезными для родителей функциями.
Содержание
- Возможности Google Play
- Родительский контроль от антивирусных вендоров
- Kaspersky Safe Kids
- Norton Family parental control (Symantec)
- Bitdefender Parental Control
- Автономные приложения для родительского контроля
- SafeKiddo Parental Control
- Kids Zone Parental Controls
Возможности Google Play
Самое простое средство родительского контроля присутствует в Андроиде по умолчанию — это одна из функций Google Play. С его помощью можно запретить установку приложений, которые не подходят ребенку по возрасту.
С его помощью можно запретить установку приложений, которые не подходят ребенку по возрасту.
Для этого:
- Запустите на планшете или телефоне Google Play, откройте главное меню (касанием кнопки «гамбургер» слева от логотипа) и зайдите в раздел настроек.
- Выберите «Родительский контроль».
- По умолчанию функция родительского контроля неактивна. Чтобы ее задействовать, сдвиньте ползунок переключателя в положение ВКЛ и введите пин-код для защиты доступа.
В списке «Настройка фильтрации контента» есть 3 раздела: «Приложения и игры», «Фильмы» и «Музыка». Что касается музыки с текстами откровенного содержания, то доступ к ней можно либо полностью разрешить, либо запретить.
В двух других разделах есть градация по возрастам (рейтингу) — от 0 до 18 лет. Выберите то, что соответствует возрасту вашего ребенка.
К сожалению, российская версия родительского контроля Google Play фильтрует не весь контент, который есть в магазине.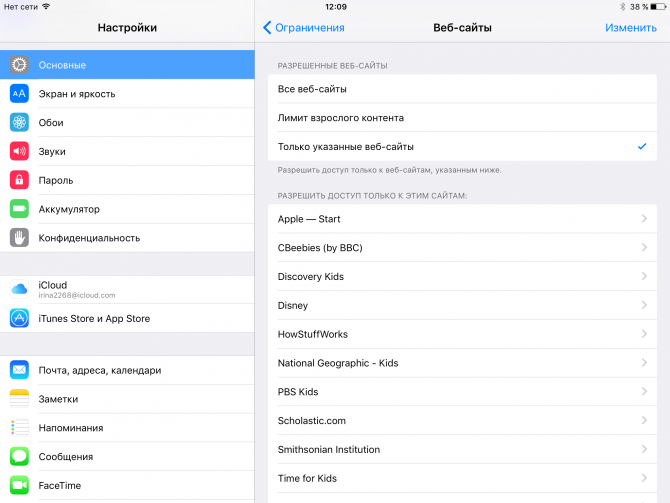 Например, она не помешает ребенку скачать комикс или книгу, где содержится недетская информация. Кроме того, этот вариант малоэффективен, если чадо умеет пользоваться браузером, поэтому родителям деток старше 7-8 лет лучше установить отдельное защитное приложение — одно из тех, о которых я расскажу дальше.
Например, она не помешает ребенку скачать комикс или книгу, где содержится недетская информация. Кроме того, этот вариант малоэффективен, если чадо умеет пользоваться браузером, поэтому родителям деток старше 7-8 лет лучше установить отдельное защитное приложение — одно из тех, о которых я расскажу дальше.
Родительский контроль от антивирусных вендоров
Родительский контроль на Андроид можно организовать средствами антивируса, который, возможно, уже установлен на телефоне или планшете вашего дитяти. К таким продуктам относятся, например, F-Secure SAFE и Quick Heal Total Security.
Существуют и отдельные программы этого класса от производителей антивирусов. Их можно использовать как в качестве дополнения к основному продукту, так и сами по себе. Рассмотрим некоторые из них поближе.
Kaspersky Safe Kids
Safe Kids выпускается в платной и бесплатной версиях.
В числе его функций:
- Фильтрация веб-контента.
- Фильтрация поиска (позволяет исключить из поисковой выдачи сайты с нежелательным содержимым).

- Блокировка устройства в установленное время (за исключением звонков).
- Определение географического месторасположения (родитель может узнать, где находится ребенок).
- Мониторинг использования устройства и оправка отчетов на телефон или электронную почту родителя.
Приложение легко настроить и просто использовать. Все основные способы защиты детской безопасности в нем присутствуют. Оно подходит как для контроля подростка, так и ребенка младшего возраста. Но пользоваться им можно только по взаимной договоренности, поскольку защиты от деинсталляции в нем нет: если чадо возражает против ограничений, оно без проблем удалит программу.
Norton Family parental control (Symantec)
Norton Family имеет почти такой же набор возможностей, как и продукт Касперского. И также выпускается в платном и бесплатном вариантах.
В бесплатной версии доступны:
- Функция контроля за посещением веб-сайтов (ведение журнала).
- Фильтрация веб-контента.

- Немедленное предупреждение родителей о нежелательных действиях ребенка.
В платной дополнительно присутствуют возможности выборочно управлять доступом к приложениям, создавать отчет об использовании устройства за 90 дней, получать на электронную почту еженедельные или ежемесячные сводки о времени, проведенном ребенком за устройством, и о действиях на нем.
В отличие от SafeKids, Norton Family имеет защиту от удаления, но некоторым особо хитрым подросткам всё же удается ее отключить.
Bitdefender Parental Control
Набор возможностей Bitdefender Parental Control несколько шире. В бесплатной версии доступны:
- Мониторинг использования устройства (какие сайты ребенок посещал, какие приложения запускал).
- Контроль звонков и SMS-сообщений.
- Мониторинг поисковых запросов.
- Защита программы от удаления.
Ограничительные функции присутствуют только в версии premium (платной). Однако и того, что есть в бесплатной, вполне достаточно для контроля за детьми старшего возраста. Специалисты по информационной безопасности считают, что блокировать подросткам доступ к интересующему контенту нецелесообразно. Это раздражает их и провоцирует искать способы обхода блокировки, в то время как наблюдение воспринимается ими спокойно.
Специалисты по информационной безопасности считают, что блокировать подросткам доступ к интересующему контенту нецелесообразно. Это раздражает их и провоцирует искать способы обхода блокировки, в то время как наблюдение воспринимается ими спокойно.
Премиум-вариант Parental Control’a от Bitdefender включает:
- Наблюдение за аккаунтом ребенка в соцсети Facebook.
- Отслеживание географического месторасположения.
- Блокировка нежелательных звонков и SMS.
- Блокировка веб-контента и приложений.
- Ограничение времени пользования устройством.
Дополнительный функционал больше подойдет родителям младших школьников, которые длительное время находятся вне дома.
Автономные приложения для родительского контроля
SafeKiddo Parental Control
SafeKiddo Parental Control пожалуй, один из самых функциональных и гибких инструментов родительского контроля, но платный (от $5.95 за квартал).
В числе его возможностей:
- Безопасный поиск во всех популярных браузерах.

- Индивидуальные настройки блокировки сайтов (черные и белые списки).
- Ограничение веб-серфинга по времени (можно создать расписание на каждый день недели).
- Дистанционное управление настройками и правилами (со смартфона взрослого).
- Ограничение времени пользования устройством.
- Отчеты об активности ребенка в сети (время и содержание посещенных сайтов, поисковые запросы).
- Возможность в реальном времени разрешать или запрещать ребенку доступ к определенному контенту.
- Сокрытие приложений, не предназначенных для использования детьми (настраивается индивидуально).
- Блокировка приложений по времени работы.
Несмотря на обилие функций, пользоваться SafeKiddo довольно просто. Кроме того, с его помощью можно контролировать нескольких детей, используя для каждого отдельные правила.
Kids Zone Parental Controls
Kids Zone Parental Controls удобно использовать для создания детям отдельных профилей на устройстве, которым пользуется взрослый.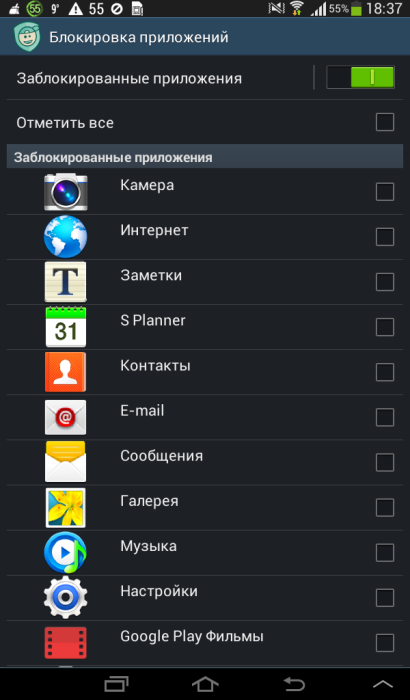 Предназначена программа в основном для малышей. Выпускается в бесплатном и платном вариантах.
Предназначена программа в основном для малышей. Выпускается в бесплатном и платном вариантах.
С помощью Kids Zone вы сможете:
- Создать на своем телефоне или планшете индивидуальный профиль для каждого ребенка, установить им персональные обои на рабочий стол. В профилях детей будут отображаться только те приложения, которые вы разрешите.
- Защитить настройки программы от изменений с помощью пин-кода.
- Ограничить время пользования устройством.
- Заблокировать исходящие звонки и СМС.
- Запретить доступ в Интернет.
- Запретить скачивание и установку программ из Google Play и других источников.
- Заблокировать доступ к параметрам устройства и личным данным аккаунта родителя.
- Вести мониторинг использования устройства детьми.
- Снимать блокировку нажатием одной кнопки (когда нужно ответить на звонок).
Неудобство Kids Zone только в том, что она не переведена на русский язык. Но во всем остальном весьма неплоха.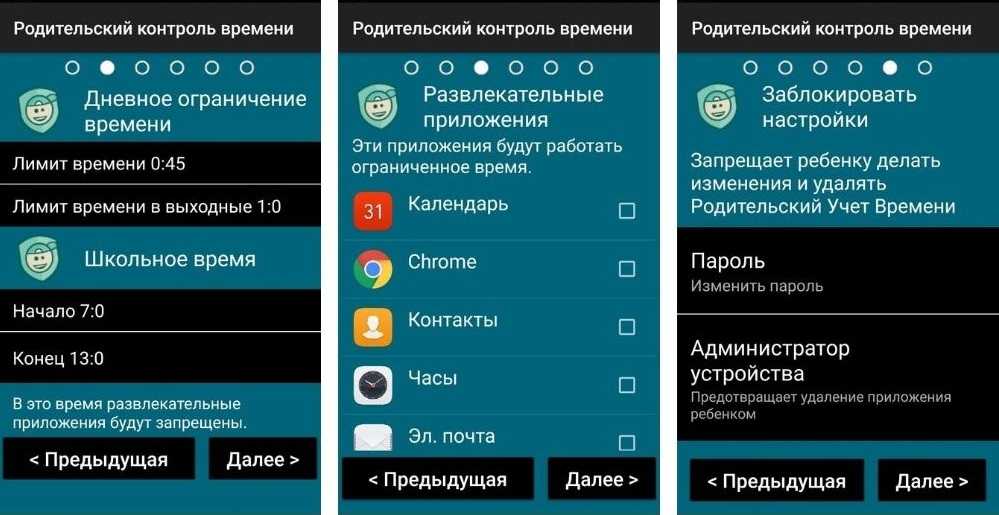
Как отключить родительский контроль на Android-устройствах
Обычно родительский контроль ставят на смартфоны и планшеты детей, чтобы регулировать времяпрепровождение ребёнка в сети, исключить посещение определённых сайтов и загрузку приложений. Иногда люди по ошибке активируют подобный режим в своём смартфоне и лишаются доступа на некоторые ресурсы. Если данная мера не нужна, её можно отключить – далее вы узнаете, как это сделать.
Отключение родительского контроля на Android
Алгоритм действий при отключении родительского контроля зависит от того, какими средствами воспользовались для его активации: стандартными возможностями телефона или же другими сервисами. В некоторых случаях выключить (или взломать) опцию в подчинённом устройстве не получится – нужно сбросить соответствующие настройки в контролирующем гаджете.
Google play
Если возникли проблемы с доступом в Google Play с планшета или смартфона, нужно сделать следующее:
- Откройте приложение.

- Загляните в разделы Settings-Personal-Parental controls.
- Если опция включена, у вас потребуют установленный код – введите его.
- Далее вы можете сдвинуть ползунок, чтобы деактивировать контроль в целом, либо снять флажки с отдельных элементов: игр, фильмов, приложений, книг и т. п.
Kaspersky safe kids
Сервис от лаборатории Касперского сложнее и требует задействования двух устройств: телефона ребёнка и родителя. И на тот, и на другой скачивается одноимённое приложение. На сайте нужно завести аккаунт и выставить необходимые настройки. Контроль отключается в несколько этапов, давайте подробно разберём, как его удалить. Возможно два варианта:
- Возьмите детский смартфон и откройте: «Настройки» — «Общие» — «Конфиденциальность» — «Безопасность» — «Администрирование» (путь может слегка отличаться в зависимости от вашего девайса). Вы увидите список контролирующих приложений – снимите отметку с Kaspersky safe kids. Подтвердите свои права, вписав пароль от родительского профиля.
 Найдите Safe kids в списке установленного софта («Настройки» — «Общие» — «Приложения») и удалите.
Найдите Safe kids в списке установленного софта («Настройки» — «Общие» — «Приложения») и удалите. - Возьмите свой смартфон и войдите в приложение. У вас попросят код, который вы указали при регистрации. Впишите его, и вы попадёте в личный кабинет. Нажмите на кнопку, подтверждающую, что вы родитель. Если под вашим наблюдением несколько устройств, выберите нужное, кликнув по разделу «Обзор» — «Использование устройств» — «Настройки». Отметьте модель девайса и ползунком деактивируйте контроль.
Family link
В данном случае, используя настройки на телефоне ребёнка, отключить сервис невозможно – вам нужно зайти в свой личный кабинет через приложение. После авторизации поступите следующим образом:
- Вверху слева нажмите три полосочки меню.
- Выберите раздел «Семейная группа», а затем имя ребёнка, на чьём смартфоне вы хотите отменить наблюдение.
- Разверните меню справа вверху, пролистайте опции вниз и остановитесь на «Информации об аккаунте».
- В самом низу вы увидите кнопку «Удалить аккаунт» — нажмите и подтвердите, что вы собираетесь от него избавиться.

- После этого можно убрать приложение и со смартфона ребёнка.
Помните, что отменить контроль можно только при доступе в интернет.
Kids safe browser
Kids safe browser – это специальный браузер, в котором ребёнок может спокойно искать информацию, не попадая на сайты для взрослых или опасные ресурсы. Если нужно снять ограничения, то это можно сделать с телефона ребенка:
- Откройте веб-серфер и разверните меню справа вверху.
- Выберите «Настройки» — «Родительский контроль».
- Если вы заводили аккаунт на сервере, то прежде чем допустить вас к редактированию, браузер попросит пароль. Если нет, то вы сразу увидите активные фильтры – уберите с них отметки, и этого будет достаточно.
При отсутствии защиты от удаления приложение можно убрать обычным способом, утащив его в корзину.
Сброс памяти
Если вы завели профиль в каком-то из перечисленных сервисов, а потом потеряли к нему доступ, можно разблокировать телефон, сбросив настройки до заводских.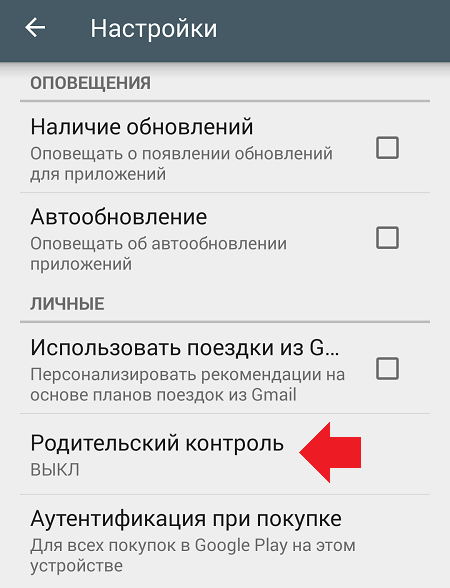 После этой процедуры контролирующие приложения исчезнут. Сделайте следующее:
После этой процедуры контролирующие приложения исчезнут. Сделайте следующее:
- Перейдите в «Настройки» — «Общие» — «Резервная копия и сброс».
- Остановитесь на пункте «Сброс всех настроек» и согласитесь с тем, что готовы потерять часть информации, включая файлы и софт, и выйти из всех аккаунтов.
- Подождите, пока система завершит процесс.
Это самый простой способ обойти родительский контроль, но нужно позаботиться о сохранении важных данных, чтобы не лишиться их навсегда.
Как отключить родительский контроль на телефоне
На некоторых устройствах реализован собственный подход к родительскому контролю, настройки вынесены в отдельные разделы, поэтому разберём отдельно, как его отключить.
На Honor
В данных телефонах есть опция, позволяющая контролировать время, которое ребенок может посвятить развлечениям в гаджете.
Как убрать родительский контроль на Honor:
- Открыть: Settings — Digital balance — Access time Management, ввести пароль.

- Отключить эту функцию с помощью ползунка.
На Samsung
Родительский контроль на планшете или смартфоне Samsung реализуется целой серией настроек. Чтобы деактивировать его:
- Нужно открыть: Settings-Child mode.
- Пролистать страницу вниз и выбрать «Удалить».
С телефона Huawei
В телефоне Huawei родительский контроль вынесен в разделы Settings — Children’s corner. Перейдите туда, а затем отключите опции.
Родительский контроль на iPad и планшетах Android
Наличие гаджетов и технологий в доме облегчает вашей семье возможность оставаться на связи, но также создает свои проблемы. Дети проводят больше времени в Интернете, но у родителей не всегда есть время внимательно следить за ними. Это означает, что дети могут быть предоставлены сами себе во время использования мобильных телефонов и планшетов, рискуя наткнуться на неприемлемый контент без присмотра. Вот почему так важно понимать, как реализовать родительский контроль на планшетах — будь то устройство Android или Apple iPad.
Дети проводят больше времени в Интернете, но у родителей не всегда есть время внимательно следить за ними. Это означает, что дети могут быть предоставлены сами себе во время использования мобильных телефонов и планшетов, рискуя наткнуться на неприемлемый контент без присмотра. Вот почему так важно понимать, как реализовать родительский контроль на планшетах — будь то устройство Android или Apple iPad.
Как настроить родительский контроль на планшетах Android
Родительский контроль помогает родителям ограничить время, проводимое за экраном, и обеспечить безопасность детей, ограничивая доступ к вредоносным приложениям, ссылкам или играм, которые могут повлиять на их учебу, производительность и рост. К счастью, планшеты Android позволяют легко реализовать родительский контроль и иным образом защитить ваших детей от небезопасного поведения в Интернете.
Чтобы настроить родительский контроль на планшете Android, выберите «Настройки Google Play» > «Семья» > «Родительский контроль» > «Вкл.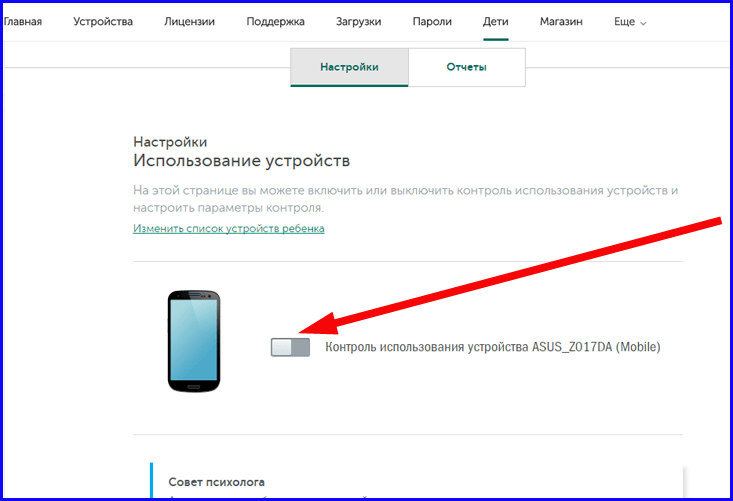 », затем установите нужные ограничения. Вы можете ограничить загрузку из Google Play Store, чтобы дети не могли покупать контент без вашего разрешения. Это распространяется на фильмы, музыку, книги и приложения.
», затем установите нужные ограничения. Вы можете ограничить загрузку из Google Play Store, чтобы дети не могли покупать контент без вашего разрешения. Это распространяется на фильмы, музыку, книги и приложения.
Дополнительные советы по безопасности для защиты планшета Android от детей
Помимо родительского контроля, вы можете максимально обезопасить своего ребенка на планшете Android, следуя этим советам:
Заблокируйте планшет PIN-код или пароль. После активации экрана блокировки вас попросят ввести PIN-код каждый раз, когда вы активируете устройство или пытаетесь внести серьезные изменения, например изменить важные настройки Android. Вы также можете заблокировать определенные приложения Android.
Создайте нового пользователя на своем устройстве
Настройте гостевую учетную запись Android, чтобы разрешить или запретить доступ к определенным приложениям на устройстве. По умолчанию Android блокирует доступ почти ко всему в гостевой учетной записи, включая Chrome, поэтому вам придется вручную выбирать, к каким играм и приложениям вы хотите, чтобы ваши дети имели доступ.
По умолчанию Android блокирует доступ почти ко всему в гостевой учетной записи, включая Chrome, поэтому вам придется вручную выбирать, к каким играм и приложениям вы хотите, чтобы ваши дети имели доступ.
В приложении Google Play Фильмы и ТВ вы можете ограничить доступ к контенту на основе родительского рейтинга. Если у вас есть дети разного возраста, вы можете настроить отдельные профили для каждого из них в зависимости от их возраста.
Закрепление экрана
На устройстве Android вы можете заблокировать своих детей в одном приложении, если они временно его используют. В меню «Настройки» выберите «Безопасность» > «Дополнительно» > и «Закрепление экрана», чтобы включить функцию с защитой PIN-кодом. Вызовите список последних приложений и коснитесь значка приложения и ПИН-кода, чтобы сосредоточить внимание только на этом приложении, пока вы снова не введете свой ПИН-код.
Как настроить родительский контроль на iPad
В последние годы Apple встроила в iOS несколько обязательных функций родительского контроля. Эти сервисы защищают конфиденциальность ребенка, защищают его от неприемлемого контента и мешают детям совершать несанкционированные покупки в приложениях. Вот как вы можете использовать родительские настройки на iPad.
Включить ограничения для iPad
Включение ограничений для вашего iPad позволяет детям использовать устройство в «детском режиме». Для этого коснитесь параметра «Настройки» на iPad и перейдите на вкладку «Время экрана». Выберите параметр «Использовать пароль экранного времени». Затем введите уникальный код, который защитит ограничения, установленные вами на вашем iPad, и предотвратит случайное или преднамеренное внесение изменений вашим ребенком.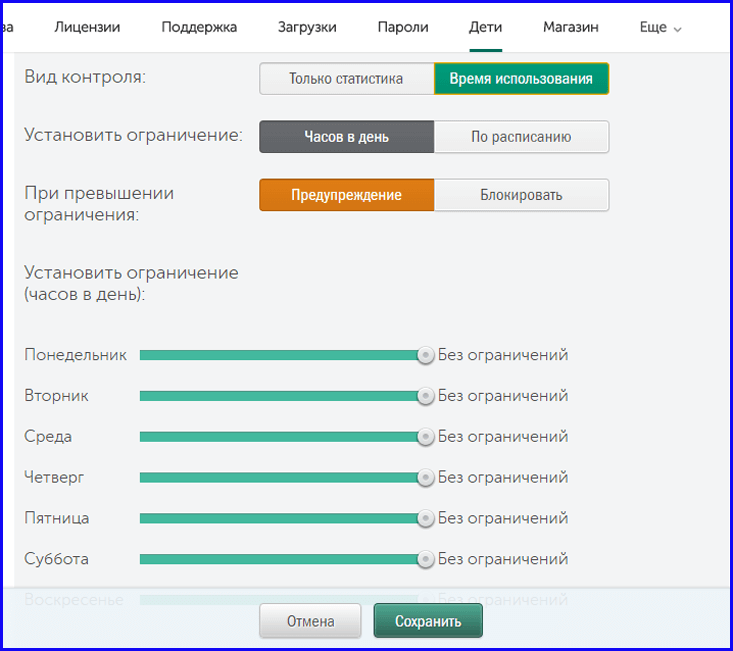 Как только вы введете свой пароль, вы можете начать включать ограничения по одному. Некоторые из вариантов ограничения включают в себя:
Как только вы введете свой пароль, вы можете начать включать ограничения по одному. Некоторые из вариантов ограничения включают в себя:
- Отключить Facetime, Camera и Safari: Это ограничение не позволяет вашему ребенку получить доступ к браузеру без вашего руководства. Это также означает, что ваши дети не могут случайно использовать Facetime, когда они на iPad.
- Отключить магазин iTunes, установку/удаление приложений и покупки в приложениях: Отключение этого параметра поможет вам убедиться, что ваши дети ничего не покупают в App Store намеренно или случайно. Это также гарантирует, что ваши дети не смогут ничего скачать без вашего разрешения.
- Siri, CarPlay и AirDrop: Отключение означает, что ваш ребенок не сможет активировать ни одну из них одним лишь голосом. Тем не менее, дети по-прежнему могут активировать Siri, нажав кнопку «Домой» на вашем планшете, поэтому вам все равно нужно следить за ними.

- Отключить доступ к учетным записям: Отключить доступ к учетным записям в подразделе «Разрешить изменения» в настройках. Это не позволит вашему ребенку добавлять, изменять или удалять контакты, почту или учетные записи календаря.
- Отключение многопользовательских игр: В Game Center вы можете отключить многопользовательские игры, добавление друзей и другие функции, чтобы ваш ребенок не мог начинать многопользовательские игры или взаимодействовать с незнакомцами в Game Center.
Ограничения контента и конфиденциальности
В разделе «Экранное время» настроек учетной записи iPad вы также можете просмотреть параметры ограничения контента и конфиденциальности. Включите ползунок в верхней части страницы, нажав на него. Это позволяет вам определить, какие уровни конфиденциальности вы устанавливаете для своего ребенка. Раздел «Конфиденциальность» в главном меню Apple iOS позволяет установить «Разрешить» или «Не разрешать» практически для всего в вашей учетной записи.
Вы можете выключить микрофон, избавиться от распознавания речи и отключить общий доступ по Bluetooth. Вы также можете удалить Службы определения местоположения, если не хотите подвергать ребенка риску быть обнаруженным.
Отключить доступ в Интернет
Если ваш ребенок младше, вы можете просто полностью отключить App Store и доступ в Интернет. Таким образом, они смогут использовать только тот контент, который вы уже считаете для них подходящим. Чтобы отключить веб-браузер Safari, перейдите в настройки экранного времени на iPad и нажмите «Ограничения содержимого и конфиденциальности» > «Ограничения содержимого» > «Веб-контент». Здесь вы можете отключить Safari.
Однако имейте в виду, что разрешенные приложения имеют собственный интерфейс браузера и могут по-прежнему иметь доступ к Интернету, поэтому ваш ребенок может использовать уже установленные игры и приложения.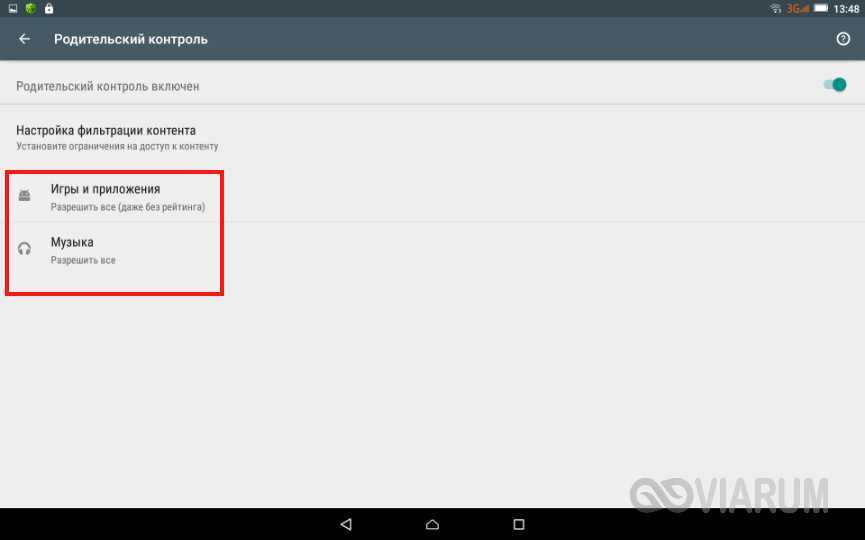 Если вы хотите полностью заблокировать доступ в Интернет, вам необходимо отключить Wi-Fi, зайдя в настройки и переключив параметр Wi-Fi в режим «Выкл.». Вы всегда можете снова включить его позже.
Если вы хотите полностью заблокировать доступ в Интернет, вам необходимо отключить Wi-Fi, зайдя в настройки и переключив параметр Wi-Fi в режим «Выкл.». Вы всегда можете снова включить его позже.
Применить ограничения на веб-контент
В зависимости от возраста ваших детей вы можете дать им возможность исследовать различные виды контента и не отключать доступ в Интернет полностью. Вот где пригодятся ограничения Apple на веб-контент. Перейдите в раздел «Веб-контент» на своем устройстве и настройте детский режим в соответствии с потребностями вашего ребенка.
В категории «Приложения» на странице «Контент и конфиденциальность» вы можете ограничить контент по возрасту. Например, вы можете выбрать группу 4+, 9+, 12+ или 17+. Вы также можете ограничить доступ к веб-сайтам для взрослых, запретить ненормативную лексику и многое другое.
w3.org/1999/xhtml»> Отключить уведомленияЕще одно обязательное действие для родителей — следить за тем, чтобы ваши дети не получали никаких входящих материалов во время использования планшета. Если вы регулярно получаете новости в свой список уведомлений или получаете обновления из приложений, ваш ребенок может случайно нажать и открыть эти уведомления. Отключение ваших уведомлений и «Сегодня» предотвратит случайное появление всплывающего контента.
Просто зайдите в Центр уведомлений и перейдите на страницу настроек. Отключите любые переключатели, которые вы считаете подходящими. Вы также можете просмотреть каждое приложение и убедиться, что уведомления из разных приложений по-прежнему отображаются, а другие отключены. Режим «Не беспокоить» или «Не беспокоить» также предотвращает получение уведомлений в определенное время.
Общие советы по безопасному для детей планшету
w3.org/1999/xhtml»> Помимо родительского контроля, вот еще несколько советов, которые помогут максимально защитить ваши планшеты от детей:Начните с чистого листа
Если вы позволяете детям использовать одно из ваших старых устройств, вы, вероятно, захотите сначала очистить его от всего. Убедитесь, что у вас есть резервные копии всех ваших данных либо в облаке, либо на другом жестком диске. Если у вас iPhone или планшет Apple, перейдите в «Настройки» > «Основные» > «Сброс» и нажмите «Удалить все содержимое и настройки». Если у вас есть телефон Android, обязательно сначала зашифруйте данные своего телефона. Затем перейдите в «Настройки»> «Система»> «Параметры сброса» и выберите «Стереть все данные (сброс настроек)».
Независимо от того, какое устройство вы используете, вы должны очистить его, чтобы вы могли настроить своих детей с помощью профиля пользователя. Apple допускает только одного пользователя на устройство, а телефоны Google могут запутаться при попытке настроить два отдельных профиля пользователя на одном планшете.
Apple допускает только одного пользователя на устройство, а телефоны Google могут запутаться при попытке настроить два отдельных профиля пользователя на одном планшете.
Загрузить приложения
После того, как вы полностью очистили свое устройство, вы можете предварительно загрузить некоторые забавные приложения, которые может использовать ваш ребенок. Вы можете найти образовательные приложения и обучающие игры для детей в возрасте от 2 до 12 лет. Эти приложения побуждают детей изучать математику, естественные науки, программирование и многое другое. Существует также множество онлайн-видеоуроков для учащихся K-12, включая обучающие приложения и другие ресурсы для дистанционного обучения. Вы даже можете найти видео с упражнениями для детей, которые помогут им сжечь лишнюю энергию.
Научите своих детей кибергигиене
w3.org/1999/xhtml»> Посоветуйте ребенку не переходить по подозрительным ссылкам. Функции игрового чата могут содержать вредоносные ссылки, которые могут загружать вредоносное ПО на ваше устройство и красть учетные данные для входа и онлайн-активы.Точно так же предупредите ребенка о фишинге. Фишинг относится к электронным письмам, которые выглядят так, как будто они исходят из законного источника, но на самом деле содержат конфиденциальную информацию. Киберпреступники могут использовать это, чтобы завладеть вашей учетной записью или украсть платежные реквизиты.
Поговорите со своим ребенком об опасности незнакомца, то есть о риске того, что незнакомец в Интернете может выдать себя за одного из своих сверстников, с целью узнать его геолокацию, время отсутствия родителей и другую личную информацию, которая может поставить под угрозу их безопасность.
Добавьте полезные аксессуары
w3.org/1999/xhtml»> В дополнение к мониторингу контента, который видят дети, рекомендуется также учитывать проблемы с оборудованием. Хорошая пара наушников может помочь защитить уши вашего ребенка, когда он настраивается на онлайн-класс, играет в игры или слушает музыку. Многие наушники не ограничивают громкость рекомендуемыми уровнями безопасности, поэтому убедитесь, что вы прочитали мелкий шрифт и нашли пару, которая это делает.Планшеты хрупкие, поэтому рекомендуется приобрести защитные пленки из закаленного стекла для телефонов и планшетов, чтобы экраны не разбились. Защитные пленки также защищают экран от царапин и грязи. Некоторые чехлы имеют удобные ручки, которые также облегчают переноску планшета.
Часто задаваемые вопросы о том, как защитить планшет от детей
Когда следует знакомить ребенка с планшетом?
Как правило, детям младше 2 лет не рекомендуется использовать планшеты.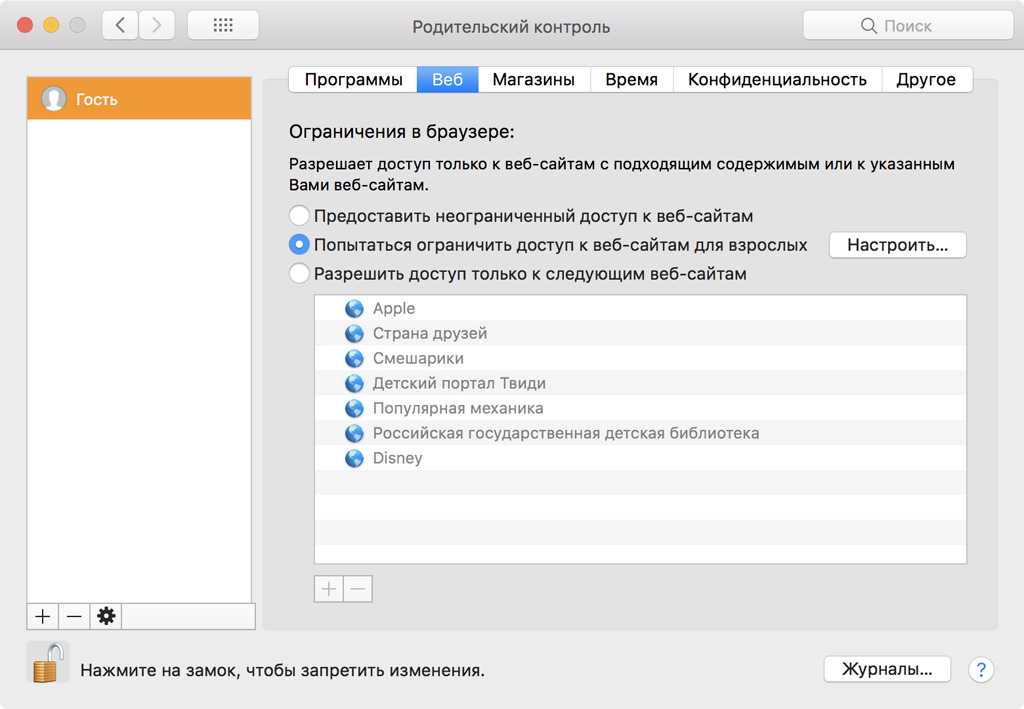 Дети в возрасте 2 лет и старше могут извлечь пользу из обучающих аспектов планшетов, не мешая их социальному развитию. Однако универсального ответа на этот вопрос не существует — он будет зависеть от индивидуальных обстоятельств, таких как стадия развития вашего ребенка и ваш подход к воспитанию. Некоторые родители предпочитают подождать, пока их ребенок перейдет в дошкольное учреждение, прежде чем разрешать ему пользоваться планшетом.
Дети в возрасте 2 лет и старше могут извлечь пользу из обучающих аспектов планшетов, не мешая их социальному развитию. Однако универсального ответа на этот вопрос не существует — он будет зависеть от индивидуальных обстоятельств, таких как стадия развития вашего ребенка и ваш подход к воспитанию. Некоторые родители предпочитают подождать, пока их ребенок перейдет в дошкольное учреждение, прежде чем разрешать ему пользоваться планшетом.
Каковы преимущества использования планшетов детьми?
Планшеты предлагают значительные возможности для связи, но также и отвлечение внимания и озабоченность, поэтому разумно задаться вопросом, в чем польза от их использования детьми. Некоторые академические исследования показывают, что осторожное использование планшетов может помочь детям улучшить языковые навыки и навыки счета. Помимо обучения, они могут способствовать творчеству, развлекать и потенциально успокаивать детей, когда они испытывают стресс.
Как защитить планшет от детей?
Настройка родительского контроля и просмотр родительских настроек — лучший способ защитить планшет от детей. Эти сервисы защищают конфиденциальность ребенка, защищают его от неприемлемого контента и мешают детям совершать несанкционированные покупки в приложениях. Они также могут позволить вам ограничить время экрана. Это хорошая идея, чтобы научить вашего ребенка некоторым основам кибергигиены, например, не нажимать на подозрительные ссылки и быть осторожным с фишинговыми электронными письмами.
Стоит ли приобретать планшет для детей?
Планшеты — хрупкие, дорогие гаджеты с потенциально неограниченным доступом в Интернет, что может стать проблемой для родителей. Чтобы противостоять этому, некоторые родители предпочитают покупать детский планшет, а не взрослый. В то время как планшеты для взрослых тонкие, легкие и быстрые, планшеты для детей, как правило, дешевле, надежнее и лучше защищены. На рынке представлено множество моделей с различными функциями — проведите исследование и прочитайте отзывы, написанные другими родителями, чтобы выбрать ту, которая соответствует требованиям вашего ребенка.
На рынке представлено множество моделей с различными функциями — проведите исследование и прочитайте отзывы, написанные другими родителями, чтобы выбрать ту, которая соответствует требованиям вашего ребенка.
Рекомендуемые продукты для ухода за планшетом, безопасным для детей
Kaspersky может защитить вас от всех основных угроз, пока вы или ваши дети подключаетесь к Интернету. Используйте надежное решение для кибербезопасности на всех устройствах ваших детей.
Рассмотрите возможность использования приложения для родительского контроля, такого как Kaspersky Safe Kids – оно позволяет блокировать контент для взрослых и контролировать доступ к неприемлемым играм и приложениям. Он включает в себя приложение на устройстве вашего ребенка, а также приложение на вашем телефоне, которое позволяет вам просматривать отчеты и настраивать параметры. В программное обеспечение встроен родительский контроль, а также оно позволяет вам управлять временем экрана вашего ребенка на каждом устройстве.
Рекомендуемые продукты:
- Kaspersky Secure Connection
- Kaspersky Security Cloud
- Kaspersky Password Manager
- Как скрыть свой IP-адрес
- Психическое здоровье и цифровые устройства: влияние экранного времени на психическое здоровье
- Руководство по Twitch: Безопасность и безопасность Twitch
Родительский контроль доступен на вашем телефоне или планшете Galaxy
Родительский контроль с помощью приложения Google Family Link позволяет вам устанавливать правила использования телефона и планшета, позволяя вам направлять вашего ребенка, пока он учится и играет в Интернете. Вы можете настроить родительский контроль, если они работают под управлением One UI 2.0 или более поздней версии программного обеспечения.
Вы можете ограничить использование приложения вашим ребенком, настроив Родительский контроль через приложение Google Family Link. Как только вы это сделаете, вы сможете запретить им доступ к определенным приложениям, а также следить за тем, как долго они используют свой телефон или планшет.
Перейдите и откройте Настройки , а затем нажмите Цифровое благополучие и родительский контроль .
Коснитесь Родительский контроль , а затем коснитесь Начать .
Выберите Ребенок или подросток или Родитель , в зависимости от пользователя устройства. В этом случае коснитесь Parent .
Затем нажмите Получить Family Link и установите Google Family Link .
При необходимости установите приложение. После завершения загрузки нажмите Открыть , просмотрите информацию, а затем нажмите Начать .
Если на ваше устройство добавлено несколько учетных записей Google, выберите нужную.

Далее вам нужно будет выбрать, кто будет использовать устройство: Родитель или Ребенок или подросток . В этом примере коснитесь Parent .
Убедитесь, что устройство, которым вы хотите управлять, находится поблизости, а затем нажмите Далее . Прочтите информацию и нажмите Я готов .
Выберите Да или Нет в зависимости от того, есть ли у вашего ребенка учетная запись Google. В этом примере нажмите Да .
Ознакомьтесь с инструкциями по настройке устройства вашего ребенка, затем нажмите Готово , а затем нажмите OK .
Используя устройство вашего ребенка, загрузите Google Family Link для детей и подростков , а затем введите предоставленный код настройки Family Link.
Используйте экранные инструкции на обоих устройствах, чтобы завершить соединение двух устройств.
После того, как все настроено, вы можете использовать приложение Family Link, чтобы следить за всем.
 Нажмите Нужна помощь? внизу, чтобы получить дополнительные инструкции по использованию функций контроля на устройствах Android или Chrome OS.
Нажмите Нужна помощь? внизу, чтобы получить дополнительные инструкции по использованию функций контроля на устройствах Android или Chrome OS.
Если вы когда-нибудь захотите добавить еще одного ребенка для присмотра, откройте приложение и нажмите Добавить (знак плюс) в правом верхнем углу. Оттуда вы можете повторить тот же процесс, чтобы добавить учетную запись Google вашего ребенка.
Если вы хотите узнать больше о приложении Google Family Link, посетите справочный центр Google .
Имейте в виду, что вы не можете прекратить контролировать учетную запись вашего ребенка, пока ему не исполнится 13 лет. Google по-прежнему может ограничивать доступ к контенту с возрастным ограничением в своих сервисах.
На родительском устройстве откройте приложение Google Family Link .
Коснитесь учетной записи ребенка, за которой вы больше не будете следить.
Коснитесь Управление в разделе «Настройки», а затем коснитесь Информация об учетной записи .

Нажмите Прекратить контроль и следуйте инструкциям на экране, чтобы подтвердить свое понимание того, как прекращение контроля повлияет на доступ вашего ребенка.
Установите флажок , а затем нажмите Остановить контроль . Следуйте отображаемым инструкциям.
Другие ответы, которые могут помочь
Samsung Kids на телефоне или планшете Galaxy
Используйте функции цифрового благополучия на телефоне или планшете Galaxy
Организуйте домашний экран на телефоне или планшете Galaxy
Свяжитесь с нами
Свяжитесь с нами
Мы здесь для вас.
Напишите нам
Напишите нам начать онлайн-чат с Samsung
1-800-САМСУНГ Пн – Вс: 8:00 – 12:00 (EST)
Помощь в заказе
Акции Samsung
Позвоните или напишите нам Позвоните нам
Нужна помощь прямо сейчас?
Использование электронной почты в качестве способа связи было прекращено с 3 апреля 2019 г.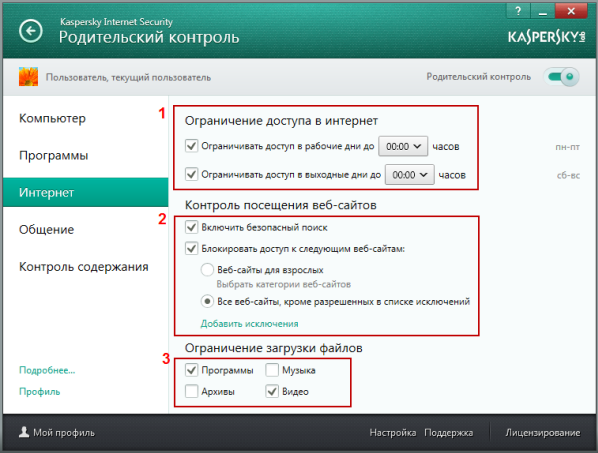 Пожалуйста, свяжитесь с нами через чат для более быстрого ответа.
Пожалуйста, свяжитесь с нами через чат для более быстрого ответа.
Позвоните или напишите нам Позвоните нам
Чем мы можем вам помочь?
1-800-САМСУНГ 1-800-САМСУНГ
1-800-726-7864 1-800-726-7864
Мобильный 8:00–12:00 по восточному поясному времени 7 дней в неделю
Бытовая электроника и техника 8:00–12:00 по восточному поясному времени 7 дней в неделю
ИТ/вычисления 8 утра — 9вечернее время по восточному поясному времени 7 дней в неделю
Поддержка текста 24 часа в сутки 7 дней в неделю
мобильные|телефоны
© Samsung Electronics America, Inc.



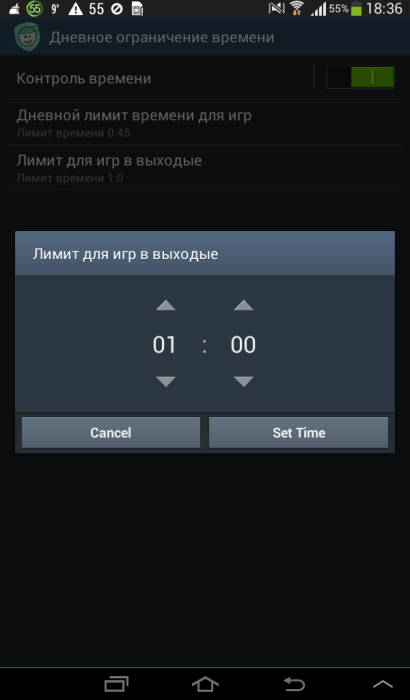
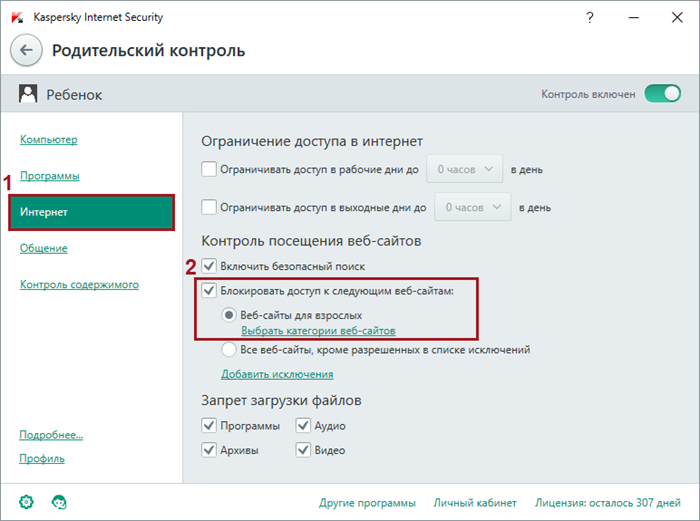
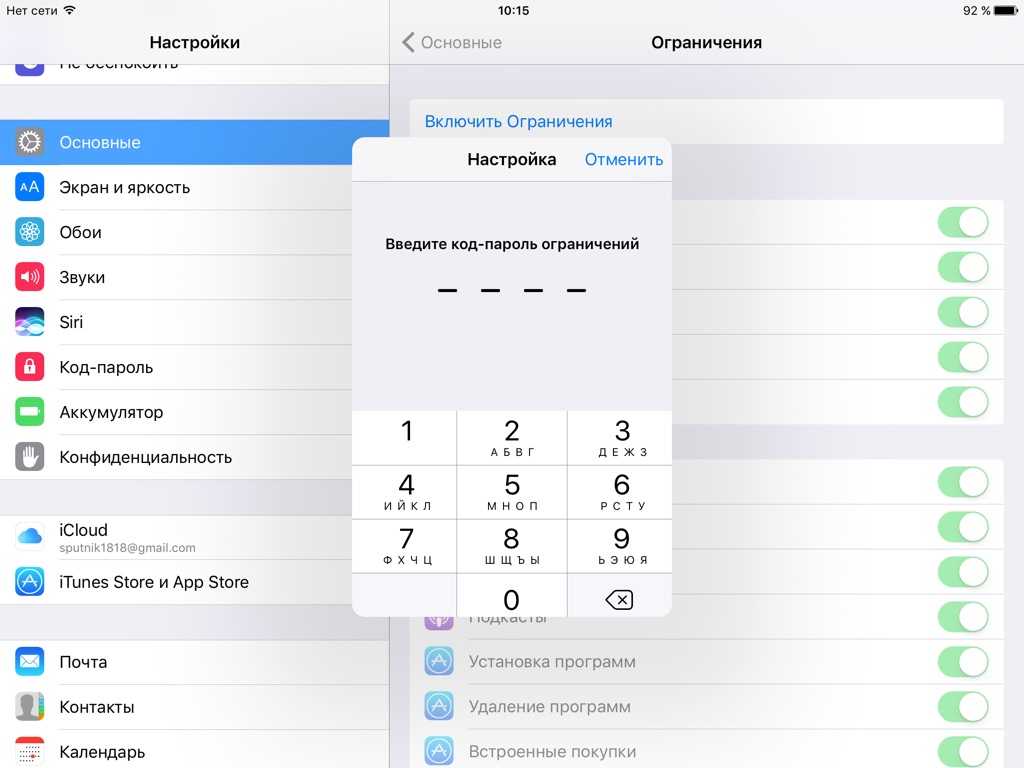
 Найдите Safe kids в списке установленного софта («Настройки» — «Общие» — «Приложения») и удалите.
Найдите Safe kids в списке установленного софта («Настройки» — «Общие» — «Приложения») и удалите.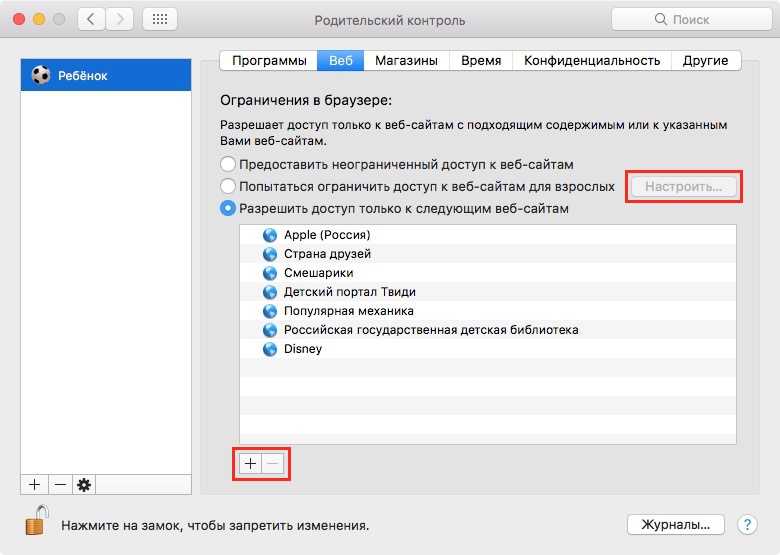
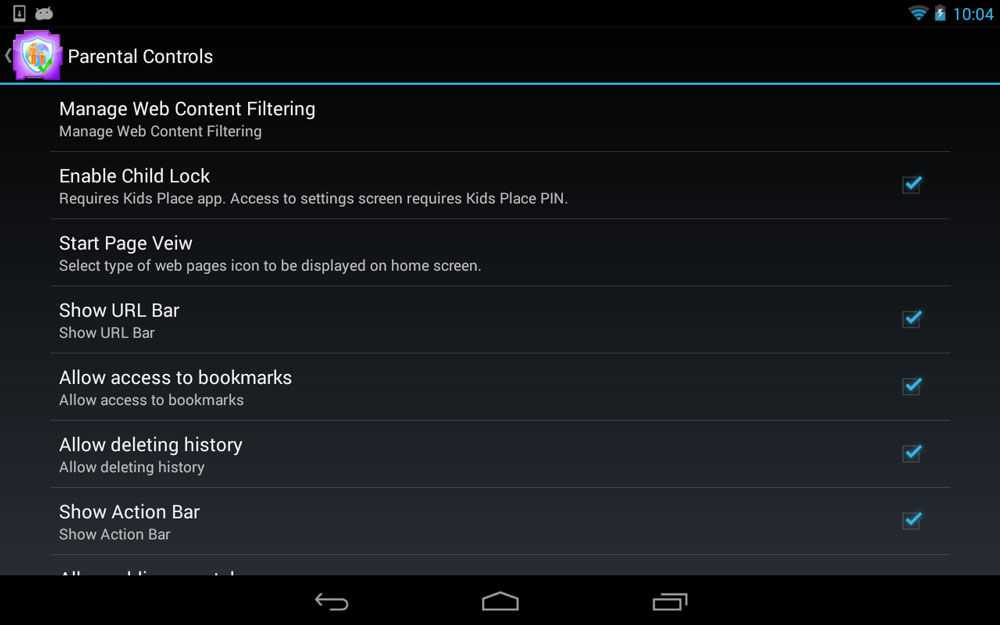


 Нажмите Нужна помощь? внизу, чтобы получить дополнительные инструкции по использованию функций контроля на устройствах Android или Chrome OS.
Нажмите Нужна помощь? внизу, чтобы получить дополнительные инструкции по использованию функций контроля на устройствах Android или Chrome OS.