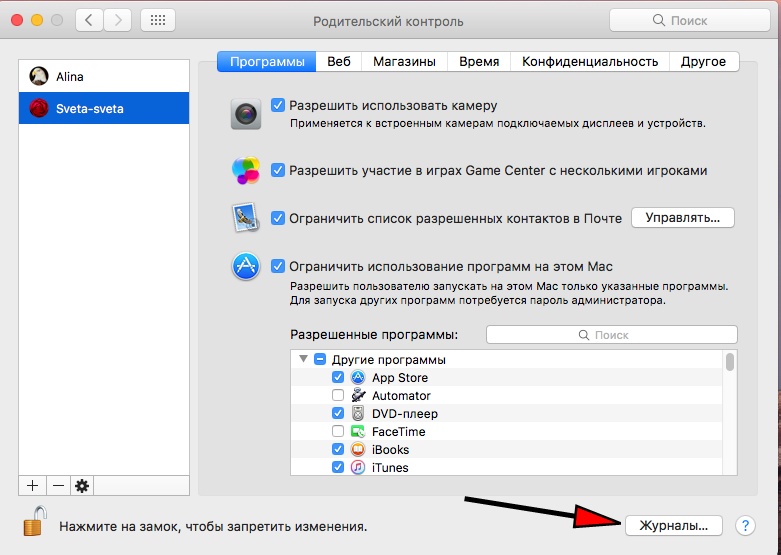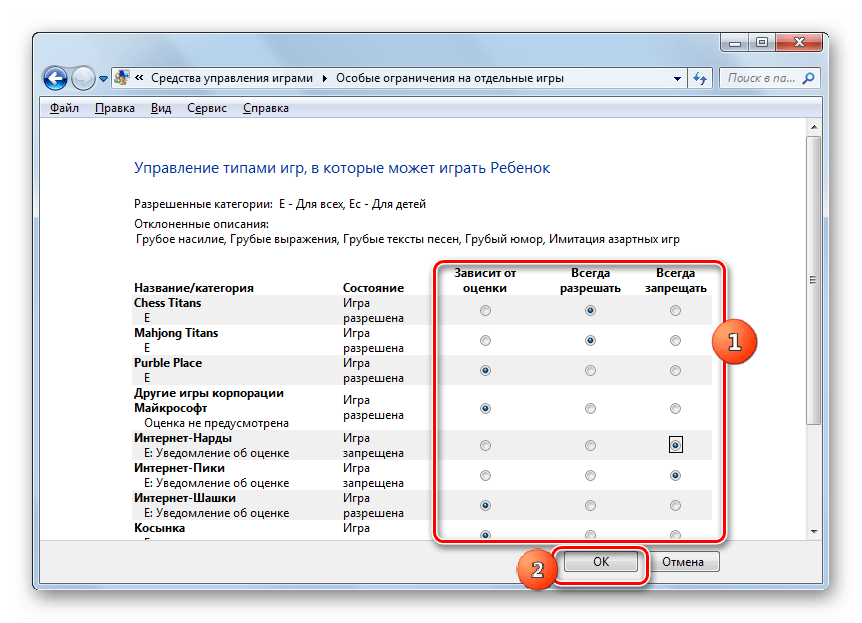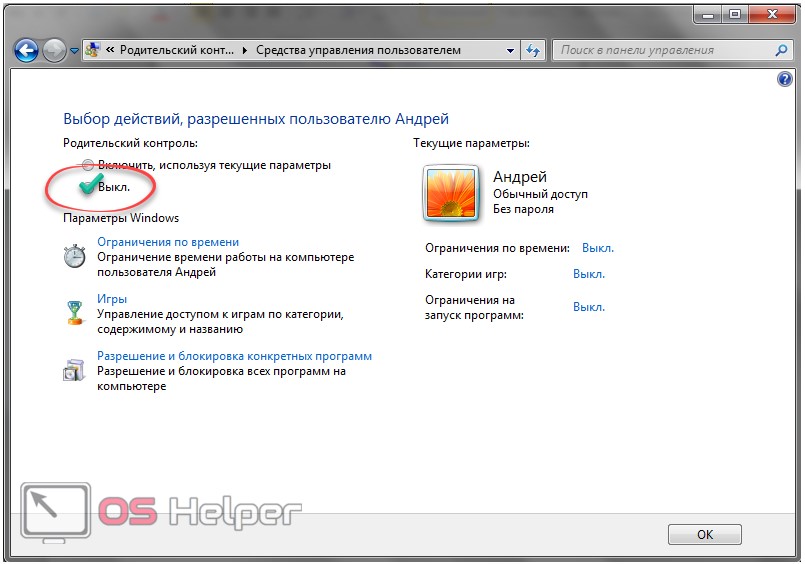Родительский контроль на компьютере, блокировка взрослых сайтов для ребенка
Вместе с полезной для ребенка информацией в интернете его поджидают далеко не виртуальные опасности. Злоумышленники в социальных сетях, шок-контент и неприемлемое содержимое на сайтах, пропаганда насилия и наркотиков — все это может навредить ребенку. Родительский контроль на компьютере предназначен, чтобы ограничить доступ детей в интернет и оградить их от опасности. Многие сразу теряются в том, как установить поставить родительский контроль на компьютере, и начинают качать сторонние программы, подхватывая вирусы и трояны, но в этом деле не стоит спешить.
Способов, как сделать родительский контроль на компьютере, довольно много. Самый простой из них — использовать встроенную функции родительского контроля на компьютере в программах Windows. С ее помощью можно создать черный список сайтов, на которые ребенку будет закрыт доступ, или белый список. От черного он отличается тем, что позволяет заходить только на указанные в перечне сайты, блокируя при этом все остальные.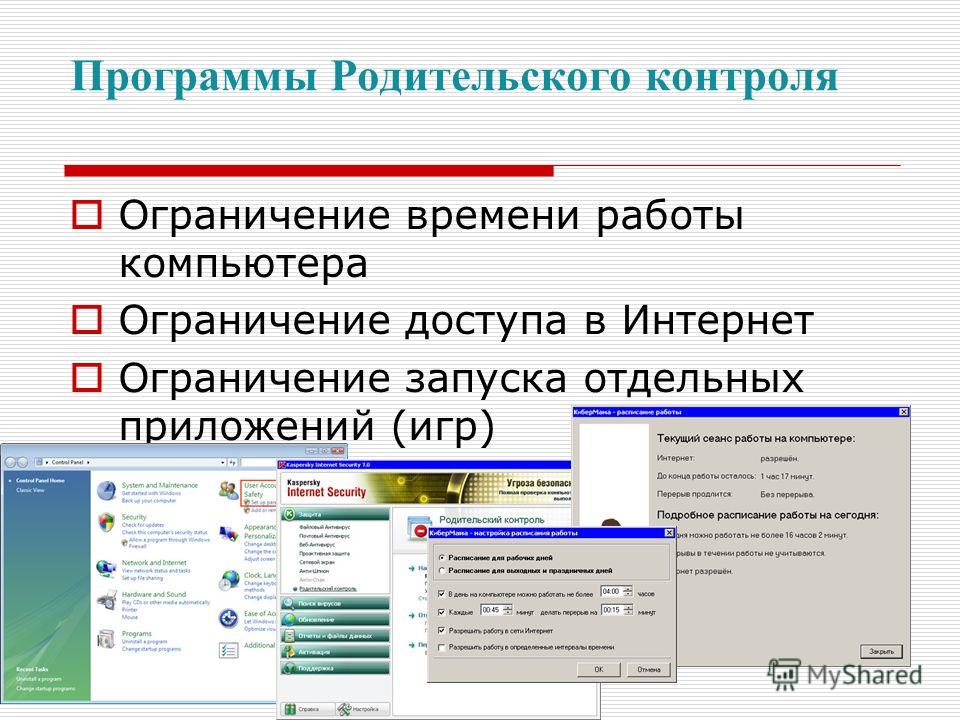
Давно пользуюсь Вашей программой, сначала правда в пробном варианте, потом купил программу, и не пожалел! так что спасибо Вам, за этот информационный продукт!
Роман (читать все)
Настройки также позволяют обеспечить родительский контроль по времени на компьютере. Вы можете задать то, сколько ребенок будет работать с интернетом или определенным сайтом, настроить доступ в зависимости от времени и дня недели. Включить родительский контроль на компьютере можно через панель задач во всех версиях Windows, начиная с Vista.
Еще одним вариантом, как поставить родительский контроль на компьютер, является использование похожих функций в браузерах. Самые популярные — Opera и Google Chrome — имеют возможность включения родительского контроля над компьютером прямо в своих опциях. Расширить возможности можно при помощи установки дополнений, а в Mozila firefox это единственная возможность заблокировать ребенку вход на некоторые сайты. При помощи Mipko Personal Monitor вы можете осуществлять удаленный родительский контроль компьютера. Это программа-шпион, которая умеет:
Это программа-шпион, которая умеет:
Записывать сообщения в мессенджерах и социальных сетях;
Фотографировать через веб-камеру;
Делать скриншоты рабочего стола;
Записывать историю посещенных сайтов даже в режиме инкогнито.
Mipko избавляет от ответа на вопрос о том, как подключить родительский контроль на компьютере, и помогает вам лучше понять интересы ребенка. таким образом вы сможете провести воспитательный процесс, когда заметите, что ваше чадо посещает неподобающие сайты, и в следующий раз он будет сознательно их избегать.
Если вы все еще ищете способ, как установить родительский контроль на компьютер, то Mipko Personal Monitor ваш лучший, проверенный годами и надежный вариант.
Похожие статьи
Родительский контроль в windows XP
Родительский контроль в Windows 7
Родительский контроль в Windows 8
Родительский контроль в Windows 10
Как заблокировать сайт в браузере
ВНИМАНИЕ: Ответственность за выяснение и исполнение норм законодательства страны вашего местонахождения относительно использования программ Personal Monitor, Employee Monitor и Terminal Monitor (далее — программ МИПКО) возлагается на пользователя программы.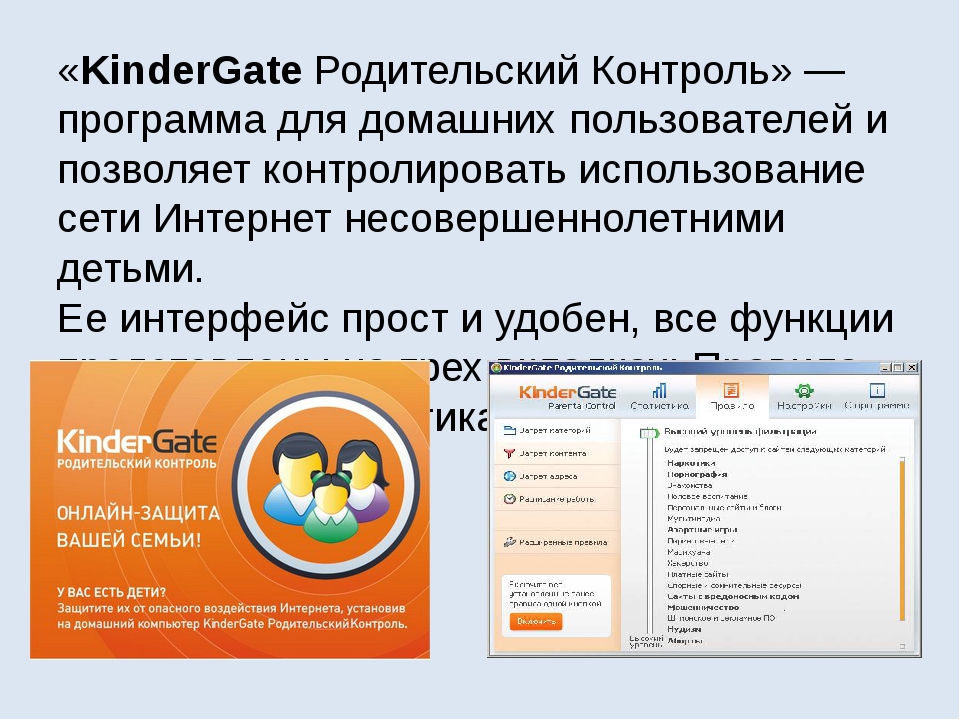 При наличии сомнений, перед использованием программ МИПКО получите консультатию у юриста, работающего в вашей стране. Скачивая и устанавливая программы МИПКО, вы подтверждаете, что они будут использованы способом, не нарушающим законодательство вашей страны. Установка программ МИПКО на компьютере другого лица без его ведома, протоколирование активности компьютеров других лиц и перехват их сообщений может нарушать законодательство вашей страны. ООО «Мипко» не несет ответственности за несоответствующее использование программ МИПКО или ущерб, причиненный ими. Ответственность за соблюдение законов вашей страны лежит на конечном пользователе программ МИПКО. Приобретая и скачивая программы МИПКО, вы соглашаетесь с вышесказанным. Подробнее.
При наличии сомнений, перед использованием программ МИПКО получите консультатию у юриста, работающего в вашей стране. Скачивая и устанавливая программы МИПКО, вы подтверждаете, что они будут использованы способом, не нарушающим законодательство вашей страны. Установка программ МИПКО на компьютере другого лица без его ведома, протоколирование активности компьютеров других лиц и перехват их сообщений может нарушать законодательство вашей страны. ООО «Мипко» не несет ответственности за несоответствующее использование программ МИПКО или ущерб, причиненный ими. Ответственность за соблюдение законов вашей страны лежит на конечном пользователе программ МИПКО. Приобретая и скачивая программы МИПКО, вы соглашаетесь с вышесказанным. Подробнее.
как обезопасить ребенка в интернете
Родительский контроль в Windows 7 позволяет оградить детей от просмотра неприемлемого контента в Интернете. Существует несколько способов включения этой возможности. Чтобы установить родительский контроль на компьютер, используются стандартные ограничения учетных записей Windows или программы от сторонних разработчиков. Также можно активировать фильтрацию трафика на стороне роутера. В этом случае ограничения обычно распространяются на все компьютеры, подключенные к домашней сети, вне зависимости от операционной системы.
Также можно активировать фильтрацию трафика на стороне роутера. В этом случае ограничения обычно распространяются на все компьютеры, подключенные к домашней сети, вне зависимости от операционной системы.
Как осуществлять родительский контроль в Windows 7
К сожалению, ОС Windows 7 не имеет встроенных средств для продвинутого анализа содержимого страниц в Интернете. Поэтому полноценный родительский контроль в этой версии операционной системы недоступен без установки специальных программ. Однако, вы можете ограничить запуск определенных программ на компьютере и настроить доступное время их использования. Также можно установить ограничение на открытие игр в зависимости от их возрастной категории.
Чтобы включить встроенную утилиту родительского контроля, откройте панель управления Windows. В списке всех элементов выберите пункт «Родительский контроль». По умолчанию на открывшейся странице будет отображаться единственный аккаунт — администратор компьютера.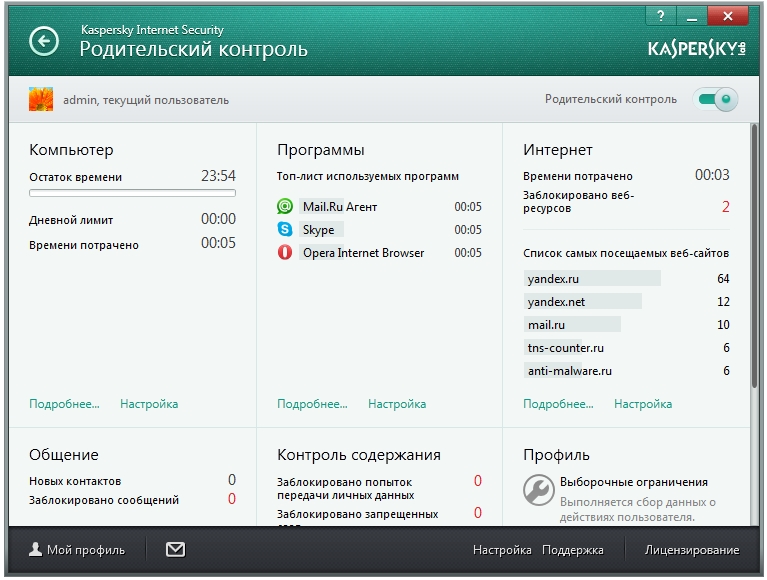 Кликните по ссылке «Создать новую учетную запись», и на следующем экране отметьте первый пункт. После этого нажмите кнопку «ОК» для сохранения внесенных изменений в Windows.
Кликните по ссылке «Создать новую учетную запись», и на следующем экране отметьте первый пункт. После этого нажмите кнопку «ОК» для сохранения внесенных изменений в Windows.
Выберите нужный тип фильтрации для детского аккаунта. Например, перейдите в раздел «Ограничения по времени». На экране появится таблица, позволяющая задать конкретные часы доступности этой учетной записи компьютера. Для каждого дня недели можно составить свой график. Таким образом, подключенный родительский контроль на компьютере позволит ограничить время использования ПК ребенком.
Обратите внимание! При выборе фильтрации игр по возрастной категории система не всегда может определить нужный параметр. Отметьте пункт «Блокировать игры, категория которых не указана», чтобы на аккаунте ребенка запускались только проверенные игры.
Программы для родительского контроля на компьютере
KinderGate Parental Control — кроссплатформенная программа, доступная не только для Windows 7, но и для других версий операционной системы. Также имеются отдельные редакции для компьютеров на Linux и MacOS. Ограничение доступа производится по одному из следующих критериев:
Также имеются отдельные редакции для компьютеров на Linux и MacOS. Ограничение доступа производится по одному из следующих критериев:
- Полный родительский контроль на компьютер;
- Родительский контроль в Windows 7 по расписанию;
- Фильтрация по базе сайтов;
- Запрет работы определенных протоколов Интернета (актуально для онлайн-игр).
В KinderGate есть пять уровней родительского контроля. Начиная от нулевого (отсутствие фильтрации контента в Интернете), заканчивая четвертым уровнем. Он включает в себя все вредоносные и потенциально опасные для детей материалы. Настройка степени фильтрации производится при помощи удобного пошагового мастера после установки программы на компьютер. База программы регулярно обновляется, и на данный момент включает более 500 миллионов различных сайтов.
Kaspersky Internet Security/Kaspersky Crystal — это антивирусные продукты Лаборатории Касперского, имеющие встроенный модуль родительского контроля. Программы работают на разных версиях ОС Microsoft, в том числе Windows 7.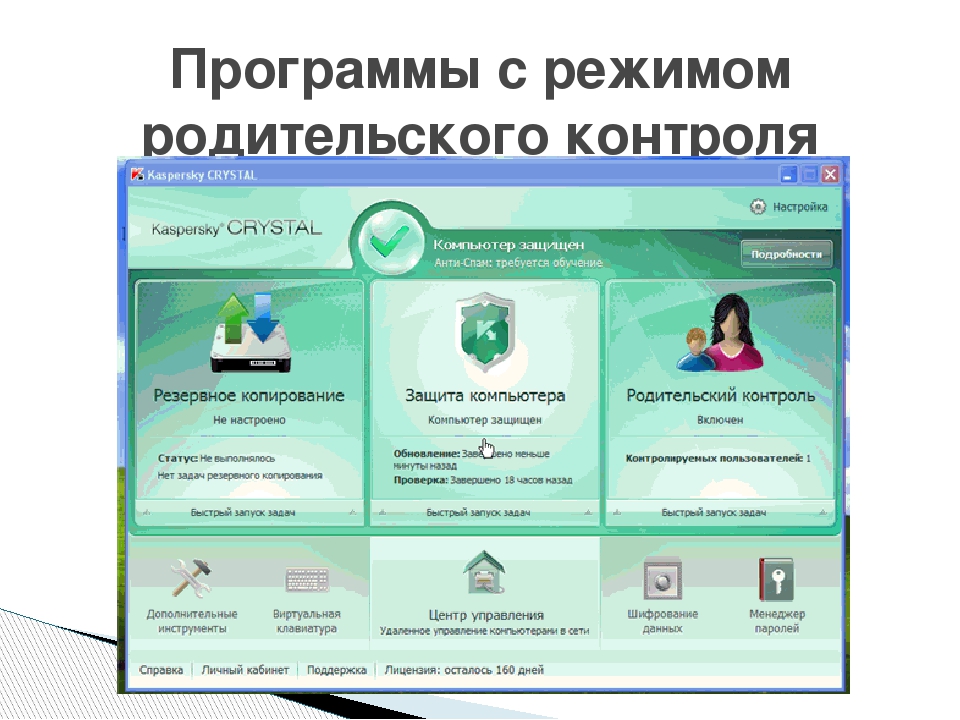
При настройке программы можно выбрать категории информации, доступ к которой должен заблокировать родительский контроль в Windows 7. Открыть эти веб-страницы можно только после ввода специального пароля, назначенного в интерфейсе приложения. Среди доступных вариантов блокировки:
- Материалы для взрослых;
- Жестокость;
- Нецензурная лексика;
- Азартные игры;
- Информация о наркотических веществах.
ChildWebGuardian Pro — ещё одна утилита для ограничения доступа детей ко взрослой информации в Интернете. Отличается удобной настройкой под Windows 7 и встроенным списком профилей, между которыми можно переключаться, указав заранее выбранный пароль. Программа может также использоваться на офисных компьютерах.
Среди дополнительных возможностей программы стоит отметить отправку отчётов об открытых страницах на адрес электронной почты, указанный в настройках. Такая опция позволяет контролировать поведение ребёнка или сотрудника компании в Интернете. Блокировка сайтов доступна не только по отдельному списку, но и по ключевым словам из адреса страницы.
Фильтрация страниц с помощью роутера
Чтобы настроить родительский контроль на роутере, войдите в его панель управления, используя любой браузер. Для доступа к настройкам маршрутизатора применяется IP-адрес, указанный на нижней панели устройства. На той же наклейке с адресом роутера производитель обычно размещает стандартные логин и пароль от веб-интерфейса. Введите эти данные на странице авторизации, открыв нужный IP-адрес. Затем перейдите в меню, отвечающее за настройки родительского контроля.
Возможности фильтрации трафика отличаются в зависимости от модели используемого маршрутизатора и версии его прошивки. Чтобы узнать, какие инструменты родительского контроля доступны именно на вашем роутере, ознакомьтесь с инструкцией. Её, как и другую документацию, обычно можно найти в Интернете, на сайте производителя девайса.
Чтобы узнать, какие инструменты родительского контроля доступны именно на вашем роутере, ознакомьтесь с инструкцией. Её, как и другую документацию, обычно можно найти в Интернете, на сайте производителя девайса.
Совет! На большинстве маршрутизаторов изменения вступают в силу только после перезагрузки устройства. Перезагрузить роутер можно при помощи кнопки на корпусе или специального меню в веб-интерфейсе. Нужный пункт чаще всего находится в конце списка доступных действий.
Ограничение доступа к Интернету через DNS
Одно из удобных средств родительского контроля, не требующих длительной настройки — альтернативные адреса серверов DNS. Для их использования достаточно изменить свойства интернет-соединения в Windows 7 или настройках роутера. Чтобы поменять DNS в операционной системе, перейдите в центр управления сетями (открывается через панель управления Windows) и нажмите на ссылку «Изменение параметров адаптера». Найдите актуальное подключение и перейдите к его свойствам, выбрав соответствующий пункт в контекстном меню.
В списке доступных параметров выберите «IP версии 4» и снова нажмите «Свойства». Внизу страницы кликните «Использовать следующие адреса DNS-серверов», введите IP основного и дополнительного серверов, после чего сохраните новые настройки, нажав «ОК». Нужные адреса можно найти на сайтах соответствующих сервисов, например «Яндекс.DNS».
Важно! При использовании семейных DNS от Яндекса в поле «предпочитаемый сервер» введите 77.88.8.7, а в качестве альтернативного укажите 77.88.8.3. С момента сохранения настроек сайты для взрослых перестанут открываться на используемом компьютере с Windows 7.
Обучающее видео: Настройка родительского контроля в Windows 7
Читайте также:
Родительский контроль в Windows 8 Включить Настроить
Как включить родительский контроль в Windows 8?
Я большую часть своей жизни провожу в интернете и очень хорошо знаю, что кроме хорошего и полезного в виртуальном мире есть еще и очень много плохого.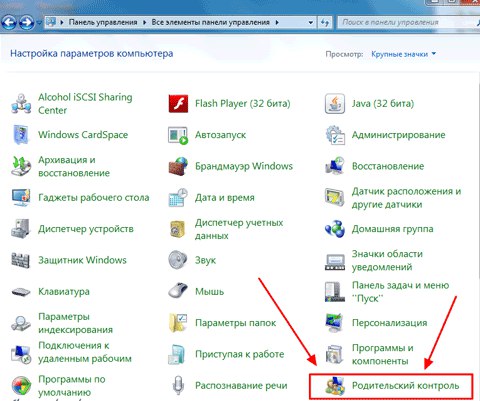 И я думаю, что каждому родителю необходимо отгородить своих детей от этого плохого. Родителям необходимо знать, какие интернет сайты посещает их ребенок, с кем общается и сколько времени проводит за компьютером.
И я думаю, что каждому родителю необходимо отгородить своих детей от этого плохого. Родителям необходимо знать, какие интернет сайты посещает их ребенок, с кем общается и сколько времени проводит за компьютером.
Все это касается именно маленьких детей, я не имею ввиду подростков возраста 15 — 16 лет. В моей юности, в таком возрасте, я сам делал «Родительский контроль» своим родителям ))
Родительский контроль в Windows 8
Поэтому сегодняшнюю статью я посвящу функции родительского контроля Windows 8. Раньше до выхода этой версии операционной системы, пользователю необходимо было устанавливать специальные программы родительского контроля. Кстати такие программы вы можете найти на нашем сайте используя поиск по слову «контроль». У нас вы найдете программы родительского контроля бесплатные и платные.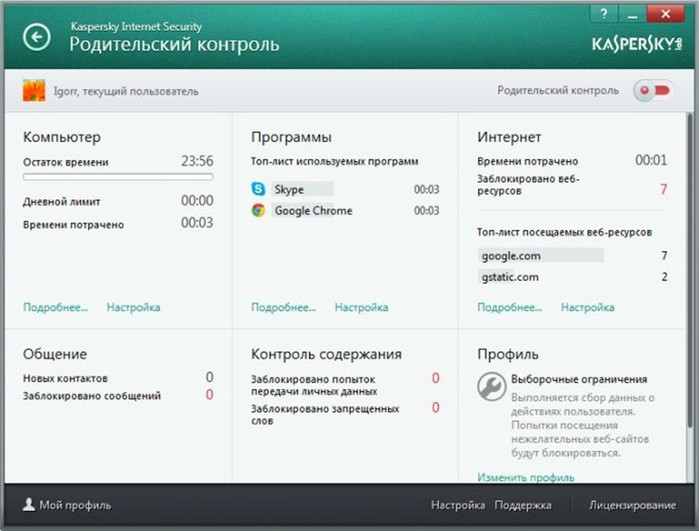 А также кейлоггеры, которые позволяют сохранять все нажатия клавиш.
А также кейлоггеры, которые позволяют сохранять все нажатия клавиш.
С выходом Windows 8 для обеспечивания контроля над детьми пользователь может использовать новую функцию, которая называется «Семейная безопасность» (В английской версии Windows данная функция называется «Family Safety»).
Возможности родительского контроля в Windows 8
Штатная функция « Семейная безопасность» может:
- ограничить просмотр интернет-сайтов с помощью специального Веб-фильтра;
- устанавливать определенный период работы за компьютером;
- ограничить доступ на запуск программ и компьютерных игр из Магазина Windows;
- запретить или разрешить запуск и использование любой программы, установленной в операционной системе;
- вести подробный отчет об активности вашего ребенка за компьютером.
Включение родительского контроля в Windows 8
Для включения родительского контроля в Windows 8 необходимо зайти в «Панель управления». Сделать это можно разными способами, я предпочитаю делать это через проводник.
Сделать это можно разными способами, я предпочитаю делать это через проводник.
Все изображения в данной статье кликабельны. Для увлечения изображения кликните по нему левой кнопкой мышки.
В панели управления зайдем в «Учетные записи и Семейная безопасность».
Заходим в меню «Учетные записи пользователей».
Кликаем по «Управление другой учетной записью»
Теперь в окне «Параметры компьютера» необходимо добавить нового пользователя.
Кликаем на «Добавление учетной записи»
В нижней части окна необходимо нажать на «Добавить учетную запись ребенка» и кликнуть на кнопку «Далее»
Жмем на «Добавление без e-mail» и подтверждаем кнопкой «Далее»
Заполняем необходимые поля и еще раз «Далее»
Кликнем по кнопке «Готово»
Настройка родительского контроля в Windows 8
В Панели управления заходим в «Семейную безопасность»
Выберем пользователя для которого необходима настройка параметров.
Выставляем настройки.
Вкладка «Веб-фильтр»
Вкладка «Лимит времени»
Вкладка «Ограничение на игры и программы из Магазина Windows»
Вкладка «Ограничения на запуск приложений»
А в разделе «Действия пользователя» с помощью отчетов об активности можно отследить действия вашего ребенка.
Другие подобные программы для контроля за пользователем вы можете найти у нас на сайте в соответствующем разделе. Вот в принципе и все. Надеюсь вы теперь сможете сами включить родительский контроль. Спасибо за внимание. Берегите ваших детей!
ТОП-11 бесплатных программ родительского контроля
Интернет может стать небезопасным времяпровождением для наших детей. Существует немало программных комплексов, которые позволяют ограничивать время, проведённое в Интернете. А также ограничивают приложения и контент, который допустим лишь для взрослых. Мы подобрали для вас ТОП-11 бесплатных приложений и программ для родительского контроля. Начнём список с наилучшего.
Начнём список с наилучшего.
Google Family Link — универсальный родительский контроль
Программа родительского контроля от Гугл позволяет гибко настраивать и управлять устройством ребёнка. Эта система является лучшей ещё и потому, что «вшита» в систему Android, начиная с 8 версии. На этих устройствах вам не понадобятся дополнительные приложения.
Приложение Google Family LinkСтоит выбрать в настройках своего смартфона пункт «Родительский контроль» и начать настройку.
Приложение доступно для разных платформ. Его можно загрузить по этой ссылке из Play Market, если у вас более ранняя модель смартфона.
Google Family Link веб-сайтНастройка занимает несколько минут. У вас будет возможность отслеживать место, где находится ваш ребёнок. И вы сможете узнать о том, что он удалил это бесплатное приложение.
Это интересно: как отключить Family Link Manager на телефоне.
Kaspersky SafeKids — программа от авторитетного создателя антивируса
Многие знают, что продукты антивирусной российской компании Kaspersky Lab лучшие во всём мире. Их продукты высоко востребованы в Америке и странах Европы. Поэтому не остаётся сомнений в том, что продукт SafeKids является надёжным. Его можно загрузить для мобильной платформы Android. Или скачать для компьютера с Windows.
Их продукты высоко востребованы в Америке и странах Европы. Поэтому не остаётся сомнений в том, что продукт SafeKids является надёжным. Его можно загрузить для мобильной платформы Android. Или скачать для компьютера с Windows.
Бесплатная версия приложения позволит получить советы родительского контроля, сформулированные профессиональными психологами и специалистами в детском воспитании.
Мобильное приложение Kaspersky «Родительский контроль»Вы сможете создать белый или чёрный список из веб-адресов, а также ограничивать время доступа к приложениям на мобильном устройстве или компьютере. В платной версии родительского контроля список возможностей расширяется: определение местоположения, получать отчёты онлайн, следить за уровнем батареи детского устройства, за активностью в социальных сетях и прочее.
Читайте также: Family Link — родительский код доступа.
Бесплатная встроенная функция «Родительский контроль» в iOS
На Айфоне пользователям также не нужно качать дополнительные программы в последних версиях системы. Так как функция родительского контроля в нём уже есть.
Так как функция родительского контроля в нём уже есть.
Чтобы её активировать, откройте настройки:
- Затем выберите пункт «Основные настройки»;
Пункт «Основные» - Найдите и нажмите пункт «Ограничения»;
Выберите пункт «Ограничения» - На следующей странице нажмите пункт «Включить ограничения»;
Выберите пункт «Активировать ограничения» - Введите два раза пароль и запомните его.
После этого вы попадаете на главный экран с приложениями, которые можно запретить использовать на этом устройстве. После отключения приложений они исчезают из главного меню смартфона. Если вы хотите вернуть прежние настройки, снова введите пароль на странице настроек режима.
KidsPlace — программа родительского контроля для ограничения времени, проведенного за гаджетом
В странах СНГ набирает популярность приложение KidsPlace. Пока что оно существует только для платформы Андроид. Работает по принципу блокировки доступа к приложениям. Для доступа к настройкам приложения или списку игр и программ на смартфоне требуется ввести pin-код.
Приложение запрещает покупать в Play Market, загружать новые приложения и открывать контент из списка запрещённых. При необходимости можно заблокировать входящие или исходящие звонки.
KidsPlace приложениеKidslox — программа для контроля ребёнка украинской разработки
Теперь рассмотрим приложение, которое доступно только для устройств с iOS — Kidslox. Стартап украинской группы программистов, после релиза приложение получило в целом хорошую оценку критиков. Скачать его можно также для компьютера с Windows. Посетите официальный сайт https://kidslox.com/ru и найдите соответствующие ссылки внизу главной страницы.
Страница с ссылками на мобильное приложение KidsloxKidslox поддерживает бесплатную блокировку контента, определение дневного лимита в телефоне детей, позволяет настраивать время для режимов, а также доступ к административному профилю по отпечатку.
Kidslox в App StoreNorton Family Parental Control — бесплатное надёжное ПО для родителей
Программа для родительского контроля от Norton имеет практически все необходимые функции, чтобы стать лучшей бесплатной программой в нашем ТОПе-11, но её версия для ознакомления слишком ограничена.
На сайте https://family.norton.com/web/?ULang=rus можно получить приложение для iOS, Windows и Android.
После установки программы в устройство ребёнка вы сможете получать:
| Что можно получить после установки программы в устройство ребёнка: | Пояснение: |
|---|---|
| Отчёты на разные временные промежутки. | По использованию тех или иных приложений. |
| Защиту от троянов и рекламы. | А также прочих вредных программ. |
| Поддержку нескольких устройство. | До 10 гаджетов, используемых ребёнком. |
| Полный контроль всего контента. | Видео, программы и игры, которые ребёнок использует. А также социальные сети. |
Screen Time — родительский контроль, который не позволит тратить время зря
Создатели мобильного приложения Screen Time утверждают, что время, которое человек тратит на телефон и компьютер с каждым годом увеличивается. Это происходит по той причине, что глобальная сеть «научилась» искусно захватывать всё наше внимание. Screen Time знает, как обезопасить себя от бесполезного времяпровождения.
Это происходит по той причине, что глобальная сеть «научилась» искусно захватывать всё наше внимание. Screen Time знает, как обезопасить себя от бесполезного времяпровождения.
После установки бесплатного родительского контроля на телефон своего чада, вы сможете узнать, сколько времени проводит ребёнок в играх. Узнать, какие именно ребёнок использует приложения и какие сайты посещает.
Мобильное приложение Screen TimeМожно будет получать уведомления, когда на подконтрольном устройстве устанавливаются новые программы и игры. А также в отчёте есть запросы, которые ребёнок делает с браузера телефона.
KIDOZ — весёлое приложение для всей семьи
Программа с функцией родительского контроля должно не только запрещать, но и предлагать, и даже развлекать. Такой философии придерживаются разработчики мобильного приложения KIDOZ. Оно имеет приятный интерфейс. Программа позволяет получить контроль над установленными играми и приложениями, предлагать исключительно детские сайты в браузере, добавлять несколько профилей.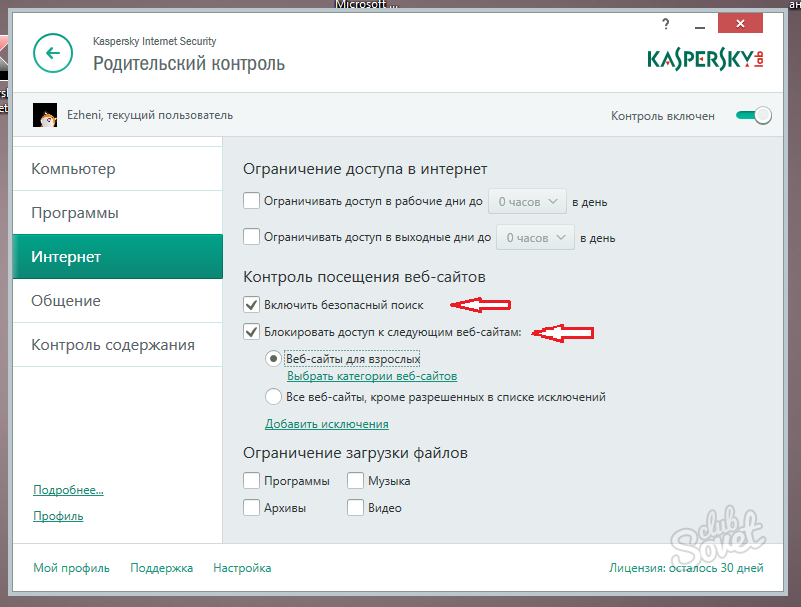
Разработчики предлагают свой набор бесплатных развивающих детских программ. В приложении также появляются рекомендации по контенту. Дети смогут поиграть в игры, которые встроены в KIDOZ. Несмотря на такое обилие функций и креативного подхода к разработке, некоторые его возможности недоработаны. Поэтому оно не занимает лидирующей позиции в рейтинге.
Игры в мобильном приложении KidozMobile Fence Parental Control — удобный контроль для родителей
Рассмотрим ещё одно многофункциональное приложение Mobile Fence Parental Control. После его установки на смартфоне ребёнка, родители смогут отслеживать статистику через веб-интерфейс, то есть на компьютере или ноутбуке.
Слежение за устройством через веб-интерфейс приложенияВ нём можно блокировать сайт, приложения, игры на телефоне. Получать подробный отчёт о местонахождении ребёнка. Настраивать доступ к мобильному устройству можно и удалённо.
Удалённое управление настройками приложенияА список приложений будет отображаться у вас на экране ПК. Или в рабочем окне мобильного приложения для родителей.
Или в рабочем окне мобильного приложения для родителей.
Это может быть полезным: Как установить родительский контроль на телефон ребенка.
mLite — простое бесплатное приложение с родительским контролем
Приложение mLite является семейным GPS-трекером. С его помощью можно узнать, где находится каждый член семьи. Стоит только установить его на смартфон каждому. Внутри него есть необычные функции: например, «Тревожная кнопка». Нажав её, можно сообщить близким, что вам нужна экстренна помощь. При её активации включается GPS и устройство рассылает на все «родственные» смартфоны сигнал.
Мобильное приложение mLiteУзнайте список приложений и контактов на телефоне вашего родственника. Создавайте геозоны: когда ребёнок их пересечет, вы будете получать уведомления.
Мобильное приложение mLiteTeen Time — программа для отслеживания действий ребёнка
Мобильное приложение Teem Time содержит все основные функции, типичного приложения «Родительский контроль». Но к ним добавляются новые: создание семейной группы для отслеживания передвижений и действий в смартфоне. Вы сможете контролировать весь список приложений и игр, а также отслеживать установку новых. Имеется кнопка «SOS», которую ребёнок может нажать в случае опасности или необходимости в экстренно помощи родителей. Это приложение завершает наш ТОП-11 лучших бесплатных программ для обеспечения родительского контроля.
Но к ним добавляются новые: создание семейной группы для отслеживания передвижений и действий в смартфоне. Вы сможете контролировать весь список приложений и игр, а также отслеживать установку новых. Имеется кнопка «SOS», которую ребёнок может нажать в случае опасности или необходимости в экстренно помощи родителей. Это приложение завершает наш ТОП-11 лучших бесплатных программ для обеспечения родительского контроля.
«Родительский контроль» в Windows 10
Современные дети значительно отличаются от детей не только прошедшего столетия, но и последних десятилетий. У них новые интересы и приоритеты. Теперь молодое поколение стало реже гулять, меньше общаться со сверстниками в реальной жизни, предпочитая виртуальных друзей. Привычные возгласы мам: «Снова на улицу собрался?!» сменились не меньшими по эмоциям и возмущениям: «Опять в Интернете сидишь?!». Стоит понимать, что это реалии времени, с которыми необходимо считаться и принимать как должное. Интернет все больше и больше вторгается в нашу с вами жизнь. И дети начинают с ним знакомство порой в очень раннем возрасте, поэтому родительский контроль крайне важен в этот момент. Ваши дети нуждаются в защите не только в реальном мире, но и мире виртуальном.
Интернет все больше и больше вторгается в нашу с вами жизнь. И дети начинают с ним знакомство порой в очень раннем возрасте, поэтому родительский контроль крайне важен в этот момент. Ваши дети нуждаются в защите не только в реальном мире, но и мире виртуальном.
Содержание:
- Функции Родительского контроля
- Создание учетной записи с настройками родительского контроля в Windows 10
- Администратор или стандартный пользователь?
- Настройка параметров Родительский контроль
- Родительский контроль в Windows Defender
- Удаление учётной записи ребёнка
- Родительский контроль Windows 10 на практике
Виртуальное пространство – увлекательный мир, его возможности безграничны. Интернет, как огонь, может принести пользу, а может навлечь беду и неприятности. Он таит в себе много опасностей, неискушённое чадо может быть очень легко обмануто, его доверие несложно завоевать посредством Интернета даже при помощи обычной переписки. Этим, как правило, и пользуются киберпреступники. Чтобы обезопасить юного пользователя от возможных бед, надо провести подробный инструктаж перед тем, как он начнёт осваивать киберпространство. Важно научить его правильно пользоваться благами цивилизации, быть внимательным и осторожным в сети, не поддаваться на искушения лёгкой наживы.
Этим, как правило, и пользуются киберпреступники. Чтобы обезопасить юного пользователя от возможных бед, надо провести подробный инструктаж перед тем, как он начнёт осваивать киберпространство. Важно научить его правильно пользоваться благами цивилизации, быть внимательным и осторожным в сети, не поддаваться на искушения лёгкой наживы.
Компания Microsoft всегда заботилась о безопасности в интернете наших детей. Для этого в системе есть функция Родительского контроля. Сегодня я расскажу, как его настроить и эффективно использовать, тем самым уберечь своих детей от опасности в Интернете.
Функции Родительского контроля
С помощью этого программного компонента ребёнок может использовать компьютер и интернет более безопасно. Родительский контроль открывает родителям доступ к таким функциям:
- Мониторинг действий, которые выполнял ребенок.
- Позволяет загружать и устанавливать игры в зависимости от возрастного ценза.
- Контролирует использование браузеров, сохраняет историю посещений веб-сайтов.

- Ограничивает время работы ребенка за устройством.
После проведения доработки в Windows 10 появились дополнительные возможности этого программного компонента. С их помощью вы сможете контролировать покупку приложений и игр в онлайн-магазине Windows в соответствии с пятью возрастными категориями:
для любого возраста;
— от 6 лет;
— от 12 лет
— от 16 лет;
— от 18 лет.
Сегодня хочу более детально рассказать о том, как настроить и использовать Родительский контроль в Windows 10.
Создание учетной записи с настройками родительского контроля в Windows 10
Вы не сможете работать с функцией Родительского контроля, если не создать учётную запись Microsoft для ребёнка. Увы, любая иная учётная запись не позволит вам этого сделать. Для создания учётной записи ребёнка необходимо открыть в Параметрах раздел Учётные записи, где во вкладке «Семья и другие пользователи» кликните на ссылку “Добавить члена семьи”.
В диалоговом окне выбираете опцию «Добавить учётную запись ребёнка» и введите действующую учётную запись вашего ребёнка, если она у него уже имеется.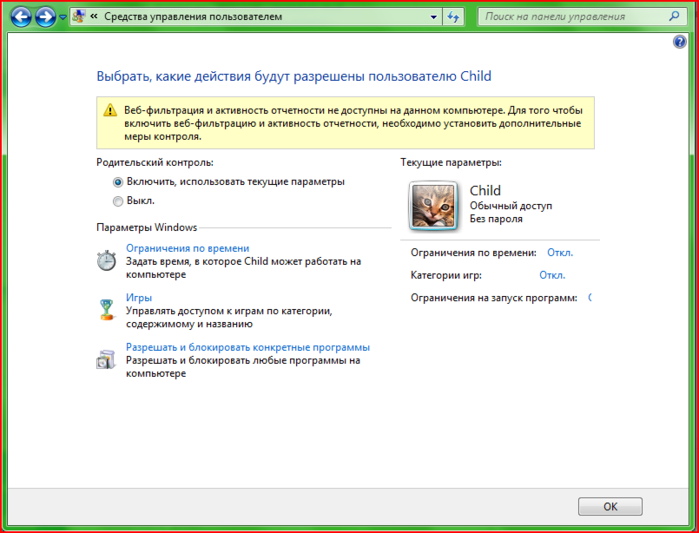
Если же у вашего чада нет учётной записи Microsoft, то система естественно предложит её создать. Это займёт немного времени и потребует немного знаний и навыков. Просто следуйте подсказкам самой системы и через пару минут справитесь с задачей. Только не забудьте пароль от учётной записи, а то он пригодится потом для входа в систему.
Самое интересное, если возраст ребёнка менее восьми лет, система сразу установит настройки с повышенными мерами безопасности для данного аккаунта. Для тех, кому уже больше восьми, все настройки родителям придётся делать самостоятельно. О чём я потом более детально расскажу. Уверяю вас, ничего сверхъестественного и сложного в этом нет.
Администратор или стандартный пользователь?
После создания и введения аккаунта ребёнка в перечень учётных записей, он будет автоматически добавлен в члены семьи с правом входить в систему.
Теперь на вашем компьютере появилась новая учётная запись под которой ребёнок может войти в систему, однако, если вы — родитель и настраиваете родительский контроль Windows 10, рекомендую первый вход выполнить самостоятельно (Пуск — клик по имени пользователя), так как могут потребоваться дополнительные настройки нового пользователя (на уровне самой Windows 10, не имеющие отношения к родительскому контролю) плюс при первом входе появляется уведомление о том, что «Взрослые члены семьи могут просматривать отчёты о ваших действиях».
Также я бы посоветовал немного настроить права молодого члена семьи, ограничив его права только как стандартному пользователю. А всё потому, что если предоставить ребёнку права администратора, то он сможет убрать все ваши ограничения его действий в сети. А уж он то сумеет снять все ограничения и вы точно не добьётесь никакого «Родительского контроля».
Настройка параметров Родительского контроля
После того, как вы создали учётную запись ребёнка и добавили его в пользователи устройства, перейдем к настройкам функции «Родительский контроль». Взрослому члену семьи необходимо воспользоваться ссылкой «Управление семейными настройками через интернет».
Данная ссылка автоматически откроется в вашем браузере по умолчанию, как только вы на неё кликните. На странице выберите учётную запись ребёнка для настройки функции мониторинга и контроля за его действиями в интернете. Вы сможете контролировать действия ребёнка, видеть в какие игры он играл и даже как долго он находился на игровом ресурсе, где и когда совершал покупки, а то и вовсе запретить их совершать, заблокировав возможность оплаты кредитной картой. О каждом подпункте я расскажу более детально.
О каждом подпункте я расскажу более детально.
Недавние действия
В этом разделе сможете отслеживать действиями своего ребёнка в Интернете, знать на какие сайты он заходил, что просматривал, а также общее время пребывание его за компьютером. Естественно, ваш ребёнок уже не сможет соврать, что только чуть-чуть поиграл, а так делал уроки.
Обязательно включите опцию «Отчёты о действиях включены», иначе ваш ребёнок сможет заходить в сеть инкогнито. А всё потому, что будет возможность включить режим InPrivate, который позволит ребёнку анонимно просматривать сайты или бывать на игровых ресурсах. При этом, вы этого не будете видеть, так как сайты не будут сохранять никакой информации об открытых страницах. Простыми словами, вы не сможете видеть, какие сайты посещало ваше чадо, так как не сохранилась история их посещения. Детям до восьми лет автоматически нельзя включить этот режим.
Просмотр веб-страниц
Данный раздел один из главных, так как именно в нем вы можете разрешить использовать или поместить в список заблокированных тот или иной сайт.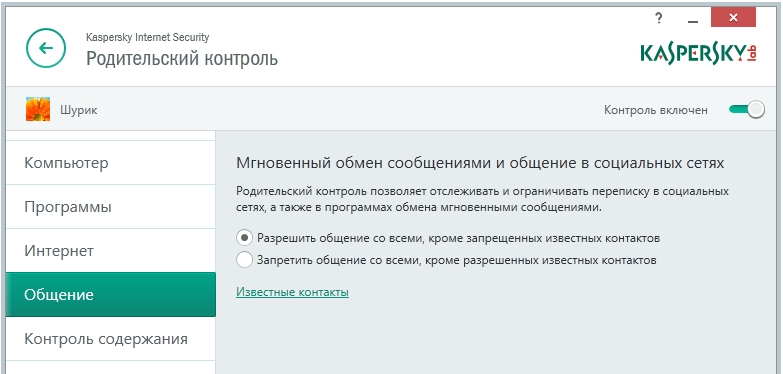 Все довольно просто и ясно. Стоит включить ползунок на опции «Блокировка нежелательных веб-сайтов», как все сайты для взрослых, а также сайты со сценами насилия и жестокости будут автоматически заблокированы. Несомненно, большинство родителей будут рады такой блокировке. Важно знать, что все ваши настройки по ограничению работают только исключительно для стандартных браузеров Microsoft. Значит вам придётся дополнительно поработать над блокировкой возможностей сторонних браузеров для учётной записи ребёнка.
Все довольно просто и ясно. Стоит включить ползунок на опции «Блокировка нежелательных веб-сайтов», как все сайты для взрослых, а также сайты со сценами насилия и жестокости будут автоматически заблокированы. Несомненно, большинство родителей будут рады такой блокировке. Важно знать, что все ваши настройки по ограничению работают только исключительно для стандартных браузеров Microsoft. Значит вам придётся дополнительно поработать над блокировкой возможностей сторонних браузеров для учётной записи ребёнка.
Чуть ниже самые главные настройки этого раздела. Стоит поставить галочку в опции «Просмотр только веб-сайтов из списка разрешённых», как ваш малыш сможет заходить только на те сайты, которые вы ему разрешили. Теперь, когда ваш ребёнок захочет посмотреть определённый фильм или мультфильм, то в списке будет только тот сайт, который разрешён ему для просмотра. Поверьте, вы спасете своё устройство от загрузки нежелательных вирусов и троянов. Очень часто под видом сайтов с детскими фильмами, мультфильмами или играми могут быть ресурсы, которые распространяют нежелательное программное обеспечение, а проще говоря — вирусы.
Теперь у вас есть возможность отдельным списком запретить определённые сайты или социальные сети. Достаточно ввести адрес ресурса, чтобы ваш сын не смог зайти на определённый сайт. Многие жалуются, что ребёнок очень долго играет в игры через сервис Steam, и придя сразу со школы не делает уроки. Так запретите ему играть пока вас нет дома, а при желании снова позвольте, убрав игровой ресурс из списка заблокированных сайтов. В воспитательных целях это будет иметь свой эффект, ибо вы решаете, когда он играет и насколько долго.
Приложения, игры и мультимедиа
Раздел «Приложения, игры и мультимедиа» поможет родителям контролировать во что играет их ребёнок, совершать мониторинг фильмов, сериалов и мультфильмов, которые ему разрешены. Автоматически для вашего сына или дочери будут запрещены фильмы и игры для взрослых, что порадует, уверен, большинство родителей.
Также родители могут определить возрастной ценз приложений и игр, которые будут загружены из Магазина. Для этого достаточно выбрать возраст ребёнка, а система самостоятельно установит возрастные ограничения.
Для этого достаточно выбрать возраст ребёнка, а система самостоятельно установит возрастные ограничения.
Самое интересное в этом разделе находится в самом низу. Выше я писал о том, что все ограничения по сайтам и ресурсам будут касаться исключительно стандартных браузеров компании Microsoft. Поэтому здесь вы увидите, что почти все известные браузеры уже находятся в списке заблокированных приложений и игр для вашего ребёнка.
Если же считаете, что какой-то определённый браузер или приложение крайне необходимы для использования, то попросту удалите его из данного списка. Ребёнок сможет использовать его на своё усмотрение. Но придётся в выбранном браузере потрудиться над блокировкой запрещённого контента. Стоит ли это делать, решать только вам.
Таймер работы с устройством
Большинство родителей сталкивались с проблемой времени, которое проводит ребёнок за компьютером. В интернете можно найти сторонние программы, которые устанавливали своеобразный таймер работы за устройством.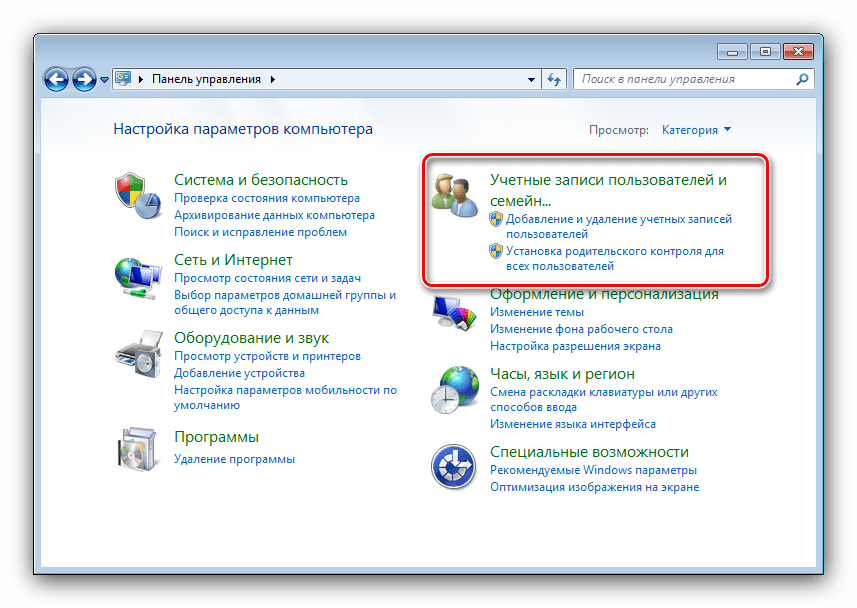 Уверен, что некоторые из родителей раньше устанавливали такие программы, а некоторые даже сейчас пользуются ими.
Уверен, что некоторые из родителей раньше устанавливали такие программы, а некоторые даже сейчас пользуются ими.
Хочу вас порадовать: надобность в подобных программах полностью отпала. Достаточно зайти в раздел «Таймер работы с устройством», где сможете установить время нахождения вашего отпрыска не только за компьютером, но и за игровой приставкой XBox, если она у вас есть.
Расскажу как это сделать на примере подраздела «Время использования компьютера». Прежде всего необходимо включить возможность задать лимит работы. Для этого при помощи ползунка активируем опцию Set limits for when my child can use devices (Установить лимиты, когда мой ребёнок может использовать устройства).
Сразу же получаете возможность самостоятельно по дням недели определять необходимый лимит использования ПК. На каждый день недели устанавливается определённое количество часов, которые ребёнок может использовать в удобное для него время, но, например, не раньше и не позже установленного времени. В качестве наказания компьютер может быть заблокирован на весь день. Сейчас я так и слышу возмущённые возгласы мам и пап о том, что таким образом ребёнок может потерять бонусы, не доиграв до какого-то уровня. Не нужно беспокоится об этом, ведь дети могут выпросить у родителей дополнительное время работы с компьютером. Как только они увидят на экране сообщение о том, что их время прошло, в этом же сообщении они смогут воспользоваться кнопкой «Получить дополнительное время».
В качестве наказания компьютер может быть заблокирован на весь день. Сейчас я так и слышу возмущённые возгласы мам и пап о том, что таким образом ребёнок может потерять бонусы, не доиграв до какого-то уровня. Не нужно беспокоится об этом, ведь дети могут выпросить у родителей дополнительное время работы с компьютером. Как только они увидят на экране сообщение о том, что их время прошло, в этом же сообщении они смогут воспользоваться кнопкой «Получить дополнительное время».
На почту родителей отправляется письмо с просьбой о продлении времени нахождения за компьютером. Папа или мама сами решают, сколько времени ещё можно добавить молодому человеку для игры, выбрав нужную ссылку. Система автоматически добавит время, а ребёнок сумеет доиграть в игру или ещё пообщаться в чате с друзьями.
Покупки и траты
В наше время уже никого не удивишь тем, что в интернет-магазине можно купить практически всё. Вряд ли найдётся человек, который бы хоть раз ничего не покупал в интернете. Даже на игровых ресурсах можно купить различные дополнения к игре, которые могут помочь пройти определённый уровень или и вовсе выиграть сражение. Для этого нужны денежные ресурсы с кредитных карточек. Об этом прекрасно осведомлены мошенники. Ваш ребёнок может стать лёгкой добычей для них, ведь у него нет вашего жизненного опыта.
Даже на игровых ресурсах можно купить различные дополнения к игре, которые могут помочь пройти определённый уровень или и вовсе выиграть сражение. Для этого нужны денежные ресурсы с кредитных карточек. Об этом прекрасно осведомлены мошенники. Ваш ребёнок может стать лёгкой добычей для них, ведь у него нет вашего жизненного опыта.
Но не всё ещё потеряно. Теперь в разделе «Покупки и траты» родители смогут контролировать, что покупает их ребёнок. Также можете установить, какие приложения и игры он может скачивать из Магазина, чтобы сохранить или контролировать свои денежные средства. А в делах, которые касаются денежных расходов, родительский контроль крайне важен.
Поиск ребёнка
Этот раздел используется для поиска месторасположения ребёнка при использовании переносных устройств на Windows 10 с функциями определения местоположения (смартфон, планшет, некоторые модели ноутбуков). Вы сможете увидеть местоположение вашего отпрыска, а также определять, где в данный момент находится его смартфон или планшет, даже если он был украден. В устройстве ребёнка должна быть постоянно включена функция определения местоположения, иначе настройки не смогут работать.
В устройстве ребёнка должна быть постоянно включена функция определения местоположения, иначе настройки не смогут работать.
Параметры конфиденциальности Xbox
Если у вас есть игровая консоль от Microsoft Xbox, то в следующем разделе сможете настроить доступ ребёнка к консоли. Также необходимо настроить возможность записывать или передавать видео с экрана устройства во время игры и многое другое. Родители могут контролировать счет ребёнка, видеть какие игры он покупал или загрузил бесплатно.
После некоторых манипуляций дети и подростки не могут изменять настройки безопасности в сети и конфиденциальности Xbox для своих учётных записей. Только отец или другой взрослый член семьи сможет просматривать и изменять эти настройки для детской учётной записи (как с консоли, так и по сети).
Родительский контроль в Windows Defender
Долгое время не мог понять, почему в настройках антивируса Windows Defender нет настроек или хотя бы доступа к настройкам функции Родительский контроль. Всё изменилось после выхода последнего обновления Windows 10 Creators Update, которое предоставило пользователю возможность доступа к данной функции. В Центре безопасности Защитника Windows есть целый раздел «Параметры для семьи», который даёт возможность получать доступ к настройкам и просмотру функции Родительский контроль в Windows 10.
Всё изменилось после выхода последнего обновления Windows 10 Creators Update, которое предоставило пользователю возможность доступа к данной функции. В Центре безопасности Защитника Windows есть целый раздел «Параметры для семьи», который даёт возможность получать доступ к настройкам и просмотру функции Родительский контроль в Windows 10.
Нажав на ссылку Просмотр параметров для семьи, вы попадаете сразу на веб-сайт Family Safety. Тот самый, на котором можно настроить данную функцию. Конечно же это облегчит вашу задачу по контролю за действиями ребёнка в интернете.
Также чуть ниже в разделе «Быстрый обзор устройств семьи» взрослый член семьи может получить доступ к устройствам ребёнка или другого члена семьи.
Удаление учётной записи ребёнка
Если же родитель решил удалить учётную запись ребёнка из настольного компьютера, ноутбука или планшета, то необходимо зайти на веб-сайт программы «Семейная безопасность». Попасть туда можно либо по ссылке в разделе Учётные записи — Семья и другие люди, либо через «Параметры семьи» Защитника Windows. Находите нужную учётную запись ребёнка и кликаете по ссылке «Дополнительные параметры».
Находите нужную учётную запись ребёнка и кликаете по ссылке «Дополнительные параметры».
Буквально через минуту учётная запись будет удалена, о чём вы будете уведомлены сообщением по электронной почте.
Родительский контроль Windows 10 на практике
Закончив настройку необходимых параметров Родительского контроля, я решил попробовать, как он работает. Сейчас поделюсь с вами некоторыми, самыми интересными заметками, которые будут полезны родителям при использовании функции.
Приятно порадовал тот факт, что нежелательные сайты с вредным контентом были заблокированы настройками браузеров Internet Explorer и Microsoft Edge. Но браузер Google Chrome и любой другой браузер спокойно этот контент открывают. Так что следует подумать о настройках данной функции и в других браузерах. Очень понравилось, что когда сайт заблокирован, ребёнок мог попросить у меня доступ к нему, отправив соответствующий запрос, который приходил мне на почту. Что очень хорошо для родителей. Хоть запрос часто и приходит с запозданием, но все-таки приходит.
Хоть запрос часто и приходит с запозданием, но все-таки приходит.
В первые дни я так и не понял, почему не смог получить нужную информацию о сайте, который открывал ребёнок, ведь все нужные настройки были заранее включены. О истинных причинах сбоев могу только гадать, потому что со временем все каким-то чудом заработало. Следует быть готовым к тому, что будут отображаться только те сайты, на которых ребёнок провёл большой промежуток времени или чаще их посещал. То есть, еще не всё разработчиками до конца продумано.
Большую тревогу у меня вызвал тот факт, что информация, какое приложение ребёнок запускал в данный период времени, приходила не всегда вовремя. Иногда сообщение появлялось через несколько часов, а иногда и через день. Иными словами, вы не сможете заблокировать нежелательную программу сразу, а только после сообщения о ее запуске на устройстве.
Информация о том, что ребёнок загрузил бесплатное приложение, нигде не отображалась. А должно было приходить уведомление о бесплатной покупке. О ней я узнавал только после запуска самой программы.
О ней я узнавал только после запуска самой программы.
Ещё одно замечание по производительности устройства. Заметил такую неприятную вещь, касающуюся процессора. Если ребёнок не вышел из сеанса, а вы сразу же сели за ноутбук, то процессор сильно нагружается, что отражается на общей производительности устройства. Необходимо, чтобы сеанс работы ребёнка был завершён. Это создаёт некоторые неудобства.
Самый главный минус функции «Родительский контроль» в Windows 10 состоит в том, что продвинутый подросток сможет найти в интернете пути обхода или отключения ваших настроек. На некоторых сайтах имеются публикации, которые могут помочь ребенку в поиске таких путей. Но напомните своему отпрыску, что рано или поздно обман всё равно будет раскрыт, а значит наказание неминуемо.
Родительский контроль на стационарном устройстве
Родительский контроль в Windows – это встроенная функция всех операционных систем от Microsoft, с помощью которой родители могут организовать работу ребенка за компьютером, запретить использование определенных программ или сайтов и просматривать статистику активности ПК.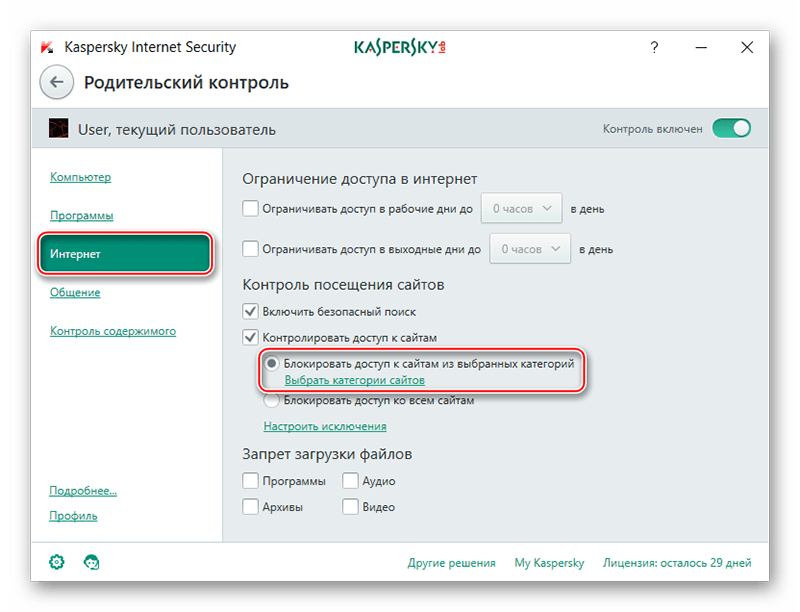 Функция пригодится в любой семье, ведь вы всегда будете в курсе, сколько времени ребенок проводит за компьютером, какие сайты он просматривает и в какие игры играет. Одна из основных опций родительского контроля – настройка времени включения ПК. Вы можете запретить ребенку включать компьютер, к примеру, после шести вечера. В результате, он никак не сможет войти в свою учетную запись.
Функция пригодится в любой семье, ведь вы всегда будете в курсе, сколько времени ребенок проводит за компьютером, какие сайты он просматривает и в какие игры играет. Одна из основных опций родительского контроля – настройка времени включения ПК. Вы можете запретить ребенку включать компьютер, к примеру, после шести вечера. В результате, он никак не сможет войти в свою учетную запись.
Возможности родительского контроля в Windows
С помощью стандартной опции контроля родители будут иметь возможность отслеживать все действия, которые выполнял ребенок за компьютером, видеть какие программы он запускал и сколько времени они работали. Система предоставляет учетной записи администратора ПК детальный отчет о детских учетных записях. Таким образом, вы сможете получить наиболее полную картину о взаимодействии ребенка и компьютера на протяжении недели или месяца.
Родительский контроль на компьютере Windows позволяет инсталлировать программы и игры, учитывая их возрастное ограничение. Ребенок даже не будет подозревать о наличии активной функции контроля. В процессе установки игр система автоматически проверит цифровую подпись инсталлятора, которая содержит название игры, компанию разработчика и возрастной ценз. Если возраст выше разрешенного вами, приложение не установится под видом ошибки системы.
Ребенок даже не будет подозревать о наличии активной функции контроля. В процессе установки игр система автоматически проверит цифровую подпись инсталлятора, которая содержит название игры, компанию разработчика и возрастной ценз. Если возраст выше разрешенного вами, приложение не установится под видом ошибки системы.
Опция родительского контроля в ОС Windows осуществляет полный контроль над работой с браузером, поисковыми системами и различными веб-ресурсами. Отслеживайте историю активности ребенка в интернете, ограничивайте использование сайтов, в описании которых есть указанные вами ключевые слова; устанавливайте ограничение времени работы за компьютером, выставляйте временной промежуток, во время которого ребенок сможет включить компьютер. По истечению нужного времени, работа устройства будет автоматически завершена. Такая опция позволит ребенку организовать свое дневное расписание и поможет привыкнуть к ограниченному сидению за компьютером без постоянных просьб родителей выключить компьютер.
Настройка функции родительского контроля в ОС Windows
Родительский контроль на компьютере – как правильно настроить
Рассмотрим, как настроить родительский контроль на любом компьютере и обезопасить действия ребенка в интернете.
Родительский контроль – это специальная функция, которая позволяет легко выставить ограничение на работу с компьютером для детей.
В операционных системах можно воспользоваться встроенными функциями или же скачать специальные программы для этой задачи.
Ниже приведена подборка лучших способов организации безопасной работы с ПК для Windows, Mac OS и Linux.
Возможность ограничения функционала ОС будет полезно для любой семьи, ведь только так родители всегда смогут быть в курсе того, какие сайты посещают дети.
Также, вы сможете настроить время работы за компьютером – включение только в определенные часы или отключение системы через указанный промежуток времени.
Содержание:
Windows
Родительский контроль в Виндовс доступен как стандартная функция операционной системы.
Во всех версиях ОС Windows есть возможность настройки Parental Control.
Характеристики функции:
- Запись всех действий за компьютером в форме отдельного отчета. Вы в любой момент можете зайти под учетной записью админа увидеть всю информацию об использовании браузера, игр и других программ. Это позволяет проанализировать, как именно нужно выставлять ограничения;
- Контроль установки игр. Перед запуском инсталлятора с любой игрой или приложением, родительский контроль проверит, нет ли возрастных ограничений у софта. Если же ребёнок пытается установить программу с высоким возрастным рейтингом, ОС выдаст ошибку установки и пользователь не догадается, что действие ограничил родительский контроль;
- Формирование списка запрещенных сайтов или разрешённых ресурсов.
 Вы сами можете создавать перечень URL, на которые ребёнку разрешено заходить или же воспользоваться встроенной библиотекой ссылок на сайты, к которым доступ будет заблокирован;
Вы сами можете создавать перечень URL, на которые ребёнку разрешено заходить или же воспользоваться встроенной библиотекой ссылок на сайты, к которым доступ будет заблокирован; - Своевременное отключение компьютера. Если вы не можете договориться с ребенком об оптимальном времени завершения игр на компьютере, просто воспользуйтесь функцией электронного журнала работы. Вы выбираете дату в календаре, имя пользователя и указываете, в какие часы компьютер может быть включён. К примеру, если вы разрешили играть в игры только до 17:00, то ровно в это время компьютер автоматически выключится. Повторно включить его у ребенка получится, но зайти в свою учетную запись не выйдет.
Как настроить стандартный Родительский контроль?
В Windows опция родительского контроля включается и настраивается следующим образом:
- Откройте поле поиска внизу панели задач и введите «Параметры для семьи». Кликните на найденный пункт настроек;
Рис. 2
2
- В новом окне вы получите доступ ко всем функциям, которые упростят работу с компьютером. В разделе «Родительский контроль» выполните настройку нужного ограничения – защита в интернете, настройка времени работы, формирование отчётов, ограничение на покупку игр и прочее.
Рис.3
После выбора нужной настройки вы будете автоматически перенаправлены на официальный сайт Майкрософта.
Авторизуйтесь в своей учетной записи и добавьте членов семьи.
Далее в вашем аккаунте вы сможете настроить все ограничения, и они автоматически синхронизируются с вашим компьютером.
Рис.4
Child Web Guardian
Child Web Guardian – это программа, которая позволит полностью организовать параметры контроля за другим пользователем ПК.
Обратите внимание, приложение запускается и настраивается только с учетной записи администратора.
После установки и регистрации вы сможете выбрать нужный тип профиля другого пользователя:
- «Домашний»;
- «Школьный компьютер»;
- «Офис».

В зависимости от типа аккаунта откроется окно с перечнем нужных настроек. Возможности программы:
- Управление группами юзеров. Child Web Guardian позволяет создавать группы пользователей и задавать для них правила работы с компьютером. Удобно, если вы одновременно хотите настроить аккаунты для нескольких детей;
- Список запрещенных слов. Вы можете активировать уже готовые списки слов и выражений, которые будут в фоновом режиме отслеживаться на всех Web-страницах. Если запрещённые слова встречаются на сайте, такой ресурс блокируется;
- Web-фильтр. Родители смогут создать белые или черные списки сайтов, просто скопировав их адреса. Это простой способ запретить использование социальных сетей в один клик. Заметим, что этот запрет ребёнок сможет обойти с помощью анонимайзеров, поэтому вместе с блокировкой сайтов лучше выставлять и ограничение времени работы ОС;
- График работы. Как и в стандартной версии родительского контроля, здесь вы можете настроить часы сидения ребенка за компьютером.

Рис.5
Hide Tools Parental Control
Hide Tools Parental Control позволяет в одном окне настроить все функции родительского контроля:
- Запуск приложений. Здесь вы можете указывать список разрешенных программ и игр, а также настроить время их работы;
- Списки сайтов. Ограничьте использование ненадежных ресурсов во всех браузерах;
- Фильтр набранного текста. Все напечатанные вашим ребёнком фразы будут отслеживаться программой на предмет наличия ненормативной лексики;
- Активность компьютера. Укажите дни или отдельные часы, когда ПК можно включать;
- Создание скриншотов. В этом окне можно настроить регулярное создание скрытых скриншотов, которые потом будут добавлены в родительский отчет.
Рис.6
Kindergate Parental Control
Kindergate Parental Control – это новая разработка от компании Entasys, которая известна своими системами компьютерной безопасности.
Работа приложения направлена на ограничение работы по заданному графику.
Также, вы сможете контролировать посещенные сайты или блокировать нежелательный контент.
Больше функций:
- Выбор уровня доступа к содержимому. Вам не нужно формировать списки запрещенных сайтов. Просто выберите уровень защиты (всего их есть 5) и программа сама организует работу ребёнка в интернете;
Рис.7
- Автоматическое обновление базы данных. Приложение подключается к базе данных, которая содержит более 500 млн сайтов, поэтому вы на 100% можете быть уверены в том, что пользователь не сможет зайти на запрещенные ресурсы;
- Установка и удаление программы для родительского контроля возможно только с учетной записи администратора.
Рис.8
Child Control 2013
Главной особенностью этой программы является возможность настройки графика работы не только с самим компьютером, но и с интернетом.
Вы можете активировать функцию запрета доступа к глобальной сети или настроить расписание.
Также программа мониторит ОС на наличие вирусов и вредоносного ПО.
Встроенный мастер настройки позволяет с помощью 4-х параметров быстро организовать утилиту Child Control:
- Параметр «Time limits» позволяет выбрать часы, во время которых работа разрешена;
- Поле «Bloked times» необходимо для задания интервала времени, при котором доступ к компьютеру или интернету будет заморожен;
- Web Control – список разрешенных и запрещенных сайтов, который вы всегда сможете отредактировать;
- Другие настройки. С их помощью вы выберите приемлемый уровень безопасности, настроите создание отчётов или получите удаленный доступ к программе со своего смартфона.
Рис.9
к содержанию ↑MAC OS
В последних версиях Mac OS появилась усовершенствованная опция родительского контроля.
Чтобы включить функцию зайдите в меню «Apple», кликните на «Системные настройки» и выберите раздел «Родительский контроль».
Далее в правой части окна кликните на аккаунт пользователя и следуйте инструкции:
- Внизу нажмите на значок замка, чтобы разрешить настройку ограничений;
- Отметьте галочкой пункт «Enable Parental Controls». И нажмите на кнопку «Open Controls»;
Рис.10
- В новом окне настройте элементы управления. Сначала нужно определить, к каким приложениям будет иметь доступ другой пользователь. Из появившегося списка программ нужно отметить галочками разрешённые варианты. Аналогичным образом выбираются контакты, с которыми может переписываться ребёнок. Если он попытается отправить сообщение на запрещенные адреса, вы получите сообщение об этом на ваш iPhone или на электронную почту;
Рис.11
- Для установки ограничений в браузере откройте вкладку Web и выберете способ контроля – без ограничений, автоматическая блокировка с помощью алгоритмов Apple или запрет веб-сайтов из вашего списка.
Рис. 12
12
Также, родительский контроль на Mac OS позволяет ограничить использование магазина App Store, iTunes и сервиса iBooks Store.
Среди других возможностей есть ограничение работы ПК, управление конфиденциальностью и просмотр журнала действий.
Приложение Mipko Control
Для OS X практически нет сторонних программ родительского контроля, но недавно студия разработчиков Mipko представила новое ПО, которое позволит обезопасить вашего ребенка во время работы с компьютером.
Приложение доступно и для Mac OS.
Возможности:
- Полный контроль за тем, как используется компьютер с помощью сообщений на ваш iPhone или Айпад;
- Просмотр истории интернет-серфинга, даже если она была удалена пользователем;
- Запись Skype-разговоров и текстовых сообщений;
- Отслеживание истории переписок в социальных сетях;
- Создание скриншотов и отправка их вам на телефон;
- Фиксация времени запуска компьютера и его выключения;
- Блокировка нежелательного контента в браузерах и играх.

Бесплатная версия приложения доступна в течение 7 дней с момента установки. Скачать Mipko можно по ссылке .
Рис.13
к содержанию ↑Linux
В Linux ОС довольно сложно настроить родительский контроль, но есть один эффективный способ установки такой службы.
С помощью программы GNOME Nanny вы сможете контролировать такие действия ребёнка:
- Работа с сайтами;
- Настройка продолжительности работы с компьютером для каждого дня недели;
- Отслеживание данных электронной почты и социальных сетей.
Такое небольшое количество функций объясняется тем, что утилита пока находится в процессе разработки и тестирования.
Её можно установить на все версии Linux и Ubuntu.
Загружайте приложение через сайт разработчика .
Рис.14
Так как все программы для родительского контроля предлагают примерно одинаковый перечень функций, вы в любом случае сможете настроить ограничения для детского аккаунта.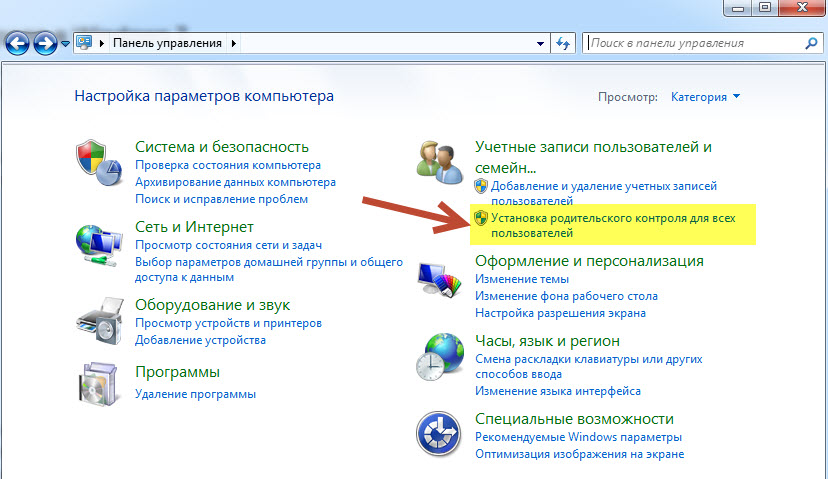
Если вы хотите в режиме реального времени получать сообщения о происходящем на ПК, лучше использовать сторонний софт, так как в стандартных службах для Windows и Mac OS такой функции нет.
Тематические видеоролики:
Лучшее программное обеспечение для родительского контроля для Windows в 2020 году
Источник: Microsoft
Лучшее Программное обеспечение родительского контроля для Windows Windows Central 2021 г.
Современная эпоха совсем не похожа на то, когда мы, родители, выросли. Нашим родителям, вероятно, не нужно было так сильно беспокоиться о нашей онлайн-активности, но сегодня все по-другому. Поскольку больше времени вы проводите на работе и учебе из дома, очень важно, чтобы правильно контролировал, что ваши дети делают на ПК, и именно здесь в игру вступают эти прекрасные программные продукты, такие как встроенное семейство Windows 10.
Первый выбор:
Семейство Windows 10 Источник: Windows CentralЧто может быть лучше для защиты детей, чем встроенный родительский контроль прямо в настройках Windows 10, поскольку вы можете настроить всю семью в Windows 10 и контролировать доступ каждого человека. Это не ограничивается только тем, что они могут видеть в Интернете.
Вы можете установить ограничения по времени для их использования на ПК, а также указать, какие приложения и игры им разрешено использовать. А поскольку он связан с облаком, вы получаете регулярные отчеты родителей об использовании ваших детей.
Еще одна важная особенность — это спокойствие при покупке вещей в Microsoft Store, поскольку платные загрузки могут быть защищены, а родителям отправляется электронное письмо с просьбой разрешить покупку и установку, прежде чем что-либо произойдет. Он прост в использовании, надежен, и единственным реальным недостатком является то, что вам необходимо создать учетную запись Microsoft для своего ребенка.
Плюсов:
- Встроено в Windows 10
- Простота использования и совершенно бесплатна
- Регулярные отчеты о деятельности
- Защищает от несанкционированных расходов
Минусы:
- Требуется учетная запись Microsoft для ребенка
Первый выбор
Семейство Windows 10
Встроенные инструменты для безопасности ваших детей
Встроенный прямо в Windows 10, нет абсолютно никаких причин не использовать собственный родительский контроль Microsoft.
Отлично подходит для социальных сетей:
Qustodio Источник: QustodioQustodio — это приложение для родительского контроля с высокими оценками, и, что самое главное, оно бесплатное. Вернее, до определенной степени это бесплатно. Чтобы получить от него максимальную пользу, вам нужно будет заплатить, но, по крайней мере, вы можете сначала проверить основной продукт. То, что вы платите, зависит именно от того, что вы хотите от Qustodio.
Особенно полезна возможность управлять тем, сколько времени ваши дети тратят на доступ к социальным сетям, причем это не ограничивается только вашим компьютером.Qustodio также может помочь отслеживать, к чему ваши дети получают доступ на совместимых мобильных устройствах.
С Qustodio можно многое сделать, но если вы пытаетесь защитить детей старшего возраста и подростков, особенно тех, кто сейчас пользуется социальными сетями, это программное обеспечение, которое нужно получить.
Плюсов:
- Простота использования
- Отличная защита в социальных сетях
- Поддержка мобильных устройств
- Бесплатное начало
Минусы:
- Лучшие функции за платным доступом
Отлично подходит для социальных сетей
Qustodio
Следите за активностью в социальных сетях
Бесплатно для начала и отличный инструмент для отслеживания активности ваших детей в социальных сетях.
Хороший универсал:
Norton Family Premier Источник: NortonNorton Family Premier имеет все те же ключевые функции, что и другое программное обеспечение, упомянутое здесь, что делает его надежным универсальным продуктом.
Ваши отчеты покажут вам, где именно ваши дети проводят время в Интернете, а инструменты Norton Family Premier также позволят вам защитить конфиденциальную информацию, а также предотвратить доступ к нежелательному контенту.
Он также доступен для некоторых мобильных устройств, поэтому вы можете контролировать все, что они используют, на любом устройстве, к которому они обращаются.
Плюсов:
- Простота использования
- Защита в социальных сетях
- Поддержка мобильных устройств
- Бесплатное начало
Минусы:
- Лучшие функции за платным доступом
Хороший универсал
Norton Family Premier
Обеспечивает все необходимые функции
Norton Family Premier происходит от известного имени и охватывает все основные функции, которые вам нужны, в надежном программном обеспечении.
Лучшее для мобильных устройств:
Kaspersky Safe Kids Источник: KasperskyKaspersky Safe Kids имеет отличные средства управления не только для ограничения доступа к онлайн-контенту, но и для ограничения доступа к определенным приложениям и категориям приложений.
Тем не менее, он вступает в свои права благодаря функциям мобильного устройства, которые вы разблокируете с помощью платной подписки. Это позволяет вам следить за всей деятельностью вашего ребенка, даже проверять такие вещи, как время автономной работы, если он отсутствует, и управлять своим временем в социальных сетях.
Если у ваших детей есть мобильные устройства, к которым они часто обращаются, то это лучшее решение для защиты и отслеживания активности на всех этих устройствах.
Плюсов:
- Простота использования
- Отлично подходит для мобильных устройств
- Проверить состояние батареи устройства
- Бесплатное начало
Минусы:
- Лучшие функции за платным доступом
Мобильный фокус
Kaspersky Safe Kids
Следите за телефонами и планшетами
Safe Kids проявляет себя при развертывании на мобильных устройствах, предоставляя вам множество функций, даже возможность проверить время автономной работы.
Лучшее для управления временем:
Content Watch Net Nanny 7 Источник: Net NannyNet Nanny 7 — платный продукт, но это надежное решение для родительского контроля. Одна из его лучших особенностей — это временное ограничение на доступ к Интернету между устройствами, а это означает, что нахальные негодяи не могут играть в систему, перейдя на другой компьютер, чтобы обойти ваши временные ограничения.
Все это тоже настраивается в облаке, а программное обеспечение имеет довольно мощную фильтрацию и отличную систему уведомлений.
За дополнительную плату вы также можете включить мобильные устройства в свои планы защиты. Но если у вас много устройств и вы хотите, чтобы единый лимит времени охватил использование на всех из них, это то, что вам нужно.
Плюсов:
- Простота использования
- Ограничения по времени между устройствами
- Поддержка мобильных устройств
- Хорошая система уведомлений
Минусы:
- Мобильные устройства за платным доступом
- Дороже других
Лучшее для тайм-менеджмента
Content Watch Net Nanny 7
Устранение лазеек по использованию устройств
Net Nanny 7 позволит вам сохранить разовое ограничение для ваших детей и охватить все их устройства, даже мобильные.
Обеспечение безопасности молодых
Сейчас так много жизни ведется за счет взаимодействия с ПК и, в частности, с Интернетом, поэтому очень важно убедиться, что то, что ваши дети получают, не вредно и что они не тратят слишком много времени , приклеиваясь к экран. К счастью, семейство Windows 10 встроено прямо в каждый компьютер с Windows 10, так что быстрое и простое решение уже под рукой.
Тем не менее, он не идеален, и некоторым родителям может потребоваться немного больше контроля или выйти за рамки одного ПК.В этих случаях вы можете запустить его вместе с чем-то вроде Qustodio или Kaspersky Safe Kids, чтобы добавить элементы управления также на мобильные устройства и ограничить время, затрачиваемое на такие вещи, как социальные сети.
Это ужасный цифровой мир, но все же можно сохранять душевное спокойствие, когда речь идет о самых важных людях в вашей жизни. Не забудьте также проверить лучшее антивирусное программное обеспечение, которое поможет поддерживать ваш компьютер в чистоте и работать нормально.
Мы можем получать комиссию за покупки, используя наши ссылки.Учить больше.
Справочник покупателяЭто лучшие маршрутизаторы Netgear, доступные сейчас
Любите Netgear и хотите улучшить свой домашний Интернет? Мы собрали лучшие маршрутизаторы, доступные сейчас, независимо от того, ищете ли вы игры, настраиваете ячеистую сеть или просто пользуетесь Интернетом без задержек у себя дома.
Топ-10 бесплатных программ родительского контроля для ПК и Mac [2021]
Компьютеры стали неотъемлемой частью нашей повседневной жизни.Независимо от того, используем ли мы их в качестве развлекательных устройств, для потребления контента или для работы, компьютеры никуда не денутся, и наши дети неизбежно вступят с ними в контакт.
Однако, если родители не несут ответственности за то, как их дети взаимодействуют с компьютерами, это может нанести серьезный физический и психологический ущерб их благополучию.
Сегодня мы собираемся изучить все тонкости лучшего программного обеспечения для родительского контроля для Windows, которое даст вам все необходимое для управления цифровым питанием вашего ребенка.
Что может сделать программное обеспечение для родительского контроля?
Это, конечно, зависит от программного обеспечения родительского контроля, которое вы используете. Однако основная цель всех брендов и доступных продуктов остается относительно той же: помочь вам управлять тем, как ваши дети используют компьютер.
Например, ваши дети могут иметь доступ к порнографическому контенту, веб-сайтам с азартными играми, материалам насилия или агрессивным играм. Все это может быть опасным, тем более, что чем младше ваш ребенок.Более того, компьютеры могут вызывать привыкание.
Без родительского контроля игры, использование сервисов или просмотр видео могут вызывать привыкание, поэтому важно убедиться, что ваш ребенок живет сбалансированной жизнью, где он может использовать технологии и оставаться на связи с реальным миром.
Как вы можете знать или не знать, существует также много проблем с использованием таких вещей, как социальные сети. В первую очередь это общение с незнакомцами, которые могут иметь злой умысел или стать объектом киберзапугивания.С помощью программного обеспечения для родительского контроля все эти проблемы можно контролировать и свести к минимуму.
10 лучших бесплатных программ для родительского контроля для компьютеров
Чтобы помочь вам в этой непрекращающейся битве с попытками управлять и контролировать использование ребенком технологий при использовании компьютера, вот десять лучших программ для мониторинга для родителей .
# 1 — Программа родительского контроля FamiSafe
Как отличное программное обеспечение для мониторинга компьютеров, это программное обеспечение содержит почти все, что вам нужно для создания безопасного для детей компьютера.Это простой в использовании инструмент для отслеживания активности, регулирования ежедневного экранного времени и фильтрации опасных веб-сайтов во всех браузерах на устройствах Windows, Mac, iOS, Android и Kindle Fire.
Характеристики:
- Отслеживание времени использования экрана и ограничение отдельных настольных приложений
- Запланируйте дневной лимит времени и заблокируйте все устройства.
- Мощная фильтрация контента во всех браузерах, определяющая более 10 категорий контента, таких как оружие и азартные игры.
- Отслеживайте активность компьютера и показывайте подробные отчеты об активности.
Плюсы:
- Выполняйте задачи настройки через мобильные приложения.
- Лучше всего подходит для ПК или мобильных платформ.
- Гибкое управление цифровыми правилами.
- Полнофункциональный и доступный.
- Работает во всех основных браузерах.
Минусы:
- Всего три бесплатных дня пробной версии в Google Play и App Store.
- Не работает на Chromebook.
Поддерживаемые ОС — Mac / Windows / iPhone / Android / Kindle Fire
Попробуйте бесплатно в Google Play и App Store!
- Веб-фильтр и безопасный поиск
- Ограничение времени экрана и расписание
- Отслеживание местоположения и отчет о вождении
- Блокировщик приложений и трекер активности приложений
- Монитор истории YouTube и блокировщик видео
- Оповещения с текстами и порнографическими изображениями в социальных сетях
- * Работает на Mac, Windows, Android, iOS, Kindle Fire
Чтобы начать наш список, мы выбрали интегрированную систему родительского контроля Windows.Хотя вам необходимо создать учетную запись, это простое в управлении решение, которое включает в себя широкий спектр функций, которые дают вам полный контроль над цифровой диетой вашего ребенка.
Характеристики:
- Интегрировано в Windows для безупречных результатов.
- Полный набор функций защиты и программных блокировщиков.
- Полная онлайн-система фильтрации и защиты.
Плюсы:
- Позволяет установить ограничение экранного времени для ваших детей.
- Управляйте приложениями на компьютере.
- Контроль лимитов закупок.
Минусы:
- Требуйте, чтобы ваш ребенок входил в систему, используя привязанную учетную запись.
- Длительный рабочий процесс.
Поддерживаемая ОС — Windows
Стоимость — Бесплатно
Скачать: Установка не требуется.
# 3 — Kaspersky Total Security
Kaspersky Total Security — универсальный пакет безопасности для всей семьи.Он предоставляет такие функции, как антивирус, защита от программ-вымогателей, безопасность веб-камеры, менеджер паролей. Он также предоставляет функции родительского контроля для родителей, чтобы их дети были в безопасности во время серфинга в Интернете.
Характеристики:
- Безопасность веб-камеры для защиты от шпионов веб-камеры.
- Уведомлять родителей, когда дети ищут запрещенные темы.
- Используйте VPN для защиты ваших данных.
- Родителям доступен расширенный родительский контроль.
Плюсы:
- Ряд всеобъемлющих настроек управления Интернетом.
- Дополнительные функции, такие как защита платежей, менеджеры паролей.
- Работает с мобильными телефонами Mac, Windows и Android.
Минусы:
- Ограниченный трафик данных на устройство для защиты данных.
- Некоторые функции требуют использования VPN.
Поддерживаемые ОС — Mac / Windows / Android
Стоимость — 30 дней бесплатно / 79,99 долларов США в год
# 4 — родительский контроль kidloggerKidLogger разработан для использования в качестве мощной компьютерной службы программного обеспечения для родительского контроля, с помощью которой можно отслеживать все виды данных.Это включает нажатия клавиш на устройствах вашего ребенка, включая такие платформы, как Skype и социальные сети. Он также поддерживает регистрацию времени, проведенного на ПК и наиболее часто используемых приложениях.
Характеристики:
- Отслеживайте сообщения, регистрируя все ключи.
- Отслеживание посещаемых веб-сайтов с помощью функций кейлоггинга.
- Несколько настраиваемых параметров.
- Отслеживайте мессенджеры и чаты в социальных приложениях.
Плюсы:
- Он может контролировать несколько устройств из одной учетной записи.
- Совместим с полным спектром устройств.
Минусы:
- Отсутствие контроля по сравнению с другими.
- Только функции мониторинга.
- Премиум-пакет стоит дорого.
Поддерживаемые ОС — Windows / Mac / Android / iOS
Стоимость — бесплатно / 89 долларов в год
# 5 — OpenDNS FamilyShieldOpenDNS, как правило, больше ориентирован на бизнес и обеспечение безопасности, но несколько лет назад они решили выпустить комплексный FamilyShield, единственная цель которого — защитить вашу семью, пока они пользуются Интернетом.
Характеристики:
- Подключается к вашему маршрутизатору, что делает его эффективным на любом устройстве, подключенном к вашей сети Wi-Fi.
- Быстрая скорость поиска DNS.
- Готовые фильтры содержимого, которые можно применить в любой момент.
- Настройте и заблокируйте отдельные веб-сайты по своему усмотрению.
Плюсы:
- Готовые фильтры содержимого.
- Применяет изменения к вашему маршрутизатору.
- Совершенно бесплатно для загрузки, установки и использования.
Минусы:
- Слишком сложно установить.
- Требуется время, чтобы научиться его использовать.
Поддерживаемая ОС: Windows
Стоимость — Бесплатно
# 6 — MobicipРодительский контроль Mobicip — это программное обеспечение, совместимое с различными платформами. Он прост в использовании и может управлять всеми семейными устройствами напрямую из приложения или веб-портала. Для семьи, в которой более одного ребенка, Mobicip может быть тем, о чем вы заботитесь.
Характеристики:
- Может заблокировать все связанные семейные устройства одним нажатием.
- Предоставьте для просмотра историю браузера за 4 недели.
- Функция веб-фильтра, которая блокирует веб-сайты по категориям.
Плюсы:
- Простота использования с приятным интерфейсом.
- Простота подключения отслеживания социальных сетей.
- Специальная фильтрация и отслеживание контента.
Минусы:
- Предоставляется только 7-дневная бесплатная пробная версия.
- Установить непросто.
Поддерживаемая ОС — Mac / Windows / iOS / Android / ChromeBook
Стоимость — от 39,99 долларов США в год
# 7 — SurfieКак следует из названия, это компьютерная программа для родительского контроля, разработанная для защиты ваших детей, когда они просматривают Интернет. Это полное решение, когда ваши дети просматривают Интернет.
Характеристики:
- Несколько профилей для взрослых и детей.
- Настраиваемый веб-портал.
- Постройте портфель использования с течением времени.
Плюсы:
- Его можно отрегулировать в соответствии с вашим стилем воспитания.
- Настраиваемые уведомления для определенных функций.
Минусы:
- Имеется только контроль и мониторинг через Интернет.
Поддерживаемая ОС — Mac / Windows
Стоимость — бесплатно / 45,99 фунтов стерлингов в год
# 8 — Сетевой родительский контроль няниNet Nanny — это полноценный инструмент удаленного мониторинга, который поможет вам контролировать способность вашего ребенка использовать свои технологические устройства.Он сосредоточился как на онлайн-контенте, так и на функциях обмена сообщениями. Бесплатное приложение для родительского контроля легко установить и освоить.
Характеристики:
- Работает вместе с Советом рейтингов развлекательного программного обеспечения.
- Функции фильтрации чата.
- Блокировать веб-сайты и типы контента.
- Ограничить доступ к устройствам.
Плюсы:
- Тонна фильтров интернет-контента.
- Мониторинг социальных сетей.
- Простота использования и дистанционная настройка заряда.
Минусы:
- Мастер настройки может быть сложным.
- Бесплатная пробная версия доступна до оплаты.
Поддерживаемая ОС — Mac / Windows
Стоимость — бесплатно / 59,99 долларов США в год
# 9 — Norton Online FamilyХотя Norton, пожалуй, один из самых известных онлайн-разработчиков, особенно на рынке безопасности, вы можете не знать о том, что они бесплатно производят программное обеспечение для родительского контроля.
Характеристики:
- Настраиваемые оповещения по электронной почте и перенаправления уведомлений.
- Надзор за местонахождением.
- Отслеживайте все веб-содержимое.
- Оповещения о запросах доступа.
Плюсы:
- Простота использования и обучения.
- Простая система отчетности.
- Самые посещаемые и используемые категории.
Минусы:
- Веб-фильтр не всегда идеален.
- Долгий процесс настройки и установки.
Поддерживаемая ОС — Windows / Mac
Стоимость — бесплатно — 79,99 фунтов стерлингов в год
# 10 — Детские часы ProЕсли вам нужна специализированная компьютерная программа для родительского контроля, то это она. Совместимость с тремя компьютерами и бесплатными пожизненными обновлениями, что еще вам может понадобиться?
Характеристики:
- Поддерживает до трех компьютеров по одной лицензии.
- Бесплатная поддержка по электронной почте и телефону.
- Функции управления временем.
- Встроенный фильтр интернет-контента.
Плюсы:
- Контролируйте все, включая оповещения в чате.
- Блок динамического содержимого и фильтр.
- Легко следить за хищниками.
Минусы:
- Действительно базовый интерфейс.
- Может показаться ограниченным по сравнению с другими решениями.
Поддерживаемая ОС — Mac / Windows
Стоимость — Бесплатно / 49 долларов США.95 в год
Что делать, если вам нужны приложения для мониторинга детских телефонов?
Хотя любое из этих бесплатных программ для родительского контроля идеально подходит для большинства ваших компьютеров Mac или Windows, многие из них не будут работать на мобильных устройствах. Однако существует ряд мобильных приложений для родительского контроля, которые могут вам помочь.
Одно из самых последних приложений, появившихся в этой отрасли, — это FamiSafe, бесплатное программное обеспечение для полного родительского контроля, которое может помочь вам получить полный контроль над устройством вашего ребенка. Его цена составляет всего за 9 долларов.9 в месяц для мульти-устройств .
Попробуйте бесплатно прямо сейчас в Google Play и App Store!
* Работает на Mac, Windows, Android, iOS, Kindle Fire
- Веб-фильтр и блокировщик
- Ограничение времени экрана и расписание
- Отслеживание местоположения и гео-ограждение
- Блокировщик приложений и трекер активности приложений
- Монитор истории YouTube и блокировщик видео
- Оповещения с текстами и порнографическими изображениями в социальных сетях
FamiSafe — Лучшее приложение для мониторинга детских телефонов для iPhone и Android
- Фильтрация веб-содержимого и проверка истории браузера
Это полная функция веб-фильтрации и блокировки контента, которая позволяет вам включать и выключать многочисленные фильтры контента и добавлять исключения для определенных веб-сайтов, которые вы хотите заблокировать.
- Блокировка приложений и ограничение времени экрана
Вы сможете точно увидеть, какие приложения используют ваши дети, какие приложения они устанавливают и удаляют, и как долго они используют их на своих устройствах Android. Вы даже можете мгновенно заблокировать каждое приложение и настроить графики использования, чтобы приложения были доступны только в определенные часы дня.
- Местоположение и геозоны в реальном времени
Используя информацию о местоположении GPS устройства вашего ребенка, вы всегда можете точно видеть, где находится ваш ребенок.Это означает, что вы можете быть уверены, что они там, где они говорят, и там, где они должны быть. Вы также можете настроить функции геозон, которые будут отправлять вам уведомление, если границы нарушаются.
- Обнаружение явного содержания и подозрительных фотографий
Обнаружение опасного контента в SMS, WhatsApp, Facebook, Instagram, Twitter, YouTube, Kik и других. Предоставление родителям гибкой настройки ключевых слов и предупреждений в режиме реального времени о признаках киберзапугивания, контента для взрослых и сексуальных домогательств.Кроме того, он позволяет родителям получать сигналы о подозрительных изображениях из телефонных альбомов, чтобы предотвратить ухудшение таких вещей, как секстинг или сексторция.
- Веб-фильтр и блокировщик
- Ограничение времени экрана и расписание
- Отслеживание местоположения и гео-ограждение
- Блокировщик приложений и трекер активности приложений
- Монитор истории YouTube и блокировщик видео
- Мониторинг текстов и порнографических изображений в социальных сетях
Как видите, не имеет значения, используют ли ваши дети компьютер или мобильное устройство, существует множество программ для родительского контроля, которыми вы можете воспользоваться.Однако, когда дело доходит до мобильных устройств, FamiSafe остается нашим фаворитом среди мобильных пользователей.
Совместимость с устройствами Android и iOS, планшетами и смартфонами, бесплатная загрузка и установка, лучше не найти. Существует даже трехдневная бесплатная пробная версия, поэтому вы можете попробовать это приложение, чтобы самостоятельно контролировать детские телефоны.
Как настроить родительский контроль для блокировки или ограничения нежелательных программ
Windows 7 имеет функцию родительского контроля, которая помогает обезопасить вашего ребенка в сети.
Обновление : Windows 7 больше не поддерживается Microsoft. Убедитесь, что вы используете Windows 10 или более позднюю версию для поддержки и безопасности. О безопасности детей в Windows 10 читайте: Как настроить семейную безопасность в Windows 10.
Возможно, у вас дома есть маленькие дети или вы скоро будете принимать посетителей? Какими бы ни были обстоятельства, может быть время, когда вы захотите ограничить доступ к вашему компьютеру или определенным приложениям на вашем компьютере. Хорошей новостью является то, что Windows 7 включает очень детализированные элементы управления, которые позволяют вам это делать.
Как он называется в Windows 7, Родительский контроль позволяет вам ограничить все: от времени использования компьютера до приложений или игр, доступных для каждой учетной записи. Как я уже сказал, все очень детально и просто настраивается, когда дело доходит до родительского контроля Windows 7.
Чтобы использовать родительский контроль, вам сначала нужно создать новую учетную запись Windows для применения родительского контроля / ограничений. По умолчанию первая учетная запись является учетной записью администратора, и по очевидным причинам вы не можете назначить родительский контроль для учетных записей администраторов.Кроме того, родительским контролем по умолчанию нельзя управлять на компьютерах, подключенных к домену. Большинству людей, использующих Windows 7 дома, никогда не придется беспокоиться об этом, но я предоставлю инструкции для систем с подключением к домену позже.
Как включить родительский контроль для ограничения доступа или полной блокировки программ в Windows 7
1. Щелкните свой Windows 7 Start Orb и введите Parental в поле поиска. Нажмите Родительский контроль в меню результатов поиска.
2. Щелкните пользователя, для которого вы хотите применить родительский контроль.
3. Нажмите на Вкл, чтобы применить текущие настройки . Затем щелкните Разрешить и заблокируйте определенные программы.
4. Прежде чем вы сможете изменить настройки, вы должны нажать [ Username]. Можно использовать только разрешенные мной программы. Будьте внимательны при загрузке списка программ; это может занять минуту или две.По умолчанию все программы не отмечены флажком, что означает, что они отключены / заблокированы.
Скорее всего, вы захотите заблокировать только несколько определенных программ. Самый простой способ сделать это — сначала нажать кнопку Проверить все , чтобы разрешить доступ ко всем приложениям. Затем снимите флажки рядом с приложениями, которые вы хотите заблокировать / не хотите использовать. Нажмите ОК , чтобы сохранить изменения и завершить.
Родительский контроль установлен.
Снимок экрана ниже будет отображаться при запуске блокируемого приложения (учетной записью с ограничением.)
Внизу всплывающего окна блока Родительский контроль есть кнопка Спросить разрешения у администратора . Если пользователь нажимает эту кнопку, ему будет предложено другое всплывающее окно с запросом пароля администратора. Когда вы вводите пароль администратора, пользователь получает полный доступ к этой конкретной программе.
Друзья сказали мне, что это очень удобно при блокировке интернет-браузера, когда они находятся вдали от дома.
Хотя я не касался этого, дополнительные элементы управления (см. Снимок экрана № 3) могут быть включены, например, временные ограничения для определенных учетных записей. Не стесняйтесь поиграть с ним и прокомментировать свой опыт / мысли / вопросы!
Родительский контроль — обзор
Родительский контроль
Родительский контроль — это функции или программное обеспечение, которые позволяют контролировать и ограничивать действия человека в Интернете. Существует множество программ, которые выполняют такие действия, как блокируют и фильтруют веб-сайты и контент, записывают их действия, ограничивают их время в сети и просматривают историю их просмотра и сообщений.Хотя функции в программном обеспечении родительского контроля различаются, некоторые из них будут регистрировать нажатия клавиш, делать скриншоты того, что они делают, регистрировать чаты на различных сайтах или в приложениях и записывать, где они находятся, предоставляя отчеты о местонахождении ноутбука, планшета, телефона и т. Д. или другое устройство. Вот некоторые из популярных доступных программ родительского контроля:
- ●
Net Nanny (www.netnanny.com)
- ●
Safe Eyes (www.internetsafety.com/safe-eyes-parental-control- программное обеспечение.php)
- ●
CYBERsitter (www.cybersitter.com)
- ●
WebWatcher (www.webwatcher.com)
- ●
MMGuardian (
Как мы увидим в этой главе, программа родительского контроля обычно удобна для пользователя и довольно проста в использовании. Некоторые из них, например «Семейная безопасность» от Microsoft, бесплатны, в то время как другие требуют покупки или подписки для использования всех или каких-либо функций.Некоторое программное обеспечение родительского контроля предназначено для определенных устройств или платформ, поэтому вам может потребоваться использовать другие продукты, если вы планируете установить его на разные телефоны, планшеты, ноутбуки и ПК. Например, хотя Microsoft Family Safety доступна для Windows Vista и более поздних версий, вам нужно будет установить что-то еще на iPhone вашего ребенка. Кроме того, некоторые продукты могут иметь функции, которые работают на телефоне, но недоступны на планшетах. Прежде чем выбрать продукт для родительского контроля, убедитесь, что доступные функции соответствуют вашим потребностям.
Уровень контроля, который вы возложите на них, будет зависеть от их возраста, зрелости, а также любых ситуаций и проблем, с которыми сталкивается ваш ребенок. Если вы считаете, что использование таких инструментов немного экстремально и что вы один из немногих, кто думает об их использовании, учтите это в опросе родителей подростков в возрасте 13–17 лет (Anderson, 2016):
- ●
39% родителей использовали родительский контроль для управления действиями своего ребенка в Интернете.
- ●
16% использовали их для ограничения использования мобильных телефонов.
- ●
16% отслеживали местонахождение своего ребенка с помощью инструментов мониторинга.
- ●
61% проверяли, какие сайты посещал их подросток.
- ●
60% проверяли профиль своего подростка в социальных сетях.
- ●
48% просмотрели телефонные звонки и / или сообщения своих подростков.
Хотя конфиденциальность важна, это не должно происходить в ущерб безопасности вашего ребенка.Сообщите им, что, позволяя им иметь собственный аккаунт электронной почты, телефон или другое устройство, вы оставляете за собой право проверять, как оно используется. Это не обязательно означает, что вы им не доверяете, но вы хотите убедиться, что они в безопасности, и есть странные и жуткие люди, которые могут причинить им вред. При этом программное обеспечение родительского контроля может быть полезно для наблюдения за вашим ребенком, когда вы физически не можете контролировать, что он делает в Интернете и с кем они это делают.
Понимание того, что они используют
Чтобы отслеживать, что делает ребенок, вам нужно понимать, что они используют. Узнав, какие приложения они установили, какие браузеры используют и какие устройства у них есть, вы лучше поймете, как они используют Интернет, сможете лучше выявлять потенциальные проблемы и знать, что нужно отслеживать. Общей особенностью программного обеспечения родительского контроля является возможность контролировать, какие приложения разрешены на ПК, телефоне или планшете, и их можно использовать для просмотра установленных.
Как видно на рис. 10.1, после установки Net Nanny на планшет или телефон вы можете войти на их сайт, чтобы увидеть, какие приложения есть на устройстве, и щелкнуть по ним, чтобы разрешить или заблокировать их использование. Если вы заблокируете приложение, они не смогут его использовать, пока вы не измените ограничение. Вы также можете щелкнуть ссылку Click to Change в верхнем правом углу экрана, чтобы указать, разрешено ли устанавливать новые приложения, или ребенку необходимо связаться с вами для получения разрешения на установку чего-то нового.
Рисунок 10.1. Управление приложениями Net Nanny.
Просматривая список, вы сможете увидеть, используют ли они определенные приложения для популярных сайтов или услуг. Это может указывать на необходимость просмотреть их учетную запись и выявить любые проблемы, требующие обсуждения, или необходимость заблокировать приложение. Поскольку доступ к сайтам не всегда осуществляется через приложение, а чаще всего через браузер, вам также следует стараться быть в курсе того, что популярно. Например, исследование Pew Research Center (Lenhart et al., 2015) показывает, что подростки чаще всего используют следующие социальные сети:
- ●
Facebook (41%)
- ●
Instagram (20%)
- ●
Snapchat (11%) )
- ●
Twitter (6%)
- ●
Google+ (5%)
- ●
Vine (1%)
Родительский контроль в Windows
2. Доступно множество продуктов, которые можно установить на телефоны и планшеты, Microsoft предоставляет бесплатную программу и сайт, которые можно установить в Windows Vista и более поздних версиях, и они включены в Windows 8.1 и выше. Вы должны настроить элементы управления семейной безопасностью в Windows, сначала войдя в систему с учетной записью администратора. Как мы видели в главе 1 «Что такое кибербезопасность?», У каждого члена вашей семьи должна быть собственная учетная запись для Windows. Для детей можно изначально настроить дочернюю учетную запись, либо вы можете переключить существующую учетную запись на учетную запись ребенка. В Windows 8.1 вы можете переключить учетную запись ребенка на дочернюю, выполнив следующие действия:- 1.
На экране поиска введите Параметры ПК.Когда появится Параметры ПК , щелкните Учетные записи на левой панели.
- 2.
Щелкните Другие счета . Когда появится список текущих учетных записей, щелкните учетную запись, которую хотите изменить, а затем щелкните Изменить .
- 3.
В раскрывающихся списках Тип учетной записи выберите Дочерний , а затем нажмите ОК .
После того, как пользователь настроен как имеющий учетную запись ребенка, вы можете установить ограничения.Как показано на рис. 10.2, вы можете настроить учетную запись таким образом, чтобы у вашего ребенка были ограничения по времени, ограничения на веб-сайты, которые он может посещать, ограничения на приложения, которые они могут использовать, и ваша способность контролировать их. Настройки можно регулировать в зависимости от того, что вам удобно и подходит.
Рисунок 10.2. Семейная безопасность Windows.
Чтобы настроить эти параметры для своего ребенка, выполните следующие действия:
- 1.
Щелкните правой кнопкой мыши меню «Пуск», выберите Панель управления , а затем щелкните Учетные записи пользователей и семейная безопасность .
- 2.
Щелкните Настроить семейную безопасность для любого пользователя , и когда появится список учетных записей, щелкните учетную запись, которую хотите изменить.
- 3.
В верхней части появившегося экрана убедитесь, что Family Safety включен Включено .
- 4.
Если вы хотите следить за тем, что ваш ребенок делает на компьютере, убедитесь, что Activity Monitoring включен On .После включения вы можете нажать Просмотр отчетов о действиях , чтобы увидеть, когда они использовали компьютер, самые популярные сайты, которые они посещают, их наиболее часто используемые приложения и программы, а также список страниц, которые были недавно заблокированы, поэтому они не могут увидеть их.
Фильтрация и блокировка
В режиме «Семейная безопасность» после включения ограничений Windows автоматически включит настройки безопасного поиска в самых популярных поисковых системах, включая Google, Bing, Yahoo !, и другие. Как мы уже говорили, это предотвратит появление изображений для взрослых в результатах веб-поиска и поиске изображений.Вы также можете настроить фильтрацию и блокировку, чтобы предотвратить доступ к сайтам с определенным контентом. Для этого вы должны перейти на экран Семейной безопасности в Панели управления, который мы показали вам ранее, щелкнуть учетную запись, которую вы хотите изменить, и сделать следующее:
- 1.
Щелкните Web Filtering . Теперь вы увидите варианты, позволяющие либо разрешить пользователю использовать все веб-сайты, либо разрешить пользователю использовать только разрешенные вами веб-сайты. Щелкните второй вариант, чтобы отфильтровать сайты, которые они могут использовать.
- 2.
Щелкните Установить уровень веб-фильтрации , откроется страница, подобная рис. 10.3.
Рисунок 10.3. Веб-ограничения в семейной безопасности.
- 3.
Щелкните уровень ограничения для вашего ребенка. Каждый вариант становится все более допустимым, поэтому выберите тот, который лучше всего подходит возрасту и зрелости вашего ребенка. Варианты включают:
- a.
Только список разрешений , который позволяет вашему ребенку просматривать сайты, добавленные в список разрешенных.Это сайты, которые вы указали на экране для разрешения или блокировки сайтов. Сайты для взрослых также заблокированы.
- б.
Предназначен для детей , который разрешает все из предыдущих настроек, блокирует сайты для взрослых и разрешает сайты, разработанные для детей.
- г.
Общий интерес , который разрешает все из предыдущих настроек, блокирует сайты для взрослых и позволяет отнести сайты к категории общего интереса.
- г.
Сетевое общение , которое разрешает все из предыдущих настроек, блокирует сайты для взрослых и разрешает социальные сети, веб-почту и чат.
- e.
Предупредить для взрослых , который позволяет пользователю просматривать любой сайт, который он пытается посетить, но предупреждает их, если там может быть контент для взрослых.
- 4.
Установите флажок Блокировать загрузку файлов , чтобы он стал отмеченным.Это предотвратит загрузку ребенком файлов, которые могут содержать вирусы или другое вредоносное ПО.
- 5.
На левой панели экрана щелкните Разрешить или заблокировать определенные веб-сайты .
- 6.
В поле Введите веб-сайт для разрешения или блокировки введите URL-адрес веб-сайта, который вы хотите разрешить или заблокировать. Если вы хотите разрешить ребенку доступ к сайту, нажмите кнопку Разрешить . Если вы не хотите, чтобы ребенок посещал сайт, нажмите кнопку Блок .В зависимости от кнопки, которую вы нажали, сайт будет отображаться ниже в списке из Разрешенных веб-сайтов или Заблокированных веб-сайтов . Если вы допустили ошибку при добавлении сайта, просто щелкните сайт в списке, а затем нажмите кнопку Удалить .
Ограничение времени и времени, в течение которого они могут находиться в сети
Дети проводят в Интернете значительное количество времени. Одно исследование детей в возрасте 9–16 лет в 25 странах показало, что 93% детей выходят в Интернет хотя бы раз в неделю, при этом 60% из них выходят в Интернет ежедневно или почти каждый день (Livingstone et al., 2011). Более недавнее исследование показало, что 24% подростков в возрасте 13–17 лет были в сети «почти постоянно», 56% были в сети несколько раз в день, 12% — один раз в день, 6% — еженедельно и только 2% — в сети. реже (Lenhart et al., 2015). Отсутствие физических упражнений, утомление глаз, стресс и отсутствие значимого контакта с другими людьми, что может привести к антиобщественному поведению, могут вызывать законную озабоченность и являются лишь некоторыми из причин, по которым вам следует ограничивать их время на устройствах.
Многие родители ограничивают время, проведенное своими детьми в Интернете, и используют такие ограничения в качестве меры дисциплинарного воздействия.Опрос родителей подростков в возрасте 13–17 лет, проведенный центром Pew Research Center, показал, что 55% ограничили количество времени или времени, в течение которого их ребенок мог выходить в Интернет каждый день, а 65% в качестве наказания отняли у своего ребенка права доступа к телефону или Интернету (Anderson, 2016 ). Некоторые из способов установить ограничения — это объяснить риски, связанные с проведением слишком много времени в Интернете, найти занятия, которые отвлекают их от Интернета (например, спорт, чтение, хобби или семейные мероприятия), пригласить их реальных друзей. закончился и так далее.
Если у вас очень маленький ребенок, вы можете контролировать доступ, держите планшет и телефон вне досягаемости, а также установив на устройстве пароли / PIN-коды для предотвращения доступа. По мере того, как они становятся старше, родительский контроль может быть полезен для ограничения того, как долго и в какое время вашим детям разрешено выходить в Интернет и / или использовать устройство. При этом вы можете позволить им использовать компьютер или устройство в определенное время и ограниченное количество часов в школьные дни и больше времени в выходные.
Чтобы установить временные ограничения в Microsoft Family Safety, вы должны сделать следующее после перехода к экрану Family Safety, который мы обсуждали ранее:
- 1.
Щелкните имя учетной записи, которую вы хотите изменить, а затем щелкните Time Limits .
- 2.
Чтобы установить количество часов, в течение которых ребенок может использовать компьютер, щелкните Установить временную норму .
- 3.
Чтобы установить часы, выберите вариант использования ПК в течение определенного времени. В раскрывающихся списках Будние дни и Выходные установите количество часов и минут, в течение которых они могут использовать компьютер в течение недели и в выходные, соответственно.
- 4.
Нажмите кнопку «Назад», чтобы вернуться к предыдущему экрану, и нажмите Установить комендантский час , чтобы указать, когда ребенок может пользоваться компьютером.
- 5.
Нажмите на опцию, чтобы установить допустимые временные диапазоны. Когда появится сетка, щелкните и перетащите указатель мыши по дневному и временному периоду. Отмеченные области будут указывать, когда они будут разрешены на компьютере.
Выбор подходящих возрастных ограничений
Возраст и настройки, которые вы настраиваете, зависят от вас, и вы можете установить их как ограничительные или разрешительные по своему усмотрению.Родительский контроль обычно предлагает рекомендуемые настройки в зависимости от возрастных диапазонов, но вы можете изменить их, так как вы лучше всех знаете своего ребенка. Вы можете подумать, что в настройках времени нет необходимости, некоторые приложения неприемлемы, а определенные типы отфильтрованного контента должны быть разрешены. Их следует время от времени пересматривать, чтобы они лучше подходили вашему ребенку по мере взросления.
Выбирая подходящий возраст, не позволяйте ребенку давить на вас. Вы можете услышать аргумент, что у всех в классе есть планшет или телефон и им разрешено использовать их, как и когда они хотят, или что они единственные, кому не разрешено играть в определенную игру.Может быть, это правда, но это не веская причина для того, чтобы у них было устройство или доступ к определенному контенту. Тот факт, что другие родители разрешают маленькому ребенку играть в игры для взрослых, смотреть фильмы с ограниченным доступом или фильмы от 17+ или разрешать им иметь свои собственные учетные записи Facebook и YouTube (для которых возрастное ограничение составляет 13 лет и старше), это не означает, что вы должен это позволить. Даже если это правда, что другие дети имеют или могут что-то делать, доверяйте своему мнению о том, достаточно ли ваш ребенок взрослый или достаточно зрелый, чтобы справиться с этим.
Расположение компьютера
Местоположение, где ребенок может использовать компьютер, ноутбук, планшет или другое устройство, может повлиять на его безопасность. Если компьютер, ноутбук или игровая система были установлены в общей зоне дома или рядом с ней, например в гостиной, у вашего ребенка будет меньше шансов столкнуться с проблемами. Вы будете рядом, если у них возникнут вопросы, им понадобится помощь или присмотр, и ваше присутствие может отпугнуть их от совершения того, чего, по их мнению, не следует делать. То же самое относится и к детям младшего возраста, которые ограничиваются использованием планшета или другого устройства дома.
Растем с Windows 10: защитите своих детей в сети с родительским контролем
Шрейя Лалл, 11-летняя ученица школы Heritage Xperiential Learning School, Gurugram и ее отец Алок Лалл много говорят о безопасности. «Мои родители очень беспокоятся о моей безопасности. С самого детства я больше всего помню, что никогда не разговариваю с незнакомцами », — говорит Шрейя.
Но, как и миллионы детей во всем мире, важная часть школьного образования Шрейи включает в себя вступление в кибер-мир.«Как« никогда не разговаривать с незнакомцами »применимо к кибер-миру? Иногда я получаю электронные письма со ссылками от людей, которых я не знаю. Некоторые из моих друзей также находятся на сайтах социальных сетей и рассказывают мне, что получают предложения дружбы от людей, которых они не знают. Но они все еще болтают с ними », — добавляет она.
Безопасность детей в современном мире больше не зависит от простых правил, таких как «не разговаривай с незнакомцами». Скорее, он приобрел множество уровней — физический, психологический и цифровой.
По данным Microsoft Digital Civility Index, было замечено, что 64% индийской молодежи подвергаются риску онлайн-кибер-издевательств и преследований, 75% знают о друзьях или членах семьи, которые сталкивались с онлайн-домогательствами, 44% встречались с преступником. риска; но только 50% знают, где получить помощь в случае необходимости.
«Угрозы могут исходить от кого угодно и где угодно», — говорит д-р Джиоти Капур, старший консультант отдела психиатрии и психотерапии, Paras Hospitals, Gurugram. «Угрозы скрываются, но мы можем защитить себя, если знаем об этих угрозах. Например, онлайн-угрозы, такие как кибер-издевательства и кибер-хищники ».
К счастью, Шрейе удается извлекать максимум из Интернета, безопасно и надежно, благодаря своему отцу, чья повседневная работа включает в себя работу руководителем отдела партнерских технологий в Microsoft India.«Я часто задаюсь вопросом, что мне нужно делать как родителю или как Microsoft, как мы можем обучить наших потребителей простым вещам, которые они могут сделать, чтобы обезопасить детей в кибер-мире», — говорит Алок Лалл.
Безопасный онлайн-доступ с родительским контролем Windows 10
Windows 10 по умолчанию предлагает варианты для семей и родителей, чтобы обеспечить защиту детей, когда они находятся в сети. Чтобы включить родительский контроль для вашего ребенка, перейдите в строку поиска Windows, введите «параметры семьи» и щелкните эти параметры в настройках.Создайте учетную запись для своего ребенка и включите родительский контроль.
После включения родительского контроля по умолчанию включаются две функции. Во-первых, просмотр веб-страниц в браузере Microsoft Edge становится строгим, что гарантирует, что ни в одном из результатов поиска не будет отображаться контент для взрослых. Во-вторых, просмотр InPrivate заблокирован, что отключает просмотр в режиме инкогнито для ребенка.
Включение родительского контроля в Windows 10 обеспечивает совместный способ обезопасить детей на устройствах с Windows 10 и Xbox One, не прибегая к «позиции старшего брата», как объясняет Лалл.«Не только я решаю, какие сайты ей следует посетить, это скорее результат совместных усилий», — говорит он. Дуэт отца и дочери ведет постоянный диалог, чтобы помочь Шрейе понять, что заставляет его авторизовать один веб-сайт по сравнению с другим.
Родительский контроль позволяет родителям использовать четыре различных параметра, чтобы не только обеспечить безопасный онлайн-доступ для своего ребенка, но и обеспечить его здоровые цифровые привычки.
Проверьте особенности просмотра ребенком Интернета: Хотя все сайты, которые считаются непригодными для детей, автоматически блокируются, родителям предоставляется дополнительное преимущество, позволяющее блокировать или разблокировать определенные сайты по своему усмотрению.
Получите доступ к отчетам об активности: Отсюда родители могут просматривать онлайн-активность своего ребенка или получать еженедельное электронное письмо с информацией о том, какие веб-сайты они посещают, по каким запросам они ищут и какие приложения и игры используют.
«Один из результатов поиска, который Шрейя провела, привел ее на сайт социальной сети. Родительский контроль Windows 10 не позволил ей получить доступ к сайту, потому что я не считаю его подходящим по возрасту и заблокировал его », — объясняет Лалл.
Отслеживайте приложения, игры и мультимедиа, которые дети используют в Windows 10 и Xbox: Родители также могут блокировать неприемлемые приложения и игры, выбирая возрастное ограничение для контента. Все, что выше этого рейтинга, требует одобрения родителей. Они также могут добавлять деньги в учетные записи Microsoft своего ребенка, чтобы покупать приложения, просматривать недавние покупки и отслеживать потраченные суммы. Конечно, они могут устанавливать разрешения взрослых на то, что их ребенок может захотеть купить в Microsoft Store.
Определите точно, сколько экранного времени дети имеют доступ на ПК и Xbox: Родители могут установить ограничения на количество экранного времени, а также установить фиксированные часы, когда ребенок может получить доступ к ПК или Xbox, чтобы убедиться, что они не переусердствуют . Конечно, исключения могут быть установлены в зависимости от требований ребенка.
Еще одна функция, которую родители могут использовать для обеспечения безопасности своего ребенка в Интернете, — это включение режима чтения в браузере Microsoft Edge. Режим чтения удаляет всю рекламу, боковые панели и комментарии и преобразует веб-страницу в очень простой формат, который читается как открытая книга.
«Когда я ищу в Интернете, мне очень нравится режим чтения, так как я могу искать то, что мне нужно, не беспокоясь о том, что реклама появляется из ниоткуда и ведет на странные сайты!» — говорит Шрейя.
Создание системы социальной защиты, в которой нуждаются дети
Лалл выделяет три вещи, которые абсолютно важны для создания сети безопасности, необходимой детям. «Во-первых, не делайте своего ребенка администратором устройства, во-вторых, включайте Защитник Windows, а в-третьих, включайте родительский контроль», — говорит он.«Это поможет вам отслеживать, идет ли ваш ребенок в правильном направлении, и вы сможете понять, нужно ли вам блокировать и предотвращать веб-сайты».
«В Microsoft мы несем ответственность не только за то, чтобы сосредоточиться только на технологиях и инструментах, которые мы предлагаем, но и использовать среду, в которой мы налаживаем правильные партнерские отношения, правильные ассоциации с такими организациями, как Kidzania, которые помогают продвигать потребность в обучение людей и детей кибербезопасности », — добавляет он.
7 лучших облачных программ для родительского контроля | Джанет Патерсон | Stronger Content
Фото Marta Wave на PexelsСовременные дети — продвинутые пользователи Интернета и гаджетов, и, как следствие, родителям трудно держать ситуацию под контролем, когда дело доходит до просмотра детьми веб-страниц, текстовых сообщений, серфинга в Интернете и т. Д. и подписка на сомнительных платформах.Вы спросите меня, зачем вообще нужно контролировать действия детей в Интернете. К сожалению, Интернет полон опасностей, которые могут повлиять на мировоззрение и поведение детей.
Множественные опросы показывают, что большинство современных подростков уже испытали киберзапугивание. Киберзапугивание — широко распространенная проблема и проявляется по-разному, включая оскорбительные обзывания, распространение ложных слухов и даже физические угрозы. Instagram, Reddit, Facebook и Snapchat — самые любимые средства массовой информации для хулиганов, поскольку эти платформы не могут сделать достаточно, чтобы защитить детей от негативных взаимодействий.
Кроме того, незнакомые люди в сети предпочитают использовать социальные сети, чтобы вовлечь подростков в сексуальные разговоры и даже личные встречи. По данным Центра кибербезопасности и образования, 40% детей в возрасте 4–8 лет сообщили, что они общались в Интернете с незнакомцем. Стоит отметить, что некоторые платформы действительно заботятся о безопасности молодежи в Интернете. Например, Instagram недавно добавил новую функцию, которая запрещает взрослым отправлять сообщения людям младше 18 лет, которые не подписаны на них. Однако эта мера не очистит платформу от всех посторонних, поэтому мы всегда должны быть начеку.
Фото Marta Wave на PexelsПомимо этого, в сети есть много медиафайлов с сценами насилия, контентом для взрослых и рекламой азартных игр. В Интернете довольно легко найти данные, которые могут нанести вред молодому поколению. Социальные сети, такие как TikTok, содержат множество странных и опасных задач, которые дети стремятся повторить, чтобы завоевать популярность среди сверстников. В сети продолжают появляться новые маржинальные тенденции, такие как «холодный стриминг», и трудно поверить, что ситуация улучшится в будущем.
Итак, есть ли способ защитить ребенка от опасностей в сети? Прежде всего, это хорошее образование по безопасности в Интернете. Ребенок должен уметь действовать, если незнакомец начинает с ним болтать или над ним издеваются в социальных сетях. Многие проблемы можно решить, если ребенок известит родителей об опасности до того, как она перерастет в катастрофу. Но что делать родителям, если ребенок застенчив, скрытен и не рассказывает о своих действиях в Интернете? Здесь в игру вступает программное обеспечение для родительского контроля.В этой статье мы рассмотрим лучшие решения для родительского контроля и посмотрим, как они могут помочь нам держать ситуацию под контролем.
Краткое примечание: почему облачные сервисы?
- Облачные приложения легко установить;
- они гибкие;
- позволяют удаленное отслеживание с любого устройства;
- записанные данные надежно защищены и имеют резервную копию; ,
- такие решения предлагают автоматические обновления.
KidInspector — лучшее программное обеспечение для родительского контроля на основе облачных вычислений.Он дает вам полный обзор активности детей в сети и офлайн благодаря расширенным функциям мониторинга. С помощью этого облачного сервиса удаленное отслеживание детей становится проще простого. Дело в том, что родители могут отслеживать своих близких на ходу с любого устройства, поскольку все данные поступают в безопасную онлайн-учетную запись. Теперь об основных функциях:
- Отслеживание социальных сетей позволяет отслеживать, о чем ваши дети пишут в Viber, Skype, WhatsApp, Facebook, Telegram и других популярных мессенджерах.Эта функция чрезвычайно полезна при защите ребенка от кибер-хулиганов и сетевых хищников.
- Отслеживание просмотра веб-страниц и блокировка URL-адресов позволяет предотвратить доступ детей к неприемлемому контенту и проверить, чем они занимаются. Вы можете заблокировать целые категории веб-сайтов (азартные игры, контент для взрослых, интернет-магазины и т. Д.) Или отдельные ссылки.
- Мониторинг приложений — это спаситель, если вы хотите узнать, сколько времени ваши дети проводят в определенных приложениях и не зависимы ли они от экрана.
- Запись с веб-камеры и микрофона позволяет родителям больше узнать о том, как дети проводят время в автономном режиме; например, вы можете узнать, о чем сплетничает ваш ребенок, сидя рядом с гаджетом.
- Скрытый режим , т.е. приложение невидимо для целевого пользователя.
Помимо этого, KidInspector транслирует экран компьютера в режиме реального времени, записывает все нажатия клавиш, поисковые запросы, посещенные веб-сайты и делает снимки. Приложение подходит для macOS и Windows и предлагает еще одно интересное решение для Android и iPhone.
Spyrix Instagram MonitoringПрелесть Spyrix — это плавная установка и удобная онлайн-панель управления, разработанная для родителей. Чтобы просмотреть записанные данные, вы можете либо открыть программу на целевом устройстве, либо зайти в свою онлайн-учетную запись и удаленно проверить новые журналы. Также можно получать новые отчеты по электронной почте, в локальной сети и по FTP. Компания предлагает круглосуточную поддержку и гарантию возврата денег в случае возникновения технических проблем с приложением. К основным функциям можно отнести:
- Удаленные настройки , позволяющие удалить программу без доступа к гаджету.Вы также можете применить настройки мониторинга в соответствии с вашими потребностями, например, записи с веб-камеры или мгновенные сообщения для отслеживания.
- Spyrix также фиксирует активность в социальных сетях , чтобы вы могли следить за взаимодействиями детей в Интернете. Контролируемые платформы включают Twitter, Facebook, Skype, Viber и т. Д.
- Отслеживание поисковых систем отслеживает поисковые запросы в самых популярных веб-браузерах, таких как Yahoo, Google, Bing и других. Нашли подозрительный сайт в истории просмотров? Не стоит беспокоиться! В черный список можно добавить любой нежелательный URL.
- Захват снимка экрана — идеальная функция, чтобы иметь четкое представление о том, что ваш ребенок делает в течение дня. Программа делает скриншоты при всех важных событиях (изменение окна, щелчок правой кнопкой мыши и т. Д.).
- Запись экрана — это непрерывная запись рабочего стола со всеми действиями пользователя. Это дополнение, которое приобретается отдельно.
Облачное приложение для родительского контроля скрыто от пользователей компьютера, поэтому они не догадываются, что за ними наблюдают.Кроме того, родители могут просматривать занятия детей в режиме реального времени. Мое любимое дополнение — запись звонков, отслеживающая все разговоры в социальных сетях. Приложение стоит всего 4 доллара на пользователя в месяц и совместимо с Windows и macOS.
Actual Keylogger Parental ControlActual Keylogger — фантастическое облачное приложение для отслеживания по разумной цене. Самое приятное в кейлоггере — это простота использования. Приложение предлагает настольную и онлайн-версию; оба являются мощными и позволяют отслеживать любую активность пользователя в режиме реального времени.Хотя Actual Keylogger не так популярен, как вышеупомянутые облачные решения, его, несомненно, стоит попробовать. Что касается основных функций:
- Мониторинг мгновенных сообщений , таких как Facebook, Viber, Facetime, Skype и т. Д. Чтение детских онлайн-чатов может помочь вам выявить нежелательные контакты и устранить их до того, как такие взаимодействия станут реальной проблемой.
- Блокировка веб-сайтов обеспечивает безопасность ваших близких, поскольку блокирует их доступ к азартным играм, покупкам в Интернете, жестоким играм, сайтам знакомств и многому другому.
- Веб-камера для просмотра в реальном времени — это захватывающая опция, которая превращает целевой компьютер в инструмент наблюдения. Он позволяет вам проверять, что происходит дома, когда вас нет рядом.
- Отслеживание поисковых систем для проверки того, к какому контенту ваши дети обращаются через Интернет.
- Запись активности приложений , помогающая обнаруживать нежелательные программы.
- Кейлоггинг фиксирует все нажатия клавиш на устройствах Windows.
- Удаленный доступ к записанным журналам.Я предпочитаю использовать онлайн-учетную запись при просмотре данных, но вы также можете выбрать FTP, LAN и электронную почту. Также можно открыть программу на ПК и проверить данные локально.
Чтобы сделать работу еще лучше, вы можете скрыть программу и защитить ее паролем или горячей клавишей. Кстати, защита паролем незаменима для приложений родительского контроля, поскольку современные дети — все технари и могут легко догадаться, как заблокировать такое приложение. Так что вам лучше скрыть родительский контроль от молодежи.Приложение предназначено для отслеживания в Windows и macOS.
mSpy SMS-мониторингmSpy — надежное решение, которое защитит ваше самое ценное сокровище. Приложение является облачным и записывает действия iOS и Android. Его часто называют лучшим мобильным шпионским приложением из-за мощных функций. mSpy не требует джейлбрейка, root-доступа и физического доступа к смартфону вашего ребенка. Родители могут просматривать все данные удаленно в своей облачной учетной записи. Основные функции:
- Большинство телефонных контактов и журналы вызовов — проверьте, с кем ваш ребенок общается чаще всего, и решите, одобряете ли вы отношения.
- Местоположение по GPS показывает, где находится ваш ребенок. Также можно включить GPS-фехтование и получать оповещения, если ваш ребенок покидает безопасные места или входит в запретные.
- Приложение всегда контролирует социальных сетей , чтобы вы могли обнаружить любых подозрительных незнакомцев и защитить своего ребенка.
- Отслеживание истории веб-поиска определяет, к какому контенту ваши дети обращаются в Интернете.
- Мониторинг медиафайлов — отличная возможность понять, как ваш ребенок проводит свободное время с одноклассниками и друзьями.
- Фоновый режим — приложение скрыто от пользователя и не влияет на работу устройства.
- Отслеживание установленных приложений — помогает выявлять непродуктивные приложения.
По заявлению производителя, данные зашифрованы и надежно защищены. Что мне нравится в mSpy, так это их многоязычная круглосуточная поддержка. Установка занимает до 10 минут, поэтому вам не нужно разбираться в технологиях, чтобы использовать это приложение.
Qustodio Screen LimitsQustodio обладает множеством мощных функций, которые делают время использования экрана вашего ребенка здоровым.С этой облачной службой очень легко контролировать использование устройств подростками, поскольку в веб-аккаунте отображаются все записанные данные со всех отслеживаемых устройств. Онлайн-панель приятно использовать благодаря дизайну и простоте. Созданное для решения проблем родителей, приложение предлагает:
- Автоматическая веб-фильтрация . Неприемлемый контент блокируется даже в режиме приватного просмотра.
- Ограничение времени использования экрана для защиты вашего ребенка от зависимости от экрана. Вы можете ограничить время, которое дети проводят перед экраном на всех их устройствах.
- Отслеживание социальных мессенджеров для управления временем, проведенным в Instagram, Twitter, Facebook, WhatsApp и т. Д.
- Блокировка игр и приложений.
- Поддержка нескольких устройств предоставляет вам возможность просматривать журналы со всех устройств семейства в одном месте.
В отличие от других приложений из списка, этот сервис подходит для всех операционных систем, включая даже Chromebook. Это облачное решение — идеальный выбор для отслеживания всех семейных гаджетов.
Известный как отмеченное наградами приложение для родительского контроля, Norton предоставляет взрослым данные, необходимые им, чтобы их дети были в безопасности и сосредоточены во время серфинга в Интернете. Благодаря инструментам, которые помогают молодежи избавиться от отвлекающих факторов в Интернете, это также полезно для домашнего обучения. Norton делает Интернет более безопасным местом для детей и подростков, поскольку позволяет блокировать нежелательный контент. Родители могут изменить любые настройки приложения с облачного портала. Основные функции включают:
- Ограничение времени экрана для планирования использования каждого устройства.
- Поисковые запросы управляют , то есть родители могут быстро проверить, что ищут их близкие, и угадать, что они затевают.
- Видеомониторинг YouTube фиксирует все видео, которые ваши дети смотрят на этой платформе, и позволяет проверить фрагмент видео.
- Режим блокировки помогает родителям мгновенно заблокировать устройство ребенка и заставить его отдохнуть.
- Отслеживание местоположения , чтобы быть в курсе, где находятся ваши дети.
- Мобильное приложение для родителей, позволяющее отслеживать все действия детей на ходу со смартфона.
Norton Family совместим с iOS, Android, Windows и macOS и стоит 49 долларов в год. Это подойдет вам, если ваш ребенок использует несколько устройств, и вы хотите следить за всеми действиями из одной учетной записи.
Cocospy GPS TrackingЭто облачное приложение следит за тем, что для вас важно, и обеспечивает безопасность детей 24 часа в сутки, 7 дней в неделю, удаленно и на 100% незаметно. Сервис подходит для смартфонов и планшетов с Android и iOS.Его передовые функции отслеживания предоставляют взрослым исчерпывающую картину активности детей в Интернете и офлайн. Это возможно благодаря:
- Отслеживание WhatsApp позволяет вам читать индивидуальные и групповые чаты и проверять общие медиафайлы;
- Журналы вызовов — быстрый просмотр данных о звонках может многое рассказать вам о самых близких людях детей и обнаружить нежелательных знакомых.
- Невидимый режим позволяет родителям тайно следить за деятельностью детей.
- Отслеживание SMS позволяет читать входящие и исходящие сообщения, просматривать удаленные тексты и просматривать мультимедийные файлы MMS.
- Facebook запись без рутирования. С помощью Cocospy вы можете читать все сообщения FB, а также просматривать групповые чаты.
- GPS-мониторинг позволяет узнать географические координаты и адрес, а также понять, где находится ваш ребенок.
- Онлайн-аккаунт , который взрослые используют для отслеживания активности детей на ходу с любого устройства.
Cocospy предлагает демонстрационную версию онлайн-аккаунта с примером того, как записанные данные представлены в аккаунте. Навигация в веб-аккаунте так же проста, как и в ABC, поэтому здесь у вас не возникнет никаких проблем.
В целом облачные вычисления делают решения для родительского контроля более удобными и гибкими для родителей и позволяют удаленно записывать любые действия. Выбирая облачное приложение для родительского контроля, обратите внимание на совместимость вашего устройства, его функции и план подписки.Убедитесь, что компания и приложение надежны, а облачное пространство с данными надежно защищено.
Как установить родительский контроль в Windows 10
Настройка родительского контроля может быть очень полезной для вашей семьи. Ниже мы расскажем, как настроить родительский контроль для Windows 10.
Важно: Обратите внимание, что встроенный родительский контроль в Windows 10 имеет существенные недостатки, а родительский контроль Windows обеспечивает неполную защиту.Вот некоторые из наиболее очевидных пробелов в защите:
Net Nanny обеспечивает наиболее точную фильтрацию контента, защиту на уровне устройства, улучшенный контроль времени экрана и защиту для всех ваших устройств (включая смартфоны и планшеты), где бы они ни находились.
Начало работы с родительским контролем Windows 10
Когда ваш ребенок входит в систему на устройстве Microsoft, родительский контроль семейства Microsoft предоставляет вам несколько вариантов фильтрации нежелательного веб-контента, приложений и мультимедиа:
- Ограничьте просмотр веб-страниц в Internet Explorer и Переход к соответствующим сайтам.
- Фильтрация контента для взрослых из результатов поиска.
- Установите возрастные ограничения для приложений, игр и мультимедиа, приобретенных в магазинах Windows и Xbox.
- Управляйте экранным временем по расписанию или по максимальному количеству часов.
- Получать отчеты о просмотре веб-страниц и использовании приложений.
Хотя в системе веб-фильтрации и управления приложениями, которую использует Microsoft, есть некоторые недостатки, у родительского контроля Windows 10 есть то преимущество, что он применяется на нескольких устройствах.Пользователи не могут, например, переключиться на свой планшет после того, как израсходовали свое экранное время на семейном ПК — любое устройство, доступ к которому осуществляется через учетную запись вашего ребенка, будет подвергаться тем же ограничениям.
Настройка родительского контроля Microsoft
Настройка родительского контроля в Windows 10 довольно проста: мы добавим на ваше устройство специальную «семейную» учетную запись пользователя, укажем, что они являются детьми, находящимися под вашим наблюдением, и настроим контент и использование ограничения через семейство Microsoft.
Для завершения процесса настройки вам потребуются:
- Доступ в Интернет
- По крайней мере одна «родительская» учетная запись Microsoft
- Индивидуальные учетные записи Microsoft для каждого ребенка, использующего устройство
- Доступ к учетной записи электронной почты вашего ребенка, или созданный для этой цели
- Права администратора на настольном компьютере или планшете под управлением Windows 10
(Хотя на телефоне с Windows 10 можно настроить родительский контроль, обычно это намного проще на большом экране.)
Вам понадобится доступ к существующей учетной записи электронной почты вашего ребенка, только если у него уже есть собственная учетная запись Microsoft — они получат электронное письмо с просьбой подтвердить, что они являются членами семьи. В противном случае вы можете отправить электронное письмо с подтверждением на адрес, созданный специально для процесса настройки.
Зачем мне нужна учетная запись Microsoft?
Система родительского контроля семейства Microsoft требует наличия учетных записей Microsoft как минимум для одного родителя и одного ребенка. Это позволяет вам настраивать, контролировать и контролировать устройства вашего ребенка с любого устройства, подключенного к Интернету, войдя в систему с помощью своей учетной записи Microsoft.
Что касается опыта вашего ребенка в сети, это означает, что установленные вами ограничения на контент и использование будут применяться к любой системе Microsoft, от вашего настольного компьютера до семейной Xbox. Если они войдут в систему, используя свою учетную запись Microsoft, Windows будет применять одни и те же правила независимо от устройства.
Если вы не создавали учетную запись Microsoft при настройке системы, не беспокойтесь. Вы можете создать учетную запись Microsoft и переключиться без потери файлов, приложений или настроек. Как только вы все настроите, перейдите в «Настройки»> «Учетные записи» и нажмите «Вместо этого войдите в систему с учетной записью Microsoft».
Узнайте, как установить родительский контроль Windows, выполнив следующие действия:
Настройка учетной записи вашего ребенка
Чтобы применить родительский контроль Windows 10, вам необходимо добавить «дочернюю учетную запись» к своей собственной через меню настроек Windows. . После того, как их учетная запись будет настроена, вы сможете устанавливать ограничения и элементы управления контентом через свою учетную запись Microsoft.
- Откройте настройки Windows и выберите Учетные записи.
- Выберите Семья и другие люди в левом меню.
- Нажмите «Добавить члена семьи».
- Выберите Добавить ребенка .
«Добавить ребенка» выбрано по умолчанию. Введите ниже адрес электронной почты их учетной записи Microsoft, если она у вас есть (помните, что вам потребуется доступ к их электронной почте, чтобы подтвердить, что они являются вашим ребенком). У ребенка уже есть учетная запись Microsoft, щелкните оставшуюся часть этого диалогового окна и перейдите к шагу 11. Если нет, нажмите «Человек, которого я хочу добавить, не имеет адреса электронной почты», и мы поможем вам создать его для них. .
- Создайте учетную запись Microsoft, если у вас ее еще нет.
Если вам необходимо создать учетную запись Microsoft, введите здесь адрес электронной почты вашего ребенка (или тот, который вы создали для этой цели) и демографические данные. Запишите пароль, который вы выбрали для них, и сохраните его на случай, если позже вам потребуется изменить настройки их учетной записи.
- Снимите эти два флажка перед продолжением, чтобы уменьшить количество нежелательной почты.
- Microsoft предложит вам войти в свою учетную запись.
Вам нужно будет войти в систему, используя свой собственный пароль Microsoft, чтобы подтвердить, что это вы. Это сделано для того, чтобы неавторизованные пользователи (или любопытные малыши) не могли вносить изменения в учетную запись, если вы оставили свою систему без присмотра.
- Подтвердите, что ваш ребенок может использовать учетную запись для доступа к онлайн-сервисам.
Убедитесь, что ваш ребенок может использовать эту учетную запись для доступа к онлайн-службам, таким как Xbox Live, Магазин Windows и другие интернет-сайты Microsoft.Вы должны согласиться, чтобы применить родительский контроль Windows 10 к этим службам.
- Согласие на использование сторонних приложений.
Здесь вам нужно будет дать согласие на то, чтобы ваш ребенок мог использовать приложения и игры сторонних производителей, прежде чем завершить процесс, выполнив списание 0,50 доллара США с кредитной карты взрослого для проверки.
Это предусмотрено Законом о защите конфиденциальности детей в Интернете и, к сожалению, не является обязательным. Microsoft жертвует этот сбор на благотворительность.
- Полная установка.
После завершения процесса настройки учетной записи вы должны увидеть это диалоговое окно подтверждения.
Подтвердить адрес электронной почты и принять родительский контроль
Наконец, откройте учетную запись электронной почты вашего ребенка. Если вы настраиваете их учетную запись Microsoft впервые, вы обнаружите, что два запроса на подтверждение от Microsoft ждут их внимания: один для подтверждения адреса электронной почты, а второй — для подтверждения родительского контроля над своей учетной записью.
Если у них уже есть учетная запись Microsoft, вы должны увидеть только второе письмо.
Сначала завершите проверку электронной почты, если требуется, затем примите родительский надзор, нажав синюю кнопку в этом электронном письме:
(Вам может потребоваться сначала выйти из своей учетной записи Microsoft, чтобы не запутать ваш веб-браузер. )
Доступ к настройкам родительского контроля
Теперь, когда учетная запись Microsoft вашего ребенка активирована и вы признаны его ответственным взрослым, пришло время настроить и применить родительский контроль для ваших устройств с Windows 10.
Для начала вернитесь в меню Accounts в разделе «Настройки». В разделе Семья и другие люди вы увидите учетную запись вашего ребенка и новую опцию Управление семейными настройками в Интернете .
Щелкните Управление семейными настройками в Интернете , чтобы открыть страницу родительского контроля Microsoft Family в веб-браузере.
Если учетная запись вашего ребенка была успешно настроена, ваша страница родительского контроля должна выглядеть так, с записью для каждого ребенка, находящегося под вашим наблюдением:
Параметры меню справа позволяют отслеживать действия каждого ребенка и установить пределы родительского контроля.Для начала рассмотрим три наиболее важных области управления: просмотр веб-страниц , приложения, игры и мультимедиа, а также экранное время .
Блокирование зрелого или неприемлемого веб-содержимого
По умолчанию Windows блокирует результаты поиска и фильтрует веб-сайты, которые, как известно, содержат потенциально неприемлемый контент. Однако у подходов, основанных на веб-фильтрах, есть несколько слабых мест, например, тот, который Microsoft использует здесь для проверки зрелого контента. Веб-сайт, который еще не был добавлен в их черный список «контента для взрослых», по-прежнему будет доступен вашему ребенку, как и пользовательский контент (например, комментарии или сообщения в социальных сетях) на «безопасных» сайтах.
Кроме того, веб-фильтры Microsoft работают только в Internet Explorer и Microsoft Edge. Родительский контроль Windows по умолчанию блокирует использование любых браузеров сторонних производителей, но это далеко не идеально — специалисты по компьютерной безопасности обычно оценивают Internet Explorer как наименее безопасный из шести наиболее распространенных веб-браузеров.
Хорошая новость в том, что программа для родительского контроля Net Nanny может улучшить вашу цифровую защиту, сделав еще один шаг вперед. Net Nanny может:
- Блокировать неприемлемый контент во всех браузерах, включая Chrome, Firefox и Safari, чего нет в встроенных элементах управления Windows 10.
- Предлагает блокировку категорий (например, самоубийства, наркотики, порнография), которая выходит за рамки фильтра Windows 10, блокирующего только зрелые веб-сайты.
- Проверяет содержимое веб-сайта на лету, оценивая каждый раз, когда страница загружается.
- Проверяет контент в контексте, чтобы разрешить или заблокировать соответствующий контент.
- Немедленно уведомляет родителей по электронной почте о попытках заблокировать веб-сайты.
Выбор подходящих приложений, игр и мультимедиа
По умолчанию ни одному ребенку не разрешается использовать свою учетную запись Microsoft для загрузки игр или фильмов для взрослых.С помощью родительского контроля Windows 10 вы можете точно настроить, какой контент будет доступен в магазинах Windows и Xbox, указав возрастной диапазон для учетной записи вашего ребенка. (По умолчанию установлен календарный возраст вашего ребенка, но его можно изменить по своему усмотрению.)
Для загрузки будут доступны только материалы, соответствующие этому возрастному диапазону.
Установка ограничений по времени и расписанию экрана
Наконец, даже правильное использование компьютера должно быть в разумных пределах.Родительский контроль Windows 10 позволяет вам устанавливать соответствующие расписания доступа и ограничивать общее использование для каждого дня недели.
У каждого дня есть два варианта: общий лимит времени и расписание доступа.
- Временные рамки можно установить от нуля до двенадцати часов с полчасовым шагом. По умолчанию ограничение на общее время доступа отсутствует.
- График доступа по умолчанию — с 7:00 до 22:00. Нажав на синюю полосу, вы сможете установить одно или несколько пользовательских расписаний доступа на день.
Если вашему ребенку необходимо использовать свои устройства за пределами установленного вами ограничения времени экрана, у него есть возможность запросить дополнительное время. Вы получите электронное письмо с возможностью одобрить или отклонить их запрос. Имейте в виду, что ограничения по времени использования Net Nanny также доступны для всех ваших устройств, включая iOS и Android.
Часто задаваемые вопросы (FAQ)
Что такое семейство Microsoft?
Семейство Майкрософт или Семейная безопасность Майкрософт — это набор функций, предлагаемых корпорацией Майкрософт, направленных на обеспечение безопасности и связи вашей семьи.Семейство Microsoft включает в себя родительский контроль, отслеживание местоположения, инструменты планирования семьи, такие как общий календарь и списки, и многое другое. Эти функции есть как в Windows 8, так и в Windows 10, но Windows 10 является самой последней и полной версией.
Можно ли использовать учетные записи Microsoft для нескольких семей?
Нет, адрес электронной почты учетной записи Microsoft ребенка можно использовать для родительского контроля только в одной семье. Это означает, что у смешанных семей могут возникнуть проблемы с использованием этих элементов управления, поскольку учетная запись ребенка может быть привязана только к одной семейной учетной записи.
Как родительский контроль Net Nanny может помочь
Windows 10 — отличная отправная точка для родительского контроля, но, как мы уже упоминали, у нее есть некоторые недостатки. Интернет-фильтрация не только ограничена браузерами Microsoft, но и черный список не может постоянно обновляться и не улавливает пользовательский контент или комментарии. Программное обеспечение, специально разработанное для родительского контроля, такое как Net Nanny, обеспечивает надежную защиту вашей семьи, в то же время позволяя вам гибко выбирать функции, которые работают для вас.Net Nanny предлагает еще больше функций и интернет-фильтр №1, чтобы обеспечить безопасность и защиту вашей семьи в любое время.
Инструменты, предоставляемые Windows 10, могут быть полезны для использования родителями, но им не хватает некоторых в их способности точно и гибко работать в качестве программного обеспечения для родительского контроля. Родители, не упускайте из виду важность родительского контроля и их способность безопасно пользоваться Интернетом всей семьей.



 Вы сами можете создавать перечень URL, на которые ребёнку разрешено заходить или же воспользоваться встроенной библиотекой ссылок на сайты, к которым доступ будет заблокирован;
Вы сами можете создавать перечень URL, на которые ребёнку разрешено заходить или же воспользоваться встроенной библиотекой ссылок на сайты, к которым доступ будет заблокирован;