Как включить родительский контроль на Android, Google Family
Включить родительский контроль в телефоне на базе Android отныне возможно при помощи официального приложения Google Family Link! Скачать его можно с Play Маркет (ссылка ниже).
Чем полезна функция родительский контроль? с её помощью (настройки будут приведены в статье подробнейшим образом) возможно организовать возможности использования ребёнком телефона; 2 отследить его (дитя) местоположение… и некоторое другое не менее полезное. Но, как известно, во всём, а равно и в использовании родительского контроля при помощи официального приложения Google Family Link существуют нюансы!
Вот с ними и разберёмся по тексту ниже:
Ответы на вопрос: как настроить Google Family Link на устройстве ребенка, чтобы ограничить на его телефоне Android какие-то нежелательные действия?
Как включить родительский контроль в настройках роутера wi fi — Ростелеком
Family Link — устройство было заблокировано — устройство было заблокировано! что делать? разблокировать не получается!
как включить родительский контроль на Android при помощи Family Link
Вот непременные условия, который необходимо выполнить, если хотите подключить к устройству ребёнка функцию отслеживания — родительский контроль при помощи Google Family Link:
- Устройство вашего ребенка должно соответствовать Android 7.0 или более поздней (новой) версии.
- Ваше (родителя) устройство подойдёт любой версии Android, стартуя от версии 4.4… К тому же доступно управлять контролем за ребёнком и с iPhone, iPad.
- На контролируемом и контролирующем (ребёнка/вашем) телефоне должна быть активна учетная запись Google.
- Непременное наличие доступа к Интернету (провайдеры могут быть разными).
…коли все эти требования для настройки приложения соблюдены — приступим:
1 — требуется установить само приложение Google Family Link (для родителей!!) — переходим в плей-маркет, скачиваем и активируем (если у вас iPhone/iPad, в этом случае выбираем в App Store приложение Family Link)…
по ссылке…
//play.google.com/store/apps/details?id=com.google.android.apps.kids.familylink

2 — на вопрос на экране «Кто будет пользоваться этим телефоном» выбираем, естественно, «Родитель».
Кнопка «Далее»… «Станьте администратором семейной группы» …кликаем «Начать»…

3 — здесь подтверждаем «Да», — у ребёнка есть аккаунт в Google.

4 — далее, гаджет выдаст запрос «Возьмите устройство вашего ребенка»… «Далее»: внимание!! на этом этапе будет дан код настройки (пароль), — оставляем пока этот телефон открытым на этом шаге…

5 — берём телефон ребенка и скачиваем со страницы Play Маркет Google Family Link (приложение для детей!!).
6 — непременно запускаем приложение! Вопрос «Выберите устройство, которым нужно управлять» жмём «Это устройство».

7 — указываем код, который дан на вашем телефоне (шаг — 4).

8 — сюда вводим этот самый код (пароль) учетной записи ребенка и непременно «Далее», потом «Присоединиться»…
9 — Обратите внимание на свой телефон (родителя) — там появился запрос типа «Хотите настроить родительский контроль для этого аккаунта?» …тогда «Да!».
10 — важный момент: на странице, которая будет открыта ознакомьтесь со всеми возможностями, которые доступны при использовании приложения Google Family Link (родительский контроль).

11 — Чтобы вам было проще разобраться в учётках — укажите имя конкретно для текущих настроек приложения (это если у вас несколько детей, с чем вас и поздравляю!)).
11-а — указываем имя устройства (отображаемое у родителя) .11-б — указываем требуемые именно вам разрешенные приложения (эти настройки в последствии возможно изменить).

12 — шаг завершения настроек: клик «Далее», после того на устройстве ребенка откроется информация, что именно могут отслеживать родители… Взгляните, информации для…
13 — (возьмите ваш телефон) на экране «Фильтры и настройки управления» выбираем «Настроить родительский контроль. …клик «Далее» для перехода к опциям настроек основных блокировок и других параметров…

14 — откроется экран с так называемыми «плитками». Самая первая перенесёт нас к настройкам родительского контроля… другие призваны сообщать информацию о устройстве ребенка.

15 — финальная фаза настроек приложения родительского контроля ребёнка: на электронную почту (в аккаунты родителя и ребенка) прилетят письма с подробнейшем описанием основных возможностей и особенностей работы Google Family Link. …весьма полезная информация!
как настроить родительский контроль на телефоне
…весьма полезны следующие опции: в разделе «Настройки» Google Family Link родительского контроля в телефоне Android либо планшета на базе андроид будут расположены такие, как на картинке ниже, параметры:

Поподробнее об опциях:
Действия Google Play — возможная установка ограничения на использование (скачивание, к примеру) из Play Маркет.
Фильтры Google Chrome — задавайте фильтры в Google поиске, фильтры на каналах YouTube, а также сможете настроить блокировки нежелательного контента…
Приложения Android — задайте требуемые разрешения: запретите/разрешите запуск уже установленных приложений на устройстве ребенка.
Местоположение — вкл. отслеживания местоположения устройства ребенка.
Информация об аккаунте — здесь возможно узнать сведения об учетной записи ребенка (если запамятовали), либо кнопка остановки родительского контроля (Stop supervision).
Управление аккаунтом — информация о возможностях УПРАВЛЕНИЯ родителем.
Время использования — если перейти сюда, то возможно включить ограничения использования телефона или планшета ребенком (по времени: по дням недели и пр. и что интересно: запросто задаётся время сна — это то время — когда использование телефона ребёнком не разрешено.

Как и говорилось чуть выше, опция «Настройки» на именной карточке устройства позволяет включить отдельные настройки запрета/разрешения для конкретного заданного устройства.
Полезно!! в пункте «Воспроизвести сигнал», мы запустим звонок на потерянном телефоне/планшете ребенка.

отключение родительского контроля
Имейте в виду, что ребенок может узнать некоторые незначительные подробности о ваших родительских настройках.

Некоторые пункты, которые видны ребёнку:
1 — даны советы по действиям, если ребёнок решается попросить родителей изменить настройки.
Возможность отключить родительский контроль — если возникают некоторые сомнения в ограничениях (попросту, если воспользовался настройками родительского контроля Google Family Link кто-то другой).

Напоминаю!! — родительский контроль легко отключить с управляющего устройства в настройках «Управление аккаунтом».
Подключения функций родительского контроля для Android посредством Google Family Link — неплохое решение для устройств ОС Android, потому как использование сторонних средств отпадает.
возможные проблемы, связанные с блокировкой устройства — при настройках Google Family Link
Family Link
Family Link — устройство ребёнка было заблокировано! что делать? Разблокировать не получается! Решаем задачу во всех подробностях… — устройство было заблокировано! что делать? разблокировать не получается!
Если что-то не ясно и остались вопросы, делитесь ими в комментариях…
Самое время рассказать о статье в соцсетях, буду признателен… complitra.ru !
Как установить родительский контроль в Google Play на Android
В магазине приложений Google Play, разумеется, существует модерирование, и туда не попадают программы откровенно порнографического, расистского, человеконенавистнического или суицидального характера. Однако человеческая культура может быть чрезвычайно разнообразной, и с некоторыми её проявлениями лучше знакомиться в подходящем для этого возрасте.
Для фильтрации контента в Google Play существует система возрастных рейтингов. Уверен, что вы видели циферки 3+, 12+ и так далее при просмотре описаний программ. Можно также ориентироваться на пользовательские оценки, чтобы отсеять заведомо слабые и бесполезные утилиты. Однако не будете же вы изучать характеристики каждой программы, устанавливаемой вашим ребёнком?
Выходом в этой ситуации может стать система родительского контроля, существующая в магазине приложений Google Play. Если вы раньше не пользовались этой функцией, то вот что нужно сделать для её активации.
1. Откройте программу «Play Маркет» на устройстве ребёнка.


2. Вытяните с левой стороны панель и найдите на ней пункт «Настройки».
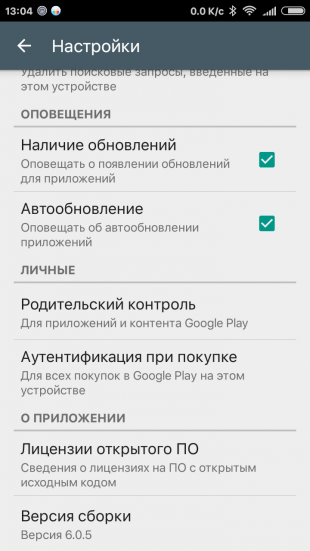

3. На странице опций «Play Маркета» перейдите в раздел «Родительский контроль». Активируйте эту функцию с помощью переключателя.

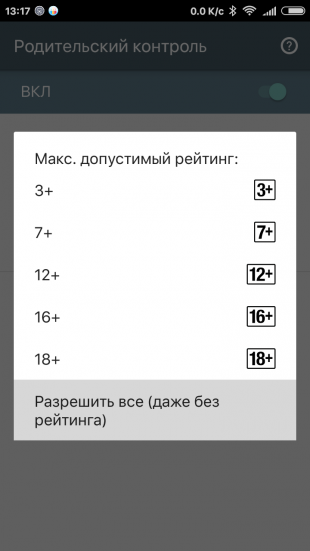
4. Далее вам будет предложено два раза ввести PIN-код для защиты настроек. После этого следует задать возрастной рейтинг приложений, которые будут доступны ребёнку.
В разных странах функции родительского контроля могут несколько различаться. В некоторых регионах можно настроить ограничения на скачивание книг и фильмов, а также запретить воспроизведение музыкальных треков с текстами откровенного характера. Поэтому более подробная настройка фильтров зависит от страны вашего пребывания. В любом случае это очень полезная функция, которая обеспечит безопасность детской психики и сохранит ваши нервы. Не стоит забывать о ней.
Родительский контроль в Google Chrome
В браузере Google Chrome имеется функция родительского контроля, которая осуществляется через управление контролируемым профилем. При использовании такого родительского контроля в браузере, вы сможете регулировать поведение вашего ребенка в интернете.
Вы можете запретить доступ ко всем сайтам, кроме сайтов, включенных в так называемый «белый список», или заблокировать доступ только к некоторым сайтам, составив список нежелательных к посещению ресурсов в интернете. Так вы будете осуществлять родительский контроль в интернете.
Хотя функция родительского контроля подразумевает ее использование для контроля родителями своих детей, использовать контролируемый профиль можно и в других целях, например, запрещая своим сотрудникам доступ к определенным сайтам на рабочем месте.
В данной статье будет рассмотрена функция родительского контроля в браузере, такая функция имеется также во многих программах, например, в программе Adguard. Дополнительно к родительскому контролю, при использовании этой программы, вы забудете о надоедливой рекламе на страницах сайтов в интернете.
Для реализации родительского контроля понадобится создать новый профиль в браузере Google Chrome, а затем созданный профиль необходимо будет сделать контролируемым.
Создание контролируемого профиля
Для этого, сначала необходимо будет войти в аккаунт Google. Затем нужно будет войти в настройки браузера, нажав для этого на кнопку «Настройка и управление Google Chrome», а в контекстном меню выбрать пункт «Настройки».
После этого будет открыто окно «Настройки». В этом окне, в разделе «Пользователи» нужно будет добавить нового пользователя, нажав для этого на кнопку «Добавить нового пользователя».
Откроется окно «Создание аккаунта пользователя». В этом окне сначала нужно будет выбрать изображение и имя для нового пользователя. Потом следует активировать пункт «Контролируемый профиль, управляемый пользователем [email protected]», а затем нажать на кнопку «Создать».
По умолчанию активирован пункт «Создать ярлык для этого профиля на рабочем столе». После создания нового профиля, с этого ярлыка можно будет запускать контролируемый профиль браузера Гугл Хром.


Далее откроется окно, в котором вас извещают, что был создан новый контролируемый профиль. На ваш электронный почтовый ящик придет уведомление о создании профиля, и о порядке его использования. Нажмите в этом окне на кнопку «Готово».


Теперь можно будет запустить браузер с контролируемым профилем с ярлыка на Рабочем столе. В левом верхнем углу будет размещено уведомление о том, что этот профиль контролируется.


Для контролируемого профиля, находящегося под родительским контролем Хрома, по умолчанию включена функция «Безопасный поиск». При вводе определенных запросов в браузере Google Chrome, не будут показываться результаты поисковой выдачи.
Например, после ввода популярного запроса «порно», браузер ничего не показал в результатах выдачи поисковой системы. На этой странице написано, что слово «порно» было проигнорировано, так как был включен «Безопасный поиск Google».


Настройки родительского контроля
Для того, чтобы войти в настройки созданного контролируемого профиля, потребуется войти в браузер Google Chrome с аккаунта пользователя, который создал этот контролируемый профиль. Далее необходимо будет войти в настройки браузера, а на странице «Настройки», в разделе «Пользователи» нажать на ссылку «Панель управления профилями». После авторизации откроется страница, на которой можно будет настроить права доступа к сайтам в интернете.
Страница для управления контролируемого профиля находится по адресу www.chrome.com/manager.
В разделе «Запросы» вы можете одобрять или отклонять права доступа к конкретным сайтам. Пользователь с контролируемого профиля может запросить доступ к конкретному сайту. Вы можете разрешить доступ к заблокированному сайту, подтвердив его запрос, или, наоборот отклонить запрос пользователя.
Раздел «Статистика» содержит данные о просмотре веб-страниц. Здесь вы увидите, какие сайты посещались ребенком, сколько раз посещались эти сайты, а также в какое время были эти посещения.
Для дальнейшей настройки родительского контроля, нужно будет нажать на кнопку «Настройки».


В открывшемся окне «Настройка доступа» в разделе «Разрешить» необходимо будет выбрать порядок доступа к сайтам. Здесь можно выбрать два способа блокировки сайтов.
- «Любые сайты» — будут доступны все сайты, кроме заблокированных сайтов.
- «Только разрешенные сайты» — доступны будут только те сайты, которые были внесены в «белый список».


При выборе настройки — «Любые сайты», необходимо будет добавить нежелательные сайты в список заблокированных сайтов. После добавления сайта в список заблокированных, в разделе «Действие» необходимо будет выбрать один из пунктов:
- «Заблокировать домен и субдомены».
- «Разрешить некоторые субдомены».
- «Заблокировать только этот домен».
Выбирая эти пункты, вы можете настроить правила доступа к конкретному домену и его поддоменнам, выбрав для этого необходимый вариант.
Добавлять сайты нужно будет без указания протокола (http://) перед названием сайта. Для этого необходимо будет выполнить такие действия — сначала копируете адрес сайта, а затем вставляете адрес в поле «Укажите сайт». Далее удаляете из адреса сайта название протокола (http://) и другие косые черточки (слэш).
При осуществлении родительского контроля в браузере, вы можете изменять список заблокированных или разрешенных сайтов, удаляя из списка, или добавляя в список новые сайты.


Второй вариант — только «Разрешенные сайты», является более строгим вариантом родительского контроля в браузере Гугл Хром. Для ребенка или другого контролируемого пользователя, доступны будут только разрешенные для посещения сайты. Список таких сайтов может быть расширен, после запроса для разрешения.
На этом изображении, можно увидеть, что для входа на веб-страницу требуется разрешение, в данном случае мое, как лица, которое осуществляет родительский контроль в браузере. Для разрешения на посещения данной веб-страницы нужно будет нажать на кнопку «Запросить посещение».


На странице «Настройки доступа» в разделе «Разрешить» следует выбрать «Только разрешенные сайты», а в раздел «Разрешенные сайты» добавить адреса разрешенных сайтов. Выбирая для каждого в разделе «Действия» определенные правила доступа.
- «Разрешить домен и субдомены».
- «Заблокировать некоторые субдомены».
- «Разрешить только указанный адрес».


Использование родительского контроля в Google Chrome
При попытке войти на сайт социальной сети ВКонтакте (vk.com), если на этот сайт не разрешен доступ, вы увидите, что страница будет заблокирована. Для доступа к заблокированной странице можно будет запросить разрешение, нажав на кнопку «Запросить разрешение». В противном случае, пользователю придется вернуться на предыдущую страницу браузера, потому что данная страница была заблокирована функцией родительского контроля в Гугл Хром.


На странице контролируемого профиля, в разделе «Запросы» вы увидите запрос с названием сайта, в данном случае, это сайт ВКонтакте.


Вы можете разрешить или отклонить этот запрос, нажав для этого на кнопки «Разрешить» или «Отклонить».


Если вы разрешите этот запрос, то тогда пользователь сможет иметь доступ ко всем сайтам на vk.com.
Вам также может быть интересно:
Из раздела «Статистика» вы также можете регулировать права доступа к сайтам. В зависимости от выбранных прав доступа: «любые сайты» или «только разрешенные сайты», вы можете разрешить или заблокировать конкретный сайт. Для этого, сначала потребуется выделить название домена, а затем нажать на соответствующую кнопку.


Выводы статьи
Родительский контроль в браузере Google Chrome, при использовании контролируемого профиля, позволяет ограничить доступ к сайтам в интернете. Родительский контроль в Хроме позволит вам контролировать поведение своего ребенка в его путешествиях по всемирной сети.
Родительский контроль в Google Chrome (видео)
Похожие публикации:

 Автор статьи: Василий Прохоров — автор 650+ статей на сайте Vellisa.ru. Опытный пользователь ПК и Интернет
Автор статьи: Василий Прохоров — автор 650+ статей на сайте Vellisa.ru. Опытный пользователь ПК и ИнтернетРодительский контроль в Гугл Хром, как заблокировать сайты от ребенка в Chrome
Вы можете разрешать или запрещать ребенку заходить на различные сайты со своего профиля, если он отправил вам запрос. Это бывает полезно, если какой-либо сайт оказался заблокирован по ошибке, и в дальнейшем его адрес вносится в белый список родительского контроля Хрома. Присутствует возможность разрешать все сайты кроме указанных в черном списке, и запрещать доступ на все страницы, кроме указанных в белом списке.
Расширить функционал родительского контроля Google Chrome можно при помощи расширений. Например, плагин Nanny дает все возможности стандартного контроля, а также позволяет блокировать сайт на определенное время в течении дня и следить за проведенном в интернете времени. Вы можете настроить время блокировки развлекательных сайтов в отведенное под домашнее задание время, чтобы ребенок получил к ним доступ после того, как все сделает.
Впрочем, даже такие средства родительского контроля Google не являются стопроцентной защитой ребенка. При желании и сноровке он сможет их обойти, и по принципу запретного плода сразу же посмотреть, что скрывали от него родители. гораздо эффективней может выйти отслеживание активности ребенка в интернете при помощи Mipko Personal Monitor. Это программа-шпион, которая умеет:
 Следить за сообщениями в соцсетях и мессенджерах;
Следить за сообщениями в соцсетях и мессенджерах; Делать фотографии с веб-камеры;
Делать фотографии с веб-камеры; Делать снимки экрана;
Делать снимки экрана; Записывать полную историю посещения страниц вне зависимости от настроек браузера.
Записывать полную историю посещения страниц вне зависимости от настроек браузера.
Благодаря этой программе вы сможете вовремя обнаружить, если ваш ребенок общается со злоумышленником или тайком посещает неподобающие сайты. Проведя воспитательную беседу, вы дадите понять ребенку, что не ограничиваете его запретами и общаетесь как с равным, что поможет ему понять опасности сети.
Похожие статьи
Родительский контроль Youtube
Родительский контроль в Стиме
Родительский контроль браузера Опера
Родительский контроль в Яндекс-браузере
Родительский контроль на компьютере
Google Family Link — официальный родительский контроль на телефоне Android

До недавнего времени на Android телефонах и планшетах функции родительского контроля были ограничены: частично их можно было настроить во встроенных приложениях, таких как Play Маркет, YouTube или Google Chrome, а что-то более серьезное было доступно лишь в сторонних приложениях, о чем подробно в инструкции Родительский контроль Android. Теперь же появилось официальное приложение Google Family Link для реализации ограничений использования телефона ребенком, отслеживания его действий и местоположения.
В этом обзоре о том, как настроить Family Link для установки ограничений на Android устройстве ребенка, о доступных функциях отслеживания действий, геопозиции и некоторая дополнительная информация. Правильные шаги по отключению родительского контроля описаны в конце инструкции. Если вам не требуется установка ограничений и запретов, а нужно лишь иметь возможность получить положение ребенка или родственника на карте, для этих целей есть другое приложение от Goolge, подробнее: Как узнать местоположение друзей и родственников на Android. Также может быть полезно: Родительский контроль на iPhone, Родительский контроль в Windows 10.
Сначала о требованиях, которые должны быть соблюдены, чтобы можно было выполнить последующие действия по настройке родительского контроля:
- Телефон или планшет ребенка должен иметь Android 7.0 или более новую версию ОС. На официальном сайте сообщается, что есть некоторые устройства с Android 6 и 5, которые также поддерживают работу, однако конкретные модели не указаны.
- Устройство родителя может иметь любую версию Android, начиная с 4.4, также возможно управление с iPhone или iPad.
- На обоих устройствах должна быть настроена учетная запись Google (если у ребенка аккаунт не заведен, создайте его заблаговременно и войдите под ним на его устройстве), также потребуется знать пароль от неё.
- При настройке оба устройства должны быть подключены к Интернету (не обязательно к одной сети).
Если все указанные условия соблюдены, можно приступать к настройке. Для неё нам потребуется доступ сразу к двум устройствам: с которого будет осуществляться контроль и которое будет контролироваться.
Шаги по настройке будут следующими (некоторые незначительные шаги, наподобие «нажмите далее» я пропустил, иначе бы их получилось слишком много):
- На устройство родителя установите приложение «Google Family Link (для родителей)», скачать его можно из Play Маркет. Если вы устанавливаете его на iPhone/iPad, в App Store есть только одно приложение Family Link, устанавливаем его. Запустите приложение и ознакомьтесь с несколькими экранами возможностей родительского контроля.

- На вопрос «Кто будет пользоваться этим телефоном» нажмите «Родитель». На следующем экране — Далее, а затем, на запрос «Станьте администратором семейной группы» нажмите «Начать».

- Ответьте «Да» на запрос о том, есть ли у ребенка аккаунт Google (ранее мы договорились, что он уже есть).

- На экране отобразится запрос «Возьмите устройство вашего ребенка», нажмите «Далее», на следующем экране будет показан код настройки, оставьте ваш телефон открытым на этом экране.

- Возьмите телефон вашего ребенка и скачайте из Play Маркет Google Family Link для детей.
- Запустите приложение, на запрос «Выберите устройство, которым нужно управлять» нажмите «Это устройство».

- Укажите код, отображаемый на вашем телефоне.

- Введите пароль от учетной записи ребенка, нажмите «Далее», а затем — «Присоединиться».
- На устройстве родителя в этот момент появится запрос «Хотите настроить родительский контроль для этого аккаунта»? Отвечаем утвердительно и возвращаемся к устройству ребенка.
- Ознакомьтесь с тем, что сможет осуществлять родитель с помощью родительского контроля и, если вы согласны, нажмите «Разрешить». Включите менеджер профилей Family Link Manager (кнопка может быть внизу экрана и невидима без прокрутки, как у меня на скриншоте).

- Задайте имя для устройства (как оно будет отображаться у родителя) и укажите разрешенные приложения (затем можно будет изменить).

- На этом настройка как таковая завершена, после еще одного нажатия «Далее» на устройстве ребенка появится экран с информацией о том, что именно могут отслеживать родители.
- На устройстве родителя на экране «Фильтры и настройки управления» выберите «Настроить родительский контроль» и нажмите «Далее» для настройки основных параметров блокировок и других параметров.

- Вы окажетесь на экране с «плитками», первая из которых ведет к настройкам родительского контроля, остальные — сообщают основную информацию об устройстве ребенка.

- После настройки на электронную почту родителя и ребенка придет несколько писем с описанием основных функций и особенностей функционирования Google Family Link, рекомендую ознакомиться.
Несмотря на обилие этапов, сама по себе настройка не представляет сложностей: все шаги описаны по-русски в самом приложении и на этом этапе полностью понятны. Далее об основных доступных настройках и их значении.
В пункте «Настройки» среди параметров родительского контроля для Android телефона или планшета в Family Link вы найдете следующие разделы:

- Действия Google Play — установка ограничений на контент из Play Маркет, включая возможную блокировку установки приложений, скачивания музыки и других материалов.
- Фильтры Google Chrome, фильтры в Google поиске, фильтры на YouTube — настройка блокировки нежелательного контента.
- Приложения Android — разрешение и запрет запуска уже установленных приложений на устройстве ребенка.
- Местоположение — включение отслеживания местоположения устройства ребенка, информация будет отображаться на главном экране Family Link.
- Информация об аккаунте — сведения об учетной записи ребенка, а также возможность остановить контроль (Stop supervision).
- Управление аккаунтом — информация о возможностях родителя по управлению устройство, а также возможность остановить родительский контроль. На момент написания обзора почему-то на английском языке.
Некоторые дополнительные настройки присутствуют на основном экране управления устройством ребенка:
- Время использования — здесь можно включить ограничения по времени использования телефона или планшета ребенком по дням недели, также можно задать время сна, когда использование недопустимо.

- Кнопка «Настройки» на карточке с именем устройства позволяет включить отдельные ограничения для конкретного устройства: запрет добавления и удаления пользователей, установки приложений из неизвестных источников, включения режима разработчика, а также изменить разрешения приложений и точность определения местоположения. На этой же карточке есть пункт «Воспроизвести сигнал», чтобы заставить звонить потерянное устройство ребенка.

Дополнительно, если с экрана родительского контроля для конкретного члена семьи перейти на уровень «выше», к управлению семейной группой, в меню вы сможете обнаружить запросы на разрешения от детей (если таковые отправлялись) и полезный пункт «Родительский код», который позволяет разблокировать устройство ребенка без доступа к интернету (коды постоянно обновляются и имеют ограниченный срок действия).
В разделе меню «Семейная группа» можно добавить новых членов семьи и настроить родительский контроль и для их устройств (также можно добавить дополнительных родителей).
У ребенка в приложении Family Link не так много функциональности: можно узнать, что именно могут видеть и делать родители, ознакомиться со справкой.

Важный пункт, доступный ребенку — «О родительском контроле» в главном меню приложения. Здесь, среди прочего:
- Подробное описание возможностей родителей по установке ограничений и отслеживанию действий.
- Советы о том, как убедить родителей изменить настройки, если ограничения оказались драконовскими.
- Возможность отключить родительский контроль (дочитайте до конца, прежде чем негодовать), если он был установлен без вашего ведома и не родителями. При этом происходит следующее: родителям отправляется уведомление об отключении родительского контроля, а все устройства ребенка полностью блокируются на 24 часа (разблокировать можно только с контролирующего устройства или по прошествии указанного времени).

На мой взгляд, реализация отключения родительского контроля реализована грамотно: она не дает преимуществ, если ограничения были действительно установлены родителями (они их вернуть в течение 24 часов, а в это время пользоваться устройством не получится) и дает возможность избавиться от контроля, если он был настроен посторонними лицами (им для повторной активации потребуется физический доступ к устройству).
Напомню, что родительский контроль можно отключить с управляющего устройства в настройках «Управление аккаунтом» без описанных ограничений, правильный путь отключения родительского контроля, позволяющий избежать блокировок устройства:
- Оба телефона подключены к интернету, на телефоне родителя запускаем Family Link, открываем устройство ребенка и заходим в управление аккаунтом.
- Отключаем родительский контроль внизу окна приложения.

- Ждем, когда на почту ребенка придет сообщение о том, что родительский контроль отключен.
- Далее можем выполнять другие действия — удалять само приложение (лучше сначала с телефона ребенка), удалять его из семейной группы.
Реализация родительского контроля для Android в Google Family Link — наверное, лучшее решение такого рода для данной ОС, необходимость использования сторонних средств отпадает, доступны все необходимые опции.
Также учтены возможные уязвимости: нельзя удалить учетную запись с устройства ребенка без разрешения родителя (это позволило бы «выйти» из-под контроля), при отключении определения местоположения оно автоматически включается снова.
Замеченные недостатки: некоторые опции в приложении не переведены на русский язык и, что даже более важно: нет возможности установки ограничений на отключение Интернета, т.е. ребёнок может отключить Wi-Fi и мобильный интернет, в результате ограничения останутся в действии, но местоположение отследить не удастся (встроенные средства iPhone, например, позволяют запретить отключение Интернета).
Внимание, если телефон ребенка заблокировался и не удается разблокировать его, обратите внимание на отдельную статью: Family Link — устройство было заблокировано.
Родительский контроль в браузере Google Chrome
В браузере Google Chrome имеется функция родительского контроля, которая осуществляется через управление контролируемым профилем. При использовании такого родительского контроля в браузере, вы сможете регулировать поведение вашего ребенка в интернете.
Вы можете запретить доступ ко всем сайтам, кроме сайтов, включенных в так называемый «белый список», или заблокировать доступ только к некоторым сайтам, составив список нежелательных к посещению ресурсов в интернете. Так вы будете осуществлять родительский контроль в интернете. Рекомендую почитать статью где рекомендуют использовать бесплатную программу для фильтрации для детей интернета.
Хотя функция родительского контроля подразумевает ее использование для контроля родителями своих детей, использовать контролируемый профиль можно и в других целях, например, запрещая своим сотрудникам доступ к определенным сайтам на рабочем месте.
Для реализации родительского контроля понадобится создать новый профиль в браузере Google Chrome, а затем созданный профиль необходимо будет сделать контролируемым.
Создание контролируемого профиля
Для этого, сначала необходимо будет войти в аккаунт Google. Затем нужно будет войти в настройки браузера, нажав для этого на кнопку «Настройка и управление Google Chrome», а в контекстном меню выбрать пункт «Настройки».
После этого будет открыто окно «Настройки». В этом окне, в разделе «Пользователи» нужно будет добавить нового пользователя, нажав для этого на кнопку «Добавить нового пользователя».
Откроется окно «Создание аккаунта пользователя». В этом окне сначала нужно будет выбрать изображение и имя для нового пользователя. Потом следует активировать пункт «Контролируемый профиль, управляемый пользователем [email protected]», а затем нажать на кнопку «Создать».
По умолчанию активирован пункт «Создать ярлык для этого профиля на рабочем столе». После создания нового профиля, с этого ярлыка можно будет запускать контролируемый профиль браузера Гугл Хром.
Далее откроется окно, в котором вас извещают, что был создан новый контролируемый профиль. На ваш электронный почтовый ящик придет уведомление о создании профиля, и о порядке его использования. Нажмите в этом окне на кнопку «Готово».
Теперь можно будет запустить браузер с контролируемым профилем с ярлыка на Рабочем столе. В левом верхнем углу будет размещено уведомление о том, что этот профиль контролируется.
Для контролируемого профиля, находящегося под родительским контролем Хрома, по умолчанию включена функция «Безопасный поиск». При вводе определенных запросов в браузере Google Chrome, не будут показываться результаты поисковой выдачи.
Например, после ввода популярного запроса «порно», браузер ничего не показал в результатах выдачи поисковой системы. На этой странице написано, что слово «порно» было проигнорировано, так как был включен «Безопасный поиск Google».
Настройки родительского контроля
Для того, чтобы войти в настройки созданного контролируемого профиля, потребуется войти в браузер Google Chrome с аккаунта пользователя, который создал этот контролируемый профиль. Далее необходимо будет войти в настройки браузера, а на странице «Настройки», в разделе «Пользователи» нажать на ссылку «Панель управления профилями». После авторизации откроется страница, на которой можно будет настроить права доступа к сайтам в интернете.
Страница для управления контролируемого профиля находится по адресу www.chrome.com/manager.
В разделе «Запросы» вы можете одобрять или отклонять права доступа к конкретным сайтам. Пользователь с контролируемого профиля может запросить доступ к конкретному сайту. Вы можете разрешить доступ к заблокированному сайту, подтвердив его запрос, или, наоборот отклонить запрос пользователя.
Раздел «Статистика» содержит данные о просмотре веб-страниц. Здесь вы увидите, какие сайты посещались ребенком, сколько раз посещались эти сайты, а также в какое время были эти посещения.
Для дальнейшей настройки родительского контроля, нужно будет нажать на кнопку «Настройки».
В открывшемся окне «Настройка доступа» в разделе «Разрешить» необходимо будет выбрать порядок доступа к сайтам. Здесь можно выбрать два способа блокировки сайтов.
- «Любые сайты» — будут доступны все сайты, кроме заблокированных сайтов.
- «Только разрешенные сайты» — доступны будут только те сайты, которые были внесены в «белый список».
При выборе настройки — «Любые сайты», необходимо будет добавить нежелательные сайты в список заблокированных сайтов. После добавления сайта в список заблокированных, в разделе «Действие» необходимо будет выбрать один из пунктов:
- «Заблокировать домен и субдомены».
- «Разрешить некоторые субдомены».
- «Заблокировать только этот домен».
Выбирая эти пункты, вы можете настроить правила доступа к конкретному домену и его поддоменнам, выбрав для этого необходимый вариант.
Добавлять сайты нужно будет без указания протокола (http://) перед названием сайта. Для этого необходимо будет выполнить такие действия — сначала копируете адрес сайта, а затем вставляете адрес в поле «Укажите сайт». Далее удаляете из адреса сайта название протокола (http://) и другие косые черточки (слэш).
При осуществлении родительского контроля в браузере, вы можете изменять список заблокированных или разрешенных сайтов, удаляя из списка, или добавляя в список новые сайты.
Второй вариант — только «Разрешенные сайты», является более строгим вариантом родительского контроля в браузере Гугл Хром. Для ребенка или другого контролируемого пользователя, доступны будут только разрешенные для посещения сайты. Список таких сайтов может быть расширен, после запроса для разрешения.
На этом изображении, можно увидеть, что для входа на веб-страницу требуется разрешение, в данном случае мое, как лица, которое осуществляет родительский контроль в браузере. Для разрешения на посещения данной веб-страницы нужно будет нажать на кнопку «Запросить посещение».
На странице «Настройки доступа» в разделе «Разрешить» следует выбрать «Только разрешенные сайты», а в раздел «Разрешенные сайты» добавить адреса разрешенных сайтов. Выбирая для каждого в разделе «Действия» определенные правила доступа.
- «Разрешить домен и субдомены».
- «Заблокировать некоторые субдомены».
- «Разрешить только указанный адрес».
Использование родительского контроля в Google Chrome
При попытке войти на сайт социальной сети ВКонтакте (vk.com), если на этот сайт не разрешен доступ, вы увидите, что страница будет заблокирована. Для доступа к заблокированной странице можно будет запросить разрешение, нажав на кнопку «Запросить разрешение». В противном случае, пользователю придется вернуться на предыдущую страницу браузера, потому что данная страница была заблокирована функцией родительского контроля в Гугл Хром.
На странице контролируемого профиля, в разделе «Запросы» вы увидите запрос с названием сайта, в данном случае, это сайт ВКонтакте.
Вы можете разрешить или отклонить этот запрос, нажав для этого на кнопки «Разрешить» или «Отклонить».
Если вы разрешите этот запрос, то тогда пользователь сможет иметь доступ ко всем сайтам на vk.com.
Из раздела «Статистика» вы также можете регулировать права доступа к сайтам. В зависимости от выбранных прав доступа: «любые сайты» или «только разрешенные сайты», вы можете разрешить или заблокировать конкретный сайт. Для этого, сначала потребуется выделить название домена, а затем нажать на соответствующую кнопку.
Родительский контроль в браузере Google Chrome, при использовании контролируемого профиля, позволяет ограничить доступ к сайтам в интернете. Родительский контроль в Хроме позволит вам контролировать поведение своего ребенка в его путешествиях по всемирной сети.


 Следить за сообщениями в соцсетях и мессенджерах;
Следить за сообщениями в соцсетях и мессенджерах; Делать фотографии с веб-камеры;
Делать фотографии с веб-камеры; Делать снимки экрана;
Делать снимки экрана; Записывать полную историю посещения страниц вне зависимости от настроек браузера.
Записывать полную историю посещения страниц вне зависимости от настроек браузера.












