App Store: Sketchbook®
Описание
Sketchbook — это то, что вам нужно, — от быстрых эскизов до полностью готовых произведений искусства.
Sketchbook — это отмеченное наградами приложение для создания эскизов, картин и рисунков для всех, кто любит рисовать. Художники и иллюстраторы любят Sketchbook за профессиональный набор функций и настраиваемые инструменты. Все любят Sketchbook за элегантный интерфейс и естественный процесс рисования, который не отвлекает, позволяя сосредоточиться на воплощении и выражении своих идей.
• Полный набор типов кистей: карандаши-маркеры, аэрографы, мазки и другие, которые выглядят и ощущаются точно так же, как их физические аналоги
• Кисти легко настраиваются, поэтому вы можете создать именно тот образ, который вам нужен
• Направляющие, линейки и инструменты для обводки обеспечивают точность, когда вам это нужно
• Слои с полным набором режимов наложения обеспечивают гибкость при создании и изучении рисунков и цвета
Купите пакет Premium, чтобы разблокировать больше. ..
..
• Импорт и экспорт кистей
• Создавайте свои собственные кисти
• Дополнительные цветовые гармонии
• Доп. пользовательские градиенты
• Выбор цвета из изображений
• Извлечение цветовых палитр из изображений
• Импорт и экспорт цветовых палитр
• Группировка слоев
• Маскирующие слоев
• Экспорт в PDF
Версия 6.0.4
• Исправлены ошибки и повышена производительность
Оценки и отзывы
Оценок: 22,2 тыс.
В чем подвох?🤔
Это слишком хорошо для полностью бесплатного приложения🤨
Спасибо!
Прошло уже больше года (?), а я не перестаю испытывать чувство благодарности каждый раз, заходя в это полнофункциональное и совершенно бесплатное приложение! Спасибо за такую щедрость!
Единственное, что заставило задуматься о другом приложении — работа с текстом.
Хотелось бы выставление фиксированного размера и центровку. Тогда бы единственной моей проблемой было то, как поставить 6 звёзд в AppStore. 🙂
Прям вау
На мой взгляд, это не хуже средненького фотошопа🤘
Встроенные покупки
Пакет Premium
Продвинутые функции для цифровых художников
179,00 ₽
Разработчик Sketchbook, Inc указал, что в соответствии с политикой конфиденциальности приложения данные могут обрабатываться так, как описано ниже. Подробные сведения доступны в политике конфиденциальности разработчика.
Сбор данных не ведется
Разработчик не ведет сбор данных в этом приложении.
Конфиденциальные данные могут использоваться по-разному в зависимости от вашего возраста, задействованных функций или других факторов. Подробнее
Информация
- Провайдер
- Sketchbook, Inc.

- Размер
- 130,2 МБ
- Категория
- Графика и дизайн
- Возраст
- 4+
- Copyright
- © 2021-2023 Sketchbook, Inc.
- Цена
- Бесплатно
- Сайт разработчика
- Поддержка приложения
- Политика конфиденциальности
Вам может понравиться
Приложения, чтобы научиться рисовать | Androidsis
Свободное время иногда бывает довольно прибыльным, просто используя наше мобильное устройство, инструмент, которым мы можем максимально эффективно пользоваться благодаря приложениям в Play Store.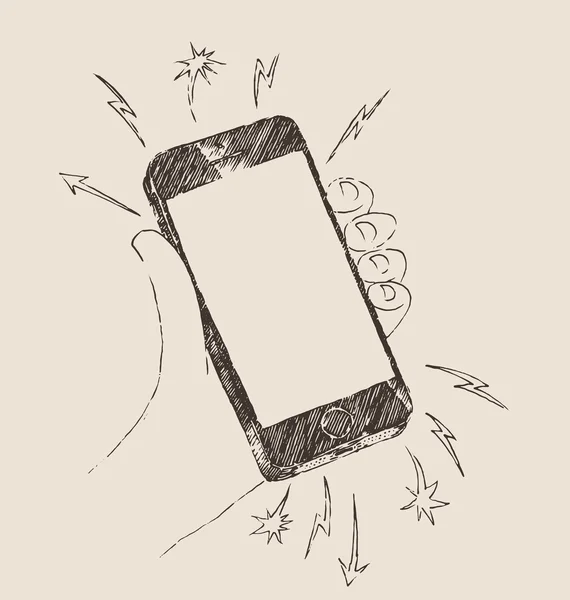 Внутри него также есть место для приложений, чтобы научиться рисовать бесплатно.
Внутри него также есть место для приложений, чтобы научиться рисовать бесплатно.
Чтобы улучшить технику рисования, нужно тратить на это часы. для искусства, которое со временем было утрачено, достаточно иметь только мобильный телефон и подключение к Интернету. Находятся доступно множество инструментов бесплатно, что раскроет нашу художественную сторону.
Индекс
- 1 Приложения, чтобы научиться рисовать на бумаге
- 1.1 Мы рисуем
- 1.2 Как рисовать
- 2 Приложения, чтобы научиться рисовать с помощью мобильных устройств
- 2.1 БумагаЦвет
- 2.2 Ibis Paint X
- 2.3 Краски Искусство
- 3 Приложения для обучения рисованию на планшете
- 3.1 Эскиз Huion
- 3.2 Стол для рисования
- 3.3 Бесконечные Painter
- 4 Изучите художественный и технический рисунок
- 4.1 ЭскизУан
- 4.
 2 Как рисовать реалистично
2 Как рисовать реалистично
- 5 Научитесь рисовать мангу
- 5.1 Отражение Аниме
- 5.2 Как рисовать мангу
- 6 Учимся рисовать лица
- 6.1 Нарисуйте реалистичное лицо
- 6.2 Студия рисования эскизов
- 7 Приложения для рисования для детей
- 7.1 Рисуем и раскрашиваем для детей
- 7.2 Как рисовать линию
- 7.3 Нарисуй, детка!
Приложения, чтобы научиться рисовать на бумаге
Мы рисуем
С WeDraw вы научитесь рисовать карандашом и бумагой шаг за шагом., выберите рисунок, который вам больше всего нравится, и начните рисовать, следуя инструкциям, которые приложение отметит для вас. С помощью этого известного приложения вы научитесь рисовать мангу, аниме и мультфильмы из известных сериалов и видеоигр.
Если вы хотите учиться с нуля, это одно из приложений, которое вы не можете пропустить на своем мобильном устройстве, поскольку оно даст вам все рекомендации, чтобы получить лучший рисунок.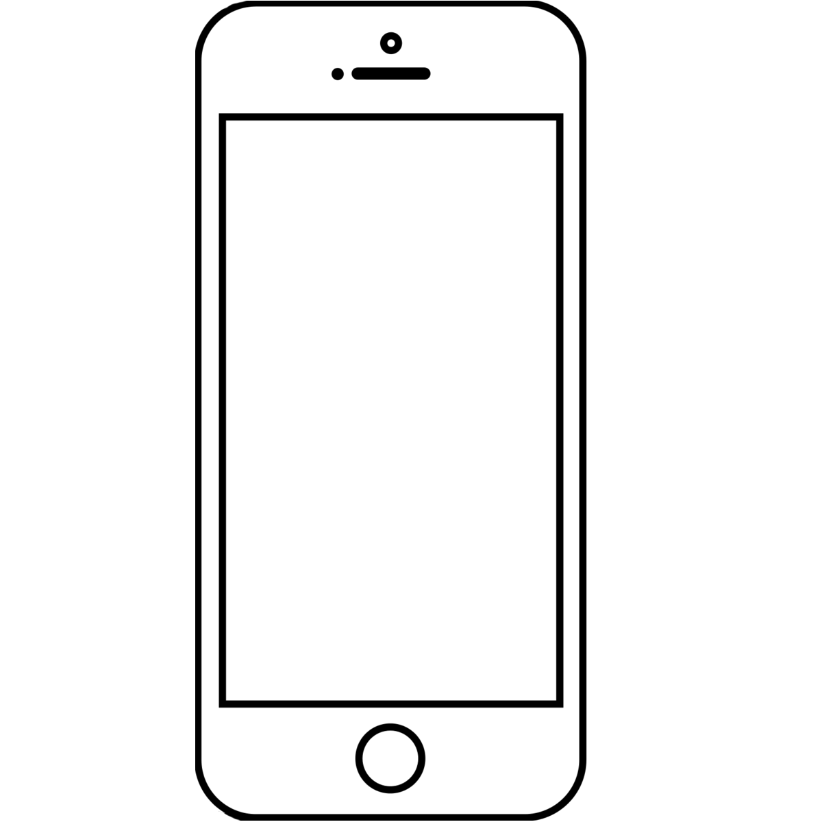
Подпишитесь на наш Youtube-канал
WeDraw — Как рисовать аниме
Разработчик: Приложения Artico
Цена: Это Бесплатно
Как рисовать
Если вы хотите научиться технике рисования, это одно из тех приложений, которые научат вас рисовать десятки удивительных объектов и изображений. Есть несколько видов творений, животных любой расы, персонажей, мультяшные машинки, драконы, цветы, самолеты и многое другое.
Каждый рисунок будет разделен на несколько этапов., у вас будет учитель, который поможет вам рисовать довольно простым пошаговым способом, подходящим для детей от 3-х лет. У вас есть возможность рисовать на экране, а затем переносить его на бумагу, если вы хотите показать свои проекты друзьям.
Как рисовать легкие уроки
Разработчик: Artfonica
Цена: Это Бесплатно
Приложения, чтобы научиться рисовать с помощью мобильных устройств
БумагаЦвет
PaperColor стал очень популярное приложение для обучения рисованию, приложение имитирует кисть, чтобы создавать рисунки, граффити или рисовать. Существует выбор кистей разного класса и размера, доступно более 12 цветов, и все начинается с небольшого руководства по использованию.
Приложение позволяет ретушировать фотографии с вашего устройства., создайте подпись после выполнения работы, базовую карту, чтобы изучить методы и масштабирование с помощью пальца. Он также действует как спрей при нанесении граффити, поэтому разработка здесь будет бесплатной для тех, кто любит это искусство.
PaperColor ранее назывался Paperone или PaperDraw, но через некоторое время создатель решил использовать более простое имя при поиске его среди стольких приложений.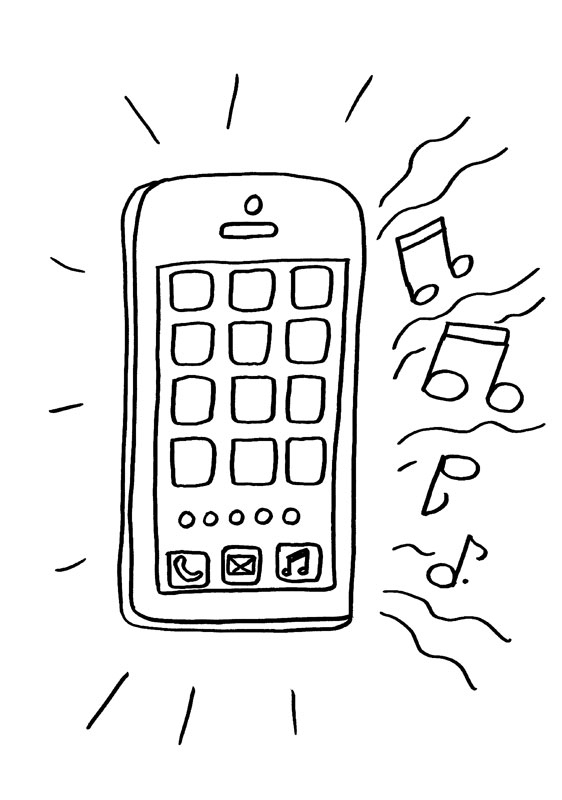 PaperColor доступен бесплатно и предлагает покупки в приложении.
PaperColor доступен бесплатно и предлагает покупки в приложении.
БумагаЦвет
Разработчик: Colorfit
Цена: Это Бесплатно
Ibis Paint X
Ibis Paint X — одно из самых загружаемых приложений в Play Store благодаря тому, что оно является одним из самых полных, когда дело доходит до рисования на вашем мобильном телефоне. В нем более 2.500 материалов, более 800 источников., 379 различных кистей, 27 режимов наложения, 66 фильтров и 46 скринтонов.
Инструмент имеет очень функциональную особенность
и профессионального типа, который превосходит настольные приложения для рисования. Ibis Paint X позволяет легко делиться своими рисунками с другими пользователями с помощью самого приложения. Он доступен бесплатно, и его скачали более 50 миллионов пользователей.ibis Paint X
Разработчик: Ибис инк.
Цена: Это Бесплатно
Краски Искусство
С Paint Art рисование будет довольно простой задачейОн довольно интуитивно понятен, имеет большую палитру цветов, кистей, заливки, форм, позволяет добавлять текст и фотографии по желанию. Он имитирует холст, на котором можно рисовать, каждый из созданных вами рисунков можно сохранить в формате JPEG или PNG.
Он имитирует холст, на котором можно рисовать, каждый из созданных вами рисунков можно сохранить в формате JPEG или PNG.
Метод рисования может быть бесплатным, хотя он также позволит нам сделать его прямым, квадратным, круговым и овальным, у вас есть возможность легко заполнить любую часть рисунка.
Рисование / Приложение для рисования
Разработчик: программное обеспечение noku.teku
Цена: Это Бесплатно
Приложения для обучения рисованию на планшете
Эскиз Huion
Huion Sketch был создан, чтобы показать вашего внутреннего художника на планшете., поскольку он адаптирован к экранам с диагональю 7 дюймов и выше. Интерфейс довольно чистый, в нем есть идеальное пространство для свободного размышления и творчества, хотя в нем также есть эскизы, которым нужно следовать шаг за шагом.![]()
Он сияет тем, что имеет 41 кисть, каждая из которых адаптируется к разному типу рисунка, создавая тени, имеет довольно важную цветовую палитру и поддерживает до 100 слоев. Включает масштабирование для уменьшения и увеличения, позволяет удалять двумя пальцами и пользоваться многими другими дополнительными функциями, как только вы их откроете. Бесплатно.
Приложение не было найдено в магазине. 🙁
Идут, чтобы сохранить Веб-поиск Google
Стол для рисования
Это очень интересный инструмент, так как он добавляет четыре различных режима рисования: Kids Desk, Doodle Desk, Sketch Desk и Photo Desk. Первый предлагает детям приятные впечатления дома.второй позволяет новичкам легко научиться рисовать, третий позволяет рисовать от руки, а четвертый позволяет редактировать фотографии с помощью большой панели параметров.
Drawing Desk — это приложение «четыре в одном» С момента запуска около года назад его уже скачали миллион человек.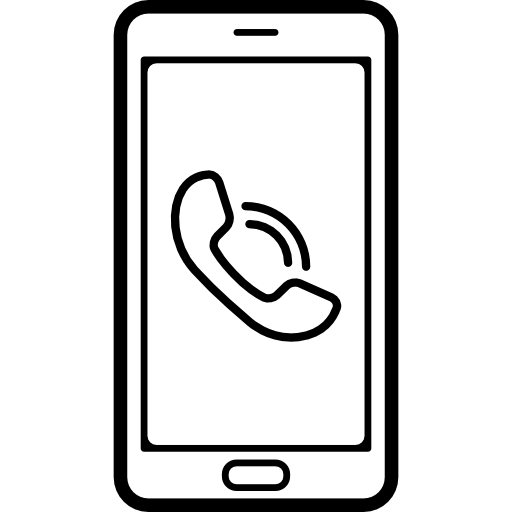 Работает на планшетах с Android 6.0 и выше. Это бесплатное приложение.
Работает на планшетах с Android 6.0 и выше. Это бесплатное приложение.
Zeichenbrett — Zeichnen, Мален
Разработчик: Технологии 4Axis
Цена: Это Бесплатно
Бесконечные Painter
Infinite Painter представляет собой самый продвинутый движок рисования на планшетах., создавать художественные рисунки всех видов с помощью эскизов, доступных в приложении, и придавать им индивидуальный вид. В приложении есть 160 различных кистей, помимо возможности создать свою собственную кисть, и оно адаптируется для создания более толстых и тонких линий.
В варианте рисования он позволяет рисовать, клонировать и редактировать, импортировать и экспортировать слои PSD, импортировать изображения из галереи, камеры или с помощью системы поиска изображений. Когда вы закончите свою работу, вы сможете сохранить ее в формате JPG, PNG, PSD или ZIP.. Он доступен бесплатно в Play Store.
Бесконечные Painter
Разработчик: ООО «Инфинит Студия»
Цена: Это Бесплатно
Изучите художественный и технический рисунок
ЭскизУан
Если вы увлекаетесь художественным и техническим рисованием, приложение SketchOne лучше всего подходит для вашего профиля, вы оживите все рисунки, будь то животные, люди и предметы. SketchOne предоставит вам возможность записать весь рисунок на видео. и поделитесь им с сообществом, а также в социальных сетях.
SketchOne предоставит вам возможность записать весь рисунок на видео. и поделитесь им с сообществом, а также в социальных сетях.
В сообществе вы научитесь новым техникам рисования., вы можете поделиться своим и помочь другим пользователям создавать художественные рисунки. Креативные идеи всегда будут приветствоваться сообществу, для этого вам понадобится логин и пароль пользователя. Это бесплатное приложение.
SketchOne — создавайте яркие рисунки
Разработчик: DrawAPP
Цена: Это Бесплатно
Как рисовать реалистично
Как рисовать реалистично, вы получите лучшие уроки, чтобы раскрыть свои лучшие стороны и сделать лица людей очень реалистичными с помощью полного учебника. Изучите лучшие техники, закрасьте лицо и другие задачи, которые вы узнаете на разных этапах с помощью этого инструмента.
Вы будете создавать не только лица людей, но и части лиц, животных, реалистичные объекты, используя гранитный и угольный карандаш. У вас есть несколько уровней обучения, если вы собираетесь войти в этот мир, важно выбрать первые уроки, есть также один для более продвинутого уровня.
У вас есть несколько уровней обучения, если вы собираетесь войти в этот мир, важно выбрать первые уроки, есть также один для более продвинутого уровня.
Как рисовать реалистично
Разработчик: Априенинг
Цена: Это Бесплатно
Научитесь рисовать мангу
Отражение Аниме
Научиться рисовать мангу с Reflection Anime будет довольно простой задачей, поскольку она добавляет простые и понятные уроки для начинающих пользователей. Он шаг за шагом заставит вас сиять, рисуя с помощью мобильного телефона, а затем вы можете перенести его на лист бумаги.
Вы собираетесь рисовать на бумаге в квадрате, каждый из рисунков аниме будет сохранен на телефоне, так как это позволяет вам сохранять их, чтобы иметь возможность загружать их в свои любимые сети. Это бесплатно и подходит для любого телефона, так как практически не потребляет оперативную память и пространство.
Приложение не было найдено в магазине. 🙁
Идут, чтобы сохранить Веб-поиск Google
Как рисовать мангу
Страсть многих — научиться рисовать мангу, С помощью этого простого приложения вы сможете учиться на основе довольно занимательных и полных руководств.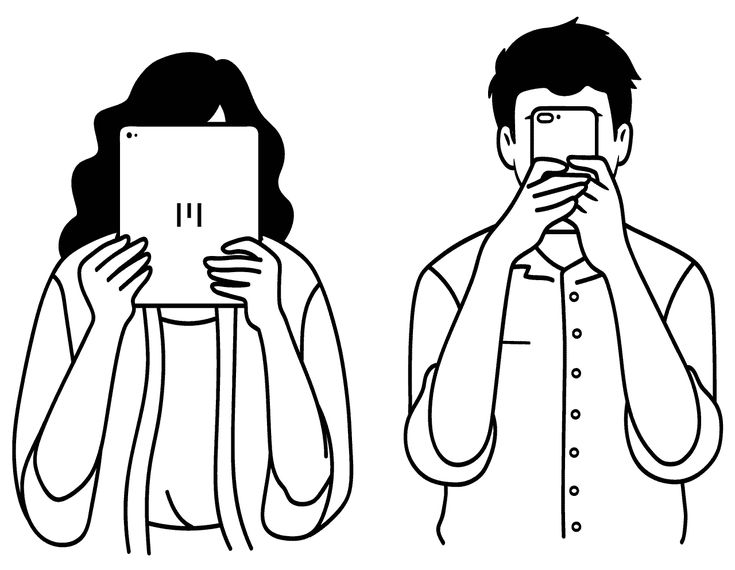 . Вы можете рисовать свои любимые комиксы, наброски, а затем делиться ими с друзьями в сетях, где вы обычно часто бываете.
. Вы можете рисовать свои любимые комиксы, наброски, а затем делиться ими с друзьями в сетях, где вы обычно часто бываете.
How to Draw Manga имеет простой интерфейс, в данном случае это очень интересное приложение, чтобы начать и узнать все о том, как рисовать картинки на бумаге. Приложение скачали более 10.000 XNUMX человек, и они уже делятся своими работами в различных форматах вывода, будь то JPG или PNG.
Wie zeichnet man Glitzer Манга
Разработчик: Студия Ирма
Цена: Это Бесплатно
Учимся рисовать лица
Нарисуйте реалистичное лицо
Приложение Draw Realistic Face научит создавать лица любого вида., будь то мужчина или женщина, вы должны следовать некоторым рекомендациям, чтобы создать окончательный эскиз углем. В приложении есть пошаговая инструкция, позволяющая начать с нуля. Если у вас есть опыт, есть способ сделать еще один шаг вперед.
Он разделен по категориям, первым делом нужно научиться создавать глаза, уши, губы, ресницы и другие важные детали целостного лица.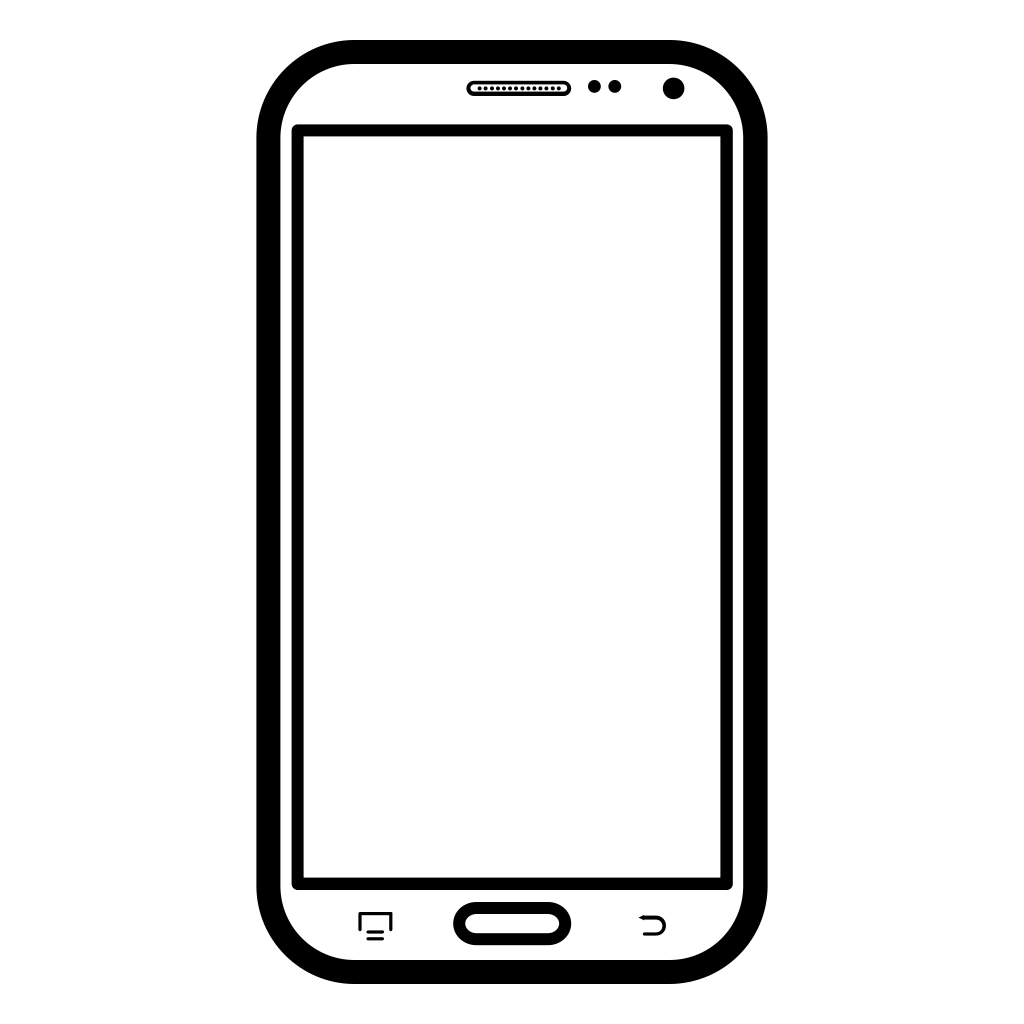 Приложение бесплатное, весит примерно 22 мегабайта и работает на Android 4.2 и выше.
Приложение бесплатное, весит примерно 22 мегабайта и работает на Android 4.2 и выше.
Реалистичный рисунок лица
Разработчик: Приложения Microbit
Цена: Это Бесплатно
Студия рисования эскизов
В данном случае это приложение с полным руководством по созданию мужских и женских лиц с помощью довольно простых пошаговых инструкций. Допускает курс для новичков, хотя позже уровень повысится. чтобы стать экспертом в использовании приложений, предназначенных для разных уровней рисования.
Можно рисовать лица карандашом, сначала будет направлять вас, а затем позволит вам увидеть уровень совершенства при рисовании. Эскизов более тридцати, поэтому вы можете сделать их на бумаге вместе с детьми, чтобы научить их технике рисования.
Как нарисовать лицо
Разработчик: Автономные инструменты и художественные приложения
Цена: Это Бесплатно
Приложения для рисования для детей
Рисуем и раскрашиваем для детей
Это приложение позволяет вам аккуратно рисовать указательным пальцем, вы можете создавать несколько фигур двумя пальцами, разрешив приложение и все легко.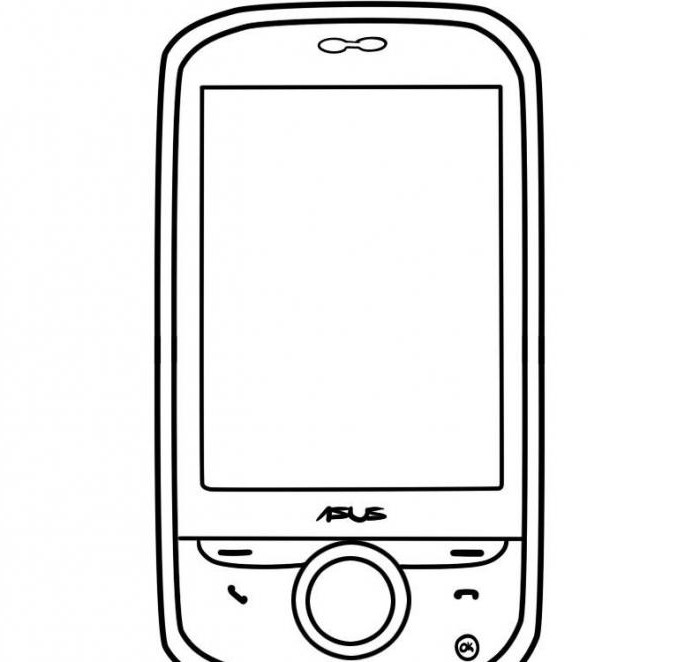 Это формула для обучения детей технике рисования. и вместе с ним покажите это в классе.
Это формула для обучения детей технике рисования. и вместе с ним покажите это в классе.
Вам придется рисовать на чистом холсте, то каждый рисунок можно раскрасить разными цветами, для этого воспользуемся небольшой кистью. Если вы ошиблись, вы сможете удалить линии ластиком, которые всегда будут видны на экране. Его уже скачали более 100.000 XNUMX человек.
Рисуй и рисуй для детей
Разработчик: MDev.es
Цена: Это Бесплатно
Как рисовать линию
Простой рисунок линий предназначен для мальчиков и девочек. Изучите технику рисования, помогая шаг за шагом создавать предметы, животных и другие вещи. В нем есть несколько категорий и сложностей, стартовой будет простая задача, например, покраска зонтика, часов и прочего.
В зависимости от потребностей и интересов дети могут день за днем изучать что-то новое, для этого требуется около 20 минут, чтобы выполнить как минимум два задания.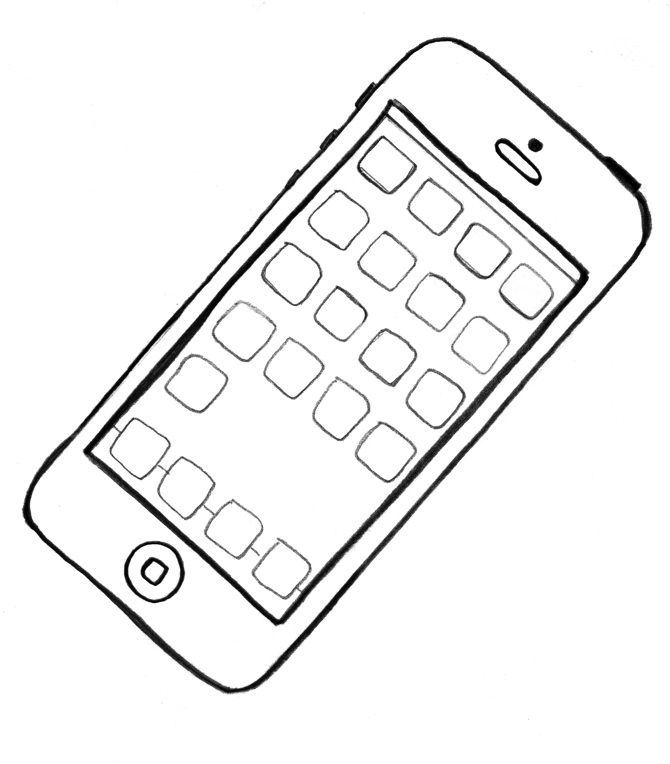 Позволяет сохранить каждое задание, а затем поделиться им в сетях WhatsApp, Telegram и других приложениях.
Позволяет сохранить каждое задание, а затем поделиться им в сетях WhatsApp, Telegram и других приложениях.
Рисование простых линий детей
Разработчик: Игры Happy Box
Цена: Это Бесплатно
Нарисуй, детка!
Рисовать на телефоне еще никогда не было так просто, как с приложением «Рисуем, детка!»., простая и забавная доска для вашего телефона или планшета. Просто поиграйте с линиями, а затем раскрасьте цветами в увлекательной игровой форме, чтобы увидеть окончательный результат работы.
С Draw, Baby! у вас есть много кистей, чтобы делать более тонкие и толстые линии, это увлекательная игра, которая понравится самым маленьким дома. Приложение весит менее 7 мегабайт, его скачали более 50.000 XNUMX человек, и оно бесплатное.
Нарисуй, детка!
Разработчик: AppKids Dev
Цена: Это Бесплатно
советов по рисованию на телефоне | без стилуса от マナ|Mana — Сделайте лучше искусство
Привет!
Я хочу поделиться тем, как я настроил и использую Clip Studio Paint на моем iPhone 7.
Я использую мобильную версию с апреля этого года, я использую это приложение, когда нахожусь в длительных поездках, жду встречи и Я делаю наброски перед сном.
Я покажу вам, как я настраиваю свое рабочее пространство и как регулирую давление пера. Мы поговорим о Edge Keyboards, Importing, Timelapse и других вещах, которые могут помочь вам в процессе рисования. Мы также поговорим о том, как импортировать материалы!
Надеюсь, этот пост вдохновит вас использовать мобильную версию, не беспокоясь о том, что у вас нет стилуса,
Видеоверсия находится здесь:
Я использовал здесь Text-to-Speech, там также есть субтитры, и они уже имеют отметку времени.
Хорошо! Давайте начнем
1. Получение Clip Studio Paint
Первым делом скачайте приложение.
Для пользователей iOS можно загрузить в App Store.
Для пользователей Android вы можете получить его в Google Play.
Когда вы впервые откроете приложение, оно будет выглядеть так:
После того, как вы загрузили его, вы можете использовать его бесплатно в течение 1 часа в день, у вас будет 60-минутный таймер вверху.
Вы также можете воспользоваться бесплатной пробной версией на 3 месяца.
Перейдите в [Меню] > [Настройки приложения] > [Купить приложение / Изменить оценку или тарифный план]
Затем вы увидите планы, которые вы можете приобрести
Все планы, кроме плана для смартфонов, имеют 3 месяца бесплатной пробной версии.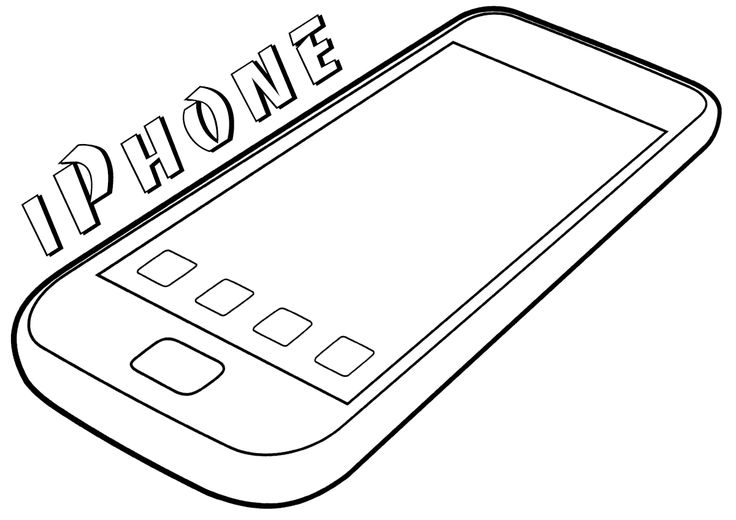
Вы должны «Подписаться», в основном вводите свои платежные реквизиты.
ЗА ЭТО НЕ БУДЕТ ВЗЯТЬ ПЛАТУ.
Выставление счетов начнется в указанную дату.
2. Учебники/Материалы/Файлы/Поддержка
[Учебники/Материалы/Файлы/Поддержка] — это панели инструментов выше, когда вы открываете Clip Studio Paint.
================================================== ==
⮞ Это сервисное меню
Это то же самое, что и в приложении Clip Studio на ПК.
Здесь вы можете увидеть все другие сервисы Clip Studio, такие как Assets, Ask и Tips.
============================================== ====
⮞ Далее идет Управление работами
Если у вас есть чертежи или незавершенная работа, они появятся здесь.
Просто нажмите дважды, чтобы открыть его.
============================================== ====
⮞ Далее Управление материалами
Здесь находятся ваши загруженные кисти и материалы
===================================== ==============
⮞ Далее Управление связью
Это похоже на ваше меню загрузки.
Если у вас есть ожидающие/завершенные загрузки, они появятся здесь.
Здесь также будут отображаться ваши загрузки в облако.
============================================== ====
⮞ Далее Настройки
Буквально ваши настройки.
А больше похоже на настройки дополнительных материалов.
⋆ Когда вы загружаете CSP, некоторые материалы уже включены.
Вы можете перейти сюда, если хотите, чтобы они были загружены.
=============================================== ====
⮞ Далее ваше меню пользователя/профиля
Вы можете увидеть свое облачное хранилище здесь и свои планы.
Вы также получите уведомление здесь, если кто-то ответил вам (на подсказки или вопрос)
3. Открытие | Открыть из галереи | Создание холста
⮞ Opening Works
Если у вас есть незавершенные файлы, они появятся в вашем [Управление работой]
Просто коснитесь его дважды, и он откроется.
⭐ ВНИМАНИЕ!
Здесь будут показаны только файлы .clip.
Если вы сохраните свои работы в формате .PSD, они перейдут в ваши [Файлы]
Просто щелкните значок [Файлы] или [Открыть из приложения Файлы]
Сюда также попадают все мои сохраненные .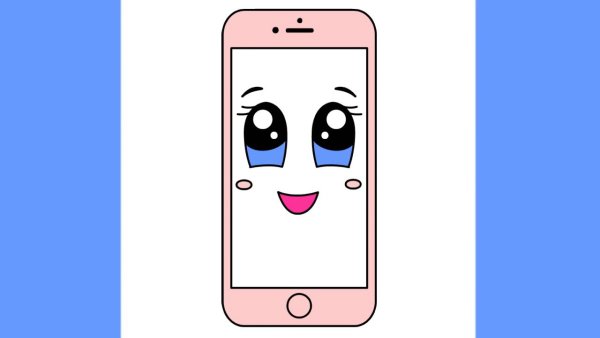 PSD и экспортированные изображения, а также интервальная съемка.
PSD и экспортированные изображения, а также интервальная съемка.
============================================== ====
⮞ Открыть из галереи
Если вы хотите открыть фотографию прямо из галереи телефона, просто нажмите [Щелкнуть новую из фото]
⭐Это не импорт.
Это просто открывает изображение из вашей галереи.
================================================ ===
⮞ Создание холста
[Создать новый файл] создает новый холст, такой же, как в версии для ПК.
Вы можете выбрать свой собственный холст и размер в соответствии с вашими предпочтениями.
Вы также можете записать таймлапс, если хотите.
Затем просто нажмите OK, когда закончите.
4. Настройка рабочего места
Это рабочее пространство по умолчанию, настроенное при первом запуске приложения.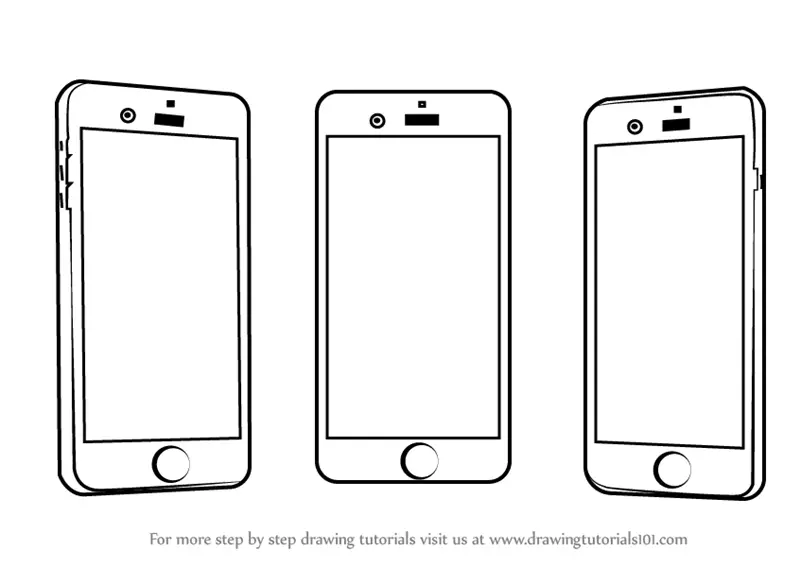
У вас будет [Панель редактирования] сбоку, а [Панель палитры] и [Панель команд] внизу.
Вы можете изменить настройки панели инструментов в зависимости от ваших предпочтений.
Просто нажмите и удерживайте и выберите [Настройка макета]
================================================== ==
Вы также можете редактировать на панели инструментов.
⮞ Панель редактирования
① Количество значков вспомогательных инструментов — сколько вспомогательных инструментов должно отображаться на панели редактирования.
② Показать значок переключения инструментов — это значок переключения на значок ластика. Вы можете снять этот флажок, если не хотите, чтобы это отображалось.
③ Показать ползунки — это ползунки на панели редактирования для размера кисти и прозрачности кисти.
④ Как отображать цветные значки — здесь вы можете указать, как должны отображаться цветные значки переднего плана, фона и прозрачного цвета.
=============================================== ====
⮞ Панель палитры
Это инструменты в моей [Панель палитры]
Чтобы настроить его, просто нажмите и удерживайте в любом месте [Панель палитры] и нажмите [Настройка панели палитры].
Например, давайте удалим мой [Набор цветов].
Найдите в списке пункт [Наборы цветов] и снимите флажок.
Значок выше также исчезнет.
Сейчас добавлю свою [Историю], просто ищите и проверяйте в списке.
Не забудьте нажать OK, когда закончите.
[История] теперь добавлена на мою [Панель палитры]
================================= ==================
⮞ Панель команд
[Панель команд] — это в основном «команды», которые вы можете использовать на своем холсте.
Вы можете отредактировать, какие «команды» вы хотите видеть в [панели команд]
. Просто нажмите и удерживайте > [Настройки панели команд]
Например, давайте удалим [Удалить]
Щелкните значок [Удалить] на панели команд > затем щелкните значок корзины.
Теперь его нет.
Если вы хотите добавить еще одну команду, например, давайте поместим здесь [Flip Horizontal] (View).
Найдите [Отразить по горизонтали] > выберите его, а затем щелкните значок + выше.
Нажмите ЗАКРЫТЬ, когда закончите.
4.1. Пограничная клавиатура
[Edge Keyboard] — это подвижная кнопка сбоку экрана.
[Edge Keyboard] действует как ваши модификаторы клавиатуры или клавиши в сочетании с другой клавишей для выполнения другой задачи.
Это [Control], [Shift], [Option], [Command], [Пробел], [Esc] — для пользователей iOS
Пока [Ctrl], [Alt], [Shift], [Пробел], [Esc] — для пользователей Android.
Например, если мы используем его, мы [Масштаб/Поворот]
Если вы возьмете ручку и перетащите ее без [Command] или [Ctrl] — это просто изменит масштаб изображения.
Но если вы используете его вместе с [Command] или [Ctrl] — это будет действовать как [Free Transform]
4.2. Давление пера
Если вы используете стилус, вы можете проверить его в [Меню] > [Настройки приложения] > [Настройка давления пера].
Вы получите тестовый холст, на котором вы сможете проверить силу нажатия пера.
⭐ Нажим пера работает даже с вашими пальцами!
Вы также можете настроить давление пера для каждой кисти.
Просто выберите кисть > перейдите к [Свойства инструмента] > щелкните поле рядом с [Размер кисти]
Вы можете настроить его в соответствии с тем, что лучше всего подходит вашему стилю рисования.
5. Сенсорные жесты
⭐ Увеличить масштаб — растопырить два пальца
⭐ Уменьшение масштаба — сведение двух пальцев
⭐ Отменить — коснитесь двумя пальцами
⭐⭐ Повторить — нажать тремя пальцами
⭐ Повернуть — повернуть двумя пальцами
⭐ Пипетка — Удерживать
⭐ Перемещение холста — смахивание двумя пальцами
6.
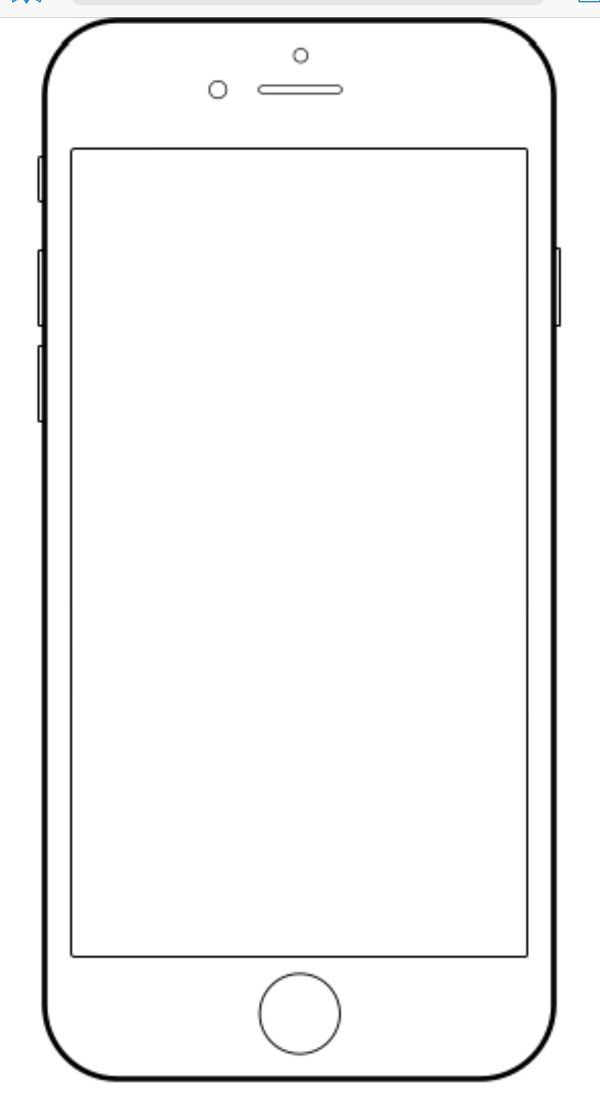 Несколько советов по рисованию
Несколько советов по рисованию Это с моей точки зрения, но я надеюсь, что это поможет.
Я пользуюсь приложением уже несколько месяцев, и вот некоторые вещи, которые я принимаю во внимание, когда рисую на своем телефоне.
⭐ Когда вы рисуете/делаете лайн-арт, старайтесь использовать средний палец.
Всякий раз, когда я использую свой указательный палец для набросков/штриховых рисунков, возникает так много веса, что я обнаружил, что использование среднего пальца равномерно распределяет вес вашей руки на палец.
=============================================
⭐ Используйте [Переключиться на инструмент Ластик]
Это делает стирание быстрее, чем переход или выбор из ваших инструментов.
Это также экономит место на вспомогательных инструментах [Панель редактирования] — они всегда будут присутствовать, даже если вы меняете инструменты.
=============================================
⭐ Подстригите ногти
Ваши удары будут намного более плавными, и ваш палец будет инстинктивно скользить, используя кончик пальца.
Я сомневаюсь, что вы поцарапаете свой экран, но вы будете чувствовать себя очень комфортно, не беспокоясь о своих ногтях.
=============================================
⭐ Не приближайте слишком сильно при наброске.
Вы делаете набросок. Вы не вдаетесь в подробности. Вы делаете набросок.
Вам нужно уменьшить масштаб, вам нужно увидеть весь рисунок правильно, с точки зрения анатомии.
Так как экран у нас маленький и у нас нет навигатора, работа с расстоянием поможет нашим глазам проверять ошибки.
=============================================
⭐ Использовать Отразить по горизонтали
Это [Отразить по горизонтали], который я поместил на [Панель команд] ранее.
⋆ Это [Отразить по горизонтали] в [Вид].
Переворачивание холста во время рисования помогает нашим глазам увидеть ошибки в нашем рисунке, вы делаете это на ПК, поэтому, пожалуйста, делайте это и на мобильных устройствах.
=============================================
⭐ Используйте удобную кисть.
Используйте удобные кисти.
Рисовать на смартфоне гораздо сложнее, чем на ПК, это действительно очень сложно. Мне стало легче, когда я нашел несколько кистей, которые мне понравились.
Кисти, которые вы используете на ПК, могут быть неудобны для вас на мобильных устройствах (в зависимости от аппаратного обеспечения вашего телефона), поэтому, пожалуйста, проверяйте кисти, пока не найдете то, что лучше всего подходит для вас~
======== =======================================
⭐ Вытяните руки и спину!
Если у вас слабая игра запястья, вам нужно растянуться.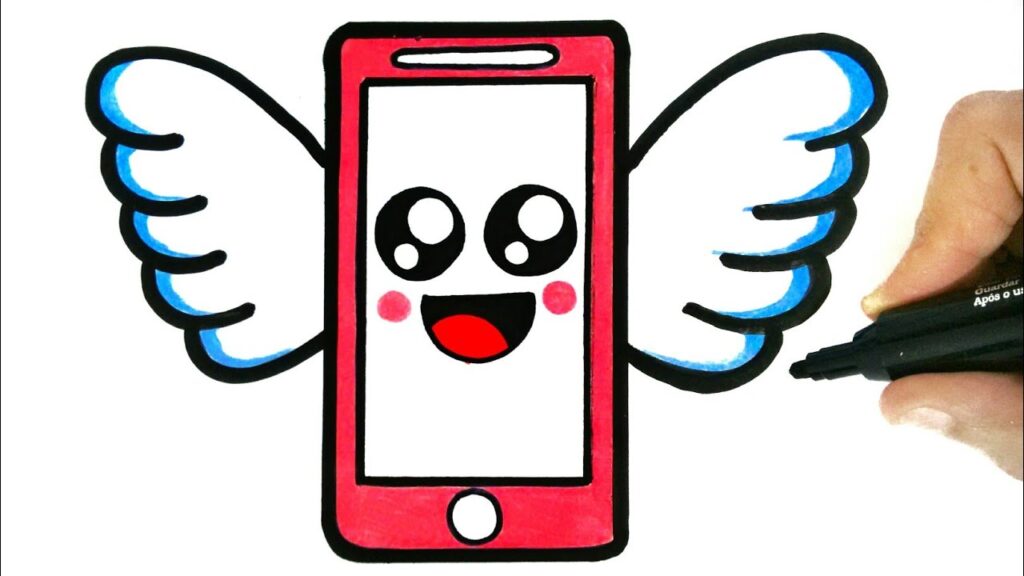
Вы будете много использовать запястье, пожалуйста, немного разомните руки.
И не сиди как креветка!
=============================================
⭐ Не забудьте сделать перерыв!!
Наконец, не забудьте сделать перерыв!!
Вы можете вернуться к своему рисунку в любом месте и в любое время, так как он находится только на вашем смартфоне.
7. Любимые функции приложения
Clip Studio имеет множество функций, в основном это то же самое, что и версия для ПК.
Это одни из моих любимых функций приложения, я использую их всякий раз, когда рисую/делаю полные иллюстрации на своем телефоне.
=============================================
⭐ Импорт из галереи
Чтобы импортировать изображение из галереи изображений, выберите [Файл] > [Импорт] > [Из фотобиблиотеки]
Это поместит изображение из галереи на холст.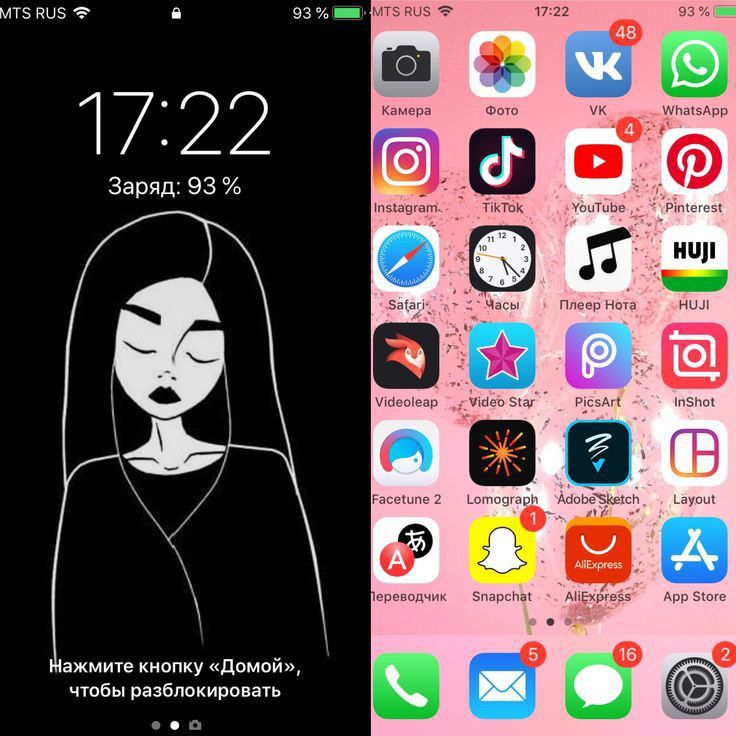
Я использую это для ссылок на цвет и рисунок.
=============================================
⭐ Дополнительный вид
Если я рисую что-то с очень сложным дизайном, я использую [Дополнительный вид] вместо [Импорт из фотогалереи]
Вы можете найти его на своей [Панель палитр], просто добавьте этот инструмент в свою палитру и нажмите OK.
Для использования [Вспомогательного вида]; щелкните меню инструмента (три горизонтальные линии) > затем щелкните [Импорт].
И выбери свой образ.
Если вы хотите использовать его в качестве справочника/выбора цвета, просто не забудьте щелкнуть [Инструмент «Пипетка»] в [Вспомогательном представлении].
Я использую это для справки по чертежам, просто не забудьте ЗАБЛОКИРОВАТЬ его или щелкнуть по булавке в верхней части инструмента.
Предотвращает опускание [Вспомогательного инструмента] при касании холста.
=============================================
⭐ Таймлапс
Здесь также можно сделать таймлапс.
Вы можете сделать один в начале, когда будете делать холст.
Просто нажмите [Запись таймлапса]
Если вы хотите записать в процессе, перейдите в [Меню] > [Файл] > [Интервал] > [Запись таймлапс].
Экспортировать таймлапс; перейдите в [Меню] > [Файл] > [Интервал] > [Экспорт таймлапса]
Затем вы получите некоторые настройки экспорта, которые вы можете редактировать в зависимости от того, что хотите.
Затем он будет сохранен в вашем [приложении Files], вы можете перенести его в свою галерею, если хотите.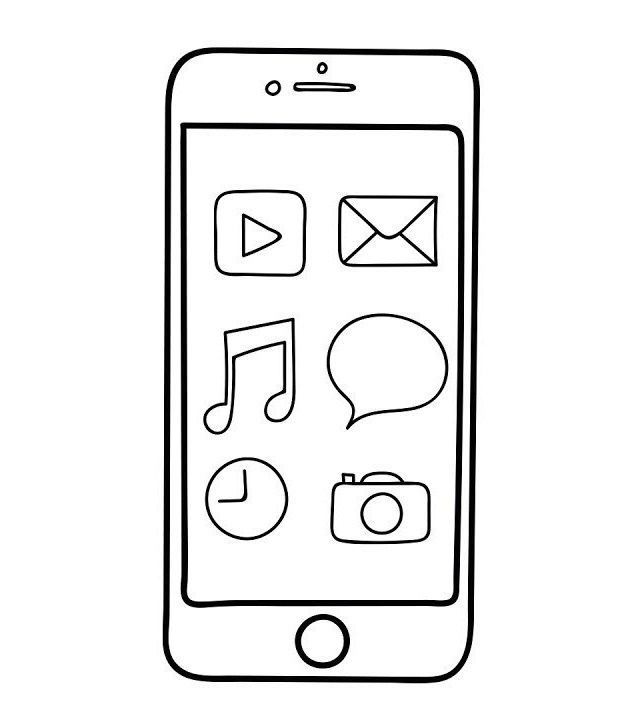
(ノ◕ヮ◕)ノ*:・゚✧Полный таймлапс этого примера в конце видео~!
Пожалуйста, проверьте это!
=============================================
⭐Материалы
Импортировать [Материалы]; как кисти или графические материалы, я обычно использую [Материалы] > затем нажимаю [значок Clip Studio] — и он автоматически приводит меня в библиотеку активов.
Убедитесь, что вы вошли в систему, прежде чем что-либо загружать.
Чтобы загрузить кисть, просто выберите нужную кисть > нажмите [Загрузить] > вам будет предложено открыть приложение Clip Studio, нажмите [Открыть] > затем она будет загружена на ваш [Управление связью]
Чтобы добавить кисти к вашим вспомогательным инструментам.
Например, ваши декоративные кисти, выберите нужный вспомогательный инструмент > щелкните [Добавить вспомогательный инструмент] > выберите нужные кисти > затем щелкните [Добавить в палитру]
==============================================
⭐ Корректирующие слои
Корректирующие слои работают и здесь~!
Мне нравятся корректирующие слои, потому что я плохо различаю цвета.
Он находится в меню [Меню] > [Слой] > [Новый корректирующий слой]
В основном я использую [Кривые тона], потому что это полный пакет, вы можете настроить цвета, тон и контраст.
[Слои коррекции] работают так же, как и на ПК, вы можете проверить мой пост о слоях коррекции и о том, как их использовать здесь:
=============================================
⭐Экспорт вашей работы
Я говорю об экспорте вашей работы в виде файла изображения; Jpeg или PNG, и у Clip Studio есть два способа: перейдите в [Меню] > [Файл] > [Сохранить как] и [Экспорт (один слой)]
Лично я предпочитаю [Экспорт (один слой)]; вы получаете больше возможностей в настройках экспорта.
==============================================
⭐ Быстрый обмен
[Быстрый обмен], как и само название, позволяет быстро поделиться вашей работой на любой онлайн-платформе, которую вы хотите.
Перейдите в [Меню] > [Файл] > [Быстрый обмен]
Затем ваш файл/рисунок будет записан в формате PNG.
И вы можете выбрать, какую онлайн-платформу вы хотите использовать.
==============================================
⭐ Облачная синхронизация
Я использую это всякий раз, когда переключаюсь с компьютера на телефон и обратно.
В разделе [Управление работами] щелкните небольшой ползунок под файлом чертежа.
После этого ваш рисунок будет загружен в ваше облачное хранилище.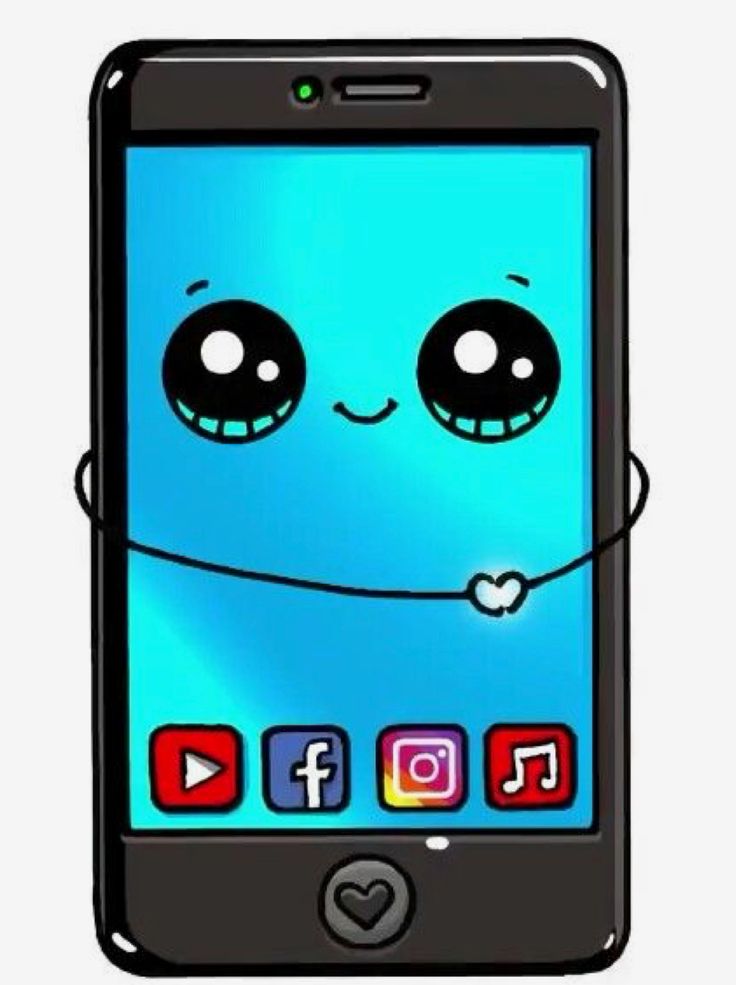
Скорость загрузки будет зависеть от вашего интернета.
Когда он будет загружен в ваше облако, вы сможете получить к нему доступ на своем ПК, на котором установлена программа Clip Studio.
8. Попробуйте~!
Вот и все!
Это маленький рисунок, который я сделал для этого примера.
⭐ Я рекомендую вам попробовать приложение.
Несколько дней я пытался во всем разобраться.
Я всегда использую лимит времени в 1 час, прежде чем полностью посвятить себя получению плана.
И это все, чем я могу поделиться~
Надеюсь, это немного вдохновит вас попробовать мобильную версию.
Спасибо за прочтение!
Привет!
Как нарисовать телефон
150 акций
Узнайте, как нарисовать красивый рисунок Телефон , пошаговые инструкции и видео-учебник легко.
Следуя простым шагам, вы тоже сможете легко нарисовать красивый телефон.
Перейти к пошаговым инструкциям.
Полный чертеж телефонаСмартфоны сегодня являются наиболее часто используемым типом мобильных телефонов. Эти телефоны оснащены сенсорным экраном, и большинство из них могут делать почти все, что может компьютер, например, слушать онлайн-радиостанции.
Однако совсем недавно современные смартфоны все еще были предметом научной фантастики. Сам телефон был изобретен в конце 1800-х годов. Первый патент был выдан Александру Грэму Беллу в 1876 г.
Телефоны прошлых лет сильно отличались от сегодняшних. В первых телефонах слуховые аппараты размещались внутри деревянных ящиков. Сигнал передавался по проводам.
В 1900-х годах были разработаны модели с телефонной трубкой и поворотным диском — нужно было поворачивать диск, чтобы получить правильные цифры.
Первый звонок по мобильному телефону был сделан в 1973 году с сотового телефона, который часто называют «кирпичиком». В начале двадцать первого века телефоны-раскладушки с клавиатурой были обычным явлением.
В начале двадцать первого века телефоны-раскладушки с клавиатурой были обычным явлением.
Прокрутите вниз, чтобы загрузить PDF-файл этого руководства.
Только время покажет, как будет выглядеть следующая версия сотового телефона. А пока вы можете поддерживать связь между милыми дамами, красивыми молодыми мужчинами и милыми парочками, нарисовав для них мультяшный мобильный телефон.
Хотите нарисовать мультяшный смартфон? Это простое пошаговое руководство по рисованию мультяшных телефонов поможет вам понять, как это сделать. Все, что вам нужно, это карандаш, ручка или маркер и лист бумаги. Вы также можете раскрасить готовый объект.
Если вам понравился этот урок, см. также следующие руководства по рисованию: Компьютер, Телевизор и Камера.
Пошаговые инструкции по рисованию телефона
Как нарисовать красивый телефон для детей, начинающих и взрослых. Шаг 1
1. Три прямые линии нарисуйте основную прямоугольную форму телефона. Обратите внимание, что углы закруглены, а не квадратны.
Обратите внимание, что углы закруглены, а не квадратны.
Простое рисование телефона — Шаг 2
2. Нарисуйте оставшуюся сторону телефона. Начните с закругленного верхнего угла, затем продлите короткую линию. Приложите прямоугольную форму вдоль стороны телефона, чтобы обозначить кнопку регулировки громкости или питания. Затем продолжайте прямую линию, соединяя ее с нижней частью телефона в закругленном углу.
Easy Phone Drawing — шаг 3
3. Нарисуйте прямую линию, параллельную одной стороне, следуя контурам закругленных углов на каждом конце. Это обрисовывает в общих чертах сторону телефона и придает ему трехмерный вид. Детализируйте кнопку прямыми линиями.
Easy Phone Drawing — Шаг 4
4. Нарисуйте прямоугольник с закругленными углами на передней панели телефона, очерчивая экран. Нарисуйте маленький прямоугольник с закругленными углами под ним, чтобы сформировать кнопку «Домой».
Easy Phone Drawing — Шаг 5
5. Нарисуйте небольшой круг и узкий прямоугольник со скругленными углами в верхней части телефона, обозначая соответственно камеру и динамики.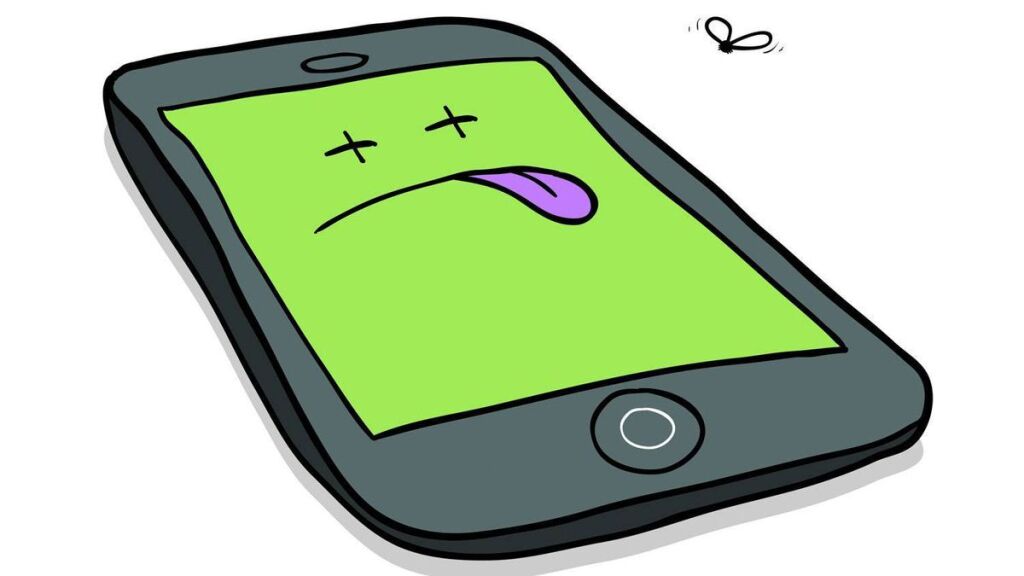
Easy Phone Drawing — Step 6
6. Ваш телефон звонит! Ответьте на звонок, нарисовав маленький кружок в нижнем углу экрана. Внутри круга нарисуйте две линии в форме буквы «С» и соедините их на концах прямыми линиями. Это формирует образ телефонной трубки.
Easy Phone Drawing — Step 7
7. Нарисуйте еще один маленький кружок в противоположном углу. Внутри нарисуйте две линии в форме буквы «С» и соедините их на концах. Обратите внимание, что этот телефон расположен под другим углом.
Добавление деталей к изображению телефона — шаг 8
8. Начните рисовать фотографию идентификатора вызывающего абонента. Нарисуйте прямую линию горизонтально через экран. Вытяните из него изогнутые линии, чтобы сформировать плечи, шею и нижнюю часть головы фигуры.
Завершите набросок вашего телефонного рисунка — Шаг 9
9. Используйте изогнутые линии, чтобы закончить рисунок. Обратите внимание на контуры ушей и волос.
Раскрась свой телефон Рисунок
Раскрась свой мультфильм сотового телефона.


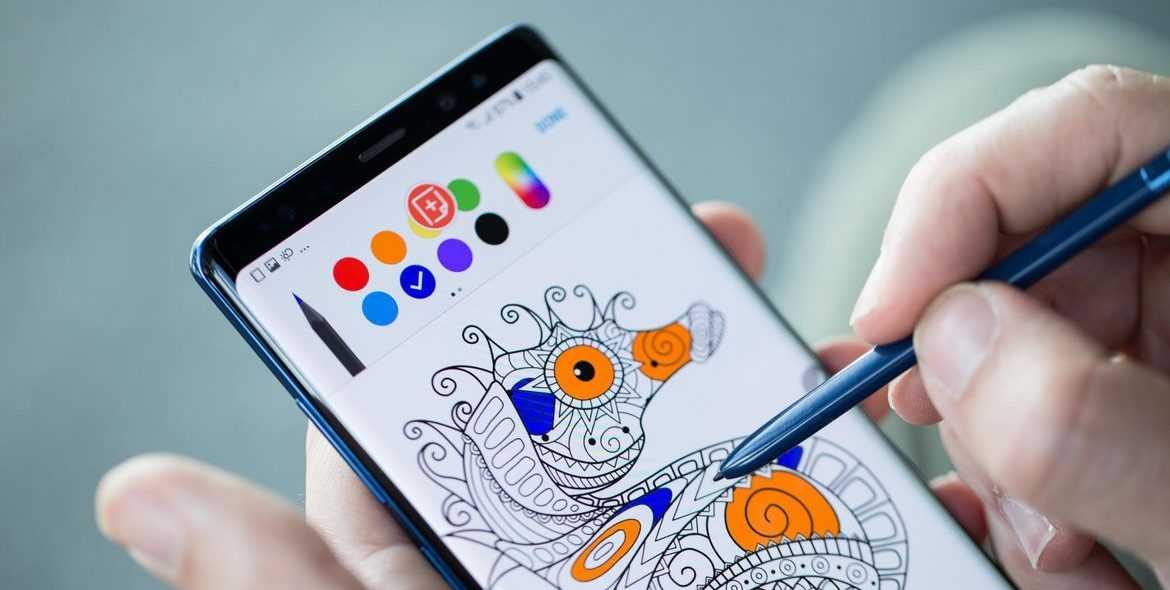 Хотелось бы выставление фиксированного размера и центровку. Тогда бы единственной моей проблемой было то, как поставить 6 звёзд в AppStore. 🙂
Хотелось бы выставление фиксированного размера и центровку. Тогда бы единственной моей проблемой было то, как поставить 6 звёзд в AppStore. 🙂
 2 Как рисовать реалистично
2 Как рисовать реалистично