100+ бесплатных видео для начинающих
Рисование — не только увлечение, которое приносит удовольствие. Это возможность зарабатывать приличные деньги. Представьте, вы рисуете, создаете иллюстрации и картинки, и вам за это платят деньги. Хотите воплотить в жизнь мечту о заработке на хобби? Рисование — одно из направлений, с помощью которого вы можете это сделать. Если вы уже умеете рисовать, осталось найти работу. Посмотрим, какие предложения есть на рынке труда:
Специалисты, умеющие хорошо рисовать востребованы, но с одной оговоркой. Холст и карандаш — это не те инструменты, которыми пользуются современных художники. К ним предъявляются новые требования, они должны владеть навыками рисования в специальных программах, ведь абсолютное большинство изображений будет использоваться в диджитал-среде.
Если навыков вообще нет, но вы очень хотите рисовать, добро пожаловать к просмотру базовых уроков рисования для начинающих в нашей free-подборке. Видеоуроки познакомят с различными инструментами и техниками рисования, пошагово продемонстрируют их применение. Обучение рисованию в Фотошопе и Иллюстраторе даст представление о современных инструментах художников и научит основным приемам.
Обучение рисованию в Фотошопе и Иллюстраторе даст представление о современных инструментах художников и научит основным приемам.
Как рисовать в Photoshop
Начало пошагового знакомства с программой: разбор интерфейса и всех инструментов для рисования в программе, а также их использование на примере несложного рисунка.
Как начать рисовать в Photoshop
Обучение первичным настройкам для работы с программой и разбор нужного функционала, необходимого иллюстратору, а также горячие клавиши для удобной работы.
Как начать рисовать в Photoshop
Обучение первичным настройкам для работы с программой и разбор нужного функционала, необходимого иллюстратору, а также горячие клавиши для удобной работы.
Уроки рисования в Photoshop — урок 1
Базовые настройки: разновидности кистей, как их использовать, настраивать и сохранять, а также некоторые хитрости, которые упрощают работу.
Уроки рисования в Photoshop — урок 2
Разбор наиболее часто используемых инструментов программы для иллюстратора и их назначение на наглядных примерах. Работа со слоями.
Работа со слоями.
Уроки рисования в Photoshop — урок 3
Краткий, но крайне полезный разбор правил работы с пространством для рисования + настройки кнопок и плагины для удобной работы с программой.
Уроки рисования в Photoshop — урок 4
База знаний по рисованию в Photoshop. Основы понятий формы, ракурса, перспективы, композиции, работа со светотенями + домашнее задание.
Уроки рисования в Photoshop — урок 5
Практика рисования контурных изображений. Полезный урок, который даст вам первый инструмент для заработка на Photoshop.
Уроки рисования в Photoshop — урок 6
Этот урок поможет начать рисовать сложные вещи через простые формы. Методика поможет освоить функционал и использовать его машинально.
Как рисовать в Photoshop
Видеоурок по рисованию для начинающих и продвинутых иллюстраторов. Использование горячих клавиш, инструменты и техники, которые помогут рисовать немного лучше.
Как рисовать в Photoshop
Пошаговый разбор рисунка от профессионального иллюстратора. Олег Герт показывает свою работу и рассказывает, как это сделано.
Настройка кистей Photoshop
Кисти — это главный инструмент для работы иллюстратора в Photoshop, важно использовать его правильно. Олег Герт расскажет, как это делать.
Этапы рисования в Photoshop
Начало работы со скетча, лайнинг и проработка деталей, заполнение рисунка цветом + использование цветов и их компоновка.
Рисовать в Photoshop с помощью планшета
С чего начать практику рисунка, какими клавишами удобно пользоваться в процессе рисования. Разбор на примере переноса готового рисунка.
Урок рисования в Photoshop для новичков
Видеогайд с пошаговой инструкцией, как рисовать в Photoshop на примере. Начинающий иллюстратор найдёт много полезного.
Горячие клавиши Photoshop
Настройки горячих клавиш для оптимизации работы. Удобное размещение клавиш для упрощения и ускорения рабочего процесса.
Удобное размещение клавиш для упрощения и ускорения рабочего процесса.
Как рисовать в Photoshop с Игорем Лободой
Подробный видеоурок по цифровой иллюстрации, интерфейсу и функционалу программы. Пошаговая инструкция по рисованию в Photoshop.
Рисование в фотошоп на простом примере
Урок по рисованию простых изображений в Photoshop. Разбор инструментов для рисования на примере их применения в работе.
Как научиться рисовать быстро
Советы новичкам на тему, как повысить скилл за минимальное время. Пять методик для быстрого развития в диджитал-иллюстрировании.
Рисуй как скульптор
Как сделать рисунок объёмным. Что такое плоскости и как с ними работать, эксперименты в рисовании и инструментарий иллюстратора.
Объёмное рисование в Photoshop
Как создавать тени, полутона, работать со светом в изображениях. Урок подходит для новичков в цифровом иллюстрировании.
Мастер-класс правильные тени
Мастер-класс от Романа Горелика: стандартные методики рисования качественных теней в Adobe Photoshop. Урок для новичков и опытных иллюстраторов.
Урок для новичков и опытных иллюстраторов.
Как писать маслом
Пошаговые видеоуроки рисования масляными красками. Теория: всё о материалах для живописи маслом. Что и когда использовать. Практика: разбор применения красок на практике.
Как рисовать в технике масляной живописи
Как начать работу и получить нужные цвета. Подробный разбор смешения цветов. Как подготовить холст к работе на примере реальной работы.
Кисти для масляной живописи
Как выбрать кисти для масляной живописи. Инструменты для новичка и профессионала, как кисти и краски влияют на качество работ.
Урок рисования от Александра Южакова
Как рисовать цветы масляными красками. О подготовке основы и весь цикл работы над картиной на реальном примере от мастера масляной живописи.
Живопись маслом для начинающих
Смешение красок, подготовка холста, использование разных инструментов в работе от мастера масляной живописи Александра Южакова.
Пейзаж масло для начинающих
Стартовая разметка холста и правила нанесения красок, которые позволяют создать красивый пейзаж. Разбор на примере реальной картины.
Портрет маслом мастер-класс
Правила живописи для начинающих художников. Информация о смешивании красок, как получить нужные цвета и не ошибиться с восприятием.
Простой мастер-класс по живописи
Урок, который позволит преодолеть страх перед первой картиной. Берите холст, краски и кисти, у вас получится крутая картина, за которую не стыдно.
Живопись для начинающих
Мастер-класс по рисованию морского пейзажа. Рассвет у моря: правильный подбор и смешивание красок. Всё от подготовки холста до готовой картины.
Урок живописи для продолжающих
Разбор материалов для работы, подбор цветов и разбавителя, какие кисти использовать. Как написать красивый натюрморт.
Рисуем акварелью, урок для начинающих
Разбор красок и инструментов для рисования акварелью. Урок для новичков от опытного мастера изобразительного искусства.
Урок для новичков от опытного мастера изобразительного искусства.
Акварель для новичков
Теоретическая часть: материалы, бумага, кисточки, палитра — что выбрать. Практическая часть: два этюда, техники рисования на практике.
Рисование акварелью для новичка
Видеоурок-туториал по рисованию цветов. Разбор техники рисования для новичков. Следуя инструкции, вы нарисуете простой, но красивый рисунок.
Акварельная техника «по-мокрому»
Как рисовать осенний пейзаж в мокрой акварельной технике. Подробный разбор рисунка для новичков в изобразительном искусстве.
Пейзаж акварелью
Дарья Куцаева учит пользоваться разными кистями и смешивать краски, показывает как создавать картины, за которые не стыдно.
Картина акварелью за 10 минут
Техника рисования простого натюрморта. Вы получите простой рисунок за 10 минут. Основы работы с цветом и формированием игры света.
Кисточка-расческа: текстурный рисунок
Мини-лайфхак о том, как рисовать текстуру дерева акварелью. Акварельный рисунок дерева с использованием кисточки-расчески.
Акварельный рисунок дерева с использованием кисточки-расчески.
Мастер-класс по акварельной живописи
Все этапы создания красивой картины с цветочными мотивами. Основы рисунка и подбор материалов + работа со светом и тенями.
Урок по акварели для продвинутых
В ходе написания картины опытный художник расскажет о подборе красок, всех материалов и инструментов для работы с акварелью.
Картина гуашью за 20 минут
Практический мастер-класс по рисованию гуашью. Видеоинструкция рисования несложного пейзажа гуашью, который займёт 20-30 минут.
Пейзаж гуашью для начинающих за 15 минут
Простая, но очень красивая картина гуашью за 15 минут. Нужны толстые кисти, набор красок и вы почувствуете себя художником.
Как рисовать гуашью?
Как использовать гуашь, как работать с цветами, какие материалы использовать, где их взять. Особенности работы с материалом.
Белый натюрморт. Живопись гуашью.
Живопись гуашью.
Решение живописных задач в ограниченной цветовой палитре. Практическое занятие в художественной школе для преподавателей.
Как нарисовать букет сирени
Разметка рисунка, как правильно пользоваться гуашью и какие инструменты применять, чтобы получить качественно проработанную картину.
Рисунок с нуля
Скетчинг, зачем он нужен и как начинающему художнику овладеть искусством зарисовок (скетчинга). Правильные карандаши и материалы.
Как правильно точить карандаши
Правильные карандаши и техники штриховки для скетчинга. Как точить карандаш, чтобы рисовать было удобно и в удовольствие.
Основные ошибки в штриховке карандашом
Разбор часто встречающихся ошибок в штриховке у новичков, а также методики, которые помогут исправить недостатки работ.
Штриховка, тушевка и растушёвка
Блок теории о каждой технике рисования карандашом + разбор штриховки, тушёвки и растушёвки на примере реального рисунка.
Светотени в рисунке карандашом
Игра света в рисунке, что такое рефлекс и как правильно обрабатывать каждый эффект в рисунке карандашом. Сделайте рисунок более реалистичным.
Как штриховать карандашом
Как штриховать, тушевать и растушёвывать карандаш в рисунках. Разбор особенностей работы с каждой методикой заполнения рисунка.
Рисунок карандашом для начинающих 1
Базовые принципы рисунка карандашом. Разбор каждой техники рисования и упражнения для развития скилла работы с карандашом.
Рисунок карандашом для начинающих 2
Построение базовых геометрических фигур: шара и конуса. Упражнение позволяет освоить навык правильной штриховки по форме предмета.
Рисунок карандашом для начинающих 3
Рисунок неба карандашами. Разбор каждого состояния природы и методик их изображения простыми карандашами разной мягкости.
Как научиться рисовать карандашом
Рисование карандашом портрета человека. Все базовые принципы и шаги для развития навыков в этом направлении рисунка.
Все базовые принципы и шаги для развития навыков в этом направлении рисунка.
Оригинальные методы и приёмы рисования
Нестандартные подходы к использованию приёмов рисования простым карандашом. Опытный художник делится своими секретами.
Весенние цветы простым карандашом
Разбор рисунка цветов для общего понимания рисования карандашом. Берите на вооружение приёмы из видео, они помогут развить свой скилл.
Как нарисовать объём для начинающих
Специальное задание для новичков, которое поможет понять как строится объём в рисунках простыми карандашами: штриховка по круглой форме и плоскости.
Скетч портрета карандашом
Видео поможет понять как рисовать скетч портрета человека в профиль. Вы увидите весь цикл создания качественного рисунка карандашом.
Как штриховать от профессионала
Ответ для начинающих на все популярные вопросы. 7 важных правил штриховки простым карандашом для формирования формы, объема, передачи светотеней.
Лайфхаки рисования простым карандашом
10 приёмов для рисования графитным карандашом от профессионального художника Андрея Маркова. Всё от подбора материалов до техник рисования.
Как рисовать на графическом планшете
Основы рисования на графическом планшете. Как подобрать графический планшет + база для освоения диджитал-иллюстрации.
О рисовании на графическом планшете
Видео для новичков о том, как пользоваться графическим планшетом, как настраивать + основы рисования для начинающего диджитал-иллюстратора.
Учусь рисовать на графическом планшете 1
Базовые принципы рисования на графическом планшете. Смотрите и осваивайте digital art вместе с начинающей художницей.
Учусь рисовать на графическом планшете 2
Пример прохождения туториала по рисованию бутылочки с зельем. Берите на вооружение и повторяйте путь новичка в использовании графического планшета.
Рисование на графическом планшете
Упражнения, которые помогут развить креативное мышление и создавать уникальные скетчи и персонажей. Поступательное развитие от простого к сложному.
Поступательное развитие от простого к сложному.
Постановка рук на планшете
Специальные упражнения, которые помогут в развитии рисования на графическом планшете. Они помогут «поставить руку» для рисования на планшете.
Как привыкнуть к графическому планшету
Специальные упражнения, которые помогут привыкнуть к графическому планшету так же, как вы привыкли к ручке с карандашом.
Графический планшет для начинающих
Как начать рисовать на графическом планшете легко и быстро. Легкий старт в диджитал-иллюстрации. После этого видео, вы начнете рисовать по-новому.
Урок работы с графическим планшетом
Видеоурок по рисованию эскиза лица и портрета человека с указанием инструментов для работы и построение правильных пропорций.
Учимся рисовать в Adobe Illustrator
Разбор базовых инструментов программы для начинающего диджитал-иллюстратора на примере простых векторных изображений.
Рисуем кистями на графическом планшете
Работа с кистями в Adobe Illustrator с использованием графического планшета. Разбор инструментов на примере реальной работы.
Простые иллюстрации в Adobe Illustrator
Несложный рисунок с использованием популярной программы Adobe Illustrator. Все нужные инструменты для старта работы.
Сопряжение фигур Adobe Illustrator 1
Теория сопряжения фигур для создания графических элементов. Как её использовать, чтобы создавать сложные иллюстрации.
Сопряжение фигур Adobe Illustrator 2
Разбор техники рисования для создания логотипов, стоковой графики и более сложных иллюстраций. Смотрите и применяйте на практике.
Сопряжение фигур Adobe Illustrator 3
Правильное использование окружностей для построения сложных рисунков и векторных изображений. Обязательно закрепляйте на практике.
Текстурные тени кистями в Illustrator
Текстурирование рисунков в Adobe Illustrator. Тени, цвета, свет — все элементы для лучшей передачи объемов и форм в иллюстрации.
Тени, цвета, свет — все элементы для лучшей передачи объемов и форм в иллюстрации.
Векторная иллюстрация персонажей
Построение простых изображений. Как использовать те или иные инструменты для получения более качественных векторных изображений.
Рисуем девушку с фото в Adobe Illustrator
Перерисовка фотографии в иллюстрацию. Построение скетча, правильные пропорции, заполнение цветом, работа с тенями — полезно и познавательно.
Векторный арт портрет
Весь цикл разработки портрета с помощью программы Adobe Illustrator. Используйте наушники, есть проблемы со звуком. Смотрите и применяйте.
Рисунки кистями в Adobe Illustrator
Посмотрите на новый вид акварельного искусства. Создавайте уникальные картины в иллюстраторе, используя подсказками опытных иллюстраторов.
Рисунок по наброску
Как легко и быстро рисовать векторную графику по уже имеющимся наброскам. Разбор необходимых для работы инструментов.
Скетчинг для начинающих
Короткий, но крайне полезный рисунок про характер линий. Как рисовать линии, чтобы рисунок оживал и оставался качественным.
Как научиться делать скетчи
Что такое скетчинг, что для него нужно, как думать при создании скетча. Разбор приёмов для развития навыков скетчинга, независимо от используемых инструментов.
Наброски людей
Как рисовать скетчи человека. Разбор инструментов для работы на бумаге карандаши, маркеры, ручка + пример работы в Adobe Illustrator.
Линейный скетчинг лайнерами
Как рисовать линейные скетчи. Какие лайнеры использовать, как рисовать предметы с максимальной передачей формы, света и тени.
Скетчинг маркерами
Урок для начинающих: как использовать маркеры для рисования скетчей. Как создаются градиенты и как смешивать разные маркеры.
Как научиться рисовать с нуля
Скетчинг на бумаге.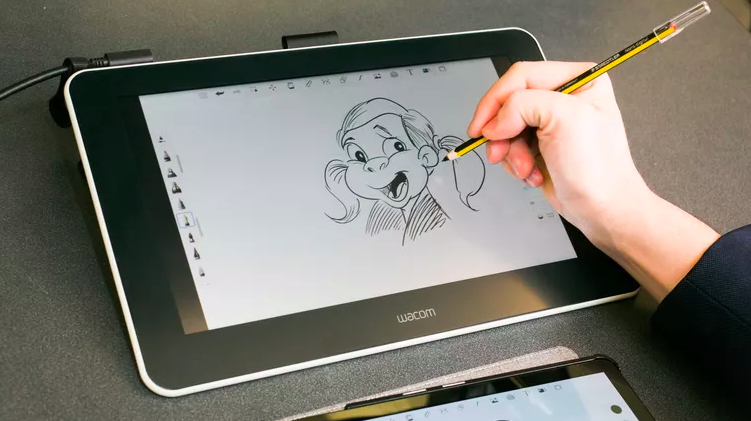 Популярные инструменты, разновидности бумаги и техники для упрощения рисования без потери смысла и композиции.
Популярные инструменты, разновидности бумаги и техники для упрощения рисования без потери смысла и композиции.
Как рисовать Sketch
Скетчинг с нуля для себя. Все этапы рисования, работа с инструментами, цветами, тенями, светом. Советы новичкам в рисовании.
5 секретов скетчинга
Как использовать карандаши в работе правильно. Что делать, чтобы улучшить качество своих скетчей и как избежать распространенным ошибок.
Как нарисовать человека
Видеоурок поможет понять как рисовать тело человека. Вы узнаете как нарисовать человека с правильными пропорциями тела и головы.
Как нарисовать человека в полный рост
Сжатый, но информативный видеоурок о рисовании человека в полный рост в правильных пропорциях. Ваши рисунки станут более естественными.
Как нарисовать тело
Правильные пропорции для рисования тела человека. Работа с рисунком простыми словами. Полезный урок для начинающих художников.
Как нарисовать человеческое тело
Техника рисования тела человека для начинающих художников. Вы научитесь рисовать человека с правильными пропорциями.
Как нарисовать лицо человека
Построение человеческого лица в рисунке. Глаза, губы, нос — как научиться рисовать все и объединить это в единую композицию.
Как рисовать голову человека
Построение головы поэтапно, шаг за шагом: начинаем с шара, обрезаем шар, рисуем центральную линию и все детали в одном видео.
Как нарисовать лицо
Способ построения правильных пропорций лица для начинающего художника. Основные линии частей лица для портретного рисунка.
Как нарисовать портрет
Портрет карандашом: базовые стандарты рисования портретов с разметкой для новичков. Построение правильных пропорций головы и лица.
Как нарисовать лицо человека
Построение портрета, как рисовать контур лица и сформировать правильные пропорции лица. Урок поможет улучшить свои работы.
Урок поможет улучшить свои работы.
Всё зависит от целей, которые вы преследуете, осваивая новое для себя направление. Рисование — не обязательно метод зарабатывания денег, однако получать от этого финансовую отдачу хотелось бы. Если вы планируете использовать свои навыки изобразительного искусства для заработка, вам нужно пройти путь от карандаша к стилусу.
В нашей подборке курсов компьютерной графики для дизайнеров, фрилансеров, новичков собраны лучшие уроки рисования для начинающих и продвинутых специалистов. В ней вы найдёте курсы для дизайнеров и иллюстраторов. Некоторых пугает обучение рисованию с нуля, взрослым, не рисовавших ранее, это кажется недоступным. Но если в вас есть потребность творческой реализации, подробные видеоуроки научат рисовать пошагово «вживую» или воплощать свои замыслы с помощью Фотошопа. А там и до новой профессии недалеко!
Как рисовать на графическом планшете
В процессе рисования на графическом планшете изображение наносится на поверхность устройства специальным пером. Одновременно все действия пользователя транслируются на экран ноутбука или компьютера.
Одновременно все действия пользователя транслируются на экран ноутбука или компьютера.
Как рисовать на графическом планшете?
Шаг 1
Для того, чтобы начать рисовать на графическом планшете, нужно установить на компьютер программное обеспечение. Самый популярный графический редактор, которым пользуются дизайнеры и цифровые художники — это Adobe Photoshop, но есть и другие варианты. Мы уже делали обзор основных программ для графических планшетов здесь.
Шаг 2
Если ты пользуешься планшетом впервые, то кроме графического редактора нужно установить на компьютер драйвера. Их можно скачать на официальном сайте производителя устройства. Еще один важный шаг — настройка чувствительности и других параметров пера, а также программирование клавиш Express Keys для более быстрой работы.
Шаг 3
Выбери инструмент, которым ты будешь рисовать. У кистей есть свои характеристики, которые можно менять в зависимости от того, что ты хочешь изобразить.
Шаг 4
Теперь можно приступать к рисованию. Техника при этом такая же как при обычном рисовании, только вместо ручки или кисти ты используешь стилус, а бумагой служит поверхность планшета. Твои действия будут дублироваться на экране компьютера.
Линии получаются разной толщины и насыщенности, если нажимать на перо с разной силой.
Ты можешь использовать перо не только как инструмент для рисования, но и как компьютерную мышь. Для того чтобы открыть папку или выбрать нужный инструмент, нужно просто нажать на объект.
Шаг 5Чтобы удалить неудачный элемент рисунка, воспользуйся ластиком. Он расположен на обратной стороне современных моделей стилусов. Если ластика нет, можно ускорить свои действия, установив на одну из экспресс-клавиш кнопку «назад».
Как научиться рисовать на графическом планшете?
Процесс рисования на планшете в целом похож на традиционный способ нанесения изображения на холст или бумагу. Но существует множество обучающих видео-уроков для цифровых художников. Обучение предлагают и некоторые разработчики графических редакторов. Например, на русскоязычном сайте Inkscape можно найти уроки по работе с этим софтом.
Но существует множество обучающих видео-уроков для цифровых художников. Обучение предлагают и некоторые разработчики графических редакторов. Например, на русскоязычном сайте Inkscape можно найти уроки по работе с этим софтом.
Как рисовать на планшете Wacom, Huion или XP-Pen ты можешь узнать также в закрытом сообществе PixelPen.ru. Доступ в сообщество получает каждый, кто приобрел графический планшет на нашем сайте. Перед покупкой ты можешь получить бесплатную консультацию наших специалистов, которые помогут определиться с моделью.
Программы для графических планшетов
Для создания шедевров с помощью графических планшетов вам потребуется установить специальные программы. Сегодня их существует великое множество: есть платные и бесплатные приложения. Отличаются они между собой набором функций и интерфейсом.
Чтобы разобраться, в какой программе рисовать, нужно определиться с потребностями. Одни программы идеально подходят для обработки фотографий, другие — для рисования комиксов. В данной статье мы расскажем вам о популярных программах для рисования.
В данной статье мы расскажем вам о популярных программах для рисования.
Платные приложения
В современном мире существует множество платных программ для рисования на графическом планшете. Рассмотрим самые популярные.
Adobe Photoshop
Это самый продвинутый из существующих редакторов. В нем можно создавать практически любые изображения. В «фотошопе» можно пользоваться своими кистями и стилями на всех своих устройствах, поскольку все настройки синхронизируются в «облаке».
Corel Painter
Один из мощнейших софтов для создания рисунков с помощью графических планшетов. Удобство заключается в том, что процесс рисования максимально приближен к традиционному рисованию кистями на холсте.
Бесплатные приложения
Помимо платных программ, существует огромное количество и бесплатных приложений. Немного поговорим о самых популярных.
Gimp
Данная программа предназначена для работы с растровой графикой. Одним из достоинств программы является ее небольшой вес — в любой момент ее можно скачать на флешку и установить на любое необходимое устройство. Gimp отлично подойдет для иллюстраторов и художников.
Gimp отлично подойдет для иллюстраторов и художников.
Krita
Так же предназначена для растровой графики. Преимуществом является инструмент, который позволяет работать с покадровой анимацией.
Inkscape
Это векторный графический редактор помогает художникам воплотить в жизнь все самые смелые идеи. Данная программа, можно сказать, является своеобразным миксом Corel DRAW и Adobe Illustrator. Также Inkscape отлично подходит для занятий калиграфией.
Paint Tool Sai
Если вы увлекаетесь рисованием аниме, Paint Tool Sai — идеальная для этого программа. Редактор имеет два слоя — векторный и растровый. Программа также подходит для рисования манги.
Clip Paint Studio
Изначально данная программа предназначалась исключительно для рисования комиксов. Однако со временем Clip Paint Studio стал применяться и в других областях изобразительного искусства. Главной «фишкой» этой программы является наличие фигурок людей в разных позах.
Мы перечислили далеко не все существующие программы для работы на графическом планшете.
Узнайте, как рисовать с помощью 10 простых упражнений
2020-07-20 21:51:00
Рисование может показаться пугающим, особенно если вы не брали в руки карандаш и альбом для рисования с самого детства. Но, практикуясь с простых форм и объектов, вы можете быстро разобраться в основах и найти свой собственный стиль. Мы сделали подборку 10 лучших вещей, чтобы научиться рисовать, если вы новичок.
Руки
Руки-это идеальный предмет для начинающих, в различных положениях и жестах, обеспечивающие идеальную практику для перспективы, масштаба, кривых и линий. Используйте любую фотографию или модель руки, которые могут быть перемещены в разные положения. Новички должны попробовать нарисовать основной контур открытой руки, начиная с ладони.
Эта основная форма должна вписываться в широкий прямоугольник, используйте круги, чтобы представить костяшки пальцев в верхней части, с костяшками большого пальца в нижней части левой стороны прямоугольника.
Нарисуйте линии из кругов в виде пальцев, обеспечивая правильную пропорцию с количеством кругов на каждом пальце, чтобы придать им форму. Теперь вы можете нарисовать контур руки вокруг этой фигуры. После того, как вы освоили это, попробуйте рисовать другие жесты.
Собаки
Навык рисования собак требует понимания основных форм, которые составляют их профиль. Итак, используйте круг для представления своей головы, большой овал для представления верхней части тела и меньший овал или круг для нижней части тела. Затем они могут быть соединены изогнутыми линиями. Рассматривайте перспективу при рисовании ушей и морды, используя линии сетки, чтобы гарантировать, что туловище и голова остаются в пропорции.
Здания
Здания являются идеальным предметом для развития в 3D. Начните с использования линии горизонта, от которой будут исходить «исчезающие линии». Представьте себе, что вы рисуете здание, создавая серию кубов, добавляя вертикальную линию от горизонта, а затем, с дальнего конца горизонтальной линии, рисуете угловые линии, которые встречаются.
Бабочки
Бабочки могут показаться трудной вещью для рисования. Но рисовать человека с распростертыми крыльями-это то, чему все новички могут быстро научиться. Начните с небольшого овала, через который проходит вертикальная линия. Добавьте более узкий овал ниже для живота и круг выше для головы, используя слегка нарисованные, изогнутые линии, чтобы соединить все три. Используйте горизонтальную линию поперек туловища в качестве основы для верхних крыльев. Для нижних крыльев используйте простые треугольники, линии которых должны быть изогнуты, чтобы готовое изделие выглядело реалистично.
Автомобили
Автомобили могут быть невероятно сложными объектами для рисования. Чтобы правильно представить в перспективе, используйте линии сетки. Начните с колес, которые должны быть примерно на три длины колеса друг от друга. Помните, что это по факту эллипсы, которые находятся в перспективе, поэтому не рисуйте их плоскими. Добавьте контуры для нижней части автомобиля, а затем кривые, чтобы представить кузов. Используйте затенение и более мягкие линии, чтобы добавить такие детали, как окна, дверные ручки и передняя решетка.
Помните, что это по факту эллипсы, которые находятся в перспективе, поэтому не рисуйте их плоскими. Добавьте контуры для нижней части автомобиля, а затем кривые, чтобы представить кузов. Используйте затенение и более мягкие линии, чтобы добавить такие детали, как окна, дверные ручки и передняя решетка.
Цветы
Цветы-это отличный способ свести воедино уроки, полученные о линиях и кривых. Попробуйте рисовать цветы, которые имеют простые лепестки, поскольку их форма может варьироваться, и они могут быть не симметричным, а это означает, что вы можете потратить много времени, пробуя новые подходы, разрабатывая свой собственный стиль, а не создавать что-то фотореалистичное сразу.Деревья
Легко объяснить, почему деревья являются фаворитом, когда мы рисуем в детстве. В самом простом виде они могут прорисовываться двумя линиями для ствола и кругом, чтобы представлять ветви и листья. Но тот факт, что они могут представлять с различными деталями, означает, что вы можете рисовать одно и то же дерево снова и снова и каждый раз получать другой результат. Их ветви отлично подходят для работы над кривыми, в то время как листья могут помочь вам практиковать нелинейные узоры.
Их ветви отлично подходят для работы над кривыми, в то время как листья могут помочь вам практиковать нелинейные узоры.
Фрукты
Фрукты-это классическая вещь в рисовании для начинающих. Рисование вазы с фруктами, полной яблок, апельсинов и бананов может помочь развить лучшую координацию рук и глаз, благодаря их неправильной форме и повторяемости кривых. Попробуйте повернуть чашу или нарисовать ее под другим углом, чтобы увидеть, как меняются.
Глаза
Глаза могут показаться сложной задачей, но их основная форма относительно проста, с двумя простыми кривыми, окружающими идеальный круг. Получение правильной основной формы требует времени, но, рисуя глаз повторно, вы сможете приноровиться к получению нужной формы. Возможность добавить детали здесь тоже бесконечна, от затенения радужной оболочки, добавления ресниц и рисования бровей.
Губы
Губы-отличный предмет для перевода рисунков кривых на другой уровень. Они требуют базового понимания симметрии, используя осевую линию и треугольник. Внутри этого вы можете добавить дополнительные детали, такие как затенение и свет, чтобы сделать ваши губы более реалистичными. Трудно нарисовать губы правильно с первого раза, поэтому продолжайте, пока вы не будете довольны тем, что вы сделали.
Внутри этого вы можете добавить дополнительные детали, такие как затенение и свет, чтобы сделать ваши губы более реалистичными. Трудно нарисовать губы правильно с первого раза, поэтому продолжайте, пока вы не будете довольны тем, что вы сделали.
Подборка программ для рисования на графическом планшете
Итак, вы купили графический планшет. Помимо того, что вам еще предстоит к нему привыкнуть и «набить руку», нужно сразу определиться с графическим редактором, который по максимуму раскроет все возможности вашего нового девайса. И если вы думаете, что рисовать можно только в Adobe Photoshop или Illustrator, то сильно заблуждаетесь.
Большинство профессионалов пользуются всемирно признанными и, бесспорно, крутыми продуктами компании Adobe. Например, дизайнеры Everypixel Studio работают в том числе в After Effects, Premiere, Photoshop и Illustrator.
- Стоп-моушн реклама для газировки VIP’S
- Анимация для социальных сетей Ritter Sport
- Анимационная видеореклама глюкометра Contour
Но есть немало графических редакторов, предлагающих такой же функционал за меньшие деньги, а иногда и вовсе бесплатно. Кроме того, некоторые программы могут похвастаться уникальным интерфейсом со множеством интересных фишек, их точно оценят дизайнеры и иллюстраторы.
Кроме того, некоторые программы могут похвастаться уникальным интерфейсом со множеством интересных фишек, их точно оценят дизайнеры и иллюстраторы.
Мы составили список программ, где можно полноценно рисовать с помощью графического планшета, имитируя разные художественные техники, делать скетчи, создавать растровые и векторные изображения, а также практиковаться в леттеринге и каллиграфии.
Corel Painter
Painter имитирует традиционные кисти, текстуры, сухие и мокрые эффекты до невероятной точности. Благодаря этому происходит практически полное погружение в настоящую мастерскую художника, где нет компьютера и монитора, только мольберт и холст.
Painter Lite
Облегченная и более дешевая версия Painter предлагает все необходимые инструменты для рисования, но за более низкую цену. Отличный вариант для тех, кто только начинает рисовать и не готов к существенным тратам.
Clip Paint Studio PRO
Не смотря на то, что эта программа была разработана специально для рисования манги, Clip Paint Studio довольно далеко пошел и может с таким же успехом использоваться в промышленно-стандартной цифровой живописи. В программе есть невероятно удобные фишки, например, готовые фигуры, которые можно использовать в качестве натуры для рисования поз.
В программе есть невероятно удобные фишки, например, готовые фигуры, которые можно использовать в качестве натуры для рисования поз.
Autodesk Sketchbook
SketchBook Pro — профессиональное приложение для рисования, оптимизированное специально для планшетных устройств. Рисовать в нем легко и приятно, что несомненно оценят начинающие пользователи.
ArtRage
Программа с невероятными инструментами и самым привлекательным интерфейсом. Рисовать в ней легко и приятно. Ориентирована на создание реалистичных изображений.
Xara Photo and Graphic Designer
Редактирование фотографий, рисование, необычные эффекты— далеко не все возможности Xara Photo. Пользователи оценят совместимость форматов файлов и невысокую цену продукта.
Affinity Designer
Программа поддерживает работу со слоями, импортэкспорт разных форматов файлов, удобный навигатор и все инструменты по работе с векторной графикой, которые только можно придумать. Affinity Designer — своего рода «убийца» Adobe Illustrator.![]() Единственным недостатком этой программы может стать то, что она есть только для MAC. Зато цена более чем приятная.
Единственным недостатком этой программы может стать то, что она есть только для MAC. Зато цена более чем приятная.
Inkscape
Бесплатный и удобный векторный иллюстратор, который по сути является симбиозом Corel DRAW и Adobe Illustrator. Замечательная поддержка чувствительности к давлению пера, — большой дефицит в векторном мире иллюстраций, — делает Inkscape мощным инструментом для тех, кто всерьез увлекается каллиграфией.
Кстати, у Inkscape есть отличный ресурс на семи языках, в том числе на русском, что большая редкость даже для коммерческих графических программ. На сайте Inkscape можно не только скачать программу, но и почитать статьи, изучить уроки, поучаствовать в обсуждении и многое другое. Также есть возможность стать одним из разработчиков и тестеров продукта и привнести в него полезные функции.
GIMP
Красочная и функциональная растровая программа для рисования, иллюстрирования. По внешнему виду интерфейса и возможностям похожа на Corel Painter. Широкая поддержка планшета Wacom.
Широкая поддержка планшета Wacom.
Artweaver
Программа растровой графики, внешне напоминающая симбиоз Painter и Photoshop. В сравнении с GIMP более медленная в обработке, но с гораздо большим набором кистей. Широкая поддержка планшета Wacom.
MyPaint
Нетребовательная к ресурсам и простая в использовании open-sourсe программа для цифровых художников. Позволяет концентрироваться на творчестве, а не интерфейсе программы. Хорошо реализована поддержка планшета.
SmoothDraw
А вот еще одна стоящая внимания программа для рисования — скачать бесплатно эту чудесную разработку успели десяти тысяч начинающих и профессиональных художников. Вам не придётся тратить время на изучение меню и инструментария — просто открывайте новый файл и демонстрируйте свои таланты, пользуясь понятно визуализированными функциями.
Пользователям доступны режимы смешивания, слои, вращение виртуального холста, субпиксельный уровень сглаживания. Кроме стандартных средств живописи приложение содержит специальные инструменты, такие как граффити, капли воды, звёзды, трава. Синхронизация с планшетами также реализована.
Синхронизация с планшетами также реализована.
Paint Tool SAI
Не пугайтесь чистого интерфейса SAI, так как это фактический стандарт программы для большинства японских художников аниме. Она также снабжена функцией коррекции линий для создания более четких контуров.
Serif DrawPlus (starter edition)
Serif DrawPlus предлагает все инструменты для работы с растровой и векторной графикой. Здесь можно создавать интересные принты, делать логотипы, редактировать фотографии или рисовать, используя массу нестандартных эффектов, включая 3D.
К сожалению, с 2018 года программа больше не поддерживается разработчиком и отнесена в разряд устаревших. В новую линейку входит графический редактор Affinity.
Все программы из списка станут отличной альтернативой продуктам Adobe. Но кроме умения пользоваться графическими редакторами важно тренировать свою насмотренность, развивать художественный и эстетический вкус. О том, как это лучше сделать, можно узнать на нашем YouTube-канале «Каждый пиксель важен». Там делимся опытом и лайфхаками в создании визуального контента, и рассказываем, где черпать идеи и вдохновение.
Там делимся опытом и лайфхаками в создании визуального контента, и рассказываем, где черпать идеи и вдохновение.
Related
Рисуем дым с помощью графического планшета
Автор: Тимофей Трефилов
Довольно часто на просторах интернета можно встретить причудливые картинки из дыма. Скульптуры из дыма сделал широко известными немецкий художник Томас Хербрих. Он фотографирует дым и из полученных фотографий создает свои композиции. Из фотографий дыма также можно создавать кисти и шаблоны для последующего использования в своих задумках. А можно не раздражать пожарную инспекцию и, ничего не поджигая самим, рисовать дым средствами графических редакторов при помощи графических планшетов.
Прежде чем приступить к работе, оптимизируем наше рабочее пространство. Графический планшет Wacom Intuos4 L, который я использовал в этом уроке, достаточно велик и занимает немало места на рабочем столе, а ведь есть еще и клавиатура..jpg) Очень много времени экономится при использовании в работе Shortcut Keys (горячих клавиш). Но далеко не всегда есть возможность удобно расположить на столе перед монитором и клавиатуру, и планшет. Решение достаточно очевидно. Практически все современные модели графических планшетов Wacom имеют дополнительные программируемые клавиши — ExpressKeys, а серия Intuos4 еще и TouchRing, которое имеет четыре программируемых режима работы, а так же Radial Menu (довольно удобное меню, вызываемое ExpressKeys и имеющее возможность создавать подменю). ExpressKeys можно как настроить одинаково для работы со всеми приложениями, так и применить собственные параметры для каждой программы в отдельности.
Очень много времени экономится при использовании в работе Shortcut Keys (горячих клавиш). Но далеко не всегда есть возможность удобно расположить на столе перед монитором и клавиатуру, и планшет. Решение достаточно очевидно. Практически все современные модели графических планшетов Wacom имеют дополнительные программируемые клавиши — ExpressKeys, а серия Intuos4 еще и TouchRing, которое имеет четыре программируемых режима работы, а так же Radial Menu (довольно удобное меню, вызываемое ExpressKeys и имеющее возможность создавать подменю). ExpressKeys можно как настроить одинаково для работы со всеми приложениями, так и применить собственные параметры для каждой программы в отдельности.
По умолчанию клавиши и меню Intuos4 уже настроены на часто употребляемые команды, но, с учетом специфики работы в конкретном графическром редакторе, мы немного модифицируем эти настройки. Изменения, которые я внес в первую очередь: команды cmd/ctrl+T (трансформация) и shift+cmd/ctrl+N (создание нового слоя) назначены кнопкам ExpressKeys. А также я дополнил Radial Menu планшета командами, вызывающими настройки Curves (cmd/ctrl+M), Levels (cmd/ctrl+L), Hue/Saturation (cmd/ctrl+U), Fade (shift+cmd/ctrl+F).
А также я дополнил Radial Menu планшета командами, вызывающими настройки Curves (cmd/ctrl+M), Levels (cmd/ctrl+L), Hue/Saturation (cmd/ctrl+U), Fade (shift+cmd/ctrl+F).
Подменю Command я оставил без изменений.
Изменения не коснулись и настройки кольца TouchRing, которое позволяет управлять масштабом изображения (то есть почти совсем отказаться от использования инструмента Zoom), перемещаться между слоями, изменять размер кисти, а также поворачивать холст. Но, к сожалению, еще далеко не все приложения поддерживают эту функцию.
Для урока я использовал несколько фотографий, специально снятых в студии. Учиться дорисовывать дым на фотографиях мы будем постепенно усложняя задачу. Нарисуем дымок идущий из пальцев, как-будто из ствола пистолета после выстрела. На новом слое (тут-то нам и пригодились ExpressKeys с запрограммированным сочетанием shift+cmd/ctrl+N) с помощью инструмента Brush (кисточка) и настроек на панели Brashes нарисуем несколько штрихов пока еще отдаленно напоминающих дым.
При рисовании используем следующие настройки кисти: Shape dynamics (динамика формы) – отвечает за изменения диаметра кисти. В данном случае толщина кисточки была поставлена в зависимость от силы нажатия пером (Pen Pressure). Wet Edges – имитирует работу водными красками и создает штрих, более плотный по краям и полупрозрачный в центре. Smoothing – сглаживание. Теперь применим фильтр Wave (волна) из меню Filter/Distort/Wave.
Следует использовать приблизительно следующие параметры:
Number of Generators — 5;
Wavelength — 10/120;
Amplitude — 5/35;
Scale — 100%.
Используем кнопку Randomize для получения вариантов применения фильтра. Теперь ослабим действие фильтра с помощью уже запрограмированной в ExpressKeys команды Fade.
Попеременно повторим действия с применением фильтра Wave и ослабления Fade до достижения желаемого результата. Для придания дыму нужной формы может понадобится использование трансформаций или применение фильтра Liquify. В итоге у меня получилось следующее.
В итоге у меня получилось следующее.
За довольно сложную комбинацию из колец дыма, выпущенных изо рта, даже обещана внушительная премия. Попробуем и мы попускать их, но используем не рот, а графический планшет Wacom. Опять же, на новом слое, но уже на другом изображении и уже известным способом нарисуем несколько колец.
Также как и ранее, мы многократно попеременно применим к этому слою фильтр Wave и команду Fade, но для достижения наилучшего результата в промежутках между применением фильтра будем слегка размывать инструментом Blur некоторые детали дымных колец. В первую очередь, для придания перспективы, – внутреннюю (в данном случае, верхнюю) часть обода кольца. Кроме того, я применил эффект слоя Bevel and Emboss, придавший должный объем этим кольцам.
Результат:
При необходимости получения более сложных рисунков из дыма могут понадобится и другие доступные нам в графических редакторах инструменты. Попробуем нарисовать рыбку. В новом документе с черным фоном нарисуем рыбку.
В новом документе с черным фоном нарисуем рыбку.
Снова используем фильтр Wave и команду Fade.p>
Но так как фильтр довольно сильно искажает первоначальный рисунок, то периодически необходимо подправлять его с помощью инструмента Smudge. Этим же инструментом можно дорисовать детали, которых ранее не было. Так же, как и в случае с другими инструментами рисования и ретуши, не лишним будет использование настроек инструмента, поставленных в зависимость от нажима пера.
Перенесем получившуюся картинку на фотографию с радостно-мечтательным лицом.
ExpressKeys, TouchRing, Radial Menu планшета
Теперь пропустим дым сквозь уши. В новом файле с черным фоном создадим новый слой и нарисуем в нем спираль. Сразу ослабим внутреннюю видимую часть спирали с помощью инструмента Eraser (ластик). Кстати, ластик есть на обратной стороне пера Wacom. Он чувствителен к силе нажима так же, как и наконечник пера, и «включается» простым переворотом пера (выбирать «Eraser» в панели инструментов Photoshop для этого не нужно). При этом очень удобно использовать настройку Opacity (непрозрачность).
При этом очень удобно использовать настройку Opacity (непрозрачность).
Теперь применим уже традиционные фильтр Wave и команду Fade.
Для более четкого изображения может понадобится еще один слой с исходным рисунком, наложенным на измененное фильтром изображение с использованием прозрачности слоя.
Снова может понадобится помощь инструмента Eraser. Переносим получившееся изображение на фотографию с девушкой.
Ко всем изображениям я применял тонирование, используя диалог Black and White из меню Image/Adjustments/Black and White с настройками, как на следующей иллюстрации, и предварительно склеивал все слои.
Пришло время научиться делать изображение из дыма, используя в качестве исходника фотографию. В данном случае это будет фотография мужского кулака, предварительно переведенная в черно-белое изображение.
Для достижения необходимого результата нам понадобится несколько копий слоя, полученного из выделения, сделанного из общего RGB-канала или Grayscale-канала, если изображение имело соответствующую цветовую модель.
Удерживаем ctrl/cmd и кликаем на пиктограмму канала. Используя полученное выделение, копируем (Cut) только светлые части кулака и вставляем их в новый слой (Paste). Обе команды имеются в нашем подменю Command в Radial Menu.
Из этого слоя нам предстоит получить несколько дубликатов. После этого один из слоев преобразуем, используя фильтр Wave и команду Fade.
Другой слой размоем фильтром Gaussian Blur из меню Filter/Blur/Gaussian Blur.
К третьему слою необходимо применить фильтр Glowing Edges. Путь к фильтру: Filter/Stylize/Glowing Edges.
Также нам понадобится неизмененный слой со светлыми участками кулака. Комбинируем эти слои, используя различную степень прозрачности слоев и режимы смешивания слоев (в первую очередь Soft Light). Склеив задействованные в этом изображении слои, переносим получившийся слой в финальную картинку и подгоняем по масштабу. Скорее всего, понадобится слегка дорисовать некоторые детали и приглушить слишком резкие участки. И здесь нам снова придет на помощь графический планшет и инструменты рисования и ретуши, которые гораздо удобней использовать, если настройки размера и степени прозрачности ставить в зависимость от нажима пера.
И здесь нам снова придет на помощь графический планшет и инструменты рисования и ретуши, которые гораздо удобней использовать, если настройки размера и степени прозрачности ставить в зависимость от нажима пера.
На том, как дорисовать недостающие части дыма я уже не буду останавливаться подробно. Надеюсь, из выше описанных примеров все достаточно ясно. Поэтому только приведу полученный мной результат.
Остались последние штрихи. Дым всегда имеет какой-нибудь оттенок и редко бывает чисто белым. В данном случае для тонирования дыма я буду использовать новый слой, на котором я рисовал разными цветами пятна, повторяющие общий силуэт кулака из дыма.
После этого я наложил его в режиме смешивания слоев Color на финальное изображение.
Таким образом, иногда бывает проще нарисовать некоторые элементы изображения при помощи графического планшета, чем использовать дополнительные фотографические изображения в качестве исходного материла для этих элементов. Мне же остается лишь пожелать вам успехов в ваших творческих экспериментах.
Мне же остается лишь пожелать вам успехов в ваших творческих экспериментах.
Вернуться к списку
Полезен ли графический планшет для рисования?
Давать определение графическому планшету мы не станем, так как наверняка современный человек, имеющий доступ в интернет, знает, что из себя внешне представляет планшет. Фактически о первом графическом планшете люди узнали в середине прошлого столетия, в 1957, когда он использовался для распознавания рукописного текста. Постепенно графические планшеты стали совершенствоваться в части их использования с различными ПК.
Сегодня графический планшет создан для разных целей, но мы остановимся на нем, как на устройстве, созданном для рисования. Так, графические планшеты пользуются популярностью среди художников, фотографов, творческих и деловых личностей.
Рисование на графическом планшете осуществляется с помощью специального пера, который, как правило, идет в комплекте. Перо – это ваш карандаш, нажимая на который определенным образом на планшете появляются линии, завитушки, рисунки. Такое перо было впервые создано японской компанией Wacom еще в далеком 1980м году. Сегодня разнообразие стилусов просто поражает, а скорость их совершенствования завораживает.
Перо – это ваш карандаш, нажимая на который определенным образом на планшете появляются линии, завитушки, рисунки. Такое перо было впервые создано японской компанией Wacom еще в далеком 1980м году. Сегодня разнообразие стилусов просто поражает, а скорость их совершенствования завораживает.
Для того чтобы рисунок получился красивым и качественным, нужно привыкнуть к перу, к силе нажатия, положению вашей руки.
Использование современных графических планшетов – это настоящее удовольствие, ведь они создаются тонкими, удобными, красивыми и очень чувствительными.
Какая разница между мышкой для компьютера и пером в планшете? Огромная. Перо — это чувствительный элемент, который позволяет создавать художественные шедевры, а мышка не обладает таким набором качеств, и с ее помощью даже умелый художник не нарисует шедевра. Сила нажима на перо дает художнику огромное количество шансов регулировать толщину линии, подобно кисточке или карандашу для рисования. Перо может заряжаться от планшета и его вес минимальный, а может быть снабжено специальными батарейками. Во втором случае вес пера увеличивается, оно становится менее динамичным и чувствительным.
Перо может заряжаться от планшета и его вес минимальный, а может быть снабжено специальными батарейками. Во втором случае вес пера увеличивается, оно становится менее динамичным и чувствительным.
В некоторых планшетах помимо пера в комплекте есть мышь, которая не является аналогом компьютерной мыши и значительно лучше последней. Она позволяет наладить связь между компьютером и графическим планшетом.
Графический планшет используется практикующими иллюстраторами, а также детьми и художниками. Причем, дети могут рисовать и на бумаге, и на планшете. Доказано, что перо развивает моторику рук и фантазию, как бумага и карандаш. Графический планшет обучает ребенка технологиям и навыкам использования современных устройств, а этот навык просто необходим в современной жизни.
Если вы решили купить графический планшет, то обратите внимание на его размер. Самым оптимальным вариантом и для начинающих, и для продолжающих иллюстраторов является размер A4 и A5. Популярной фирмой графического планшета является Wacom. Графический планшет требует подключения к компьютеру через USB, а вся информация с планшета будет отображаться на мониторе компьютера.
Популярной фирмой графического планшета является Wacom. Графический планшет требует подключения к компьютеру через USB, а вся информация с планшета будет отображаться на мониторе компьютера.
советов, которые необходимо знать, чтобы улучшить рисование на планшете
Многие люди хотят знать, что лучше — цифровой рисунок или традиционный рисунок.
Приступая к работе с цифровым искусством, вы можете почувствовать, что лучше рисовать ручкой и бумагой.
В этой статье приводятся советы, которые помогут вам адаптироваться к новому планшету для рисования!
Попробуйте их, чтобы улучшить свои навыки рисования!
Эта статья знакомит с лучшими планшетами для начинающих в цифровом искусстве!
Метод 1 для работы с неудобными планшетами для рисования:
Сопоставьте движения руки с движениями на экране
Первое, что вы можете захотеть исправить, — это соотношение размера вашего планшета для рисования и размера вашего экрана.
Например, если вы используете маленький планшет для рисования вместо большого монитора, небольшое перемещение пера приведет к значительному перемещению мыши.
И наоборот, если вы используете большой планшет для рисования вместо маленького монитора, вам нужно будет переместить перо на большое расстояние, чтобы переместить курсор на экране.
Одной из основных причин дискомфорта является несоответствие между расстоянием, пройденным рукой, и расстоянием, перемещаемым на экране.
Чтобы исправить это, вам нужно настроить среду рисования.
Для художников, которые рисуют с запястья
Среднее расстояние хода пера при рисовании на запястье составляет около десяти сантиметров.
Таким образом, планшет для рисования не должен быть слишком большим. Этот небольшой планшет ставим перед монитором.
Если слегка отодвинуть монитор назад, экран станет меньше, что уменьшит дискомфорт из-за несовпадения руки и курсора.
Для художников, рисующих от локтя
Крупные мазки требуют, чтобы вы рисовали всей рукой.Такие линии могут достигать 30 см в размере, но купить огромный коммерческий планшет нереально. Вместо этого просто найдите большой планшет для рисования.
Штрих пера на большом планшете должен хорошо совпадать с движением курсора на 15-дюймовом мониторе.
Если размер вашего монитора больше 15 дюймов, попробуйте немного отодвинуть его назад, чтобы он выглядел меньше.
Wacom Intuos Series
Wacom Intuos Pro Series
Метод 2 для работы с неудобными планшетами для рисования:
Сядьте прямо перед монитором и планшетом
Если вы все еще чувствуете дискомфорт после устранения несоответствия между вашими руками и курсором, проблема может быть в угле наклона монитора и планшета.
Если вы поместите планшет под наклоном к монитору, вы почувствуете «несоответствие углов» между движением ваших рук и движением курсора.
Например, вы хотите нарисовать одну вертикальную линию. Если планшет для рисования расположен под другим углом от монитора, на экране появится диагональная линия, даже если вы нарисовали вертикальную линию на планшете. Это называется несоответствием углов.
Чтобы решить эту проблему, помните об этих двух вещах при рисовании.
・ Положите планшет для рисования прямо перед монитором
・ Лицом к монитору прямо
Сопоставив направление монитора, планшета и себя , вы можете исправить это несоответствие углов.
Это позволит вам нарисовать нужную линию.
Углы важны!
По мере того, как вы поправляетесь, вы сможете исправлять эти несоответствия в процессе работы.Однако это может быть не так, если вы теряете концентрацию из-за долгих часов работы. Чтобы уменьшить нагрузку, рекомендуется по возможности класть планшет прямо к монитору.
Метод 3 для работы с неудобными планшетами для рисования:
Проверьте трение между планшетом для рисования и ручкой
Одна общая проблема — планшет для рисования «скользкий» по сравнению с ручкой и бумагой.
Поскольку планшеты для рисования сделаны из скользких материалов, трение между ними меньше.Если главная проблема — скользкость, то все, что нам нужно сделать, это остановить поскользнуться, верно?
Прежде всего, это защитные накладки для увеличения трения. Покупка одного из них и использование его сделает его менее скользким.
Если вы все еще чувствуете, что перо скользкое, можно также заменить острие пера.
Некоторые перья могут увеличивать трение.
Например, Wacom Intuos Pro «Фломастеры» на ощупь более грубые.
Использование этих перьев создает ощущение рисования как на бумаге.
Настройка планшета и ручек другими продуктами может вызвать трение и создать ощущение, будто вы рисуете на бумаге.
Примечание. Доступность защитных листов и наконечников зависит от производителя и номера модели планшета или пера. Перед покупкой всегда проверяйте номер модели вашего устройства.
К скользкому планшету можно было просто привыкнуть!
Хотя в этой статье представлены способы имитации ощущения бумажного полотна, большее трение вызывает большую нагрузку на руки.Чем дольше вы рисуете, тем сильнее устаете. Вы также можете получить спазм или опухоль в руках. Если вам приходится рисовать много часов, не стоит тратить на рисование слишком много энергии. Таким образом, в конечном итоге может помочь привыкнуть к гладкому графическому планшету.
Многие люди, перешедшие от традиционного рисования к цифровому, говорят, что их руки стали меньше уставать. Поскольку трение меньше, для перемещения пера требуется меньше усилий. Это означает, что рисование становится намного более эффективным. Возможно, сначала будет проще иметь такое же трение, как ручка и бумага, но в конечном итоге будет лучше, если вы привыкнете к средам с низким трением.
Проверьте толщину ручки
Мы представили множество методов, но если ни один из них вам не подходит, попробуйте проверить толщину пера.
Например, перья, поставляемые с Wacom Intuos Pro, немного толще. Эта толщина может быть идеальной для мужчин, но может быть слишком толстой для женщин.
Wacom Intuos Pro имеет немного более тонкую модель под названием Wacom Pro Pen slim, так что, возможно, вам стоит попробовать это.
Метод 4 для работы с неудобными планшетами для рисования:
Настройки — Регулировка давления пера
При создании планшета для рисования необходимо учитывать три вещи: 1.Угол штриха, 2. трение пера и 3. уровень давления пера. Если вы прочитали эту статью с самого начала, вы, вероятно, уже выполнили первый и второй шаги, поэтому мы рассмотрим последнюю настройку «давления пера», чтобы устранить дискомфорт.
Есть два метода настройки давления пера, но многие люди используют только один из двух.
・ Через драйвер графического планшета
・ Через программное обеспечение для рисования
Настройки драйвера позволяют программному обеспечению для рисования легко обрабатывать информацию с планшета.С другой стороны, настройки программного обеспечения для иллюстраций позволяют точно настроить тактильные ощущения для каждого инструмента.
Таким образом, рекомендуется отрегулировать общее давление пера из драйвера планшета , а затем отрегулировать давление пера для каждого инструмента из программного обеспечения для рисования .
1. Регулировка давления пера с помощью драйвера планшета.
Сначала откройте драйвер графического планшета. Для планшетов Wacom выполните поиск «Wacom», найдите «Свойство планшета Wacom (драйвер)» и щелкните, чтобы открыть.
Вам может показаться, что перо настолько твердое, что вам нужно сильно надавить на него, чтобы начать рисовать. С другой стороны, вам может показаться, что перо настолько мягкое, что при простом прикосновении к нему планшетом оно начинает рисовать. Эти проблемы можно решить с помощью ползунка «Чувствительность наконечника» в драйвере планшета.
С другой стороны, вам может показаться, что перо настолько мягкое, что при простом прикосновении к нему планшетом оно начинает рисовать. Эти проблемы можно решить с помощью ползунка «Чувствительность наконечника» в драйвере планшета.
Примечание. Параметры драйвера зависят от типа планшета и его версий.
Если вы чувствуете себя некомфортно из-за слишком твердого пера , переместите ползунок «На ощупь» влево, чтобы смягчить перо. Если вы чувствуете дискомфорт из-за слишком мягкой ручки , переместите ползунок «На ощупь» вправо, чтобы ручка стала жестче.
Под надписью «На ощупь» есть кнопка «Настроить». Щелкнув по нему, вы сможете настроить дополнительные параметры. Однако, поскольку вы также будете изменять эти настройки в программном обеспечении для иллюстраций, вы можете оставить это в покое.
2. Регулировка давления пера с помощью программного обеспечения для рисования.
Когда вы закончите настройку давления пера в драйвере, пора настроить давление пера с помощью программного обеспечения для рисования.Мы собираемся использовать в качестве примера Clip Studio Paint.
・ Регулировка уровней давления пера для всего программного обеспечения
После запуска Clip Studio Paint создайте новый холст (настройки здесь не важны), затем выберите меню Файл> Настроить настройки давления пера, чтобы отрегулировать уровень давления пера все программное обеспечение. Заметка. Если вы уже установили 1., вам не нужно изменять этот параметр.
・ Регулировка настроек давления пера для каждого инструмента
С помощью некоторых программ для рисования, таких как Photoshop и Clip Studio Paint, вы можете установить индивидуальные кривые давления пера для каждого инструмента.
В этом примере мы собираемся использовать Clip Studio Paint для настройки давления пера, уникального для инструмента.
С помощью вспомогательного инструмента Clip Studio Paint найдите наиболее часто используемое перо, чтобы просмотреть его свойства инструмента.
При нажатии на маленькую кнопку в правом конце параметра размера кисти появится диалоговое окно «Динамика размера кисти». Это позволит вам настроить давление пера.
Если параметр «Давление пера» не установлен, установите этот флажок, а затем настройте график давления пера ниже.
По горизонтальной оси отложено давление пера, по вертикальной оси — толщина кисти.
По умолчанию график представляет собой прямую диагональную линию, поэтому давайте настроим ее, чтобы ее было легче рисовать. Вот два примера, пожалуйста, используйте их как ссылки!
Настройки давления пера для более мягкого ощущения
Перо начнет рисовать с того момента, как вы поместите перо на планшет. Размер кисти значительно увеличится, даже если вы немного надавите. Размер кисти почти достигнет максимума после 50% давления пера и почти не увеличится после этого.
Настройки давления пера для большей устойчивости
Размер кисти останется маленьким во время рисования и будет увеличиваться только после того, как вы приложите достаточное усилие пера. При почти максимальном давлении пера размер кисти резко увеличивается.
Научитесь пользоваться полезными функциями планшета для рисования
Таблички для рисования — это больше, чем просто рисование.
На боковой стороне пера есть боковые переключатели, функциональные клавиши на самом планшете и элементы управления на экране, которые можно использовать, выбирая определенные кнопки и функциональные клавиши.
Эти кнопки и функциональные клавиши обычно используются для настройки сочетаний клавиш.
Сочетания клавиш обычно помогают уменьшить разочарование и сократить время, но они могут показаться немного продвинутыми. Не волнуйтесь, вы привыкнете к ним по мере их использования!
1. Используйте боковые переключатели пера
Используйте боковые переключатели пера
Откройте свойства планшета Wacom. Щелкните Устройство ввода> Перо, чтобы зарегистрировать сочетания клавиш для двух кнопок сбоку пера.
Что мне прописать на боковых переключателях?
Зарегистрируйте наиболее часто используемые ярлыки и функции на боковых переключателях.Многие люди регистрируют на своих кнопках такие команды, как «Отменить», «Вернуть», «Пипетка», «Размер кисти» и «Ластик». Ластик также находится на другом конце пера, но нажимать кнопку намного легче, чем переворачивать перо.
2. Используйте функциональные клавиши!
В свойствах планшета Wacom выберите Устройство ввода> Функция, затем щелкните вкладку Функциональная клавиша, чтобы настроить функциональные клавиши.
Это поможет зарегистрировать часто используемые инструменты и клавиши-модификаторы для использования холста.
Поскольку при использовании функциональных клавиш вы будете использовать другую руку, вы можете эффективно работать, используя обе руки одновременно.
3. Использование экранных элементов управления
В дополнение к аппаратным кнопкам графический планшет Wacom также оснащен цифровой функцией, называемой «Управление на экране», которая позволяет использовать цифровые кнопки, временно отображаемые на экране.
Экранный элемент управления имеет множество кнопок, поэтому вы можете зарегистрировать еще больше инструментов и операций.В этой функции есть различные настраиваемые меню, такие как радиальные меню и раскрывающиеся меню. В этой статье мы рассмотрим простое круговое меню.
Вы можете зарегистрировать до 8 инструментов и операций одновременно и использовать дальнейшую иерархию для регистрации до 8 × 8 = 64 инструментов и операций. Зарегистрировав операцию по вызову кругового меню для бокового переключателя пера или функциональных клавиш планшета, вы можете эффективно использовать множество инструментов и операций только с перьевым планшетом.
Настройки ключа модификатора Помощь!
В дополнение к настройкам ярлыков, в Clip Studio Paint есть функции «Настройки клавиш-модификаторов».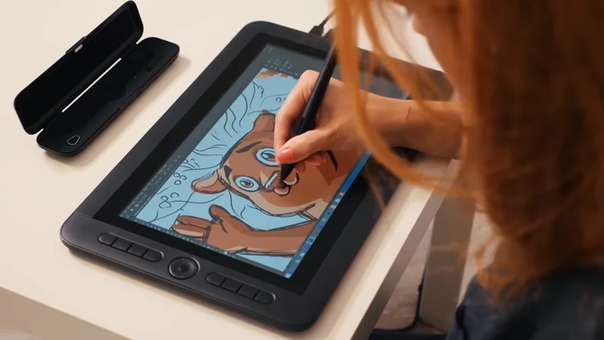 Клавиши-модификаторы, такие как Shift, Ctrl, Alt и пробел, можно использовать для изменения инструмента (т. Е. Удерживая клавишу Alt, чтобы временно отобразить инструмент «Пипетка»), но вы можете изменить это на что-то другое (т. Е. Изменить Клавиша Alt от пипетки до ластика).
Клавиши-модификаторы, такие как Shift, Ctrl, Alt и пробел, можно использовать для изменения инструмента (т. Е. Удерживая клавишу Alt, чтобы временно отобразить инструмент «Пипетка»), но вы можете изменить это на что-то другое (т. Е. Изменить Клавиша Alt от пипетки до ластика).
Кроме того, вы можете установить инструменты для нескольких клавиш-модификаторов (т.е.е. удерживание Shift + Ctrl + Alt временно меняет инструмент на ведро). Это позволит вам зарегистрировать еще больше функций. Если вы используете Clip Studio Paint, мы советуем вам настроить эти параметры в соответствии с вашими потребностями и использовать боковые переключатели и функциональные клавиши планшета по своему усмотрению.
Всегда имейте запасные части расходных деталей планшета
Такие детали, как защитные листы и наконечники пера, являются расходными материалами. Обычно они со временем ухудшаются. Если защитные листы изнашиваются, они теряют трение.Если наконечник изнашивается, это повлияет на давление пера и комфорт.
Пополнение запасов этих расходных материалов может занять некоторое время в зависимости от региона. Обычно рекомендуется хранить запасные части до того, как они изнашиваются.
・ Где купить замену?
Запасные части для планшетов для рисования Wacom можно купить в Интернете в магазине Wacom Store, на Amazon или в розничных магазинах, где продаются продукты Wacom.
Сводка
Изменяя настройки, ваш планшет для рисования может стать вашим лучшим партнером в искусстве.Огромная разница в рисовании на планшете, на котором есть все ваши любимые настройки, и в рисовании на планшете, где их нет.
Если вы думали, что ручка и бумага — единственный выход, попробуйте еще раз с новыми и исправленными настройками!
планшетов и блокнотов для рисования. Развивайте свои навыки рисования.
Что нужно для рисования?
Никогда не поздно начать учиться рисовать. Лист бумаги, ручка и терпение — все, что вам нужно. Конечно, вы также можете использовать цифровые инструменты, такие как планшеты для рисования или перьевые дисплеи, которые воспроизводят знакомое ощущение пера на бумаге.
Лист бумаги, ручка и терпение — все, что вам нужно. Конечно, вы также можете использовать цифровые инструменты, такие как планшеты для рисования или перьевые дисплеи, которые воспроизводят знакомое ощущение пера на бумаге.
Несколько советов и приемов для начала рисования
Лучший способ — изучить основные принципы рисования простых предметов или животных, используя геометрические фигуры для получения основного контура, а затем добавляя пропорции и перспективы. Вы можете использовать книги и фотографии, чтобы найти животных и растения для рисования, а просмотр видеоуроков также может облегчить этот процесс и сделать его очень увлекательным.А если вы будете заниматься регулярно, вы увидите быстрый прогресс и улучшения.
Преимущества использования планшета для рисования
Использование планшета для рисования полезно, если вы хотите создавать в цифровом формате естественным образом и хотите улучшить свое цифровое выражение. На планшетах с помощью программного обеспечения можно сделать перо любым инструментом: кистью, маркером, карандашом, мелом или ластиком. Наличие цифровых версий всех этих инструментов и цветов означает, что вам не нужно покупать физические предметы.Создание в цифровом виде также означает, что вы можете мгновенно делиться своими новыми творениями с друзьями и подписчиками в социальных сетях, не сканируя их.
Наличие цифровых версий всех этих инструментов и цветов означает, что вам не нужно покупать физические предметы.Создание в цифровом виде также означает, что вы можете мгновенно делиться своими новыми творениями с друзьями и подписчиками в социальных сетях, не сканируя их.
Зачем переходить с пера и бумаги на цифровой планшет для рисования?
Если вы привыкли работать с ручкой и бумагой, вас ждет новый цифровой мир. Цифровое перо Wacom выглядит и удобно лежит в руке. Он работает без батарей и очень точен, поэтому то, что вы рисуете, — это именно то, что вы видите на экране. Цифровое перо действует как разные карандаши и кисти во всем диапазоне цветов, благодаря программному обеспечению, которое позволяет легко изменять цвет или размер кисти и даже стирать — и все это одним пером.
Какой инструмент цифрового рисования использовать?
Вы можете выбирать между планшетом для рисования и перьевым дисплеем. Используя планшет для рисования, вы делаете наброски или рисуете на адаптивном блокноте и видите, как ваши творения появляются на экране.![]() С перьевым дисплеем вы творите прямо на экране точным пером. И планшеты для рисования, и перьевые дисплеи доступны в разных размерах. Маленькие планшеты для рисования легко переносить без ущерба для качества. Вариант среднего размера компактен с большей активной площадью.Самые большие планшеты для рисования предлагают свободу в самой обширной области рисования. Перьевые дисплеи варьируются от компактных 13,3-дюймовых размеров, позволяющих сэкономить место на столе, до практичных, но мощных 15,6-дюймовых дисплеев, вплоть до самого большого профессионального экрана 31,5 дюйма, идеально подходящего для 3D-моделирования и иллюстраций для разработки игр и анимации.
С перьевым дисплеем вы творите прямо на экране точным пером. И планшеты для рисования, и перьевые дисплеи доступны в разных размерах. Маленькие планшеты для рисования легко переносить без ущерба для качества. Вариант среднего размера компактен с большей активной площадью.Самые большие планшеты для рисования предлагают свободу в самой обширной области рисования. Перьевые дисплеи варьируются от компактных 13,3-дюймовых размеров, позволяющих сэкономить место на столе, до практичных, но мощных 15,6-дюймовых дисплеев, вплоть до самого большого профессионального экрана 31,5 дюйма, идеально подходящего для 3D-моделирования и иллюстраций для разработки игр и анимации.
Использование цифрового пера требует практики, но оно того стоит
Цифровое перо может выполнять те же функции, что и компьютерная мышь, и многое другое, включая рисование с естественным ощущением.Вы можете перемещаться по экрану, наведя перо на планшет для рисования или перьевой дисплей. Курсор показывает положение пера на экране. Прикосновение пера к поверхности планшета или дисплея позволяет выбрать место на экране, с которого вы хотите начать или продолжить работу над рисунком. Во время рисования вы сможете определить толщину штрихов, сильнее или слабее нажимая пером на поверхность, как если бы вы использовали ручку на бумаге. Вам понадобится один или два рисунка, чтобы познакомиться с вашим новым творческим инструментом.Чтобы раскрыть все возможности вашего цифрового пера, вам понадобится программа для рисования. На рынке существует множество простых в использовании программных приложений для начинающих, некоторые из которых бесплатны, например Bamboo Paper от Wacom.
Прикосновение пера к поверхности планшета или дисплея позволяет выбрать место на экране, с которого вы хотите начать или продолжить работу над рисунком. Во время рисования вы сможете определить толщину штрихов, сильнее или слабее нажимая пером на поверхность, как если бы вы использовали ручку на бумаге. Вам понадобится один или два рисунка, чтобы познакомиться с вашим новым творческим инструментом.Чтобы раскрыть все возможности вашего цифрового пера, вам понадобится программа для рисования. На рынке существует множество простых в использовании программных приложений для начинающих, некоторые из которых бесплатны, например Bamboo Paper от Wacom.
против планшетов для рисования (перьевые дисплеи) — Archisoup
Введение
Как художник, стремящийся проникнуть в цифровое пространство, вы, вероятно, слышали термины «графический планшет» и «планшет для рисования». Если вы не понимаете, что они означают и в чем разница между ними, вы будете рады узнать, что вы не одиноки.
Многие новички часто понятия не имеют, какие возможности им доступны с точки зрения устройств цифрового рисования. В результате они не знают, какие из них принесут наибольшую пользу их творчеству в качестве художников.
Мы определенно столкнулись с той же загадкой, когда только начинали, и нам пришлось провести много исследований, прежде чем выяснять, какой планшет выбрать.
Здесь мы сэкономим ваше время и нервы, а также, возможно, сотни долларов неправильно потраченных денег, углубившись в тему.В частности, мы рассмотрим графические планшеты и планшеты для рисования, включая подробное описание обоих, их основных функций, преимуществ и недостатков, а также обсудим, какой из них лучше всего подходит для вас, в зависимости от ваших потребностей.
Что такое графический планшет?
Графический планшет — это тип аппаратного устройства ввода. Это способ для художников выполнять свою работу в цифровой форме. Большинство графических планшетов имеют чувствительную к давлению поверхность, на которой художник рисует. Сам графический планшет должен быть подключен к компьютеру или ноутбуку для полноценного использования.
Сам графический планшет должен быть подключен к компьютеру или ноутбуку для полноценного использования.
Только так вы сможете увидеть все, что рисуете.
Графические планшеты из-за особенностей своей работы требуют некоторого обучения. Подключив устройство к компьютеру, вы должны научиться смотреть на компьютер, а не на планшет во время рисования.
Большинство людей находят это очень нелогичным, поскольку мы привыкли смотреть на страницу во время рисования.Необходимость смотреть на другую поверхность и интуитивное понимание того, куда должны идти наши руки, когда мы обводим линии и формы, несколько чужды, когда мы пробуем это в первый раз.
Еще один аспект графического планшета, к которому вы, возможно, захотите привыкнуть, — это ориентация. Хотя вы можете вращать рукой на листе бумаги, чтобы рисовать элементы, которые не находятся в вертикальном положении, вам нужно всегда оставаться в вертикальном положении, когда вы рисуете на графическом планшете.
Это помогает правильно сориентировать то, что вы рисуете, относительно того, что вы видите на экране компьютера. При рисовании элементов, которые не находятся в вертикальном положении, вам нужно вращать сам графический планшет, а не руку.
При рисовании элементов, которые не находятся в вертикальном положении, вам нужно вращать сам графический планшет, а не руку.
При этом через некоторое время привыкаешь и это становится почти второй натурой.
Графические планшеты используются в сочетании с различными программами, включая программы для работы с графикой, анимацией и эскизами. Если он совместим с графическим планшетом, вы можете использовать их вместе.
Благодаря своей универсальности графические планшеты используются многими разными профессионалами, например:
Дизайнеры — Дизайнеры, использующие программное обеспечение для дизайна, такое как Photoshop или Illustrator, могут получить много преимуществ от графических планшетов.Независимо от того, являются ли они главным образом художниками-эскизами или графическими дизайнерами в более общем плане, графические планшеты дают им много возможностей для вывода на экран объектов своего воображения.
Инженеры и архитекторы — Хотя эти профессии носят высокотехнологичный характер, у них действительно есть визуальный аспект, который значительно выиграет от графических планшетов. Инженеры и архитекторы могут значительно улучшить свой рабочий процесс, если они будут использовать графические планшеты для быстрого создания эскизов.
Инженеры и архитекторы могут значительно улучшить свой рабочий процесс, если они будут использовать графические планшеты для быстрого создания эскизов.
Так из чего же состоит графический планшет? Хотя дизайн меняется от одного производителя к другому и даже от моделей одного производителя, есть некоторые элементы, которые вы всегда найдете в графическом планшете в той или иной форме. К ним относятся следующие:
Поверхность для рисования
Графические планшеты имеют поверхность для рисования, которая составляет большую часть площади верхней части планшета. Эта поверхность чувствительна к давлению, записывая каждую линию и кривую, которую нарисовал на ней дизайнер.Часто он бывает очень большим, чтобы можно было разместить рисунки, чтобы художник не чувствовал, что им не хватает места.
Стилус
Графические планшеты поставляются со стилусами, которые представляют собой специальные ручки для рисования, которые активируют чувствительную поверхность для рисования. Стилус будет вашим самым важным инструментом, поэтому вам следует покупать только тот, который удобно лежит в руке. Если это кажется даже немного неуклюжим, избегайте этого; это только снизит вашу эффективность. Хороший стилус должен быть легким и беспроводным, чтобы вы могли свободно перемещать его.
Стилус будет вашим самым важным инструментом, поэтому вам следует покупать только тот, который удобно лежит в руке. Если это кажется даже немного неуклюжим, избегайте этого; это только снизит вашу эффективность. Хороший стилус должен быть легким и беспроводным, чтобы вы могли свободно перемещать его.
Горячие клавиши
Графические планшеты часто поставляются с горячими клавишами, которые выполняют различные функции. Горячие клавиши есть в каждом купленном вами графическом планшете. То, что может отличаться от одного к другому, — это функция горячих клавиш. Важнее всего то, что наиболее важные для вас функции при рисовании отображаются на горячие клавиши.
Портативность
Хороший графический планшет должен быть легким и достаточно маленьким, чтобы его можно было носить с собой, но при этом он не должен быть слишком маленьким, чтобы рисовать.
Чем планшет для рисования отличается от графического планшета — Artfixed
Основное различие между планшетным ПК и графическим планшетом очевидно в том, что на планшетных ПК есть экраны, на которых можно рисовать. Хотя графические планшеты не требуют и дополнительно требуют для работы компьютера, но есть еще несколько деталей, о которых вам также следует знать. В этой статье мы обсудим эти различия.
Хотя графические планшеты не требуют и дополнительно требуют для работы компьютера, но есть еще несколько деталей, о которых вам также следует знать. В этой статье мы обсудим эти различия.
Что это значит для вас
Обычно художники начинают заниматься традиционным искусством.Следующим логическим шагом является графический планшет, который позволяет вам работать быстрее и сохранять вашу работу или исправлять ее так, как это было невозможно до цифровой эпохи. В наши дни последний шаг современного художника — монитор-планшет или планшет.
Если вы новичок, вам будет проще начать рисовать на планшетном ПК, однако они немного дороже, чем их аналоги с графическими планшетами. Это было бы проще, потому что между вашей способностью рисовать на графическом планшете и необходимостью смотреть на монитор существует определенная разница.
Мне потребовалось 2 месяца, чтобы привыкнуть к нему, но я знаю, что есть другие, кто все еще боролся с этим даже через несколько месяцев и в конечном итоге вместо этого перешел на перьевой дисплей. Это не значит, что рисовать на графическом планшете сложно. Это не так. Это просто требует практики и привыкания.
Это не значит, что рисовать на графическом планшете сложно. Это не так. Это просто требует практики и привыкания.
Преимущества графического планшета:
- Экспресс-клавиши (механические клавиши, функции которых можно атаковать, например, стирание или заполнение)
- Дешевая цена
- Большой срок службы (годы и годы)
- Отсутствие параллакса
- Они созданы для долговечности, в отличие от их экранные аналоги
- Вы никогда не закрываете обзор рукой
- Активный стилус
Преимущества планшетного ПК:
- Смотрите, где вы рисуете
- Легче рисовать
- Рисовать быстрее, чем на графическом планшете
- Портативный, эскиз на ходу
- Большинство обычных планшетов работают с пассивными щупами.Но для рисования требуется активный стилус.
Заключение:
Как правило, планшетные ПК не предназначены для рисования, но в настоящее время мы видим, что все больше и больше производителей планшетов также пытаются уловить сущность графических планшетов. Как всегда, мы хотим подчеркнуть, что не инструменты делают художника. Художник заставляет инструменты раскрывать свой потенциал.
Как всегда, мы хотим подчеркнуть, что не инструменты делают художника. Художник заставляет инструменты раскрывать свой потенциал.
Как работает графический планшет
Графический планшет — это плоская поверхность, на которой вы рисуете стилусом или устройством, похожим на перо.Планшет прикреплен к компьютеру, а стилус — к планшету. Таблетки фиксируют изображение в виде данных, которые затем сохраняются в виде файла или документа. Графические планшеты можно использовать как большую маркерную доску для заметок или создания контуров на конференции или лекции, во время которых зрители должны просматривать изображения. Они также могут использоваться людьми в качестве поверхностей для рисования для создания рисунков / картин и редактирования изображений. На выходе получаются почти ручные эскизы и рисунки. 1.Планшет работает при подключении к компьютеру через порт USB. К планшету аналогично крепится стилус. Когда пользователь рисует линию стилусом, рисунок не отображается на планшете. Вместо этого действие генерирует сигнал, который поступает на вертикальную сетку проводов, проходящих через планшет.
Вместо этого действие генерирует сигнал, который поступает на вертикальную сетку проводов, проходящих через планшет.
| ФАКТЫ ИЗ ПРОШЛОГО 1888: Первым устройством передачи электронного рукописного ввода был телавтограф, запатентованный Элишей Грей. 1957: Первым графическим планшетом, напоминающим современные планшеты и использовавшимся для распознавания рукописного ввода компьютером, был Stylator. 1980: В 1980-х годах несколько поставщиков графических планшетов начали включать дополнительные функции, такие как распознавание рукописного ввода и меню на планшете. 1981: В 1981 году музыкант Тодд Рундгрен создал первое программное обеспечение для цветных графических планшетов для персональных компьютеров. Она была лицензирована Apple как графическая планшетная система Utopia. |
В планшетах с сенсорным экраном весь монитор становится поверхностью для письма, и пользователь взаимодействует непосредственно с дисплеем, вместо того, чтобы рисовать на одной поверхности и смотреть на другую.

2. Перо может питаться от батареи или иметь шнур. Когда пользователь рисует линию с помощью стилуса, цепь катушки передает сигналы основной цепи внутри стилуса. Это вычисляет количество длин линий, в то время как чувствительный к давлению конденсатор измеряет давление линий. Сигнал данных генерируется стилусом и обнаруживается сеткой проводов в планшете, называемой сенсорной платой.
3. Горизонтальные и вертикальные провода планшета работают как передающая, так и как принимающая катушки.планшет генерирует электромагнитный сигнал, который принимается схемой в стилусе. стилус работает как антенна, которая принимает сигнал и генерирует другое электромагнитное поле, которое «разговаривает» с планшетом.
4. Используя электромагнитные сигналы, планшет может передавать строки на экран компьютера или используемый дисплей.
Эффект стилуса: Эти таблетки имеют разную чувствительность к давлению на поверхность пера дигитайзера или стилуса.Приложенное давление на поверхность рисования графического планшета дает отметку или линию его толщины. Если сильно прижать перо дигитайзера к поверхности рисунка, линия или отметка станут очень темными. Легкое прикосновение пера к поверхности графического планшета приведет к появлению более светлого пятна или линии. Благодаря чувствительности к давлению пользователь может более естественно рисовать на компьютере.
Если сильно прижать перо дигитайзера к поверхности рисунка, линия или отметка станут очень темными. Легкое прикосновение пера к поверхности графического планшета приведет к появлению более светлого пятна или линии. Благодаря чувствительности к давлению пользователь может более естественно рисовать на компьютере.
Размеры: Планшеты Wacom бывают разных размеров, самый маленький — 7.6 см на 12,8 дюйма и более крупные таблетки, размеры которых превышают указанные. Цена пера и планшета Wacom зависит от их размера.
Предоставлено : Гаджеты и устройства
Обучение использованию графического планшета и пера
Вы новый пользователь графического планшета? Вас раздражает перо и большая часть времени тянется за мышью? Для некоторых людей переход от использования мыши к использованию планшета и пера затруднен. Конечно, при письме на бумаге держать ручку в руках более естественно и менее напряженно.Поначалу использование его с компьютером может показаться неестественным и нелогичным.
Прежде чем начать
С ручкой или карандашом вы обычно смотрите на бумагу. Используя планшет и перо, вам нужно смотреть на экран, чтобы увидеть, что вы делаете. Поначалу это может сбивать с толку. Не сдавайся. Давние пользователи графических планшетов доверяют своим планшетам большинство задач, особенно в графическом ПО. Перо не только более эргономично, но и обеспечивает точное управление.
Услышав все о преимуществах пера перед мышью, переключиться не станет проще. Мышь знакомая. Мы знаем, как использовать мышь с компьютером со всем нашим программным обеспечением.
Прежде чем бросить перо и взять мышь в руки, выделите время, чтобы познакомиться с планшетом и пером, не подвергаясь нагрузке на реальной работе. Поиграйте с этим, когда сроки еще не приближаются. Поэкспериментируйте с настройками. Как и в случае с программным обеспечением, вы не выучите все навороты за одну ночь.Графический планшет и перо использовать несложно, просто все по-другому.
Советы по переходу на графический планшет и перо
- Не пытайтесь переключиться под давлением крайних сроков проекта. Когда у вас есть информационный бюллетень, который нужно отправить, или дизайн визитки, который должен быть доставлен, не время для изучения новых инструментов.
- Попрактикуйтесь в использовании пера и планшета с настройками по умолчанию, чтобы получить базовые знания.
- Настройте параметры пера и планшета, такие как чувствительность и функции кнопок, по своему усмотрению.Не уверены, что работает лучше всего? Экспериментируйте. Вы можете вернуться в любое время и изменить настройки, если обнаружите, что они вам не подходят.
- Используйте перо для навигации по рабочему столу. Практикуйтесь в открытии и закрытии окон, щелчке и перетаскивании, а также щелчке правой кнопкой мыши по элементам.
- Играйте в игры. Играть в игры с помощью пера и планшета — это легкий, но интересный способ попрактиковаться в перетаскивании.

- Откройте текстовый документ в любом текстовом редакторе. Потренируйтесь использовать перо, чтобы выделять текст и перемещать его.Потренируйтесь выбирать абзацы, слова и даже отдельные символы и перемещать их на новое место в документе. Это может помочь вам освоиться с небольшими точными движениями, даже если вы планируете снова переключиться на мышь для обработки текста.
- Откройте свою любимую графическую программу и научитесь писать свое имя и рисовать простые формы.
- Откройте фотографию или фрагмент клипа в графической программе. Обведите пером элементы на изображении. Практикуйтесь в использовании инструментов маскирования для выделения различных частей изображения.Управляйте фотографией с помощью различных инструментов, особенно тех, которые вы используете регулярно. Никакого давления, это просто для развлечения и обучения.
- Откройте картинку и пустое изображение бок о бок в графической программе. На пустом изображении попробуйте нарисовать другое изображение с помощью пера и планшета.
 Используйте разные ручки, карандаши и кисти, чтобы попытаться имитировать оригинал.
Используйте разные ручки, карандаши и кисти, чтобы попытаться имитировать оригинал. - Ежедневно делайте небольшую разминку, например, напишите свое имя и поиграйте в пасьянс перед началом работы, пока вы не почувствуете себя достаточно комфортно с пером и планшетом, чтобы сначала автоматически не хватать мышь.
Также важно помнить, что вам не обязательно использовать только планшет и перо. Вы можете использовать мышь или другое устройство ввода для программ, в которых перо не дает дополнительных преимуществ.
Спасибо, что сообщили нам!
Расскажите, почему!
Другой Недостаточно деталей Трудно понять7 лучших программ для рисования планшетов
Планшеты для рисования, несомненно, являются подарком для художников по всему миру. Он изменил то, как художники создают произведения искусства, которые сбивают с толку публику.Благодаря этому изобретению они могут работать точно и эффективно. Планшеты для рисования помогли облегчить рабочий процесс каждого художника и будут продолжать делать это. Он упростил весь творческий процесс, и по мере того, как планшеты для рисования продолжают развиваться и улучшать свою функциональность, художники смогут исследовать новые области своего потенциала и подтолкнуть себя к тому, чтобы стать нестандартным творцом.
Он упростил весь творческий процесс, и по мере того, как планшеты для рисования продолжают развиваться и улучшать свою функциональность, художники смогут исследовать новые области своего потенциала и подтолкнуть себя к тому, чтобы стать нестандартным творцом.
Иметь лучший планшет для рисования будет недостаточно для раскрытия творческих способностей.Вам также понадобится лучшее и подходящее программное обеспечение для планшета для рисования. Вам может быть интересно, какое из доступных программ является лучшим, а какое лучше всего для вас. Тогда все, что вам нужно сделать, это прочитать приведенный ниже список программного обеспечения, подготовленного для вас.
Autodesk Sketchbook : этот инструмент для создания эскизов является бесплатным для личного использования, это недавнее обновление компании, но платное для коммерческих целей. Autodesk Sketchbook идеально подходит как для начинающих, так и для опытных пользователей, так как в нем есть множество вариантов настройки.
 Исключительный интерфейс помогает максимально увеличить пространство для рисования на каждом устройстве. Механизм рисования в альбоме для рисования может обрабатывать холст 100 mpx, сохраняя при этом ощущение увеличения, которое возникает при работе на традиционном холсте. Профессиональный художник выбирает Autodesk Sketchbook, потому что он быстрый и точный.
Исключительный интерфейс помогает максимально увеличить пространство для рисования на каждом устройстве. Механизм рисования в альбоме для рисования может обрабатывать холст 100 mpx, сохраняя при этом ощущение увеличения, которое возникает при работе на традиционном холсте. Профессиональный художник выбирает Autodesk Sketchbook, потому что он быстрый и точный.Affinity Designer : Программное обеспечение для векторного графического дизайна, которое является точным, быстрым и плавным. С помощью высокоточного перьевого инструмента вы можете полностью контролировать свои изгибы, а новейшие дисплеи с широкой гаммой гарантируют, что ваш цвет будет выделяться и привлекать внимание.В Affinity Designer есть множество настраиваемых живых фигур, которые можно использовать для создания различных геометрических узоров, которые будут формировать элементы вашего дизайна. Он также имеет возможность переключаться в пиксельную среду. Это означает, что вектор и пиксель работают вместе.
 Когда вы работаете в Affinity Designer, вы работаете гибко, когда элементы можно перемещать и автоматически масштабировать для разных устройств.
Когда вы работаете в Affinity Designer, вы работаете гибко, когда элементы можно перемещать и автоматически масштабировать для разных устройств.Adobe Photoshop CC : Это одно из широко используемых и рекомендуемых программ для редактирования фотографий цифровыми художниками во всем мире.В Photoshop есть множество инструментов, от простого текстового инструмента до инструмента карандаша и ряда различных кистей, он может предложить все, что вам когда-либо понадобится, чтобы вывести свои работы на новый уровень. Вы можете легко и точно рисовать с помощью Adobe Photoshop. Возможно, вам придется приложить немного усилий для изучения программного обеспечения, но, учитывая результат, который оно может производить, приложить некоторые усилия для изучения не должно быть большой проблемой.
Corel Painter 2019 : Corel позволяет настраивать все, что угодно, будь то кисти, палитры, бумагу, цвета, узоры, градиенты и т. Д.
 В нем есть все профессиональные инструменты, позволяющие легко рисовать. В Corel Painter имеется более 900 кистей, а также 36 новых кистей для различных требований к рисованию. Он также предлагает ряд удивительных инструментов для создания идеальной композиции. Кроме того, вы также можете импортировать контент от других, чтобы завершить рисунок.
В нем есть все профессиональные инструменты, позволяющие легко рисовать. В Corel Painter имеется более 900 кистей, а также 36 новых кистей для различных требований к рисованию. Он также предлагает ряд удивительных инструментов для создания идеальной композиции. Кроме того, вы также можете импортировать контент от других, чтобы завершить рисунок.Clip Studio Paint : это графическое программное обеспечение, используемое иллюстраторами и художниками комиксов для создания своих работ.Создатели манги, комиксов и мультфильмов широко используют это программное обеспечение, поскольку оно предлагает специализированные функции для рисования комиксов и мультфильмов. В нем улучшены функции раскрашивания комиксов, мультфильмов и других произведений искусства. Художник может настроить кисти в соответствии со своими требованиями. Сложные узоры можно нарисовать с помощью инструмента для украшения. Пользователь также может получить доступ к обширной библиотеке бесплатного загружаемого контента, который включает кисти, тона, 3D-модели и многое другое.

ArtRage 5 : это полнофункциональное программное обеспечение для цифровой живописи от Ambient Design с новыми инструментами цифрового редактирования, обеспечивающее улучшенную производительность.Расширенные функции делают создание произведений искусства увлекательным и легким занятием. В ArtRage 5 вы можете настроить свою бумагу, чтобы получить желаемый эффект, и позволяет создавать кисти, инструменты композиции, узорную и градиентную заливку, фильтры и т.д. с предыдущими инструментами. Пользователь может все настроить и адаптировать программное обеспечение под свои нужды.
Krita : Krita — это бесплатная программа для рисования с открытым исходным кодом, разработанная для художников, иллюстраторов и для индустрии визуальных эффектов.Он имеет множество инновационных функций, которые помогут как новичкам, так и профессионалам. Пользователь может без проблем рисовать, а пользовательский интерфейс позволяет пользователю перемещать докер и панели, чтобы они не мешали рисованию.
 Стабилизаторы кисти, предлагаемые Krita, сглаживают и стабилизируют мазки кисти. Более 9 уникальных механизмов кистей позволяют настраивать кисть для выполнения конкретных задач.
Стабилизаторы кисти, предлагаемые Krita, сглаживают и стабилизируют мазки кисти. Более 9 уникальных механизмов кистей позволяют настраивать кисть для выполнения конкретных задач.- Pixaki
Если вы увлекаетесь пиксельной графикой, Pixaki может быть правильным инструментом.Экспортируйте свои творения в файлы GIF и другие простые анимационные формы. Программа может открывать и сохранять во всех популярных форматах, включая Photoshop, PNG и ZIP-архивы.
Это одни из лучших программ для рисования, доступных на рынке. Выбирая программу для рисования, внимательно проанализируйте, насколько она соответствует вашим требованиям. С подходящим планшетом для рисования и программным обеспечением нет предела в раскрытии вашего творчества. Так что сделайте правильный выбор и наслаждайтесь счастливым розыгрышем!
.


 Живопись гуашью.
Живопись гуашью.
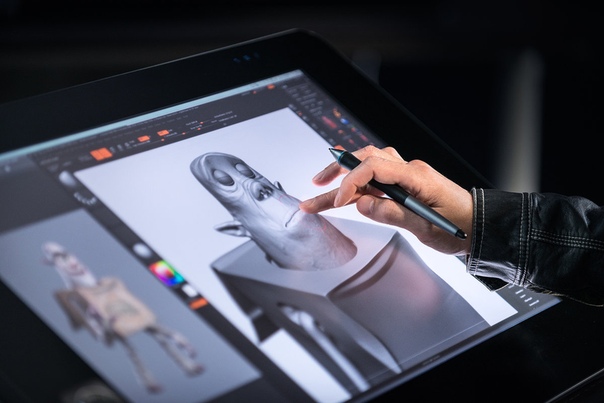 Используйте разные ручки, карандаши и кисти, чтобы попытаться имитировать оригинал.
Используйте разные ручки, карандаши и кисти, чтобы попытаться имитировать оригинал. Исключительный интерфейс помогает максимально увеличить пространство для рисования на каждом устройстве. Механизм рисования в альбоме для рисования может обрабатывать холст 100 mpx, сохраняя при этом ощущение увеличения, которое возникает при работе на традиционном холсте. Профессиональный художник выбирает Autodesk Sketchbook, потому что он быстрый и точный.
Исключительный интерфейс помогает максимально увеличить пространство для рисования на каждом устройстве. Механизм рисования в альбоме для рисования может обрабатывать холст 100 mpx, сохраняя при этом ощущение увеличения, которое возникает при работе на традиционном холсте. Профессиональный художник выбирает Autodesk Sketchbook, потому что он быстрый и точный. Когда вы работаете в Affinity Designer, вы работаете гибко, когда элементы можно перемещать и автоматически масштабировать для разных устройств.
Когда вы работаете в Affinity Designer, вы работаете гибко, когда элементы можно перемещать и автоматически масштабировать для разных устройств. В нем есть все профессиональные инструменты, позволяющие легко рисовать. В Corel Painter имеется более 900 кистей, а также 36 новых кистей для различных требований к рисованию. Он также предлагает ряд удивительных инструментов для создания идеальной композиции. Кроме того, вы также можете импортировать контент от других, чтобы завершить рисунок.
В нем есть все профессиональные инструменты, позволяющие легко рисовать. В Corel Painter имеется более 900 кистей, а также 36 новых кистей для различных требований к рисованию. Он также предлагает ряд удивительных инструментов для создания идеальной композиции. Кроме того, вы также можете импортировать контент от других, чтобы завершить рисунок.
 Стабилизаторы кисти, предлагаемые Krita, сглаживают и стабилизируют мазки кисти. Более 9 уникальных механизмов кистей позволяют настраивать кисть для выполнения конкретных задач.
Стабилизаторы кисти, предлагаемые Krita, сглаживают и стабилизируют мазки кисти. Более 9 уникальных механизмов кистей позволяют настраивать кисть для выполнения конкретных задач.