Как выбрать рабочий режим для беспроводных устройств TP-Link с множеством рабочих режимов?
Эта статья подходит для:
TL-MR3020 , TL-WA5110G , TL-MR3040 , TL-WA7510N , TL-WR743ND , TL-WA5210G , TL-WR543G , TL-WR702N , TL-WR802N , TL-WR700N
Некоторые устройства TP-LINK обладают множеством рабочих режимов, такими как AP (Точка доступа)/ Wireless Router (Беспроводной маршрутизатор)/ Repeater (Ретранслятор)/ Bridge (Мост)/ Client (Клиент)/ AP Client Router (Точка доступа с клиент-маршрутизатором).
1. Режим точки доступа (для подключения к Интернету в отеле)
Режим точки доступа предназначен для преобразования проводного подключения в беспроводное. В данном случае устройство работает как коммутатор. Обычно он подключается за маршрутизатором.
Если вы находитесь в офисе, отеле или местах, где доступно только проводное подключение, или, к примеру, на вечеринке, где играют в сетевые игры, на небольшом совещании или в прочих условиях, где необходимо временно подключение к беспроводной сети, пожалуйста, используйте режим точки доступа.
2. Режим беспроводного маршрутизатора (для совместного доступа к Интернет дома)
В режиме маршрутизатора устройство может создавать доступ к одному проводному подключению к Интернет для нескольких клиентов. В этом случае будет использоваться один порт WAN. Данный режим поддерживает несколько типов подключения, такие как Dynamic IP/Static IP/PPPoE/L2TP/PPTP (динамический IP/статический IP/PPPoE/L2TP/PPTP). Когда для одного пользователя доступен Интернет от DSL или кабельного модема – используйте режим беспроводного маршрутизатора для обеспечения доступа к Интернет для большего количества пользователей.
3. Режим ретранслятора (для усиления сигнала Wi-fi дома)
Режим ретранслятора используется для увеличения зоны покрытия беспроводного сигнала с использованием одного SSID (имени беспроводной сети) и пароля. Вы можете использовать режим ретранслятора в том случае, если у вас уже имеется беспроводная сеть, и вам необходимо увеличить покрытие в определённой зоне.
4. Режим моста (для сетевого подключения в офисе и дома)
Режим моста использует существующий канал беспроводного Интернета и транслирует его, используя другое имя сети (SSID) и пароль. Данный режим позволяет создавать несколько отдельных сетей для разных групп пользователей , делящих одно подключение к Интернет.
Для небольшого ресторана или бара, офиса или дома, где доступ к Интернет необходимо предоставить гостям не раскрывая пароль от существующей сети – это лучший выбор.
5. Режим клиента (для домашней игровой консоли)
В режиме клиента устройство может подключаться к устройству с проводным доступом и выступать в качестве беспроводного адаптера для подключения к вашей беспроводной сети.
Для Smart TV, проигрывателя медиа или игровой консоли с портом Ethernet. Используйте режим клиента, чтобы предоставить вашим устройствам доступ к беспроводной сети.
6. Точка доступа с клиент-маршрутизатором (для использования в сетях WISP)
В режиме точки доступа с клиент-маршрутизатором устройство может подключаться к беспроводной сети и обеспечивать к ней общий доступ для клиентских устройств. Со стороны WAN используется беспроводное подключение. Устройство также поддерживает Dynamic IP/Static IP/PPPoE/L2TP/PPTP (динамический IP/статический IP/PPPoE/L2TP/PPTP).
Когда станция беспроводного доступа ограничивает количество клиентов или требует имя пользователя и пароль для подключения, точка доступа с клиент-маршрутизатором – это то, что вам нужно.
Был ли этот FAQ полезен?
Ваш отзыв поможет нам улучшить работу сайта.
Что вам не понравилось в этой статье?
- Недоволен продуктом
- Слишком сложно
- Неверный заголовок
- Не относится к моей проблеме
- Слишком туманное объяснение
- Другое
Как мы можем это улучшить?
Спасибо
Спасибо за обращение
Нажмите здесь, чтобы связаться с технической поддержкой TP-Link.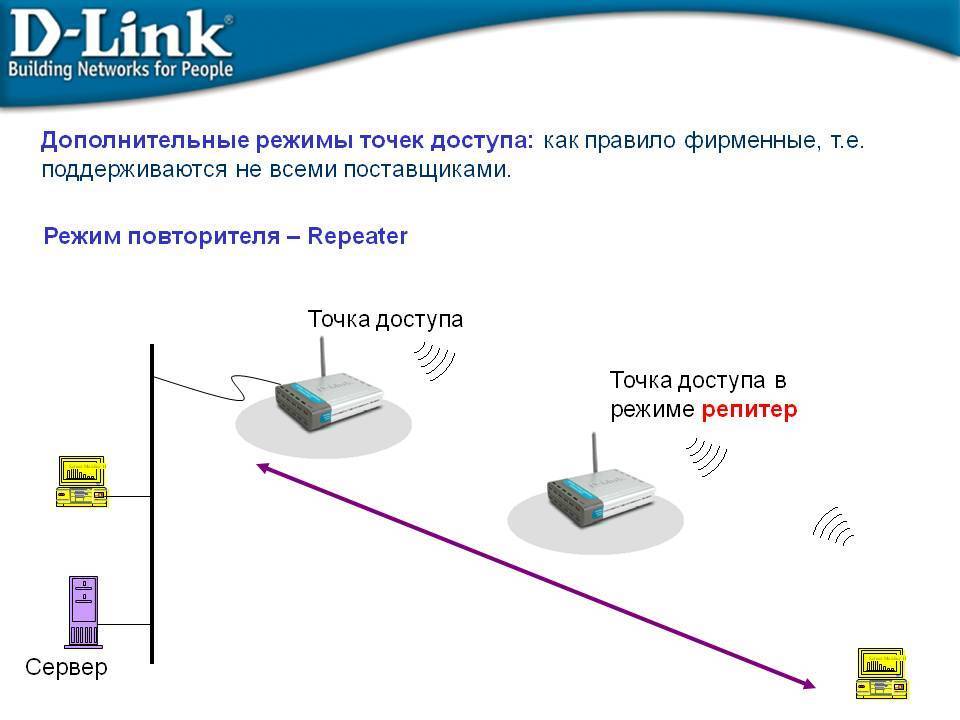
что это и как настроить режим точки доступа (AP mode) на роутере?
Приветствую наших читателей! Тема сегодня общеобразовательная, больше для новичков в мире Wi-Fi. Я расскажу, что такое Access Point Mode, если по-русски, то будем разбираться с режимом точки доступа. А заодно узнаем, как включить его на маршрутизаторе. Поехали!
Содержание
- Определение
- Особенности
- Как включить AP Mode на роутере?
- TP-Link
- ASUS
- Zyxel Keenetic
- Задать вопрос автору статьи
Определение
Прежде чем говорить о режиме точки доступа, нужно вспомнить, что она из себя представляет. Access Point (AP) – это беспроводная станция, что предназначена для подключения «по воздуху» к уже существующей сети или для создания новой.
Чаще всего AP применяются для обеспечения доступа к локальной сети мобильным устройствам – планшет, смартфон, ноутбук и т. д. Для передачи информации используется набор стандартов связи для коммуникации в беспроводной локальной сети – IEEE 802. 11.
11.
Все маршрутизаторы могут работать в режиме Access Point. Кроме того, на рынке сетевого оборудования есть устройства, которые работают исключительно как точки доступа. Пригодится, если у вас, например, большой дом, и роутер не покрывает сигналом нужную площадь. Тогда точка доступа будет играть роль ретранслятора и расширять зону Wi-Fi.
Итак, AP – это просто точка доступа. А роутер – это многофункциональное устройство, которое не просто принимает и передает данные, но и перераспределяет их согласно правилам, а также выполняет ряд задач.
Подробно об отличиях точки доступа от роутера я писала тут.
Особенности
Что из себя представляет Access Point (AP) Mode? Об особенностях будем говорить в контексте сравнения с режимом роутера.
О различиях устройств можно посмотреть видео:
- Рассмотрим такую ситуацию.
 Дома есть проводная сеть, кабелем к роутеру подключены компьютеры, принтер, ТВ-приставка – все LAN порты заняты. А нам нужно подключить еще смартфон и ноутбук, при этом они стоят в другой комнате, где плохой сигнал существующей сети. Включаем на дополнительном роутере режим точки доступа, соединяем оба устройства и вопрос решен – без лишних проводов все домашние устройства объединены в одну сеть и получают доступ в Интернет.
Дома есть проводная сеть, кабелем к роутеру подключены компьютеры, принтер, ТВ-приставка – все LAN порты заняты. А нам нужно подключить еще смартфон и ноутбук, при этом они стоят в другой комнате, где плохой сигнал существующей сети. Включаем на дополнительном роутере режим точки доступа, соединяем оба устройства и вопрос решен – без лишних проводов все домашние устройства объединены в одну сеть и получают доступ в Интернет. - Чтобы подключиться к Интернету, могут понадобиться настройки соединения. Для Access Point Mode их придется выполнять на каждом устройстве. В режиме роутера настройка делается один раз – создается беспроводная сеть и далее можно к ней подключаться.
- Роутер, в отличие от точки доступа, имеет сетевую защиту от атак и возможность ограничения трафика. Конечно, для этого нужно выполнить соответствующие настройки, но это того стоит – вы получите защиту от сетевых атак, сможете определить скорость для определенных устройств и включить приоритизацию трафика.
- В режиме роутера больше возможностей, но это означает, что и настраивать его сложнее.
 Тут можно задать имя беспроводной сети и придумать пароль для нее. Можно сделать проброс портов, включить родительский контроль, на многих устройствах есть возможность создания гостевой сети и многое другое.
Тут можно задать имя беспроводной сети и придумать пароль для нее. Можно сделать проброс портов, включить родительский контроль, на многих устройствах есть возможность создания гостевой сети и многое другое. - Точка доступа как самостоятельное устройство не раздает IP, не подключается к провайдеру – просто получает интернет от роутера и раздает его дальше «по воздуху». Однако, некоторые могут все это делать, но там тоже есть свои нюансы, а стоимость таких точек доступа будет сопоставима с ценой на роутеры. Поэтому в такой ситуации лучше все-таки купить полноценный маршрутизатор.
В этом же разделе хочу кратко рассказать, в каких режимах может работать роутер:
- Беспроводной маршрутизатор – организация доступа к Интернету через Wi-Fi, используя одно проводное подключение, для нескольких пользователей.
- Режим точки доступа – преобразование проводного подключения в беспроводное.
- Режим усилителя – для увеличения площади покрытия Wi-Fi сигнала, при этом имя сети и ключ безопасности будут одинаковыми.

- Режим моста – удобен для создания отдельной сети с использованием существующей, но со своим именем и сетевым ключом.
- Режим клиента – роутер работает беспроводным адаптером для подсоединения дополнительных устройств к локальной сети.
Что нужно помнить – из роутера можно сделать точку доступа, а вот наоборот – нет.
Как включить AP Mode на роутере?
Итак, у нас есть основной и второстепенный роутер, который будет работать как точка доступа. Чтобы все функционировало, нужно включить режим Access Point и соединить оба устройства сетевым кабелем (через LAN порты). Как это сделать на разных моделях, сейчас расскажу.
TP-Link
Видео-инструкции смотрите тут:
Инструкции будут на примере моделей роутеров серии N:
- Заходим в админку того устройства, которое нужно настроить как точку доступа – открываем любой браузер, в адресной строке прописываем IP адрес (возможные варианты – 192.
 168.1.1, 192.168.0.1, tplinkwifi.net или tplinklogin.net) и авторизуемся (логин/пароль по умолчанию – admin/admin).
168.1.1, 192.168.0.1, tplinkwifi.net или tplinklogin.net) и авторизуемся (логин/пароль по умолчанию – admin/admin). - Нам нужно изменить IP адрес: слева ищем раздел «Сеть» и переходим в «LAN».
- В строке «IP адрес» пишем тот же, как у главного маршрутизатора, но меняем последнюю цифру, жмем «Сохранить».
- Делаем перезагрузку и отправляемся в админку, используя вновь заданный адрес.
- Настраиваем Wi-Fi подключение в разделе «Беспроводной режим» – придумываем имя сети и ключ безопасности.
- Переходим в раздел «DHCP», отправляемся в настройки и отключаем DHCP сервер, сохраняем внесенные изменения.
- Ждем окончания перезагрузки.
ASUS
Тут попроще:
- Заходим в админпанель – IP 192.168.1.1, логин/пароль – admin/admin.
- В меню слева ищем раздел «Администрирование», затем переходим на вкладку «Режим работы».
- Выбираем режим точки доступа, жмем «Сохранить».
- Откроется окно настройки IP адреса, где также, как и в предыдущей инструкции нужно поменять последнюю цифру, при этом выберите «Нет» у строки «Получать IP автоматически», кликаем «Далее».

- В открывшемся окне задаем параметры Wi-Fi сети – имя и пароль, жмем «Применить».
- Перезагружаем роутер.
Zyxel Keenetic
Последняя инструкция будет для маршрутизаторов этого производителя:
- Получаем доступ в настройки – IP 192.168.1.1 или my.keenetic.net, логин и пароль – в обе строки admin.
- В разделе «Сеть Wi-Fi» нужно настроить беспроводную сеть.
- Затем заходим в раздел «Система» (значок шестеренки) и нажимаем вкладку «Режим».
- Выбираем самый последний в списке – «Точка доступа…» и кликаем «Применить».
- Ждем окончания перезагрузки.
У некоторых моделей маршрутизаторов кнопка переключения режимов есть на корпусе!
На этом можно заканчивать. Есть вопросы? Пишите в комментарии или онлайн-чат. Всем пока!
Как настроить режим маршрутизатора точки доступа на TL-WR802N
Сценарий
Определение : TL-WR802N заимствует существующий беспроводной Интернет и транслирует его, используя другое сетевое имя (SSID) и пароль. Это приложение может создать две отдельные сети для двух групп пользователей, использующих один Интернет.
Это приложение может создать две отдельные сети для двух групп пользователей, использующих один Интернет.
Советы: В этом режиме устройства могут одновременно подключаться к Интернету через порт LAN и беспроводную сеть.
Шаг 1
Для подключения к маршрутизатору используйте имя и пароль Wi-Fi по умолчанию, напечатанные на информационной карточке Wi-Fi.
Шаг 2
Запустите веб-браузер и введите http://tplinkwifi.net в адресную строку. Введите admin (в нижнем регистре) для имени пользователя и пароля.
Шаг 3
Нажмите Быстрая настройка на левой панели, затем нажмите Далее , чтобы начать настройку маршрутизатора. Выберите Режим Hotspot Router и нажмите Next .
Шаг 4
Выберите тип WAN Connection Type вашего интернет-провайдера и следуйте инструкциям на экране для настройки параметров. При использовании маршрутизатора в гостиничном номере или небольшом офисе выберите Dynamic IP .
При использовании маршрутизатора в гостиничном номере или небольшом офисе выберите Dynamic IP .
Если вы не уверены, обратитесь в службу поддержки вашего интернет-провайдера или перейдите по ссылке ниже:
Требования к приложению Выберите тип подключения WAN на моем маршрутизаторе TP-Link
Процедуры различаются в зависимости от выбранного типа подключения.
- Выберите Динамический IP и нажмите Далее ;
- Выберите PPPoE , введите Имя пользователя и Пароль , предоставленные провайдером , а затем нажмите Далее ;
- Выберите Static IP , введите IP-параметры , предоставленные провайдером , и нажмите Next ;
Шаг 5
Маршрутизатор автоматически выполнит поиск беспроводной сети, после чего появится страница со списком точек доступа. Выберите общедоступную сеть Wi-Fi, к которой вы хотите подключиться, и нажмите Далее .
Выберите общедоступную сеть Wi-Fi, к которой вы хотите подключиться, и нажмите Далее .
Шаг 6
При появлении запроса введите общедоступный пароль Wi-Fi. В разделе настроек точки доступа настройте имя и пароль сети Wi-Fi, затем нажмите Далее .
Шаг 7
Нажмите Finish или Reboot для завершения настройки.
Чтобы узнать больше о каждой функции и конфигурации, перейдите в Центр поддержки , чтобы загрузить руководство по вашему продукту.
Полезен ли этот FAQ?
Ваш отзыв помогает улучшить этот сайт.
Что вас беспокоит в этой статье?
- Неудовлетворен продуктом
- Слишком сложно
- ко мне не относится
- Слишком расплывчато
- Другое
Мы хотели бы получить ваши отзывы, пожалуйста, сообщите нам, как мы можем улучшить этот контент.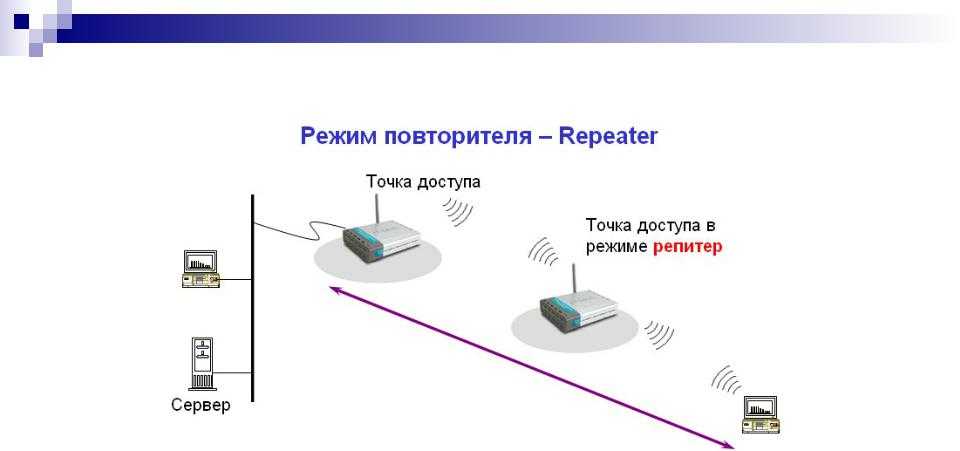
Спасибо
Мы ценим ваши отзывы.
Нажмите здесь, чтобы связаться со службой технической поддержки TP-Link.
Построение сети Wi-Fi HotSpot
Создание сети HotSpot/Wi-Fi — очень деликатный этап. Факторов, влияющих на дизайн, много: размер площади покрытия, наличие препятствий (стены, растительность и т. д.),
наличие проводной сети Ethernet, предполагаемое количество пользователей и т. д.
Цель этого руководства — показать некоторые решения для решения наиболее распространенных проблем, с которыми вы можете столкнуться при реализации сетевой точки доступа Wi-Fi.
Выбор оборудования
Сетевая точка доступа Wi-Fi в основном состоит из двух элементов:
- Маршрутизатор точки доступа . Его задача — управлять точками доступа, т. е. разрешать или запрещать пользователям доступ в Интернет.
Этот маршрутизатор всегда подключен к любому устройству, способному обеспечить подключение к Интернету, такому как ADSL/DSL, спутниковые модемы и 3G/4G.

Выбор роутера существенно зависит от числа одновременных подключений , которые точка доступа должна поддерживать. До 50 одновременных подключений обычно используют маршрутизатор, входящий в базовый пакет My Wi-Fi Service (Tp-Link 841). Выше этого значения следует ориентироваться на маршрутизаторы Mikrotik - Устройства, используемые для расширения сигнала Wi-Fi : например, точка доступа, коммутатор и беспроводной маршрутизатор .
В общем, вы можете подключить к маршрутизатору точки доступа любое устройство, не использующее маскировку Mac-адреса ( MAT или преобразование Mac-адреса). Эти типы устройств фактически заменяют Mac-адрес подключенного к ним клиента уникальным Mac-адресом (т. е. адресом беспроводного маршрутизатора), что не позволяет Hotspot Router различать различных клиентов, подключающихся к точке доступа.
е. адресом беспроводного маршрутизатора), что не позволяет Hotspot Router различать различных клиентов, подключающихся к точке доступа.
MAT часто используется беспроводным маршрутизатором, повторителем и расширителем диапазона, в то время как коммутатор и точка доступа не используют маскировку и могут без проблем использоваться в сетевой точке доступа.
Беспроводной маршрутизатор можно использовать для ретрансляции сигнала Wi-Fi только в режиме WDS, при этом настоятельно не рекомендуется использовать повторитель и усилитель сигнала.
Базовая конфигурация
Минимальная конфигурация, необходимая для управления точкой доступа Wi-Fi, состоит из маршрутизатора точки доступа (беспроводного), подключенного к модему (ADSL, DSL, спутниковому и т. д.).
Как видно из схемы выше, установка такой точки доступа тривиальна. Но это небольшие точки доступа, покрытие которых довольно ограничено, поскольку сигнал Wi-Fi выдается только от роутера Hotspot Router.
Но это небольшие точки доступа, покрытие которых довольно ограничено, поскольку сигнал Wi-Fi выдается только от роутера Hotspot Router.
Размер покрываемой площади трудно предсказать. На открытом пространстве радиус действия может достигать 20-30 метров, а внутри здания радиус резко уменьшается до менее 10-15 метров.
В последнем случае на покрываемую площадь сильно влияет количество и размеры стен в помещении.
Как правило, сети такого типа достаточно только для точки доступа Wi-Fi в барах, пабах, ресторанах и библиотеках.
Использование точки доступа
Самый эффективный способ расширить зону покрытия сигнала Wi-Fi — подключить точку доступа к роутеру через Ethernet-кабель.
Чтобы использовать эту конфигурацию, необходимо отключить параметр «Отдельно от сети Wi-Fi» в расположении Моя служба Wi-Fi .
Точка доступа также может быть подключена к коммутатору, который, в свою очередь, подключен к маршрутизатору точки доступа.
Таким образом, вы можете покрыть область произвольного размера, используя все необходимые точки доступа.
Эта конфигурация хорошо подходит для покрытия больших помещений, таких как отели, или открытых площадок, таких как кемпинги и курорты.
В последнем случае вам нужно будет использовать наружную точку доступа, такую как Ubiquiti Picostation M2, которая имеет большое преимущество поддержки PoE (кабель Power over Ethernet).
Таким образом, каждая антенна будет подключена только с помощью кабеля Ethernet.
Конфигурация этих точек доступа существенно сводится к настройке SSID и IP-адреса, которые должны находиться в одной и той же подсети Hotspot Router.
Эта подсеть 192.168.182.0/24 для устройств на базе DD-WRT, OpenWrt и CoovaAP, а маршрутизаторы Mikrotik работают на 10.182.0.0/16.
В первом случае мы будем использовать такую конфигурацию:
-IP-адрес: 192.168.182.2 (3,4,5…)
-Подсеть: 255.255.255.0
-Шлюз: 192. 168.182.1
168.182.1
пока, для микротика:
-IP-адрес: 10.182.0.2 (3,4,5…)
-Подсеть: 255.255.0.0
-Шлюз: 10.182.0.1
При использовании антенн «Пикостанция» также потребуется отключить технологию Airmax.
Использование WDS
В некоторых случаях вы не можете подключить точки доступа к точке доступа маршрутизатора через кабели Ethernet. Возьмем, к примеру, отели, в которых нет кабеля Ethernet, или кемпинг, где прокладка кабелей особенно сложна и дорога.
В этих ситуациях мы можем построить нашу сеть, используя беспроводную технологию повторения сигнала, называемую WDS.
На изображении выше мы отмечаем, что сеть Wi-Fi была расширена двумя маршрутизаторами, которые с помощью WDS подключаются к маршрутизатору Hotspot без кабелей.
Пользователи точки доступа теперь могут безразлично подключаться либо к сигналу Wi-Fi маршрутизатора точки доступа, либо к сигналам других беспроводных маршрутизаторов, либо перемещаться между зонами покрытия маршрутизаторов.
Большим преимуществом этого подхода является отсутствие кабелей, а недостатком — потеря производительности (пропускной способности), которая растет с увеличением количества подключенных устройств в WDS. Однако в целом снижение пропускной способности не является серьезной проблемой, поскольку скорость передачи Wi-Fi всегда намного выше, чем скорость вашего интернет-соединения.
В такой конфигурации решающую роль играет развертывание различных маршрутизаторов, каждый из которых должен быть настроен для подключения к ближайшему к нему.
На открытых пространствах расстояние между каждым устройством также может составлять многие десятки метров (сотни метров в случае антенн Ubiquiti), а на закрытых пространствах расстояние вряд ли может превышать 20 метров.
В настоящее время Моя служба Wi-Fi поддерживает WDS только для маршрутизатора точки доступа с прошивкой OpenWrt. Другие маршрутизаторы в сети WDS должны быть той же модели, что и маршрутизатор точки доступа, поскольку работа WDS гарантируется только при использовании моделей маршрутизаторов того же типа или, по крайней мере, с тем же набором микросхем для беспроводного сигнала.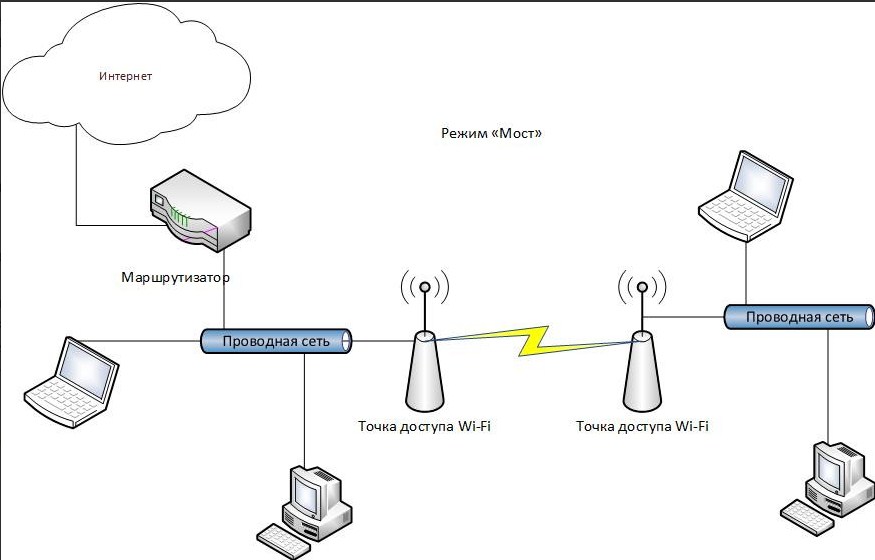
Рассмотрим настройку устройств в сети WDS на базе беспроводного маршрутизатора TP-Link 841.
Маршрутизатор Hotspot (который обычно поставляется с предварительно настроенным базовым пакетом из My Wi-Fi Service ) — это Tp-Link 841n с прошивкой OpenWrt ver. 14 и другие роутеры все еще Tp-Link 841n, но со своей оригинальной прошивкой.
Прежде всего обязательно отключите параметр «Отдельный WiFi от локальной сети» в настройках местоположения в панели управления MyWiFi Service. Тогда единственное, что нужно сделать на этом маршрутизаторе, это включить WDS: в Network | Wi-Fi | Редактировать | Конфигурация интерфейса нам нужно будет убедиться, что режим установлен на «Точка доступа (WDS)».
Как настроить другие Tp-Link с оригинальной прошивкойНеобходимо выполнить следующие операции:
- Выполните сброс с помощью кнопки на задней панели.
- В настройках беспроводной сети включите «Включить мост WDS» и, нажав кнопку «Опрос», выберите сеть, с которой вы хотите установить соединение WDS, затем установите «Канал» на тот же канал Hotspot Router.
 Наконец, установите регион и SSID этого маршрутизатора (например, «Hotspot Hotel Roma 2 (3,4,5…)»).
Наконец, установите регион и SSID этого маршрутизатора (например, «Hotspot Hotel Roma 2 (3,4,5…)»). - В разделе Wireless Security выберите «Отключить безопасность»
- В настройках DHCP отключите сервер DHCP (но не перезагружайте маршрутизатор)
- В сети | LAN установите IP-адрес LAN della LAN на 192.168.182.2 (3,4,5..)
Конфигурация других маршрутизаторов очень похожа. Единственные различия заключаются в IP-адресе, выбранном nell’SSID и возможности решить, устанавливать ли соединение WDS с основным маршрутизатором или с одним из других маршрутизаторов, которые уже находятся в режиме WDS.
Как сделать мост с двумя антеннами, подключенными в WDS
Предположим, нам нужно покрыть палаточный лагерь, в котором есть изолированная область, не охваченная кабелями Ethernet.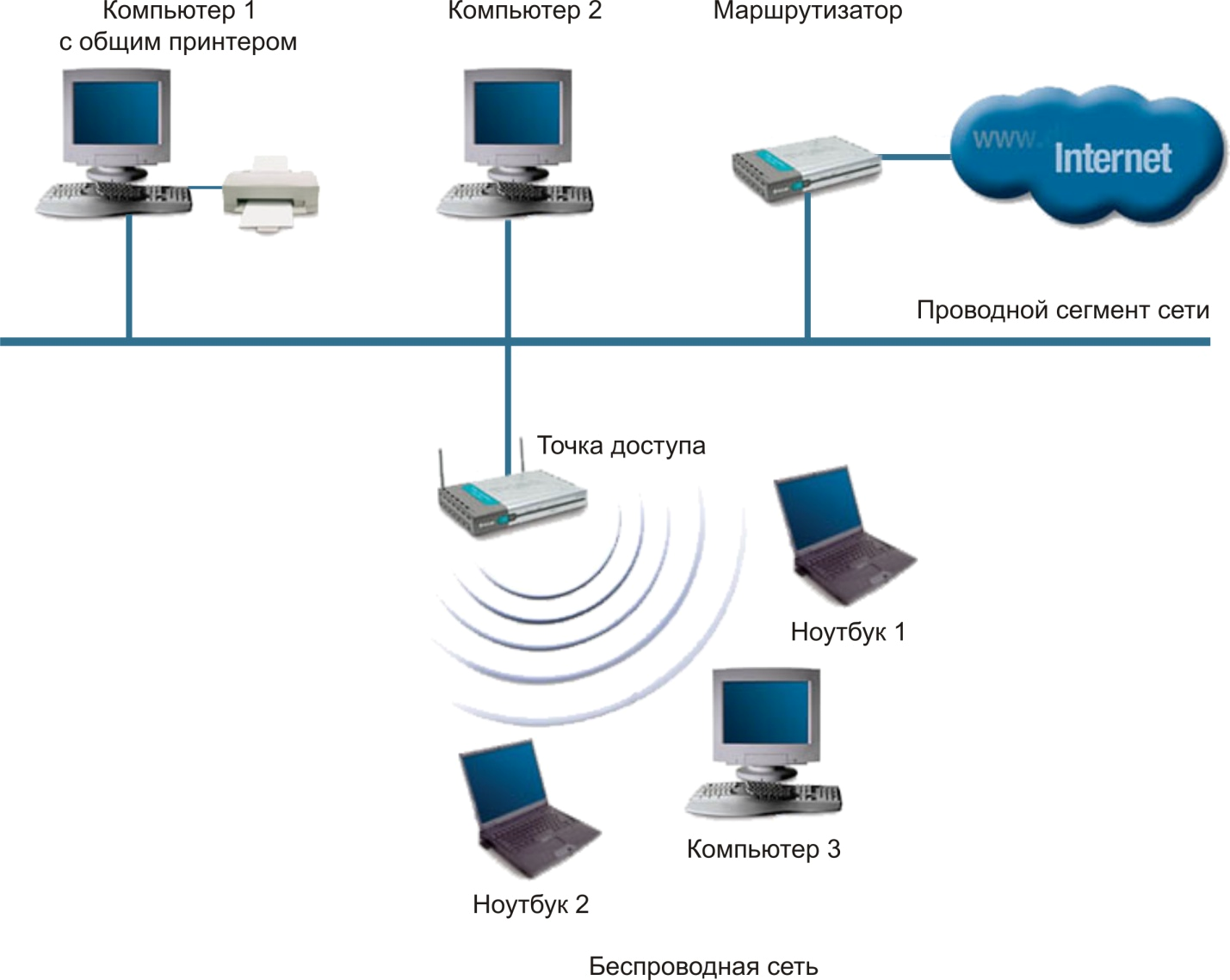
Для распространения сигнала Wi-Fi в этой зоне будут использоваться две антенны Picostation, первая из которых подключена кабелем к маршрутизатору Mikrotik Hotspot (подходит для работы с высокими нагрузками в кемпинге), а вторая подключена к первой антенне в WDS.
Обе антенны также обеспечивают сигнал Wi-Fi, к которому пользователи могут подключиться в кемпинге.
Более того, ко второй антенне через LAN-порт PoE подключается коммутатор, а к коммутатору подключаются несколько дополнительных точек доступа (или других антенн).
Такая конфигурация возможна, потому что интерфейсы Wi-Fi и LAN соединены мостом друг с другом, поэтому сеть Hotspot также доступна с дверных антенн локальной сети.
Давайте посмотрим, как настроить обе антенны:
- Выполните сброс с помощью кнопки на задней панели.
- Откройте браузер по адресу 192.
 168.1.20
168.1.20 - Во вкладке «Беспроводная связь» установите Wireless Mode на «AP-Repeater», в WDS Peers укажите Mac-адрес другой антенны, укажите SSID и общую для двух антенн частоту (канал) передачи, и, наконец, установите «Ширина канала» 20 МГц.
- В первой вкладке отключить технологию airMAX
- В сети | Настройки сети управления, установите IP-адрес LAN на 10.182.0.2 (10.182.0.3 для другого), подсеть 255.255.0.0 и шлюз 10.182.0.1 .
Подключение WDS антенны к маршрутизатору точки доступа Tp-Link
В этом примере мы видим, как установить соединение между WDS Hotspot Router (TP-Link 841 с прошивкой OpenWrt) и антенной Picostation.
Этот тип подключения возможен, потому что, хотя это разные устройства, оба используют один и тот же набор микросхем для беспроводной связи (Atheros).
Учтите, что в этом случае пользователи не могут напрямую подключаться к антенне, а должны делать это через точки доступа, подключенные к антенне.
Для настройки Hotspot Router применяются те же соображения, что и для настройки WDS между TP-Link, тогда как для антенны потребуются следующие шаги:
- Выполните сброс с помощью кнопки на задней панели.
- Откройте браузер по адресу 192.168.1.20
- На вкладке «Беспроводная сеть» установите «Беспроводной режим» на «Станция», включите WDS (режим прозрачного моста), нажмите кнопку «Выбрать…», выберите сеть для подключения в WDS и нажмите «Привязать к точке доступа». Затем установите «Ширина канала» на 20 МГц.



 Дома есть проводная сеть, кабелем к роутеру подключены компьютеры, принтер, ТВ-приставка – все LAN порты заняты. А нам нужно подключить еще смартфон и ноутбук, при этом они стоят в другой комнате, где плохой сигнал существующей сети. Включаем на дополнительном роутере режим точки доступа, соединяем оба устройства и вопрос решен – без лишних проводов все домашние устройства объединены в одну сеть и получают доступ в Интернет.
Дома есть проводная сеть, кабелем к роутеру подключены компьютеры, принтер, ТВ-приставка – все LAN порты заняты. А нам нужно подключить еще смартфон и ноутбук, при этом они стоят в другой комнате, где плохой сигнал существующей сети. Включаем на дополнительном роутере режим точки доступа, соединяем оба устройства и вопрос решен – без лишних проводов все домашние устройства объединены в одну сеть и получают доступ в Интернет. Тут можно задать имя беспроводной сети и придумать пароль для нее. Можно сделать проброс портов, включить родительский контроль, на многих устройствах есть возможность создания гостевой сети и многое другое.
Тут можно задать имя беспроводной сети и придумать пароль для нее. Можно сделать проброс портов, включить родительский контроль, на многих устройствах есть возможность создания гостевой сети и многое другое.
 168.1.1, 192.168.0.1, tplinkwifi.net или tplinklogin.net) и авторизуемся (логин/пароль по умолчанию – admin/admin).
168.1.1, 192.168.0.1, tplinkwifi.net или tplinklogin.net) и авторизуемся (логин/пароль по умолчанию – admin/admin).

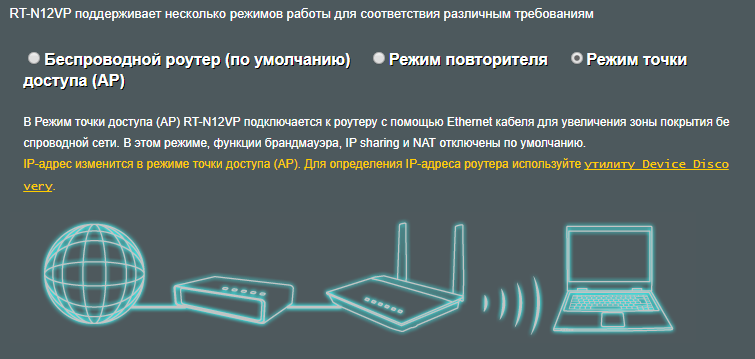 е. адресом беспроводного маршрутизатора), что не позволяет Hotspot Router различать различных клиентов, подключающихся к точке доступа.
е. адресом беспроводного маршрутизатора), что не позволяет Hotspot Router различать различных клиентов, подключающихся к точке доступа.  Наконец, установите регион и SSID этого маршрутизатора (например, «Hotspot Hotel Roma 2 (3,4,5…)»).
Наконец, установите регион и SSID этого маршрутизатора (например, «Hotspot Hotel Roma 2 (3,4,5…)»). 168.1.20
168.1.20