Как отключить режим инкогнито в Google Chrome
Автор comhub Просмотров 1.5к. Опубликовано Обновлено
Если вы хотите запретить использование режима инкогнито в веб-браузере Google Chrome, вы можете отключить эту функцию, выполнив следующие шаги. Например если вы родитель, и не хотите что ребенок что то скрывал от вас.
Windows
Чуть ниже будет ссылка на скачивания файла, который автоматически изменит реестр и запретит использовать режим инкогнито.
- Удерживайте клавишу Windows и нажмите «R», чтобы открыть окно «Выполнить».

- Введите «regedit», затем нажмите «Enter».
- Перейдите в “HKEY_LOCAL_MACHINE” > “SOFTWARE” > “Policies” > “Google” > “Chrome“.
Примечание. Возможно, вам придется создавать папки «Google» и «Chrome» если их нет. - Щелкните правой кнопкой мыши «Chrome» и выберите « Создать »> «DWORD 32-bit value».
- Дайте значению имя
IncognitoModeAvailability. - Дважды нажмите «
IncognitoModeAvailability». Появится окно, в котором вы можете установить данные значения в «1». - Перезагрузите компьютер, и опция « Режим инкогнито » в Google Chrome исчезнет.
Кроме того, вы можете загрузить этот файл реестра и запустить его для установки изменений для вас.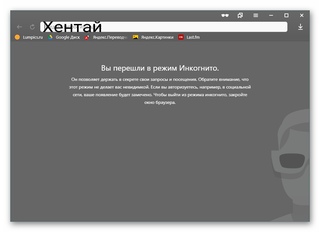
MacOS
- Из Finder выберите «Go»> «Utilities».
- Откройте приложение «Терминал».
- Введите текст ниже, а затем нажмите «Ввод»:
defaults write com.google.chrome IncognitoModeAvailability -integer 1 - Перезагрузите Mac. Опция режима инкогнито больше не будет доступна
Если вы хотите вернуть этот параметр и снова включить режим инкогнито, выполните те же действия, измените только «1» на «0»,
Как отключить режим инкогнито для хрома — Хром
Режим инкогнито — это особая функция Google Chrome, которая очень популярна среди пользователей по всему миру. Он позволяет пользователям получать доступ к любому веб-сайту, который они хотят, не сохраняя его в истории посещенных страниц и не сохраняя файлы cookie на своем компьютере.
Также смотрите нашу статью Как ускорить Google Chrome
Но действительно ли он работает как встроенный VPN, как некоторые люди описали бы это? Не совсем. Режим инкогнито имеет довольно ограниченную функциональность, но поскольку он не содержит подробного описания, пользователи могут не знать об этом.
Вот что вам нужно знать о режиме инкогнито и способах его отключения.
Что такое режим инкогнито?
С момента своего появления в 2008 году, режим инкогнито в Chrome позволяет пользователям, которые совместно используют свои компьютеры, свободно просматривать страницы, не замедляясь при использовании файлов cookie других пользователей. Это также хороший способ убедиться, что чужие настройки не будут автоматически выбраны при навигации по тем же веб-сайтам.
Режим инкогнито в основном скрывает поведение пользователя в сети. Он также скрывает историю просмотра, которая в противном случае была бы легко проверена любым, имеющим доступ к тому же компьютеру. Тем не менее, Инкогнито не скрывает все.
Тем не менее, Инкогнито не скрывает все.
Если ваш компьютер является частью сети, другие пользователи в сети могут по-прежнему видеть незащищенные сайты. Incognito предлагает умеренный уровень защиты конфиденциальности. Веб-сайты, которые вы посещаете, по-прежнему получают вашу информацию. Как и ваш интернет-провайдер.
Чтобы войти в режим инкогнито, вы можете открыть браузер Chrome, как обычно, и нажать Ctrl + Shift + N. В качестве альтернативы, вы можете нажать на значок гаечного ключа Chrome и затем выбрать «Новое окно инкогнито».
Вы должны отключить режим инкогнито?
Хотя режим инкогнито может помочь вам сохранить определенный уровень анонимности дома или в офисе, он может помочь другим пользователям сделать то же самое. Так, например, если вы хотите проверить историю просмотров вашего ребенка, вы можете отключить эту функцию на домашнем компьютере.
Необходимые шаги
Сначала вы должны получить доступ к редактору реестра. Вы можете сделать это, введя regedit в строку поиска Windows и нажав клавишу ввода, как только вы получите результат поиска.
Вы можете сделать это, введя regedit в строку поиска Windows и нажав клавишу ввода, как только вы получите результат поиска.
Затем вам придется просматривать список, пока не дойдете до папки, связанной с Chrome. Это адрес:
HKEY_LOCAL_MACHINE \ SOFTWARE \ Policies \ Google \ Chrome
Щелкните правой кнопкой мыши на правой панели и добавьте новое слово. Введите «IncognitoModeAvailability» и нажмите ввод. Измените меч, присвоив ему значение «00000001».
Последний шаг не является обязательным. Если у вас уже есть браузер Chrome, в котором выполняются эти настройки, вам придется перезапустить его, чтобы изменения вступили в силу. После этого режим инкогнито больше не будет доступен для любого пользователя на компьютере, если вы изменили данные реестра из учетной записи пользователя с правами администратора.
Плюсы и минусы использования режима инкогнито
Подходит ли режим инкогнито для вас, будет зависеть от ваших конкретных потребностей просмотра. Эта функция имеет множество преимуществ, но также имеет ряд недостатков, поэтому она пока не является стандартом для просмотра.
Эта функция имеет множество преимуществ, но также имеет ряд недостатков, поэтому она пока не является стандартом для просмотра.
Pros
- Когда вам нужно использовать общедоступные компьютеры и сети Wi-Fi, вы сохраняете некоторую анонимность. Ваши имена пользователей и пароли не будут сохранены в браузере, как и история поиска.
- Режим инкогнито не работает с тоном надстроек и плагинов, которые вы можете запустить в своем браузере. Некоторые веб-сайты могут быть недоступны, если вы используете определенные расширения, и они также могут отказаться сообщать вам, почему вы не можете получить к ним доступ. Таким образом, при включенном режиме инкогнито вы сможете просматривать более свободно.
- При определенных обстоятельствах вы можете помешать определенным компаниям отслеживать вашу деятельность.
- Режим инкогнито может спасти вас от перерасхода при бронировании авиабилетов. Известно, что авиакомпании используют файлы cookie, чтобы записывать вашу историю и делать обоснованные предположения о ваших тенденциях.
 Таким образом, они часто повышают цены на рейсы, которые, как они знают, вы, вероятно, предпримете.
Таким образом, они часто повышают цены на рейсы, которые, как они знают, вы, вероятно, предпримете.
Cons
- Даже в режиме инкогнито вы не можете скрыть свою активность в Интернете от своего интернет-провайдера, правительства или от своего работодателя, если вы вошли на компьютер компании, который является частью более крупной сети.
- Если вы используете режим инкогнито дома, это означает, что вам придется вводить свое имя пользователя и пароль вручную всякий раз, когда вы хотите получить доступ к своей электронной почте, учетным записям в социальных сетях или магазину покупок. Таким образом, использование режима инкогнито может занять довольно много времени.
Последнее слово
Режим инкогнито в Chrome может избавить вас от необходимости удалять историю просмотров и файлы cookie после каждого сеанса просмотра. Однако в некоторых случаях отключение этой функции может быть более выгодным.
Помните, что если вы пользуетесь компьютером с другими людьми, режим инкогнито скрывает вашу деятельность так же, как и их, поэтому вы не сможете так легко контролировать своих детей, партнеров или сотрудников.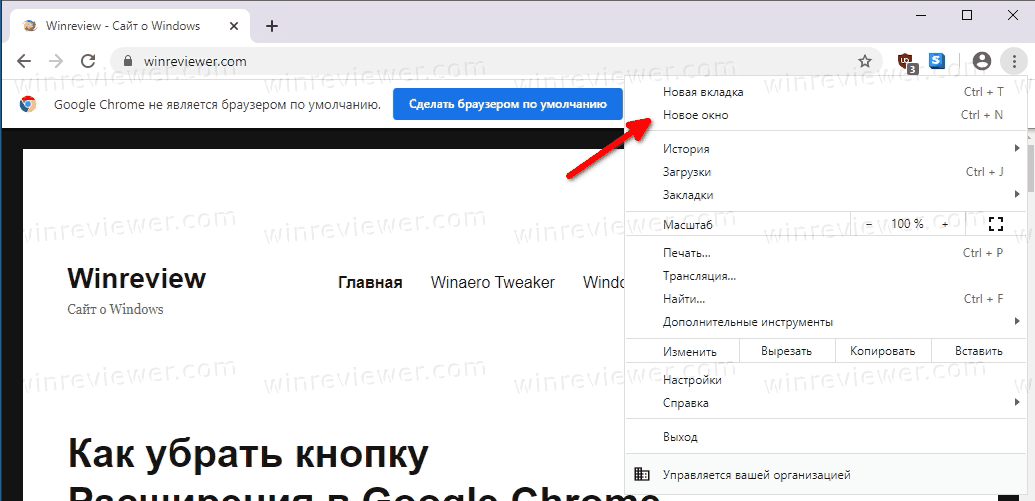
security — На Android, как отключить режим инкогнито Google Chrome?
Google Chrome для Android включает функцию режим инкогнито . Эта функция, когда я ее активирую, призвана помочь предотвратить автоматическое запоминание и сохранение информации о веб-сайтах, которые я посещал в прошлом, в прошлом.
Чтобы помочь защитить себя , я установил бесплатную версию Qustodio (приложение для фильтрации /мониторинга веб-приложений) на моем устройстве Android. К сожалению, как только пользователь переходит в режим инкогнито, Qustodio for Android перестает работать.
Каковы мои варианты? Ну:
Я мог бы попробовать перейти на Android 6 или более поздней версии, или на CyanogenMod 13 или выше, или купить устройство, которое поставляется с одной из этих предустановленных ОС. В статье базы знаний поддержки на веб-сайте Qustodio утверждается, что в этих операционных системах Qustodio отлично работает даже при активном режиме инкогнито. Но я подозреваю, что это требование может быть неточным.
Я не знаю точно. Пожалуйста, оставьте комментарий ниже.
Я мог бы выполнить следующую процедуру:
- Установите бесплатную версию NetAddictSoft плюс браузер Brehm . Требования г-на Брема не совсем правильны; По правде говоря, есть простой способ очистить историю браузера Brehm. Но бесплатная версия NetAddictSoft утверждает, что она может отслеживать использование браузера Brehm и отправлять еженедельные отчеты об использовании. (Обратите внимание, что на большинстве устройств NetAddictSoft может контролировать использование браузера Brehm, а не может контролировать использование Chrome или Firefox или любого другого браузера.)
- Настройте Smart App Lock или аналогично предотвращению использования других браузеров. (Примечание: Smart App Lock не является совершенным, и его можно победить.)
Я мог бы выполнить описанную выше процедуру, но: у моего устройства установлена старая версия Android. Для меня, чтобы перейти на новую версию для Android, мне пришлось бы переключиться на сторонний ПЗУ, и это было бы проблемой.
Я мог бы тратить деньги на более мощный фильтр, такой как NetSpark или GenTech. Но я бы предпочел не тратить деньги.
Я мог связаться с командой поддержки Qustodio и отправить отчет об ошибке. Но я слышал, что они не могут помочь. Функция экспериментальна. (Источник.) И это было экспериментально уже много лет. Это не полностью поддерживается.
Я могу удалить Qustodio, установить Norton Family и попробовать функцию обнаружения инкогнито Norton Family. Но я не хочу этого и делать.
Я мог бы посмотреть, почему Qustodio не работает, когда активен режим инкогнито, а затем файл запроса функции с Google, чтобы попросить их исправить проблему.
Я мог бы продать свой телефон и купить iPhone или iPad. Они включают встроенную веб-фильтрацию. Я не знаю, хорошо ли это.
Я мог бы продать свой телефон и переключиться на телефон без встроенного Wi-Fi. Возможно, Palm Treo или Centro или старый BlackBerry.

Но я не хочу выбирать любой из вышеперечисленных вариантов.
В настольных ОС я уже знаю, что можно отключить режим инкогнито Google Chrome. Но я также использую Android. Как отключить режим инкогнито Google Chrome на устройстве Android?
Предположите следующее:
Я всегда запускаю последнюю версию Android.
Мое устройство принадлежит мне и контролируется мной. Он не администрируется администратором домена Google Apps на моем рабочем месте или в моей школе. И поэтому я не могу использовать консоль администратора Google Apps для отключения режима инкогнито . (Я также не хочу платить комиссию, чтобы зарегистрироваться в Google Apps for Work.)
Я хочу запустить мое устройство.
( Примечание для читателей: . Помните, что даже если вы отключили режим инкогнито Google Chrome, есть другие способы, чтобы пользователи устройств могли просматривать веб-страницы, не оставляя никаких дорожек.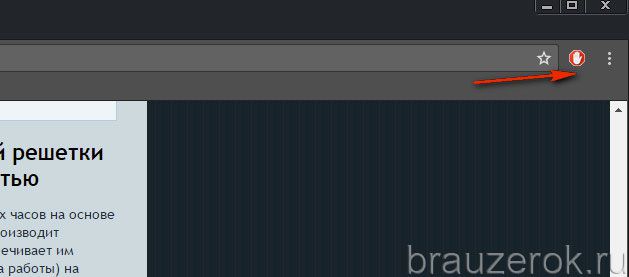 )
)
Я благодарю пользователя Android.SE Lucky , чтобы вдохновить этот вопрос.
Как отключить режим инкогнито в Chrome
Столкнулся тут с необычной просьбой: «А можешь убрать режим инкогнито в браузере Google chrome?», он же режим начальной приватности. Странная просьба, конечно, ведь по сути такое действо не решает ни какую проблему. Но раз задача поставлена, значит требует выполнения. Для начала немного теории, чтобы запустить режим приватности, воспользуйтесь сочетанием клавиш Ctrl+Shift+N, нажмите на три точки в верхнем правом углу браузера и выберете соответствующий пункт. А вот что об этом говорит сам Google:
Как работает режим инкогнито
- Ваши действия в режиме инкогнито недоступны другим пользователям устройства.
- Chrome не сохраняет историю просмотров и информацию из форм. Файлы сookie и данные сайтов удаляются, когда вы выходите из режима инкогнито.
- Вы можете одновременно запускать окна в обычном режиме и инкогнито, а также переключаться между ними.
 Режим инкогнито действует только для открытых в нем страниц.
Режим инкогнито действует только для открытых в нем страниц.
Кто может видеть ваши действия
Браузер Chrome не сохраняет информацию о веб-страницах, которые вы посещаете в режиме приватности.
Однако доступ к информации о ваших действиях могут получить:
- веб-сайты, которые вы посетили (включая просмотренную рекламу и ресурсы, которыми вы воспользовались на этих сайтах).
- администратор вашей организации или владелец сети, которую вы используете;
- ваш интернет-провайдер.
Как все же отключить
Есть два пути сделать это — отредактировать реестр или воспользоваться специальной программкой IncognitoGone , которая отключает приватный режим не только в chrome, но и в Internet Explorer и Microsoft Edge.
Вы перейдете в репозиторий где хранятся версии утилиты.
После перехода на Github и скачивания IncognitoGone.exe скорее все ваш браузер, не позволит вам просто так скачать.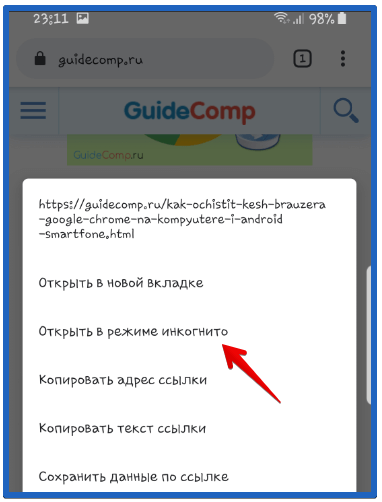
Нажмите CTRL+J или перейдите в загрузки Google chrome и нажмите Сохранить.
От вас требуется минимум действий: скачать, запустить и выбрать пункт Disable напротив нужного браузера. Потом согласиться с действием два раза и этот пункт пропадет из меню. Конечно, после переустановки режим вернется, оставьте программу и запускайте ее по мере необходимости.
Второй вариант для более продвинутых пользователей, здесь потребуется отредактировать реестр. По сути, создается или изменяется параметр IncognitoModeAvailability в зоне безопасности Policies . Чтобы начать нажмите Win+R и введите regedit , затем пройдите по пути:
HKEY_LOCAL_MACHINE\SOFTWARE\Policies\Google\Chrome
Если такого раздела нет, его нужно создать. Для этого кликнуть по разделу Policies правой кнопкой мыши и выбрать создать раздел, называем его Google . По такой же аналогии внутри папки Google создаем раздел Chrome .
Уже в разделе Chrome создаем параметр DWORD (32 бита) под именем IncognitoModeAvailability и присваиваем ему значение 1.
Весь процесс показан на видео.
Осталось перезагрузить компьютер, чтобы изменения вступили в силу. Если вы все сделали правильно, то пункта открыть окно в режиме инкогнито не будет. Удачи! Хотите больше приватности и избавления от слежки, смотрите эту .
Режим инкогнито всегда
Если же вы хотите использовать браузер хром всегда в режиме инкогнито, тогда вам пригодится этот рецепт. Жмём правой кнопкой по ярлыку и открываем его «Свойства». В строчке «Объект» добавьте в конце -incognito , сохраните изменения. Готово! Теперь по этому ярлыку браузер всегда будет запускаться в режиме анонима.
[Режим инкогнито iPhone] Как включить / выключить режим инкогнито на iPhone
Если вы заботитесь о конфиденциальности во время использования вашего iPhone, особенно при просмотре интернет-страниц, вы можете услышать о приватном просмотре и режиме инкогнито.
Когда вы открываете какие-либо страницы в Safari или Google Chrome, тексты, изображения, файлы cookie и другие необходимые для этой страницы файлы будут храниться локально на вашем iPhone. Интернет-браузер использует режим инкогнито, чтобы предотвратить сохранение истории. В этом случае, когда вы покидаете страницы или закрываете браузер, вся история посещений и ваша личная информация будут сохранены.
Что такое iPhone в режиме инкогнито? Знаете ли вы, как использовать режим инкогнито и как включить или отключить приватный просмотр на вашем iPhone / iPad? Если вы все еще мало знаете о режиме инкогнито, вы находитесь в правильном месте. В этом посте вы познакомитесь с iPhone в режиме инкогнито. Кроме того, вы можете легко узнать, как включить и отключить режим инкогнито на iPhone.
Часть 1: Что такое iPhone в режиме инкогнито
Режим инкогнито — это приватный просмотр, который не оставляет следов просмотра сайта. Когда на iPhone активен режим инкогнито, записи о веб-сайтах, файлы cookie и все, что связано с вашей конфиденциальностью, не сохраняется. Он может стереть временные данные, захваченные iPhone во время просмотра.
Режим инкогнито предлагает один простой способ запретить браузеру Safari или Google Chrome сохранять любые веб-страницы, изображения или файлы cookie на iPhone. Это простой способ не регистрировать историю просмотров. Не все режимы конфиденциальности одинаковы. Большинство настроек приватного просмотра не сохраняют историю просмотров, файлы cookie, записи поиска, пароли, личную информацию и т. Д. Но есть различия между режимом инкогнито в Safari и браузером Google.
Часть 2: Как включить / выключить режим инкогнито на iPhone
Как видно из вышесказанного, режим инкогнито в основном предназначен для удаления локальных данных в сеансе просмотра веб-страниц. При включении режима «Инкогнито» на iPhone все файлы cookie блокируются, в локальной истории поиска не регистрируется просмотр, а различные трекеры, временные файлы и сторонние панели инструментов отключаются. Итак, возникает вопрос: знаете ли вы, как включить или отключить iPhone в режиме инкогнито?
При включении режима «Инкогнито» на iPhone все файлы cookie блокируются, в локальной истории поиска не регистрируется просмотр, а различные трекеры, временные файлы и сторонние панели инструментов отключаются. Итак, возникает вопрос: знаете ли вы, как включить или отключить iPhone в режиме инкогнито?
Чтобы включить режим инкогнито на iPhone, вы можете перейти в Safari и нажать в правом нижнем углу. Затем нажмите «Приватный»> «Готово», чтобы активировать приватный просмотр и режим инкогнито.
Чтобы отключить режим инкогнито iPhone, действия будут такими же. Вы можете нажать, а затем «Приватный»> «Готово», чтобы выйти из приватного просмотра.
Часть 3: Безопасно ли использовать режим инкогнито на iPhone
Вы можете положиться на режим инкогнито на iPhone, чтобы лучше защитить свою конфиденциальность. Однако безопасно ли использовать режим инкогнито на iPhone? Или режим инкогнито достаточно безопасен, чтобы предотвратить просмотр вашей личной информации другими людьми?
На самом деле, есть еще способы доступа к истории просмотра в режиме инкогнито. Здесь мы познакомим вас с мощным Восстановление данных iPhone чтобы помочь вам получить доступ к истории Инкогнито с легкостью.
Здесь мы познакомим вас с мощным Восстановление данных iPhone чтобы помочь вам получить доступ к истории Инкогнито с легкостью.
Шаг 1Дважды нажмите на кнопку загрузки выше, чтобы бесплатно установить нужную версию iPhone Data Recovery на свой компьютер. Подключите ваш iPhone к нему с помощью USB-кабеля освещения.
Шаг 2Когда вы войдете в основной интерфейс, выберите вкладку «Восстановление с устройства iOS» на левой панели. Затем нажмите «Начать сканирование», чтобы просканировать все существующие и потерянные файлы iOS.
Шаг 3Когда процесс сканирования будет завершен, все часто используемые данные будут перечислены в категориях слева. Щелкните раздел «Заметки и прочее», а затем выберите «История Safari». Теперь вы можете проверить историю инкогнито в правом окне предварительного просмотра.
Шаг 4Вам разрешен доступ к подробной информации о каждой информации справа. Более того, вы можете выбрать все полезные данные, а затем нажать кнопку «Восстановить», чтобы скопировать их на свой компьютер.
iPhone Data Recovery специально разработан для восстановления удаленных / потерянных данных iPhone. Он имеет возможность восстановить любые популярные файлы iOS, такие как фотографии, контакты, сообщения, музыка, видео и многое другое. Помимо проверки истории просмотра Инкогнито, вы также можете положиться на сделать резервную копию iPhone и получить данные iOS. Просто бесплатно скачайте его и попробуйте.
Часть 4: Как навсегда удалить историю поиска и просмотра
Так есть ли способ навсегда удалить историю поиска и просмотра на iPhone или iPad? Вы должны убедиться, что все полезные и важные данные iOS не могут быть проверены и восстановлены, когда вы продаете свое устройство iOS или отдаете его. Здесь мы рекомендуем профессионалов iPhone Eraser чтобы помочь вам сделать работу.
iPhone Eraser
- Стереть все содержимое и настройки на iPhone iPad или iPod навсегда.
- Сбросьте устройство iOS до первоначального совершенно нового состояния.

- Поддержка любых популярных данных iOS, таких как истории браузера, контакты, SMS, фотографии, видео, музыка и многое другое.
- Предлагается три уровня стирания, чтобы вы могли легко стирать файлы iOS.
- Полная совместимость с последними версиями iOS 14 и всеми моделями iPhone и iPad.
Шаг 1Бесплатно скачайте, установите и запустите iPhone Eraser на вашем компьютере. Подключите ваш iPhone к нему с помощью USB-кабеля.
Шаг 1Предусмотрены три уровня стирания: «Низкий», «Средний» и «Высокий», чтобы помочь вам стереть данные с iPhone. Вы можете проверить инструкции, чтобы выбрать подходящий.
Шаг 3Нажмите кнопку «Пуск», чтобы начать удаление всех существующих данных iOS и различных настроек на вашем iPhone.
После этого ваш iPhone вернется к первоначальному совершенно новому состоянию. Никакой истории поиска и просмотра на iPhone в режиме инкогнито не будет найдено.
В основном мы говорили об iPhone в режиме инкогнито в этом посте. Вы можете получить общее представление о режиме инкогнито и приватном просмотре после прочтения этой страницы. Кроме того, мы покажем вам подробные инструкции по включению и выключению режима инкогнито на iPhone. Вы также можете узнать, как проверить и стереть историю Инкогнито здесь. Оставьте нам сообщение, если у вас остались вопросы.
Вы можете получить общее представление о режиме инкогнито и приватном просмотре после прочтения этой страницы. Кроме того, мы покажем вам подробные инструкции по включению и выключению режима инкогнито на iPhone. Вы также можете узнать, как проверить и стереть историю Инкогнито здесь. Оставьте нам сообщение, если у вас остались вопросы.
Как отключить инкогнито в браузере, ряд простых шагов
Сегодня разберем, как выключить инкогнито. При всей простоте этого процесса, бывает, что начинающий пользователь заходит в тупик в этой, довольно элементарной операции. Сегодня мы рассмотрим как сделать это, следуя подсказкам.
Использование «невидимки»
Бытует мнение, что не занимаются очисткой истории собственных просмотров только те, кто страдает ленью. При этом подобное суждение верно лишь отчасти. Ведь область применения режима «инкогнито» весьма обширна.
Воспользоваться данной функцией приходится во многих ситуациях практически каждому из нас:
- распространенный случай – работа с ноутбуком или смартфоном друзей и знакомых, если вы по какой-либо причине оставили свой гаджет дома. Подстраховка в виде входа в приватное окно будет оптимальным вариантом. Ваши данные будут защищены, ведь в памяти чужого устройства не сохранится синхронизированный аккаунт или персональный пароль;
- распространенное явление во многих семьях – несколько человек систематически делят между собой один гаджет. Для каждого из них конфиденциальность личных данных обеспечит только «невидимка»;
- такой же вариант применяется при желании сохранить в тайне посещение определенного сайта.
Полезное видео, про то как включить этот режим:
Но не стоит забывать, что анонимность касается владельцев интернет-ресурсов и тех, кто участвует в операциях обмена информацией. Данные хранятся на постоянной основе:
- у вашего провайдера;
- у собственников сайта;
- в памяти главного компьютера с функциями администратора для локальных сетей.
Пользователь должен проявлять повышенную внимательность и обязательно уметь деактивировать режим инкогнито.
Как выполнить отключение
Ответ на этот вопрос чрезвычайно прост – достаточно закрыть активное окно с функцией, которая включена.
На первый взгляд, это слишком уж примитивно. Закрываем в браузере вкладку или рабочее окно с включенной функцией анонимного посещения. После этого из истории полностью исчезнет список посещений, произведена стопроцентная очистка файлов cookie, приведена в исходное положение история загрузок.
Вернуться в стандартный вариант работы можно открытием обычной вкладки без использования «невидимки».
Отключение на смартфоне в хроме
Для мобильных устройств все выглядит несколько иначе. Как выключить режим инкогнито в своем телефоне? Начинаем с удаления открытых вкладок с данным режимом и перезапускаем браузер.
Запрещение
В ряде популярных приложений, включая хром, пользоваться функцией не удастся. Таким образом выполняются просьбы лиц, систематически отслеживающих историю просмотров своих родственников.
В подобной ситуации понадобится поработать с реестром. Данная операция не рекомендуется аматорам. При необходимости следует обратиться за содействием к профессионалу.
Вход в приватное окно
Всего за минуту можно войти в «невидимку». В основном для этого потребуется прибегнуть к одному из двух способов:
- Использовать расположенную в веб-браузере панель управления.
- Применить специальную комбинацию так называемых горячих клавиш.
Не хотите мучиться с запоминанием лишних данных? Тогда вам идеально подойдет первый вариант.
Процедура входа
Как мы могли уже убедиться, никаких особых сложностей при внимательном выполнении всех шагов не существует. Потребуется только правильно запомнить, где располагается значок с надписью «Настройки»:
- Для наиболее удобного поиска необходимых нам обозначений на панели лучше всего воспользоваться главной страницей браузера.
- Необходимый нам значок может в разных приложениях находиться в не одном и том же месте, хотя чаще всего его размещают в правом углу сверху. А вот в Яндексе и Хроме это будет перевернутые в вертикальное положение три точки.
- При клике открывается короткий список с наличием в нем строчки перехода в режим инкогнито.
- Далее после нажатия по ней автоматически начинается работа в анонимном варианте.
- Выйти можно, воспользовавшись рассмотренными выше способами.
Как применить горячие клавиши
Для всех браузеров есть своя определенная последовательность нажатия отдельных клавиш, благодаря которой осуществляется активация данной функции. Уточнить комбинацию удастся при помощи поисковой системы или воспользовавшись настройками. Наиболее популярные браузеры работают с таким сочетанием горячих клавиш– Ctrl + Shift + N.
Мы рассмотрели все нюансы по работе с этой интересной функцией и процессу ее выключения. Если внимательно выполнять все рекомендации, никаких трудностей не возникнет, а ваша работа с компьютером будет защищена от нежелательного просмотра посторонними лицами.
Как открыть невидимую вкладку. Включение режима инкогнито в браузере
К аждый из нас хоть раз сталкивался с необходимостью утаить от кого-либо действия, выполняемые в браузере. Большинство пользователей решают данную задачу следующим образом – заходят в историю и удаляют данные обо всех посещенных порталах. И, к сожалению, мало кто знает, что в современных браузерах есть более простой способ «замести следы», в Гугл Хром данный способ называется режим инкогнито. В этом материале о том, как включить режим инкогнито в Google Chrome .
Что такое режим инкогнито?
Режим инкогнито Гугл Хром – это удобная опция, дающая пользователю возможность работать в отдельном особенном окне. Страницы, открываемые в этом окне, не сохраняются в истории.
В начале статьи мы сказали, что режим инкогнито – это более простой способ «замести следы», нежели очистка истории вручную, однако если говорить точнее, как вы уже, наверно, поняли, режим инкогнито – это не более простой способ замести следы, а способ избежать необходимости их заметать. Данные о посещенных страницах не сохраняются в истории, а значит, и очищать ее незачем.
Более того, файлы, которые скачиваются на ПК в режиме инкогнито, не будут отображаться в загрузках, то есть, необходимость чистить загрузки тоже пропадает.
Однако! Компания Google предупреждает – действия, которые выполняются в режиме инкогнито, видны:
— интернет-провайдеру;
— работодателю, в том случае если ПК рабочий и подключен в общую сеть;
— посещаемым интернет-ресурсам.
Кроме того, не забывайте – загруженные файлы хоть и не отобразятся в загрузках, однако на ПК они, разумеется, сохранятся в стандартной папке загрузок. Если вам нужно их спрятать, сохраните их в надежном месте, а из стандартной папки загрузок удалите!
Та же история с закладками – если в режиме инкогнито вы решите закрепить страницу в закладках, закладка сохранится и будет отображаться и в стандартном режиме работы.
В общем, как вы понимаете, режим инкогнито во многом облегчает «секретные» действия в браузере, однако, работая в нем, важно все-таки не терять бдительности.
Как включить режим инкогнито в Google Chrome на ПК?
Активировать режим инкогнито Гугл Хром на ПК очень просто, для этого потребуется выполнить пункты следующей инструкции:
1. Откройте браузер.
2. Зайдите в меню «Настройки».
3. Кликните строчку «Новое окно в режиме инкогнито».
При выборе пункта «Новое окно в режиме инкогнито», перед вами тут же откроется новое окно, в левом углу вы заметите фигурку шпиона, кроме того, браузер уведомит вас, что вы перешли в режим работы инкогнито и сообщит, кому и как будут видны ваши действия при работе в данном режиме, а кому нет.
4. Готово! Можете приступать к работе!
Совет! Для быстрого перехода к режиму инкогнито нажмите «горячую» комбинацию «Ctrl + Shift + N».
Как включить режим инкогнито в Google Chrome на мобильном устройстве?
Мобильная версия Гугл Хром поддерживает режим инкогнито. Чтобы его активировать, следуйте данной инструкции:
1. Откройте браузер в обычном режиме.
2. Тапните по значку в виде трех вертикальных точек в правом углу браузера.
3. Тапните строчку «Новая вкладка инкогнито».
4. Готово – вы перешли в режим инкогнито!
Важно! Порядок активации режима инкогнито Гугл Хром для пользователей мобильных устройств на iOS и Android совершенно одинаков.
Как отключить режим инкогнито в Google Chrome?
Для выхода из режима инкогнито не существует никаких специальных команд, и ответ на вопрос как отключить режим инкогнито в Google Chrome, очень прост. Чтобы сделать это, как на ПК, так и на мобильном устройстве, вам просто необходимо либо закрыть по очереди все вкладки, открытые в этом режиме, либо нажать на «крестик» в главном окне.
Если вы хотите, чтобы на вашем ПК режим инкогнито не работал, ну, например, вы боитесь, что ваш ребенок будет лазить по всяким сомнительным сайтам и скрывать это от вас, вынуждены вас огорчить – отключить режим инкогнито, чтобы он был недоступен для активации – невозможно.
Впрочем, если ваш ПК работает на Windows 10, вы можете настроить семейный аккаунт, и вот в нем режим инкогнито недоступен.(Об этом вскоре напишем)
Итоги
Итак, вы познакомились с понятием режим инкогнито Гугл Хром. Теперь вы знаете, как включить режим инкогнито в Google Chrome на ПК и мобильном устройстве и как его отключить. Надеемся, наши инструкции были полезны и просты!
Независимо от того, каким браузером вы пользуетесь, история посещений, куки и другие сведения остаются в памяти интернет-обозревателя. Особой проблемы это не составляет, ведь периодически Гугл Хром или аналогичное приложение можно почистить. Но что делать, если компьютер находится под контролем и других пользователей? К примеру, бдительный начальник периодически , Google Chrome на которые вы заходили, а вас это абсолютно не устраивает. В подобных ситуациях оптимальный вариант – воспользоваться просмотром в режиме, где история не будет сохраняться. Такой режим есть в довольно популярном браузере — Google Chrome.
Режим инкогнито для Хрома: как воспользоваться
Разработчики Гугл предлагают режим инкогнито в хроме. Суть его достаточно проста. Какие бы страницы вы не посещали, они не остаются в истории, также как и файлы cookie . Важно отметить, что загрузки на жестком диске останутся даже после выхода из браузера. Однако, то, что вы их загружали, в истории видно не будет.
Для того чтобы перейти в данный режим, для начала открываем Google Chrome. После этого переходим в Настройки и управление. Для этого нажимаем соответствующую кнопку в правом углу. В выпавшем контекстном меню выбираем пункт Новое окно в режиме Инкогнито. Откроется новая вкладка, на которой будет изображен человечек в шляпе. Теперь вы можете посещать те ресурсы, которые вам нравятся.
Если вдруг кто-то посторонний зайдет в помещение, то вы можете просто закрыть окно. За ним располагается Google Chrome в обычном режиме. Вся информация о посещенных ресурсах навсегда удалена с компьютера и , историю посещений и куки вам вручную не понадобится. Для того чтобы перейти в режим Инкогнито, можно воспользоваться горячими клавишами. После запуска браузера нажмите Shift+Ctrl+n и увидите знакомую страницу-«невидимку».
Особенности режима Инкогнито
Теперь следует отметить несколько нюансов использования данного режима. Дело в том, что не всегда эта функция обеспечивает полную конфиденциальность ваших перемещений по всемирной паутине. Иначе говоря, режим позволяет скрыть информацию только на компьютере. При этом интернет-провайдер, если понадобится, проследит все страницы, которые вы открывали.
Поэтому если у вас на работе начальство не может отслеживать трафик, то все в порядке. Для этого сеть должна быть подключена непосредственно через провайдера. Если же соединение проходит через сервис, что практикуется в большинстве крупных компаний, то системный администратор сможет проследить, какие ресурсы вы посещаете.
Очистка истории в Google Chrome
В случае, когда по какой-либо причине вы не воспользовались режимом Инкогнито, а информацию о сайтах, на которых были, нужно удалить, воспользуйтесь очисткой истории. Для этого запускаем браузер и переходим в Настройки. Здесь выбираем Историю.
После этого перед пользователем появляется новая вкладка. В ней можно удалить отдельные элементы или историю за определенный период времени. Кстати, здесь имеется даже поисковая строка. В нее можно ввести адрес того сайта, информация о котором должна быть удалена. После этого жмем поиск и из полученного результата избавляемся от ненужных данных. Перезагружать браузер после очистки нет необходимости, здесь итак больше не будет «компрометирующих» вас сведений.
Как видим, режим инкогнито в Хроме – это достаточно удобный инструмент. Он позволяет проводить время на различных ресурсах, при этом сохраняя конфиденциальность пользователя. Для тех, кто не хочет, чтобы сохранялась история посещений веб-ресурсов, использование данного режима гораздо выгоднее, чем каждый раз очищать ее вручную.
Столкнулся тут с необычной просьбой: «А можешь убрать режим инкогнито в браузере Google chrome?», он же режим начальной приватности. Странная просьба, конечно, ведь по сути такое действо не решает ни какую проблему. Но раз задача поставлена, значит требует выполнения. Для начала немного теории, чтобы запустить режим приватности, воспользуйтесь сочетанием клавиш Ctrl+Shift+N, нажмите на три точки в верхнем правом углу браузера и выберете соответствующий пункт. А вот что об этом говорит сам Google:
Как работает режим инкогнито
- Ваши действия в режиме инкогнито недоступны другим пользователям устройства.
- Chrome не сохраняет историю просмотров и информацию из форм. Файлы сookie и данные сайтов удаляются, когда вы выходите из режима инкогнито.
- Вы можете одновременно запускать окна в обычном режиме и инкогнито, а также переключаться между ними. Режим инкогнито действует только для открытых в нем страниц.
Кто может видеть ваши действия
Браузер Chrome не сохраняет информацию о веб-страницах, которые вы посещаете в режиме приватности.
Однако доступ к информации о ваших действиях могут получить:
- веб-сайты, которые вы посетили (включая просмотренную рекламу и ресурсы, которыми вы воспользовались на этих сайтах).
- администратор вашей организации или владелец сети, которую вы используете;
- ваш интернет-провайдер.
Как все же отключить
Есть два пути сделать это — отредактировать реестр или воспользоваться специальной программкой IncognitoGone , которая отключает приватный режим не только в chrome, но и в Internet Explorer и Microsoft Edge.
Вы перейдете в репозиторий где хранятся версии утилиты.
После перехода на Github и скачивания IncognitoGone.exe скорее все ваш браузер, не позволит вам просто так скачать.
Нажмите CTRL+J или перейдите в загрузки Google chrome и нажмите Сохранить.
От вас требуется минимум действий: скачать, запустить и выбрать пункт Disable напротив нужного браузера. Потом согласиться с действием два раза и этот пункт пропадет из меню. Конечно, после переустановки режим вернется, оставьте программу и запускайте ее по мере необходимости.
Второй вариант для более продвинутых пользователей, здесь потребуется отредактировать реестр. По сути, создается или изменяется параметр IncognitoModeAvailability в зоне безопасности Policies . Чтобы начать нажмите Win+R и введите regedit , затем пройдите по пути:
HKEY_LOCAL_MACHINE\SOFTWARE\Policies\Google\Chrome
Если такого раздела нет, его нужно создать. Для этого кликнуть по разделу Policies правой кнопкой мыши и выбрать создать раздел, называем его Google . По такой же аналогии внутри папки Google создаем раздел Chrome .
Наверняка, у многих пользователей на компьютере установлен именно браузер Google Chrome, который уже успел завоевать симпатию своею молниеносной работой и быстрым запуском системы.
Также у этого браузера есть большинство преимуществ, по сравнению с другими, и в первую очередь большим плюсом является возможность находиться в сети совершенно “анонимно”. Это очень удобно для тех, кто не является персональным пользователем компьютера, и вы заинтересованы в целях защиты своих персональных данных.
Как же работает режим инкогнито
При работе в таком режиме, все ваши данные, веб-странички, которые вы посещали, куки файлы автоматически не сохраняются на вашем компьютере. Также видео файлы и аудио файлы не остаются в кэше. Другими словами, режим обеспечивает полную конфиденциальность в интернете.
Но только пользователи компьютера не могут увидеть всю информацию о ваших раннее посещаемых сайтах. Вебсайты, исходящий и входящий трафик, все это администрация и Интернет-провайдера смогут увидеть после посещения их сайта.
Как включить режим инкогнито
Чтобы активировать такой режим, следуйте ниже перечисленным шагам:
Данный режим не будет полностью защищать ваше перемещение по браузеру, но об этом мы расскажем чуть ниже. О том, что вы используете режим, инкогнито свидетельствует значок шпиона в очках в левом верхнем углу браузера.
Файлы, которые вы скачиваете в режиме инкогнито, не сохранятся в истории браузера, но они будут находиться в папке «Загрузки» на вашем ПК. После закрытия самого браузера, они все равно будут в реестре и загруженной папки, и любой человек, заходя в ваш компьютер сможет их посмотреть.
Отключение режима инкогнито
Если вы хотите вернуть стандартный режим, вам следует всего лишь закрыть все вкладки браузера, далее заново зайти в хром.
Преимущества использования режима инкогнито
- Режим особенно полезен, когда вы временно пользуетесь чужим компьютером. Когда срочно вам необходимо проверить свою почту, после закрытия вкладки в таком режиме, ни пароль, ни логин не сохранятся на ПК вашего друга, что дает вам полнейшую безопасность ваших данных.
- Если вы хотите скрыть от своих родных ваши посещения на каких-то сайтах, то режим инкогнито станет вашим прекрасным помощником в этом деле.
Безусловно этот режим очень удобен при использовании. Но вы должны помнить, что незаметно по сайтам перемещаться невозможно. Режим разработан только для того, чтобы никакая лишняя информация не сохранялась в истории браузера. Если вы в поисковике зашла под своим именем и находились в нем в течении продолжительного времени, то все, что вы искали в нем автоматически сохранятся в вашем браузере и будут зарегистрированы в истории поиска гугл.
Доброго всем времени суток, мои дорогие друзья. Скажите пожалуйста, когда вы посещаете страницы сайтов и не хотите, чтобы кто-то узнал, где вы лазили, то что вы делаете? Я знаю, что большинство просто удаляют историю. Но на самом деле — это довольно безобразный способ, чтобы не показывать свои следы. По крайней мере мне это кажется жутко неудобным.
Как же сделать эти действия более проще? Ответ прост — режим инкогнито. Благодаря этому ему вы сможете лазить по чужим компьютерам и не переживать, что ваши данные там сохранятся. Он рассчитан на то, что история браузера в нем не сохраняется, т.е. ни посещенные сайты, ни учетные данные. Кроме того этот режим можно использовать, чтобы заходить в другую учетную запись, не выходя из своей основной. Конечно для можно использовать и специальное расширение, но зато скрытый режим не оставит следов.
И сегодня я вам как раз расскажу, как в хроме включить режим инкогнитo, чтобы облегчить нашу жизнь. Причем я покажу вам как включить его один раз, либо чтобы он работал постоянно.
Всё, что нам для этого нужно — это войти в браузер гугл хром и нажать на настройки. После чего просто напросто нужно выбрать «Новое окно в peжиме инкoгнито» . Либо вы можете сделать еще проще, А именно нажать комбинацию клавиш SHIFT+CTRL+N .
У вас тут же откроется черное окошко с изображением шпиона. Ура! У нас всё получилось. Теперь вы можете заходить на свои аккаунты на чужих компьютерах, не переживая, что логин и пароль сохраняться. Кроме того не сохраняется ничего, т.е. если вы вышли из браузера, но не выходили из учетки, то это также не сохраняется.
Только сразу предупреждаю, что расширения в режиме инкогнито по умолчанию не работают, поэтому их надо включать отдельно. Для этого зайдите в «Настройки» — «Дополнительные инструменты» — «Расширения» . Ну и когда вы попадете в свои установленные расширения, то увидите, что под каждым из них есть чекбокс (квадратик) «Разрешить использование в режимe инкoгнитo» . Можете выбрать лишь те которые вы сами захотите видеть и использовать.
Постоянное использование
Некоторые предпочитают использовать этот режим постоянно, т.е. чтобы не открывать при каждом заходе окна в этом режиме, а чтобы он использовался по умолчанию. Так вот, это всё реально. Причем делается всё очень быстро.
Зайдите в свойства ярлыка Google Chrome (именно ярлыка!) и теперь в строке «объект» в самом конце поставьте пробел и пропишите это -incognito . Примените это и попробуйте войти в браузер обычным способом.
Ну как? Всё получилось? Молодцы. Теперь вы сами можете выбирать в каких случаях включать скрытый peжим: когда потребуется или постоянно. И мне интересно, вы пользуетесь этой штукой или будете ей теперь пользоваться? Поделитесь своим мнением в комментариях.
С уважением, Дмитрий Костин
Как навсегда отключить режим инкогнито
Google Chrome, один из самых популярных веб-браузеров, становится все более популярным среди пользователей Интернета во всем мире. Будь то Android, iOS, Mac или Windows, вы можете использовать браузер Chrome практически для всех операционных систем. Одна из основных функций браузера Chrome, частный просмотр, также известный как режим браузера инкогнито, создает временный сеанс, который не записывается в сеансе основного браузера.
После включения режима инкогнито вы можете вернуться в обычный режим; однако вы должны отключить режим инкогнито 2020, чтобы нормально работать в Интернете и обеспечить сохранение истории просмотров.Прочтите, чтобы узнать, как отключить режим инкогнито в Chrome в различных операционных системах, таких как Android, iOS, Mac и т. Д.
Как отключить режим инкогнито в браузере Chrome?
Когда вы перейдете в режим инкогнито Chrome, вы сможете работать в Интернете конфиденциально. Чтобы отключить режим инкогнито, вы можете использовать добавление реестра, выполнив серию шагов, указанных в разделе:
- Нажмите одновременно клавиши «Windows + R», чтобы открыть диалоговое окно «Выполнить».
- Введите «cmd» и нажмите Enter.
- Щелкните правой кнопкой мыши командную строку и выберите «Запуск от имени администратора».
- Введите «REG ADD HKLM \ SOFTWARE \ Policies \ Google \ Chrome / v IncognitoModeAvailability / t REG_DWORD / d 1», затем нажмите Enter, чтобы отключить режим инкогнито навсегда.
Советы по отключению режима инкогнито в Chrome Android
Если у вас есть устройство Android и вам нужно отключить режим инкогнито Android, вы можете задаться вопросом, как отключить режим инкогнито в Chrome Android. Первый способ отключить режим инкогнито в Chrome Android — использовать стороннее приложение.Кроме того, вы можете использовать приложение Google Family Link. Все, что вам нужно сделать, это сначала загрузить приложение из магазина Google Play на свое устройство Android. Вы можете открыть счет для каждого члена вашей семьи и связать его. Если вы связали ребенка с этим приложением, оно автоматически отключает режим инкогнито в браузере, и вы можете отслеживать все действия.
Как отключить режим инкогнито в браузере Chrome на Mac?
Экземпляры могут возникнуть, когда вы задаетесь вопросом, как отключить режим инкогнито на Mac . После того, как вы отключите режим инкогнито в Chrome на Mac, вы сможете увидеть историю просмотров и обеспечить учет всех веб-сайтов, к которым вы заходили в ваше отсутствие. Чтобы отключить режим инкогнито Chrome Mac, сначала убедитесь, что вы уже закрыли браузер Chrome. Затем вам нужно перейти в Finder> Go> Utilities. На следующем экране запустите приложение «Терминал» и введите «по умолчанию напишите com.google.chrome IncognitoModeAvailability -integer 1», чтобы отключить режим инкогнито на Mac. Наконец, перезагрузите Mac, и вы заметите, что опция режима инкогнито в браузере Chrome недоступна.
Хотите отключить режим инкогнито на Chromebook? Вот как!
Если вы являетесь пользователем Chromebook, вы можете отключить режим инкогнито в Google Chrome 2020, выполнив несколько простых шагов. Давайте посмотрим на них:
- Используя соответствующие учетные данные, войдите в свою учетную запись G Suite на сайте admin.google.com.
- Затем вам нужно найти «Управление устройствами»> «Управление Chrome»> «Пользовательские настройки».
- На вкладке «Безопасность» выберите «Запретить режим инкогнито» в раскрывающемся списке, чтобы отключить режим инкогнито Chromebook .
Эффективные способы отключения режима инкогнито на iPhone и iPad
Если вам интересно, как отключить режим инкогнито на iPhone или как отключить режим инкогнито на iPad, чтобы убедиться, что режим частного просмотра полностью недоступен, вы можете полностью отключить эту функцию, включив ограничения Safari. Для начала откройте приложение «Настройки» на своем iPhone или iPad и нажмите «Общие». Затем нажмите «Экранное время» и выберите «Ограничения». Выберите «Включить ограничения» и введите пароль.Теперь прокрутите страницу вниз, найдите «Веб-сайты» и нажмите «Ограничить контент для взрослых», чтобы включить веб-фильтр в Safari. Наконец, вы можете запустить браузер Safari и проверить, подтверждены ли желаемые изменения.
шагов по отключению режима инкогнито в Chrome для Windows 7, 8 и 10
Работа в Интернете в режиме инкогнито ограничивает компьютерную систему записью вашей истории просмотров. Всякий раз, когда вы хотите работать в Интернете в режиме инкогнито, вы можете просто нажать одновременно клавиши «Ctrl + Shift + N», не закрывая окно браузера.Эта процедура открывает режим инкогнито в вашем браузере Chrome. Однако, если у вас есть вопросы, например, как отключить режим инкогнито в Chrome Windows 7, как отключить режим инкогнито в Chrome Windows 8 или как отключить режим инкогнито в Windows 10, выполните следующие действия:
- Нажмите одновременно клавиши «Windows + R», чтобы открыть диалоговое окно «Выполнить».
- Введите «regedit» и нажмите Enter.
- Теперь перейдите к «HKEY_LOCAL_MACHINE> ПРОГРАММНОЕ ОБЕСПЕЧЕНИЕ> Политики> Google> Chrome».
- Щелкните правой кнопкой мыши «Chrome» и выберите «Создать»> «32-битное значение DWORD».
- Назовите значение «IncognitoModeAvailability» и дважды щелкните его, чтобы открыть поле, в котором вам нужно установить значение «1».
- Перезагрузите компьютер и проверьте, не отключена ли опция «Режим инкогнито» в Google Chrome.
Приватный просмотр или просмотр в режиме инкогнито ограничивает сеанс браузера для сохранения истории просмотров, файлов cookie и данных сайта. Однако вы можете отключить режим инкогнито на различных устройствах и в различных операционных системах.Следуйте различным способам отключения режима инкогнито браузера Chrome, перечисленным здесь, и обеспечьте индивидуальный способ просмотра веб-страниц.
Связанное сообщение:
Как я могу поговорить с живым человеком в Google Chrome
Google Chrome не работает
Как установить Google Chrome
Как включить Java в Chrome
Как отключить режим инкогнито в Chrome в Windows 10
Всякий раз, когда вы посещаете какой-либо веб-сайт, в Google Chrome важные данные хранятся на странице на вашем жестком диске.Эти файлы используются для различных целей, начиная от хранения истории посещенных вами веб-сайтов в текстовом файле, который называется куки.
Хотя эти данные используются для улучшения работы в Интернете. С другой стороны, если вы беспокоитесь о своей конфиденциальности, это также нарушение конфиденциальности. Чтобы помочь пользователям в этом, все современные браузеры предлагают режим инкогнито, включая Google Chrome.
Режим инкогнито Google Chrome защищает вашу общую конфиденциальность, не сохраняя локальные данные, которые могут быть восстановлены позже.В этом режиме отключается веб-кеш и история просмотров в браузере Chrome. Режим инкогнито также известен под различными названиями, такими как частный просмотр, частное окно, просмотр InPrivate, режим порно и частный режим.
Режим инкогнито — удобная функция браузера Chrome. Чтобы открыть режим инкогнито в Chrome:
1. Щелкните значок меню с тремя точками , доступный в верхней правой части экрана.
2. В меню выберите New Incognito Windows .
В качестве альтернативы , вы можете нажать комбинацию клавиш CTRL + SHIFT + N , чтобы быстро открыть его.
Вы также можете узнать о том, как запустить Google Chrome в безопасном режиме.
Но некоторые пользователи хотят отключить режим инкогнито в Chrome в Windows 10. Может быть множество причин, по которым они хотят отключить режим инкогнито. Возможно, их умные дети используют режим инкогнито для посещения веб-сайтов, которые им не подходят.Или могут быть другие веские причины, о которых я не знаю.
Возможно, вам будет интересно прочитать сообщение в блоге о Исправление ошибки status_access_violation в Chrome и Edge
Отключить режим инкогнито в Chrome в Windows 10
Какой бы ни была причина отключения режима инкогнито в Google Chrome, правда в том, что в браузере нет официальной настройки для отключения режима инкогнито в Chrome. Но это не значит, что вы не можете этого сделать.
Существует обходной путь, который можно использовать для отключения режима инкогнито в браузере Chrome. Вот что вам нужно сделать:
О чем следует помнить:
- Мы протестировали этот обходной путь в Chrome v80, и он работает безупречно.
- У вас должны быть права администратора для учетной записи или учетные данные учетной записи администратора.
- Если вы впервые используете реестр, рекомендуется создать резервную копию реестра перед его изменением.
1. Запустите редактор реестра . Для этого введите regedit в строке поиска меню «Пуск». Когда тот же результат появится в результатах поиска, щелкните, чтобы открыть его.
Когда появится диалоговое окно UAC , нажмите Да , чтобы продолжить.
2. Затем в адресной строке редактора реестра вам нужно скопировать-вставить : Computer \ HKEY_LOCAL_MACHINE \ SOFTWARE \ Policies и нажать Enter.
3.Здесь, на левой панели, щелкните правой кнопкой мыши Политики > Новый > Ключ и назовите его Google. Y или если Google Key недоступен под, пропустите этот шаг .
Следуя той же процедуре, вам нужно создать ключ Chrome в Google.
4. На правой стороне щелкните правой кнопкой мыши и в меню выберите DWORD (32-битное) значение и назовите его IncognitoModeAvailability .
Примечание: В случае, если вы работаете на 64-битной машине, вам все равно нужно создать 32-битное значение DWORD.
5. Вам необходимо установить данных значения 1 для IncognitoModeAvailability DWORD значение . Для этого дважды щелкните ключ, введите значение и нажмите OK.
6. Закройте редактор реестра.
Если браузер Chrome уже запущен, закройте и перезапустите его. Вы заметите, что параметр « Новое окно в режиме инкогнито » недоступен в меню Chrome.
В любой момент, если вы хотите вернуть режим инкогнито в браузере Chrome, вам нужно повторить те же шаги и изменить данные значения IncognitoModeAvailability с 1 на 0.
Честно говоря, если вы выполните все шаги правильно, этот обходной путь отключит режим инкогнито в Chrome в Windows 10. Мы лично протестировали этот обходной путь, и он работал безупречно.
Вы также можете отключить режим инкогнито в браузере Microsoft Edge, узнайте, как это сделать: Как отключить режим просмотра Microsoft Edge InPrivate в Windows 10
Пошаговые инструкции смотрите в видео на YouTube:
Считаете этот обходной путь полезным? По какой причине вы отключили режим инкогнито в Chrome? Поделитесь своими мыслями в комментариях?
Как отключить режим инкогнито в Chrome с помощью реестра в Windows 10
Chrome — один из самых популярных браузеров из-за множества функций и удобства, которыми он поставляется.Однако некоторые функции не всегда требуются всем пользователям. Одной из таких функций является режим инкогнито, который, хотя это довольно полезная функция для тех, кто хочет сохранить конфиденциальность своих действий в Интернете, может быть бесполезен для многих.
Итак, как же убедиться, что вы больше не видите режим инкогнито в Chrome на вашем ПК с Windows 10? Вот как.
Как отключить режим инкогнито в Chrome с помощью редактора реестра
Шаг 1: Нажмите одновременно клавиши Windows + R на клавиатуре, чтобы открыть окно Выполнить .Введите Regedit в поле поиска и нажмите OK .
Шаг 2: В окне редактора реестра перейдите по указанному ниже пути:
HKEY_LOCAL_MACHINE \ SOFTWARE \ Policies \ Google \ Chrome
Шаг 3: Если ключ Google отсутствует в политике , вам нужно будет создать новый ключ и назвать его Google .Щелкните правой кнопкой мыши Политики > Новый > Ключ.
Шаг 4: Переименуйте ключ в Google .
Шаг 5: Теперь создайте новый ключ в Google и назовите его Chrome . Щелкните правой кнопкой мыши Google key> New > Key .
Шаг 6: Переименуйте этот новый ключ в Chrome .
Шаг 7: Теперь щелкните правой кнопкой мыши Chrome , выберите New и щелкните DWORD (32-битное) значение .
Шаг 8: Переименуйте поле New Value в IncognitoModeAvailability .
Шаг 9: Дважды щелкните IncognitoModeAvailability > установите для поля Value Data значение 1 > нажмите OK .
Теперь перезагрузите компьютер, и режим инкогнито в браузере Chrome должен исчезнуть.
Я с энтузиазмом пишу технические статьи о ПК с Windows и программном обеспечении
Отключить режим инкогнито в Chrome (Windows и Mac)
В этом руководстве мы перечислим шаги по отключению режима инкогнито в браузере Chrome для Windows и macOS. Для тех, кто любит конфиденциальность, Chrome предоставляет удобный способ приватного просмотра.Просто откройте вкладку в режиме инкогнито, и все готово. Во время этого сеанса ничего не будет сохранено. К ним относятся кеши, файлы cookie, данные и, что более важно, история просмотров. Пока вы являетесь полноправным владельцем этого ПК, имеет смысл в полной мере использовать этот режим инкогнито для более безопасного и конфиденциального просмотра.
Однако рассмотрите этот сценарий. Предположим, вы подарили свой компьютер друзьям, коллегам или младшим братьям и сестрам. В таких случаях вы никогда не узнаете, какие типы веб-сайтов они открывали с помощью вашего компьютера.А если ваши дети тоже делят ваш компьютер, то становится еще более важным следить за веб-сайтами, которые они время от времени посещают. Поэтому лучший способ справиться с такими случаями — просто отключить режим инкогнито в Chrome. Если вы хотите узнать, как очистить кеш для отдельных веб-сайтов, прочтите наше руководство.
В этом руководстве мы перечислим именно это. Это можно сделать двумя способами. Первый вариант намного проще и требует только копирования и вставки команды в окне командной строки.Но те, кто неравнодушен, могут попробовать второй метод, который немного длиннее и требует некоторых изменений в файлах редактора реестра Windows. Кроме того, мы также перечислим инструкции по повторному включению того же самого с помощью обоих этих методов. С учетом сказанного, вот необходимые инструкции по отключению режима инкогнито в браузере Chrome на Windows и Mac.
Отключить режим инкогнито Chrome в Windows
Метод 1. Использование командной строки
- Запустите меню «Пуск» и введите cmd , чтобы открыть окно командной строки .Убедитесь, что у вас есть права администратора. Для этого щелкните его правой кнопкой мыши и выберите «Запуск от имени администратора».
- Затем выполните следующую команду и нажмите Enter:
REG ADD HKLM \ SOFTWARE \ Policies \ Google \ Chrome / v IncognitoModeAvailability / t REG_DWORD / d 1
- Сообщение «Операция успешно завершена» означает, что вы успешно отключили режим инкогнито в Chrome.
- Перейдите в браузер Chrome, перезапустите его и щелкните значок переполнения.
- Режим инкогнито будет отключен. Если вы все еще найдете его, перейдите в диспетчер задач и завершите все процессы, связанные с Chrome. Снова откройте Chrome и проверьте, отключен ли режим инкогнито.
Не пропустите: как отключить функцию отправки на устройства в Chrome (Android и Интернет)
Повторно включить
Вы также можете повторно включить его в любое время. Для этого просто вставьте следующую команду в командную строку (с правами администратора):
REG DELETE HKLM \ SOFTWARE \ Policies \ Google \ Chrome / v IncognitoModeAvailability / f
Итак, это все из этого раздела руководства по отключению режима инкогнито Chrom’es через командную строку.Давайте посмотрим, как это сделать через реестр. В этой заметке также ознакомьтесь с инструкциями по эффективному управлению уведомлениями веб-сайтов в Chrome.
Использование редактора реестра
- Щелкните значок Windows и нажмите Windows + R , чтобы открыть диалоговое окно Выполнить . Введите regedit и нажмите Enter.
- Введите указанное ниже место в адресной строке редактора реестра и затем выберите параметр Chrome в левой строке меню.
HKEY_LOCAL_MACHINE \ SOFTWARE \ Policies \ Google \ Chrome
- Теперь щелкните правой кнопкой мыши файл IncognitoModeAvailability и выберите Изменить. Однако, если такого файла нет, вы можете создать его вручную. Для этого щелкните правой кнопкой мыши пустое место, выберите New> DWORD (32-Bit) Value. Теперь назовите этот файл IncognitoModeAvailability и отключите режим инкогнито в Chrome.
- Откроется диалоговое окно «Изменить значение DWORD (32 бита) ». Введите 1 в поле Value Data и нажмите OK.
- Перезапустите браузер Chrome (обязательно завершите все фоновые процессы Chrome из диспетчера задач).Режима инкогнито больше не будет.
Не пропустите: как ограничить скорость сети в Google Chrome
Вернуть режим инкогнито
Чтобы снова включить его, измените запись поля Value Data с 1 на 0 в файле IncognitoModeAvailability . Вот и все!
На этом мы завершаем руководство по отключению режима инкогнито в Chrome с помощью командной строки и метода реестра. Даже сочетание клавиш Ctrl + Shift + N также будет отключено.
Отключить режим инкогнито Chrome в macOS
Если вы пользователь Mac, вы можете выполнить следующие действия, чтобы отключить режим инкогнито в браузере Chrome, используя следующую команду терминала.
- Убедитесь, что вы уже закрыли браузер Chrome.
- Перейдите в Finder> Go> Utilities .
- Откройте приложение Терминал .
- Теперь введите следующую команду, чтобы отключить режим инкогнито, и нажмите клавишу Enter .
по умолчанию написать com.google.chrome IncognitoModeAvailability -integer 1
- Перезагрузите Mac.
- Когда ваш компьютер загружается, режим инкогнито в браузере Chrome будет недоступен.
Включить режим инкогнито
Если вы решите отменить внесенные изменения и вернуть режим инкогнито Chrome на Mac, вы можете выполнить следующую команду через Терминал и перезагрузить компьютер.
по умолчанию написать com.google.chrome IncognitoModeAvailability -integer 0
Сообщите нам, какой метод вы в конечном итоге используете. Точно так же мы хотели бы услышать ваше мнение об этом руководстве. Выскажите свое мнение в разделе комментариев ниже.
Читать дальше: вот разница между Chrome и Chromium
Как отключить режим инкогнито на iPhone
Режим инкогнито известен в iPhone как приватный режим. Использование браузеров в приватном режиме обеспечивает некоторую конфиденциальность, поскольку в ваших браузерах не сохраняется история поиска, файлы cookie и другая информация.Если вы больше не хотите, чтобы на вашем телефоне был включен приватный режим, и вы хотите знать, как отключить режим инкогнито на iPhone, то это руководство — все, что вам нужно.
Что нужно знать о
Режим инкогнито на iPhoneРежим инкогнито предназначен специально для браузеров Chrome, тогда как в других браузерах он называется приватным режимом. Режим инкогнито в Chrome можно отключить на Mac, Android или ПК с Windows. Вы не можете отключить режим инкогнито в Chrome на iPhone. Однако вы можете отключить браузер Safari по умолчанию на iPhone.
Читая это, вы можете подумать, как отключить режим инкогнито на iPhone? Если вы находитесь в этом сценарии, когда вы хотите отключить режим инкогнито на iPhone, не беспокойтесь. В этом блоге вы найдете способы отключить режим инкогнито на iPhone 6, 6S, 7 и других сериях iPhone.
Как выключить режим инкогнито на моем iPhone ?Большинство пользователей спрашивают, как отключить режим инкогнито на моем iPhone? Чтобы решить этот вопрос, мы собираемся обсудить несколько способов, с помощью которых вы можете отключить режим инкогнито в Chrome на iPhone и браузере Safari.
Отключить режим инкогнито в Chrome на iPhone
Режим инкогнито в Chrome на iPhone работает отдельно от обычного браузера Chrome. Чтобы открыть режим инкогнито в Chrome на iPhone, вы можете выполнить шаги, указанные ниже.
- Для начала запустите браузер Chrome на вашем iPhone.
- Рядом с этим вы можете нажать на три горизонтальные точки, чтобы просмотреть Дополнительные параметры.
- Здесь вы можете найти режим инкогнито, а затем вы можете нажать на него, чтобы открыть.
- Откроется новое окно, которое является частным окном.
Хотя вы не можете отключить режим инкогнито в Chrome на iPhone, вы можете переключаться между обычным и частным окнами. Для этого вы можете просто нажать значок квадрата, расположенный внизу. Это поможет вам переключить инкогнито и обычные окна.
Чтобы узнать, как отключить режим инкогнито на iPhone, у вас нет специальной опции для этого. Все, что вы можете сделать, это выполнить следующие шаги.
- Чтобы отключить режим инкогнито в Chrome на iPhone, запустите приложение Chrome на iPhone.
- Теперь коснитесь значка «Квадрат», чтобы переключиться в режим инкогнито на обычное окно.
- На этом этапе вы можете нажать значок X, чтобы закрыть режим инкогнито на iPhone 7 и других сериях iPhone.
Вот как можно включить или отключить режим инкогнито в Chrome на iPhone. Если вы не хотите закрывать его полностью, вы можете просто переключать окна между обычным и инкогнито.
Отключить режим инкогнито в Safari на iPhone
Те, кто использует браузер по умолчанию (Safari) на iPhone, могут легко отключить режим инкогнито iPhone.Но прежде чем мы научимся отключать режим инкогнито Safari iPhone, давайте разберемся, как перейти в режим инкогнито на iPhone.
- Чтобы отключить режим инкогнито в Safari iPhone, запустите браузер Safari на iPhone.
- Затем вы можете нажать значок «Перекрывающийся квадрат», расположенный в правом нижнем углу.
- Это покажет вам вариант под названием «Частный». Он должен располагаться слева внизу.
- После того, как вы нажмете «Приватный», вы получите доступ к приватному режиму Safari.
- Чтобы выйти из приватного режима, вы также можете нажать значок перекрывающегося квадрата, чтобы снова нажать «Частный».Это откроет обычное окно браузера Safari.
Таким образом, вы можете узнать, как перейти в режим инкогнито на iPhone. Однако это временное решение. И, как мы упоминали ранее, вы можете отключить режим инкогнито на iPhone, поэтому ниже мы узнаем, как полностью отключить режим инкогнито на iPhone.
- Чтобы отключить режим инкогнито в Safari на iPhone, вы можете запустить приложение «Настройки».
- Рядом с этим вы можете прокрутить вниз и перейти к опции «Экранное время».
- Здесь вы можете нажать «Включить экранное время» и нажать «Продолжить».
- Если вы хотите настроить родительский контроль на телефоне ребенка, вы можете нажать «Это iPhone моего ребенка».
- Затем вы можете установить время простоя для своих детей и нажать «Продолжить», когда вы дойдете до параметра «Контент и конфиденциальность».
- На этом этапе вы должны создать пароль, чтобы иметь надлежащий контроль над выполненными вами настройками.
- После этого вы можете нажать на опцию Content & Privacy Restrictions и ввести пароль, когда его спросят.
- При включении ограничений содержимого и конфиденциальности вы можете нажать «Ограничения содержимого».
- После этого вы можете нажать на опцию «Веб-контент» и выбрать опцию «Ограничить веб-сайты для взрослых», чтобы отключить режим инкогнито в Safari на iPhone.
Ниже приведены инструкции по отключению режима инкогнито на iPhone. После выполнения вышеупомянутых шагов режим инкогнито iPhone будет успешно отключен. Тогда никто не сможет использовать режим инкогнито на iPhone.
Как включить режим инкогнито на iPhone?
Если вы хотите получить доступ к режиму инкогнито на iPhone, вы можете снова включить его.Чтобы узнать, как установить режим инкогнито на iPhone, вы можете выполнить следующие настройки:
- На вашем iPhone запустите приложение «Настройки».
- После этого вы можете коснуться параметра «Ограничения содержимого и конфиденциальности» и коснуться «Ограничения содержимого».
- После этого вы можете нажать опцию Веб-контент.
- Рядом с этим вы можете удалить настройки Ограничить количество сайтов для взрослых.
Ниже приведены инструкции по включению режима инкогнито на iPhone. Режим инкогнито или приватный режим помогает предотвратить запись вашего просмотра в историю поиска.Включив частный режим, вы можете просматривать, не беспокоясь об истории просмотров. Кроме того, вам не нужно удалять историю вручную, так как использование приватного режима ничего не сохраняет.
Заключение
Если вы хотите узнать, как перейти в режим инкогнито на iPhone или как отключить режим инкогнито на iPhone, это руководство вам очень поможет. Хотя использование режима инкогнито на iPhone может предотвратить запись вашей истории поиска, но в случае, если вы хотите отключить его или хотите, чтобы ваши дети не использовали инкогнито, вы можете просто отключить режим инкогнито на iPhone 6, 6S, 7 и других. Серия iPhone.
В дополнение к этому, если вы хотите знать, почему не показывает процент заряда батареи на iPhone 11 , следите за обновлениями на нашей странице, поскольку мы решили эту проблему прямо здесь вместе с другими проблемами, касающимися , как выйти из электронной почты на iPhone запросто.
Как отключить режим инкогнито в Chrome
Вы можете отключить режим инкогнито в Chrome.
Все браузеры имеют режим приватного просмотра, который позволяет пользователям работать в Интернете, не создавая записи о своей онлайн-активности на устройстве, которое они используют.Это позволяет вам сохранить ваши кеши, файлы cookie, данные и, что более важно, историю просмотров в секрете при использовании общедоступного компьютера или чужого устройства . Конечно, вы также можете использовать его на своем устройстве в личных целях.
Открытый хром. Щелкните меню Chrome (три вертикальные точки) в правом верхнем углу и выберите «Новое окно в режиме инкогнито».
Но системный администратор в офисе, школе или аналогичном месте может заблокировать доступ к определенным веб-сайтам, которые пользователь может обойти в режиме инкогнито. И ваши дети! Тем более, если они несовершеннолетние, то режим инкогнито не такая уж и крутая штука! Также не забывайте! Использование инкогнито не скрывает просмотр ваших страниц от вашего работодателя, вашего интернет-провайдера или веб-сайтов, которые вы посещаете. Какой бы ни была причина, в вы можете отключить режим инкогнито в Chrome.
Как отключить режим инкогнито в Chrome в Windows 10Первый самый простой метод
1. Просто скачайте режим отключения инкогнито.zip-файл, расположенный в конце страницы. И распаковать в любую папку. (пароль: ceofix)
2- Затем просто дважды щелкните файл disable-incognito-mode.vbe. Подтвердите диалоговое окно «Контроль учетных записей», если будет предложено.
3- Появится всплывающее окно с текстом «Режим инкогнито отключен». Просто нажмите кнопку ОК. Если у вас запущен Chrome, закройте и снова откройте его. Параметр «Новое окно в режиме инкогнито» исчезнет из меню Chrome.
Советы:
При первом нажатии отключается режим инкогнито
При втором нажатии включается режим инкогнито
Метод 2
Открыть окно «Выполнить».(Нажмите Windows + R). В поле поиска введите regedit и нажмите кнопку ОК.
Скопируйте и вставьте следующий путь в адресную строку в окне редактора реестра.
HKEY_LOCAL_MACHINE \ SOFTWARE \ Policies
Затем выберите раздел реестра с надписью Chrome на левой панели навигации. (создание, если оно не существует.) Здесь щелкните правой кнопкой мыши раздел Политики и создайте новый ключ. Назовите это Google. Затем щелкните правой кнопкой мыши ключ Google и создайте под ним еще один ключ. Назовите этот ключ Chrome.Щелкните правой кнопкой мыши папку Chrome и выберите «Создать». создать новое значение DWORD (32-битное).
Имя = IncognitoModeAvailability
Назовите его IncognitoModeAvailability, дважды щелкните IncognitoModeAvailability. В поле «Значение» измените значение на 1. Нажмите «ОК», чтобы сохранить изменения и закрыть окно.
значение 1 = отключение режима инкогнито в Chrome
значение 0 = включение режима инкогнито
Откройте браузер Chrome. Вы заметите, что параметр «Новое окно в режиме инкогнито» больше не доступен.
Вот и все.
Рекомендовано для вас
Как всегда видеть полный URL в Google Chrome
Как использовать группы вкладок в Chrome
Почему в Chrome отображается, что он управляется вашей организацией?
Как установить расширения Google Chrome на Microsoft Edge
Включить безопасный DNS (DOH) в Chrome Android
Как импортировать и экспортировать пароли в Google Chrome?
загрузить
Опубликовано: 4 декабря 2020 г., дата редактирования: 09.12.2021
Как выключить режим инкогнито
Просмотр в режиме инкогнито является неотъемлемой частью каждого хорошего современного браузера.Он позволяет обходить трекеры веб-сайтов, файлы cookie и автоматически очищать историю после выключения браузера.
Однако есть случаи, когда лучше отключить приватный просмотр. Например, если вы хотите отслеживать активность ваших детей в Интернете. Вы также можете отключить его, если не хотите, чтобы другие пользователи работали на вашем компьютере инкогнито в неизвестных целях.
Конечно, вы можете выключить режим инкогнито, закрыв окно инкогнито, но это не помешает другим открыть его снова.Чтобы полностью отключить его, вам нужно будет покопаться в реестре и консоли вашей операционной системы. Эта статья покажет вам, как это сделать.
Отключение режима инкогнито в Chrome
Вы можете отключить режим инкогнито в Google Chrome тремя способами: через редактор реестра или командную строку в Windows или через терминал в MacOS.
Отключение режима инкогнито Chrome с помощью редактора реестра
Чтобы отключить режим инкогнито Chrome в Windows, вам нужно будет немного изменить настройки в редакторе реестра.
Если вы хотите отключить его через редактор реестра, вам необходимо:
- Удерживайте Windows Key + R, чтобы открыть окно «Выполнить».
- Введите regedit.
- Выберите «ОК».
- Введите следующий адрес в строке вверху или перейдите к нему вручную:
HKEY_LOCAL_MACHINE \ SOFTWARE \ Policies \ Google \ Chrome - Нажмите Enter . ‘
- Щелкните папку реестра «Chrome» слева. Обратите внимание: если вы не можете найти эту папку, это означает, что вам нужно использовать метод командной строки.
- Щелкните правой кнопкой мыши реестр «IncognitoModeAvailability» и выберите «Изменить». Должно появиться новое окно.
- Введите 1 в поле «Значение данных».
- Нажмите «ОК».
- Выключите редактор реестра и откройте Google Chrome.
- Параметр «Новое окно в режиме инкогнито» должен полностью исчезнуть.
Если вы хотите снова включить режим инкогнито, просто выполните шаги 1-7, указанные выше, измените значение на шаге 8 обратно на 0 и нажмите «ОК».’
Отключение режима инкогнито в Chrome через командную строку
Иногда реестр режима инкогнито не отображается в редакторе, и вам придется использовать метод командной строки. Метод создаст отсутствующий ключ из редактора реестра.
Для этого вам необходимо:
- Откройте меню «Пуск».
- Начните вводить «Командная строка» или «cmd», пока не появится значок.
- Щелкните правой кнопкой мыши значок командной строки.
- Выберите вариант «Запуск от имени администратора».
- Введите эту команду или скопируйте / вставьте ее:
REG ADD HKLM \ SOFTWARE \ Policies \ Google \ Chrome / v IncognitoModeAvailability / t REG_DWORD / d 1 - Нажмите Enter. Должно появиться сообщение «Операция успешно завершена» .
- Выключите окно командной строки и повторно войдите в Chrome.
- Больше не должно быть опции «Новое окно в режиме инкогнито».
Если вы хотите восстановить режим инкогнито, просто откройте командную строку и вставьте эту команду:
REG DELETE HKLM \ SOFTWARE \ Policies \ Google \ Chrome / v IncognitoModeAvailability / f
После перезапуска Chrome вы должны увидеть Опять вариант инкогнито.
Отключение режима инкогнито Chrome через MacOS
Отключение режима инкогнито Chrome в MacOS аналогично методу командной строки Windows. Вот что вам нужно сделать:
- Запустить консоль «Терминал». Вы можете получить к нему доступ, набрав «Терминал» в Finder.
- Введите следующую команду:
по умолчанию написать com.google.chrome IncognitoModeAvailability -integer 1 - Нажмите Enter.
- Перезагрузите Mac.
- Запустите «Chrome».
- Откройте меню «Chrome».
- Не будет опции «Новое окно в режиме инкогнито».
Чтобы снова включить режим инкогнито, откройте терминал и выполните ту же команду, но просто измените «-integer 1» на «-integer 0.»
Отключение режима частного просмотра Mozilla Firefox
Mozilla Firefox имеет ‘ Приватный режим просмотра, такой же, как в Chrome Incognito. Однако путь к его отключению совершенно другой. Если вы хотите отключить «приватный» режим просмотра Firefox, вам придется установить некоторые надстройки.Выполните следующие действия:
- Откройте Mozilla Firefox.
- Щелкните значок меню в правом верхнем углу экрана (три горизонтальные линии).
- Нажмите «Надстройки».
- Нажмите «Найти другие надстройки».
- Введите «Private Begone».
- Нажмите «Enter».
- Выберите приложение из списка.
- Нажмите «Добавить в Firefox».
- При появлении запроса выберите «Добавить».
Перезапустите Firefox, и расширение удалит режим приватного просмотра.
Для восстановления приватного режима необходимо отключить расширение. Лучший способ сделать это — открыть меню «Надстройки», щелкнуть расширение «Private Begone» и нажать «Отключить».
Отключение окна inPrivate в Microsoft Edge
Если на вашем компьютере установлена Windows 10 , вы можете использовать редактор реестра, чтобы отключить приватный просмотр в Microsoft Edge. Для этого вам необходимо:
- Нажмите клавиши Windows + R, чтобы открыть команду «Выполнить».
- Введите «gpedit.msc. ’
- Выберите« OK ». Откроется редактор локальной групповой политики.
- Перейдите к:
Конфигурация компьютера> Административные шаблоны> Компоненты Windows> Microsoft Edge - Найдите параметр «Разрешить просмотр inPrivate».
- Дважды щелкните по нему.
- Выберите вариант «Отключено».
- Выберите «ОК».
Закройте редактор политик и откройте Microsoft Edge. Параметр «Новое окно InPrivate» станет серым, и вы не сможете его запустить.
Чтобы восстановить опцию приватного просмотра, вам просто нужно выполнить шаги 1–5 и выбрать опцию «Не настроено».
Использование сторонних приложений для отключения режима инкогнито
При желании вы можете воспользоваться бесплатными сторонними приложениями, чтобы отключить режим инкогнито. Например, Incognito Gone — это легкое приложение, которое позволяет одним щелчком мыши отключить приватный просмотр в Chrome, Firefox или Internet Explorer.
Использование сторонних приложений для отключения режима инкогнито на Android
Если у вас есть устройство Android, вы не сможете получить доступ к редактору реестра или какой-либо консоли.Поэтому лучший способ отключить режим инкогнито — установить стороннее приложение. Для этого вам необходимо:
- Скачайте приложение DisableIncognitoMode из Play Store.
- Установите приложение.
- Откройте DisableIncognitoMode.
- Перейдите к опции «Открыть настройки».
- Переключите доступ к уведомлениям, коснувшись переключателя рядом с приложением DisableIncognitoMode.
Откройте Chrome. При нажатии на меню вы увидите параметр режима инкогнито, но не сможете его запустить.
Чтобы отключить приложение, выполните шаги 1–4, а затем выключите переключатель рядом с приложением DisableIncognitoMode.
Ограничьте свой приватный просмотр
Хотя приватный просмотр может быть чрезвычайно полезным, чрезмерное его использование может привести к непреднамеренной потере важной информации. Его отключение может уберечь других пользователей от злоупотреблений в вашем браузере и отслеживать, что ваши дети делают в сети.
Почему вы думаете об отключении режима инкогнито в вашем браузере? Поделитесь своим ответом в разделе комментариев ниже.



 Таким образом, они часто повышают цены на рейсы, которые, как они знают, вы, вероятно, предпримете.
Таким образом, они часто повышают цены на рейсы, которые, как они знают, вы, вероятно, предпримете.

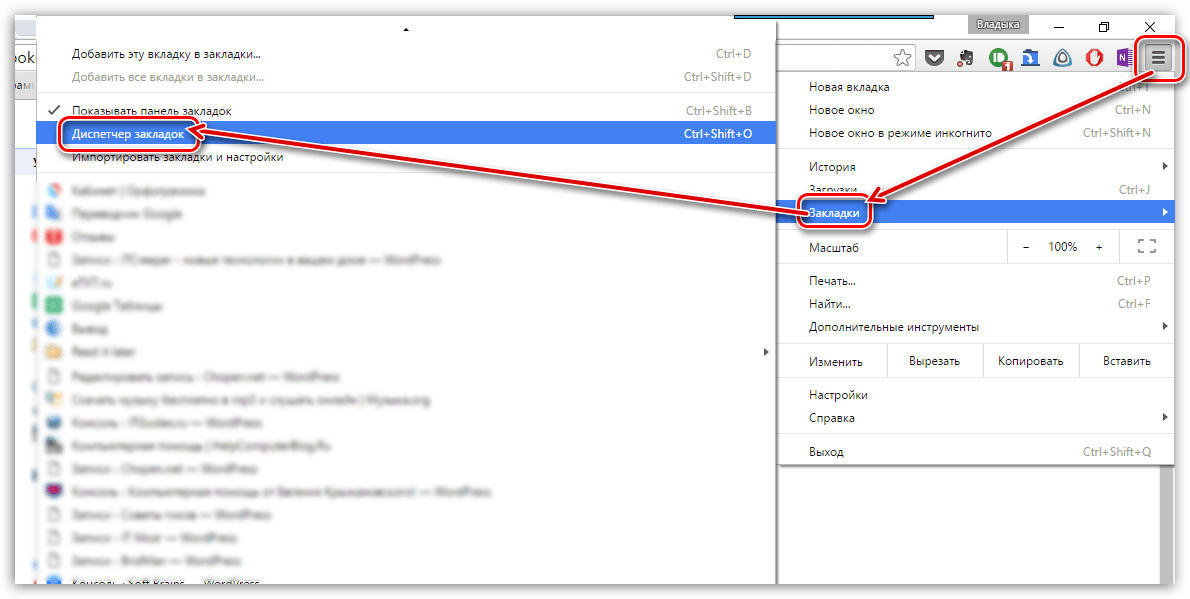 Режим инкогнито действует только для открытых в нем страниц.
Режим инкогнито действует только для открытых в нем страниц.