Как включить «вечный» режим инкогнито в Google Chrome на Windows
Режим «Инкогнито» в браузере Google Chrome уже давно показал себя востребованным. При обычной работе наш браузер запоминает и историю посещений, загрузок, cookies, другие данные. Да и сам сайт получает определенную информацию о своих посетителях. Но есть возможность посещать ресурсы так, чтобы информация об этом нигде и ни в каком виде не хранилась. Это и позволяет осуществить режим «Инкогнито», в котором Google Chrome не сохраняет информацию о сайтах.
♥ ПО ТЕМЕ: Как включить встроенный антивирус в Google Chrome и проверить компьютер на вирусы.
И вполне реальна ситуация, когда использование такого режима требуется не разово, а на постоянной основе. Многим пользователям не надо хранить cookies и историю посещений веб-ресурсов. Можно сделать режим «Инкогнито» постоянным для Google Chrome.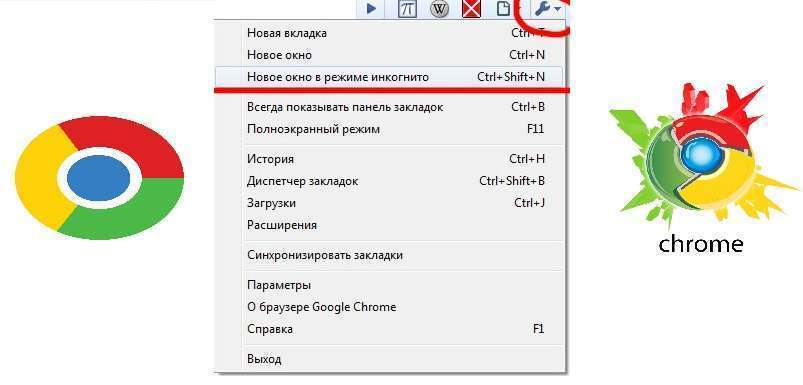
♥ ПО ТЕМЕ: Как делать группы из открытых вкладок Chrome по темам.
Как включать автоматическую активацию Режима инкогнито при каждом запуске Google Chrome
Для начала надо кликнуть правой кнопкой мыши по значку Chrome на панели задач. Откроется окно, в котором наверху можно будет увидеть недавно посещенные сайты. А между элементами «Новое окно в режиме инкогнито» и «Открепить от панели задач» можно будет найти пункт «Google Chrome».
Надо щелкнуть по нему правой кнопкой мыши и выбрать «Свойства».
Перед вами появится окно со свойствами браузера. В поле объект вкладки Ярлык можно будет обнаружить путь к запускаемому
"C:\Program Files (x86)\Google\Chrome\Application\chrome.exe"
Сразу за кавычками надо добавить ключ –incognito, чтобы получилось следующее:
"C:\Program Files (x86)\Google\Chrome\Application\chrome.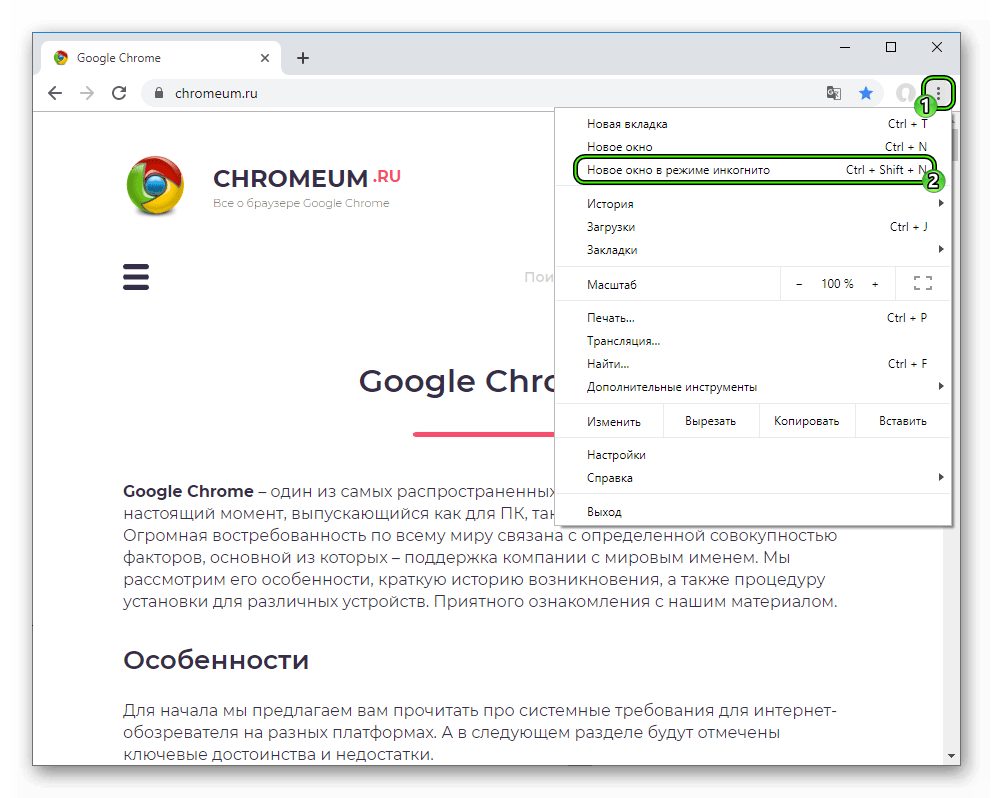 exe" -incognito
exe" -incognito
Теперь можно нажать Применить и OK.
При следующем старте браузера Google Chrome (запущенного через панель задач) он автоматически стартует в режиме «Инкогнито».
Этот же способ сработает для ярлыка Google Chrome на рабочем столе.
Если понадобится вернуться к обычному режиму запуска приложения, то просто удалите ключ –incognito из пути в тех же свойства значка. А можно вообще удалить его из панели задач. При создании там нового значка уже никаких ключей в адресе не будет.
Смотрите также:
Метки: .
Как включить режим инкогнито в разных браузерах
Как включить режим инкогнито горячими клавишами
Это самый простой способ. В десктопных версиях Chrome, «Яндекс.Браузера», Opera, Safari достаточно нажать:
В десктопных версиях Chrome, «Яндекс.Браузера», Opera, Safari достаточно нажать:
- Ctrl + Shift + n — на Windows, Linux, Chrome OS;
- Command + Shift + n — на macOS.
В Firefox, Internet Explorer и Microsoft Edge:
- Ctrl + Shift + p — на Windows, Linux, Chrome OS;
- Command + Shift + p — на macOS.
Как включить режим инкогнито в Chrome
Десктопная версия
Откройте браузер. Нажмите на значок «Настройка и управление Google Chrome» в верхнем правом углу (выглядит как три вертикальные точки). Кликните на «Новое окно в режиме инкогнито».
Кстати, в Chrome можно автоматически открывать определённые вкладки в режиме инкогнито. Для этого вам потребуется расширение Inkognito Filter.
Приложение не найдено
Мобильная версия
Справа от адресной строки нажмите на значок «Ещё» (три вертикальные точки). Тапните на «Новая вкладка инкогнито».
11 способов ускорить тормозящий Chrome →
Как включить режим инкогнито в «Яндекс.
 Браузере»
Браузере»Десктопная версия
В правом верхнем углу нажмите на три горизонтальные полоски. Выберите из списка «Режим инкогнито».
Мобильная версия
Тапните на кнопку меню, которая расположена в строке поиска. Нажмите на «Новая вкладка Инкогнито».
10 расширений для «Яндекс.Браузера», которые пригодятся каждому →
Как включить режим инкогнито в Firefox
Десктопная версия
Нажмите на три горизонтальные полоски (клавиша «Открыть меню») в правом верхнем углу. Выберите функцию «Новое приватное окно».
Мобильная версия
В правом верхнем углу нажмите на три вертикальные точки. Тапните по строке «Приватная вкладка».
10 расширений для Firefox, которые пригодятся каждому →
Как включить режим инкогнито в Opera
Десктопная версия
В правом верхнем углу нажмите на иконку браузера. В выпадающем списке выберите функцию «Создать приватное окно».
Мобильная версия
Нажмите на окошко с вкладками.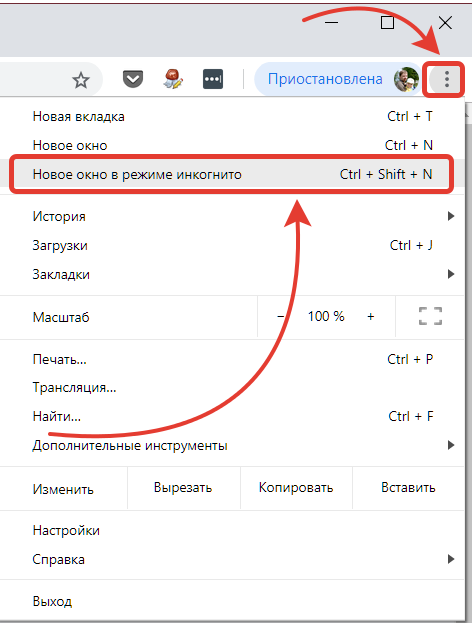 Прокрутите экран влево, чтобы перейти в приватный режим.
Прокрутите экран влево, чтобы перейти в приватный режим.
Для открытия вкладки в этом режиме тапните на плюсик, который расположен в нижнем углу экрана.
10 расширений для Opera, которые пригодятся каждому →
Как включить режим инкогнито в Internet Explorer
В правом верхнем углу нажмите на кнопку «Настройки», которая похожа на шестерёнку. В списке откройте меню «Безопасность». Выберите функцию «Просмотр InPrivate».
Как включить режим инкогнито в Microsoft Edge
Десктопная версия
Выберите значок «Дополнительно», который расположен в правом верхнем углу. Нажмите на «Новое окно InPrivate».
Мобильная версия
В правом нижнем углу тапните на значок «Настройки». Выберите функцию «Новая вкладка InPrivate».
Как использовать Microsoft Edge для чтения электронных книг →
Как включить режим инкогнито в Safari
Десктопная версия
В меню откройте вкладку «Файл». Щёлкните на «Новое частное окно».
В настройках Safari на Mac можно открывать частное окно по умолчанию. Войдите в настройки приложения. Перейдите на вкладку «Основные». В пункте «При запуске Safari открывать» поставьте параметр «Новое частное окно».
Мобильная версия
Откройте меню «Вкладки», которое расположено в правом нижнем углу. Выберите функцию «Частный доступ». Нажмите на плюсик, чтобы открыть окно в этом режиме.
9 советов, которые помогут использовать Safari по максимуму →
Как отключить режим инкогнито
Во всех браузерах достаточно закрыть вкладки, которые были открыты в режиме инкогнито.
Может ли режим инкогнито обеспечить вашу безопасность
К сожалению, режим инкогнито не даёт гарантии защиты ваших персональных данных. Некоторые браузеры сразу предупреждают, что ваша деятельность отслеживается на сайтах, которые вы посещаете, и может быть видна даже вашему интернет-провайдеру.
Если вы хотите обезопасить своё пребывание в интернете, воспользуйтесь этими несложными способами.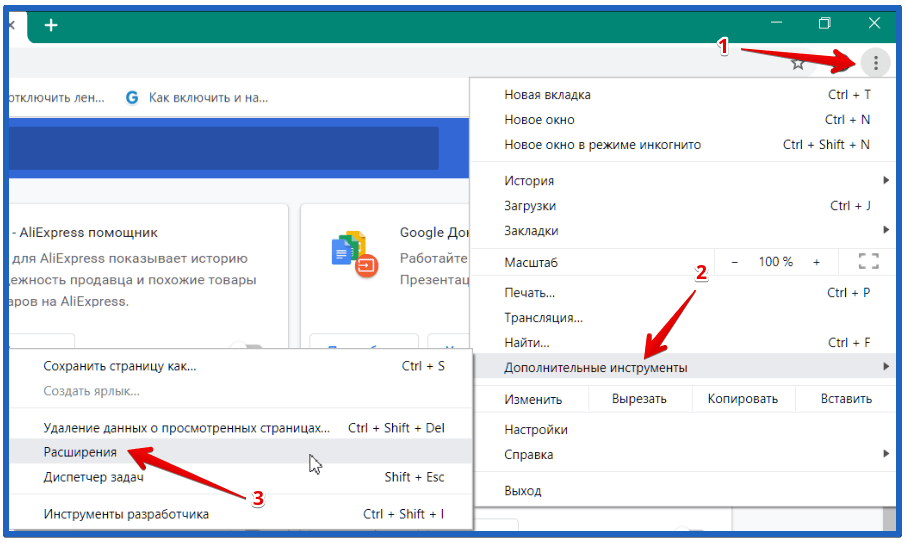
Читайте также
Как включить режим инкогнито в Гугл Хром
Всем привет. В этой статье, я покажу как включить режим инкогнито в браузере Гугл Хром на компьютере с помощью горячих клавиш, а также на телефоне планшете Андроид.
Режим инкогнито в хроме что это что он даёт
Это специальный скрытый режим браузера, при котором:
- Не сохраняется история посещения страниц
- Не сохраняются введённые поисковые запросы
- Файлы Куки удаляются после закрытия страницы
- В кеше не сохраняются аудио и видео файлы
Внимание режим инкогнито не даёт статус невидимки, то есть вы не останетесь незамечены, зайдя на чью то страницу, к примеру Одноклассниках.
Этот режим подойдет, если необходимо скрыть свою историю, от других пользователей. Допустим вы в гостях, пользуетесь чужим компьютером, при включенном инкогнито, ни кто не узнает о ваших интересах.
Как включить режим инкогнито в Гугл Хром на компьютере горячие клавиши
Простым вариантом открытия новой вкладки в режиме инкогнито, будет набор на клавиатуре сочетание горячих клавиш Ctrl + Shift + n
Также хочется отметить, что раскладку клавиатуры не обязательно переводить на английский.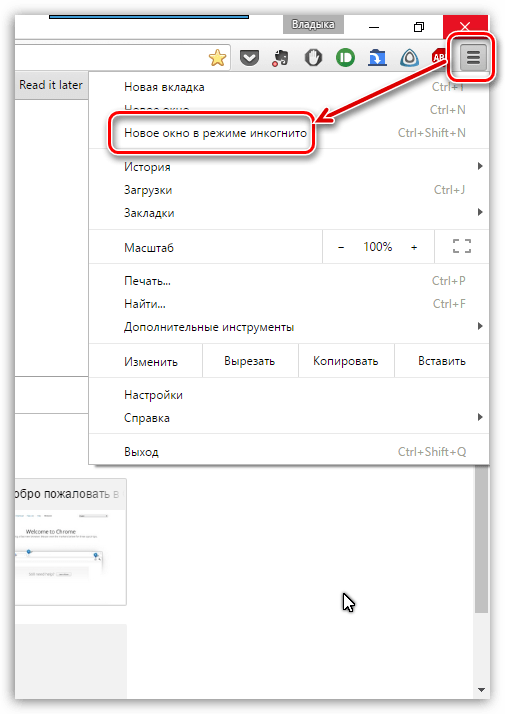
Первый способ конечно хорош, но вот через неделю, вряд ли кто вспомнит данное сочетание клавиш. Тогда можно открыть вкладку через меню, буквально в два клика.
Нажимаем на значок меню в правом верхнем углу, далее кликаем по строчке «Новое окно в режиме инкогнито».
Как включить режим инкогнито в Гугл Хром на телефоне планшете Андроид
Тут всё аналогично компьютерной версии.
- Открываем мобильный браузер, далее кликаем по значку меню.
- В меню жмём на строчку «Новая вкладка инкогнито».
Как видите всё очень просто, читайте также об инкогнито в Яндекс браузере. У меня на этом всё, желаю успехов.
Как вернуть режим инкогнито в Chrome?
Будет неприятно одним прекрасным утром обнаружить, что в меню Google Chrome отсутствует режим «Инкогнито».
Но это не означает, что Google удалил его в результате очередного обновления браузера. К тому же данную проблему можно легко решить.
К тому же данную проблему можно легко решить.
Причиной исчезновения режима «Инкогнито» может быть недавно установленное расширение. Некоторые из них могут использовать административные привилегии и отключать определенные функции браузера. К тому же удалить такие расширения очень сложно.
Но так было раньше. Теперь браузер Google Chrome имеет собственный встроенный инструмент для удаления вредоносных программ. Чтобы его использовать:
Шаг 1. Откройте новую вкладку, и вставьте в адресную строку chrome://settings/cleanup и нажмите ввод.
Шаг 2. После запуска Chrome Cleanup Tool нажмите кнопку «Найти».
После этого Google Chrome просканирует ваш компьютер на наличие вредоносных программ, которые могут помешать его работе.
Шаг 3. Если Chrome найдет вредоносные элементы, он предложит удалить их. Нажмите кнопку «Удалить».
Если проблема была вызвана вредоносным расширением, вы сможете получить доступ к режиму инкогнито при следующем запуске браузера.
Примечание: Браузер Google Chrome отключает все расширения во время процедуры удаления.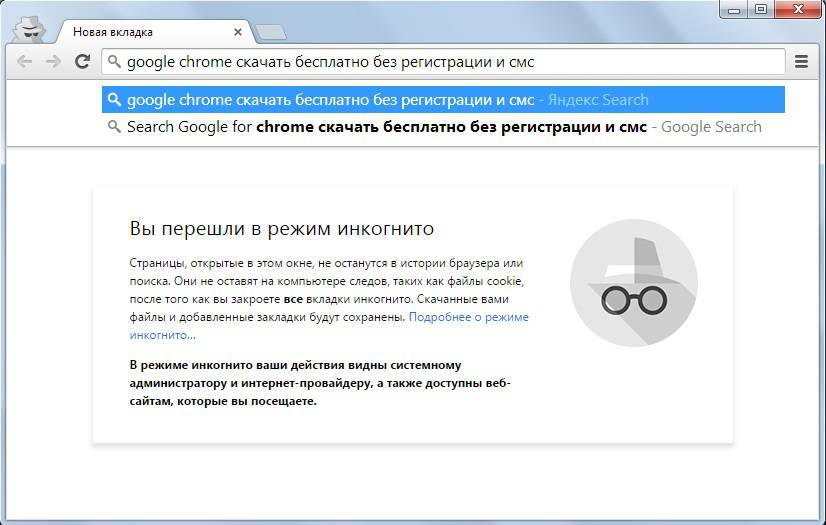 Чтобы управлять ими расширения, выберите пункт «Дополнительные инструменты» в меню Chrome, а затем зайдите в раздел «Расширения».
Чтобы управлять ими расширения, выберите пункт «Дополнительные инструменты» в меню Chrome, а затем зайдите в раздел «Расширения».
Если учетная запись используется в службе Майкрософт «Моя семья», то режим «Инкогнито» будет скрыт на вашем ПК под управлением Windows 10. Следующие шаги помогут вам удалить себя из реестра службы «Моя семья».
Шаг 1. Перейдите на портал управления семьей Microsoft под своим именем пользователя и нажмите кнопку «Выйти из семьи».
Шаг 2. Нажмите кнопку «Удалить» в окне подтверждения.
Перезагрузите компьютер и запустите браузер Google Chrome.
Если вы зарегистрированы в службе «Моя семья» как совершеннолетний пользователь, и хотите помочь другому члену семьи получить доступ к режиму инкогнито, то процедура будет сложнее.
Шаг 1. На портале управления семьей Microsoft выберите раздел «Ограничения содержимого».
Шаг 2: Отключите все существующие ограничения. Иначе некоторые из них могут применяться даже после удаления члена семьи.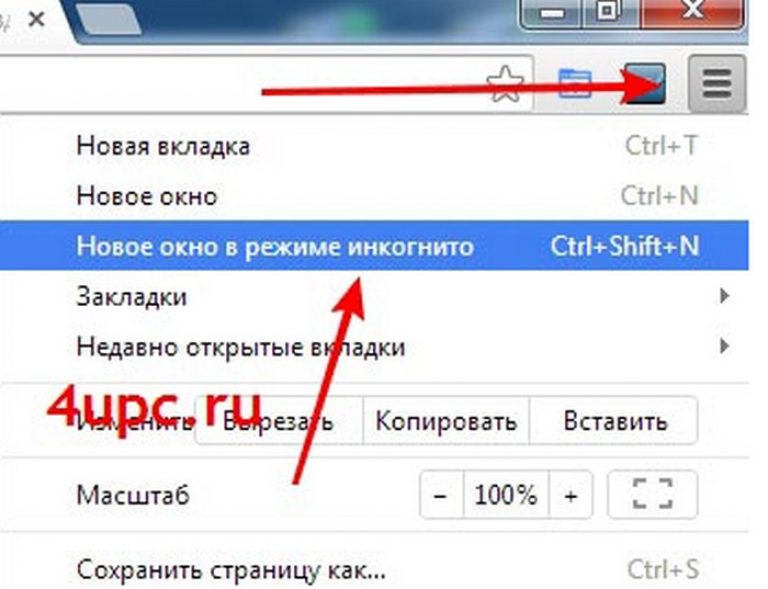
Шаг 3: Вернитесь к предыдущей панели. После этого нажмите на кнопку «Дополнительные параметры», а затем выберите в раскрывающемся меню пункт «Удалить из семьи».
Шаг 4: Нажмите кнопку «Удалить» во всплывающем окне подтверждения.
Примечание. Если вы хотите повторно добавить удаленного участника как взрослого пользователя, активируйте опцию «Добавить члена семьи». Обязательно установите флажок «Взрослый».
Если ни один из описанных выше способов не помог, то придется редактировать системный реестр.
Шаг 1: Используйте комбинацию клавиш Windows-R, чтобы открыть окно «Выполнить». Затем введите regedit и нажмите кнопку «ОК», чтобы открыть редактор реестра.
Примечание. Перед началом не забудьте создать резервную копию реестра. Зайдите в меню «Файл», выберите пункт «Экспорт» и укажите место для сохранения копии реестра.
Шаг 2. Скопируйте и вставьте приведенный ниже путь к файлу в адресную строку, расположенную в верхней части окна редактора реестра, и нажмите Enter:
HKEY_Local_MachineSOFTWAREPoliciesGoogleChrome
Затем выберите подпапку с надписью Chrome из расширенного узла реестра, отображенного слева.
Шаг 3: Кликните правой кнопкой мыши по разделу реестра с меткой IncognitoModeAvailability, отображенному в правой части окна, и выберите опцию «Изменить».
Шаг 4: Измените значение в ключе с 1 на 0 и нажмите «ОК».
Шаг 5: В меню «Файл» кликните по пункту «Выход», чтобы закрыть редактор реестра.
Шаг 6: Выйдите и перезапустите браузер.
Примечание. Иногда рядом с ключом IncognitoModeAvailability может отображаться дополнительный ключ с меткой IncognitoEnabled. Если описанные выше действия не помогли, вернитесь назад и измените значение ключа IncognitoEnabled с 1 на 0. Это точно вернет режим «Инкогнито».
Надеюсь, вы вернули доступ к режиму инкогнито в хроме. И в этом вам помогла наша статья.
Пожалуйста, оставляйте свои комментарии по текущей теме материала. За комментарии, отклики, дизлайки, подписки, лайки огромное вам спасибо!
Как отключить режим Инкогнито в Google Chrome
Как отключить режим инкогнито в Google Chrome
Практически каждый пользователь Google Chrome знаком с режимом Инкогнито, который позволяет открыть специальное окно, в котором не сохраняется история просмотров и личные данные. Таким образом, режим инкогнито Google Chrome защищает вашу общую конфиденциальность, не сохраняя локальные данные, которые могут быть прочитаны третьей стороной. Однако, у некоторых пользователей есть причины отключить его насовсем.
Таким образом, режим инкогнито Google Chrome защищает вашу общую конфиденциальность, не сохраняя локальные данные, которые могут быть прочитаны третьей стороной. Однако, у некоторых пользователей есть причины отключить его насовсем.
Инкогнито в Google Chrome — это окно, в котором реализована функция приватного просмотра. Хотя он не сохраняет такие вещи, как история просмотров, файлы cookie, данные сайта и форм, он позволяет вам получить доступ к вашему профилю, закладкам и т.п. Фактически, файлы cookie остаются сохраненными во время сеанса инкогнито, но будут удалены после выхода из него.
Также важно отметить, что если у вас открыто одно окно в режиме инкогнито, а затем вы открываете ещё одно, Chrome продолжит использовать ваш этот же сеанс в этом окне. Чтобы удалить данные текущего сеанса Инкогнито и начать новый сеанс просмотра, вам необходимо закрыть все окна в режиме инкогнито, которые вы в данный момент открыты.
Открыть новое окно в режиме инкогнито довольно просто.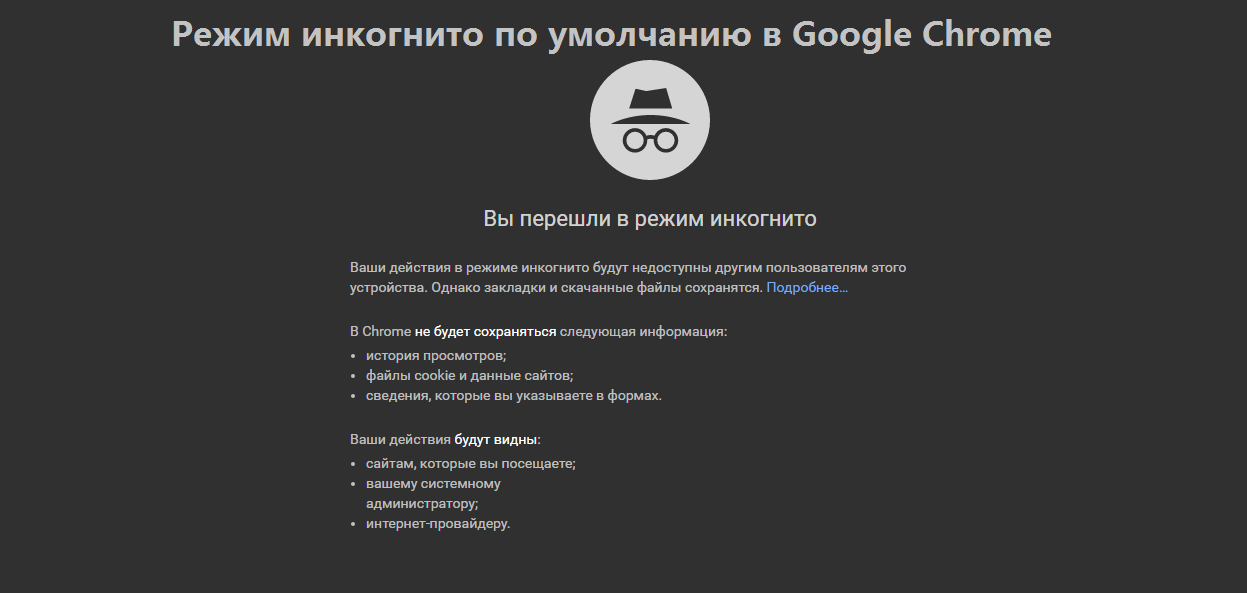
Как открыть новое окно в режиме инкогнито в Chrome
- Щелкните значок меню с тремя точками справа от панели инструментов.
- Выберите в меню «Новое окно в режиме инкогнито».
- Кроме того, вы можете нажать сочетание клавиш
CtrlShift+N, чтобы быстро открыть его.
Однако, некоторые пользователи желают насовсем отключить от функции режима инкогнито в Google Chrome в Windows 10. Для у них этого может быть серьезная причина. Некоторые из них являются системными администраторами, которые хотят запретить обычным пользователям использовать режим инкогнито для посещения веб-сайтов, на которые им не разрешено заходить. Или родители могут захотеть применить аналогичные ограничения к своим маленьким детям. Для этого могут быть и другие причины, которые мне неизвестны.
В этой статье будет показано, как отключить режим инкогнито в Chrome в Windows 10.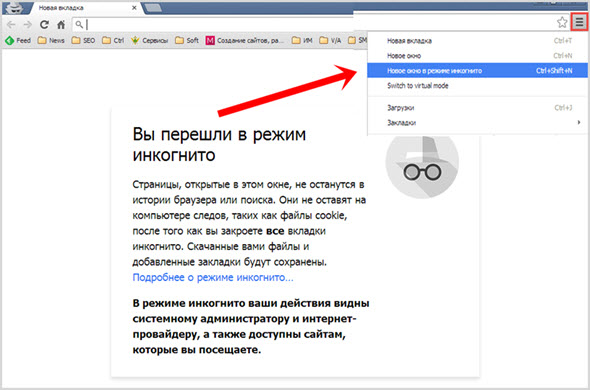 Прежде чем продолжить, имейте в виду следующее.
Прежде чем продолжить, имейте в виду следующее.
- Метод был протестирован и 100% работает в Google Chrome 87.
- Вы должны войти в систему с учетной записью администратора, чтобы продолжить.
- Потребуется редактирование реестра. Если вы не знакомы с приложением «Редактор реестра», сначала прочтите этот материал.
- Откройте приложение «Редактор реестра».
- Перейдите в следующий раздел реестра:
HKEY_LOCAL_MACHINE \ SOFTWARE \ Policies \ Google \ Chrome - Посмотрите, как перейти к разделу реестра одним щелчком мыши. Создайте подразделы Google и Chrome вручную, если они отсутствуют.
- Справа измените или создайте новое 32-битное значение DWORD IncognitoModeAvailability.Примечание. Даже если вы используете 64-битную Windows, вы все равно должны создать 32-битное значение DWORD.
- Установите его значение равным
1, чтобы отключить режим Инкогнито. После этого сайты нельзя будет открывать в режиме инкогнито.
После этого сайты нельзя будет открывать в режиме инкогнито. - Если браузер Chrome уже запущен, закройте и снова откройте его. Параметр «Новое окно в режиме инкогнито» исчезнет из меню Chrome.
Обратите внимание, что указанное значение DWORD IncognitoModeAvailability может быть установлено на следующие значения данных:
0 -> Включить (по умолчанию)
1 -> Отключить. В этом режиме сайты нельзя открывать в режиме инкогнито.
2 -> Сила. В этом режиме сайты можно открывать ТОЛЬКО в режиме инкогнито.
Чтобы сэкономить свое время, вы можете загрузить следующие готовые файлы реестра.
Загрузить файлы реестра
Файл для отмены изменений в комплекте. Спасибо Winaero.
Если вы сочли этот пост полезным, не могли бы вы рассказать в комментариях, почему у вас отключен режим инкогнито? Заранее спасибо.
💡Узнавайте о новых статьях быстрее. Подпишитесь на наши каналы в Telegram и Twitter.
Поделиться этой статьёй:
Вы здесь: Главная страница » Браузеры » Google Chrome » Как отключить режим Инкогнито в Google Chrome
Запретить режим инкогнито в Google Chrome, Firefox, Edge, IE
Все наверное слышали про режим инкогнито в современных браузерах. Данная функция позволяет серфить в сети не оставляя следы на компьютере. А точнее при включенном режиме Incognito, не сохраняется история, кеш, введенные пароли и другая информация.
Данная функция позволяет серфить в сети не оставляя следы на компьютере. А точнее при включенном режиме Incognito, не сохраняется история, кеш, введенные пароли и другая информация.
Браузер Google Chrome не имеет родной функции отключения режима инкогнито. Но в определенных ситуациях может потребоваться запрет использования приватного веб-серфинга. И для того чтобы запретить режим инкогнито придется немного похимичить.
Кстати, для тех кто у нас в первый раз хочу заметить, что мы когда-то рассказывали о том, как включить режим инкогнито в Google Chrome по умолчанию. С помощью этой инструкции вы можете узнать как сделать так, чтобы браузер всегда запускался в режиме Incognito.
Как запретить режим инкогнито в Chrome?
Содержание
- Предисловие
- Режим инкогнито
- Как запретить режим инкогнито
- Запрет инкогнито с помощью реестра
- Запрет инкогнито с помощью утилиты IncognitoGone
Запрет режим инкогнито
Зачем это надо?
Чтобы узнать какие сайты посещает пользователь вашего компьютера. Конечно продвинутый пользователь может пойти на крайние меры и запустить портабельную версию любого браузера с флешки или использовать анонимную операционную систему Tails, которая не оставляет никаких следов.
Конечно продвинутый пользователь может пойти на крайние меры и запустить портабельную версию любого браузера с флешки или использовать анонимную операционную систему Tails, которая не оставляет никаких следов.
Но все это можно предотвратить, если идет речь о вашем компьютере. Вам никто не мешает запретить использование USB-накопителей и запуск сторонних программ, тем самым вынуждая пользователя использовать обычный режим браузинга. Для этой цели можно использовать и кейлоггеры, но знать о возможности отключения приватного режима в браузере вы должны.
Запрет режима инкогнито с помощью реестра
Комбинацией клавиш WIN + R вызовите окно выполнить.
В появившемся окне набирите команду «regedit» и нажмите «Enter».
В редакторе реестра перейдите на ветку:
HKEY_LOCAL_MACHINE\Software\Policies\Google\Chrome
Примечание. Если вы не можете найти такую ветку, тогда придется создать папку Google и в ней создать папку Chrome.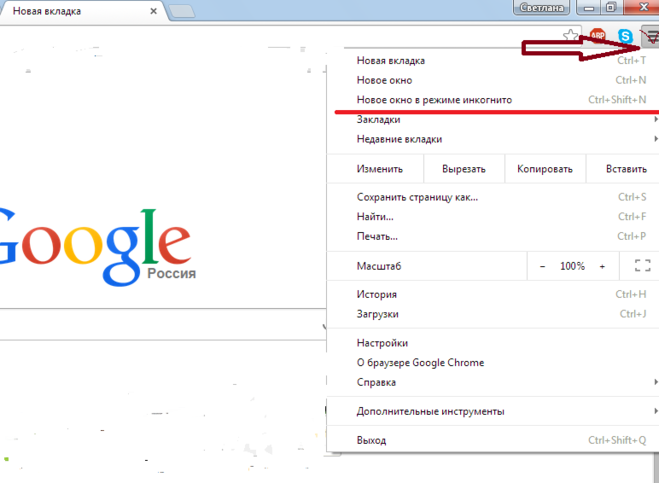 Делается это так: Правый клик на папке «Polices» и в выпадающем меню пункт «Радел».
Делается это так: Правый клик на папке «Polices» и в выпадающем меню пункт «Радел».
После того как вы создали две директории в папке, создадим параметр DWORD (32) «IncognitoModeAvailability» со значением 1.
Как запретить режим инкогнито Google ChromeВот как это должно выглядеть:
В конце перегрузите компьютер. Если все сделали правильно, то при открытии меню Google Chrome пункт «Инкогнито» будет неактивен.
Запрет Инкогнито с помощью утилиты IncognitoGone
Отключить режим инкогнито можно также и с помощью небольшой бесплатной утилиты IncognitoGone. Скачать IncognitoGone вы можете по этой прямой ссылке с Гитаба или по этой альтернативной с файлообменика.
Разархивируйте и запустите программу IncognitoGone (программа не требует установки).
В главном и единственном окне программы вы увидите три кнопки.
- Google Chrome (Incognito Mode)
- Internet Explorer (InPrivate Browsing)
- Microsoft Edge (InPrivate Browsing)
В нашем случае необходимо отключить режим Инкогнито в Google Chrome поэтому выбираем первый пункт и нажимаем кнопку «Disable».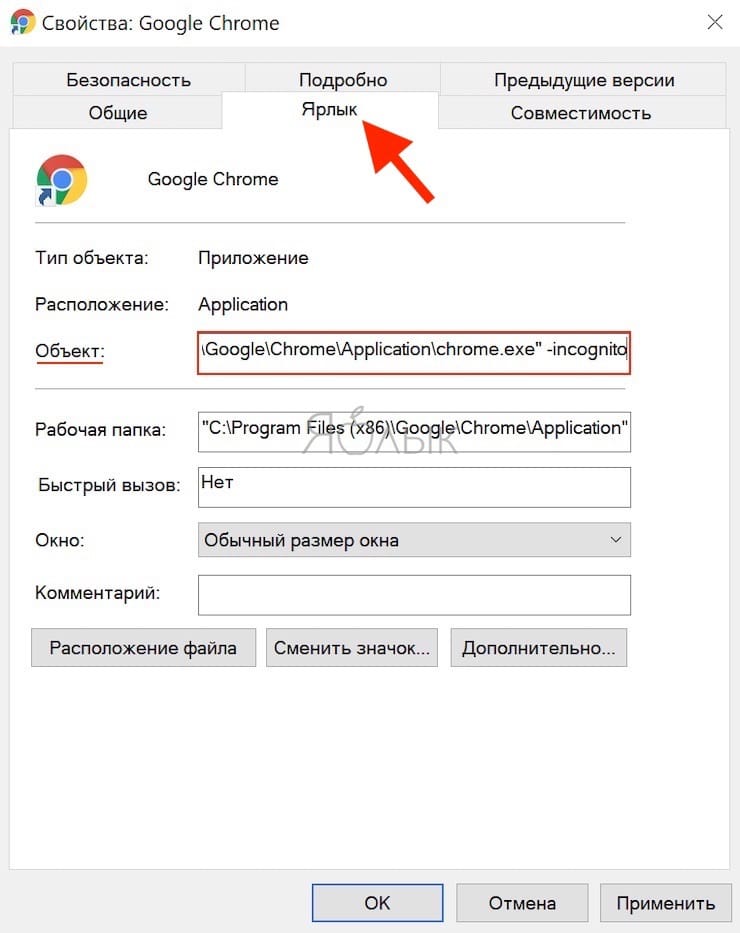 После чего программа спросит вас еще раз и предупредит о том, что вы не сможете вернуть приватный режим обратно.
После чего программа спросит вас еще раз и предупредит о том, что вы не сможете вернуть приватный режим обратно.
Если вы уверенны что вам не потребуется возвращать приватный режим, тогда смело нажимайте Disable. Если вы предполагаете когда-нибудь использовать эту опцию, то прежде чем отключить приватный режим сделайте резервную копию Windows или хотя бы бекап реестра, так как в программе не предусмотрена возможность возврата режима инкогнито.
После проделанной операции пункт «Новое окно в режиме инкогнито» будет не доступен.
Еще отключить инкогнито можно с помощью групповых политик. Но этот способ имеет некоторые ограничения, поэтому я решил его обойти стороной.
Ну, вот вроде и все. Надеюсь данная инструкция помогла вам запретить режим Инкогнито в браузере Google Chrome. До скорого, друзья!
Кстати, если вы пользователь социальной сети Вконтакте, то вам будет интересен способ оставаться инкогнито с помощью неофициальной функции «ВК невидимка».
Как включить режим инкогнито на телефоне в браузере Гугл Хром? |
Как включить вкладку инкогнито или личную вкладку в Google Chrome для Android можно узнать из раздела Новая вкладка инкогнито. Запускайте неограниченное количество вкладок и переключайтесь между ними одним касанием.
Обычно я держу все рабочие вкладки открытыми во время работы над ними и закрываю их, как только закончу. Поэтому новые опции вкладок в Chrome очень полезны. Он держит все вкладки открытыми и работающими.
Одной из функций, доступных во всех браузерах, независимо от мобильного или настольного компьютера, является возможность открывать отдельные вкладки для просмотра. Эти вкладки облегчают жизнь и помогают в многозадачности. В случае рабочего стола, вы также можете открыть новые окна вместо вкладок.
Как правило, есть два типа вкладок, которые можно использовать — Новая вкладка и вкладка Инкогнито. Основное отличие между ними — конфиденциальность. Режим Инкогнито не будет сохранять какую-либо информацию или данные на компьютере после закрытия, если вы что-то не загрузили.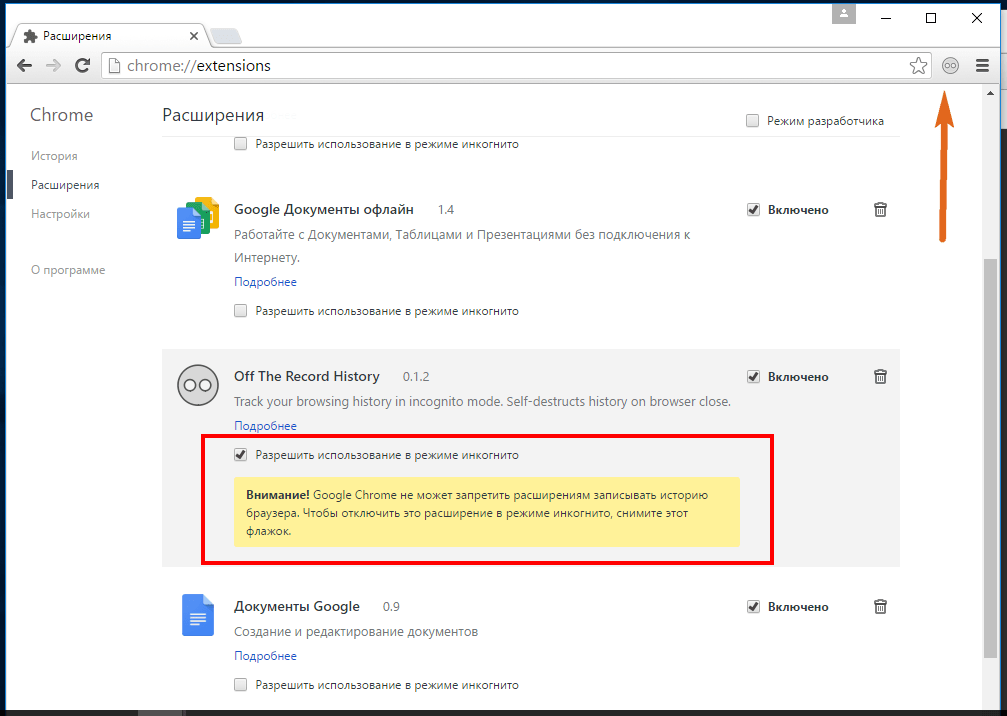
Режим инкогнито очень полезна штука, особенно когда вы позаимствовали чужое устройство. Режим инкогнито также доступен в браузере компьютера.
Открыть новую вкладку в Chrome Android
Новая вкладка — это обычная вкладка просмотра, в которую входит ваш аккаунт Google. Она хранит историю, а также кэш-память и куки-файлы, когда вы просматриваете веб-сайты. Вы можете добавлять неограниченное количество вкладок и легко переключаться между ними на телефонах андроид.
Чтобы открыть новую вкладку в Chrome для Android, выполните следующие действия:
- Откройте приложение Chrome для Android.
- Нажмите на вкладки с несколькими значками вкладок.
- Чтобы открыть новую вкладку, нажмите на значок
- Вы сможете увидеть две вкладки и легко переключиться на выбор.
Вкладки будут работать до тех пор, пока вы вручную не закроете вкладку с помощью кнопки X или не завершите работу браузера Chrome из менеджера задач.
Новая вкладка Инкогнито в Chrome Android
В отличие от обычной вкладки, новая вкладка Инкогнито в Гугл Хром не будет сохранять данные в браузере.
История просмотров, файлы cookie, кэш и т. д. хранятся во временном хранилище, которое сразу же стирается при закрытии сеанса просмотра в режиме инкогнито. Поэтому при просмотре в режиме Инкогнито нельзя открывать недавно закрытые вкладки.
Выполните следующие действия, чтобы открыть вкладку Инкогнито в Chrome:
- Откройте приложение Chrome для Android на мобильном устройстве.
- Коснитесь вертикальной иконки меню
- Выберите в списке пункт Новая вкладка Инкогнито.
- Если необходимо добавить дополнительные вкладки инкогнито, нажмите на значок нескольких вкладок
- Чтобы добавить дополнительные вкладки инкогнито в том же сеансе работы, нажмите значок +.
Чтобы закрыть вкладку инкогнито в Chrome Android:
- Нажмите на значок нескольких вкладок в режиме инкогнито, чтобы просмотреть список всех работающих вкладок.

- Нажмите на кнопку X на каждой вкладке инкогнито.
- Вкладка инкогнито будет закрыта, а вся история и данные просмотра будут удалены.
Чтобы закрыть вкладку Инкогнито, можно также закрыть приложение браузера хрома из менеджера задач.
Переключение между нормальным режимом и режимом Инкогнито
При нажатии на значок вкладки отобразится список всех существующих обычных вкладок и вкладок инкогнито. Из списка можно выбрать все, что угодно.
Вы также можете закрыть определенную вкладку из открытого списка.
Вкладки играют важную роль, когда речь идет о многозадачности и одновременном просмотре. Более того, если вы хотите просмотреть или войти в свой онлайн-аккаунт, используя чужой телефон, то убедитесь, что вы используете вкладку инкогнито для безопасности.
Как упоминалось выше, также можно включить режим инкогнито в браузере Гугл Хром для компьютера. Это работает аналогично как на андроиде.
Как включить режим инкогнито на вашем телефоне или компьютере
- Режим инкогнито, также известный как режим приватного просмотра, не позволяет вашему браузеру сохранять данные о вас во время просмотра.

- Пока включен режим инкогнито, ваша история Интернета, история поиска, информация для автозаполнения и файлы cookie будут отключены.
- Режим инкогнито доступен во всех основных веб-браузерах и идеально подходит для работы, которая должна быть конфиденциальной.
- Чтобы узнать больше, посетите техническую библиотеку Insider .
Режим инкогнито — также известный как «режим частного просмотра» — это более хитрый способ использования Интернета.
Когда вы просматриваете Интернет в режиме инкогнито, вы не оставите никаких следов на используемом вами устройстве. Ваш браузер не будет сохранять историю просмотров или поисковых систем и не будет помнить, на какие сайты вы вошли — или даже ваше имя пользователя и пароль.
Это здорово, если вы делитесь своим компьютером или телефоном с другими людьми, поскольку никто другой не сможет увидеть, что вы сделали, когда вы закроете окно.
Важно: Режим инкогнито обеспечивает безопасность локально, но ваша история просмотров по-прежнему будет видна вашему интернет-провайдеру, и веб-сайты, которые вы посещаете, будут знать, что вы там.А если вы используете сеть Wi-Fi на работе, в школе или на предприятии, они тоже могут ее отследить.
Тем не менее, режим инкогнито отлично подходит для обеспечения конфиденциальности на загруженном или совместно используемом устройстве. Вот как включить режим инкогнито на вашем компьютере или телефоне.
Как активировать режим инкогнито или приватный просмотр на вашем Mac или ПКyoutube.com/embed/SgjkB2-od04″/>
Режим инкогнито — это функция в каждом крупном браузере, хотя каждый браузер имеет тенденцию давать ему другое имя.Когда вы активируете приватный сеанс, откроется новое окно — это ваше окно в режиме инкогнито.
Когда вы закончите, просто закройте окно, чтобы выйти из режима инкогнито.
Google Chrome- Откройте Google Chrome.
- Щелкните значок с тремя точками в правом верхнем углу.
В раскрывающемся меню выберите «Новое окно в режиме инкогнито». Откроется окно более темного цвета, чем обычно, и вы увидите страницу, объясняющую, как работает режим инкогнито.
Google Chrome — это то место, откуда большинство пользователей получили название «режим инкогнито». Вивиан МакКолл / Инсайдер
Вивиан МакКолл / Инсайдер
- Откройте Microsoft Edge.
- Щелкните значок с тремя точками в правом верхнем углу.
- Щелкните «Новое окно InPrivate» в раскрывающемся меню. Откроется окно с информацией о том, как работает «Просмотр InPrivate».
Edge называет этот режим «InPrivate».» Вивиан МакКолл / Инсайдер
- Откройте Safari.

- Щелкните «Файл» в верхнем левом углу экрана.
Щелкните «Новое частное окно» в раскрывающемся меню. Открывшееся окно будет выглядеть почти так же, как обычное окно, но строка URL-адреса будет окрашена в темно-серый цвет, а под ним будет примечание, объясняющее, как работает приватный просмотр.
Приватный просмотр также доступен в приложении Safari для ПК. Вивиан МакКолл / Инсайдер
- Откройте Firefox.

- Щелкните три линии в правом верхнем углу.
Щелкните «Новое частное окно» в раскрывающемся меню. Откроется окно с фиолетовой тематикой с панелью поиска и информацией о приватном просмотре, включая страницу, написанную Mozilla о распространенных мифах о приватном просмотре.
Firefox уделяет большое внимание конфиденциальности и безопасности.Вивиан МакКолл / Инсайдер
Браузер на вашем телефоне также имеет опции приватного просмотра.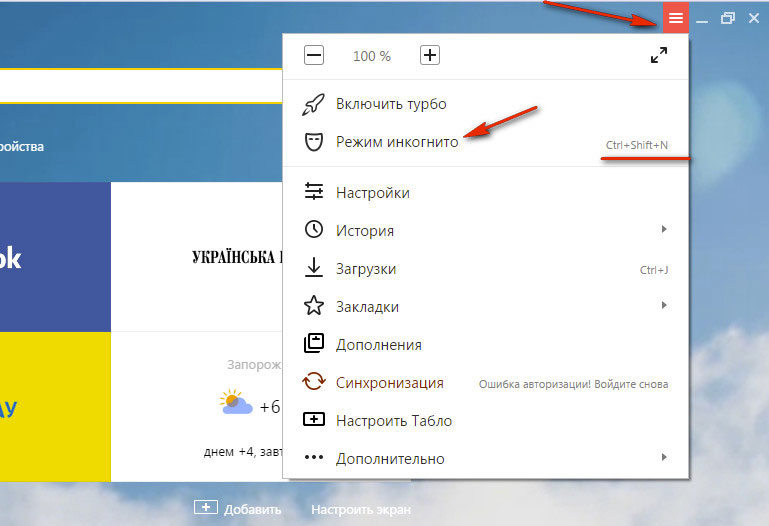 Мы объясним, как активировать его с помощью браузеров по умолчанию для iPhone, iPad и устройств Android.
Мы объясним, как активировать его с помощью браузеров по умолчанию для iPhone, iPad и устройств Android.
- Откройте Safari.
Коснитесь значка вкладок — двух перекрывающихся квадратов в правом нижнем углу на iPhone или в правом верхнем углу на iPad.
В мобильном приложении Safari вкладки называются «страницами». Вивиан МакКолл / ИнсайдерНажмите «Приватный» в нижнем левом (iPhone) или верхнем правом (iPad), чтобы войти в режим приватного просмотра.
Вы можете оставить полностью отдельный набор страниц открытыми в приватном режиме. Вивиан МакКолл / Инсайдер Вы можете выйти из него таким же образом.
Вы можете выйти из него таким же образом.
- Откройте Chrome.
- Коснитесь значка с тремя точками в правом верхнем углу.
Нажмите «Новая вкладка инкогнито».
Как и в Safari, вкладки инкогнито будут храниться отдельно от остальных. Эбби Уайт / Инсайдер
Эбби Уайт / Инсайдер
Как использовать Windows в режиме инкогнито в Chrome | Советы по Google Chrome
В режиме инкогнито Chrome вы можете безопасно просматривать веб-страницы, не опасаясь, что вся ваша информация будет сохранена на вашем компьютере.Чтобы сохранить конфиденциальность вашей истории на ноутбуке или Chromebook, мы выполнили два простых шага, которые научат вас использовать режим инкогнито в Chrome.
Режим инкогнито позволяет искать то, что душе угодно, не сохраняя его на свой компьютер. Мы все посещаем веб-сайты на нашем ноутбуке, о которых мы не хотим, чтобы кто-то узнал об этом. И хотя удаление истории просмотров гарантирует, что никто не увидит сайты, которые вы посетили в диспетчере истории Chrome, гораздо проще просто гарантировать, что на вашем компьютере никогда не появятся следы вашего просмотра. Вот как использовать режим инкогнито в Chrome:
Вот как использовать режим инкогнито в Chrome:
Шаг 1:
Чтобы открыть режим инкогнито, запустите Chrome и , щелкните трехточечный значок в правом верхнем углу экрана.
Вы всего в нескольких секундах от просмотра в режиме инкогнито.БОЛЬШЕ: Как открывать несколько вкладок при запуске с Chrome
Шаг 2:
Нажмите «Новое окно в режиме инкогнито» и начните просмотр.Кроме того, вы можете нажать Ctrl + Shift + N , чтобы открыть новую вкладку в режиме инкогнито, не входя в меню настроек Chrome.
В режиме инкогнито Chrome не отслеживает, какие сайты вы посетили. Chrome не будет вести учет посещенных вами сайтов в режиме инкогнито. Однако загруженные материалы и закладки будут сохранены. И хотя окна в режиме инкогнито не позволят Chrome сохранять информацию о вашей истории просмотров, он не может помешать другим программам делать это. Так что не используйте эту функцию и ожидайте, что она сохранит вашу историю просмотров в секрете от ИТ-отдела вашего офиса. Да, и хотя режим инкогнито дает вам темные экраны, если вы хотите, чтобы это выглядело для всех ваших вкладок, ознакомьтесь с нашим руководством по темному режиму Chrome.
Так что не используйте эту функцию и ожидайте, что она сохранит вашу историю просмотров в секрете от ИТ-отдела вашего офиса. Да, и хотя режим инкогнито дает вам темные экраны, если вы хотите, чтобы это выглядело для всех ваших вкладок, ознакомьтесь с нашим руководством по темному режиму Chrome.
Как перейти в режим инкогнито в браузере Google Chrome
- В Google Chrome легко перейти в режим инкогнито, независимо от того, используете ли вы настольную версию или мобильное приложение.
- Как только вы войдете в режим инкогнито, Google Chrome перестанет сохранять вашу историю просмотров, историю поиска, файлы cookie и многое другое.
- Использование режима инкогнито, скорее всего, приведет к выходу из системы со всех посещаемых вами веб-сайтов.
- Посетите домашнюю страницу Business Insider, чтобы узнать больше.

Google Chrome позволяет просматривать как публично, так и конфиденциально — и между этими двумя режимами легко переключаться.
Если Chrome является вашим предпочтительным интернет-браузером, вы можете перейти в его режим инкогнито для конфиденциального просмотра. Просмотр в этом режиме предотвращает сохранение вашей истории, файлов cookie и другой информации.
Google отмечает, однако, что загруженные файлы и закладки все еще сохраняются. И если вы посетите веб-сайт, на который Chrome обычно выполняет автоматический вход, вы, скорее всего, выйдете из системы, и вам придется войти в систему вручную.
В режиме инкогнито можно работать как на компьютере, так и на смартфоне.
Вот как сделать и то, и другое.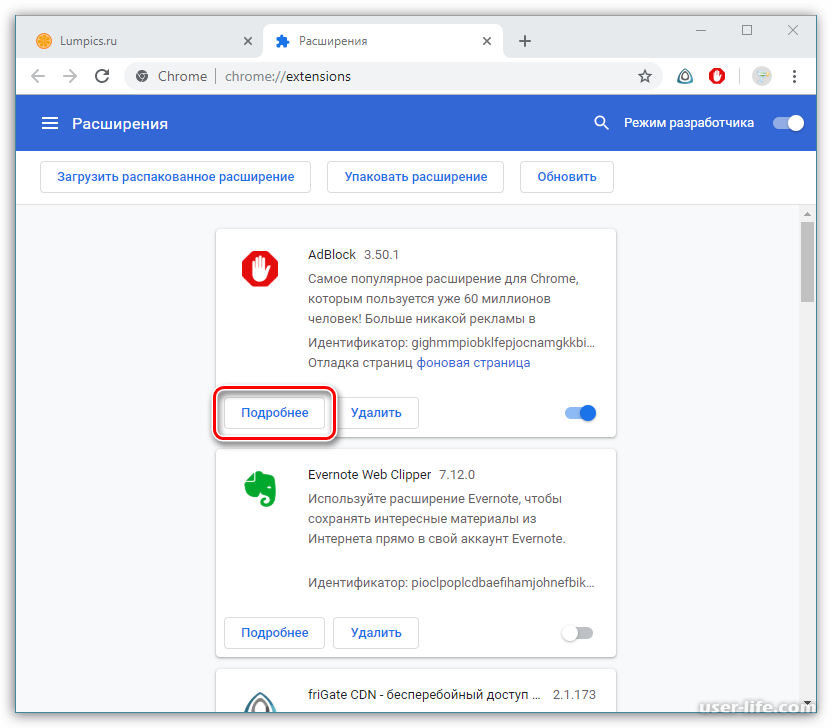
MacBook Pro (от 1299,99 долл. США при лучшей покупке)
Lenovo IdeaPad 130 (от 299,99 долл. США при наилучшей покупке)
iPhone 11 (от 699,99 долл. США при лучшей покупке)
Samsung Galaxy S10 (от 899,99 долларов США по лучшей цене)
Как перейти в режим инкогнито в Google Chrome на компьютере1. Откройте Chrome на своем Mac или ПК.
2. Щелкните три точки в верхнем правом углу окна.
3. Щелкните «Новое окно в режиме инкогнито».
Вы найдете возможность открыть новое окно в режиме инкогнито в трехточечном меню.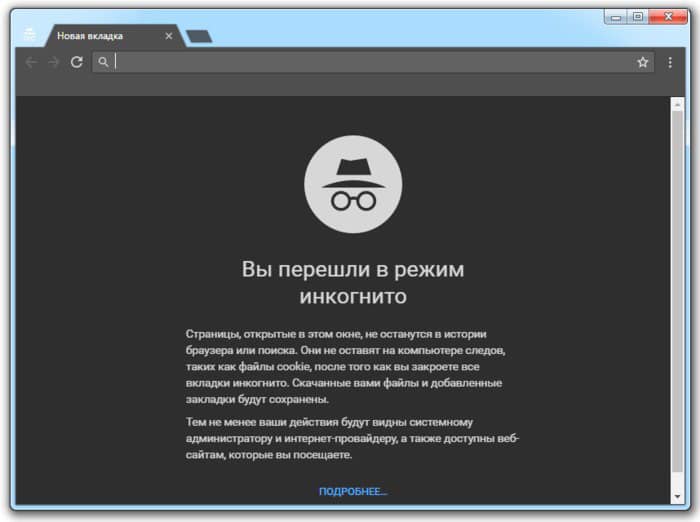 Уильям Антонелли / Business Insider
Уильям Антонелли / Business Insider4. Откроется новое окно в режиме инкогнито. Окно будет темно-серым, а не белым, и вы увидите сообщение: «Вы ушли инкогнито». Все новые вкладки, которые вы открываете в этом окне, также будут инкогнито.
Режим инкогнито откроется в новом окне.Марисса Перино / Business Insider Вы также можете использовать сочетание клавиш «Shift + Ctrl + N» на ПК или «Shift + Command + N» на Mac, чтобы сразу перейти в режим инкогнито.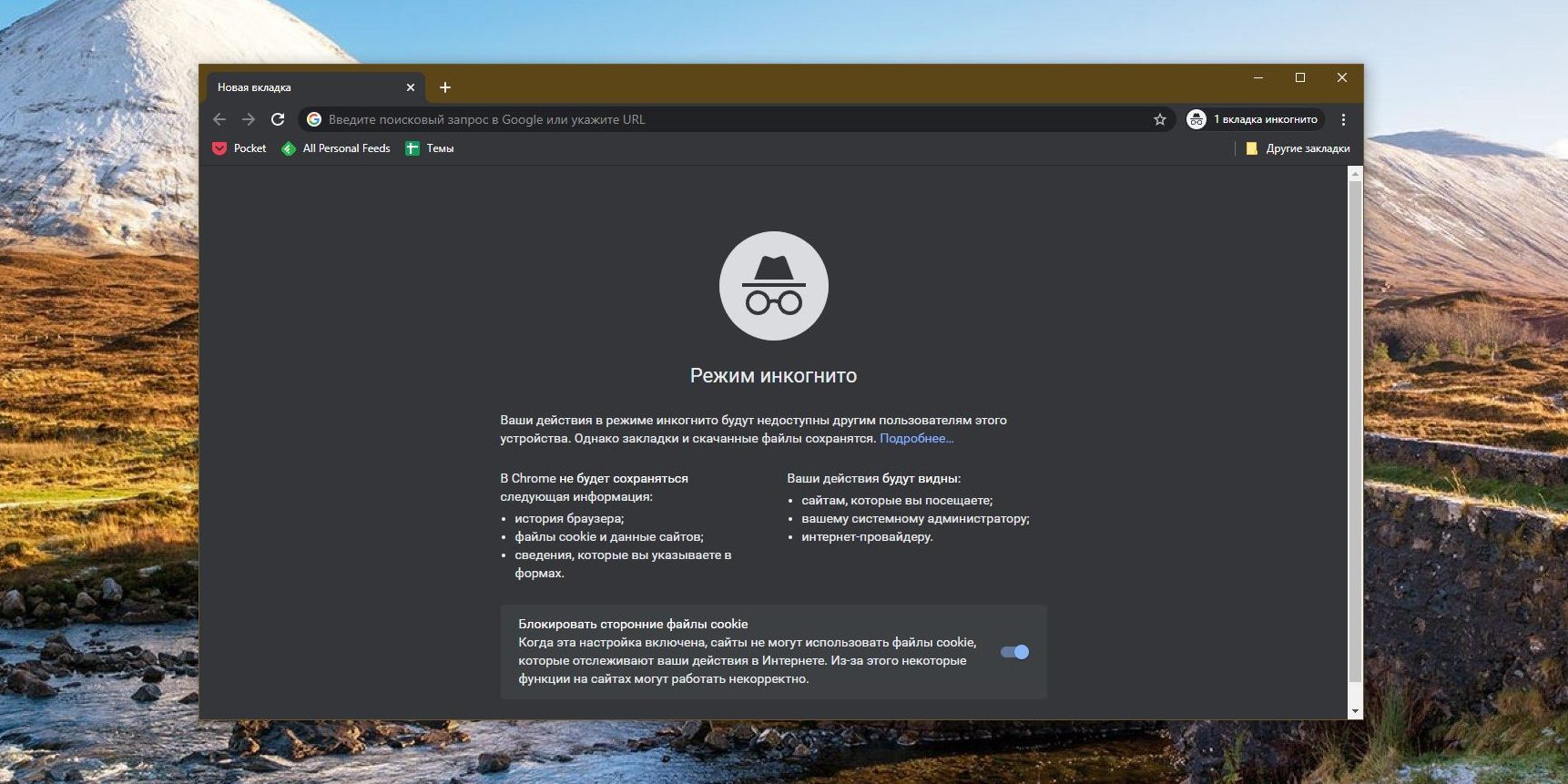
1. Откройте приложение Chrome на своем iPhone или устройстве Android.
2. Коснитесь трех точек в правом нижнем углу экрана.
3. Нажмите «Новая вкладка инкогнито» во всплывающем меню.
В мобильном приложении можно открывать только вкладки, но не окна.Марисса Перино / Business Insider 4. Откроется новая вкладка в режиме инкогнито. Вкладка будет темно-серой, а не белой, и вы увидите сообщение «Вы ушли инкогнито».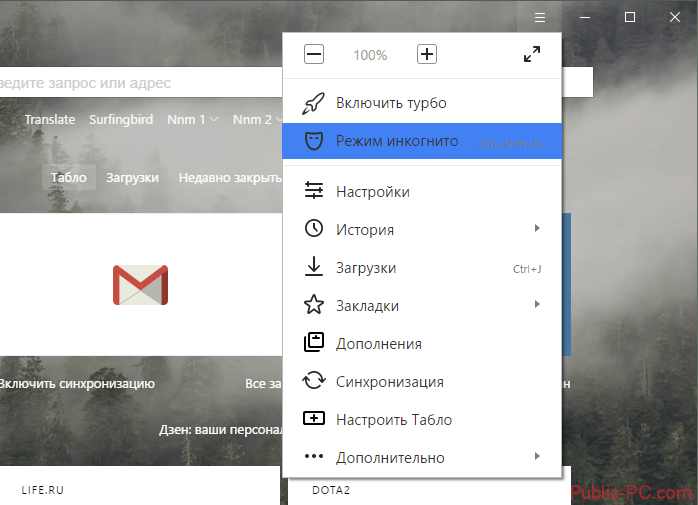
Чтобы просмотреть свои вкладки в режиме инкогнито (особенно если вы открыли более одной), коснитесь пронумерованного квадрата слева от трех точек в нижней части экрана. Затем коснитесь значка инкогнито в верхней части экрана, чтобы просмотреть все вкладки, открытые в этом режиме.
Чтобы просмотреть свои обычные вкладки, коснитесь квадрата со средней цифрой.
Вы можете переключаться между вкладками инкогнито и обычными вкладками в любое время.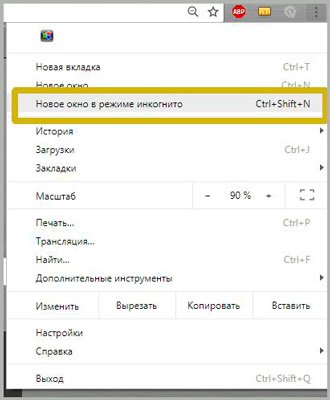 Марисса Перино / Business Insider
Марисса Перино / Business InsiderКак использовать режим инкогнито в Google Chrome
Каждый раз, когда вы загружаете веб-страницу в браузере Google Chrome на свой компьютер, потенциально конфиденциальные данные сохраняются на вашем жестком диске.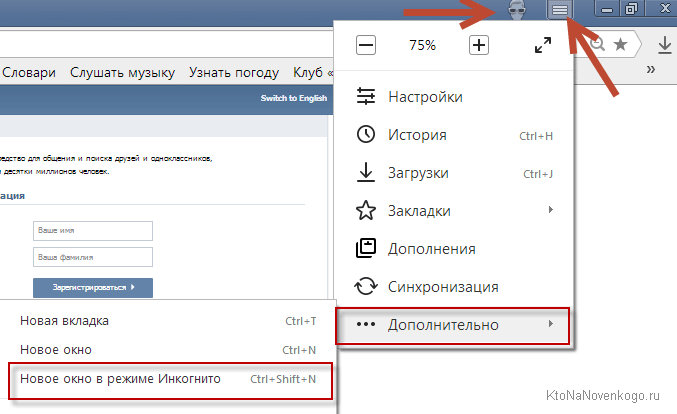 Если ваш компьютер используют другие люди, сохраняйте конфиденциальность, просматривая страницы в режиме инкогнито.
Если ваш компьютер используют другие люди, сохраняйте конфиденциальность, просматривая страницы в режиме инкогнито.
Как открыть режим инкогнито в Chrome
Файлы данных используются вашим компьютером для различных целей, от хранения истории посещенных вами сайтов до сохранения настроек конкретного сайта в небольших текстовых файлах, известных как файлы cookie. В режиме инкогнито Chrome удаляется большинство компонентов личных данных, поэтому они не остаются в конце текущего сеанса.
Нажмите кнопку главного меню Chrome, представленную тремя вертикально расположенными точками и расположенную в правом верхнем углу окна браузера.Когда появится раскрывающееся меню, выберите Новое окно в режиме инкогнито .
Чтобы запустить режим инкогнито с помощью сочетания клавиш, нажмите Ctrl + Shift + N в Chrome OS, Linux и Windows или нажмите Cmd + Shift + N в Mac OS X или macOS. Вы также можете открыть новое окно в режиме инкогнито с помощью меню File на Macintosh.
Вы ушли инкогнито: Окно инкогнито
Откроется новое окно с сообщением: «Вы ушли инкогнито». Сообщение о состоянии, а также краткое объяснение отображаются в основной части окна браузера Chrome.Вы также можете заметить, что графика в верхней части окна немного темнее, а логотип режима инкогнито отображается в правом верхнем углу. Пока отображается этот логотип, вся история и временные интернет-файлы не записываются и не сохраняются.
Что означает просмотр в режиме инкогнито
Когда вы просматриваете конфиденциальные данные, никто, кто пользуется вашим компьютером, не может видеть ваши действия. Однако закладки и загрузки сохраняются.
Пока вы находитесь в режиме инкогнито, Chrome не сохраняет:
- Информация, вводимая в формы
- История просмотров
- Файлы cookie и данные сайтов
Просмотр инкогнито не делает вас анонимным в Интернете.Это просто означает, что ваш сеанс просмотра очищен на вашем собственном компьютере.
Спасибо, что сообщили нам!
Расскажите, почему!
Другой Недостаточно подробностей Сложно понятьРежим инкогнито отсутствует в Chrome в Windows 10
Chrome, как и любые другие браузеры, предлагает приватный просмотр или режим инкогнито. Вы можете использовать этот режим, чтобы убедиться, что вас не отслеживают посещаемые вами веб-сайты, а также чтобы не показывать целевую рекламу. Однако, если вы войдете в систему на любом веб-сайте, эти веб-сайты все равно смогут подписаться на вас.Тем не менее, если вы видите, что режим инкогнито отсутствует в Chrome, вот как включить режим инкогнито в Chrome в Windows 10.
Chrome Режим инкогнито отсутствует
Режим инкогнито в Chrome обычно доступен по умолчанию. . Вам не нужно ничего делать. Однако, если вы видите, что его не хватает, вот как снова включить его в Chrome. На скриншоте ниже ясно видно, что режим отсутствует. Основная причина отсутствия режима — повреждение ключа реестра.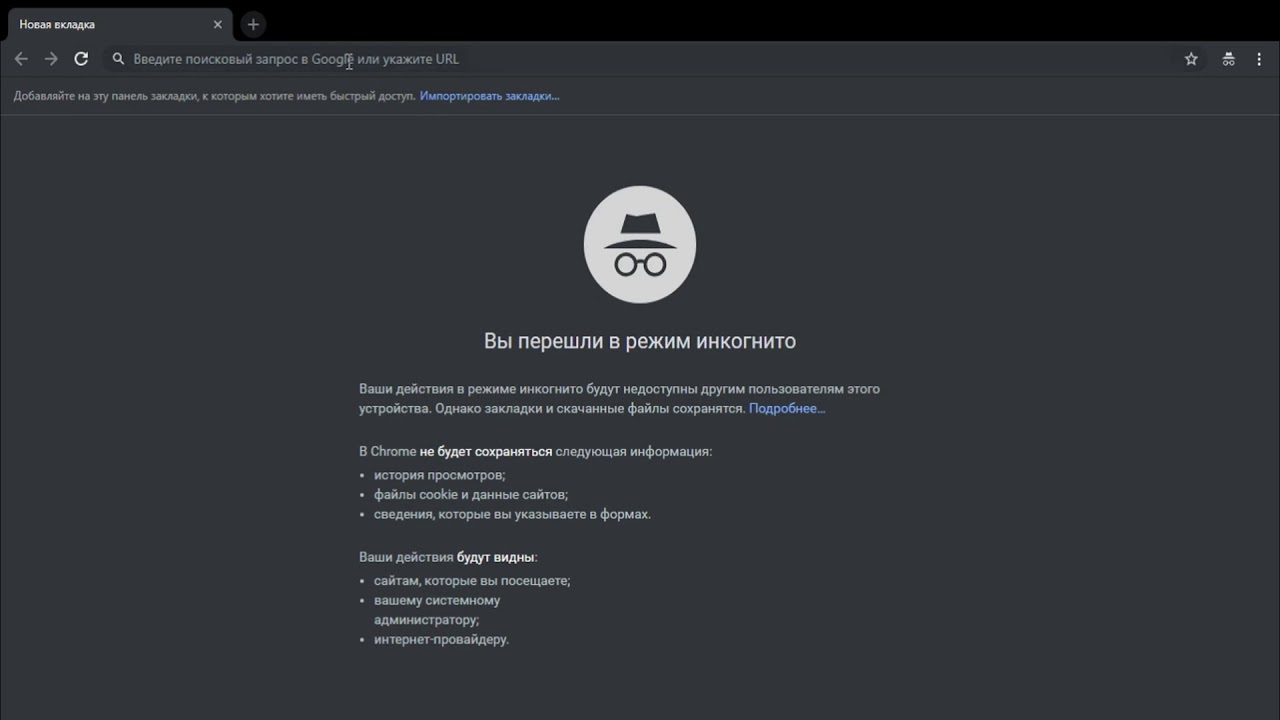 Ключ отключил эту функцию. Это легко исправить, но для выполнения этих действий вы должны быть администратором.
Ключ отключил эту функцию. Это легко исправить, но для выполнения этих действий вы должны быть администратором.
Если в Chrome отсутствует режим инкогнито, для его включения необходимо отредактировать реестр следующим образом:
- Откройте редактор реестра, набрав regedit в строке «Выполнить», а затем нажмите клавишу Enter
- Перейдите к — HKLM \ ПРОГРАММНОЕ ОБЕСПЕЧЕНИЕ \ Policies \
- Найдите Chrome \ Policies , а затем найдите DWORD IncognitoModeAvailability
- Дважды щелкните, чтобы открыть и отредактировать его.
- Поскольку вы не видите режим инкогнито в Chrome, вы можете увидеть значение 1
- Измените его на 0 (ноль), чтобы включить режим инкогнито
- Нажмите «ОК» и выйдите из реестра.
Если путь не существует, создайте его.
Перезапустите браузер Chrome, и режим инкогнито станет доступен, как показано на скриншоте выше.
Вот как вы можете включить или отключить режим инкогнито в браузере Chrome.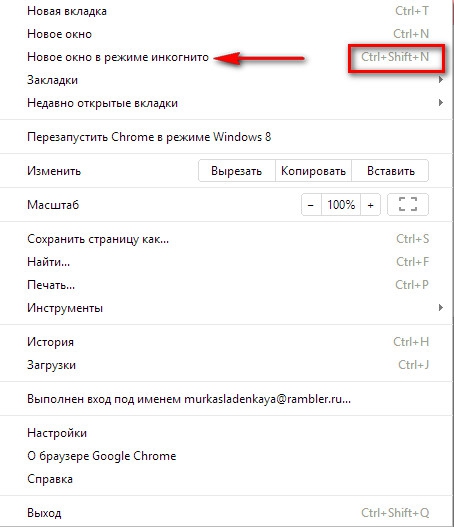
Как принудительно открыть Chrome в режиме инкогнито
Вы также можете заставить Chrome всегда открываться в режиме инкогнито, установив значение DWORD IncognitoModeAvailability как 2.Это полезно, если вы всегда просматриваете страницы в этом режиме и никогда не используете режим по умолчанию. Однако вы никогда не сможете вернуться в нормальный режим из режима инкогнито, так как это будет принудительная настройка.
Вот что означают значения DWORD IncognitoModeAvailability:
- 0 = режим инкогнито включен (по умолчанию)
- 1 = режим инкогнито отключен
- 2 = принудительно открыть Chrome всегда в режиме инкогнито.
Мы надеемся, что выполнить эти шаги было легко, и вы смогли включить режим инкогнито в Chrome в Windows 10.
Читать далее : Как всегда открывать Chrome в гостевом режиме в Windows 10.
Google Chrome по умолчанию в режиме инкогнито
Чтобы просмотреть текущие файлы cookie, установленные в вашем приложении Chrome, нажмите кнопку Все файлы cookie и данные сайта (на фото выше), а затем прокрутите список установленных файлов cookie, удаляя каждый нежелательный файл cookie по одному (или используйте кнопку Remove all , чтобы удалить их все). После удаления нежелательных файлов cookie нажмите Готово .(Примечание : Технически вам не нужны файлы cookie, постоянно сохраняемые на вашем компьютере для просмотра большинства веб-сайтов, но разрешение файлов cookie для тех доверенных веб-сайтов, которые вы часто используете, может иметь преимущества, такие как автоматическое обслуживание вашего пароля и предоставление контента, адаптированного для Ваши предпочтения.)
Когда вы используете Блокировать сайты от установки каких-либо параметров данных , веб-сайты, требующие входа в систему, не будут работать, если вы специально не включите файлы cookie для этих веб-сайтов. Чтобы разместить эти конкретные веб-сайты, нажмите кнопку Управление исключениями (изображено в нижнем левом углу приведенного выше снимка экрана) и по очереди введите URL-адреса тех веб-сайтов, которые вы хотите принимать файлы cookie. После того, как вы добавили желаемые веб-сайты, нажмите Готово и закройте вкладку Google Settings .
Чтобы разместить эти конкретные веб-сайты, нажмите кнопку Управление исключениями (изображено в нижнем левом углу приведенного выше снимка экрана) и по очереди введите URL-адреса тех веб-сайтов, которые вы хотите принимать файлы cookie. После того, как вы добавили желаемые веб-сайты, нажмите Готово и закройте вкладку Google Settings .
Приведенные выше настройки работают нормально, если вы регулярно просматриваете одни и те же веб-сайты; однако, если вы просматриваете множество веб-сайтов, то, возможно, лучшим вариантом может быть выбор второго варианта с надписью Сохранять только локальные данные, пока вы не закроете браузер .Это позволит вам временно получать доступ к веб-сайтам с использованием необходимых файлов cookie, но файлы cookie и другие данные автоматически удаляются при каждом закрытии браузера.
Об авторе
Дж. Карлтон Коллинз ([email protected]) — консультант по технологиям, инструктор CPE и редактор JofA .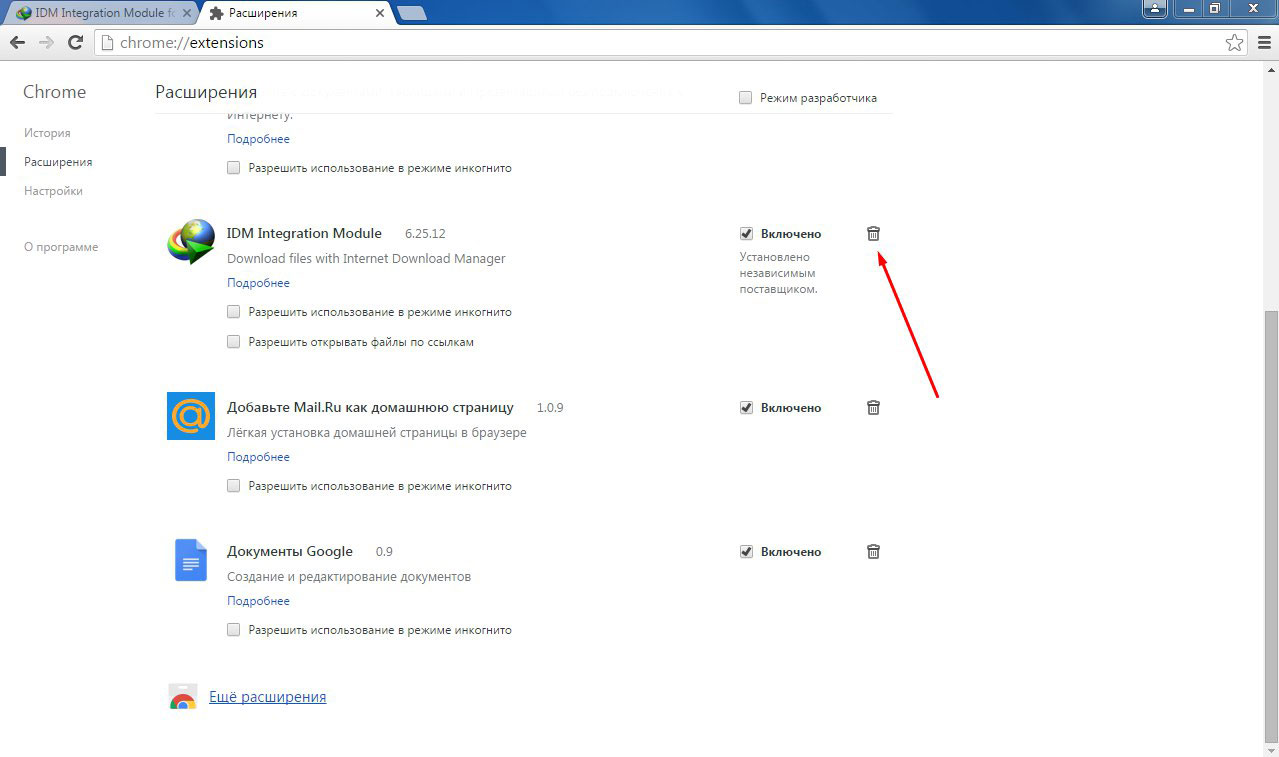
Примечание. Инструкции для Microsoft Office в разделе «Вопросы и ответы по технологиям» относятся к версиям с 2007 по 2016 год, если не указано иное.
Задать вопрос
У вас есть вопросы о технологиях для этой колонки? Или, прочитав ответ, у вас есть лучшее решение? Отправьте их на [email protected]. Сожалеем, что не смогли ответить на все заданные вопросы индивидуально.
Как исправить отсутствие режима инкогнито в Chrome в Windows 10?
Private Browsing также известен как режим инкогнито. Это функция, которая фактически отключает историю просмотров в браузере. Таким образом, с окнами Chrome в режиме инкогнито вы можете безопасно просматривать веб-страницы, не опасаясь, что вся ваша информация будет сохранена на вашем компьютере.Что это означает, например, если вы просматриваете какие-либо сторонние сервисы, такие как Facebook, Twitter, google и т. Д., Которые используют файлы cookie для отслеживания ваших перемещений в Интернете, чтобы понять ваши интересы и отображать рекламу на основе этих привычек просмотра, не будут следовать за вами в окне инкогнито.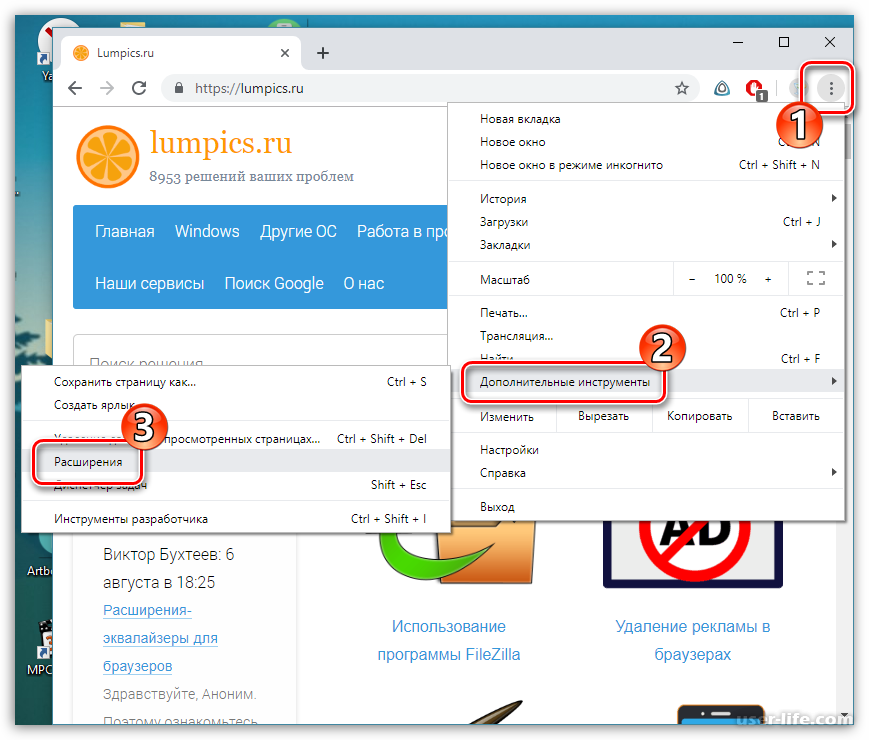 Это может быть полезно по нескольким причинам, о которых вы можете не знать. Просмотр веб-страниц в режиме инкогнито хорош по той единственной причине, что в нем не хранится никакая ваша личная информация. А также в этом режиме все расширения Chrome отключены, так что если есть какое-либо вредоносное расширение, пытающееся украсть ваши личные данные, в значительной степени уменьшается.Недавно некоторые пользователи сообщили, что не могут видеть режим инкогнито в Chrome. В этом руководстве мы увидим, как исправить отсутствие режима инкогнито в Chrome.
Это может быть полезно по нескольким причинам, о которых вы можете не знать. Просмотр веб-страниц в режиме инкогнито хорош по той единственной причине, что в нем не хранится никакая ваша личная информация. А также в этом режиме все расширения Chrome отключены, так что если есть какое-либо вредоносное расширение, пытающееся украсть ваши личные данные, в значительной степени уменьшается.Недавно некоторые пользователи сообщили, что не могут видеть режим инкогнито в Chrome. В этом руководстве мы увидим, как исправить отсутствие режима инкогнито в Chrome.
Чтобы открыть режим инкогнито, запустите Chrome и щелкните значок с тремя точками в правом верхнем углу экрана. Щелкните «Новое окно в режиме инкогнито» и начните просмотр.
Кроме того, вы можете нажать Ctrl + Shift + N , чтобы открыть новое окно в режиме инкогнито, не входя в меню настроек Chrome.
Режим инкогнито в Chrome включен по умолчанию. Если вы нажмете Ctrl + Shift + N , он автоматически перейдет в режим инкогнито. Но иногда, что бывает очень редко, вы не можете увидеть режим инкогнито в меню настроек, и при нажатии Ctrl + Shift + N вкладка режима инкогнито не открывается.
Основная и единственная причина этого — повреждение реестра. Если вы не нашли режим инкогнито в Chrome, выполните указанные ниже действия, чтобы включить его.
- Откройте команду «Выполнить», введите regedit и нажмите Enter. Откроется редактор реестра.
- Теперь перейдите на компьютер \ HKEY_LOCAL_MACHINE \ SOFTWARE \ Policies \
Примечание. Если вы не нашли путь, создайте путь и DWORD
- Найдите и разверните Google и найдите Chrome .
 После того, как вы нажмете на папку Chrome, вы увидите IncognitoModeAvailablity DWORD на правой боковой панели.
После того, как вы нажмете на папку Chrome, вы увидите IncognitoModeAvailablity DWORD на правой боковой панели. - Дважды щелкните и проверьте значение. Если вы видите значение 1 , то режим инкогнито в Chrome отключен.
- Измените значение на Ноль 0 , чтобы включить режим инкогнито. Нажмите ОК и выйдите из реестра.
- Теперь перезапустите браузер и проверьте, доступен ли режим инкогнито.



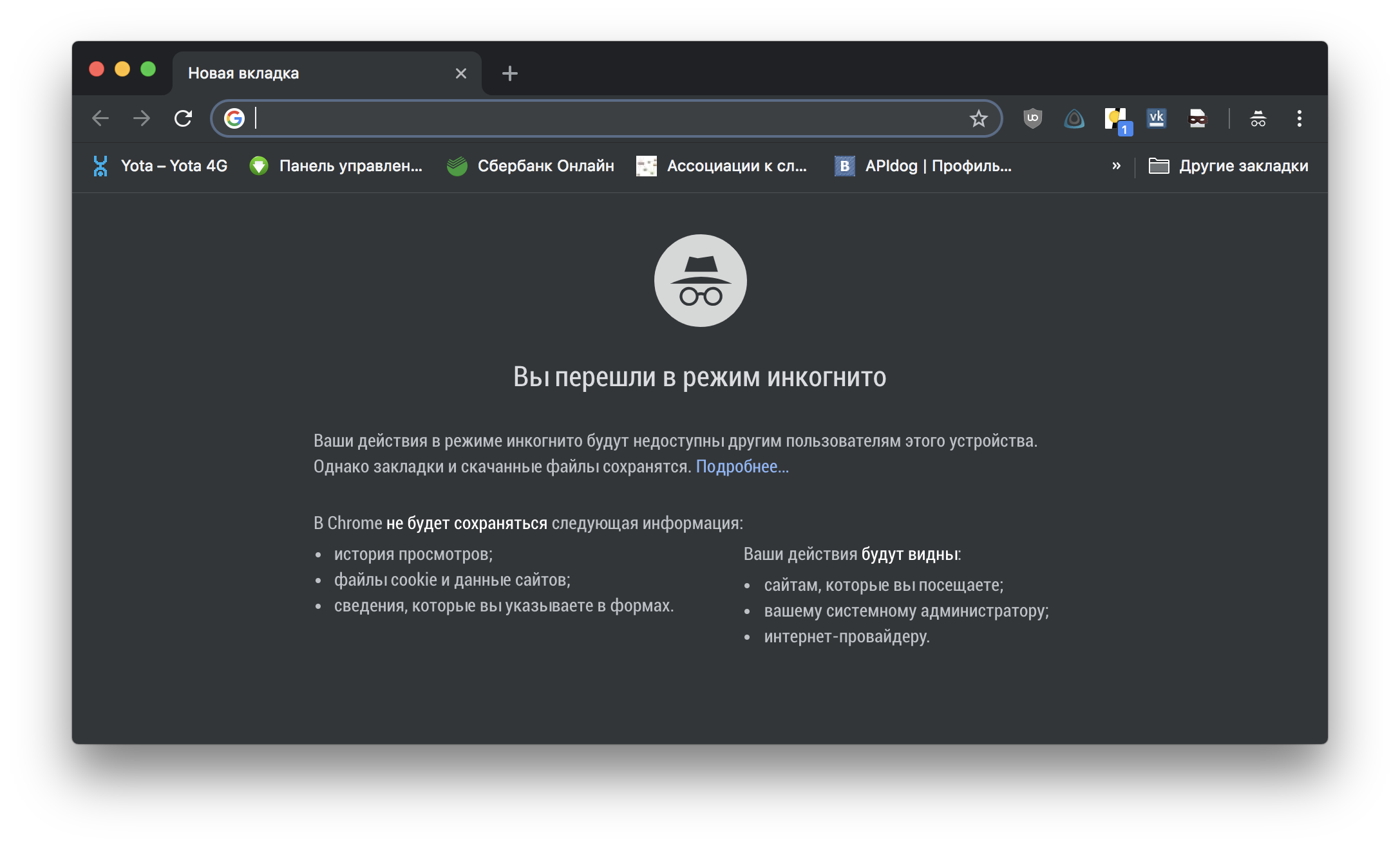 После этого сайты нельзя будет открывать в режиме инкогнито.
После этого сайты нельзя будет открывать в режиме инкогнито.
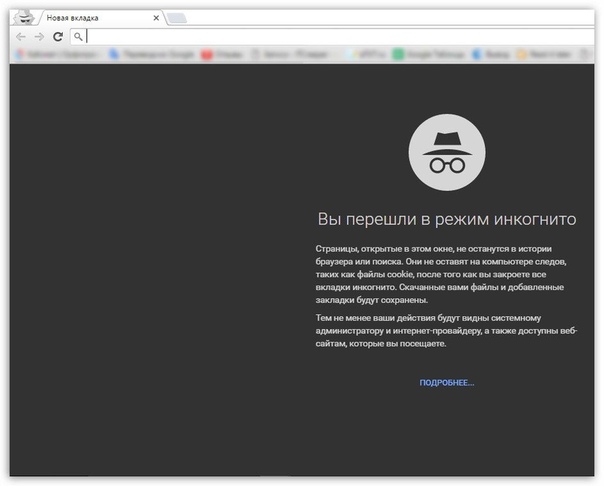
 Вивиан МакКолл / Инсайдер
Вивиан МакКолл / Инсайдер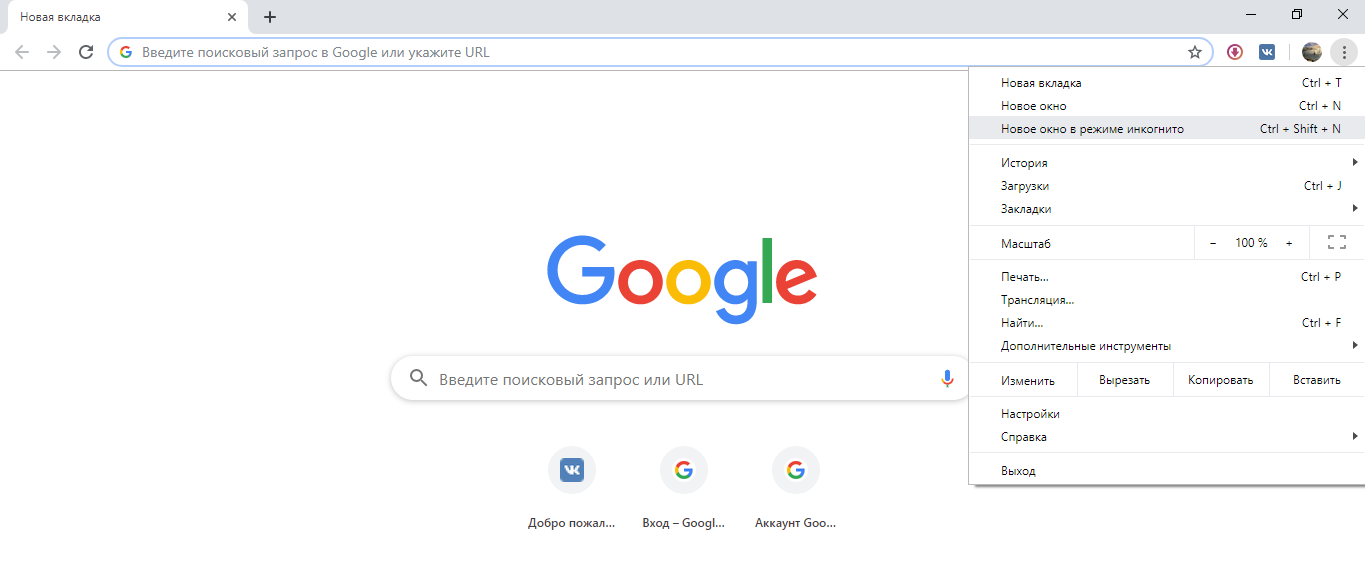
 Вы можете выйти из него таким же образом.
Вы можете выйти из него таким же образом. Эбби Уайт / Инсайдер
Эбби Уайт / Инсайдер После того, как вы нажмете на папку Chrome, вы увидите IncognitoModeAvailablity DWORD на правой боковой панели.
После того, как вы нажмете на папку Chrome, вы увидите IncognitoModeAvailablity DWORD на правой боковой панели.