Как работать в многопользовательском режиме — Контур.Экстерн
Многопользoвательский режим дает возможность работать нескольким пользователям в одной учетной записи одного абонента.
В многопользовательском режиме можно:
- Сдавать отчетность нескольким пользователям за одну или несколько организаций.
- Видеть, кто из бухгалтеров отправил тот или иной отчет.
- Докупать лицензии для дополнительных пользователей.
- Добавлять новых пользователей и управлять списком пользователей.
- Если подключен модификатор «Настройка разграничений доступа пользователей» — настраивать для пользователей доступ к организациям, направлениям отчетности (ФНС, ПФР, ФСС и т.д.) и формам отчетности.
- Если подключен модификатор «Групповая работа» — объединять пользователей в рабочие группы. Сотрудники, объединенные группой, могут совместно работать над документами в общем списке черновиков, отправлять их в контролирующие органы, контролировать статусы и сроки и т.

Подключение дополнительных пользователей
В учетной записи каждый пользователь занимает одно рабочее место. Количество пользователей по умолчанию зависит от тарифа. Если этого недостаточно, их можно докупить. Для подключения обратитесь в сервисный центр.
В каждой учетной записи есть пользователь с расширенными правами — администратор. Он может добавлять и удалять пользователей, а также изменять настройки доступа других пользователей при подключенном модификаторе «Настройка разграничений доступа пользователей».
Управление списком пользователей
Администратор видит все документы, отправленные в ФНС, Росстат и ПФР другими пользователями. Остальные пользователи будут видеть только свои документообороты.
При подключении клиент решает, кто из пользователей станет администратором, и сообщает о своем решении сотрудникам сервисного центра. Учетная запись администратора регистрируется первой.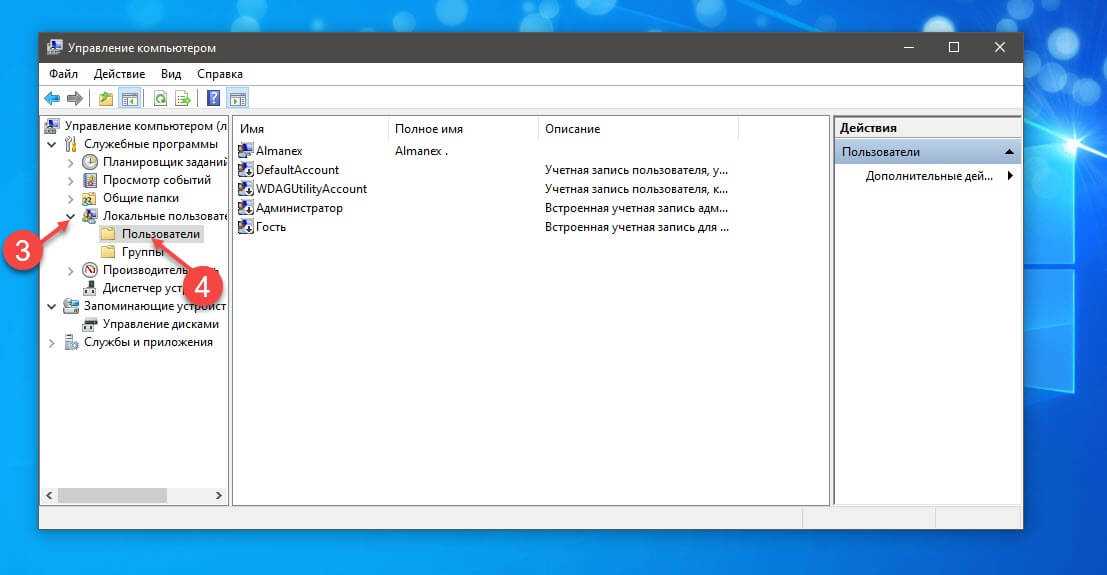
Чтобы сменить администратора, обратитесь в техническую поддержку по адресу [email protected]. В письме обязательно укажите ИНН и КПП организации, а также ФИО текущего и нового администратора.
На нового администратора обязательно должен быть получен сертификат.
Как добавить нового пользователя
Интерфейс добавления пользователя зависит от модификатора «Настройка разграничений доступа пользователей».
Если нет модификатора «Настройка разграничений доступа пользователей»
- Войдите в Экстерн с сертификатом администратора.
- Выберите меню «Реквизиты и настройки» → «Многoпользовательский режим».
- Нажмите «Добавить пользователя».
- Введите данные нового пользователя и нажмите «Добавить».
- На указанную почту придет приглашение для работы в Экстерне.

- После принятия приглашения сервис предложит задать пароль для входа по логину и паролю. В качестве логина для входа нужно использовать указанный адрес электронной почты.
- Затем пользователь увидит предложение привязать сертификат, если входить в Экстерн удобнее по сертификату. В таком случае входить в Экстерн можно будет и по сертификату, и по логину-паролю.
Если есть модификатор «Настройка разграничений доступа пользователей»
- Войдите в Экстерн с сертификатом администратора.
- Выберите меню «Реквизиты и настройки» → «Многoпользовательский режим».
- Нажмите «Добавить пользователя».
- Введите данные нового пользователя и нажмите «Далее».
- Выберите организации, с которыми пользователь сможет работать.

- Выберите формы отчетности, с которыми пользователь сможет работать. Отмечайте формы вручную или фильтруйте список: только зарплатные или все, кроме зарплатных.
- Выберите действия с отчетностью, которые будут доступны пользователю.
- Нажмите «Добавить». На указанную почту придет приглашение для работы в Экстерне. Пользователю нужно подтвердить почту, чтобы начать работать в Экстерне.
- После принятия приглашения сервис предложит задать пароль для входа по логину и паролю. В качестве логина для входа нужно использовать указанный адрес электронной почты.
- Затем пользователь увидит предложение привязать сертификат, если входить в Экстерн удобнее по сертификату. В таком случае входить в Экстерн можно будет и по сертификату, и по логину-паролю.

Как изменить настройки доступа пользователя
- Войдите в Экстерн с сертификатом администратора.
- Выберите меню «Реквизиты и настройки» → «Многопользовательский режим».
- В открывшемся списке пользователей найдите нужного, нажмите на строку с его фамилией и внесите изменения в данные пользователя:
- Если нет модификатора «Настройка разграничений доступа пользователей», будут доступны настройки получения требования и отправки квитанции.
- Если есть модификатор «Настройка разграничений доступа пользователей» — список организаций, форм отчетности и действия с ними.
- Нажмите «Сохранить изменения».
Как удалить пользователя
- Войдите в Экстерн с сертификатом администратора.
- Выберите меню «Реквизиты и настройки» → «Многопользовательский режим».
- Найдите нужного пользователя, нажмите на строку с его фамилией.

- В блоке «Данные пользователя» нажмите «Удалить пользователя».
Была ли полезна информация?
Команда sudo – администрирование системы. Курс «Введение в Linux и Bash»
В Unix-подобных операционных системах должен быть привилегированный пользователь – суперпользователь, он же администратор. Логин его учетной записи – root, а домашний каталог находится в /root. Этот пользователь предназначен для администрирования системы, а значит обладает правами на операции с системными файлами, установку программного обеспечения, создание и удаление других пользователей, предоставление им различных доступов.
В более ранних дистрибутивах GNU/Linux, возможно и некоторых сейчас, при установке операционной системы, кроме того что создавался обычный пользователь, надо было задать пароль для root’а. После этого войти в систему можно было как под юзером, так под администратором.
Это создавало дополнительную опасность для системы. Бесконтрольное манипулирование файлами администратором или вход под root’ом злоумышленника могли привести к краху системы. Так выполнение под админом команды
Бесконтрольное манипулирование файлами администратором или вход под root’ом злоумышленника могли привести к краху системы. Так выполнение под админом команды rm -rf / ведет к удалению всех файлов.
Поэтому во многих современных дистрибутивах Linux учетная запись суперпользователя отключена, хотя она имеется в системе. Ее можно включить, задав для root’а пароль. Однако этого делать не рекомендуют.
Для администрирования системы Linux сейчас широко используется утилита sudo. Она позволяет первому, который создавался при установке ОС, пользователю выполнять команды с правами администратора. Однако основное преимущество не в том, чтобы не заходить в систему под рутом, а в том, что sudo может быть сконфигурирована так, что пользователь не сможет выполнять абсолютно все административные задачи, а сможет только позволенные.
Используется команда sudo следующим образом:
sudo команда параметры_команды
Допустим, нам надо отредактировать конфигурационный файл hosts. Редактировать мы его планируем в консольном текстовом редакторе nano. Если выполнить команду
Редактировать мы его планируем в консольном текстовом редакторе nano. Если выполнить команду nano /etc/hosts, файл откроется, но мы не сможем сохранить изменения в нем, так как владельцем файла является root, а все остальные могут только читать файл.
Однако, воспользовавшись sudo, мы откроем файл как суперпользователь и получим право на запись. При этом Bash попросит ввести пароль (вводимые символы при этом не отображаются) вашей (не рута) учетной записи.
Sudo-сессия сохраняется какое-то время. Поэтому выполнение последующих команд с использованием sudo может не требовать ввода пароля.
Если требуется более длительное время работы с правами администратора, то одним из вариантов является команда sudo -s. Вы перейдете в режим суперпользователя, в приглашении командной оболочки Linux символ доллара $ заменяется на знак решетки #. Вернуться в обычный режим можно, выполнив команду exit.
В примере мы переходим в режим администратора, копируем файл в каталог root’а.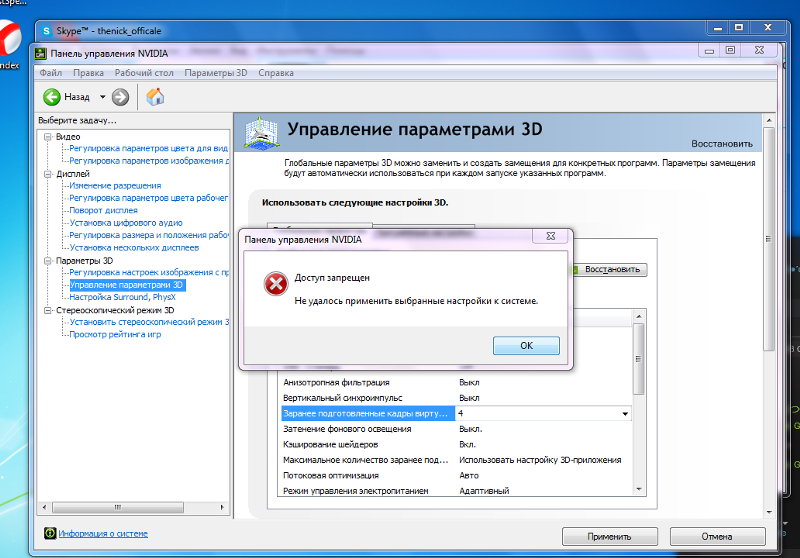 Под обычным пользователем мы не можем даже просматривать этот каталог.
Под обычным пользователем мы не можем даже просматривать этот каталог.
Курс с ответами к заданиям и дополнительными уроками:
pdf-версия, android-приложение.
UAC и режим администратора
UAC и режим администратораUAC (Контроль учетных записей пользователей) — это функция безопасности в Vista и выше. Он направлен на то, чтобы сделать его более практичным для работы в качестве обычного пользователя, чем в Windows XP. Когда UAC включен (по умолчанию), пользователи и программы, которые они запускают, по умолчанию будут иметь стандартные пользовательские привилегии. Это означает что важные места операционной системы (например, папка Windows ) и ключи реестра защищены от случайного или злонамеренного изменения — в Для того, чтобы внести изменения в эти локации, вам нужно поднять задачу с помощью подсказки UAC.
К сожалению, Microsoft несколько испортила реализацию UAC в Проводнике. Виста была
широко высмеивался за огромное количество подсказок UAC, которые вам нужно было нажать
для выполнения рутинных или мирских задач.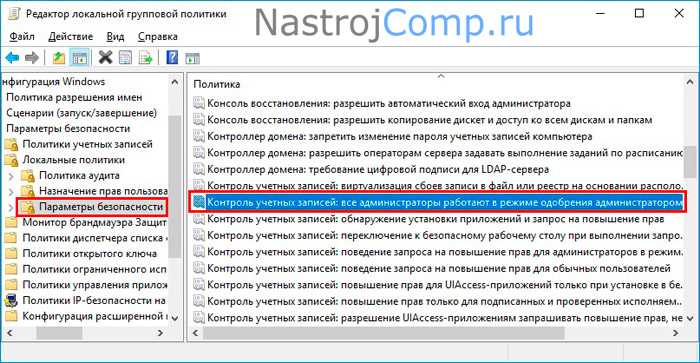
В Windows 7 Microsoft чрезмерно отреагировала на критику и резко изменила приглушил UAC — к сожалению, в ущерб вашей системе безопасность. Настройки UAC по умолчанию (которые используют белый список для предотвращения любых запросов UAC для Explorer и другие компоненты Windows) сводят его к простому внешнему виду системы безопасности — и в то же время ставя в невыгодное положение другие сторонние инструменты, которые не имеют возможность попасть в белый список.
Мы всегда считали UAC похвальной (хотя и плохо выполненной) попыткой
для повышения безопасности Windows, и мы рекомендуем оба варианта: а) оставить включенным
и (в Windows 7 или выше) б) изменение уровня в учетной записи пользователя
Настройки управления с по Всегда уведомлять . Opus изначально поддерживает
UAC гораздо более разумным способом, чем Explorer, и вы не найдете
административные задачи в Opus сложны или вообще раздражают.
- При выполнении операции с файлом в защищенном месте, например C:\Program Files , Opus отобразит приглашение UAC, как на скриншоте выше. Он пытается быть умным в этом — он будет запрашивать только один раз в функция, в отличие от проводника, который иногда может запрашивать до четырех раз для одна операция.
- Если вы выполняете несколько административных задач, вы можете использовать Режим администратора для временного повышения
Текущий Листер.
Чтобы активировать режим администратора, нажмите кнопку Admin на панель инструментов по умолчанию. Opus отобразит диалоговое окно, позволяющее указать тайм-аут, по истечении которого режим администратора автоматически деактивируется. Это по соображениям безопасности, так как это позволяет избежать риска случайного выхода из Lister поднимается дольше, чем это необходимо.Выберите время ожидания и нажмите OK.
 Затем Opus отобразит запрос UAC на повышение, и после этого Lister
будет оставаться повышенным в течение указанного периода (или до тех пор, пока вы не выключите
режим выключения вручную). Строка заголовка окна Lister изменится, чтобы показать
это:
Затем Opus отобразит запрос UAC на повышение, и после этого Lister
будет оставаться повышенным в течение указанного периода (или до тех пор, пока вы не выключите
режим выключения вручную). Строка заголовка окна Lister изменится, чтобы показать
это:Любые операции, которые вы выполняете в Lister в режиме администратора будет автоматически повышен — больше никаких UAC подсказки должны быть показаны. Обратите внимание, что любые программы, которые вы запускаете из что Lister также будет повышен.
- Вы можете настроить кнопку панели инструментов или горячую клавишу, которая запускает внешний программа для запуска программы с повышенными правами с помощью модификатора команды @admin .
Активация режима администратора
Определение
Работа в административном режиме позволяет вносить изменения в приложение на уровне пользовательской настройки. Изменения, внесенные в приложение на этом уровне, остаются в силе при импорте нового выпуска или пакета расширения.
Изменения, внесенные в приложение на этом уровне, остаются в силе при импорте нового выпуска или пакета расширения.
Система показывает, что вы работаете на уровне пользовательской настройки приложения, отображая баннер с полосами, оранжевым и желтым, прямо над строкой заголовка приложения.
Действия
Если параметр FPM_CONFIG_EXPERT=X включен в ваши пользовательские настройки, вы можете вызывать приложения в административном режиме следующими способами:
Включить параметр Floorplan Manager (FPM) URL в приложение во время выполнения
В адресной строке окна браузера приложения во время выполнения добавить параметр sap-config-mode=x в конец адреса, то есть введите &sap-config-mode=x и нажмите ВВЕДИТЕ .
Приложение открыто в режиме администратора; в Баннер режима настройки отображается над строкой заголовка приложения.

Запустить приложение явно в административном режиме
Для этого выполните следующие действия:
Открытая транзакция SE80.
В Навигатор объектов перейдите к соответствующему Папка Applic.Configurations и дважды щелкните конфигурацию приложения внутри нее.
В строке главного меню выберите Тест конфигурации Web Dynpro Выполнить в режиме администрирования .
Приложение открыто в режиме администратора; в Баннер режима настройки отображается над строкой заголовка приложения.
Примечание
В средах SAP NetWeaver Business Client и SAP NetWeaver Portal можно постоянно активировать режим администратора, введя URL-адрес FPM.







 Затем Opus отобразит запрос UAC на повышение, и после этого Lister
будет оставаться повышенным в течение указанного периода (или до тех пор, пока вы не выключите
режим выключения вручную). Строка заголовка окна Lister изменится, чтобы показать
это:
Затем Opus отобразит запрос UAC на повышение, и после этого Lister
будет оставаться повышенным в течение указанного периода (или до тех пор, пока вы не выключите
режим выключения вручную). Строка заголовка окна Lister изменится, чтобы показать
это: