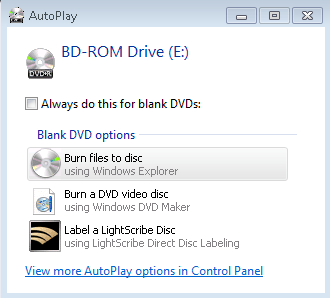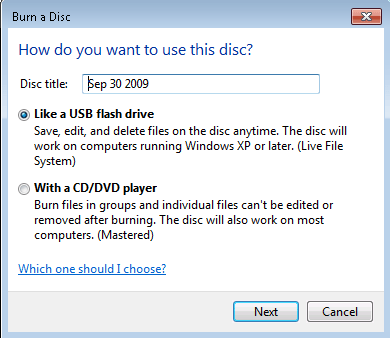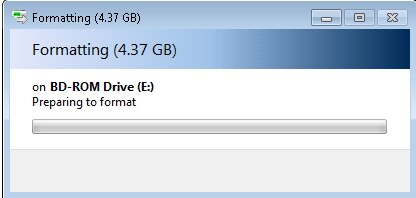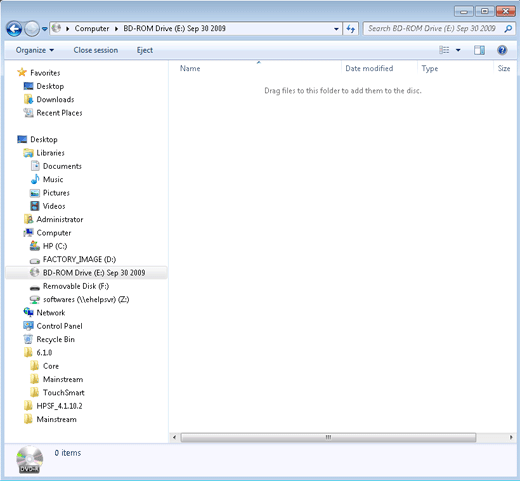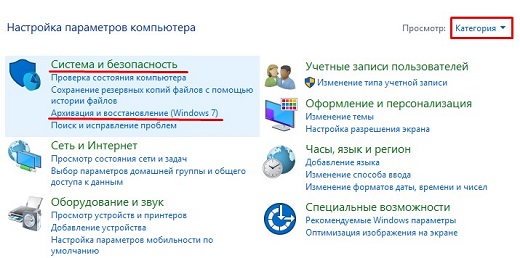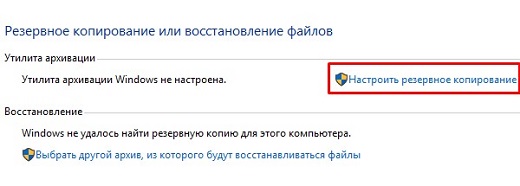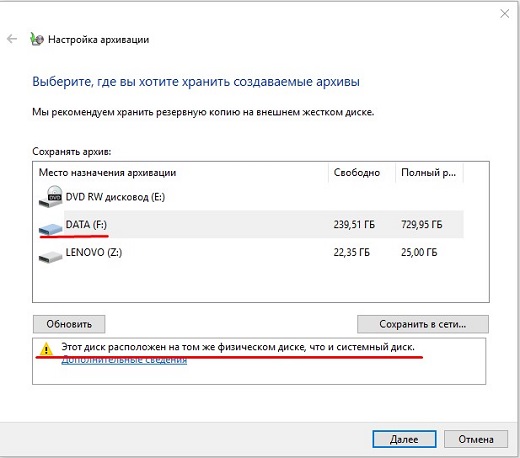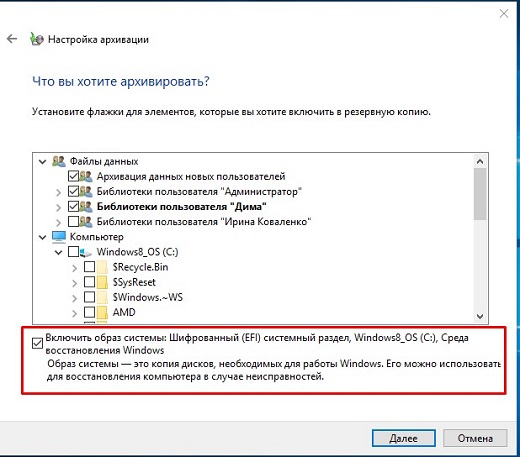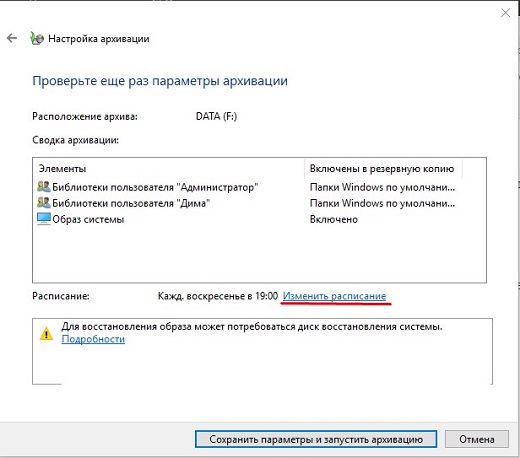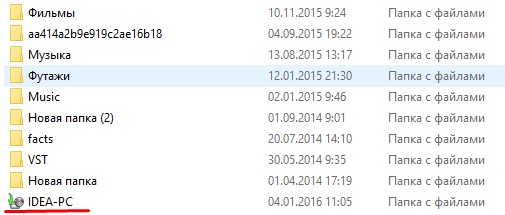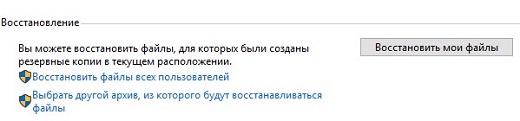Резервное копирование в Windows 7
В операционную систему Windows 7 встроены средства архивации, которые позволяют провести резервное копирование операционной системы Windows и пользовательских данных. Архивация позволит создать резервный образ системы и других данных пользователя, с помощью которых можно будет восстановить систему после серьезных неполадок.
В этой статье будет дан обзор использования встроенных средств резервного копирования Windows 7. Встроенные средства резервного копирования операционной системы, по своим возможностям, могут удовлетворить большинство пользователей компьютера.
Как сделать резервное копирование? Существует довольно много программ для резервного копирования, среди них выделяются такие популярные программы, как Acronis True Image, AOMEI Backupper, Nero BackItUp, Norton Ghost, Paragon Drive Backup Professional, Ashampoo Backup Pro. Также резервное копирование системы можно сделать без помощи сторонних программ, используя средства архивации и резервного копирования Windows.
Почему резервное копирование желательно делать? Потому что, в случае переустановки операционной системы Windows, по каким-либо причинам, на вашем компьютере будут потеряны все данные, которые находятся на системном диске. Вам придется заново устанавливать все программы, делать другие настройки операционной системы.
Внезапно, из-за отказа жесткого диска или от воздействия вирусов, вы можете потерять все свои данные, и далеко не всегда потерянные данные смогут восстановить специалисты по восстановлению.
Выходом из этой ситуации будет создание резервной копии системы и других нужных вам файлов. После внезапного отказа системы или оборудования, вы сможете восстановить все данные из резервной копии. На вашем компьютере будут восстановлены операционная система, драйвера, программы и другие файлы, которые вы архивировали.
Теперь можно перейти к обзору о том, как работает архивация в Windows 7.
Для того, чтобы запустить резервное копирование системы, войдите в меню «Пуск» => «Все программы» => «Обслуживание» => «Архивация и восстановление». Запустить встроенные средства архивации и резервного копирования Windows, можно и из меню «Пуск» => «Панель управления» => «Архивация и восстановление файлов».
Может так случится, что в случае серьезных неполадок с операционной системой, вы не сможете загрузить операционную систему в обычном или в безопасном режиме. Тогда вам придется использовать для восстановления системы установочный диск Windows 7, или загрузочную флешку, с записанной на ней образом операционной системы.
Загрузочную флешку Windows можно создать при помощи специализированных программ, обзоры о которых вы можете прочитать на моем сайте в разделе «Программы».
При отсутствии у вас установочного диска с операционной системой Windows 7, вам следует создать диск восстановления системы. Диск восстановления, который содержит в себе среду восстановления, можно будет использовать для загрузки компьютера.
На таком диске восстановления системы содержатся средства восстановления операционной системы Windows, используя которые можно будет восстановить операционную систему после серьезной ошибки, или восстановить систему из созданного образа системы.
Создание диска восстановления системы
Для тех пользователей, которые имеют предустановленные операционные системы на своем компьютере, создать загрузочный диск восстановления системы просто необходимо. Производители компьютеров, сейчас часто не комплектуют их установочным диском Windows. В этом случае, аварийный диск восстановления системы, поможет загрузить компьютер для его восстановления, если загрузиться другим способом не представляется возможным.
В окне «Архивация и восстановление» необходимо нажать на пункт «Создать диск восстановления системы», для создания аварийного диска восстановления системы. В этом случае, у вас будет аварийный компакт диск для восстановления системы, в случае возникновения серьезных неполадок с операционной системой.


После нажатия на пункт «Создать диск восстановления системы», открывается окно «Создать диск восстановления». Для создания диска восстановления системы необходимо вставить в устройство для чтения оптических дисков пустой CD или DVD диск, а затем нажать на кнопку «Создать диск».


Далее происходит процесс создания диска восстановления системы. После завершения создания аварийного диска восстановления, нужно нажать на кнопку «ОК». Аварийный диск восстановления Windows 7 занимает объем около 150 МБ.


Теперь у вас будет возможность получить доступ к вариантам восстановления системы, используя загрузочный диск восстановления, если невозможно будет загрузить компьютер другими способами.
Для загрузки компьютера с аварийного или установочного диска, вам необходимо будет выбрать в BIOS приоритет загрузки с устройства для чтения дисков CD/DVD, а в случае использования загрузочной флешки с диска USB, к которому подключена такая загрузочная флешка.
Если при создании диска восстановления вам предложат вставить установочный диск с операционной системой Windows 7, то это значит, что необходимые файлы для создания диска восстановления системы не были обнаружены. В этом случае вам необходимо будет вставить в оптический привод компьютера установочный диск DVD с операционной системой Windows 7.
С помощью установочного диска Windows 7 или аварийного диска для восстановления системы, вы сможете загрузиться на своем компьютере, и будете иметь доступ ко всем параметрам восстановления операционной системы.
Создание образа системы
Если в окне «Архивация и восстановление» выбрать пункт «Создание образа системы», то тогда будет создан образ системы для ее восстановления, который включает в себя копии дисков, необходимых для работы операционной системы Windows. В образ системы можно включать дополнительные диски и использовать его для восстановления, в случае неполадок. При этом нельзя использовать отдельные элементы для восстановления.
В окне «Создание образа системы» вам необходимо будет выбрать место для хранения резервной копии.


После этого следует нажать на кнопку «Далее».
В окне «Создание образа системы» вам нужно будет выбрать диски, которые нужно включить в архивацию. При этом, нельзя будет добавить тот диск, на котором будет сохранена резервная копия. Затем нажимаете на кнопку «Далее».


В новом окне «Создание образа системы» вам необходимо будет подтвердить параметры архивации и расположение резервной копии. После этого, нажимаете на кнопку «Архивировать».


Архивация в Windows 7
Теперь перейдем к настройкам архивации и резервного копирования. В окне «Архивация и восстановление файлов» нужно нажать на пункт «Настроить резервное копирование».


Далее открывается окно «Настройка архивации». Вам придется подождать некоторое время, пока производится запуск архивации данных. Вы увидите в окне надпись «Запуск архивации данных», при этом сама архивация еще не происходит.


Затем открывается окно «Настройка архивации». В этом окне необходимо выбрать место для хранения резервной копии архива.
Лучшим вариантом для хранения создаваемой резервной копии системы будет внешний жесткий диск. Потому что, если вы резервные копии на другом разделе жесткого диска вашего компьютера, то в том случае, если выйдет из строя жесткий диск, то тогда будут навсегда потеряны операционная система, ваши данные и созданные резервные копии для восстановления. Данные, при этом, физически находятся на одном жестком диске, они только расположены на разных логических дисках.
На этом изображении видно, что система сама подсказала мне место для хранения — внешний жесткий диск, с достаточным местом для создания резервной копии.


В окне «Настройки архивации» вам нужно будет выбрать, что следует архивировать.
В случае предоставления выбора Windows, операционная система выполнит архивацию файлов, сохраненных в стандартных папках, в библиотеках, на Рабочем столе, а также создаст образ системы, который позволит восстановить компьютер в случае неполадок. Все ваши данные и настройки будут архивированы, и вы сможете при необходимости восстановить систему из резервной копии.


В этом случае можно будет выбрать конкретные диски, выбрать отдельные папки, находящиеся на выбранном диске. Обязательно поставьте флажок напротив пункта «Включить образ системы дисков: (С:)», для того, чтобы у вас была возможность в случае необходимости восстановить систему из созданной резервной копии.
Вам также может быть интересно:
Выбранные вами данные будут архивироваться по расписанию, если вы не будете запускать архивацию вручную. После завершения выбора объектов для архивации, следует нажать на кнопку «Далее».


В окне настройка архивации вам еще раз нужно проверить настройки архивации, а затем нажать на кнопку «Сохранить параметры и запустить архивацию».


Перед запуском начала архивации, вы можете нажать на ссылку «Изменить расписание», для выбора своего расписания или выполнять резервное копирование по требованию.
Если вы будете выполнять архивацию не по расписанию, а вручную, когда это вам необходимо, то тогда вам нужно будет снять флажок напротив пункта «Выполнять архивацию по расписанию (рекомендуется)», а затем нажать на кнопку «ОК».


Далее вам необходимо будет запустить начало архивации. Время создания резервной копии будет зависеть от объема дисков и файлов, которые будут архивированы, а также от мощности вашего компьютера. Резервное копирование запускаемое повторно будет происходить быстрее, потому что будут перезаписываться только измененные файлы после предыдущего резервного копирования.


Следует помнить, что в случае настройки резервного копирования по расписанию, внешний жесткий диск должен быть в это время подключен к вашему компьютеру. Если вы будете делать резервное копирование без определенного расписания, то оптимальным вариантом будет проведение архивации примерно раз месяц. В этом случае у вас будут сохраняться настройки системы, которые вы сделали относительно недавно.
Важные данные, которые вы часто изменяете, архивировать потребуется чаще, чем раз в месяц, чтобы всегда иметь актуальную резервную версию для восстановления.
Как отключить архивацию в Windows 7
Иногда, бывает необходимо отключить архивацию, в том случае, если вы настроили создание резервных копий по расписанию, а на том диске, где вы сохраняете резервные копии, заканчивается свободное место. В этом случае, вам нужно будет отключить создание резервных копий по расписанию.
Для этого, необходимо будет войти в меню «Пуск» => «Панель управления» => «Администрирование» => «Службы». В окне «Службы» нужно найти пункт «Служба модуля архивации на уровне блоков (Служба WBENGINE используется для выполнения операций архивации и восстановления)».
Для отключения автоматической архивации необходимо изменить тип запуска службы с «Автоматически» на «Вручную». Для этого, нужно кликнуть правой кнопкой мыши по пункту «Автоматически и выбрать в контекстном меню пункт «Свойства».
В открывшемся окне «Свойства: Служба модуля архивации на уровне блоков», во вкладке «Общие», в пункте «Тип запуска» выбрать «Вручную» и нажать на кнопку «ОК». Далее потребуется перезагрузить компьютер. Теперь запускать резервное копирование вы можете по своему усмотрению вручную.
Если вас раздражают время от времени появляющиеся сообщения о необходимости настройки архивации из Панели уведомлений (трея), то тогда такие сообщения можно будет отключить. Для этого нужно войти в меню «Пуск» => «Панель управления» => «Центр поддержки». В окне «Центр поддержки», в поле «Обслуживание», в пункте «Настройка архивации» необходимо нажать на ссылку «Не получать больше сообщений на тему: «об архивации Windows»».


Выводы статьи
С помощью встроенного средства операционной системы — архивация Windows 7, вы сможете делать резервное копирование Windows, всего содержимого вашего жесткого диска или делать копии отдельных дисков, файлов и папок.
В случае серьезного сбоя вашего компьютера, вы сможете восстановить систему и все ваши данные из резервной копии. Архивация позволяет вам делать резервное копирование не только вручную, но и по выбранному вами расписанию.
Резервное копирование в Windows 7 (видео)
Похожие публикации:

 Автор статьи: Василий Прохоров — автор 650+ статей на сайте Vellisa.ru. Опытный пользователь ПК и Интернет
Автор статьи: Василий Прохоров — автор 650+ статей на сайте Vellisa.ru. Опытный пользователь ПК и ИнтернетПК HP — Резервное копирование файлов в Windows 7
Прежде чем начать, составьте список файлов, для которых необходимо создать резервную копию. Выполните следующие действия, чтобы создать резервные копии файлов средствами Windows 7:
Демонстрация

Установите чистый диск (CD/DVD) в пишущий привод оптических дисков.
Окно привода для записи дисков откроется автоматически. Если окно не открывается, нажмите кнопку Пуск , выберите пункт Компьютер и щелкните значок пишущего привода. Перейдите к шагу 3.
, выберите пункт Компьютер и щелкните значок пишущего привода. Перейдите к шагу 3.Рис. : Окно автозапуска

Выберите пункт Записать файлы на диск.
Введите заголовок диска и выберите Аналог флэш-накопителя USB. Затем нажмите кнопку Далее.
Рис. : Каким образом будет использоваться диск?

Windows выполнит форматирование диска.
Рис. : Форматирование диска

Примечание.
Для форматирования диска потребуется время. Не отключайте питание компьютера до завершения форматирования.
По завершении форматирования откроется окно привода компакт-дисков.
Рис. : Окно привода компакт-дисков

Откройте окно «Компьютер» или «Проводник Windows» и перейдите в папку с файлами, выбранными для архивирования.
Файлы для архивирования можно выбрать из других окон или из Проводника Windows. Выделите файлы щелчком левой кнопки «мыши» и, удерживая ее нажатой, перетащите файлы в окно привода компакт-дисков или DVD-дисков. Отпустите левую кнопку мыши, чтобы скопировать файлы и записать их на диск. При перетаскивании файлов в папку дисковода Windows 7 выполнит их запись на компакт-диск (CD).
Продолжайте копирование до тех пор, пока все файлы в окне папки привода не будут скопированы на компакт-диск.
Теперь на случай непредвиденного сбоя в исходных файлах у вас имеется резервный компакт-диск. Во избежание утраты важной информации регулярно создавайте резервные копии этих файлов.
Пометьте компакт-диск соответствующей надписью и уберите его в надежное место. Чтобы восстановить файлы с резервного компакт-диск, вставьте его в дисковод и скопируйте файлы на жесткий диск.
Резервное копирование в Windows 7 — SOS.MirTesen.ru
С помощью элемента панели управления Архивация и восстановление вы можете:
- выполнять архивацию заданных папок по расписанию и восстанавливать их из резервной копии
- создать полный образ системы
- создать загрузочный диск для восстановления Windows 7
Архивация и восстановление файлов
В этой статье речь пойдет о возможностях резервного копирования Windows 7 — создании файловых архивов и дисковых образов.
Возможности архивации в Windows 7
Windows 7 позволяет вам создавать как резервные копии папок, так и полный образ разделов жесткого диска.
Тип архивации | Технология и возможности |
Пользовательские файлы |
|
Образ раздела |
|
Этот функционал в совокупности с возможностью загрузки в в среду восстановления без установочного диска способен удовлетворить запросы большинства домашних пользователей. Теперь они вполне могут обходиться без сторонних программ резервного копирования.
Изменения в пользовательском интерфейсе
Изменения в возможностях архивации Windows 7 затронули не только технологии, но и пользовательский интерфейс. В частности:
- переработан интерфейс главного окна элемента панели управленияАрхивация и восстановление
- создан новый пользовательский интерфейс для управления пространством, занятым под резервные копии
- упрощено восстановление файлов, выполняющееся с помощью мастера
- реализована интеграция с центром поддержки для своевременного уведомления пользователей о необходимости создания резервной копии
Элементы пользовательского интерфейса архивации описаны в действии ниже.
Настройка параметров регулярного резервного копирования
По умолчанию резервное копирование не настроено. Щелкните ссылку Настроить резервное копирование в главном окне элемента панели управления, чтобы задать параметры архивации.
Где хранить сохраняемые архивы
Варианты размещения резервной копии файлов приводятся в таблице.
Размещение | Комментарии |
Внутренний жесткий диск | Вы можете разместить архивные файлы на:
Рекомендуется второй вариант, ибо в случае выхода из строя системного диска вы потеряете как операционную систему, так и резервные копии. |
Внешний жесткий диск | Если настроена архивация по расписанию, внешний жесткий диск должен быть подключен на момент создания резервной копии. Примечание. Windows 7 не поддерживает архивацию на USB диски с флэш памятью. |
Локальная сеть | Поддерживается архивация только на компьютеры сети, работающие под управлением Windows 7. Безусловно, вам потребуются учетные данные для доступа к компьютеру, на котором размещается резервная копия. |
Вы можете размещать архивы файлов на разделах, отформатированных как в файловую систему NTFS, так и в FAT32. При архивации на жесткий диск файлы размещаются в корне раздела. Вы не можете задать вложенную папку для архива, но ничто не мешает вам размещать на этом диске другие файлы и папки.
Далее в статье рассматривается сохранение резервной копии на раздел внутреннего жесткого диска. Определившись с размещением архива, вы должны задать параметры архивации. Можно предоставить это решение операционной системе, а можно выбрать папки самостоятельно.
Что следует архивировать
При самостоятельном выборе вы можете создать резервные копии:
- пользовательских файлов, включая библиотеки
- папок локального диска
- полного образа системы
Выберите объекты для архивации
В конце Windows 7 выводит сводку параметров резервного копирования.
Проверьте параметры архивации
Щелкните ссылку Изменить расписание, чтобы настроить резервное копирование по расписанию в удобное вам время.
Расписание архивации
Заданные вами параметры расписания сохраняются в планировщике заданий, который отвечает за своевременный запуск архивации.
По завершении настройки параметров архивации вы возвращаетесь в главное окно элемента панели управления.
Создание резервной копии файлов
Теперь в главном окне отображаются все параметры архивации. Нажмите кнопку Архивировать, чтобы начать процесс резервного копирования.
Отображение процесса архивации
Ход архивации отображается с помощью полосы прогресса, но вы можете посмотреть подробности, нажав кнопку Просмотр сведений.
Архивация файлов
Завершив архивацию, вы можете посмотреть сведения об используемом дисковом пространстве и перейти к управлению архивами.
Создание образа системы
В отличие от файловых архивов, системный образ можно сохранить только на диске, отформатированном в файловую систему NTFS. Это обусловлено тем, что образы представляют собой файлы в формате VHD, размер которых может превышать 4 Гб (предельный размер файла для FAT32).
Первый системный образ представляет собой полный снимок раздела, а последующие являются инкрементными, т. е. включают в себя лишь изменения по сравнению с предыдущим образом. Эта возможность, позволяющая сэкономить дисковое пространство, реализована с помощью теневых копий. Такой принцип создания образов применяется при их сохранении на внутренних, внешних и оптических дисках. Для внутренних и внешних дисков этот принцип действует до тех пор, пока на диске имеется достаточно места. Когда место заканчивается, создается полный образ, а все предыдущие удаляются. Что же касается сетевых дисков, то на них всегда создается полный образ, а старый образ при этом перезаписывается новым.
Давайте рассмотрим создание первого образа. В левой панели элементаАрхивация и восстановление нажмите ссылку Создание образа системы. Откроется окно с вариантами размещения образа.
Выбор места для создания архива
На следующем шаге вы сможете выбрать разделы для архивации.
Подтверждение параметров архивации
В образ автоматически включается служебный раздел со средой восстановления (Windows RE) и системный раздел. Исключить их из резервной копии нельзя. Если в системе имеются другие разделы, вы сможете выбрать их на этом шаге. Определившись с выбором разделов, нажмите кнопку Архивировать, чтобы начать процесс создания резервной копии.
Все следующие образы создаются точно так же. Как я уже сказал выше, они содержат только изменившиеся блоки. Для того чтобы снова создать полный образ системы, вам необходимо удалить существующие образы или перенести их на другой раздел. Вы также можете переместить их из корня диска во вложенные папки, однако примите к сведению, что в этом случае их не увидит программа восстановления системы из образа. О расположении и содержимом резервных копий и пойдет речь дальше.
Управление пространством
В главном окне элемента панели управления Архивация и восстановлениещелкните ссылку Управление пространством. Откроется окно, в котором выводится информация о расположении архива, сводка об использовании дискового пространства, а также ссылки и кнопки для просмотра архивов и управления ими.
Управление пространством
Расположение резервных копий
Помимо просмотра подробных сведений об используемом пространстве, вы можете открыть место хранения резервной копии — нажмите ссылку Обзор, и файлы откроются в проводнике.
Выбор параметров для резервной копии
Windows 7 распознает папку с архивом и предоставляет удобный доступ к параметрам восстановления, которые также можно открыть двойным щелчком по папке.
Интерес, конечно, представляют папки:
- %COMPUTERNAME% (в данном случае ADMIN-PC) — архив файлов
- WindowsImageBackup — папка с образом раздела
Содержимое файлового архива
Открыть папку с архивом можно с помощью контекстного меню. Содержимое архива прозрачно для пользователя — внутри ZIP-архивы, и при желании файлы можно оттуда извлечь непосредственно из проводника.
Содержимое файлового архива
Однако из панели управления восстанавливать файлы удобнее, например, благодаря встроенному поиску.
Содержимое образа
Архивный образ системы создается в формате VHD и хранится в папкеWindowsImageBackup наряду со вспомогательными файлами.
Содержимое образа
Увидеть его содержимое можно, воспользовавшись новой возможностью Windows 7 — подключением виртуальных жестких дисков в оснастке управления дисками (Пуск — Поиск — diskmgmt.msc — Действие — Присоединить виртуальный жесткий диск).
Подключение виртуального жесткого диска
Возможно, вас заинтересует вопрос, можно ли добавить файлы на виртуальный жесткий диск. Технически это возможно, однако с точки зрения восстановления средствами Windows это ничего не даст. Лучше сделать новый образ — изменившиеся блоки добавляются инкрементно на основе теневых копий, что позволяет сэкономить дисковое пространство.
Просмотр и удаление резервных копий
Из окна управления пространством вы можете удалять файловые архивы и резервные образы.
Удаление архива или образа
Нажмите кнопку Просмотр архивов в окне управления пространством, чтобы увидеть список архивов.
Выбор временного интервала
Windows 7 находит все архивы и отображает период архивации и занимаемое дисковое пространство. В этом окне вы можете удалить ненужные архивы.
Чтобы удалить резервные образы, нажмите кнопку Изменить параметры в окне управления пространством. Откроются параметры хранения образов.
Выбор способа хранения старых образов
Система предлагает вам удалить абсолютно все образы, либо все образы кроме последнего.
Рекомендации по резервному копированию
Все знают, что нужно регулярно выполнять резервное копирование, но при этом далеко не все его делают. Учитывая широкие возможности резервного копирования в Windows 7, о потере важных данных вы будете сожалеть только в том случае, если не настроите регулярную архивацию.
Для хранения резервных копий идеально подойдет отдельный жесткий диск — внутренний или внешний, подключаемый по USB или FireWire. Если в вашем распоряжении есть сетевой диск, его также можно задействовать. Хранение резервных копий на другом разделе того же диска, где установлена ОС, не является хорошей идеей. В случае выхода из строя диска вы потеряете как систему, так и резервные копии.
Поскольку резервные копии занимают немало места, я могу дать только общие рекомендации, которые вам нужно скорректировать в зависимости от имеющегося у вас свободного дискового пространства.
Образы системного раздела
- Первый образ. Установите Windows 7, затем все обновления и драйверы. Убедившись в нормальной работе ОС и устройств, создайте первый резервный образ. Если вы «убьете» систему в ходе дальнейшей настройки и установки ПО, вы сможете вернуться к исходному состоянию быстрее, чем при переустановке.
- Второй образ. Установите все приложения и настройте систему по своему желанию. Поскольку более тонкая настройка ОС, как правило, производится по ходу ее использования, поработайте в Windows 7 пару недель. Убедившись в нормальной работе ОС, создайте второй резервный образ. Если перед этим вы удалите первый образ, у вас будет полный образ полностью обновленной и настроенной системы с любимым набором приложений.
- Последующие образы. В зависимости от имеющегося у вас свободного дискового пространства, создавайте последующие образы ежемесячно / ежеквартально. Если возникнет проблема, требующая восстановления из образа, вы сможете вернуться к относительно недавнему состоянию системы.
Архивы пользовательских файлов
Частота архивации ваших файлов определяется тем, насколько они ценны для вас и как часто вы добавляете или создаете новые файлы. В общем случае я рекомендую выполнять архивацию еженедельно или два раза в месяц. В сочетании с ежемесячным созданием образов системы у вас будет отличный резервный набор, позволяющий не только вернуть с систему к недавнему рабочему состоянию, но и восстановить все ваши данные и файлы, нажитые непосильным трудом. Вы всегда сможете освободить дисковое пространство, удалив старые архивы, если место на диске потребуется для других нужд.
Автор: Вадим Стеркин
Как создать резервную копию Windows 7
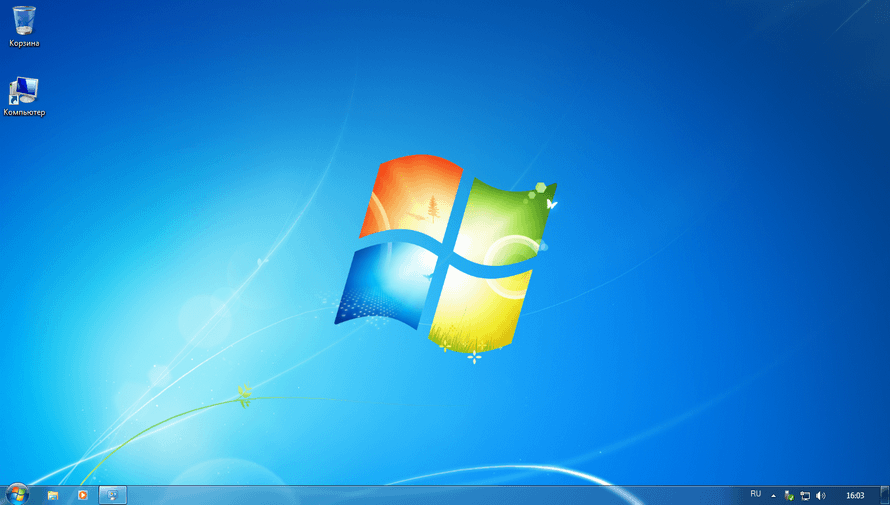
Если вы собирались перевести компьютер с Windows 7 на Windows 10, обязательно сделайте резервную копию ваших файлов, установленных программ, настроек и системы целиком.
Корпорация Microsoft намерена прекратить поддержку операционной системы Windows 7 — 14 января 2020 года. Это означает, что ваш компьютер перестанет получать обновления безопасности, и техподдержку от компании.
Пока есть возможность бесплатно перейти с Windows 7 на Windows 10 нужно не упустить момент, но перед тем как приступить к процессу, рекомендуется создать полную резервную копию системы Windows 7, включающую ваши программы, файлы и настройки, которая поможет в случае возникновения проблемы, обратно откатиться.
В этом руководстве вы узнаете, как создать полную резервную копию и резервную копию операционной системы Windows 7 перед обновлением до Windows 10.
Как создать полную резервную копию Windows 7
Чтобы создать резервную копию Windows 7, подключите к компьютеру внешний жесткий диск или создайте специальный раздел под бэкап и откройте «Панель управления«.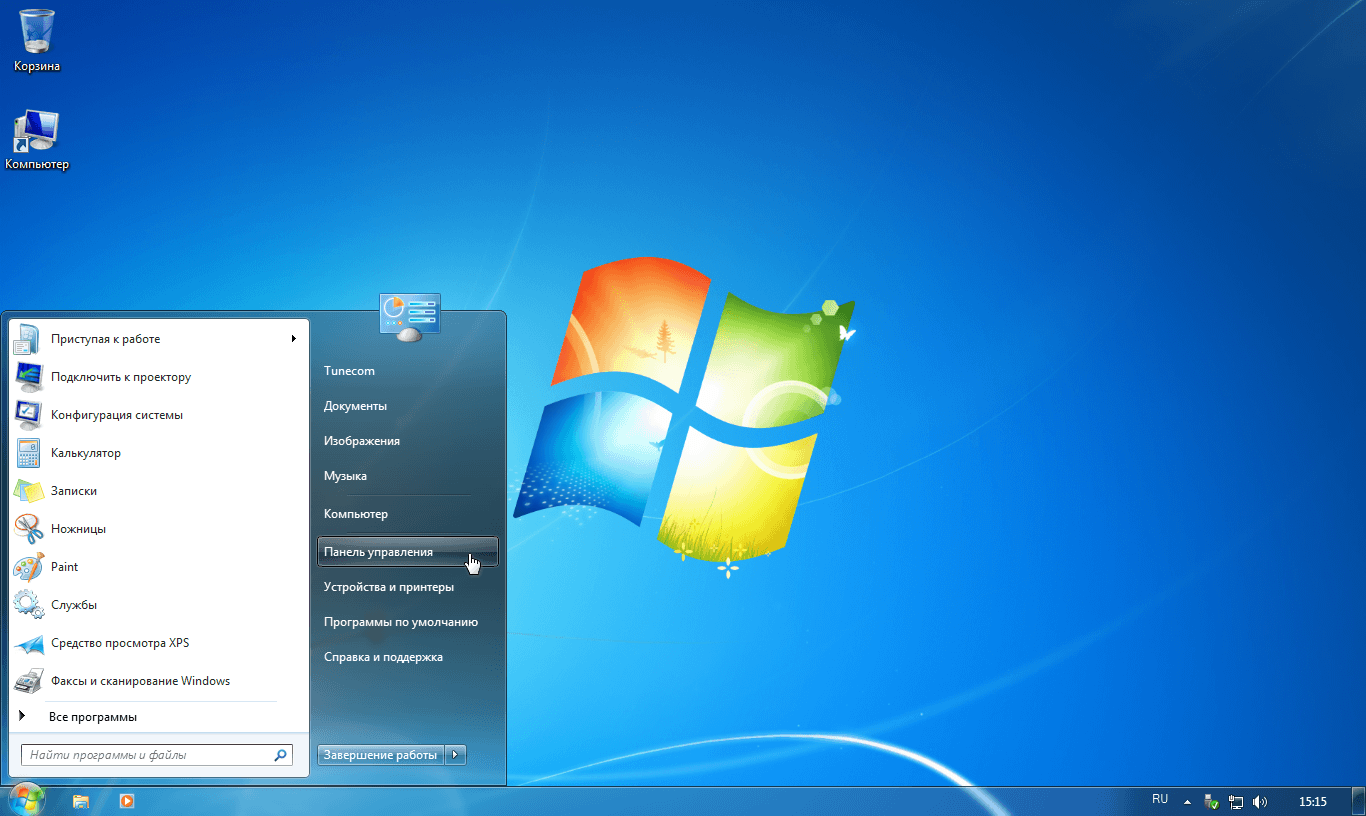
Зайдите в категорию «Система и безопасность«.
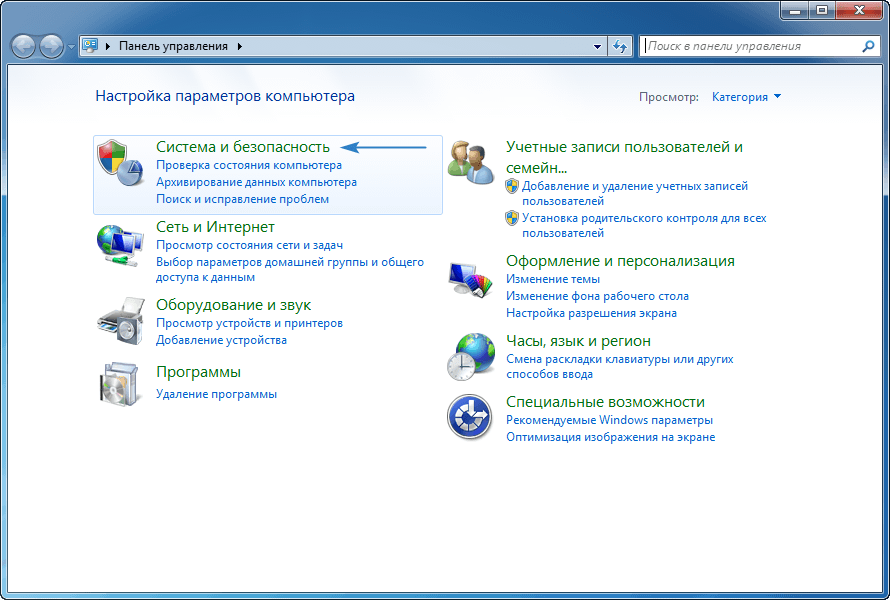
Пройдите в раздел «Архивация и восстановление«.
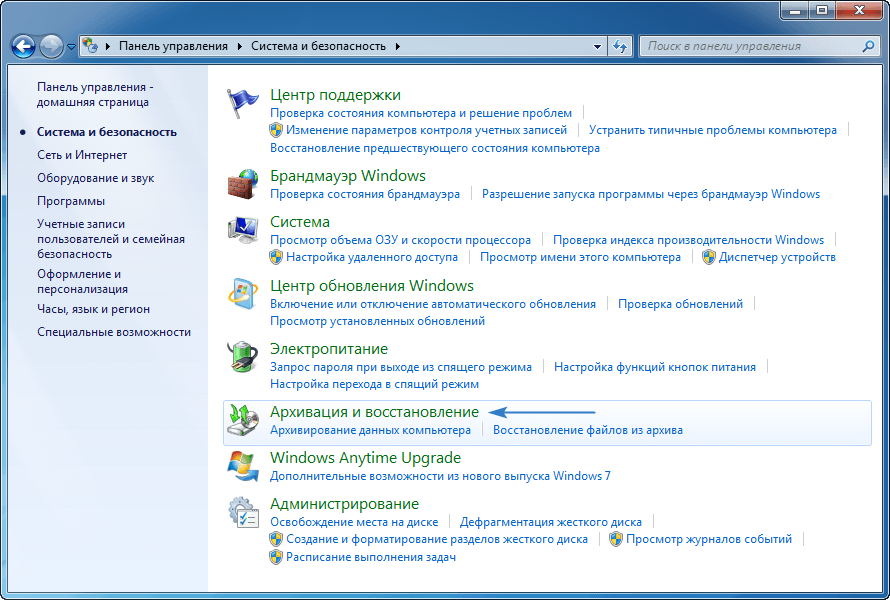
Выберите «Создание образа системы» на левой панели вверху.
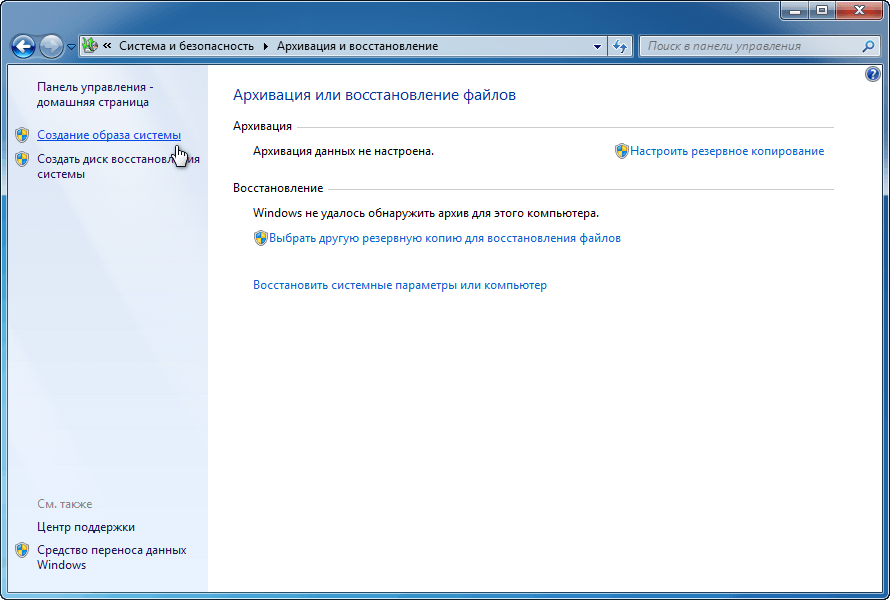
Отметьте опцию «На жестком диске«, выберите внешний жесткий диск либо другой раздел на компьютере подготовленный для резервного копирования и нажмите «Далее«.
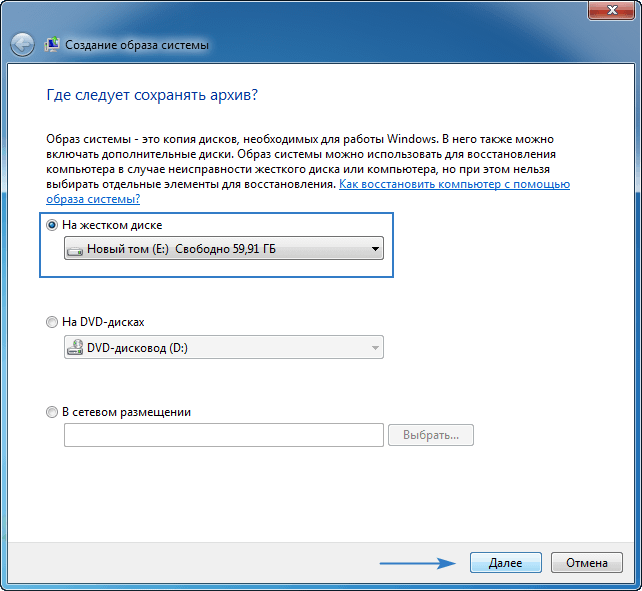
После чего, выполните архивацию нажав по соответствующей кнопке.
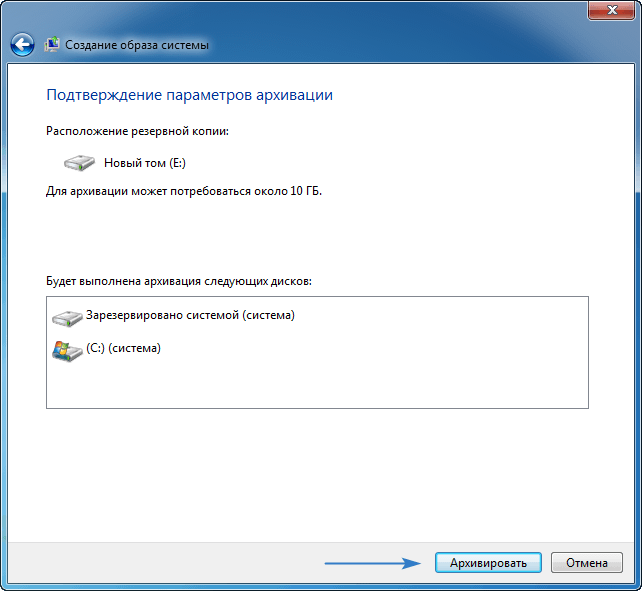
Дождитесь окончания процесса резервного копирования, в конце которого вам будет предложено создать диск для восстановления, сделайте это, либо проигнорируйте.
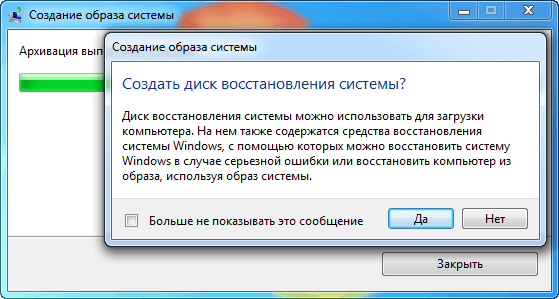
Поскольку, проще всего использовать загрузочный USB-накопитель с установочными файлами Windows 7 для доступа к настройкам восстановления компьютера.
Настройка резервного копирования в Windows 7

Операционная система Windows 7 предоставляет богатые возможности для обеспечения стабильности своей работы и сохранности файлов пользователей. Главное научиться ими грамотно пользоваться, чтобы в случае проблем не было мучительно больно за потерянные данные и время, потраченное на восстановление компьютера.
Одним из способов повысить надежность и стабильность работы компьютера является резервное копирование или по другому backup. Оно может осуществляться различными способами, но мы рассмотрим штатные возможности, предоставляемые операционной системой Windows 7. С его помощью можно осуществлять резервное копирование нужных папок и/или создавать полную копию всего диска, в том числе по расписанию.
По умолчанию, резервное копирование в Windows 7 отключено. Чтобы его включить необходимо выполнить несколько не сложных действий. Переходим по пути «Пуск» ⇒ «Панель управления» ⇒ «Архивация и восстановление». Если архивация не была настроена раньше, то откроется окно следующего вида.
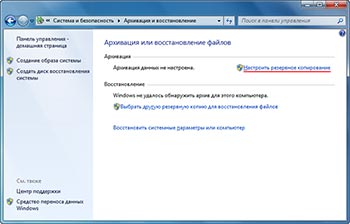
Переходим к настройке архивации файлов, для этого нажимаем на ссылку «Настроить резервное копирование».
Уделим несколько слов особенностям штатного архивирования файлов в Windows 7. Причем они несколько отличаются в зависимости от того, что мы собираемся архивировать, пользовательские файлы или целиком образ раздела.
| Пользовательские файлы | Образ раздела |
|---|---|
| Размещение создаваемых архивов возможно на разделы с файловой системой NTFS или FAT32 | Сохранение копий раздела осуществляется на разделы NTFS |
| Файлы архивируются в формат ZIP | Хранится в формате VHD, сжатие отсутствует |
| Используется инкрементный архив (к первоначальному архиву дописываются только изменения) | Используется инкрементный архив (к первоначальному архиву дописываются только изменения) |

В открывшемся окне выбираем место, куда будет сохраняться backup и нажимаем кнопку «Далее». Здесь есть так же несколько моментов. Нельзя сохранять резервные копии на системный раздел, но можно на другой логический раздел этого диска, хотя гораздо надежнее хранить их вообще на другом физическом диске, причем они всегда сохраняются в корне логического диска. Можно использовать внешние жесткие диски, естественно они должны быть подключены к компьютеру, когда будет создаваться резервная копия. Однако образ системы на флешку сохранить нельзя. Можно архив сохранять на другой компьютер с Windows 7 в локальной сети, к которому есть доступ.
В следующем окне система спросит, что именно необходимо архивировать и предложит на выбор два варианта. Отдать этот вопрос на усмотрение самой операционной системы или пользователь сам укажет объекты для архивации. Второй вариант более гибкий, его и рассмотрим. Настройка объектов для архивации по желанию пользователя представлена на следующем скриншоте.
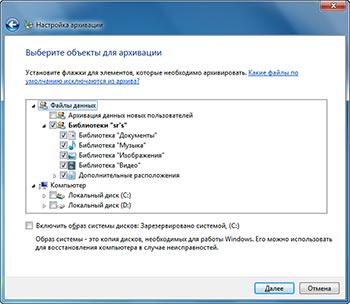
Отмечаете чекбоксы напротив нужных вам папок, дополнительно можно отметить чебокс внизу окна активирующий создание образа системы. Он включает в себя слепок разделов участвующих в работе операционной системы. В данном случае в него будут включены скрытый раздел зарезервировано системой и логический диск C.
Стоит пояснить разницу между резервированием файлов и созданием образа системы. При архивировании файлов создаются копии отдельных файлов, которые впоследствии можно восстанавливать по отдельности в случае необходимости. Соответственно образ системы является единым целым и служит для отката всех разделов включенных в образ к состоянию на момент его создания (хотя технически, отдельные файлы из него тоже можно вытащить). Например, пользователь может установить операционную систему на компьютер, накатить все имеющиеся на данный момент обновления, сделать все настройки, поставить нужные программы и создать образ системы. Теперь если он захочет переустановить Windows, то это займет гораздо меньше времени, так как достаточно будет восстановить систему из созданного ранее образа, где уже есть все настройки и большая часть обновлений Windows. Другими словами эти возможности служат для достижения разных целей и взаимно дополняют друг друга. Создать образ системы можно вручную немного другим способом, об этом будет сказано ниже.
Когда все галки будут проставлены, нажимаем кнопку «Далее» и проверяем настроенные параметры архивации. Там же можно нажать на ссылку «Изменить расписание» и настроить расписание резервного копирования.
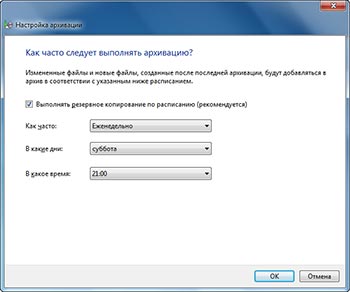
Если все правильно, то жмем кнопку «Сохранить параметры и запустить архивацию». Все настройки будут сохранены и запустится процесс архивирования.
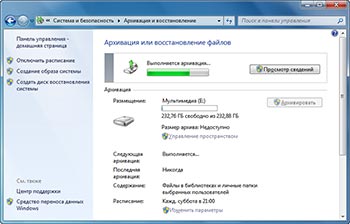
После окончания процесса архивации, окно «Архивация и восстановление» будет выглядеть следующем образом.
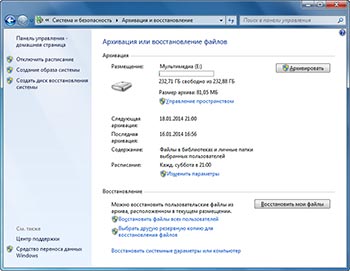
В нем отображается основные параметры архивации и восстановления, использующиеся в компьютере. Чтобы запустить архивацию вручную достаточно нажать кнопку «Архивировать». Информацию об использовании места на жестком диске компьютера и интерфейс просмотра и управления созданными архивами доступен по ссылке «Управление пространством».

Увидеть имеющиеся архивы можно нажав кнопку «Просмотреть архивы», а так же удалить ненужные. Ссылка «Обзор» откроет в Проводнике диск, где хранятся резервные данные. Архив файлов имеет название такое же, как имя компьютера, а образ системы хранится в папке с именем WindowsImageBackup.

Кстати, можно получить прямой доступ к файлам в архиве прямо из Проводника, достаточно воспользоваться контекстным меню правой кнопки мыши, где выбрать пункт «Открыть». Файлы хранятся, как уже говорилось выше в ZIP архивах.
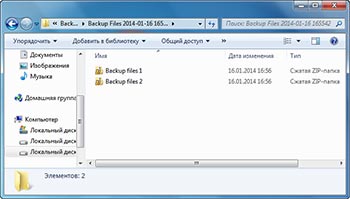
Создание образа системы
Как уже отмечалось выше, помимо создания копий разделов по расписанию, пользователь может сделать снимок всей системы в любой момент времени вручную. Достаточно воспользоваться ссылкой «Создание образа системы» в левой части окна «Архивация и восстановление». Откроется окно создания образа, где нужно выбрать место, куда будет сохранен бэкап.
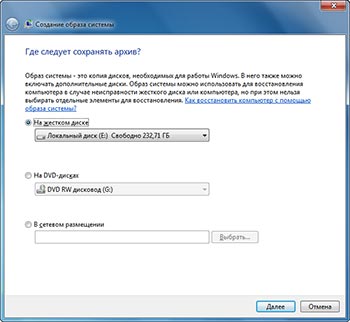
На следующем шаге выбираются диски для создания образа системы. Здесь есть несколько ограничений. Логический диск, на который будет сохраняться архив добавить в образ системы невозможно. При этом автоматически в него будут добавлены все разделы, участвующие в загрузке операционной системы и исключить их из образа невозможно. К таким разделам относятся системный раздел с установленной операционной системой Windows, раздел со средой восстановления и раздел с загрузчиком. Соответственно в каждом конкретном случае количество принудительно выбранных разделов будет разным. Остальные разделы вы можете добавить по собственному желанию.

Есть еще несколько замечаний относительно создания образа системы. В него можно добавить только разделы с файловой системой NTFS. Разрядность Windows в образе и разрядность восстанавливаемой системы, а так же установочного диска должны совпадать. Возможность сохранять образ в сети имеется только в версиях Windows Профессиональная, Максимальная и Корпоративная. Чтобы можно было сделать восстановление из образа, папка с ним обязательно должна находиться в корне диска и иметь оригинальное название. В случае, когда на выбранном диске для сохранения образа уже существует ранее созданный, то к нему будут дописаны лишь изменения (инкрементный архив). Чтобы создать полностью новый образ нужно удалить все предыдущие или сохранять его на другой раздел диска.
В следующем окне будут представлены все сделанные настройки и если все выбрано правильно нажимаем кнопку «Архивировать» и ждем окончания процесса создания образа системы в Windows 7. Так же не лишним будет сделать диск восстановления системы.
Образ будет создан в формате VHD используемом для хранения виртуальных операционных систем. Если вам хочется заглянуть внутрь него, можно воспользоваться одной из программ виртуализации или штатной возможностью Windows 7. Переходите по пути «Пуск» ⇒ «Панель управления» ⇒ «Создание и форматирование разделов жесткого диска» или «Пуск» ⇒ строка поиска ⇒ diskmgmt.msc. В открывшемся окне управление дисками выбираете в верхнем меню пункт «Действие» ⇒ «Присоединить виртуальный жесткий диск» и указываете расположение вашего образа.

Вот основные возможности по настройке резервного копирования в Windows 7 как вручную, так и по расписанию. Если вы пренебрегли ими и не сделали бэкап, то пеняйте только на себя в случае каких-либо проблем с компьютером и потерей важных данных.
Делаем резервную копию вашего ПК
Как известно, все мы делимся на тех, кто еще не делает резервные копии и тех, кто уже делает их.
Безмалый В.Ф.
Microsoft Security Trusted Advisor
Как известно, все мы делимся на тех, кто еще не делает резервные копии и тех, кто уже делает их. Увы, но способов потерять все ваши данные – масса. Завтра может произойти сбой жесткого диска вашего компьютера либо ransomware может зашифровать ваши важные файлы, а то и программная ошибка может повредить ваши важные файлы. Если вы делаете резервные копии вашего компьютера время от времени, вы рискуете потерять ваши данные навсегда.
Вместе с тем необходимо, чтобы процесс создания резервных копий (как и процесс их восстановления) не должен быть сложным или запутанным. Надеюсь, вы слышали о бесчисленных различных методах резервного копирования, но как выбрать наиболее подходящий именно вам? А какие файлы вам действительно нужно резервировать?
Это все о ваших личных данных
Прежде чем вы соберетесь делать резервную копию, вы должны понять, а что же именно вы хотите сохранить?
Во-первых, вам нужно сделать резервную копию ваших личных файлов, ведь всегда можно переустановить операционную систему и переустановить свои программы в случае сбоя жесткого диска, а вот ваши личные данные незаменимы.
Любые личные документы, фотографии, домашнее видео и любые другие личные файлы на вашем ПК должны регулярно резервироваться. Ведь они никогда не могут быть заменены в случае утраты.
Во-вторых, ваша операционная система, программы и другие настройки также могут быть сохранены. Вам не обязательно создавать резервные копии, но это может сделать вашу жизнь проще, если весь жесткий диск выйдет из строя. Если вы относитесь к тому типу людей, которым нравится играть с системными файлами, редактировать реестр и регулярно обновлять свое оборудование, полная резервная копия системы может сэкономить ваше время, когда что-то пойдет не так.
Сегодня существует множество способов сделать резервную копию ваших файлов. Причем как на внешний носитель (жесткий диск), так и на удаленный сервер через Интернет. Но у каждого из этих способов есть как достоинства, так и недостатки.
Резервное копирование на внешний диск.
Сегодня наличием внешнего жесткого диска с подключением по USB уже никого не удивить. Следовательно, вы можете выполнить резервное копирование на этот диск, используя встроенные функции резервного копирования вашего компьютера. Для этого в Windows 8 и 10 вы должны использовать Службу архивации. Для этого вам необходимо: Пуск-параметры-Обновление и безопасность – Служба архивации – Автоматическое резервное копирование файлов – Вкл (рис.1).

Рисунок 1 Служба архивации
После этого выберите на этом же экране Другие параметры.

На этом экране вы можете выбрать какие именно папки вы будете резервировать.
В Windows 7 используйте опцию Windows Backup. На Мас используйте Time Machine.
Необходимо подчеркнуть, что подключать диск для резервного копирования вы должны только на время проведения резервного копирования!
Плюс данного метода в том, что резервное копирование выполняется дешево и быстро.
Минус в том, что если ваш дом ограбили или, случился пожар, то ваша резервная копия может быть потеряна вместе с вашим компьютером, что очень плохо.
Резервное копирование через Интернет.
Если вы хотите, чтобы ваши файлы оставались в безопасности, вы можете создать резервную копию их в Интернете с помощью такой службы, как Backblaze . Backblaze — это хорошо известная онлайн-служба резервного копирования. CrashPlan больше не обслуживает домашних пользователей , но есть и конкуренты, такие как Carbonite и MozyHome . За небольшую ежемесячную плату (около 5 долларов в месяц) эти программы запускаются в фоновом режиме на вашем ПК или Mac, автоматически резервируя ваши файлы в веб-хранилище службы. Если вы когда-нибудь потеряете эти файлы и нуждаетесь в них снова, вы можете восстановить их.
Из русскоязычных систем резервного копирования можно обратить внимание на продукт компании Acronis. Стоит отметить, что продукт данной компании может осуществлять как резервное копирование в облако (объем диска 1 Тб), так и на USB-жесткий диск.
Плюс: оперативное резервное копирование защищает вас от любого типа потери данных — от сбоя жесткого диска, кражи, стихийных бедствий и всего, что между ними.
Минус: Эти услуги обычно стоят денег, и первоначальное резервное копирование может занять гораздо больше времени, чем на внешнем диске, особенно если у вас много файлов.
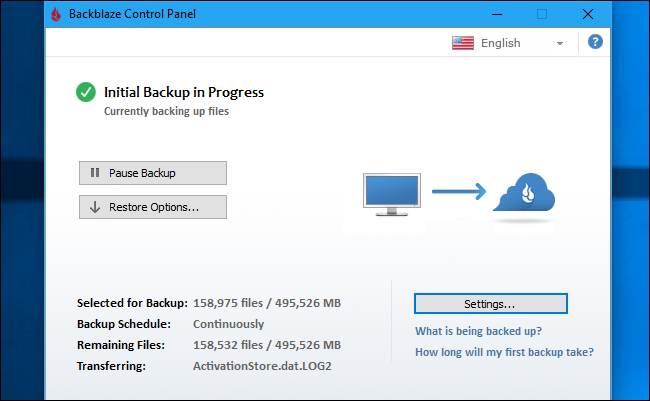
Рисунок 2 Backblaze
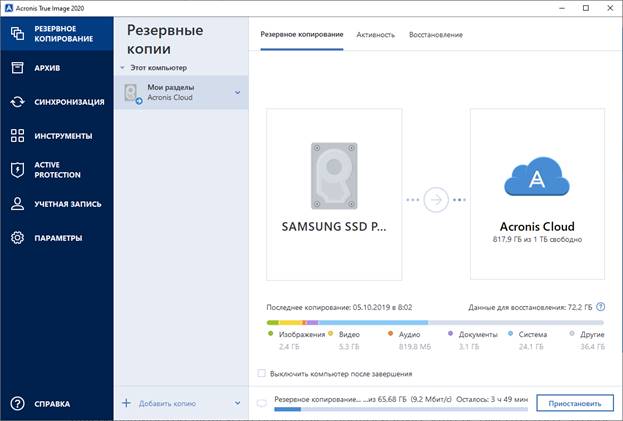
Рисунок 3 Acronis True Image 2020
Использование сервиса облачного хранения
Несмотря на то, что специалисты по резервному копированию скажут, что технически это не метод резервного копирования, но для большинства людей он выполняет аналогичную задачу. Вместо того, чтобы просто хранить ваши файлы на жестком диске вашего компьютера, вы можете хранить их в таких сервисах , как Dropbox , Google Drive , Microsoft OneDrive или аналогичная облачная служба хранения. Затем они автоматически синхронизируются с вашей онлайн-учетной записью и другими компьютерами. Если ваш жесткий диск умирает, вы все равно будете хранить копии файлов, хранящихся в Интернете и на других компьютерах.
Плюс: этот метод простой, быстрый, а во многих случаях бесплатный, и, поскольку он находится в сети, он защищает вас от всех типов потери данных.
Минус: Большинство облачных сервисов предлагают только несколько гигабайт свободного места, поэтому это работает только в том случае, если у вас есть небольшое количество файлов, для которых вы хотите создать резервную копию, или если вы готовы платить за дополнительное хранилище. В зависимости от файлов, для которых вы хотите выполнить резервное копирование, этот метод может быть проще или сложнее, чем обычная программа резервного копирования.
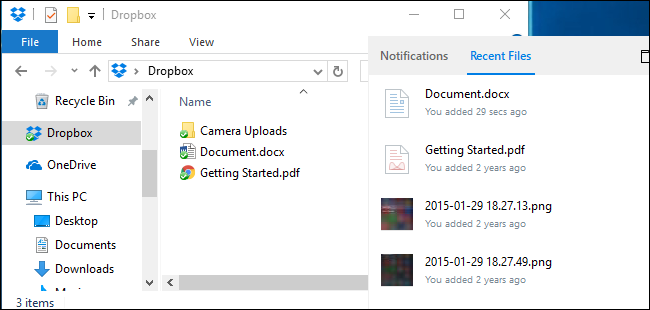
Хотя программы резервного копирования, такие как Backblaze, и облачные службы хранения, такие как Dropbox, представляют собой онлайн-резервные копии, они работают по-разному.
Dropbox предназначен для синхронизации ваших файлов между ПК, а Backblaze и аналогичные сервисы предназначены для резервного копирования большого количества файлов. Backblaze будет хранить несколько копий разных версий ваших файлов, так что вы сможете восстановить файл точно так, как он был из многих точек его истории. И хотя такие сервисы, как Dropbox, бесплатны для небольшого количества места, низкая цена Backblaze — это настолько большая резервная копия, насколько вы хотите. В зависимости от того, сколько у вас есть данных, один может быть дешевле, чем другой.
Backblaze и Carbonite имеют одно большое ограничение, о котором следует помнить. Если вы удалите файл на своем компьютере, он будет удален из резервных копий в Интернете через 30 дней. Вы не можете вернуться и восстановить удаленный файл или предыдущую версию файла после этого 30-дневного периода. Так что будьте осторожны при удалении этих файлов, если хотите вернуть их!
Одной резервной копии недостаточно: используйте несколько методов
Так что вы должны использовать? В идеале вы бы использовали как минимум два из них. Почему? Потому что вы хотите как внешние, так и локальные резервные копии.
«Локальные» буквально означает резервные копии, хранящиеся в том же физическом месте, что и вы. Итак, если вы создаете резервную копию на внешнем жестком диске и храните его дома на своем домашнем ПК, это локальное резервное копирование.
Внешние резервные копии хранятся в другом месте. Итак, если вы создаете резервную копию на онлайн-сервере, таком как Acronis, Backblaze или Dropbox, это внешнее резервное копирование.
Локальное резервное копирование выполняется быстрее и проще и должно стать вашей первой линией защиты от потери данных. Если вы потеряете файлы, вы можете быстро восстановить их с внешнего диска. Но вы не должны полагаться только на локальные резервные копии на. Если у вас случится пожар или все оборудование в нем будет украдено, вы потеряете все свои файлы.
Кроме того, вам не нужно платить за создание локальных резервных копий. Вы можете создать резервную копию своих файлов на жестком диске и сохранить их, например, в офисе, в доме друга или в банковском хранилище. Это немного более неудобно, но технически это резервная копия за пределами площадки.
Точно так же вы можете также хранить свои файлы в Dropbox, Google Drive или OneDrive и выполнять регулярные резервные копии на внешний диск. Или вы можете использовать Backblaze для резервного копирования в Интернете и историю файлов Windows для создания локальной резервной копии. Есть много способов использовать эти услуги в тандеме, и вам решать, как это сделать. Просто убедитесь, что у вас есть надежная стратегия резервного копирования, с локальным и удаленным резервным копированием, чтобы у вас была достаточная гарантия защиты от потери файлов.
Автоматизируйте!
Все это может показаться сложным, но чем больше вы автоматизируете свою систему резервного копирования, тем чаще вы сможете выполнять резервное копирование и тем больше шансов на сохранность. Вот почему вы должны использовать автоматический инструмент вместо копирования файлов на внешний диск вручную. Вы можете просто настроить его один раз и забыть.
Если вы не хотите ничего платить и хотите в первую очередь полагаться на локальное резервное копирование, рассмотрите возможность использования службы синхронизации файлов, такой как Dropbox, Google Drive или Microsoft OneDrive, для синхронизации важных файлов в Интернете. Таким образом, если вы когда-нибудь потеряете локальную резервную копию, у вас будет хотя бы онлайн-копия.
В конечном счете, вам просто нужно подумать о том, где находятся ваши файлы, и убедиться, что у вас всегда есть несколько копий. В идеале эти копии должны находиться в нескольких физических местах. Пока вы на самом деле думаете о том, что вы будете делать, если ваш компьютер умрет, вы должны быть намного впереди большинства людей.
резервное копирование windows 7 на внешний жесткий диск и не только
Автор Дмитрий Костин На чтение 7 мин. Опубликовано
Всем привет! С вами снова Дмитрий Костин и у меня к вам есть один вопросец. Вы не боитесь потерять какие-то данные с вашего компьютера с случае непредвиденных обстоятельств? Я лично очень боюсь, так как со мной это случалось раньше. Вот это была задница (извиняюсь за выражение), да и кучу раз слышал, как люди теряли важные данные. А ведь всё могло бы быть лучше, если бы вовремя сделали простую вещь.
Сегодня речь пойдет о том как провести резервное копирование windows 7 и других файлов на внешний жесткий диск, флешку или даже обычный ЖД. Такая же схема действует и в новенькой десятке, а вот в восьмерке всё немного по другому, поэтому о ней я расскажу в отдельной статье. Я расскажу, как создать копию пользовательских данных, чтобы они не были утеряны в случае переустановки системы, случайного удаления, повреждения файлов и т.д.
Для чего нужно резервное копирование данных
Если перед вами возникла задача переустановки Windows, либо вы беспокоитесь за ваши важные файлы (и во многих других случаях), стоит заранее побеспокоиться о том, чтобы ваша информация не была безвозвратно утеряна в результате новой инсталляции системы. Иначе слёз вам не избежать, если что-то случится с важными данными.
Для создания резервной копии ваших файлов можно прибегнуть к стандартной функции резервирования или архивирования. Резервировать можно не только пользовательские папки типа «Документы» или «Изображения», но и заданные диски целиком целиком или определенные папки. Вы только не волнуйтесь. На самом деле всё намного проще, чем вам кажется. Я вам серьезно говорю.
Архивирование (резервирование) информации в Windows 7
В семерке и в десятке на выбор пользователя предлагается несколько инструментов для архивации файлов. В первую очередь, здесь присутствует функция создания бэкапа (резервной копии) файловых объектов, расположенных в доступных по умолчанию папках Виндовс; на рабочем столе и в библиотеках (документы, изображения и т.д.). Можно предоставить выбор объектов для архивации самой операционной системе, либо задать их самому.
Где же сохранить архив с файлами? Резервную копию можно хранить как на выбранном логическом устройстве, так и на внешнем жестком диске. Но конечно же я настоятельно рекомендуя вам пользоваться именно внешним жестким диском, так как если ваш обычный диск «полетит», то все старания напрасны.
- Для запуска процедуры архивации зайдите в панель управления и выберите «Архивация и восстановление» (в windows 10 — «Резервное копирование и восстановление windows 7»), при условии, что у вас стоят «Крупные значки» как способ отображения элементов. Если в панеле всё отображается по категориям, то выберете «Система и безопасность», а уж там «Архивация и восстановление».

- Мастер архивации доступен при нажатии кнопки «Настроить резервное копирование». Следуя пошаговым инструкциям вы с легкостью сможете создать резервный архив, сохранив его на выбранном диске. Но я вам всё равно помогу.

- После того, как вы нажали на «Настроить…», у вас появится окно с выбором диска, на который будет осуществлено резервное копирование. Вставьте ваш внешний жесткий диск или флешку перед этим, тогда вы их увидите в данном окне. Но за неимением таковых можно и на обычный логический диск фигачить, правда это рискованнее. И есть еще одно НО. Если вы решите выбрать ваш же жесткий диск в качестве носителя копии, то вы не сможете делать резервные копии файлов, которые в данный момент находятся на нём. Точнее вы не сможете делать резервные копии файлов того раздела жесткого диска, куда вы собираетесь сохранять архив. Например я выбрал в качестве хранилища диск F, значит я не смогу включить в резервную копию файлы с диска F. Ну ладно. Допустим выбрали.

- Вам нужно выбрать, что архивировать. Если вы выберете «Предоставить выбор windows», то будет создаваться копия системных файлов, рабочего стола, стандартных библиотек (документы и т.д.) и некоторые другие файлы, которые смогут пригодиться в случае сбоя системы.

- Если же вы хотите архивировать определенные файлы и папки, то вам нужно выбрать второй пункт, а именно «Предоставить мне выбор». Тогда вам откроется некое древо ваших папок, где вы должны будете отметить, что конкретно архивировать. Обратите также внимание на галочку внизу. Советую оставить ее включенной.

- Ну в общем нажимайте «Далее» и вам откроется новое окошечко, где покажут то, что вы там навыбирали, а также покажут расписание. То есть суть расписания состоит в том, что 1 раз в определенное время (например каждое воскресение в 19.00) начинается процесс резервного копирования. Но если вам не нравится данное время, то вы можете нажать на «Изменить расписание» и сделать его либо чаще, либо реже, либо вовсе убрать, чтобы сделать копию только 1 раз. Я поставил по умолчанию, но это необязательно. Я его потом отключу. В общем нажимайте снова «Далее».

- Вот теперь и пошел процесс создания резервной копии системы. Остается только ждать окончания, этого процесса, который зависит от объема информации. Ну как? Легче, чем вы думали?)

- После того как резервное копирование будет выполнено, то на своём внешнем жестком диске (или там, где вы выбрали) появится файл с вашим архивом, нажав на который вы сможете восстановить все ваши подготовленные файлы.

- Кроме того восстановить ваши файлы вы можете из того же окна «Архивация и восстановление». Там будет специальный пункт, вы не промахнетесь.

Еще одна удобная фишка – это архивирование полного образа системы. В этом случае вы сможете создать точную копию дисков, которые необходимы для работы Виндовс. Сохранить такую копию также можно на любом носителе: от логического устройства винчестера до DVD-диска или сетевого хранилища. Но об этом я расскажу в другой статье.
Функция создания диска для восстановления операционки
В дополнение к описанным возможностям, в семерке и в десятке присутствует опциональное создание диска восстановления операционной среды. Подобный диск вполне подойдет для загрузки ПК, если стандартным способом загрузить систему не представляется возможным (ну мало ли что произошло). Помимо этого, на таком лазерном диске будут содержаться все необходимые инструменты для возврата Виндовс к рабочему виду, при использовании которых вы сможете выполнить восстановление операционки в результате критической ошибки. В этом вам и поможет созданный образ системы.
Как же создать такой диск? На форме «Архивация и восстановление», доступной в разделе «Система и безопасность» панели управления, выберите опцию «Создать диск восстановления системы». По нажатию кнопки будет запущен мастер записи диска. Процедура записи является элементарной, и не вызовет никаких сложностей у новичка. Главное вставьте чистый диск.
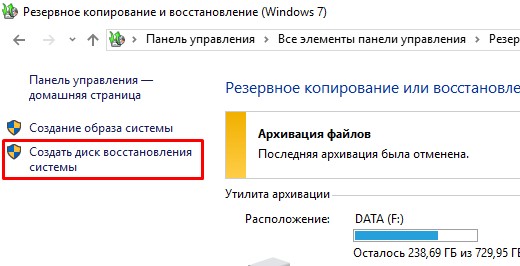
Зато потом этот диск сможет стать вашей палочкой-выручалочкой, если ваша системка кердыкнется. Вы просто загрузитесь с нее и восстановите систему. Кроме того, благодаря этому диску вы сможете запускать ранее созданные резервные копии, способ создания, которых описан выше. В общем вещь нужная.
Данный способ хорош, но на самом деле этот не без недостатков. Есть такой грешок у встроенных средств. Поэтому лучше подстраховаться. Если вы хотите, чтобы ваши файлы были действительно надёжно защищены, чтобы не было проблем с их восстановлением, чтобы всё работало четко и даже на автомате, то очень рекомендую вам посмотреть превосходный курс по этой теме. Все уроки в формате видео и объясняется всё доступным и понятным языком. Теперь вы точно сможете спать спокойно.
На этом, по сути, все, что я хотел рассказать о процедуре архивирования/резервирования сведений в системах Windows 7 и 10. Если вам нравится контент моего ресурса, непременно подпишитесь на обновления. Также обязательно поделитесь тем материалом, который вам понравился, в социальных сетях. Надеюсь, что на моем сайте вы нашли немало интересного. Удачи вам и пока-пока!
С уважением, Дмитрий Костин


 , выберите пункт Компьютер и щелкните значок пишущего привода. Перейдите к шагу 3.
, выберите пункт Компьютер и щелкните значок пишущего привода. Перейдите к шагу 3.