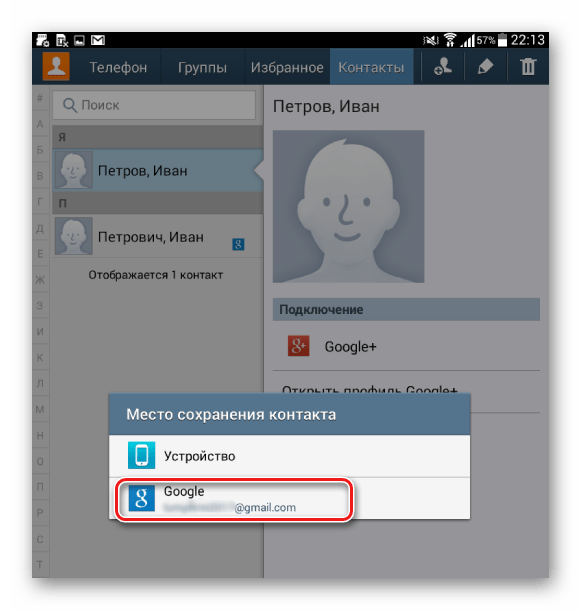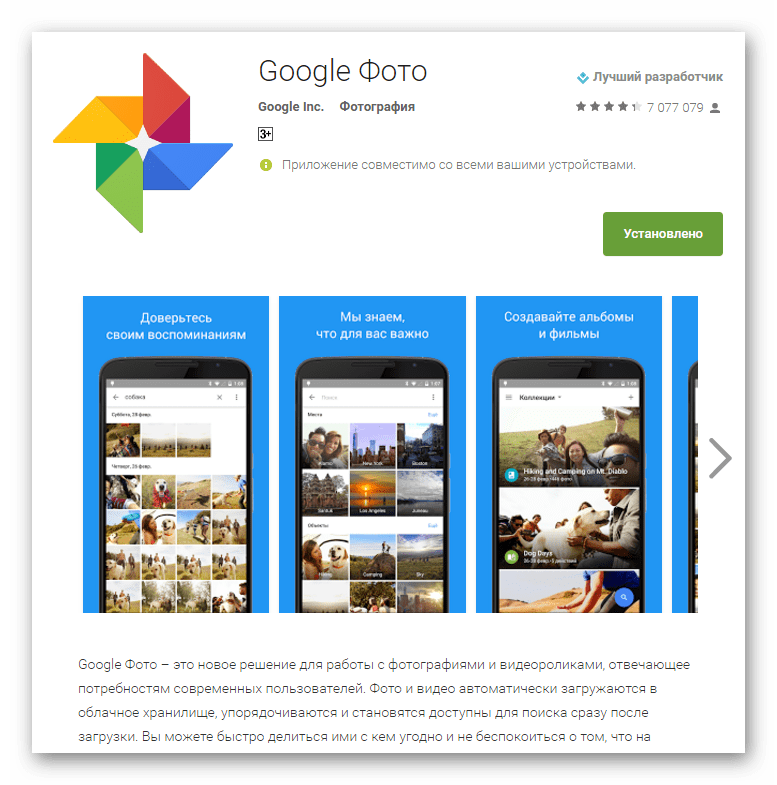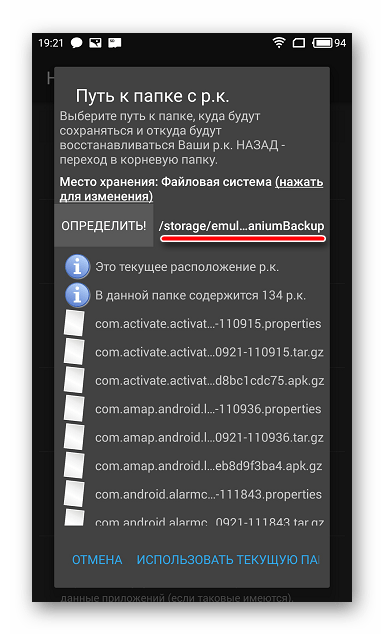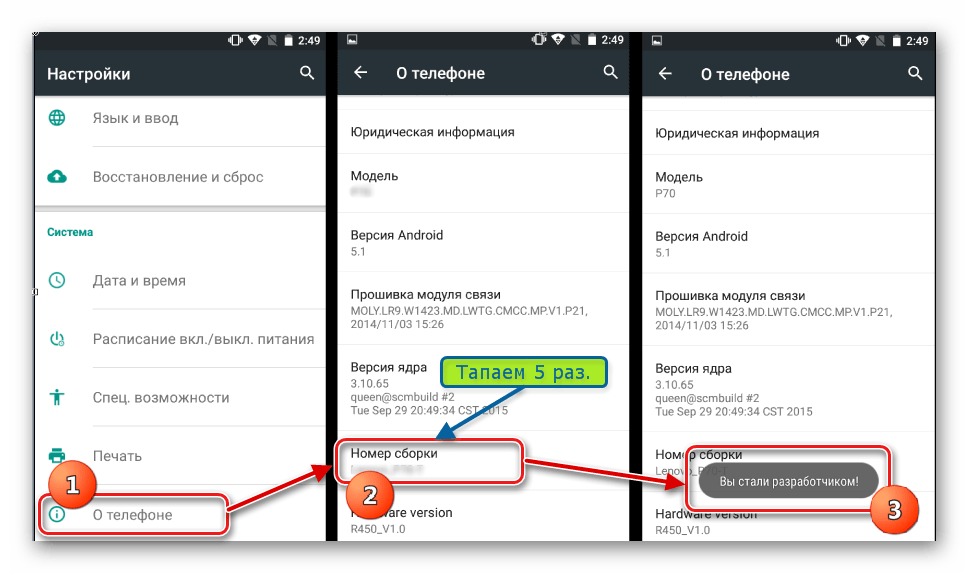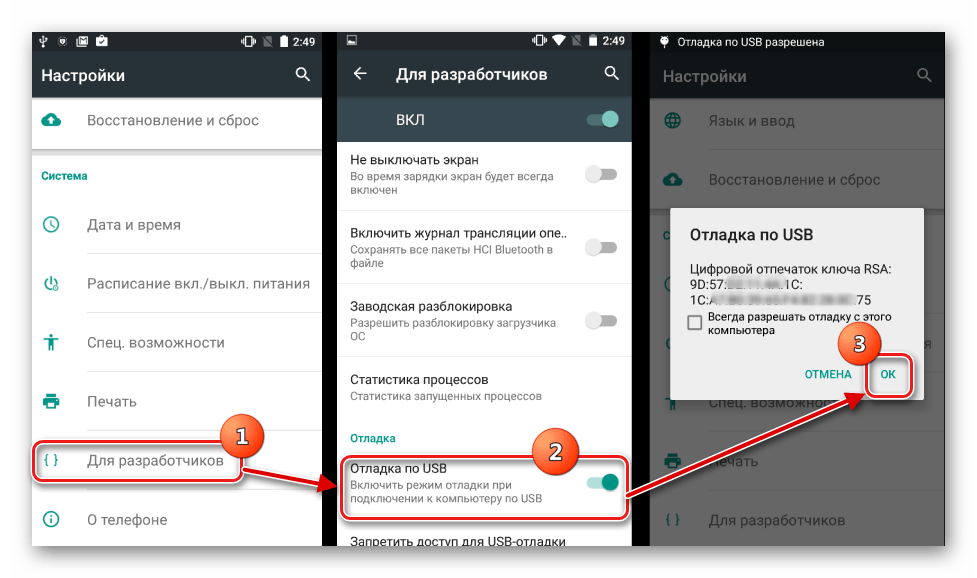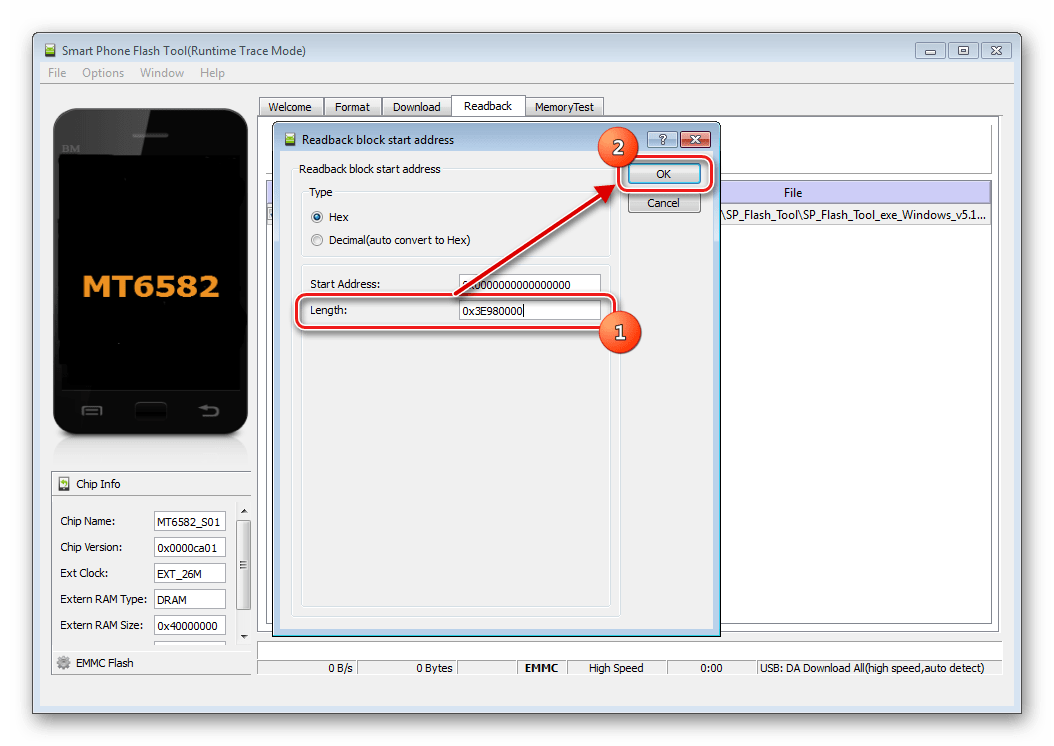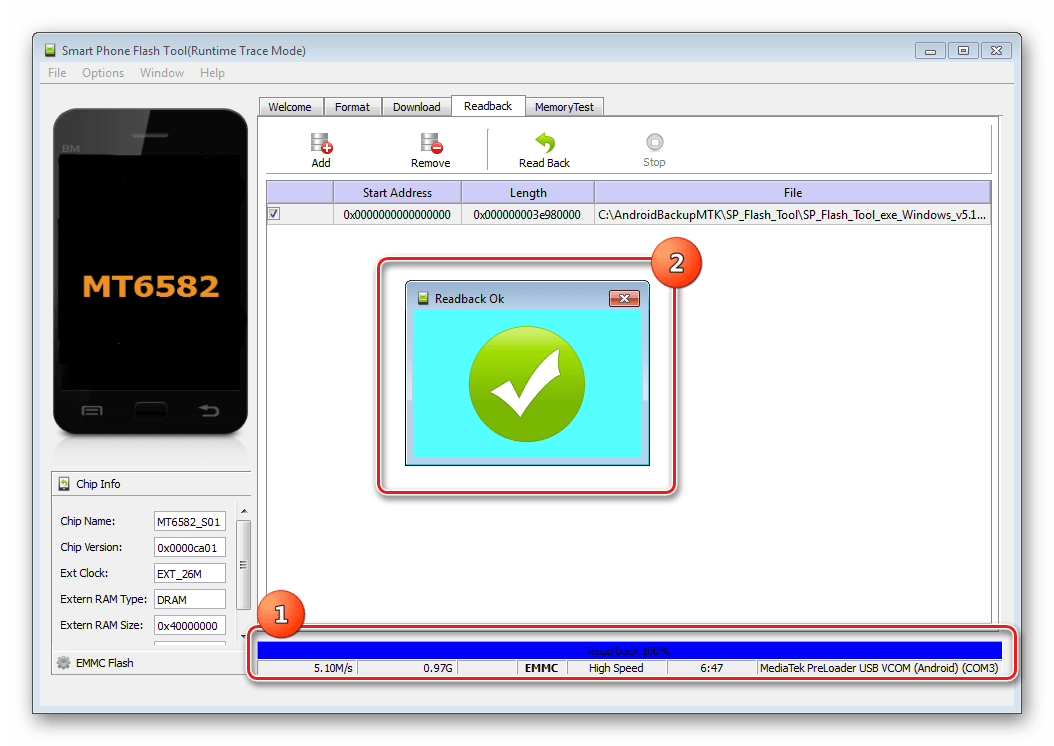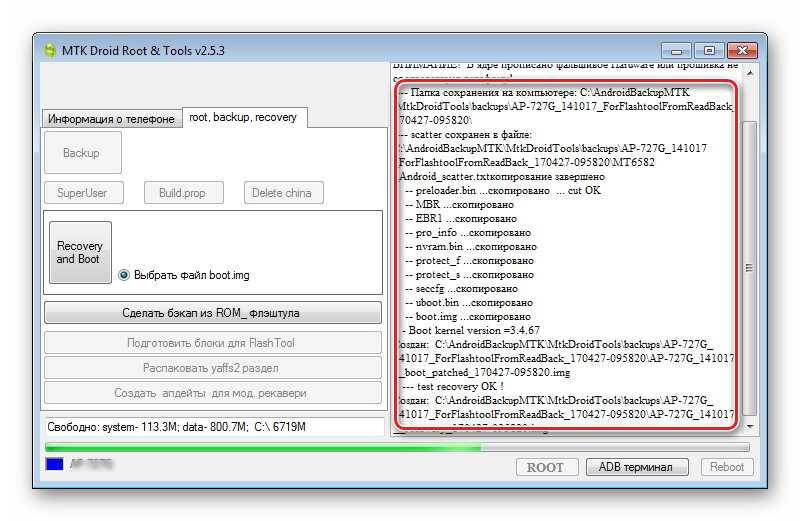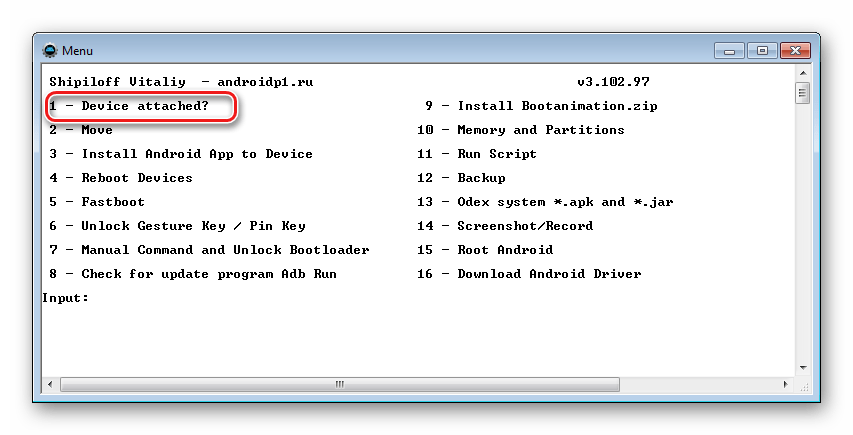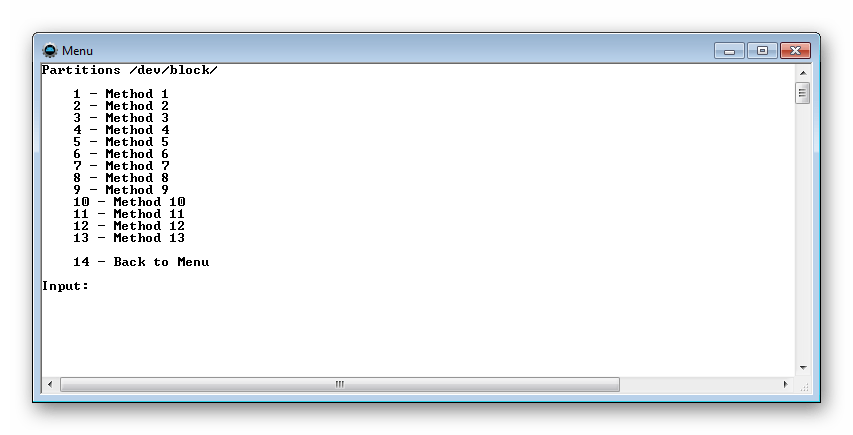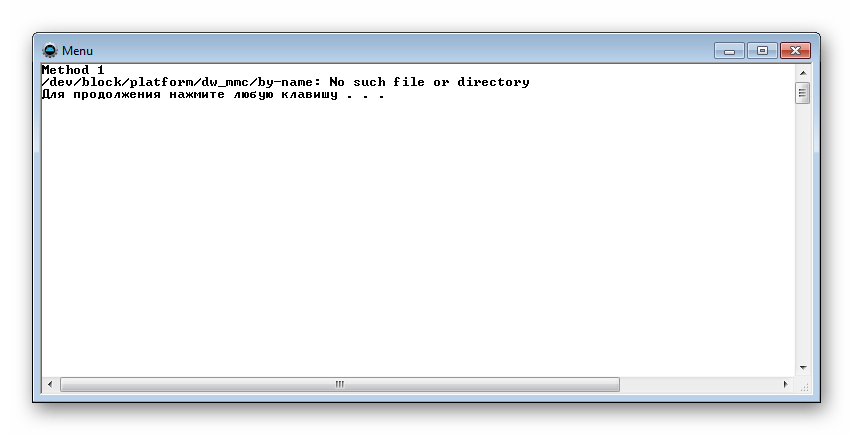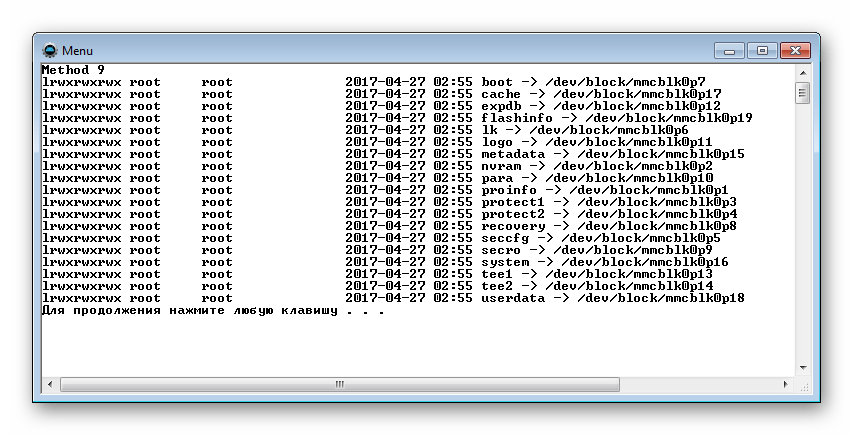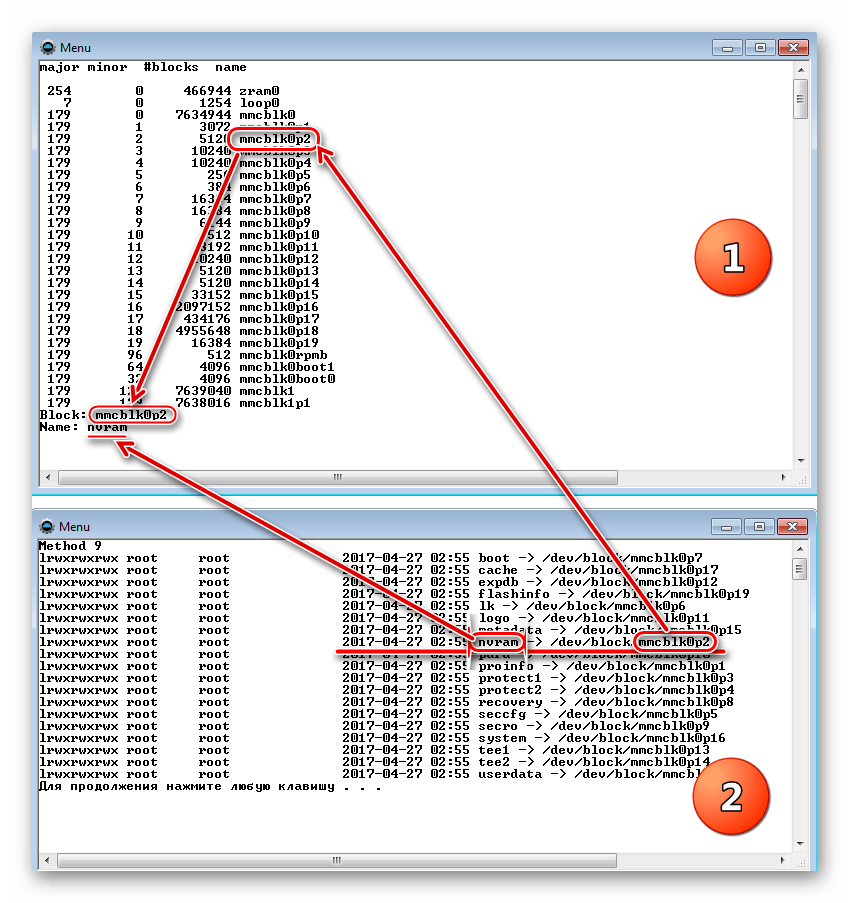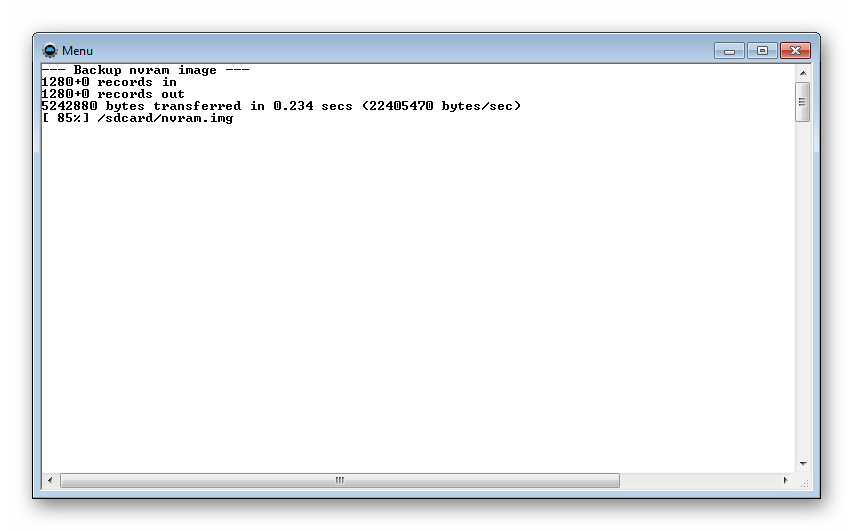Как сделать резервную копию телефона Android на ПК
Содержание статьи
Если вы являетесь пользователем Android и храните важную информацию или файлы на своем телефоне, важно знать, как сделать резервную копию телефона Android на ПК. Конечно, резервное копирование Android на Google Drive — это просто, но если вы предпочитаете хранить резервную копию Android на своем ПК, вам придется использовать другой подход.
Как сделать резервную копию Android через USB или Wi-Fi
Если вас действительно беспокоят фотографии, видео и другие файлы, хранящиеся на вашем Android, перенос их через USB — самый простой способ. Это не требует приложения, и это займет всего несколько минут.
Включите устройство Android. Используя USB-кабель, поставляемый с телефоном, подключите USB к компьютеру, а другой конец к телефону.
Вам нужно разрешить отладку по USB. Для этого перейдите в «Настройки» > «Параметры разработчика» и нажмите «Отладка по USB» или «Отладка Android».
Проверьте свои уведомления и коснитесь элемента USB для получения дополнительных параметров, затем нажмите «
Вы увидите, что ваш Android отображается как доступное устройство для просмотра в Windows File Explorer, что позволяет копировать файлы с вашего телефона Android на ваш компьютер.
Выполните резервное копирование Android на свой компьютер
Если вы хотите создать полную резервную копию вашего телефона Android, лучше установить приложения, которые обрабатывают полные резервные копии Android.
Одним из лучших приложений для резервного копирования на Android является Dr.Fone, который позволяет выполнять полное резервное копирование или восстановление устройства Android, а также выполнять резервное копирование определенных данных с телефона на компьютер. Это происходит без необходимости рут-доступа к телефону .
Скачайте и установите Dr.Fone на свой компьютер.
После установки Dr.Fone вам будет предложено подключить телефон, если вы этого еще не сделали. Выполните действия, описанные выше, чтобы включить отладку по USB, чтобы соединение работало.
Как только вы подключитесь с запущенным программным обеспечением, вы увидите окно, где вы можете сделать резервную копию или восстановить телефон Android. Для выполнения первого резервного копирования Android на ПК выберите «Резервное копирование».
Откроется новое окно, где вы можете выбрать, какие компоненты вашего телефона вы хотите создать резервную копию. По умолчанию используется каждый параметр, но вы можете отменить выбор любого, который вам нравится.
- По завершении выбора нужных элементов выберите « Резервное копирование», чтобы начать процесс резервного копирования. Вы увидите состояние, когда программа скопирует эти компоненты на ваш локальный компьютер.
- После того, как резервное копирование полностью завершено, вы можете выбрать «Просмотр истории резервного копирования»
- Если вам нужно восстановить резервную копию, которую вы сделали, просто откройте список истории резервных копий, выберите резервную копию с самой последней датой резервной копии, а затем нажмите «Далее» для ее запуска.
- Процесс восстановления с использованием Dr.Fone так же быстр и прост, как и процесс резервного копирования.
Как сделать резервную копию Android с другими ресурсами
Ниже приведены другие бесплатные программы, такие как Dr.Fone, которые позволяют быстро сделать резервную копию вашего телефона Android и выполнить быстрое восстановление в любое время.
Выбор правильного приложения для вашей ситуации зависит от того, хотите ли вы запустить приложение на вашем ПК или на вашем Android. Это также зависит от того, где вы хотите хранить резервные копии и хотите ли вы их автоматизировать.
- Syncios Android Backup Manager : Это бесплатное программное обеспечение является полнофункциональной программой, которая позволяет создавать резервные копии всего, включая контакты, приложения и SMS-сообщения. Он работает с большинством устройств Android.
- SyncDroid Android Manager : Это программное обеспечение для синхронизации Android с ПК с Windows. Вы можете подключиться через USB или Wi-Fi, а резервные копии включают все важные вещи, которые вы хотите сохранить.
- ApowerManager : подход к резервному копированию с помощью этого программного обеспечения несколько отличается, поскольку вы копируете файлы на свою SD-карту для передачи на ПК. Это также работает для устройств iOS.
- ROM Manager : Это приложение для Android позволяет сохранять автоматические резервные копии вашего ПЗУ на SD-карту. Он включает в себя все на вашем Android, все ПЗУ и все ваши настройки.
- Сделайте резервную копию своего мобильного телефона. Это приложение для Android позволяет создавать резервные копии и восстанавливать контакты, сообщения, системные настройки и даже журналы вызовов и пароли Wi-Fi на SD-карту или в память устройства. Альтернативой является хранение резервных копий в облачных аккаунтах на Google Drive, Dropbox или OneDrive.
7 Android-приложений для резервного копирования
1. Titanium Backup


Самое продвинутое приложение для бэкапов на Android. А ещё самое проверенное и известное. Однако учтите, что для того чтобы им пользоваться, вам понадобятся root-права. Titanium Backup может создавать полные копии всех установленных у вас приложений, резервировать настройки, сообщения, контакты и закладки и заливать все эти данные в облачные хранилища Dropbox, Box и Google Drive.
Кроме того, Titanium Backup умеет делать пользовательские приложения системными, удалять системные приложения, выполнять резервирование по требованию и по расписанию и так далее. Что копировать, а что нет, можно гибко настроить при помощи фильтров. Правда, в полной мере оценить возможности этого монстра можно только в версии Pro.

Цена: Бесплатно
2. Super Backup


Super Backup создаёт бэкапы приложений, контактов, вызовов, календарей и фотографий, а затем сохраняет их в ваш Google Drive, FTP-сервер или на SD-карту. При желании можно включить копирование по расписанию. Правда, если вам потребуется копировать настройки приложений, то понадобятся root.
У Super Backup есть несколько интересных возможностей. Приложение может осуществлять перенос всех данных с одного смартфона на другой — для этого нужно установить его на оба устройства. Полезно, если вы купили новый девайс и хотите перенести настройки и данные без хлопот. Super Backup поддерживает шифровку бэкапов с вашими фотографиями. И наконец, оно умеет записывать телефонные разговоры.
Приложение обладает чистым и понятным интерфейсом. Оно не перегружено лишними функциями и делает ровно то, чего от него ожидаешь. Правда, в бесплатном варианте несколько раздражает реклама, и придётся купить Pro-версию, чтобы от неё избавиться.

Цена: Бесплатно
3. Helium — App Sync and Backup


Крутой инструмент от создателей небезызвестного ClockworkMod — кастомного загрузчика Android. Фишка Helium заключается в том, что приложение умеет создавать полные копии программ со всеми вашими настройками и при этом не нуждается в root-правах. Оно может использоваться для переноса параметров ваших приложений с одного смартфона на другой или для восстановления настроек после сброса.
Если у вас нет root, нужно предоставить Helium доступ к системным данным следующим образом:
- Установите приложение на смартфон.
- Установите расширение Helium для Сhrome на компьютер.
- Подключите смартфон через кабель к компьютеру и разрешите отладку по USB.
- Подождите, пока приложение сообщит о завершении настройки. Готово.
Теперь можно отключить кабель и копировать приложения, их настройки, сообщения и пользовательские словари в локальное хранилище. Ещё Helium может создавать копии по расписанию. Загрузка в Dropbox, Box и Google Drive тоже поддерживается, но для этого придётся купить премиум-версию.

Цена: Бесплатно

4. G Cloud Backup


Это одно из самых простых в использовании приложений из всего перечня. Оно умеет создавать копии ваших сообщений, звонков, контактов, фотографий, видео, документов, системных настроек и других данных. По умолчанию резервное копирование включается, когда вы ставите смартфон на зарядку и подключаетесь к Wi-Fi, чтобы сэкономить энергию и мобильный трафик. Но вы можете включить копирование и вручную.
Чтобы использовать приложение, вам придётся создать учётную запись. В бесплатной версии G Cloud Backup предоставляет 1 гигабайт места в своём облаке — этого более чем достаточно для контактов и сообщений, но не хватит для фотографий. Стоимость подписки, расширяющей объём хранилища, начинается от 1,99 доллара.

Цена: Бесплатно
5. SMS Backup & Restore


Как становится понятно из названия, приложение создаёт резервные копии ваших SMS. Ещё оно умеет копировать журнал вызовов. Данные могут сохранятся как локально, так и в облачных хранилищах Google Drive, Dropbox и OneDrive. Кроме того, с помощью этого приложения можно переносить историю ваших звонков и сообщения с одного телефона на другой. Поддерживается экспорт резервных копий в формат XML, чтобы сохранять и просматривать SMS на компьютере.
Архивацию можно настроить так, чтобы она выполнялась периодически без вашего вмешательства. При желании приложение можно защитить паролем, чтобы посторонние не получили доступ к вашим бэкапам.

Цена: Бесплатно
6. Autosync


Очень популярное приложение, которое предоставляет вашему смартфону Android возможность автоматически синхронизировать папки и файлы с Dropbox — чего мы никак не дождёмся в его официальном клиенте. Autosync пригодится, если вам нужно создавать резервные копии документов, музыки, фотографий и видео на смартфоне. Копирование сообщений и контактов он не поддерживает: всё-таки в первую очередь это клиент для Dropbox, а не специализированный инструмент для бэкапа.
Приложение может выполнять синхронизацию папок через определённые временные интервалы. Здесь есть несколько вариантов. Например, можно заставить папки в Dropbox и в памяти смартфона выглядеть абсолютно идентично или, наоборот, автоматически выгружать все данные в облако, удаляя их на смартфоне, чтобы сэкономить место.
Бесплатная версия Dropsync позволяет синхронизировать только одну папку (при этом количество подпапок не ограничено). Премиум-версия может загружать в облако любое количество папок, кроме того, в ней отключена реклама.

Цена: Бесплатно
Те, кто предпочитает Google Drive, OneDrive или Box, могут скачать соответствующую версию приложения от того же разработчика.

Цена: Бесплатно

Цена: Бесплатно

Цена: Бесплатно
7. List My Apps


Давно не обновлявшееся, но до сих пор полезное приложение. Оно не может похвастаться обилием возможностей, но определённо пригодится, если вы купили новый смартфон или хотите выполнить сброс данных на старом. List My Apps создаёт список всех установленных приложений вместе с ссылками на их страницы в Google Play и копирует его в буфер обмена, чтобы вы сохранили перечень в любом текстовом документе. Таким образом, вы всегда будете знать, что у вас установлено, и сможете легко загрузить то, что необходимо, на чистую систему.
Установите приложение, выделите нужные программы в его окне (можно выбрать все скопом), нажмите на кнопку копирования и вставьте текст из буфера обмена в любой текстовый редактор. Затем сохраните файл. В файле окажется список всех ваших приложений вместе с ссылками на их страницы в Google Play. Так что вы легко сможете установить их заново. Дёшево и сердито.

Цена: Бесплатно
Читайте также 🧐
3 Способы полного резервного копирования телефона Android на ПК
В Android хранится слишком много файлов, и вы не знаете, что делать?
Какая подготовка перед заводским сбросом телефона Android?
Создание полной резервной копии с Android на компьютер является решением.
На этой странице собраны простые способы 3, чтобы помочь вам резервное копирование телефона Android на ПК с USB-кабелем, учетной записью Google и простым приложением.
Продолжайте читать и следуйте инструкциям шаг за шагом, чтобы сделать Android Phone Bakcup полностью.
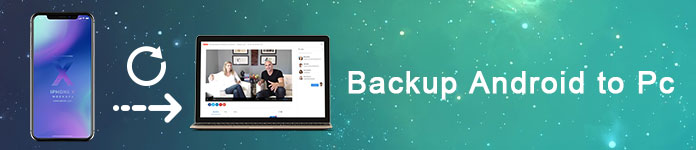
Часть 1: Полное резервное копирование Android на ПК с помощью Apeaksoft Android Резервное копирование и восстановление данных
Apeaksoft Android Data Backup & Restore — это универсальный инструмент, позволяющий пользователям выборочно и гибко выполнять резервное копирование и восстановление данных Android. Поддерживает все Резервное копирование телефонов Android, включая Samsung Galaxy/ Примечание, Sony, LG, HTC, Huawei и др.
Чтобы получить больше возможностей и пошаговое руководство по резервному копированию Android на ПК, наберитесь терпения, чтобы найти ответ ниже.

4,000,000+ Загрузки
Один клик для резервного копирования и восстановления данных с телефонов Android на ваш ПК или Mac.
Предварительно просмотрите файлы резервной копии перед восстановлением.
Восстановление данных из резервных копий Android выборочно и безопасно.
Сильно совместимые Samsung, Huawei, HTC, ZTE и др.
Шаг 1. Запуск Android резервного копирования и восстановления данных
Скачайте и установите программу. Выберите «Резервное копирование и восстановление данных Android» в левой панели.
Существует два различных режима резервного копирования Android на ПК: вручную или автоматически.
Если вы выберете «Резервное копирование в один клик», тогда Android Backup and Restore выполнит резервное копирование всех данных Android напрямую на компьютер. В противном случае вы также можете нажать «Резервное копирование данных устройства», чтобы выбрать тип данных для резервного копирования на ПК.
Free Download Free Download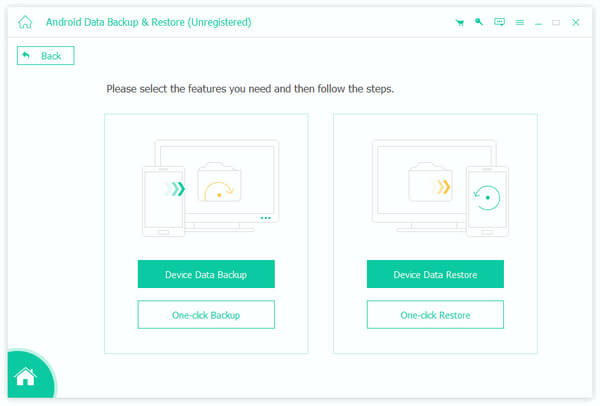
Шаг 2. Подключите Android к компьютеру
Используйте USB-кабель для подключения Android к ПК, а затем нажмите «Резервное копирование данных устройства». Эта программа автоматически обнаружит ваш телефон Android.
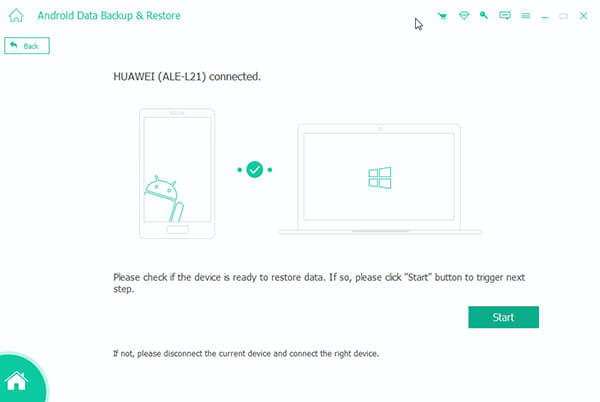
Шаг 3. Выберите типы данных Android
После подключения устройства Android вы можете выбрать типы данных, включая контакты, сообщения, журналы вызовов, галерею, видео, аудио и документы. Отметьте опцию «Зашифрованное резервное копирование» в левом нижнем углу, если вы хотите защитить безопасность личных данных Android.
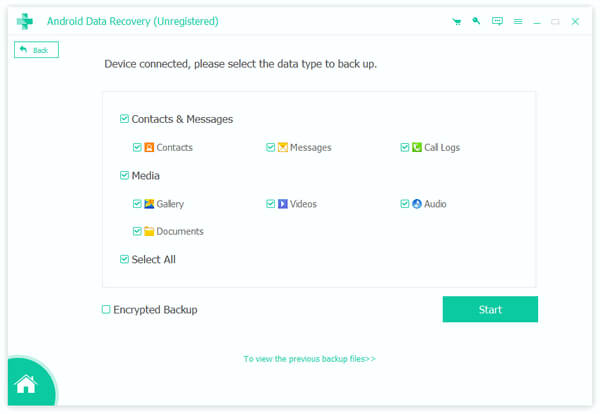
Шаг 4. Резервное копирование данных с Android на ПК
Нажмите кнопку «Пуск», чтобы начать резервное копирование телефона Android на ПК. Подождите несколько минут, чтобы завершить процесс резервного копирования данных Android. Для людей, которым требуется предварительный просмотр данных резервной копии Android, нажмите «ОК» и выберите свою последнюю резервную копию Android в списке. Нажмите «Пуск», чтобы просмотреть подробные данные из резервной копии Android.

Сделав резервную копию, вы можете восстановить телефон Android с его функцией восстановления.
Часть 2: резервное копирование телефона Android на ПК с помощью USB-кабеля вручную
Для людей, которые не хотят устанавливать какие-либо сторонние инструменты, разумным выбором будет использование USB-кабеля для передачи файлов с Android на ПК. Кроме того, вы также можете подключить внешний жесткий диск и создать новую папку для сохранения файлов резервных копий Android на ПК.
Шаг 1. Подключите Android к ПК через USB-кабель
Подключите телефон или планшет Android к компьютеру с помощью USB-кабеля с подсветкой. Откройте «Мой компьютер» и найдите свой жесткий диск Android. Вы можете видеть, что это действует как портативное устройство с фирменным знаком Вашего Android.

Шаг 2. Сделайте копию своих файлов Android
Просмотрите все эти папки в вашем Android и выберите данные, которые вы хотите сделать резервную копию с Android на компьютер. Например, если вам нужно сделать резервную копию фотографий Android на ПК, откройте папку «DCIM» и выберите предметы. Это папка с фотографиями с камеры. В противном случае также поддерживается резервное копирование других данных Android на ваш компьютер.

Шаг 3. Вставить на компьютер
Откройте папку на рабочем столе или в других местах для резервного копирования телефона Android на ПК через отладку по USB. Когда процесс завершится, вы сможете увидеть скопированные данные Android на вашем компьютере напрямую. Отключите телефон Android и при необходимости удалите резервные копии данных Android.
У свободного способа есть свои недостатки, так как он поддерживает только резервное копирование данных части, а не полное резервное копирование с сообщениями, контактами и т. Д.
Вам может понадобиться знать как сделать резервную копию текстовых сообщений на Android.
Часть 3: Резервное копирование телефона Android в облако с помощью Google Cloud Backup
Кроме того, Google позволяет пользователям бесплатно копировать данные приложений Android, контакты, Gmail, фотографии, музыку и другую подробную информацию на серверы Google. Это довольно легко достичь цели с Google Cloud Backup.
Шаг 1. Откройте Google и настройте параметры
Откройте «Настройки» в вашем Google APK, выберите «Аккаунты» или «Google», чтобы получить доступ к вашей учетной записи Google. После этого вы можете проверить все, что вы хотите сделать резервную копию с Android.
Шаг 2. Установите для Android настройки резервного копирования на ПК
Включите «Резервное копирование и сброс» в разделе «Личные» настройки. Убедитесь, что вы включили все настройки по умолчанию для резервного копирования Android на ПК через Google Backup & Restore.
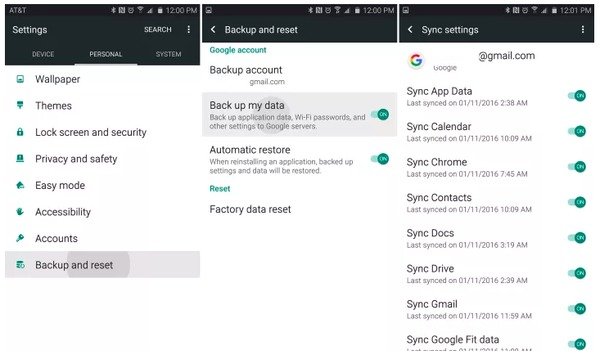
После того как вы войдете в свою учетную запись Google на новом устройстве Android, Google сможет немедленно синхронизировать все эти персональные настройки.
Кроме того, вы можете использовать другие встроенные инструменты резервного копирования Google для резервного копирования паролей Wi-Fi, текстовых сообщений и журналов вызовов. Подобно обычным приложениям для резервного копирования Android, вы также можете настроить автоматическое или ручное резервное копирование с помощью Google, чтобы с легкостью создавать резервные копии фотографий Android на ПК.
Вывод
Эта статья — полное руководство по резервному копированию Android на ПК за считанные минуты. Вы можете использовать USB-кабель для передачи данных с телефона Android на ПК напрямую; Вы можете синхронизировать данные Android с учетной записью Google. Самый простой способ — создать полную резервную копию с телефона Android на ПК с помощью Apeaksoft Android Backup & Restore. Если вы хотите восстановить заводские настройки телефона или освободить место, вы можете легко выполнить резервное копирование телефона Android на компьютер одним из способов 3.
Как сделать бэкап телефона перед прошивкой

Многим пользователям Android-девайсов известно, что эксперименты с прошивками, инсталляция различных дополнений и исправлений достаточно часто приводят к неработоспособности устройства, которая исправима только установкой системы начисто, а этот процесс подразумевает полную очистку памяти от всей информации. В том случае, если пользователь заранее позаботился о создании резервной копии важных данных, а еще лучше — полного бэкапа системы, восстановление девайса в состояние «как было до…» займет считанные минуты.
Существует множество способов сделать резервную копию определенной пользовательской информации или полный бэкап системы. О том, в чем разница между этими понятиями, для каких устройств целесообразно применение того или иного метода пойдет речь ниже.
Резервная копия личных данных
Под резервной копией личной информации подразумевается сохранение данных и контента, сгенерированных пользователем в процессе эксплуатации Андроид-девайса. К такой информации можно отнести перечень установленных приложений, фотографии, сделанные камерой девайса или полученные от других пользователей, контакты, заметки, музыкальные и видео файлы, закладки в браузере и т.п.
Одним из самых надежных, а главное простых способов сохранить личные данные, содержащиеся в Андроид-девайсе является синхронизация данных из памяти аппарата с облачным хранилищем.
Компанией Google в программной платформе Android предусмотрены практически все возможности для простого сохранения и быстрого восстановления фото, контактов, приложений (без учетных данных), заметок и прочего. Достаточно создать Google-аккаунт при первом запуске девайса, работающем под управлением Андроид любой версии или ввести данные уже существующей учетной записи, а также разрешить системе проводить регулярную синхронизацию данных пользователя с облачным хранилищем. Не стоит пренебрегать этой возможностью.
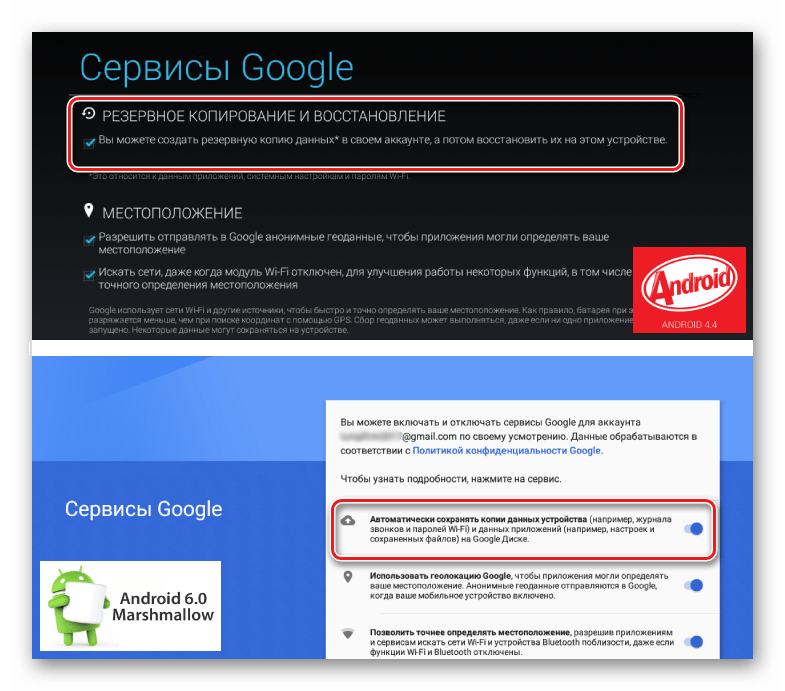
Сохранение фото и контактов
Всего два простых совета-примера, как всегда иметь готовую, надежно сохраненную копию самого важного для большинства пользователей – личных фотографий и контактов, используя возможности синхронизации с Google.
- Включаем и настраиваем синхронизацию в Aндроид.
Идем по пути «Настройки» – «Аккаунт Google» – «Настройки синхронизации» – «Свой аккаунт Google» и отмечаем галочками данные, которые будут непрерывно копироваться в облачное хранилище.
- Для хранения контактов в облаке, необходимо при их создании указывать в качестве места сохранения именно Гугл-аккаунт.

В том случае, если контактные данные уже созданы и сохранены в отличном от гугл-аккаунта месте, можно легко экспортировать их, с помощью стандартного Андроид-приложения «Контакты».
- Чтобы не потерять собственные фотографии, если с телефоном или планшетом что-либо случиться, проще всего использовать стандартное Андроид-приложение Google Фото.

Загрузить Google Фото в Play Маркет
Для обеспечения резервного копирования в настройках приложения необходимо включить функцию «Автозагрузка и синхронизация».
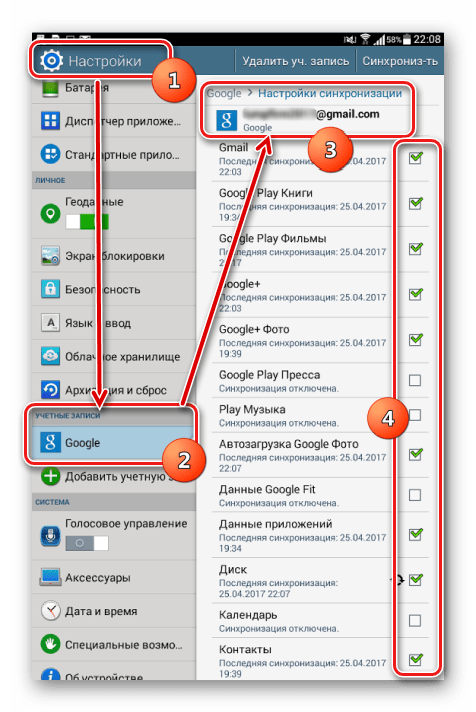
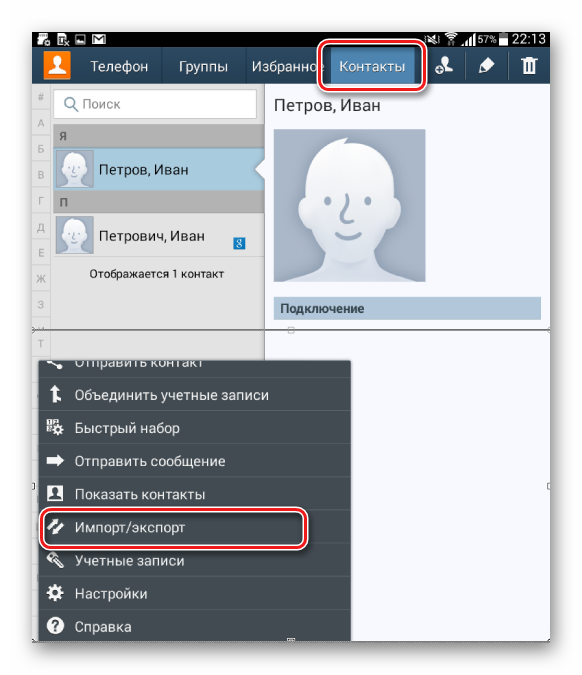
Более подробно работа с контактами Google описана в статье:
Урок: Как синхронизировать контакты Android с Google
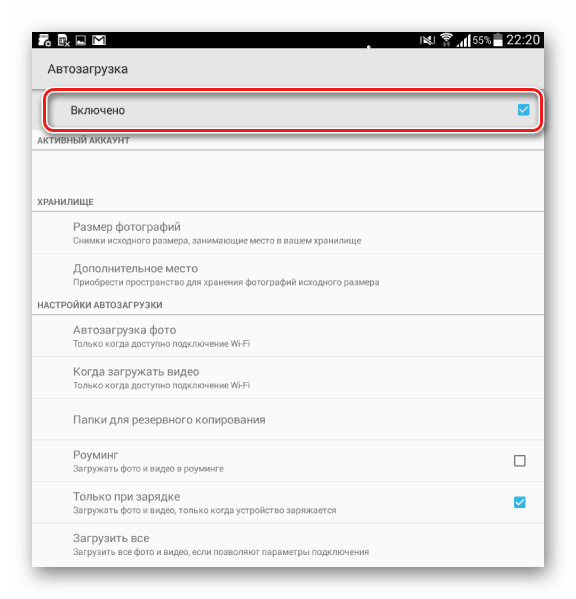
Конечно же, Google не является однозначным монополистом в вопросах резервного копирования пользовательских данных из Android-устройств. Многие известные бренды, такие как Samsung, Asus, Huawei, Meizu, Xiaomi и др. поставляют свои решения с предустановленными приложениями, функционал которых позволяет организовать сохранение информации способом, аналогичном вышеизложенным примерам.
Кроме того, такие всем известные облачные сервисы как Яндекс.Диск и Облако Mail.ru предлагают пользователям при установке своих фирменных Android-приложений функцию автоматического копирования различных данных, в частности фото, в облачное хранилище.

Загрузить Яндекс.Диск в Play Маркет
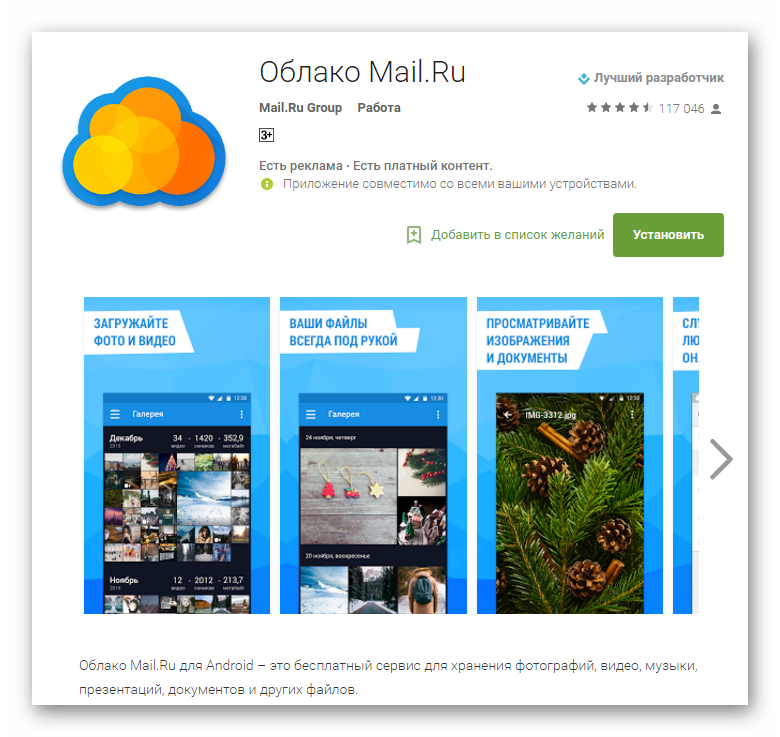
Загрузить Облако Mail.ru в Play Маркет
Полный бэкап системы
Вышеперечисленные методы и похожие на них действия позволяют сохранить наиболее ценную информацию. Но при прошивке устройств зачастую теряются не только контакты, фотографии и т.п., ведь манипуляции с разделами памяти устройств предполагают их очистку от абсолютно всех данных. Чтобы оставить за собой возможность вернуться к предыдущему состоянию ПО и данных, необходим только полный бэкап системы, т.е., копия всех или определенных разделов памяти устройства. Другими словами, создается полный клон или слепок программной части в особые файлы с возможностью восстановления девайса в предыдущее состояние позднее. Это потребует от пользователя определенных инструментов и знаний, зато может гарантировать полную сохранность абсолютно всей информации.
Где хранить бэкап? Если речь идет о долгосрочном хранении, наилучшим способом будет использование облачных хранилищ. В процессе сохранения информации нижеописанными способами желательно использовать карту памяти, установленную в аппарат. В случае ее отсутствия можно сохранять файлы бэкапа во внутреннюю память устройства, но в таком варианте рекомендуется сразу после создания скопировать файлы резервной копии в более надежное место, например диск ПК.
Способ 1: TWRP Recovery
Самым простым с точки зрения пользователя методом создания бэкапа является использования для этой цели модифицированной среды восстановления – кастомного рекавери. Наиболее функциональным среди таковых решений является TWRP Recovery.
- Заходим в TWRP Recovery любым доступным способом. Чаще всего, для входа необходимо на выключенном аппарате нажать клавишу «Громкость-» и, удерживая ее, кнопку «Питание».

- После входа в рекавери необходимо перейти в раздел «Резервное коп-е».
- На открывшемся экране доступен выбор разделов памяти устройства для резервирования, а также кнопка выбора накопителя для хранения копий, нажимаем «Выбор накопителя».
- Наилучшим выбором среди доступных для сохранения носителей будет карта памяти SD. В списке доступных мест хранения следует перевести переключатель в положение «Micro SDCard» и подтвердить свой выбор нажатием на кнопку «ОК».
- После определения всех параметров можно приступать непосредственно к процессу сохранения. Для этого нужно выполнить свайп вправо в поле «Свайп для начала».
- Начнется копирование файлов на выбранный носитель, сопровождаемое заполнением индикатора выполнения, а также появлением сообщений в поле лога, которые повествуют о происходящих в настоящий момент действиях системы.
- По завершению процесса создания бэкапа, можно продолжить работать в TWRP Recovery, нажав кнопку «Назад» (1) или сразу перезагрузиться в Андроид – кнопка «Перезагрузка в ОС» (2).
- Файлы бэкапа, сделанного вышеописанным способом, хранятся по пути TWRP/BACKUPS на выбранном во время процедуры накопителе. В идеальном варианте можно скопировать папку, содержащую полученную копию в более надежное, чем внутренняя память устройства или карта памяти, место – на жесткий диск ПК или в облачное хранилище.
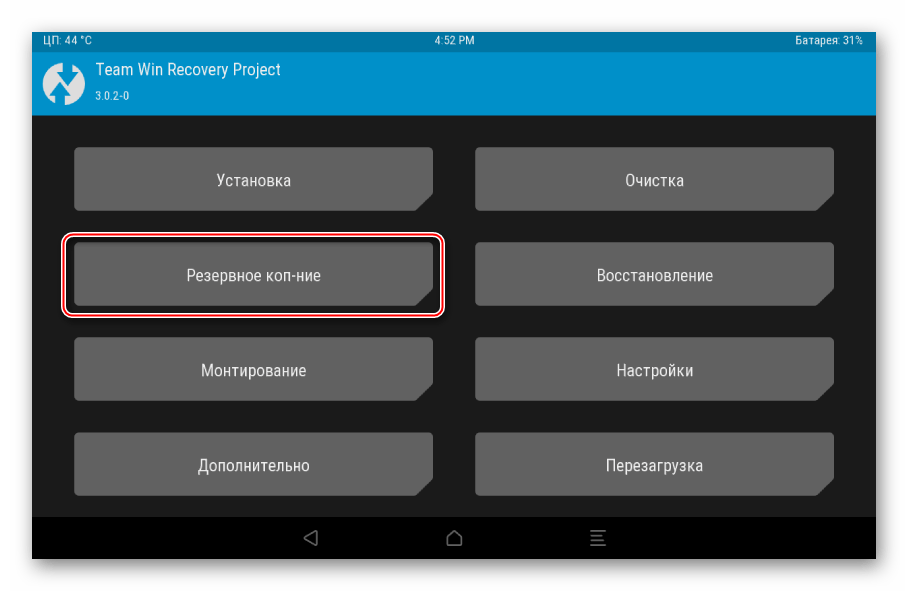
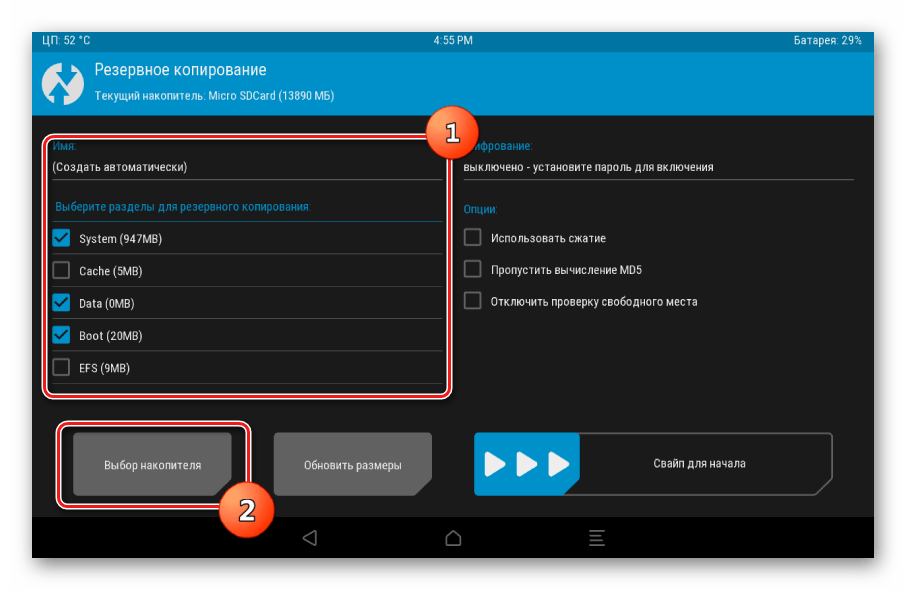
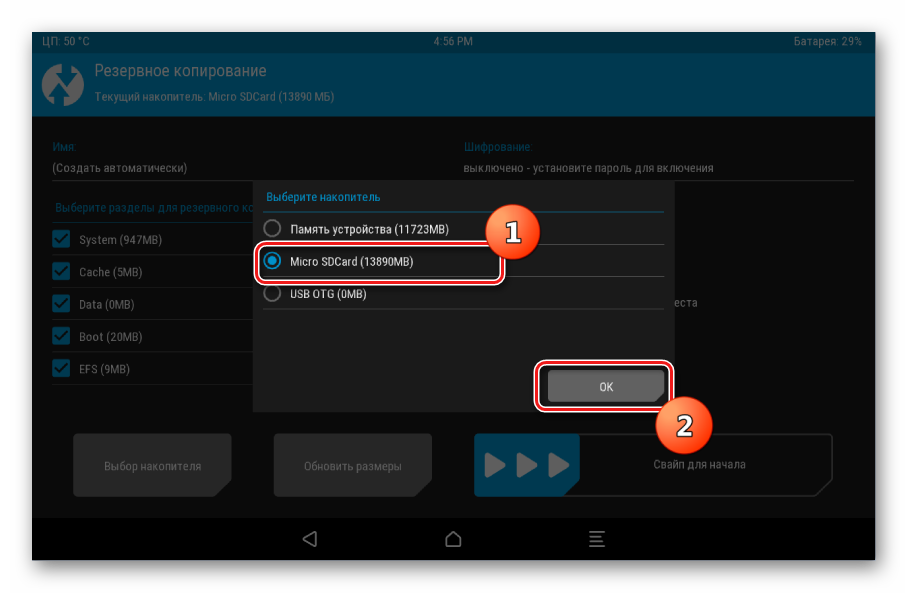
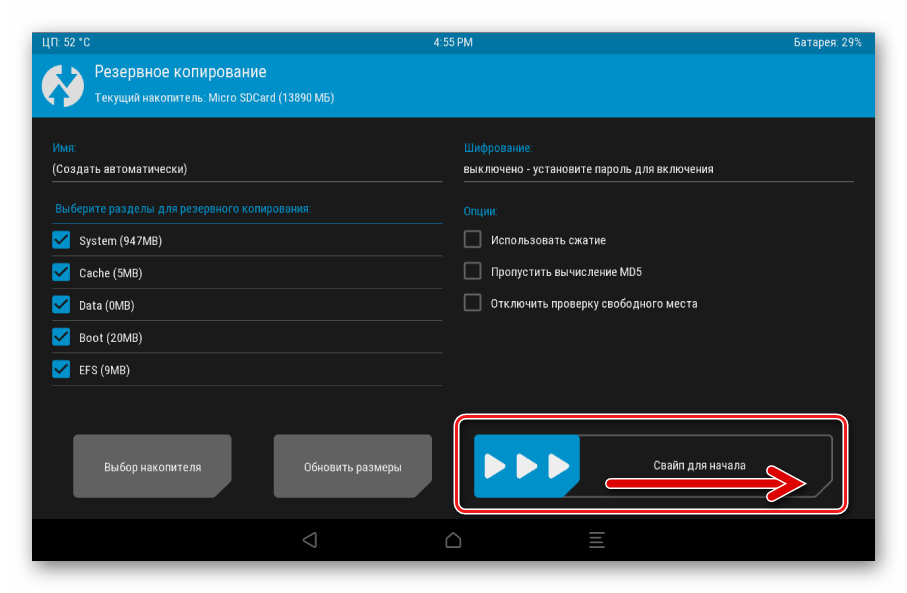
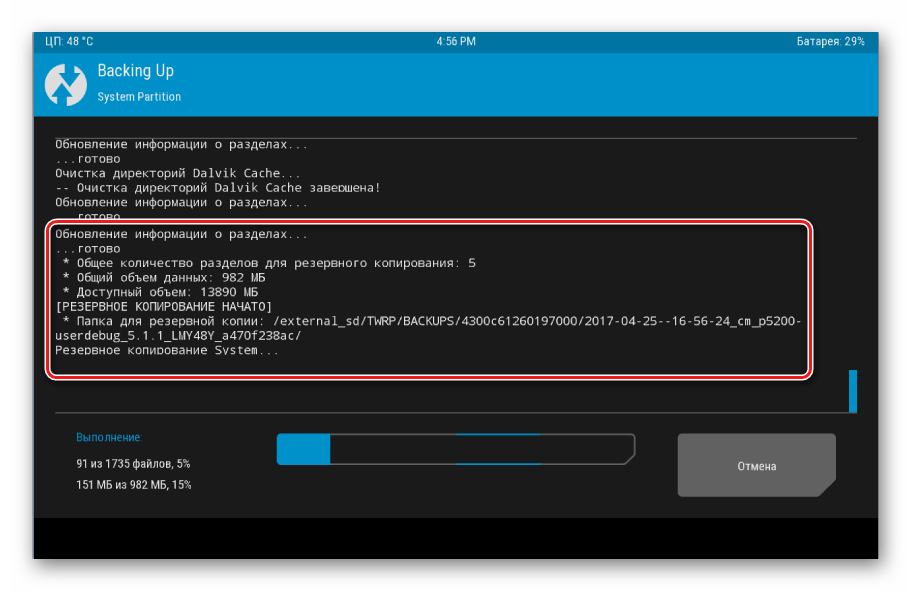
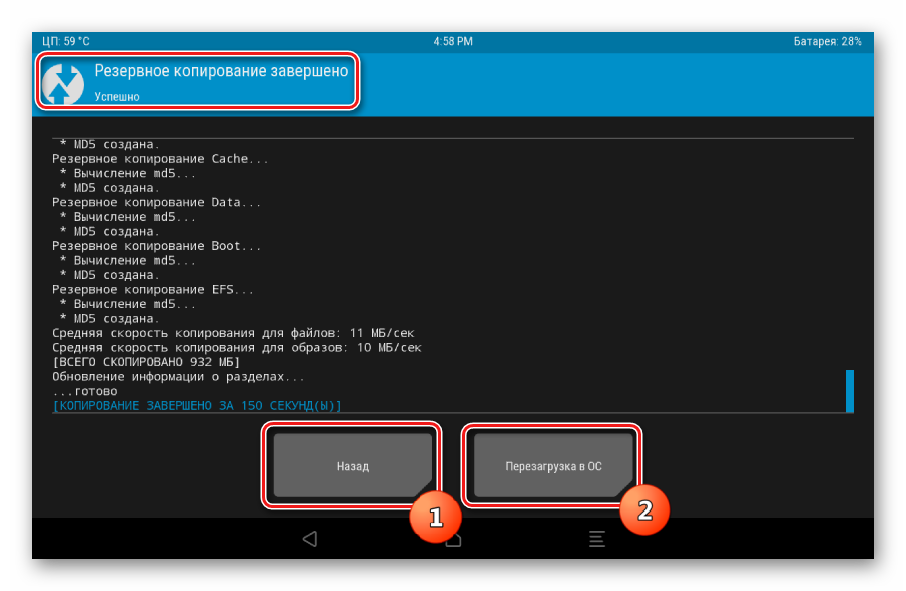
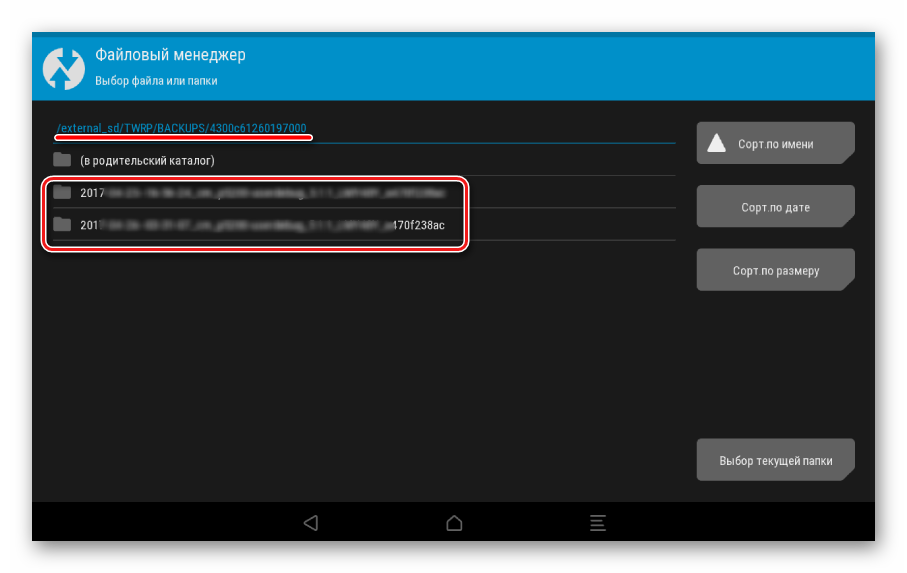
Способ 2: CWM Recovery + Android-приложение ROM Manager
Как и в прошлом способе, при создании бэкапа Андроид-прошивки будет использоваться модифицированная среда восстановления, только от другого разработчика – команды ClockworkMod – CWM Recovery. В целом способ аналогичен использованию TWRP и предоставляет не менее функциональные результаты – т.е. файлы резервной копии прошивки. При этом, CWM Recovery не обладает необходимыми многим пользователям возможностями по управлению процессом создания бэкапа, например, невозможно выбрать отдельные разделы для создания резервной копии. Зато разработчики предлагают своим пользователям неплохое Андроид-приложение ROM Manager, прибегнув к функциям которого, можно приступить к созданию бэкапа прямо из операционной системы.
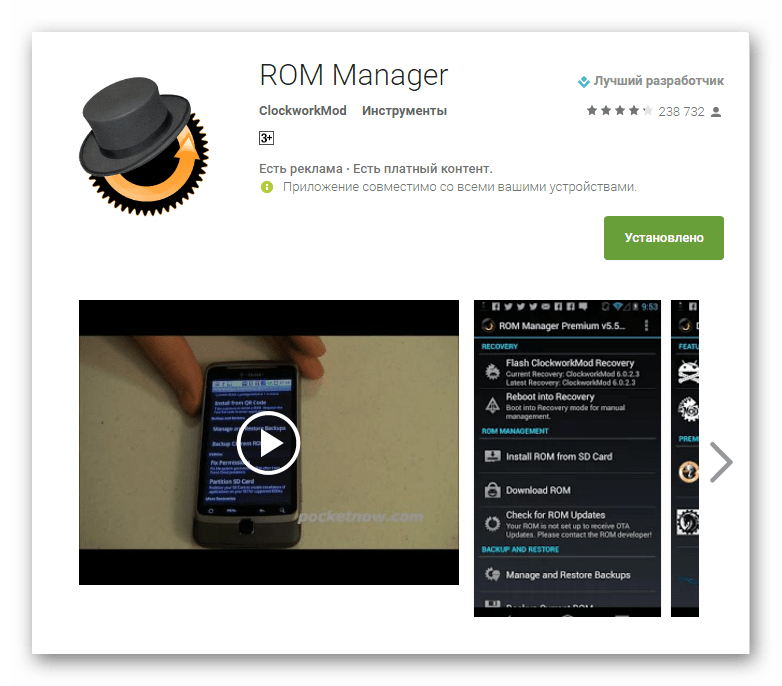
Загрузить последнюю версию ROM Manager в Play Маркет
- Устанавливаем и запускаем ROM Manager. На главном экране приложения доступен раздел «Резервирование и восстановление», в котором для создания бэкапа необходимо тапнуть пункт «Сохранить текущий ROM».
- Задаем имя будущей резервной копии системы и нажимаем кнопку «ОК».
- Приложение работает при наличии рут-прав, поэтому по запросу необходимо их предоставить. Сразу же после этого, девайс перезагрузится в рекавери и начнется создание резервной копии.
- В том случае, если предыдущий шаг не окончился успехом (чаще всего это случается по причине невозможности смонтировать разделы в автоматическом режиме (1)), придется сделать бэкап вручную. Это потребует всего двух дополнительных действий. После входа или перезагрузки в CWM Recovery выбираем пункт “backup and restore» (2), затем пункт «backup» (3).
- Процесс создания резервной копии стартует автоматически и, следует отметить, продолжается, в сравнении с другими способами, довольно долго. Отмена процедуры не предусмотрена. Остается лишь наблюдать за появлением новых пунктов в логе процесса и заполняющимся индикатором выполнения.
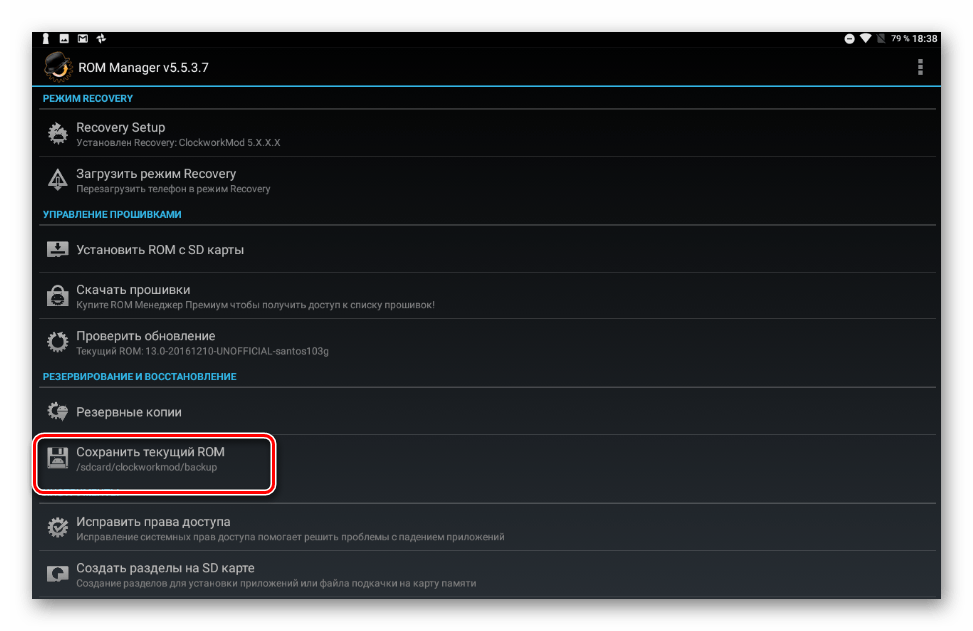
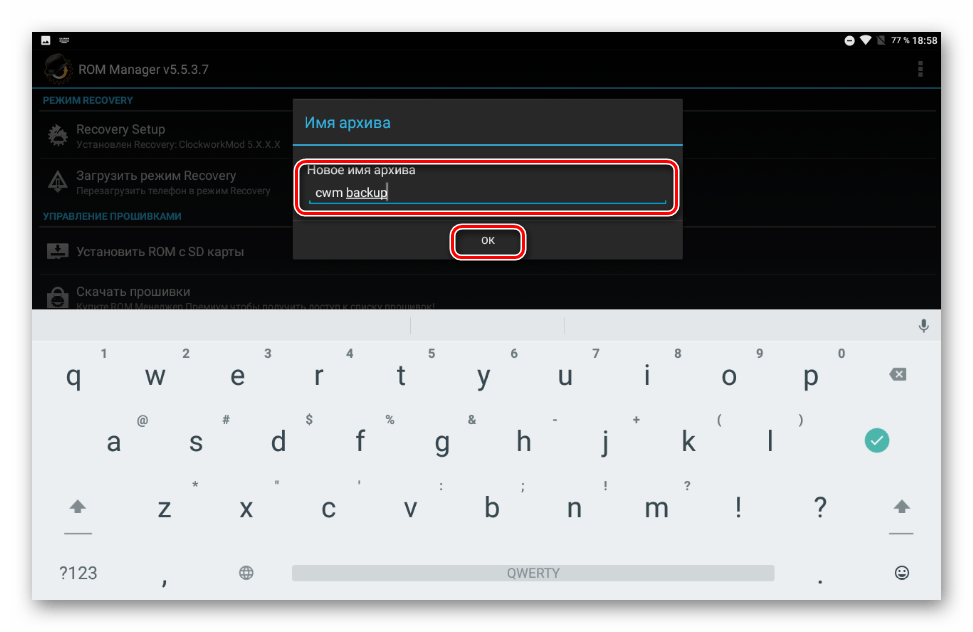
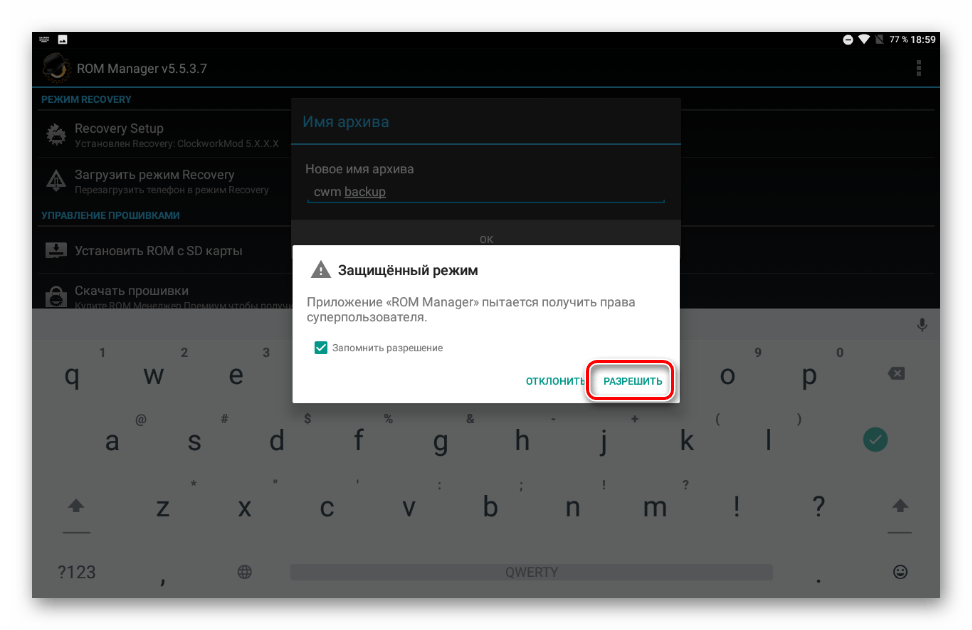
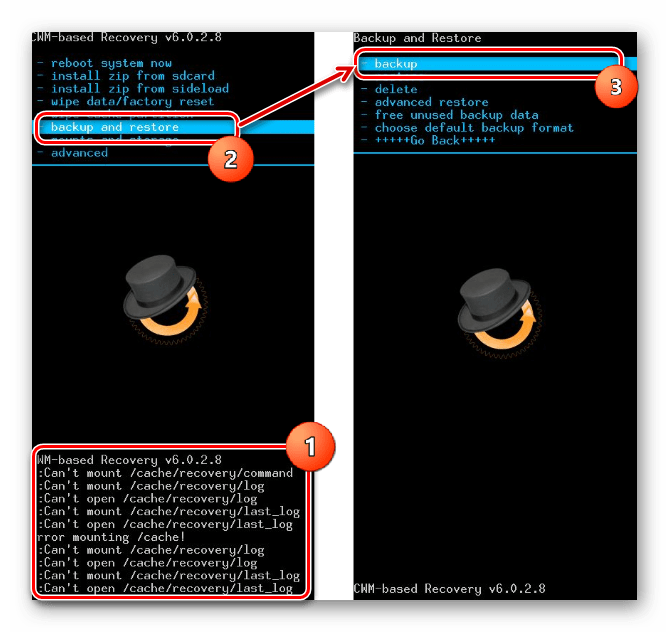
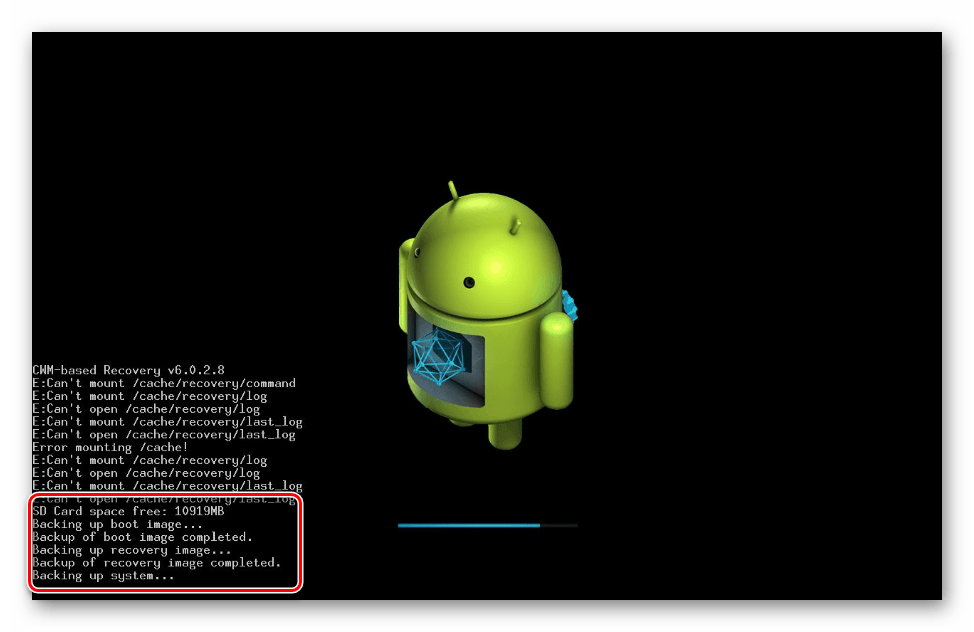
По завершению процесса открывается главное меню рекавери. Можно перезагрузиться в Андроид, выбрав пункт «reboot system now». Файлы бэкапа, созданные в CWM Recovery хранятся по пути, указанном при его создании, в папке clockmod/backup/.
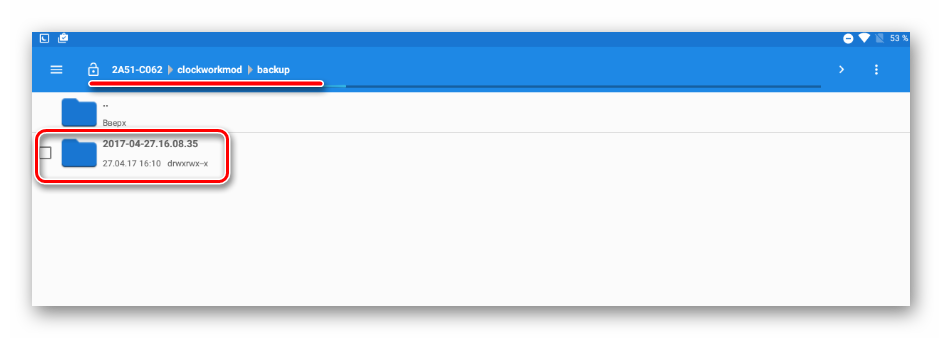
Способ 3: Андроид-приложение Titanium Backup
Программа Titanium Backup является очень мощным, но при этом довольно простым в использовании средством создания бэкапа системы. С помощью инструмента можно сохранить все установленные приложения и их данные, а также пользовательскую информацию, включая контакты, журналы звонков, sms, mms, точки доступа WI-FI и другое.

К преимуществам можно отнести возможность широкой настройки параметров. К примеру, доступен выбор приложений, которые и данные которых будут сохранены. Для создания полноценного бэкапа Titanium Backup необходимо предоставить рут-права, то есть, для тех устройств, на которых не были получены права Суперпользователя, способ неприменим.
Загрузить последнюю версию Titanium Backup в Play Маркет
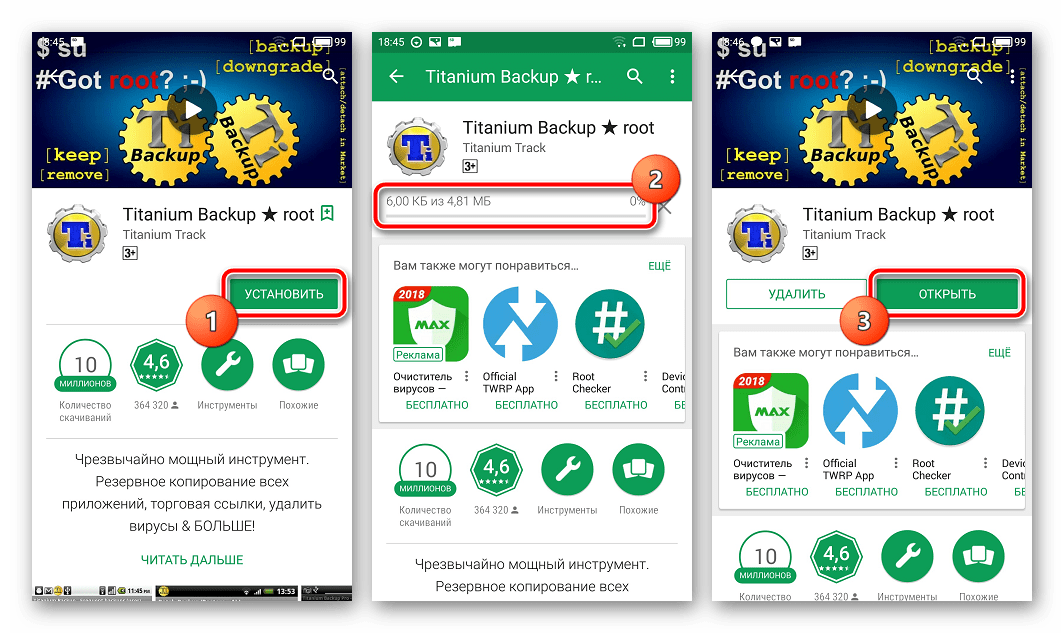
Крайне желательно заранее позаботиться о надежном месте сохранения создаваемых резервных копий. Внутренняя память смартфона не может считаться таковой, рекомендуется использовать для хранения бэкапов диск ПК, облачное хранилище или в крайнем случае MicroSD-карту девайса.
- Устанавливаем и запускаем Titanium Backup.
- В верхней части программы есть вкладка «Резервные копии», переходим на нее.
- После открытия вкладки «Резервные копии», необходимо вызвать меню «Пакетные действия», нажав на кнопке с изображением документа с галочкой, расположенного в верхнем углу экрана приложения. Или нажать сенсорную кнопку «Меню» под экраном устройства и выбрать соответствующий пункт.
- Далее нажимаем кнопку «ПУСК», расположенную возле опции «Сделать р.к. всего пользовательского ПО и системных данных».Открывается экран со списком приложений, которые будут сохранены в резервную копию. Поскольку происходит создание полного бэкапа системы, здесь ничего не нужно менять, необходимо подтвердить готовность к началу процесса, нажав на зеленую галочку, расположенную в правом верхнем углу экрана.
- Начнется процесс копирования приложений и данных, сопровождаемый выведением информации о текущем прогрессе и названии компонента ПО, сохранение которого происходит в данный момент времени. Кстати, приложение можно свернуть и продолжить использование устройства в обычном режиме, но, во избежание сбоев, лучше так не поступать и дождаться окончания создания копии, процесс происходит довольно быстро.
- По окончании процесса открывается вкладка «Резервные копии». Можно заметить, что значки, расположенные справа от названий приложений, изменились. Теперь это своеобразные смайлики разного цвета, а под каждым наименованием программного компонента появилась надпись, свидетельствующая о созданной резервной копии с датой.
- Файлы резервной копии хранятся по пути, указанном в настройках программы.

Во избежание потери информации, к примеру, при форматировании памяти перед установкой системного ПО, следует скопировать папку с бэкапами хотя бы на карту памяти. Это действие осуществимо с помощью любого файлового менеджера для Android. Неплохим решением для осуществления операций с файлами, хранящимися в памяти Андроид-девайсов, является ES Проводник.
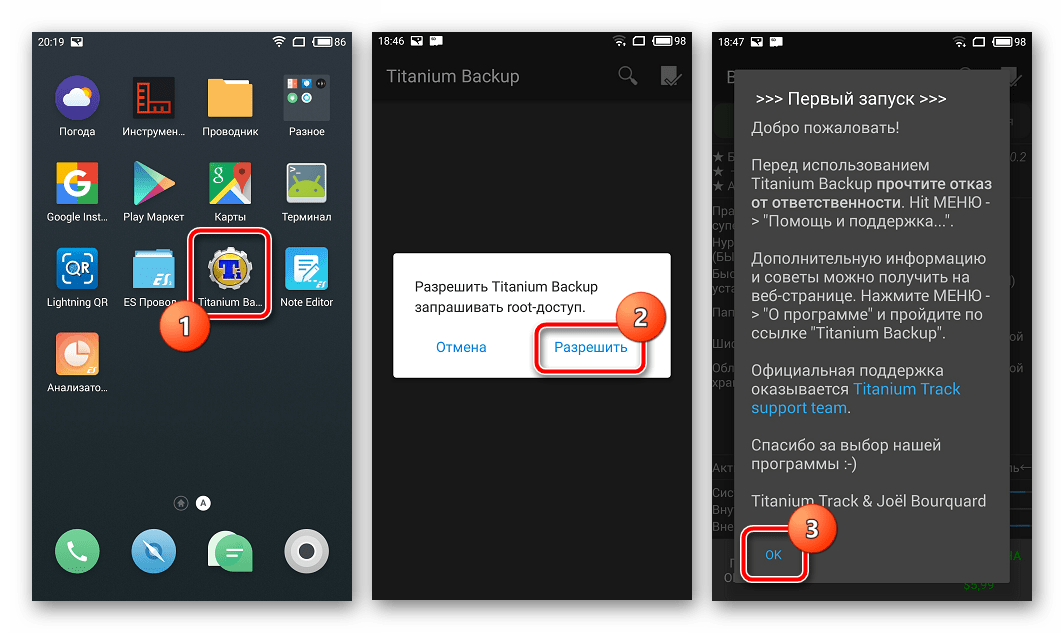
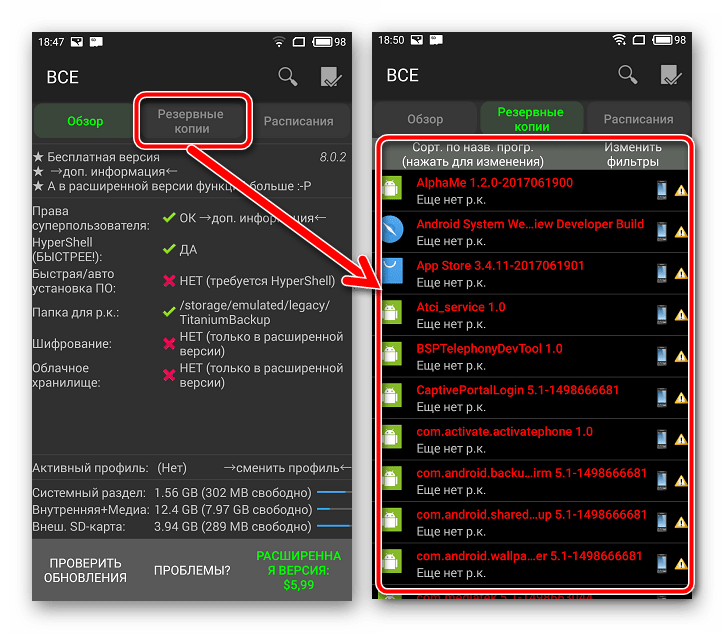
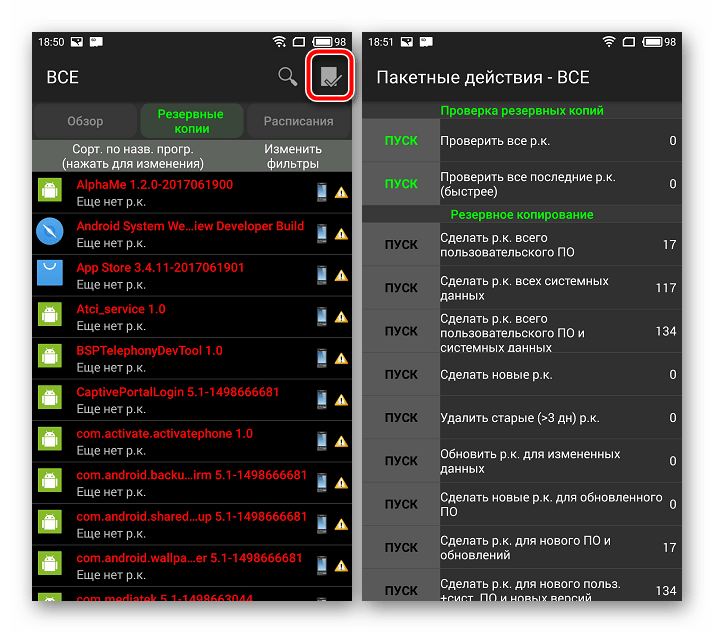
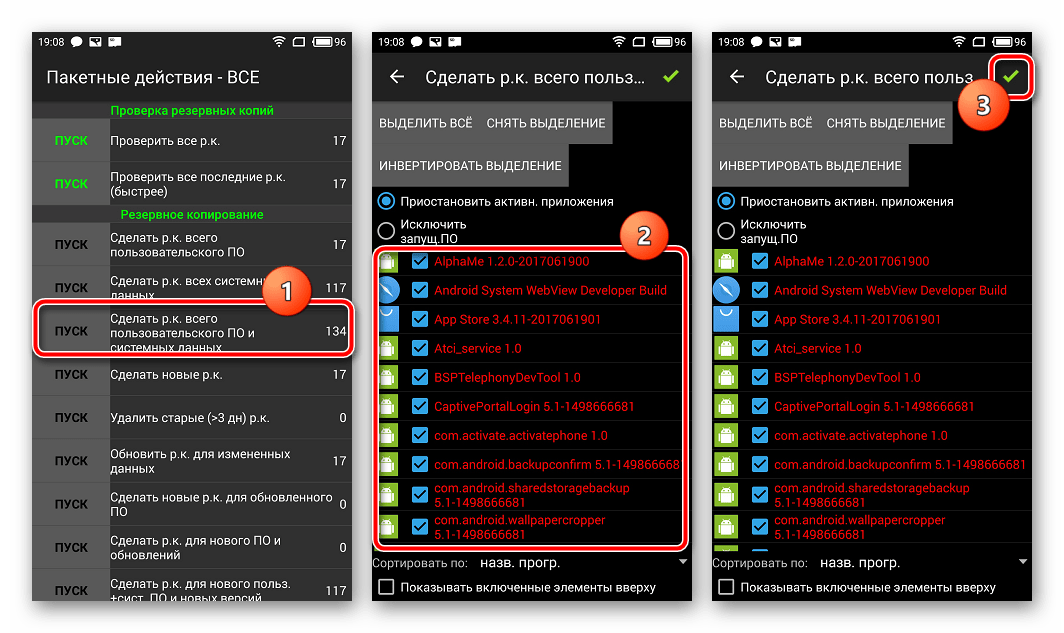
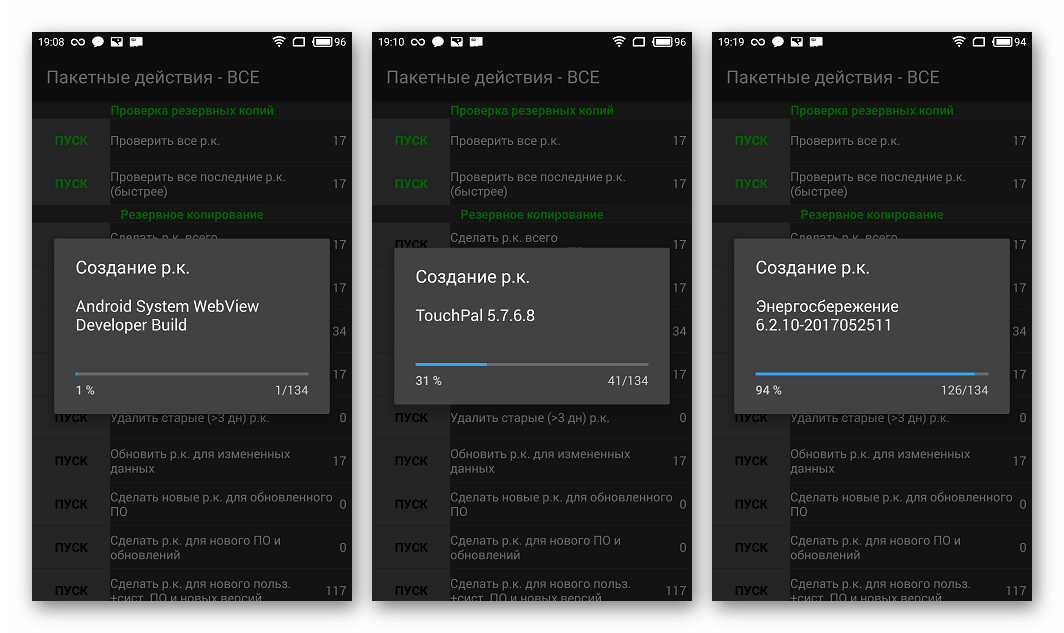
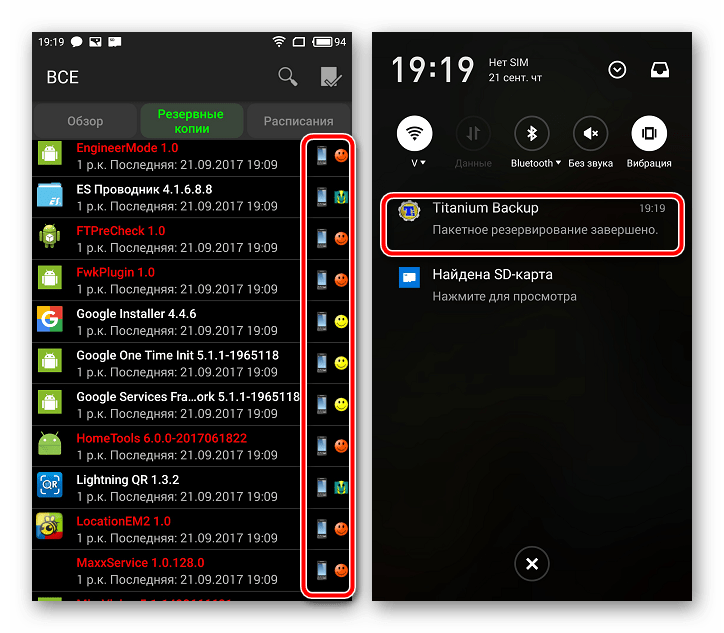
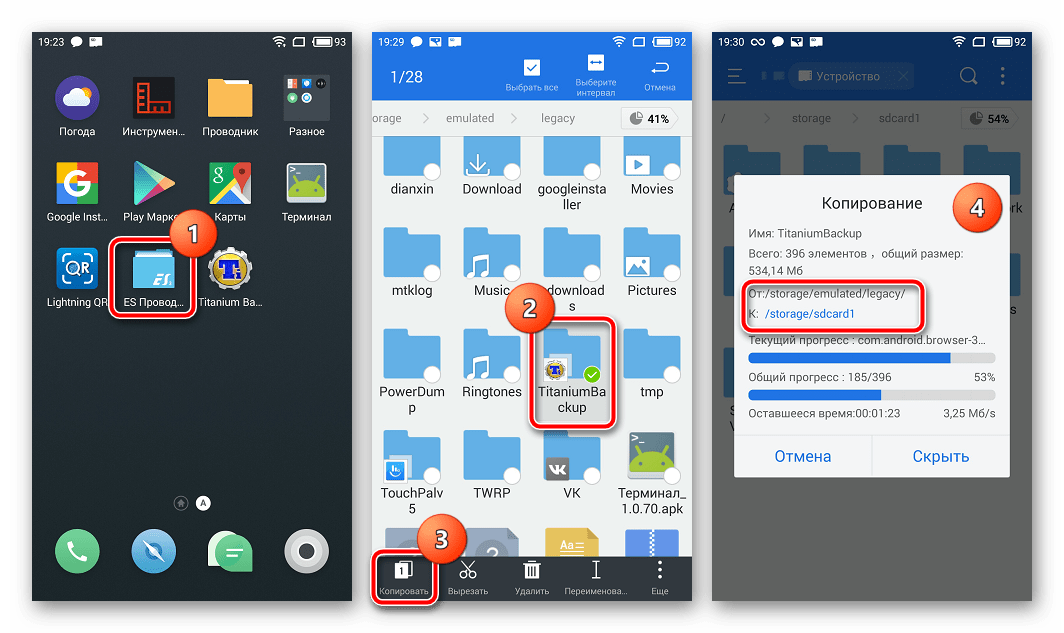
Дополнительно
Кроме обычного копирования папки резервных копий, созданных с помощью Titanium Backup в надежное место, с целью перестраховки от потери данных можно настроить средство таким образом, чтобы копии создавались сразу на MicroSD-карте.
- Открываем Титаниум Бэкап. По умолчанию резервные копии сохраняются во внутренней памяти. Переходим на вкладку «Расписания», а затем выбираем опцию «Настройка облака» в нижней части экрана.
- Листаем перечень опций вниз и находим пункт «Путь к папке с р.к.». Заходим в него и нажимаем на ссылку «(нажать для изменения)». На следующем экране выбираем опцию «Хранилище поставщика документа».
- В открывшемся Менеджере файлов указываем путь к SD-карте. Titanium Backup получит доступ к хранилищу. Нажимаем ссылку «Создать новую папку»
- Задаем имя каталога, в котором будут храниться копии данных. Далее нажимаем «Создать папку», а на следующем экране – «ИСПОЛЬЗОВАТЬ ТЕКУЩУЮ ПАПКУ».
Далее важно! Не соглашаемся на перенос уже существующих бэкапов, нажимаем «Нет» в появившемся окне-запросе. Возвращаемся на главный экран Титаниум Бэкап и видим, что путь расположения резервных копий не изменился! Закрываем приложение любым доступным способом. Не сворачиваем, а именно «убиваем» процесс!
- После запуска приложения вновь, путь расположения будущих бэкапов изменится и файлы будут сохраняться куда нужно.
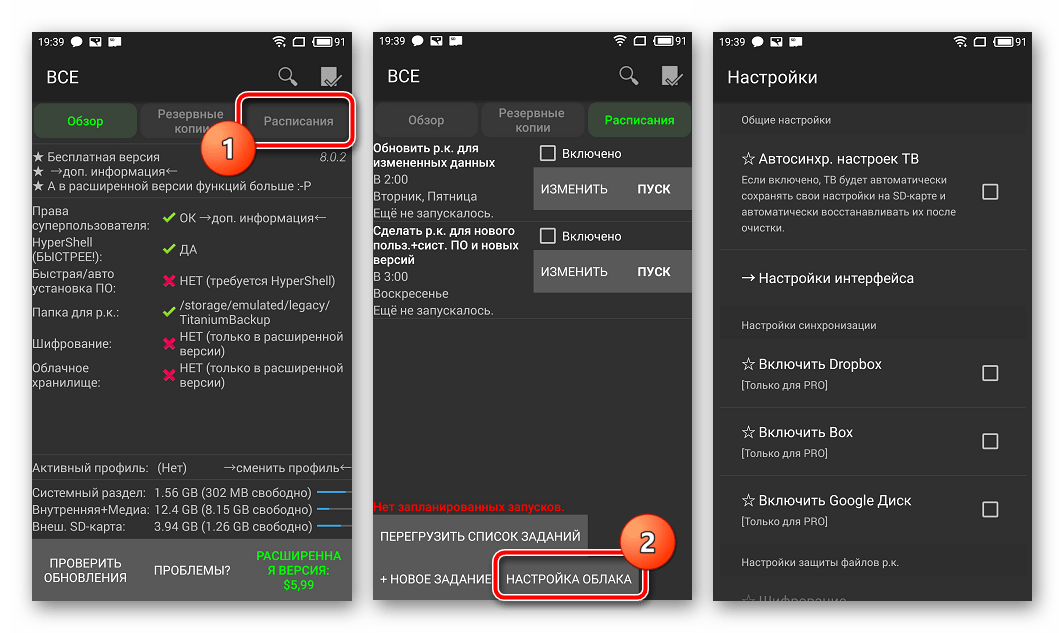
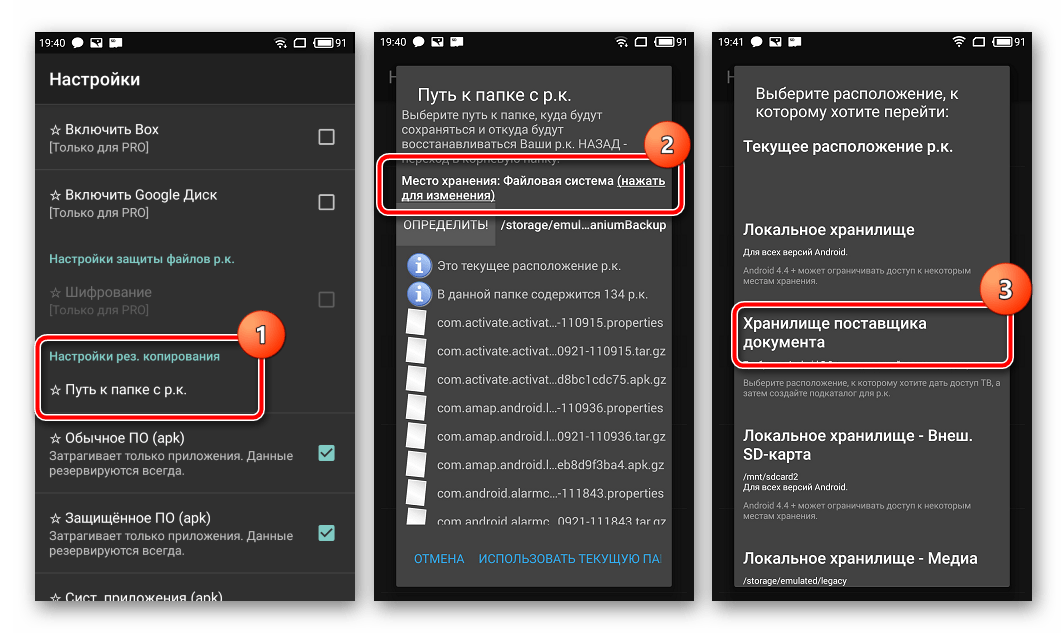
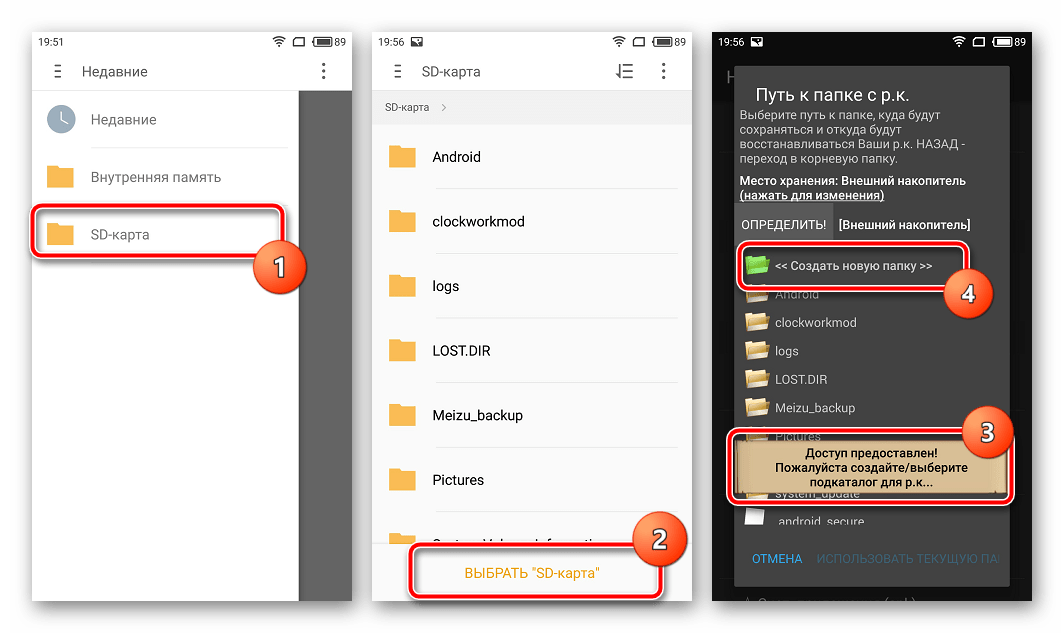
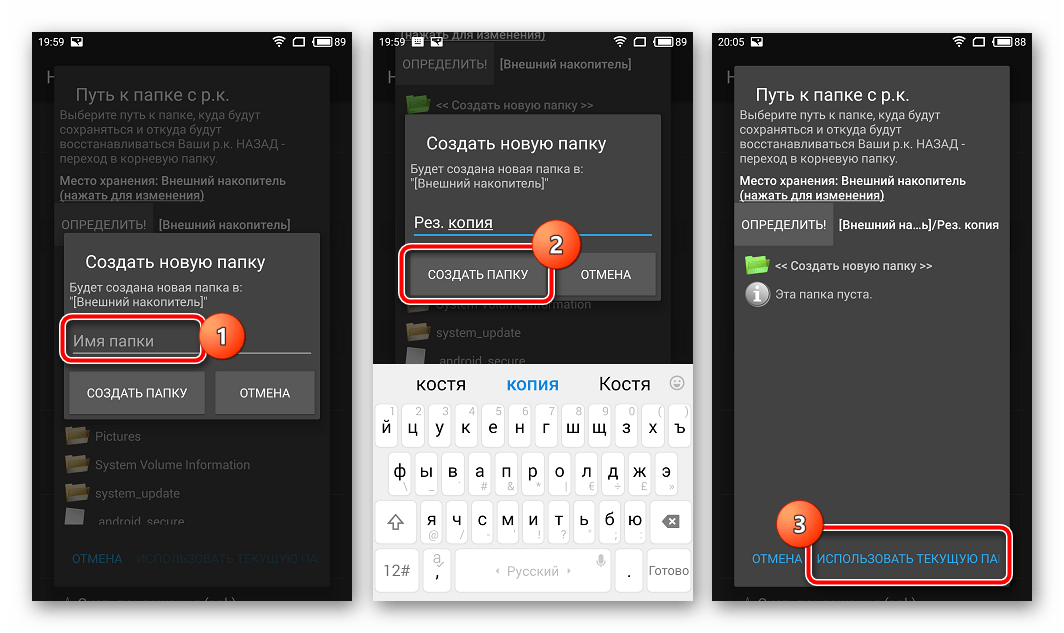
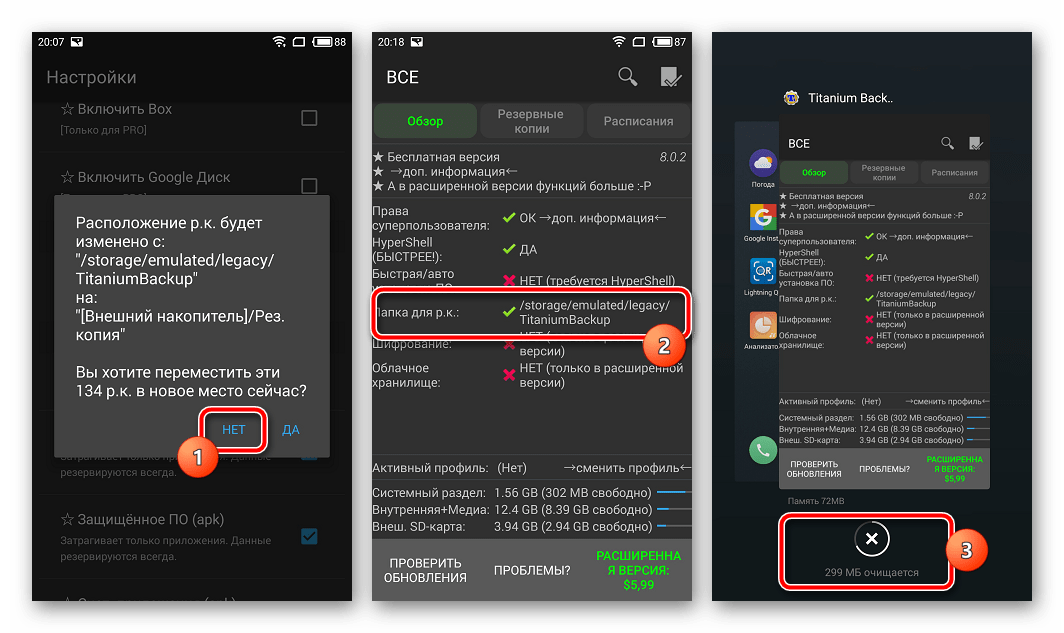
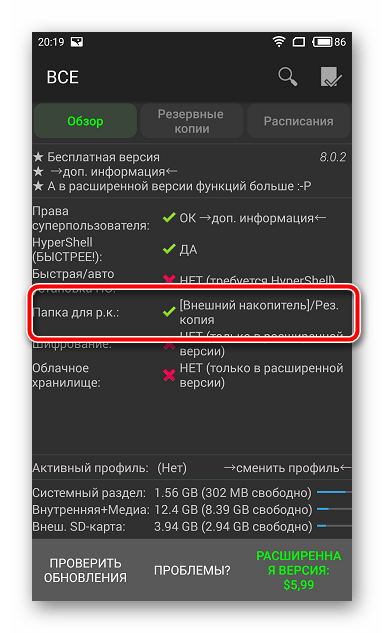
Способ 4: SP FlashTool+MTK DroidTools
Использование приложений SP FlashTool и MTK DroidTools является одним из самых функциональных способов, который позволяет создать действительно полноценную резервную копию всех разделов памяти Android-девайса. Еще одним преимуществом способа является необязательное наличие рут-прав на устройстве. Способ применим только для устройств, построенных на аппаратной платформе Mediatek, за исключением 64-битных процессоров.
- Для создания полной копии прошивки с помощью SP FlashTools и MTK DroidTools, помимо самих приложений, понадобятся установленные ADB-драйвера, драйвера для режима загрузки MediaTek, а также приложение Notepad++ (можно также использовать MS Word, а вот обычный Блокнот не подойдет). Загружаем все необходимое и распаковываем архивы в отдельную папку на диске С:.
- Включаем на устройстве режим «Отладки по USB» и подключаем его к ПК. Для включения отладки,
сначала активируется режим «Для разработчиков». Для этого идем по пути «Настройки» — «Об устройстве» — и тапаем пять раз по пункту «Номер сборки».
Затем в открывшемся меню «Для разработчиков» активируем с помощью переключателя или галочки пункт «Разрешить отладку по USB», а при подключении аппарата к ПК подтверждаем разрешение проведения операций с помощью ADB.

- Далее необходимо запустить MTK DroidTools, дождаться определения устройства в программе и нажать кнопку «Карта блоков».
- Предыдущие манипуляции – это шаги, предшествующие созданию scatter-файла. Для этого в открывшемся окне нажимаем кнопку «Создать scatter файл».
- Следующий этап – определение адреса, который понадобится для указания программе SP FlashTools при определении диапазона блоков в памяти устройства для чтения. Открываем полученный в предыдущем шаге скаттер-файл в программе Notepad++ и находим строку
partition_name: CACHE:, под которой чуть ниже расположена строка с параметромlinear_start_addr. Значение этого параметра (на скриншоте выделено желтым цветом) необходимо записать или скопировать в буфер обмена. - Непосредственное чтение данных из памяти устройства и сохранение их в файл осуществляется с помощью программы SP FlashTools. Запускаем приложение и переходим на вкладку «Readback». Смартфон или планшет при этом должен быть отключен от ПК. Нажимаем кнопку «Add».
- В открывшемся окне наблюдается единственная строка. Кликаем по ней дважды для задания диапазона чтения. Выбираем путь, по которому будет сохранен файл будущего дампа памяти. Имя файла лучше оставить без изменений.
- После определения пути сохранения откроется небольшое окошко, в поле «Length:» которого необходимо внести значение параметра
linear_start_addr, полученное в шаге 5 настоящей инструкции. После внесения адреса, нажимаем кнопку «ОK».
Нажимаем кнопку «Read Back» одноименной вкладки в SP FlashTools и подключаем выключенный (!) девайс к порту USB.
- В том случае, если пользователь заранее позаботился об установке драйверов, SP FlashTools автоматически определит аппарат и начнет процесс чтения, о чем свидетельствует заполнение индикатора выполнения синего цвета.

По завершению процедуры, выводится окошко «Readback OK» с зеленым кружком, внутри которого расположилась подтверждающая галочка.
- Результатом выполнения предыдущих шагов является файл ROM_0, представляющий собой полный дамп внутренней флеш-памяти. Для того, чтобы с подобными данными было возможно осуществлять дальнейшие манипуляции, в частности, заливать прошивки в устройство, необходимы еще несколько операций с помощью MTK DroidTools.
Включаем аппарат, загружаемся в Андроид, проверяем что «Отладка по ЮСБ» включена и подключаем девайс к USB. Запускаем MTK DroidTools и переходим на вкладку «root, backup, recovery». Здесь понадобиться кнопка «Сделать бэкап из ROM_ флэштула», нажимаем ее. Открываем, полученный в шаге 9 файл ROM_0. - Сразу после нажатия на кнопку «Открыть» начнется процесс разделения файла дампа на отдельные образы разделов и прочие данные, необходимые при восстановлении. Данные о продвижении процесса отображаются в области лога.

Когда процедура разделения дампа на отдельный файлы завершиться, в поле лога отобразится надпись «задание завершено». На этом работа окончена, можно закрыть окно приложения.
- Результатом работы программы является папка с файлами-образами разделов памяти устройства – это и есть наша резервная копия системы.

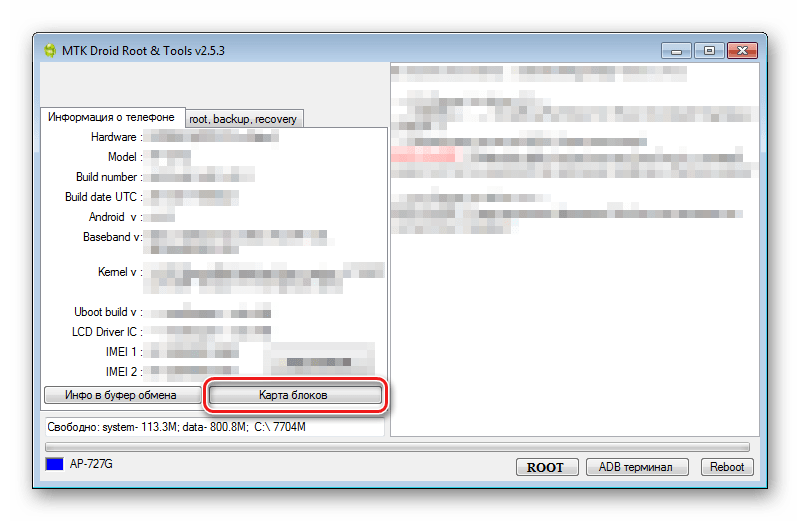
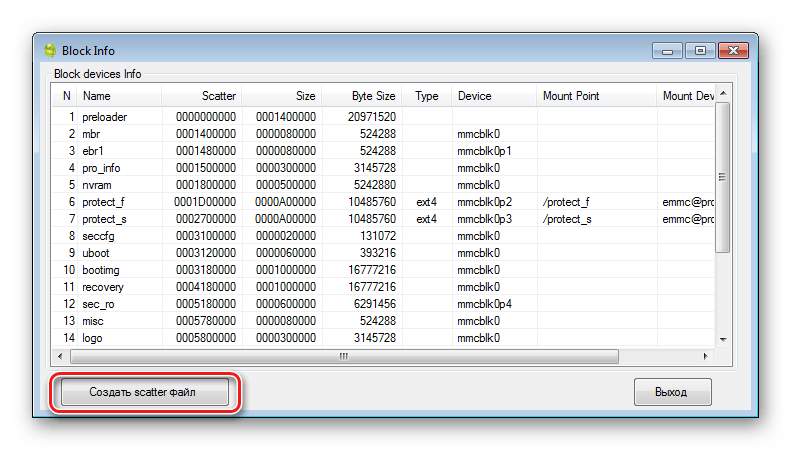
И выбираем путь сохранения скаттера.
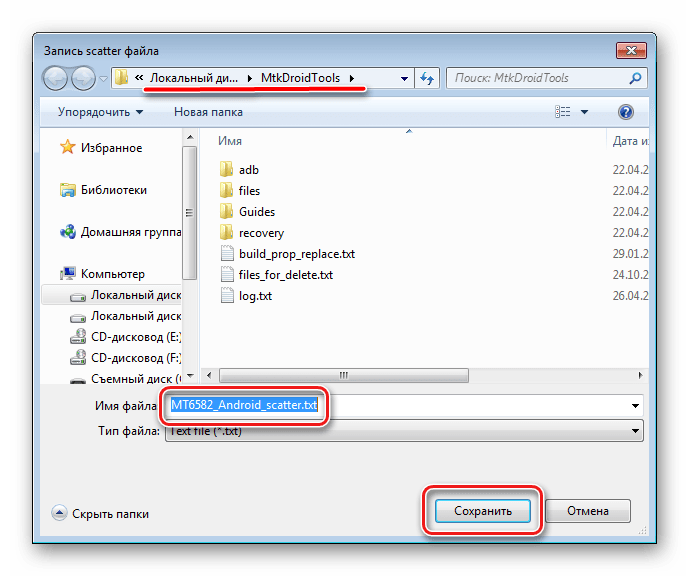
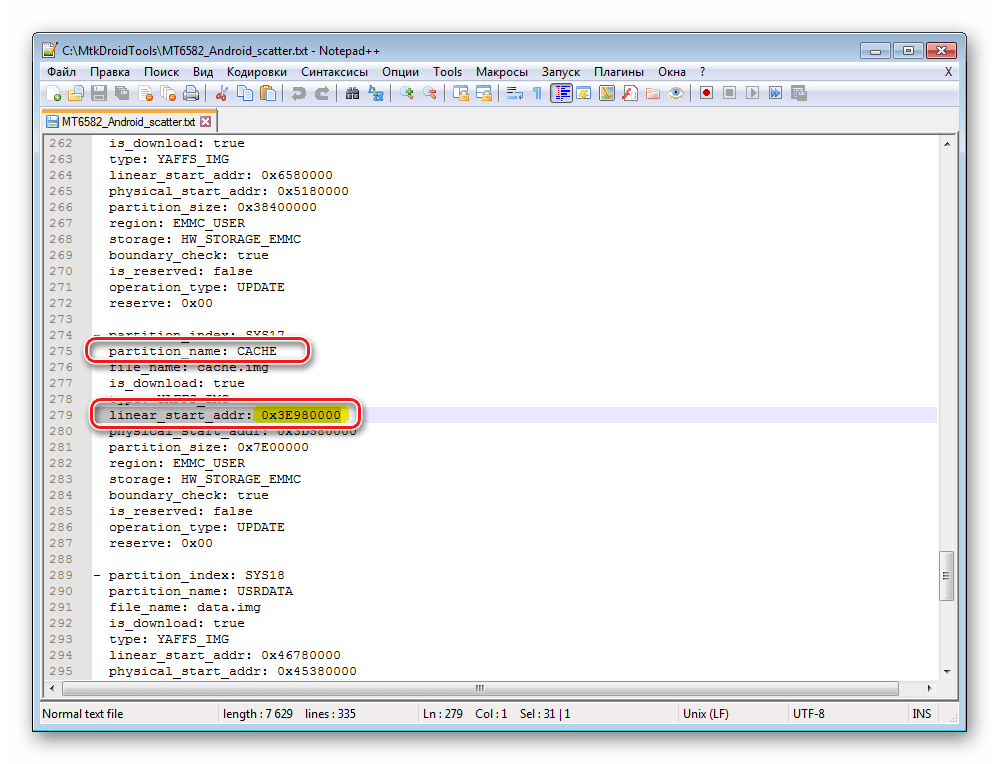
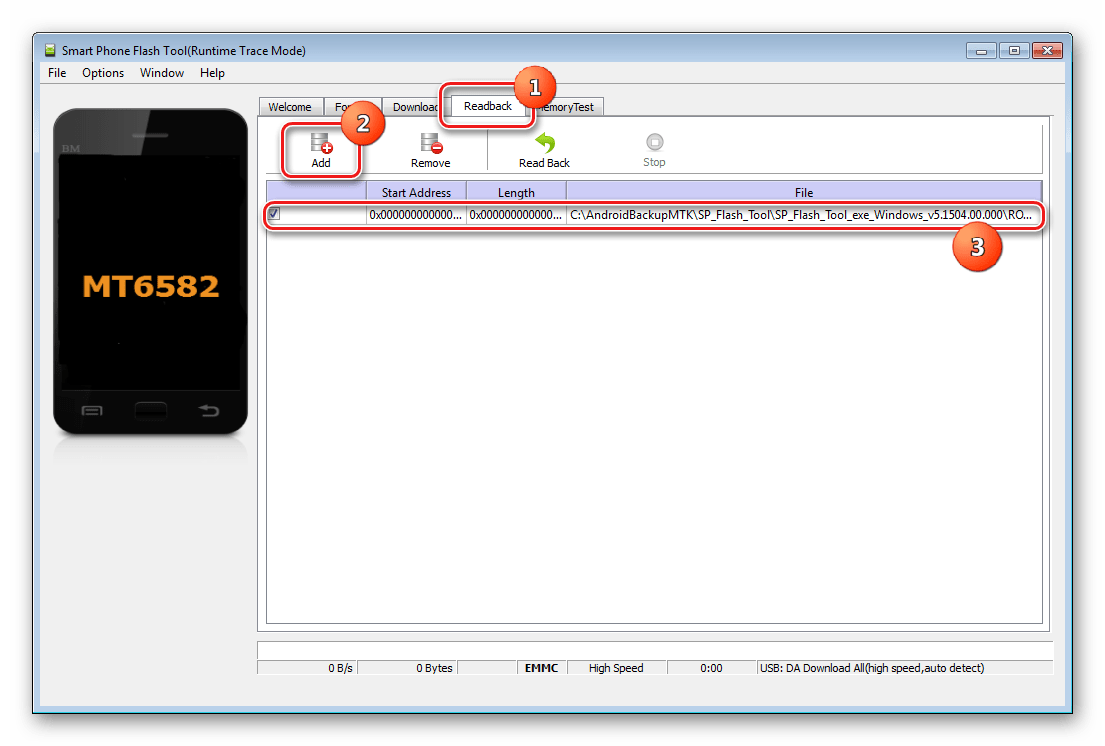
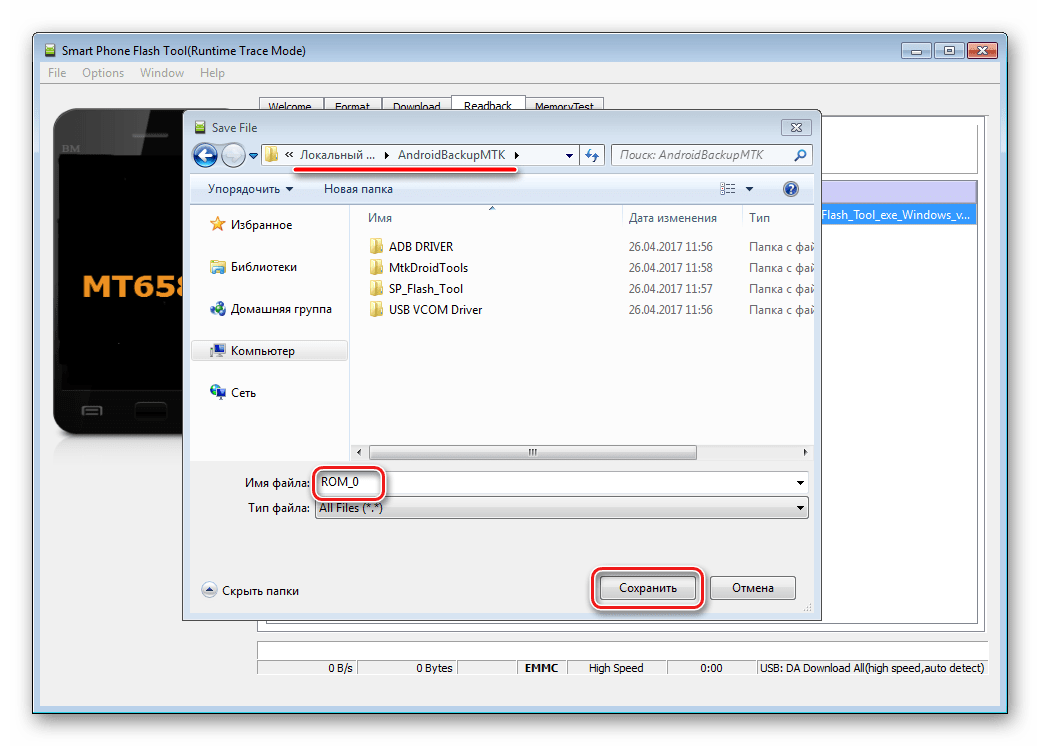
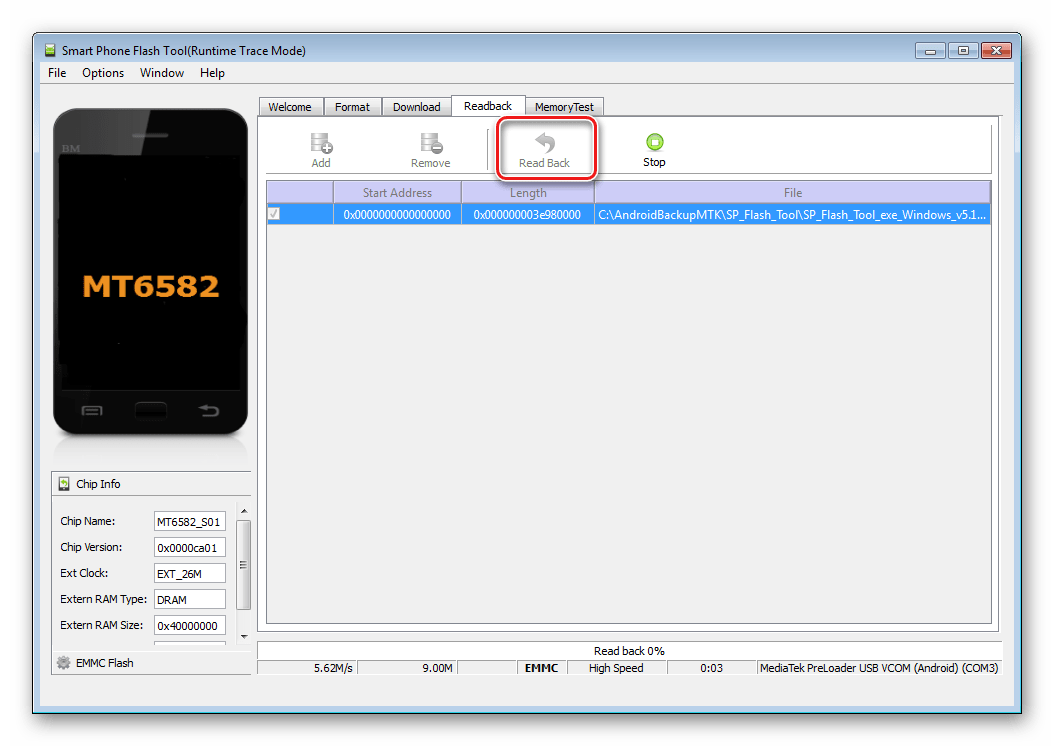
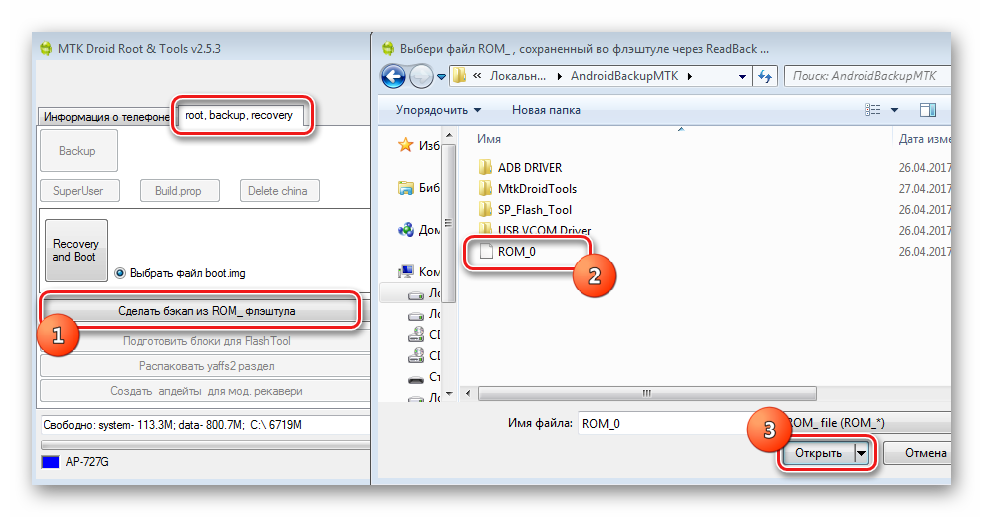
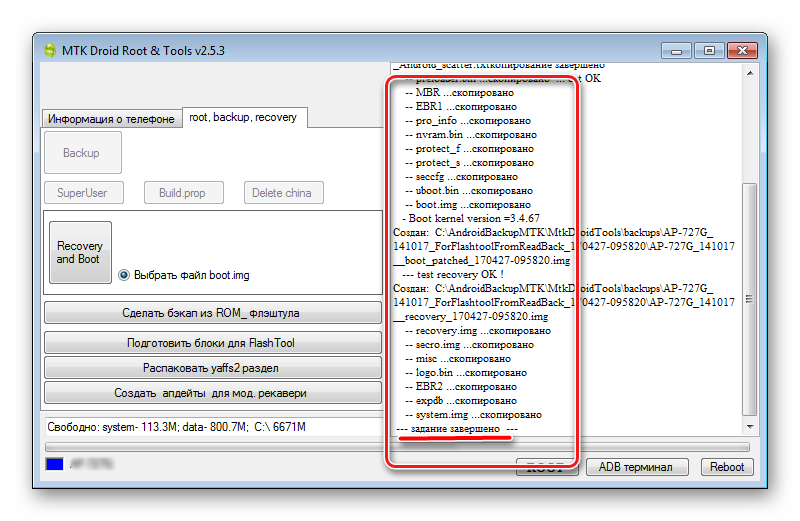

Способ 5: Бэкап системы с помощью ADB
При невозможности использования других методов либо по другим причинам, для создания полной копии разделов памяти практически любого Android-девайса можно воспользоваться инструментарием разработчиков ОС – компонентом Android SDK – Android Debug Bridge (ADB). В целом ADB предоставляет все возможности для проведения процедуры, необходимы только рут-права на устройстве.
Следует отметить, что рассматриваемый способ достаточно трудоемок, а также требует от пользователя довольно высокого уровня знаний консольных команд ADB. Для облегчения процесса и автоматизации введения команд можно обратиться к замечательному приложению-оболочке ADB Run, это автоматизирует процесс ввода команд и позволяет сэкономить массу времени.
- Подготовительные процедуры заключаются в получении рут-прав на устройстве, включении отладки по USB, подключении девайса к порту ЮСБ, установке драйверов ADB. Далее загружаем, устанавливаем и запускаем приложение ADB Run. После того, как вышеперечисленное выполнено, можно переходить к процедуре создания резервных копий разделов.
- Запускаем ADB Run и проверяем, что девайс определился системой в нужном режиме. Пункт 1 главного меню — «Device attached?», в раскрывшемся списке производим аналогичные действия, снова выбираем пункт 1.

Положительным ответом на вопрос, подключен ли девайс в режиме ADB, является ответ ADB Run на предыдущие команды в виде серийного номера.
- Для дальнейших манипуляций необходимо наличие списка разделов памяти, а также сведения о том, к каким «дискам» — /dev/block/ было осуществлено монтирование разделов. С помощью ADB Run получить такой список довольно просто. Переходим в раздел «Memory and Partitions» (п.10 в главном меню приложения).
- В открывшемся меню выбираем пункт 4 – «Partitions /dev/block/».
- Раскрывается список с перечислением методов, которыми будут осуществляться попытки прочитать необходимые данные. Пробуем каждый пункт по порядку.

В случае, если метод не срабатывает, выводится следующее сообщение:

Выполнение придется продолжать до появления полного перечня разделов и /dev/block/:

Полученные данные, необходимо сохранить любым доступным способом, автоматической функции сохранения в ADB Run не предусмотрено. Наиболее удобным способом зафиксировать отображаемую информацию, является создание скриншота окна с перечнем разделов.
- Переходим непосредственно к резервному копированию. Для этого понадобится переход в пункт «Backup» (п.12) главного меню ADB Run. В открывшемся перечне выбираем п.2 – «Backup and Restore dev/block (IMG)», затем п.1 «Backup dev/block».
- Открывшийся список демонстрирует пользователю все доступные для копирования блоки памяти. Чтобы перейти к сохранению отдельных разделов, необходимо понимание того, какой раздел, к какому блоку примонтирован. В поле «block» нужно с клавиатуры ввести имя раздела из списка, озаглавленного «name», а в поле «name» — наименование будущего файла-образа. Вот здесь то и понадобятся данные, полученные в шаге 5 настоящей инструкции.
- Для примера сделаем копию раздела nvram. В верхней части изображения, иллюстрирующего этот пример, расположено окно ADB Run с открытым пунктом меню «Backup dev/block» (1), а под ним — скриншот окна результатов выполнения команд «Partitions /dev/block/» (2). Из нижнего окна определяем, что имя блока для раздела nvram – это «mmcblk0p2» и вводим его в поле «block» окна (1). Поле «name» окна (1) заполняем в соответствии с наименованием копируемого раздела – «nvram».

После заполнения полей нажимаем клавишу «Enter», что даст старт процессу копирования.

По завершению процедуры программа предлагает нажать любую клавишу для возврата в предыдущее меню.
- Аналогичным образом создаются копии всех остальных разделов. Еще один пример – сохранения в файл-образ раздела «boot». Определяем соответствующее имя блока и заполняем поля «block» и «name».
- Полученные в результате манипуляций файлы-образы сохраняются в корне карты памяти Android-аппарата. Для дальнейшего сохранения их необходимо скопировать/перенести на диск ПК или в облачное хранилище.
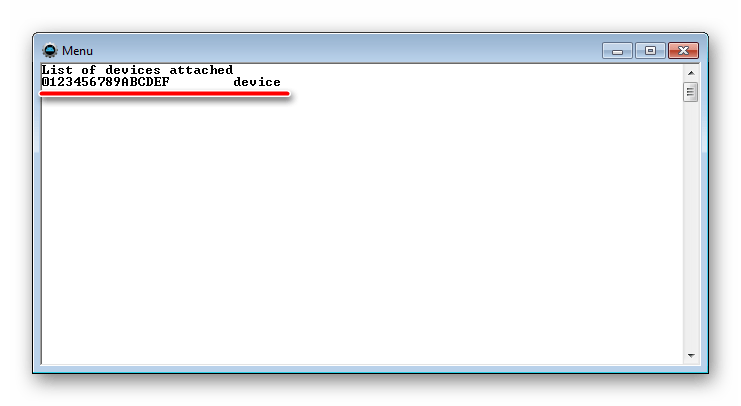
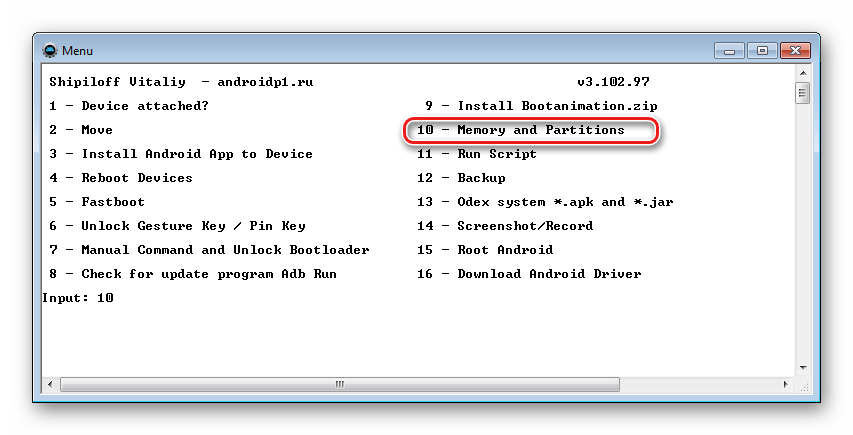

Читайте также: Как сделать скриншот на Windows
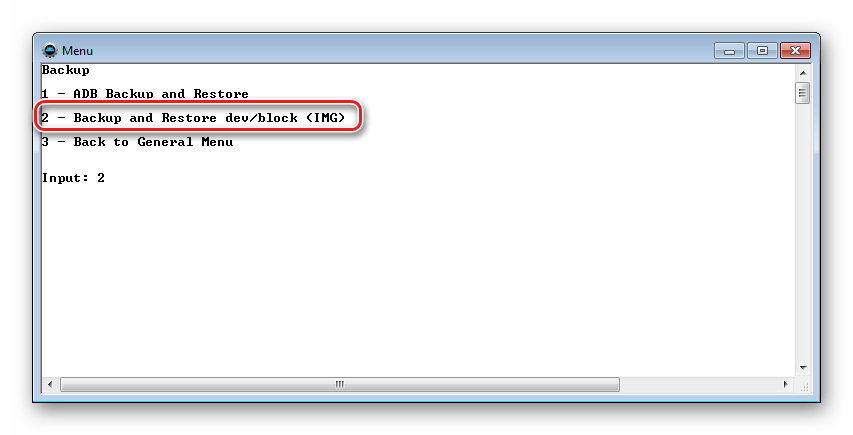
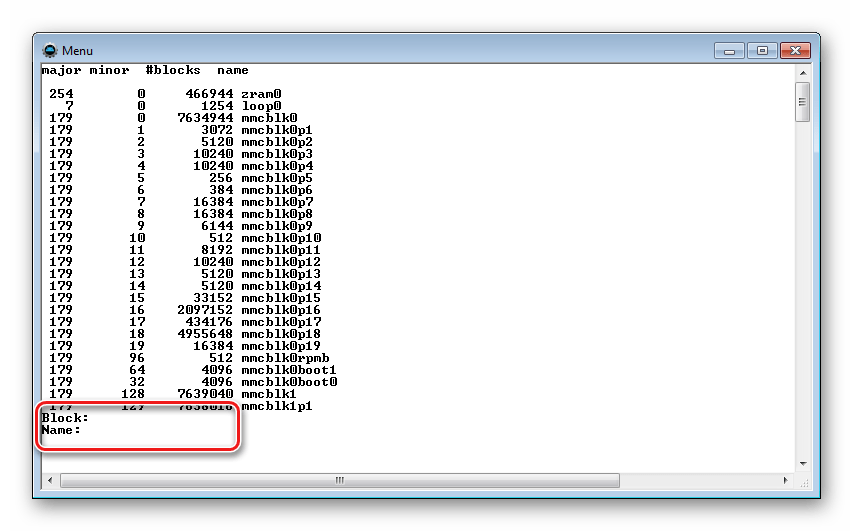
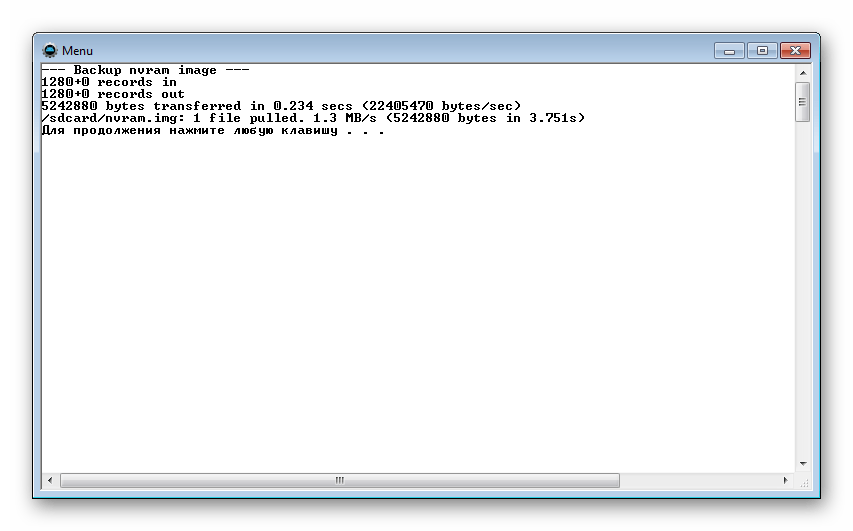
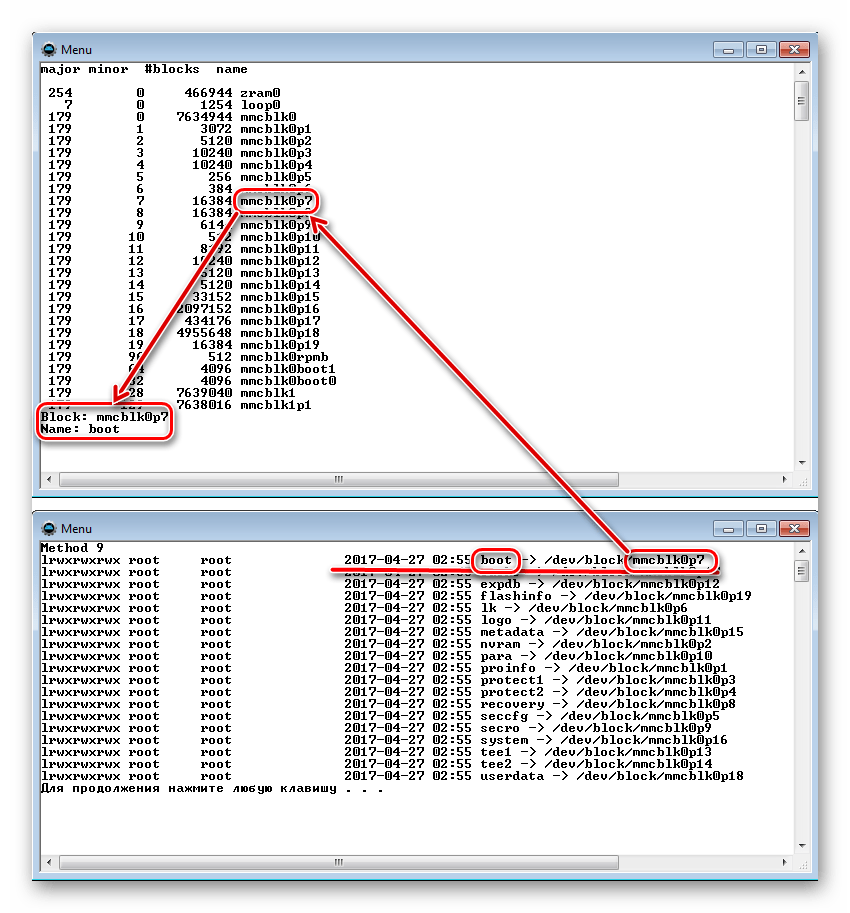
Нажимаем клавишу «Enter».

Дожидаемся окончания процесса.
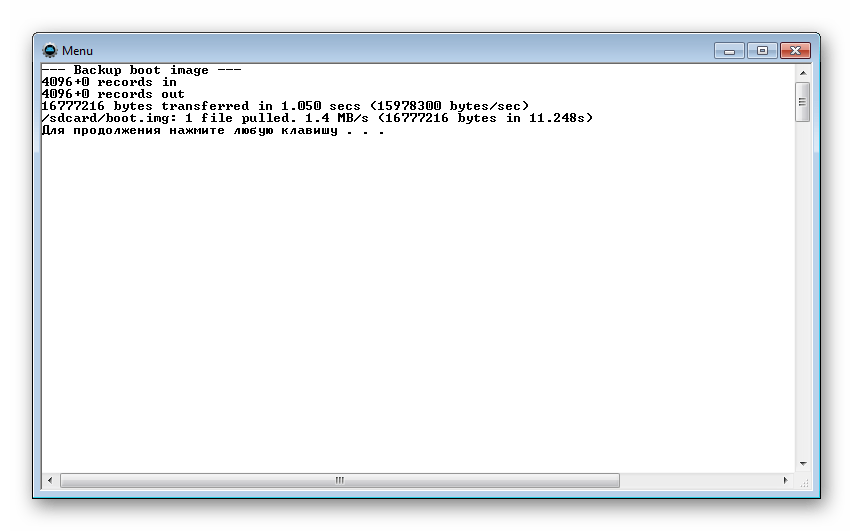
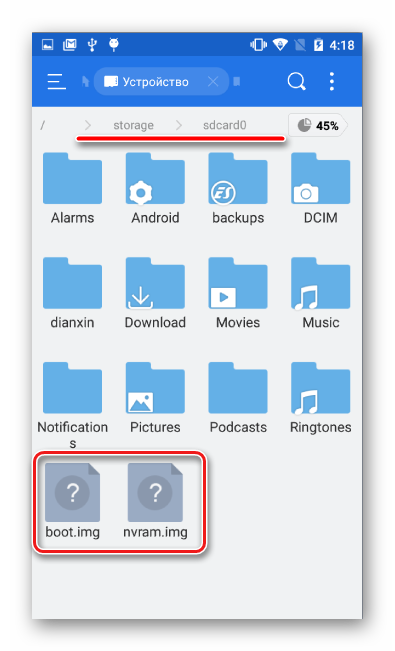
Таким образом, применив один из вышеописанных методов, каждый пользователь любого Android-устройства может быть спокоен – его данные будут в сохранности и их восстановление возможно в любой момент. Кроме того, используя полный бэкап разделов, задача восстановления работоспособности смартфона или планшетного ПК после возникновения проблем с программной частью имеет довольно простое в большинстве случаев решение.
 Мы рады, что смогли помочь Вам в решении проблемы.
Мы рады, что смогли помочь Вам в решении проблемы. Опишите, что у вас не получилось.
Наши специалисты постараются ответить максимально быстро.
Опишите, что у вас не получилось.
Наши специалисты постараются ответить максимально быстро.Помогла ли вам эта статья?
ДА НЕТТоп 10 приложений для резервного копирования телефона Android без рута
Резервное копирование обязательно. Вы любите это или ненавидите это; резервное копирование крайне необходимо.
Иногда, когда мы получаем обновления, сбрасываем устройство до заводских настроек или даже обновляем пользовательское ПЗУ, или в худшем случае теряется телефон, тогда резервное копирование становится спасителем на случай, если что-то пойдет не так.
Если вы сделаете резервную копию своих данных, вам не придется плакать завтра. Это также верно, что резервное копирование данных не будет осуществляться простым щелчком мыши.
Читайте ниже, чтобы узнать 10 лучших приложений для резервного копирования вашего телефона Android без рута.
Итак, мы разработали пошаговое руководство по созданию резервной копии данных на вашем устройстве.
Это универсальное руководство для телефона или планшета Android.
Приложение App Backup & Share Pro – достойное приложение для резервного копирования данных вашего устройства Android без необходимости рутинга вашего смартфона.
Это приложение предлагает вам все функции, такие как программное обеспечение для управления / резервного копирования / восстановления / обмена и т. д.
Кроме того, это приложение позволяет создавать резервные копии любых данных с SD-карты или внутренней памяти устройства. Кроме того, вы можете создавать резервные копии файлов с USB-накопителей через OTG или любое облачное хранилище.
Одна из лучших функций этого приложения заключается в том, что оно позволяет обмениваться любыми обычными, а также системными приложениями со своего устройства через другие источники обмена на другие устройства.
Оно также поддерживает обмен приложениями между поддерживаемыми приложениями, такими как Facebook Messenger, WhatsApp и т. д. Вы можете без проблем сохранять свои данные в облачном хранилище, таком как Google Drive, OneDrive, Dropbox и т. д.
Кроме того, это приложение позволяет автоматически сохранять все данные или по одному. Вы также можете удалить приложение на своем устройстве, не заходя в диспетчер приложений, а также дать вам возможность оценить или написать отзыв о любом приложении прямо в Play Store.
Оно имеет чистый пользовательский интерфейс и не имеет рекламы, а также включает в себя 2-3 темы для настройки.
2. Backup Your Mobile
Еще одно базовое решение для резервного копирования всех данных на устройстве – это приложение Backup Your Mobile.
Он доступен бесплатно, но у него есть реклама, и это нормально, учитывая тот факт, что вы получаете его функции бесплатно.
Вы можете использовать это приложение для резервного копирования настроек системы, SMS, журналов вызовов, MMS или любых других данных, которые вы хотите создать резервную копию.
Кроме того, вы также можете сохранить пароли Wifi, словарь пользователя, APNs, события календаря, приложения пользователя, закладки и историю браузера.
Вы можете хранить все эти данные на SD-карте или в любом облачном хранилище, таком как Google Drive, OneDrive, Dropbox и т. д.
Один совет: вы должны восстановить системные настройки или другие системные настройки на другом устройстве, работающем в той же версии Android, чтобы избежать любых конфликтов.
Приложение имеет приятный пользовательский интерфейс, но по сравнению с другими приложениями выглядит устаревшим. Тем не менее, он выполняет работу очень плавно и без зависаний.
3. Easy Backup – Перенос и восстановление контактов
Еще одно приложение для резервного копирования ваших контактов – это приложение Easy Backup – Перенос и восстановление контактов.
Это приложение специально разработано для резервного копирования контактов на вашем устройстве и сохранения их в формате .vcf.
Вы можете сделать резервную копию всех контактов одним касанием и отправить их себе по электронной почте для дальнейшего восстановления.
Файл .vcf является наиболее удобным средством резервного копирования контактов и восстановления расширения, которое читают все смартфоны.
Кроме того, вы также получаете поддержку резервного копирования ваших данных в любом облачном хранилище, а именно в Google Drive, OneDrive, Dropbox и т. д.
Одной из лучших функций приложения является то, что вы можете создавать резервные копии своих контактов также в автономном режиме, и не нужно активное подключение к интернету.
Кроме того, оно также поддерживает Google, Exchange, Yahoo, Facebook, LinkedIn, Gmail, iCloud, Outlook или любой другой поставщик.
Приложение также доступно на 15 различных языках, а также предлагает чистый пользовательский интерфейс.
4. App Backup & Restore
Вероятно, лучшим приложением для создания резервной копии ваших данных, и я лично использую это приложение, является App Backup & Restore.
Вы можете извлекать, делить, редактировать любой APK-файл в приложении. Кроме того, он также предлагает создавать резервные копии данных вашего приложения либо на SD-карте, либо в любом облачном хранилище.
Одна из лучших функций приложения заключается в том, что оно позволяет создавать пакетные резервные копии данных приложения или APK.
Вы также можете создать свой собственный магазин приложений и делиться приложениями с другими через разные платформы.
Приложение также позволяет автоматически создавать резервные копии ваших данных с точными уведомлениями. Кроме того, вы также можете запланировать резервное копирование для своевременного сохранения.
С помощью этого приложения вы также можете предотвратить удаление файла резервной копии или случайное удаление. Другие функции включают в себя мобильный сканер безопасности, обновление приложений, очистку кэша и многое другое.
5. Helium – App Sync and Backup
Приложение Helium – App Sync and Backup также не требует рутинга вашего устройства для создания резервной копии.
Вы можете сделать резервную копию вашего приложения или данных и синхронизировать их с облачным хранилищем или сохранить их на SD-карте.
Он также позволяет синхронизировать данные приложения с другого устройства, даже если они не находятся в одной сети.
Вы можете настроить расписание для создания резервной копии ваших файлов и своевременно создавать файл резервной копии из них, чтобы восстановить их в будущем.
Приложение имеет чистый пользовательский интерфейс, и вы можете легко использовать это приложение для создания резервных копий.
Приложение позволяет вам наслаждаться его функциями без каких-либо раздражающих рекламных объявлений и позволяет синхронизировать ваши файлы Android на Android.
Оно также предлагает вам автоматическую синхронизацию. Оно поддерживает облачные хранилища, такие как Google Drive, Box, Dropbox.
6. G Cloud Backup
Оно сделано специально для резервного копирования хранилища устройства. Вы можете вручную или автоматически сохранять свои сообщения MS, контакты, фотографии, видео, музыку, документы, журналы вызовов и другие различные файлы и создавать резервные копии в приложении G Cloud Backup.
Более того, оно также позволяет вам сохранять некоторые настройки во многих случаях, что приятно. Он создает резервные копии ваших данных в виде организованной временной шкалы, так что вы можете вернуться к точному времени и восстановить резервную копию ваших данных с этого момента.
Более того, оно поддерживает плавный обмен данными со всеми платформами из разных источников.
оно дает вам пространство для хранения 1 ГБ, которое может быть увеличено до 10 ГБ. Кроме того, вы также можете сделать резервную копию камеры, WhatsApp, Viber фото и видео.
Это приложение позволяет защитить ваши данные с помощью паролей и обеспечивает безопасную передачу данных. Также позволяет переключаться на новое устройство одним нажатием, а также делиться резервной копией одним нажатием кнопки.
Это приложение не требует какого-либо специального разрешения или рутирования вашего устройства.
7. Resilio Sync
Resilio Sync – это новое приложение для резервного копирования и восстановления с современным дизайном.
Это одно из лучших приложений облачного хранилища, как сообщают многие пользователи. Одна из лучших функций приложения заключается в том, что вместо создания резервной копии и сохранения ее в любом стороннем облачном хранилище вы можете сохранить их прямо на своем компьютере.
Это помогает в улучшенной безопасности, поскольку никто, кроме вас, не имеет доступ к вашим данным.
Но для того, чтобы настроить это, вам нужно потратить некоторое время и выполнить все шаги для правильной работы, но после этого вам понравится это приложение облачного хранилища.
Там нет ограничений на хранение, так как вы можете сэкономить столько, сколько позволяет ваш жесткий диск.
Приложение также позволяет создавать автоматические резервные копии всех ваших фотографий и видео. Оно поддерживает все типы устройств, от планшета, ПК, Mac, NAS и даже сервера из любой точки мира.
Один из лучших способов отправки и сохранения ваших личных данных в собственном облачном хранилище, т.е. на жестком диске вашего ПК.
8. Dropbox
Как вы все знаете, Dropbox – это облачное хранилище, которое позволяет вам сохранять все ваши файлы и сохранять их в облачном хранилище Dropbox.
Вы можете получить к ним доступ из любого места, просто войдя в свою учетную запись Dropbox. Более того, вы можете отправлять, обмениваться, сохранять, совместно работать над любым проектом или работать в составе команды с этим приложением облачного хранилища.
Вы также получаете уведомление в режиме реального времени, если кто-то изменяет или обновляет файлы. Вы также можете конвертировать доски или квитанции в PDF с помощью встроенного сканера документов.
Оно позволяет хранить все резервные копии, начиная с фотографий, видео, файлов, данных, контактов или почти всего, до облачного хранилища и получать к ним доступ в любом месте.
Вы можете установить ручные и автоматические резервные копии ваших файлов очень плавно. Приложение предлагает чистый пользовательский интерфейс, и вы получите то, что вы хотите очень легко.
9. Google Диск
Одним из лучших вариантов облачного резервного копирования и хранения для вашего устройства является приложение Google Drive.
Вы можете сохранить все свои изображения, видео, документы или любые файлы в облачном хранилище Google Диска и получать к ним доступ из любого места.
Он поддерживает все ваши устройства, такие как телефоны, планшеты, ПК / ноутбуки и т. Д. Вы можете легко поделиться любым файлом или папкой с кем угодно и где угодно в мире.
Кроме того, вы также можете установить права доступа к вашей общей папке или файлу, например, кто может просматривать, комментировать или редактировать.
Вы можете использовать встроенную камеру, чтобы легко сканировать бумажные документы и хранить их в облачном хранилище.
Вы также можете просматривать любые файлы, хранящиеся на вашем диске Google, очень просто и без каких-либо подключений к сети, т.е. в автономном режиме.
Кроме того, вы получаете хранилище объемом до 13 ГБ, что достаточно для сохранения файлов любого типа.
10. All Backup Restore для Android
Последнее в этом списке приложение All Backup Restore для Android. Это приложение позволяет создавать резервную копию контактов, журнала вызовов, SMS, приложений, истории браузера или даже календаря и восстанавливать их в любое время.
Это приложение хранит все ваши данные на Google Диске, что облегчает вам доступ к ним из любой точки мира. Вы можете создать резервную копию любых приложений и восстановить их одним нажатием.
Кроме того, это приложение также позволяет создавать резервные копии журналов вызовов и других данных, таких как календари, чтобы идеально синхронизировать ваше новое устройство со всеми памятными датами с вашего старого устройства.
Оно также имеет автоматическое резервное копирование всех ваших приложений и других данных, и вы также можете установить его вручную.
Вы будете своевременно уведомлены о том, что резервные копии сделаны или находятся в процессе выполнения.
Кроме того, вы также можете настроить расписание резервного копирования ваших данных и синхронизировать их в вашей учетной записи Google Drive.
Заключение
Надеюсь, вам понравится эта статья о 10 лучших приложениях для резервного копирования вашего телефона Android без рута. Пожалуйста, дайте нам знать в комментариях, какое приложение из вышеприведенного списка вы найдете более полезным, а также сообщите нам любое другое приложение, если вы знаете, достаточно того, чтобы быть в этом списке.
[Всего голосов: 0 Средний: 0/5]Как сделать бэкап контактов и файлов (фото, видео и пр.) на Android. Резервная копия на всякий случай 👌

Доброго дня!
Вот такая вот аллегория как никогда близка к жизни. Обычно, любые проблемы и поломки с телефоном (как и с ПК) возникают внезапно, и большую часть из них предвидеть нельзя. Случайно стукнули или уронили аппарат — и всё, пиши пропало…
В этой небольшой заметке приведу несколько советов по-простому и быстрому созданию резервной копии всех основных данных на смартфоне: контактов, фото и видео файлов. В общем-то, один раз потратив на это 10-15 мин. времени — вы обезопасите себя от многих потерь в будущем.
И так…
Вариант 1
Пожалуй, наиболее надежным способом сохранить контакты в целостности и сохранности будет их синхронизация с серверами Google. Чтобы включить данную опцию, вам необходимо:
- открыть настройки телефона, раздел: «Настройки/Аккаунты/Google»;
- если у вас нет своего аккаунта Google — необходимо будет пройти несложную процедуру регистрации;
- после передвиньте ползунок напротив «Контакты» вправо (т.е. вкл.) и дождитесь пока не появится уведомление «Последняя синхронизация…».

Контакты синхронизированы
Собственно, всё! Теперь все ваши контакты периодически будут сохранятся в авто-режиме. Если телефон будет утерян (или заменен) — то войдя на новом аппарате в свой аккаунт, контакты автоматически будут загружены в память устройства.
Удобно!?
Вариант 2
Также весьма надежным вариантом будет сохранить файл-контактов на SD-карту. Делается это с помощью спец. мастера экспорта, который есть в Android.
Для его запуска, сначала необходимо открыть адресную книгу, нажать по «трем точкам» и в настройках выбрать пункт «Импорт/Экспорт». См. пример на скриншоте ниже.

Импорт/Экспорт контактов. Android 9.0
Далее выбрать пункт «Экспорт на накопитель», указать откуда будут скопированы контакты (например, из памяти телефона, см. скрин ниже), отметить нужные контакты и нажать кнопку «Экспорт».

Сохранение контактов на SD карту
Собственно, вам останется только проверить был ли сохранен на SD-карту файл «00001.vcf» (это имя по умолчанию). Разумеется, SD-карту с этим файлом лучше не носить в телефоне, а положить в надежное место (а то если пропадет телефон — пропадет и бэкап).

Файл контактов сохранен
Важно: для восстановления контактов — нужно будет проделать обратную операцию. Т.е. подключить SD-карту с файлом (с контактами) к смартфону, зайти в журнал контактов и активировать функцию импорта…
Вариант 1
Наиболее простой вариант — самостоятельно периодически копировать всё на компьютер или запасную SD-карту (которая лежит дома и не «путешествует» вместе с аппаратом).
Но этот вариант мне не очень нравится, т.к. со временем это все надоедает, забывается, и как на зло — в нужное время не окажется свежей резервной копии.
Вариант 2 (авто-режим) 👌
Гораздо удобнее один раз настроить авто-копирование всех фото и видео на облачный диск (мне импонирует Яндекс-диск). В чем плюсы:
- файлы загружаются на него автоматически;
- файлы на облачном диске можно просматривать с любого устройства, на котором есть доступ к интернету;
- это достаточно надежно;
- при потере телефона — доступ к диску (а значит и к фото) восстанавливается за пару мин.
Пользоваться Яндекс-диск очень просто: после установки приложения на смартфон — откройте его настройки и включить авто-загрузку фото и видео (также в этом разделе можно указать, когда производить загрузку — только по Wi-Fi или по Wi-Fi + мобильному интернету).

Автозагрузка фото и видео — настройки Яндекс-диска
Просмотр тех же фото на Яндекс-диске даже на телефоне выполнен весьма неплохо: их можно отсортировать по дате, альбомам, и пр.

Сортировка фото по дате создания
PS
Что касается установленных приложений — то, как правило, они все автоматически переустановятся на другой смартфон после входа в аккаунт Google.
🇬🇧 5 лучших приложений для Android для резервного копирования данных вашего телефона — Information Security Squad
Когда в последний раз ваш телефон делал что-то странное, и вы былым дело подумали, что он собирается умереть навсегда?
Если вы хотите быть уверены, что не потеряете свои данные, вам следует взглянуть на эти приложения для резервного копирования Android, чтобы выполнять бэкап телефона.
Телефон может не только хранить важные данные, но также и приносить заработок на андроид , поэтому защита телефона должна быть обеспечена в полной мере.
1. G Cloud
Несмотря на название, G Cloud не является частью Google.
G Cloud — это простой в использовании сервис, специально разработанный для резервного копирования мобильных устройств.
Он позволяет вам выбирать, для каких типов файлов создавать резервные копии, и вы можете сохранить практически все, от медиафайлов до журналов вызовов.
Вы даже можете создавать резервные копии видеофайлов, чего нельзя сказать о многих других приложениях для резервного копирования Android.
G Cloud сохраняет настройки телефона, такие как мелодия звонка, обои и настройки подключения, что позволяет легко восстановить телефон до самого последнего состояния.
Использование бесплатной версии G Cloud дает вам 1 ГБ места для резервного копирования, но вы можете заработать до 10 ГБ, выполняя простые действия или направляя людей в это приложение.
Платная версия ($ 3,99) имеет неограниченное хранилище.
2. Super Backup
Super Backup — это приложение для резервного копирования, которое можно использовать с рутованными и нерутованными телефонами.
Оно позволяет вам хранить данные вашего телефона, включая ваши SMS-сообщения.
Если ваш Android рутирован, он также сохраняет настройки телефона и приложений.
В приложении есть возможность сохранения файлов резервных копий на SD-карту, во внутреннюю память телефона или на компьютер.
Другой функцией является возможность отправки данных через Gmail или их хранения на Google Диске или других облачных платформах хранения.
Известные функции этого приложения включают в себя возможность выбрать папку, в которой ваши данные будут сохранены.
Он имеет функцию автоматического резервного копирования и показывает время и дату последнего резервного копирования на вашем телефоне.
На новом телефоне вы можете использовать Super Backup, чтобы полностью восстановить данные со старого телефона на новом.
Просто скачайте приложение и используйте опцию Восстановить.
Super Backup полон функций в бесплатной версии, но премиум-версия ($ 1,99) избавляет от всей рекламы.
3. Helium
Helium — это легкое приложение размером менее 5 МБ.
Работает как в режиме root, так и в режиме без полномочий root.
Если устройство не имеет root-прав, для его работы требуется версия для ПК или расширение Chrome.
После открытия приложения вам будет предложено включить поддержку Google Диска.
С помощью Helium вы можете перемещать контакты с одного телефона на другой, даже если они не находятся в одной сети.
Он также может синхронизировать данные приложений.
Бесплатная версия этого приложения имеет отличные функции, но если вы хотите загружать резервные копии в облачном хранилище или планировать резервное копирование, вам нужна платная версия.
Обновление ($ 4,99) также удаляет рекламу.
4. Titanium Backup
Titanium Backup работает только на рутованных устройствах, что делает его полнофункциональным приложением с большинством параметров.
Его частые обновления обеспечивают бесперебойную работу.
Это приложение имеет неограниченную емкость, резервное копирование и восстановление, а также возможность удаления вредоносных программ и спящего режима приложения.
Его удобные пакетные действия автоматизируют многие общие задачи.
Он выполняет резервное копирование приложений на вашем устройстве с их данными, а когда вы используете функцию восстановления, он возвращает ваш телефон в прежнее состояние.
Titanium отлично подходит для людей, которые часто устанавливают пользовательские ПЗУ на свои устройства, потому что вам не нужно повторно устанавливать и настраивать приложения.
Pro версия ($ 5,99) имеет больше функций, таких как пакетное восстановление в 1 клик и синхронизация с облачным хранилищем.
5. Backup Your Mobile
Backup Your Mobile создает резервные копии ваших приложений, системных настроек, SMS, MMS и журналов вызовов и предназначена для рутованных и обычных пользователей Android. Р
ут пользователи могут выполнять резервное копирование данных приложения, паролей Wi-Fi и других настроек системы.
Запланируйте автоматическое резервное копирование, чтобы хранить свои данные локально или загрузить информацию на Google Drive, Dropbox или OneDrive.
Это приложение совершенно бесплатное.
Чтобы быть спокойным, пользователи всех технологий должны помнить, насколько важно создавать резервную копию информации, хранящейся на ваших устройствах.
Существует множество других приложений, способных выполнять аналогичные задачи, если ни одно из них вам не понравится.
Какие приложения для резервного копирования вы использовали для своего Android?