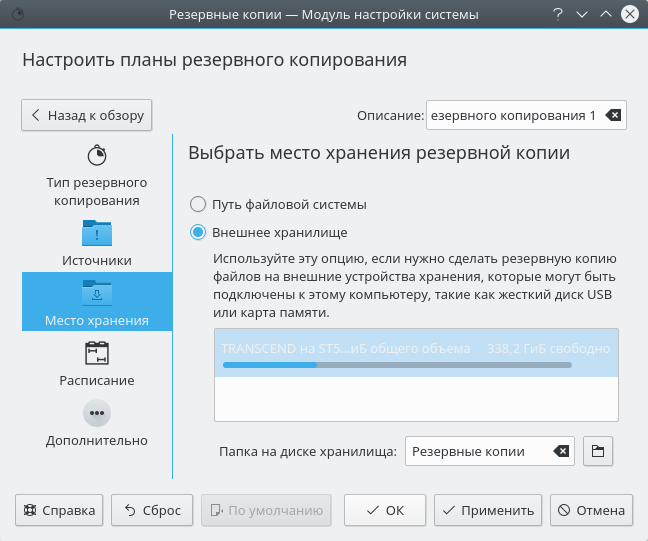3 Способы полного резервного копирования телефона Android на ПК
В Android хранится слишком много файлов, и вы не знаете, что делать?
Какая подготовка перед заводским сбросом телефона Android?
Создание полной резервной копии с Android на компьютер является решением.
На этой странице собраны простые способы 3, чтобы помочь вам резервное копирование телефона Android на ПК с USB-кабелем, учетной записью Google и простым приложением.
Продолжайте читать и следуйте инструкциям шаг за шагом, чтобы сделать Android Phone Bakcup полностью.
Часть 1: Полное резервное копирование Android на ПК с помощью Apeaksoft Android Data Backup & Restore
Apeaksoft Android Data Backup & Restore — это универсальный инструмент, который позволяет пользователям выборочно и гибко создавать резервные копии и восстанавливать данные Android. Он поддерживает все Резервное копирование телефонов Android, включая Samsung Galaxy/ Примечание, Sony, LG, HTC, Huawei и др.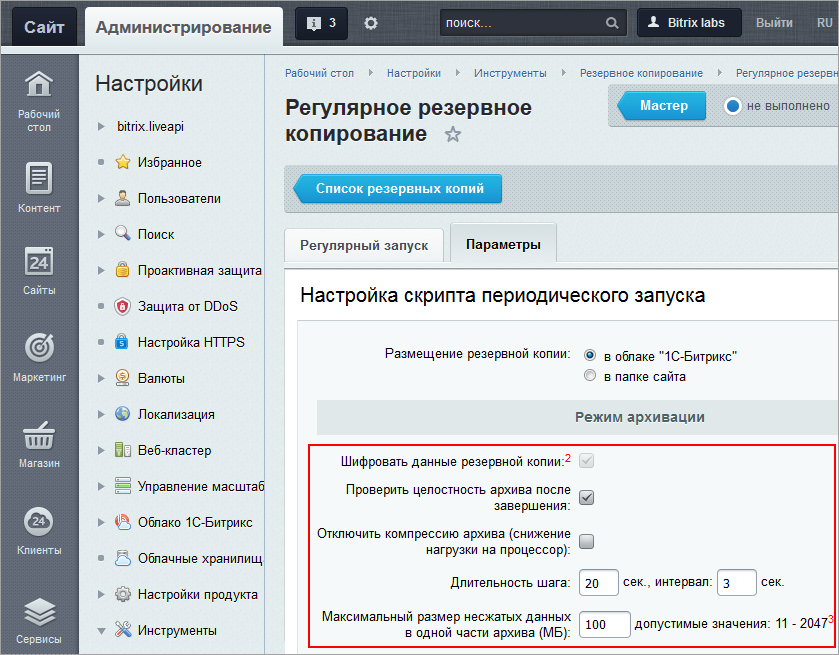
Чтобы получить больше возможностей и пошаговое руководство по резервному копированию Android на ПК, наберитесь терпения, чтобы найти ответ ниже.
4,000,000+ Загрузки
Один клик для резервного копирования и восстановления данных с телефонов Android на ваш ПК или Mac.
Предварительно просмотрите файлы резервной копии перед восстановлением.
Восстановление данных из резервных копий Android выборочно и безопасно.
Сильно совместимые Samsung, Huawei, HTC, ZTE и др.
Шаг 1. Запустите Android Data Backup & Restore.
Скачайте и установите программу. Выберите «Резервное копирование и восстановление данных Android» на левой панели.
Существует два различных режима резервного копирования Android на ПК: вручную или автоматически.
Если вы выберете «Резервное копирование в один клик», то резервное копирование и восстановление данных Android выполнит резервное копирование всех данных Android напрямую на компьютер. В противном случае вы также можете нажать «Резервное копирование данных устройства», чтобы выбрать тип данных для резервного копирования на ПК.
Шаг 2. Подключите Android к компьютеру
Используйте USB-кабель для подключения Android к ПК, а затем вам нужно нажать «Резервное копирование данных устройства». Это программное обеспечение автоматически обнаружит ваш телефон Android.
Шаг 3. Выберите типы данных Android
После подключения устройства Android вы можете выбрать типы данных, включая контакты, сообщения, журналы вызовов, галерею, видео, аудио и документы. Установите флажок «Зашифрованное резервное копирование» в нижнем левом углу, если вы хотите защитить безопасность личных данных Android.
Шаг 4. Резервное копирование данных с Android на ПК
Нажмите кнопку «Пуск», чтобы начать резервное копирование телефона Android на ПК. Подождите несколько минут, чтобы завершить процесс резервного копирования данных Android. Для людей, которым необходимо предварительно просмотреть данные резервных копий Android, нажмите «ОК» и выберите последнюю резервную копию Android в списке. Нажмите «Пуск», чтобы просмотреть подробные данные из резервной копии Android.
Сделав резервную копию, вы можете восстановить телефон Android с его функцией восстановления.
Часть 2: резервное копирование телефона Android на ПК с помощью USB-кабеля вручную
Для людей, которые не хотят устанавливать какие-либо сторонние инструменты, разумным выбором будет использование USB-кабеля для передачи файлов с Android на ПК. Кроме того, вы также можете подключить внешний жесткий диск и создать новую папку для сохранения файлов резервных копий Android на ПК.
Шаг 1. Подключите Android к ПК через USB-кабель
Подключите телефон или планшет Android к компьютеру с помощью USB-кабеля Lightning. Откройте «Мой компьютер» и найдите свой жесткий диск Android. Вы можете видеть, что он действует как портативное устройство с торговой маркой вашего Android.
Шаг 2. Сделайте копию своих файлов Android
Просмотрите все эти папки в вашем Android и выберите данные, которые вы хотите скопировать с Android на компьютер. Например, если вам нужно сделать резервную копию фотографий Android на ПК, откройте папку «DCIM» и выберите элементы. Это папка, в которой хранятся фотографии с камеры. В противном случае также поддерживается резервное копирование других данных Android на ваш компьютер.
Это папка, в которой хранятся фотографии с камеры. В противном случае также поддерживается резервное копирование других данных Android на ваш компьютер.
Шаг 3. Вставить на компьютер
Откройте папку на рабочем столе или в других местах для резервного копирования телефона Android на ПК через отладку по USB. Когда процесс завершится, вы сможете увидеть скопированные данные Android на вашем компьютере напрямую. Отключите телефон Android и при необходимости удалите резервные копии данных Android.
У свободного способа есть свои недостатки, так как он поддерживает только резервное копирование данных части, а не полное резервное копирование с сообщениями, контактами и т. Д.
Вам может понадобиться знать как сделать резервную копию текстовых сообщений на Android.
Часть 3: Резервное копирование телефона Android в облако с помощью Google Cloud Backup
Кроме того, Google позволяет пользователям бесплатно создавать резервные копии данных приложений Android, контактов, Gmail, фотографий, музыки и другой подробной информации на серверах Google.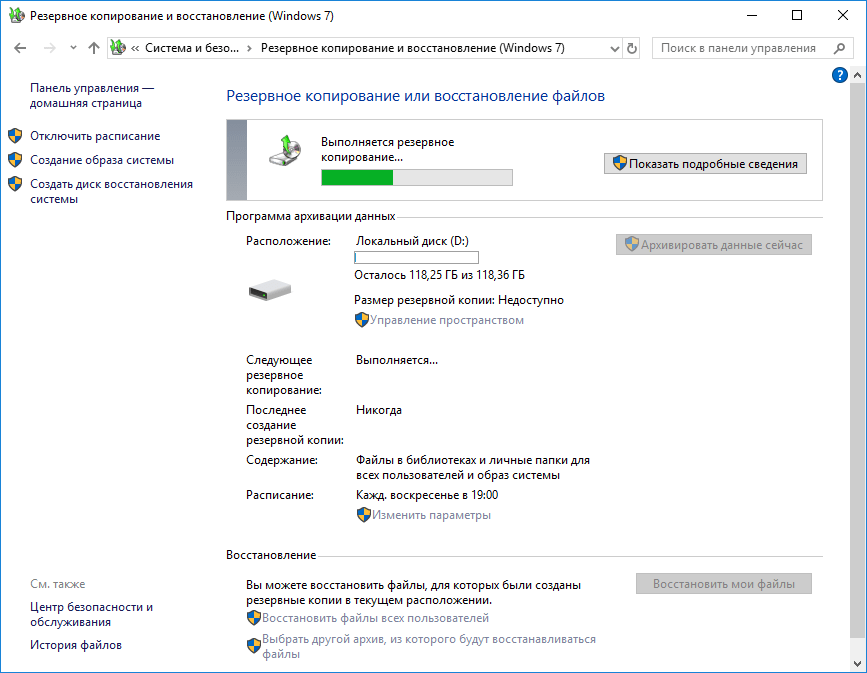 Достичь цели с помощью Google Cloud Backup.
Достичь цели с помощью Google Cloud Backup.
Шаг 1. Откройте Google и настройте параметры
Откройте «Настройки» в APK-файле Google, выберите «Учетные записи» или «Google», чтобы получить доступ к своей учетной записи Google. После этого вы можете проверить все, что хотите создать резервную копию с Android.
Шаг 2. Установите для Android настройки резервного копирования на ПК
Перейдите в «Резервное копирование и сброс» в настройках «Личные». Убедитесь, что вы включили все настройки по умолчанию для резервного копирования Android на ПК с помощью Google Backup & Restore.
После того как вы войдете в свою учетную запись Google на новом устройстве Android, Google сможет немедленно синхронизировать все эти персональные настройки.
Кроме того, вы можете использовать другие встроенные инструменты резервного копирования Google для резервного копирования паролей Wi-Fi, текстовых сообщений и журналов вызовов. Подобно обычным приложениям для резервного копирования Android, вы также можете настроить автоматическое или ручное резервное копирование с помощью Google, чтобы с легкостью создавать резервные копии фотографий Android на ПК.
Часть 4. Часто задаваемые вопросы о резервном копировании Android на ПК
1. Как сделать резервную копию контактов Android на ПК?
Вы можете использовать Bluetooth для резервного копирования контактов Android на ПК. Сначала включите Bluetooth на телефоне Android и на компьютере. Соедините ваш Android и компьютер. Затем откройте приложение «Контакты» на телефоне Android и выберите контакты, которые хотите скопировать. Нажмите «Отправить через Bluetooth», а затем подтвердите передачу на своем компьютере.
2. Как сделать резервную копию контактов Android с помощью Gmail?
Сначала вам необходимо настроить учетную запись Gmail, а затем добавить учетную запись, нажав «Настройки»> «Учетные записи»> «Google»> «Добавить учетную запись». Затем введите свои учетные данные для входа в Gmail. Если у вас нет существующей учетной записи Gmail, нажмите «Создать новую учетную запись», затем заполните форму, чтобы создать новую учетную запись. Затем нажмите «Синхронизировать контакты» и, как только это будет сделано, нажмите «Готово».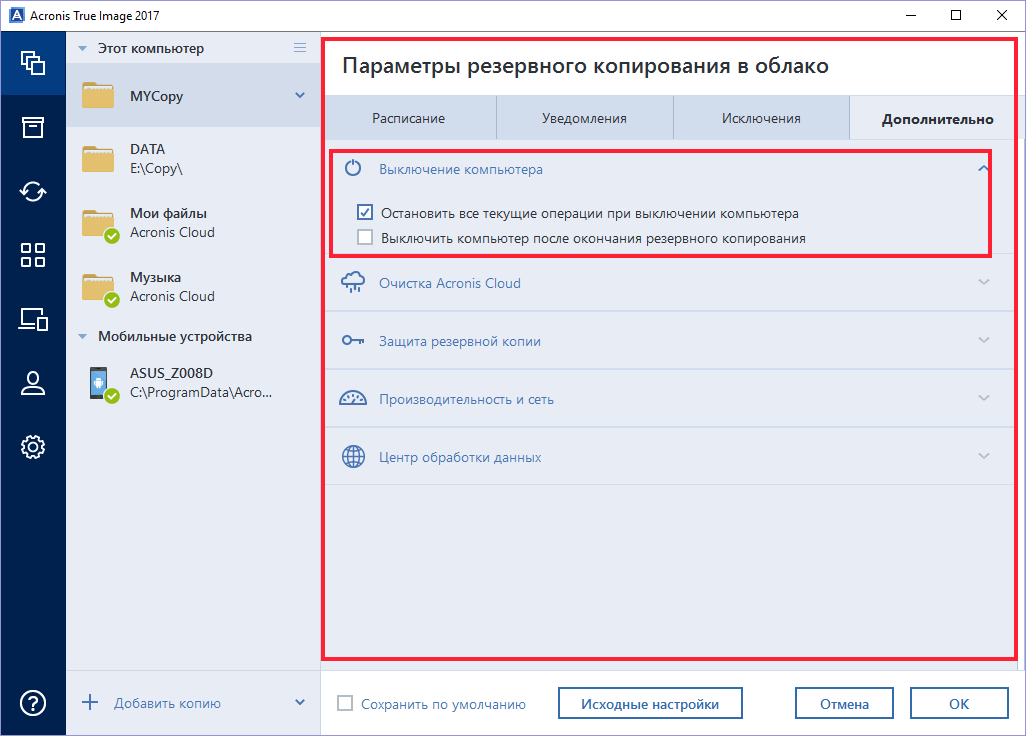 Затем ваши контакты Android будут скопированы в вашу учетную запись Gmail.
Затем ваши контакты Android будут скопированы в вашу учетную запись Gmail.
3. Как сделать резервную копию Android на Mac?
Вы можете резервное копирование Android на Mac с Google или попробуйте использовать программное обеспечение для резервного копирования данных Android, такое как Apeaksoft Android Data Backup & Restore.
4. Как сделать резервную копию текстовых сообщений на Android?
На телефоне Android откройте приложение «Сообщение». Выберите текстовое сообщение для резервного копирования и нажмите кнопку «Параметры» или «Меню». Нажмите «Сохранить на SD-карту», и ваши текстовые сообщения на телефоне Android будут скопированы на вашу SD-карту.
Заключение
Эта статья представляет собой полное руководство по резервному копированию Android на ПК за считанные минуты. Вы можете использовать USB-кабель для передачи данных с телефона Android на ПК напрямую; вы можете синхронизировать данные Android с учетной записью Google. Самый простой способ — создать полную резервную копию с телефона Android на ПК с помощью Apeaksoft Android Backup & Restore. Если вы хотите восстановить заводские настройки телефона или освободить место, вы можете легко сделать резервную копию телефона Android на компьютер тремя способами.
Если вы хотите восстановить заводские настройки телефона или освободить место, вы можете легко сделать резервную копию телефона Android на компьютер тремя способами.
Как сделать резервную копию телефона Android на ПК
Если вы являетесь пользователем Android и храните важную информацию или файлы на своем телефоне, важно знать, как сделать резервную копию телефона Android на ПК. Конечно, резервное копирование Android на Google Drive — это просто, но если вы предпочитаете хранить резервную копию Android на своем ПК, вам придется использовать другой подход.
Как сделать резервную копию Android через USB или Wi-Fi
Если вас действительно беспокоят фотографии, видео и другие файлы, хранящиеся на вашем Android, перенос их через USB — самый простой способ. Это не требует приложения, и это займет всего несколько минут.
Включите устройство Android. Используя USB-кабель, поставляемый с телефоном, подключите USB к компьютеру, а другой конец к телефону.
Вам нужно разрешить отладку по USB. Для этого перейдите в «Настройки» > «Параметры разработчика» и нажмите «Отладка по USB» или «Отладка Android».
Для этого перейдите в «Настройки» > «Параметры разработчика» и нажмите «Отладка по USB» или «Отладка Android».
Проверьте свои уведомления и коснитесь элемента USB для получения дополнительных параметров, затем нажмите «Передать файлы».
Вы увидите, что ваш Android отображается как доступное устройство для просмотра в Windows File Explorer, что позволяет копировать файлы с вашего телефона Android на ваш компьютер.
Выполните резервное копирование Android на свой компьютер
Если вы хотите создать полную резервную копию вашего телефона Android, лучше установить приложения, которые обрабатывают полные резервные копии Android.
Одним из лучших приложений для резервного копирования на Android является Dr.Fone, который позволяет выполнять полное резервное копирование или восстановление устройства Android, а также выполнять резервное копирование определенных данных с телефона на компьютер. Это происходит без необходимости рут-доступа к телефону .
Это происходит без необходимости рут-доступа к телефону .
Скачайте и установите Dr.Fone на свой компьютер.
После установки Dr.Fone вам будет предложено подключить телефон, если вы этого еще не сделали. Выполните действия, описанные выше, чтобы включить отладку по USB, чтобы соединение работало.
Как только вы подключитесь с запущенным программным обеспечением, вы увидите окно, где вы можете сделать резервную копию или восстановить телефон Android. Для выполнения первого резервного копирования Android на ПК выберите «Резервное копирование».
Откроется новое окно, где вы можете выбрать, какие компоненты вашего телефона вы хотите создать резервную копию. По умолчанию используется каждый параметр, но вы можете отменить выбор любого, который вам нравится.
- По завершении выбора нужных элементов выберите « Резервное копирование», чтобы начать процесс резервного копирования. Вы увидите состояние, когда программа скопирует эти компоненты на ваш локальный компьютер.

- После того, как резервное копирование полностью завершено, вы можете выбрать «Просмотр истории резервного копирования» или «Открытие места резервного копирования» . На данный момент ваша резервная копия полностью завершена и готова к восстановлению, когда вам нужно.
- Если вам нужно восстановить резервную копию, которую вы сделали, просто откройте список истории резервных копий, выберите резервную копию с самой последней датой резервной копии, а затем нажмите «Далее» для ее запуска.
- Процесс восстановления с использованием Dr.Fone так же быстр и прост, как и процесс резервного копирования.
Как сделать резервную копию Android с другими ресурсами
Ниже приведены другие бесплатные программы, такие как Dr.Fone, которые позволяют быстро сделать резервную копию вашего телефона Android и выполнить быстрое восстановление в любое время.
Выбор правильного приложения для вашей ситуации зависит от того, хотите ли вы запустить приложение на вашем ПК или на вашем Android.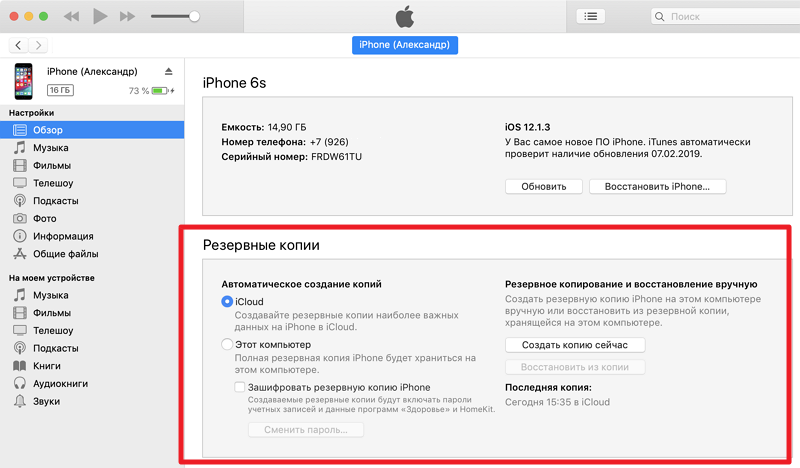 Это также зависит от того, где вы хотите хранить резервные копии и хотите ли вы их автоматизировать.
Это также зависит от того, где вы хотите хранить резервные копии и хотите ли вы их автоматизировать.
- Syncios Android Backup Manager : Это бесплатное программное обеспечение является полнофункциональной программой, которая позволяет создавать резервные копии всего, включая контакты, приложения и SMS-сообщения. Он работает с большинством устройств Android.
- SyncDroid Android Manager : Это программное обеспечение для синхронизации Android с ПК с Windows. Вы можете подключиться через USB или Wi-Fi, а резервные копии включают все важные вещи, которые вы хотите сохранить.
- ApowerManager : подход к резервному копированию с помощью этого программного обеспечения несколько отличается, поскольку вы копируете файлы на свою SD-карту для передачи на ПК. Это также работает для устройств iOS.
- ROM Manager : Это приложение для Android позволяет сохранять автоматические резервные копии вашего ПЗУ на SD-карту. Он включает в себя все на вашем Android, все ПЗУ и все ваши настройки.

- Сделайте резервную копию своего мобильного телефона. Это приложение для Android позволяет создавать резервные копии и восстанавливать контакты, сообщения, системные настройки и даже журналы вызовов и пароли Wi-Fi на SD-карту или в память устройства. Альтернативой является хранение резервных копий в облачных аккаунтах на Google Drive, Dropbox или OneDrive.
Автор Николай Милев Просмотров 6.7к. Обновлено
Как сделать автоматическую копию фотографий с Android на ПК через Wi-Fi
Вы берете много фотографий с помощью смартфона, и в итоге у вас есть место в телефоне? Или, может быть, вы хотите защитить себя от потери данных? Многие службы предлагают автоматические копии фотографий в облаке (например, Dropbox), но объем дискового пространства в Интернете ограничен. Посмотрите, как автоматически копировать изображения на компьютер одинаково, без необходимости подключения USB-кабеля.
Если у нас есть много фотографий по телефону, это определенно стоит позаботиться о них. Мы не хотели бы потерять всю фотографию из праздничных дней или событий в результате повреждения или кражи телефона. В настоящее время существует много способов резервного копирования — когда вы устанавливаете какие-либо облачные приложения (например, упомянутый Dropbox), мы заметим, что у нас есть возможность делать резервные копии всех фотографий на вашем диске в облаке. Это полезное решение, но у нас не всегда достаточно места в такой службе, не говоря уже о проблемах безопасности — не все хотят держать свои фотографии в облаке.
Мы не хотели бы потерять всю фотографию из праздничных дней или событий в результате повреждения или кражи телефона. В настоящее время существует много способов резервного копирования — когда вы устанавливаете какие-либо облачные приложения (например, упомянутый Dropbox), мы заметим, что у нас есть возможность делать резервные копии всех фотографий на вашем диске в облаке. Это полезное решение, но у нас не всегда достаточно места в такой службе, не говоря уже о проблемах безопасности — не все хотят держать свои фотографии в облаке.
Альтернативой является создание резервных копий на нашем компьютере. До сих пор это было не очень удобно, но благодаря последней версии приложения AirDroid мы можем выполнять автоматическое резервное копирование всех фотографий на наш компьютер через Wi-Fi. Все, что вам нужно, это то, что ваш компьютер и смартфон будут находиться в одной сети Wi-Fi (и уровень заряда батареи будет достаточно высоким), и AirDroid автоматически подключит и скопирует последние фотографии на ваш компьютер.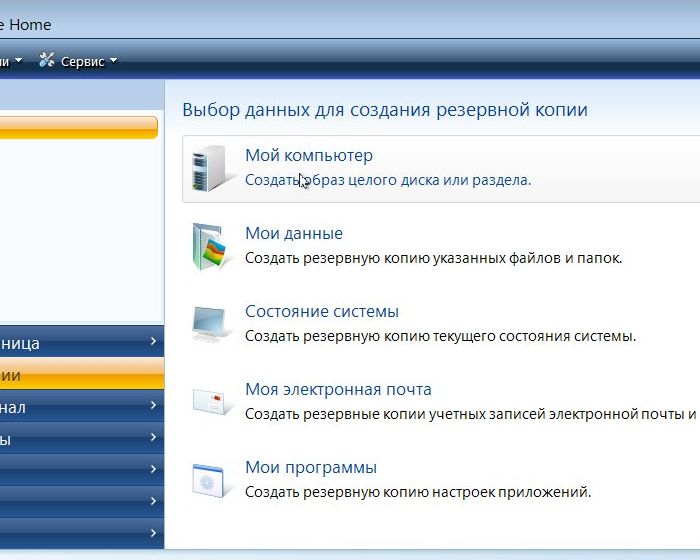 Как его настроить?
Как его настроить?
Автоматическое резервное копирование фотографий с Android на ПК
Прежде всего, нам нужно приложение AirDroid — оно используется для управления Android с компьютера. В дополнение к вышеупомянутой синхронизации фотографий вы можете просматривать и отправлять текстовые сообщения с вашего телефона с вашего компьютера, управлять контактами, передавать файлы и многое другое.
Загрузить AirDroid на ПК
Загрузите AirDroid на Android (файл APK)
Сначала мы устанавливаем программу на компьютер, мы настраиваем учетную запись (кнопку «Зарегистрироваться») и входим в нее. Затем мы загружаем приложение AirDroid для Android. В настоящее время Play Store по-прежнему имеет старую версию, но с официального сайта, связанного выше, мы можем скачать APK-файл с помощью новейшего AirDroid. Мы копируем файл APK в память телефона, а затем открываем его с помощью любого браузера файлов и подтверждаем установку. Мы входим в ту же учетную запись, где мы заходим на компьютер.
Мы гарантируем, что оба устройства находятся в одной сети Wi-Fi (компьютер и Android). После входа в систему устройства следует автоматически распознавать и спаривать. Появится главный экран AirDroid с доступными параметрами.
Мы касаемся опции «Резервное копирование», чтобы перейти к настройкам резервного копирования. Мы подтверждаем резервное копирование с помощью кнопки «Резервное копирование», а затем выберите компьютер в списке на экране «Сохранить резервную копию». Когда появится сообщение с вопросом, хотите ли вы сохранить копию данных на этом компьютере, выберите «Да».
Была настроена резервная копия. Если мы хотим сделать это сразу, мы коснемся круглую кнопку «Резервное копирование» в центре экрана. Мы также следим за тем, чтобы опция «Автоматическое резервное копирование» была отмечена ниже. Благодаря этому смартфон будет создавать копию фотографий на компьютере каждый раз:
а) Android и ПК находятся в одной сети Wi-Fi
б) Android заряжается до минимального уровня 40% батареи
Если вы не хотите дополнительно заряжать аккумулятор, вы можете дополнительно установить флажок «Только при зарядке».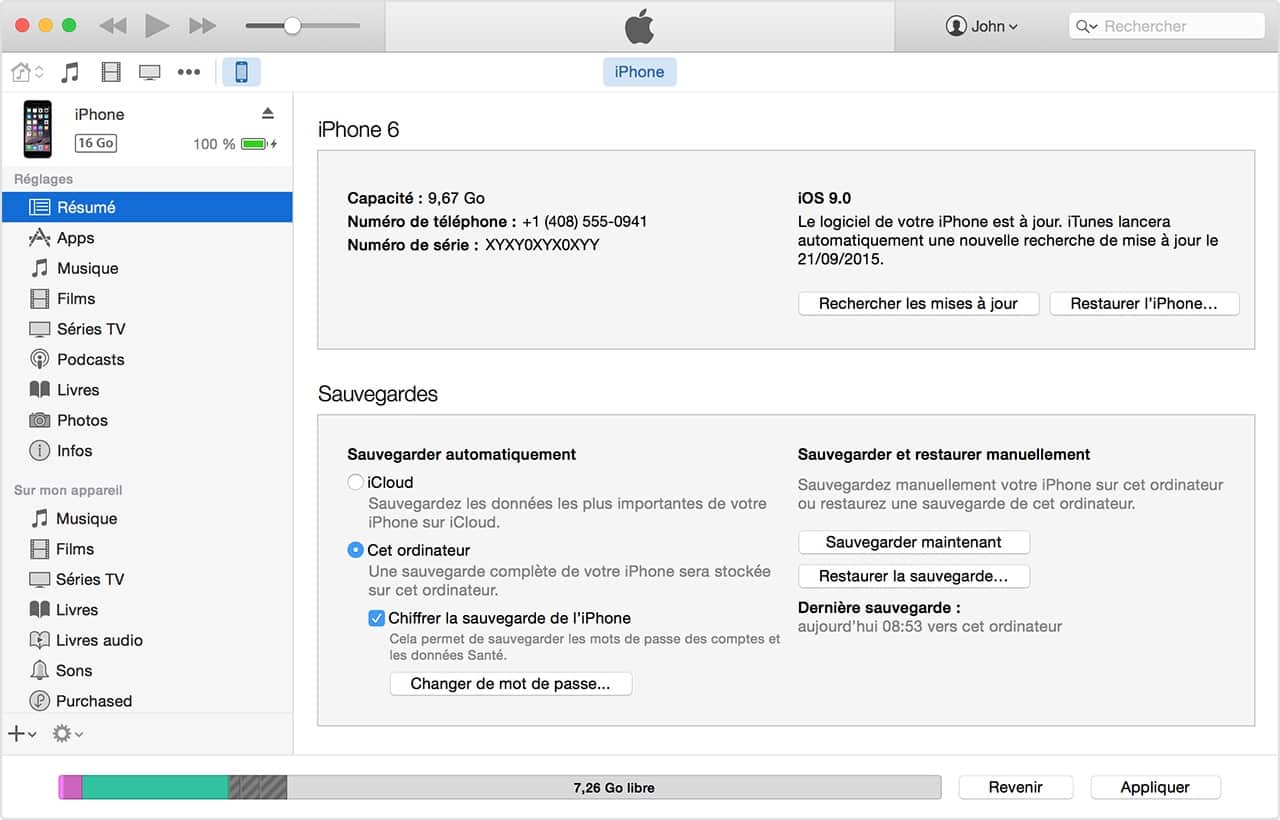 Тогда автоматическое резервное копирование будет создано только в том случае, если ваш смартфон или планшет подключен к зарядному устройству.
Тогда автоматическое резервное копирование будет создано только в том случае, если ваш смартфон или планшет подключен к зарядному устройству.
Как изменить расположение резервной копии на компьютере?
Чтобы выбрать свой собственный каталог, в котором вы хотите сохранить фотографии с телефона на свой компьютер, откройте AirDroid на своем ПК, а затем щелкните значок шестеренки в левом нижнем углу.
Отобразится окно настроек. Здесь мы найдем поле «Резервные копии», в котором мы можем указать любой каталог на любом диске нашего компьютера. По умолчанию резервные копии сохраняются в папке «Резервное копирование» в библиотеке «Мои документы».
Как перенести данные с телефона Android на компьютер
Селена КомезОбновлено в апреле 23, 2020
Заключение
Хотите перенести данные с телефона на телефон Android для резервного копирования? В этой статье представлен простой способ резервного копирования данных с Android на компьютер, включая календарь, историю звонков, галерею, видео, сообщения, контакты, аудио, приложения и даже данные приложений.
Как вы знаете, файлы резервных копий действительно важны для пользователей мобильных телефонов: когда вы внезапно потеряли данные в нескольких неожиданных ситуациях, у вас все еще есть шанс восстановить данные из файлов резервных копий, если вы это сделаете. Как ты резервное копирование телефона Android? Что касается меня, я предпочитаю перенести данные с Android на компьютер, потому что это простой способ, и компьютер имеет больше места для хранения.
(Советы по резервному копированию телефона Samsung: Резервное копирование и восстановление данных Samsung на ПК)
Передача с Android на компьютер
Вот несколько доступных программ, которые помогут вам резервное копирование данных с Android на компьютер, Резюме инструментов, предоставленных Android Phone Transfer, который предназначен для пользователей Android, чтобы перенести данные с Android на компьютер свободно и полностью. С помощью Android Toolkit, экономя ваше время и энергию, чтобы завершить задачу синхронизации данных. Инструмент резервного копирования данных Android — это заслуживающий внимания инструмент, который вы можете использовать для экспорта файлов, таких как контакты, текстовые сообщения, изображения, аудио, видео, данные приложений и приложений. Благодаря чистому интерфейсу, простому управлению и высокой скорости передачи, это приложение привлекло большое количество поклонников. Эта программа поддерживает все виды телефонов Android, настаивают на Samsung, HTC, Lenovo, Motorola, LG, Xiaomi, Huawei, OnePlus, Redmi, Sony и др.
Инструмент резервного копирования данных Android — это заслуживающий внимания инструмент, который вы можете использовать для экспорта файлов, таких как контакты, текстовые сообщения, изображения, аудио, видео, данные приложений и приложений. Благодаря чистому интерфейсу, простому управлению и высокой скорости передачи, это приложение привлекло большое количество поклонников. Эта программа поддерживает все виды телефонов Android, настаивают на Samsung, HTC, Lenovo, Motorola, LG, Xiaomi, Huawei, OnePlus, Redmi, Sony и др.
Вы можете скачать программу Phone Transfer на свой компьютер и посмотреть, насколько она отлично работает.
Как сделать резервную копию данных с Android на компьютер
Шаг 1. Загрузите и установите телефонный перевод
Нажмите кнопки ниже, чтобы загрузить и установить программное обеспечение на ПК или Mac. Вам будет предложено выбрать режим, затем щелкните элемент «Резервное копирование телефона» на главной странице Phone Toolkit.
Step 2. Подключите телефон Android к ПК
Подключите ваш телефон Android к компьютеру с помощью USB-кабеля. Очень скоро программа Phone Transfer обнаружит ваше устройство Android.
Шаг 3. Выберите типы файлов для резервного копирования
На этом шаге вы увидите, что все ваши данные Android (музыка, видео, фотографии, контакты, SMS и приложения и т. Д.) Могут быть обнаружены программой Phone Transfer и перечислены в середине.
Шаг 4. Запустите резервное копирование данных Android на ПК
Вы можете сделать резервную копию этих данных по одному или все за один раз, установив флажок и нажав «Резервное копирование».
После завершения резервного копирования вы можете нажать кнопку «Просмотреть резервную копию», чтобы увидеть, что находится в файле резервной копии.
У вас сейчас есть полная резервная копия на компьютер. Если вы хотите восстановить данные из резервной копии с ПК на Android, вам нужно выбрать «Восстановить данные из файлов резервных копий» на домашней странице программы и нажать «Восстановить на устройство», чтобы вернуть их.
С помощью этого удивительного инструмента вы можете не только импортировать данные с ПК на Android, но и переносить данные между мобильными телефонами, стирать данные телефона на постоянной основе перед продажей. Просто скачайте и наслаждайтесь всеми этими функциями Phone Transfer.
Передача данных Android на ПК
Комментарии
подскажите: тебе нужно авторизоваться прежде чем вы сможете комментировать.
Еще нет аккаунта. Пожалуйста, нажмите здесь, чтобы зарегистрироваться.
Как сделать резервное копирование на iPhone
Почему резервные копии так важны?
Чтобы обеспечить защиту своих файлов, пользователь iPhone может создавать их резервные копии. Резервное копирование и восстановление данных iPhone на самом деле является довольно простым процессом. И даже если вы думаете, что это вам не понадобится, наличие резервных копий является жизненно важным условием предотвращения потери данных в случае непредвиденной ситуации.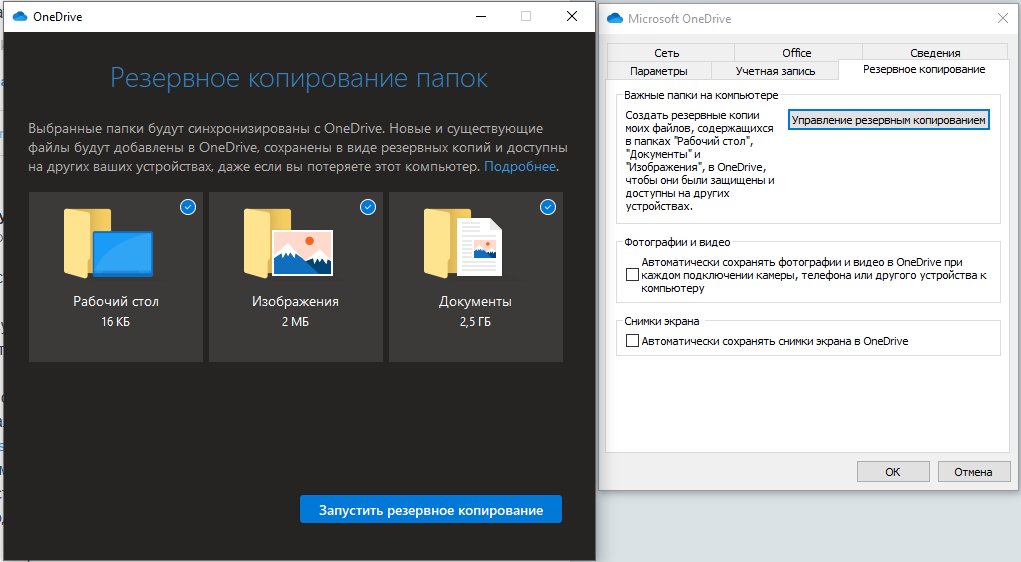
Возможны несколько сценариев, когда вам понадобится копия данных вашего iPhone. Ваш телефон может поломаться, потеряться, его могут украсть, или вы можете приобрести новый iPhone, и вам нужно будет перенести данные. Также бывают случаи, когда данные пропадают после обновления до более новой версии iOS. Регулярное резервное копирование iPhone гарантирует, что вы всегда сможете восстановить свои персональные данные при возникновении непредвиденной ситуации.
Как сделать резервное копирование на iPhone
Сначала надо решить, где будут храниться резервные копии данных вашего iPhone. Вы можете хранить резервные копии iPhone на компьютере или в облаке. Файлы резервных копий iPhone, как правило, занимают достаточно много места. Мы, конечно, объясним, как сохранить резервные копии на компьютере, но если вы хотите сэкономить место в своем хранилище, то лучше всего хранить их в облаке, и они не будут занимать дисковое пространство.
Как создать резервную копию данных телефона с помощью хранилища iCloud
Чтобы выполнить резервное копирование содержимого iPhone в iCloud компании Apple, сначала проверьте подключение устройства к сети Wi-Fi, а затем выполните следующие действия:- Зайдите в «Настройки», кликните свое имя, а затем нажмите iCloud.

- Нажмите «Резервное копирование» и включите «Резервное копирование iCloud». Это позволяет iCloud автоматически создавать резервные копии определенных данных, когда ваш телефон заряжается, заблокирован и подключен к Wi-Fi.
- На этой же странице резервного копирования нажмите «Создать резервную копию». Во время резервного копирования нужно, чтобы было подключение к Wi-Fi. Под кнопкой «Создать резервную копию» вы увидите дату и время последнего резервного копирования.
При резервном копировании данных iPhone с помощью iCloud копируются не все файлы и настройки. Вот данные, резервные копии которых не создаются:
- данные, которые уже хранятся в iCloud, например календари, контакты, заметки и iMessages;
- данные Apple Mail;
- настройки Apple Pay;
- настройки Touch ID и Face ID;
- содержимое App Store;
- содержимое фонотеки iCloud;
- музыка, которую вы не покупали либо не загружали на iTunes или Apple Music.
Как создать резервную копию данных iPhone на своем компьютере
Возможно, вы захотите хранить резервные копии на своем компьютере.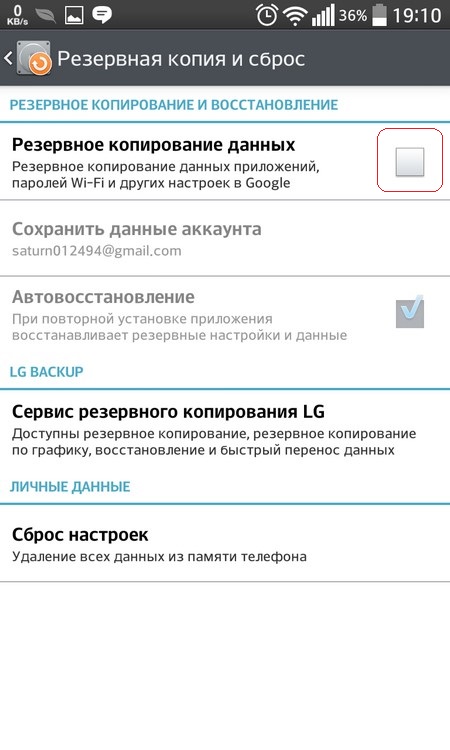 Для этого:
Для этого:
- Подключите свой iPhone к компьютеру через USB.
- Откройте приложение iTunes или установите его, если вы еще этого не сделали.
- В iTunes нажмите небольшой значок iPhone «Устройство».
- В разделе «Резервные копии» выберите «Этот компьютер».
- Нажмите «Создать резервную копию».
- Ваш iPhone начнет резервное копирование данных на компьютер.
Никогда не изменяйте файлы, которые находятся в папке резервных копий. Вы можете сохранить эту папку в Dropbox, как будет рассмотрено ниже, но только не переименовывайте файлы или папки, не добавляйте и не удаляйте файлы из папки с резервными копиями. Из-за этого могут возникнуть проблемы при восстановлении данных вашего телефона.
Как выполнить резервное копирование данных телефона в Dropbox
При использовании iCloud существуют определенные ограничения. В iCloud существуют ограничения для тех, кто использует не только устройства Apple, поскольку программе сложно разобраться, где какие файлы хранятся, когда вы пользуетесь услугами iCloud и сохраняете файлы локально на своем телефоне.
Самым надежным способом обеспечения защиты и доступа ко всем нужным файлам является использование Dropbox в качестве основного хранилища на всех ваших устройствах. Мы обсудим это ниже, а сейчас давайте рассмотрим, как сохранить резервную копию данных iPhone в Dropbox.
Чтобы загрузить файл резервной копии в Dropbox, сначала нужно создать резервную копию на своем компьютере, выполнив действия по резервному копированию данных iTunes, перечисленные выше. После сохранения резервной копии на своем компьютере выполните следующие действия:
Для Windows:
- Откройте меню «Пуск», а затем — проводник.
- В меню слева нажмите «Этот компьютер».
- Дважды кликните жесткий диск вашего компьютера, который обычно обозначается как «Локальный диск (C:)».
- В разделе «Показать/скрыть» на вкладке «Вид» в верхней части окна проводника установите флажок для опции «Скрытые элементы».
- Откройте папку «Пользователи» на жестком диске.
- Вы увидите список пользователей, у которых есть доступ к вашему компьютеру.
 Выберите папку для своего аккаунта. Если вы не указали имя своего аккаунта, то, скорее всего, она будет называться «Администратор».
Выберите папку для своего аккаунта. Если вы не указали имя своего аккаунта, то, скорее всего, она будет называться «Администратор». - В папке пользователя вы должны найти папку, которая называется «Данные приложений». Откройте ее и пройдитесь по следующим папкам:
- «Роуминг».
- «Компьютер Apple».
- MobileSync.
- Резервная копия
- Находясь в папке «Резервное копирование», убедитесь, что ее содержимое хронологически упорядочено таким образом, что последняя резервная копия находится первой в списке.
- Откройте файлы Dropbox в браузере или в клиенте рабочего стола.
- Перетащите папку с последней резервной копией в окно Dropbox и подождите, пока она загрузится.
Для Mac:
- Откройте раздел «Система поиска» и в верхней строке меню выберите «Перейти».
- В раскрывающемся меню «Перейти» удерживайте нажатой клавишу «Параметр», чтобы открыть папку «Библиотека».
- Откройте папку «Библиотека» и пройдитесь по следующим папкам:
- Поддержка приложений.

- MobileSync.
- Резервная копия
- Поддержка приложений.
- А дальше процесс практически такой же, как в Windows. Найдите папку с последней резервной копией, перетащите ее в окно Dropbox и подождите, пока завершится загрузка.
Как восстановить данные iPhone из резервной копии
Чтобы восстановить данные iPhone из резервной копии iCloud, выполните следующие действия:
- Включите устройство и следуйте инструкциям процесса настройки, пока не дойдете до раздела «Приложения и данные».
- Нажмите «Восстановить из резервной копии iCloud».
- Вам будет предложено войти в свой аккаунт iCloud с помощью идентификатора Apple. После этого выполните следующие действия:
- Выберите последнюю резервную копию, которую вы хотите восстановить.
- Вам снова может быть предложено войти в систему с помощью идентификатора интерфейса Apple, чтобы восстановить приложения и данные покупок.
- Теперь подождите, пока iPhone восстановит резервную копию.

Если вы выполняете восстановление из резервной копии на компьютере, убедитесь, что ваш телефон подключен к компьютеру, и выполните следующие действия:
- Откройте iTunes и нажмите значок iPhone, чтобы открыть настройки своего устройства.
- Выберите «Восстановить резервную копию».
- Найдите и выберите нужный файл резервной копии.
- Нажмите «Восстановить».
- Не отключайте устройство, пока не завершится восстановление. По завершении телефон автоматически перезагрузится, но не отключайте его, пока он не синхронизируется с вашим компьютером после перезагрузки.
Чтобы восстановить файл резервной копии из Dropbox, его сначала нужно загрузить обратно в компьютер. Его нужно будет снова поместить в папку резервного копирования, из которой вы его извлекли в начале. Но эта папка существует только при наличии резервных копий, сохраненных на вашем компьютере, поэтому вам сначала придется создать новый файл резервной копии iPhone, чтобы iTunes могла создать нужную папку.
Загрузите файл резервной копии из Dropbox и поместите его в папку «Резервная копия». Затем выполните те же действия, что и для восстановления резервной копии из iTunes.
Хранение файлов резервных копий на вашем компьютере несет определенные угрозы. Если что-то произойдет с компьютером и файлы резервной копии будут утеряны, вы не сможете их восстановить. В отношении облачного хранилища такие риски отсутствуют: все данные безопасно хранятся в сети, кодируются и имеют резервные копии.
Хранение файлов в Dropbox также означает, что вы можете быть уверены: все ваши важные файлы находятся в нужном месте, и вам не придется переживать о том, что скопировано, а что нет. Как уже упоминалось, при резервном копировании данных iPhone копируется не все. Но если вы вручную загрузите свои файлы в Dropbox, то сможете контролировать абсолютно все, в том числе скачанную музыку, которая не включается в резервные копии данных iPhone.
Воспользуйтесь всеми возможностями облака
Хотя хранение резервных копий данных iPhone — это разумная идея, но все же более надежным способом защиты ваших данных было бы просто хранить их в облаке. И если у вашего iPhone возникнут какие-либо проблемы или вы решите поменять телефон, то ваши файлы всегда будут в целости и сохранности, и вам не придется восстанавливать резервную копию.
И если у вашего iPhone возникнут какие-либо проблемы или вы решите поменять телефон, то ваши файлы всегда будут в целости и сохранности, и вам не придется восстанавливать резервную копию.
4 инструмента для резервного копирования вашего Android устройства на ваш компьютер
Представьте себе чувство, если вы уронили устройство Android и обнаружили, что оно больше не работает. Что бы вы сделали, если бы вы потеряли все на своем телефоне? Вы можете избежать этого кошмара, сделав резервную копию вашего Android на ПК.
Есть несколько способов сделать это, в зависимости от того, какие данные на вашем телефоне вы хотите создать резервную копию. Вы можете выполнять резервное копирование только фотографий, делать «флэш» резервное копирование своего телефона Android, использовать бесплатное стороннее приложение для резервного копирования или превратить ваш телефон в беспроводной FTP-сервер.
Мы рассмотрим все четыре варианта. Просмотрите их и воспользуйтесь наиболее подходящей для вас опцией.
1. Google Photos: Easy Picture Backup
Большинство людей используют свой телефон, чтобы часто фотографировать. Во многих случаях фотографии на самом деле являются единственными данными на вашем телефоне, которые вы бы потеряли.
Если это похоже на вас, существует простой способ обеспечить резервное копирование каждой сделанной фотографии в облако: с помощью Google Фото.
Благодаря автоматическому резервному копированию и синхронизации приложения, Google будет загружать каждую фотографию или видео, которые вы делаете, прямо в свою учетную запись Google Фото. Настроить это и использовать Google Photos на вашем телефоне очень просто:
- Откройте Google Фото на своем телефоне или установите его, если у вас его еще нет.
- Нажмите меню значок в верхнем левом углу и выберите настройки.
- В меню настроек нажмите на Резервное копирование синхронизировать.
- Включить переключатель рядом с Резервное копирование синхронизировать.

Вы также увидите опцию включения Фото а также Видео под Резервное копирование сотовых данных. Если вы включите это, резервное копирование фото и видео будет выполняться, даже если вы не подключены к Wi-Fi. Если у вас ограниченный тариф на сотовую связь, вы, вероятно, захотите отключить эту опцию.
Чтобы эти фотографии автоматически сохранялись на вашем компьютере, вам нужно установить Google Drive на свой компьютер и войти в свою учетную запись Google.
После этого посетите Google Диск в Интернете. Войдите, если необходимо, нажмите на механизм и выберите настройки, затем установите флажок рядом с Создайте папку Google Фото.
Затем щелкните правой кнопкой мыши значок Google Диска на панели задач вашего компьютера. Нажмите на три точки Меню и выберите предпочтения вариант. На Гугл Диск убедитесь, что у вас есть Google Фото папка выбрана, если вы еще не все синхронизируете.
После завершения синхронизации вы увидите Google Фото папку на вашем компьютере с теми же фотографиями, хранящимися на телефоне.
Они будут синхронизироваться и обновляться автоматически.
Функция синхронизации Google Диска
на самом деле отличный способ для автоматического резервного копирования любых (или всех) папок на вашем смартфоне. Когда эти файлы копируются в облако, они автоматически синхронизируются с папками на вашем компьютере.
Скачать: Google Фото (бесплатно)
2. ROM Manager: резервное копирование всего для корневых пользователей
Если вы обеспокоены потерей всех своих пользовательских настроек телефона и длинного списка установленных вами приложений, ROM Manager, безусловно, поможет.
С ROM Manager вы можете сделать резервную копию всего вашего телефона Android
, Если что-то пойдет не так, вы можете просто перепрограммировать устройство с резервной копией ПЗУ.
Не стоит перечислять резервные копии ROM Manager, потому что это поддерживает все. Он также позволяет автоматически создавать резервные копии на SD-карте и предоставляет небольшой сервер для размещения файлов, к которому можно подключиться с помощью ПК для загрузки резервных копий.
Он также позволяет автоматически создавать резервные копии на SD-карте и предоставляет небольшой сервер для размещения файлов, к которому можно подключиться с помощью ПК для загрузки резервных копий.
Это один из лучших способов резервного копирования вашего устройства Android, но есть одна загвоздка: он также требует, чтобы вы рутировали свой телефон. Если вам это неудобно, вам лучше перейти к другому варианту.
Скачать: ROM Manager (бесплатно, требуется рут)
3. Сделайте резервную копию своего мобильного телефона: для настроек и приложений
Если вы ищете бесплатную опцию для загрузки данных Android на ПК, то Backup Your Mobile — действительно хороший выбор. Он имеет простой пользовательский интерфейс, где вы можете выбрать все, что вы хотите сделать резервную копию.
Наиболее важные пункты включают в себя:
- контакты
- Настройки системы
- Безопасные настройки
- Список приложений
- Пользовательские приложения
- СМС и журналы звонков
Существует несколько элементов, таких как данные приложений и имена точек доступа (APN), резервное копирование которых невозможно без рутирования телефона.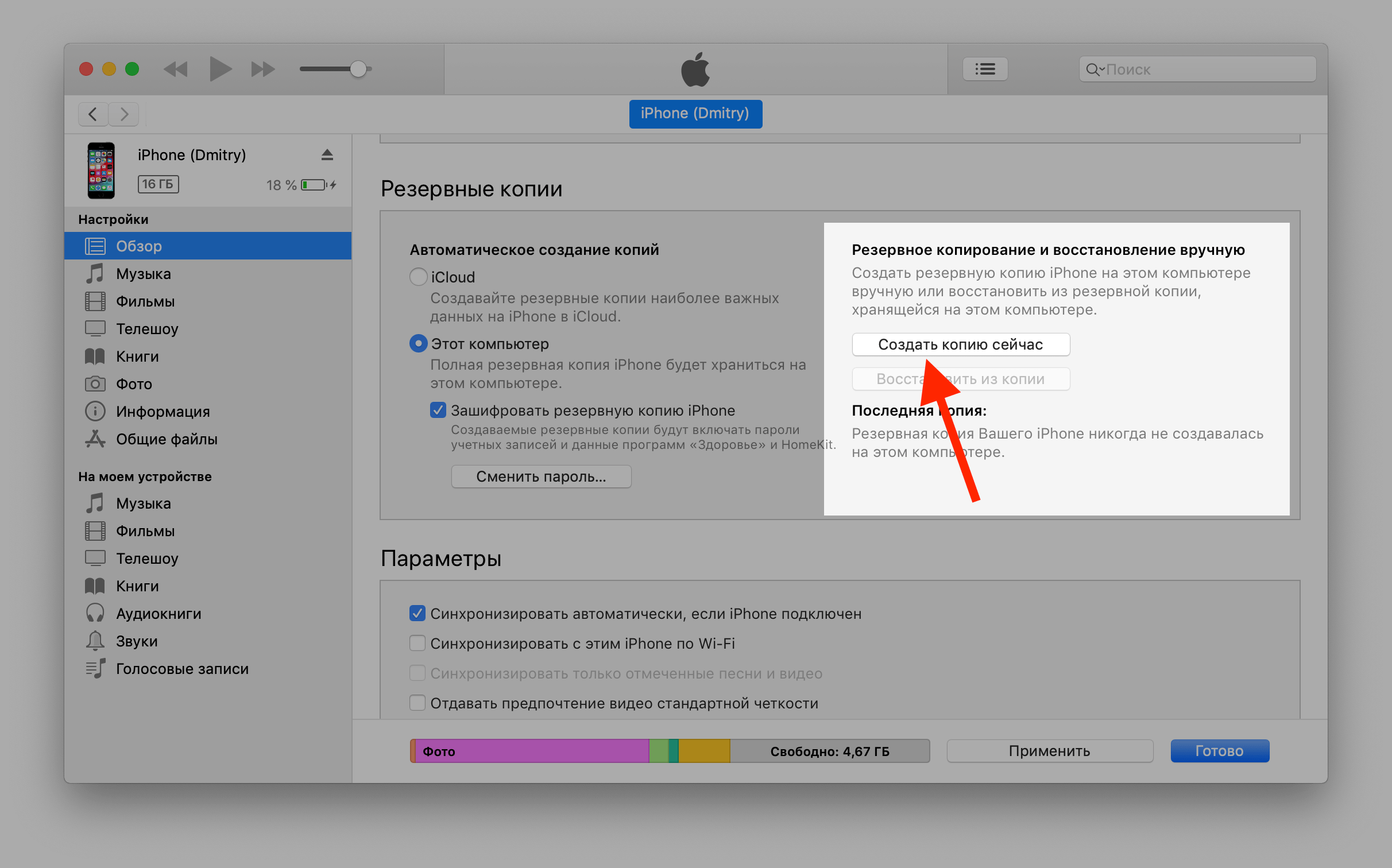
Приложение поддерживает следующие облачные сервисы для отправки ваших резервных копий:
- Гугл Диск
- Dropbox
- Один диск
- Оранжевое облако
Как только ваши данные поступят в эти облачные сервисы, вы можете легко синхронизировать их с ПК для безопасного хранения резервных копий Android.
Скачать: Резервное копирование вашего мобильного телефона (бесплатно)
4. WiFi FTP-сервер: копирование любого файла без проводов
Вы всегда можете выбрать классический вариант и выполнить резервное копирование с помощью USB-кабеля. Это общая рекомендация для резервного копирования телефона Android на ПК.
Но зачем вам использовать кабель в мире, основанном на беспроводной технологии? Вы можете легко выполнить резервное копирование устройства Android, установив приложение Wi-Fi FTP-сервер и настроив свой телефон в качестве беспроводного FTP-сервера.
Это безумно просто в использовании. Просто нажмите на Начните кнопку, и он покажет вам IP-адрес для подключения через FTP. Он также включает номер порта и идентификатор / пароль.
Он также включает номер порта и идентификатор / пароль.
Затем откройте ваш любимый FTP-клиент
на вашем компьютере, например FileZilla, и подключайтесь к устройству Android по беспроводной сети.
Когда вы подключитесь, вы увидите все содержимое вашего телефона на двух правых панелях в правом нижнем углу FileZilla. Вы можете перейти к любой папке на вашем телефоне и загрузить их в любое место на вашем ПК, где вы хотите хранить данные Android.
Это самый простой и быстрый способ не только выполнить резервное копирование, но и быстро получить что-либо с телефона и быстро на компьютер.
Скачать: Wi-Fi FTP-сервер (бесплатно)
Сделайте резервную копию вашего Android устройства для душевного спокойствия
Слишком легко попасть в аварию на вашем телефоне. Одна капля на тротуаре или промах возле раковины, и игра окончена. Это может привести к потере часов на настройку вашего нового телефона.
Но регулярное резервное копирование означает, что, получив запасной телефон, вы сможете легко восстановить его. Как будто ничего не случилось. Если вы предпочитаете выполнять резервное копирование в облако, а не на ПК, ознакомьтесь с другими решениями для резервного копирования для Android
Как будто ничего не случилось. Если вы предпочитаете выполнять резервное копирование в облако, а не на ПК, ознакомьтесь с другими решениями для резервного копирования для Android
,
4 различных способов резервного копирования Samsung Galaxy на ПК
Часть 2: Dr Fone — Android резервного копирования данных и восстановления
Доктор Fone позволит вам сделать резервную копию ваших данных в большинстве безаварийной образом. Это отличный инструмент, который имеет гладкий интерфейс. Мало того, вы могли бы передать свои файлы без потерь способа, но можете также тщательно подбирать тип данных, который вы хотите сделать резервную копию. Эти простые шаги позволят вам узнать, как сделать резервную копию Samsung Galaxy S3 с ПК или любого другого устройства.
dr.fone — Android резервного копирования данных и Resotre
Гибкое резервное копирование и восстановление данных Android
- Выборочное резервное копирование Android данных на компьютер с одним щелчком мыши.

- Просмотр и восстановление резервной копии любого Android устройств.
- Поддержка Android устройств 8000 +.
- Там нет данных, потерянных во время резервного копирования, экспорта или восстановления.
1. Убедитесь, что у вас есть доктор Fone установлен на вашем компьютере.
2. Подключите телефон с помощью кабеля USB к компьютеру.
3. Доктор Fone сообщит вам, как только устройство будет подключено.
4. Это даст вам множество вариантов, как восстановление данных, восстановление карты памяти SD и т.д. Нажмите Дополнительные инструменты и выберите Резервное копирование Android Data & Restore.
5. Интерфейс обеспечивает несколько видов данных, которые могут быть скопированы на ваш компьютер, как контакты, фотографии, календарь, данные приложений, история звонков и многое другое. Выберите те, которые Вы хотите сделать резервную копию.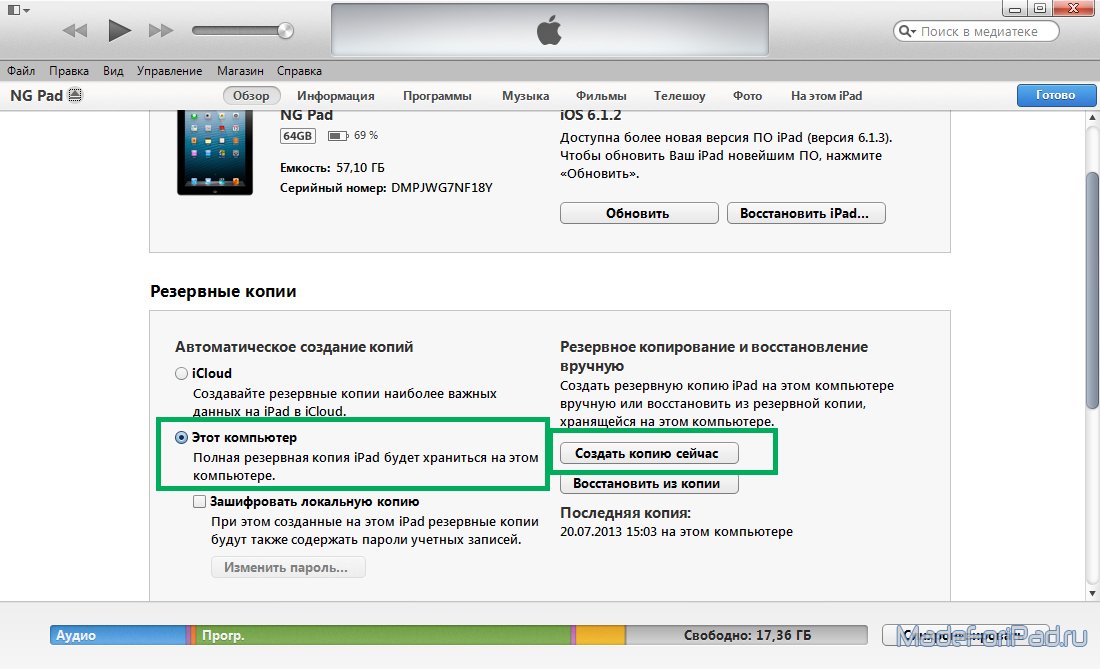
6. Просто нажмите на кнопку «Backup» и приложение будет начинать передачу соответствующих данных.
7. После того, как резервная копия была закончена, она предложит вам и дать вам снимок данных, которые были сохранены.
Легко, не так ли? С помощью всего лишь одним щелчком мыши, вы можете выполнить резервное копирование Samsung к ПК с помощью этого замечательного приложения. Хотя, он легко может быть использован для резервного копирования и восстановления целей, но не может обновить прошивку вашего устройства. Для этого, возможно, потребуется принять помощь Kies.
Резервное копирование Android | 3 способа резервного копирования телефона Android на компьютер
Хотите сделать резервную копию вашего Android на компьютер легко ? Вы все еще ищете решения для копирования данных вашего телефона Android на компьютер ?
Многие прилежные пользователи не будут экономить на резервном копировании своих настольных компьютеров, но многие ли могут сказать то же самое о своих телефонах? Прекратите искать, вот несколько методов и профессиональных приложений для резервного копирования Android, которые помогут защитить ваши мобильные данные на вашем ПК .
Решение 1. Выборочное резервное копирование данных Android
В качестве мобильного менеджера Syncios поддерживает доступ к любому телефону iPhone, iPad, iPod или Android для экспорта приложений, фотографий, музыки, мелодий звонка, видео, SMS-сообщений и электронных книг на ваш компьютер для резервного копирования. Также будет доступна передача файлов с ПК на телефон или планшет.
Бесплатная передача между Android и ПК
- Резервное копирование всех или выбранных контактов, включая приложения, контакты, SMS, музыку, видео, фотографии и т. Д.
- Объединяйте или удаляйте повторяющиеся контакты, песни, фотографии и т. Д., Чтобы освободить место в памяти Android.
- Идеально работает с HTC, Samsung, Google, LG, Sony, Motorola, HUAWEI, Acer и др. >>
- Бесплатное скачивание онлайн-видео со 100+ сайтов.
Подробнее >>
Шаг 1.
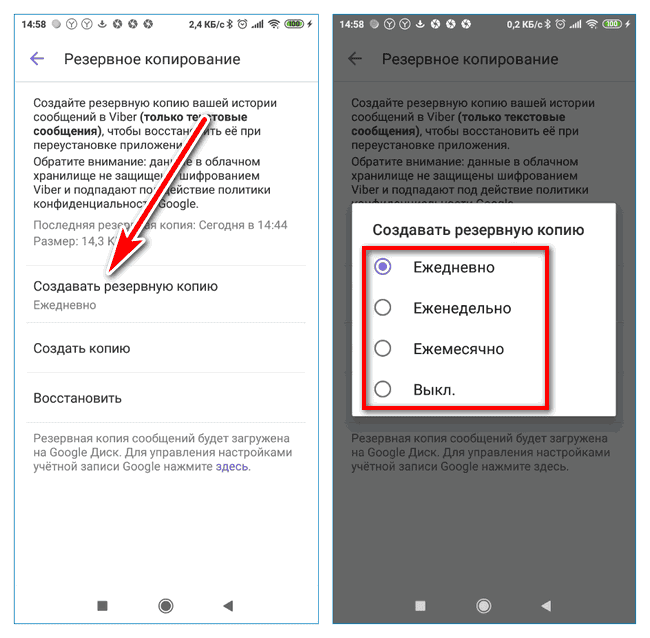 Настройте Android Manager и подключите телефон к ПК.
Настройте Android Manager и подключите телефон к ПК.Для начала загрузите и установите этот мобильный менеджер Android — Syncios Android & iOS Manager.После завершения установки дважды щелкните значок программы, чтобы запустить ее. Затем подключите свой телефон Android к компьютеру через USB-кабель. Android Manager автоматически установит драйвер Android по умолчанию на ваш компьютер. Если у вас есть какие-либо проблемы с обнаружением, следуйте нашему руководству по обнаружению Android, чтобы исправить.
Шаг 2: Выберите данные для резервного копирования на компьютер
Вы можете видеть разные модули на верхней панели инструментов. Есть Музыка, Видео, Фотографии, Информация, Приложения, Файл и Панель инструментов.Коснитесь одного из них, и вы сможете выбрать отдельные данные или все данные для резервного копирования на свой компьютер, нажав кнопку «Экспорт» или «Резервное копирование». Не забудьте настроить путь к резервному копированию. Если однажды вам нужно восстановить данные, вы можете нажать «Импорт» или «Восстановить», чтобы завершить задачу.
Если однажды вам нужно восстановить данные, вы можете нажать «Импорт» или «Восстановить», чтобы завершить задачу.
Видеоурок:
Решение 2. Резервное копирование данных Android в один клик
Полностью отличается от Syncios Android Manager, приложение One-Click Data Transfer представляет собой идеальное решение для резервного копирования мобильных устройств и планшетов Android.Одним щелчком мыши все содержимое вашего устройства будет синхронизировано с вашим компьютером, включая приложения, заметки, контакты, сообщения, историю вызовов, фотографии, видео, песни, электронные книги, календари и т. Д.
Шаг 1. Установите и запустите Android Data Transfer
Подключите устройство Android к компьютеру и запустите Syncios Android Data Transfer. Нажмите кнопку «Резервное копирование». Вы увидите, что на главном экране показано, что требуется подключенное устройство. Есть 3 режима: передача с телефона на телефон, резервное копирование с телефона на компьютер, восстановление с компьютера на мобильный.
Нажмите кнопку «Резервное копирование». Вы увидите, что на главном экране показано, что требуется подключенное устройство. Есть 3 режима: передача с телефона на телефон, резервное копирование с телефона на компьютер, восстановление с компьютера на мобильный.
В правой части панели у вас также будет возможность изменить или выбрать расположение данных резервной копии. Нажмите кнопку […], которая появляется под значком компьютера, и выберите место, где вы хотите сохранить все данные. После этого нажмите кнопку «Далее», чтобы выбрать желаемое содержимое для резервного копирования.
Шаг 2: Выберите данные для передачи на компьютер
Как показано на экране, вы можете выбрать передачу всех данных, включая фотопленку, библиотеку фотографий, аудио, видео, контакты, сообщения, чаты, историю вызовов, приложения и календарь с Android на компьютер.Просто выберите желаемое содержимое и нажмите «Далее», чтобы загрузить эти данные. Затем у вас есть еще раз, чтобы повторно выбрать содержимое для передачи. Сделав свой выбор, нажмите «Далее», чтобы перенести эти данные Android на компьютер.
Решение 3. Резервное копирование данных с Android с помощью USB-кабеля
Подключите Android к компьютеру с помощью кабеля USB. На своем компьютере нажмите «Компьютер» и найдите свое устройство в разделе «Съемное хранилище» или «Переносное устройство». Получите доступ к своей мобильной папке, и вы найдете некоторые данные своего телефона, такие как песни, фотографии, фильмы, электронные книги.
Если вы хотите сделать резервную копию контактов, перейдите в приложение Контакты >> Меню >> Экспорт. Таким образом, вы сможете создавать резервные копии контактов Android на SD-карте. Контакты сохраняются в файле vCard. Когда ваш телефон Android подключен как флэш-накопитель, откройте его и перетащите файл vCard на ПК.
Сравнение 4 распространенных методов резервного копирования
Заключение
Хотя у нас есть множество методов для резервного копирования нашего устройства Android, наиболее удобным из них должно быть использование Syncios! Syncios Manager позволяет выполнять резервное копирование выборочных данных телефона, в то время как Syncios Data Transfer может передавать все данные Android одним щелчком мыши!
Как сделать резервную копию вашего телефона Android
Итак, вы уронили свой телефон на улице.Потом его переехали. Дважды. А потом вас чуть не сбил Subaru, пытающийся спасти его с середины пешеходного перехода.
Если эта печальная история звучит знакомо — или, по крайней мере, правдоподобно — скорее всего, первая мысль, мчащаяся в вашей голове, была обо всех контактах, фотографиях, текстовых сообщениях и заметках, хранящихся на вашем устройстве. Что делать любителю Android в таком случае? Как однажды сказала твоя мать: «Планируй заранее».
Заблаговременное планирование — это самый простой способ убедиться, что ваши данные не будут потеряны в эфире, даже если ваш телефон будет уничтожен.К счастью, Google автоматически синхронизирует ваши контакты, встречи в календаре, документы и даже покупки приложений — если вы дадите ему на это разрешение. Хотя Google сохранит большую часть ваших данных, вы можете рассмотреть возможность использования и других методов.
Прочтите, чтобы узнать, как сделать резервную копию вашего телефона Android.
Используйте облако
Подобно iOS и iPadOS от Apple, Google предоставляет средства для автоматического резервного копирования вашего устройства Android в облако. Этот параметр обычно включен, но вы можете проверить, выполнив следующие действия на стандартных телефонах Android 11 и Samsung:
Шаг 1: Проведите по экрану сверху вниз, чтобы развернуть панель уведомлений, и коснитесь значка шестеренки.Откроется панель настроек.
Шаг 2: Нажмите Google или Система (только для Android на складе) .
Шаг 3: Нажмите Резервное копирование .
Шаг 4: Коснитесь переключателя рядом с Резервное копирование на Google Диск , если эта функция еще не включена.
Вот официальный список Google того, что хранится в облаке:
- Приложения
- Контакты
- Дата и время
- Настройки дисплея (яркость и спящий режим)
- Настройки Gmail
- События и настройки Google Календаря
- Настройки языка и ввода
- Настройки и данные для приложений, созданных не Google (зависит от приложения)
- SMS-сообщения (не MMS)
- Обои
- Сети Wi-Fi и пароли
Имейте в виду, что ваша учетная запись Google предлагает бесплатно только 15 ГБ облачного хранилища.Если вам нужно больше, особенно если вы выполняете резервное копирование фото и видео, вам понадобится подписка.
Как видно из списка, фото, видео и файлы не копируются с помощью этого инструмента. Для загрузки любых файлов вам понадобится приложение Google Drive или Google One. Вы также должны убедиться, что автоматическое резервное копирование включено в Google Фото. Прочтите, чтобы узнать, как это сделать.
Используйте Google Фото
Шаг 1: Нажмите, чтобы открыть приложение Google Фото .
Шаг 2: Нажмите на значок своей учетной записи Google в правом верхнем углу.
Шаг 3: Нажмите Настройки фотографий .
Шаг 4: Нажмите Резервное копирование и синхронизация .
Шаг 5: Коснитесь переключателя рядом с Резервное копирование и синхронизация , если эта функция еще не включена.
Примечание. Вы также можете получить доступ к этому переключателю, выбрав «Настройки »> «Google»> «Резервное копирование » и выбрав параметр « Google Фото ».
Выберите данные для синхронизации
Вы также можете добавить еще несколько фрагментов в этот список и точно настроить то, что вы делаете, а не хотите, чтобы резервное копирование выполнялось.Вот как:
Шаг 1: Проведите по экрану сверху вниз, чтобы развернуть панель уведомлений, и коснитесь значка шестеренки. Откроется панель настроек.
Шаг 2: Нажмите Аккаунты . На телефонах Samsung нажмите Учетные записи и резервное копирование , а затем Учетные записи .
Шаг 3: Нажмите на свою учетную запись Google .
Шаг 4: Нажмите Account Sync . На телефонах Samsung коснитесь Учетная запись синхронизации .
Шаг 5: Нажмите Toggle рядом с каждым элементом, который вы делаете и не хотите синхронизировать.
Обратите внимание: список будет отличаться в зависимости от того, что у вас есть в телефоне.
Резервная копия учетной записи Samsung
На телефонах Samsung у вас также есть возможность сделать резервную копию своей учетной записи Samsung. Вот как:
Шаг 1: Проведите по экрану сверху вниз, чтобы развернуть панель уведомлений, и коснитесь значка шестеренки. Откроется панель настроек.
Шаг 2: Нажмите Учетные записи и резервное копирование .
Шаг 3: Нажмите Резервное копирование и восстановление .
Шаг 4: Нажмите Резервное копирование данных .
Шаг 5: Нажмите на Data , резервную копию которого вы хотите создать, например, Messages и Settings , а затем нажмите Back Up .
Перенесите фотографии на ПК
Одна важная вещь, которой не хватает Android, — это встроенный способ резервного копирования всего на ПК.С iPhone или iPad в MacOS есть встроенные средства; программное обеспечение iTunes для Windows. Подобных средств нет для устройств Android, даже в Chrome OS.
Самый простой способ перенести фотографии на ПК с Windows — использовать собственное приложение «Ваш телефон». Вы также можете использовать OneDrive для загрузки фотографий в облако и синхронизации этой папки с вашим компьютером. Другие методы включают Bluetooth, физическое USB-соединение и другие облачные сервисы.
Прочтите наше отдельное руководство о том, как перенести фотографии и видео на Windows 10, Mac или Chromebook.
Перенесите файлы на ПК
К сожалению, перенести файлы в Windows 10 не так просто, поскольку собственное приложение «Ваш телефон» передает только фотографии. Вместо этого лучше всего использовать OneDrive и синхронизировать папку с ПК с Windows. Другие варианты на всех трех платформах — использовать проводное соединение, Bluetooth или другую облачную службу.
Прочтите наше отдельное руководство о том, как перенести файлы на Windows 10, Mac или Chromebook.
Перейти со сторонней утилитой резервного копирования
Мы настоятельно рекомендуем использовать Google для резервного копирования, но есть альтернативы, которые вы можете использовать.Вот несколько:
My Backup Pro (7 долларов США)
My Backup Pro выполняет резервное копирование практически всего за один сеанс без необходимости рутирования вашего телефона: фотографии, данные приложений, закладки браузера, контакты, системные настройки, ярлыки на главном экране, будильники, календари, SMS-сообщения — вы называете это, и это, вероятно, покрытый.
Это приложение позволяет вам планировать резервное копирование в удобное время, например, когда вы спите, и сохраняет файлы резервных копий либо на карту MicroSD в вашем телефоне, либо в облаке, делая ваши данные мгновенно доступными на сайте My Backup Pro.
Google Play
G Cloud Backup (бесплатно)
G Cloud Backup позволяет создавать резервные копии всего: от контактов и фотографий до данных приложений, видео, музыки, SMS и т. Д. Все данные надежно сохраняются в облаке с помощью удобной функции «Воспоминания», позволяющей легко отсортировать фотографии или сообщения с определенной даты. Есть даже варианты для планирования резервного копирования.
Вы получаете 1 ГБ хранилища бесплатно, но можете заработать больше (до 10 ГБ) через приложение или приобрести обновление при необходимости.Если ваш телефон выходит из строя или вы получаете новый телефон, вы можете восстановить или перенести данные одним касанием.
Google Play
Резервное копирование и восстановление по SMS (бесплатно)
Хотите сохранить для потомков каждое текстовое сообщение с алкогольными напитками? SMS Backup & Restore интегрируется с вашей учетной записью электронной почты, Google Диском или Dropbox для резервного копирования ваших SMS-сообщений в формате XML. Вы можете хранить резервные копии на своем компьютере и отправлять их по электронной почте. Вы можете просматривать и восстанавливать сообщения выборочно или все сразу.Вы также можете использовать приложение для планирования регулярного резервного копирования.
Google Play
Titanium Backup (бесплатно)
Titanium Backup — отличный выбор, если вы подключены к устройству Android. Этот впечатляющий инструмент имеет массу полезных и удобных функций. Однако версия Pro за 6 долларов предлагает все необходимое, например, несколько резервных копий для каждого приложения, шифрование, неограниченные расписания, экспорт CSV и многое другое.
Вы можете загрузить и использовать основные функции приложения бесплатно, но ваш телефон должен быть рутирован.Версия Pro — это ключ, который необходимо приобрести в Google Play.
Google Play
Используйте программное обеспечение производителя вашего устройства
Практически каждый производитель смартфонов предлагает собственное решение для резервного копирования вашего устройства. Однако большинство брендов отказываются от хранения на компьютере (или на карте MicroSD). Вместо этого они выпускают приложения для безопасного переключения, которые позволяют экспортировать и импортировать информацию. Все, от ваших контактов и прогресса в игре до фотографий и сохраненных сообщений, можно эффективно перенести на новое устройство без проводов.Вот список некоторых опций по производителям:
Оператор вашего смартфона может предоставить вам уникальные возможности приложения для обмена данными. Подойдите к стойке оператора сотовой связи и спросите, есть ли у него какие-либо решения, если все остальное не помогло.
Резервное копирование сейчас
Регулярное резервное копирование устройства гарантирует, что вы не потеряете важные файлы, если вы потеряете или сломаете телефон или его украдут. Телефон можно заменить — за немалую плату, но все же — но если вместе с ним будут потеряны ваши данные, вы не сможете вернуть эти фотографии и файлы.Все пользователи смартфонов знают, что несчастные случаи случаются в худшие времена — например, в момент оплаты вашего устройства или сразу после истечения срока его страховки.
Подумайте обо всех фотографиях, видео, сообщениях и контактной информации, хранящихся на вашем устройстве. Когда все эти тщательно обработанные данные исчезнут, восстановить их будет сложно или вообще невозможно.
Вы не хотите потерять незаменимые данные или изображения из-за того, что вы не сделали резервную копию своего телефона. Вместо того, чтобы жалеть о том, что у вас есть резервная копия всего, найдите время, чтобы создать резервную копию фотографий, контактов и приложений с вашего телефона на ПК или даже на внешнем диске, чтобы вам больше не приходилось об этом беспокоиться.Вы найдете бесчисленное множество вариантов, если изучите резервные копии для своего конкретного устройства.
Рекомендации редакции
Как сделать резервную копию устройства Android
Сколько важной информации вы храните на своем Android-устройстве? Если бы ваш Android был утерян или украден, а все ваши фотографии, текстовые сообщения, контакты и другие ценные данные тоже пропали навсегда? Предотвратите этот катастрофический сценарий, сделав резервную копию вашего телефона.
Ключом к резервному копированию любых данных является избыточность. У вас всегда должно быть несколько копий ваших данных.
Первая копия
Я рекомендую сделать первую резервную копию данных Android с помощью копии SD-карты, которая хранится на вашем компьютере. Я перечислю здесь основные шаги, но обратите внимание, что на устройствах Android точная формулировка или шаги могут немного отличаться.
1. Подключите устройство Android к компьютеру (Windows или Mac должны работать) с помощью кабеля USB.
2. На Android откройте главное меню (проведите вниз от верхнего края экрана) и выберите «USB-соединение».
3. На следующей странице выберите USB Mass Storage и нажмите OK.
4. На вашем компьютере появится новый диск или «Съемный диск» для SD-карты. Откройте его и скопируйте все файлы внутри в новое место на вашем компьютере. Я бы поставил дату прямо в название папки — что-то вроде «130815_ANDROID-SD-CARD-BACKUP» — чтобы вы могли очень легко определить ее и время ее создания.
С этой первой резервной копией все в порядке, и вы будете благодарны, что у вас есть ее, если что-то пойдет не так, но вряд ли она будет обновляться слишком часто. Поэтому для вашей второй резервной копии я рекомендую выбрать метод, который будет обновляться чаще, чтобы у вас были все самые свежие фотографии, тексты, настройки и все остальное, хранящиеся на вашем Android.
Но, поскольку Android предоставляет пользователям выбор, есть несколько различных вариантов.
Вторая копия
Для второй резервной копии вы можете 1) использовать приложение, 2) использовать метод DIY или 3) использовать немного сложную систему резервного копирования Nandroid только для пользователей root (которую я здесь не рассматриваю из-за из-за его сложности и того факта, что он ограничен пользователями root).
Использование приложения резервного копирования — и я перечислю некоторые из них ниже — устраняет большую часть управления, организации и обслуживания из резервного копирования вашего Android. Это что-то вроде решения типа «установил и забыл», хотя часть «настройки» означает ввод данных вашей кредитной карты, поскольку эти услуги, как правило, не бесплатны.
Метод «сделай сам», который обычно является бесплатным, требует немного больше усилий, потому что вы будете создавать резервные копии разной информации в разных местах: ваши настройки, например, в Google, а историю текстовых сообщений — в другой сервис.
Вариант 1. Используйте приложение для резервного копирования
Вот несколько приложений, которые вы можете использовать для резервного копирования Android.
Helium Premium (4,99 доллара США) работает как для пользователей с полномочиями root, так и для пользователей без полномочий root, а также позволяет планировать резервное копирование для перехода в облачную службу синхронизации и хранения, включая Google Drive, Dropbox и Box. Доступна бесплатная версия Helium, но она не позволяет выполнять резервное копирование в облачный сервис, что действительно является тем, что вам нужно, если вы уже время от времени делаете копию своей SD-карты вручную.
G Cloud Backup (бесплатно для загрузки и включает в себя 1 ГБ облачного хранилища) — еще одно приложение, которое следует рассмотреть. Это позволяет создавать резервные копии более чем одного устройства в одной учетной записи. Если вам нужно больше места, вы можете заработать его с помощью рефералов и других действий, таких как твиты об услуге (до 8 ГБ) или просто заплатив больше (32 ГБ — 32 доллара в год).
MyBackup Pro (4,99 доллара США) работает как на телефонах с рутированным, так и некорневым доступом. Если вы не знаете, что означает корень в данном контексте, не беспокойтесь об этом.Это явный признак того, что MyBackup Pro — хорошее приложение для вас (если вам интересно узнать о рутировании, см. «Краткое руководство по рутингу Android»).
ПользователиRoot могут предпочесть Titanium Backup Pro Key (6,58 долл. США), для которого требуется рутированный телефон и второе приложение, называемое просто Titanium Backup (бесплатно). Сначала установите бесплатное приложение, а затем купите приложение Pro, которое действует как ключ для доступа к расширенным функциям.
Вариант 2. Поэтапное резервное копирование (в основном бесплатно)
Если вас интересуют решения «сделай сам», вы захотите сделать резервную копию различных данных, хранящихся на вашем Android-устройстве, по частям.Вот как я бы это разбил:
I. Приложения, контакты, электронная почта, календарь и настройки (с использованием Google в качестве источника резервного копирования)
1. Выберите «Настройки»> «Конфиденциальность».
2. Отметьте два поля: Резервное копирование моих настроек и Автоматическое восстановление.
3. Выберите «Настройки»> «Аккаунт и синхронизация».
4. Выберите Google.
5. Установите флажки: «Синхронизировать контакты», «Синхронизировать Gmail», «Синхронизировать календарь».
II. Фото: 3 варианта
А.Фотографии с помощью функции «Автозагрузка Google+» для Android 2.2. и позже
1. Установите приложение Google+.
2. Войдите в свою учетную запись Google. При появлении запроса включите мгновенную загрузку. Если у вас уже установлено приложение Google+, включите Автозагрузку в меню настроек.
3. Вернитесь на главный экран Android. Теперь перейдите в Настройки> Аккаунты и синхронизация. Выберите нужную учетную запись и установите флажок «Синхронизировать мгновенную загрузку». Теперь, когда вы делаете фотографии, они будут автоматически загружаться в вашу учетную запись Google+ в личную папку с именем
.Б.Фото с ручного резервного копирования на компьютер
1. Подключите устройство Android к компьютеру с помощью кабеля USB.
2. Переведите Android в режим дисковода и откройте дисковод. Телефон появится на вашем компьютере как подключенное устройство.
3. Откройте устройство и найдите папку с именем DCIM. В этой папке находятся ваши фото и видео.
4. Выберите файлы и перетащите их, чтобы скопировать на свой компьютер.
С.Фотографии с использованием стороннего приложения и службы для синхронизации файлов
1. Загрузите стороннее приложение, которое позволяет загружать фотографии в службу хостинга. Параметры могут включать Dropbox и SugarSync.
2. В настройках приложения включите функцию мгновенной загрузки (она есть и в Dropbox, и в SugarSync), которая гарантирует, что снимаемые вами фотографии автоматически загружаются в вашу учетную запись Dropbox или SugarSync.
III. SMS, MMS, журналы вызовов с использованием стороннего приложения
Вам понадобится еще одно стороннее приложение для сохранения текстовых сообщений, если вы не используете Google Voice. В этом случае Google сделает резервную копию всего за вас.Вот несколько вариантов:
Резервное копирование в Gmail (1,99 доллара США)
SMS Backup & Restore Pro (1,49 доллара США)
Резервное копирование SMS + (бесплатно)
Нравится то, что вы читаете?
Подпишитесь на информационный бюллетень Race to 5G , чтобы получать наши новости о мобильных технологиях прямо на ваш почтовый ящик.
Этот информационный бюллетень может содержать рекламу, предложения или партнерские ссылки. Подписка на информационный бюллетень означает ваше согласие с нашими Условиями использования и Политикой конфиденциальности.Вы можете отказаться от подписки на информационные бюллетени в любое время.
Как сделать резервную копию устройств Android — контакты, фотографии, сообщения, музыка и многое другое
- Почему вам следует создавать резервную копию Android и где ее хранить
- Как создать резервную копию важных данных Android на ПК или в облаке с помощью Acronis
- Как использовать USB-соединение с Acronis True Image для резервного копирования музыки, данных WhatsApp и других типов файлов
- Восстановление резервных копий Android на новый телефон Android или iPhone
Ваши данные — сегодня здесь, завтра нет
Если вы Как и большинство людей, простая замена утерянного, неисправного или иного недоступного Android-смартфона не может заменить все контакты, фотографии, видео, музыку и другие важные файлы, которые у вас, вероятно, есть на телефоне.
Эта статья будет охватывать:
Хотя люди не любят думать о потере телефона, это факт, что данные Android могут буквально быть здесь сегодня и исчезнуть завтра. Это если вы не защитите свои данные и не создадите резервную копию своего телефона. В этой статье будут рассмотрены способы защиты и резервного копирования всего на вашем устройстве Android.
Реальная стоимость замены
Если вы никогда не теряли доступ к своему смартфону, вы можете предположить, что для замены устройства просто необходимо купить новый телефон.Но настоящая цена потери смартфона выходит далеко за рамки цены покупки нового устройства. Если учесть потерянное время и продуктивность, а также фотографии, видео и сообщения, которые ушли навсегда, личные расходы могут быть астрономическими. Хотя резервная копия не может защитить вас от потери смартфона, она может помочь снизить неизмеримые личные расходы, связанные с потерей ценных данных.
Дорога к потере данных
Для многих пользователей телефоны Android не только упрощают общение с другими людьми, но также обеспечивают развлечение и помогают записывать важные события или моменты.Фактически, большинство владельцев Android так много делают со своими смартфонами, что не замечают, насколько легко потерять данные. Прежде чем мы продолжим рассказ о том, как защитить данные Android, давайте рассмотрим несколько способов их потери.
Потерянные или украденные телефоны
За последние пару лет современные технологии, такие как аварийные выключатели и онлайн-отслеживание, помогли сократить количество краж смартфонов в США. Тем не менее группы по надзору за отраслью утверждают, что каждый год у 2 миллионов человек все еще крадут телефоны.Хотя эти новые технологии могут уберечь ваши ценные данные от злоумышленников, они ничего не делают для замены данных, утерянных вместе с телефоном.
Если не считать кражи, телефон очень легко потерять или просто оставить где-нибудь. Если вы никогда не кладете телефон где-нибудь и не забываете его, скорее всего, вы знаете кого-то, кто это сделал. После потери телефона кто-нибудь может найти и вернуть его — если вам очень повезет. Если вы этого не сделаете, ваши ценные данные телефона просто потеряны.Если только у вас нет надежной резервной копии.
Вредоносные программы, программы-вымогатели и вирусы
Еще не так давно слышать о вредоносных или зараженных вирусами устройствах Android было относительно редко. Однако в настоящее время телефоны и планшеты Android так же подвержены заражению, как и компьютеры. Даже программы-вымогатели стали проблемой для пользователей Android. Из-за множества атак ценные данные на Android теряются навсегда. Однако если у вас есть хорошая стратегия резервного копирования, вы сможете восстановить свои данные, даже если вирус или программа-вымогатель заблокируют к ним доступ.
Удаление толстых пальцев
Вы когда-нибудь страдали от «толстых пальцев» и случайно удаляли файл или сообщение на своем устройстве Android? Случайные удаления — довольно распространенное явление на смартфонах и одна из основных причин, по которым люди теряют важные данные и сообщения. Создав и сохранив резервную копию данных Android на ПК или в облаке, вы всегда сможете восстановить важные файлы — независимо от того, удаляете ли вы их случайно или намеренно.
Резервное копирование в Google и возможные проблемы
Среди ИТ-специалистов и компьютерных техников есть старая поговорка: любое резервное копирование лучше, чем его отсутствие.Хотя это, безусловно, правда, хранение точных и безопасных резервных копий всегда значительно упрощает восстановление и восстановление важных данных.
Доступно множество приложений, которые позволят вам создавать ограниченные резервные копии данных на вашем телефоне Android. Однако практически все приложения для резервного копирования, которые вы найдете в Google Play Store, имеют один и тот же опасный недостаток: они хранят данные резервных копий в учетных записях Gmail или Google Drive.
Несанкционированный доступ к данным Google
Хотя хранение данных резервных копий Android на сайтах Google — неплохая идея, это может подвергнуть ваши файлы риску, если кто-то украдет или иным образом завладеет вашим телефоном.С вашим телефоном в руке кто-то может взломать или удалить ценные резервные данные из ваших учетных записей Google без вашего ведома. Поэтому, даже если вы считаете, что ваши резервные данные защищены с помощью Google, вам все равно следует хранить еще одну копию в безопасной среде для дополнительной избыточности и спокойствия.
Acronis — Комплексное решение для резервного копирования
Как уже упоминалось, для вашего телефона или планшета Android существует множество приложений для резервного копирования. Но ни одно другое приложение резервного копирования для Android не обеспечивает такой точности, надежности, простоты использования и безопасности, как приложение Acronis Mobile Backup.
Acronis Mobile — бесплатное приложение, которое позволяет создавать резервные копии всех важных данных с вашего телефона Android всего за пару нажатий. Если вы все же потеряете данные, вы можете использовать приложение для восстановления вашего Android-устройства так же легко. Однако простота использования Acronis Mobile не означает, что ей не хватает мощных функций. Просто проверьте все, что вы можете делать с Acronis Mobile:
Резервное копирование контактов на Android
Из всех данных, которые вы храните на своем телефоне Android, список контактов или телефонная книга, возможно, являются наиболее важными.Чтобы у вас всегда был доступ к важным адресам электронной почты и телефонным номерам, вам следует создать резервную копию контактных данных со своего Android-устройства и сохранить их в безопасном внешнем месте. С Acronis Mobile вы можете за считанные минуты выполнить резервное копирование контактов с телефона Android на ПК или в облако.
Создание резервной копии фотографий Android
Большинство современных телефонов и планшетов Android оснащены камерами, которые позволяют делать снимки высокого качества. И даже если вы не являетесь профессиональным фотографом, снимки, которые вы делаете на Android, по-прежнему важны для вас.
Google предоставляет бесплатное онлайн-хранилище для ваших фотографий Android. Однако этого может быть недостаточно, если вы делаете много снимков. Следовательно, когда вам нужно сохранить фотографии для потомков или в архивных целях, Acronis Mobile позволяет создавать резервные копии изображений с Android и хранить их либо на вашем компьютере, либо в безопасном хранилище Acronis Cloud. Даже если вы сделаете всего несколько фотографий, их хранение отдельно от учетной записи Google добавляет еще один уровень защиты.
Резервное копирование важных воспоминаний видео Android
Качество видео Android значительно улучшилось за последние годы, и теперь пользователи могут относительно легко снимать видео высокой четкости.Поскольку создавать высококачественные видео на Android так просто, многие используют эту функцию для захвата и записи важных событий и воспоминаний. Если это похоже на вас, тогда вам следует убедиться, что вы защищаете свои драгоценные видео с помощью надежной резервной копии. Как и в случае с фотографиями, Acronis Mobile позволяет создавать резервные копии видео с Android на ПК или в облаке с минимальными затратами времени и усилий.
Никогда не теряйте важные напоминания о календаре Android
При эффективном использовании утилита Android Calendar является мощным инструментом для своевременного и своевременного использования.Если вы используете функцию календаря на своем Android-устройстве, вы знаете, сколько времени и усилий требуется для ввода встреч, событий и других важных дат или встреч в приложении, чтобы максимально повысить его полезность. Если вы потеряете доступ к своему календарю Android и его данным, потеря производительности будет значительной, не говоря уже о встречах, которые вы можете пропустить без надежных напоминаний. С Acronis Mobile у вас всегда будет доступ к важным событиям календаря и информации, независимо от того, что происходит с вашим телефоном или планшетом Android.
Безопасное резервное копирование текстовых сообщений Android
Как и в случае с некоторыми электронными письмами, сохранение важных SMS или текстовых сообщений — отличный способ записывать важные взаимодействия и разговоры. Будь то сообщения от дорогого друга или любимого человека или сообщения, содержащие важную информацию об аккаунте, у вас, вероятно, есть много сообщений, которые вы хотите сохранить по той или иной причине.
Резервное копирование текстовых сообщений в облако или на ПК позволяет хранить их неограниченное время, а также помогает уменьшить беспорядок в почтовом ящике Android.Acronis Mobile поможет вам быстро и легко создать резервную копию текстовых сообщений Android. Более того, вы можете создать резервную копию всех своих сообщений по SMS или выбрать резервное копирование только тех, которые считаете важными.
Резервное копирование данных телефона Android на ПК с помощью Acronis Mobile
В то время как многие приложения для резервного копирования Android заставляют вас хранить сохраненные данные в Google, Acronis Mobile предлагает гораздо большую гибкость, позволяя выбрать место для хранения данных Android. С Acronis Mobile вы можете не только хранить данные на защищенном облачном сервере, но и сохранять резервные копии важных файлов Android на ПК.Резервное копирование данных Android на ПК в локальной домашней сети — отличный вариант, если вы создаете и храните много файлов на своем телефоне (или если вас беспокоит возможность взлома вашей учетной записи Google).
Нет Дополнительные ограничения для хранилища резервных копий
В большинстве учетных записей Google объем хранилища ограничен 15 ГБ, что ненадолго, если вы создадите резервные копии большого количества фотографий и видео. Используя локальный компьютер Acronis Mobile, вы можете использовать столько дискового пространства, сколько вам нужно, при условии, что на жестком диске целевого компьютера есть свободное место.Посмотрите ниже, чтобы увидеть, насколько просто создавать резервные копии с помощью Acronis Mobile и Acronis True Image и сохранять их на своем ПК:
Шаги по резервному копированию Android на свой персональный компьютер
Шаг 1. Перейдите в Google Play Store . Загрузите и установите приложение Acronis True Image для устройств Android.
Шаг 2. Откройте приложение Acronis True Image на телефоне Android и выберите «Резервное копирование на ПК».
Шаг 3 — Нажмите «Запросить ссылку для скачивания». Перейдите на компьютер, на котором вы хотите сохранить резервную копию Android.Откройте сообщение электронной почты, содержащее ссылку для загрузки Acronis True Image. Следуйте инструкциям в электронном письме и на сайте Acronis, чтобы загрузить и установить Acronis True Image на конечный компьютер.
Шаг 4. Запустите образ Acronis True на конечном компьютере. Нажмите «Зарегистрироваться» и следуйте инструкциям на экране, чтобы зарегистрировать учетную запись Acronis Cloud, а затем войдите в систему с новым именем пользователя и паролем.
Шаг 5 — Вернитесь на целевой компьютер.В окне приложения Acronis True Image перейдите на вкладку «Панель мониторинга» и нажмите «Резервное копирование мобильного устройства». В окне Acronis True Image появится новая подсказка «Сканировать QR-код».
Шаг 6. Вернитесь к своему телефону Android и нажмите «У меня уже есть». Убедитесь, что ваш компьютер и телефон Android подключены к одной и той же сети Wi-Fi и маршрутизатору. Затем нажмите «Сканировать QR-код».
Шаг 7. Наведите камеру Android на монитор компьютера и запишите QR-код на телефоне. Примечание: Вам нужно использовать QR-код только один раз для сопряжения телефона и компьютера. После сопряжения телефон Android будет автоматически подключаться к месту назначения каждый раз, когда он подключается к вашей домашней сети Wi-Fi.
Шаг 8. После того, как на вашем телефоне Android появится экран «Данные для резервного копирования», выберите типы данных, для которых требуется создать резервную копию. Вы можете выбрать резервное копирование контактов, фотографий, видео, календарей или сообщений. Выбрав тип данных для резервного копирования, нажмите «Создать резервную копию сейчас».” Примечание: Вы можете выбрать все параметры или выбрать типы данных индивидуально.
Шаг 9. Подождите несколько секунд, пока Acronis True Image загрузит данные с вашего Android и сохранит резервную копию на конечном ПК. После завершения резервного копирования и передачи на экране Android появится зеленая галочка.
Шаг 10. Повторите процесс для резервного копирования других типов данных с телефона Android по мере необходимости.
Создание облачной резервной копии Android с помощью Acronis Mobile
Как мы упоминали выше, большинство приложений для резервного копирования Android позволяют хранить данные с помощью Google, и справедливо отметить, что Gmail и Google Диск действительно удобные варианты резервного копирования и хранения данных Android. .Но из-за проблем с безопасностью или из-за отсутствия достаточного места для хранения они не всегда могут быть лучшими вариантами. Даже если вас устраивает использование Google в качестве платформы для резервного копирования данных Android, всегда рекомендуется хранить данные резервных копий в нескольких местах.
С Acronis Mobile и Acronis True Image у вас есть возможность защитить копии резервных копий Android в Acronis Cloud. Благодаря Acronis Cloud данные ваших резервных копий хранятся на современных серверах с шифрованием военного уровня, чтобы только вы могли получить доступ к своим файлам или просмотреть их.Лучше всего то, что вы можете создать резервную копию своего Android в Acronis Cloud, выполнив несколько простых шагов:
Как сделать резервную копию данных Android в Acronis Cloud
Шаг 1. Зайдите в магазин Google Play и установите Acronis True Image Mobile Приложение для Android.
Шаг 2. Запустите приложение Acronis Mobile на своем телефоне и нажмите «Резервное копирование в облако».
Шаг 3. Нажмите кнопку «Зарегистрироваться» и следуйте инструкциям на экране, чтобы зарегистрировать новую учетную запись Acronis Cloud.
Шаг 4. Войдите в свою учетную запись Acronis Cloud, используя свое имя пользователя и пароль. Выберите параметры данных, для которых требуется создать резервную копию, и нажмите «Создать резервную копию сейчас». Вы можете выбрать один вариант данных, выполнить резервное копирование нескольких категорий данных или выбрать резервное копирование всех типов данных.
Шаг 5. Подождите, пока приложение Acronis Mobile создаст безопасную резервную копию ваших файлов в Acronis Cloud. В зависимости от скорости вашего интернет-соединения и объема данных, которые вы копируете, этот процесс может занять несколько минут.После завершения операции резервного копирования на экране приложения Acronis Mobile появится зеленая галочка.
Создание резервных данных с помощью USB
Acronis Mobile поддерживает резервное копирование наиболее важных данных Android прямо из коробки. Тем не менее, у вас, вероятно, есть файлы на вашем Android, форматы которых не поддерживаются непосредственно приложением Acronis Mobile. Но это не значит, что вы не можете использовать Acronis True Image для резервного копирования этих файлов в безопасное облако Acronis Cloud.Это требует небольшой подготовки. С помощью утилиты USB-подключения, уже входящей в комплект вашего телефона или планшета Android, вы можете перенести файлы на свой компьютер, а затем использовать Acronis True Image для резервного копирования данных на другой компьютер или в безопасное облачное хранилище Acronis Cloud.
Подготовка резервных данных с помощью USB
Что вам понадобится:
- Ваш телефон или планшет Android
- USB-кабель для передачи данных / зарядки для вашего устройства Android
- Компьютер Windows или Mac со свободным USB-портом
- Acronis Облачная учетная запись
Чтобы использовать USB-соединение для перемещения файлов на компьютер (перед их резервным копированием с помощью Acronis True Image), просто следуйте этим простым указаниям:
Шаг 1. Посетите домашнюю страницу Acronis True Image и загрузите резервную копию рабочего стола приложение, если вы еще этого не сделали.Откройте приложение на своем компьютере и следуйте инструкциям на экране, чтобы создать новую учетную запись Acronis Cloud.
Шаг 2 — Разблокируйте свой смартфон или планшет Android.
Шаг 3 — Подключите USB-кабель к телефону Android и к пустому USB-порту на компьютере.
Шаг 4 — Нажмите «USB для…» на экране Android, а затем выберите «Передать файлы» (в зависимости от вашего устройства Android он может быть указан как «MTP» или «Передача файлов»). Нажмите «Только один раз», если предложили это сделать.
Шаг 5. Когда на экране компьютера появится окно передачи файлов, выберите и перетащите файлы и папки, для которых требуется создать резервную копию.
Шаг 6. Отсоедините кабель USB после завершения перетаскивания файлов и папок на компьютер.
Примечание: Процесс может незначительно отличаться в зависимости от вашего устройства и версии Android. Тем не менее, процесс должен быть аналогичен описанному выше. Вышеупомянутый процесс работает с Android версии 4.4 и выше, включая Android 7 Nougat.
Безопасное хранение резервных копий музыки Android с помощью Acronis True Image
Создание музыкальной коллекции может занять много времени и усилий. Поэтому рекомендуется защищать свои любимые мелодии, создавая надежные резервные копии. С помощью утилиты USB-подключения Android вы можете передавать копии музыкальных и видеофайлов на свой компьютер. Для дополнительного уровня защиты используйте Acronis True Image для хранения резервных копий ваших музыкальных файлов в облаке.
Шаги по резервному копированию музыкальных файлов Android в Acronis Cloud
Шаг 1. Выполните действия, описанные в предыдущем разделе под названием «Подготовка резервных данных с помощью USB» , чтобы скопировать музыкальные файлы, которые вы хотите сделать резервную копию, с телефона Android на ПК.
Шаг 2. Запустите Acronis True Image на вашем компьютере. Выберите «Резервное копирование» в главном меню в левой части окна.
Шаг 3 — Наведите курсор мыши на рисунок «Весь компьютер», а затем нажмите «Изменить источник» после появления текста.
Шаг 4 — Выберите «Файлы и папки». После открытия окна «Источник резервного копирования» найдите и выберите папку, в которой вы сохранили музыкальные файлы Android. Установите флажок рядом с меткой «Имя» в правой части окна «Источник резервного копирования», чтобы выбрать все музыкальные файлы в папке, а затем нажмите «ОК».”
Шаг 5 — Нажмите« Создать резервную копию сейчас », а затем нажмите« ОК ». Подождите, пока приложение подключится к Acronis Cloud и создаст резервную копию выбранных музыкальных файлов. После того, как Acronis True Image завершит загрузку файлов резервных копий на серверы Acronis Cloud, в главном окне резервного копирования появится зеленая галочка.
Как безопасно защитить резервную копию WhatsApp для Android
Вы ищете безопасный способ резервного копирования сообщений WhatsApp? В этом случае вам может помочь Acronis True Image.Хотя True Image не поддерживает резервное копирование данных WhatsApp напрямую, вы можете использовать наше программное обеспечение для защиты резервных копий ваших сообщений в Acronis Cloud для дополнительной безопасности и защиты.
Чтобы переместить сообщения в облако, сначала необходимо использовать приложение WhatsApp на телефоне Android, чтобы создать и сохранить резервную копию сообщений в учетной записи Google Диска. Затем перейдите в свою учетную запись Google Drive, загрузите файл данных резервной копии WhatsApp на свой персональный компьютер.
После загрузки файла резервной копии WhatsApp вы можете просто выполнить шаги, перечисленные выше, чтобы выполнить стандартное резервное копирование данных WhatsApp с помощью Acronis True Image в Acronis Cloud.Затем, если вас беспокоит возможность того, что люди смогут просматривать файл данных WhatsApp в вашей учетной записи Google, просто удалите файл с Google Диска.
Примечание: Если вам нужно восстановить данные WhatsApp на свой телефон, сначала загрузите данные из Acronis Cloud. Затем выполните действия, описанные выше в разделе «Подготовка резервных данных с помощью USB», чтобы восстановить данные сообщения на тот же или новый телефон Android.
Pro Совет. Вы можете использовать WhatsApp для хранения данных резервных копий на SD-карте, если она у вас есть.Если вы выберете этот вариант, вы можете просто перенести данные на ПК с помощью утилиты USB-подключения (вместо резервного копирования на Google Диск), а затем использовать Acronis True Image для резервного копирования ваших сообщений в Acronis Cloud.
Как восстановить данные Android
Первый тест отличного приложения для резервного копирования — позволяет ли вам эффективно создавать и хранить точные копии ваших данных. Во-вторых, насколько легко использовать программу для восстановления ваших файлов. Acronis True Image успешно проходит оба теста, а восстановление файлов и данных так же просто, как создание резервных копий — всего несколько щелчков мышью.
С помощью Acronis True Image вы можете восстановить резервные копии на то же устройство, новый телефон Android или перенести данные резервной копии на iPhone. Вы также можете переместить данные резервной копии iPhone на Android, если хотите. Если вам интересно, как сделать резервную копию iPhone, не беспокойтесь. С Acronis True Image резервное копирование или восстановление данных iPhone так же просто, как и с Android.
Как сделать резервную копию всего на Android
Перейти к:
Как сделать резервную копию моего телефона Android?
Как перенести резервные копии на новое устройство?
Как сделать резервную копию вашего телефона Android с помощью Google
Если вы не используете одно из новых устройств Huawei / Honor, высока вероятность, что у вас есть смартфон Android с сервисами Google.Это также означает, что у вас есть возможность сделать резервную копию всего содержимого вашего телефона в своей учетной записи Google (точнее, на Google Диске). Есть два способа сделать это; сделайте резервное копирование вручную или включите автоматическое резервное копирование. В обоих этих случаях важно знать, что на самом деле копируется. Описанных ниже шагов должно хватить для подавляющего большинства пользователей Android.
Вещи, для которых выполняется резервное копирование при выполнении автоматического / ручного резервного копирования с помощью Google. Пожалуйста, прочтите внимательно.
- Контакты
- События календаря Google, настройки
- SMS
- Сохраненные сети Wi-Fi
- Пароли
- Сохраненные обои
- Настройки Gmail
- Приложения и данные приложений (поддерживается только для некоторых приложений — может отличаться)
- Настройки дисплея. язык и дата / время
- Журнал вызовов
Примечание: Этот метод НЕ выполняет резервного копирования фотографий, хранящихся на вашем телефоне Android.Для фотографий есть отдельный метод, о котором мы поговорим в отдельном разделе ниже.
Автоматическое резервное копирование телефона Android с помощью Google
Автоматическое резервное копирование телефона с помощью Google — лучший способ гарантировать, что в конечном итоге вы не потеряете данные. После включения это гарантирует, что вы сможете получить доступ к «потерянным» данным и восстановить их на новом телефоне.
Шаги, указанные ниже, относятся к тому, как меню отображается на телефоне под управлением стандартной Android 11. Это может варьироваться от одного телефона к другому в зависимости от используемой вами оболочки Android.
- Перейдите в меню « Settings » на своем телефоне и выберите « System », а затем перейдите в « Backup». ‘
- Если вы не можете найти эту опцию, воспользуйтесь функцией поиска и найдите « резервная копия».
- При нажатии кнопки «Резервное копирование» откроется страница с параметром «Резервное копирование на Google Диск». Вы можете четко видеть все данные, для которых необходимо создать резервную копию, при выборе этой опции.
- Включите опцию резервного копирования и выберите учетную запись Google, в которую необходимо создать резервную копию этих данных.Обратите внимание, что для правильной работы вам может потребоваться достаточно свободного места в вашей учетной записи Google.
- Как только это будет сделано, телефон будет периодически делать резервную копию вышеупомянутых вещей, которые вы сможете «восстановить», когда вы перезагрузите свой телефон или купите новый телефон.
Резервное копирование вашего телефона Android вручную с помощью Google
Эта опция особенно полезна, если вы заранее знаете, что будете восстанавливать эту резервную копию либо на новый телефон, либо на телефон, который необходимо сбросить.Ручное резервное копирование также гарантирует, что новые данные (например, SMS), которые есть в телефоне до того, как произойдет автоматическое резервное копирование (например, за ночь), также будут включены. Для этого просто выберите опцию «Создать резервную копию сейчас» в настройках «Резервное копирование», и телефон создаст новую резервную копию вручную. После завершения вы можете быстро приступить к восстановлению этих данных на новом телефоне или телефоне с перезагрузкой.
Используйте кнопку «Создать резервную копию сейчас», чтобы сделать резервную копию вручную / © NextPitСегодняшние смартфоны делают отличные фотографии и эффективно заменили наведенные камеры.Мы фиксируем различные события нашей жизни и даже документируем их с помощью смартфонов. В случае кражи / повреждения телефона потеря этих фотографий может быть очень обескураживающей. К счастью, Google позволяет безопасно и автоматически создавать резервные копии ваших фотографий в Google Фото. Вот как вы можете обеспечить безопасное резервное копирование всех ваших фотографий в Google Фото, чтобы вы не потеряли их. Всегда.
Скорее всего, ваш телефон уже поставляется с предустановленным приложением Google Фото. На некоторых телефонах это приложение для просмотра фотографий по умолчанию.Если на вашем телефоне не предустановлены Google Фото, вы можете загрузить его из Play Store. После его установки войдите в предпочитаемую учетную запись Google и выполните следующие действия.
- Открыть Google Фото
- Щелкните кружок в правом верхнем углу, чтобы открыть меню настроек
- Откройте «Настройки фотографий»
- Открытое резервное копирование и синхронизация
- Включите «выключатель».
Если вы используете телефон, отличный от Pixel, у вас есть два дополнительных параметра, о которых нужно позаботиться в отношении размера загрузки.После того, как вы выберете вариант резервного копирования, вам будут представлены три варианта.
1. Высокое качество : если вы выберете этот параметр, фотографии, резервные копии которых сохранены в вашей учетной записи Google, не будут занимать дополнительное место, и у вас будет бесплатное неограниченное хранилище. Если на вашем телефоне хранятся видео 4K, они будут «понижены» до разрешения 1080p, если вы выберете этот режим резервного копирования. Мы рекомендуем большинству пользователей выбрать этот вариант, поскольку сжатие фото и видео Google на высшем уровне, и вы не почувствуете заметной потери качества.
2. Express : на некоторых устройствах Google также предлагает опцию Express, которая выполняет резервное копирование фотографий с еще более низким разрешением, чем в вышеупомянутом «режиме высокого качества». Однако видео в этом режиме будут выглядеть менее впечатляюще, поскольку разрешение будет уменьшено до стандартного, то есть всего 480p. Поэтому этот вариант не рекомендуется, если вы не живете в районе с очень плохим доступом в Интернет.
3. Исходное качество : в этом режиме фотографии на вашем телефоне будут сохраняться в исходном разрешении без какого-либо сжатия.Хотя это лучший вариант из трех, все, что вы загружаете в исходном качестве, учитывается в квоте хранилища вашей учетной записи Google, и у вас может быстро закончиться место. Используйте это только в том случае, если у вас есть платная подписка на Google, и для вашей учетной записи доступно более 2 ТБ хранилища.
По умолчанию Google выбирает папку «Камера» на вашем смартфоне для резервного копирования через Google Фото. Однако вы можете вручную выбрать папки, для которых требуется создать резервную копию, выбрав их один раз в параметре « Резервное копирование папок устройства ».Как только вы это сделаете, все существующие и новые фотографии, добавленные в эту папку, также будут автоматически скопированы.
Настройки резервного копирования Google Фото / © NextPitВы также можете выбрать, использовать ли данные Wi-Fi или мобильные данные для завершения этого резервного копирования. Если у вас дорогой тарифный план, вы можете отключить параметр «Использовать мобильные данные».
Примечание. С 1 июня 2020 г. все фотографии, резервные копии которых сохранены в Google Фото, будут учитываться в вашем хранилище Google, компания недавно подтвердила.Хотя это неприятно, вы все равно можете сохранить столько изображений, сколько хотите, в режиме «высокого качества» до тех пор, и это не будет засчитываться в ваши 15 ГБ свободного места. Если у вас есть Pixel 5 или более старый телефон Pixel, вы продолжите пользоваться бесплатным резервным копированием фотографий, загруженных с этих телефонов.
Хотя Google Фото — один из самых простых способов резервного копирования ваших фотографий в облако, это не единственный вариант. Если вы являетесь участником Amazon Prime, у вас есть возможность использовать Amazon Drive для той же цели.Участники Prime получают неограниченное хранилище фотографий и 5 ГБ видео без подписки на дополнительный план.
Microsoft также предлагает пользователям решение для резервного копирования One Drive. Хотя это не так хорошо, как планы, предлагаемые Amazon или Google, если вы уже являетесь подписчиком сервисов Microsoft, вы можете использовать One Drive в качестве дополнительного бонуса. Существуют и другие сервисы, такие как Flickr и DropBox, которые также можно использовать для резервного копирования в облако.
Как сделать резервную копию контактов на Android
Вышеупомянутый метод резервного копирования Google также включает ваши контакты.Однако здесь есть одна загвоздка. Некоторые производители или операторы связи предоставляют свои собственные интерфейсы для организации ваших контактов. Некоторые телефоны по умолчанию сохраняют контакты в собственной памяти, и они не обязательно синхронизируются с системой контактов Google по умолчанию. Это означает, что ваши контакты не синхронизируются и будут ограничены вашим устройством или SIM-картой.
Чтобы избежать этой ситуации, проверьте настройки приложения для контактов и убедитесь, что оно не настроено на резервное копирование в другое место, а затем перейдите в «Настройки»> «Резервное копирование», как описано выше, и убедитесь, что оно включено.Также убедитесь, что когда вы добавляете новый контакт в свой телефон, он всегда сохраняется в вашей учетной записи Google, а не где-либо еще (включая память телефона).
Резервное копирование телефона Android на ПК
Если вы не доверяете Google свои личные фотографии или какие-либо сторонние службы, у вас есть возможность вручную создать резервную копию своего телефона.
Вы можете легко создать резервную копию своего телефона Android на ПК с помощью простого кабельного подключения …
- Подключите телефон Android к компьютеру с помощью кабеля USB
- Откройте окно проводника Windows и перейдите к своему телефону.(На Mac вам потребуется приложение под названием Android File Transfer)
- Здесь вы увидите множество папок, включая фотографии, видео, музыку и документы.
- Зайдите в каждую папку и скопируйте / вставьте то, что вы хотите сохранить, на свой компьютер для безопасного хранения.
Это довольно удобная вещь, даже если у вас есть другие решения для резервного копирования, потому что не существует такой вещи, как слишком много резервных копий. Если вы хотите получить его позже, вам нужно будет вернуться на свой компьютер.
Супер-простой способ сделать резервную копию вашего телефона. / © NextPitКак восстановить данные из резервной копии из Google
Одна из причин, по которой мы предлагаем придерживаться Google для резервного копирования ваших данных и настроек, — это чистая простота процесса их восстановления на новый телефон. Если вы хотите настроить новый телефон с данными со старого телефона, для которого уже было выполнено резервное копирование настроек, все, что вам нужно сделать, это пройти процесс начальной настройки на новом телефоне. После входа в свою учетную запись Google вам будет предложено «восстановить резервную копию» с существующего телефона, и все ваши данные, включая журналы телефонных звонков, данные приложений и SMS, будут восстановлены на новом телефоне.Обратите внимание, что в некоторых случаях передача данных приложения может работать некорректно. Это почти полностью связано с разработчиком приложения, а не с Google.
Для фотографий восстановить доступ к изображениям со старых телефонов так же просто, как войти в Google и открыть приложение «Фото». Телефон выполнит синхронизацию и в конечном итоге покажет все резервные копии фотографий в приложении. Хорошая вещь с Google Фото заключается в том, что вы также можете просматривать и загружать эти фотографии с компьютера, просто зайдя в Google Фото.
Мы знаем, что есть несколько других методов резервного копирования вашего телефона Android.Если вы хотите передавать данные только с одного телефона на другой, вы также можете проверить эту статью. Однако перечисленные выше сделать проще всего, и их будет достаточно для большинства людей с телефонами Android. Если вы искали более подробное руководство, в котором рассматриваются другие способы резервного копирования вашего телефона, у нас скоро будет руководство и для этого.
Как сделать резервную копию и восстановить ваше устройство Android на компьютере
—Пятница, 31 августа 2018 г.
На многих смартфонах под управлением ОС Android нет помощника для резервного копирования и восстановления такого содержимого, как контакты, журналы вызовов, SMS, музыка, фильмы и фотографии.Фактически, для всех пользователей Android очень важно создавать резервные копии содержимого своего телефона на компьютере. Подумайте о следующих ситуациях: 1. Вы собираетесь выполнить сброс до заводских настроек и ищете способ предотвратить потерю данных.
2. Перед продажей или передачей другим пользователям необходимо сохранить копию своего старого Android-устройства.
3. Вы покупаете совершенно новое устройство, такое как iPhone последней версии, и хотите перенести данные Android на новый гаджет.
Итак, для создания резервной копии Android на ПК необходимо! Таким образом, они могут хранить и восстанавливать все данные Android с компьютера, когда исходные данные теряются или их необходимо восстановить на другом устройстве.
Часть 1. Резервное копирование файлов с помощью Android Backup Restore
Чтобы сделать резервную копию телефона Android перед сбросом настроек или сделать резервную копию Android на ПК, чтобы предотвратить потерю данных, вы можете попробовать программу Android Backup Restore. Прежде всего, скачайте программу на свой компьютер. Шаг 1 Подключите Android к ПК
Когда установка этого программного обеспечения будет завершена, запустите программу и подключите устройство с помощью кабеля USB. На левой панели программы вы должны выбрать вариант «Резервное копирование и восстановление Android», а затем нажать «Резервное копирование данных устройства» или «Резервное копирование в один клик», чтобы начать процесс резервного копирования.
Шаг 2 Выбор типов данных для резервного копирования
После подключения устройства Android к компьютеру вы можете выбрать тип данных, щелкнув элементы и отметив кнопку «Пуск», чтобы начать процесс копирования. Следуйте инструкциям в руководстве и поддерживайте подключение устройства Android во время процесса резервного копирования.
По завершении резервного копирования резервная копия будет храниться на вашем компьютере.
Часть 2: Восстановление резервной копии на телефон Android
После того, как вы создадите резервную копию важных данных с помощью программы Android Backup Restore, пора показать, насколько эффективна и хороша эта программа.Теперь давайте поговорим о том, что мы можем делать с помощью инструмента Android Backup Restore после резервного копирования.Важные особенности Android Backup Restore, которые вы никогда не должны пропустить :
1. Предварительный просмотр и чтение файлов резервных копий, просто перейдите в соответствующий интерфейс программы.
2. Выборочно восстановить данные или восстановить все файлы резервных копий, поддерживаемые программой.
3. Восстановление файлов резервных копий на исходное устройство (когда вы теряете данные и хотите восстановить данные обратно) или на полностью новый Android (перенос данных) разрешено.
Пожалуйста, ознакомьтесь со следующим руководством, чтобы восстановить файлы резервных копий на устройстве Android.
Шаг 1 Подключите Android к ПК
Запустите Android Backup Restore на своем компьютере и выберите параметр «Резервное копирование и восстановление» данных. Подключите телефон Android к компьютеру с помощью кабеля USB, как в части 1.
Шаг 2 Предварительный просмотр файла резервной копии, который вы хотите восстановить
Нажмите кнопку «Резервное копирование данных устройства» или «Резервное копирование в один клик», и программа отобразит резервные копии.Пожалуйста, выберите тот, который вам нужен, и нажмите кнопку «Пуск». Теперь вы можете предварительно просмотреть каждый файл в резервной копии.
Шаг 3 Восстановление файла резервной копии на Android
Пожалуйста, проверьте нужные файлы и нажмите Восстановить их, чтобы настроить таргетинг на телефон Android.
Часть 3: Альтернатива восстановлению резервной копии Android: простое резервное копирование и восстановление
Easy Backup & Restore — это бесплатное приложение для Android, которое помогает выполнять резервное копирование содержимого Android, включая SMS, MMS, журналы вызовов, события календаря, контакты и т. Д.Тогда вы сможете легко восстановить его для вашего удобства. Резервные копии файлов будут в формате zip-архива, и вы сможете легко прочитать их на своем компьютере или устройстве.Кроме того, потрясающее приложение также содержит диспетчер удаления, возможность отправлять APK-файлы на другие устройства и многое другое. Хотя некоторые пользователи могут столкнуться с проблемами совместимости при его использовании, попробовать все же стоит. Теперь перейдите по ссылке ниже, чтобы создать резервную копию данных Android с помощью приложения Easy Backup & Restore .
1. Загрузите приложение Easy Backup & Restore на свое устройство Android и запустите его.Вам будет предложено сообщение с вопросом, хотите ли вы создать резервную копию, нажмите «Да».
2. Выберите содержимое, такое как SMS, журналы вызовов и т. Д., Для резервного копирования, а затем выберите место для сохранения резервной копии.
3. Дайте резервной копии имя файла и нажмите «ОК», и приложение начнет делать резервную копию телефона в Android. Подождите терпеливо, и вы получите уведомление об успешном резервном копировании!
4. Если вы хотите восстановить резервную копию на Android, просто нажмите кнопку «Восстановить».
Часть 4: Советы по выбору правильного способа резервного копирования Android
Для сравните Android с двумя программами резервного копирования Android: Backup Restore с Easy Backup & Restore более простым способом, вы можете проверить таблицу ниже:Выбор программы для резервного копирования данных Android полностью зависит от вас. Если у вас есть какие-либо вопросы, пожалуйста, оставьте нам сообщение. ( Plus: нажмите кнопку загрузки на мобильном телефоне, и вы получите скидку 20%.)
Как сделать резервную копию вашего устройства перед восстановлением заводских настроек
Перед тем, как отправить устройство в ремонт или замену, мы рекомендуем вам потратить время на создание резервной копии всей информации вашего устройства. Это должно обеспечить плавный переход после того, как вы получите устройство обратно или замените его.
Это руководство написано для последних версий Android. Если вы используете Android 4 или ниже, выберите свой продукт.
Примечание. Motorola не несет ответственности за информацию, потерянную до резервного копирования, во время резервного копирования или после резервного копирования.Это инструменты, предоставляемые различными компаниями бесплатно для использования потребителями, и в первую очередь компанией Google как часть встроенного программного обеспечения Android. Всегда проявляйте осмотрительность перед использованием стороннего инструмента резервного копирования.
Контакты
Google Backup
Чтобы увидеть, какие из ваших контактов были скопированы в Google, посетите contacts.google.com. Убедитесь, что вы вошли в ту же учетную запись Google, что и на своем устройстве.
Резервное копирование файлов
Чтобы обеспечить резервное копирование всех ваших контактов, мы настоятельно рекомендуем использовать файл.vcf файл.
Во-первых, нам нужно убедиться, что отображаются все ваши контакты.
- Перейти к контактам
- Выберите Меню, прокрутите вниз и коснитесь настроек. ()
- Коснитесь контактов для отображения. Установите его на Все контакты.
Теперь нам нужно создать файл.
- Коснитесь стрелки назад.
- Touch Export (импорт / экспорт)
- Выберите Экспорт в файл .vcf.
- Присвойте файлу имя, которое вы запомните, и нажмите «Сохранить».
Пора сохранить файл на Google Диск.
- Открытые файлы (Открытые загрузки)
- Коснитесь и удерживайте только что созданный файл.
- Выберите значок общего доступа и выберите «Сохранить на диск».
- Назовите файл и коснитесь Сохранить.
Файл находится на вашем Google Диске и не будет удален, если вы сотрете данные с телефона.
После того, как вы вернете замененное или отремонтированное устройство, для восстановления контактов просто откройте Диск, откройте файл и разрешите разрешения.
Фото и видео
Мы рекомендуем использовать резервную копию Google Фото для ваших фото и видео. Они предлагают бесплатное неограниченное хранилище высокого качества. (Вы также можете приобрести место в Google для хранения фотографий в исходном качестве.)
Настройка резервного копирования Google Фото
- Перейти к фотографиям
- Выберите Меню, прокрутите вниз и коснитесь настроек.
- Сенсорное копирование и синхронизация
- Нажмите Резервная учетная запись. Выберите учетную запись Google, для которой хотите создать резервную копию.
- Коснитесь Резервное копирование папок устройства и выберите любые дополнительные учетные записи, такие как Facebook, Snapchat, Twitter и т. Д.
- Убедитесь, что для параметра «Размер загрузки» установлено значение «Высокое качество» (бесплатное неограниченное хранилище), если вы не планируете приобретать хранилище у Google.
- Убедитесь, что в разделе «Резервное копирование сотовых данных» ничего не включено, если у вас нет Wi-Fi. Имейте в виду, что резервное копирование фотографий и видео по сотовой сети может потреблять большой объем данных и не рекомендуется, если у вас нет неограниченного объема данных.
- Дважды нажмите стрелку назад, чтобы вернуться к своим фотографиям.
- Вы должны увидеть облако с галочкой в правом верхнем углу. Это означает, что ваша резервная копия завершена.
Вы можете проверить, есть ли резервные копии всех ваших фотографий, посетив photos.google.com в веб-браузере. Убедитесь, что вы вошли в ту же учетную запись Google, которую выбрали на устройстве. Теперь вы можете стереть данные с телефона, не беспокоясь об удалении фотографий.
Просто войдите в ту же учетную запись Google на замененном или отремонтированном устройстве, и вы получите доступ ко всем своим изображениям.
Файлы и папки
Мы рекомендуем загружать все важные файлы и папки на Google Диск.
- Найдите файл или папку на вашем устройстве.
- Нажмите и удерживайте файл или папку.
- Выберите значок общего доступа
- Коснитесь Сохранить на Диске.
- Назовите файл или папку. Коснитесь Сохранить.
Файл или папка добавлены на ваш Google Диск. Удаление вашего устройства не приведет к удалению файла или папки.
Текстовые сообщения
К сожалению, в Android нет собственного метода резервного копирования текстовых сообщений. Для этого мы рекомендуем использовать стороннее приложение, такое как SMS Backup +. Для этого есть много вариантов в магазине Google Play.
Помните, Motorola не несет ответственности за результаты использования любого из этих приложений.
Передача файлов через USB-кабель
Для перемещения файлов с устройства на компьютер с помощью кабеля вам понадобится кабель USB-microUSB или USB-C-USB, способный передавать данные.
- Подключите устройство к компьютеру.
- Потяните вниз панель уведомлений и коснитесь USB для зарядки
- Установите для этого параметра Передачу файлов (MTP)
- Теперь вы должны увидеть свое устройство как подключенный диск на вашем ПК.



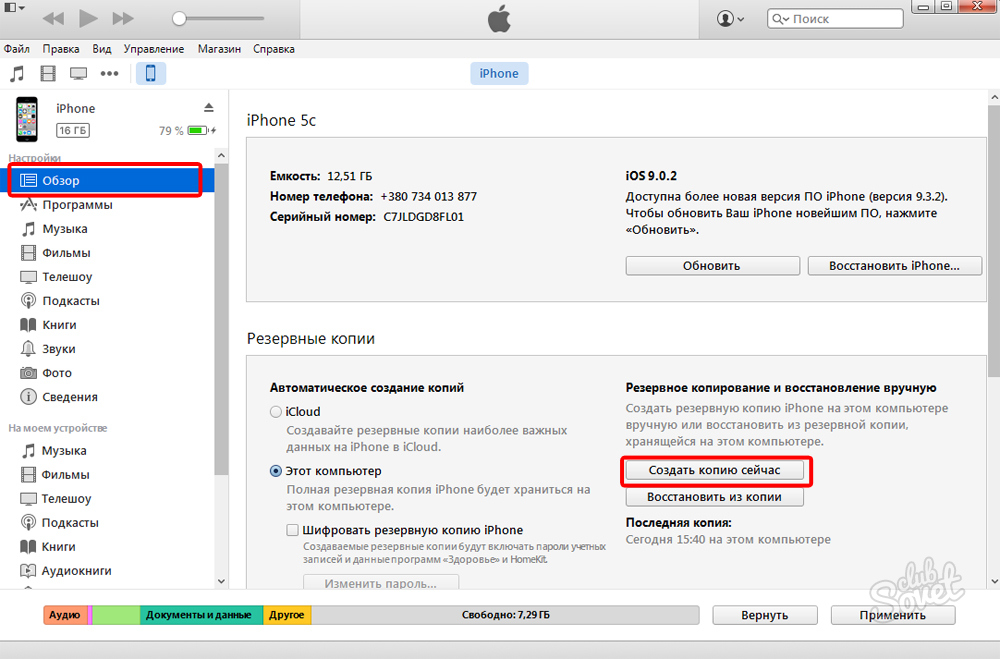

 Выберите папку для своего аккаунта. Если вы не указали имя своего аккаунта, то, скорее всего, она будет называться «Администратор».
Выберите папку для своего аккаунта. Если вы не указали имя своего аккаунта, то, скорее всего, она будет называться «Администратор».
.jpg)