Как сделать резервное копирование: простая инструкция
Всем привет!
Необходимость архивации данных обуславливается тем, что в ситуациях поломки жёсткого диска (ЖД) либо заражения вашего ПК вирусом, вы рискуете потерять все свои фотографии, важную документацию и рабочие проекты.
И если с вирусами вы можете справиться с помощью антивирусов, то поломка ЖД – лишь дело времени, поскольку как показывает практика, большинство жёстких дисков не доживают до своего шестилетия.
В данной статье я расскажу вам, как сделать резервное копирование содержащихся на вашем ПК данных, чтобы вы с легкостью могли восстановить утраченную информацию.
Выполнить архивирование содержащихся на компе данных можно как при помощи инструмента архивации, встроенного в ОС Windows, так и с помощью особых программ, о которых я уже писал в статье «Программы для резервного копирования».
Сегодня поговорим о стандартных инструментах для резервирования, которые предусмотрены ОС Виндовс.
Пользоваться ими крайне просто. Переходите в Пуск, выбирайте Панель управления, Система и безопасность, Архивирование данных раздел «Восстановление или архивация». Меню находится в левой колонке – «Создание образа» и «Создать диск».
Создание образа системы
Определите место, в котором будет находиться будущий архив: выберете дисковый раздел, оптический диск либо внешний HDD. Кроме того вы можете сохранить запасные копии на сервере. Хранить копии на оптических носителях не разумно, поскольку для резерва потребуется очень много места, поэтому для их хранения лучше использовать внешний HDD.
После того, как место для хранения копии определено, кликнете на «Архивировать». Резервироваться будет весь системный раздел. Данная процедура может проводиться согласно расписанию (система Виндовс будет самостоятельно обновлять созданный системный образ, не создавая его по новой, это значительно экономит время).
Подробнее про создание образа читайте здесь.
Выбрав такой инструмент, как «Архивация», вы сможете настроить резервирование важнейших пользовательских данных. Чтобы сделать это, вам нужно перейти в раздел «Настроить резервное копирование», указать носитель, на котором желаете сохранить резерв, кликнуть на «Далее» и в новом окошке нажать на «Предоставить выбор». Отметьте объекты, которые вы хотите архивировать.
Чтобы восстановить содержимое из сделанных копий, вам достаточно выбрать любое из предложенных системой действий:
- Восстановить пользовательские файлы из архива, расположенного в текущем размещении,
- Восстановить файлы всех пользователей,
- Выбрать другую резервную копию для восстановления файлов,
- Восстановить системные параметры или компьютер
Создать диск восстановления системы
Если операционка перестаёт загружаться либо выдаёт сообщение об ошибке, которую вы не можете исправить, то необходимо выполнить восстановление ОС. Для этого вам будет нужен диск аварийного восстановления. Чтобы создать его, выберите в расположенном слева меню функцию под названием «Создать диск восстановления» и выберете носитель для хранения.
Следует отметить, что подходят лишь лазерные носители, поэтому владельцы ноутбуков, не снабжённых оптическим приводом, остаются «в пролёте». Это подходит лишь тем, у кого есть персональный компьютер.
Если у вас всё же ноутбук, то вот вам статья про создание загрузочной флешки.
Стандартный инструмент ОС Windows обладает определёнными недостатками. В частности в нём нет такой функции, как сжатие, а создание архива требует большого количества времени. Поэтому большинство юзеров предпочитает пользоваться специальными программами для резервирования файлов (о них читайте в статье «Программы для резервного копирования»).
Резервирование – дело довольно не простое, но крайне необходимое. Ведь лучше заранее сохранить все важные файлы, чем потом жалеть об их потере.
Расскажите об уникальной возможности резервирования и своим друзьям в социальных сетях. Будьте бдительны и ответственно относитесь к своим данным, и тогда вам не страшны будут никакие сбои в работе операционки и даже поломка ЖД!
Рекомендую подписаться на новостную рассылку моего блога, что быть в курсе выхода новой полезной статьи. А на сегодня все! Пока!
С уважением! Абдуллин Руслан
Понравился блог? Подпишись, чтобы получать новые статьи на почту и быть в курсе всех событий!
Как сделать резервное копирование. Копия диска C
В этой статье я расскажу как делать резервное копирование данных: рабочих файлов, мультимедиа и операционной системы (делать ее образ). Резервное копирование (архивация данных) крайне необходимо, так как в результате поломки жесткого диска, или вируса вы можете потерять важные документы, фотоархив, работы, созданные в различных программах. Может вы просто захотите переустановить чистую копию ОС со всеми программами. Когда это произойдет, такую ситуацию будет легко исправить.
Самый распространенный случай у пользователей — выход из строя операционной системы. Для того, чтобы восстановить прежнее состояние компьютера (программы, настройки и т.д.), необходимо потратить от нескольких часов до нескольких дней для инсталляции и настройки ОС Windows, но больше всего времени отнимает установка дополнительного софта. Часто неопытные пользователи хранят свои данные на системном диске, не задумываясь перенести информацию в другие разделы жесткого диска, не говоря уже о внешних HDD.
Windows 7: встроенный инструмент архивации и восстановления
Он довольно прост в использовании и даже позволяет выполнять эту процедуру автоматически по расписанию. Расположение в системе инструмента резервного копирования: «Пуск | Все программы | Обслуживание | Архивация и восстановление». Меню в колонке слева — «Создать диск восстановления системы» и «Создание образа системы».
Создание образа системы. Необходимо указать расположение будущего архива: выбираем другой дисковый раздел, внешний HDD или оптический диск (DVD, Blue Ray). Также присутствует возможность сохранения резервной копии на сетевой диск. Использовать оптические носители нецелесообразно, поэтому для хранения резервной копии используйте логический диск с достаточным местом для хранения или внешней HDD. Выбрали место, нажимаем кнопку «Архивировать». Архивироваться будет весь системный раздел. Эту процедуру можно проводить по расписанию, при этом Windows обновляет записанный ранее образ системы, не создавая его заново, что существенно экономит время.
Если выбрать инструмент «Архивация», то можно настроить регулярное копирование важных пользовательских данных. Для этого выберите «Настроить резервное копирование», укажите, на какой диск будет производится сохранение, нажмите «Далее», в следующем окне выберите «Предоставить мне выбор» и затем отметьте объекты для архивации. Для восстановления содержимого резервной копии выберите одно из трех предлагаемых действий: «Восстановить мои файлы из этой резервной копии», «Восстановить файлы для всех пользователей на данном компьютере» или «Управление местом на диске, занимаемым этой резервной копией».
Для восстановления системы, в случае если она не загружается или выдает ошибку, которую вы не в состоянии исправить, может понадобиться диск аварийного восстановления. Для его создания выберите в меню слева «Создать диск восстановления системы» и укажите, на каком носителе его организовать. К сожалению, поддерживаются только лазерные диски, что не подходит для владельцев ноутбуков без оптического привода.
Данный встроенный в Windows инструмент не лишен недостатков, таких как долгое время создания архива и отсутствие функции сжатия. Однако существуют и другие, более функциональные продукты.
Резервное копирование и восстановление с помощью Acronis True Image Home 2013
Пользователям Windows XP, где отсутствует встроенный инструмент резервирования, а также пользователям с более высокими требованиями к функциональности бэкап-программы я порекомендую воспользоваться
Acronis True Image Home 2013.Acronis True Image Home использует 3 метода создания резервной копии.
Полный образ — архивирование абсолютно всех данных, включая MBR (если раздел является загрузочным).
Дифференциальный — в резервную копию включаются только те данные, которые изменялись с момента создания архива первым (полным) методом.
Инкрементный метод — позволяет дополнять резервную копию файлами, измененными после последней процедуры бэкапа.
Резервную копию системного раздела сделать просто: в главном окне программы выберите первую опцию — «Резервное копирование дисков и разделов», затем укажите раздел или диск, задайте место для сохранения архива и при необходимости измените параметры архивирования (например, установите степень компрессии архива на вкладке «Производительность» или защитите архив паролем). По окончании процесса в указанном вами хранилище будет создан файл с расширением
Кроме резервирования разделов и дисков вы можете архивировать (в том числе по расписанию) отдельные каталоги и файлы, а также адресную книгу Windows, список контактов и переписку Microsoft Outlook. Для восстановления в самых тяжелых случаях можно использовать загрузочную версию программы (boot диск или загрузочный диск), причем возможно создание такого решения как на оптическом, так и USB-носителе.
Случается, что при экспериментах с установкой нескольких операционных систем оказалась испорченной главная загрузочная запись (Master Boot Record), можно попробовать «оживить» ее, отметив галочкой «MBR» при восстановлении из образа. Также, Acronis True Image Home 2011 может конвертировать резервные копии из своего «родного» формата в формат VHD (это резервные копии, созданные системным инструментов Windows 7, и одновременно образы виртуальных дисков, то есть их можно подключать почти к любым виртуальным машинам) и обратно.
В большинстве случаев восстановление сводится к выбору нужного архива и раздела, в котором и будет развернуто содержимое резервной копии. Стоит отметить чрезвычайное долгое время установки и низкую скорость работы Acronis True Image Home в Windows XP.
Paragon Backup & Recovery Professional: резервное копирование с дополнительными возможностями
Про программу Paragon Backup & Recovery Professional, которая осуществляет резервное копирование и восстановление файлов я рассказывал в этой статье, правда, с целью переноса Windows на другой ПК. В отличие от продукта Acronis, помимо операций архивирования она позволяет осуществлять также некоторые действия с разделами — например, изменение метки, форматирование, скрытие и удаление. Однако для этого вам потребуется переключиться в «Режим для опытных пользователей».
Перед резервным копированием рекомендуется создать аварийный диск для восстановления данных из образа. Для этого необходимо зайти в раздел «Утилиты» и выбрать «Создание аварийного диска». В качестве носителя здесь также можно выбрать либо оптический, либо внешний жесткий диск, или USB-флешку.
Для создания резервной копии данных зайдите в раздел «Защита и восстановление данных | Интеллектуальное архивирование», не забыв перед этим приготовить надежное хранилище. Вы можете выбрать, что резервировать: «Диски или разделы», e-mail (электронные письма, учетные записи и адресные книги Outlook, Outlook Express и Windows Mail), «Медиа-Файлы» и «Документы» (тексты, фотографии, видео и музыка, хранящиеся в каталоге «Мои документы») или же «Другие Файлы или папки».
Далее вы можете произвести дополнительные параметры копирования — выбор степени компрессии образа, защиты паролем и посекторный режим копирования (обрабатываются все секторы диска «как есть», включая неиспользуемые). В качестве хранилища архива можно назначить и FTP-сервер, если таковой у вас имеется. Если вы предпочтете оптический носитель, то программа предупредит, что будет невозможно сохранение главной загрузочной записи диска.
Для опытных пользователей в Backup & Recovery имеется профессиональный инструмент для работы с образами виртуальных машин Virtual PC, VMware Workstation и VMware Fusion. Благодаря ему вы сможете конвертировать образ реального жесткого диска, например системного раздела, и затем открыть его вместе со всеми данными и программами в виртуальной машине даже на другом компьютере.
Резервное копирование данных на компьютере Mac — официальная служба поддержки Apple

Резервное копирование данных на компьютере Mac — это просто, но очень важно. Выполнять его рекомендуется всем.
Создание резервной копии данных на компьютере Mac

Резервное копирование с помощью функции Time Machine
Time Machine — это встроенная функция компьютера Mac для резервного копирования. Это универсальное решение, но существуют и другие способы создания резервных копий.
Создание резервной копии
Хранение файлов в iCloud
Можно также использовать iCloud и iCloud Drive для хранения фотографий, документов, музыки и других файлов.
Настройка iCloud и iCloud Drive
Восстановление данных на компьютере Mac из резервной копии
Из резервной копии можно в любой момент восстановить данные, включая исходные файлы, удаленные с компьютера Mac.
Восстановление данных из резервной копии
Подготовка компьютера Mac к обслуживанию
Резервное копирование — это важный этап подготовки компьютера Mac к обслуживанию, особенно в том случае, когда требуется стереть данные с жесткого диска или заменить его.
Подготовка компьютера Mac к обслуживаниюСколько места мне нужно для резервной копии?
Чтобы узнать размер конкретного файла или папки, щелкните их один раз и нажмите клавиши Command-I. Информацию о хранилище компьютера Mac можно узнать в меню Apple в верхнем левом углу экрана. Выберите пункт «Об этом Mac» и откройте вкладку «Хранилище». Для резервных копий Time Machine лучше использовать накопитель с объемом памяти не менее чем в два раза большим, чем хранилище компьютера Mac.
Связанные темы

Освобождение места для хранения на компьютере Mac
Чтобы оставить больше места на компьютере, macOS может хранить содержимое в облаке. Это не способ резервного копирования, но используемые при этом инструменты облегчают поиск и удаление объемных или ненужных файлов перед резервным копированием.
Оптимизация хранения данных в macOS
Очистка или форматирование устройства хранения
Для очистки или форматирования устройства хранения можно использовать Дисковую утилиту.
Использование Дисковой утилитыПоиск других ресурсов
Сообщество macOS
Дополнительная помощь
Не удается создать резервную копию данных на компьютере Mac
Мы подберем лучшие варианты поддержки для вас.
Как создать резервную копию Windows разделённую на части
Доброго времени суток… Как создать резервную копию Windows разделённую на части? Отсутствие необходимого хранилища для размещения резервной копии Windows или пользовательских данных, может всерьёз озадачить нас при необходимости сделать бэкап. Например, нам нужно посредством флешки перенести бэкап на другой компьютер. А у нас нет достаточно места на ней. Или нам надо на время выгрузить бэкап в облако, но мы не можем сделать это в рамках одного бесплатного аккаунта. А может быть так, что носитель для хранения или переноса бэкапа форматирован в файловую систему FAT32 и, соответственно, ограничен размером 4 Гб на вес одного файла.
В общем, ситуации могут быть разными. Выход из них достаточно простой: файл бэкапа специальным софтом разбивается на части, эти части поэтапно переносятся куда нужно, а потом части файла склеиваются в хранилище назначения. Но есть метод ещё проще, для того чтобы создать резервную копию Windows разделённую на части, мы будем использовать программу для резервного копирования. Которая предусматривает разбивку резервной копии на части прямо в процессе его создания и восстанавливает бэкап прямо из этих частей. Одна из таких программ — AOMEI Backupper.
Как создать резервную копию Windows разделённую на части — AOMEI Backupper
Одна из лучших Windows программ для бэкапа — AOMEI Backupper – является функциональным, юзабильным, условно-бесплатным продуктом. В число её бесплатных возможностей входит резервное копирование Windows, дисков, разделов, отдельных пользовательских данных, включая функцию разбивки файла бэкапа на части. Программа официально не поддерживает русский язык, но она чрезвычайно популярна, и в сети можно отыскать её кустарный русификатор. Мы же будем работать с её англоязычным интерфейсом. Официальный сайт загрузки бесплатной редакции AOMEI Backupper.
Создание разделённого на части бэкапа
Итак, нам нужно создать удобный для переноса или хранения в обусловленных обстоятельствах бэкап Windows. Цельный образ жёсткого диска или его отдельных разделов. Ну и, соответственно, этот бэкап должен состоять из отдельных файлов-частей. Запускаем AOMEI Backupper. В нашем случае мы будем бэкапить Windows: кликаем в разделе «Backup» пресет «System Backup».
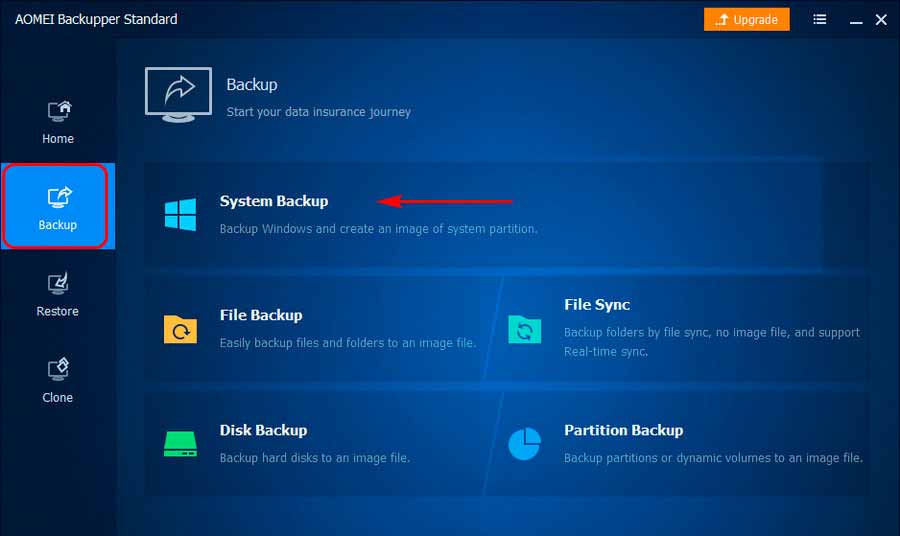
Указываем хранилище резервной копии. Это должен быть не конечный ограниченный носитель, а, скажем, обычный раздел диска. Куда программа сможет записать все части бэкапа. И потом уже с этого раздела их можно будет по частям перенести на ограниченный носитель. Затем жмём кнопку внизу «Options»…
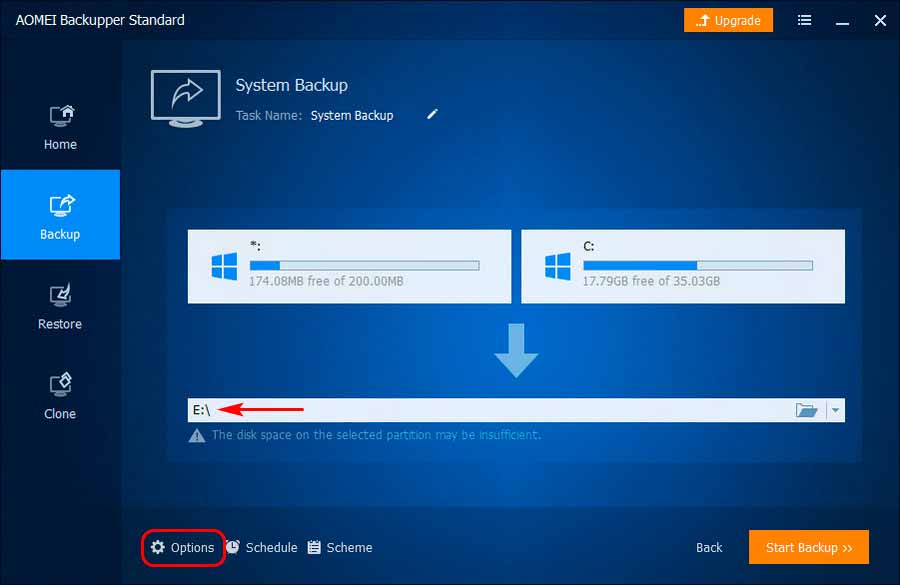
Попадём в окошко настроек. Здесь идём во вкладку «Advanced». Нам нужен блок функции «Splitting», то-есть разделение — функции разбивки резервных копий на части. Здесь эта функция может быть задействована и настроена. Раскрываем выпадающий перечень…
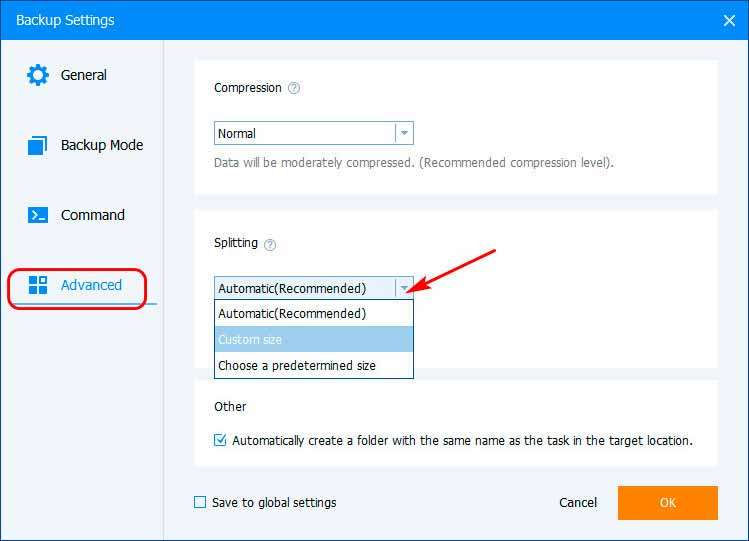
Для «Splitting» по умолчанию стоит значение «Automatic», то-есть функция отключена, и разделение бэкапа на части не используется. Значение «Custom size» — это возможность вручную установить размер частей, но эта возможность недоступна в бесплатной редакции AOMEI Backupper. А вот третьим значением – «Choose a predetermined size» — мы можем воспользоваться бесплатно. Это задействование разбивки бэкапа на части со стандартными размерами. И таких стандартных размеров четыре:
- 650 Мб и 700 Мб – вес для записи на CD-диски
- 4 Гб – вес для записи на носители с файловой системой FAT32
- 4,7 Гб (4812 Мб) – вес для записи на DVD-диски с объёмом 4,7 Гб
- 100 Мб – вес для записи на дискеты типа ZIP-100
Указываем нужный размер части и жмём «Ок»…

Далее стартуем создание бэкапа…
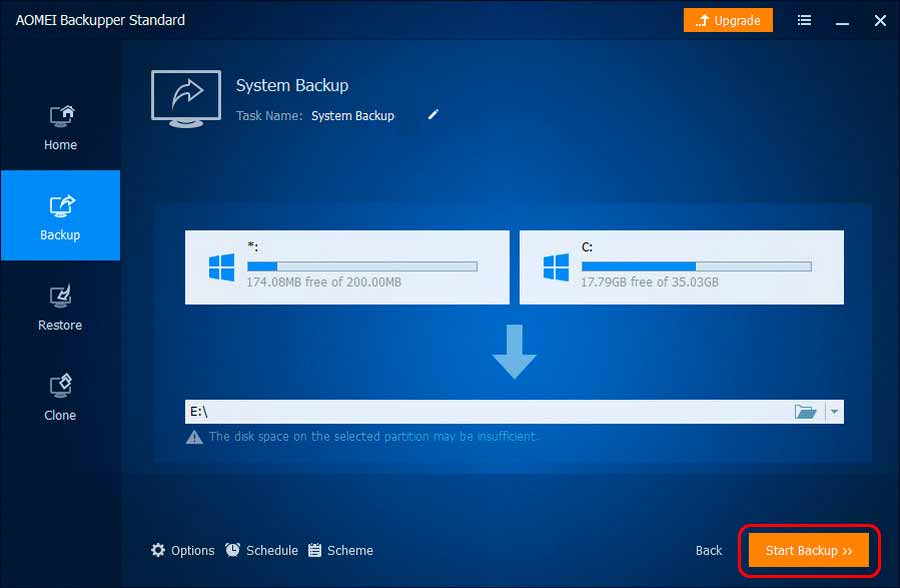
Ну и после наблюдаем результат: в нашем случае это бэкап, разделённый на три части. Две из них с размером 4 Гб, третья оставшаяся весит немного меньше. Файл первой и основной части имеет название задачи резервного копирования. Остальные файлы имеют в названии дописку в виде порядкового номера.
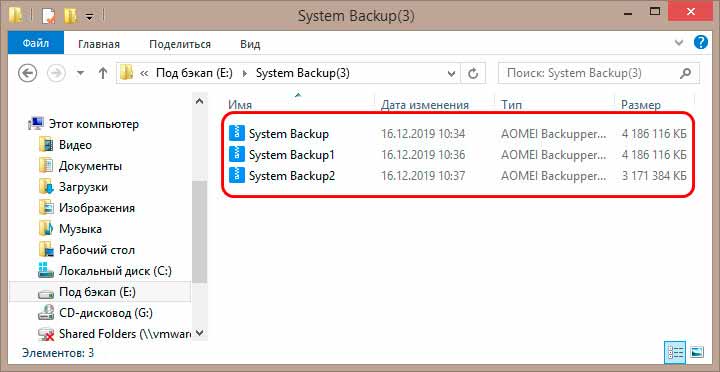
Восстановление Windows из разделённого на части бэкапа
Чтобы восстановить запечатлённое в разделённом на части бэкапе содержимое, в разделе программы «Restore» жмём кнопку выбора файла бэкапа «Select Image File»…
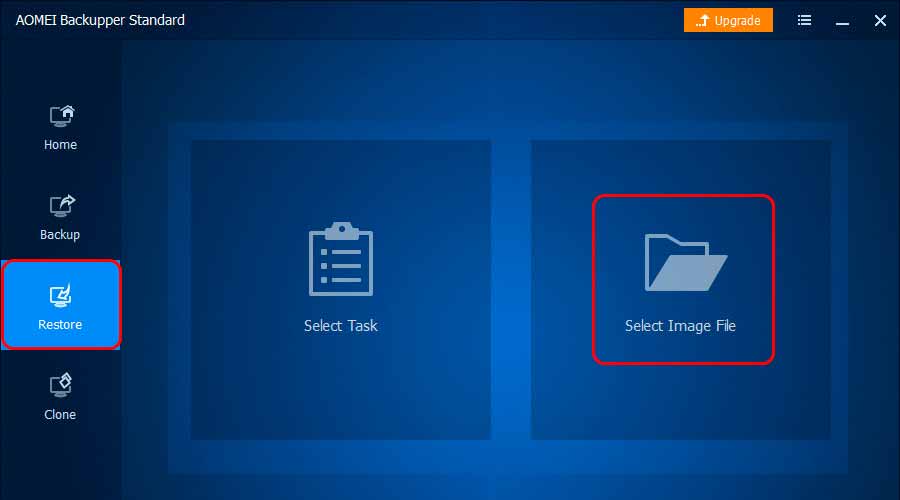
Указываем путь к основной части бэкапа — к первому файлу с названием задачи резервного копирования без приписки порядкового номера…
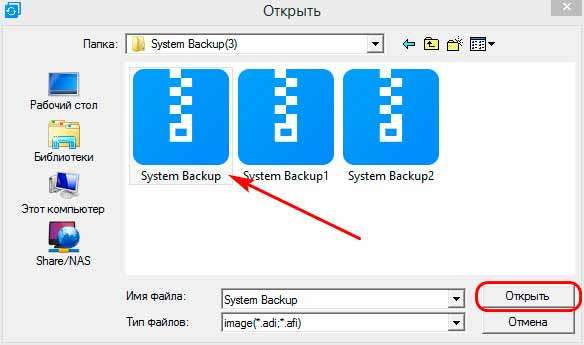
Ну и далее действуем, как обычно. В нашем случае мы восстанавливаем Windows, поэтому нам нужно либо оставить значение по умолчанию «Restore this system backup» и восстановить все системные разделы. Либо указать значение «Restore a partition in this system backup» и выбрать отдельные разделы Windows.
Читайте также интересные статьи:
Восстановление резервной копии Windows на другом компьютере программой AOMEI Backupper
Резервное копирование Windows бесплатной программой AOMEI Backupper
А если мы восстанавливаем систему на другом жёстком диске или разделе, то ещё дополнительно жмём «Restore system to other location» и указываем новое место развёртывания бэкапа. Затем жмём «Next».
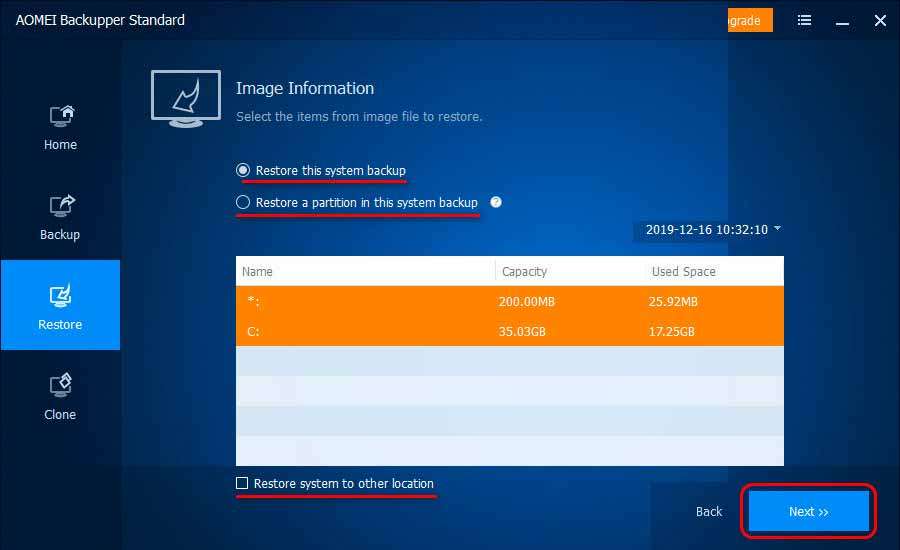
При восстановлении образов дисков и разделов, соответственно, будет своя специфика указания места назначения развёртывания бэкапа. Далее запускаем восстановление кнопкой «Start Restore»…
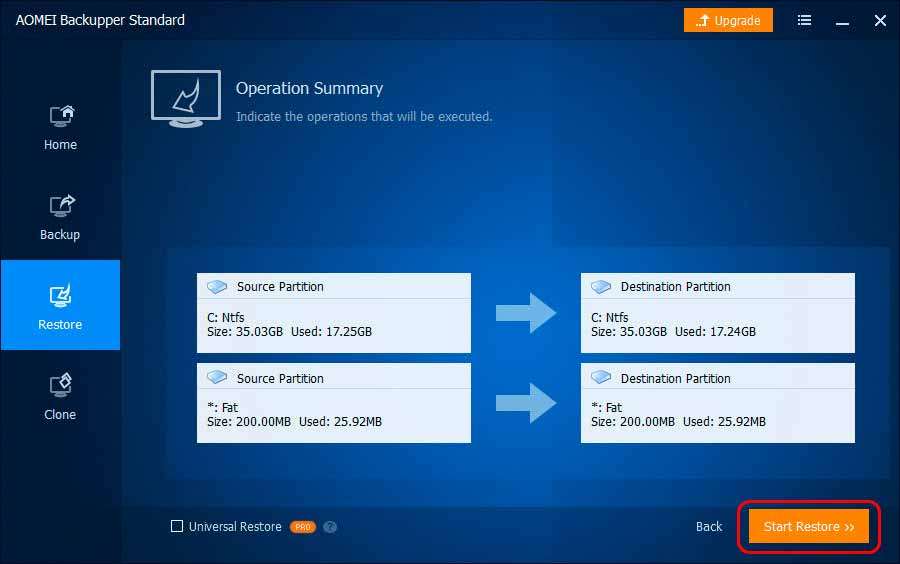
Ну и дожидаемся завершения операции…

Заключение
В этой статье мы подробно разобрали способ как создать резервную копию Windows разделённую на части, с помощью программы AOMEI Backupper, в рамках её бесплатных возможностей. Когда это потребуется в случаях ограничений в плане объёма носителя, являющегося переносчиком или хранилищем копии. А также рассмотрели способ как потом восстановить такую резервную копию.
Как сделать резервное копирование данных на компьютере
Любого может постигнуть такое несчастье: в какой-то момент выйдет из строя жесткий диск, вредоносное ПО удалит файлы или же они пропадут из-за какой-то неожиданной системной ошибки. Если не создавать резервные копии, то так можно потерять свои файлы навсегда.
Создание резервной копии (бэкап) – процесс совершенно несложный. Существуют самые разные способы резервного копирования, и данная статья поможет разобраться, какой именно способ подходит вам и какие файлы действительно нуждаются в бэкапе.
Что копировать в первую очередь
Конечно же, личные файлы. Если что-то пойдет не так, то всегда можно переустановить операционную систему и скачать заново нужные программы, а вот личные данные не восстановить. Необходимо регулярно запускать резервное копирование документов, фотографий, видео и любой другой частной информации, хранящейся на вашем компьютере. Если вы потратили много времени на перенос информации и файлов с CD- или DVD-носителей, то для таких файлов тоже можно сделать бэкап, чтобы не проделывать ту же самую кропотливую работу заново.
Можно также создать резервную копию операционной системы, программ, системных настроек. Делать бэкап этих файлов совершенно не обязательно, но этим вы существенно облегчите себе жизнь, если вдруг «полетит» жесткий диск. А вот полная резервная копия всей системы необходима в том случае, если вы любите изменять системные файлы, редактировать системный реестр и регулярно обновлять оборудование. Существуют самые разные способы резервного копирования данных, начиная от использования внешнего диска и заканчивая удаленным сервером. Конечно же, у каждого метода есть свои плюсы и минусы.
Резервное копирование на внешний накопитель
Если у вас есть внешний USB-диск, то бэкап можно сделать прямо на него, используя встроенные функции создания резервной копии. Для этого используйте «Историю файлов» («File History») в Windows 10 и 8. В Windows 7 ищите «Резервное копирование Windows». На Mac-устройствах воспользуйтесь «Time Machine». Просто периодически подключайте внешний накопитель к компьютеру и запускайте инструмент для выполнения бэкапа.
Плюсы: быстро и сердито.
Минусы: если что-то случится с внешним накопителем, то будет утеряна и копия.
Резервное копирование при помощи интернета
Если вы хотите быть уверены в безопасности ваших файлов, то можете создать их резервную копию при помощи сервиса вроде Backblaze. Это онлайн-сервис резервного копирования. Кроме Backblaze есть еще Carbonite и MozyHome. За небольшую ежемесячную плату (около 5 долларов в месяц) эти программы автоматически создают резервные копии ваших файлов в веб-хранилище службы, работая в фоновом режиме на вашем ПК. Если файлы вдруг потеряются, то их всегда можно будет вернуть.
Плюсы: резервное копирование в онлайне защищает пользователей от любых проблем, которые могут произойти с файлами.
Минусы: подобные услуги обычно не бесплатны. Кроме того, первое копирование может занять гораздо больше времени, чем в случае с внешним диском, особенно если у вас много файлов.
Использование облачного сервиса
Некоторые скажут, что облачные технологии технически и не являются сервисами для создания резервных копий, но многие люди используют их именно с этой целью. Вместо того, чтобы хранить файлы на жестком диске компьютера, их можно загрузить в сервис наподобие Dropbox, Google Диск, Microsoft OneDrive или любой подобный. Если что-то случится, то у вас будут копии ваших файлов в данном сервисе и на всех сопряженных устройствах.
Плюсы: это простой, быстрый и в большинстве случаев бесплатный метод. Хранение ваших данных онлайн позволяет защитить их почти от любых негативных вариантов.
Минусы: большинство облачных сервисов предоставляют хранилище лишь на несколько гигабайт, поэтому метод работает только в том случае, если у вас не так уж и много файлов для создания резервной копии, или же если вы готовы заплатить за дополнительное место для хранения.
Хоть программы резервного копирования (тот же Backblaze, к примеру) и облачные сервисы используются почти одинаково, работают они совершенно по-разному. Dropbox предназначен для синхронизации файлов между ПК, а Backblaze и аналогичные службы нужны для резервного копирования большого количества файлов. Backblaze будет хранить несколько копий разных версий файлов, поэтому вы можете восстановить файл точно так же, как откатываете систему к определенной точке восстановления.
Облачные сервисы являются бесплатными лишь для небольшого количества файлов, в то время как Backblaze за сравнительно небольшую плату позволяет создать резервную копию такого объема данных, какого вы только захотите. Но у Backblaze и Carbonite есть существенное ограничение, которое следует иметь в виду. Если вы удалите файл на компьютере, то через 30 дней он будет удален и из ваших резервных онлайн-копий. То есть после этого 30-дневного периода вы не сможете восстановить удаленный файл или его предыдущую версию. Поэтому будьте внимательны.
Итак, что же выбрать? В идеале, конечно, неплохо было бы использовать хотя бы два способа из представленных. Отличным решением будет хранить данные как локально, так и онлайн. Локальное хранение данных (onsite backup) буквально означает хранение данных в том же географическом и физическом месте, где вы находитесь. То есть это тот вариант, когда вы создаете резервную копию на внешнем диске и храните его дома, где также находится ваш компьютер.
Хранение данных онлайн (offsite backup) — это создание резервной копии на онлайн-сервере наподобие Backblaze или Dropbox, которая хранится в каком-то друго месте. Подобный вариант не обязательно платный, но может занять немного больше времени, чем в случае с локальным бэкапом. Однако же и уровень надежности намного выше.
Вы можете хранить свои файлы в Dropbox, на Google Диске или OneDrive и выполнять регулярное резервное копирование на внешний диск. Или же вы можете использовать Backblaze для резервного онлайн-копирования и «Историю файлов Windows» для создания локальной резервной копии. Существует достаточное количество способов использовать эти варианты в тандеме, и только вам решать, каким образом это все устроить. Просто убедитесь, что стратегия по защите ваших данных надежна и включает как онлайн, так и локальное хранение данных.
Автоматизация процесса
Это может показаться сложным только на первый взгляд. Чем более автоматизированным будет процесс создания резервных копий, тем чаще будет происходить процедура бэкапа. Именно поэтому вместо ручного копирования файлов разумнее использовать автоматизированный инструмент, который достаточно один раз запустить и настроить. В этом и заключается преимущество программ наподобие Backblaze.
Если вы настроите резервное онлайн-копирование, то программа сама автоматически будет выполнять его каждый день. Если же вы будете копировать вручную на внешний накопитель, то, возможно, вскоре просто надоест делать бэкапы. Поэтому в данном случае автоматизация процесса стоит потраченных на нее усилий.
Если же вы не хотите платить и полагаетесь в первую очередь на локальные резервные копии, то попробуйте хотя бы вдобавок использовать службу синхронизации файлов: Dropbox, Google Диск, Microsoft OneDrive или любой другой. В этом случае если вы когда-нибудь потеряете локальную резервную копию, то у вас хотя бы будет сохраненный в интернете вариант ваших файлов.
Резервное копирование айфона — руководство

Выполнение резервного копирования iPhone и iPad крайне важно. Регулярное создание копии всех данных мобильного устройства позволяет максимально обезопасить их, а также получить возможность восстановить гаджет в случае кражи, потери, поломки или смены. Большинство пользователей iPhone и iPad знают об этом и время от времени создают копии своих устройств. Однако недавние опросы в нашей группе «ВКонтакте» показал, что процент знающих о необходимости создавать бэкапы (резервные копии) всё еще далек от 100. Именно поэтому мы написали данное руководство, обширное и затрагивающее различные методы создания резервных копий iPhone и iPad, в том числе нестандартные.
Зачем делать резервное копирование iPhone
Итак, что же такое резервная копия и зачем она нужна? Если говорить наиболее простым языком, то резервная копия — это все данные с вашего iPhone, хранящиеся на компьютере или в облачном хранилище в зашифрованном виде. Резервная копия нужна для того, чтобы при необходимости восстановить любые прежде имеющиеся на iPhone данные. Понадобиться восстановление может в самых различных случаях, но чаще всего при:
- Потере или поломке iPhone. Имея заранее созданную резервную копию устройства, вы сможете восстановить все данные на другой iPhone.
- Возникновении проблем с iOS. Обновление iPhone не всегда проходит гладко. В редких, но, увы, имеющих место быть случаях, после обновления iPhone попросту не включается, требуя восстановления. Преждевременно создав резервную копию, в процессе восстановления вы сможете вернуть не только работоспособность iPhone, но и все его данные.
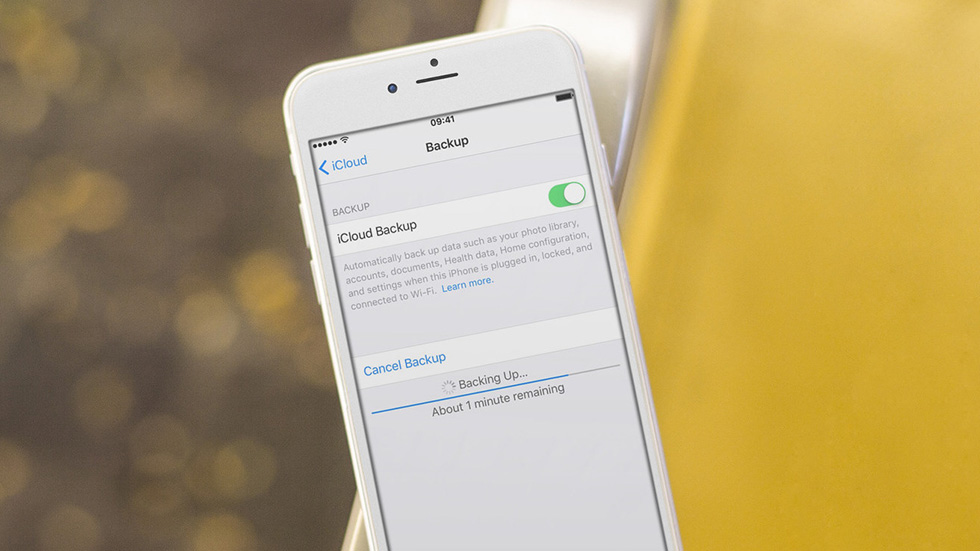
- Покупке нового iPhone. Благодаря резервной копии, вы можете очень быстро применить все настройки старого iPhone на новый, а также переместить на него все приложения, фотографии и другой контент.
Очевидно, что если вы дорожите данными своего iPhone, пусть даже это не гигабайты уникальных фотографий, а «только лишь» контактная книга, резервную копию устройства делать необходимо в обязательном порядке. Создать её можно тремя основными способами, о которых мы рассказали ниже. Однако перед тем как к ним перейти, уточним, что именно сохраняется в резервную копию.
Что сохраняется в резервную копию
И в iTunes, и в iCloud создаются резервные копии со следующим содержанием:
- Настройки устройства.
- Данные об установленных приложениях и их настройках.
- История текстовых сообщений, включая iMessage. Важно! Для успешного восстановления iMessage, SMS- и MMS-сообщений требуется наличие SIM-карты, которая использовать при создании резервной копии.
- Вид главного экрана и порядок расположения приложений.
- Данные приложения «Здоровье».
- Медиатека (фото и видео).
- История покупок из App Store, iTunes Store и iBooks Store.
- Настройки устройств HomeKit.
- Рингтоны.
Вы, скорее всего, заметили, что в копию попадают не сами приложения, а лишь информация о них и их настройках. За такой подход спасибо стоит сказать Apple, ведь, в ином случае, резервные копии разрастались бы до неприличных размеров. Теперь же к способам.
Как сделать резервную копию iPhone в iCloud
Первый способ — при помощи облачного сервиса iCloud. Он предполагает создание резервной копии данных с iPhone или iPad без использования проводов. Вся информация в таком случае сохраняется на серверах компании Apple, в сильно зашифрованном виде, поэтому переживать за сохранность данных не стоит.
Создание резервной копии iPhone или iPad в iCloud окажется подходящим решением далеко не для всех. Дело в том, что бесплатно в iCloud доступно лишь 5 ГБ. Если размер данных, сохраняющихся в резервную копию, превышает этот объем, то iOS выдаст предупреждение о том, что создание копии невозможно.
Отмечаем, что для создания резервной копии iPhone или iPad в iCloud требуется наличие активного подключения к Wi-Fi.
Шаг 1. На iPhone или iPad перейдите в меню «Настройки» → iCloud → «Резервная копия». На устройствах под управлением iOS 10.3 или более новой версии ПО, раздел iCloud можно найти перейдя на страницу управления учетной записью, которая располагается в самом верху списка параметров (над «Авиарежимом»).
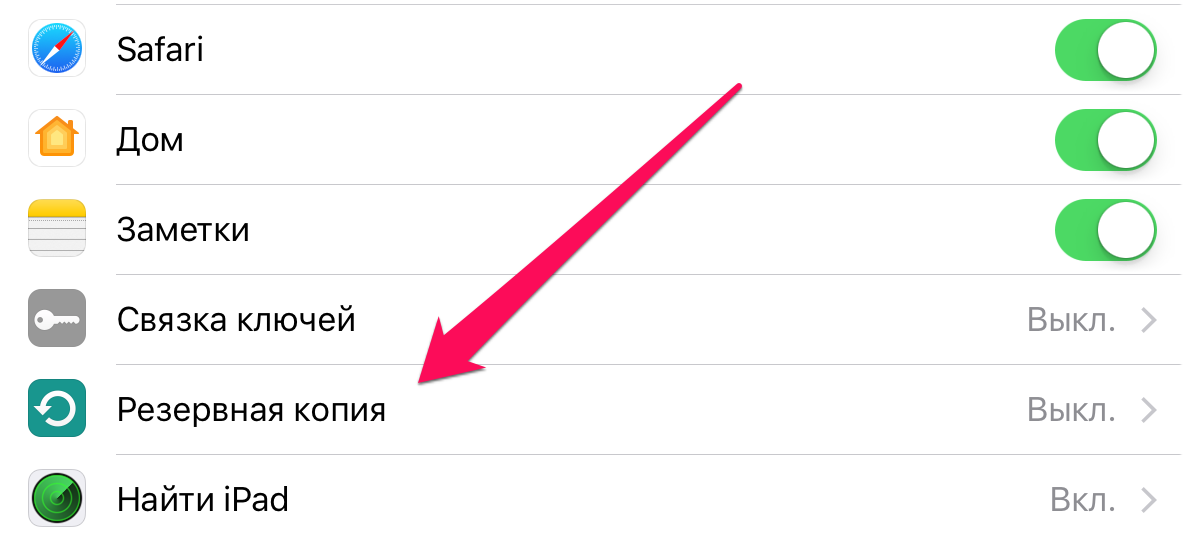 Шаг 2. Активируйте переключатель «Резервная копия в iCloud». Включение функции повлечет за собой появление сообщения о том, что резервная копия мобильного устройства более не будет создаваться на компьютере. Нажмите «ОК».
Шаг 2. Активируйте переключатель «Резервная копия в iCloud». Включение функции повлечет за собой появление сообщения о том, что резервная копия мобильного устройства более не будет создаваться на компьютере. Нажмите «ОК».
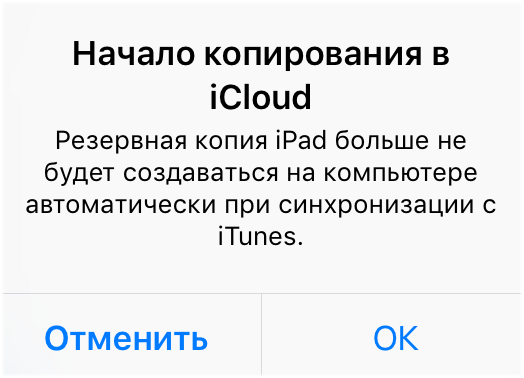 Шаг 3. Дождитесь включения функции резервного копирования.
Шаг 3. Дождитесь включения функции резервного копирования.
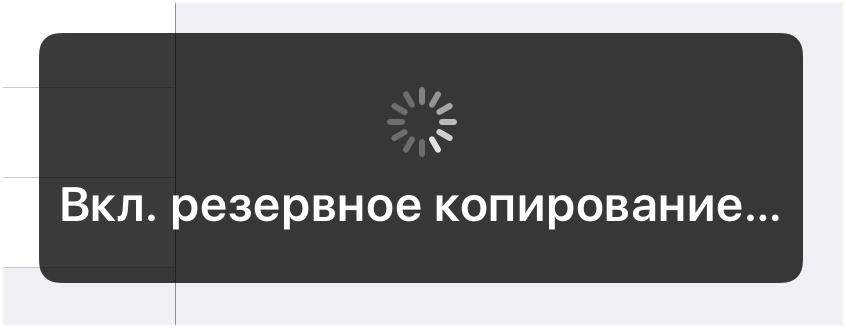 Шаг 4. Подключите iPhone или iPad к источнику питания, к Wi-Fi и заблокируйте его. Резервное копирование начнется автоматически.
Шаг 4. Подключите iPhone или iPad к источнику питания, к Wi-Fi и заблокируйте его. Резервное копирование начнется автоматически.
Вот таким простым образом включается функция создания резервного копирования iPhone или iPad в iCloud. Важно отметить, что сам процесс создания копии iOS начинается только при условии, что гаджет стоит на зарядке, имеет подключение к Wi-Fi и заблокирован. Впрочем, выполнять все требования для создания копии в iCloud необязательно, вы можете принудительно заставить систему сделать бэкап.
Как создать резервную копию iPhone или iPad в iCloud вручную
Шаг 1. На iPhone или iPad перейдите в меню «Настройки» → iCloud → «Резервная копия».
Шаг 2. Нажмите «Создать резервную копию» внизу страницы. Создание копии тут же начнется.
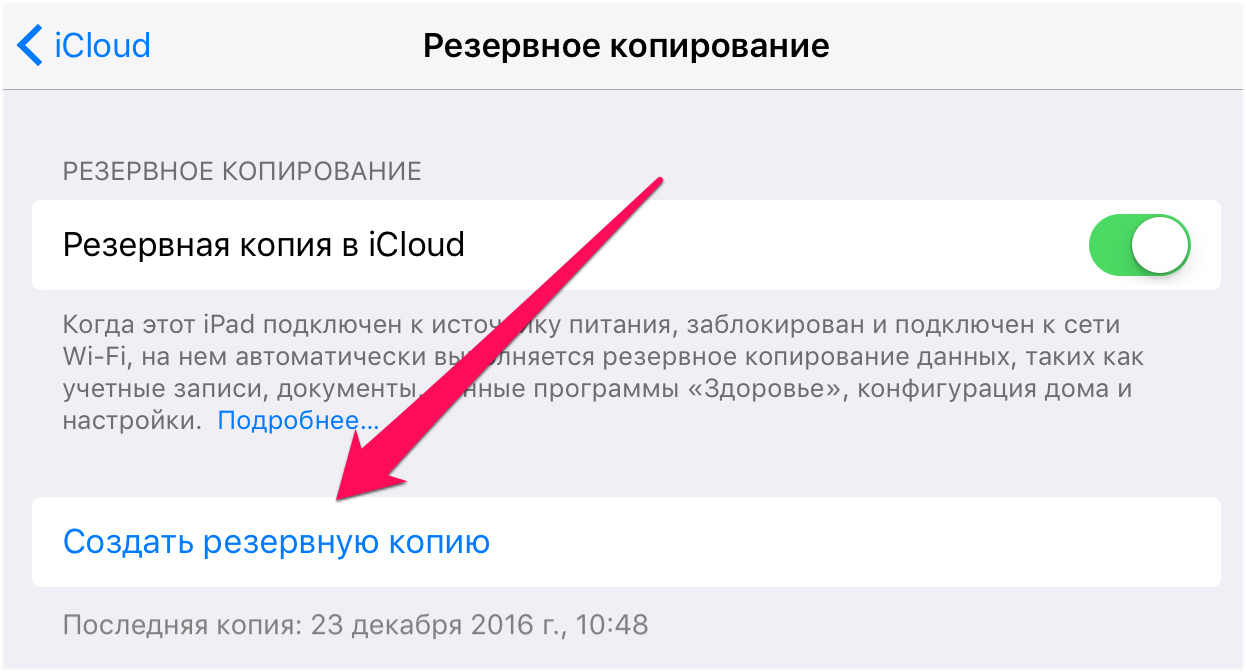 Отметить один момент стоит и здесь. Никакого уведомления об успешном создании резервной копии вашего устройства iOS не сделает. Убедиться в успехе операции вы сможете сами, перейдя в меню «Настройки» → iCloud → «Резервная копия». Там же будет отображаться и информация о том, сколько времени осталось до окончания создания копии, в том случае, если она всё еще создается.
Отметить один момент стоит и здесь. Никакого уведомления об успешном создании резервной копии вашего устройства iOS не сделает. Убедиться в успехе операции вы сможете сами, перейдя в меню «Настройки» → iCloud → «Резервная копия». Там же будет отображаться и информация о том, сколько времени осталось до окончания создания копии, в том случае, если она всё еще создается.
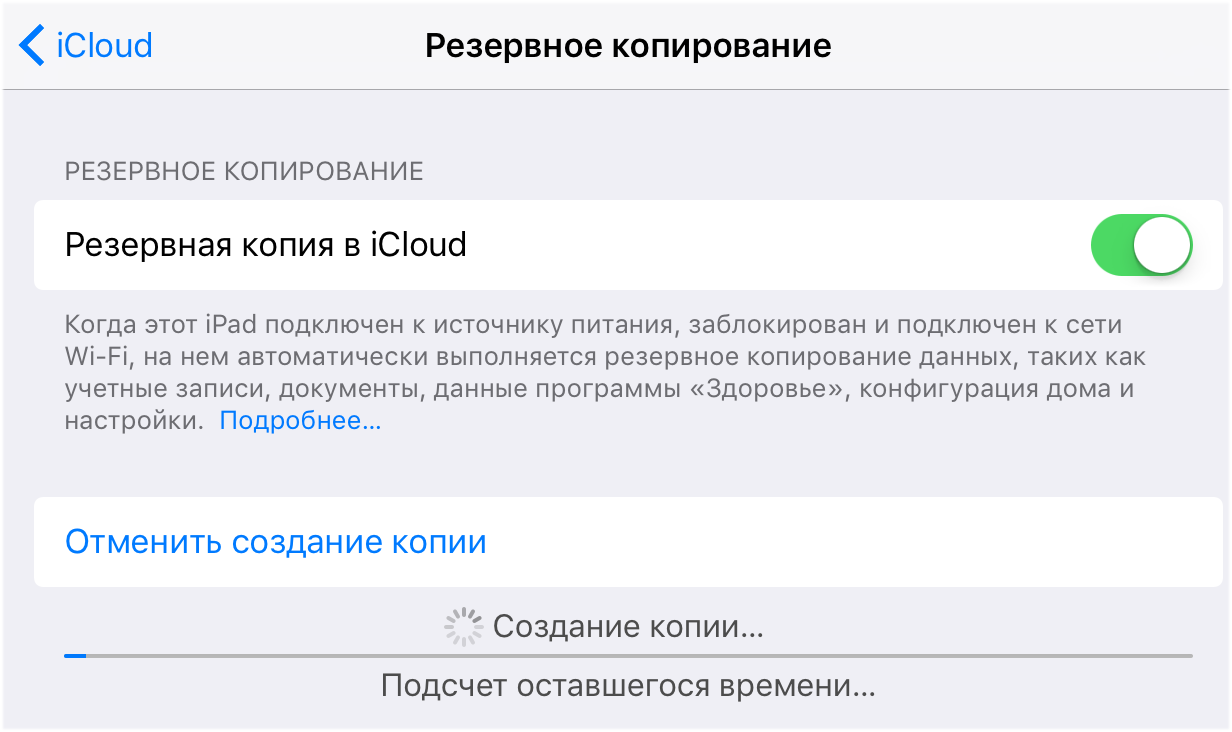
Как сделать резервную копию iPhone в iTunes
Размер резервной копии iPhone или iPad в iTunes ограничен лишь объемом накопителя компьютера. Если на вашем мобильном устройстве очень много данных, например, собраны целые коллекции фотографий и видео, то, разумеется, создавать его резервную копию следует именно через iTunes.
Шаг 1. Подключите iPhone или iPad к компьютеру при помощи кабеля USB и запустите iTunes. Если на вашем компьютере не установлен iTunes, то загрузить актуальную версию вы можете на официальном сайте Apple.
Шаг 2. Выберите устройство в окне iTunes.
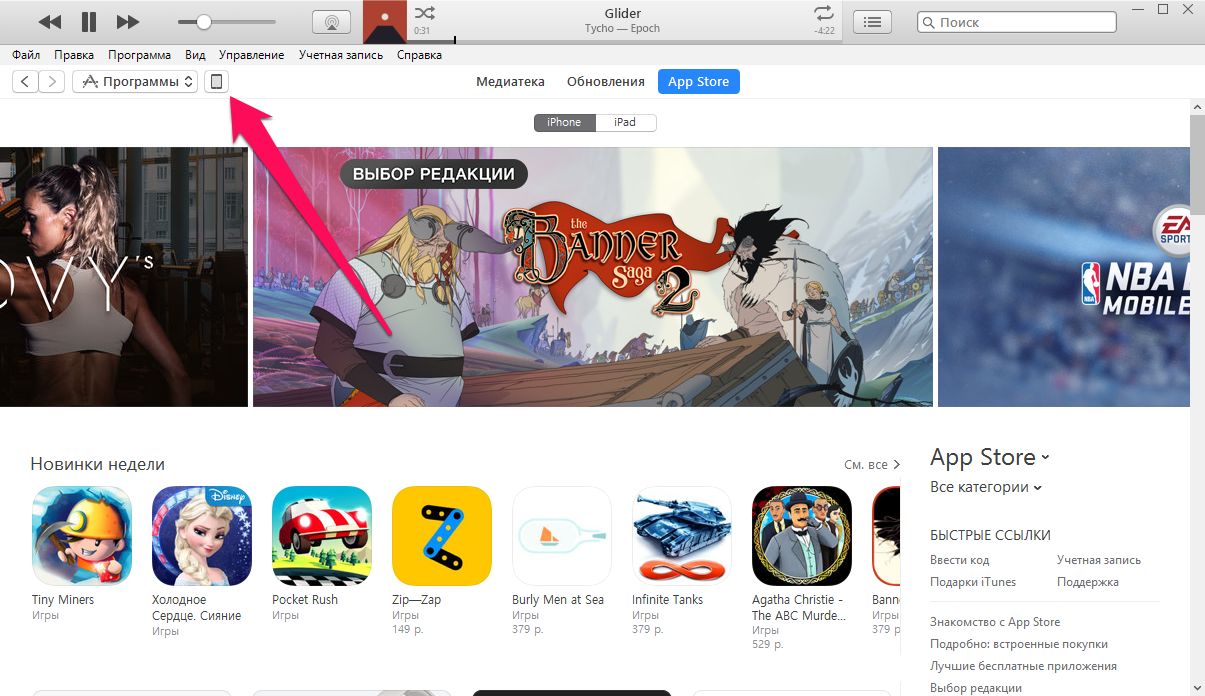 Шаг 3. На вкладке «Обзор» (открывается по умолчанию) поставьте флажок на пункте «Этот компьютер».
Шаг 3. На вкладке «Обзор» (открывается по умолчанию) поставьте флажок на пункте «Этот компьютер».
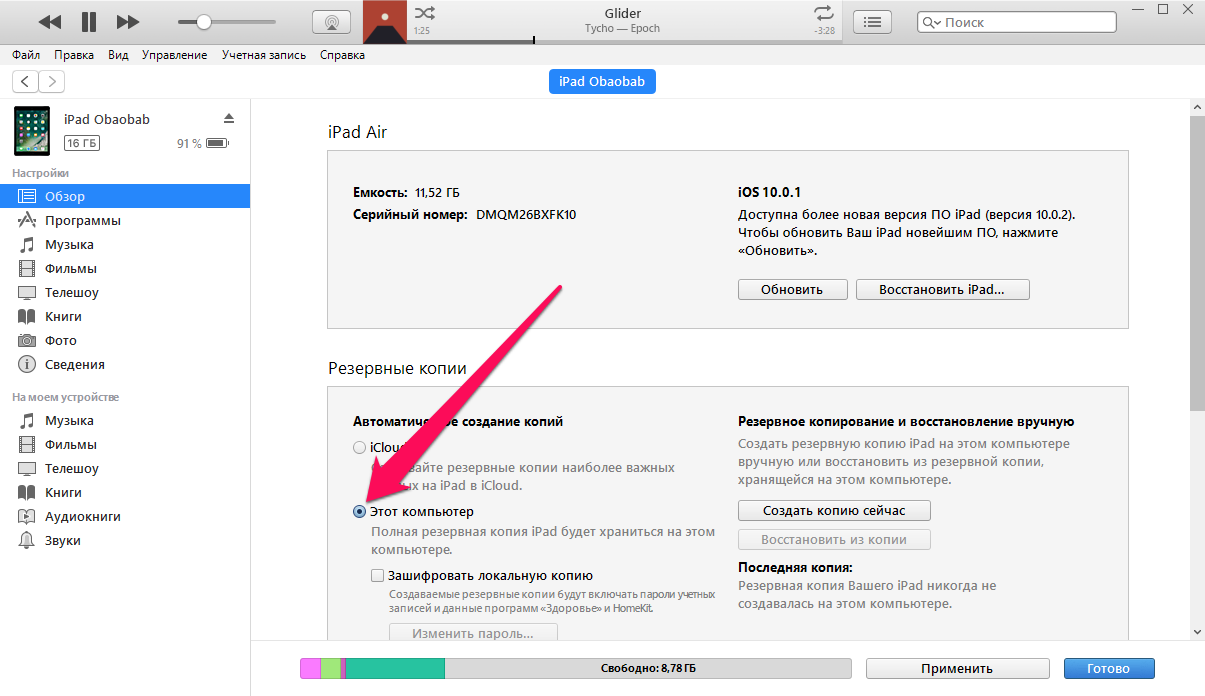 Шаг 4. Нажмите «Создать копию сейчас» для начала создания резервной копии iPhone или iPad. Перед этим вы можете активировать опцию «Зашифровать локальную копию» для установления пароля на резервную копию. Главное после этого не забыть указанный пароль, поскольку в таком случае, восстановление из копии окажется невозможным.
Шаг 4. Нажмите «Создать копию сейчас» для начала создания резервной копии iPhone или iPad. Перед этим вы можете активировать опцию «Зашифровать локальную копию» для установления пароля на резервную копию. Главное после этого не забыть указанный пароль, поскольку в таком случае, восстановление из копии окажется невозможным.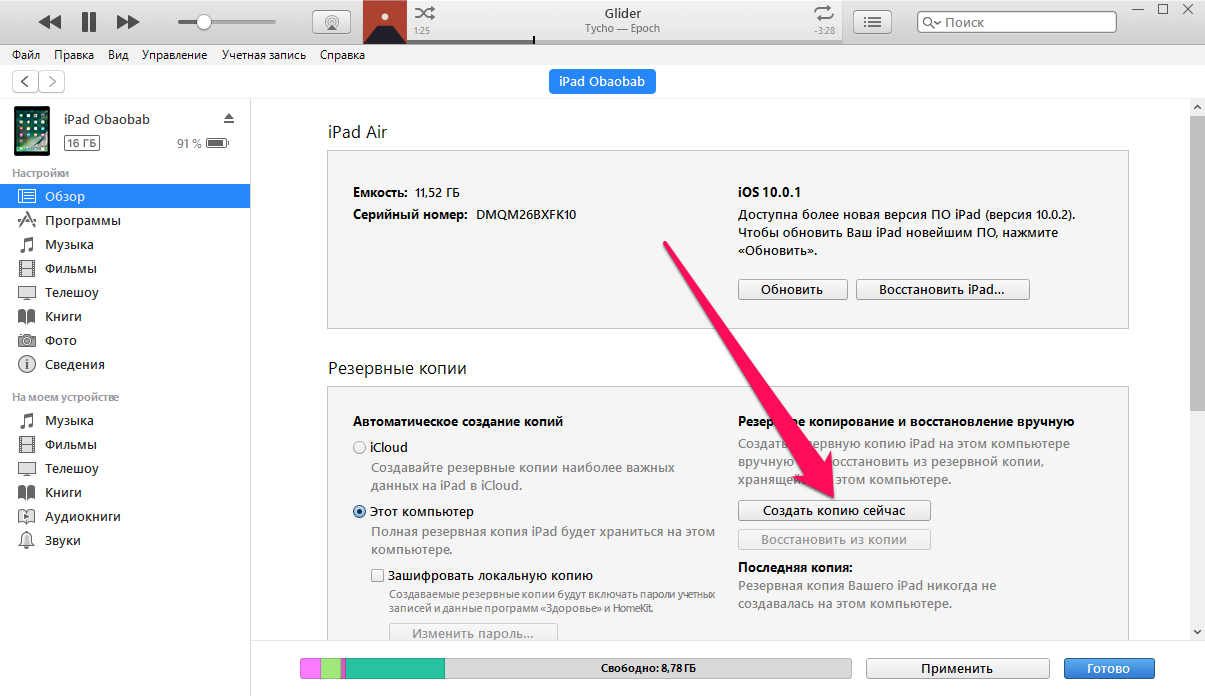 Шаг 5. Дождитесь окончания создания резервной копии. Мобильное устройство в ходе процедуры отключать от компьютера нельзя. Обращаем внимание на то, что создание копии может занимать довольно много времени, особенно, если на вашем устройстве сохранено много контента.
Шаг 5. Дождитесь окончания создания резервной копии. Мобильное устройство в ходе процедуры отключать от компьютера нельзя. Обращаем внимание на то, что создание копии может занимать довольно много времени, особенно, если на вашем устройстве сохранено много контента.
Как видите, создание резервной копии в iTunes так же не отличается сложностью. Помимо iTunes, помочь с созданием резервной копии могут и различные сторонние приложения.
Как сделать резервную копию iPhone сторонним приложением
Данную функцию предлагает большинство современных файловых менеджеров для мобильных устройств Apple, но, к сожалению, почти все они платные. Бесплатных и проверенных нами вариантов два: iTools и iMazing.
Сразу скажем, что в целом эти программы неидеальны. Последние версии iTools, хоть и русифицированы, но во время установки показывают неприятное для лицезрения окно с сообщением на китайском языке. Ничего опасного в этом нет, но пользователей оно сильно отпугивает. iMazing, в свою очередь, раскрывает всю свою функциональность лишь при покупке полной версии. Однако именно интересующая нас функция резервного копирования iPhone и iPad доступна и в бесплатной версии iMazing.
Зачем вообще делать резервные копии iPhone в сторонних приложениях? Резкой необходимости в их создании действительно нет. Тем не менее, многие пользователи хотят обеспечить важные файлы, например, памятные фотографии и видео, дополнительной безопасностью. И в этих целях как раз-таки и помогают альтернативные способы создания бэкапов.
Процесс создания резервной копии в любом из таких средств одинаков. Рассмотрим операцию на примере полностью бесплатной утилиты iTools.
Шаг 1. Загрузите iTools с официального сайта программы и распакуйте архив с утилитой.
Шаг 2. Запустите iTools и подключите iPhone или iPad к компьютеру. На компьютере должен быть установлен iTunes, в ином случае iTools не сможет определить устройство.
Шаг 3. После того, как iPhone или iPad отобразится в iTools, перейдите на вкладку «Инструменты».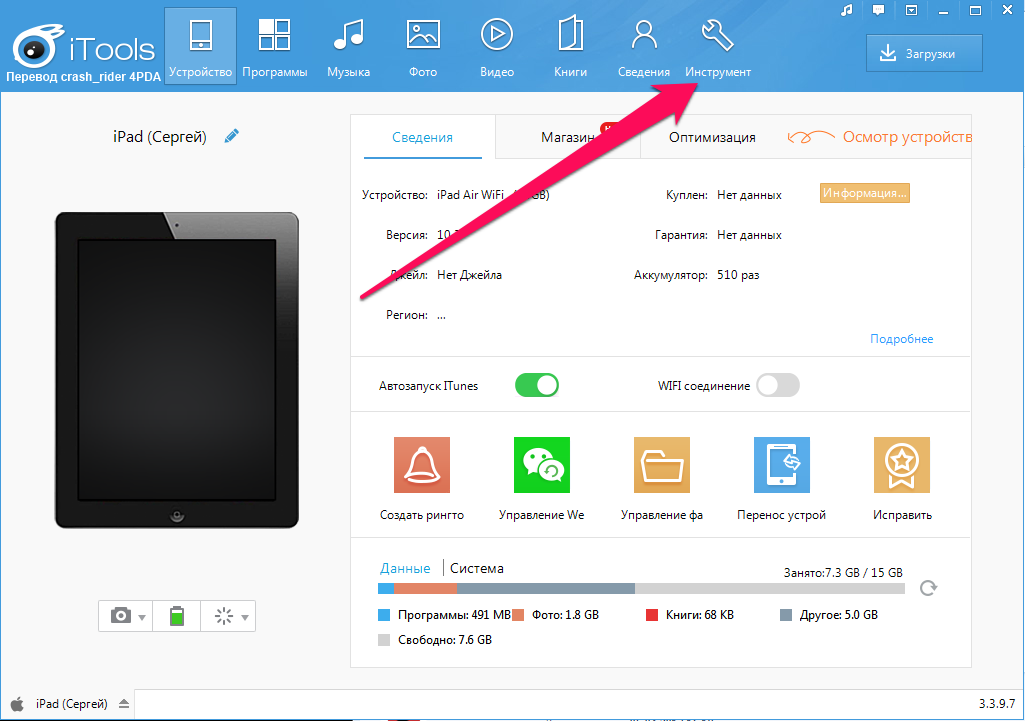 Шаг 4. Нажмите «Резервное копирование».
Шаг 4. Нажмите «Резервное копирование».
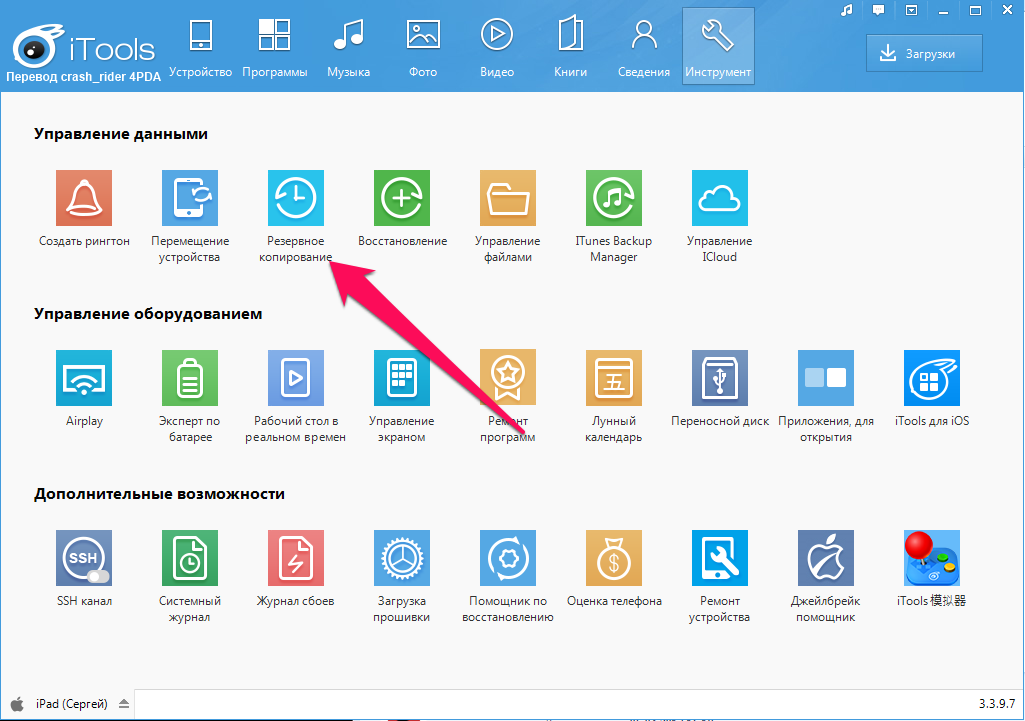 Шаг 5. В открывшемся окне поставьте флажки на типах контента, которые следует сохранить в резервной копии и нажмите «Далее».
Шаг 5. В открывшемся окне поставьте флажки на типах контента, которые следует сохранить в резервной копии и нажмите «Далее».
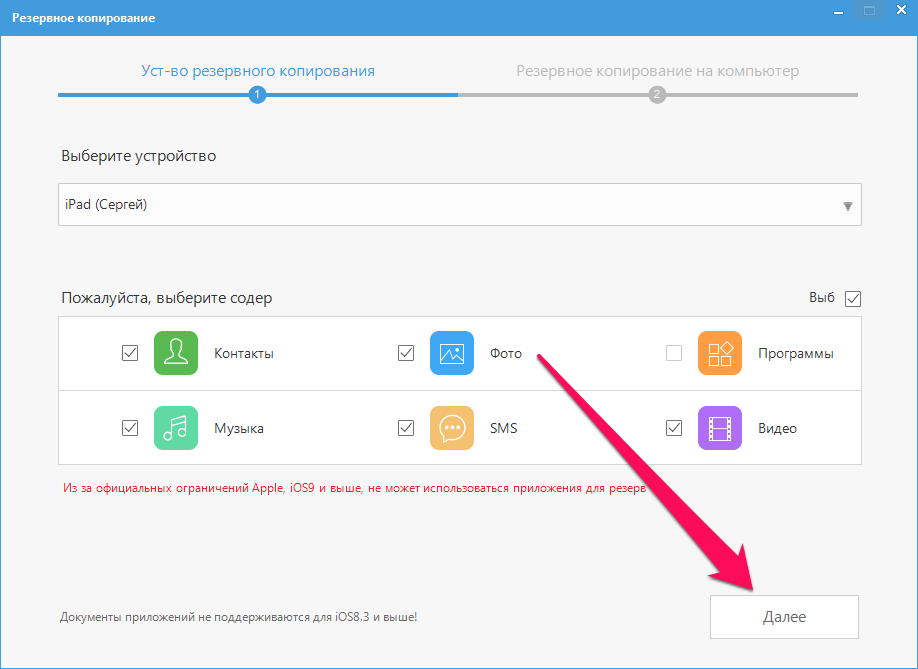 Шаг 6. Дождитесь идентификации контента и нажмите «Запустить». Предварительно вы можете выбрать папку, в которую будет сохранена резервная копия, нажав «Изменить».
Шаг 6. Дождитесь идентификации контента и нажмите «Запустить». Предварительно вы можете выбрать папку, в которую будет сохранена резервная копия, нажав «Изменить».
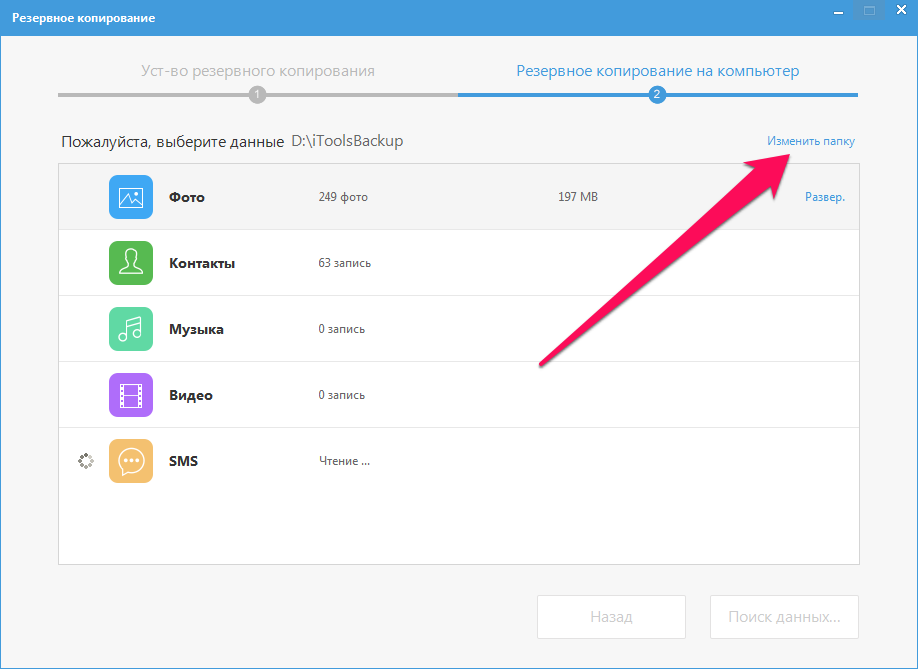 По окончании процесса создания резервной копии, вы можете проверять результат. Вы заметите, что в отличие от iCloud и iTunes, iTools не шифрует файлы особым образом. Это дает возможность получить доступ к тем же фотографиям с вашего iPhone или iPad без использования дополнительных утилит.
По окончании процесса создания резервной копии, вы можете проверять результат. Вы заметите, что в отличие от iCloud и iTunes, iTools не шифрует файлы особым образом. Это дает возможность получить доступ к тем же фотографиям с вашего iPhone или iPad без использования дополнительных утилит.
 Как восстановить данные из резервной копии на iPhone
Как восстановить данные из резервной копии на iPhone
С созданием резервных копий разобрались, теперь разберем не менее важный процесс восстановления iPhone и iPad из них. Восстановление iOS-устройств из iCloud и iTunes возможно при их первоначальной настройке, либо после полного сброса. От пользователя при этом требуется лишь следовать шагам стартового руководства системы. Выбор типа восстановления (или же настройки, если устройство новое) необходимо сделать на экране «Настройка iPhone».
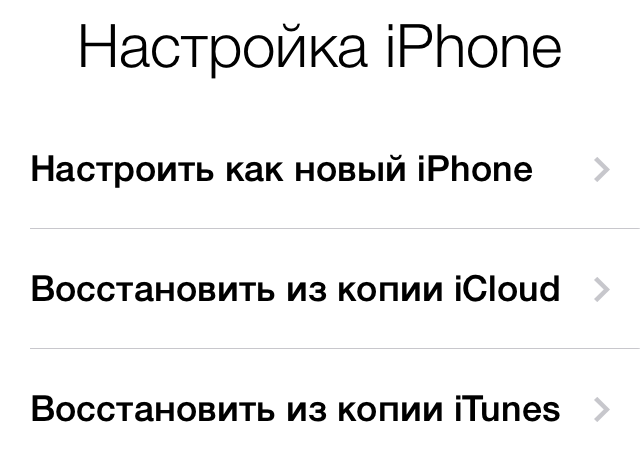 Вполне очевидно, что если вы ранее создавали резервную копию в iCloud, то выбирать следует пункт «Восстановить из копии iCloud». Всё то же самое и с копией в iTunes, для восстановления из которой выбрать придется «Восстановить из копии iTunes», после чего подключить гаджет к компьютеру и запустить iTunes.
Вполне очевидно, что если вы ранее создавали резервную копию в iCloud, то выбирать следует пункт «Восстановить из копии iCloud». Всё то же самое и с копией в iTunes, для восстановления из которой выбрать придется «Восстановить из копии iTunes», после чего подключить гаджет к компьютеру и запустить iTunes.
Резервные копии могут занимать много места, как в iCloud, так и на компьютере. Ставшие ненужными бэкапы, конечно же, требуется удалять, освобождая драгоценное место. К счастью, делается это очень просто, что в iCloud, что в iTunes.
Как удалить резервную копию iCloud
Шаг 1. Перейдите в меню «Настройки» → iCloud.
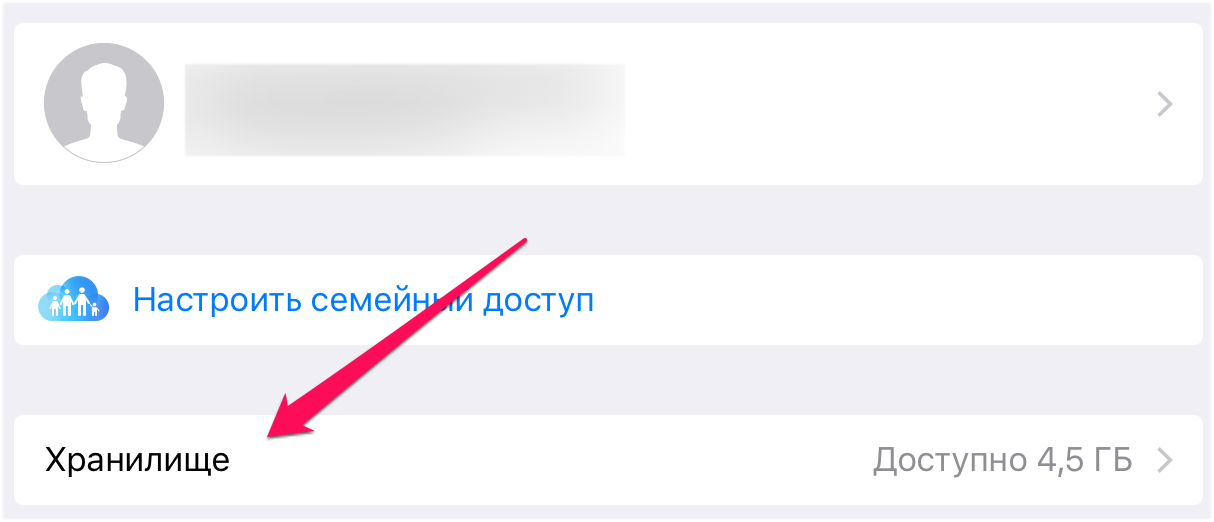 Шаг 2. Выберите пункт «Хранилище» → «Управление».
Шаг 2. Выберите пункт «Хранилище» → «Управление».
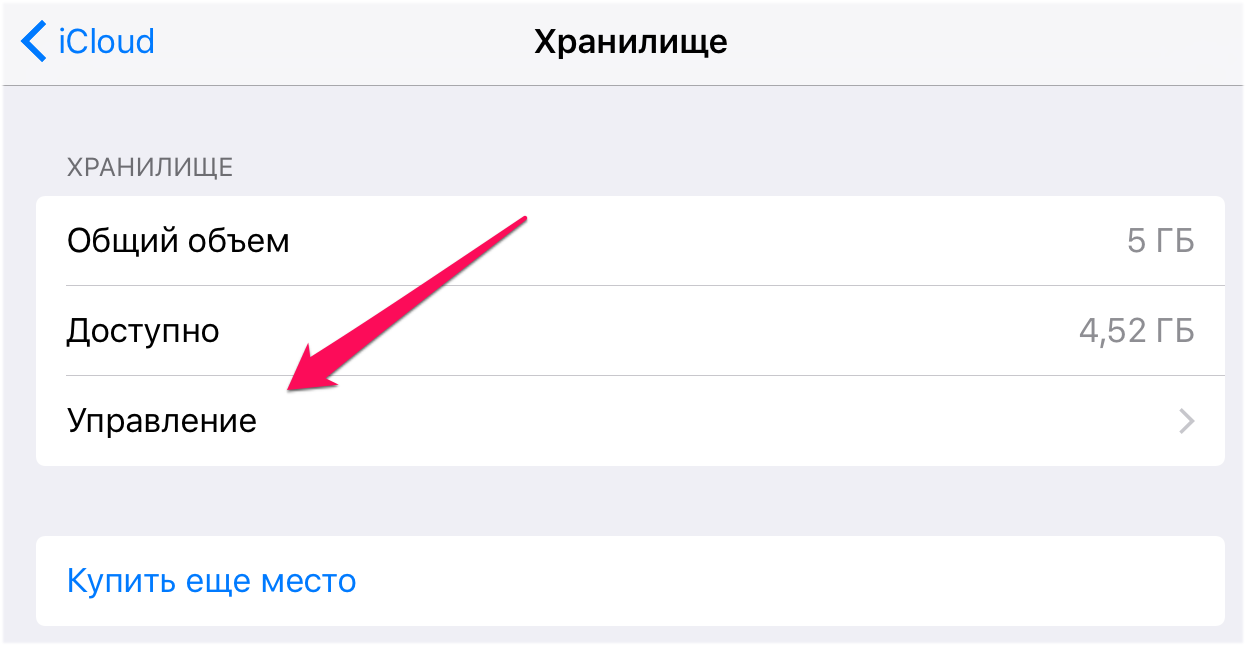 Шаг 3. В разделе «Резервные копии» выберите копию устройства, которую вы хотите удалить.
Шаг 3. В разделе «Резервные копии» выберите копию устройства, которую вы хотите удалить.
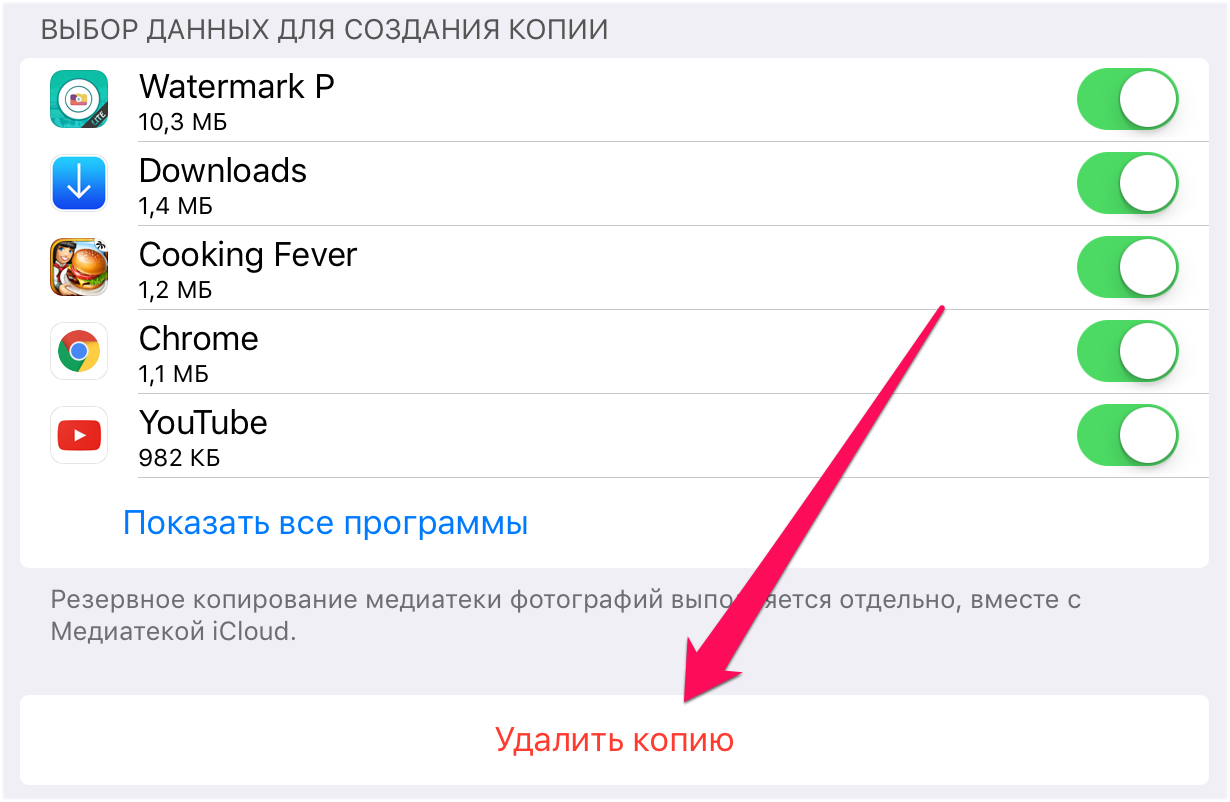 Шаг 4. Дождитесь идентификации резервной копии и нажмите «Удалить копию».
Шаг 4. Дождитесь идентификации резервной копии и нажмите «Удалить копию».
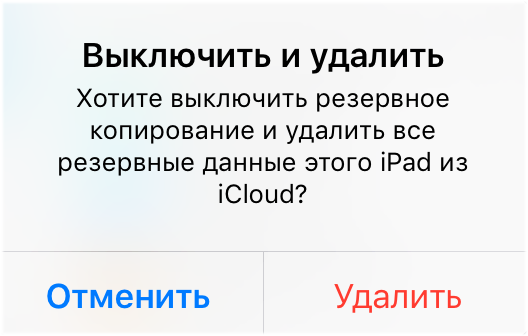 Шаг 5. Подтвердите удаление.
Шаг 5. Подтвердите удаление.
Как удалить резервную копию iTunes
Шаг 1. Запустите iTunes.
Шаг 2. Перейдите в меню «Правка» → «Настройки».
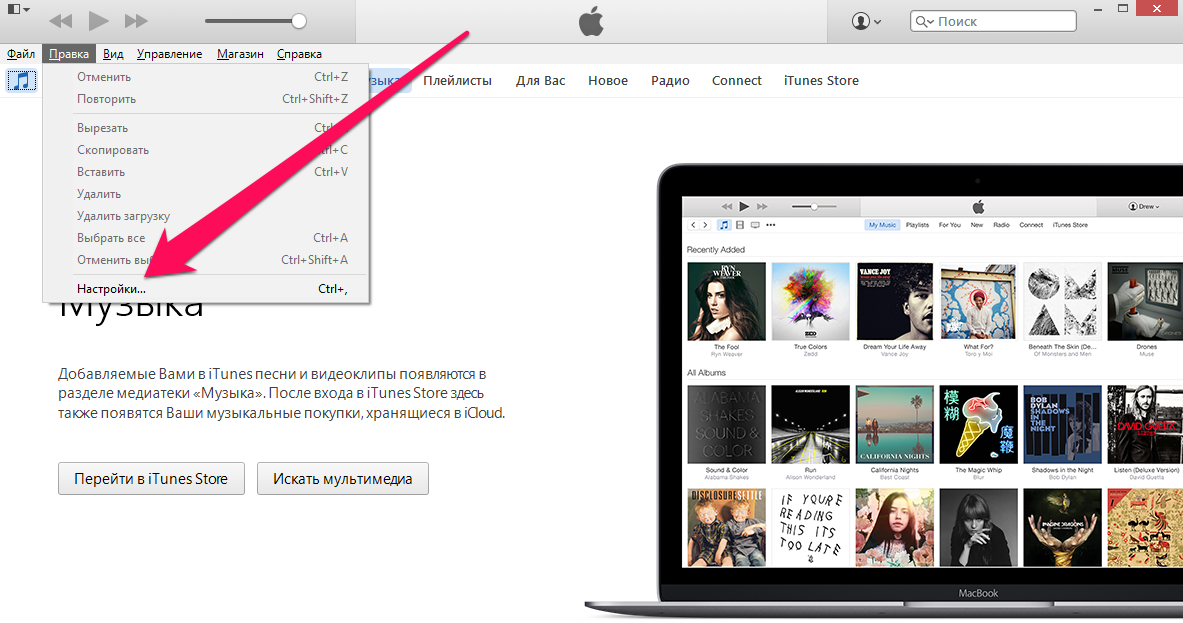 Шаг 3. Выберите раздел настроек «Устройства».
Шаг 3. Выберите раздел настроек «Устройства».
Шаг 4. Выберите резервную копию, которую нужно удалить и нажмите кнопку «Удалить резервную копию».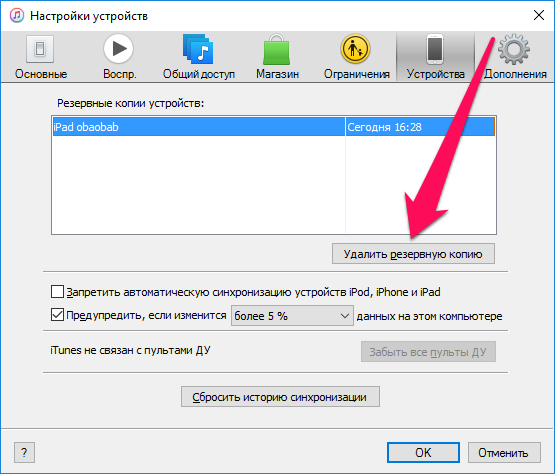 Шаг 5. Подтвердите удаление.
Шаг 5. Подтвердите удаление.
Отметим, что на Mac процесс удаления резервных копий практически такой же, за одним исключением. Выбирать в параметрах программы необходимо меню iTunes → «Настройки».
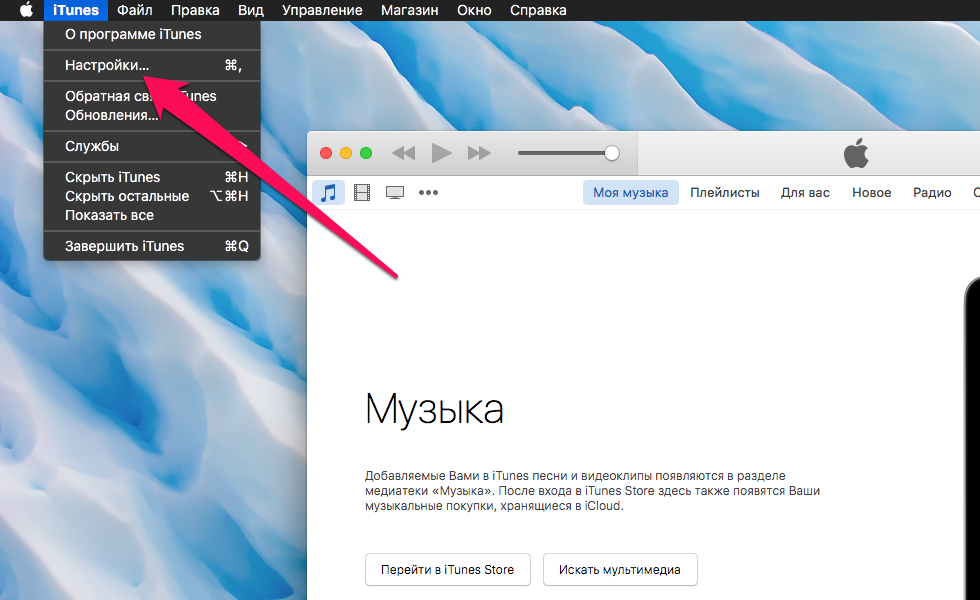 Надеемся, что приведенная в этом материале информация оказалась вам полезна. В одном из следующих материалов мы расскажем о продвинутых способах управления резервными копиями, о которых не знают даже многие опытные пользователи. Оставайтесь с нами, будет интересно!
Надеемся, что приведенная в этом материале информация оказалась вам полезна. В одном из следующих материалов мы расскажем о продвинутых способах управления резервными копиями, о которых не знают даже многие опытные пользователи. Оставайтесь с нами, будет интересно!
Поставьте 5 звезд внизу статьи, если нравится эта тема. Подписывайтесь на нас Telegram, ВКонтакте, Instagram, Facebook, Twitter, Viber, Дзен, YouTube.
 Загрузка…
Загрузка…Как настроить автоматическое резервное копирование важных файлов ПК
В мире информационных технологий, где практически все процессы автоматизированы, существует множество угроз и лазеек для воровства и порчи данных, которыми могут воспользоваться недобросовестные люди или даже настоящие профессионалы теневой IT-отрасли.
Для нас, обычных пользователей ПК, наиболее ценными являются файлы семейных фотографий и видео – в них вся наша жизнь, документы и файлы проекта – в них вся наша работа, почтовой переписки – в них наше общение.
В действительности, сложно представить равнодушие человека к своим рабочим или личным файлам, поскольку данные почти всегда представляют собой ценность, в которую вложены труд и время. Потеря данных, как правило, создает массу незапланированной работы для их восстановления.
Чтобы защититься от внешних угроз — практически каждый пользователь ПК устанавливает антивирусную программу, которая блокирует большинство вирусов и атак из сети.
Но о других опасностях мало кто задумывается. Это:
- поломка жесткого диска ПК
- выход флешки из строя
- сбой файловой системы Windows
- работа вирусов-шифровальщиков
- нежелательные изменения файлов пользователем
- пожар и другие стихийные бедствия
Причин потери файлов много и от всех защититься не так просто.
В действительности, сложно представить равнодушие человека к своим рабочим или личным файлам, поскольку данные почти всегда представляют собой ценность, в которую вложены труд и время.
К счастью, все же есть решение и оно очень простое — регулярно создавать резервные копии особенно важных файлов на другие носители (флешку, внешний жесткий диск, другой ПК локальной сети, облако Яндекс.Диск и т.д.). В случае потери файлов вы легко сможете их восстановить из резервной копии.
Вы можете вручную каждый день создавать копии рабочих файлов, но можете забывать это делать.
К счастью, существуют простые программы автоматического резервного копирования (бэкапа).
Exiland Backup — наиболее простая и удобная программа от Российского разработчика и работает она быстрее аналогов на 20%. Она создана как для домашних пользователей ПК, так и для резервного копирования файлов рабочих станций и серверов.
Итак, для начала скачайте Exiland Backup Free на официальном сайте https://exiland-backup.com/ru/backup-download.html и установите ее.
Запустите и создайте 1 новое задание с помощью кнопки «Создать».
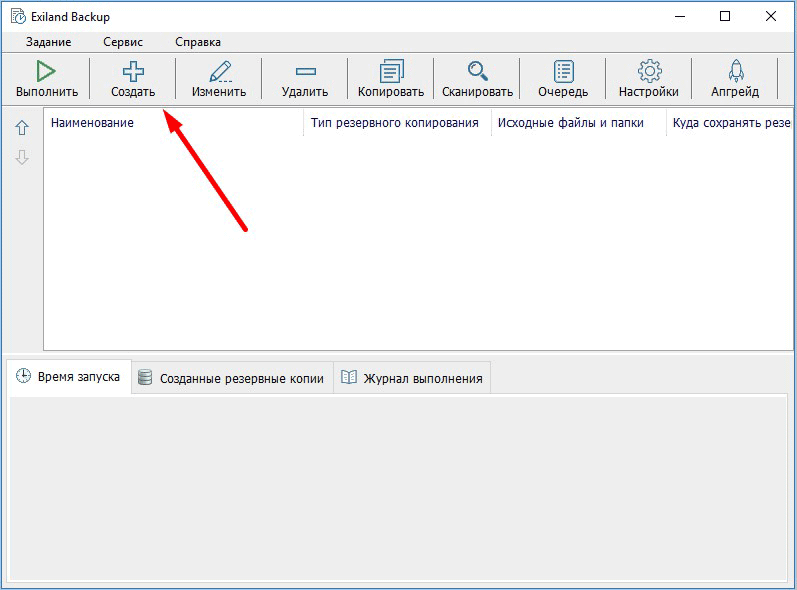
Укажите тип резервной копии: Полная (Full Backup)
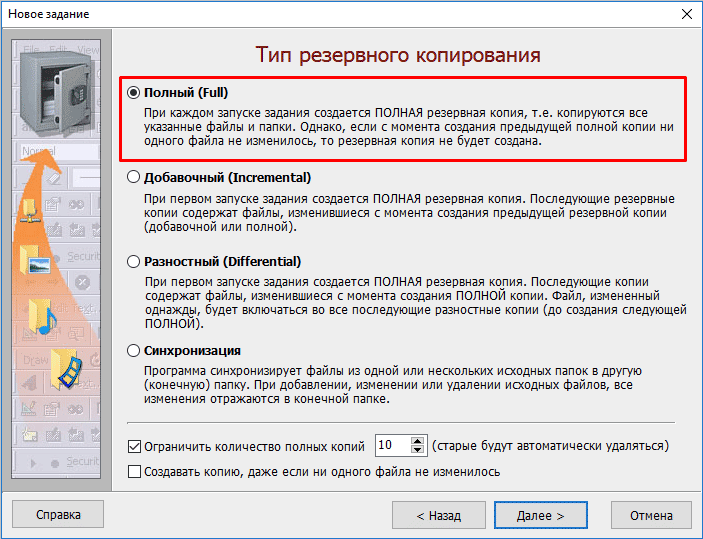
Укажите папку/папки с фото/видео или любыми другими файлами,которые хотите копировать
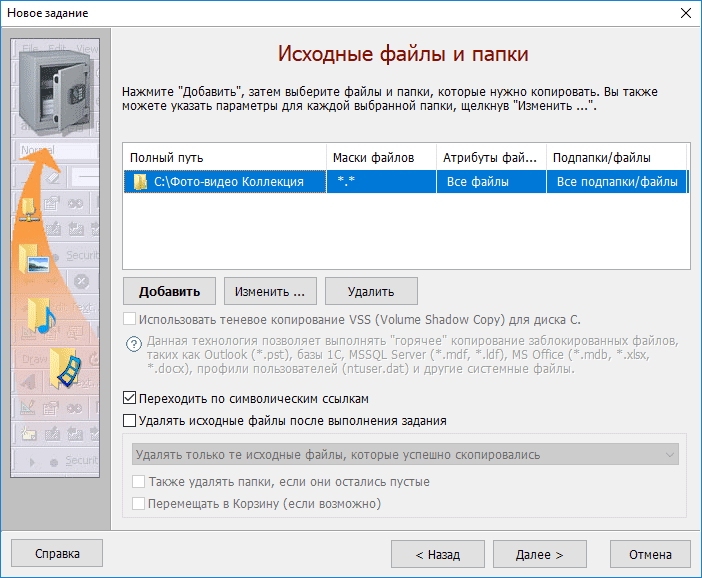
Укажите, куда сохранять резервные копии, например на внешний жесткий диск, подключенный к порту USB вашего ПК. Или в облако Яндекс.Диск (бесплатно предоставляется 10Гб места в облаке). Для этого придется создать учетную запись в Яндексе.
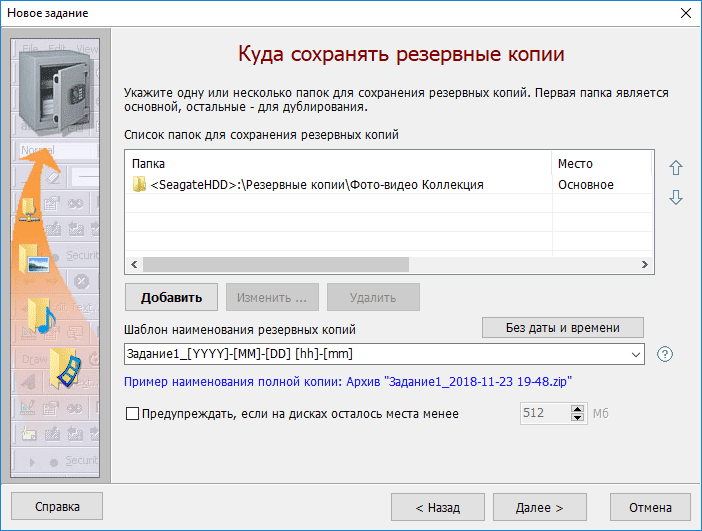
Остальные параметры задания вы можете оставить по-умолчанию.
Если вы задали расписание, например, каждые 3 часа, то дождитесь когда задание автоматически запустится. Или же запустите задание вручную.
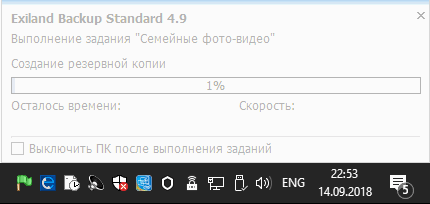
Результатом работы программы является созданная резервная копия. С помощью программы или окна Windows вы можете войти в нее и скопировать из нее нужные файлы в случае их порчи или потери.
СОВЕТ: Возьмите за правило регулярно создавать резервные копии (1 раз в день или 1 раз в неделю) и ваши файлы, ваш труд будут надежно защищены от потерь.
Данная программа поддерживает сжатие и шифрование, многопоточное копирование больших объемов данных (миллионы файлов), копирование файлов сайта по SFTP, имеет простой русскоязычный интерфейс и хорошую техническую поддержку на сайте производителя (компания Exiland Software).
Exiland Backup Professional является лидером среди подобных утилит в России и странах СНГ, была зарегистрирована в Роспатент, одобрена министерством связи РФ по интеллектуальной собственности в 2018 году.


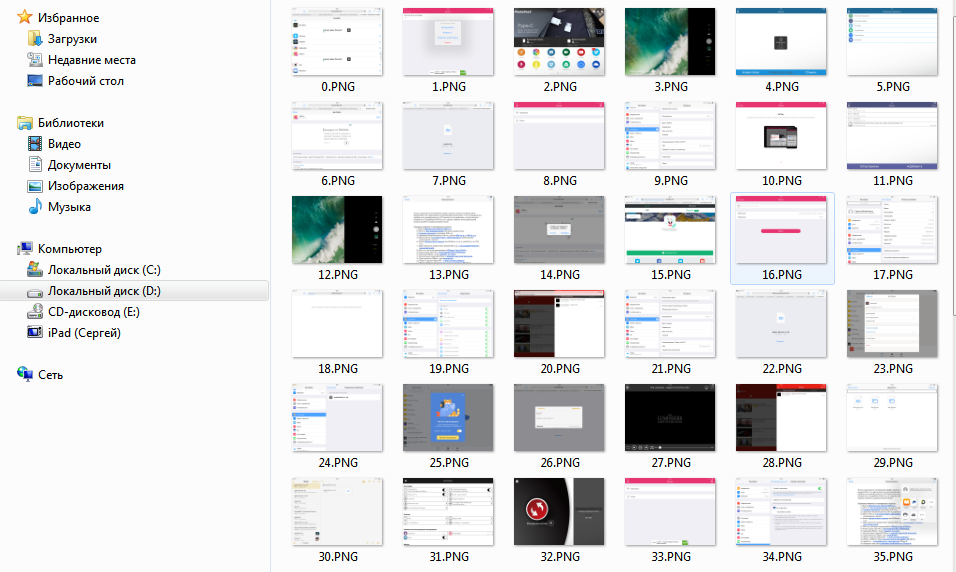 Как восстановить данные из резервной копии на iPhone
Как восстановить данные из резервной копии на iPhone