Как из роутера сделать репитер и настроить режим репитера WiFi роутера
Чтобы Вай Фай сигнал вашей сети был доступен везде, где он вам нужен, можно использовать специальное устройство – повторитель сигнала или репитер. Но в случае, если у вас есть дополнительный роутер, вы можете не покупать отдельный девайс. Большинство маршрутизаторов можно настроить в этом режиме работы. Ниже я расскажу, как из роутера сделать репитер и опишу различные возможные случаи решения этой задачи.
Зачем нужен репитер
Репитер нужен для того, чтобы не создавать множество дополнительных беспроводных сетей. Это плохо с точки зрения помех и эффективности использования трафика. Лучше сделать более объёмную сеть, используя дополнительное оборудование. Это может быть необходимо по целому ряду параметров:
- Большое помещение из нескольких этажей или подъездов.
- Мощные перекрытия в стенах или между этажами с использованием бетона, металла, водопровода, электропроводки и прочих материалов, блокирующих сигнал WiFi.
- Другие причины, чтобы сделать усиление слабого сигнала.
Вопрос о том, что лучше – роутер или репитер, это вопрос о том, что требуется вам в конкретной ситуации. Если вам необходимо просто расширить сеть, то репитер, несомненно, более удобное устройство. Если же список ваших потребностей шире, то ваш выбор за более комплексным оборудованием. Самый идеальный вариант, это чтобы настройка роутера в качестве репитера была встроена производителем, чтобы он изначально поддерживал работу повторителя. Однако даже если такой режим недоступен, я расскажу вам, как всё равно настроить роутер в режиме репитера.
Режим повторителя и моста
Не стоит покупать новый гаджет специально для того, чтобы роутер сделать репитером. В этом случае лучше приобрести специальное устройство. Но если у вас есть незадействованный маршрутизатор, то в зависимости от модели, настроек и прошивки, вы можете использовать его для расширения сигнала: либо в качестве репитера, либо как мост.
В чём отличие двух этих режимов? Повторитель – это устройство, которое ретранслирует тот же самый Вай-Фай. Перемещаясь по помещению, вы не будете замечать, что, по сути, подключаетесь к разным сетям. Мост или WDS, со своей стороны, сделает новую сеть WiFi. Весь трафик идёт через основное устройство, но технически вам приходится подключаться к разным подключениям.


Тем не менее, оба типа работы являются достаточно удобными и подходят для того, чтобы сделать расширение для сети. При условии, что нет способа, как настроить WiFi роутер как репитер, его можно соединить при помощи моста, если устройства совместимы между собой.
Как узнать, можно ли настроить роутер как репитер
Вопрос, может ли роутер работать как репитер, решается производителем на этапе создания прошивки. Вы можете прочитать об этом в описаниях или инструкциях к гаджету. Если этот момент для вас важен, то стоит побеспокоиться о нём на этапе покупки.


Например, маршрутизаторы Asus и Zyxel заранее «заточены» под режим повторителя, а вот устройства Tp-Link до недавнего времени могли сделать только мост WDS. Настройка роутера как репитера на этих устройствах будет проходить чуть дольше. Однако производители не стоят на месте, и в новых моделях или в новых версиях прошивки появляются варианты, при которых можно настроить гаджеты как усилители сигнала. Поэтому прежде чем переходить к инструкциям ниже, сверьтесь, какой тип работы поддерживает ваш девайс.
Как настроить роутер как репитер: все способы
Чтобы из WiFi роутера сделать репитер или ретранслятор, нужно выполнить всего лишь несколько простых действий. Самые важные моменты здесь такие:
- самое идеальное соединение – между девайсами одного бренда, ещё лучше – одной модели. В других случаях нужно проверять, можно ли «подружить» устройства между собой;
- для правильной работы номер канала у обоих маршрутизаторов должен совпадать, так что при необходимости смените канал через настройки;
- второй девайс, который мы используем как повторитель, должен быть с некоторыми выключенными функциями, например, нужно выключить DHCP и WPS.
Настроить как репитер
Настройка роутера в режиме репитера – самый простой способ справиться с задачей. Всё, что необходимо, это зайти в веб-интерфейс устройства и настроить тип работы. В оборудовании TP-Link, к примеру, этот раздел так и называется: «Рабочий режим».


- Выберите пункт «Усилитель Wi-Fi сигнала» и сохраните изменения. Девайс будет перезагружен.
- Использование роутера в качестве репитера уменьшает количество настроек: остаются самые необходимые.
- Перейдите в раздел «Беспроводной режим» – «Подключение к сети». Выберите «Поиск» и затем нажмите на вашу основную сеть. В следующем окне нужно ввести её пароль и нажать «Сохранить».
- Все остальные параметры будут выставлены автоматически. Ваша сеть будет расширена, а гаджет уже в виде репитера сможет раздавать интернет и в проводном, и в беспроводном режимах. При этом имя и пароль будут те же, как в основной сети.
- Отключить репитер можно, если сделать параметр «Режим работы» в виде пункта «Беспроводной роутер».
Настроить как WDS-мост
Если настроить второй роутер как репитер не получается ввиду отсутствия этих настроек, то вы всё равно сможете усилить сигнал, настроив мост. Также этот параметр называется WDS. Для этого выполните шаги ниже. Я приведу пример, как настроить роутер TP Link как репитер WiFi и сделать это в режиме WDS.
- Основной девайс у вас уже должен быть настроен и раздавать интернет.
- Зайдите в настройки основного устройства и смените канал с «Авто» на какой-то определённый. Эти настройки можно найти в «Настройках беспроводного режима». Сохраните настройки.


- Перейдите в настройки дополнительного девайса. По умолчанию, разные маршрутизаторы могут быть «завязаны» на одном адресе – например 192.168.1.1. Чтобы настроить WiFi роутер как повторитель и не сделать конфликт адресов, нужно сменить IP-адрес. На вкладке «Сеть» – «LAN» смените адрес так, чтобы последняя цифра была на 1 больше, чем у первого. Например, 192.168.1.2. Сохраните настройки и дождитесь перезагрузки аппарата.


- На вкладке Беспроводной режим (Wireless) пропишите имя второй сети и обязательно выставьте тот же канал, который был определён на главном устройстве.


- После этого нажмите Поиск (Survey) и в новом окне нажмите на свою сеть. Затем введите её пароль. Также поле «Тип безопасности» нужно сделать одинаковым.
- Отключите WPS, иногда эта опция также называется QSS.


- Отключите на втором девайсе DHCP.


Какие нюансы стоит учитывать при настройке моста:
- этот режим удобнее, если вы хотите расширить сеть, которым делится мобильный телефон или сеть соседа (с его согласия), к которой не имеете доступа;
- при режиме WDS может падать скорость подключения – до двух раз. Это особенность данной технологии;
- при переходе от одной точки к другой, ваши устройства будут переключаться с одной сети на другую.
Использовать стороннюю прошивку
Это способ, как подключить роутер в качестве WiFi репитера, если на самом устройстве данной функции по умолчанию нет. Помните о рисках, связанных с установкой сторонних прошивок: вы теряете гарантию и делаете всё на свой страх и риск.
- Скачайте стороннюю прошивку, которая поддерживает функцию репитера: OpenWRT, Gargoyle, DD-WRT или какую-то другую.
- Зайдите в «Системные инструменты» веб-интерфейса и выберите нужную прошивку. Сделайте обновление вашего аппарата на неё.


- Перейдите в Network, DHCP and DNS и отключите DHCP.


- Перейдите в Network – WiFi и нажмите Scan. Найдите сеть, которую вам нужно расширить. Далее введите пароль от неё.
- Перейдите в Network – WiFi и нажмите Add. В открывшемся окне в параметре Mode выставите Client – это режим репитера. Также назовите вашу сеть и выставьте галочки напротив lan и wwan.


- На вкладке Wireless Security определите тип шифрования и пароль сети.


Всё готово! Теперь вы можете использовать роутер как репитер с помощью кастомной (пользовательской) прошивки маршрутизатора.
Как проверить работу маршрутизатора в режиме повторителя
Если вам удалось настроить роутер как повторитель, то вы сразу заметите улучшение сигнала в тех зонах, где он был слабый или вовсе недоступный. Если вы настроили девайс в режиме моста, то у вас появится новая сеть WiFi, к которой можно подключиться и получать интернет.
Чтобы проверить, правильно ли работает маршрутизатор, можно зайти в настройки и посмотреть на параметры там:
- Перейдите в настройки.
- На главном экране, в разделе Статус, будет отображаться строка WDS Status – Run.
- Это значит, что всё сделано правильно, и устройство работает в качестве репитера.


Возможные проблемы и пути решения
Если подключить роутер как репитер не удалось с первого раза и он не транслирует сеть, я предлагаю сделать следующее:
- Убедитесь, что вы сменили IP-адрес второго роутера и что у вас нет конфликта адресов.
- Проверьте, что номер канала совпадает на обоих роутерах. Попробуйте изменить его на другой номер.
- На втором девайсе режимы WPS и DHCP должны быть отключены.
- Убедитесь, что тип шифрования на втором маршрутизаторе совпадает с первым, а также что вы указали правильный пароль от сети.
- Выполните сброс настроек второго маршрутизатора – нажмите кнопку Reset, которую можно нажать острым длинным предметом, и зажмите её на 10-15 секунд.


- Если все действия не приводят к желаемому результату, то возможно ваши модели роутеров конфликтуют между собой. Попробуйте настроить режим репитера с другими устройствами, чтобы исключить этот пункт.
Теперь вы знаете, как из роутера сделать ретранслятор – причём владеете несколькими способами этой операции. Ваш дополнительный роутер может значительно облегчить вам жизнь. Следите за обновлениями официальных прошивок – иногда они привносят новые изменения, которые сделают работу с вашим оборудованием ещё проще.
8 способов использовать ваш старый роутер
1. Усилитель сигнала
Если у вас не очень хороший сигнал Wi‑Fi в каких‑то комнатах и вы хотите его улучшить, необязательно покупать модные усилители: старый роутер сработает не хуже. Есть два способа усилить сигнал.
Вариант первый: установите старый маршрутизатор в дальней комнате и подключите его к новому с помощью длинного LAN‑кабеля. Затем переведите роутер в режим Access Point, или «Точка беспроводного доступа».
Вариант второй: переведите ваш старый роутер в режим Repeater, и он подключится по Wi‑Fi к основному маршрутизатору. Используйте этот способ, если не хотите тянуть провода. Только помните, что, если между роутерами много препятствий, связь будет не очень хорошей. Поэтому на дальних дистанциях всё же лучше использовать LAN‑кабель.
Как перевести роутер в режимы Access Point или Repeater, описано в руководствах на сайтах производителей — у разных аппаратов интерфейс немного различается. А если ваш маршрутизатор не поддерживает эти режимы, попробуйте установить на него сторонние прошивки вроде DD‑WRT, OpenWRT или Tomato.
Читайте также 💻
2. Гостевой Wi‑Fi
У вас часто бывают гости, которые просят подключиться к вашему домашнему Wi‑Fi? Почему бы не выделить им собственную сеть? Для этого подключите ваш старый маршрутизатор к основному роутеру по проводу или Wi‑Fi.
Затем настройте его, чтобы он раздавал сигнал — можно вообще не назначать пароля или сделать несложный пароль для гостей. При желании на нём можно также ограничить скорость, чтобы знакомые не злоупотребляли вашим каналом.
3. Сетевой диск NAS
Покупать отдельный NAS или Time Capsule дорого. Если у старого роутера есть USB‑порт и у вас завалялся внешний жёсткий диск, который вы редко используете, можно сделать из этого собственное бюджетное сетевое хранилище.
Некоторые роутеры обладают встроенным режимом NAS. На других может понадобиться установить прошивку DD‑WRT или Tomato. На таком сетевом накопителе можно будет размещать фотографии, музыку и видео, которые будут доступны с любого устройства в вашей домашней сети, или делать там бэкапы.
Читайте также 🤔
4. VPN‑подключение
Прошивки DD‑WRT или Tomato позволяют роутерам подключаться к VPN‑сервисам. Выходя в интернет с любого устройства через такой роутер, вы будете пропускать весь трафик через VPN — больше не придётся устанавливать расширения в браузерах и приложения на смартфон. Узнать подробнее, как подключить роутер к VPN, можно, например, здесь.
5. Сетевой коммутатор
 pixnio.com
pixnio.comУ большинства маршрутизаторов имеется не больше шести Ethernet‑портов. И даже меньше, учитывая рост популярности беспроводных технологий. Однако такого количества для подключения всей домашней техники часто недостаточно.
Устройства мониторинга бытовой техники, ТВ‑декодеры с функциональностью Smart TV, игровые приставки могут не иметь беспроводного интерфейса — им нужно подключение по LAN‑кабелю. И даже если все ваши гаджеты оснащены Wi‑Fi, всё равно иногда выгоднее подсоединять их через провод: скорость будет больше, а связь стабильнее.
Поэтому, если у вас заканчиваются Ethernet‑порты, вы можете потратиться и купить сетевой коммутатор. Или использовать в качестве такового свой старый роутер. Просто подключите старый маршрутизатор к одному из портов LAN вашего основного роутера, а затем выключите на старом устройстве DHCP и Wi‑Fi, и оно превратится в импровизированный коммутатор.
6. Беспроводной мост
К примеру, у вас есть компьютер, который вы хотите подключить к Wi‑Fi, но у него нет модуля беспроводной связи. Соедините его со старым роутером через короткий LAN‑кабель, а затем подключите маршрутизатор к основной сети Wi‑Fi.
Так вам не придётся тянуть длинный кабель через всю квартиру. А ещё этот трюк пригодится, если ваш новый маршрутизатор не имеет портов Ethernet. Для реализации задумки вам может понадобиться установить на старый роутер стороннюю прошивку DD‑WRT.
Читайте также 🛠
7. Интернет‑радиостанция
Хотите слушать музыку любимых интернет‑радиостанций там, где нет компьютера? Некоторые маршрутизаторы можно превратить в недорогой музыкальный проигрыватель. Для этого вам будет нужно установить на роутер прошивку OpenWRT или DD‑WRT. Кроме того, понадобится звуковая карта, подключаемая по USB, и динамик — из всего этого можно собрать собственный радиоприёмник, работающий по Wi‑Fi.
8. Хаб для умного дома
Старый роутер можно также использовать в качестве центра управления умным домом. Для этого устройство должно быть снабжено USB‑разъёмом. В итоге, подключаясь к роутеру с компьютера или смартфона и отправляя ему команды, вы сможете включать и выключать в доме свет или запускать полив растений в саду.
Это довольно сложно, но интересно. Роутер старый, его не жалко, так отчего бы не поэкспериментировать? Пример использования маршрутизатора в качестве системы управления светом можно увидеть на Instructables.com.
Читайте также 🧐
Роутер Netis как репитер, повторитель Wi-Fi сети
В этой статье мы рассмотрим настройку роутера Netis в качестве репитера. Он же повторитель Wi-Fi сети. Проще говоря, с помощью роутера Netis мы будет расширять радиус действия уже существующей беспроводной сети.
Не редко бывают ситуации, когда дома, или в офисе установлен маршрутизатор, но Wi-Fi не ловит там где это необходимо. Просто малый радиус действия беспроводной сети. Очень часто такую ситуацию можно встретить в больших квартирах и домах. Для того, что бы расширить покрытие Wi-Fi, используются специальные устрйоства – репитеры. Я рассказывал о них в отдельной статье, можете почитать здесь.
Многие роутеры умеют работать в режиме репитера, он же режим повторителя. Так вот, роутер Netis можно без проблем настроить в режиме повторителя, и он будет усиливать сигнал уже существующей Wi-Fi сети. Мало того, он так же будет раздавать интернет по кабелю, и беспроводная сеть у вас по прежнему будет одна (от главного роутера), с одним паролем. Просто радиус действия будет намного больше благодаря роутер Netis, который будет настроен как репитер.
Я буду настраивать модель Netis WF2411. Он просто отлично подходит для усиления Wi-Fi сети, так как он недорогой, и настраивается за пару минут. У вас может быть другая модель, думаю сам порядок действий не будет сильно отличаться.
Прежде чем перейти к настройке, я советовал бы обновить программное обеспечение вашего роутера Netis по этой инструкции. И сделать сброс настроек к заводским, зажав на 10 секунд кнопку Default на вашем устройстве. Это не обязательно, но желательно. Можете попробовать настроить без этих действий, а если не получится, то скинете настройки, и обновите ПО.Настройка роутера Netis в качестве повторителя Wi-Fi
Главный роутер, который у вас раздает Wi-Fi может быть любой фирмы. У меня Asus. Его настройки мы трогать не будем. Настраивать нужно только наш репитер.
Еще один важный момент, разместите роутер Netis в таком месте, что бы сигнал от главного роутера был примерно процентов 30-50. И что бы наш репитер покрыл необходимую нам зону. Например, если главный роутер стоит на первом этаже, то репитер ставим на втором (если там уже не очень стабильный сигнал Wi-Fi). Нет никакого смысла ставить репитер рядом с главным маршрутизатором. Думаю, это понятно.
Нужно зайти в настройки нашего маршрутизатора Netis. Для этого, подключитесь к нему с помощью кабеля, или по Wi-Fi, и в браузере перейдите по адресу 192.168.1.1, или http://netis.cc. Вот подробная инструкция по входу в настройки.
В настройках смените язык на Русский, и нажмите на кнопку Advanced.
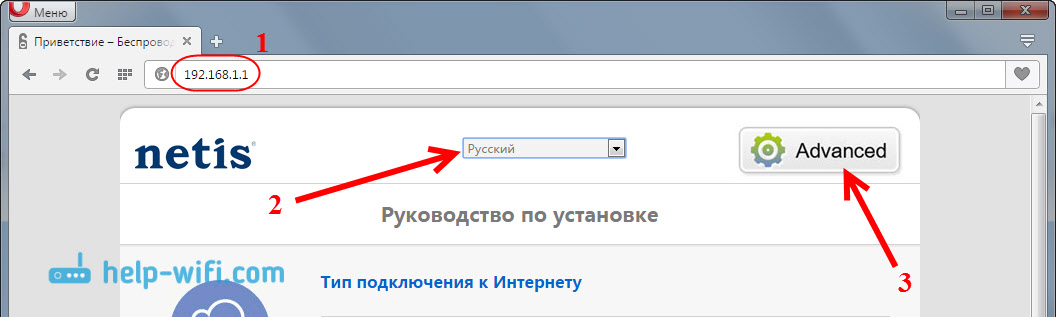
Дальше переходим на вкладку Беспроводной режим – Настройки Wi-Fi. В выпадающем меню Режим радио выбираем Повторитель, и нажимаем на кнопку AP Scan.
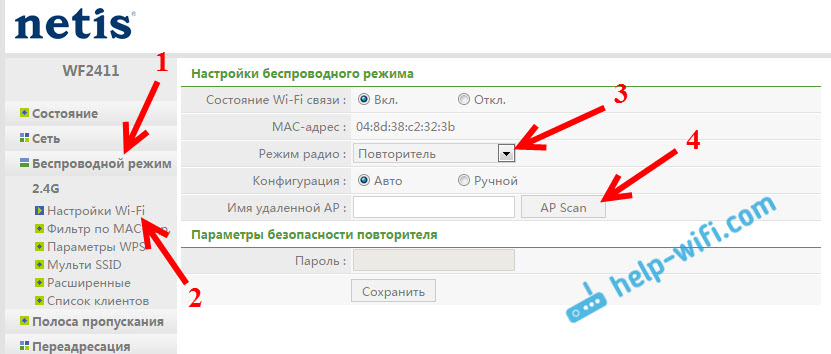
Появится список с доступными Wi-Fi сетями. В этом списке нам нужно напротив нашей сети установить метку Подключ., и нажать кнопку Подключится.
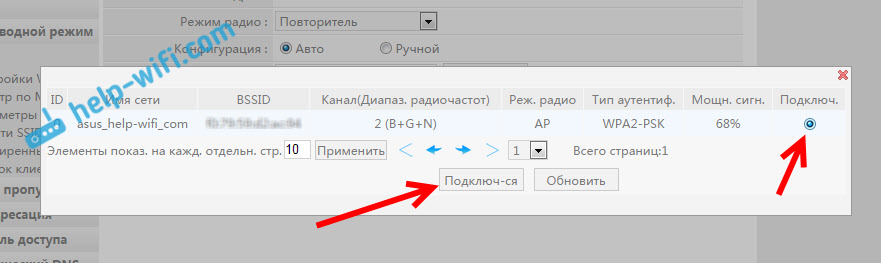
Дальше, в поле Пароль нужно указать пароль от нашей Wi-Fi сети (которую транслирует главный роутер), и нажать кнопку Сохранить.
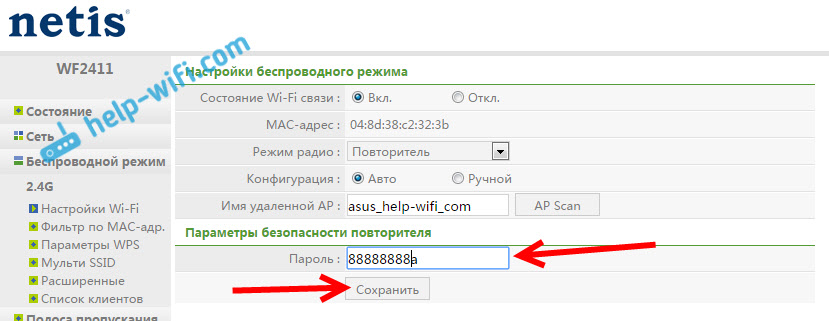
На этом все. Вы сразу заметите, как пропадет Wi-Fi сеть, которую транслировал Netis, и останется только ваша беспроводная сеть главного роутера, но уже с более мощным сигналом. А если вы были подключены по кабелю, как в моем случае, то интернет сразу заработает от нашего репитера.
Получается, что Netis WF2411 (в моем случае) подключается к нашему роутеру, получает от него интернет и раздает по кабелю. А так же, дублирует и усиливает Wi-Fi сеть. Причем, это будет одна сеть, в которой устрйоства будут автоматически переключатся между роутерами (в зависимости от силы сигнала), и все они будут в одной локальной сети.
Вход в настройки репитера
Скорее всего, при попытке зайти в настройки Netis, который у нас уже выполняет роль повторителя, вы попадете в настройки главного роутера, или же вообще не получится открыть страницу. Что бы не забивать себе голову поиском IP-адреса нашего повторителя, проще всего сделать на нем сброс настроек. И при необходимости, заново настроить режим повторителя.
Так же можно поступить в том случае, если вы заходите использовать свой Netis в режиме обычного маршрутизатора. Делаем сброс параметров, и заходим в панель управления по стандартной схеме.
Мне очень понравилось, как сделаны настройки у этих роутеров. Я уже настраивал режим повторителя на роутерах Asus и Zyxel, и могу сказать, что Netis ничем им не уступает.
Думаю, у вас получилось все настроить. А если остались вопросы, то оставляйте их в комментариях, ну и делитесь советами.
Роутер Xiaomi как репитер. Настройка режима ретранслятора Wi-Fi сети
В этой статье я покажу вам, как сменить режим работы роутера Xiaomi и настроить его на усиление сигнала уже существующей Wi-Fi сети. Проще говоря, мы настроим наш маршрутизатор в режиме репитера, усилителя, или ретранслятора (это все одно и то же). Так же в данном режиме наш роутер сможет раздавать интернет по кабелю. То есть, работать еще и как адаптер. С его помощью к беспроводной сети можно подключить устройства без Wi-Fi модуля. Например: ПК, телевизор, Smart TV приставку и т. д.
Я уже все проверил на своем роутере Xiaomi mini WiFi, и должен скачать, что все работает очень стабильно и классно. Роутер без проблем подключается к Wi-Fi сети и усиливает ее дальше. И даже процесс настройки не очень сложный. Несмотря на то, что в моем случае панель управления на китайском языке.
Так как web-интерфейс на всех маршрутизатора от Xiaomi практически одинаковый, то по этой инструкции вы сможете сделать усилитель Wi-Fi сигнала из любого роутера этого производителя. Выше я уже писал, что настраивал и проверял все на примере Xiaomi mini WiFi. Если у вас Xiaomi WiFi MiRouter 3, Xiaomi Mi WiFi Router 3G, Xiaomi Mi WiFi Router HD (или Pro R3P), Mi WiFi 3c – то инструкция вам так же пригодится.
Для каких задач? Если вы не знаете что такое репитер, как он работает и зачем нужен, то рекомендую ознакомится с этой статьей. Есть отдельные устройства, задача которых усиливать сигнал Wi-Fi сети, а есть маршрутизаторы, которые могут работать в этом режиме.
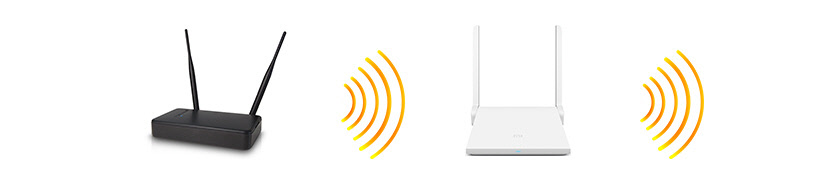
И если у вас плохое покрытие Wi-Fi, в каких-то комнатах нет сигнала, или он нестабильный, то все это можно исправить с помощью репитера. В данном случае, в его роли у нас будет роутер от Xiaomi.
Несколько моментов и ответы на популярные вопросы:
- В зависимости от модели, или установленной прошивки, язык панели управления может быть либо на китайском, либо на английском языке. В моем случае настройки на китайском языке. И соответственно скриншоты в статье так же будут на китайском. Но если у вас английская прошивка, то вам будет еще проще. Сориентируетесь по пунктам меню. А я постараюсь писать названия на английском.
- По этой инструкции вы сможете настроить роутер Xiaomi в режиме репитера только на оригинальной прошивке. Если вы уже прошили роутер прошивкой от Padavan, или OpenWRT, то эта статья не для вас.
- Если у вас главная сеть работает только в диапазоне 2.4 ГГц, то роутер подключится к ней, но в режиме усилителя будет раздавать уже две сети. Еще в диапазоне 5 ГГц. При необходимости, ее потом можно отключить.
- После настройки, отключения роутера Xiaomi и повторного включения, он будет автоматически подключатся к Wi-Fi сети (с которой был настроен) и усиливать ее.
- Можно сделать так, чтобы роутер просто усиливать Wi-Fi (сеть в итоге будет одна и устройства будут автоматически переключатся между роутером и усилителем), или в процессе настройки задать другое имя сети и пароль. Тогда роутер будет раздавать еще одну сеть.
- Чтобы отключить режим ретранслятора и вернуть роутер Xiaomi в нормальный режим работы, можно просто сделать сброс настроек к заводским (подробнее ниже), или сменить режим работы в панели управления.
Как настроить? Есть два варианта:
- Сделать сброс параметров к заводским и в процессе первой настройки выбрать и настроить режим работы «Ретранслятор». Я советую использовать именно этот вариант.
- Сменить режим работы в web-интерфейсе маршрутизатора Xiaomi и настроить его на усиление определенной Wi-Fi сети. Этот способ можно использовать в том случае, когда роутер у вас уже настроен.
Я продемонстрирую оба варианта.
Режим Wi-Fi ретранслятора на роутере Xiaomi (при первом включении)
Если ваш роутер уже был настроен, или вы его пытались настроить, то первым делом необходимо сделать сброс настроек. Для этого, необходимо нажать кнопку Reset и подержать где-то около 10 секунд.

Более подробно в этой статье: сброс настроек роутера Xiaomi Mi WiFi.
Важно! Перед настройкой отключите кабель из WAN-порта. К порту «Internet» (он синий) ничего не должно быть подключено.
Дальше подключаемся к роутеру с компьютера, или мобильного устройства (по Wi-Fi, или по кабелю) и в браузере переходим по адресу miwifi.com, или 192.168.31.1.
Может появится страница с предложением установить приложение на мобильное устройство. Пропускаем это.
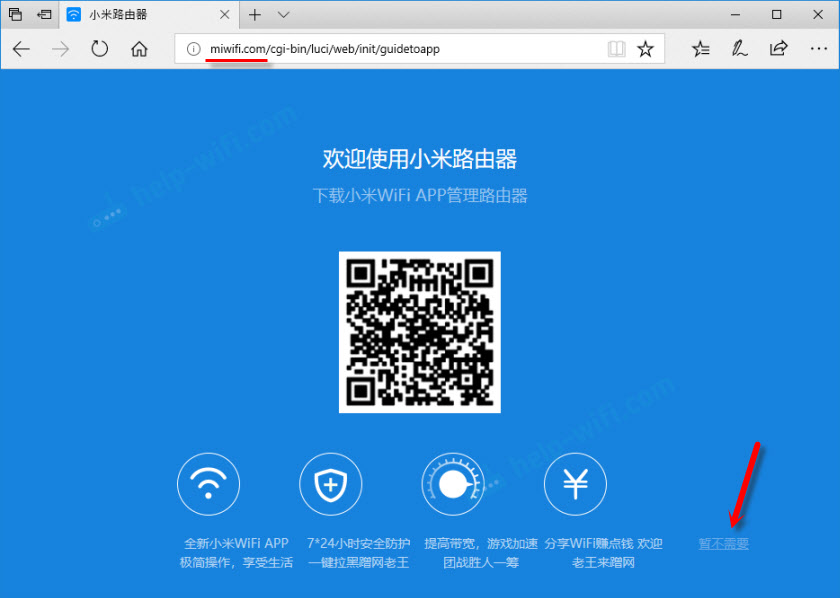
Откроется страница с настройками. Просто нажимаем на кнопку (показана на скриншоте ниже) и продолжаем.
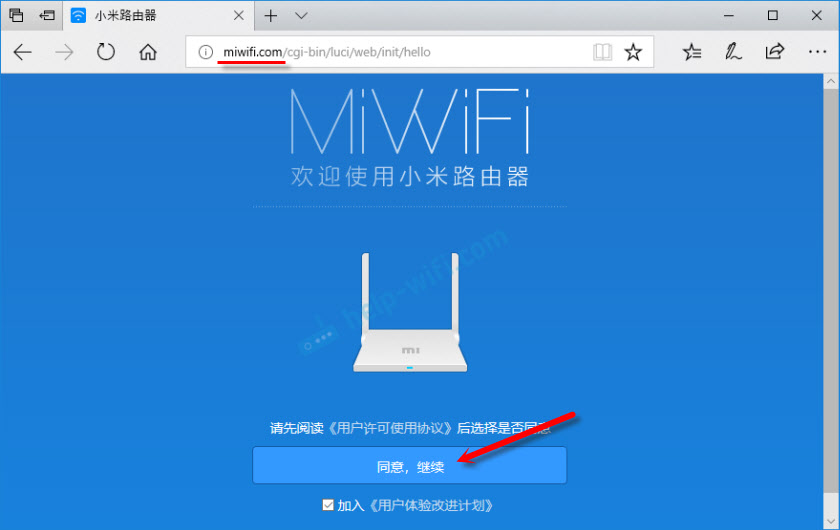
В следующем окне выбираем режим работы «Ретранслятор». Нажав на кнопку возле соответствующей схемы.
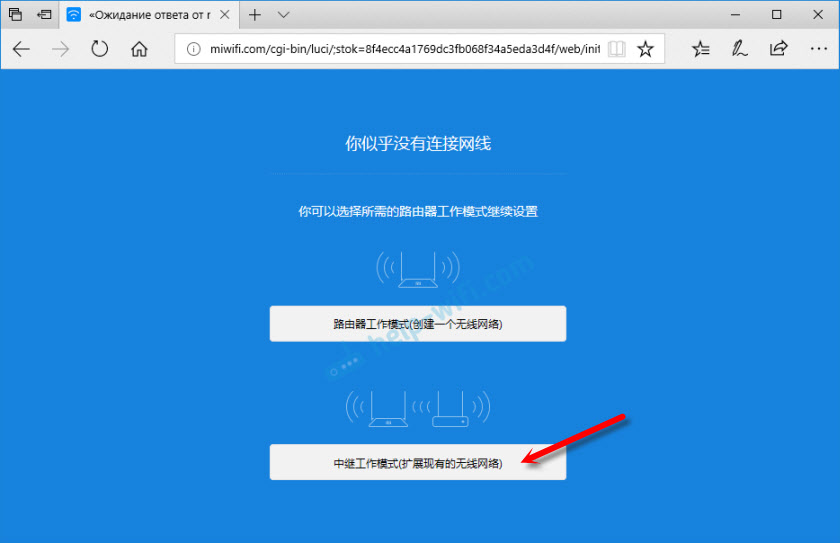
Из списка выбираем нашу Wi-Fi сеть, которую нужно усилить. И в нижнем поле указываем пароль от этой Wi-Fi сети. Чтобы наш Xiaomi смог к ней подключится. Продолжаем настройку.
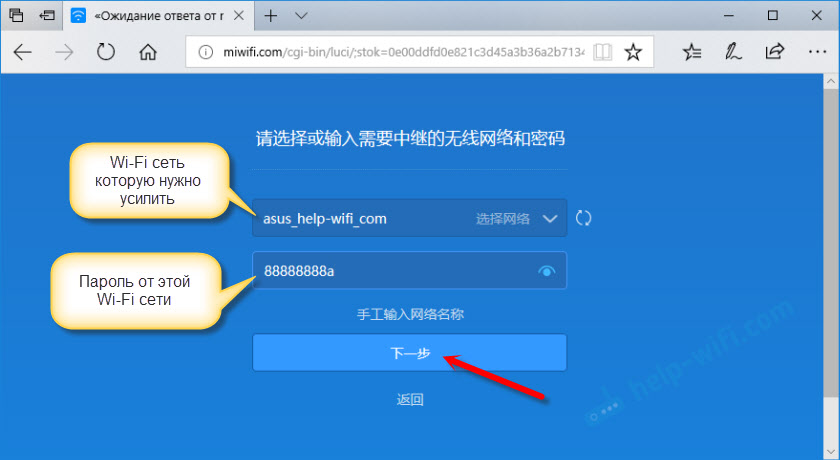
Дальше, в зависимости от прошивки, может быть два варианта. Либо появится окно (как на скриншоте ниже), где нужно просто нажать на кнопку.
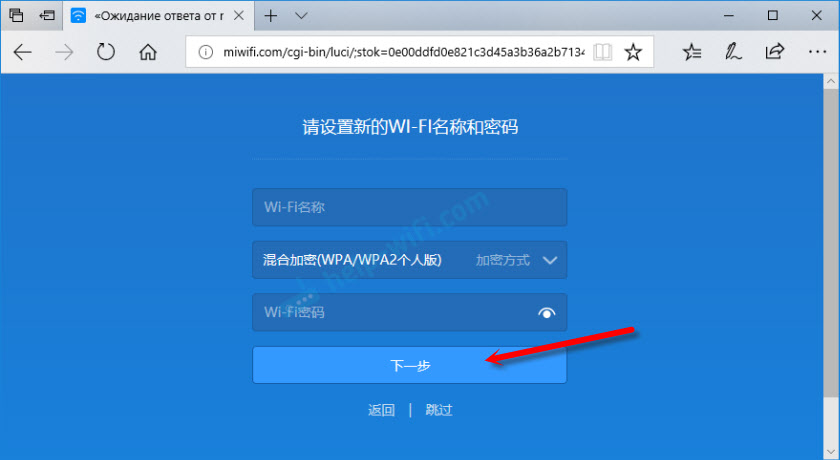
Либо появится окно, где нужно задать имя для Wi-Fi сети в двух диапазонах 2.4 GHz и 5 GHz. Так же указать один пароль для этих двух сетей. Укажите такое же имя, как у главной Wi-Fi сети. Если у вас главный роутер раздает сеть только в диапазоне 2.4 GHz, то в настройка репитера Xiaomi для этой сети можете задать любое имя сети. Пароль так же указываем такой, как у главной сети.
Вы можете задать любое имя сети. Но если оно будет отличатся от главной, то у вас получится две Wi-Fi сети.
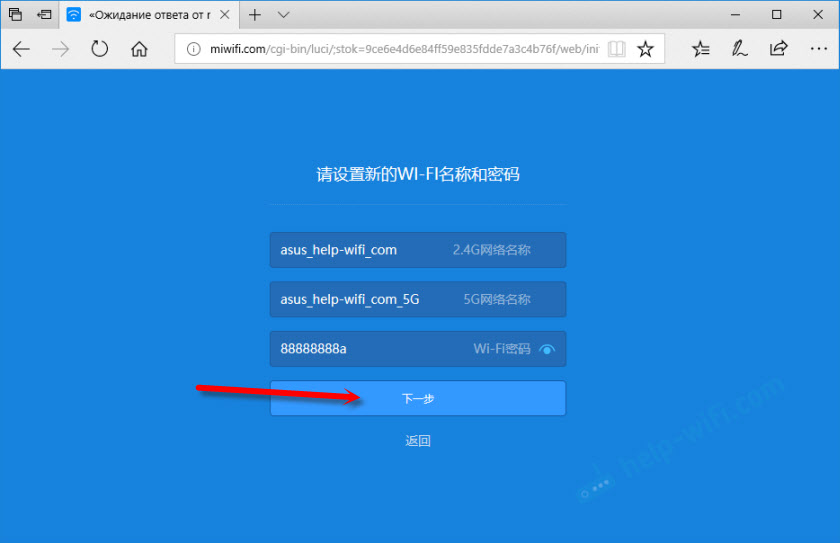
В последнем окне нужно настроить пароль, который нужно будет вводить при входе в настройки роутера (когда он будет в режиме репитера). В первом меню ничего не меняем. Просто задаем пароль (какой хотите, только не забудьте его) и нажимаем на кнопку.
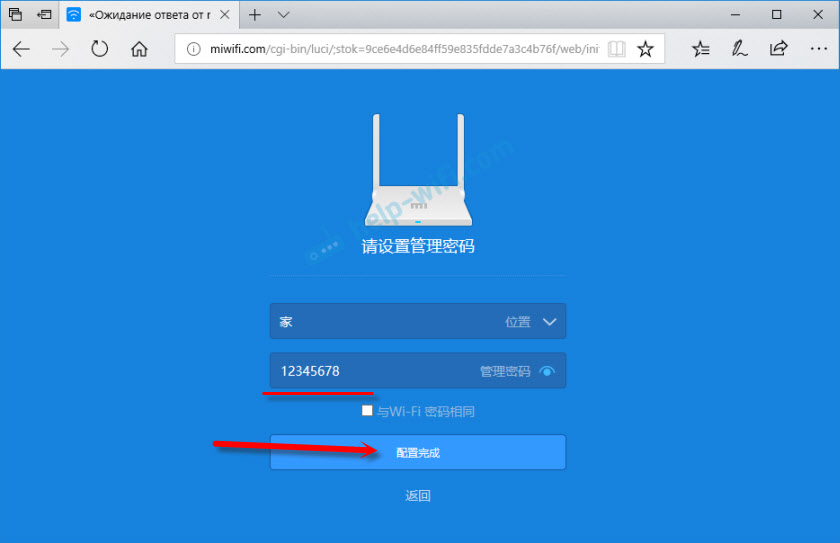
Страница как будто зависнет. Ждем. Должно появится вот такое окно (скриншот ниже). Там ниже кнопки будет указан IP-адрес. По нему можно зайти уже в настройки усилителя (роутера Xiaomi, который работает в этом режиме). У меня это адрес 192.168.1.160. Так как по старому адресу miwifi.com роутер будет не доступен.
Нажимаем на кнопку, на которую я указал (не уверен, что это нужно делать).

Немного ждем, и маршрутизатор начнет усиливать нашу Wi-Fi сеть. Если в процессе настройки вы задали такое же имя как у главной Wi-Fi сети, то сеть будет одна. Но усиленная. Думаю, вы это заметите. Индикатор на моем Xiaomi mini WiFi горит синим.
Меняем режим работы роутера Xiaomi в панели управления (второй вариант)
Можно обойтись без сброса настроек и повторной настройки маршрутизатора с выбором нового режима работы. Достаточно просто открыть web-интерфейс по адресу miwifi.com (192.168.31.1) и в разделе «Common settings» (буду указывать названия на английском) – «Internet settings» в самом низу нажать на кнопку в разделе «Work mode switch». Выбрать режим работы «Wireless relay working mode (extend the existing wireless network)» (Ретранслятор).
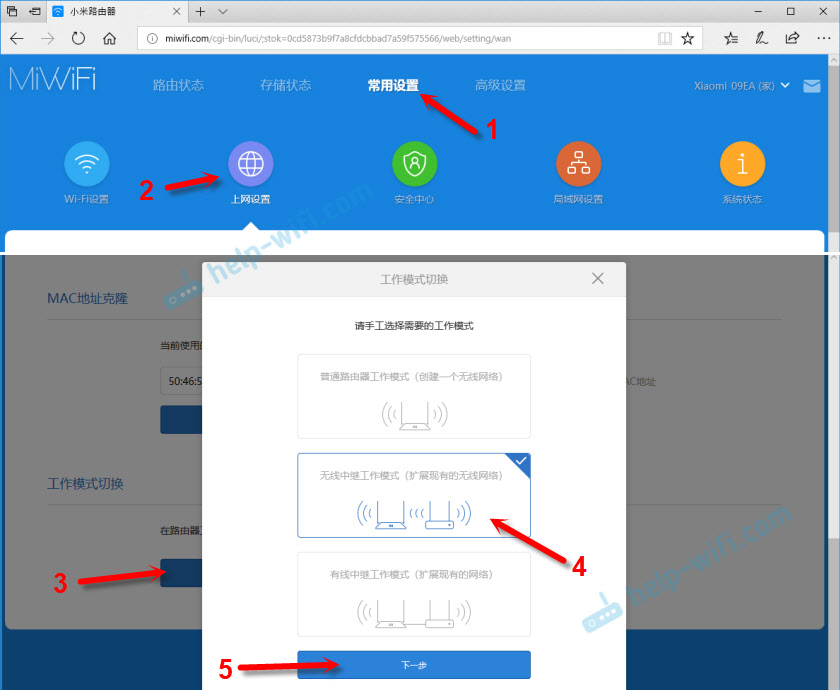
Дальше все стандартно. Нужно выбрать беспроводную сеть, сигнал которой нужно усилить. И указать пароль для подключения к этой сети.
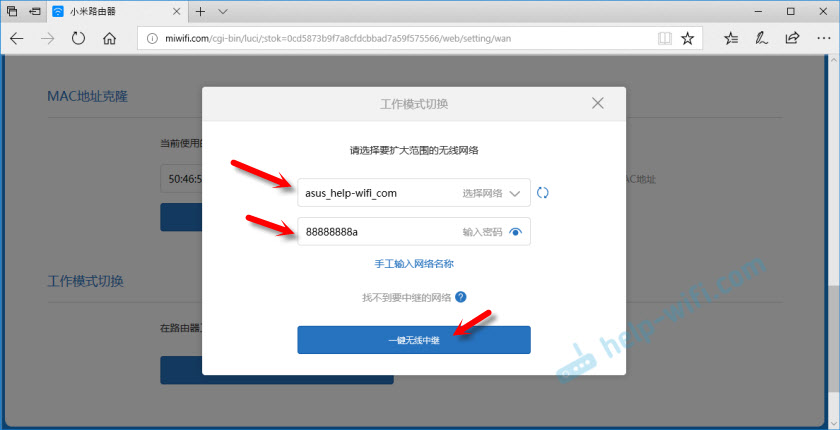
Появится окно, где будет указано имя Wi-Fi сети которую будет транслировать роутер и IP-адрес, по которому можно зайти в настройки роутера (в режиме повторителя).
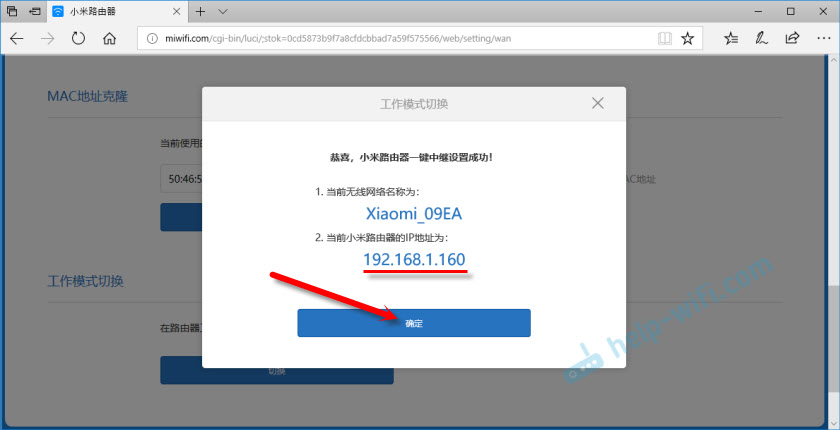
В том случае, если вам нужна одна Wi-Fi сеть, необходимо в настройках Xiaomi задать такое же имя и пароль Wi-Fi сети как на главном маршрутизаторе.
Зайдите в настройки по адресу, который указан в окне на последнем скриншоте (в моем случае 192.168.1.160). Возможно, понадобится указать пароль для авторизации (который вы установили при первой настройке маршрутизатора).
И в настройках задайте такое же имя и пароль как у вашей главной Wi-Fi сети. В том числе для диапазона 5 ГГц. Только для него имя лучше задать другое.
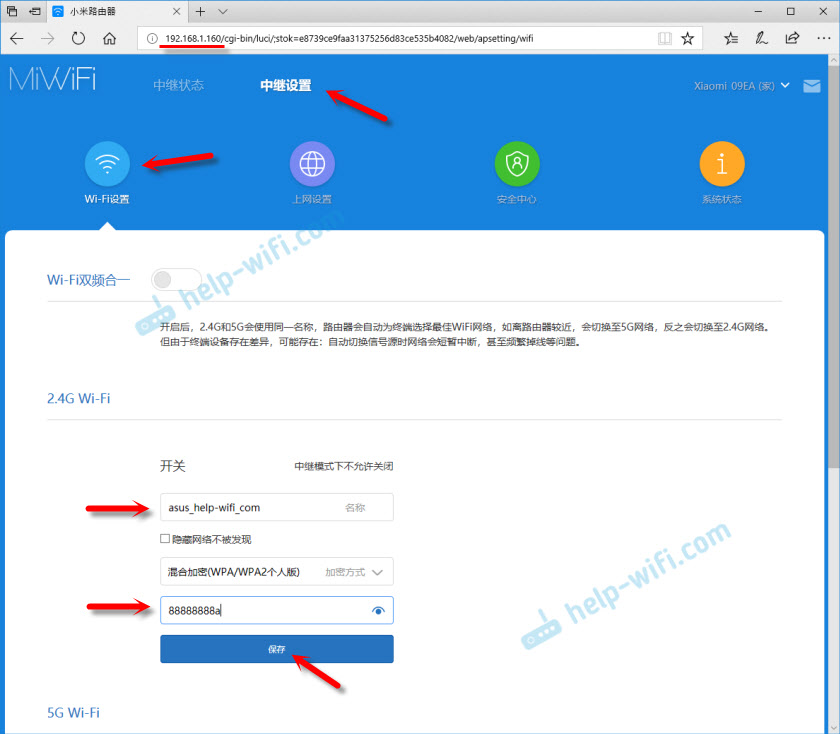
После этого, в списке доступных Wi-Fi сетей на ваших устройствах должна быть одна сеть. Но с заметно увеличенным покрытием.
Думаю, у вас все получилось. Если возникли какие-то вопросы – пишите в комментариях. Там же можете оставлять свои советы. Может у вас другой роутер (не Xiaomi mini WiFi как в моем случае), и там этот процесс настройки немного отличается. Буду благодарен за любую полезную информацию по теме статьи.
Режим «клиент», «мост» и «репитер» на роутере D-LINK
Если вы зашли на эту страницу, то скорее всего хотите настроить свой роутер D-LINK в качестве приемника (клиента), репитера, или соединить два роутреа по Wi-Fi (беспроводной мост). Как оказалось, на роутерах D-LINK это все возможно. Честно говоря, с устройствами от D-LINK я мало сталкивался, и не очень в них разбираюсь. Но, есть у меня популярная модель DIR-615, на котором я проверил все эти режимы работы.
На своем D-LINK DIR-615 я не нашел возможности переключится между режимами усилителя, приемника, или вкладку с настройкой беспроводного моста. Как это сделано например на роутерах компании ASUS, или ZyXel. Есть вкладка с настройкой только режима «Клиент». Как оказалось, настроив режим клиента на роутере D-LINK, его можно использовать для разных целей.
Что мне удалось настроить:
- Беспроводной мост (WDS). В режиме «Клиент», роутер D-LINK по Wi-Fi подключается к другому роутеру, и получает от него интернет. Который дальше раздает по Wi-Fi и по кабелю. Точно так же работает режим моста на тех же роутерах от TP-LINK.
- Репитер. Да, такого режима работы на маршрутизаторах D-LINK нет (по крайней мере, я не нашел). Но, в режиме «Клиент» маршрутизатор без проблем получает и раздает интернет по Wi-Fi. А если на D-LINK поставить настройки Wi-Fi сети точно такие же как на главном роутере, то получается обычный репитер. Одна Wi-Fi сеть, просто усиленная роутером D-LINK. И все подключенные к ней устройства будут автоматически переключатся между маршрутизаторами, где сеть будет лучше.
- Приемник. Если настроить маршрутизатор в режиме клиента, и отключить вещание Wi-Fi сети, то получится обычный Wi-Fi приемник для ваших устройств, на которых нет Wi-Fi, а подключить интернет можно только по кабелю.
Как оказалось, используя всего один режим работы, можно заставить роутер выполнять разные задачи: усиление Wi-Fi сети, соединение двух маршрутизаторов по Wi-Fi, или работа в качестве приемника.
Настройка режима «Клиент» на D-LINK. Беспроводной мост (WDS)
Для начала, желательно сделать сброс настроек на роутере D-LINK. Затем, нужно зайти в настройки маршрутизатора. Если не знаете как это сделать, то смотрите инструкцию: как зайти в настройки роутера D-Link? Заходим на адрес 192.168.0.1. У вас панель управления может отличатся. Я покажу на примере своего DIR-615. А вы, если у вас не такие настройки как у меня, можете попробовать обновить прошивку.
- Переходим на вкладку «Wi-Fi» – «Клиент». Ставим галочку напротив пункта «Включить».
- Если вы хотите, что бы роутер раздавал интернет по Wi-Fi, то поставьте галочку напротив «Вещать беспроводную сеть».
- Дальше, в списке ниже выделяем свою Wi-Fi сеть, к которой роутер должен подключиться и получать интернет.
- Осталось только заполнить поле «Ключ шифрования PSK», в котором нужно указать пароль от главной Wi-Fi сети, и нажать кнопку «Применить».
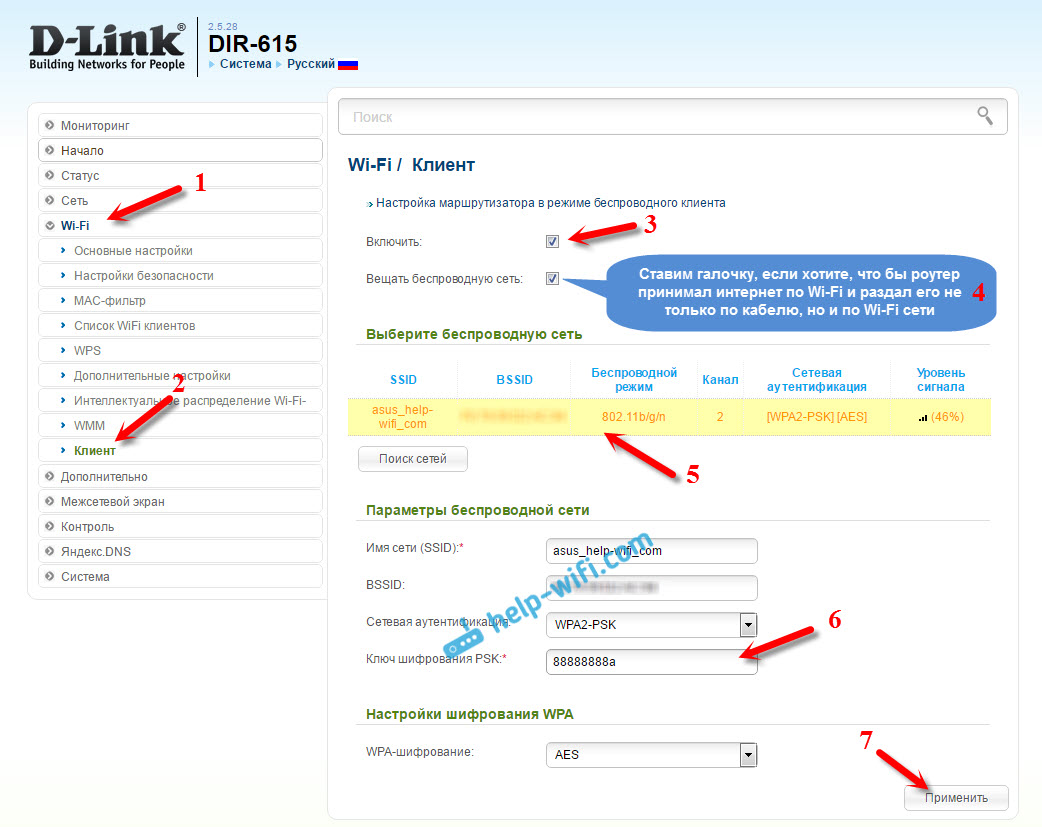
Вы должны увидеть зеленый значок возле названия Wi-Fi сети, к которой подключились.
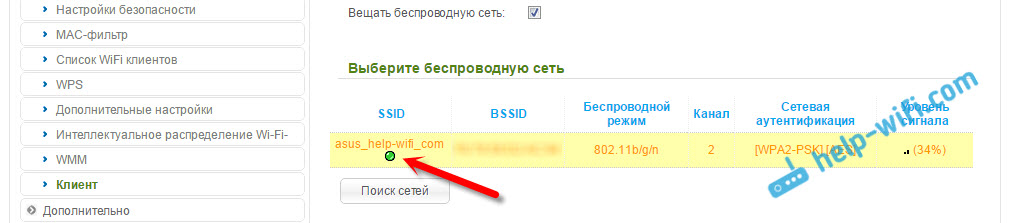
Дальше, переходим на вкладку «Сеть» – «WAN». Выделяем подключения, которые у вас там есть, и нажимаем кнопку «Удалить».
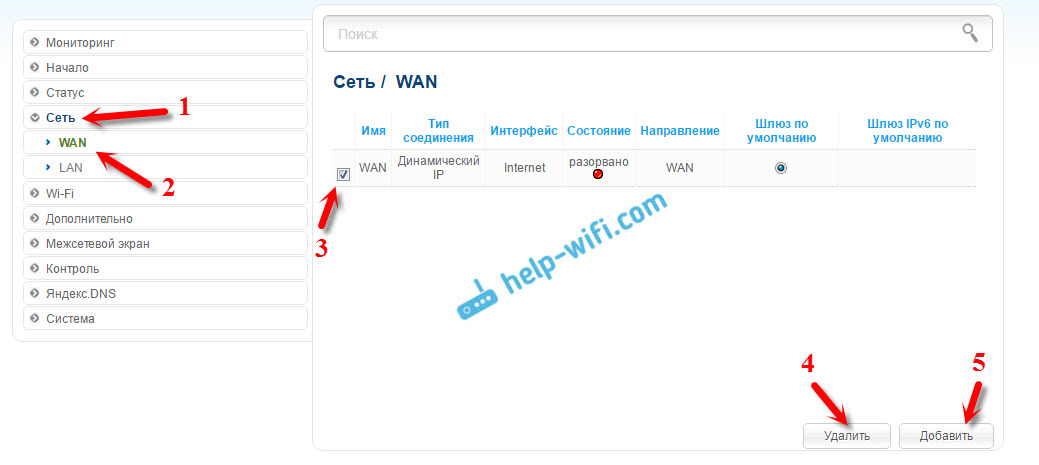
Затем, нажимаем кнопку «Добавить». Выбираем из списка «Динамический IP».

Нам нужно только в списке «Интерфейс» выбрать «WiFiClient». Нажмите на кнопку «Применить».
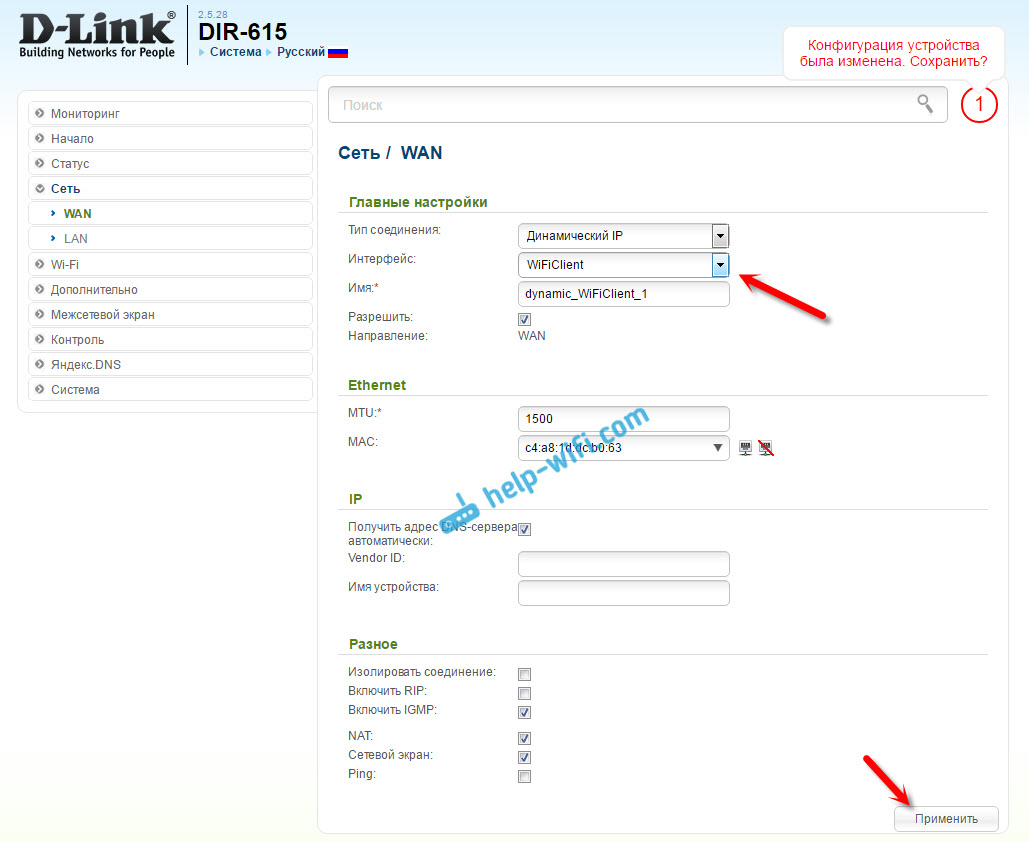
Дальше просто сохраните настройки, нажав на сообщение.

Все, роутер D-LINK уже должен подключится к главной Wi-Fi сети, и раздавать интернет. Можете еще перезагрузить роутер.
В настройки можно зайти по обычному адресу. Как правило, это 192.168.0.1.
Роутер D-LINK в качестве репитера (усилителя) Wi-Fi сети
Способ, который описан выше, так же подходит для усиления Wi-Fi сети. Но, при настройке в режиме «Клиент», у вас будет две Wi-Fi сети. А когда работает репитер, то Wi-Fi сеть одна, просто усиленная. И устройства автоматически переключаются между основным роутером, и репитером (вторым роутером).
Как оказалось, все можно настроить. И использовать маршрутизатор D-LINK для увеличения радиуса покрытия Wi-Fi сети.
Нужно для начала настроить режим «Клиент». Все точно так же, как я показывал выше. Когда все настроите, и интернет через роутер будет работать, нужно задать точно такие же настройки Wi-Fi сети, как на главном маршрутизаторе.
Для этого откройте вкладку «Wi-Fi». В поле «Имя сети (SSID)» нужно прописать название сети точно такое, как на роутере, Wi-Fi сеть которого вы хотите усилить, и к которому подключили D-LINK.

Открываем еще вкладку «Wi-Fi» – «Настройки безопасности». Там нужно прописать точно такой же пароль, который используется для подключения к Wi-Fi сети, которую усиливаем. Нажмите на кнопку «Применить», и еще, нажмите на сообщение, что бы сохранить настройки.
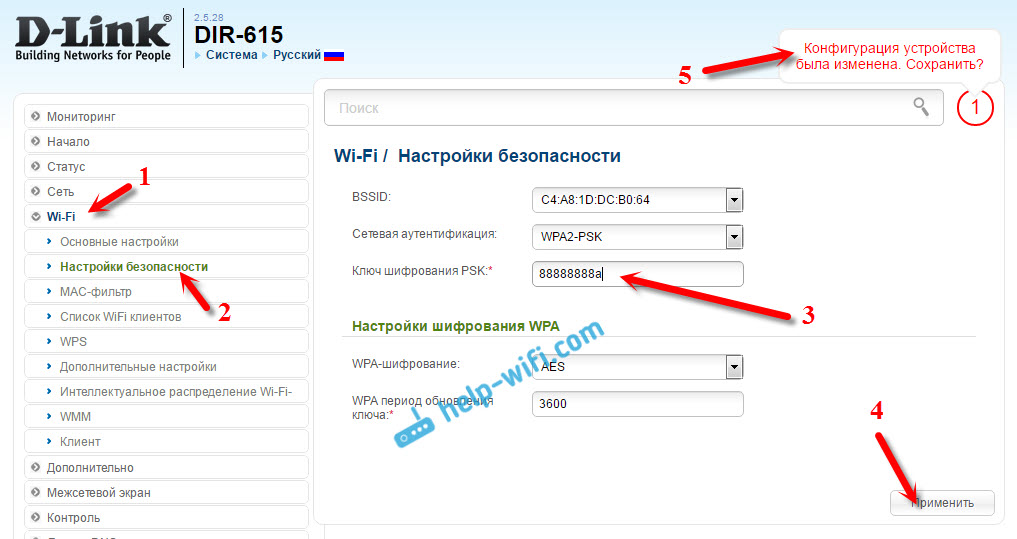
Перезагрузите роутер. После перезагрузки, должна появится одна Wi-Fi сеть, которая будет усилена роутером D-LINK.
Wi-Fi приемник из маршрутизатора D-LINK
По сути, режим «Клиент», это и есть режим адаптера. Ведь роутер по Wi-Fi подключается к другому роутеру, и передает интернет по сетевому кабелю. Настраиваем все точно так же, как я показывал в первом разделе этой статьи. Только, если вам не нужен интернет по Wi-Fi от второго маршрутизатора, а только по кабелю, то в процессе настройки уберите галочку с пункта «Вещать беспроводную сеть».
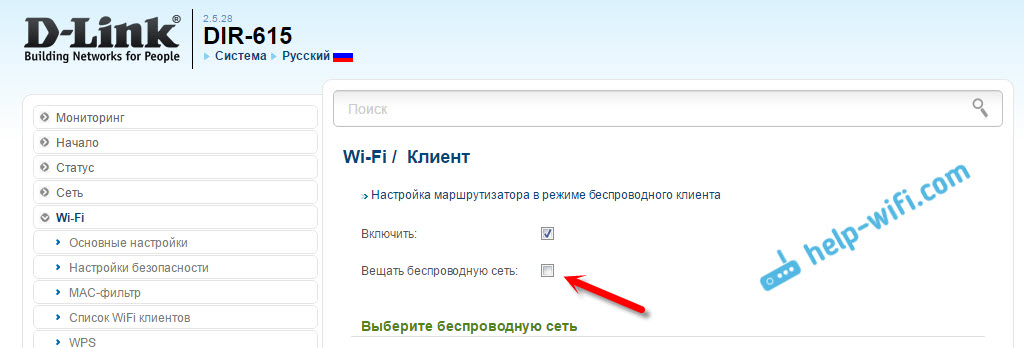
После настройки, роутер превратится в настоящий Wi-Fi приемник. Он будет принимать интернет от вашей Wi-Fi сети, и передавать его по кабелю на телевизор, стационарный компьютер и т. д.
Послесловие
Я все проверил, протестировал, и на моем D-LINK DIR-615 все эти режимы работали просто отлично. Да, в настройках все сделано немного запутано и не понятно. Можно было отдельно вынести настройки моста, сделать отдельный режим ретранслятора и приемника. Но, как оказалось, даже через обычный режим клиента, можно использовать маршрутизатор для самых разных задач.
Надеюсь, мои советы вам помогли. Если остались какие-то вопросы, то задавайте их в комментариях. Всего хорошего!
Настройка роутера Tp-Link в режиме моста (WDS). Соединяем два роутера по Wi-Fi
Продолжаем разбираться с работой разных роутеров в режимах повторителя и моста. В этой инструкции мы подробно рассмотрим настройку роутера Tp-Link в режиме моста (WDS). Думаю, что сразу нужно разобраться в вопросе, что же такое WDS на роутерах Tp-Link и чем он отличается от режима работы «Репитер» (повторитель).
Скажу сразу, что на роутерах компании Tp-Link, нет такого режима как репитер, как например у Asus и Zyxel (там, роутеры действительно работают как настоящие репитеры). Только точки доступа от Tp-Link умеют работать как повторители сети. Что касается обычных роутеров, таких как: TL-WR941ND, TL-WR740N, TL-WR841N, TL-MR3220, TL-WR842ND и других моделей, то в них есть возможность настроить режим моста, он же WDS.
Обновление: в настройках некоторых роутеров TP-Link появилась возможность сменить режим работы на «Усилитель Wi-Fi сигнала» и настроить роутер для работы в качестве репитера. Посмотрите, возможно в настройках вашего роутера есть такая возможность.Чем отличается режим моста от репитера? Объясняю на просто языке: в режиме моста, мы просто соединяем два роутера по Wi-Fi. Это режим так же можно использовать для расширения Wi-Fi сети. Например, у нас есть какой-то главный роутер, который раздает интернет по Wi-Fi. И нам нужно эту сеть расширить, увеличить ее радиус действия. Мы берем роутер Tp-Link, настраиваем на нем по этой инструкции режим моста, он принимает интернет по Wi-Fi от главного маршрутизатора, и раздает его дальше. Но, в отличии от репитера, у вас будет еще одна беспроводная сеть, со своим именем и паролем.

Конечно же, репитер (или роутер в режиме репетира) для этого дела подходит намного лучше. Он просто клонирует, и усиливает уже существующею сеть, а в режиме моста появляется еще одна беспроводная сеть. И вам придется выбирать, к какой сети подключаться.
В комментариях мне недавно задали такой вопрос:
Добрый день. Возник такой вопрос, а как настроить роутер tl-wr941nd на прием Wifi, и последующей передачей интернета через кабель. То есть просто использовать его в качестве приемника. Возможно ли это как-то осуществить?
Настроив свой Tp-Link в режиме WDS, его можно будет использовать как приемник. Что бы подключить к интернету например телевизор, или компьютер, у которых нет Wi-Fi приемника.
Еще несколько моментов:
- При таком соединении может сильно упасть скорость подключения к интернету через второй роутер (который мы будем подключать в режиме моста). Примерно в 2 раза. Такая особенность работы WDS.
- Главный роутер у вас может быть любой. Конечно же хорошо, если оба устройства Tp-Link, а еще лучше, если одинаковые модели. У меня главный роутер D-link DIR-615/A, а мост я буду настраивать на TL-MR3220. Кстати, подружить Tp-Link со стареньким Asus RT-N13U у меня не получилось.
- Настройки главного роутера мы так же будем менять. Нам нужно задать статический канал.
- Этот способ идеально подходит для беспроводного соединения двух роутеров в режиме моста. Например, на первом этаже у вас стоит роутер, а на втором мы ставим еще один, и подключаем к первому по Wi-Fi. Кабель уже прокладывать не нужно.
Настройка моста (WDS) на роутере Tp-Link
1 Первым делом, нам нужно сменить канал беспроводной сети на главном роутере. Обратите внимание, что роутер, к которому мы будем подключаться в режиме моста, должен быть настроен. То есть, интернет должен работать, он должен раздавать Wi-Fi сеть.
У меня в роли главного роутера выступает D-link DIR-615. Он раздает Wi-Fi сеть с названием «DIR-615_help-wifi.com». Значит, нам нужно на главном роутере, в настройках установить статический канал для беспроводной сети. Я не знаю, какой у вас роутер, поэтому, смотрите инструкцию Как найти свободный Wi-Fi канал, и сменить канал на роутере? В ней я писал о смене канала на устройствах разных производителей.
Если у вас например в качестве основного роутера так же Tp-Link, то канал можно сменить в настройках (которые открываются по адресу 192.168.1.1 (192.168.0.1), или смотрите эту инструкцию), на вкладке Wireless. В поле Channel укажите статический канал. Например 1, или 6. Нажмите кнопку Save для сохранения настроек.
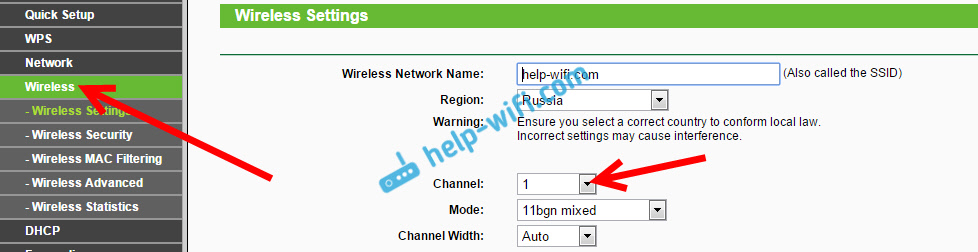
Статический канал установили. Из настроек основного маршрутизатора можно выходить.
2 Переходим к настройке роутера, который будет у нас настроен в режиме WDS. У меня это модель TL-MR3220. Заходим в настройки роутера. Если не знаете как, то смотрите инструкцию по входу в панель управления на Tp-Link.
Для начала, нам нужно сменить IP-адрес нашего Tp-Link. Это нужно для того, что бы в сети не было двух устройств с одинаковыми IP. Например, если у главного IP-адрес 192.168.1.1, и у второго — 192.168.1.1, то получится конфликт адресов. Перейдите на вкладку Network — LAN. В поле IP Address замените последнюю цифру с 1 на 2. У вас получится адрес 192.168.1.1, или 192.168.0.1. Нажмите кнопку Save. Роутер перезагрузится.
Нужно знать, какой IP адрес у главного роутера, к которому мы собрались подключатся. Если у него 192.168.1.1, то на роутере, который хотим подключить по WDS меняем адрес на 192.168.1.2. А если у главного адрес 192.168.0.1, то второму задаем 192.168.0.2. Важно, чтобы они были в одной подсети.
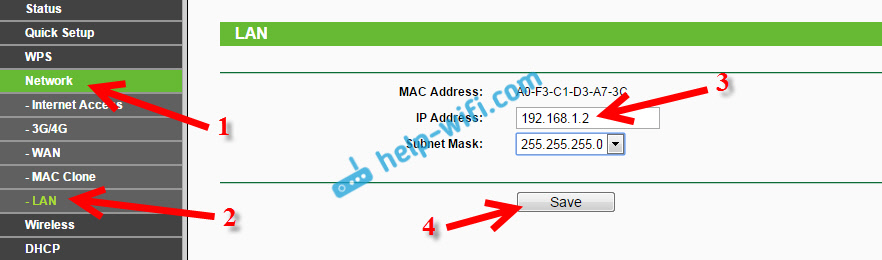
Снова зайдите в настройки, только IP-адрес будет уже другой — 192.168.1.2. Который мы указали выше.
3 Перейдите на вкладку Wireless. В поле Wireless Network Name можете указать имя второй беспроводной сети. А в поле Channel обязательно укажите такой-же канал, который установили в настройках главного роутера. У меня 1-ый канал.
Дальше, установите галочку возле Enable WDS Bridging. И нажмите на кнопку Survey.
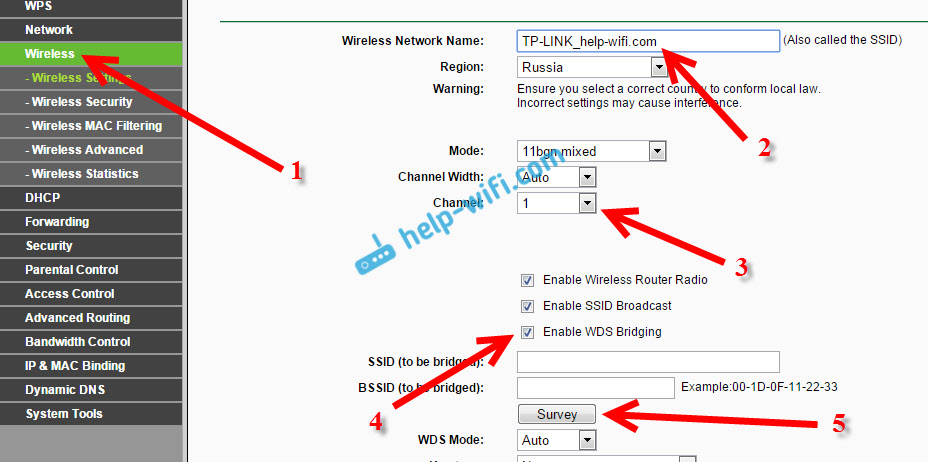
Выберите из списка нужную сеть, с которой роутер будет получать интернет. Напротив нужной сети нажмите на ссылку «Connect».
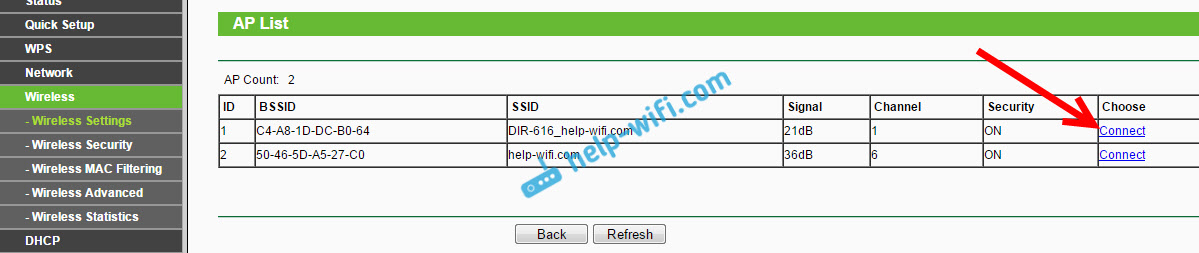
4 Нам осталось только напротив выпадающего меню Key type выбрать тип безопасности вашей сети (к которой мы подключаемся). И в поле Password указать пароль к этой сети. Для сохранения, нажмите на кнопку Save.
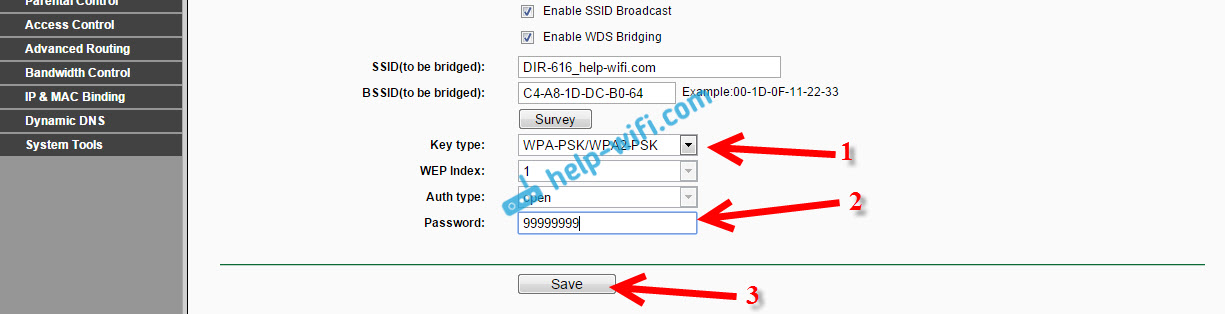
Перезагрузите роутер. Отключив питание, и включив его обратно, или в панели управления нажав на ссылку «click here».
5 После перезагрузки, снова заходим в настройки. И прямо на главном экране (вкладка Status), смотрим раздел Wireless. Напротив WDS Status должно быть написано Run.
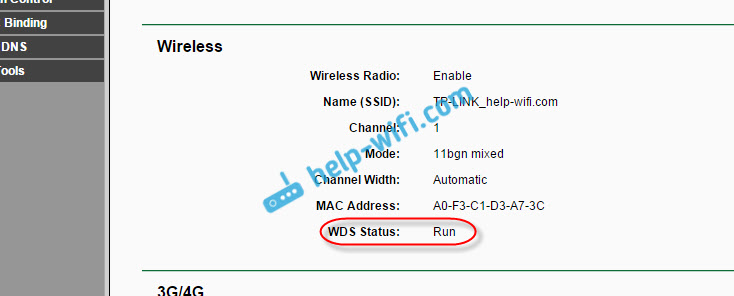
Это значит, что наш Tp-Link уже подключится к главному роутеру. И должен раздавать интернет по Wi-Fi и кабелю. Настройка закончена.
Если вам необходимо, что бы IP-адреса выдавал главный роутер (а не тот, который настроен в режиме моста), то на роутере, который мы только что настраивали, нужно отключить DHCP сервер. Сделать это можно в настройках, на вкладке DHCP. Установив переключатель возле Disable, и сохранив настройки.
6 Не забудьте поставить пароль на Wi-Fi сеть, которую будет раздавать настроенный нами маршрутизатор. Можете посмотреть подробную инструкцию по защите Wi-Fi на Tp-Link. Там все просто. В настройках, на вкладке Wireless — Wireless Security, выделите пункт WPA/WPA2 — Personal(Recommended), в поле Wireless Password задайте пароль (минимум 8 символов), и нажмите снизу кнопку Save.
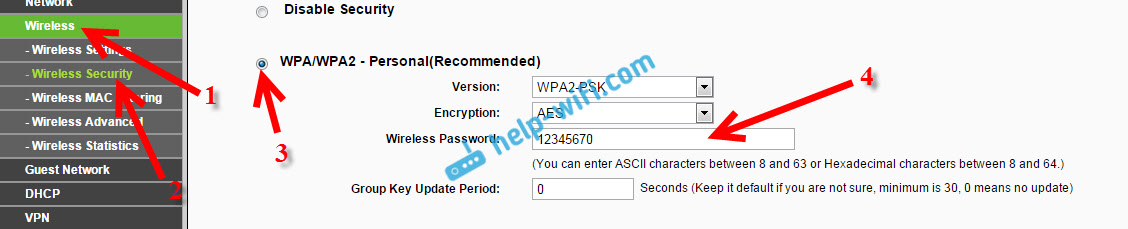
Теперь у нас роутер Tp-Link получает интернет от главного роутеара, и раздает его дальше. Выберите правильное место для установки второго роутера, что бы он был в радиусе действия главного маршрутизатора.
Настройка беспроводного моста (2,4 ГГц и 5 ГГц) на новой версии прошивки
Решил обновить данную статью и добавить актуальную информацию по настройке WDS на маршрутизаторах TP-Link с новой прошивкой. Которая в голубых тонах. Там все настраивается немного иначе. Сейчас покажу.
Если у вас маршрутизатор с новой панелью управления, то необходимо перейти в раздел «Дополнительные настройки» – «Системные инструменты» – «Параметры системы». Если у вас роутер двухдиапазонный, то там вы увидите возможность настроить режим моста в двух диапазонах. На частоте 2,4 GHz и 5 GHz.
1 Установите галочку «Включить мост WDS» возле необходимой частоты. Я, например, поставил галочку возле 2,4 ГГц. Нажмите на кнопку «Поиск»
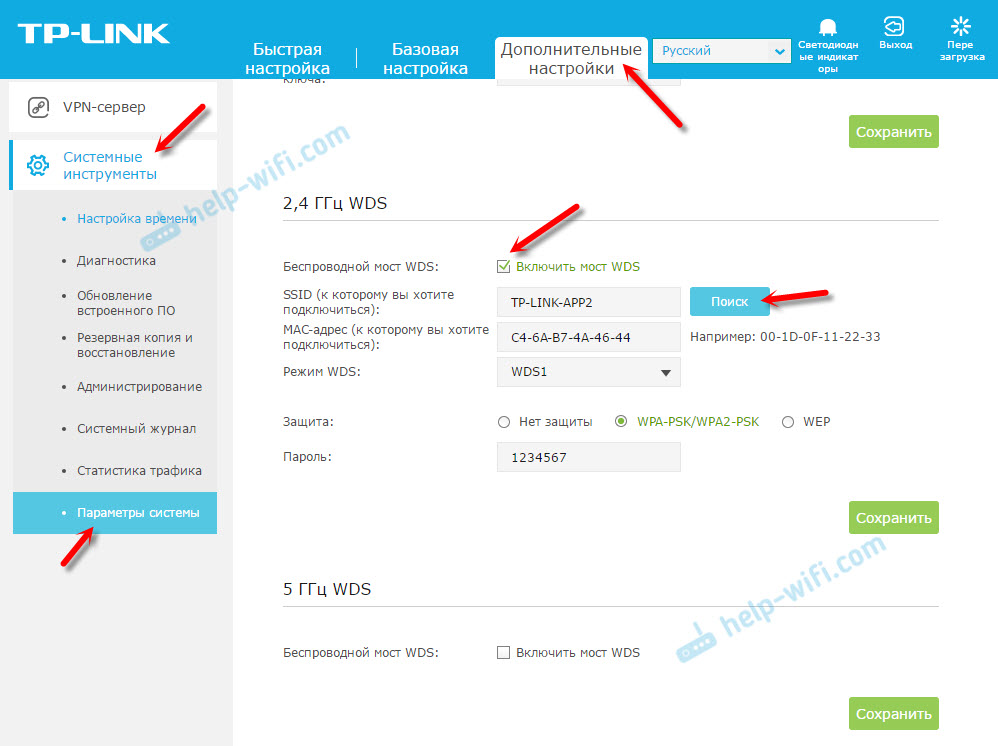
2 Выберите из списка сеть, к которой вы хотите подключится. Просто нажмите «Выбрать» напротив своей сети. Думаю, вы без проблем найдете свою сеть в списке доступных.
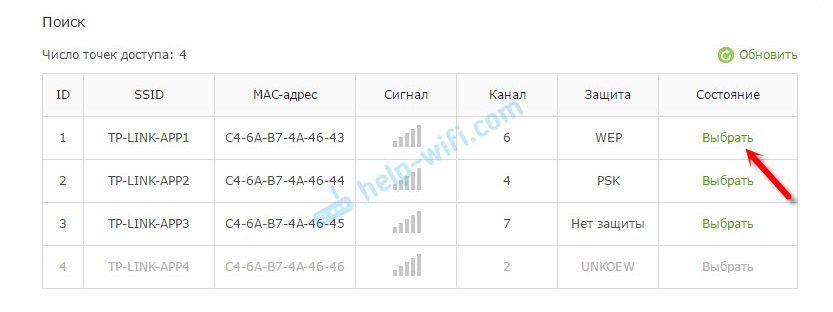
3 Если необходимо, можете сменить настройки защиты (Защита, Пароль) и нажмите на кнопку «Сохранить». Если будете ставить пароль, то выбирайте «WPA-PSK/WPA2-PSK». Так же сеть можно оставить без пароля. Если это необходимо.
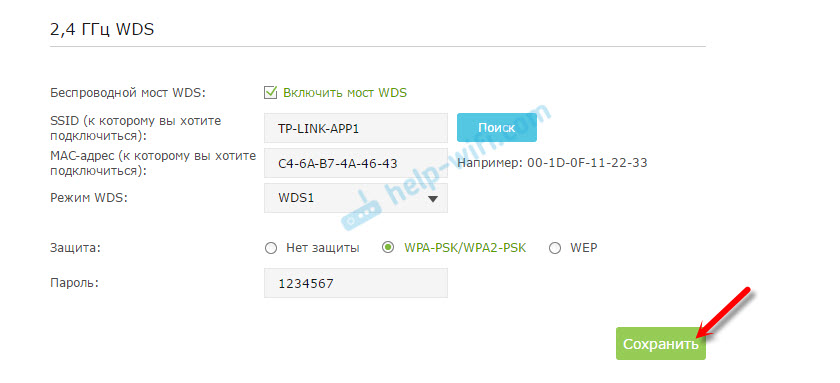
Ротуре по Wi-Fi подключится к другому роутеру, и будет получать интернет по беспроводной сети.
Если понадобится отключить DHCP-сервер, то сделать это можно на вкладке «Дополнительные настройки» – «Сеть» – «DHCP-сервер».
Если не работает интернет по кабелю в режиме WDS
Если выполнить настройки, которые я показывал выше, то интернет будет работать только по Wi-Fi, а при подключении к роутеру (который в режиме WDS) по кабелю, интернет не работает. Без доступа к интернету. Это конечно же не дело, и использовать роутер в качестве приемника Wi-Fi сети, например, не получится. Поэтому, я написал вопрос в поддержку TP-LINK, и они мне ответили.
При настройке функции WDS вы получаете IP адресацию от изначального роутера (то устройство, к которому подключается WDS-клиент) как по проводной, так и без проводной сети. Для правильной настройки данной функции вам необходимо обязательно отключать DHCP-сервер на том оборудовании, на котором настроен WDS-мост. Также вам необходимо, чтобы его локальный IP-адрес был в той же подсети, что изначальный роутер.
Я проверил все на TP-LINK TL-WR740N, и действительно, после отключения DHCP-сервера интернет сразу заработал по сетевому кабелю. Отключить DHCP совсем не сложно. В настройках маршрутизатора откройте вкладку DHCP, установите переключатель возле Disable (отключить), и сохраните настройки.
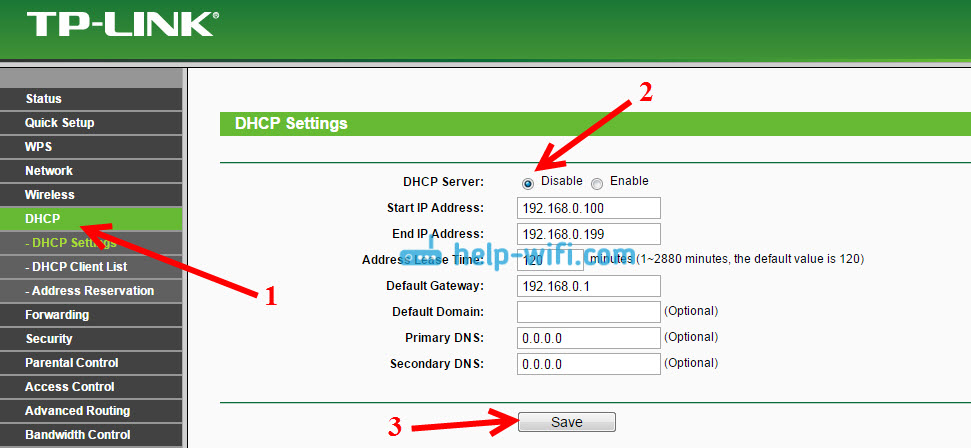
Перезагружаем роутер, и все отлично работает. У меня сразу появился интернет по кабелю. В настройки этот роутера можно зайти по адресу, который мы установили на втором шаге. У меня это 192.168.1.2.
Обновление. Еще одно решение проблемы, когда соединение по WDS установлено, но доступа к интернету нет. В настройках DHCP-сервера на роутере? который мы настраиваем в режиме WDS нужно в качестве «Основной шлюз» (Default Gateway) прописать LAN IP-адрес главного роутера.
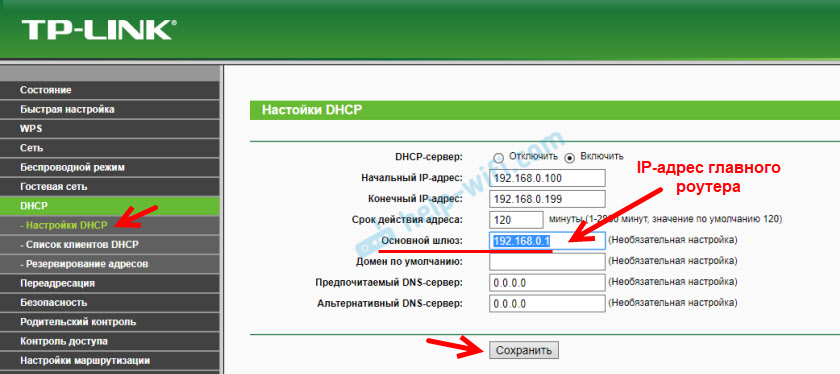
Если не поможет – попробуйте IP-адрес главного роутера прописать еще в качестве DNS-сервера.
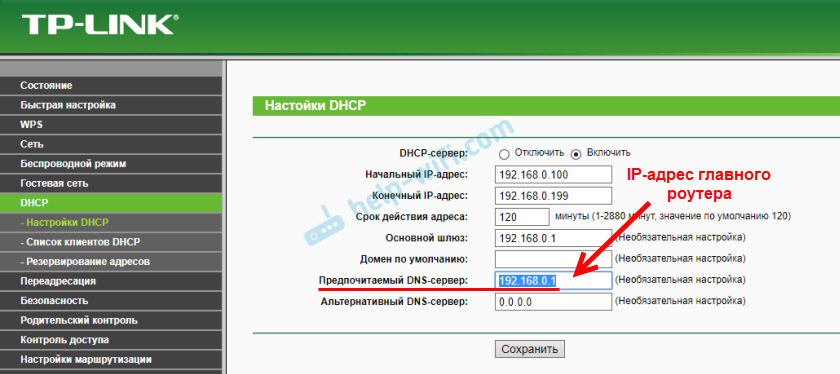
Сохраните настройки и перезагрузите маршрутизатор.
Если не получается настроить WDS соединение
Обновление. Часто бывает ситуация, когда маршрутизатор не хочет подключаться в режиме моста. Причин, конечно, может быть много. В комментариях Эдуард подсказал одно интересное решение – отключение функции WPS на обоих маршрутизаторах. Если у вас проблемы в настройке режима WDS, то можно попробовать. Тем более, что соединение по WPS мало кто использует, и эту функцию часто рекомендуют отключать в целях безопасности и решении других проблем с беспроводной сетью.
На роутерах TP-Link это сделать не сложно. В разделе WPS (или QSS) нужно просто отключить данную функцию.
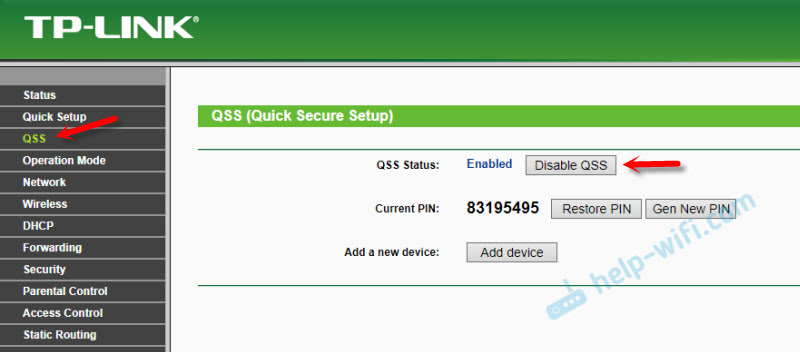
И в новой прошивке.
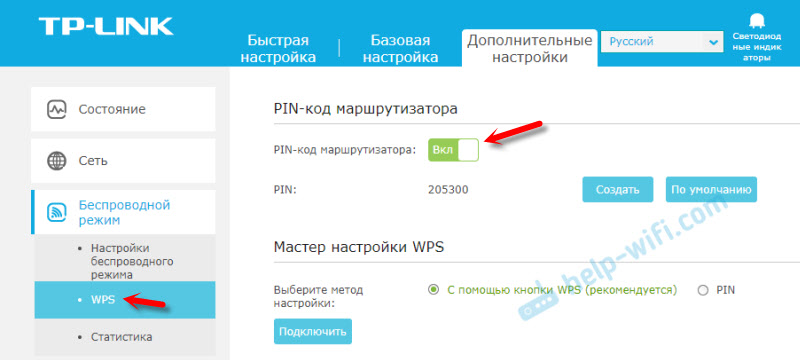
Отключать нужно на обоих рутерах. На главном, и на котором пытаемся настроить соединение в режиме моста. Больше информации (в том числе по устройствам других производителей) можете найти в этой статье: что такое WPS на Wi-Fi роутере.
Будут вопрос, советы, замечания – пишите в комментариях.
Подключение и настройка репитера Wi-Fi: Пошаговая инструкция
Wi-Fi репитер (также называется ретранслятор или повторитель) — это беспроводное устройство, используемое для расширения покрытия сети. С его помощью можно подключиться к беспроводному Интернету в местах со слабым приёмом сигнала от роутера. Репитер в этом случае будет принимать сигнал маршрутизатора, и ретранслировать его клиентам локальной сети.
Выбор места установки репитера
Максимальная эффективность использования повторителя достигается при установке на границе стабильного приёма Wi-Fi от роутера. При выборе расположения учитывайте планировку помещения, в котором будет использоваться ретранслятор. Также следует обратить внимание на расположение беспроводных гаджетов, с которых будет производиться подключение и выход в Интернет.
Во время поиска оптимального места для установки повторителя производите замеры скорости доступа. Для этого можно использовать онлайн-сервисы, например, Speedtest. Для установки репитеров актуальны те же рекомендации, что и для других беспроводных устройств. Не размещайте ретранслятор вблизи от крупных электроприборов, которые могут создавать помехи в работе сети. При наличии антенн направляйте их перпендикулярно плоскости, в которой требуется распространение радиоволн.
Включение повторителя Wi-Fi
Большинство репитеров имеют встроенный блок питания, поэтому включаются непосредственно в розетку. Такая конструкция позволяет избавиться от лишних проводов, так как кабельное соединение блока питания и устройства не требуется. Негативной стороной является уменьшение мобильности. Установка повторителя на значительной высоте возможно только при использовании удлинителя или переносе розетки.
Для включения устройства просто вставьте его в розетку. Почти все модели ретрансляторов начинают работу сразу после начала подачи питания. Но если ваше устройство имеет отдельную кнопку включения, нажмите её. О начале работы сигнализируют светодиоды на корпусе. Значения различных режимов индикации (непрерывного свечения или мерцания) можно уточнить в инструкции.
Обратите внимание! Часть ретрансляторов оснащена одним или несколькими разъёмами для подключения сетевого кабеля. С их помощью можно подключить Интернет на компьютерах, не оборудованных Wi-Fi модулем.
Подключение при помощи WPS
Если на корпусе устройства есть кнопка WPS, нажмите её для активации режима подключения к Wi-Fi без выбора сети и ввода пароля. После этого нажмите такую же кнопку на маршрутизаторе, не позднее чем через две минуты после включения Wi-Fi Protected Setup. При нормальном сигнале и отсутствии технических затруднений, репитер подключится к беспроводной сети и начнёт её дублировать.
На некоторых роутерах такая кнопка отсутствует. Для подключения к ним по WPS используется веб-интерфейс настройки маршрутизатора. Открыть его можно в любом браузере, набрав в адресной строке IP-адрес роутера. Как правило, он указывается на отдельной наклейке, расположенной на нижней панели устройства. На этом же стикере находятся данные для входа: имя стандартной учётной записи и пароль.
Совет! Подключение также возможно с вводом PIN-кода ретранслятора в админ-панели роутера. Код можно уточнить на коробке или отдельном вкладыше.
Обучающее видео: Быстрое подключение репитера
Настройка репитера через веб-интерфейс
Указать дополнительные параметры или настроить сеть при использовании роутера без WPS можно в административном интерфейсе повторителя. Как и в случае с веб-интерфейсом роутера, вход и настройка выполняется через браузер. Данные для авторизации также указываются на наклейке, вкладыше или в инструкции.
Важно! Вместо IP-адреса для настройки ретранслятора также можно использовать универсальный адрес, заданный производителем. Например, адрес репитеров TP-Link: tplinkrepeater.net.
Используя пошаговый мастер, выполните подключение к беспроводной сети. Для этого потребуется ввести пароль от Wi-Fi. В зависимости от модели и версии прошивки, панель управления может содержать и другие настройки. Не забудьте изменить стандартный пароль админ-панели, если такая возможность есть в настройках используемого репитера.

