Информация о стоковом recovery android устройств
Давайте начнем с самого простого, что такое вообще Recovery, для чего оно нужно? Rcovery- должно быть установлено на каждом Android устройстве, так как именно оно выполняет функции инженерного меню, с помощью которого можно устранять проблемы с вашим девайсом. К примеру у вас установлен графический ключ или пароль,который вы забыли, а может вообще необходимо сменить или обновить программное обеспечение вашего смартфона, планшета, приставки или другого устройства работающего на Android OS.
Recovery существует всего двух типов, стандартное, которое устанавливает производитель при выпуске своего устройства и еще есть не стандартное, это то которое установил сам пользователь. Еще проще их называют «Стоковое«(заводское) и «Кастомное» ( то которое поставил пользователь).
Используя стоковое recovery- вы можете переустановить заводскую прошивку, сбросить настройки устройства, и очистить системную информацию.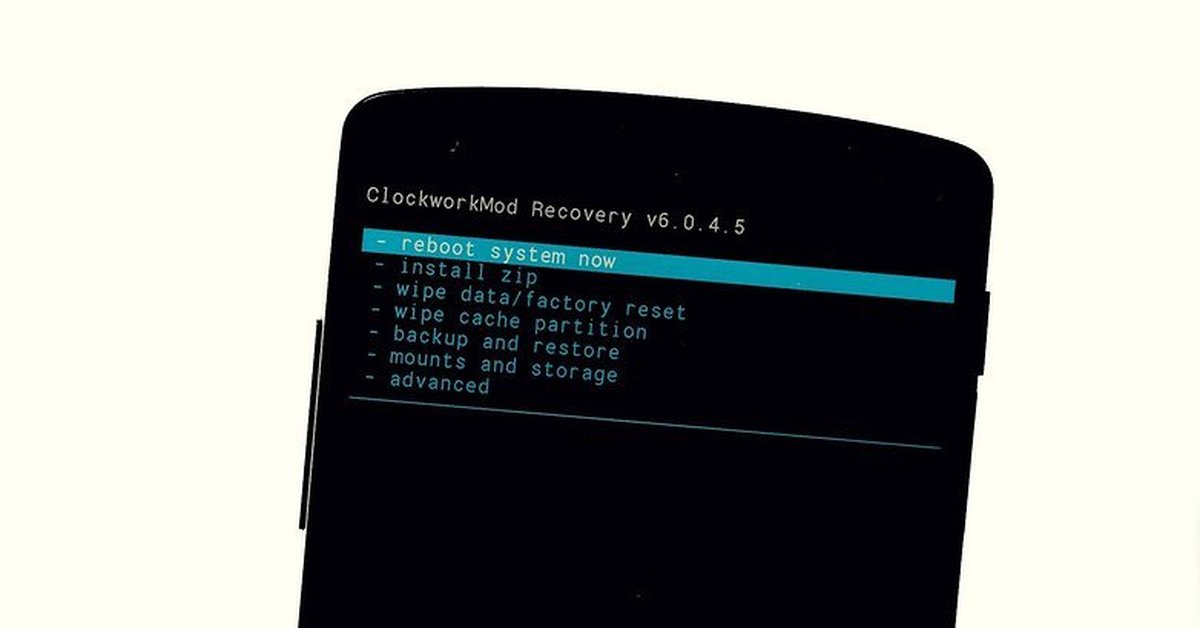
Попасть в recovery можно используя специальные клавиши или кнопки на корпусе вашего гаджета. Так вот что делать если вы туда попасть не можете? Да такие случаи бывают и они не редки. Чтобы туда попасть необходимо выполнить не мало действий. Необходимо установить на устройство такое Recovery. На некоторых устройствах, чтобы его установить, придется разблокировать загрузчик. Как вы поняли это много возни и не под силу простому пользователю. необходимо иметь определенные знания, чтобы понимать и знать что и зачем вы делаете. Так как вы можете нанести огромный вред для устройства, к примеру превратить его в кирпич.
На сегодняшний день существует множество установщиков такого Recovery на ваше устройство. Но хотелось отметить, что самые удобные и простые, а так же популярными являются два Recovery это: ClockworkMod Recovery и Team Win Recovery Project (TWRP).
Как пользоваться стоковым recovery?
- reboot system now -это перезагузка устройства в нормальном режиме.
- apply update from external storage — установка нового или обновление старого программного обеспечения через внутренний накопитель или карту памяти. Через него можно восстановить данные если вы ранее делали резервные копии.
- wipe data/factory reset- сброс настроек на заводское состояние.
- wipe cache partition — очистка кэш раздела вашего устройства.
Это основные пункты вашего recovery которые необходимо знать. Теперь вы знаете основные пункты вашего инженерного меню, знаете что это такое и как туда попасть. Поэтому на этом все, спасибо за внимание. Если вам понравилась статья или есть, что добавить ждем ваши комментарии ниже.
Понравилась статья?
(Recovery) Рекавери что это и как его использовать: руководство 2019
Каждый пользователь смартфона хотя бы раз слышал такое понятие как рекавери, разберемся, что это, в каких случаях следует использовать режим и как его запустить на вашем девайсе.
Cодержание:
Определение
Recovery (режим восстановления) – это заводское программное обеспечение, которое входит в состав мобильных и десктопных ОС. Цель работы – восстановление работы гаджета, резервное копирование данных, настройка системных параметров телефона/компьютера. С помощью входа в Recovery вы можете:- Восстановить ошибки устройства;
- Прошить смартфон или переустановить ОС на компьютере;
- Получить права суперпользователя.
Рассмотрим детальнее, как работает во всех популярных ОС для смартфонов и компьютеров.
к содержанию ↑Рекавери в Android
В операционной системе Android режим восстановления помогает решить более 90% проблем с ошибками программной оболочки девайса. Стандартный набор опций меню включает:
- Reboot – принудительная перезагрузка системы;
- Сброс к заводским настройкам;
- Восстановление резервной копии данных;
- Сброс раздела для хранения кэш-данных;
- Установка обновления из кэша;
- Установка обновления из дополнительной памяти.

Рис.2 – окно в OS Android
Способ входа в может отличатся в зависимости от используемой марки Android-устройства. Рассмотрим все возможные варианты.
Заметьте! Некоторые смартфоны и планшеты могут не предусматривать наличие меню Рекавери. Если у вас не получается его запустить ни одним из нижеприведенных способов, скорее всего, восстановление на вашем девайсе недоступно.
к содержанию ↑Как попасть на Android
На телефонах Samsung любой модели — перед запуском системного меню восстановления обязательно отключите девайс от кабеля USB или зарядки. Далее выполните такие шаги:
- Разблокируйте экран рабочего стола;
- Нажмите одновременно на клавиши «Домой»>«Увеличение громкости» >«Кнопка питания»;
- Через 5-7 секунд должен появиться экран.
Рис.3 – схема нажатия клавиш для устройств Samsung
Если вы владелец устройства Google Pixel или Nexus, то зажмите кнопку понижения громкости и клавишу включения.
В открывшемся окне Рекавери подтвердите использование системного меню, нажав на поле «ВКЛ» в появившемся окне.
Для устройств от Sony: нажмите на клавишу питания и удерживайте её в таком состоянии 5 секунд. Отпустите кнопку и нажмите на «Звук вверх».
Для гаджетов от Lenovo и Motorola: отключите телефон и одновременно нажмите на «Питание», «Увеличение громкости» и «Уменьшение громкости».
Для Xiaomi нажмите одновременно на увеличение громкости и клавишу включения. Обратите внимание, для устройств от бренда Xiaomi меню Recovery по умолчанию отображается на китайском языке.
Вы можете сменить язык на английский, нажав на указанную клавишу:
Рис.4 – изменение языка в меню восстановления для Xiaomi
Для старых моделей смартфонов и планшетов (до 2014 года выпуска) следует:
- Открыть окно рабочего стола;
- Нажать на кнопку «Питания» и «Включение»;
- Удерживать их нажатыми 5-7 секунд;
- Далее откроется окно Bootloader, в котором нужно выбрать пункт «Recovery».
 Выбор пунктов осуществляется с помощью навигации с клавишами громкости. Выбор – это нажатие клавиши «Домой».
Выбор пунктов осуществляется с помощью навигации с клавишами громкости. Выбор – это нажатие клавиши «Домой».
Рис.5 – окно Bootloader
Универсальный способ.
Если ни один из вышеописанных вариантов не подошел или вы используете гаджет другого производителя, попробуйте зайти в Рекавери с помощью стандартного способа (работает в 80% случаев):
- Удерживайте клавиши «Питание» и «Увеличение громкости»;
- Затем дополнительно нажмите на клавишу уменьшения громкости;
- Отпустите клавишу уменьшения громкости и нажмите на «Домой». Далее запустится режим восстановления.
Для устройства с правами ROOT. Если на вашем гаджете активированы права суперпользователя, войти и управлять меню вы сможете с помощью простой утилиты «Терминал».
Её можно скачать бесплатно из Google Play по ссылке . Установите ПО и используйте меню программы как Рекавери.
На смартфонах от Meizu не предусмотрено Recovery, однако, пользователи Flyme OS могут без проблем включить режим восстановления ОС.
В нем можно запустить опцию обновления прошивки или её сброса к более старой версии, сбросить настройки к заводским и просканировать ОС на наличие неполадок.
Рис.6 – аналог для Flyme OS
к содержанию ↑Как управлять меню в Android?
После удачного запуска окна восстановления пользователь должен продолжить с ним работу, выбирая нужные действия.
Заметьте, в окне нет никаких вспомогательных клавиш и вы не сможете перемещаться между его вкладками с помощь обычных касаний.
Для управления системным меню используются боковые кнопки телефона и клавиша «Домой». Перемещайтесь вверх-вниз или вправо-влево с помощью клавиш громкости.
Подтверждение выбора – это нажатие кнопки «Домой».
Рис.7 – управление
Чтобы выйти из рекавери, кликните на «Питание». Помните, никогда не отключайте системное меню пока процесс не завершился.
Это может серьёзно навредить вашем устройству (отменить обновление прошивки и восстановление данных).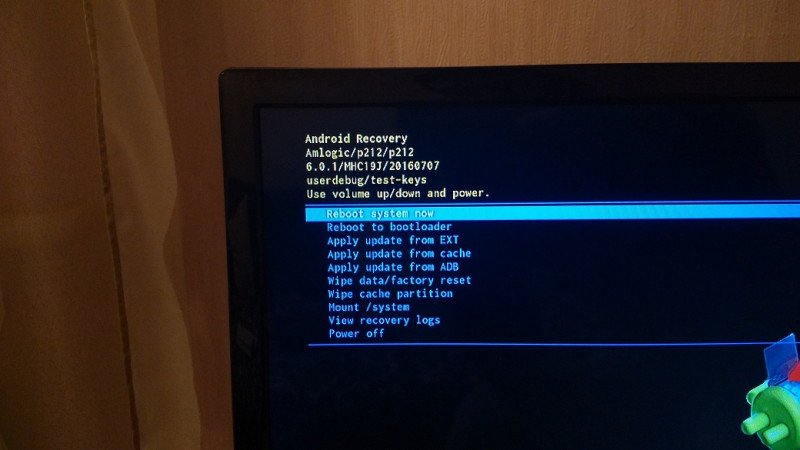
Запускайте телефон после отключения или воспользуйтесь клавишами для перезагрузки в самом системном меню.
Если на вашем гаджете не работают клавиши громкости, вы можете подключить к устройству обычную мышку с помощью кабеля OTG и легко управлять системным меню.
к содержанию ↑Расшифровка названий режимов
В зависимости от производителя девайса, дизайн и размещение вкладок может отличаться, но набор функций и принцип управления остается тот же.
В 99% случаев меню восстановления отображается на английском языке.
Чтобы не ошибиться с выбором нужного пункта и выполнить правильную настройку своего телефона, ознакомьтесь сначала с расшифровкой каждой опции:
Reboot system – принудительная перезагрузка устройства в данный момент.
 На практике, эта функция позволяет быстро избавить смартфон от большинства программных неполадок без необходимости сброса к системным настройкам. После перезагрузки все пользовательские файлы и приложения сохраняются;
На практике, эта функция позволяет быстро избавить смартфон от большинства программных неполадок без необходимости сброса к системным настройкам. После перезагрузки все пользовательские файлы и приложения сохраняются;Install from SD – запуск режима установки архива с прошивкой, который хранится на карте памяти. Если вы хотите выполнить перепрошивку смартфона вручную, сначала следует скачать на карточку архив ZIP с Android для вашего девайса и потом с помощью Рекавери запустить процесс переустановки ОС;
Wipe Cache Partition – очистка кэш памяти устройства. Заметьте, данная функция работает гораздо эффективнее любой сторонней программы для очистки кэша и временных файлов;
Factory Reset (или Wipe Data) – возврат гаджета к заводским настройкам.
 В результате, вы получите смартфон с версией прошивки, которая была установлена производителем. Все файлы и программы пользователя будут удалены. Настройки тоже не сохраняются. Перед выполнением этого процесса советуем создать резервную копию данных и выгрузить её в облако;
В результате, вы получите смартфон с версией прошивки, которая была установлена производителем. Все файлы и программы пользователя будут удалены. Настройки тоже не сохраняются. Перед выполнением этого процесса советуем создать резервную копию данных и выгрузить её в облако;Backup or Restore – запуск режима резервного копирования данных устройства или выбора копии для восстановления пользовательских файлов и настроек.
Cтоковое и Кастомное Рекавери. В чём разница?
Среди пользователей OS Android часто можно встретить понятие «кастомных» и «стоковых».
Несмотря на одно предназначение, эти два термина означают абсолютно разные режимы восстановления вашего смартфона. Разберемся подробнее.
Стоковое – это стандартное меню восстановления, которое уже предустановлено на вашем телефоне его производителем.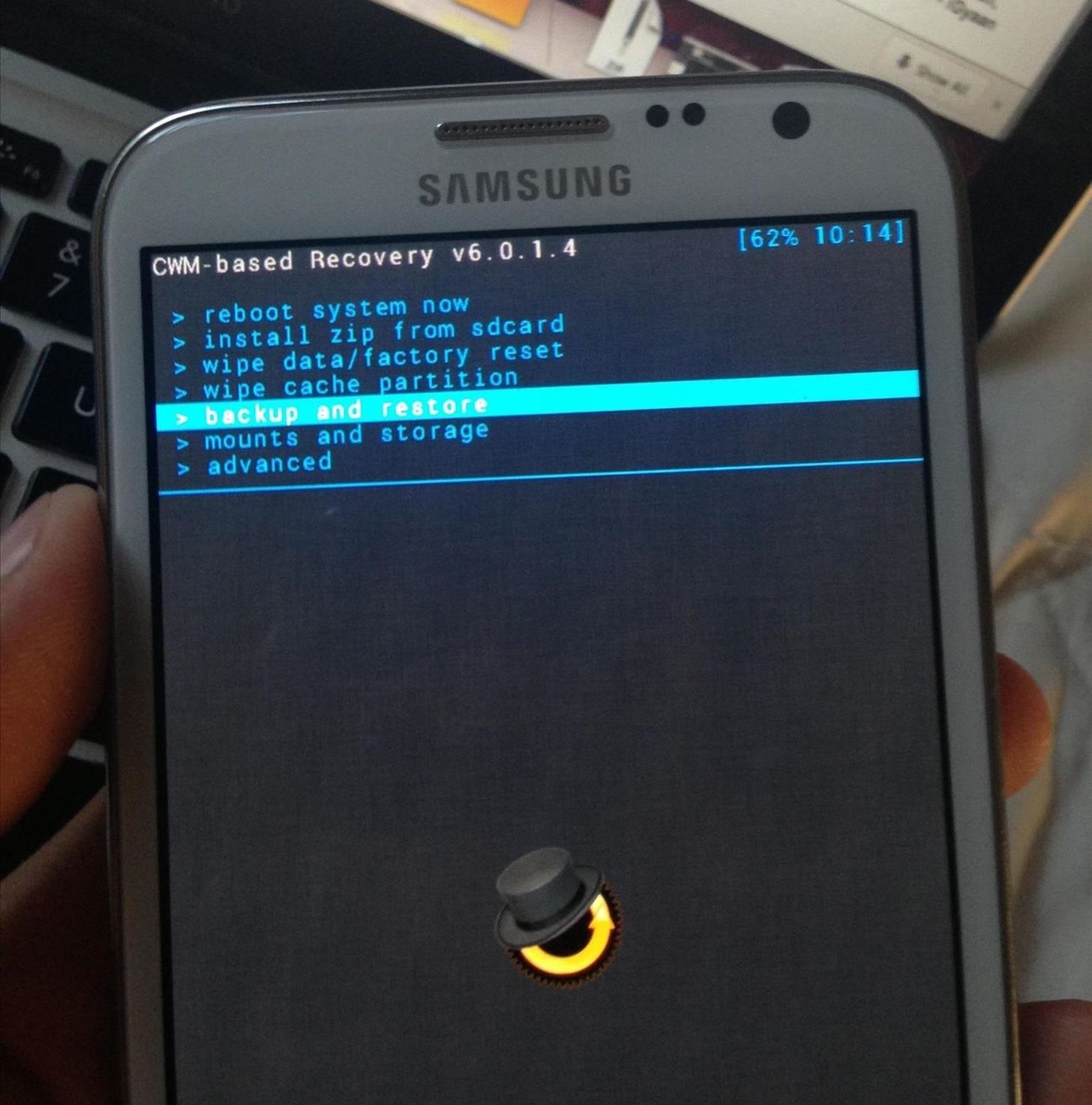
Как правило, внешний вид стокового рекавери на разных гаджетах имеет минимальные отличия в дизайне и функционале и запускается с помощью схемы нажатия одних и тех же клавиш.
Единственный недостаток стокового варианта – с его помощью нельзя устанавливать на смартфон или планшет сторонние версии обновлений Андроид от сообщества пользователей.
Кастомные – это меню восстановления, которое создано самими пользователями. Цель создания такой версии меню – упрощение работы и более удобный раздел функций.
Также, в кастомное меню вы сможете установить абсолютно любую версию прошивки Андроид, независимо от сертификата разработчика или гарантии подлинности.
Кастомное Рекавери рекомендуется использовать только продвинутым пользователям, которые на 100% уверенны в том, что установка неофициального ПО никак не навредит девайсу.
Также, с таким меню восстановления можно работать, если вам не по душе обычный интерфейс стокового Recovery.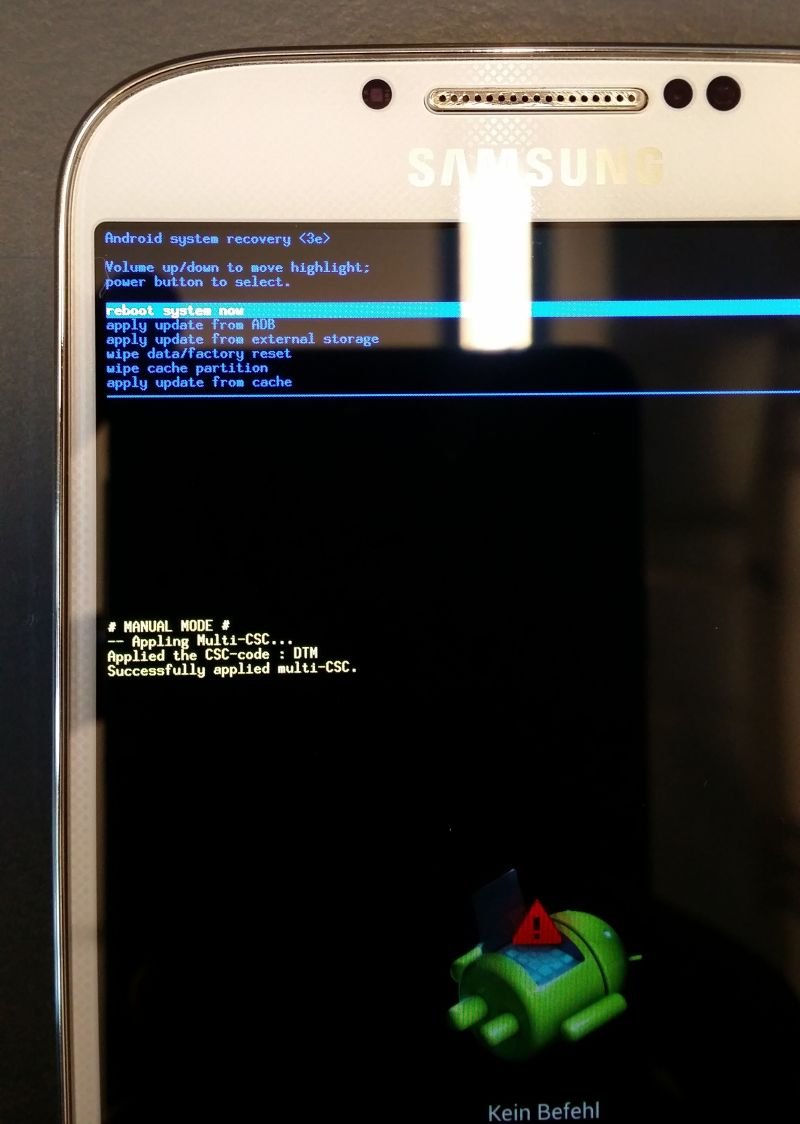
TWRP – это самая популярная прошивка кастомного. Она отличается удобным пользовательским меню и возможностью перевода интерфейса более чем на 50 языков мира, включая русский и английский.
Рис.8 – интерфейс TWRP
Еще одно распространённое кастомное меню восстановления – это Clockwork Mod.
Среди его особенностей можно выделить:
- Наличие дополнительных опций для установки неофициальных прошивок;
- Возможность подбора тем оформления;
- Подходит только для устройств с правами ROOT.
Как установить кастомный вариант на Android?
Перед установкой следует разблокировать работу системного загрузчика BOOTLOADER.
Таким образом, вы «разрешите» своему гаджету работать с системным ПО не только от официального разработчика, но и от пользовательского сообщества.
Для разблокировки BOOTLOADER включите на смартфоне отладку по USB. Далее скачайте на компьютер утилиту SDK Manager и установите ее. Подключите мобильный гаджет к ПК.
Подключите мобильный гаджет к ПК.
Рис.9 – активация отладки по USB
Дождитесь распознавания вашего смартфона в установленной программе и кликните на вкладку «Other download».
В поле «SDK Tool» отметьте галочкой все предложенные варианты и сохраните изменения. Дождитесь инсталляции всех пакетов и закройте программу.
Теперь можно переходить к установке кастомного Рекавери.
Рис.10 – настройка BOOTLOADER через утилиту SDK Manager для Андроид
Для установки стороннего меню восстановления TWRP вам понадобится загруженный архив с кастомной версией.
Не забудьте выбрать свою модель устройства и производителя.
Сохраняйте полученный архив в памяти вашего ПК – любая директория и системный диск. Следуйте инструкции:
1Удостоверьтесь, что на смартфоне включена отладка по USB и разблокирован загрузчик BOOTLOADER;2Установите и запустите утилиту Android SDK на ПК;
3На смартфоне включите режим быстрой установки компонентов. Для этого нажмите одновременно на клавиши Уменьшение громкости и Включение до появления значка с роботом;
Для этого нажмите одновременно на клавиши Уменьшение громкости и Включение до появления значка с роботом;
4Далее подключите телефон к компьютеру с помощью кабеля.
Поле подключения телефона к компьютеру выполните такие действия:
- Откройте папку со скачанной прошивкой кастомного Рекавери. Она должна иметь формат IMG. Кликните на пустом месте внутри папки с прошивкой, удерживая нажатой клавишу Shift. В выпадающем списке появится пункт «Открыть в окне команд». Нажмите на него:
Рис.11 – папка с прошивкой
- В появившемся окне командной строчки введите команду «FASTBOOT FLASH RECOVERY ИМЯ_ПРОШИВКИ.IMG» и нажмите Enter. Заметьте, ИМЯ_ПРОШИВКИ.IMG – это уникальное название файла с образом кастомного Рекавери, который расположен в открытой папке на компьютере.
Рис.12 — ввод команды для старта установки
Результат установки будет отображен в окне командной строки.
После установки попробуйте запустить новое Рекавери. Для этого используйте уникальное сочетание клавиш для вашего смартфона или планшета.
Детальная инструкция по запуску меню восстановления описана в начале статьи.
После первого запуска TWRP вам необходимо выбрать язык интерфейса и понравившуюся тему оформления. Разблокируйте экран с помощью флипа вправо, чтобы разрешить изменения. Продолжайте использовать обновленне с удобным русифицированным меню для обновления ОС, сброса к заводским настройкам или управления памятью.Рис.13 – первая настройка кастомного меню TWRP
к содержанию ↑Recovery в Windows Phone
В отличии от смартфонов на базе Android, пользователи платформы Windows Phone не имеют такого большого количества опций меню восстановления.
Также, отсутствует возможность установки сторонних вариантов меню.
Однако, вы все еще можете без проблем решить неполадки с ОС и возобновить нормальный режим работы смартфона или планшета.
Для входа в Windows Phone нет необходимости использовать сложные комбинации клавиш. Просто загрузите специальную утилиту на свой компьютер и установите её.
Подключите гаджет к компьютеру и откройте программу восстановления. Дождитесь пока утилита распознает ваш смартфон.
Затем запустите режим сканирования неполадок и восстановления работы или установите новую версию ОС. Информация об актуальных прошивках отображается в главном окне программы.
Рис.14 – главное окно Recovery для Windows Phone
Также, пользователи могут посмотреть статус батареи и проверить её на наличие ошибок. С помощью окна исправления проблем вы можете запустить автоматическое устранение неисправностей ОС.
к содержанию ↑Recovery в Windows 10
Режим Рекавери доступен и в десктопной Windows 10.
С помощью этой системной утилиты вы сможете быстро просканировать компьютер на наличие вредоносного ПО, ошибок, багов, обновлений.
Меню разработано таким образом, чтобы минимизировать участие пользователя.
Компьютер выполняет диагностику автоматически и исправляет проблемы самостоятельно, вплоть до мгновенной установки нужных драйверов и сертификатов.
Как запустить Recovery в Windows 8/10?
Чтобы запустить режим «Диагностики и Восстановления» в Windows 10, следуйте инструкции:
1Откройте Центр уведомлений, нажав на соответствующую клавишу в правом нижнем углу экрана;
2Выберите плитку «Параметры»;
Рис.15 – окно Центра уведомлений Виндоус
3Вы попадете в окно просмотра и настройки параметров ОС. Кликните на пункт «Обновление и безопасность»;
Рис.16 – окно «Параметры Windows»
4В появившемся окне выберите вкладку «Восстановление» (в левой части экрана). В это же время, справа появится окно доступных настроек. Кликните на кнопку «Начать», чтобы запустить его.
Рис.17 – окно запуска меню восстановления
Через несколько секунд система выйдет из учетной записи пользователя, и вы попадете в окно Рекавери:
Рис.18 – главное окно Recovery для Windows 10
В системном меню владельцы Windows 10 могут:
- Восстанавливать систему. Нажав на эту вкладку, вы запускаете утилиту, которая автоматически сканирует всю ОС и её взаимодействие с аппаратными компонентами ПК. В случае обнаружения проблем, они будут устранены без вмешательства пользователей;
- Восстановление образа ОС. Эта опция позволяет сбросить настройки установленного Виндоуса с помощью существующей копии образа. Образ можно запустить с помощью загрузочной флешки или диска;
- Правильная загрузка Windows. Режим начнет перезагрузку ОС с исправлением всех проблем, которые мешают её включению;
- Командная строка.
 Через Рекавери юзеры могут работать с командной строчкой, выполняя свои собственные шаг и по устранению неполадок ОС;
Через Рекавери юзеры могут работать с командной строчкой, выполняя свои собственные шаг и по устранению неполадок ОС; - Параметры встроенного UEFI – данная опция подразумевает настройку заводского ПО (БИОСа). Рекомендуется использовать эту функцию только тем, кто действительно разбирается в тонкостях настройки UEFI;
- Возврат к более старой версии сборки. Эта плитка в окне позволяет сделать откат к старому поколению ОС Виндоус или же откатить прошивку ОС Windows 10 к предыдущему пакету обновлений.
Recovery в Mac OS
В Mac OS – это системная утилита, с помощью которой пользователи устанавливают новую версию операционной системы из сервера Apple. Также, этот режим позволяет восстановить резервную копию всех файлов с помощью Time Machine.
Для запуска Recovery в Mac OS нажмите одновременно на клавиши Command+R и удерживайте их в таком состоянии на протяжении 2-3 секунд.
Появится окно «Утилиты». В этом окне вам нужно выбрать пункт «Переустановить Mac OS» и подтвердить свой выбор.
Далее выберите способ восстановления работы:
- Работа с бэкапом файлов в Time Machine;
- Установка обновления вашей OS X;
- Справка – поиск подходящего решения неполадок вашего ПК и связь с поддержкой Apple;
- Дисковая утилита – программа для настройки работы с дисковым пространством вашей ОС. С её помощью вы можете восстановить работу из загрузочного диска или подключить к ПК новый носитель данных.
Рис.19 – запуск Recovery в Mac OS
Помните, для загрузки новой версии ОС требуется подключение к интернету.
Также, если резервная копия данных находится в облаке iCloud, убедитесь в наличии синхронизации всех ваших файлов с помощью глобальной сети.
Тематические видеоролики:
Как войти в стоковое рекавери. Что такое режим рекавери и как в него зайти? Алгоритм резервного копирования
Что такое режим рекавери «Recovery Mode» – это меню восстановления, в котором осуществляются различные операции не доступные привычным способом. К примеру, полный сброс до заводских настроек, установление неофициальных (кастомных прошивок), обновлений и прочие действия.
Существует несколько видов «рекавери», официальный, тот, который установлен на смартфоне/планшете в момент его покупки в магазине и «кастомное рекавери», которое устанавливается отдельно и тем самым заменяет привычное меню восстановления, расширяя его функционал.
Что можно делать в режиме рекавери- Устанавливать официальные, кастомные прошивки, любые архивы с программами, к примеру, GAPS»ы, программы для получения ROOT-прав и многое другое.
- Выполнять сброс до заводских настроек, удалять КЭШ, очищая память от ненужного «хлама» и мусора.
- Выполнять резервное копирование данных и после восстанавливать их.
- Выполнять монтирование и форматирование определенных разделов файловой системы.
Попав впервые в Recovery у большинства возникают вопросы, касаемо появившихся пунктов и что они означают, ибо все они на английском языке и без пояснений, так что мы переведем основные и поясним что они делают:
- wipe cache partition
Сбросить раздел кеша приложений, может помочь если девайс стало медленно работать, или приложения работают не правильно - wipe data factory reset
Сбросить данные всех приложений, иными словами сделать Hard Reset () - reboot to system
Перезагрузить и перейти в обычный режим, по сути — выход из рекавери
- Выключаем устройство.
- Зажимаем одновременно и держим до появления фирменного знака «Samsung» следующие кнопки: увеличения громкости, питания и кнопку «домой».
- Выключаем устройство.
- Включаем и в момент появления фирменного логотипа зажимаем одновременно кнопки уменьшения и увеличения громкости, после чего один раж нажимаем на сам логотип «Sony».
- Выключаем устройство.
- Включаем, удерживая кнопку питания до вибрации, после чего нажимаем и держим кнопку увеличения громкости.
- Выключаем устройство.
- Одновременно зажимаем и удерживаем кнопки питания и увеличения громкости до появления фирменного логотипа «Mi».
- Заходим в Настройки -> Обновления.
- В правом верхнем углу нажимаем на три точки.
- Выбираем «Reboot to Recovery Mode», что дословно переводится как «Перезагрузить в режим восстановления».
LG
- Выключаем устройство
- Одновременно зажимаем кнопки питания и уменьшения громкости.
- Держим до появления фирменного логотипа «LG», после отпускаем кнопку ПИТАНИЯ, а затем снова нажимаем её (кнопку уменьшения громкости отпускать не стоит).
- Первым делом нужно зайти в Настройки -> Батарея и убрать переключатель с пункта «Быстрая загрузка», он же режим Fastboot.
- Выключаем устройство.
- Одновременно зажимаем и удерживаем кнопки уменьшения громкости и питания.
- В появившемся меню при помощи кнопок громкости нужно выбрать «Recovery Mode» и подтвердить выбор, нажав на кнопку питания.
- Выключаем устройство.
- Одновременно зажимаем кнопки питания и увеличения громкости, пока появится фирменный логотип.
- Выключаем устройство.
- Одновременно зажимаем кнопку питания и увеличения громкости, либо уменьшение громкости и кнопку питания.
- Отпускаем кнопку питания после короткой вибрации, при этом удерживая кнопку увеличения громкости, пока не появится режим восстановления.
- Выключаем устройство.
- Одновременно зажимаем кнопки увеличения громкости и питания.
- Удерживаем кнопки до появления фирменного логотипа, после чего отпускаем кнопку питания, продолжая удерживать клавишу увеличения громкости. Ждите пока не появится меню восстановления (рекавери).
В данной статье мы постарались максимально простым языком объяснить, что такое режим рекавери, зачем он нужен и как в него войти. Если у вас остались какие-либо вопросы, то можете оставить их в комментариях ниже, мы постараемся ответить на них в кратчайшие сроки.
Пока проблем с Андроид-телефоном нет, список функций Рекавери-меню не представляет никакого интереса для рядового пользователя. Но проходит некоторое время и даже самое надежное устройство начинает притормаживать. Возникают проблемы с пролистыванием страниц, долго прогружаются простые приложения, и т.д. Тогда-то на помощь и приходит режим восстановления (Recovery Menu).
Меню Рекавери позволяет работать с прошивками смартфона или планшета и создавать резервные копии пользовательских данных.
Восстановительный режим встроен во все без исключения устройства, работающие на Android. С его помощью можно одним махом решить все накопившиеся проблемы, откатив аппарат к заводским настройкам. Кроме того, здесь можно инициировать процесс перепрошивки, самостоятельно выбрав файлы для работы.
Еще одна весьма полезная функция меню – создание резервных копий. Существует множество приложений и программ для персонального компьютера, выполняющих те же задачи. Но зачем прибегать к дополнительным вариантам, если в телефоне или планшете уже имеется очень удобный и эффективный инструмент? Пользователь волен сам выбирать данные, которые хочет сохранить в виде дубликатов. Он может создать копию всей системы целиком, или же «спасти» отдельные разделы.
Главное преимущество этого инструмента созданий резервных копий – в том, что оно не требует работоспособности устройства в нормальном режиме. Смартфон может не запускаться из-за вирусов, глобальных ошибок в прошивке и других проблем, но режим Рекавери загрузится в любом случае и предложит защитить данные.
Вход в Recovery Menu
Прежде всего, следует смириться с тем, что зайти в режим Рекавери из обычного режима не получится (по крайней мере, если не воспользоваться специальными приложениями, но об этом позже). Пользователи ПК, использующие две или более операционные системы на одной машине, знакомы с этим: чтобы запустить альтернативную программную часть, активную ОС придется выключить. Поэтому отключаем телефон или планшет через кнопку питания, так же, как и всегда.
Затем предстоит подобрать комбинацию для перехода в режим восстановления. На устройствах разного типа могут использоваться разные сочетания. К счастью, распространенных вариантов не так уж много.
Производители не видят причин усложнять доступ к Рекавери режиму и используют всего несколько стандартных комбо.
Стандартный способ – использование кнопок устройства
Поочередно попробуйте следующие комбинации, расположенные по убыванию популярности:
- Нажмите и удерживайте одновременно кнопку «Включения» устройства и кнопку «Прибавления громкости».
- Проделайте то же самое, только теперь не прибавляйте, а убавляйте звук выключенного гаджета.
- Попробуйте тройное комбо. Кнопка «Запуска» устройства, одна из кнопок управления громкостью, клавиша «Домой» (обычно она расположена в центральной части пространства под экраном, но в отдельных моделях может находиться сбоку).
- Повторите предыдущий вариант, только на этот раз зажимайте обе клавиши громкости.
Если ничего не происходит, значит, вам досталось устройство с уникальным вариантом запуска меню восстановления. Попробуйте отыскать информацию в сети, если производитель – одна из ведущих марок. Но в большинстве случаев такие проблемы возникают с безымянными китайскими устройствами, инструкции к которым попросту отсутствуют.
Экспериментируйте! На современных гаджетах механических клавиш совсем немного. Перебрать все доступные комбинации несложно. Что-то да сработает.
Альтернативный способ – использование специальных программ
Возможно, вы предпочитаете все же не брать дело в свои руки и довериться автоматическим решениям.
В этом случае воспользуйтесь одним из многочисленных приложений для перезагрузки телефона в альтернативных режимах. Их легко найти по слову Reboot в названии.
Установив одно из таких приложений, выбирайте из немногочисленных опций Reboot Recovery и дожидайтесь, когда на экране появится меню восстановления на фоне сломанного перевернутого робота.
Следует заметить, что такие программы не смогут работать без ROOT-прав, так что придется озадачиваться переводом телефона в режим суперпользователя.
Обратите внимание! Перебор клавишных комбинаций значительно быстрее, удобнее и не ставит устройство в уязвимое положение.
Как работать в режиме Рекавери?
Об успешном запуске режима свидетельствует вышеупомянутый зеленый робот на черном фоне. Из сердцевины робота вылетает красный предупредительный знак, как бы намекающий, что меню следует пользоваться только в случае возникновения серьезных проблем.
Сориентироваться в скудном списке команд будет несложно даже неопытному пользователю. Но управление может вызвать некоторые трудности, поскольку без прогруженной системы Android тачскрин не считывает сигнала извне, а работает как обычный дисплей.
В большинстве случаев листать пункты меню можно при помощи клавиш контроля громкости. А выбор в таком случае производится кнопкой запуска устройства.
Но есть и модели, позволяющие листать меню только в одном направлении, чаще всего – вниз. В этом случае для подтверждения выбора нужно нажимать кнопку прибавки звука.
Выход из Recovery Menu
В некоторых версиях режима восстановления (особенно в гаджетах от неизвестных китайских фирм), текст пунктов меню может иметь незначительные различия. Поэтому не волнуемся и ищем пункт, где предлагается reboot system без многословных дополнений. В стандартной версии этот пункт выглядит как Reboot System Now.
Иногда, даже после перезагрузки устройство может снова запуститься в режиме рекавери. Это тревожный знак, который может свидетельствовать о серьезных аппаратных проблемах. Но иногда обычный режим не запускается по причине мелких неполадок, которые легко устранить.
Попробуйте один из следующих экстренных вариантов:
- Зажмите кнопку запуска устройства и удерживайте ее в таком положении как минимум десять секунд. Это аналогично продавливанию кнопки перезапуска на зависшем компьютере и решает большинство проблем, сбрасывая настройки, возвращающие к экрану рекавери.
- Вытащите аккумулятор, подождите несколько секунд и вставьте его обратно.
- Отсоединение от источника питания также воспринимается гаджетом как масштабная перезагрузка.
- Дождитесь полного разряда устройства и снова попробуйте включить его, немного подзарядив батарею.
- Подключите технику к компьютеру и сделайте сброс через ADB RUN или другую аналогичную программу.
Помните: сам по себе вход в меню восстановления не оказывает на гаджет ровным счетом никакого восстановительного воздействия. Чтобы решить проблемы с телефоном, придется откатиться к заводским настройкам или поставить новую прошивку.
Как зайти Recovery? Многие инструкции по модернизированию и прошивки Android требуют выполнять действия из меню Recovery. Что это за режим и для чего он нужен вы узнаете из этой статьи. Что такое Recovery (рекавери)? Recovery — это специальный режим загрузки Android в котором:
- выполняют полный сброс данных Android
- прошивают смартфон
- получают Root права
Как зайти Recovery? Меню Recovery, как правило, есть во всех смартфонах и планшетах производителя Samsung, но отсутствует в других марках Android смартфонов, но его можно легко добавить, прошив данный раздел на свой Android девайс.
Если в Android смартфоне есть меню Recovery и его не изменяли, то оно носит название СТОКОВЫЙ, если же не было или установили сторонние меню Recovery, то будет называться КАСТОМНЫМ.
Кастомное Recovery бывает в основном двух видов CWM и TWRP , реже встречается 4ext , Philz CWM , (разные команды разработчиков).
Как зайти в RecoveryВНИМАНИЕ! Если Recovery меню отсутствует или не установлено, то войти в него НЕВОЗМОЖНО!
Способ для Samsung
Перед переводом смартфона или планшета рекавери, отключить Samsung от зарядного устройства или USB кабеля!
Новые моделиВыключить Android и зажать Центральную кнопку + кнопку Громкость Вверх + кнопку Вкл/Выкл
Выключить Android и зажать Центральную кнопку + кнопку Громкость Вверх + кнопку Вкл/Выклуниверсальным способом (читайте ниже).
Для Samsung Galaxy S8 — S9
- Зажать и удерживать специальную кнопку Bixby и Громкость Вверх + Питание
- После того как на экране появиться заставка опустить кнопку питание, но продолжать удерживать кнопку Bixby и Громкость Вверх
- Удерживайте эти кнопки пока на экране не появиться логотип Android на синем фоне
- Отпустите кнопки
- Через несколько секунд смартфон Galaxy S8 загрузится в режим Recovery.
Старые модели и некоторые планшеты
- Выключить Android и зажать Центральную кнопку и кнопку Вкл/Выкл
- Выключить Android и зажать кнопку Громкость Вверх и кнопку Вкл/Выкл
или универсальным способом (читайте ниже).
Способ для HTC
Перевести в режим bootloader, после чего:
Если вдруг не вышло, воспользуйтесь универсальным способом (читайте ниже).
Способ для Google Pixel и Nexus
Выключить Pixel/Nexus и зажать кнопки Громкость ВНИЗ + ВКЛ/ВЫКЛ В меню клавишами громкости найти меню Recovery и подтвердить выбор кнопкой ВКЛ/ВЫКЛ:
Если вдруг не вышло, воспользуйтесь универсальным способом (читайте ниже).
Способ для SONY
Выключить, включить и когда появиться на экране логотип Sony или когда загорится индикатор — ЗАжать/ Нажать (возможные варианты):
- Громкость ВНИЗ
- Громкость Вверх
- Нажать на логотип
- Либо выключить Sony, Зажать кнопку «Питания», дождаться пару вибраций, отпустить кнопку питания и зажать кнопку «Громкость Вверх»
универсальным способом (читайте ниже).
Для определенных моделей Motorola и Lenovo
- Выключить Android
- Зажать одновременно кнопки «Громкость вверх» + «Громкость вниз» + «Питание»
Для остальных версий Motorola и Lenovo — выключить Android и зажать «Громкость вниз» + «Питание»
Если не получается воспользоваться универсальным способом (читайте ниже).
Универсальный способ для всех Android устройств с помощью ПК и средствами ADB(Asus, HTC, Lenovo, Sony, HTC, LG, Samsung, Motorola и и другие при условие что recovery имеется в данном устройстве)
Программа Adb Run — Способ 1
С помощью фирменного программы сайта Adb Run (не забудьте включить Отладку по USB)
Рабочее окно ADB RUN
С командной строки — Способ 2
Еще один вариант как попасть в меню Recovery, при помощи стандартных средств ADB и программы ADB RUN:
Подключите Android к ПК и наберите команду adb reboot recovery
Пример в ADB RUN:
С командной строки — Способ 3
Как показывает практика на некоторых устройствах (а конкретней в LG) не получается перевести устройство Android c помощью команды adb reboot recovery , в таком случае стоит воспользоваться следующей командой
adb shell
reboot recovery
Есть еще команда для перевода в режим Recovery для LG, нужно ввести команду
adb reboot —bnr_recovery
После чего девайс через несколько секунд начнет перезагружаться!
Универсальный способ с установленного терминала при наличии Root прав
(Asus, HTC, Lenovo, Sony, HTC, LG, Samsung и другие при условии что recovery имеется в данном устройстве)
- Скачать и установить с магазина Google Play приложение Терминал ;
- Перейдите в только что установленное приложение;
- Набрать следующие команды:
su
reboot recovery - Через пару секунд Android начнет перезагружаться.
Управление в меню Recovery
Клавиши громкости Вверх и Вниз — перемещение по меню Клавиша Вкл/Выкл — выбор пункта в меню. Есть такие устройства Android в которых нет клавишей громкости, в таком случае вам понадобиться OTG кабель и компьютерная мышь. Как только вы начнете переводить Android в режим Recovery подключите мышь.
На этом статья закончена. Если Вы не знаете как пользоваться и за что какие пункты в Recovery отвечает, то прочите статью
- Если возникли ошибки при установке обновления — Status CWM
Вот и все! Нет ничего сложного! Больше разных статей и инструкций читайте в разделе . Оставайтесь вместе с сайтом , дальше будет еще интересней!
Как заменить рекавери в стоковой прошивке. Установка Recovery на чипах Mediatek
Каждое мобильное устройство под управлением Android поставляется с дополнительным диагностическим ПО под названием recovery (рекавери или режим восстановления). Принцип работы и концепция рекавери на Андроид напоминает BIOS в компьютерах — это ПО тоже устанавливается отдельно от операционной системы и выполняет диагностические функции. Что такое recovery в Android — читайте в нашей статье на Трешбоксе.
Стоковое рекавери Android
Recovery (река́вери) — программное обеспечение в устройствах Android, используемое для диагностики аппаратного обеспечения, восстановления системы и создания резервных копий. Каждый смартфон любого производителя имеет такой режим работы. Рекавери, предустановленное производителем, называют стоковым. Чтобы войти в режим рекавери, необходимо выключить устройство и зажать определенную комбинацию аппаратных кнопок. У всех производителей такая комбинация разная. Также вызвать рекавери можно командами утилиты adb с помощью компьютера при подключенном к нему Android-устройстве.Комбинации для вызова рекавери на популярных устройствах:
- Как войти в рекавери на Samsung Galaxy: при выключенном гаджете одновременно зажать кнопки Включения, Домой и увеличения громкости. Зажимать до входа в рекавери.
- Как войти в рекавери на LG: при выключенном смартфоне одновременно зажать кнопки Включения и уменьшения громкости. Зажимать до тех пор, пока не появится логотип LG — потом отпустить, а после этого снова нажать эти две кнопки одновременно. Появится меню входа в рекавери.
- Как войти в рекавери на Google Nexus: при выключенном устройстве зажмите кнопки Увеличения и уменьшения громкости, а затем зажмите кнопку Включения. Появится надпись “Start” и меню выбора. Кнопкой уменьшения громкости выберите recovery и нажмите кнопку включения для загрузки в этот режим.
- Как войти в рекавери на большинстве Android-устройств: на многих аппаратах малоизвестных или даже крупных производителей работает единый способ входа в recovery — зажатие кнопок Уменьшения или увеличения громкости одновременно с кнопкой Включения.
Стоковое recovery в Android
Даже стоковое рекавери позволяет устанавливать прошивки, OTA-обновления или восстанавливать заводские настройки операционной системы. Однако в стоковом рекавери нельзя устанавливать сторонние прошивки от сообщества — оно заточено только под обновления и прошивки от официальной компании-разработчика.
Кастомные рекавери Android
Кастомные recovery для Android созданы огромным сообществом операционной системы от Google. Прошивка кастомного рекавери зависит от устройства и самого recovery, но после прошивки оно заменит стоковый аналог. Прошивка рекавери по своему смыслу идентична установке новой прошивки (со стоковой на CyanogenMod), но только здесь вы переходите со стокового recovery-режима на TWRP или Clockwork Mod.Интерфейс и функции рекавери TWRP
Возможности популярных кастомных рекавери значительно шире, чем у стоковых. Например, TWRP (Team Win Recovery Project) позволяет создавать полные резервные копии операционной системы (NanDroid). Таким образом, можно убить систему и вернуть ее в рабочее состояние, даже если она не загружается. Также можно устанавливать сторонние прошивки, возвращать прошивку к заводским настройкам, монтировать разделы, пользоваться терминалом и даже менять темы оформления. У рекавери TWRP есть . Оно предоставляет доступ ко всем функциями recovery (установка, резервные копии, восстановление) без необходимости перезагрузки в сам режим. Основная особенность TWRP — удобный сенсорный интерфейс с поддержкой тем.
Как установить кастомное рекавери TWRP на Андроид — скоро на Трешбоксе.
Интерфейс рекавери Clockwork Mod
Еще одно популярное кастомное рекавери для Android — Clockwork Mod . Его можно установить с помощью приложения , но только если на вашем устройстве уже есть . CWM умеет создавать и восстанавливать резервные копии, устанавливать прошивки и производить жесткий сброс системы. Главная фишка рекавери Clockwork Mod — дополнительные функции для установки кастомных прошивок. В отличие от TWRP, у CWM интерфейс не такой удобный и красивый.
Как установить кастомное рекавери Clockwork Mod на Андроид — скоро на Трешбоксе
Прелесть TWRP и CWM заключается также в том, что они открыты для сообщества. Любой желающий может взять код этих рекавери, чтобы портировать их на официально не поддерживаемые устройства.
Установка кастомного рекавери на Андроид
Скоро на Трешбоксе появятся отдельные статьи о том, как установить два популярных кастомных recovery на Андроид — TWRP и CWM. Однако стоит отметить, что для проведения таких операций требуется разблокированный загрузчик (bootloader). Такая инструкция тоже появится на нашем сайте — ожидайте.Каждый начинающий пользователь Android планшета или телефона, путешествуя по тематическим сайтам и форумам, рано или поздно сталкивается с упоминанием загадочного , которое особенно часто упоминается в инструкциях по прошивке , замене ядра системы и других «хакерских» вещей.
Так что же такое , для чего оно предназначено, и как с ним правильно обращаться? На эти вопросы я постараюсь вам дать ответ в этой статье, которая содержит полную инструкцию по работе с ClockworkMod Recovery.
В двух словах, или ClockworkMod или просто CWM – это альтернативное рекавери (recovery) для Android устройств. Инструкция по работе с ClockworkMod Recovery содержит следующие разделы:
Что такое recovery?
Каждый Android планшет или телефон имеет заводское recovery, которое можно загрузить при включении устройства, нажав определенную комбинацию клавиш. Заводское recovery, обычно умеет устанавливать обновления системы из файла update.zip и делать очистку системы.
Введение в альтернативное recovery ClockworkMod
– это гораздо более мощная, по сравнению с заводской, утилита (меню) восстановления системы, которая позволяет делать полные резервные копии всей системы устройства, устанавливать на него программное обеспечение, прошивки , ядра и многое другое, что обычно не позволяет делать заводское рекавери. ClockworkMod, устанавливается в специальный системный раздел внутренней памяти планшета или телефона, на место заводского меню восстановления.
ClockworkMod Recovery может выручить вас в некоторых, казалось бы, безвыходных ситуациях. Даже если ваш планшет или телефон не может загрузиться, во многих случаях с помощью CWM вы можете восстановить систему со всеми ее настройками и приложениями.
Вот примерный перечень того, что вы можете делать с помощью ClockworkMod Recovery:
Устанавливать кастомные прошивки и неофициальные ядра
Устанавливать заводские обновления системы, дополнения и исправления
Подключаться к компьютеру через USB в режиме съёмного накопителя
Подключаться к компьютеру через USB для работы с программой ADB
Создавать полную резервную копию текущей прошивки и отдельных её частей (система, настройки, приложения)
Восстанавливать устройство из ранее созданной резервной копии
Делать сброс на заводские настройки (Wipe – data/factory reset), очищать кеш (wipe cache), очищать далвик-кеш (wipe Dalvik-cache), очищать статистику батареи (wipe battery stats)
Создавать разделы на карте памяти и форматировать их
Создано разработчиком Koushik Dutta (известным еще как Koush) и существуют версии CWM для большинства Android телефонов и планшетов.
Установка ClockworkMod Recovery
Для множества смартфонов и некоторых планшетов установка ClockworkMod Recovery – очень простая процедура, достаточно лишь установить из Маркета программу ROM Manager и первым пунктом в ее меню будет пункт установки ClockworkMod. Для остальных устройств могут существовать отдельные утилиты, подобные приложению Acer Recovery Installer для планшета Acer Iconia Tab, или же ClockworkMod Recovery на них устанавливается с помощью программы adb .
Запуск ClockworkMod Recovery
Загрузить планшет или телефон в в ClockworkMod Recovery можно несколькими способами.
1. С помощью программы ROM Manager, выбрав в ее меню пункт «Загрузить режим Recovery».
2. С помощью нажатия определенной комбинации клавиш при включении устройства. Эта комбинация зависит от модели устройства. На многих устройствах в рекавери можно попасть, нажав при их включении одновременно кнопки уменьшения громкости и включения питания.
Установка прошивок, обновлений, ядер и прочего на Android устройство с помощью ClockworkMod
Все альтернативные прошивки, кастомные ядра, русификаторы, дополнения, украшения, пакеты приложений, которые можно установить на планшет или телефон с помощью ClockWorkMod recovery- упакованы в виде zip файл.
Прежде чем что либо устанавливать на свое устройство, не забудьте сделать полную резервную копию текущей прошивки, чтобы потом можно было безболезненно вернуть ваш планшет или телефон в исходное состояние.
Убедитесь, что аккумулятор вашего устройства заряжен полностью, и отключите его от компьютера и зарядного устройства.
Файл, который вы хотите прошить, скопируйте на карту памяти, лучше всего в ее корень, НЕ РАСПАКОВЫВАЯ ЕГО . Убедитесь, что имя файла состоит только из латинских букв и цифр и не содержит пробелов и специальных символов.
Если вы устанавливаете новую прошивку, обязательно сделайте полную очистку с помощью пункта «wipe data/factory reset «
Приступаем к прошивке :
Вставляем карту памяти в устройство
Перезагружаем устройство в ClockWorkMod recovery
Выбираем пункт «install zip from sdcard «.
Открываем пункт «choose zip from sdcard «.
В открывшемся окне находим наш файл, он будет находиться внизу, после списка папок (если они есть на карте памяти)
Подтверждаем выбор, перейдя к пункту «Yes «.
Любой телефон, работающий под управлением Android, имеет встроенное меню восстановления Recovery. Зайти в него можно нажав на выключенном телефоне одновременно кнопки включения и повышения громкости (на некоторых моделях устройств используются другие сочетания). Однако стандартное меню обычно имеет не особо богатый функционал, позволяя делать лишь бэкап и восстановление системы, сброс до заводских настроек и еще пару-тройку операций. Ввиду такой ограниченности многие пользователи, особенно продвинутые, смотрят в сторону так называемых кастомных Рекавери, обладающих расширенным набором функций и гораздо более приятным интерфейсом. Одним из самых популярных модифицированных меню восстановления является TWRP Recovery (Team Win Recovery Project). О том, как его установить, как раз и поговорим в данной статье.
Установка TWRP через ADB и Fastboot
Для начала приведем самый распространенный способ инсталляции – с помощью компьютера и консольного приложения Fastboot. Этот способ не требует , но на телефоне обязательно должен быть разблокирован загрузчик (Bootloader). О том, что это такое и как произвести разблокировку на устройствах Huawei, вы можете прочитать в .
Итак, будем считать, bootloader разблокирован, и можно приступить к самой процедуре. Сначала необходимо . После того, как это будет сделано, через USB-кабель и включите на мобильном устройстве отладку по USB (Настройки – Для разработчиков – Отладка по USB ).
Далее запустите командную строку и перейдите в расположение файлов ADB и Fastboot, введя команду cd Путь_к_папке_с_ADB (в нашем случае cd C:\sdk-tools-windows-3859397\platform-tools ). Проверьте командой adb devices видимость мобильного устройства. Если ваш телефон отобразится в консоли, значит все в порядке и можно переходить к следующему шагу.
Теперь нужно скачать файл-образ TWRP Recovery конкретно для вашего устройства. Переходим на страницу https://twrp.me/Devices/ и выбираем в списке свою модель телефона.
На следующей странице находим пункт «Download Links» и кликаем по ссылке Primary.
Сохраняем файл в той же папке, где находятся adb и fastboot (у нас это C:\sdk-tools-windows-3859397\platform-tools ).
После скачивания для удобства переименовываем файл в «twrp.img».
Если вашей модели гаджета нет на сайте twrp.me, то нужный образ TWRP Рекавери следует поискать на форуме XDA Developers (https://forum.xda-developers.com/ ). Здесь же можно узнать обо всех нюансах, касающихся конкретной марки мобильного устройства.
Теперь все готово непосредственно к установке кастомного TWRP Recovery. Производится она командой fastboot flash recovery twrp.img , где twrp.img – файл нового Рекавери. Если все прошло успешно, то появится сообщение как на скриншоте ниже.
Перезагрузить телефон в обычном режиме можно командой fastboot reboot .
Вход в среду восстановления TWRP Recovery осуществляется так же, как и в заводское меню. Выключаем устройство, а потом используем сочетание кнопок включение + увеличение громкости (или другую комбинацию в зависимости от модели и производителя). Выглядит TWRP Рекавери для Андроид примерно так, как на снимке ниже.
Использование официального приложения Official TWRP App
Если установить TWRP Recovery через компьютер не получилось или же этот способ показался вам слишком сложным, ничего не мешает воспользоваться официальной программой от разработчиков TWRP. Правда, в этом случае обязательно потребуется наличие прав Суперпользователя. Скачиваем приложение с , а потом запускаем его, предоставив при первом запуске root-права.
Подтверждаем переход на официальный сайт TWRP, с которого загружаем файл Recovery.
После окончания скачивания жмем на «Select a file to flash..» и выбираем сохраненный образ img.
Кликаем по кнопке «Flash to recovery» для начала установки.
При ее успешном завершении появится сообщение «Flash Completed Successfully!».
Сторонние программы для установки TWRP Recovery
Заменить стандартную среду восстановления Андроид на модифицированную TWRP Recovery можно с помощью еще целого ряда приложений. Каждое из них работает только при наличии рут-прав. Перечислим самые популярные программы.
TWRP Manager
Последовательность действий во всех приложениях практически одинакова. Сначала выбирается модель телефона/планшета, а потом версия TWRP Рекавери. После скачивания файла осуществляется установка кастомного меню. Для проверки работоспособности гаджет перезагружается в режиме восстановления.
В заключение хочется сказать, что установка TWRP вместо штатного Рекавери сопряжена с определенными рисками. Чтобы свести их к минимуму, установочный файл необходимо выбирать строго по модели устройства. Если вашего гаджета нет в списке или же вы не уверены в правильности подбора образа img, то лучше вовсе отказаться от процедуры замены меню восстановления. В противном случае вы рискуете получить неработоспособное устройство.
У пользователей, которым не нравится стандартное рекавери меню на Андроид, есть отличная альтернатива в виде TWRP Recovery, но возникает вопрос, связанный с тем, как установить TWRP Recovery.
Данный вариант рекавери отличается, в первую очередь, тем, что у него все функции полностью сенсорные.
То есть вам не нужно будет использовать кнопки громкости и меню телефона для выбора тех или иных пунктов в Recovery.
Зачастую все это крайне неудобно и вызывает лишь неприятные эмоции. Поэтому многие решают установить TWRP Recovery.
Помимо сенсорного выбора, у него есть множество других преимуществ. Но рассматривать их мы сейчас не будем, а вместо этого поговорим об установке этого кастомного рекавери.
Содержание:Вариант №1. GooManager
Сейчас это приложение было переименовано в TWRP Manager. Оно является одним из самых простых, а значит, и удобных для установки нужного нам меню.
Все действия выполняются в одном и том же окне. В общем, разработчики постарались на славу.
Процесс установки выглядит следующим образом:
- Сначала необходимо скачать менеджер на . Для этого есть соответствующая ссылка .
- Дальше происходит инсталляция приложения и его запуск. После этого вам следует зайти в меню приложения. Делается это свапом влево.
- В этом меню останется выбрать пункт «Install TWRP» .
- В следующем окне нужно будет просто нажать пункт «Install Recovery» .
Рис. 2. «Install Recovery» в менеджере
- Произойдет поиск файла установки. В его названии должно фигурировать имя вашего устройства. К примеру, если у вас Samsung Galaxy S3, то загруженный файл будет называться «openrecovery-twrp-1.1.1.1-i9300.img», а «i9300» здесь, собственно, и означает S3 (это код данного телефона).
- Так вот, если в названии загруженного файла нет имени вашего аппарата, устанавливать его не стоит. Лучше воспользоваться другими способами, описанными ниже. А если есть, останется просто нажать «Yes» в появившемся после скачивания сообщении.
Вот и все, процесс закончен, и вы совершенно спокойно можете использовать новое меню.
Но не все так просто.
Внимание! Для использования данной программы нужны root права.
Один из самых простых способов дать устройству так называемые заключается в использовании приложения Root Checker .
Все, что нужно сделать после его скачивания и установки, так это просто перейти на вкладку «Verify root» и нажать на такую же надпись немного ниже.
Рис. 4. Использование Root Checker для присвоения рут прав
В принципе, это актуально для практически всех способов, описанных в этом обзоре. Поэтому перед выполнением каждого из них присвойте своему устройству рут права.
Это, кстати, полезно и во многих других случаях, когда нужно добавить в телефон или планшет какие-то необычные функции.
А теперь вернемся к установке рекавери.
Вариант №2. Official TWRP App
Конечно же, создатели этого прекрасного и удобного меню сделали и собственное приложение для установки рекавери.
Но проблема в том, что нередко сама операционная система блокирует его загрузчик.
Поэтому приходится использовать вышеупомянутый менеджер или другие программы, о которых мы будем говорить дальше.
При этом не стоит пытаться понять, почему же такое происходит. У вас ничего не получится. Также не стоит бояться неофициальных приложений для инсталляции TWRP.
Все они абсолютно безопасны, по крайней мере, те, которые описаны в этой статье.
Итак, чтобы воспользоваться Official App, сделайте вот что:
- Начинается все, разумеется, со скачивания. Вот ссылка для загрузки на Google Play.
- После установки откройте программу. В первом окне нажмите на кнопку «TWRP FLASH» внизу.
Рис. 5. Кнопка «TWRP FLASH» в первом окне Official App
- В следующем окне выберете свое устройство. Для этого нажмите на выпадающее меню, где изначально написано «Select Device» .
- Дальше нажмите на кнопку «Download TWRP» , чтобы загрузить установочный файл. Здесь принцип тот же самый, что и в первом варианте – если в названии нет имени вашего устройство, значит, что-то не так. А проверить это очень просто. Необходимо зайти в папку «Download» или место, куда попадают все загруженные файлы, и проверить там файл, касающийся рекавери. Когда этот шаг будет выполнен, возможно, программа самостоятельно определит, что нужно устанавливать. Если это не так, то в поле под устройством все еще будет присутствовать надпись «Select a file to flash» . Тогда нажмите на нее и выберете загруженный установочный файл.
- В конце останется просто использовать кнопку «FLASH TO RECOVERY» .
Рис. 6. Основное меню установки TWRP через Official App
Как видим, в данном случае тоже все достаточно просто. Мы рекомендуем сначала попытаться использовать именно Official App. Но получается это далеко не всегда.
Тогда нужно брать один из менеджеров, указанных в этой статье.
А если ни Official App, ни GooManager не хотят справляться с рассматриваемой нами задачей, то есть еще ROM Manager.
Подсказка: Также в случаях, когда у вас что-то не будет получаться, пишите об этом в комментариях. Мы обязательно поможем вам решить проблему и установить TWRP.
Обращайтесь!
Вариант №3. ROM Manager
Использование этого менеджера еще более простое, чем у двух предыдущих. Этот процесс заключается в следующем:
- С самого начала программа скачивается с Google Play. Вот ссылка . Затем оно устанавливается на смартфон/планшет. Происходит это точно так же, как в случае с любым другим приложением.
- После запуска появится приветственное окно с описанием функций ROM Manager. Нажмите «ОК» , чтобы продолжить.
- Дальше нажмите на три вертикальных точки в правом верхнем углу и выберете скачанный ранее файл рекавери. Будет происходить установка именно его.
- Затем в разделе «Режим Recovery» выберете пункт «Recovery Setup» .
- В следующем окне нужно будет нажать на пункт, отвечающий за TWRM (он будет находиться рядом с «ClockworkMod Recovery» в разделе «Install or Update Recovery» ).
- Наконец, в последнем окне необходимо нажать на «Установить» , дождаться окончания загрузки нужного файла и его установки. За этим процессом пользователь может только наблюдать, но не участвовать в нем.
Рис. 7. Использование ROM Manager
Как уже можно было понять, в данном случае необходимо заблаговременно, вручную загрузить.img файл, то есть тот, который и нужен для установки рекавери.
А сделать это можно на официальном сайте этого кастомного расширения twrp.me. Процесс скачивания выглядит следующим образом:
- Сначала нужно пройти на страницу me/Devices и с помощью строки поиска найти там свое устройство.
- Среди предложенных вариантов, которые появятся под поиском, выберете нужный. Для одного устройства может быть несколько.img – они отличаются в зависимости от модели процессора или других особенностей.
Рис. 8. Выбор файла установки на twrp.me
- Дальше полистайте страницу до раздела «Download Links» . Если Вы находитесь в Америке, нажмите на ссылку «Primary (Americas)» , а если в других странах, то ваш вариант — «Primary (Europe)» .
Рис. 9. Раздел «Download Links» сайта twrp.me
- После этого останется только сбросить файл в память / или сразу на карту памяти.
Необходимость скачивания будет актуальной для большинства подобных менеджеров. В частности, это актуально и для Flashify.
Всем доброго дня сегодня мы поговорим о альтернативном рекавери для вашего андроид устройства. Всем известно, что в каждом смартфоне присутствует свае собственное рекавери но, оно очень ограничено по функционалу (установкой обновлений и сбросом настроек). А сечам мы разберем ClockworkMod Recovery (альтернативное рекавери) начнем строгого зачем это нужно и закончим инструкцией по прошивке смартфона.
Альтернативное recovery ClockworkMod
ClockworkMod Recovery – это гораздо более мощная, по сравнению с заводской, утилита (меню) восстановления системы, которая позволяет делать полные резервные копии всей системы устройства, устанавливать на него программное обеспечение, прошивки, ядра и многое другое, что обычно не позволяет делать заводское рекавери. ClockworkMod, устанавливается в специальный системный раздел внутренней памяти планшета или телефона, на место заводского меню восстановления. Ближайшим конкурентом ClockworkMod Recovery является TWRP Recovery.
ClockworkMod Recovery может выручить вас в некоторых, казалось бы, безвыходных ситуациях. Даже если ваш планшет или телефон не может загрузиться, во многих случаях с помощью CWM вы можете восстановить систему со всеми ее настройками и приложениями. Скачать ClockworkMod Recovery можно на сайте 4pda.ru для конкретно вашей модели телефона.
Вот примерный перечень того, что вы можете делать с помощью ClockworkMod Recovery:
- Устанавливать кастомные прошивки и неофициальные ядра
- Устанавливать заводские обновления системы, дополнения и исправления
- Подключаться к компьютеру через USB в режиме съёмного накопителя
- Подключаться к компьютеру через USB для работы с программой ADB
- Создавать полную резервную копию текущей прошивки и отдельных её частей (система, настройки, приложения)
- Восстанавливать устройство из ранее созданной резервной копии
- Делать сброс на заводские настройки (Wipe – data/factory reset), очищать кеш (wipe cache), очищать далвик-кеш (wipe Dalvik-cache), очищать статистику батареи (wipe battery stats)
- Создавать разделы на карте памяти и форматировать их ClockworkMod Recovery создано разработчиком Koushik Dutta (известным еще как Koush) и существуют версии CWM для большинства Android телефонов и планшетов.
Установка ClockworkMod Recovery
Для множества смартфонов и некоторых планшетов установка ClockworkMod Recovery – очень простая процедура, достаточно лишь установить из Маркета программуROM Manager и первым пунктом в ее меню будет пункт установки ClockworkMod. Для остальных устройств могут существовать отдельные утилиты, подобные приложению Acer Recovery Installer для планшета Acer Iconia Tab, или же ClockworkMod Recovery на них устанавливается с помощью программы adb.
Запуск ClockworkMod Recovery
Загрузить планшет или телефон в в ClockworkMod Recovery можно несколькими способами.
1. С помощью программы ROM Manager, выбрав в ее меню пункт «Загрузить режим Recovery».
2. С помощью нажатия определенной комбинации клавиш при включении устройства. Эта комбинация зависит от модели устройства. На многих устройствах в рекавери можно попасть, нажав при их включении одновременно кнопки уменьшения громкости и включения питания.
3. С помощью программы ADB. Если вы настроили подключение к компьютеру с помощью программы ADB, загрузить свой планшет в recovery вы можете с помощью команды: adb reboot recovery
Назначение пунктов меню ClockworkMod Recovery
Загрузив свой планшет в ClockworkMod Recovery, вы прежде всего увидите его основное меню: На большинстве устройств, перемещаться по пунктам меню, обычно можно с помощью кнопок управления громкостью. С помощью кнопки включения выбирается нужный пункт меню. В некоторых устройствах могут быть задействованы и другие кнопки, например для возврата в предыдущее меню. Во всех подменю, вернуться в предыдущее меню можно выбрав пункт +++++Go Back+++++
Назначение пунктов основного меню:
2 . apply update.zip from sdcard — это один из самых часто используемых пунктов ClockworkMod Recovery.
С его помощью можно устанавливать, как официальные, так и неофициальные (кастомные) прошивки, устанавливать ядра, темы и прочее программное обеспечение, которое должно находиться в файле update.zip, который вы должны разместить в корне карты памяти (в файловом менеджере Android устройства это папка /sdcard).
После выбора этого пункта вы попадаете в следующее меню, где вы должны подтвердить свой выбор, перейдя к пункту Yes – Install /sdcard/update.zip
3. wipe data/factory reset — полный сброс настроек, данных и кеша. После этого ваш телефон или планшет вернется к тому состоянию, в котором он продавался в магазине. ClockworkMod очистит разделы /data и /cache во внутренней памяти устройства. Также будет удалено все из системной папки «.android_secure» на карте памяти и раздел sd-ext.
4. wipe cache partition —
очистка раздела /cache во внутренней памяти. Будут очищены все временные данные, которые накопила система и программы. Этот пункт используется обычно перед установкой новой прошивки или ядра.
5. install zip from sdcard — установка zip файла с карты памяти. После выбора этого пункта вы попадете в следующее подменю:
- apply /sdcard/update.zip — этот пункт полностью аналогичен пункту 2 главного меню «apply update.zip from sdcard»
- chooze zip from sdcard — выбрать.zip файл на карте памяти для установки.
Этот пункт тоже похож на пункт 2 и также используется для установки прошивок, ядер и прочих модов. Единственное его отличие – это то, что установку можно произвести из любого zip файла с любым именем, расположенного в любом месте карты памяти. После того как вы выберете этот пункт, откроется список файлов и папок на вашей карте памяти, из которого нужно выбрать.zip файл для установки.
- toggle signature veritification — вкл/выкл проверку подписи файла.
Если вы включите режим проверки подписи (Signature check: Enabled), вы не сможете устанавливать альтернативные прошивки, которые не были подписаны разработчиком. Большинство кастомных прошивок разработчики не подписывают.
- toggle script assert — вкл/выкл скрипт утверждения.
Этот пункт предназначен для внутреннего применения в CWM, и вам он никогда не понадобится, поэтому лучше его не трогать.
- +++++Go Back+++++ — этот пункт, как уже упоминалось, используется для возврата в предыдущее меню ClockworkMod
6. backup and restore — создание и восстановление резервных копий. Еще один из самых важных пунктов ClockworkMod. С помощью него, вы можете сделать полную копию всей системы планшета, вместе с данными и приложениями имеющимися в его внутренней памяти — так называемый Nandroid backup, или снимок системы, а затем при необходимости вернуть планшет к этому состоянию. Это меню выглядит так:
Его пункты означают следующее:
- Backup — создание резервной копии всех разделов во внутренней памяти устройства.
Резервная копия будет сохранена на карте памяти. По умолчанию название резервной копии содержит время и дату её создания. Вы можете переименовать резервную копию. Название должно состоять из латинских букв и цифр и не содержать пробелов
- Restore — восстановление всех разделов из выбранной резервной копии.
Выбрав этот пункт, вы увидите список имеющихся на карте памяти резервных копий и можете выбрать из него необходимую для восстановления копию.
- Advanced Restore — восстановление определённого раздела из выбранной резервной копии.
Вы можете выбирать отдельный раздел, который вы хотите восстановить из резервной копии — boot, system, data, cache или раздел sd-ext как показано на скриншоте:
7 . mounts and storage — монтирование отдельных разделов, их форматирование и монтирование устройства в качестве USB накопителя при подключении к компьютеру (монтирование делает разделы или папки доступными для использования).
Пункты этого меню означают следующее:
- mount /system — монтирование системного раздела
- unmount /data — отмонтирование раздела с данными
- unmount /cache — отмонтирование раздела с кешем
- mount /sdcard — монтирование карты памяти
- mount /sd-ext — монтирование Linux раздела ext на карте памяти (если он есть)
- format boot , format system, format data, format cache — форматирование соответствующих разделов.
Внимание! Будьте осторожны с этими пунктами меню. Например, форматирование раздела system, уничтожит вашу операционную систему (текущую прошивку). После форматирования раздела boot, вы не сможете загрузить свое устройство и оно превратится в кирпич.
- format sdcard — форматирование карты памяти
- format sd-ext — форматирование Linux раздела на карте памяти
- mount USB storage — подключение планшета или телефона к компьютеру в режиме съёмного накопителя
8. advanced — дополнительные функции ClockworkMod.
Это меню состоит из следующих пунктов:
- Wipe Dalvik Cache — очистка кеша виртуальной Java машины Dalvik, которая используется для запуска приложений. Этот пункт меню обычно используется перед установкой новой прошивки, особенно неофициальной.
- Wipe Battery Stat — сброс статистики работы аккумулятора. Считается, что этот пункт нужно использовать в том случае, когда системный индикатор уровня заряда батареи показывает неправильные значения. Однако компания Google, разработчик системы Android утверждает, что это не должно влиять на правильность показаний индикатора.
- Report Error — сообщить об ошибке. Вы можете сообщить об ошибке ClockworkMod recovery ее разработчику. Лог ошибки будет записан на карту памяти, и вы можете отправить его разработчику с помощью программы ROM Manager.
- Key Test — проверка работоспособности кнопок устройства, при нажатии на кнопку, выдаёт её код
- Restart adb — перезагрузка ADB сервера. Этот пункт помогает, когда устройство перестало реагировать на команды программы ADB, когда оно подключено через USB кабель
- Partition SD Card — создание разделов на карте памяти. Этот пункт используется для создания /sd-ext и /swap разделов на карте памяти. Раздел /sd-ext может использоваться некоторыми прошивками при нехватке внутренней памяти устройства, например для расширения раздела /data. Раздел /swap обычно используется для ускорения работы Android устройства.
- Fix Permissions — Исправить права доступа к файлам и разделам. Этот пункт используется для того, чтобы вернуть к заводскому состоянию права доступа к системным файлам и папкам, которые могут быть изменены некорректной работой некоторых root приложений, что может привести к зависаниям и сбоям в работе планшета или телефона.
Создание резервных копий и восстановление устройства с помощью ClockworkMod
Как вы уже знаете, с помощью ClockworkMod можно создать полную резервную копию прошивки планшета или телефона (Nandroid). CWM делает снимки всех имеющихся во внутренней памяти устройства разделов и папки «.androidsecure», расположенной на карте памяти устройства. Делается снимок не только операционной системы, со всеми ее настройками, но и установленные приложения.
Делаем резервную копию (Nandroid Backup):
- Открываем пункт «backup & restore»
- Выбираем «backup»
- Подтверждаем выбор, перейдя к пункту «Yes»
У вас на карте памяти появится файл с полной резервной копией, расположенный в папке clockworkmod/backup. Название файла состоит из даты и времени создания копии, но вы можете его переименовать. Не используйте в имени файла русские символы и пробелы.
Восстановление устройства из резервной копии с помощью ClockworkMod:
- Перезагружаем устройство в CWM recovery
- Открываем пункт «Backup & restore»
- Выбираем «restore»
- Выбираем из списка нужную резервную копию.
Примечание: Отдельные приложения из резервной копии ClockworkMod Recovery, СМС и настройки WiFi, не трогая текущую прошивку, можно восстановить с помощью приложения AppExtractor. Также умеет извлекать приложения из резервной копии программа Titanium Backup.
Установка прошивок, обновлений, ядер и прочего на Android устройство с помощью ClockworkMod
- Все альтернативные прошивки , кастомные ядра, русификаторы, дополнения, украшения, пакеты приложений, которые можно установить на планшет или телефон с помощью ClockWorkMod recovery- упакованы в виде zip файл.
- Прежде чем что либо устанавливать на свое устройство, не забудьте сделать полную резервную копию текущей прошивки, чтобы потом можно было безболезненно вернуть ваш планшет или телефон в исходное состояние.
- Убедитесь, что аккумулятор вашего устройства заряжен полностью, и отключите его от компьютера и зарядного устройства.
- Файл, который вы хотите прошить, скопируйте на карту памяти, лучше всего в ее корень, НЕ РАСПАКОВЫВАЯ ЕГО. Убедитесь, что имя файла состоит только из латинских букв и цифр и не содержит пробелов и специальных символов.
- Если вы устанавливаете новую прошивку, обязательно сделайте полную очистку с помощью пункта «wipe data/factory reset»
Приступаем к прошивке:
- Вставляем карту памяти в устройство
- Перезагружаем устройство в ClockWorkMod recovery
- Выбираем пункт «install zip from sdcard».
- Открываем пункт «choose zip from sdcard».
- В открывшемся окне находим наш файл, он будет находиться внизу, после списка папок (если они есть на карте памяти)
- Подтверждаем выбор, перейдя к пункту «Yes».
- После окончания прошивки возвращаемся в предыдущее меню, с помощью пункта «+++++Go Back+++++»
- После прошивки любых zip файлов крайне рекомендуется делать очистку кеша и dalvik кеша.
Читайте также…
3 способа войти в режим Recovery на смартфонах Xiaomi
Recovery mode, он же режим восстановления или просто рекавери предназначен для полной очистки смартфона, возврата его к заводским настройкам или удаления кеша приложений.
Для более опытных пользователей режим recovery пригодится для восстановления системы MIUI из бэкапа, создания этого самого бэкапа, обновления или установки прошивки из отдельно скачанного файла. Также с помощью режима восстановления можно обновить стандартный MI Recovery, установленный в смартфонах Xiaomi, до модифицированного TWRP и CWM рекавери.
В MI Recovery, который сделан специально для смартфонов с системой MIUI, очень скудный функционал. Поэтому, при возможности, лучше обновить его до кастомного TWRP или CWM.
Мы разберемся, как можно войти в режим Recovery тремя способами: из системы, с помощью кнопок или используя стандартный Android способ.
Первый способ: Через кнопки (MiUI)
Это самый простой и действенный способ перехода. Сработает он даже в том случае, если Ваш смартфон не включается и не подает признаков жизни.
Инструкция:
- Отключите смартфон.
- В случае, если Xiaomi завис, удерживайте кнопку выключения до тех пор, пока экран не погаснет.
- Подождите немного до полного выключения — 10 секунд будет достаточно.
- После этого одновременно нажмите клавишу включения и клавишу прибавления громкости.
- Держите их, не отпуская, до тех пор, пока смартфон не завибрирует.
- После этого отпустите клавишу питания, но продолжайте держать кнопку повышения громкости.
- Когда на экране появится надпись «Main Menu. MI-Recovery», можете отпустить кнопки.
- Режим запущен. Сделайте то, ради чего Вы его запустили, и выключите его нажатием на кнопку Reset. Смартфон перезагрузится в систему MIUI.
Данный способ действителен только для смартфонов Xiaomi, так как комбинация клавиш, запускающая систему восстановления, на разных моделях телефонов отличается.
Второй способ: Через меню (MIUI)
Если предыдущий способ кажется вам слишком сложным, есть еще один. В данном случае вход в систему происходит прямо из MIUI.
Этот способ подействует только в том случае, если Ваш Xiaomi включается и нормально функционирует.
- Включите телефон.
- Зайдите в Настройки.
- Найдите в них пункт «О телефоне», нажмите на него.
- Выберите строчку «Обновление системы».
- В правом верхнем углу вы увидите три вертикальные точки, нажмите на них.
- В выпадающем меню выберите «Перезагрузить в режим recovery».
- Подтвердите свои намерения, нажав на кнопку «Перезагрузить».
- Готово, спустя несколько секунд на Xiaomi запустится стоковое рекавери.
Стандартный способ для обычного Android
Запуск режима рекавери не слишком отличается — чаще всего используется просто комбинация клавиш, немного отличающаяся на разных моделях. Например, на Xiaomi нужно зажать кнопку увеличения громкости и питания одновременно, на Samsung — прибавить к этому кнопку «домой», а на Sony — одновременно нажать кнопки включения, повышения и понижения громкости.
Не существует единой комбинации, которая сможет запустить рекавери на любой модели. Именно поэтому существует еще один, гораздо более сложный, но уже универсальный способ — ADB для Android.
ADB, а точнее, Android Debug Bridge, дословно переводится как «Отладочный Мост Андроид». Он позволяет установить связь между компьютером и телефоном, а затем, с помощью ввода команд в командную строку, выполнять различные действия: например перепрошивку или восстановление из бэкапа.
ADB позволяет при помощи компьютера управлять смартфоном или планшетом.
Для того, чтобы воспользоваться ADB, понадобится установленная на ПК программа, телефон, USB-кабель и драйвера. Скачать ADB вы можете на официальном сайте Android SDK, там же вы найдете и инструкцию по установке программы. Далее необходимо установить драйвера для телефона, их Вы можете скачать на сайте производителя или воспользоваться паком драйверов для различных моделей смартфонов.
Итак, после того как Вы установили ADB и драйвера, нужно включить отладку по USB. Для этого перейдите в Настройки — Режим разработчика и поставьте галочку напротив пункта «Отладка по USB».
Если у Вас в настройках нет строчки «Для разработчиков», перейдите в раздел «О телефоне», где 6 и более раз тапните на строчку «Номер сборки». После этого скрытое меню станет для вас доступно.
Как открыть recovery через ADB:
- После того как Вы выполнили все условия, подключите телефон к компьютеру через USB.
- На ПК откройте командную строку от имени администратора, сделать это можно через правую кнопку мыши.
- В папке, куда вы установили ADB, откройте следующие папки «sdk-tools-windows-version» — «platform-tools». В ней нажмите на правую кнопку мыши, предварительно зажав Shift, и выберите «открыть окно команд здесь».
- У вас откроется командная строка. Проверьте путь к файлам ADB и, если все верно, введите команду «adb reboot recovery» (без кавычек) и нажмите Enter.
- Телефон автоматически перезагрузится в режим рекавери.
Только после того, как телефон полностью загрузит recovery, можно будет отключить его от компьютера и закрыть ADB.
Что можно сделать в меню Recovery
Функции режима восстановления зависят от модели телефона и установленной в ней версии recovery.
Например, на смартфонах Xiaomi изначально стоит специальный Mi-recovery, в котором всего три пункта:
- reboot, то есть перезагрузка;
- wipe Data, то есть очистка папки Data;
- connect with Mi Assistant — подключение к программе на ПК.
Выбор очень ограничен, нет даже возможности полностью очистить кеш, не говоря уже о сбросе настроек до заводских. Однако на любом смартфоне, в том числе и на Xiaomi, есть возможность обновить заменить стандартный рекавери на модифицированный, например, TWRP.
В нем гораздо больше функций:
- wipe различных разделов;
- создание бэкапа;
- восстановление из бэкапа;
- возврат к заводским настройкам;
- прошивка смартфона;
- прошивка стокового и кастомного рекавери;
- полная информация о смартфоне (IMEI).
Функций может быть и больше, все зависит от версии и сборки кастомного recovery.
Прошивка стандартного рекавери и его замена на модифицированную версию производится на свой страх и риск и лишает пользователя гарантии на смартфон.
Если Xiaomi не заходит в рекавери
Основная причина того, почему Xiaomi не заходит в систему — конфликт кода и прошивки. Такое часто случается, если пользователь неправильно прошил recovery или версии просто конфликтуют между собой. Как вариант, можно попробовать прошить другое рекавери — более старую или, наоборот, новую версию.
Если же Xiaomi не заходит в стоковое рекавери, попробуйте все способы: предпочтителен режим ADB, так как, например, на Xiaomi Mi A1 и Mi A2 комбинация клавиш отличается — там питание и кнопку повышения громкости нужно зажать два раза.
Также бывают случаи, когда кнопки просто не срабатывают или мешает чехол — снимите его и попробуйте запустить рекавери еще раз.
Если ничего не помогает, рекомендуется отнести телефон в сервисный центр, где вам точно расскажут, в чем проблема.
Как восстановить стоковое состояние Recovery
Если вы неудачно прошили модифицированное рекавери, всегда можно вернуть стоковый режим восстановления.
Стоковое recovery — это стандартный, предусмотренный разработчиками режим восстановления. На смартфонах Xiaomi это специальный Mi recovery, заточенный под систему MIUI.
Для восстановления стандартного рекавери, можно просто дождаться очередного обновления системы по воздуху. После установки данного обновления, автоматически обновится и режим восстановления.
Если ждать следующего обновления вы не хотите, воспользуйтесь программой MiFlashPro — это аналог Mi Assistant для смартфонов Xiaomi, через которую можно прошить телефон, рекавери, а также скачать необходимые файлы и драйвера для работы с телефоном.
Инструкция:
- Скачиваем программу Mi Flash Pro.
- Выбираем модель своего телефона.
- В вкладке Rom Packages качаем необходимые файлы — какие, Вы можете узнать на официальном сайте производителя. Зачастую это wire package и card package.
- Из папки wire package вытаскиваем файл рекавери, то есть recovery.img и закидываем его в папку с драйверами ADB.
- С помощью удержания кнопки включения и кнопки громкости вниз, переводим телефон в режим fastboot и подключаем его к компьютеру через USB-кабель.
- Открываем ADB (зажимаем Shift и запускаем командную строку).
- Вводим «fastboot flash recovery название Вашего рекавери (чаще всего пишем название файла — recovery.img)» без кавычек и нажимаем Enter.
- После окончания прошивки рекавери переводим телефон в режим восстановления. Сделать это можно тут же, через ADB, для этого пишем «fastboot boot название Вашего рекавери» и жмем Enter.
- Спустя некоторое время телефон перезапустится в стоковый рекавери. После этого USB-провод можно отключить.
При прошивке старайтесь использовать оригинальные USB-кабели, которые идут в комплекте с телефоном, иначе могут возникнуть проблемы. Также никогда не прошивайте смартфон при низком заряде аккумулятора.
Если все вышеперечисленное кажется для Вас сложным или если после перепрошивки телефон не включается, не рискуйте и обратитесь в сервисный центр, где знающие специалисты грамотно отремонтируют ваш Xiaomi.
Как войти в режим восстановления (рекавери) на рутированных и заблокированных устройствах Android
Система Android имеет большие преимущества для своих пользователей, поскольку она всегда открыта для изменений и улучшений. Лучше всего то, что вы можете легко настраивать и оптимизировать производительность вашего устройства Android для улучшения скорости, увеличения времени автономной работы или даже для замены стоковой прошивки на пользовательскую и неофициальную. Но для этого вам сначала придется иметь дело с некоторыми дополнительными операциями, которые обеспечат доступ к внутренней системе смартфона или планшета. Как вы увидите, для каждой задачи будет необходимо использование рекавери, поэтому в этом руководстве мы покажем вам, как легко и вручную войти в режим восстановления (в режим рекавери) на рутированных и заблокированных телефонах Android.
Все Android-смартфоны и планшеты имеют стоковый рекавери, предварительно установленный в их системе. Рекавери может использоваться для многочисленных операций, таких как установка приложений с SD-карты, резервное копирование данных, выполнение процедур обслуживания и т. д. Но при использовании неофициальных методов, таких как установка пользовательской прошивки или кастомного ядра, стоковый рекавери бесполезен. В этом случае вам придется заменить стоковый рекавери на пользовательский, эта операция обычно требует корневого доступа (хотя и не всегда).
Пользовательские образы восстановления (пользовательские рекавери) имеют больше функций и опций, которые могут использоваться пользователями Android, которые пытаются настроить телефон. Таким образом, эти инструменты полезны, только если вы хотите выполнять сложные операции на своем телефоне/планшете, иначе вы замените стоковый рекавери просто так, бесцельно. Как упоминалось, пользовательский рекавери должен использоваться при попытке обновления с помощью бета-версий, неофициальных или пользовательских прошивок, или при установке пользовательских ядер — после этого вы сможете разгонять/понижать частоты смартфона или планшета для увеличения скорости или для продления срока службы батареи.
Наиболее часто используемые рекавери для Android — это CWM-recovery и TWRP-recovery, последний из которых является сенсорной версией первого инструмента. Есть много других рекавери, которые могут быть установлены в системе Android, но мы рекомендуем вам упомянутые выше инструменты.
Как уже говорилось, при попытке выполнить установку стокового рекавери могут потребоваться root-права. В этом случае сначала разблокируйте (рутируйте) смартфон/планшет, затем вернитесь сюда и узнайте, как загрузить телефон в режим восстановления. Имейте в виду, получение рут-прав делает гарантию недействительной, и для ее восстановления вам придется вернуть стоковую прошивку или обновиться до официальной версии программного обеспечения для Android.
Это руководство совместимо как с рутированными, так и с заблокированными Android-смартфонами и планшетами. Этот метод будет работать практически на всех устройствах Android, поэтому руководство является универсальным. Итак, если вам нужно загрузиться в стоковый рекавери или пользовательский (CWM или TWRP recovery), тогда выполните шаги, описанные ниже.
Обычно для загрузки в режим восстановления вам нужно нажать комбинацию кнопок на телефоне. Сначала нужно выключить устройство, подождать несколько секунд, а затем одновременно нажать кнопки питания и увеличения громкости в течение нескольких секунд. Должен отобразиться режим восстановления (рекавери). Но если это не сработает, сделайте следующее:
Как войти в рекавери на рутированных устройствах Android
- Это самый простой способ, который можно выполнить.
- Из Play Маркета вам необходимо загрузить приложение на свой телефон.
- Итак, зайдите в Play Маркет и найдите Quick Reboot.
- Установите приложение и запустите.
- В меню, которое будет отображаться (Восстановление, Перезагрузка, зЗагрузчик и Выключение — Recovery, Reboot, Bootloader и Power Off), выберите «Recovery».
- Телефон будет перезагружен в режим восстановления, вот и все.
Как войти в рекавери на заблокированных устройствах Android
- Чтобы добиться успеха в этих шагах, вам понадобится доступ к компьютеру или ноутбуку.
- Также у вас должен быть телефон и USB-кабель.
- В телефоне должна быть включена опция отладки по USB.
- На компьютер установите Android SDK.
- Подключите телефон к компьютеру с помощью USB-кабеля.
- На компьютере перейдите в папку Fastboot.
- Находясь в этой папке откройте окно командной строки.
- В окне cmd введите: «adb reboot recovery».
- Хорошо, теперь ваш телефон автоматически войдет в меню режима восстановления.
Великолепно, выполнение руководства завершено. Теперь вы знаете, как войти в режим восстановления на рутированных и заблокированных устройствах Android. Итак, вперед, используйте меню восстановления для создания резервных копий Nandroid, для установки пользовательских прошивок или для выполнения других сложных и мощных операций.
Как установить стоковое рекавери на устройства Samsung Galaxy
Восстановление, которое по умолчанию устанавливается на ваш телефон вместе с прошивкой, называется Stock recovery. Вам необходимо установить стандартное рекавери, чтобы получать обновления OTA.
Если вы установили пользовательское восстановление, такое как TWRP, CWM и т. Д., В любое время на своем устройстве, вам необходимо установить стандартное восстановление для получения обновлений OTA, поскольку OTA проверяют его наличие и могут установить только после этого.
Здесь мы предоставили руководства по установке различных методов для устройств Samsung Galaxy.
Обычно в этих 3 формата: TAR, IMG и ZIP. Среди устройств Samsung TAR и ZIP остаются наиболее популярными форматами, доступными для загрузки.
Ниже приведены методы установки каждого из этих трех форматов стандартного восстановления. На самом деле восстановление идет в формате .IMG, и форматы TAR и ZIP содержат только файлы восстановления IMG.
Recovery TAR требуется для прошивки с помощью неофициального программного обеспечения Samsung под названием Odin, что позволяет очень легко установить восстановление, восстановление, загрузку, модем и т. Д. – единственное, что он должен быть доступен в формате TAR для Odin.
В то время как ZIP-архивы для восстановления можно прошивать только через пользовательское восстановление, такое как TWRP, CWM и т. Д.
В то время как для Recovery IMG на устройствах Samsung вам понадобится такое приложение, как Flashify из Google Play Store, которое требует корневого доступа и довольно легко устанавливает восстановление.
После прошивки стандартного восстановления любым способом пользовательское восстановление заменяется стандартным восстановлением, и вы можете получать обновления OTA.
Руководства по установке Samsung Galaxy Recovery
Примечание: Руководство по установке восстановления остается неизменным для всех устройств Samsung. Да, ВСЕ устройства Samsung. Итак, независимо от того, есть ли у вас новый или старый телефон или планшет Galaxy, не стесняйтесь использовать приведенное ниже руководство.
Отказ от ответственности!
Только вы несете ответственность за свое устройство. Мы не несем ответственности в случае повреждения вашего устройства и / или его компонентов.
Резервное копирование, резервное копирование, резервное копирование!
Резервное копирование важных файлов хранятся на вашем устройстве, прежде чем продолжить действия, описанные ниже, чтобы на случай, если что-то пойдет не так, у вас будет резервная копия всех ваших важных файлов. Иногда установка для восстановления может удалить все на вашем устройстве!
Метод 1: Установка Recovery TAR
Шаг 1. Скачать восстановление TAR на вашем ПК. Поищите его на нашем сайте, если у вас его еще нет.
А также загрузите программное обеспечение Odin для ПК отсюда → Odin 3.10.6.
Шаг 2. Установить Драйвер USB Samsung (метод 1 на связанной странице) в первую очередь. Дважды щелкните файл .exe драйверов, чтобы начать установку. (Не требуется, если вы уже это сделали.)
Шаг 3. Извлечь то Odin файл. Вы должны получить этот файл, Odin3 v3.10.6.exe (другие файлы могут быть скрыты, следовательно, невидимы).
Шаг 4. Отключите ваше устройство Galaxy с ПК, если оно подключено.
Шаг 5. Загрузите свое устройство в режим загрузки:
- Выключите ваше устройство. Подождите 6-7 секунд после того, как экран погаснет.
- Одновременно нажмите и удерживайте три кнопки уменьшения громкости + питания + главного экрана, пока не увидите экран предупреждения.
- Нажмите кнопку увеличения громкости, чтобы перейти в режим загрузки.
Шаг 6. Дважды щелкните извлеченный файл Odin, Odin3 v3.10.6.exe, чтобы открыть Odin окно, как показано ниже. Будьте осторожны с Odin и делайте все, что сказано, чтобы предотвратить проблемы.
Шаг 7. Подключите теперь вы используете USB-кабель. Один должен распознавать твое устройство. Это обязательно. Когда он узнает, вы увидите Добавлен!! сообщение появляется в поле журнала в левом нижнем углу, а в первом поле под ID: COM также будет отображаться нет. и сделайте фон синим. Посмотрите на картинку ниже.
- Вы не можете продолжить, пока не получите добавленное !! сообщение, которое подтверждает, что Один признанный твое устройство.
- Если вас не добавили !! сообщение, вам необходимо установить / переустановить водители снова и используйте оригинальный кабель, поставляемый с устройством. В основном проблема заключается в драйверах (см. Шаг 2 выше).
- Вы также можете попробовать разные USB-порты на своем ПК.
Шаг 8. Загрузить то файл восстановления в Odin. Щелкните значок AP в Odin и выберите файл .TAR сверху.
Шаг 9. Убедись Повторное разделение флажок есть Не выбранна вкладке Параметры. Также не используйте вкладку PIT. Вернитесь на вкладку журнала, кстати, он покажет прогресс, когда вы нажмете кнопку запуска на следующем шаге.
Шаг 10. Щелкните значок Начинать Нажмите кнопку на Odin, чтобы начать прошивать рекавери на вашем устройстве. Подождите, пока установка не будет завершена, после чего ваше устройство автоматически перезагрузится. Ты получишь ПРОХОДИТЬ сообщение, как показано ниже, после успешной установки из Odin.
- Если Один застрянет в установить соединение, то вам нужно проделать все это снова. Отключите устройство, закройте Odin, снова загрузите устройство в режим загрузки, откройте Odin, затем выберите файл и снова прошейте его, как указано выше.
- Если вы получите ПРОВАЛ в верхнем левом поле, вам также необходимо снова прошить файл, как указано выше.
Вот и все. Вы успешно установили стоковое рекавери обратно. Попробуйте сейчас обновить OTA, теперь все должно работать нормально.
Нужна помощь? Конечно, дайте нам знать через комментарии ниже.
Способ 2: Установка Recovery IMG
В соответствии с этим методом вам необходимо использовать приложение для Android, например Flashify (хорошая альтернатива – Rashr, BTW, на случай, если Flashify вам не подходит).
Вот как это сделать.
Шаг 1. Прежде всего, рутируйте свое устройство, если оно не рутировано, так как Flashify требует root-доступ для этого для работы. Проверьте наличие root-доступа с помощью этого приложение. Чтобы узнать, как получить root-права на своем устройстве, выполните поиск на этом самом сайте.
Шаг 2. Скачать восстановление IMG. И передача файл восстановления на телефон, если вы загрузите его на ПК.
Шаг 3. Установить Flashify Android-приложение, которое поможет вам прошить файл .IMG стандартного восстановления на вашем устройстве.
Шаг 4. Откройте приложение Flashify, примите его предупреждение и позвольте приложению искать корневой доступ. Когда он его найдет, появится всплывающее окно. Нажать на Грант кнопка для предоставления корневого доступа к приложению.
Шаг 5. Теперь нажмите на Образ восстановления а затем выберите вариант «выбрать файл». Выберите на устройстве файл .IMG стандартного восстановления, который вы скачали ранее. Выберите «Обычный способ Android» под опцией «Забрать файл как».
Шаг 6. Нажать на Ага Подтвердите свое действие и начните прошивать устройство TWRP recovery ..
Шаг 7. Нажмите на Flash еще, чтобы перейти на главный экран приложения.
Шаг 8. Теперь нажмите на меню с тремя точками вверху справа и выберите Восстановление перезагрузки.
Шаг 9. Вот и все. Вот и сток рекавери. Используйте опцию «перезагрузить систему сейчас», чтобы перезагрузить устройство в обычном режиме.
Попробуйте сейчас взять OTA-обновление, должно работать.
Нужна помощь? Что ж, просто напишите нам в разделе комментариев ниже, мы будем рады помочь.
Метод 3: установка Recovery ZIP
Шаг 1. Убедитесь, что у вас есть кастомное рекавери (TWRP, CWM, PhilZ, Cyanogen и др.) Установлен на вашем устройстве. На самом деле, у вас уже должно быть это, так как это основная причина, по которой вы сейчас ищете восстановление.
Шаг 2. Скачать ZIP-архив для восстановления на вашем ПК.
Шаг 3. Перенос ZIP-архив для восстановления на свое устройство, если вы загрузили его на ПК. Запомните местоположение восстановления на вашем устройстве.
Шаг 4. Перезагрузитесь в режим восстановления на вашем устройстве. За это:
- Выключите ваше устройство. Подождите 6-7 секунд после того, как экран погаснет.
- Нажмите и удерживайте три кнопки увеличения громкости + питания + дома вместе, пока не увидите логотип Samsung.
Шаг 5. В TWRP / CWM / любом кастомном рекавери используйте Установить вариант и выберите стандартный файл восстановления.
Шаг 6. Подтвердите установка, и вы сделаете это за считанные секунды.
Шаг 7. Перезагрузите ваше устройство, и все готово.
Зайдите в «Настройки», «Об устройстве» и проверьте наличие обновлений системы. Теперь все должно быть установлено нормально.
Нужна помощь? Просто дайте нам знать в комментариях, если вам понадобится помощь с этим.
Custom Recovery и Stock Recovery на Android
Как следует из названия, восстановление в Android Smartphone используется для восстановления телефона, когда он не работает должным образом. Скажем, телефон часто зависает или если телефон зависает в загрузочном логотипе, вам нужен раздел восстановления для восстановления телефона. Рекавери идет в комплекте с телефоном, по умолчанию это стандартное рекавери, а версия восстановления для разработчиков называется кастомным. Давайте подробно рассмотрим разницу между этими восстановлениями.
Stock Recovery
Восстановление, которое поставляется с вашим телефоном по умолчанию, — это Stock Recovery, а модифицированная версия этого восстановления называется Custom Recovery. Вы не можете вносить какие-либо изменения в системные файлы с помощью стандартного восстановления, и возможности также ограничены. Основная цель стандартного восстановления — удалить все пользовательские данные и файлы, когда программное обеспечение телефона показывает ошибку или телефон не загружается. Его можно использовать только для установки обновления, предоставленного производителем устройства.Если ваш телефон работает на процессоре MediaTek, вы можете прочитать: Прошивка устройства Android с помощью Smart Phone Flash Tool.
Стандартное восстановление в Android
Ограничения стандартного восстановления
- Стандартное восстановление можно использовать для создания резервных копий пользовательских данных на большинстве телефонов.
- Можно выполнить полный сброс настроек телефона, который также называется аппаратным сбросом.
- Он может устанавливать пакеты обновлений, предоставленные производителем телефона, после проверки подписи.
- Доступ к нему можно получить, нажав одновременно несколько клавиш во время загрузки телефона.
- Этим можно управлять с помощью клавиш регулировки громкости и кнопок питания на большинстве телефонов. В последние модели добавлена поддержка сенсорного экрана.
Пользовательское восстановление
Пользовательское восстановление имеет множество функций. Как видно из названия, он настроен на множество опций. Вы можете создать собственное восстановление или просто перенести его из других восстановлений. Наиболее широко используемыми кастомными восстановлениями являются Clockworkmod (CWM), Team Win Recovery Project (TWRP), Cannibal Open Touch (COT) и т. Д., А также доступно множество модифицированных версий этих восстановлений, а именно Philz Touch Recovery, Carliv Touch Recovery для Устройства MTK , Philz touch recovery для устройств MTK и др. Телефон должен быть рутирован для установки этих восстановлений. Не забывайте, что получение root-прав аннулирует гарантию на ваш телефон.
Custom Recovery — CWM и TWRP
Custom Recovery — Philz Touch Recovery
Преимущества кастомного восстановления
- Поставляется с множеством функций
- Может делать полную резервную копию всех разделов вашего телефона и называется резервным копированием Nandroid . Это можно использовать, чтобы вернуть ваш телефон к жизни, если что-то пойдет не так во время обновления.
- Можно легко установить пользовательские обновления и ПЗУ несколькими щелчками мыши.
- Может восстановить все разделы или определенный раздел из резервной копии Nandroid.
- Имеются опции для расширенного резервного копирования и восстановления.
- Можно сделать предварительную очистку вспышкой. Это означает форматирование всех разделов файловой системы Android для установки нового ПЗУ.
- Доступ к нему можно получить с помощью комбинации клавиш во время загрузки телефона, также можно получить доступ через некоторые программы с корневым доступом.
- Ввод можно вводить, нажимая кнопки. Сенсорные вводы доступны почти во всех кастомных восстановлениях.
- Файловая система доступна в рекавери.
- Возможна боковая нагрузка ADB.
- Может использоваться для подключения SD-карты телефона к ПК.
- Темы можно применить, чтобы хорошо выглядеть.
- Может пропустить проверку подписи при установке обновлений.
- Можно получить root-доступ и отключить ваш телефон с помощью дополнительных параметров и многого другого.
Внимание!
Есть много способов установить кастомное рекавери. Выберите тот, который лучше всего подходит для вашего смартфона. XDA может дать вам лучшие идеи. Обратите внимание, что раздел восстановления у всех моделей разный. Не пытайтесь установить восстановления, предназначенные для других моделей. Перепрошивка несовместимых восстановлений может заблокировать ваш телефон. Кирпичная кладка в том смысле, что она будет похожа на кирпич и не подлежит восстановлению.
Заявление об отказе от ответственности
Получение root-прав на вашем телефоне и использование пользовательских восстановлений и ROMS сопряжено с риском и может привести к блокировке вашего устройства и не имеет никакого отношения к Google или производителям устройств.В случае неудачи я не несу ответственности, если вы каким-либо образом повредите свой телефон.
Другие люди читают
Надеюсь, вам понравился этот урок. Для любых пояснений и предложений используйте поле для комментариев ниже. Подпишитесь на нашу рассылку, чтобы получать обновления прямо на свой почтовый ящик.
twrp — Как остановить Stock ROM, перезаписывающий Custom Recovery?
Я пытался прошить Custom Recovery (TWRP) на телефоне моего друга (Realme 3).
Официально он поддерживался TWRP и был указан на их веб-сайте, поэтому я загрузил Custom Recovery. Затем я разблокировал загрузчик его телефона, но да, там произошла странная вещь:
После запроса нажатия кнопки громкости разблокировал загрузчик — но после этого была опция «Выбрать тип загрузки». У него было три варианта: загрузка в загрузчик, загрузка в восстановление и последняя нормальная загрузка. Далее появилась стрелка на вариант загрузчика. И были инструкции вроде увеличения громкости для выбора и уменьшения громкости для перемещения.
Но я перепробовал каждую кнопку, но стрелка застряла на опции загрузчика. Поэтому я подключил его к своему устройству и использовал команду «fastboot reboot» для перезапуска устройства. После перезапуска на логотипе Realme говорилось: «Вы разблокированы, вам нельзя доверять». Но после этого он загрузился нормально и телефон был сброшен к заводским настройкам.
После этого в параметрах разработчика OEM-разблокировка была неактивна, говоря, что загрузчик разблокирован. Итак, нам удалось разблокировать загрузчик.
После этого я вставил файл twrp img в каталог инструментов платформы и поместил команду adb reboot bootloader, а после того, как устройство было в загрузчике, я использовал команду fastboot flash recovery name.img для прошивки восстановления. Он сказал, что отправляю, а затем записываю в мой терминал.
После этого я использовал команду fastboot reboot и комбинации клавиш ( power + volume down ) для устройства, которое использовалось для восстановления для этого телефона — но на этот раз вместо перехода в восстановление , это было в загрузчике.
Итак, я снова попробовал команду fastboot reboot и это нажатие power + volume up , но телефон загрузился нормально. Итак, на этот раз я попробовал adb reboot recovery — но он загрузился в стандартное восстановление. Итак, я снова попытался перепрограммировать восстановление и попытался использовать восстановление после перезагрузки fastboot, но это не сработало.
И да, я знаю, что после прошивки кастомного восстановления телефон должен сначала загрузиться в рекавери, но, как я уже сказал, ни комбинации клавиш, ни команда восстановления перезагрузки fastboot, что я могу сделать, чтобы предотвратить перезапись системы?
Удаление TWRP и восстановление стандартного восстановления на Android
В этом руководстве мы покажем вам шаги по удалению TWRP Recovery и восстановлению стандартного восстановления на вашем устройстве Android.Когда дело доходит до разработки на заказ, вам нужно выполнить только одно требование. И это для разблокировки загрузчика устройства. Как только это будет сделано, вы буквально откроете шлюзы для множества настроек.
Но прежде чем вы действительно перейдете к домену прошивки, рекомендуется получить TWRP Recovery. Это не обязательное требование, а скорее рекомендуемое. В результате теперь стало обычным делом устанавливать собственное восстановление, например, на ваше устройство [или вы также можете создать и перенести TWRP Recovery для своего устройства!].
Хотя для создания официального восстановления TWRP требуется некоторое время, энтузиасты даже готовы опробовать неофициальные версии во время ожидания. Однако что, если вам больше не нужно это восстановление и вы хотите вернуться к исходному состоянию? Что ж, тогда вы попали в нужное место. Сегодня мы покажем вам подробные инструкции по удалению TWRP Recovery и восстановлению стандартного восстановления на вашем устройстве Android.
Зачем удалять TWRP Recovery?
Только что я перечислил несколько преимуществ этого кастомного восстановления в статье, в которой вам предлагается удалить его с вашего устройства.Так я противоречу себе? Ну не совсем! Вот различные причины, по которым вы все еще можете захотеть попрощаться с TWRP, несмотря на такие вкусности, которые он может предложить. Во-первых, многие пользователи до сих пор используют неофициальные сборки этого рекавери. В результате им иногда приходится сталкиваться с множеством проблем.
К ним относятся шифрование данных, невозможность подключения данных, внутреннее хранилище, показывающее, среди прочего, 0 МБ. В некоторых случаях некоторые из этих проблем могут присутствовать и в официальных сборках.Еще одна важная причина, по которой вы хотите удалить TWRP и восстановить его до стандартного восстановления, заключается в том, что все функции TWRP по-прежнему могут выполняться без его использования. Вот как я мог оправдать это заявление.
Это могло дать вам хорошее представление о том, как можно «выжить» в индивидуальной разработке без TWRP. Так что, если вы тоже разделяете эти мысли, то это руководство вам пригодится. Следуйте инструкциям по удалению TWRP и восстановлению стандартного восстановления на вашем устройстве Android.
Как удалить TWRP и восстановить стоковое Recovery на Android
Приведенные ниже инструкции разбиты на отдельные разделы для простоты понимания. Следуйте в той же последовательности, как указано.
ШАГ 1. Установка Android SDK Platform Tool
Для начала вам необходимо установить Android SDK Platform Tools на свой компьютер. Это предоставит вам необходимые двоичные файлы.
ШАГ 2. Включение отладки по USB
Затем включите отладку по USB на вашем устройстве.Это необходимо для того, чтобы ПК мог взаимодействовать с вашим устройством в режиме ADB. Но зачем нам ADB Mode? Ну, он будет использоваться для загрузки вашего устройства в режим быстрой загрузки. [Не пропустите: как выполнять команды быстрой загрузки Android ADB по беспроводной сети].
Итак, перейдите в «Настройки»> «О телефоне»> 7 раз нажмите на номер сборки> вернитесь в «Настройки»> «Система»> «Дополнительно»> «Параметры разработчика»> «Включить отладку по USB». Как только это будет сделано, перейдите к следующему шагу, чтобы удалить TWRP и восстановить стандартное восстановление на вашем устройстве Android.[Не пропустите: как включить отладку по USB на сломанном экране устройства Android?]
ШАГ 3: Загрузите Stock Recovery
Теперь переходит к самой важной части этого руководства. Вам нужно будет получить стандартный рекавери для вашего устройства. Для этого вам необходимо загрузить стандартную прошивку вашего устройства, а затем извлечь ее. Почти каждый крупный OEM-производитель загружает прошивку на свой официальный сайт. Так что зайдите на их сайт и скачайте прошивку.
Но имейте в виду: вы должны загрузить ту версию прошивки, которая в настоящее время установлена на вашем устройстве.Вы можете проверить текущую версию ОС своего устройства, выбрав «Настройки»> «О телефоне». Теперь загрузите прошивку с той же версией прошивки. Установка на ваше устройство более старого или даже нового стандартного рекавери приведет к загрузке или блокировке устройства. С учетом сказанного, теперь извлеките файл прошивки и получите стандартный файл recovery.img.
Если у вас устройство OnePlus, то стандартный файл восстановления помещается в payload.bin. Так что обратитесь к этому руководству: Как извлечь Stock Recovery из OnePlus OxygenOS Stock ROM.С другой стороны, Realme имеет свои файлы внутри пакета OZIP. В этом случае вы можете обратиться к этому руководству: Как извлечь OZIP Realme Stock ROM (прошивку). Как только вы получите стандартный файл recovery.img, перейдите к следующему шагу, чтобы удалить TWRP и восстановить стандартное восстановление на вашем устройстве Android.
ШАГ 4. Загрузите устройство в режим быстрой загрузки
- Пришло время загрузить устройство в режим быстрой загрузки / загрузчика.
- Отсюда подключите ваше устройство к ПК через USB-кабель. Убедитесь, что USB-отладка включена.
- Затем перейдите в папку инструментов платформы, введите CMD в адресной строке и нажмите Enter. Это запустит командную строку.
- Введите следующую команду в окне CMD, чтобы загрузить устройство в режим быстрой загрузки
adb reboot bootloader
- Вот и все. Теперь ваше устройство загружено в Fastboot. Вы можете перейти к следующему разделу, чтобы удалить TWRP и восстановить стандартное восстановление на вашем устройстве Android.
ШАГ 5: Удаление TWRP Recovery на Android
- Прежде всего, перенесите стоковое рекавери в папку с инструментами платформы.Также убедитесь, что полное имя файла — recovery.img. Если это не так, переименуйте его соответствующим образом.
Здесь .img — это формат файла, менять его не нужно. Просто убедитесь, что имя файла — recovery, полное имя автоматически станет recovery.img.
- Теперь введите следующую команду в окне CMD (которое вы открыли внутри папки инструментов платформы), чтобы прошить стандартное восстановление:
fastboot flash recovery recovery.img
- После того, как файл был прошит, вы можете перезагрузить устройство в ОС с помощью следующей команды:
fastboot reboot
Вот и все. Теперь на вашем устройстве установлено стандартное восстановление. На этой ноте мы завершаем это руководство о том, как удалить TWRP и восстановить стандартное восстановление на вашем устройстве Android. Если у вас есть какие-либо вопросы относительно вышеупомянутых шагов, дайте нам знать в разделе комментариев. Мы свяжемся с вами в ближайшее время.
О главном редакторе
Садик Хассан
администратор
Технический специалист по происхождению, он всегда проявлял живой интерес к платформе Android с самого рождения HTC Dream. Среда с открытым исходным кодом, кажется, всегда интригует его множеством вариантов, доступных у него под рукой. «MBA по профессии, блогер по выбору!»
Восстановление запасов древесины в хронологической последовательности вторичных лесов на юге Бразилии: повышение ценности восстановленных ландшафтов
Основные моменты
- •
В возобновляемых лесах коммерческие породы древесины составляют важную долю от общего разнообразия деревьев.
- •
В лесах возрастом от 30 лет растут коммерческие деревья пригодного для заготовки размера.
- •
Значительный объем деловой древесины делает леса средней и поздней вторичной вторичной переработки привлекательными для управления.
Abstract
Бразильские атлантические леса в значительной степени покрыты вторичными лесами, которые в основном восстанавливаются после заброшенных участков, ранее использовавшихся для сменной обработки. Характерной чертой этих вторичных лесов является значительный объем древесины быстрорастущих пород в возрасте от 30 до 40 лет.В этом исследовании мы изучили изменения, которые происходят в производстве древесины вторичных лесов в течение первых 50 лет сукцессии. Мы провели инвентаризацию 82 участков (10 × 20 м) в хронологической последовательности от 2 до 50 лет с момента отказа от сельскохозяйственных угодий в четырех муниципалитетах, расположенных в штате Санта-Катарина, Южная Бразилия. Наши результаты показали, что у товарных пород деревьев наблюдается быстрое восстановление богатства, площади основания и объема ствола в естественно возобновляемых лесах. Промышленные виды составляют около 51 процента разнообразия деревьев, при этом 9 из 12 доминирующих видов являются коммерческими породами древесины с объемом ствола до 155 м 3 га -1 .Деревья коммерческих пород диаметром ≥15 см впервые наблюдаются через 20 лет сукцессии, тогда как деревья ≥30 см обнаруживаются через 30 лет сукцессии и дают 126 м 3 га -1 объема ствола. Мы выделяем Hyeronima alchorneoides, Miconia cabucu и Miconia cinnamomifolia как быстрорастущие доминирующие породы, дающие древесину диаметром ≥20 см после 20 лет сукцессии и объемом, достигающим 200 м 3 га −1 до 40 лет преемственности.Мы обнаружили, что во вторичных лесах преобладают быстрорастущие и производящие древесину породы с быстрым увеличением запасов древесины на ранних стадиях сукцессии. Эти вторичные леса являются важными резервуарами биоразнообразия в ландшафтах, подверженных антропогенному воздействию, в дополнение к обеспечению лесных продуктов и других экосистемных услуг. Управление вторичными лесами может быть альтернативным подходом к восстановлению, который может ускорить восстановление запасов древесины, обеспечить ландшафтное разнообразие и повысить ценность частных лесов.
Ключевые слова
Промышленные породы деревьев
Качество древесины
Быстрорастущие
Доминирующие породы
Древесные породы
Рекомендуемые статьиЦитирующие статьи (0)
Полный текст© 2021 Elsevier B.V. Все права защищены.
Рекомендуемые статьи
Цитирование статей
11 резервов восстановления, которые могут вызвать стимулирующую искру
Исторический план стимулирующих расходов администрации Байдена в размере 1,9 триллиона долларов должен иметь большое значение для того, чтобы помочь Америке оправиться от разрушительного воздействия пандемии COVID-19 .Это также должно создать возможности для инвесторов использовать потенциал роста ряда «акций восстановления».
Рынок, как нам часто говорят, ориентирован на будущее, поэтому цены на акции во многих случаях уже должны отражать поток средств восстановления, приходящий на пути компаний. Но это не означает, что из каждых акций, которые могут получить выгоду от восстановления, выброшены.
В рамках этого плана спасения от COVID-19 миллионы американцев получат стимулирующие чеки на сумму 1400 долларов. Множественные опросы показывают, что многие из них планируют инвестировать хотя бы часть своих стимулирующих чеков в фондовый рынок.Примечательно, что недавний отчет Deutsche Bank показал, что розничные инвесторы в возрасте от 35 до 54 лет планируют потратить 37% своих стимулирующих чеков на акции. А половина респондентов в возрасте от 25 до 34 лет планируют инвестировать 50% своих чеков в фондовый рынок.
Компании, которые выигрывают как от увеличения выручки по мере того, как мы движемся к общему возобновлению экономики, так и от притока стимулирующих денег розничных инвесторов, представляют собой своего рода акции для окончательного восстановления .
Чтобы получить представление о лучших играх восстановления на фоне потока стимулирующих средств, мы провели поиск в Russell 1000 в поисках любимых имен аналитиков в ключевых, экономически уязвимых секторах. После изучения фундаментальных показателей, рекомендаций аналитиков и исследований мы остановились на этих 11 именах как на лучших акциях для восстановления, которые стоит покупать сейчас.
Данные по состоянию на 11 марта. Дивидендная доходность рассчитывается путем пересчета в год самой последней выплаты и деления на цену акции. Рейтинги аналитиков предоставлены S&P Global Market Intelligence.
1 из 11
Expedia Group
- Рыночная стоимость: 24,9 миллиарда долларов
- Дивидендная доходность: Н / Д
- Мнение аналитиков: 12 Сильные покупки, 3 покупки, 14 Держать, 1 продажа, 0 Сильные продажи
Expedia Group (EXPE, $ 171,08) — одна из нескольких акций восстановления, которые резко упали в 2021 году, но аналитики по-прежнему говорят, что у EXPE гораздо больше возможностей для запуска.
Подпишитесь на БЕСПЛАТНОЕ еженедельное электронное письмо по инвестициям от Kiplinger, чтобы получать рекомендации по акциям, ETF и паевым инвестиционным фондам, а также другие советы по инвестированию.
Акции выросли примерно на 30% с начала года — и на колоссальные 275% по сравнению с 52-недельным минимумом закрытия в 45,65 долларов 18 марта 2020 года. аналитики говорят, что рынок все еще недооценивает перспективы прибыли компании, поскольку мы приближаемся к постпандемическому миру.
Аналитик Argus Research Джон Сташак в конце февраля повысил EXPE до Buy from Hold, сославшись на рост числа бронирований в январе и вероятность того, что туристический сайт в этом году покажет рост прибыли выше среднего уровня после резких убытков в 2020 году.
«Мы также ожидаем ускоренного выздоровления в 2022 году, чему будет способствовать широкое распространение вакцин против коронавируса», — пишет Сташак. «Мы сохраняем долгосрочный рейтинг« Покупать »на основании наших ожиданий относительно продолжающегося постпандемического роста онлайн-покупок авиабилетов, гостиничных номеров и других туристических услуг».
Аналитики прогнозируют, что EXPE обеспечит среднегодовой рост прибыли на 16,5% в течение следующих трех-пяти лет — и это после , включая предполагаемый убыток в 59 центов на акцию с учетом корректировок в 2021 году.В то же время прогнозируется, что выручка вырастет на 43% в этом году, а затем еще на 40% в 2022 году.
2 из 11
Bank of America
- Рыночная стоимость: 321,7 миллиарда долларов
- Дивидендная доходность: 1,9%
- Мнение аналитиков: 11 сильных покупок, 6 покупок, 8 удержаний, 1 продажа, 1 сильная продажа
Bank of America (BAC, $ 37,24), а также другие крупные банки-центры, лучшие запасы восстановления. Это потому, что они делают ставку как на внутренние, так и на международные тенденции роста, которые вернутся к норме по мере того, как мы будем продвигаться в процессе восстановления после пандемии.
Но BofA — это , а также ставка на растущую оцифровку банковского дела для розничных и корпоративных клиентов, отмечает Джеффри Харт из Пайпер Сэндлер.
«В то время как среда с низкими процентными ставками создает значительные препятствия для доходов в потребительском банкинге, мы считаем, что BAC будет основным бенефициаром ускорения перехода к цифровому банкингу, вызванного пандемией, и подтверждаем наш рейтинг избыточного веса», — говорит он.
Аналитик добавляет, что «BAC остается относительно чувствительным к активам в то время, когда растущие долгосрочные процентные ставки предполагают, что рынок наконец видит« свет в конце туннеля »для почти нулевых процентных ставок.«
Важно отметить, что у BofA есть масштаб в то время, когда он имеет большее значение, чем когда-либо прежде в банковской отрасли, — говорит Харт.
Мэтт О’Коннор из Deutsche Bank добавляет, что BAC, который он оценивает в« Покупать », является одним из его фаворитов. среди акций американских банков.
Консенсус-прогноз аналитиков Bank of America по данным S&P Global Market Intelligence:
3 из 11
Anheuser-Busch InBev
- Рыночная стоимость: 123,1 миллиарда долларов
- Дивидендная доходность: 2.3%
- Мнение аналитиков: 6 Сильная покупка, 0 Покупка, 5 Держать, 0 Продажа, 0 Сильная продажа
Anheuser-Busch InBev (BUD, $ 62,37) сильно пострадала от продаж напитков в барах , рестораны, спортивные мероприятия и повсюду потребители пьют пиво вдали от дома.
И даже если бы их клиенты выпили немного больше, чем обычно, в уединении своих домов, крупнейший в мире пивовар, ответственный за бренды Budweiser и Bud Light, а также Beck’s, Cass и даже Corona и Modelo ( за пределами U.S.), по мере того как жизнь возвращается в нормальное русло, по-прежнему будет становиться все проще сравнивать из года в год.
Не заблуждайтесь: акции BUD сильно пострадали от нового коронавируса. Акции все еще ниже уровней, которые были до начала пандемической распродажи в феврале 2020 года. Действительно, они потеряли 15% в прошлом году и почти на 11% в 2021 году.
Но привлекательная оценка и улучшенные перспективы выручки заставили аналитиков обратить внимание постепенно более положительный на имя.
«Акции BUD сильно пострадали от коронавируса, и ожидается, что результаты полностью не восстановятся до 2022 года», — пишет аналитик Argus Research Тейлор Конрад, который оценивает акции как «Покупать».«В долгосрочной перспективе мы ожидаем, что Anheuser-Busch InBev выиграет от недостаточного проникновения на развивающиеся рынки, увеличения спроса на пиво премиум-класса и увеличения продаж пива, близкого к пиву, и безалкогольных напитков».
При более внимательном рассмотрении оценки аналитики ожидают, что BUD обеспечит среднегодовой рост прибыли на 17% в течение следующих трех-пяти лет, согласно данным S&P Global Market Intelligence. Тем не менее, акции торгуются менее чем в 18 раз с прогнозируемой прибылью на 2022 год.
Несмотря на то, что сохраняются опасения по поводу встречного ветра и слабости валютных курсов на некоторых международных рынках, консенсус-прогноз аналитиков остается «Покупать».
4 из 11
Coca-Cola
- Рыночная стоимость: 219,8 млрд долларов
- Дивидендная доходность: 3,3%
- Мнение аналитиков: 10 Сильная покупка, 7 Покупать, 7 Держать, 0 Продавать, 0 Сильные продажи
Плохая новость: пандемия нанесла большой ущерб продажам продуктов Coca-Cola (KO, 50,88 долл. США) в ресторанах, барах, кинотеатрах, спортивных мероприятиях и других мероприятиях. Хорошие новости: нокауты столкнутся с легкими сравнениями, поскольку мир выходит из эпохи COVID-19, по сути, настраивая его на пружинное восстановление доходов.
Хотя некоторые аналитики предупреждают, что нависание продолжающихся налоговых судебных разбирательств может повлиять на настроения инвесторов в отношении KO акций, определенные макроэкономические и фундаментальные факторы указывают на KO как на одну из лучших акций восстановления для инвесторов, которые любят большие, прочные голубые фишки.
В CFRA Research, например, Гаррет Нельсон оценивает Coca-Cola как «Удержание» в связи с неизвестностью налоговых споров. Но он говорит, что «резкое падение доллара США должно повысить операционную прибыль KO, а продажи на месте должны улучшиться по мере того, как рестораны и другие заведения постепенно вновь открываются.
В другом месте на улице Каллум Эллиотт из Bernstein Research в январе инициировал освещение этой самой голубой из голубых фишек, сообщив клиентам, что компания переживает «недооцененный культурный переворот» и «многолетнюю историю переворота», призванную обеспечить длительный период продаж. маржа и рост прибыли.
Из 24 аналитиков, освещающих Coca-Cola, отслеживаемых S&P Global Market Intelligence, 10 оценивают ее как «Активную покупку», семь — «Покупать» и семь — «Держать». Это дает акциям Dow Jones консенсус-рекомендацию «Покупать». .
The Street также ожидает, что гигант по производству напитков обеспечит среднегодовой рост прибыли на 5,1% в течение следующих трех-пяти лет.
5 из 11
Southwest Airlines
- Рыночная стоимость: 34,5 миллиарда долларов
- Дивидендная доходность: Н / Д
- Мнение аналитиков: 11 Сильные покупки, 4 Покупки, 4 Держать, 2 Продавать, 0 Сильные продажи
Рынок уже оценивает большие цены от Southwest Airlines (LUV, $ 58.47), когда он летит к более солнечному небу впереди.
Акции авиаперевозчика выросли на 25% с начала года по сравнению с ростом менее 5% для S&P 500. Черт возьми, за последние шесть месяцев LUV прибавил 50% против роста на 18%. на более широком рынке.
К счастью, аналитики считают, что акции могут продолжать расти, даже несмотря на то, что полное восстановление воздушного движения до уровня, предшествующего пандемии, вероятно, произойдет через несколько лет.
Хотя пандемия продолжала снижать спрос на авиаперевозки в четвертом квартале 2020 года, Southwest Airlines продемонстрировала впечатляющую устойчивость, говорит аналитик CFRA Research Колин Скарола.
«Несмотря на резкое возрождение COVID-19 за квартал, которое привело к новым ограничениям на поездки и закрытию предприятий, выручка LUV выросла на 12% по сравнению с третьим кварталом», — пишет Скарола в записке для клиента. «Такой сильный последовательный рост выручки в этих суровых условиях предполагает, что существует значительный отложенный спрос на авиаперелеты. Мы думаем, что этот спрос начнет расти этой весной, когда вакцины станут широко распространяться, что позволит LUV значительно превзойти оценки выручки и прибыли на акцию для 2021 г.
Аналитик отмечает, что даже несмотря на беспрецедентную слабость спроса, Southwest сохраняла сильный баланс с отрицательной чистой задолженностью на протяжении всей пандемии.
«Сильная лояльность клиентов и эффективная работа позволят LUV стать первой крупной авиакомпанией, которая выздоровеет. прибыльность », — добавляет Скарола.
Хотя два аналитика скептически относятся к акциям LUV на текущих уровнях, не обращая внимания на их название, согласно S&P Global Market Intelligence, консенсус-мнение приводит к твердой покупке.
6 из 11
Archer Daniels Midland
- Рыночная стоимость: 32,7 млрд долларов
- Дивидендная доходность: 2,5%
- Мнение аналитиков: 7 Сильные покупки, 3 покупки, 3 держания, 1 продажа, 0 Сильные продажи
Хотя повышенный спрос на повседневные продукты, закуски, основные продукты питания и другие упакованные продукты, которые можно есть дома, помог Archer Daniels Midland (ADM, $ 58,59) успешно справиться с пандемией, у мирового гиганта пищевых ингредиентов нет недостатка катализаторов прибывает на фоне возвращения к нормальной жизни.
Закрытие опалубки ресторанов, баров, спортивных и развлекательных заведений и других общественных мест снизило продажи крахмала, подсластителей и других продуктов в сфере общественного питания. В то же время ограничения по размещению укрытий в Европе нанесли урон его зарубежному бизнесу по производству биодизеля, в то время как снижение спроса на газ в США вынудило временно прекратить производство этанола.
Теперь у этих сегментов есть возможность вернуться в норму. Добавьте сюда ожидания относительно будущего роста в других подразделениях, и некоторые аналитики считают ADM одними из лучших акций для восстановления.
Аналитик Argus Research Дебора Сиерво оценивает акции «Покупать», «основываясь на сильных результатах компании и ожиданиях дальнейшего роста в бизнесе масличных культур и улучшений в подразделениях Origination и Nutrition».
Эти сегменты выиграли от мирового спроса на соевый шрот, несмотря на падение экспорта в Китай, — говорит Сиерво, добавляя, что она по-прежнему «положительно смотрит на долгосрочную стратегию компании».
По данным S&P Global Market Intelligence, с семью рекомендациями «Настоятельно покупать», тремя «колл-коллами», тремя «Держать» и одной продажей — консенсус-рекомендация аналитиков по ADM сводится к «Покупать».
7 из 11
Walt Disney
- Рыночная стоимость: 358,3 миллиарда долларов
- Дивидендная доходность: Нет данных
- Мнение аналитиков: 15 Сильные покупки, 6 Покупок, 5 Держать, 1 Продать, 0 Сильные продажи
Коронавирус сильно укусил самых важных подразделений Walt Disney (DIS, $ 196,75): в частности, его тематические парки и студии. Но после обнадеживающих квартальных результатов аналитики говорят, что бизнес скоро выйдет в норму.
Хотя это, безусловно, хорошая новость, что Диснейленд и другие парки развлечений Калифорнии будут вновь открыты с ограниченной вместимостью и другими ограничениями с 1 апреля, это ничто по сравнению с тем, что DIS имеет на руках в войнах потокового мультимедиа.
Disney + пользуется огромным успехом. Платформа потоковой передачи, запущенная в ноябре 2019 года, уже собрала почти 100 миллионов подписчиков — ошеломляющие темпы роста. Учтите, что у Disney + сейчас примерно вдвое меньше подписчиков, чем у Netflix (NFLX), но у Netflix было примерно 12-летнее преимущество.
«В то время как краткосрочная видимость остается несколько ограниченной из-за всплеска COVID-19, DIS является одним из вероятных основных бенефициаров дальнейшего открытия мировой экономики с улучшенными краткосрочными перспективами разработки вакцины», — говорит Тунец из CFRA Research. Амоби, который оценивает акции как «Покупать».
Тем временем CFRA нравится, что DIS «систематически переходит к стратегии, ориентированной непосредственно на потребителя, в связи с попутным ветром спроса на COVID-19 для своих потоковых предложений (Disney +, ESPN +, Hulu).»
The Street, в среднем, является оптимистичным для Disney с консенсус-рекомендацией» Покупать «.
8 из 11
Alaska Air Group
- Рыночная стоимость: 8,3 миллиарда долларов
- Дивидендная доходность: N / A
- Мнение аналитиков: 9 Сильная покупка, 2 Покупка, 3 Держать, 0 Продажа, 0 Сильная продажа
Alaska Air Group (ALK, 65,69 долл. США) — еще одна авиакомпания, которая получит непропорционально большую выгоду от восстановления аналитики.Действительно, Скарола из CRFA говорит, что у него есть некоторые из тех же атрибутов, которые подтверждают его призыв «Покупать» на Southwest Airlines.
«Мы считаем, что сочетание консервативного баланса и исторически высокого уровня генерирования денежных средств на самолет у ALK позволит ей стать одной из первых авиакомпаний США, которые восстановят прибыльность в этом году», — пишет Скарола, который рекомендует покупать акции. «У ALK также есть скромные обязательства по закупке оборудования на 2021-2022 годы, на наш взгляд, при этом обязательства на 2022 год составляют лишь 32% от операционного денежного потока 2019 года.»
В Stifel аналитик Джозеф ДеНарди (Buy) считает, что географическая зона обслуживания авиакомпании снижает риск того, что она выйдет из пандемии, столкнувшись со значительно более низким структурным спросом. И даже если пандемия и ее последствия вызовут болезненные расплаты в отрасли, ведущие к Консолидация?
«Аляска была бы очень ценным активом, — пишет ДеНарди. играть.
В любом случае, основная масса уличных фанатов придерживается тезиса о бычьих инвестициях и считает ALK одной из лучших акций восстановления, с девятью решительными призывами к покупке и двумя вызовами на покупку против трех рекомендаций «Держать». В целом, согласно S&P Global Market Intelligence, эти мнения составляют консенсус-рейтинг «Покупать».
9 из 11
Игровые и развлекательные объекты
- Рыночная стоимость: 9,7 миллиарда долларов
- Дивидендная доходность: 6.2%
- Мнение аналитиков: 10 Сильных покупок, 3 Покупок, 2 Держать, 0 Сильных продаж, 0 Сильных продаж
Игровые и развлекательные объекты (GLPI, $ 42,36) — фаворит аналитиков при инвестировании в недвижимость казино трастовый сектор (REIT) благодаря великолепной дивидендной доходности и привлекательным перспективам роста после пандемии.
Компания, в собственность которой входят голливудские казино Baton Rouge и Argosy Riverside в Миссури, собрала 100% арендной платы в 2020 году, отмечает аналитик UBS Global Research Робин Фарли, который является одним из двух аналитиков с рейтингом Hold-эквивалента на GLPI.
Более оптимистично, Симон Ярмак из Stifel называет Gaming and Leisure Properties покупкой благодаря «привлекательному портфелю региональных активов, который вернулся к высоким операционным показателям».
Пожалуй, наиболее оптимистичным из всех является аналитик Раймонда Джеймса Р. Дж. Миллиган, чей призыв к решительной покупке частично основан на том, что акции «торгуются с неоправданным дисконтом».
«При нулевом воздействии на Лас-Вегас-Стрип активы GLPI пережили более сильное восстановление, чем другие игровые REIT», — говорит Миллиган в записке для клиента.«В дополнение к значительному восстановлению уровня активов крупнейший арендатор GLPI — Penn National Gaming (PENN) — значительно улучшил свою позицию ликвидности и имеет дешевый / привлекательный доступ к рынкам капитала (он может платить арендную плату, пока мы не перейдем на другую сторону COVID) «.
Учитывая 100% сбор арендной платы в 2020 году, можно с уверенностью сказать, что GLPI зарекомендовала себя как долговечная, говорят быки. Они рады видеть, что произойдет, когда возобновится более полное экономическое открытие и клиенты вернутся в массовом порядке.
10 из 11
Wyndham Hotels & Resorts
- Рыночная стоимость: 6 долларов.4 миллиарда
- Дивидендная доходность: 0,9%
- Мнение аналитиков: 8 сильных покупок, 2 покупок, 1 удержание, 0 продаж, 0 сильных продаж
Не все отели одинаковы. Wyndham Hotels & Resorts (WH, 68,88 долл. США), чьи бренды включают La Quinta, Ramada, Super 8 и Travelodge, ожидает непропорционального подъема после возвращения массового рынка деловых поездок и отдыха.
В результате этих характеристик некоторые аналитики с Уолл-Стрит считают WH как потенциальное возвращение в гостиничную индустрию.
Хотя выручка на доступный номер (RevPAR), ключевой показатель гостиничной индустрии, продолжала снижаться в последнем квартале, аналитик Stifel Саймон Ярмак отмечает, что «результаты сети отелей, вероятно, будут одними из лучших среди сопоставимых компаний, поскольку компания извлекла выгоду из более активного отдыха (70%) и поездок в места назначения (87% — это путешественники) ».
Ярмак, оценивающий акции «Покупать», добавляет, что показатель RevPAR компании продолжает расти, и что коэффициент загрузки «говорит об относительном преимуществе компании в том, что она возвращается к предыдущим уровням быстрее, чем некоторые из ее аналогов.«
Еще один момент для быков — бизнес-модель компании с малым капиталом позволяет ей генерировать достаточный свободный денежный поток, отмечают аналитики.
Из 11 аналитиков, освещающих акции, отслеживаемые S&P Global Market Intelligence, восемь оценивают ее как« Сильная ». Покупать, двое говорят «Покупать», а один — «Держать». Взятые вместе, это равносильно консенсусной рекомендации «Сильная покупка» и второму лучшему рейтингу этих 11 акций для восстановления.
11 из 11
VICI Properties
- Стоимость: $ 15.3 миллиарда
- Дивидендная доходность: 4,6%
- Мнение аналитиков: 14 Сильные покупки, 4 Покупки, 1 Держать, 0 Продавать, 0 Сильные продажи
Возможно, ни один владелец недвижимости в Лас-Вегасе не подготовлен лучше к возврату до нормального уровня в Городе грехов, чем VICI Properties (VICI, 28,56 долларов США).
Казино REIT в эпоху COVID-19 находилось на грани приобретения, совсем недавно выкупив Venetian Resort Las Vegas у Las Vegas Sands (LVS) за 4 миллиарда долларов. Вершина сделки — по крайней мере, некоторые аналитики делают стойки на руках.
«VICI продолжает продвигаться вперед через пандемию с еще одним трансформационным приобретением», — говорит аналитик Raymond James Р. Дж. Миллиган, который оценивает акции как «Активная покупка».
Другие недавние сделки включают приобретение за 250 миллионов долларов трех региональных казино в декабре и покупку прошлым летом земли и недвижимости за 1,8 миллиарда долларов, связанных с Новым Орлеаном Harrah, Laughlin Harrah и Атлантик-Сити Harrah.
После закрытия венецианской сделки VICI станет владельцем крупнейшего гостиничного комплекса в США.S., как сообщает компания, с более чем 7000 залами и крупнейшим частным конференц-центром и торговым центром в Америке.
По данным S&P Global Market Intelligence, консенсус-прогноз аналитиков — «Активная покупка». Щедрая дивидендная доходность в 4,6% также делает VICI одной из лучших акций восстановления с точки зрения дохода.
Восстановление Stock Recovery на Pixel 2 и Pixel 2 XL
С появлением системы с двумя разделами восстановление восстановления (после того, как вы установили пользовательское восстановление) стало не таким простым, как раньше.Тем не менее, процесс довольно прост, поэтому в этом руководстве вы узнаете, как восстановить исходное восстановление на вашем смартфоне Pixel 2.
Система с двумя разделами, которую Google (и несколько других OEM-производителей) использует в своих смартфонах Android, создала препятствие не только для разработчиков сообщества, но и для энтузиастов, которые хотят повозиться со своим устройством. Раньше, если мы хотели восстановить стандартное рекавери, нам просто нужно было взять файл recovery.img и прошить его в раздел восстановления.
Это не то, как все работает на Pixel 2 и Pixel 2 XL, но есть способ получить нужный нам файл и вернуть на смартфон стандартное восстановление.
Это руководство, которому вы хотели бы следовать, если вы установили пользовательское восстановление, чтобы вы могли создавать резервные копии Nandroid, запускать различные моды, запускать собственное ядро или даже получать root-доступ. Естественно, изменение файла восстановления не позволяет вам принять обновление OTA, поэтому цель состоит в том, чтобы восстановить все, как это было, чтобы вы могли принять это обновление OTA.Хотя я не могу знать, какие еще моды вы установили, если вы сможете отменить эти изменения и вернуться к стандартному восстановлению Pixel 2, вы сможете снова принять эти официальные обновления OTA.
Pixel 2 Restore Stock Recovery
- Загрузите ту же версию Android, что и у вас, из Google
- Извлеките содержимое этого ZIP-файла
- Зайдите в папку, которую он извлекает, а затем извлеките содержимое второго ZIP-файла
- Вы должны увидеть загрузчик.img, извлеченный из этого второго ZIP-файла
- Скопируйте / переместите файл boot.img в ту же папку, что и ваши инструменты ADB и Fastboot в
- Запустите командную строку (или Windows Powershell) из этой папки
- Загрузите Pixel 2 в режим быстрой загрузки
- Подключите USB-кабель от Pixel 2 к ПК.
- Введите следующую команду. . .
- fastboot flash boot_a boot.img
- И нажимаем Enter на клавиатуре
- Подождите несколько секунд, пока он завершится
- Затем введите вторую команду.. .
- фастбут флеш boot_b boot.img
- И снова нажмите Enter на клавиатуре.
- Теперь перезагрузитесь обратно в Android, и вы будете использовать стандартный файл восстановления
Пояснение
В течение многих лет мы устанавливали различные моды на наши устройства Android, прошивая ZIP-файл в специальном рекавери. Это включает Magisk, SuperSU, Xposed Framework, пользовательские ПЗУ, пользовательские ядра и множество небольших настроек пользовательского интерфейса от сообщества разработчиков.Но даже если вы не установили ни один из них, просто установка TWRP в качестве пользовательского восстановления не позволит вам принять официальное обновление OTA от Google.
Опять же, у меня нет возможности узнать, что вы модифицировали при установке Android с помощью TWRP, но я могу показать вам, как восстановить стандартный образ восстановления. Ваша цель будет состоять в том, чтобы отменить любые изменения, которые вы внесли в прошлом, и ваш последний шаг к завершению — восстановление стандартного восстановления. То, как Google обращается с Pixel 2 и Pixel 2 XL, не дает простого восстановления.img, сохраненный в заводских образах последнего обновления Android. Восстановление фактически объединено в boot.img, поэтому мы будем делать это, как описано в руководстве выше.
Убедитесь, что вы прошили файл boot.img на оба загрузочных раздела на Pixel 2 и Pixel 2 XL.Итак, для начала нам нужно посетить веб-сайт, указанный в шаге 1 приведенного выше руководства. Отсюда вам нужно будет найти свое устройство, а затем сопоставить версии сборки / прошивки, чтобы вы могли загрузить sama-версию Android, которую вы используете в настоящее время.Распакуйте этот ZIP-файл, а затем извлеките второй ZIP-файл, чтобы найти нужный нам стандартный файл boot.img. Здесь мы перемещаем или копируем файл образа загрузки в ту же папку, где находятся наши инструменты ADB и Fastboot.
Отсюда загрузите Pixel 2 или Pixel 2 XL в режим Fastboot, а затем подключите к нему USB-кабель от ПК. Теперь запустите командную строку или Windows Powershell в той же папке, что и эти файлы ADB / boot.img, и выполните команду из шага 10 руководства. Через несколько секунд вы должны получить пару сообщений OKAY, а затем вы можете выполнить команду из шага 14 руководства.После этого мы восстановили стандартный образ восстановления на оба загрузочных раздела (a и b) и можем перезагрузить телефон обратно в Android.
Предполагая, что вы не вносили никаких других изменений в Android, теперь вы сможете принять это официальное обновление OTA. После установки обновления OTA вы можете снова загрузить TWRP, установить Magisk или SuperSU и вернуться к модифицированной версии Android, которую вы предпочитаете.
Не обманывайтесь историей восстановления запасов AAL
Возьмите American Airlines (NYSE: AAL ).Пожалуйста. Рыночная капитализация акций AAL составляет около 17,60 долларов США, а их рыночная капитализация составляет 10,5 млрд долларов при выручке в 2019 году в размере 45 млрд долларов.
Источник: GagliardiPhotography / Shutterstock.com
Прямо сейчас покупка акций авиакомпании может показаться привлекательной. Мир медленно пробуждается от дремоты COVID-19. Вакцина уже готовится.
Наибольшая прибыль должна быть у самых слабых игроков, так что акции AAL — выгодная сделка, верно?
Не так быстро. Даже до начала пандемии рыночная капитализация Америки составляла лишь половину ее доходов.Если он оправдает ожидания по выручке в размере 4,2 миллиарда долларов в текущем квартале, его общая выручка за 2020 год составит 13,3 миллиарда долларов. Более половины из них придется на предпандемический мартовский квартал.
Когда республиканцы внезапно осознали, что есть долг, теперь, когда избран демократ, помощь не приходит из Вашингтона. Американец должен вернуться самостоятельно.
Плохие новости для акций AAL
Даже с государственной помощью, American взяла на себя большой новый долг, чтобы дожить до декабря.
Долгосрочная задолженность в сентябре составила 29,6 млрд долларов по сравнению с 20,9 млрд долларов в начале года. Это без учета капитализированных обязательств по аренде. В сентябре у American было 8,7 миллиарда долларов наличными, а в прошлом квартале они сжигали 44 миллиона долларов в день. После 19 000 отпусков этот показатель должен уменьшиться, но все равно существенный.
Четвертый квартал выглядит плохим, поскольку число жертв пандемии растет. По последним оценкам American, вы сжигаете около 30 миллионов долларов в день, а это означает, что к январю денежные средства будут ниже 6 миллиардов долларов.
Даже с вакциной бизнес не пойдет сразу. Деловые путешественники смогли сэкономить, работая в Интернете.
Лучшие новости для путешественников
Длительные последствия пандемии означают, что условия для тех, кто путешествует, улучшатся.
В самолетеAmerican 321T будет всего 102 кресла. Он предназначен для пассажиров бизнес-класса, следующих между Нью-Йорком и Лос-Анджелесом. Остальным из нас американец возвращает Boeing (NYSE: BA ) 737-MAX, который, когда он заполнен, становится очень прибыльным самолетом.
American отменяет сборы за изменение рейсов на международных рейсах. Он осыпает часто летающих пассажиров подарками. Это обещает путешественникам большую гибкость в 2021 году.
В результате спекулянты говорят вам покупать акции AAL.
Нет новой нормы
Однако даже в лучшие дни 2019 года американский бизнес был маргинальным. Чистая прибыль составила менее 1,7 миллиарда долларов при продажах на 45 миллиардов долларов.
Аналитики оценивают американскую авиакомпанию как самую низкую среди крупных авиакомпаний: 5 из 7 говорят, что вам следует ее продавать.Для сравнения, только 3 из 13 аналитиков United Airlines (NYSE: UAL ) говорят о продаже, в то время как Delta Air Lines (NYSE: DAL ) и Southwest Air (NYSE: ). LUV ) считаются умеренными покупками.
American признает снижение спроса. Стюардесса не хватает. Он уходит с небольших рынков, обвиняя в пандемии и отсутствии помощи со стороны правительства.
Спекулянты покупают американский, подняв цену на 26% всего за три месяца.Если у американских авиакомпаний самая плохая акция, это просто означает, что ей еще предстоит развиваться. Когда все наладится, спекулянты уйдут, и все будет хорошо.
Итоги по акциям AAL
Проблема в том, что все не вернется сразу.
American должен продолжать терять деньги до 2021 года. Оценки продолжали ухудшаться, с убытка в 2,30 доллара на акцию три месяца назад до 5,39 доллара на акцию сейчас. Консенсусная оценка выручки на 2021 год составляет 27 долларов.8 миллиардов, что на 40% ниже нормы.
Инвесторы покупают Delta и Southwest, потому что у них есть деньги, чтобы вернуться сильными. Аналитики пока не уверены в американском. Вы можете спекулировать на американских акциях, бросая на них безумные деньги, которые не прочь потерять. Вы можете получить прибыль.
Но инвестируйте в другое место.
На дату публикации Дана Бланкенхорн не имела (прямо или косвенно) никаких позиций по каким-либо ценным бумагам, упомянутым в этой статье.
Дана Бланкенхорн занимается финансами и технологиями с 1978 года. Он является автором экологического триллера Бриджит О’Флинн и медведь , который можно купить в магазине Amazon Kindle.


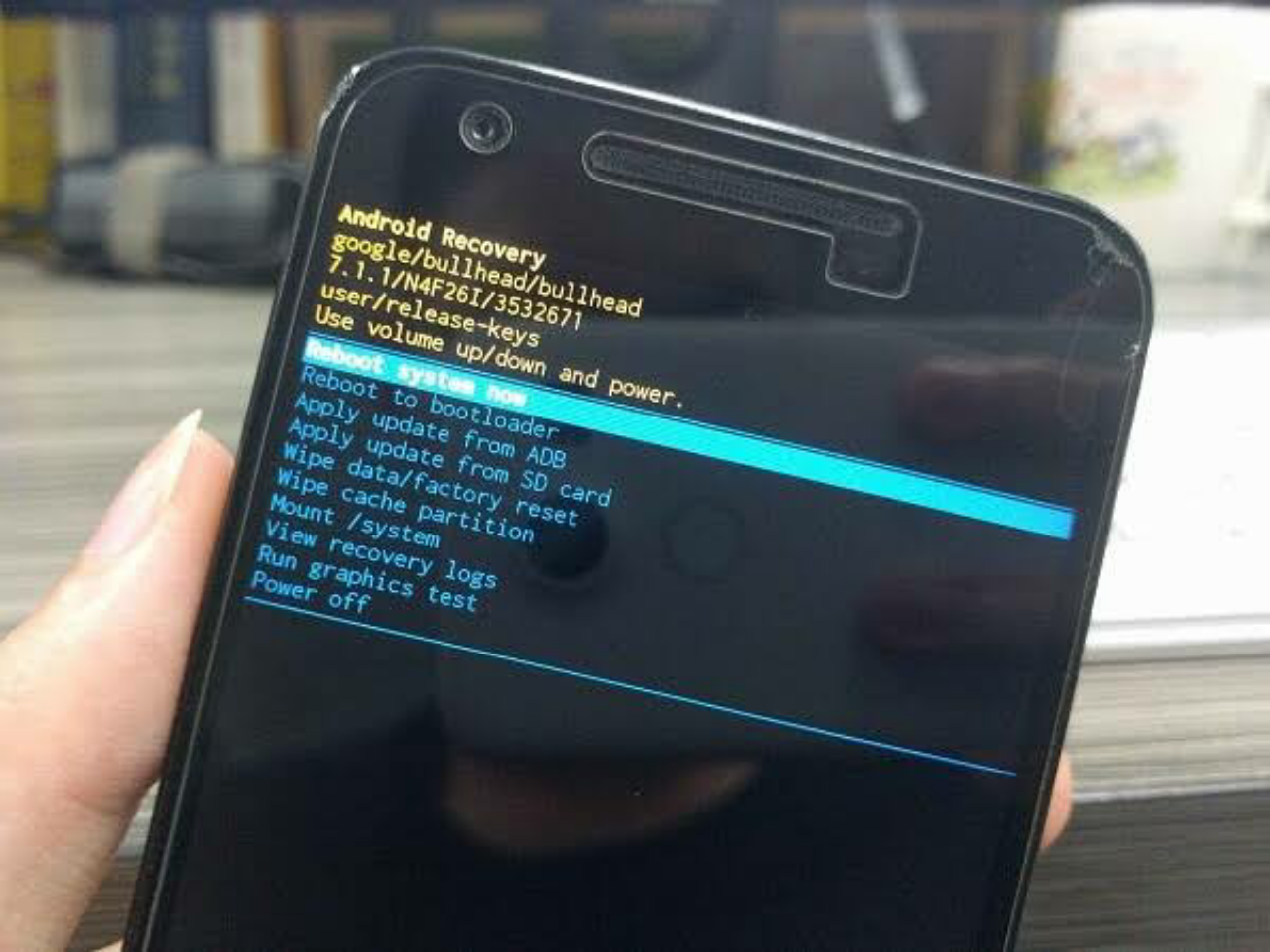
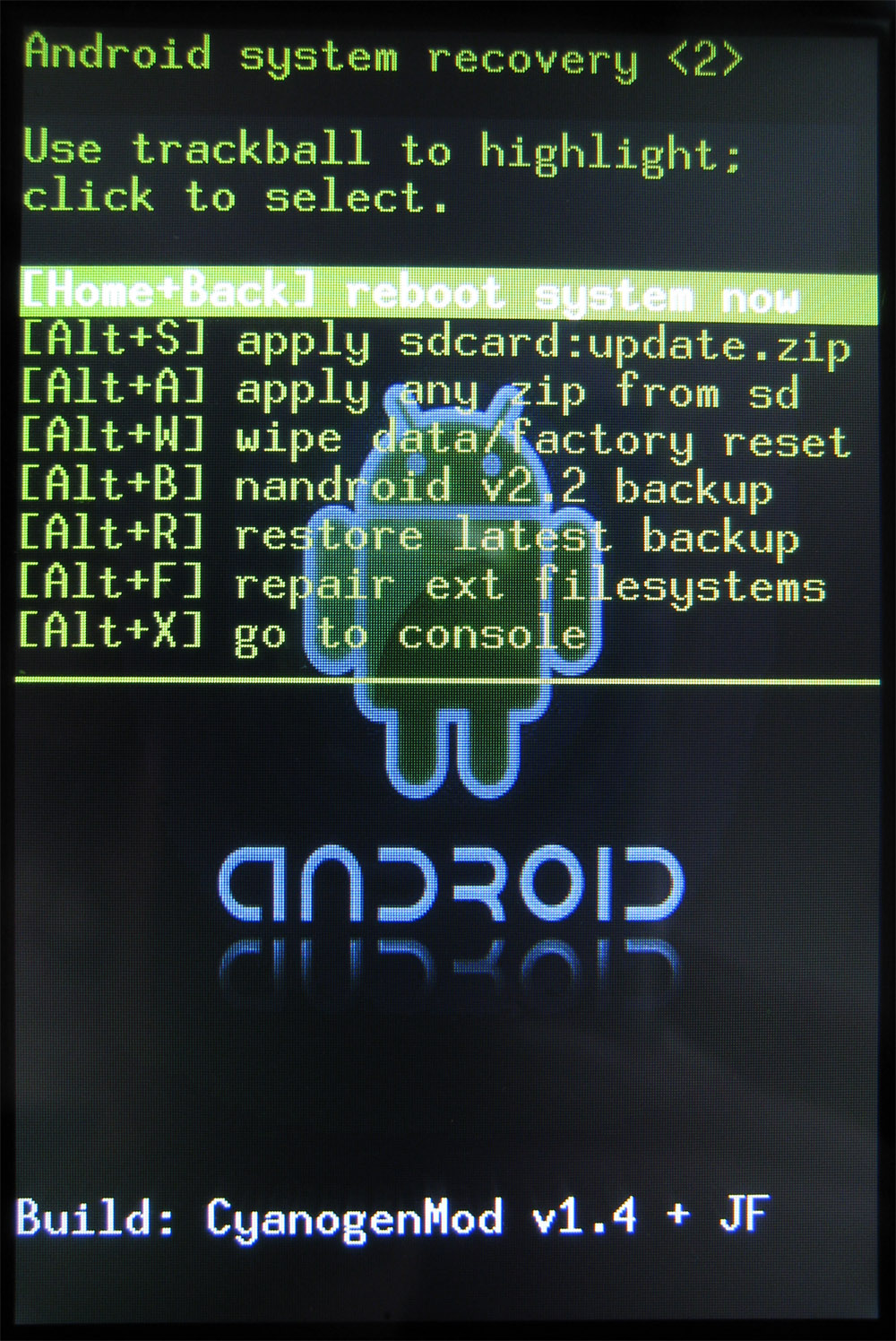 На практике, эта функция позволяет быстро избавить смартфон от большинства программных неполадок без необходимости сброса к системным настройкам. После перезагрузки все пользовательские файлы и приложения сохраняются;
На практике, эта функция позволяет быстро избавить смартфон от большинства программных неполадок без необходимости сброса к системным настройкам. После перезагрузки все пользовательские файлы и приложения сохраняются; В результате, вы получите смартфон с версией прошивки, которая была установлена производителем. Все файлы и программы пользователя будут удалены. Настройки тоже не сохраняются. Перед выполнением этого процесса советуем создать резервную копию данных и выгрузить её в облако;
В результате, вы получите смартфон с версией прошивки, которая была установлена производителем. Все файлы и программы пользователя будут удалены. Настройки тоже не сохраняются. Перед выполнением этого процесса советуем создать резервную копию данных и выгрузить её в облако; Через Рекавери юзеры могут работать с командной строчкой, выполняя свои собственные шаг и по устранению неполадок ОС;
Через Рекавери юзеры могут работать с командной строчкой, выполняя свои собственные шаг и по устранению неполадок ОС;