Как открыть рекавери меню на Андроид?
Как войти в Recovery Mode меню на ОС Android
Содержание
- 1 Как войти в Recovery Mode меню на ОС Android
- 1.1 Как можно выполнить вход в режим восстановления
- 1.2 Приложение Android Data Recovery
- 1.2.1 Похожие статьи
- 2 Как зайти в Рекавери на Андроид
- 2.0.1 Как зайти в меню рекавери на смартфонах Samsung?
- 2.0.2 Как зайти в меню рекавери на смартфонах HTC?
- 2.0.3 Как зайти в меню рекавери на смартфонах SONY
- 2.0.4 Как зайти в меню рекавери на определенных моделях смартфонов Motorola и Lenovo
- 2.0.5 Как зайти в меню рекавери с помощью ПК? (универсальный способ)
- 3 Как зайти в режим восстановления (Recovery Mode) на Samsung Galaxy
- 4 Как на планшете зайти в меню Recovery?
- 4.
 1 Что такое Recovery?
1 Что такое Recovery? - 4.2 Как зайти в Рекавери?
- 4.3 Как передвигаться по меню Рекавери?
- 4.4 Как зайти в Рекавери, если на планшете нет клавиш громкости?
- 4.
Пользователи гаджетов часто интересуются, как можно зайти в Рекавери-меню на устройстве с Андроидом. Получение прав доступа к корню устройства позволяет выполнять гораздо больше действий, например, устанавливать новые прошивки, обновлять операционную систему и сбрасывать настройки. Только с помощью Recovery Mode можно в полной мере воспользоваться всеми перечисленными преимуществами.
Как можно выполнить вход в режим восстановления
Для неопытных пользователей получение доступа к Android System Recovery 3e может оказаться довольно сложной задачей. Но если внимательно следовать руководству, то серьезных трудностей возникнуть не должно. Процесс перехода в режим восстановления на смартфонах Android от разных производителей может заметно отличаться. В качестве примеров рассмотрим несколько популярных устройств известных брендов.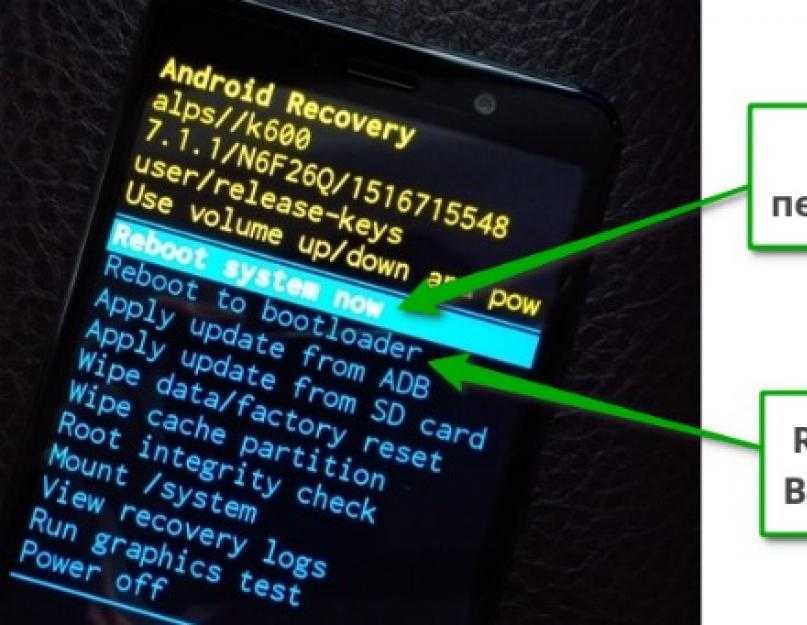
Тем, кто хочет узнать, как войти в Recovery на телефонах Galaxy S4, S5, S6 или других устройствах Samsung, нужно сначала отключить телефон. Для этого следует нажать и удерживать кнопку питания, после чего выбрать опцию «Выключение». Затем необходимо одновременно нажать и удерживать клавиши Power, Volume Up и Home, пока не запустится режим восстановления. Для выхода из Recovery достаточно выбрать опцию Reboot System Now.
На телефоне LG также необходимо выключить питание. Затем одновременно нажать и удерживать кнопки Power и Volume Down. Когда появится логотип LG, нужно будет отпустить клавиши. Через мгновение следует еще раз нажать те же самые 2 кнопки и удерживать их, пока не появится меню Hard Reset. После отображения меню использовать клавишу питания, чтобы подтвердить сброс настроек. После этого устройство LG попадет в режим восстановления.
Для входа в Recovery Mode на аппарате HTC прежде всего нужно перейти в «Настройки», «Батарея» и снять флажок напротив опции Fastboot.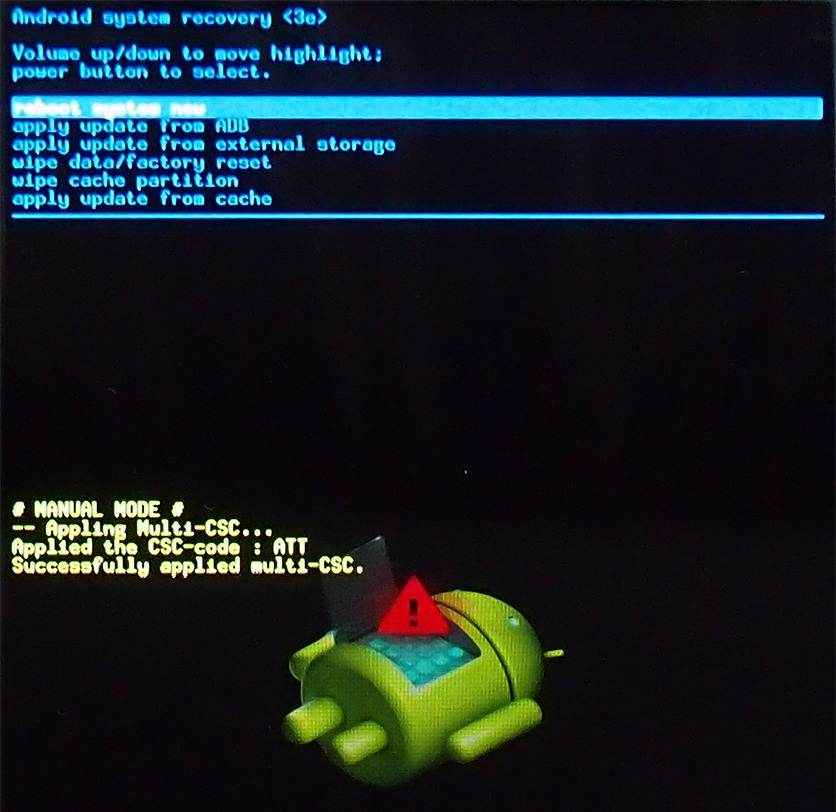 Затем следует выключить смартфон и подождать как минимум 5 секунд после того, как погаснет экран. Далее необходимо удерживать кнопку Volume Down, после чего нажать клавишу Power и включить устройство. Когда телефон будет активирован, отпустить кнопку питания, но продолжать удерживать громкость, чтобы войти в Bootloader Mode. Надо использовать Volume Down, чтобы перейти к параметрам в режиме загрузчика. Затем нужно подтвердить выбор опции Recovery с помощью клавиши Power. В случае со смартфоном Google Nexus в первую очередь нужно будет выключить его. Далее нажать и удерживать 2 кнопки управления громкостью, затем проделать то же самое с клавишей Power, в результате чего устройство должно включиться. Должна появиться опция Start с изображением стрелки. Необходимо 2 раза нажать кнопку Volume Down, чтобы выделить пункт Recovery. Далее нажать клавишу питания, чтобы запустить режим восстановления.
Затем следует выключить смартфон и подождать как минимум 5 секунд после того, как погаснет экран. Далее необходимо удерживать кнопку Volume Down, после чего нажать клавишу Power и включить устройство. Когда телефон будет активирован, отпустить кнопку питания, но продолжать удерживать громкость, чтобы войти в Bootloader Mode. Надо использовать Volume Down, чтобы перейти к параметрам в режиме загрузчика. Затем нужно подтвердить выбор опции Recovery с помощью клавиши Power. В случае со смартфоном Google Nexus в первую очередь нужно будет выключить его. Далее нажать и удерживать 2 кнопки управления громкостью, затем проделать то же самое с клавишей Power, в результате чего устройство должно включиться. Должна появиться опция Start с изображением стрелки. Необходимо 2 раза нажать кнопку Volume Down, чтобы выделить пункт Recovery. Далее нажать клавишу питания, чтобы запустить режим восстановления.
Тем, кто интересуется, как пользоваться Recovery, нужно знать, что на всевозможных устройствах Android применяются различные сочетания клавиш для входа в Bootloader или Fastboot Mode.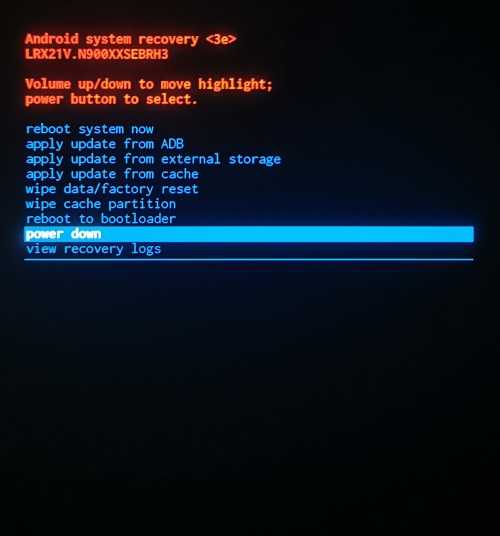 На большинстве известных смартфонов для этой цели используются кнопки регулировки громкости и включения питания. Если не удается подобрать правильную комбинацию, значит, следует обратиться к документации устройства.
На большинстве известных смартфонов для этой цели используются кнопки регулировки громкости и включения питания. Если не удается подобрать правильную комбинацию, значит, следует обратиться к документации устройства.
Приложение Android Data Recovery
Телефон на базе Android можно перевести в режим восстановления или загрузки вручную. Но проблема в том, что при использовании этих функций нельзя получить доступ к файлам пользователя.
Если операционная система по каким-то причинам не запускается, но нужно получить доступ к информации на устройстве, понадобится приложение под названием Android Data Recovery. Чтобы воспользоваться этой программой, нужно выполнить следующие шаги:
- Подключить телефон к ПК через USB. Скачать и установить приложение на компьютере, запустить его. Выбрать Android Broken Data Recovery среди 4 опций в левом столбце. Затем обозначить файлы, которые требуется восстановить, и нажать кнопку Start.
- Выбрать опцию Touch Cannot Be Used / Cannot Enter The System / Black Screen.

- Программа должна успешно распознать телефон и проанализировать файлы, которые он содержит.
- Можно проверить все результаты сканирования по одному и выбрать файлы для восстановления. Затем необходимо нажать кнопку Recover, чтобы сохранить данные в определенной папке. После этого программа предложит завершить работу.
Режим Recovery очень удобен для выполнения резервного копирования или сброса установок системы. Опытные пользователи могут часто использовать его для выполнения сложных манипуляций и всевозможных настроек.
Похожие статьи
androidkak.ru
Как зайти в Рекавери на Андроид
Март 11
Как зайти в Рекавери на Андроид — TWRP, CWM Recovery. Для разных смартфонов методы входа в рекавери также немного отличаются. В большинстве случаев сделать это можно просто зажав несколько кнопок на устройстве.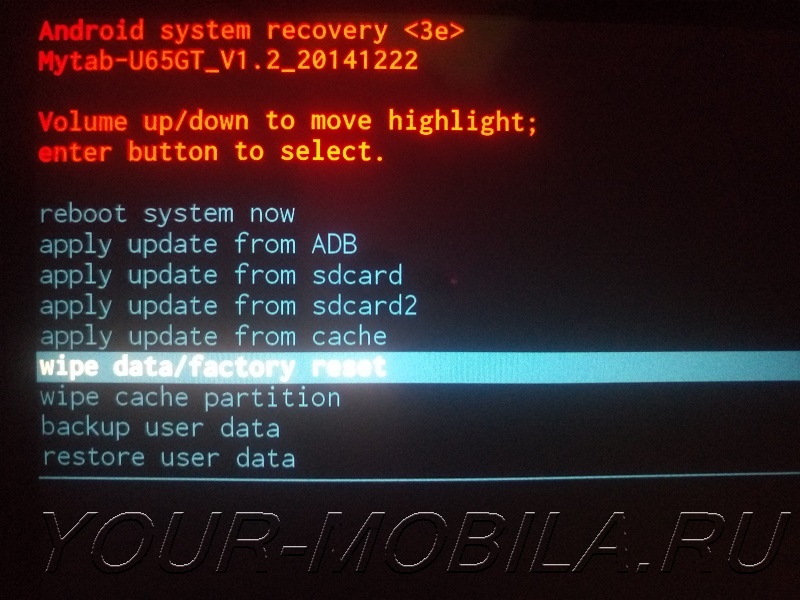 Но бывают ситуации, когда такой способ не срабатывает, поэтому ниже мы рассмотрим как класические варианты, так и вход в меню рекавери с помощью ПК.
Но бывают ситуации, когда такой способ не срабатывает, поэтому ниже мы рассмотрим как класические варианты, так и вход в меню рекавери с помощью ПК.
Как зайти в меню рекавери на смартфонах Samsung?
Выключаем устройство. Зажимаем одновременно кнопки Домой + Громкость вверх + Включение (разблокировка).
Как зайти в меню рекавери на смартфонах HTC?
Заходим в режим загрузки (bootloader), зажав на выключенном смартфоне одновременно кнопки Питание + Громкость вниз.
На экране бутлоадера переходим на пункт RECOVERY при помощи кнопок регулировки громкости и выбыраем его кнопкой питания.
Выключить Nexus и зажать кнопки Громкость ВНИЗ + ВКЛ/ВЫКЛ.
В меню клавишами громкости найти меню Recovery и подтвердить выбор кнопкой ВКЛ/ВЫКЛ
Как зайти в меню рекавери на смартфонах SONY
Выключить, включить и когда появиться на экране логотип Sony или когда загорится индикатор — ЗАжать/ Нажать (возможные варианты):
- Громкость ВНИЗ
- Громкость Вверх
- Нажать на логотип
- Либо выключить Sony, Зажать кнопку «Питания», дождаться пару вибраций, отпустить кнопку питания и зажать кнопку «Громкость Вверх»
Как зайти в меню рекавери на определенных моделях смартфонов Motorola и Lenovo
- Выключить Android
- Зажать одновременно кнопки «Громкость вверх» + «Громкость вниз» + «Питание»
Как зайти в меню рекавери с помощью ПК? (универсальный способ)
- Качаем на компьютер и устанавливаем Android SDK.

- На смартфоне заходим в «Настройки«, «Для разработчиков» (если такого пункта нет идем в «О телефоне» и жмем много раз на «Номер сборки«) и включаем «Отладку по USB«.
- В папке с установленным Android SDK находим папку platform-tools. (Примерный путь — C:adt-bundle-windows-x86_64-20131030sdkplatform-tools)
- Зажимаем клавишу Shift и не отпуская ее — Правую клавишу мыши.
- В появившимся окне жмем «Запустить окно команд».
- Подключаем устройство к ПК с помощью USB-кабеля.
- В появившимся окне команд пишем:
- После этого должно появится имя вашего устройства. Если этого не произошло — переустанавливаем драйвера или перезагружаем компьютер.
- Далее вводим команду:
- Устройство загрузится в режим рекавери.
upgrade-android.ru
Как зайти в режим восстановления (Recovery Mode) на Samsung Galaxy
Главная > Инструкции > Как зайти в режим восстановления (Recovery Mode) на Samsung Galaxy
Режим восстановления (он же рекавери) на Android представляет собой специальное скрытое меню и доступно на любом смартфоне Samsung Galaxy. Это отличный инструмент, который может быть использован для стирания данных, сброса настроек, форматирования системного раздела, установки кастомного ядра, новой прошивки и множества других вещей, которые должны позволить вам улучшить ваш смартфон и его систему.
Это отличный инструмент, который может быть использован для стирания данных, сброса настроек, форматирования системного раздела, установки кастомного ядра, новой прошивки и множества других вещей, которые должны позволить вам улучшить ваш смартфон и его систему.
Режим рекавери может быть стоковым или кастомным. Стоковый режим рекавери (Stock Recovery Mode) это первый и оригинальный вариант, который устанавливается изначально на смартфон и именно с ним вы можете работать сразу после приобретения. Этот режим работает на стоковом смартфоне или уже на рутованном, но только не на Galaxy-смартфоне, который прошит кастомной прошивкой.Кастомный режим рекавери (Custom Recovery Mode) можно установить только после получения root-прав на смартфоне. Есть два наиболее популярных пользовательских рекавери для Galaxy-смартфонов ClockworkMod – CWM и TWRP – Team Win Recovery Project. Оба они очень похожи по своим возможностям и вы можете получить те же функции в любом из них.
- Выключите устройство полностью.
- Нажмите и удерживайте кнопки увеличения звука, кнопку Home и кнопку включения одновременно.
- Отпустите кнопки, когда экран смартфона включится и вы увидите логотип стокового/CWM/TWRP рекавери.
После того, как вы отпустите кнопки, вы уже увидите основное меню режима рекавери. Здесь вы можете установить нужные параметры настройки или выполнить важные действия с системой, в том числе установить кастомную или другую стоковую прошивку.
Для загрузки в нормальном режиме вам нужно вернуться на главный экран режима рекавери и выбрать пункт «Reboot system».
Также подписывайтесь на наши страницы Вконтакте, Facebook или Twitter, чтобы первыми узнавать новости из мира Samsung и Android. Нашли ошибку? Выделите ее и нажмите Ctrl+Enter
Спонсор выпуска новостей: Чехол для Galaxy
galaxy-droid.ru
Как на планшете зайти в меню Recovery?
В очередной раз поговорим о меню Рекавери, так как почти всегда инструкции по прошивке и модернизации Android предусматривают выполнение определенных действий именно из меню Recovery.
Что такое Recovery?
Recovery (рекавери) или в переводе с английского – Режим Восстановления представляет собой особый режим загрузки устройства, с помощью которого можно восстановить систему или установить обновления. Это аварийный режим, необходимый для восстановления рабочего состояния мобильного аппарата при возникновении сбоев программы, результатом которых стало отключение устройства и невозможность его загрузки в нормальном режиме.
С помощью режима Рекавери можно:
- Перезагрузить планшет или смартфон.
- Произвести сброс настроек.
- Установить обновления.
- Настроить и установить прошивки.
- Получить Root-права.
- Удалить свои персональные данные, находящиеся в системе.
- Восстановить операционную систему и многое другое.
Помните, что неверные действия могут причинить вред системе. Если на вашем планшете записана важная информация, то лучше заранее сохраните ее на другом устройстве.
Перед тем как использовать режим восстановления тщательно ознакомьтесь с инструкцией.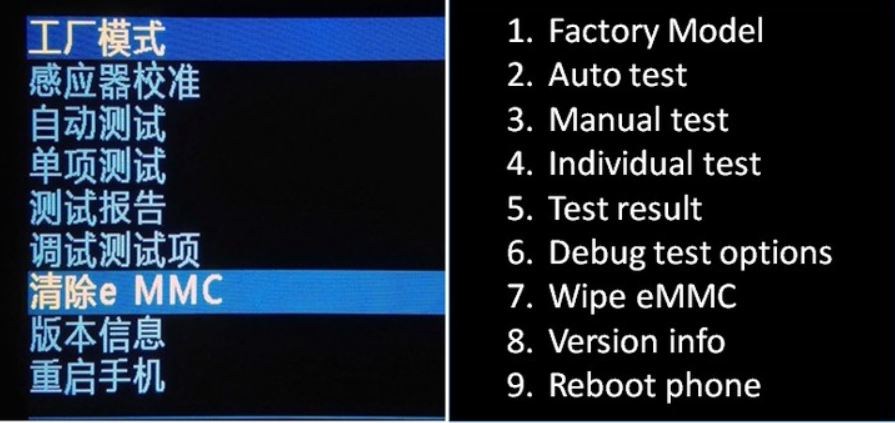 У каждого планшета сервисное меню отличное от других, поэтому в вопросе о том, как на планшете зайти в меню Recovery необходим индивидуальный подход.
У каждого планшета сервисное меню отличное от других, поэтому в вопросе о том, как на планшете зайти в меню Recovery необходим индивидуальный подход.
Как зайти в Рекавери?
Режим Рекавери в каждом мобильном устройстве отличается визуально, однако процесс входа практически всегда осуществляется по одному принципу. Для того чтобы войти в систему Рекавери необходимо проделать ряд действий:
1. Выключите планшет. При этом следите, чтобы батарея была полностью заряжена или подключите планшет к сети.
2. Перейдите в режим Recovery путем нажатия комбинации некоторых кнопок. Поскольку разные производители планшетов предлагают разные сочетания «горячих клавиш» мы приведем несколько наиболее часто встречающихся комбинаций клавиш для захода в меню рекавери.
Основные комбинации клавиш для захода в Рекавери:
- одновременное зажатие обеих клавиш «громкость» и клавиши «включение»;
- одновременное зажатие одной из клавиш «громкость» и клавиши «включение»;
- одновременно зажать одну из кнопок громкости, кнопки Home и включения устройства.

Кнопки удерживают до появления на дисплее режима восстановления.
На некоторых китайских аппаратах нет режима Рекавери. В таком случае вам придется перепрошить планшет.
Как передвигаться по меню Рекавери?
Большинство устройств предусматривает перемещение по пунктам меню при помощи кнопок управления громкостью. Кнопка включения служит выбором нужного пункта меню. В некоторых устройствах могут использовать и другие клавиши.
Если управление сенсорное, то перемещаемся по пунктам и выбираем нужный пункт нажатием пальцем.
Как зайти в Рекавери, если на планшете нет клавиш громкости?
Если на вашем планшете отсутствуют клавиши громкости, воспользуйтесь следующими советами:
1. Можно попробовать войти в нужный режим, зажав одновременно кнопки питания и Home. Еще один вариант – зажать клавишу «Домой», нажать на кнопку питания и отпустить клавишу «Домой». После появления заставки нажать еще раз кнопку «Домой».
2. Передвигаться по меню можно подключив USB клавиатуру через OTG кабель или воспользовавшись сенсором.
Пожалуйста, оцените статью Загрузка…
androidtab.ru
Поделиться:
- Предыдущая записьКак отменить сброс настроек на Андроиде?
- Следующая записьКак отключить уведомления мегафон про на Андроиде?
×
Рекомендуем посмотреть
Adblock
detector
что это за программа и как ею пользоваться на Андроиде?
Содержание
- 1 Что такое Рекавери на Андроиде?
- 2 Возможности меню Рекавери на Android
- 3 Как зайти в Рекавери-меню на Андроиде?
- 4 Расшифровка названий режимов Recovery
- 5 Подводим итоги
Устройства с операционной системой Андроид оснащены большим количеством полезных функций и инструментов. К их числу относится меню Recovery, о котором наверняка наслышаны многие владельцы смартфонов и планшетов.
Что такое Рекавери на Андроиде?
Recovery mode переводится как «режим восстановления», и в самом названии отражена его основная функция — он предназначен для устранения различных неполадок, справиться с которыми не удается стандартными методами. Меню Рекавери дает возможность производить манипуляции с ОС Андроид и системными файлами, когда на телефоне произошел программный сбой. Если гаджет работает некорректно и причина не в аппаратной части, то решить проблему помогает именно Recovery mode.
Рекавери можно сравнить с BIOS на компьютере. Вход в него является альтернативой обычному запуску устройства, меню имеет упрощенный интерфейс и строго ограниченный функционал, поэтому в данном режиме телефон невосприимчив к воздействию вирусов и другого вредоносного ПО.
На заметку: если программное обеспечение на вашем гаджете устарело, узнайте, как прошить Андроид самостоятельно.
Возможности меню Рекавери на Android
Прежде чем перейти к возможностям Рекавери, следует отметить, что оно бывает двух типов:
- Stock — Recovery, установленное производителем гаджета. Стандартное меню, имеет ограниченный набор функций. Работает только с официальными прошивками.
- Custom — неофициальное пользовательское Рекавери, которое сохраняется на телефон как отдельная программа и заменяет собой стоковую версию. Имеет более обширный функционал и позволяет устанавливать неофициальные прошивки на Android.
Основные функции стандартного (stock) Recovery mode:
- обновление и сброс прошивки;
- установка дополнений для системного ПО;
- сброс настроек на Андроиде до заводских;
- обновление программного обеспечения с сохранением пользовательских данных;
- перезагрузка устройства в обычном режиме.

Неофициальные custom Рекавери, помимо стандартных функций, позволяют владельцу смартфона:
- создавать резервные копии прошивки, системы и ее отдельных частей;
- чистить раздел cache, включая кеш виртуальной машины Dalvik;
- устанавливать права доступа к папкам и файлам;
- форматировать и создавать разделы на SD-карте;
- сбрасывать статистику работы аккумулятора;
- восстанавливать систему из ранее созданных резервных копий;
- отключать и монтировать разделы Android для применения разных патчей;
- подключать смартфон к компьютеру через USB как съемный накопитель и т.д.
Наиболее популярные программы custom Recovery — TWRP и CWM. Их можно скачать бесплатно через Play Market, но для правильной работы кастомных модификаций необходимы root права.
Как зайти в Рекавери-меню на Андроиде?
Чтобы войти в меню Рекавери на Android, необходимо сначала выключить устройство.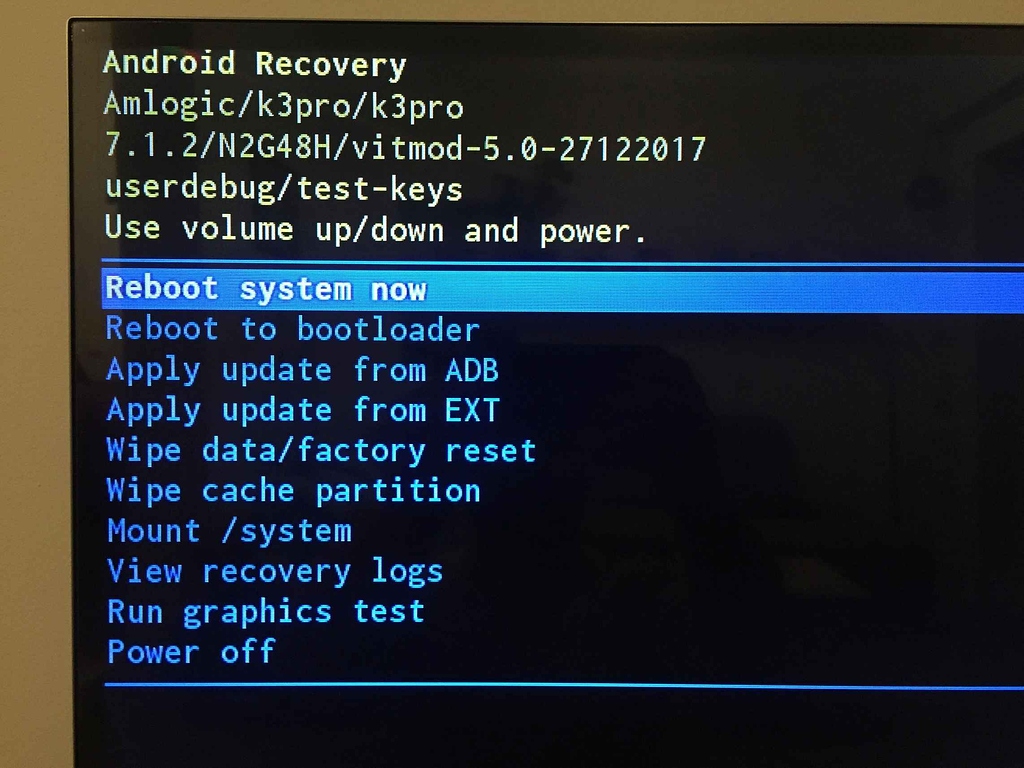 После этого понадобится запустить смартфон, удерживая одновременно определенные кнопки. На разных моделях комбинация для входа в Recovery отличается, но общий список сводится к нескольким вариантам:
После этого понадобится запустить смартфон, удерживая одновременно определенные кнопки. На разных моделях комбинация для входа в Recovery отличается, но общий список сводится к нескольким вариантам:
- кнопка питания («Power») + клавиша громкости вверх/вниз (либо оба регулятора сразу) — самый распространенный способ, он подходит для большинства Андроидов;
- кнопка питания + клавиша «Home»;
- «Power» + «Home» + регулятор громкости (вверх или вниз) — чаще всего эта комбинация встречается на смартфонах Samsung.
На некоторых устройствах входу в Рекавери предшествует меню выбора режима запуска, где нужно указать подходящий вариант среди опций «Normal Boot», «Fastboot» и «Recovery».
На заметку: узнайте, как получить рут-права на Андроид, чтобы иметь возможность изменять системные файлы смартфона.
Расшифровка названий режимов Recovery
Чтобы режим Рекавери был универсальным и понятным для всех пользователей, на большинстве устройств он выполнен на английском языке. У каждого смартфона могут быть свои отличительные черты, но разработчики стремятся к тому, чтобы владелец гаджета без проблем разобрался с предоставленным функционалом.
У каждого смартфона могут быть свои отличительные черты, но разработчики стремятся к тому, чтобы владелец гаджета без проблем разобрался с предоставленным функционалом.
Как расшифровываются основные названия пунктов в меню:
- Reboot system now — стандартная перезагрузка телефона.
- Reboot to bootloader — перезапуск устройства в режиме загрузчика операционной системы.
- Apply update from ADB — установка обновления через инструмент командной строки Android Debug Bridge.
- Install ZIP (Apply update from SD card) — распаковка и инсталляция архива с карты памяти. С помощью этой функции осуществляется обновление прошивки.
- Wipe data/Factory Reset — очистка системного раздела «/data» и сброс настроек до заводских. Помогает восстановить корректную работу устройства, но ведет к удалению пользовательских параметров, мультимедийных файлов, приложений, контактов и т.д.
- Wipe Cache Partition — очистка раздела «/cache», где хранятся временные данные программ и операционной системы.

- Backup and Restore — резервное копирование и восстановление ОС Android из предыдущих копий.
- Mount /system — монтирование и форматирование отдельных разделов системы.
- View recovery logs — просмотр отчетов о восстановлении.
- Run graphics test — запуск графического теста.
- Power off — выключение устройства.
На заметку: узнайте, как установить Плей Маркет на Андроид, если у вас на телефоне нет магазина приложений по умолчанию.
Подводим итоги
Recovery mode — это режим восстановления операционной системы Android. Используя специальное меню, владелец смартфона может сбросить настройки до заводских, выполнить резервное копирование, обновить версию прошивки. Чтобы зайти в Рекавери, требуется выключить устройство и запустить его, удерживая одновременно кнопку питания и регулятор увеличения громкости на корпусе.
Adblock
detector
Что такое восстановление системы Android и как его использовать? (Новое)
Главная > Ресурсы > Восстановление Android > Руководство по восстановлению системы Android: что это такое и как его получить?
Резюме
Режим восстановления системы Android — отличная функция для всех пользователей Android.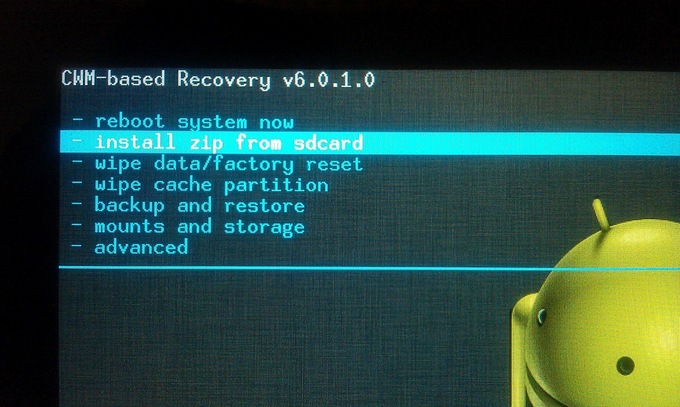 Это позволяет пользователям легко и удобно устранять различные типы проблем с телефоном Android, даже без помощи профессионала. Например, режим восстановления Android полезен для спасения зависшего телефона, вызванного неправильными настройками.
Это позволяет пользователям легко и удобно устранять различные типы проблем с телефоном Android, даже без помощи профессионала. Например, режим восстановления Android полезен для спасения зависшего телефона, вызванного неправильными настройками.
Однако многие пользователи телефонов Android жалуются на неэффективную работу режима восстановления системы Android. Эта статья расскажет вам обо всем, что вам нужно знать о восстановлении системы Android и о том, как исправить проблемы, связанные с восстановлением Android.
- Часть 1. Что такое режим восстановления системы Android и его параметры?
- Часть 2. Как режимы восстановления Android могут помочь вам в управлении телефоном Android
- Часть 3: Как добраться до Android System Recovery
- Часть 4. Что делать, если ваш телефон завис в режиме восстановления Android
Часть 1. Что такое режим восстановления системы Android и его параметры?
Режим восстановления системы Android — это системная утилита Android, используемая для устранения неполадок в работе телефона Android, таких как зависание и зависание экрана, эффекты вредоносных программ и снижение производительности устройства. В режиме восстановления есть несколько вариантов, которые помогут вам устранить проблемы, связанные с вашим телефоном Android. Ниже приведены некоторые из режимов восстановления Android.
В режиме восстановления есть несколько вариантов, которые помогут вам устранить проблемы, связанные с вашим телефоном Android. Ниже приведены некоторые из режимов восстановления Android.
1. Опция «Перезагрузить систему»
Если вы ищете способ перезагрузить устройство, опция «Перезагрузить систему» — это то, что вам нужно. Это просто, нажмите на нее, и ваше устройство будет готово к использованию в обычном режиме. Этот выбор следует использовать, когда все ваши задачи восстановления завершены, чтобы вы могли беспрепятственно продолжать повседневную деятельность.
2. Опция «Перезагрузка в загрузчик»
Если в настройках восстановления вашего мобильного телефона есть опция «Перезагрузка в загрузчик», вы можете воспользоваться этой функцией и быстро загрузить устройство в режим загрузчика. В отличие от обычного режима или режима восстановления, режим загрузчика позволяет прошивать различные файлы с помощью ADB и другого программного обеспечения. Разблокировка загрузчика вашего телефона очень проста в этом конкретном режиме.
Разблокировка загрузчика вашего телефона очень проста в этом конкретном режиме.
3. Опция «Применить обновления из ADB»
У вас есть ZIP-файл с файлами обновления системы на вашем ПК? Если да, вы можете использовать восстановление Применить обновление из функции ADB, чтобы успешно установить его на свой телефон. Чтобы установить файлы на ваше устройство, на компьютере должен быть установлен Android Debug Bridge (ADB). После завершения используйте эту функцию для передачи и успешной настройки файла!
4. Опция «Применить обновления с SD-карты»
С помощью параметра «Применить обновление с SD-карты» вы можете легко получить доступ к системным обновлениям во внешнем хранилище вашего телефона. Загрузите файлы обновления системы на SD-карту и выберите этот вариант, чтобы установить его. Вот так просто!
5. Опция «Стереть данные или сброс к заводским настройкам»
Опция «Сброс к заводским настройкам/стереть данные» идеально подходит для сброса вашего устройства к исходным настройкам.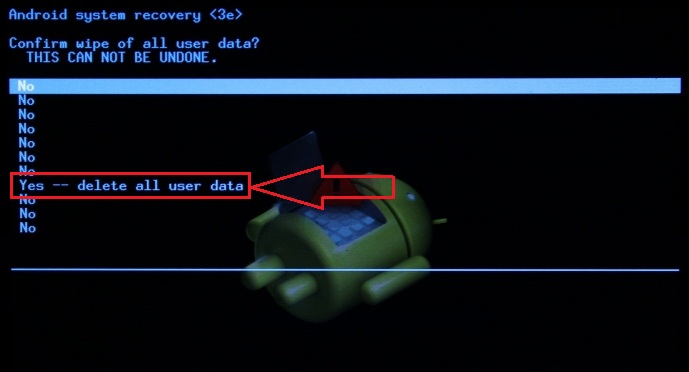 Даже если невозможно полностью включить или выключить телефон, вход в режим восстановления и использование этого выбора сотрет все, что было сохранено на устройстве!
Даже если невозможно полностью включить или выключить телефон, вход в режим восстановления и использование этого выбора сотрет все, что было сохранено на устройстве!
6. Опция «Очистить раздел кэша»
Очистка раздела кэша — это простой и эффективный способ удалить все сохраненные файлы кэша несколькими щелчками мыши. Если вы когда-либо сталкивались с проблемами с системным кешем, это может быть то, что заставит его снова работать. Вы всего в одном касании от того, чтобы ваш телефон работал как новый!
7. Параметр «Монтировать/Система»
По умолчанию параметр «Монтировать/Система» не включен в большинство систем восстановления. Однако, если вы столкнетесь с ним в своей системе, используйте его для доступа и изменения важных файлов в хранилище вашего устройства. Это обязательная опция режима восстановления Android для тех, кто хочет получить больший контроль над основными системными настройками своего телефона!
8. Параметр «Просмотр журналов восстановления»
Параметр «Просмотр журналов восстановления»
Как следует из названия, просмотр журналов восстановления обеспечивает подробный просмотр записей, созданных на основе ваших действий, когда вы находитесь в режиме восстановления. Просмотрите этот файл журнала, чтобы точно определить, когда вам следует сбросить информацию об устройстве.
9. Параметр «Выключить»
Когда вы закончите что-то делать в режиме восстановления, выберите «Перезагрузить систему сейчас» и «Выключить» для двух различных вариантов. Последний выключит ваш телефон, не включив его снова. Учитывая, что вы не хотите сразу возвращаться в обычный режим, это отличный вариант!
Часть 2. Как режимы восстановления Android могут помочь вам в управлении телефоном Android
1. Принудительно перезагрузите устройство Android
Если вы не можете нормально перезагрузить телефон Android, не отчаивайтесь! Используйте режим восстановления, чтобы перезагрузить систему и исправить любые программные проблемы на устройстве.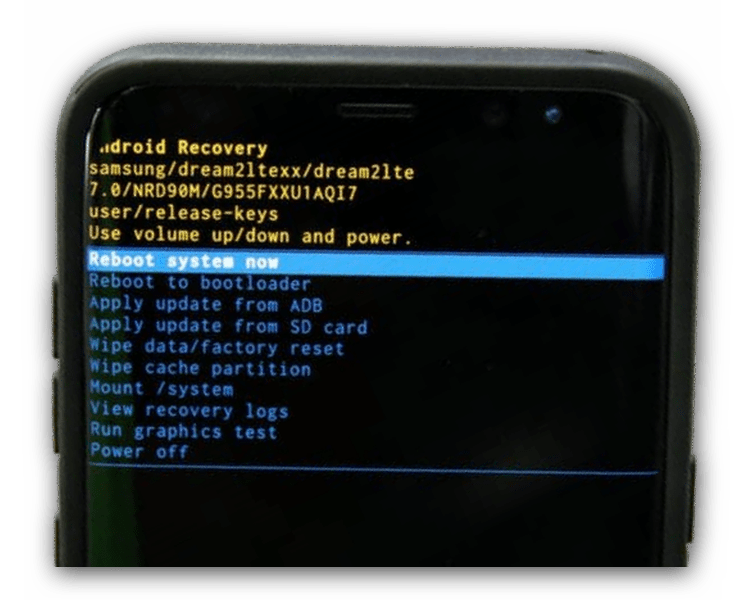 Например, если телефон работает слишком медленно, безопасный режим не отключается или приложения продолжают падать.
Например, если телефон работает слишком медленно, безопасный режим не отключается или приложения продолжают падать.
2. Очистка файлов кеша
Учитывая, что вы столкнулись с некоторыми проблемами на вашем Android-устройстве и вас попросили удалить файлы кеша, то использование режима восстановления для удаления раздела кеша вашего устройства является мудрой идеей. Этот выбор быстро и эффективно удаляет все ваши кэшированные данные с вашего устройства, чтобы вы могли быстро вернуться к оптимальной производительности!
3. Сброс вашего телефона Android
Вы когда-нибудь сталкивались с неприятным моментом, когда ваш телефон не включался, сколько бы раз вы ни нажимали кнопку питания? Если это так, не волнуйтесь! Вы можете использовать режим восстановления, чтобы восстановить устройство и начать с нуля. Всего за несколько шагов вы сможете сбросить все, включая все ваши данные, конфигурации и настройки. Это даст вашему телефону новую перезагрузку для правильной работы.
4. Установка файлов обновления
Вы когда-нибудь сталкивались с трудностями при попытке обновить телефон с помощью ZIP-файлов? Не беспокойтесь больше! Применение обновлений из режима восстановления ADB упрощает задачу. Он принимает ZIP-файлы в качестве входных данных и безопасно устанавливает их на ваше устройство так, как они должны, экономя ваше время и нервы.
5. Прошивка пользовательского ПЗУ
Если вы увлекаетесь технологиями и любите персонализировать свой телефон, то перепрошивка различных ПЗУ — это то, что вам нужно! Режим восстановления позволяет прошивать различные пользовательские ПЗУ одним нажатием кнопки.
Читайте также: Не работает сенсорный экран на телефонах или планшетах Samsung? Восстановите сейчас
Часть 3. Как получить восстановление системы Android
Доступ к режиму восстановления на двух разных телефонах Android может быть уникальным, поэтому важно найти комбинацию клавиш, которая лучше всего работает с вашим устройством. Для получения дополнительной помощи ознакомьтесь с этими инструкциями по входу в режим восстановления с помощью некоторых из самых популярных устройств Android!
Для получения дополнительной помощи ознакомьтесь с этими инструкциями по входу в режим восстановления с помощью некоторых из самых популярных устройств Android!
3.1 Как перезагрузить телефон Google в режим восстановления
Перезагрузить телефон Pixel или Google Nexus в режим восстановления Android очень просто. Если вы хотите получить доступ к режиму восстановления на своем Google Pixel, первым шагом будет вход в режим загрузчика. Выполните следующие шаги, чтобы перезагрузить телефон Google в режиме восстановления.
Шаг 1: Выключите устройство.
Шаг 2: Нажмите и удерживайте кнопки « Power » и « Volume Down ».
Шаг 3: Выберите нужный режим восстановления Android с помощью клавиш регулировки громкости и нажмите кнопку « Power ». После этого устройство будет в режиме восстановления.
3.2 Как перейти в режим восстановления ZTE
Шаг 1: Выключите ZTE Mobile и удерживайте кнопку « Power » и « Volume Up ».
Шаг 2: Когда вы увидите « Android Logo » или « ZTE logo », отпустите кнопки.
Шаг 3: Теперь вы можете увидеть режим восстановления ZTE.
Шаг 4: Используйте кнопки » Volume » для перемещения и кнопки » Power » для выбора нужного варианта.
3.3 Как перейти в режим восстановления Samsung
Перевод телефона Samsung в режим восстановления очень прост. Просто запомните комбинацию клавиш для вашей модели, и вы сможете мгновенно получить доступ к этой важной функции!
Шаг 1: Подключите телефон Samsung к компьютеру через USB-кабель и нажмите кнопку «9».0027 Volume Down «и» Side «, чтобы выключить телефон.
Шаг 2: Косите, нажмите и удерживайте кнопки « Side » и « Volume Up » одновременно некоторое время. После этого на экране появится логотип Samsung, и вы сможете отпустить кнопки.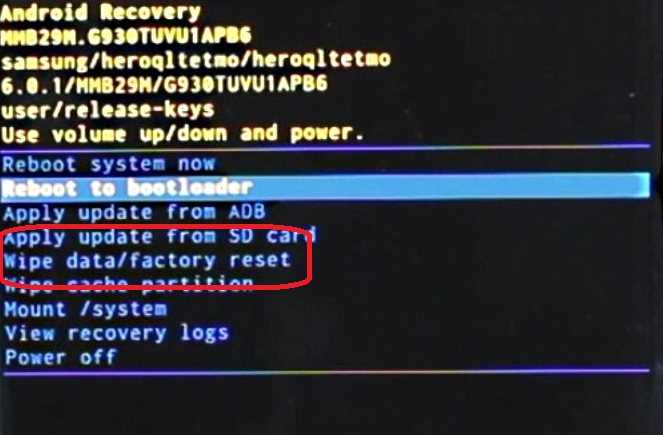 Ваш телефон Samsung перейдет в режим восстановления. вы загружаетесь в режиме загрузчика и выбираете восстановление.Чтобы упростить этот процесс, вот несколько инструкций о том, как начать работу.
Ваш телефон Samsung перейдет в режим восстановления. вы загружаетесь в режиме загрузчика и выбираете восстановление.Чтобы упростить этот процесс, вот несколько инструкций о том, как начать работу.
Шаг 1: Выключите устройство Motorola и одновременно нажмите, удерживая кнопки « Power » и « Volume Down ».
Шаг 2: Выберите « Recovery » с помощью клавиши « Volume Down » и коснитесь клавиши « Power », чтобы подтвердить операцию.
Шаг 3: Пока отображается логотип Android, нажмите кнопки « Увеличение громкости » и « Питание ». Теперь ваш гаджет находится в системном режиме Android.
Подробнее: Как исправить черный экран на телефоне или планшете Android? На самом деле это не сложно. Вы можете прочитать эту статью, чтобы получить решение.
3.
 5 Как перейти в режим восстановления телефона HTC
5 Как перейти в режим восстановления телефона HTCЕсли у вас есть устройство HTC, отключение Fastboot позволит вам получить доступ к режиму восстановления, выполнив всего несколько простых шагов. Это просто и стоит того, чтобы использовать все потенциальные преимущества входа в режим восстановления!
Шаг 1: Выключите телефон HTC, нажав и удерживая кнопку « Power » в течение нескольких секунд.
Шаг 2: Удерживайте, одновременно нажимая кнопки « Power » и « Volume Down ».
Шаг 3: Выберите режим восстановления. Затем ваше устройство находится в режиме восстановления.
Дальнейшее чтение: Резервное копирование WhatsApp застряло на вашем устройстве Android или iOS? Безопасные и эффективные исправления
Часть 4. Что делать, если ваш телефон завис в режиме восстановления Android
Как вы видели, функция режима восстановления системы Android имеет много преимуществ. Однако иногда вы можете застрять в процессе восстановления после перезагрузки Android, не имея возможности что-либо сделать со своим устройством. В этом случае все, что вам нужно сделать, это решить проблему с помощью надежного инструмента, такого как Android Repair .
Однако иногда вы можете застрять в процессе восстановления после перезагрузки Android, не имея возможности что-либо сделать со своим устройством. В этом случае все, что вам нужно сделать, это решить проблему с помощью надежного инструмента, такого как Android Repair .
Это профессиональная программа, которая работает на большинстве моделей Android Samsung, включая новейшие мобильные устройства Samsung, и может помочь вам восстановить устройство, если оно застряло в режиме восстановления Android. Кроме того, он может решить другие системные проблемы на устройствах Android, например, синий экран Android.
Основные возможности этого инструмента восстановления системы:— Устранение различных системных проблем на устройствах Android, таких как ошибка восстановления системы Android 3e.
— Вам не нужны никакие технические навыки, чтобы привести телефон в норму.
— Имеет высокий уровень успеха при устранении системных проблем.
— Исправить сбой приложения Android, черный экран и многое другое.
— Поддержка большинства моделей Samsung.
Загрузите программное обеспечение для ремонта вашего телефона Android.
Исправьте устройство Android с помощью этого программного обеспечения, когда оно зависло в режиме восстановления:Шаг 1. Установите программное обеспечение для восстановления Android
Установите программное обеспечение для восстановления и запустите его после загрузки на свой компьютер. Нажмите « System Repair », подключите телефон Android к компьютеру и выберите « Android Repair » из доступных вариантов. Затем нажмите « Start », чтобы продолжить.
Шаг 2. Выберите правильную модель
— Выберите правильную модель устройства, страну/регион, информацию об операторе связи и имя на экране информации об устройстве и нажмите кнопку « Next ».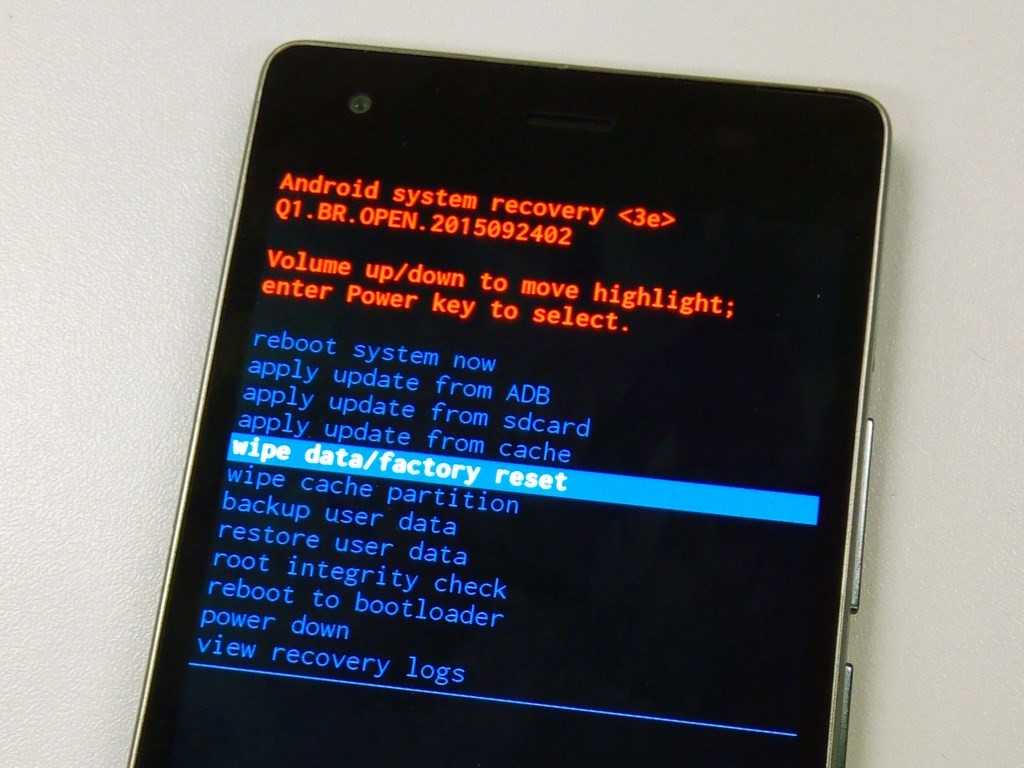 Затем введите « 000000 » в поле и нажмите « Подтвердить ».
Затем введите « 000000 » в поле и нажмите « Подтвердить ».
— Чтобы обеспечить успешное восстановление Android, необходимо запустить устройство в режиме загрузки. Для этого просто следуйте простым шагам в интерфейсе.
Шаг 3: Исправьте свой телефон
После этого программа загрузит прошивку и автоматически восстановит ваш телефон.
Заключение
Режим восстановления системы Android — важная функция для телефонов Android, которая может помочь решить большинство проблем, связанных с Android. Однако, если ваше Android-устройство зависает в режиме восстановления Android, не беспокойтесь! Существуют решения, позволяющие вывести ваше устройство Android из этой ситуации. Android Repair — это надежное программное обеспечение для восстановления Android, которое может помочь вам исправить ваше устройство, если оно зависло в режиме восстановления Android, без каких-либо технических знаний.
Статьи по теме
Как выйти из режима восстановления Android | Ultimate Solutions
Фантастические приложения для восстановления SMS для Android | Легко восстановить удаленные тексты с Android
Мои текстовые сообщения исчезли на моем Android — найдите причину и устраните ее Как исправить? (Проверенные советы)
Простое восстановление данных с телефона с черным экраном | Учебник по восстановлению Android
Загрузка устройств Android EMM в режиме восстановления
Обновлено 6 месяцев назад к Шрирам Какарала
Описание проблемы
Мы заметили, что на некоторых устройствах Android EMM, настроенных в режиме киоска или агента, загружаются в режиме восстановления.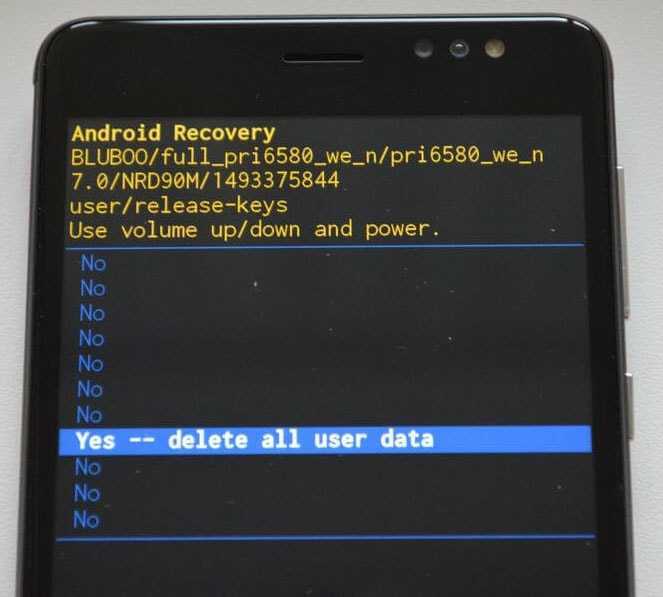 В основном это приводит к тому, что устройства показывают конечным пользователям экран режима восстановления, требуя сброса устройства до заводских настроек и повторной регистрации в Scalefusion.
В основном это приводит к тому, что устройства показывают конечным пользователям экран режима восстановления, требуя сброса устройства до заводских настроек и повторной регистрации в Scalefusion.
В некоторых случаях при перезагрузке отображается сообщение Системный пользовательский интерфейс остановлен , и проблема обычно наблюдается при нескольких перезагрузках.
Дата первого отчета: 25 мая 2020 г.
Выпуск, наблюдаемый по адресу
- Samsung
- OS: Android 10
- Модели: SM-G398FN, SM-SM-A405F, SM-A405F, SM-A405F, SM-A405F. SM-G398FN
- Nokia
- ОС: Android 9
- Модели: Nokia 6.2, Nokia 7.1
- Lenovo
- OS: Android
- Модели: TB-x505L, TB-x505L, TB-x505L, TB-x505L, TB-x505L, TB-x505L, TB-x505L, TB-x505L, TB-x505L, TB-x505L, TB-x505L, TB-x505L, TB-x505L, TB-x505L, TB-X505L, TB-x505L.

- ОС: Android 9
- Модели: Quest
Текущее состояние: открыто предоставил журналы устройства. Это было признано проблемой, специфичной для ОС, и ее можно воспроизвести с помощью Google Test Agent. Это было признано известной проблемой, и ее исправление запланировано для выпуска Android OS 11.
Основная причина: Фирменный знак с помощью обоев с прозрачными слоями
Мы заметили, что эта проблема возникает, если на устройство с обоями с прозрачными (альфа-слоями) нанесена фирменная символика. Прозрачные слои являются частью изображений, которые не имеют цвета, и при нанесении на устройство выбирают цвет фона устройства.
Однако на приведенных выше моделях, как показывают отчеты об ошибках и отчеты о сбоях, прозрачные слои вызывают сбой на уровне ОС, из-за чего устройство загружается в режиме восстановления.
Решение:
Если у вас есть брендинг с обоями, отредактируйте брендинг и загрузите версию обоев в формате JPEG.



 1 Что такое Recovery?
1 Что такое Recovery?






