Android и recovery — android.mobile-review.com
20 февраля 2013
Бог Прошутто
Вконтакте
Google+
В своей статье «Android и Root«, а так же в статье «Android изнутри или просто о сложном» (автор Dreamer…) упоминался recovery, но что это такое и что с помощью его замены на кастомный можно делать подробно расписано не было. Меж тем, как это один из важнейших компонентов в тонкой настройке телефона, который позволяет заменять прошивку или делать резервную копию текущей. В этой статье я постараюсь исправить сие досадное упущение.
Android и bootloader
Для более полного понимания того, что же такое Recovery вообще, на мой взгляд, стоит так же рассказать о том, что такое bootloader и как он со всем этим связан.
Итак, Bootloader — это загрузчик — приложение, которое самым первым запускается на вашем устройстве, считывает свою конфигурации, и на основании её либо загружает операционную систему (Android). Аналоги на настольных ОС — MBR в Windows и Grub с LILO на Linux.
Windows MBR | Linux GRUB | Android Bootloader |
Помимо загрузки ОС, загрузчик предоставляет возможность выбрать ОС для запуска (если их несколько), выбрать режим запуска ОС (например «Безопасный режим в windows»), а так же запускать вспомогательные приложения к коим и относится Recovery. В некоторых случаях загрузчик всегда предоставляет меню для выбора ОС\режимов\приложений, в других для его отображения требуется нажать определённую клавишу\комбинацию клавиш, а в третьих меню отсутствует вообще и запуск альтернатив основной ОС осуществляется нажатием клавиш и\или их комбинаций. На настольных ОС чаще всего встречаются первые два варианта, на мобильных — последние два.
Упрощённая схема загрузки ОС
примечание. Меню Bootloader’a в Android нередко по ошибке называют BIOS’ом устройства. Но это неправильно, т.к. загрузчик и BIOS совершенно разные вещи с совершенно разными задачами.
Что такое Recovery
Recovery — это дополнительное приложение восстановления\сброса\модификации\замены прошивки\ОС смартфона. Стандартные recovery подавляющего большинства смартфонов позволяют выполнить только первые две операции. Кастомные, т.е. нестандартные, ставящиеся пользователем, recovery позволяют делать намного больше. Для установки кастомного recovery, как правило, требуются root-привилегии на вашем устройстве (конкретно, при установке с самого устройства, без участия компьютера) и, в некоторых случаях, модификация bootloader’a. Установка производится либо при помощи специальных приложений в маркете, либо при помощи компьютера. Так же есть возможность запускать при помощи компьютера кастомный recovery, не устанавливая его на телефон (через adb).
Инструкции по установке recovery могут различаются от телефона к телефону, посему приведены здесь не будут. Их без проблем можно найти в интернете и на русском форуме 4pda и зарубежном xda-developers в частности, но в целом, как правило, достаточно установить определённое приложения из маркета (о них ниже) и с его помощью поставить recovery.
«Стандартные» функции кастомных recovery
install — устанавливает прошивку\ядро\системные утилиты (например набор приложений от google для cyanogenmod) из специального файла. Такие файлы представляют из себя обычные zip-архивы с определённой структурой. Некоторые такие архивы комплектуются специальной утилитой: Aroma Installer, которая представляет собой по сути графический установщик с возможностью выбирать параметры установки. Наличие\отсутствие Aroma Installer никак не связано с качеством или популярностью прошивки\ядра\утилиты.
backup\restore — пожалуй один из самых важных компонентов — позволяет делать полную или частичную резервную копию вашей текущей системы. КРАЙНЕ рекомендуется делать полные бэкапы при смене одной прошивки на другую, или же построенную на основе другой версии Android (например при обновлении с cyanogenmod 9 до 10) и частичные (разделы boot и system) при «минорных» (т.е. в рамках одной версии, например, с 10.1.1 до 10.1.2) обновлениях прошивки. Так же современные recovery генерируют сумму md5 к архиву с бэкапом, что позволяет контролировать его целостность (отсутствие повреждений). Отключить можно, но не рекомендую. Так же хочу посоветовать хранить минимум 2 последних бэкапа. В случае если последний повредится (лично у меня такого не было, но вероятность есть), у нас есть возможность восстановиться с предпоследнего. Вероятность повреждения обоих бэкапов куда ниже, чем одного (если не рассматривать физическое повреждения носителя, где они записаны).
wipe\format — очистка\форматирование разделов внутренней памяти. Вообще форматирование в подавляющем большинстве случаев не требуется, обычно достаточно простой очистки (wipe). Разделы cache и dalvik-cache рекомендуется сбрасывать при смене прошивки. Очистка раздела data (она же Factory Reset) ведёт к сбросу всех настроек пользователя, а так же установленных им приложений, иначе говоря, прошивка возвращается к своему первоначальному состоянию. Раздел system хранит саму прошивку и, как правило, автоматически форматируется при установке новой.
- mount — позволяет монтировать\отмонтировать различные разделы. Это требуется в редких случаях, как правило, при установке модификаций системы. Трогать не надо, если это явно не указанно на странице с описанием устанавливаемого компонента, или же при установке не выведется ошибка о том, что требуемый раздел не примонтирован (например что-то в духе «error… no mount /system»).
Современные кастомные Recovery
ClockWorkMod \ ClockWorkMod Touch
Пожалуй самое известное кастомное Recovery, которое рекомендуется в подавляющем большинстве инструкций по прошивке и поддерживается практически всеми современными моделями смартфонов.ClockWorkMod Touch, в отличии от оригинала, имеет сенсорное меню и устанавливается только в платной версии RomManager’a. Большое преимущество CWM Touch, по сравнению с другими сенсорными recovery — возможность управление так же и физическими кнопками (кнопки громкости и выключения), что позволит, в случае проблем с сенсором, вернуть оригинальную прошивку и без проблем сдать по гарантии (если, конечно, вы не забыли сбросить что нибудь навроде счётчика прошивок в смартфонах от samsung).Из дополнительных опций можно отметить возможность создания SD-Ext раздела: грубо говоря, от карты памяти «откусывается» кусочек в отдельный раздел, форматируется в Ext2/3/4 (файловая система linux’a) и присоединяется к основной памяти смартфона: что позволяет устанавливать больше приложений, на тех устройствах, где производитель не позаботился о внутренней памяти. Размер раздела можно установить от 128Mb до 4096Mb (4Gb).
Однако, у этого recovery есть один минус — при создании резервной копии невозможно выбрать что именно сохранять (boot\system\data) — сохраняется всё, что требует дополнительного времени и место на накопителе. Так же из собственного опыта: с CWR Touch на SGS3 не может установиться обновление CyanogenMod 10.1, полученное с помощью CyanDelta. В других форматах (например tar для ODIN) можно найти на xda-developers. Так же существует модифицированная версия CWR Touch, содержащая дополнительные настройки (оформление) и возможности (выбрать что сохранять в резервной копии) — в целом весьма и весьма приятная вещь. Называется PhilZ Touch Recovery, скачать можно на xda-developers | Устанавливается при помощи приложения RomManager Скачать бесплатную версию Купить за ~186р |
4EXT
Очень напоминает ClockworkMod Recovery, так что 4EXT можно даже принять за своеобразную надстройку — умеет всё тоже плюс чуточку больше.От CWR отличается поддержкой тем оформления (как в текстовом, так и в сенсорном режимах) и некоторыми дополнительными функциями. Кстати, Touch Recovery появился у них гораздо раньше, чем у CWR. Из дополнительных функций: возможность подключать карту памяти, как накопитель, из самого Recovery (довольно удобно при экспериментах с прошивками), а так же преобразовывать Ext3 в Ext4 и наоборот (неактуально для Android 4.x).
Не обошлось и без недостатков: в сенсорном режиме нет возможности управлять меню при помощи физических кнопок — т.е. в случае поломки сенсора восстановить оригинальную прошивку будет куда как труднее. И что ещё мне не особо понравилось — довольно маленький список поддерживаемых моделей. | Устанавливается при помощи приложения 4EXT Recovery Control Купить за ~93р |
TWRP
| Самый молодой из всех трёх Recovery. Существует только с сенсорным интерфейсом, но при этом предоставляет отдельный вид для планшетов (см скрины). Touch-интерфейс самодостаточен и не является своеобразной надстройкой над текстовым (как у CWR и 4EXT), что на мой взгляд более удобно. Особое внимание привлекает элемент для подтверждения какой-либо операции — он выполнен в виде знаменитого «slide to unlock». В целом пользоваться интерфейсом TWRP ощутимо удобнее, чем у его конкурентов. И это я ещё не упомянул о сменных темах оформления, которые могут влиять не только на внешний вид, но и на функциональное расположение элементов.Из функциональных отличий — возможность выбора разделов, сохраняемых в бэкапе, причём, помимо стандартных, в резервную копию можно так -же можно добавить кэш (cache) и сам Recovery. Так же меня очень обрадовала возможность сразу же указать имя архиву с резервной копией — очень удобно. Я, например, дал оригинальной прошивке имя «original», что позволяет мне при очистке резервных копий от ненужных пропускать её, не выискивая специально среди похожих имён. Повторяя слова из телешопов, «но и это ещё не всё» — резервную копию можно сжать (занимает меньше места, но в то же время создаётся ощутимо дольше) и отключить генерацию MD5-суммы (быстрее создаётся, но в случае повреждения архива это не выявится). Отдельно стоит упомянуть то, что при создании бэкапа — TWRP сразу же, ещё до начала, показывает объём памяти, занимаемый разделами, а так же свободное место на накопителях. Так же, как и 4EXT, данный Recovery позволяет монтировать карту памяти, как накопитель, к компьютеру не переключаясь в прошивку. Причём это делается даже на SGS3, где полноценные прошивки не могут, без особых костылей, подключить флешку как обычный накопитель, а не по MTP. Чем ещё примечателен данный recovery, так это поддержкой технологии full disk encryption (полное шифрование диска), которая может защитить ваши данные в случае потери телефона. Однако обойти её вполне возможно, так что всё равно не стоит хранить никакой особо ценной информации в смартфоне, во всяком случае в открытом виде. Тем не менее это весомый плюс данного recovery для тех, кто заботится о безопасности своих данных.
В целом этот recovery — пожалуй лучшее, что есть на данный момент: удобен, функционален, полностью бесплатен. Настоятельно рекомендую. | Устанавливается при помощи приложения GooManager (МЕНЮ => Install OpenRecoveryScript) Скачать бесплатную версию |
Заключение
Если вы хотите выжать из своего смартфона максимум — вам наверняка захочется поставить стороннюю прошивку, и кастомное recovery в этом основной инструмент. Установить такое можно через специализированное приложение либо же при помощи компьютера (тут инструкции для каждого телефона индивидуальны). В первом случае требуется root, во втором же обрыв соединения с компьютером во время процесса прошивки может привести к плачевным последствиям.
Что касается списков поддерживаемых моделей — не обязательно их смотреть, выискивая свою модель — все описанные в статье программы для установки recovery способны самостоятельно определить модель вашего смартфона и проверить — есть ли для неё recovery.
| Хотелось бы узнать по какой теме интересно было бы увидеть следующую статью у читателей android.mobile-review.com.Из идей, которые у меня пока есть — описание внутренней структуры ОС (вернее, скорее, принципов работы), с сравнением с Linux, как уже как-то советовал Павел (TimeS) — однако никакой практической пользы от такой статьи можно не ждать, да и времени она займёт немало. Вторая идея — статья о «баге внезапной смерти» у Samsung Galaxy S3 с примерным описанием принципа его работы и того, как его можно (возможно) избежать. Жду ваших комментариев. |
Ссылки по теме
Как зайти в меню рекавери и что это такое? ℹ️
Что такое режим рекавери «Recovery Mode» – это меню восстановления, в котором осуществляются различные операции не доступные привычным способом. К примеру, полный сброс до заводских настроек, установление неофициальных (кастомных прошивок), обновлений и прочие действия.
Существует несколько видов «рекавери», официальный, тот, который установлен на смартфоне/планшете в момент его покупки в магазине и «кастомное рекавери», которое устанавливается отдельно и тем самым заменяет привычное меню восстановления, расширяя его функционал.
- Устанавливать официальные, кастомные прошивки, любые архивы с программами, к примеру, GAPS’ы, программы для получения ROOT-прав и многое другое.
- Выполнять сброс до заводских настроек, удалять КЭШ, очищая память от ненужного «хлама» и мусора.
- Выполнять резервное копирование данных и после восстанавливать их.
- Выполнять монтирование и форматирование определенных разделов файловой системы.
Попав впервые в Recovery у большинства возникают вопросы, касаемо появившихся пунктов и что они означают, ибо все они на английском языке и без пояснений, так что мы переведем основные и поясним что они делают:
- wipe cache partition
Сбросить раздел кеша приложений, может помочь если девайс стало медленно работать, или приложения работают не правильно - wipe data factory reset
Сбросить данные всех приложений, иными словами сделать Hard Reset (подробнее) - reboot to system
Перезагрузить и перейти в обычный режим, по сути — выход из рекавери
Чтобы перейти в режиме рекавери, вам предстоит проделать определенные операции, следуя инструкциям ниже.
- Выключаем устройство.
- Зажимаем одновременно и держим до появления фирменного знака «Samsung» следующие кнопки: увеличения громкости, питания и кнопку «домой».
Способ первый
- Выключаем устройство.
- Включаем и в момент появления фирменного логотипа зажимаем одновременно кнопки уменьшения и увеличения громкости, после чего один раж нажимаем на сам логотип «Sony».
Способ второй
- Выключаем устройство.
- Включаем, удерживая кнопку питания до вибрации, после чего нажимаем и держим кнопку увеличения громкости.
Способ первый
- Выключаем устройство.
- Одновременно зажимаем и удерживаем кнопки питания и увеличения громкости до появления фирменного логотипа «Mi».
Способ второй
- Заходим в Настройки -> Обновления.
- В правом верхнем углу нажимаем на три точки.
- Выбираем «Reboot to Recovery Mode», что дословно переводится как «Перезагрузить в режим восстановления».
Способ третий
- Если у вас уже установлена кастомная прошивка, то нажимаем и удерживаем кнопку питания пару секунд.
- Появится меню перезагрузки, где нужно выбрать «Перезапуск».

- В следующем меню выбираем «Режим восстановления» и нажимаем кнопку «Ок».

- Выключаем устройство
- Одновременно зажимаем кнопки питания и уменьшения громкости.
- Держим до появления фирменного логотипа «LG», после отпускаем кнопку ПИТАНИЯ, а затем снова нажимаем её (кнопку уменьшения громкости отпускать не стоит).
- В появившемся меню при помощи кнопок громкости нужно выбрать «Recovery Mode» и подтвердить выбор, нажав на кнопку питания.
- Первым делом нужно зайти в Настройки -> Батарея и убрать переключатель с пункта «Быстрая загрузка», он же режим Fastboot.
- Выключаем устройство.
- Одновременно зажимаем и удерживаем кнопки уменьшения громкости и питания.
- В появившемся меню при помощи кнопок громкости нужно выбрать «Recovery Mode» и подтвердить выбор, нажав на кнопку питания.
- Выключаем устройство.
- Одновременно зажимаем кнопки питания и увеличения громкости, пока появится фирменный логотип.
- Выключаем устройство.
- Одновременно зажимаем кнопку питания и увеличения громкости, либо уменьшение громкости и кнопку питания.
- Отпускаем кнопку питания после короткой вибрации, при этом удерживая кнопку увеличения громкости, пока не появится режим восстановления.
На смартфонах данной марки нет общепринятого режима восстановления, но есть собственное меню, откуда можно прошить устройство и сделать сброс настроек. Чтобы попасть в данное меню необходимо выполнить следующие действия.
- Выключаем устройство.
- Одновременно зажимаем кнопки увеличения громкости и питания.
- Удерживаем кнопки до появления фирменного логотипа, после чего отпускаем кнопку питания, продолжая удерживать клавишу увеличения громкости. Ждите пока не появится меню восстановления (рекавери).
ADB Run
Разработчик: Шипилов Виталий aka Usernokiamen aka Shipiloff69
- Скачиваем программу ADB Run и распаковываем ее в корень диска «С» на своём ПК. У вас получится папка с названием adb внутри, которой разместятся все необходимые файлы, как показано на скриншоте.

- Заходим в папку, зажимаем кнопку «SHIFT» на клавиатуре и на пустом месте нажимаем правую кнопку мыши. В появившемся контекстном меню выбираем «Открыть окно команд». Вы увидите командную строку со следующей надписью «C:\adb>».


- Подключаем смартфон или планшет к компьютеру через USB, предварительно, включив режим отладки по USB.
- Вводим следующую команду adb devices и нажимаем «Enter».
- Должна появиться строка в которой указывается название устройства, как показано на скриншоте ниже.

- Вводим команду adb reboot recovery и нажимаем «Enter».

- Девайс автоматически перезагрузится в режим рекавери и вы сможете использовать его.

В данной статье мы постарались максимально простым языком объяснить, что такое режим рекавери, зачем он нужен и как в него войти. Если у вас остались какие-либо вопросы, то можете оставить их в комментариях ниже, мы постараемся ответить на них в кратчайшие сроки.
Recovery — Википедия
| Recovery | |
|---|---|
 | |
| Дата выпуска | 18 июня 2010 |
| Записан | 2009–10 |
| Жанр | Хип-хоп |
| Длительность | 77:40 |
| Продюсер | Алекс Да Кид, Boi-1da, Dr. Dre, Emile, Эминем, DJ Khalil, Havoc, Jim Jonsin, Just Blaze, Mr. Porter, Supa Dups, Script Shepherd |
| Лейбл | Aftermath, Interscope, Shady |
Recovery[1] (рус. Восстановление) — седьмой студийный альбом американского рэпера Эминема, издан в 2010 году. Самый продаваемый альбом 2010 года в США[2][3]. Выход Recovery был подтвержден во время пресс-релиза Эминема, состоявшегося 5 марта 2009, и альбом был первоначально назван Relapse 2. Все было намечено на выпуск альбома продолжения в 2009, после выпуска альбома Relapse, но релиз был перенесен на следующий 2010 год[4]. Позже было опубликовано окончательное название альбома, Recovery; также была подтверждена дата выпуска альбома: 21 июня в Соединенном Королевстве,[5] (в остальных странах Европы 18 июня) 21 июня в Соединенных Штатах[1]. Альбом дебютировал на первой строчке Billboard 200, Top R&B/Hip-Hop Albums и Rap Albums Chart.
В первую неделю в США было продано более 741,000 копий альбома «Recovery»[6], в Великобритании тираж составил без малого 140 тысяч экземпляров[7]. По миру в первую неделю было продано около 500,000 копий[источник не указан 1402 дня]. Альбом продержался 7 недель на 1-м месте в чарте Billboard 200[8].
К концу 2010 года продажи альбома по всему миру составили 2,7 миллионов копий[9]. 5 июля 2011 года он стал первым альбомом, чьи цифровые продажи достигли одного миллиона проданных копий[10].
5 марта 2009 Interscope Records объявил дату выхода Relapse, а также сказали, что следующий альбом, Relapse 2, будет выпущен во второй половине этого года. В пресс-релизе Эминем рассказал, что он и Dr. Dre записали большое количество песен и, таким образом, выпустят 2 альбома. Согласно Ангелой Йи (Shade 45) в интервью с Eminem 23 апреля 2009 года, Relapse 2 будет продолжением первого альбома. 25 июня 2009 Эминем на радио Shade45 сказал, что в студии заканчивает Relapse 2 и собирается выпустить альбом в 2010 году.
Но Eminem позднее сказал: «Я первоначально планировал выпустить Relapse 2 в 2009 году, но в ходе записи и работы с новыми продюсерами идея сиквела к Relapse стала казаться мне всё менее и менее осмысленной, и я решил записать совершенно новый альбом. Музыка на Recovery получилась совершенно непохожей на Relapse, и я думаю, что она заслуживает своего собственного названия»[11].
29 апреля в 10.00 часов в Детройте на радио Shade 45 вышел сингл «Not Afraid». Вскоре был снят клип на данный сингл. Премьера видео состоялась 5 июня в 16:30. Часть клипа была снята в Нью-Йорке, а ещё часть, на улицах в центре города Нью-Джерси.
Recovery появился в продаже 18 июня в Европе и 21 июня в США и Соединенном Королевстве.
Следующим синглом оказался трек «Love the Way You Lie», исполненный вместе с Rihanna. Съемки клипа на этот сингл начались 20 июля, а премьера состоялась 5 августа. В главных ролях в клипе участвовали знаменитые актёры — Меган Фокс и Доминик Монаган.
19 сентября 2010 года было объявлено, что 3-й сингл — трек «No Love», записанный при участии Lil Wayne. Клип на трек был выпущен 1 октября.
К декабрю альбом существенно сдал в позициях чартов, однако в январе снова поднялся на лидирующие строчки. 7 февраля на официальном сайте появилась информация о том, что 4-й сингл — трек Space Bound. Через 3 дня компания Interscope подтвердила информацию, и сообщила дату выхода — 16 февраля 2011.
В феврале 2018 суммарное количество просмотров клипов на синглы из Recovery превысило отметку в 3 миллиарда.
25 мая 2010 Эминем через свой твиттер дал понять, что в ближайшем времени будет опубликована обложка. Чуть позже два варианта обложки были опубликованы на официальном сайте.
Paul Rosenberg (менеджер Eminem’а) написал в своем твиттере, что обе предоставленные обложки будут на альбоме «Recovery» в качестве одного буклета. «Нам всего лишь нужно будет поставить ту обложку, которая нам по душе. Или же, по другой версии одна из обложек будет к Explicit версии. Но возможно, что продаваться альбомы будут, как во 2 версии, но возможность переставить обложку останется».
На одной из передних обложек (к Explicit версии) Эминем идет по дороге. Это символ возвращения к новой жизни после излечения от наркомании. На другом варианте обложки рэпер сидит на диване в этаком стеклянном домике. Это символизирует то, что теперь ничто в мире не сможет извне повлиять на Эминема.
Кроме того, на заднем кавере альбома не был указан последний трек «Untitled». Этот трек должен был послужить своеобразным сюрпризом для слушателей альбома. Но в буклете информация о треке, так называемые «музыкальные титры» присутствуют.
Эминем подтвердил нескольких участников, когда альбом все ещё назывался «Relapse 2»; он работал с Dr. Dre и 50 Cent. Также на альбоме предполагались совместные песни с D12, Royce da 5’9″, Lil Wayne, Drake, Kid Cudi, Cashis, Lloyd Banks и Slaughterhouse. Но из этих артистов в трек-лист попали только Lil Wayne и Slaughterhouse (на бонус-треке). Также после выхода официального трек-листа стало известно, что на альбоме будут присутствовать Kobe, Pink, Rihanna, Slaughterhouse и Lil Wayne.
| Год | Номинирован | Награда | Итог |
|---|---|---|---|
| 2011 | «Грэмми» | «Лучший рэп-альбом» | Победа |
| «Грэмми» | «Альбом года» | Номинация | |
| 2010 | «American Music Awards» | «Лучший рэп/хип-хоп альбом» | Победа |
| «American Music Awards» | «Лучший поп/рок альбом» | Номинация |
Это первый альбом Eminem без оортскитов[12].
- Список композиций, семплы которых были использованы в ходе работы над альбомом
- «Cold Wind Blows» содержит вставку из The Gringos — Patriotic Song
- «On Fire» семплирует «Peace and Love», исполненную Mandrill
- В «Going Through Changes» используются фрагменты песни Changes группы Black Sabbath
- «No Love» семплирует Haddaway — What Is Love
- «Space Bound» содержит вставку из R.E.M. — Drive
- «You’re Never Over» использует семпл из Gerard McMann — Cry Little Sister
- «Almost Famous» содержит семпл из песни Black Sabbath — Heaven & Hell
- «Untitled» использует семпл из Lesley Gore — You Don’t Own Me
Позиция прочих песен из альбома в чарте[править | править код]
- ↑ 1 2 Eminem : News : Eminem Scraps The Sequel: New Album, RECOVERY, Set For June 22nd Release Архивировано 15 апреля 2010 года.
- ↑ Reid, Shaheem. Eminem’s Relapse Set For May Release, MTV News (5 марта 2009).
- ↑ Eminem Confirms Two 2009 Albums: “Relapse” Due May 19th (неопр.). Rolling Stone (5 марта 2009). Архивировано 7 апреля 2012 года.
- ↑ Eminem «Relapse: Refill» Due Dec. 21 (неопр.). RapRadar (19 ноября 2009). Архивировано 7 апреля 2012 года.
- ↑ Recovery: Eminem: Amazon.co.uk: Music
- ↑ Eminem’s ‘Recovery’ Explodes At #1 on Billboard 200 With 741 000. Billboard.com
- ↑ Eminem Scores Sixth U.K. #1 Album. Billboard.com
- ↑ Grein, Paul Week Ending March 6, 2011: Albums: Across The Pond — Chart Watch (неопр.). New.music.yahoo.com (March 9, 2011). Дата обращения 27 ноября 2011.
- ↑ Lady Gaga scores biggest selling album of 2010, nme.com (Проверено 1 января 2011)
- ↑ Новости с официального сайта
- ↑ YN. Eminem Speaks On New Album Recovery Архивировано 9 октября 2011 года.. RapRadar. Retrieved June 20, 2010.
- ↑ Recovery Tracklist (неопр.). Eminem.com (May 25, 2007). Дата обращения 27 мая 2010. Архивировано 7 апреля 2012 года.
- ↑ australian-charts.com — Eminem — Recovery (неопр.). australian-charts.com. Hung Medien. Дата обращения 30 июня 2010. Архивировано 7 апреля 2012 года.
- ↑ Eminem — Recovery — austriancharts.at (нем.). austriancharts.at. Hung Medien. Дата обращения 30 июня 2010. Архивировано 7 апреля 2012 года.
- ↑ 1 2 ultratop.be — Eminem — Recovery (неопр.). www.ultratop.be. ULTRATOP & Hung Medien / hitparade.ch. Дата обращения 7 июля 2010. Архивировано 7 апреля 2012 года.
- ↑ Canadian Albums (неопр.). Billboard.com. Дата обращения 13 августа 2010.
- ↑ ds. Čns Ifpi (неопр.). Ifpicr.cz. Дата обращения 13 августа 2010.
- ↑ danishcharts.com — Eminem — Recovery (неопр.). danishcharts.com. Hung Medien. Дата обращения 2 июля 2010. Архивировано 7 апреля 2012 года.
- ↑ Eminem’s ‘Recovery’ tops European charts (неопр.). Movies.ndtv.com. Дата обращения 13 августа 2010. Архивировано 7 апреля 2012 года.
- ↑ ifpi.fi — Eminem — Recovery (неопр.). ifpi.fi. Дата обращения 8 июля 2010. Архивировано 9 июня 2012 года.
- ↑ Top Albums : Eminem s’incline face à Zaz (фр.). Chartsinfrance. Дата обращения 29 июня 2010. Архивировано 7 апреля 2012 года.
- ↑ « „Schland“ schafft es unter die besten Vier» Архивировано 28 апреля 2012 года. (in German). media control. Retrieved 2010-06-30.
- ↑ Musicline.de — Chartverfolgung — Eminem — Recovery Архивная копия от 27 августа 2016 на Wayback Machine (in German). Musicline.de. Retrieved 2010-07-12.
- ↑ greekcharts.com — Eminem — Recovery Архивировано 8 марта 2012 года.
- ↑ Slágerlisták — Top 40 album- és válogatáslemez-lista (венг.) (неопр.) ?. Magyar Hanglemezkiadók Szövetsége (2010.08.09). Дата обращения 18 августа 2010. Архивировано 7 апреля 2012 года.
- ↑ «Irish Charts — Singles, Albums & Compilations: Top 100 Individual Artist Albums» Архивировано 19 сентября 2013 года.. Irish Recorded Music Association. June 24, 2010. Retrieved 2010-06-27.
- ↑ FIMI/GfK Music Charts — Classifica settimanale dal 26/07/2010 al 01/08/2010. FIMI. Retrieved on 2010-08-14.
- ↑ 1 2 Eminem — Recovery — Music Charts (неопр.). Acharts.us. Дата обращения 13 августа 2010. Архивировано 7 апреля 2012 года.
- ↑ dutchcharts.nl — Eminem — Recovery (нид.). dutchcharts.nl. Hung Medien / hitparade.ch. Дата обращения 30 июня 2010. Архивировано 7 апреля 2012 года.
- ↑ charts.org.nz — Eminem — Recovery (неопр.). charts.org.nz. Hung Medien. Дата обращения 30 июня 2010. Архивировано 7 апреля 2012 года.
- ↑ «norwegiancharts.com — Eminem — Recovery». norwegiancharts.com. Hung Medien.
- ↑ «OLiS — Eminem — Recovery» (неопр.). OLiS. Дата обращения 30 июня 2010. Архивировано 7 апреля 2012 года.
- ↑ swedishcharts.com — Eminem — Recovery (неопр.). swedishcharts.com. Hung Medien. Дата обращения 30 июня 2010. Архивировано 7 апреля 2012 года.
- ↑ Eminem — Recovery — swisscharts.com (неопр.). swisscharts.com. Hung Medien. Дата обращения 30 июня 2010. Архивировано 7 апреля 2012 года.
- ↑ «The Official UK Top 40 Albums Chart — 27 June 2010». BBC. Retrieved 2010-06-30.
- ↑ Music News, Reviews, Articles, Information, News Online & Free Music (неопр.). Billboard.com. Дата обращения 13 августа 2010.
- ↑ R&B/Hip-Hop Albums — Week of July 10, 2010. Billboard. Retrieved on 2011-08-02.
- ↑ Rap Albums — Week of July 10, 2010 (недоступная ссылка). Billboard. Retrieved on 2011-08-02.
- ↑ 1 2 3 The Official Swiss Charts and Music Community (неопр.). Swisscharts.com. Дата обращения 13 августа 2010. Архивировано 7 апреля 2012 года.
- ↑ «ARIA Top 50 Albums Chart». Australian Recording Industry Association. Retrieved 2010-08-23.
- ↑ 1 2 Bundesverband Musikindustrie: Gold/Platin-Datenbank (неопр.). Musikindustrie.de (IFPI Germany). Дата обращения 15 августа 2010. Архивировано 3 апреля 2012 года.
- ↑ «RIANZ: Chart #1729 — Monday 12 July 2010 / Top 40 Singles Chart» Архивировано 21 июня 2007 года. (select from drop-down lists). Recording Industry Association of New Zealand. Retrieved 2010-07-13.
- ↑ 1 2 «25 to Life» at Billboard (неопр.). Дата обращения 5 июля 2010.
- ↑ Eminem — Cold Wind Blows — Music Charts (неопр.). Acharts.us. Дата обращения 13 августа 2010. Архивировано 7 апреля 2012 года.
- ↑ Eminem chart history: Hot 100 (неопр.). Дата обращения 5 июля 2010.
- ↑ Canadian Hot 100 (неопр.). Billboard.com. Дата обращения 13 августа 2010.
- ↑ 1 2 Eminem and Kobe — Talkin’ 2 Myself — Music Charts (неопр.). Acharts.us. Дата обращения 13 августа 2010. Архивировано 7 апреля 2012 года.
- ↑ «Top 100 Music Hits, Top 100 Music Charts, Top 100 Songs & The Hot 100» Billboard. Retrieved July 6, 2010.
- ↑ «Canada Singles Top 100 (July 10, 2010) — Music Charts». αCharts.us. Retrieved July 6, 2010.
- ↑ Dedicato (May 25, 2010). «Eminem: Recovery Album Cover — Aftermath Records». Retrieved 2010-06-08.
- ↑ «Recovery: Eminem». Amazon.co.uk.
- ↑ [Recovery (англ.) на сайте AllMusic «allmusic (((Recovery > Overview)))»]. Allmusic. Retrieved 2010-06-08.
- ↑ «Recovery» — Eminem (Japanese release date. hmv.co.jp. Retrieved 2010-06-24.
- ↑ «Recovery» — Eminem (Brazilian release date) Архивировано 30 июня 2012 года.. livrariacultura.com.br. Retrieved 2010-06-24.
Recovery Mode, что это такое на Андроид

Recovery Mode, что это такое на Андроид. Если вы только недавно познакомились с устройствами на базе операционной системы Android или просто не вдавались в подробности, то вам наверняка неизвестно, что такое рекавери меню или Recovery Mode (в оригинале). Что это за меню и зачем оно нужно пользователю?
Recovery Mode — это меню восстановления, то есть специальный режим загрузки вашего девайса, благодаря которому можно восстановить устройство, сбросить настройки или перепрошить (читай — обновить). Что интересно, меню данного режима выглядит не совсем обычно и управляется с помощью кнопок на телефоне или планшете — сенсорные нажатия не работают в данном случае.
Вот вам пример того, как выглядит Recovery Mode на смартфоне от Samsung:

А это пример на основе устройства от Xiaomi:
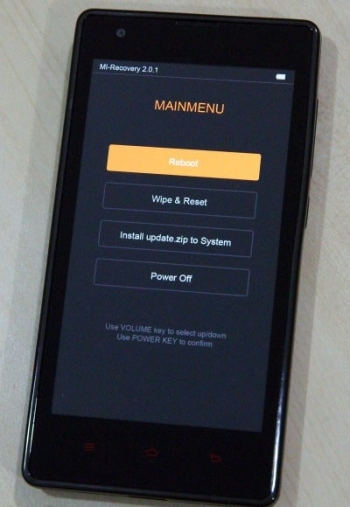
По сути, особой разницы между ними нет, просто различается дизайн интерфейса.
Если сбросить настройки своего смартфона или планшета вы можете с помощью меню, то, к примеру, обновление устройства может происходить строго через рекавери меню — это в том числе может зависеть от вашей прошивки.
Также хотелось бы отметить, что существует родное рекавери меню (Stock Recovery) и пользовательские (Custom Recovery), которые чаще всего создают программисты. Пользовательское меню обычно имеет больше функций, но для простого пользователя вполне достаточно и родного рекавери, разве что речь не идет о прошивке, которая требует установки именно стороннего рекавери меню.
Как запустить Recovery Mode? На многих устройствах используется такой способ:
- Выключается телефон.
- Зажимается клавиша увеличения громкости и Power одновременно.
- Как только устройство включится, можно убрать палец с клавиши Power, не отпуская клавиши увеличения громкости.
- Когда будет запущено меню восстановления, можно убрать палец с клавиши увеличения громкости.
Для некоторых устройств используются другие сочетания, но сути это не меняет.
Режимы рекавери меню
В Recovery Mode есть несколько основных режимов, которые мы перечислим.
- Reboot system (now): перезагрузка устройства.
- Install ZIP from Sdcard: установка архива с карты памяти, которым обычно является прошивка.
- Wipe Data/Factory Reset: сброс настроек гаджета, то есть возврат к заводским настройкам (происходит удаление всех данных).
- Wipe Cache Partition: очистка кэша.
- Backup and Restore: резервное копирование и восстановление системы.
- Mounts and Storage: форматирование и монтирование отдельных разделов.
Еще раз обратите свое внимание, что в зависимости от вида рекавери меню список режимов может разительно отличаться.
Format data в рекавери что это
Загрузив свой планшет или телефон в TWRP Recovery, вы, прежде всего, увидите его основное меню:
Скриншоты сделаны в одной из последних (на момент написания статьи) версий TWRP recovery 2.3.2. Более новые версии TWRP, а также версии для разных устройств могут иметь немного другое меню, но основные его функции останутся без изменений.
Кроме того, внешний вид TWRP recovery на вашем устройстве может быть другим — он может меняться в зависимости от темы оформления.
Благодаря сенсорному интерфейсу рекавери, перемещаться по его пунктам и выбирать нужные опции очень просто – достаточно нажать на определенный элемент пальцем.
Во всех подменю, вернуться в предыдущее меню можно, нажав на кнопку возврата, расположенную в нижней (смартфон) или верхней правой (планшет) части экрана.
В верхней части экрана вы видите процент заряда батареи и текущее время.
Назначение пунктов основного меню:
1. Install – установка прошивок и дополнений
Это один из самых часто используемых пунктов TWRP Recovery.
С его помощью можно устанавливать, как официальные, так и неофициальные (кастомные) прошивки, устанавливать ядра, темы и прочее программное обеспечение, которое должно находиться в zip файле, размещенном на встроенной памяти вашего устройства.
После выбора файла вы попадаете в следующее меню, где можете выбрать добавление следующего файла в очередь прошивки (кнопка Add More Zips) или начать прошивку выбранного файла с помощью слайдера, расположенного в нижней части экрана.
С помощью опции Zip Signature verifications включается режим проверки подписи zip файла.
С помощью опции Force MD5 check on all Zips можно включить проверку контрольных сумм MD5 для всех устанавливаемых на устройство zip файлов.
2. Wipe – очистка и сброс к заводским настройкам
С помощью этой опции вы можете очистить такие разделы как кэш (Cache), Dalvilк Cache, System, а также сделать сброс к заводским настройкам – Factory Reset, после которого ваш телефон или планшет вернется к тому состоянию, в котором он продавался в магазине.
Также можно очистить внешнюю карту памяти – External Storage и внутреннюю память – Internal Storage, очистить системную папку android_secure и сделать очистку статистики использования батареи – Wipe Battery Stats.
Как и в остальных пунктах меню, подтвердить старт той или иной операции вы должны будете с помощью слайдера, который появляется в нижней части экрана. Отменить операцию можно с помощью кнопки «Назад».
3. Backup – создание резервной копии системы
Еще один из самых важных пунктов TWRP. С помощью него, вы можете сделать полную копию всей системы планшета, вместе с данными и приложениями, имеющимися в его внутренней памяти — так называемый Nandroid Backup.
Здесь вы можете:
- Выбрать разделы, которые нужно сохранить: System, Data, Boot, Recovery, Cache, Uboot, NVram.
- Узнать объем свободного места на носителе: Free Space.
- Включить сжатие резервной копии: Enable Compression.
- Отключить создание файлов с контрольными суммами резервных копий: Skip MD5 generation during backup.
- Выбрать карту памяти для хранения резервных копий: Use external SD.
- Выбрать внутреннюю память устройства для хранения резервных копий: Use internal storage.
- Задать имя файла резервной копии — кнопка Set Backup name.
- Персчитать размеры разделов — кнопка Refresh Sizes.
Как обычно, подтвердите свой выбор с помощью слайдера, и TWRP начнет процесс создания резервной копии:
После этого вы можете перезагрузить планшет или телефон – кнопка Reboot System, а также вернуться назад или в главное меню TWRP с помощью соответствующих кнопок.
4. Restore – восстановление системы из ранее сделанной резервной копии
Здесь вы можете:
- Выбрать карту памяти для поиска резервных копий: Use external SD
- Выбрать внутреннюю память устройства для поиска резервных копий: Use internal storage
Имена резервных копий состоят из даты и времени их создания. Вы можете сортировать файлы по:
Возрастанию «Sort Ascending» имени, даты и размера
Убыванию «Sort Descending» имени, даты и размера
После выбора резервной копии у вас будет возможность:
- Выбрать разделы (System, Data, Boot, Recovery, Cache, Uboot, NVram), которые вы хотите восстановить,
- Переименовать резервную копию «Rename Backup»
- Удалить резервную копию «Delete Backup»
- Включить проверку контрольных сумм MD5 файлов резервных копий
Начать восстановление можно подтвердив свой выбор с помощью слайдера.
5. Mount – монтирование отдельных разделов, их форматирование и монтирование устройства в качестве USB накопителя при подключении к компьютеру
Монтирование, делает разделы или папки доступными для использования.
Пункты этого меню означают следующее:
- Mount / Unmount System – монтирование или отмонтирование системного раздела.
- Mount / Unmount Data – монтирование или отмонтирование раздела с данными.
- Mount / Unmount Cache — монтирование или отмонтирование раздела с кешем.
- Mount / Unmoun Sdcard — монтирование или отмонтирование карты памяти
- Mount / Unmoun Internal – монтирование или отмонтирование внутренней памяти.
Кнопка «Mount USB storage» – подключение планшета или телефона к компьютеру в режиме съёмного накопителя.
При этом вы можете выбрать для монтирования:
- Карту памяти: Use external SD
- Внутреннюю память: Use internal storage
6. Settings – настройки TWRP
Здесь вы можете задать опции по умолчанию, которые TWRP Recovery будет использовать по умолчанию при создании и восстановлении резервных копий, а также при установке zip файлов:
- Zip file signature verification : проверка подписи zip файла.
- Force MD5 check for all zips : проверка контрольных сумм для всех zip файлов.
- Use rm –rf instead of formatting : удаление файлов вместо форматирования при очистке разделов.
- Skip MD5 generation during backup : отключить создание контрольных сумм при резервном копировании.
- Ignore image size errors during backup : игнорировать ошибки размера файлов при резервном копировании.
Кнопка «Time Zone» служит для выбора вашей временной зоны.
Кнопка «Restore Defaults» предназначена для сброса настроек к настройкам по умолчанию.
7. Advanced – дополнительные функции TWRP
Это меню состоит из следующих пунктов:
- Copy Log to SD – копирование лога операций в файл на карту памяти.
- Fix Permissions – исправить права доступа к файлам и разделам. Этот пункт используется для того, чтобы вернуть к заводскому состоянию права доступа к системным файлам и папкам, которые могут быть изменены некорректной работой некоторых root приложений, что может привести к зависаниям и сбоям в работе планшета или телефона.
- Partition SD Card – создание разделов на карте памяти. Этот пункт используется для создания /sd-ext и /swap разделов на карте памяти. Раздел /sd-ext может использоваться некоторыми прошивками при нехватке внутренней памяти устройства, например для расширения раздела /data. Раздел /swap обычно используется для ускорения работы Android устройства.
- File Manager – менеджер файлов. Здесь вы можете выбрать файл и выполнить над ним следующие операции:
Copy — копировать файл.
Move – перемещать файл.
Chmod 755 – задать права доступа 755 (как у всех системных файлов).
Chmod – задать любые другие права доступа.
Delete – удалить файл.
Rename File – переименовать файл.
- Terminal Command – выполнить в выбранной директории команду терминала в стиле команд adb.
Также в разделе Advanced могут размещаться и другие кнопки, которые может добавлять разработчик при сборке рекавери из исходных кодов для конкретного устройства.
8. Reboot – перезагрузка устройства
Здесь вы можете выбрать следующее:
System – полностью перезагрузить планшет или телефон.
Recovery – перезагрузить рекавери.
Power Off – выключить устройство.
Статьи по теме: TWRP Recovery
вкл. 01 Март 2015 . Опубликовано в Android — Общее

Wipe (Вайп) на Андроид. Как правильно выполнить сброс настроек на Android. В данной статье рассмотрим как правильно выполнить сброс настроек или wipe на Android. Какие виды сброса бывают и различные нюансы.
Для чего нужно выполнять сброс настроек?
Сброс настроек выполняет очистку Android от ваших данных и программ и может быть нужен по различным причинам:
- Если Android работает не корректно и часто возникают критические ошибки
- После получения Root прав Android
- После прошивки (переход с оригинальной прошивки на кастомную, обновление ОС)
- С целью не распространения личных данных (при перепродажи устройства и передачи в другие руки)
В экосистеме Android сброс настроек принято называть — wipe. Английское слово Wipe [вайп] — протирать, вытирание. Для многих знакомое слово в данном случае будет форматирование или формат. Так что запомните, Wipe в Android это — сброс настроек, форматирование!
Виды wipe на Android
Wipe на Android можно разделить на полный и частичный.
Полный wipe — удаляет полностью все данные на разделе.
Частичный wipe — удаляет определенную директорию (папку) на разделе.
Из каких режимов можно выполнить Wipe на Android
- Из меню настроек (обычная загрузка)
- Из меню Recovery
- Из меню Bootloader средствами fastboot
- С помощью аппаратной кнопки сброс (если такая имеется)
Как делать wipe на Android
Выполнение сброса настроек из меню настроек
Зайдите в меню настроек и найдите меню Восстановление и Сброс и перейдите в него

В меню можете (при необходимости) отметить Очистить SD-карту — это сотрет данные на карте памяти и внутренней память тоже, а также все программы и их данные!
Выполнение сброса настроек c помощью аппаратной кнопки сброс
Чтобы выполнить сброс, возьмите тонкую скрепку и разогните ее. Зажмите скрепкой кнопку reset секунд 15- 30. После чего настройки Android обнуляться.

Wipe на Android из меню Recovery
Wipe можно выполнить как из стандартного Recovery так и кастомного. Выполнение Wipe из меню Recovery более гибкое по возможностям чем из меню настроек.
Выполнение Wipe из стандартного Recovery
В стандартном Recovery можно выполнить 2 вида сброса настроек.
wipe data/factory reset — выполнит удаление данных с раздела DATA и CACHE и папку на во внутренней памяти с данными программ. При данном wipe удаляться все ваши программы их данные, личные настройки, но остаются все ваши картинки, видео и музыка.
Wipe cache — удаляться временные данные деятельности программ, данный сброс нужен если у вас иногда возникают ошибки на Android!

Выполнение Wipe из кастомного Recovery
В кастомном Recovery также есть аналогичные пункты как и в стандартном.
wipe data/factory reset — выполнит удаление данных с раздела DATA и CACHE и папку во внутренней памяти с данными программ. При данном wipe удаляться все ваши программы их данные, личные настройки, но остаются все ваши картинки, видео и музыка.
Wipe cache — удаляться временные данные деятельности программ, данный сброс нужен если у вас иногда возникают ошибки на Android!

Если у вас возникают какие либо проблемы с работой программ, то стоит попробовать сделать вначале WIPE DALVIK CACHE, сделать его можно из меню advanced, все ваши программы и их данные останутся

Если же проблемы останутся, то тогда стоит сделать WIPE DATA/FACTORY RESET
Также в кастомном recovery есть доп. возможности сброса, для этого стоит перейти в меню MOUNTS AND STORAGE. Здесь у вас есть возможность выполнить wipe на любой раздел Android.

С меню Bootloader через утилиту Fastboot
Выполнить wipe возможно также и через меню Bootloader, с помощью утилиты fastboot для прошивки устройств Android. Выглядит это так:
После чего будут удалены все данные с раздела Cache. Более подробно читайте в в статье — Прошивка Android девайса с помощью утилиты FastBoot.
Дополнительная информация о wipe на Android
Данная информация для тех кто хочет знать больше о wipe.
БРЕД про WIPE
В Internet, в частности сайты по Android тематике, можно встретить инструкции по прошивки или получению root прав. В этих инструкциях часто пишут что надо сделать wipe и расписывают как его делать. Звучит это примерно так:
После прошивки сделать — wipe data, wipe cache, wipe dalvik cache, format data!
ЭТО ПОЛНЫЙ БРЕД И ЧУШЬ!
Почему? Все потому что люди не читают логи которые выдают Recovery и не знание файловой структуры Android, плюс не знание команд Linux.
Когда вы выполняете wipe data/factory reset — стирается раздел data, а в разделе data находиться каталог dalvik cache, и также стирается раздел cache. Теперь вы понимаете почему не надо делать все эти лишние манипуляции! Но наверное вы заметили что я не сказал ни слово о format?
FORMAT или WIPE
WIPE и формат это одно и тоже! Как так? могут сказать некоторые грамотеи Android! А вот так, выполняя wipe или format это одно и тоже и это легко проверить. В разделе /system/xbin или /system/bin вы не встретите бинарный файл format только wipe, да и в других Linux тоже. Есть переформатирование в другую файловую систему, но это уже другая история которая с wipe не как не связана.
О тонкости выполнения Wipe на Android
Перед многими стоит вопрос когда выполнять wipe? До прошивки или после? Выполнять лучше до прошивки, так как во многих прошивках может быть встроена функция автоматической перезагрузки после установки прошивки! Если в прошивки есть файлы которые заливаются на раздел data, то стоит проверить как система поведет себя, если загрузиться, хорошо, если нет, то выполнить wipe data.
О тонкости выполнения Wipe на Android 2
По личным наблюдениям заметил следующую особенность, в популярной кастомной прошивке CyanogenMod есть скрипт, который выполняется во время установки из под меню recovery. Данный скрипт бекапит вначале файлы системы (раздел system) до прошивки и восстанавливает после. Из за данного скрипта иногда могут возникать и кочевать ошибки, от прошивки до следующей прошивки. Поэтому если вы пользователь прошивок CyanogenMod или вы знаете что в updater-script есть скрипт который выполняет данный бекап, то перед прошивкой лучше сделать еще и format system.

(1) Recovery (кастомный)
В двух словах, CWM, TWRP – это альтернативные рекавери (recovery) для Android устройств. Обычно их устанавливают по инструкции после разблокировки бутлоадера. С их помощью устанавливают/обновляют прошивки, патчи, гапсы и прочее.
Немного банального (азы):
— Install — установка прошивки и прочих файлов *.zip (update.zip, gapps.zip, lineageos.zip и т.д.)
— Wipe — очистка данных (подробнее об этом поговорим ниже)
— Backup — бэкап системы (с возможностью выбора нужных разделов), в дальнейшем при необходимости (проблемах) можно будет воспользоваться этим (созданным заранее) бэкапом.
— Restore — собственно команда отвечающая за восстановление системы из бэкапа (если таковой был сделан).
— Mount USB Storage — монтирование флешки, подключенной через OTG. Обычно это нужно для подключения устройства к ПК прямо из рекавери (twrp), например чтобы скинуть другую прошивку, гаппсы и прочие файлы.
— File Manager – менеджер файлов.
— Reboot — перезагрузка устройства
(2) WIPE
— Wipe Factory Reset — это совокупность нескольких вайпов (wipe data, cache и dalvik cache) по простому сброс до заводских настроек. Сотрутся все программы, обновление системных приложений, аккаунты, смс, вызовы, телефонная книга, настройки программ и системы. Получаем аппарат как с магазина, кроме оставшихся: фото, видео, документов, скаченных файлов, картинок и прочего, Вами скопированного на встроенный, внешний накопители, контента.
— Вы можете выбрать Advanced wipe и выбрать те вайпы которые необходимо сделать. Коротко про каждый вайп:
— Cache — очистка раздела /cache , удаляться временные данные деятельности программ.
— Dalvik Cache — очистка Dalvik Cache, оптимизированные dex файлы для каждого приложения. Если очистить, файлы создадутся заново, обычно это необходимо при обновлении прошивки или гаппсов.
— Wipe Data — очистка раздела /data , удаляться все ваши программы их данные, личные настройки..
— Wipe System — очистка раздела /system устройства, по простому удаление прошивки.
— External Storage — очистка внешней памяти SD карты устройства.
— Internal Storage — очистка внутренней памяти устройства.
Не отмечайте пункт System, если вы не планируете затем устанавливать полную прошивку или не уверены в своих силах. Если вайпнуть систему и не прошить новую прошивку, устройство не запустится.
(3) Форматирование пользовательского раздела (/data)
Причины по которым вам могут посоветовать сделать формат:
— Продажа аппарата. Это действие гарантирует полное удаление данных с телефона связанных с предыдущим владельцем на устройствах, у которых накопитель объединен с разделом /data.
— После/до установки авторских, модифицированных прошивок.
— Зависание при включении, спонтанная перезагрузка, постоянная перезагрузка, даже после заводского сброса.
— Сбои в работе приложений, даже после заводского сброса.
Все симптомы вызваны зачастую ошибками файловой системы. А заводской сброс не всегда означает именно форматирование раздела, т.е создание новой файловой системы, а не просто удаление с раздела папок/файлов.
Процедура форматирования:
- Загрузить меню recovery
- Выбрать пункт меню: Wipe.
- Нажать кнопку: Format Data.
- Набрать на клавиатуре слово: yes, и нажать кнопку: Go.
- По завершении процесса можно вернутся в основное меню, нажав кнопку: Дом.
- Для перезагрузки устройства в обычный режим выбрать: Reboot — Reboot System.
(4) Процедура выборочного стирания
Разберем на примере. Предположим необходимо привести смартфон на текущей прошивке, без каких-либо обновлений, модификаций и перепрошивок в идеальнейше-чистое (нулевое) состояние, и удалить не только пользовательские данные но и весь контент с устройства и вставленной SD-карты. Произойдет потеря абсолютно всех данных. Позаботьтесь о резервной копии своих документов, фото, видео, музыки и прочего.
- Загрузить меню recovery.
- Выбрать пункт меню: Wipe.
- Нажать кнопку: Advanced Wipe.
- Отметить пункты: Cache, Data, Internal Storage, external microSD.
- Свайп вправо запустит процесс стирания данных или форматирования разделов и накопителей.
- Для перезагрузки устройства в обычный режим выбрать: Reboot — Reboot System.
Некоторая часть информации была позаимствована вот тут — тык.
Рекомендуем к прочтению
TWRP Recovery. Что это такое?
Каждый начинающий пользователь Android планшета или телефона, рано или поздно задумывается о необходимости получения root прав на своем устройстве или об установке на него альтернативной прошивки, загрузочной анимации и прочего.
Читая инструкции о том, как всё это сделать, он зачастую сталкивается с понятием модифицированного или альтернативного рекавери, такого, как ClockworkMod Recovery или TWRP Recovery. Что такое модрекавери, а также инструкцию по ClockworkMod Recovery вы можете почитать в этой статье, а сегодня я хочу ознакомить вас поближе с еще одним популярным модифицированном рекавери — TWRP Recovery от команды разработчиков Teamwin.
Прежде, чем вы начнете читать инструкцию по TWRP Recovery, хочу отметить, что большинство из пользователей предпочитают пользоваться именно этим рекавери из-за того, что но по сравнению с ClockworkMod имеет следующие преимущества:
- Более удобный сенсорный интерфейс.
- Функцию настройки некоторых опций.
- Прозрачный способ выбора того, что мы хотим включить в резервную копию
- Поддержку пакетной установки zip файлов
- Блокировка экрана нажатием на кнопку включения
- Поддержка S-Pen на планшетах и телефонах Galaxy Note
TWRP Recovery – это гораздо более мощная, по сравнению с заводской, утилита (меню) восстановления системы, которая позволяет делать полные резервные копии всей системы устройства, устанавливать на него программное обеспечение, прошивки, ядра и многое другое, что обычно не позволяет делать заводское рекавери. TWRP, устанавливается в специальный системный раздел внутренней памяти планшета или телефона, на место заводского рекавери.
TWRP Recovery может выручить вас в некоторых, казалось бы, безвыходных ситуациях. Даже если ваш планшет или телефон перестал загружаться, во многих случаях с помощью TWRP вы можете восстановить систему из резервной копии, со всеми ее настройками и приложениями.
Вот примерный перечень того, что вы можете делать с помощью TWRP Recovery:
- Устанавливать кастомные прошивки и неофициальные ядра.
- Устанавливать заводские обновления системы, дополнения и исправления.
- Подключаться к компьютеру через USB, в режиме съёмного накопителя.
- Создавать полную резервную копию текущей прошивки и отдельных её частей (система, настройки, приложения).
- Восстанавливать устройство из ранее созданной резервной копии.
- Делать сброс на заводские настройки (Wipe – data/factory reset), очищать кеш (wipe cache), очищать далвик-кеш (wipe Dalvik-cache), очищать статистику батареи (wipe battery stats).
- Создавать разделы на карте памяти и форматировать их.
- Выполнять команды терминала.
- Работать с файлами на вашем устройстве.
Статьи по теме: TWRP Recovery
TWRP Recovery инструкция как пользоваться + Видео
В этой статье, на сайте Android +1 вы подробно узнаете о TWRP recovery, какие пункты есть и за что они отвечают, очень подробно + видео материал.
Где скачать и как установить TWRP?
Загрузить кастомное recovery TWRP на ваш Android устройство можно с официальной страницы TeamWIN — https://twrp.me/Devices/
Установить TWRP можно по данной инструкции — Установка кастомного Recovery
Управление в TWRP
Управление в меню TWRP осуществляется с сенсорного экрана. Подтверждение действий с помощью свайпа внизу экрана:

Возврат на один экран назад и главное меню осуществляется с помощью сенсорных кнопок расположенных также внизу экрана:

Подробно о TWRP.
Как пользоваться TWRP Recovery?
Главный интерфейс TWRP выглядит примерно таким образом:

- Install – Установка различных патчей и прошивок формата ZIP архива
- Wipe – стирание (форматирование) разделов Android и карты памяти (подробно про WIPE или сброс данных)
- Backup – создание резервных копий системы, ядра и пользовательских данных
- Restore – восстановление Android с резервных копий системы и пользовательских данных
- Mount – подключение или отключение разделов Android
- Settings – настройка кастомного TWRP Recovery
- Advanced – дополнительные или расширенные возможности TWRP
- Reboot – перезагрузить Android в различные режимы
Теперь детально рассмотрим, что представляет собой кастомное TWRP Recovery, его возможности каждого подменю.
Меню Install (установка update.zip)
Как выше уже было сказано меню Install позволяет устанавливать патчи (установка root прав, файлы для изменения внешнего вида) или прошивки (официальные прошивки, cyanogenmod, miui и другие) .
Нажав на кнопку Install вы попадаете в файловый менеджер на карту памяти или внутреннею память с вашими папками и файлами:

Для того чтобы установить ZIP обновление (патчи прошивки), необходимо нажать на него ( на ZIP архив).
Появиться новое меню для подтверждения ваших намерений установить архивное обновление:

Для того чтобы установить обновление, нужно сделать свайп слева на право:

Также вы можете заметить, что есть в данном меню кнопки:
- Add More Zips — установить еще какой-либо дополнительное архивное ZIP обновление
- Clear Zip Queue — отменить раннее выбранные ZIP обновления
Меню WIPE
В данное меню может выполнить различные сбросы, различных разделов Android . По умолчанию выполняется wipe разделов /data и /cache:

Для активации дополнительных возможностей необходимо нажать кнопку Advanced Wipe:

О том как правильно делать wipe читайте в статье — wipe Android.
Меню Backup
В данном меню можно сделать резервные копии (срезы) текущего состояния Android. Можно настроить какие именно разделы бэкапить, все или только выбранные вами, а также активировать возможность сжатия резервных копий — enable compression, а также добавить валидацию — skip MD5 generation during backup, что в будущем в случае если резервная копия создаться «битая» не выполнять с такой копии восстановление Android.

Резервные копии хранятся по пути SdCard/TWRP/BACKUPS, их можно скопировать на компьютер и при возникновении проблемы вновь реанимировать Android из меню Restore.
Меню Restore
Позволяет восстанавливаться с ранее созданных резервных копий (созданных в меню Backup TWRP Recovery):

Меню Mount
Позволяет подключать или отсоединять разделы Android — это необходимо для применения различных патчей (в которых указано или не указано нужно ли монтировать раздел). Также в данном разделе можно присутствует возможность подключения устройства как флеш накопителя — Mount USB Storage (USB OTG):

Меню Settings
- Это меню объединяет все настройки в различных меню.
- Проверка подписи ZIP обновлений
- Форматирование разделов
- Пропуск верификации
- Проверку верификации резервных копий
- Яркость экрана, выбор временной зоны и другие
- Язык интерфейса (с 3 версии TWRP)

Меню Advanced
- Copy Logo to SD — вывод ошибок операций на карту памяти
- Fix Permsissions — выставление прав доступа каталогам и файлам
- Partition Sd Card — разбиение карты памяти на разделы для переноса приложений
- File Manager — простой файловый менеджер
- Terminal Comand — терминал
- Reload Theme — перезагрузка темы TWRP
- ADB SIDELOAD — sideload с ПК

Меню Reboot
- System — простая перезагрузка (загрузка в обычный режим работы Android)
- Recovery — перезагрузка обратно в меню Recovery
- Download/Bootloader — перезагрузка в режим Bootloader (работа с fastboot)

Наглядная видео инструкция по использованию
TWRP Recovery
Вот и все! Больше статей и инструкций читайте в разделе Статьи и Хаки Android. Оставайтесь вместе с сайтом Android +1, дальше будет еще интересней!









