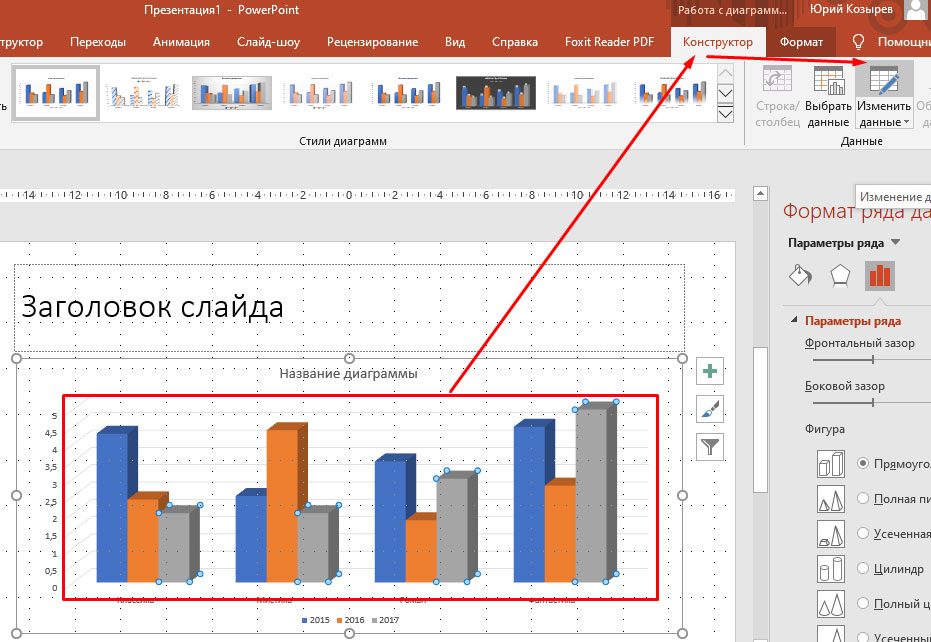Онлайн PowerPoint. Как открыть файл PPTX в браузере?
Microsoft предоставляет бесплатную онлайн версию PowerPoint для открытия и редактирования презентаций .PPT и .PPTX. Но есть и альтернативные сервисы, позволяющие, в частности, совместно редактировать и демонстрировать PowerPoint через интернет.
27.04.21. Яндекс запустил свой аналог Google Docs
Яндекс наконец-то дополнил свой онлайновый офис (который теперь называется Яндекс 360) редакторами документов. Правда, разработали они их не сами, а взяли движок P7-Офис (он же OnlyOffice) по лицензии. Тем не менее, новый сервис Документы работает на серверах Яндекса и позволяет создавать и совместно (в режиме реального времени) редактировать текстовые файлы, таблицы и презентации. Он поддерживает форматы docx, xlsx и pptx и умеет конвертировать в них более старые версии. Онлайн-редакторы работают пока только в веб-версии на компьютерах и на смартфонах. Чтобы совместно редактировать файлы, пользователь должен отправить ссылку на редактирование. Работать можно, даже если нет аккаунта в Яндексе.
Работать можно, даже если нет аккаунта в Яндексе.
2021. В онлайновом Word появилось умное преобразование документов в презентации
Новая фича в онлайновом офисном пакете Microsoft 365 позволяет автоматически конвертировать текстовые документы в презентации PowerPoint. Она работает на основе ИИ — на основе ключевых слов в документе сама подбирает изображения, значки, видео, шрифты и упорядочивает содержимое. Вам нужно только разбить документ на разделы (т.к. слайды используют заголовки разделов) и выбрать тему дизайна. Например, это может пригодиться для быстрого создания презентации по проекту, над которым вы работаете. Правда, пока это все работает только с англоязычными документами.
2019. Microsoft не хочет, чтоб вы покупали обычный Office
Microsoft, по прежнему, не чувствует особой конкуренции со стороны других разработчиков офисных пакетов. Сейчас главная цель компании — пересадить пользователей с обычных (десктопных) лицензий на сервис Office 365.
 На днях они выпустили несколько роликов про близнецов, которым даются одинаковые задания. Один должен выполнить его в Office 2019, второй — в Office 365. Второй всегда побеждает. Например, в данном ролике показывается превосходство Office 365 в интеллектуальном редактировании PowerPoint-презентаций.
На днях они выпустили несколько роликов про близнецов, которым даются одинаковые задания. Один должен выполнить его в Office 2019, второй — в Office 365. Второй всегда побеждает. Например, в данном ролике показывается превосходство Office 365 в интеллектуальном редактировании PowerPoint-презентаций.2018. Microsoft Office возвращается к старому дизайну
Microsoft решила провести редизайн офисных приложений Word, Excel, PowerPoint и Outlook в сервисах Office 365 и бесплатном Office.com. Одним из самых заметных обновлений станет редизайн панели инструментов. Microsoft откажется от широкой риббон-панели и вернется к однострочной панели с маленькими иконками, как в Office 2003. Впрочем, для тех, кто уже привык к риббону — пока останется опция продолжать использовать риббон. Сначала изменения появятся в онлайн-приложениях Офис, а если особых жалоб не будет — их реализуют и в десктоп-редакторах.
2016. Сервис презентаций Google Slides позволяет сделать презентации более интерактивными
Сервис Google Slides популярен, в основном, для создания онлайн-презентаций и вставки их на сайт.
 Но Гугл хочет потеснить PowerPoint и в сегменте оффлайн-презентаций. Новая функция Slides Q&A позволит сделать презентации более интерактивными. Докладчик может создать короткую ссылку, открыв которую (на своих смартфонах) слушатели смогут отправлять свои вопросы или голосовать за вопросы других слушателей, которые их также интересуют. При этом докладчик получает обратную связь — рейтинг вопросов, и может отвечать на них по ходу презентации или во время сессии вопросов-ответов. Таким образом, аудитория будет более вовлечена в процесс презентации, и докладчик будет отвечать на вопросы, которые интересуют большинство, а не только самых смелых зрителей.
Но Гугл хочет потеснить PowerPoint и в сегменте оффлайн-презентаций. Новая функция Slides Q&A позволит сделать презентации более интерактивными. Докладчик может создать короткую ссылку, открыв которую (на своих смартфонах) слушатели смогут отправлять свои вопросы или голосовать за вопросы других слушателей, которые их также интересуют. При этом докладчик получает обратную связь — рейтинг вопросов, и может отвечать на них по ходу презентации или во время сессии вопросов-ответов. Таким образом, аудитория будет более вовлечена в процесс презентации, и докладчик будет отвечать на вопросы, которые интересуют большинство, а не только самых смелых зрителей.2014. Google Docs позволяет редактировать документы MS Office без конвертации
Гугл признает: пока нет никакой возможности заместить майкрософтовские форматы офисных документов. И вводит Office Compatibility Mode. Раньше чтобы отредактировать документ MS Word, Excel или PowerPoint в гугловском офисе Google Docs нужно было конвертировать этот документ в гугловский внутренний формат, а затем (после редактирования) — обратно. Теперь редакторы Google Docs, Sheets, Slides могут редактировать майкрософтовские документы без всяких конвертаций. Это позволит в онлайн хранилище Google Drive хранить (и расшаривать) исходные документы, а не их гугло-копии. Однако, пока эта возможность есть только в мобильных версиях Google Docs и в браузере Chrome при условии установки специального плагина. В других браузерах такой фокус пока не работает.
Теперь редакторы Google Docs, Sheets, Slides могут редактировать майкрософтовские документы без всяких конвертаций. Это позволит в онлайн хранилище Google Drive хранить (и расшаривать) исходные документы, а не их гугло-копии. Однако, пока эта возможность есть только в мобильных версиях Google Docs и в браузере Chrome при условии установки специального плагина. В других браузерах такой фокус пока не работает.
2014. Что такое Office Online?
Как известно, недавно Microsoft заставили переименовать сервис для хранения и синхронизации файлов SkyDrive в OneDrive. Но на этом маркетологи Microsoft не остановились и решили переименовать онлайновые офисные приложения Office Web Apps. Если вы вообще в первый раз слышите это название — ничего удивительного. Эти приложения (Word, Excel, PowerPoint, OneNote) работают в том самом SkyDrive (ой, в OneDrive) и вам, наверное, все равно как они называются. Тем не менее, теперь ввели новое понятие — Office Online, и сделали под него отдельный сайт. Маркетологи Microsoft говорят, что раньше люди искали «Office Online» и ничего не понимали, когда им вместо онлайнового офиса подсовывали какой-то SkyDrive. А теперь они найдут именно Office Online и быстренько начнут работать. Однако, устранив одну путаницу — они родили другую: теперь пользователям нужно не перепутать сервисы Office Online и Office 365.
Маркетологи Microsoft говорят, что раньше люди искали «Office Online» и ничего не понимали, когда им вместо онлайнового офиса подсовывали какой-то SkyDrive. А теперь они найдут именно Office Online и быстренько начнут работать. Однако, устранив одну путаницу — они родили другую: теперь пользователям нужно не перепутать сервисы Office Online и Office 365.
2013. Teamlab запустил альтернативу Google Docs и MS Office
Когда в Teamlab только появились онлайн редакторы документов — они были той фичей, которая отличала платную версию от бесплатной (т.е. они были доступны только в платной версии). Теперь Teamlab все сделал наоборот и получилось более логично: платная версия включает функционал для совместной работы и управления бизнесом, а для персональной продуктивности теперь появился бесплатный сервис Teamlab Personal. Это альтернатива Google Drive и SkyDrive — онлайн файлохранилище с редакторами документов. В Teamlab говорят, что их онлайн офис объединяет в себе продвинутые возможности форматирования MS Office с инструментами для совместной работы Google Docs.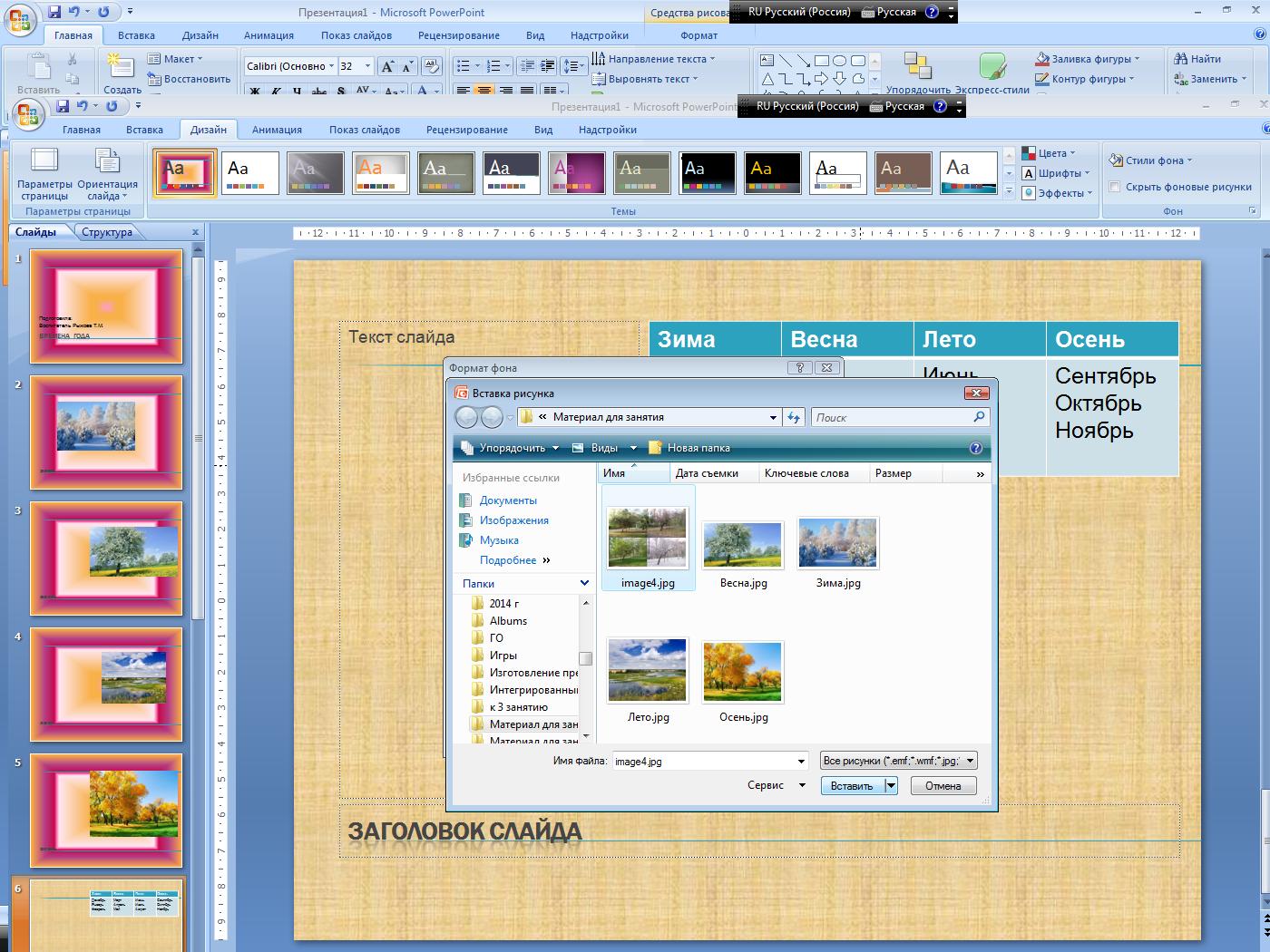 Сервис позволяет загружать с компьютера и редактировать документы Word, Excel, PowerPoint и даже подтягивать документы с других онлайн сервисов: Dropbox, Google Drive, SkyDrive, Box (отметим, что в последних трех сервисах есть свои редакторы документов). Вы можете расшаривать файлы для сотрудников, совместно их редактировать и встраивать в свой сайт.
Сервис позволяет загружать с компьютера и редактировать документы Word, Excel, PowerPoint и даже подтягивать документы с других онлайн сервисов: Dropbox, Google Drive, SkyDrive, Box (отметим, что в последних трех сервисах есть свои редакторы документов). Вы можете расшаривать файлы для сотрудников, совместно их редактировать и встраивать в свой сайт.
2013. В онлайн Word, Excel, PowerPoint появилось нормальное совместное редактирование
В майкрософтовских онлайновых редакторах документов Office Web Apps (доступных в сервисах SkyDrive и Office 365) уже некоторое время работало совместное редактирование. Но работало оно немого старомодно: приходилось все время нажимать кнопочку Сохранить — и только тогда коллеги видели ваши правки. Теперь все будет по модному: вы сможете видеть, кто в данный момент работает над документом и видеть, что именно он делает. А кнопка Сохранить — исчезла, теперь изменения сохраняются автоматически. Т.е. теперь все как в Google Docs. Но это не значит, что майкрософтовские онлайн редакторы плетутся позади гугловских.
 Возможности форматирования документов у них — лучше, особенно после сегодняшнего апдейта. В частности, в онлайн Ворде появились колонтитулы, автозамена, стили таблиц, а в онлайн экселе — статусная панель, перетаскивание ячеек и страниц.
Возможности форматирования документов у них — лучше, особенно после сегодняшнего апдейта. В частности, в онлайн Ворде появились колонтитулы, автозамена, стили таблиц, а в онлайн экселе — статусная панель, перетаскивание ячеек и страниц.2013. Zoho Docs 3.0: напоминание о существовании
Zoho Docs — это, пожалуй, старейший пакет онлайновых офисных редакторов. В течении многих лет этот сервис Zoho был самым функциональным и удобным на рынке. Но и то, что он появился раньше, и то, что развивался быстрее — не дает ему сейчас никаких преимуществ. Онлайн редакторы документов — это место сражения Microsoft и Google. А Zoho — остается третьим лишним и никому не продается потому что. Благодаря гонке вооружений Microsoft и Google уже догнали редакторы Zoho по возможностям, и вчерашний запуск Zoho Docs 3.0 уже ничем не впечатлил, а скорее просто напомнил, что Zoho Docs еще работает. Возможность расшаривать документ ссылкой, менять хозяина документа, админа общей папки — этим уже никого не удивить. Пожалуй, единственное оставшееся преимущество Zoho Docs — это возможность ставить задачи и напоминания по документам.
Пожалуй, единственное оставшееся преимущество Zoho Docs — это возможность ставить задачи и напоминания по документам.
2013. Совместное редактирование в онлайн PowerPoint. Поддержка Android-планшетов в Office Web Apps
На прошлой недели представительница Microsoft заявила вот что: «Мы запустили онлайновые версии офисных редакторов (Office Web Apps) в 2010 году, как дополнения к десктопному офису. Но с тех пор мы постоянно совершенствовали эти онлайн приложения и добавляли новые фичи. Сейчас Office Web Apps являются уже полноценными (независимыми) продуктами для работы. Но наша цель — предоставить в онлайн-редакторах полностью всю функциональность десктоп-версий. Более того, в течении 10 лет мы планируем прекратить продажу десктоп-офиса и перевести всех пользователей на онлайн-офис». Вот так вот. А в подкрепление своих слов они добавили очередные фичи: совместное редактирование в онлайн PowerPoint (см. видео) и поддержку Office Web Apps в браузере Chrome на планшетах Android.
2012. Новый MS Office 2013: тач-интерфейс, облачная синхронизация, аренда
По традиции вместе с новой версией Windows 8 выйдет и новый Microsoft Office, иначе как же Виндовз без офиса? Вчера Стив Баллмер впервые продемонстрировал Office 2013 общественности. Как и можно было ожидать, основным обновлением офисного пакета стал новый тач-интерфейс, который приспособлен и для мышки, и для стилуса и для пальцев. Вторая новая фича — интеграция по-умолчанию с облачным хранилищем Skydrive, которая позволяет не только сохранять все файлы в облаке, но и синхронизировать файлы и все настройки редакторов между всеми своими компьютерами и мобильными девайсами. Третья фича — объединение десктопного офиса с Office 365. Microsoft будет делать акцент не на продаже офиса, а на подписке на Office 365, которая будет включать в себя и аренду десктопных редакторов. Конечно, еще появилась куча маленьких фич, которые, наверно, уже мало кому интересны. Интереснее обратить внимание на те фичи, которые НЕ появились в MS Office: ***
2012. LinkedIn купила Youtube для презентаций — SlideShare
LinkedIn купила Youtube для презентаций — SlideShare
У деловой социальной сети LinkedIn дела идут отлично. Уже второй квартал подряд LinkedIn умудряется в 2 раза увеличить свои доходы — они уже доросли до $188 млн/квартал. А общая стоимость компании уже оценивается в $10 млрд. Поэтому LinkedIn уже может позволить себе покупать новых пользователей оптом — например, прикупив сервис SlideShare за $119 млн. SlideShare работает как Youtube — только не для видео, а для презентаций. И его целевая аудитория — это в основном бизнес-пользователи (как и у LinkedIn). Вы можете закачать на SlideShare презентацию в PowerPoint и публиковать ее где угодно в удобном веб-просмотрщике (как ютюбовское видео). Кроме того, сервис SlideShare — сам по себе является маркетинговым каналом с большой аудиторией, и опубликовав там презентацию, можно получить новых клиентов/партнеров. Будет ли LinkedIn как-то интегрировать SlideShare в свою сеть — пока не ясно, но по крайней мере они уже разместили свою презентацию на главной странице SlideShare.
2012. IBM запустила онлайн офис IBM Docs
Почти год назад IBM пообещала, что запустит свою альтернативу Google Docs и Office 365 — LotusLive Symphony. И обещание свое компания сдержала. Правда, сервис называется по другому — IBM Docs и пока не имеет отношения к SaaS-платформе LotusLive. IBM Docs на данный момент имеет статус Beta и размещается на непонятном портале IBM GreenHouse. Непонятный он потому, что во-первых, почему он Green, когда вся компания Blue? Во-вторых, IBM нигде доходчиво не объясняет назначение этого портала и как долго он будет существовать. На нем доступны несколько сервисов IBM за бесплатно, в т.ч. Lotus Connections, Lotus Quickr, Lotus Sametime, Lotus iNotes. Причем, ограничений в этих сервисах — меньше, чем багов со смешной надписью «Ой, это не работает». Но вернемся к IBM Docs. ***
2011. В Google Presentations появилось real-time совместное редактирование
Google стремится не отставать от Zoho и SlideRocket в плане навороченности редактора онлайн презентаций. Сегодня Google выкатил полностью обновленный сервис Google Presentations. В нем появилось более 60 новых фич, но главная из них — это возможность совместной работы над презентацией в режиме real-time. Все сделано так же само, как ранее в Google Docs и Google Spreadsheets : в правой панели можно видеть, кто сейчас работает над презентацией, разговаривать с ними в чате. А на самой презентации вы можете видеть, кто что в данный момент изменяет (изменяемый объект выделяется цветом соответствующего пользователя). И напомним, что с помощью Google+ Hangouts во время совместного создания презентации, вы можете также общаться с коллегами по видеосвязи. ***
Сегодня Google выкатил полностью обновленный сервис Google Presentations. В нем появилось более 60 новых фич, но главная из них — это возможность совместной работы над презентацией в режиме real-time. Все сделано так же само, как ранее в Google Docs и Google Spreadsheets : в правой панели можно видеть, кто сейчас работает над презентацией, разговаривать с ними в чате. А на самой презентации вы можете видеть, кто что в данный момент изменяет (изменяемый объект выделяется цветом соответствующего пользователя). И напомним, что с помощью Google+ Hangouts во время совместного создания презентации, вы можете также общаться с коллегами по видеосвязи. ***
2011. Google и Box.net готовятся к встрече Office 365
На следующей неделе Microsoft торжественно запустит в коммерческую эксплуатацию свой онлайновый офисный пакет Office 365, и конечно, главные конкуренты, Google и Box.net, хотят испортить этот праздник. Во-первых, они интегрировали свои решения. Теперь пользователи Box.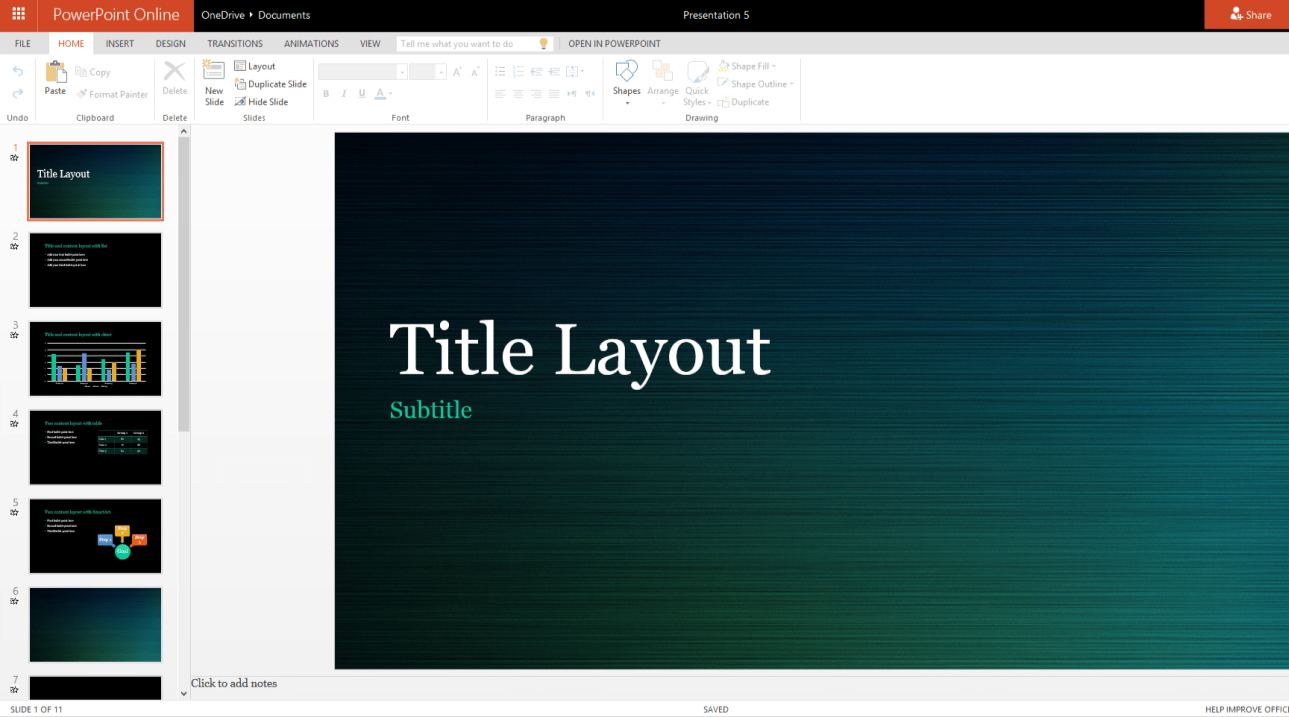 net могут любой хранящийся там документ редактировать (совместно) в онлайн редакторах Google Docs. Кроме того, теперь можно в любой папке Box.net одним кликом создать новый документ, запустив онлайн редактор из Google Docs. Напомним, что до сих пор в Box.net работала подобная интеграция с Zoho Docs, но зато у пользователей теперь есть выбор. CEO Box.net, Аарон Леви, говорит, что он поигрался с Office 365, и что тот ни в какое сравнение не идет со связкой Box+Google Docs. ***
net могут любой хранящийся там документ редактировать (совместно) в онлайн редакторах Google Docs. Кроме того, теперь можно в любой папке Box.net одним кликом создать новый документ, запустив онлайн редактор из Google Docs. Напомним, что до сих пор в Box.net работала подобная интеграция с Zoho Docs, но зато у пользователей теперь есть выбор. CEO Box.net, Аарон Леви, говорит, что он поигрался с Office 365, и что тот ни в какое сравнение не идет со связкой Box+Google Docs. ***
2011. Google Cloud Connect доступен всем
Google Cloud Connect — плагин, который позволяет одновременно работать над документом в Microsoft Word, Excel и PowerPoint, синхронизируя изменения через Google Docs, сегодня стал доступен всем желающим. Напомним, он появился в ноябре прошлого года, но использовать его до сих пор могли только пользователи платных аккаунтов Google Apps. Google Cloud Connect, естественно, распространяется бесплатно, т.к. его главная цель — постепенное переманивание пользователей с MS Office на Google Docs. Хотя, он позволяет двигаться и в обратном направлении — редактировать собственные документы, хранящиеся в Google Docs, с помощью майкрософтовских редакторов. О том, как плагин работает — отлично рассказывает видеоролик. Наш обзор Google Cloud Connect — здесь.
Хотя, он позволяет двигаться и в обратном направлении — редактировать собственные документы, хранящиеся в Google Docs, с помощью майкрософтовских редакторов. О том, как плагин работает — отлично рассказывает видеоролик. Наш обзор Google Cloud Connect — здесь.
2010. MS Office Web Apps официально доступны для России
Сегодня Microsoft выкатила второй апдейт онлайнового офисного пакета Office Web Apps и официально сделала его доступным еще в 7 странах, в т.ч. и России. В первом апдейте, который произошел в конце августа появились очень полезные фичи — диаграммы и автозаполнение ячеек в Excel Web App, а также галлерея бесплатных фотографий и клип-артов в PowerPoint Web App. Не менее интересным оказался и сегодняшний апдейт. Теперь появилась возможность вставлять презентации PowerPoint, а также диаграммы и таблицы Excel на любой сайт или блог. Причем, если вы вставляете таблицу из Excel — посетители сайта смогут сами менять содержимое ячеек для пересчета результатов. При этом исходный excel-файл в вашем аккаунте меняться не будет. И, наоборот, если Вы что-то меняете в исходном excel-файле — таблица или диаграмма в виджете тоже обновятся, таким образом посетители все время видят актуальную информацию. По данным Microsoft, за первые 100 дней с момента релиза, приложениями Office Web App воспользовались уже 20 млн человек.
При этом исходный excel-файл в вашем аккаунте меняться не будет. И, наоборот, если Вы что-то меняете в исходном excel-файле — таблица или диаграмма в виджете тоже обновятся, таким образом посетители все время видят актуальную информацию. По данным Microsoft, за первые 100 дней с момента релиза, приложениями Office Web App воспользовались уже 20 млн человек.
2010. Facebook + MS Office Web = Docs.com
Сегодня Microsoft и Facebook открыли сервис (+ Facebook приложение) Docs.com, который позволяет хранить и отображать документы Word, Excel, PowerPoint на своем Facebook профайле и предоставлять к ним доступ (на просмотр и совместное редактирование) своим друзьям, группам или всем пользователям Facebook. Для просмотра документов в браузере используется новый вьюер (без особых наворотов), а для редактирования — онлайн версии офисных редакторов Office Web Apps. Потестировать онлайн редакторы пока дают только избранным, и отзывы о них не очень хорошие. Но фишка сервиса — не в редакторах, а в интеграции документов с Facebook. Нужна ли эта фишка для бизнеса? На первый взгляд, использовать Facebook для совместной работы с документами бизнес-пользователи не будут. Но как маркетинговый канал для продвижения MS Office Web это может сработать. Особенно в свете нового плана Facebook по захвату интернета: ***
Нужна ли эта фишка для бизнеса? На первый взгляд, использовать Facebook для совместной работы с документами бизнес-пользователи не будут. Но как маркетинговый канал для продвижения MS Office Web это может сработать. Особенно в свете нового плана Facebook по захвату интернета: ***
2009. Microsoft начала закрытое тестирование бесплатного онлайн Office
Наконец-то (после июльской презентации) Microsoft начинает закрытое пользовательское тестирование онлайн-версии Office 2010. Онлайновый офис уже получил официальное длинное название: Microsoft Office Web Applications. Как мы сообщали ранее, он будет доступен в 2 версиях: платной и бесплатной. Платная версия будет работать поверх SharePoint 2010 (за корпоративным файерволом). А бесплатная — поверх сервиса для хранения файлов Windows Live SkyDrive (который предоставляет 25Гб бесплатно). Вчера тысяча счастливых пользователей SkyDrive уже получила доступ к онлайновым Word, Excel, PowerPoint и OneNote. И отзывы — довольно разнообразные — от «супер» до «ужас».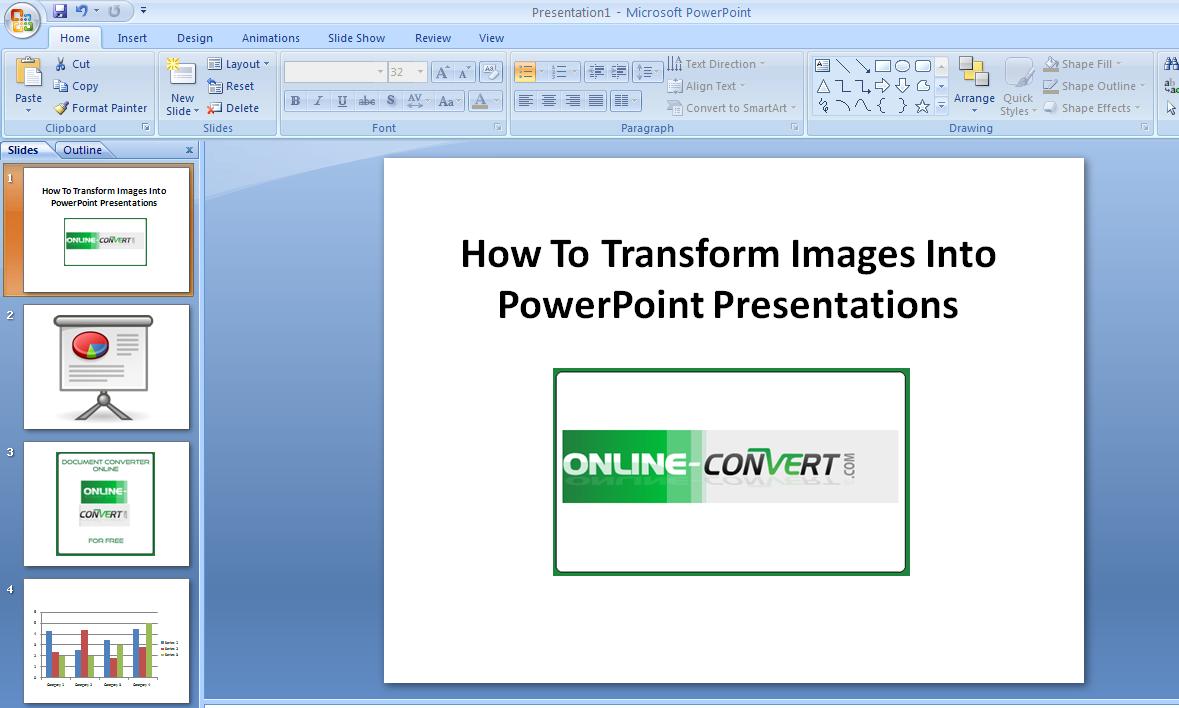 Вот самые интересные моменты: ***
Вот самые интересные моменты: ***
2009. ThinkFree выпустил онлайн просмотрщик. Хочет конкурировать с Scribd и Docstoc
Онлайновый офис ThinkFree всегда позиционировался в качестве онлайн альтернативы MS Office. Но с появлением Google Docs и Zoho Docs в этой нише стало тесно, и ThinkFree решил идти другим путем. А именно, путем сервисов типа Scribd, Docstoc и SlideShare. ThinkFree разработал основанный на флеше онлайн-просмотрщик документов, который можно вставлять куда-угодно и транслировать через него стандартные документы: Word, Excel, PowerPoint, PDF. При этом читатель может просматривать документ, искать в нем без необходимости загружать его на компьютер. Причем в отличии от вышеназванных конкурентов, ThinkFree позволяет редактировать опубликованные документы в своих онлайн редакторах, при этом все изменения мгновенно поступают на опубликованную версию. Кроме возможности публикации документа где-угодно, ThinkFree предоставляет свой публичный каталог документов, который позволяет привлечь дополнительных посетителей. Правда этот каталог по обширности пока заметно уступает конкурентам, да и просмотрщик ThinkFree пока не такой функциональный.
Правда этот каталог по обширности пока заметно уступает конкурентам, да и просмотрщик ThinkFree пока не такой функциональный.
2008. MS Office станет вэб-сервисом
Конечно, таким заголовком никого не напугаешь, т.к. Microsoft уже выпустила по крайней мере три непонятных вэб сервиса, в названии которых есть слово Office. Но теперь речь идет именно о привычных всем офисных приложениях: Word, Excel, PowerPoint и OneNote. Да, скоро всеми этими программами можно будет пользоваться прямо в браузере без установки на компьютер. Это стало второй сенсационной новостью после анонса Windows Azure на конференции разработчиков PDC. ***
2008. SlideShare = YouTube для презентаций
Вот простая формула успешного стартапа: находите сервис, который пользуется популярностью (например YouTube), берете тему, в которой вы соображаете (например Презентации), ставите между ними предлог «для» и наверняка выйдет что-то полезное. Так и поступили создатели SlideShare и уже получили инвестиций 3 миллиона долларов. ***
***
2008. Google усовершенствовал сервис онлайн презентаций
Блог Google Docs объявил о появлении новых функций для набораинструментов Google Docs. Теперь есть возможность создавать деревопапок для более простой организации документации, а такжепереименовывать документы, папки прямо в панели инструментов (раньшеэто можно было осуществить только из меню file). Также Google предоставила несколько новых функций для Presentations,включающие возможность вставлять презентацию в страницу любого сайта. Новые функции Google Presentations : ***
2007. Кому нужен Power Point, когда есть Zoho Show?
Zoho представила новую усовершенствованную версию Zoho Show — онлайн альтернативу офисному комплекту Powerpoint. Zoho Show 2.0 обладает полностью усовершенствованным и очень удобным пользовательским интерфейсом, а также предоставляет новые инструменты для создания и редактирования презентаций.Новая версия Zoho Show имитирует многие функции Powerpoint, и в дополнение содержит чат для презентаций и панель примечаний. Также порадовали новые настройки, такие как выбор цвета и формы маркеров, опции для добавления фигур и символов, и библиотека картинок.Новый интерфейс Zoho Show выглядит намного привлекательнее и делает процесс моделирования намного легче, чем в Zoho Writer, который также содержит многие подобные инструменты.Даже по сравнению с настольными системами, Zoho Show опережает своих конкурентов во многих областях: управление версиями документа, совместная работа над документом , сотрудничество в онлайн, а также возможность размещать презентации на сайте.Хотя, в Show 2.0 всё ещё нет возможности создавать собственные стили презентаций. Также нет поддержки работы в режиме офф-лайн, и у вас не будет возможности быстро добавить в презентацию изображения и файлы посредством «перетаскивания» с рабочего стола.Но не смотря на отсутствие некоторых возможностей , приложение Zoho Show 2.0 очень хорошо продуманно и , вероятно, может стать отличной альтернативой Powerpoint.
Также порадовали новые настройки, такие как выбор цвета и формы маркеров, опции для добавления фигур и символов, и библиотека картинок.Новый интерфейс Zoho Show выглядит намного привлекательнее и делает процесс моделирования намного легче, чем в Zoho Writer, который также содержит многие подобные инструменты.Даже по сравнению с настольными системами, Zoho Show опережает своих конкурентов во многих областях: управление версиями документа, совместная работа над документом , сотрудничество в онлайн, а также возможность размещать презентации на сайте.Хотя, в Show 2.0 всё ещё нет возможности создавать собственные стили презентаций. Также нет поддержки работы в режиме офф-лайн, и у вас не будет возможности быстро добавить в презентацию изображения и файлы посредством «перетаскивания» с рабочего стола.Но не смотря на отсутствие некоторых возможностей , приложение Zoho Show 2.0 очень хорошо продуманно и , вероятно, может стать отличной альтернативой Powerpoint.
2007. В Gmail появился онлайн просмотрщик PPT презентаций
В Gmail появилась возможность просмотра вложенных презентаций и слайд-шоу PowerPoint.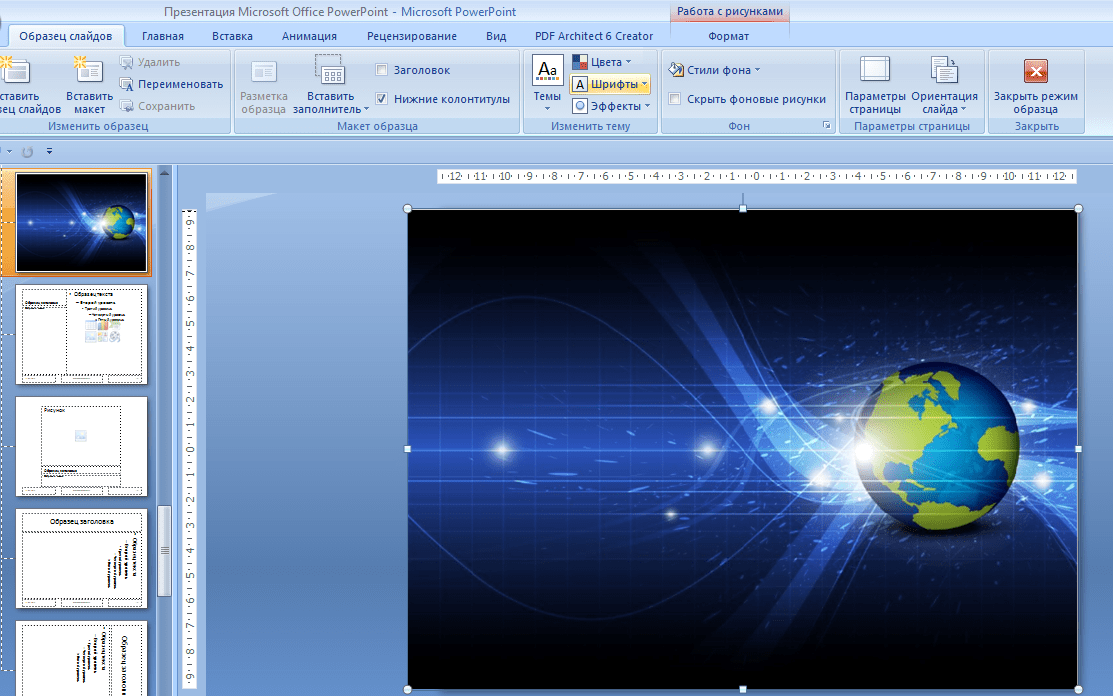 Ранее можно было либо скачать презентацию, либо просмотреть её в урезанном HTML-формате. Напомним, что не так давно Google обещал сделать инструмент для создания презентаций в Google Docs. Слайд-шоу в Gmail отображается в Flash, хотя большинство сервисов Goolge сделаны с применением AJAX. Также появилась новая возможность «вставить эту презентацию», позволяющая добавлять презентацию на сайт.
Ранее можно было либо скачать презентацию, либо просмотреть её в урезанном HTML-формате. Напомним, что не так давно Google обещал сделать инструмент для создания презентаций в Google Docs. Слайд-шоу в Gmail отображается в Flash, хотя большинство сервисов Goolge сделаны с применением AJAX. Также появилась новая возможность «вставить эту презентацию», позволяющая добавлять презентацию на сайт.
2007. SlideBurner — сервис для интернет презентаций
SlideBurner — это онлайн сервис хостинга презентаций с набором функций комментирования, маркировки тегами, группировки и RSS-потоками. Он поддерживает форматы Powerpoint и OpenOffice. Просмотр загруженных презентаций осуществляется через специальный плеер, подобный плееру Youtube. Имеется функция просмотра слайдов во весь экран. Любой пользователь интернета может опубликовать презентации на блогах и форумах, используя коды, предоставляемые сервисом
2007. Google Apps — Антиофисный пакет
Вчера подтвердилось, что Google собирается выпустить онлайновый аналог PowerPoint.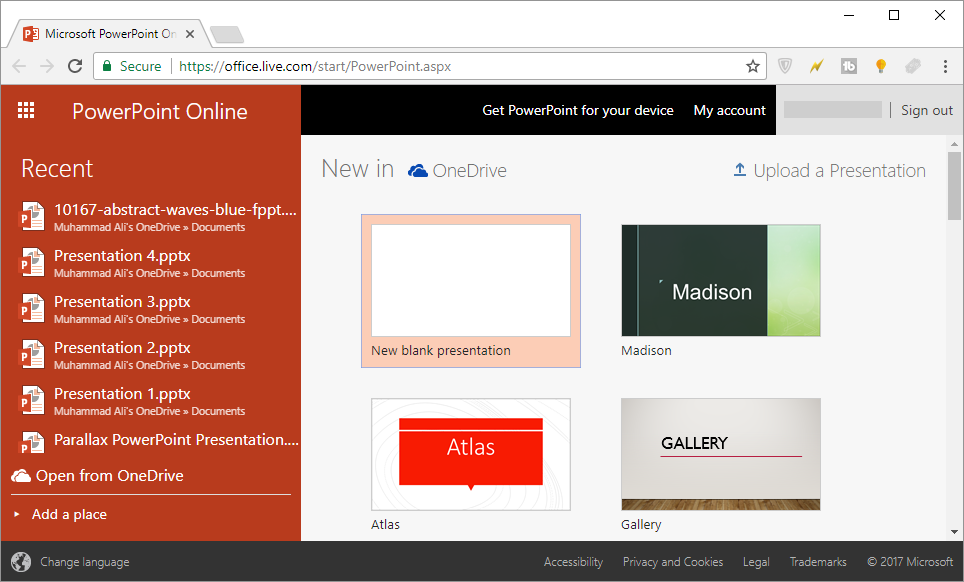 Информация просочилась через поисковый индекс Google Docs, где нашли служебные файлы Presentfly. Таким образом, комплект офисных программ Google Docs пополнится еще одним приложением. Туда уже входят онлайновый текстовый редактор Writely, онлайновые электронные таблицы Google Spreadsheats, электронная почта Gmail и планировщик Google Calendar. ***
Информация просочилась через поисковый индекс Google Docs, где нашли служебные файлы Presentfly. Таким образом, комплект офисных программ Google Docs пополнится еще одним приложением. Туда уже входят онлайновый текстовый редактор Writely, онлайновые электронные таблицы Google Spreadsheats, электронная почта Gmail и планировщик Google Calendar. ***
2006. Preezo — онлайновый аналог PowerPoint
Разработчик Jason Roberts представил онлайновый продукт, напоминающий редактор презентаций PowerPoint. Если верить создателю, онлайновое приложение, получившее название Preezo, увидит свет в самом ближайшем будущем. Кроме Preezo, в череду онлайновых клонов PowerPoint уже записались разработки Zoho, Empressr и Thumbstacks.
1997. Переносите бизнес-презентации в Web
Те, чья работа — демонстрировать службы или продукты своей компании клиенту, вы, вероятно, не задумывались о том, что им придется перетаскивать мультимедийные ПК из города в город. Так почему бы не поместить презентацию в Web, и подсоединяться к ней откуда угодно!Презентации в Web. Но как это сделать? Нужно ли самому изучать HTML или лучше заплатить большие деньги какой-нибудь компании-консультанту либо разработчику мультимедиа, чтобы перевести слайд-фильм в формат, совместимый с Web? Может быть, да, а может быть, и нет. В зависимости от того, какое ПО было использовано для создания коммерческой презентации, можно подобрать пакет, который осуществит перенос слайд-фильма непосредственно в Web с минимальными затратами времени и денег. Правда, иногда для управления преобразованием придется чуть-чуть поработать. Тем, чей авторский инструмент — PowerPoint корпорации Microsoft, повезло. Модуль PowerPoint Animation Player for ActiveX позволяет просматривать любую PowerPoint-презентацию из Web-браузера. Он прекрасно работает с Internet Explorer, но и при использовании другого Web-браузера он окажется полностью совместимым. Если для создания презентаций использован ASAP WordPower корпорации Software Publishing (SPC), для их переноса в Web имеется продукт под названием ASAP WebShow.
Но как это сделать? Нужно ли самому изучать HTML или лучше заплатить большие деньги какой-нибудь компании-консультанту либо разработчику мультимедиа, чтобы перевести слайд-фильм в формат, совместимый с Web? Может быть, да, а может быть, и нет. В зависимости от того, какое ПО было использовано для создания коммерческой презентации, можно подобрать пакет, который осуществит перенос слайд-фильма непосредственно в Web с минимальными затратами времени и денег. Правда, иногда для управления преобразованием придется чуть-чуть поработать. Тем, чей авторский инструмент — PowerPoint корпорации Microsoft, повезло. Модуль PowerPoint Animation Player for ActiveX позволяет просматривать любую PowerPoint-презентацию из Web-браузера. Он прекрасно работает с Internet Explorer, но и при использовании другого Web-браузера он окажется полностью совместимым. Если для создания презентаций использован ASAP WordPower корпорации Software Publishing (SPC), для их переноса в Web имеется продукт под названием ASAP WebShow. Он создает автономно работающие слайдовые Web-презентации. Здесь результирующее качество в Web-браузере даже несколько лучше, чем у встраиваемого модуля PowerPoint. Просматривать из браузера презентации на основе продуктов фирмы Gold Disk позволит Astound Web Player. Чтобы стать настоящим знатоком, познакомьтесь с технологией RealMedia Synchronized Multimedia фирмы Progressive Networks. Она позволяет комбинировать видео, аудио, графику и другие типы мультимедийных файлов для образования работающих или управляемых онлайновых презентаций. Особенно приятно то, что RealMedia представляет собой полноценную среду разработки с комплектом ПО и инструментальными средствами программирования. Но чтобы заставить все это работать, необходим довольно высокий уровень знаний о Web. Вы убедитесь в этом, посетив Web-узел фирмы Progressive и посмотрев одну или две демонстрации. Фирма Macromedia предлагает сходное решение — ShockWave, удивительно гибкую среду для создания мультимедиа-презентаций в Web. Как и в случае RealMedia, ее использование может оказаться дорогостоящим и требует от специалистов опыта работы с Macromedia Director и языком написания сценариев Lingo.
Он создает автономно работающие слайдовые Web-презентации. Здесь результирующее качество в Web-браузере даже несколько лучше, чем у встраиваемого модуля PowerPoint. Просматривать из браузера презентации на основе продуктов фирмы Gold Disk позволит Astound Web Player. Чтобы стать настоящим знатоком, познакомьтесь с технологией RealMedia Synchronized Multimedia фирмы Progressive Networks. Она позволяет комбинировать видео, аудио, графику и другие типы мультимедийных файлов для образования работающих или управляемых онлайновых презентаций. Особенно приятно то, что RealMedia представляет собой полноценную среду разработки с комплектом ПО и инструментальными средствами программирования. Но чтобы заставить все это работать, необходим довольно высокий уровень знаний о Web. Вы убедитесь в этом, посетив Web-узел фирмы Progressive и посмотрев одну или две демонстрации. Фирма Macromedia предлагает сходное решение — ShockWave, удивительно гибкую среду для создания мультимедиа-презентаций в Web. Как и в случае RealMedia, ее использование может оказаться дорогостоящим и требует от специалистов опыта работы с Macromedia Director и языком написания сценариев Lingo.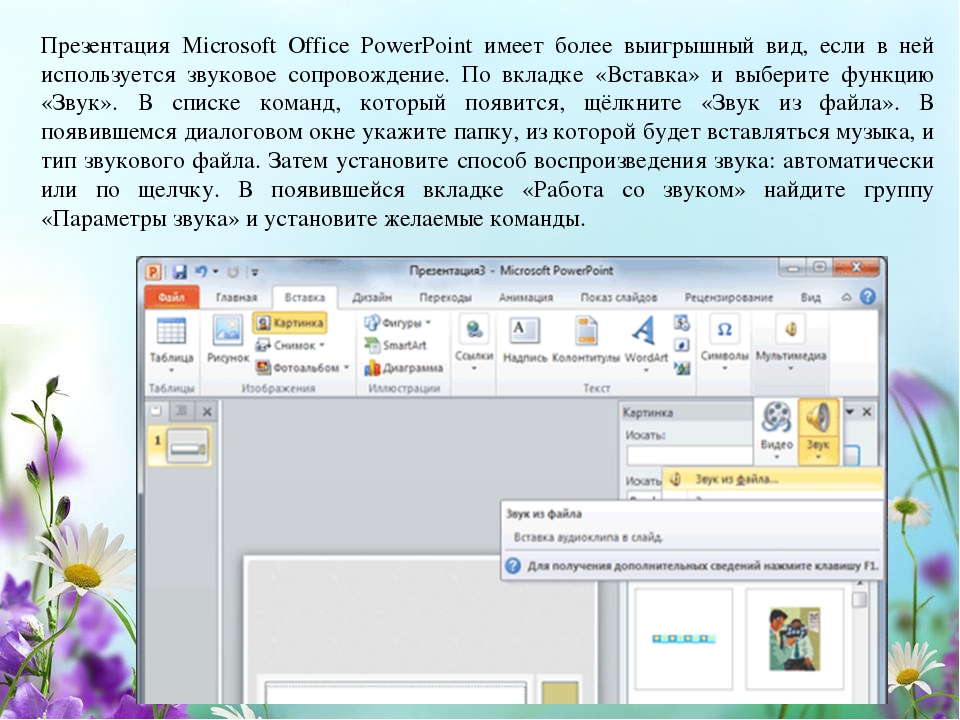 “Темная лошадка” PowerMedia фирмы RadMedia предлагает кроссплатформные возможности и множество разнообразных украшений. https://pcweek.ru
“Темная лошадка” PowerMedia фирмы RadMedia предлагает кроссплатформные возможности и множество разнообразных украшений. https://pcweek.ru
бесплатно создаем презентации в сервисе от Microsoft
Доклад на конференции, совещание отдела, годовой отчет компании – подобные мероприятия обычно сопровождаются презентациями. Ну а когда речь заходит о презентациях, то обычно мы вспоминаем PowerPoint, десктопную программу для создания презентаций из пакета Microsoft Office.
Но у Microsoft есть и online версия PowerPoint. Знакомимся с сервисом для создания презентаций от Microsoft.
СОДЕРЖАНИЕ
Чем могут быть неудобны десктопные инструменты для создания презентаций?
Немного об Office Online, куда входит PowerPoint online
Нужно ли платить за PowerPoint online?
Как получить доступ к PowerPoint online?
Обзор возможностей PowerPoint online
Как организовать совместную работу над презентацией в PowerPoint online?
Как запустить показ слайдов презентации в браузере?
С какими форматами работает PowerPoint online?
Какие ограничения есть у PowerPoint online в сравнении с базовой версией?
Выводы
Готовясь к докладу, мы создаем презентацию на компьютере и отправляем ее организатору мероприятия по электронной почте, либо сохраняем на флешку. При таком подходе иногда возникают проблемы, сложности или просто волнения. Например, такого плана:
При таком подходе иногда возникают проблемы, сложности или просто волнения. Например, такого плана:
- а есть ли Powerpoint у организаторов, чтобы я смог выступить с презентацией?
- а подойдет ли их версия к моей презентации?
- а откроется ли моя флешка?
И так далее…
Можно, конечно, все предварительно выяснить, уточнить, согласовать. Но все организационные нюансы невозможно удержать в голове. Да и зачем это все, если есть простое решение для всех этих оргвопросов. Все обозначенные выше проблемы решит PowerPoint online
.У Майкрософт есть Office Online. Он включает в себя упрощенные бесплатные версии самых популярных приложений Microsoft Office: Word, Excel, PowerPoint и некоторые другие.
Если использовали инструменты Microsoft Office на планшете, айпаде или на телефоне под управлением ОС Android, то продукты из Office Online покажутся вам знакомым. В основном все то же самое. Каждое приложение Office Online включает в себя панель инструментов в стиле Микрософт офис с вкладками Файл, Главная, Вставка и другими для выполнения основных операций.
Главное отличие от обычного офиса – офис онлайн всегда доступен (при наличии Интернет). То есть он находится в сети, а вся работа происходит в браузере. При работе с данными в Office Online все, что вы делаете сохраняется автоматически. Просто открываем браузер, переходим в нужный раздел Office.com, открываем документ и продолжаем работу с того места, где остановились.
Если работа осуществляется командой, то все участники команды могут одновременно открывать файлы, вносить изменения или добавлять комментарии, а Office автоматически сохранит и синхронизирует их со всеми вашими учетными записями OneDrive.
Все перечисленное выше про Office Online касается и PowerPoint online, как составляющей Office Online.
PowerPoint online, как и весь Office Online, является бесплатным для личного пользования. Просто заходим сайт Office.com с помощью учетной записи Microsoft и пользуемся. Если учетной записи нет, то нужно зарегистрироваться.
После регистрации Вам будет доступно 5 ГБ хранилища OneDrive бесплатно.
Бизнес-версия включена в пакет Office 365 для бизнеса и корпоративных клиентов.
Алгоритм регистрации на Microsoft для получения доступа к PowerPoint online:
- Переходим по адресу https://login.microsoftonline.com/
- Кликаем по ссылке создания учетной записи:
3. На следующем шаге выбираем вариант регистрации: с помощью номера телефона или электронной почты. Выберем вариант электронной почты:
4. Придумываем адрес электронной почты, выбираем для нее домен (outlook.com или hotmail.com), кликаем Далее:
5, На следующем шаге придумываем пароль (и запоминаем его!!!) и снова кликаем далее:
6. Еще один шаг – подтверждение, что вы не робот. Вводим символы и снова Далее:
7. Наконец, открывается домашняя страница Microsoft Office, где среди прочих продуктов мы видим PowerPoint:
PowerPoint online можно открыть с домашней страницы Microsoft Office, если мы уже авторизированы, то есть вошли в личный кабинет (см. выше).
выше).
Также можем открыть PowerPoint Online по адресу https://www.office.com/launch/powerpoint и войти в систему с помощью своей учетной записи Microsoft:
Если заходим впервые, то видим страницу поверпоинт онлайн с выбором темы и другими вариантами запуска сервиса:
Если уже работали с PowerPoint онлайн, то будет доступен список ранее использовавшихся презентаций:
Кликом по заголовку ранее созданной презентации или по пустой открываем окно работы с презентацией. Также можно загрузить презентацию с компьютера или с внешнего носителя:
Открыв презентацию, видим привычный интерфейс PowerPoint, в котором доступны различные инструменты для создания и редактирования слайдов презентации:
Как и в классическом PowerPoint, в PowerPoint online работает контекстное меню. Например, выделим слово, кликнем по нему правой кнопкой мыши и в появившемся контекстном меню изменим цвет этого текста:
Для увеличения производительности работы можно использовать горячие клавиши.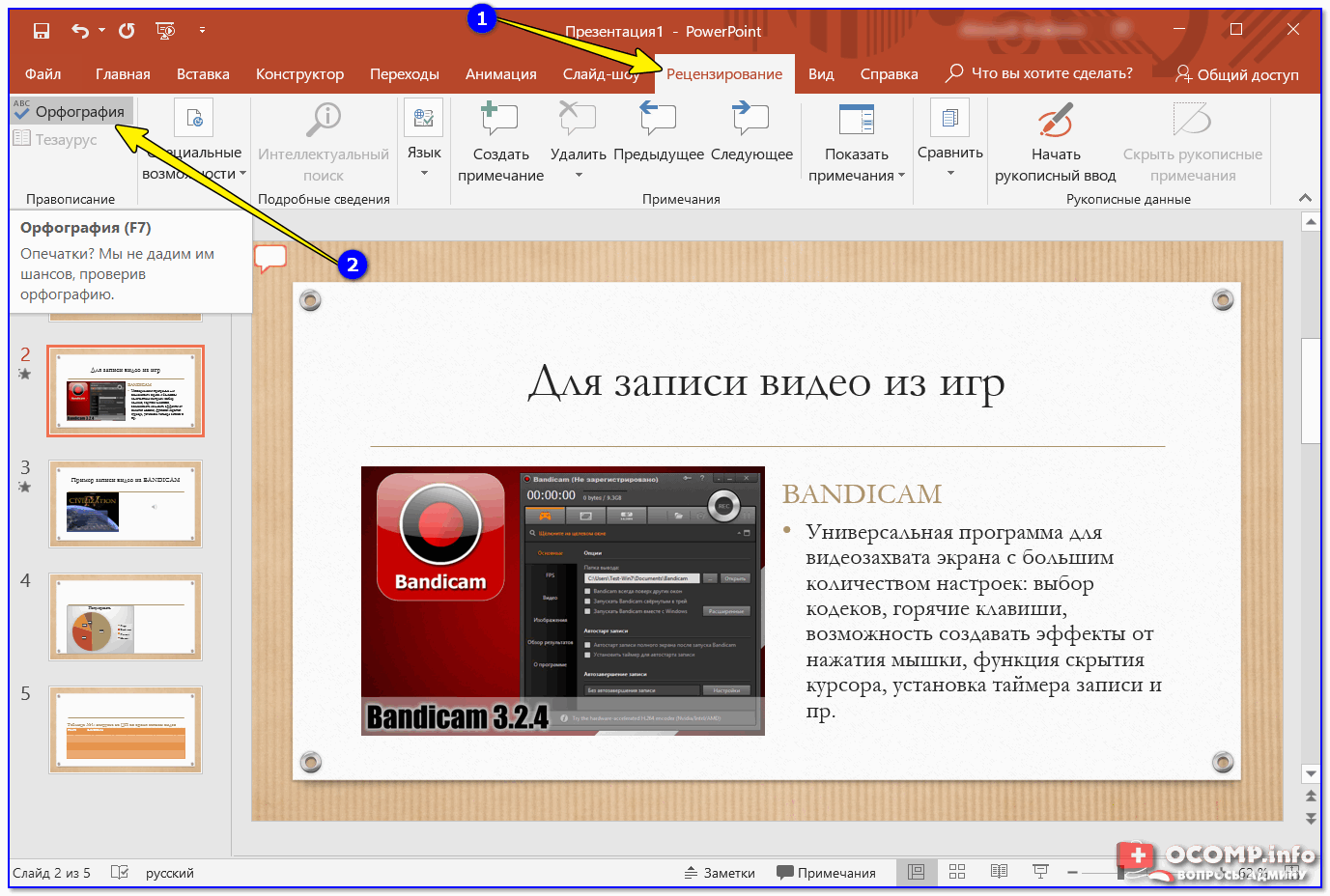
PowerPoint онлайн дает возможность предоставить доступ к презентации другим пользователям. Для этого нужно воспользоваться кнопкой Общий доступ, которая находится в правом верхнем углу:
Обратите внимание, кнопка Общий доступ доступна, когда включена классическая лента:
В упрощенной ленте общий доступ обозначен стрелкой:
Чтобы предоставить доступ к презентации можно скопировать ссылку на презентацию и опубликовать ее где-либо (на сайте, в социальной сети).
Также ссылку на презентацию можно отправить по электронной почте. Для этого нужно указать email тех, кому нужно отправить ссылку на доступ. При необходимости можно добавить комментарий.
При отправке ссылки можно ограничить доступ только для просмотра презентации, а можно предоставить доступ и для редактирования:
Адресат получит письмо со ссылкой на презентацию:
Если адресат приступит к редактированию презентации, ссылку на которую мы отправили, то мы будем получать информацию о тех слайдах и блоках, где осуществляется редактирование с индивидуальной пометкой, обозначающей того, кто редактирует:
Начать демонстрацию презентации в PowerPoint online также просто, как в десктопной версии PowerPoint.
Чтобы запустить презентацию с текущего слайда нужно кликнуть по значку демонстрации в правом нижнем углу:
Чтобы запустить презентацию сначала нужно перейти в меню Вид и выбрать запуск презентации С начала. Здесь так же можно запустить презентацию и с текущего слайда:
Управлять сменой слайдов презентации в PowerPoint онлайн можно горячими клавишами или мышкой, как в классической десктопной версии поверпоинт.
Кроме того, в левом нижнем углу слайдов доступны дополнительные элементы правления:
PowerPoint Online работает с файлами презентаций c расширением .pptx. Если мы попробуем открыть файл в старом расширении.ppt, PowerPoint Online преобразует этот формат на лету в .pptx. С форматом .pptx далее продолжается работа над презентацией.
Готовую презентацию мы можем экспортировать в форматы:
- PowerPoint,
- ODP (используется с OpenOffice),
- PDF,
- Изображения JPG.

Для экспорта презентации кликаем пое вкладке «Файл» на панели инструментов, чтобы открыть основное меню PowerPoint онлайн:
В открывшемся меню кликаем Скачать как и выбираем нужный формат для скачивания на компьютер:
Таким образом мы можем получить презентацию, созданную в PowerPoint online, в виде файла. Полученный файл можем использовать в дальнейшем на десктопной версии PowerPoint. А при необходимости – снова загрузить в PowerPoint online.
PowerPoint online обладает всем набором инструментов, чтобы создать полноценную презентацию. Мы можем добавлять текст, изображения, фигуры (в том числе SmartArt). Можем работать с различными цветами. Есть большой набор шрифтов, которые можем использовать на слайдах. Также можем добавлять анимацию на слайды и переходы между слайдами.
Среди ограничений – отсутствие возможности добавлять видео с компьютера (можно добавлять только видео из сети, например с YouTube) и меньшее количество доступных шрифтов (по сравнению с базовой версией).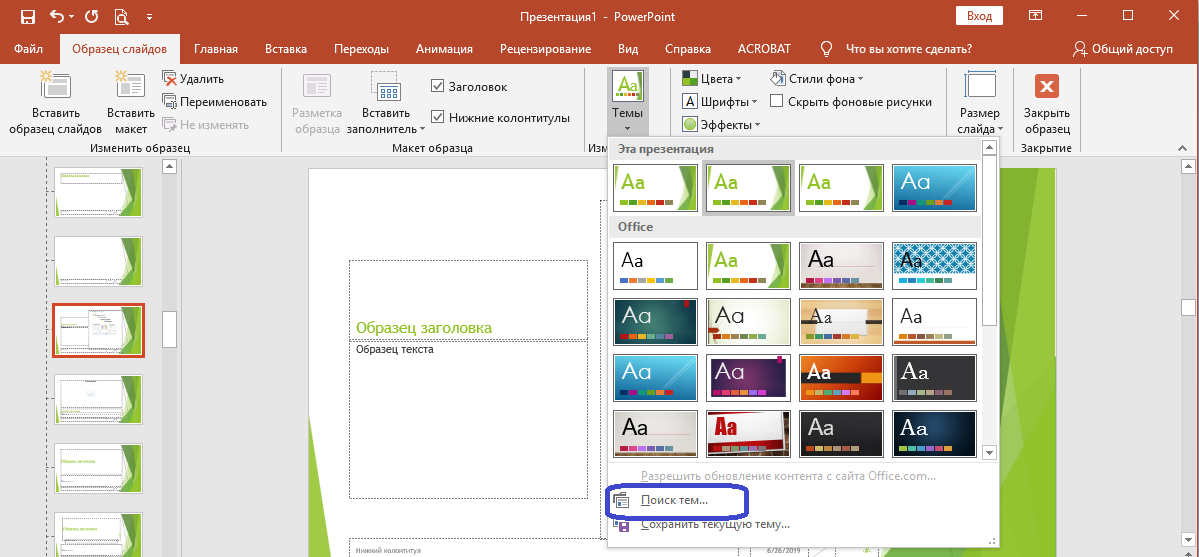
Тех, кто хочет создать в PowerPoint online свой шаблон презентации ждет разочарование. Инструментов для работы с образцами слайдов нет.
Если вы не профессиональный дизайнер презентаций, то сервис PowerPoint онлайн – отличная альтернатива базовой версии PowerPoint.
Итак, мы познакомились с сервисом PowerPoint online. Какие выводы можно сделать?
PowerPoint online – прекрасная замена базовой десктопной версии PowerPoint. PowerPoint online бесплатна и практически не уступает по базовому функционалу программе PowerPoint. Ну а наличие возможности совместного создания презентаций можно считать дополнительным преимуществом онлайн сервиса поверпоинт.
Познакомьтесь еще с одним бесплатным сервисом для создания презентаций в статье Google презентации — инструмент для создания и хранения презентаций в сети.
Удачных презентаций!
Как защитить презентацию PowerPoint от редактирования
Описание решения данной проблемы будет основана на PowerPoint 2007. В других версиях программы могут отличаться логика выполнения операций и названия пунктов меню. Но принципиально, все представленные варианты решения проблемы реализуемы на любой версии программы PowerPoint.
В других версиях программы могут отличаться логика выполнения операций и названия пунктов меню. Но принципиально, все представленные варианты решения проблемы реализуемы на любой версии программы PowerPoint.
Преобразование слайдов в изображения
Если на слайдах отсутствует анимация, а есть только текст и статичные изображения, то все слайды (или только часть) можно преобразовать в изображения. На основе этих изображений можно создать новую презентацию, содержание которой невозможно изменить. Для решения задачи защиты от копирования данным способом необходимо порделать следующие шаги:
1. Открыть готовую презентацию.
2. Зайти в главное меню и щелкнуть «Сохранить как».
3. Тип файла при сохранении выбрать «Рисунок в формате jpeg» или любой другой из предлагаемых вариантов графических файлов. Далее следует вопрос: сохранить все слайды или только текущий. Выбираем нужный вариант.
4. Создаем новую презентацию.
5. На каждый отдельный слайд вставляем нужное изображение, созданное при экспорте нашей оригинальной презентации.
6. Если слайдов (изображений) много, то можно ускорить процесс. «Вставка» – «Фотоальбом» — «Файл или диск». Находим папку с экспортированными изображениями, выделяем все и нажимаем «Вставить», а затем «Создать».
Задача решена. Мы получили презентацию из изображений, которые невозможно отредактировать.
Преобразование презентации в формат PDF
Преобразование в pdf-файл – второй вариант решения проблемы защиты презентации от копирования. В данном случае мы можем работать только со статичными презентациями. При сохранении в PDF анимация и переходы между слайдами будут утеряны.
Для сохранения презентации в PDF заходим в меню «Сохранить как», выбираем тип файла «PDF» и щелкаем «Сохранить».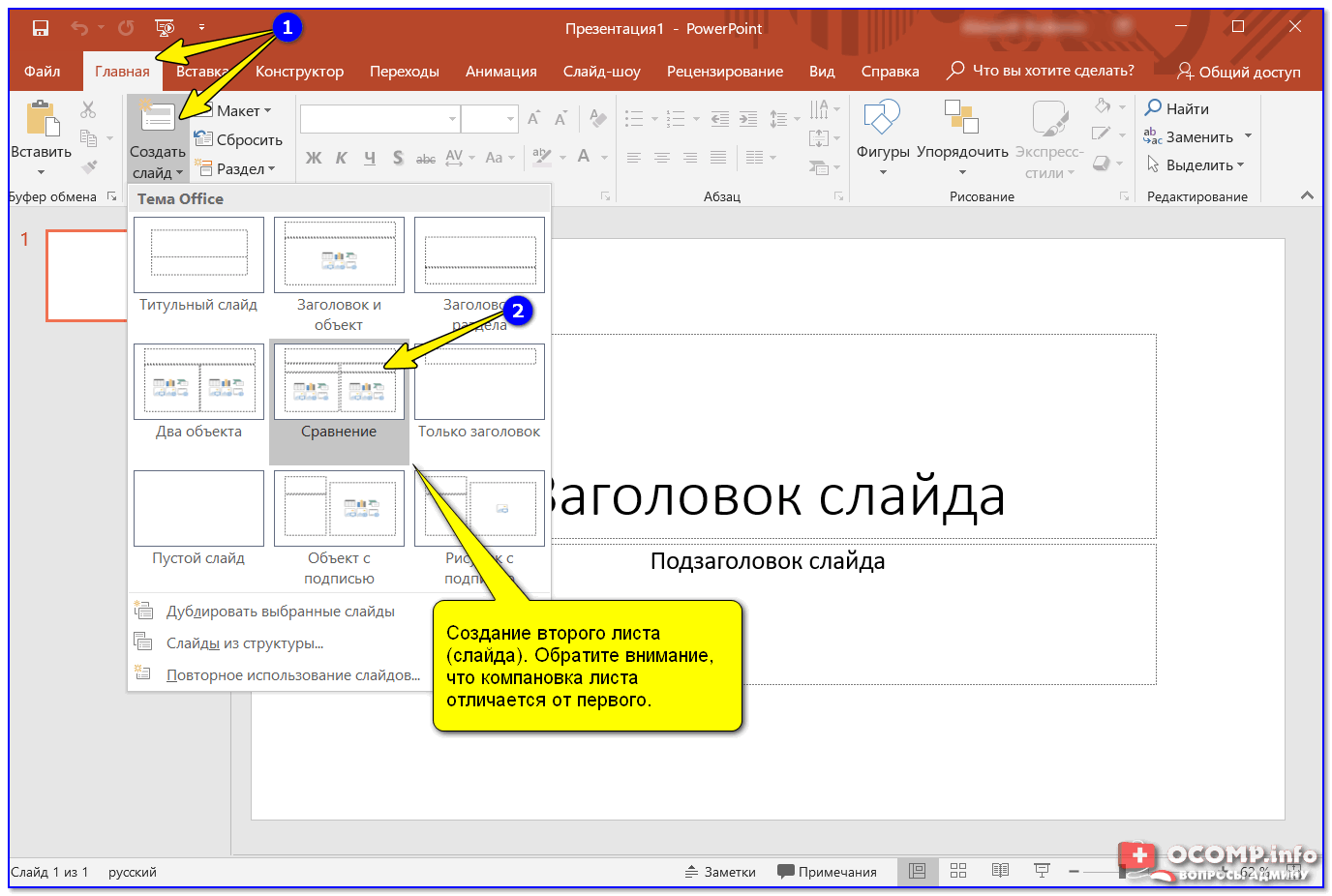
Преимущество данного способа от предыдущего заключается в том, что пользователь не только не сможет изменять содержимое слайдов, но и удалять отдельные слайды.
Преобразование во Flash или видеоформат
Преобразование презентации в видеовормат или во флеш делает возможным сохранение анимации и переходов между слайдами. Существуют разные способы преобразования. Начиная с версии PowerPoint 2010, разработчики сделали встроенные возможности преобразования презентаций в видео. С PowerPoint 2007 все немного сложнее, но способы существуют.
1 способ – программа iSpring Pro. При установке она интегрируется с PowerPoint. Запустив программу iSpring Pro, мы можем открыть в ней презентацию, доработать и опубликовать во flash-формате.
2 способ – использование различных утилит для конвертирования файлов «ppt» в видео или flash.
3 способ – захват видео с экрана при помощи программ захвата. Например, свободнораспространяемая «CamStudio» или коммерческая «Camtasia Studio». Последняя даже встраивается в Microsoft PowerPoint. Мы сожжем запустить презентацию, пролистать ее с необходимой скоростью и все это записать в видеофайл. Готовое видео можно опубликовать на youtube, например.
Мы сожжем запустить презентацию, пролистать ее с необходимой скоростью и все это записать в видеофайл. Готовое видео можно опубликовать на youtube, например.
Защита паролем от редактирования
PowerPoint 2007 и более поздние версии позволяют установить пароль на редактирование. Таким образом, можно дать возможность одним пользователям редактировать презентацию (у кого есть пароль), а другим запретить.
Для установки пароля выбираем кнопка «Office» — «Сохранить как» — «Сервис» — «Общие параметры»:
В диалоговом окне «Общие параметры» задаем пароль для разрешения записи, нажимаем «Ок» и вводим пароль еще раз.
Теперь при открытии такой презентации программа будет запрашивать:
Если вводим пароль, то имеем возможность редактировать презентацию. Если щелкаем «Только для чтения», то сможем лишь просматривать содержимое без возможности редактирования.
Однако, такой файл можно открыть в PowerPoint 2003!
Добавление цифровой подписи
Начиная с PowerPoint 2007 существует возможность добавления цифровой подписи для презентации (Кнопка «Office» — «Подготовить» — «Добавить цифровую подпись»). Цифровая подпись предназначена для аутентификация информации, установления факта изменения информации при передаче файла, а также получения гарантии подлинности и решения вопроса об авторстве. Для использования цифровой подписи необходимо наличие носителя с ключом электронной подписи.
Цифровая подпись предназначена для аутентификация информации, установления факта изменения информации при передаче файла, а также получения гарантии подлинности и решения вопроса об авторстве. Для использования цифровой подписи необходимо наличие носителя с ключом электронной подписи.
Пометить как окончательный
Кнопка «Office» — «Пометить как окончательный». Сохраненный в таком виде документ будет доступен только для чтения. В аннотации разработчиков к данной функции указывается, что если данная процедура выполнена в PowerPoint 2010, то открытие презентации в предыдущих версиях дает возможность редактировать содержимое.
3 способа открыть PowerPoint-презентацию онлайн
Привет! Продолжаем тему по созданию презентации, кто не помнит о чем речь, прошу изучить статью «Как создать презентацию на компьютере», а сегодня я буду рассказывать, как сделать тоже самое, но только в онлайн сервисах.
Сейчас установить программу на ПК не такая уж и большая проблема, но лично я не любитель заваливать свой жесткий диск сторонними приложениями, учитывая, что вычислительная машина у меня и так с каждым днем работает все хуже. Например, чтобы открыть Фотошоп приходится подождать почти минуту, но я уже начал работать над этой проблемой, как только добьюсь ускоренной работы компьютера, сразу же напишу об этом, главное не пропустите!
Например, чтобы открыть Фотошоп приходится подождать почти минуту, но я уже начал работать над этой проблемой, как только добьюсь ускоренной работы компьютера, сразу же напишу об этом, главное не пропустите!
Ввиду этих обстоятельств намного удобнее и эффективнее сделать презентацию онлайн сервисами, чем использовать программу PowerPoint, идущей в комплекте Microsoft Office.
Реалии на сегодня таковы, именно благодаря презентации человеку легче всего подготовить публичное выступление, дипломную работу, доклад или информационный продукт. Ей пользуются практически все, начиная от руководства крупной фирмы и заканчивая рядовым вебмастером.
Далее я пошагово сделаю мини обзор 3 сервисов (Google Disk, PowerPoint Web App и Prezi), где для создания презентаций потребуется только доступ в интернет.
Что такое PowerPoint?
PowerPoint — одна из самых простых компьютерных программ для изучения. Это программа номер один, используемая во всем мире для создания презентаций. Любой начинающий пользователь может создавать потрясающие презентации, которые выглядят так, как будто они были разработаны профессионалом.
Любой начинающий пользователь может создавать потрясающие презентации, которые выглядят так, как будто они были разработаны профессионалом.
Программное обеспечение Microsoft PowerPoint используется для создания профессиональных слайд-шоу, которые могут отображаться на проекторах или телевизорах с большим экраном. Продукт данного программного обеспечения называется презентацией. Обычно ведущий выступает с аудиторией и использует презентацию Microsoft Office PowerPoint для визуальных эффектов, чтобы привлечь внимание слушателей и добавить визуальную информацию.
Работа с форматом PPT в браузере и в приложении. Все особенности
Несмотря на универсальность формата PPT, существуют тонкости его работы в браузере и в десктопных приложениях.
Рассмотрим отличия на примере работы с PowerPoint Online и тем PowerPoint, который входит в состав пакета MS Office:
- В онлайн-версии программы отсутствует кнопка сохранения изменений. В ней нет необходимости, так как каждое действие пользователя сохраняется автоматически.
 В десктопном Power Point присутствует кнопка сохранения;
В десктопном Power Point присутствует кнопка сохранения; - Если файл PPT защищен паролем, открыть его можно только в десктопной версии программы. Для создания режима контроля доступа к документу с презентацией необходимо настроить параметры доступа к файлам в хранилище OneDrive. Чтобы получить доступ к документу вне вашего ПК, добавьте его в папку «Общие» на OneDrive;
- В онлайн-приложении нельзя печатать слайды напрямую. Для выполнения этой функции вам понадобиться программа для чтения файлов в формате PDF. Итоговый файл презентации автоматически конвертируется в PDF и отправляется браузером на очередь печати.
- Режимы сортировщика слайдов и просмотр структуры доступны только в десктопной версии классической программы. В PowerPoint Online вы также можете открывать презентации в режиме чтения (все персональные заметки автора тоже открываются).
- В классической и онлайн-версиях пользователи могут форматировать текст, изменять фон слайда, добавлять переходы, анимацию, видеоролики и звук.
 Однако, в браузерной функции присутствует меньшее количество шаблонов оформления.
Однако, в браузерной функции присутствует меньшее количество шаблонов оформления. - PowerPoint Online пользователи могут создавать коллаборации, работая одновременно над одним и тем же файлом. В классической программе нет такой функции.
- В Online программе вы можете добавлять новые таблицы, но отредактировать уже существующие на слайде не получится.
- Колонтитулы, макросы, стили WordArt можно добавить только через классическое приложение на компьютере.
- В обоих версиях программы доступна автоматическая проверка орфографии.
Рис. 20 – содержимое директории «Общие» в хранилище
Таким образом, используя все представленные в статье приемы и сервисы, вы сможете создать, посмотреть или отредактировать презентацию прямо в окне браузера, не устанавливая никакие программы.
История
PowerPoint был впервые разработан Деннисом Остином и Томасом Рудкиным в корпорации Forethought Inc. Предполагалось, что продукт будет носить имя Presenter, но это товарный знак не удалось зарегистрировать. В 1987 году программа была переименована в PowerPoint (идея нового имени принадлежит Роберту Гаскинсу). В августе того же года Microsoft купила компанию Forethought за 14 миллионов долларов и превратила ее в свою бизнес-единицу, где продолжалась разработка ПО. Первая итерация Microsoft PowerPoint была запущена вместе с Windows 3.0 в 1990 году. Она позволяла листать слайды в одном направлении (только вперед), и количество настроек было довольно ограничено.
В августе того же года Microsoft купила компанию Forethought за 14 миллионов долларов и превратила ее в свою бизнес-единицу, где продолжалась разработка ПО. Первая итерация Microsoft PowerPoint была запущена вместе с Windows 3.0 в 1990 году. Она позволяла листать слайды в одном направлении (только вперед), и количество настроек было довольно ограничено.
Что такое PowerPoint в современном понимании? Программа претерпела значительные изменения в Microsoft Office PowerPoint 97 — были добавлены полноценные эффекты перехода и автоматическое движение слайдов. Это позволило ведущему следовать плану и продолжать выступление без пауз.
iSpring Cloud
iSpring Cloud – единственный сервис, который сохраняет все эффекты PowerPoint при публикации презентаций. Сложные анимации, переходы, триггеры, аудио и видео можно будет посмотреть на любом устройстве. Презентации, загруженные в iSpring Cloud, выглядят точно так же, как в PowerPoint.
Попробовать iSpring Cloud бесплатно →
В этом сервисе пользователи могут отправить файлы по email, поделиться ссылкой (сервис автоматически сделает ее короткой) и разместить слайды в социальных сетях. Также презентации удобно вставлять на страничку сайта или блога с помощью embed-кода. Если указать разрешенные домены, слайды нельзя будет разместить на стороннем ресурсе, которого нет в списке.
Также презентации удобно вставлять на страничку сайта или блога с помощью embed-кода. Если указать разрешенные домены, слайды нельзя будет разместить на стороннем ресурсе, которого нет в списке.
В iSpring Cloud можно не только делиться файлами, но и смотреть по ним статистику. Сервис позволяет узнать, как пользователи взаимодействуют с презентацией: кто открывал ее, сколько слайдов было просмотрено, среднее время просмотра и другие параметры. Презентации, загруженные в iSpring Cloud, доступны только для чтения. Это удобно для защиты авторских прав.
Смотрите пример презентации, загруженной в iSpring Cloud.
Как скачать программу?
PowerPoint — это программа, которая улучшает визуализацию устного выступления и позволяет аудитории сосредоточиться на предмете. Работает по старому принципу слайд-шоу, но использует современные технологии в виде компьютеров и цифровых проекторов.
Продукт входит в пакет Microsoft Office и также доступен как:
- отдельная программа для PC на Windows и Mac;
- часть подписки на PowerPoint в Office 365;
- PowerPoint Online — полностью бесплатная версия PowerPoint, которая может использоваться в веб-браузере;
- приложение для мобильных устройств Android и iOS.

Если вы загружаете программу как отдельный компонент, скачивайте установочный файл только с официального сайта компании Microsoft.
Онлайн конвертер из PDF в PPT
Некоторые онлайн-сервисы сохраняют итоговые презентации в формате PDF. Однако, после этого файл нельзя отредактировать.
Чтобы внести правки в документ, его нужно преобразовать в формат PPT. Сделать это можно с помощью специальных Интернет-сервисов.
SmallPDF – с помощью этого сайта можно не только просматривать документы. Также есть возможность конвертировать файлы по многим направлениям форматов, включая PDFàPPT.
Сервис не требует регистрации. Выберите на своем ПК нужный PDF, далее он будет загружен на сервис и автоматически преобразован в PPT.
Рис. 18 – загрузка файла на SmallPDF
Чтобы скачать файл, кликните на соответствующем значке в окне сервиса. Также вы можете сохранить презентацию в хранилище Dropbox или OneDrive.
Рис.19 – скачивание конвертированного файла
Как сделать в PowerPoint презентацию?
PowerPoint поставляется со многими шаблонами, которые задают тон презентации. Новые пользователи обычно выбирают шаблонные варианты, заменяют текст и изображения собственными, добавляют дополнительные слайды, свой контент, иконки и графику. Также есть возможность выбрать специальные эффекты, переходы между слайдами, музыкой, графикой и анимациями — все эти инструменты встроены в программное обеспечение для обогащения опыта для аудитории.
Новые пользователи обычно выбирают шаблонные варианты, заменяют текст и изображения собственными, добавляют дополнительные слайды, свой контент, иконки и графику. Также есть возможность выбрать специальные эффекты, переходы между слайдами, музыкой, графикой и анимациями — все эти инструменты встроены в программное обеспечение для обогащения опыта для аудитории.
Каждая страница в презентации Microsoft PowerPoint называется слайдом. Фоны могут быть применены к отдельным или ко всем слайдам в презентации. Фонами могут быть сплошные цвета, градиентные заливки, текстуры или изображения. Термин «анимация» используется в Microsoft Office PowerPoint для описания движений, применяемых к объектам на слайдах. Один или несколько объектов на слайде могут быть анимированы.
Темы дизайна были впервые представлены в версии 2007. Они функционируют так же, как шаблоны дизайна в более ранних версиях Microsoft Office PowerPoint. Очень удобная особенность тем оформления, заключается в том, что вы можете сразу увидеть эффект, отраженный на ваших слайдах, прежде чем принимать решение.
Программа предлагает несколько различных способов добавления клипов и изображений в презентацию. Самый простой способ сделать это — выбрать макет слайда и добавить свой контент.
Файлы PowerPoint сохраняются с расширением файла PPS или PPTX, хотя исходный формат PPS используется для совместимости со старыми версиями PowerPoint и программным обеспечением для просмотра.
Google Презентации
У Google Презентаций знакомый простой интерфейс, поэтому работать в сервисе удобно. Файлы PowerPoint, загруженные в этот сервис, можно и смотреть, и редактировать онлайн. Презентацию даже можно создать с нуля с помощью базовых тем, анимаций и шаблонов. Однако посмотреть слайды с анимациями, триггерами, аудио и видео не получится: сервис от Google показывает только статичные презентации.
Пользователи Google Презентаций могут хранить материалы онлайн и делиться ими по ссылке или через embed-код. Последняя опция не предусматривает защиты от копирования: если вы вставили презентацию на сайт – каждый сможет сделать то же самое. Нет здесь и статистики, то есть можно делиться презентациями и другими файлами, но нет возможности узнать, как пользователи взаимодействуют с ними.
Нет здесь и статистики, то есть можно делиться презентациями и другими файлами, но нет возможности узнать, как пользователи взаимодействуют с ними.
Вот пример PowerPoint-презентации, загруженной в сервис Google.
Групповая работа
Совместный доступ PowerPoint — что такое? Несмотря на то что PP зачастую используется одним человеком, программа также поддерживает возможности совместной работы над презентацией.
В этом случае документ сохраняется в Интернете на OneDrive или SharePoint, а совместное редактирование осуществляется благодаря публикации ссылки и совместному редактированию.
Перейдите на вкладку «Обзор» в верхней части программы и нажмите кнопку «Новый комментарий» — здесь можно оставить заметки и переместить их на экране для просмотра другими членами команды. Комментарии могут быть особенно полезным инструментом для разъяснения внесенных изменений и видны всем сотрудникам, участвующим в совместном редактировании.
Также вы можете загружать свою презентацию на такие веб-сайты, включая все слайды и заметки. Для этого необходимо перейти в «Файл», «Сохранить и отправить» и «Создать видео». Документ будет сохранен в формате WMV, который может воспроизводиться на проигрывателе Windows Media и может быть загружен на большинство видеосайтов.
Для этого необходимо перейти в «Файл», «Сохранить и отправить» и «Создать видео». Документ будет сохранен в формате WMV, который может воспроизводиться на проигрывателе Windows Media и может быть загружен на большинство видеосайтов.
Лучшие расширения для браузеров и их преимущества
Для удобного просмотра, создания и редактирования презентаций пользователи могут устанавливать в свои браузеры специальные бесплатные расширения.
Рассмотрим несколько таких утилит.
Chrome
PowerPoint Online For Chrome.
Чтобы установить программу кликните на клавишу «Добавить в Хром». После инсталляции иконка приложения появится на панели программ браузера.
Теперь вы сможете открывать файлы PPT в браузере, а также создавать новые презентации и редактировать уже имеющиеся.
По сути расширение является обычной иконкой, которая обеспечивает быстрый доступ к сайту сервиса.
Рис. 15 – Утилита PowerPoint for Chrome
Opera
Docs Online Viewer – бесплатная утилита для просмотра офисных документов с помощью браузера.
Для установки расширения кликните на кнопку «Добавить в Опера».
Рис. 16 – экстеншн Docs Online Viewer
Когда во время работы в браузере вам будут попадаться документы в формате ppt, doc, xls, напротив них появится значок расширения, нажав на который вы сможете открыть файл в браузере.
Рис. 17 – открытие документов в Опера
Расширения PowerPoint Online и Docs Online Viewer доступны в браузерах Safari, Mozilla Firefox, Orbitum, IE, MS Edge.
Область применения
Microsoft PowerPoint востребована во всех видах деловых и личных презентаций. Среди них:
- занятия для сотрудников;
- запуск продукта;
- торговые встречи;
- демонстрации для выставок;
- встречи в клубе;
- публичные выступления;
- маркетинговые стратегии;
- ежеквартальные презентации;
- бизнес-планы.
Презентация PP одинаково эффективна как для большой аудитории, так и для малых групп.
Создатель PowerPoint писал докторскую диссертацию по литературе
Но не дописал.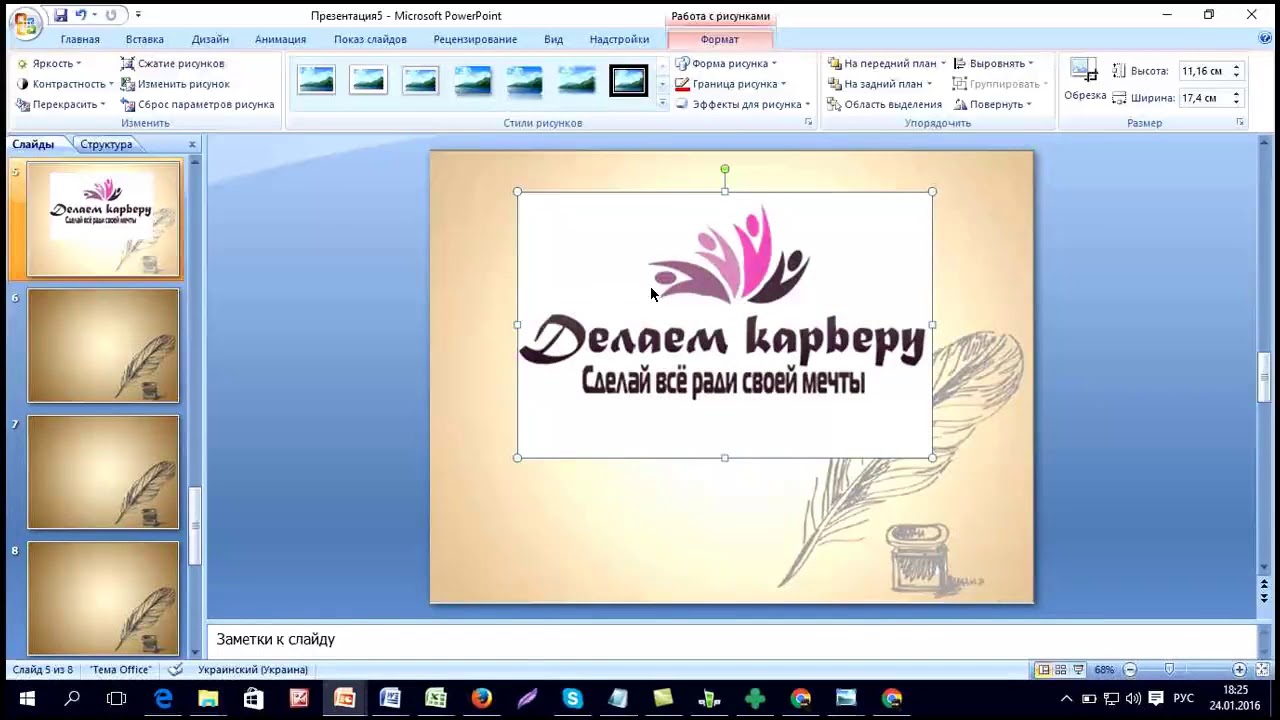 Роберт Гаскинс начал работать над диссертацией в 1968 году.
Роберт Гаскинс начал работать над диссертацией в 1968 году.
Роберт Гаскинс
Потом заинтересовался информатикой и уехал в Кремниевую долину. Гаскинс устроился в телекоммуникационную компанию Bell-Northern Research.
Там познакомился с кодоскопом — работники пользовались проектором для презентаций. Гаскинс полгода разрабатывал стратегию компании — идеи записывали на доске, слайды рисовали на бумаге.
Набирать текст на пишущей машинке умела ассистентка — от нее зависела большая часть работы. Картинки рисовали отдельно от текста. Слайды создавала специальная машина, они не сразу получались прозрачными и аккуратно разрезанными.
Несовершенная конструкция стоила миллионы долларов. Сотрудники хотели улучшить работу, и Роберт начал думать над созданием специальной программы.
Роберт Гаскинс:
Вы должны составить план надолго вперед и отдавать точные приказы, потому что крупные инвестиции требуются до того, как вы получите отзывы, не говоря уже о продажах.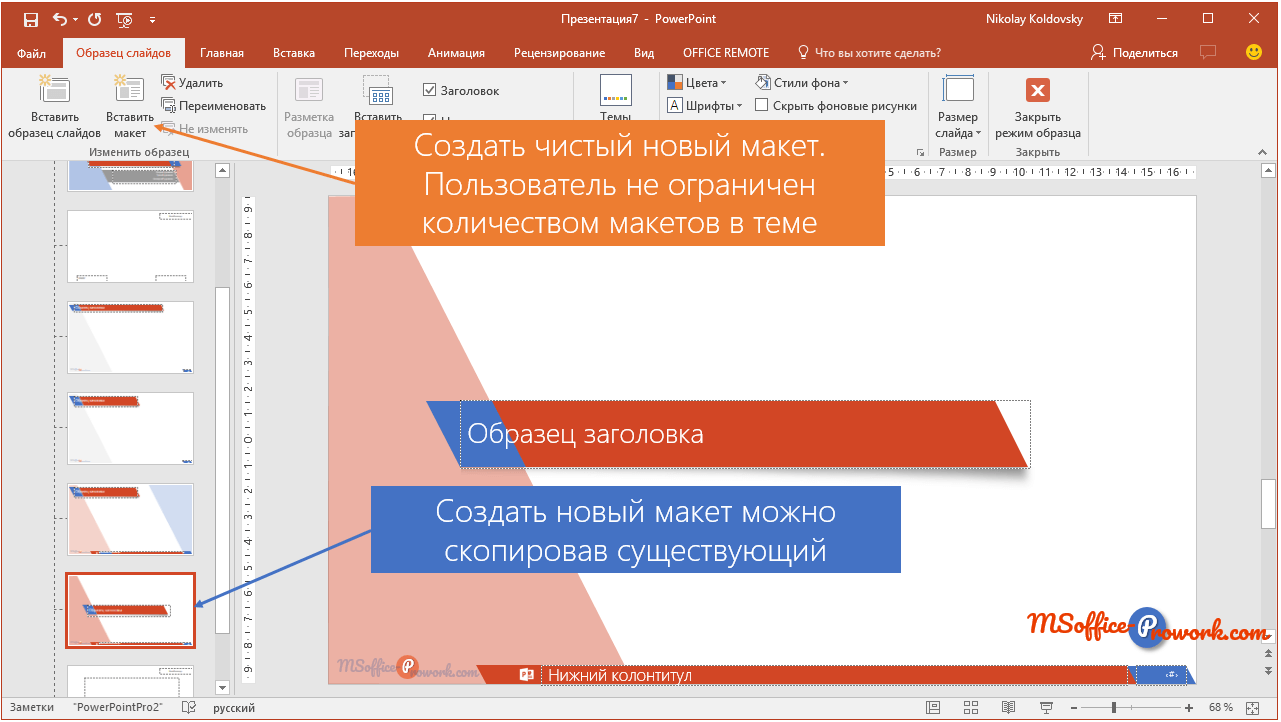
Аналоги
Microsoft Office PowerPoint на сегодняшний день является самой популярной программой для создания презентаций. Ежедневно выпускается около 35 миллионов файлов формата PPT. Хотя у этого программного решения есть несколько конкурентов, всем им не хватает глобального охвата PP. Программное обеспечение Apple Keynote похоже на Microsoft Office PowerPoint и поставляется бесплатно на всех Mac, но им принадлежит лишь крошечная доля всей пользовательской базы программного обеспечения для создания презентаций.
Powerpoint онлайн – официальный сервис от Microsoft
Этот сайт разработан компанией Microsoft. Цель запуска работы ресурса – создание универсальной программы для создания и редактирования презентаций в любой точке мира.
Данное онлайн-приложение наиболее точно отображает все функции и возможности классической программы для ПК.
Если у вас на компьютере нет пакета MS Office – PowerPoint Online спасет вас в нужный момент.
Чтобы получить доступ к сервису нужно иметь зарегистрированную учетную запись в системе Microsoft.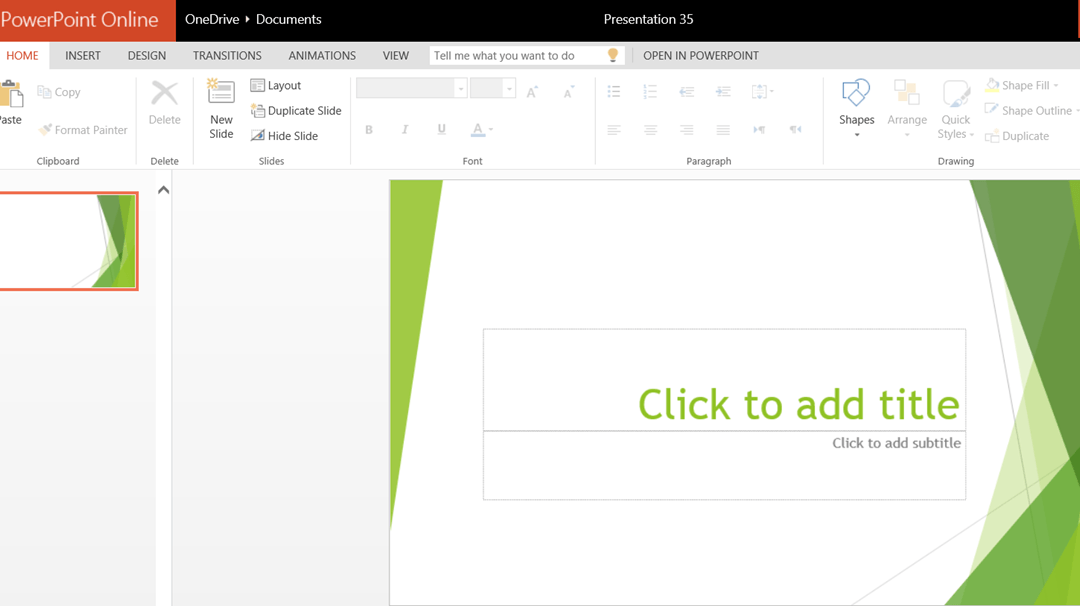 Пройти процедуру регистрации или авторизации можно по ссылке.
Пройти процедуру регистрации или авторизации можно по ссылке.
Рис. 1 – вход в аккаунт пользователя «Майкрософт»
Теперь можно зайти на сам сервис. Отображаемые данные автоматически синхронизируются с хранилищем OneDrive, подключенным к учетке Microsoft .
Рис.2 – стартовая страница PowerPoint Online
Для загрузки файла PPT, сначала переместите его в хранилище OneDrive, а затем откройте в онлайн-сервисе.
Рис. 3 – выбор файла из облака
Также пользователям доступен режим создания новых файлов. Кликните на панели «Новая презентация» справа в главном окне.
Подождите несколько секунд, пока не будут настроены все необходимые функции редактора.
Рис. 4 – иконка для создания новой презентации
Окно онлайн-редактора идентично классическому приложению.
Все вкладки на панели инструментов располагаются там же, где и в приложении. Единственное, в онлайн-версии представлено меньше шаблонов оформления текста и слайдов.
Также нет возможности работать со встроенными объектами Эксель.
Рис. 5 – создание презентации
Документ автоматически сохраняется в вашем облаке. Таким образом вы сможете работать с ним на любом ПК.
Также можно сделать доступ к презентации общим, чтобы позволить другим пользователям «Майкрософт» редактировать документ (пользователей выбирает владелец документа).
Visme – быстрое создание презентаций
Visme – это еще один отличный бесплатный онлайн-сервис, который обеспечивает своим пользователям возможность быстро создавать красивые презентации.
Для начала работы требуется авторизация на сайте. Вход можно осуществить с помощью учётки Facebook или же понадобится создать новый аккаунт в системе Visme.
Рис. 9 – стартовая страница в Visme
Для входа на сайт нажмите на клавишу «Get Started Now». Затем выберите способ авторизации.
Далее вы попадете на страницу онлайн-хранилища пользовательских презентаций в системе Visme. Чтобы создать презентацию, кликните на кнопке «Create New Visme».
Сервис полностью англоязычный, поэтому для удобства работы вы можете перевести страницу с помощью инструментов браузера.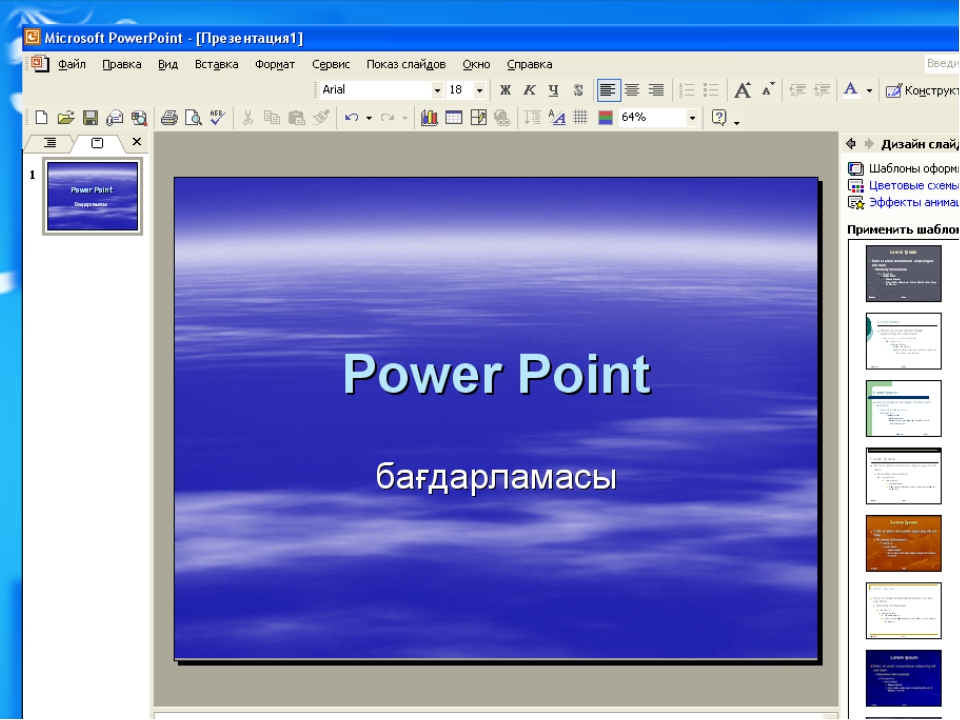
Рис. 10 – создание нового документа
Выберите тип создаваемого документа, затем кликните на понравившийся шаблон.
Стоит заметить, что в бесплатной версии программы, пользователям доступно ограниченное количество шаблонов для слайдов.
Рис. 11 – создание презентации в Visme
Страница редактирования слайдов выглядит следующим образом:
Рис. 12 – редактирование слайдов в Visme
Хочется отметить хорошо продуманный интерфейс сервиса и множество анимационных переходов для объектов и слайдов, которые отсутствуют в классическом приложении.
Основные функции
- Совместимость файлов, и не важно, где вы их будете просматривать, на телефоне или планшете, они не будут иметь никаких отличий от исходного материала. Все графики и чертежи будут удерживаться на своих местах.
- Оформление в высоком качестве.
- Знакомый скин Microsoft office поможет без труда начать работу.
- Привычные элементы – изображение, диаграмма, анимация и все переходы в меню находятся рядом.
 Это максимально повышает продуктивность в работе.
Это максимально повышает продуктивность в работе. - Для удобства имеется огромное количество замечательных шаблонов, что сэкономит ваше время при оформлении.
- Отличным местом для хранения проектов, являются облачные хранилища, такие как Google Disk, Dropbox и One Drive. Оттуда они с легкостью и в любое время загружаются на устройство.
- Над презентацией могут трудиться сразу несколько человек, изменения будут сохраняться на все подключенные устройства.
- Существует возможность отправлять свои документы другим пользователям по электронной почте с помощью вложений, прикрепляя гиперссылку. К файлу можно дописать объяснение, если оно нужно.
- Встроенная лазерная указка, перья и макросы помогут вам лучше выразить свои мысли во время выступления.
- Можно продолжать работу с того места, на котором закончили в предыдущий раз, так как приложение запоминает с какими проектами вы работали. Не имеет значения, с какого устройства будете заходить снова. Как уже упоминалось, для этого нужно хранить ваши документы в облачном хранилище – например, в Облаке Mail.
 ru.
ru.
Xerox хотела купить права на Presenter
Компания Xerox ждала версии для Windows. За маркетинговые права предлагали от 750 тысяч до 18 миллионов долларов. Условия постоянно менялись и были невыгодны, Forethought пыталась найти компромисс.
Отказаться от Xerox не могли — не было денег, чтобы закончить разработку программы. Но и сделку заключить не удавалось.
Следующий инвестор — Apple. Корпорация предоставила маркетинговую поддержку, вложила 432 тысячи долларов, но помощь не пригодилась — поставки начались до инвестиций Apple.
Сравнение Microsoft PowerPoint и Google Презентации
Microsoft PowerPoint и Google Презентации — сервисы для создания и демонстрации электронных презентаций. Первая версия PowerPoint компания Microsoft выпустила в 1987 году и изначально выпускала только под компьютеры Apple Macintosh. Сервис для презентации от Google появился в 2006 году. В своём продукте Google использовал наработки компании Tonic System, выкупленной корпорацией в 2007 году.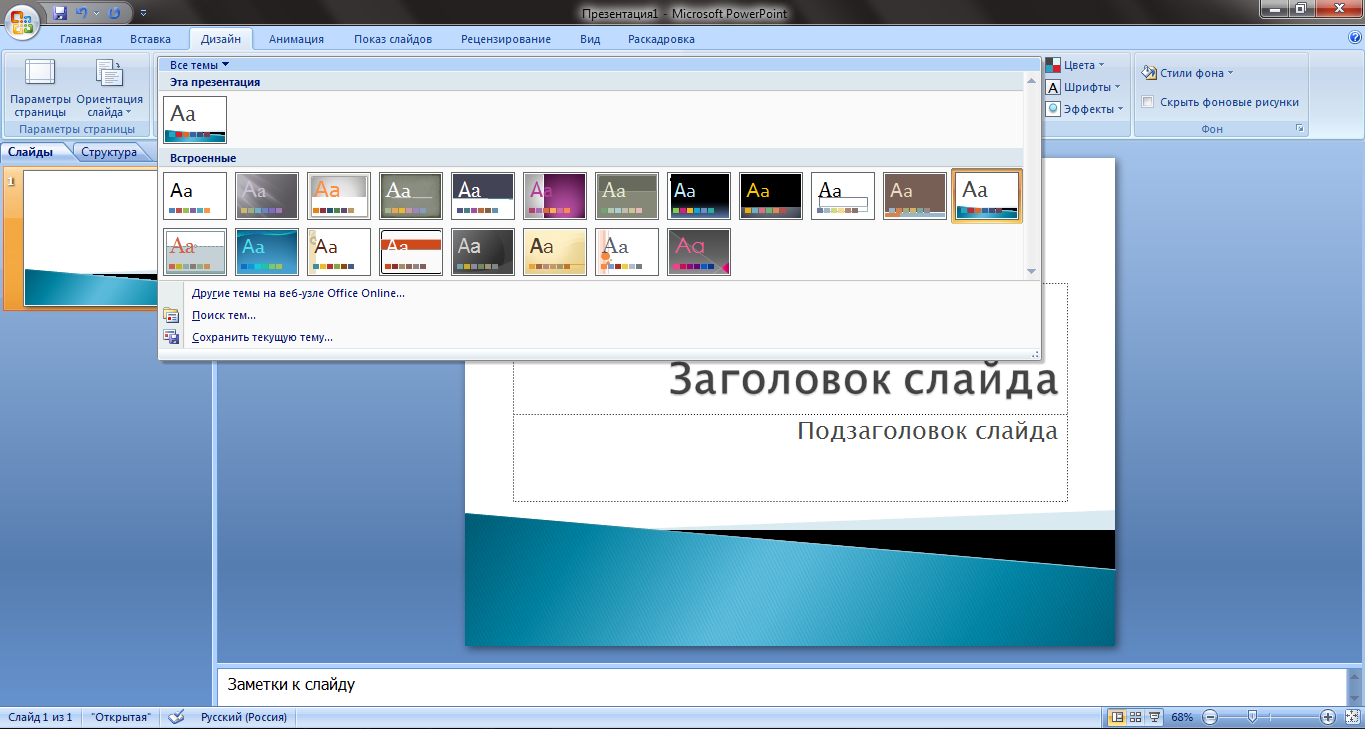
PowerPoint и Google Презентации (зарубежное название Google Slides) имеют схожий интерфейс и функциональные возможности. Оба сервиса могут и имеют: создавать презентации, просматривать их в полноэкранном режиме, готовые шаблоны, вставлять изображения, видео и аудио, вставлять и создавать графики, и диаграммы, создавать фигуры (линии, геометрические фигуры, особые знаки), использовать анимационные переходы между слайдами.
Microsoft PowerPoint существует как в онлайн-версии, так и в десктопной версии. Во всех версиях ПоверПоинт поддерживается совместная работа с другими пользователями в реальном времени. Готовые презентации можно сохранить в формате PPTX, PDF, GIF, JPEG и MP4. По сравнению с Google Презентациями в PowerPoint есть больше настроек и шаблонов для работы с графиками, и диаграммами. По сравнению с десктопной версией, локальная обладает большим набором функций.
Дизайн Google Презентаций выполнен в минималистичном стиле и поддерживает широкий набор функций для создания презентаций. «Презентации» функционируют только в режиме онлайн, сервис также поддерживает совместную работу с другими пользователями. Готовые презентации сохраняются в облаке, но их также можно скачать на устройство в форматах PPTX, PDF, ODP, TXT, JPEG, PNG и SVG. Из-за того, что сервис доступен только при подключении к интернету все изменение ежесекундно сохраняются, также можно моментально переходить в другие сервисы Google через отдельную панель навигации.
«Презентации» функционируют только в режиме онлайн, сервис также поддерживает совместную работу с другими пользователями. Готовые презентации сохраняются в облаке, но их также можно скачать на устройство в форматах PPTX, PDF, ODP, TXT, JPEG, PNG и SVG. Из-за того, что сервис доступен только при подключении к интернету все изменение ежесекундно сохраняются, также можно моментально переходить в другие сервисы Google через отдельную панель навигации.
Google Презентации распространяются на бесплатной основе. Онлайн-версия Microsoft PowerPoint также доступна бесплатно, чтобы получить локальную версию необходимо приобрести подписку Microsoft 365 за 7 $ в месяц.
Оба сервиса хорошо подходят для создания презентаций. Если необходимо создавать презентации на программе, установленной на компьютере и без использования Интернета, то стоит выбрать PowerPoint. Если важна стоимость и лучшие условия для совместной работы, то стоит выбрать Google Презентации.
Как отовсюду зайти в POWERPOINT онлайн? Лучшие сервисы!
You have been blocked from seeing ads.
Существует огромное количество программ, которые позволяют работать с файлами powerpoint онлайн.
Если на вашем ПК не установлено классическое приложение для создания презентаций – PowerPoint, можно воспользоваться программами, которые не требуют установки.
При попытке просмотра уже готового файла PPT (в режиме онлайн) могут возникать ошибки и неточности в отображении объектов презентации.
Чтобы минимизировать такие случаи, необходимо пользоваться только качественными проверенными ресурсами для просмотра и редактирования презентаций.
Ранее мы уже писали про лучшие аналоги Power Point для ПК:
Как сделать презентацию на компьютере – детальная инструкция
Теперь рассмотрим несколько бесплатных онлайн-сервисов.
Содержание:
Powerpoint онлайн – официальный сервис от Microsoft
Этот сайт разработан компанией Microsoft. Цель запуска работы ресурса – создание универсальной программы для создания и редактирования презентаций в любой точке мира.
Данное онлайн-приложение наиболее точно отображает все функции и возможности классической программы для ПК.
Если у вас на компьютере нет пакета MS Office – PowerPoint Online спасет вас в нужный момент.
Чтобы получить доступ к сервису нужно иметь зарегистрированную учетную запись в системе Microsoft. Пройти процедуру регистрации или авторизации можно по ссылке.
Рис. 1 – вход в аккаунт пользователя «Майкрософт»
Теперь можно зайти на сам сервис. Отображаемые данные автоматически синхронизируются с хранилищем OneDrive, подключенным к учетке Microsoft .
Рис.2 – стартовая страница PowerPoint Online
Для загрузки файла PPT, сначала переместите его в хранилище OneDrive, а затем откройте в онлайн-сервисе.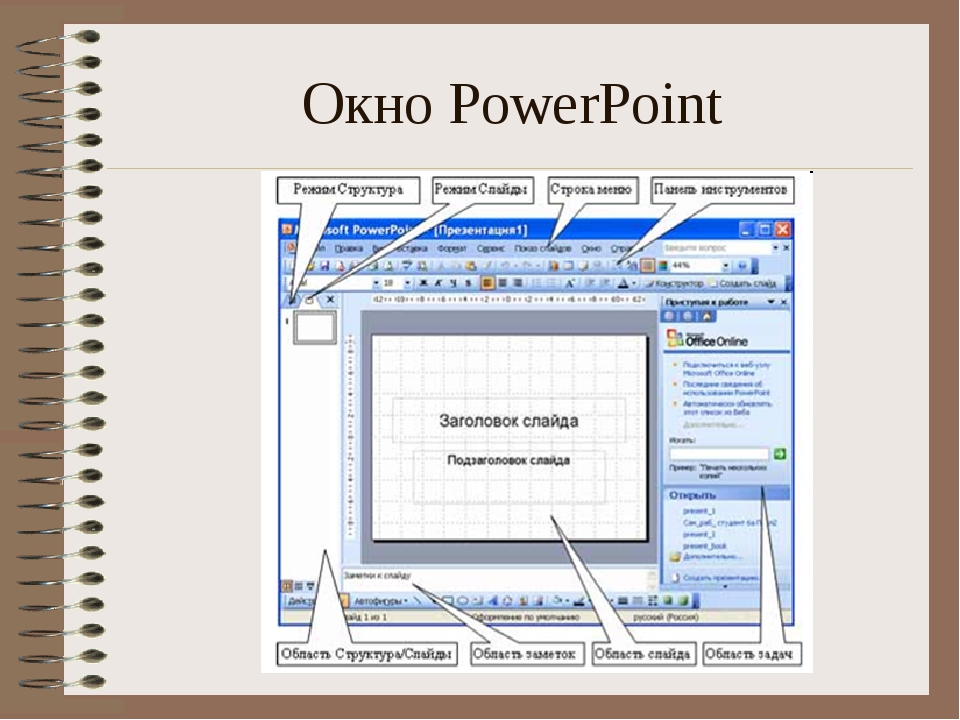
Рис. 3 – выбор файла из облака
Также пользователям доступен режим создания новых файлов. Кликните на панели «Новая презентация» справа в главном окне.
Подождите несколько секунд, пока не будут настроены все необходимые функции редактора.
Рис. 4 – иконка для создания новой презентации
Окно онлайн-редактора идентично классическому приложению.
Все вкладки на панели инструментов располагаются там же, где и в приложении. Единственное, в онлайн-версии представлено меньше шаблонов оформления текста и слайдов.
Также нет возможности работать со встроенными объектами Эксель.
Рис. 5 – создание презентации
Документ автоматически сохраняется в вашем облаке. Таким образом вы сможете работать с ним на любом ПК.
Также можно сделать доступ к презентации общим, чтобы позволить другим пользователям «Майкрософт» редактировать документ (пользователей выбирает владелец документа).
к содержанию ↑Google Slides – удобный онлайн редактор
Сервис Google Slides – еще одна хорошая альтернатива классическому PowerPoint. Сервис входит в состав онлайн-приложений Google Docs.
Для получения доступа к сервису необходимо быть зарегистрированным в системе Гугл+.
Все данные сервиса автоматически синхронизируются с облачным хранилищем Google Drive, которое подключено к учетным записям всех пользователей.
Рис. 6 – режим просмотра презентаций
Чтобы создать новый документ, нажмите на значок «+» в правом нижнем углу страницы сервиса. Затем откроется окно редактора новой презентации.
Благодаря интуитивно-понятному интерфейсу новым пользователям будет легко сориентироваться во время работы с сервисом.
Рис. 7 – редактор презентаций
7 – редактор презентаций
В правой части окна можно выбрать тему оформления слайдов.
С помощью вкладок на панели инструментов пользователи могут работать с текстом, изменять формат слайдов, упорядочить элементы, проверить правописание, создать таблицу, вставить картинки, фигуры, анимации или видеоролики.
Чтобы просмотреть получившуюся презентацию в полноэкранном режиме нажмите на клавишу «Смотреть».
Рис. 8 – открытие презентации в режиме просмотра
Все внесенные пользователем изменения мгновенно сохраняются в документ формата РРТ на облачном диске Google.
Работать с этим редактором презентаций пользователи могут совершенно бесплатно.
Пользователи OS Android могут загрузить на свои устройства небольшую утилиту для доступа к сервису.
к содержанию ↑Visme – быстрое создание презентаций
Visme – это еще один отличный бесплатный онлайн-сервис, который обеспечивает своим пользователям возможность быстро создавать красивые презентации.
Для начала работы требуется авторизация на сайте. Вход можно осуществить с помощью учётки Facebook или же понадобится создать новый аккаунт в системе Visme.
Рис. 9 – стартовая страница в Visme
Для входа на сайт нажмите на клавишу «Get Started Now». Затем выберите способ авторизации.
Далее вы попадете на страницу онлайн-хранилища пользовательских презентаций в системе Visme. Чтобы создать презентацию, кликните на кнопке «Create New Visme».
Сервис полностью англоязычный, поэтому для удобства работы вы можете перевести страницу с помощью инструментов браузера.
Импортировать готовые презентации могут только пользователи премиум аккаунтов.
Рис. 10 – создание нового документа
Выберите тип создаваемого документа, затем кликните на понравившийся шаблон.
Стоит заметить, что в бесплатной версии программы, пользователям доступно ограниченное количество шаблонов для слайдов.
Рис. 11 – создание презентации в Visme
Страница редактирования слайдов выглядит следующим образом:
Рис. 12 – редактирование слайдов в Visme
12 – редактирование слайдов в Visme
Хочется отметить хорошо продуманный интерфейс сервиса и множество анимационных переходов для объектов и слайдов, которые отсутствуют в классическом приложении.
к содержанию ↑Просмотр PPT в браузере – лучший вьювер
DocsPalDocsPal – это бесплатный онлайн-инструмент для просмотра файлов в формате ppt, doc, xls, pdf.
Удобство использования DocsPal заключается в том, что файл можно загрузить на сервис двумя способами:
- С компьютера пользователя через проводник;
- Указав прямую ссылку на файл.
После загрузки файла нажмите на клавишу «View» и дождитесь его открытия в окне браузера.
Рис. 13 – главная страница DocsPal
После загрузки пользователи могут просмотреть все слайды, изменяя их масштаб. Редактирование данных будет недоступно.
Рис. 14 — просмотр презентации в DocsPal
к содержанию ↑Лучшие расширения для браузеров и их преимущества
Для удобного просмотра, создания и редактирования презентаций пользователи могут устанавливать в свои браузеры специальные бесплатные расширения.
Рассмотрим несколько таких утилит.
ChromePowerPoint Online For Chrome.
Чтобы установить программу кликните на клавишу «Добавить в Хром». После инсталляции иконка приложения появится на панели программ браузера.
Теперь вы сможете открывать файлы PPT в браузере, а также создавать новые презентации и редактировать уже имеющиеся.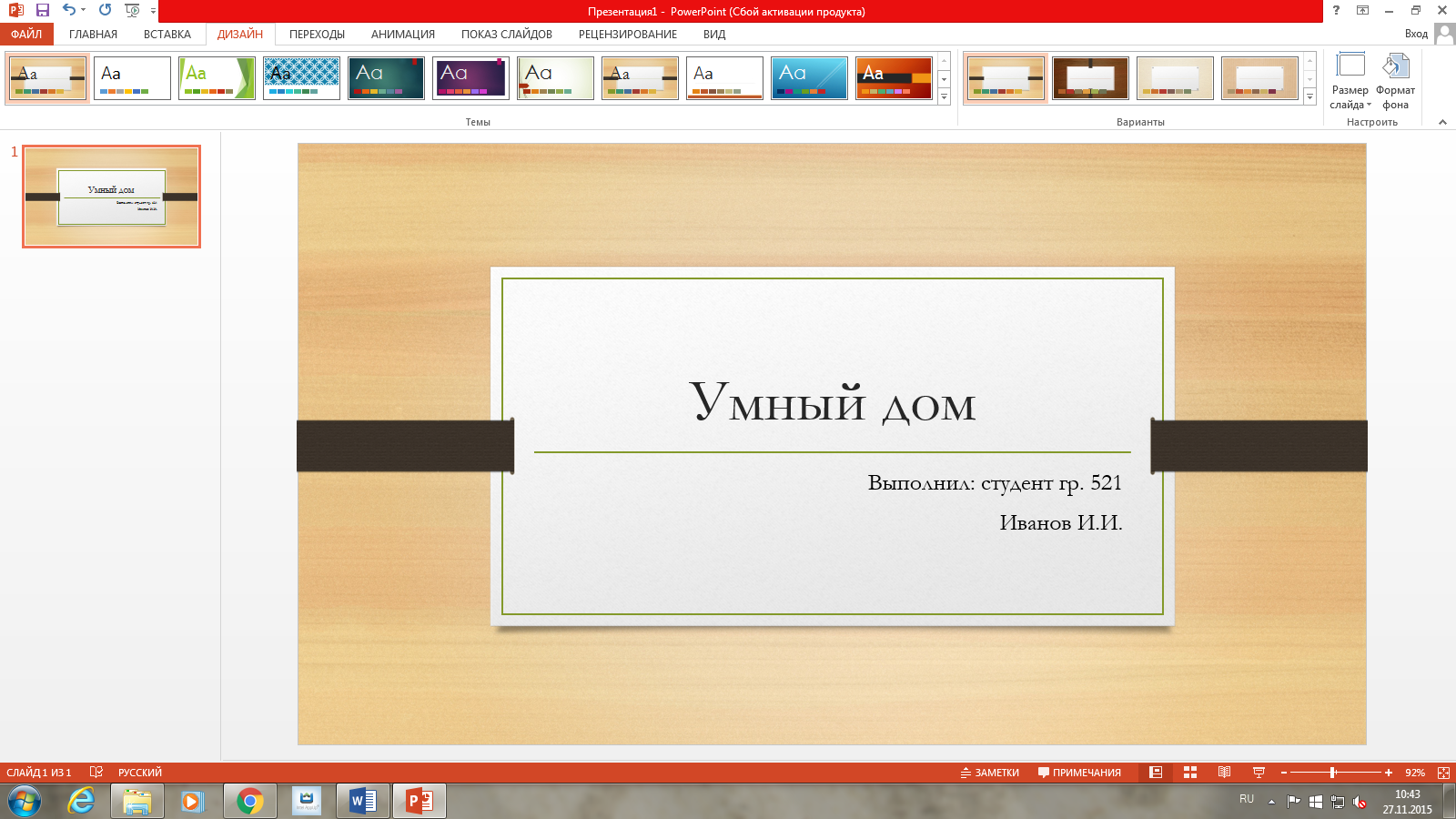
По сути расширение является обычной иконкой, которая обеспечивает быстрый доступ к сайту сервиса.
Рис. 15 – Утилита PowerPoint for Chrome
OperaDocs Online Viewer – бесплатная утилита для просмотра офисных документов с помощью браузера.
Для установки расширения кликните на кнопку «Добавить в Опера».
Рис. 16 – экстеншн Docs Online Viewer
Когда во время работы в браузере вам будут попадаться документы в формате ppt, doc, xls, напротив них появится значок расширения, нажав на который вы сможете открыть файл в браузере.
Рис. 17 – открытие документов в Опера
Расширения PowerPoint Online и Docs Online Viewer доступны в браузерах Safari, Mozilla Firefox, Orbitum, IE, MS Edge.
Онлайн конвертер из PDF в PPT
Некоторые онлайн-сервисы сохраняют итоговые презентации в формате PDF. Однако, после этого файл нельзя отредактировать.
Чтобы внести правки в документ, его нужно преобразовать в формат PPT. Сделать это можно с помощью специальных Интернет-сервисов.
SmallPDF – с помощью этого сайта можно не только просматривать документы. Также есть возможность конвертировать файлы по многим направлениям форматов, включая PDFàPPT.
Сервис не требует регистрации. Выберите на своем ПК нужный PDF, далее он будет загружен на сервис и автоматически преобразован в PPT.
Рис. 18 – загрузка файла на SmallPDF
Чтобы скачать файл, кликните на соответствующем значке в окне сервиса. Также вы можете сохранить презентацию в хранилище Dropbox или OneDrive.
Рис.19 – скачивание конвертированного файла
к содержанию ↑Работа с форматом PPT в браузере и в приложении. Все особенности
Несмотря на универсальность формата PPT, существуют тонкости его работы в браузере и в десктопных приложениях.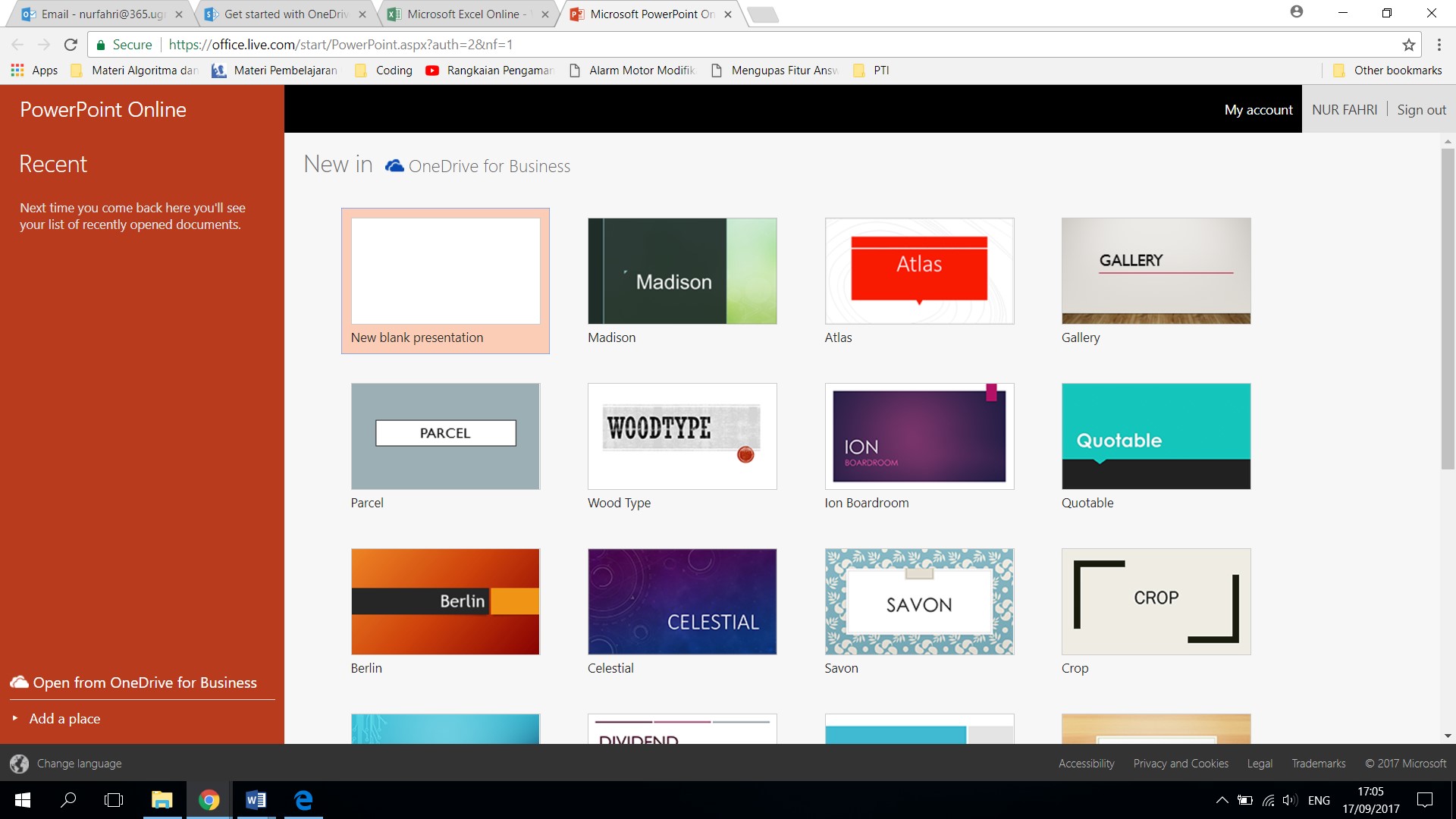
Рассмотрим отличия на примере работы с PowerPoint Online и тем PowerPoint, который входит в состав пакета MS Office:
- В онлайн-версии программы отсутствует кнопка сохранения изменений. В ней нет необходимости, так как каждое действие пользователя сохраняется автоматически. В десктопном Power Point присутствует кнопка сохранения;
- Если файл PPT защищен паролем, открыть его можно только в десктопной версии программы. Для создания режима контроля доступа к документу с презентацией необходимо настроить параметры доступа к файлам в хранилище OneDrive. Чтобы получить доступ к документу вне вашего ПК, добавьте его в папку «Общие» на OneDrive;
Рис. 20 – содержимое директории «Общие» в хранилище
- В онлайн-приложении нельзя печатать слайды напрямую. Для выполнения этой функции вам понадобиться программа для чтения файлов в формате PDF. Итоговый файл презентации автоматически конвертируется в PDF и отправляется браузером на очередь печати.

- Режимы сортировщика слайдов и просмотр структуры доступны только в десктопной версии классической программы. В PowerPoint Online вы также можете открывать презентации в режиме чтения (все персональные заметки автора тоже открываются).
- В классической и онлайн-версиях пользователи могут форматировать текст, изменять фон слайда, добавлять переходы, анимацию, видеоролики и звук. Однако, в браузерной функции присутствует меньшее количество шаблонов оформления.
- PowerPoint Online пользователи могут создавать коллаборации, работая одновременно над одним и тем же файлом. В классической программе нет такой функции.
- В Online программе вы можете добавлять новые таблицы, но отредактировать уже существующие на слайде не получится.
- Колонтитулы, макросы, стили WordArt можно добавить только через классическое приложение на компьютере.
- В обоих версиях программы доступна автоматическая проверка орфографии.
Таким образом, используя все представленные в статье приемы и сервисы, вы сможете создать, посмотреть или отредактировать презентацию прямо в окне браузера, не устанавливая никакие программы.
Читайте также:
Программа для создания презентаций: ТОП-15 лучших
Сервисы для создания онлайн презентаций
1
Входит в состав Google Docs. Позволяет импортировать или (совместно) создавать презентации прямо в онлайне, хранить презентации в виртульном файл-менеджере, публиковать, а также демонстрировать презентации клиентам в режиме реального времени. Есть встроенный чат
2
Онлайн версия PowerPoint. Позволяет совместно создавать и публиковать презентации на веб-сайтах
3
Сервис онлайн презентаций с оригинальной подачей контента. Все элементы презентации размещаются на одном большом листе и соединяются между собой. А
при просмотре презентации сервис передвигает этот лист, отображая
последовательно каждую его часть как отдельный слайд. Позволяет совместно работать над презентацией, публиковать презентации в блоге или на сайте, сохранять презентации для автономного показа без использования Интернет.
4
YouTube для презентаций (часть LinkedIn). Позволяет загружать PPT презентации или PDF документы и сделать их доступными всем или только по приглашению. Используется в основном в целях маркетинга и обучения. Есть возможность демонстрации презентаций в реальном времени с видеосвязью.
5
Сервис для создания онлайн-презентаций, анимаций, анимированных баннеров, инфографики и другого визуального контента.
6
Онлайн приложение в составе Microsoft Office. Позволяет добавлять интерактивный контент. Автоматическое создание презентаций. Можно публиковать презентации в интернете или для мобильных устройств.
7
Сервис предоставляет богатые возможности для совместной работы над презентациями и редактирования. Содержит большую библиотеку элементов. Позволяет публиковать презентации на сайте и демонстрировать в реальном времени
8
Приложение для создания презентаций от Apple. Работает на Mac, iOS и в облаке iCloud. Позволяет совместно работать над презентацией в реальном времени, предоставлять доступ к презентации через интернет.
9
Сервис для создания презентаций. Библиотека готовых шаблонов и слайдов. Презентации можно создавать и просматривать на планшете и смартфоне. Работает на HTML5 в любом браузере. Трёхмерные эффекты и стильные слайды.
10
Сервис для презентаций от Salesforce. Позволяет создавать и демонстрировать стандартные презентации из слайдов. Есть возможность проводить интерактивные презентации. Пользователи могут задавать вопросы во время онлайн-презентаций и получать комментарии от своих коллег без прерывания презентации.
11
Сервис для синхронной трансляции презентации на любом устройстве. Загружайте PDF-презентации с любого устройства на сайт pdfremote.com, делитесь презентацией с помощью QR-кода и просматривайте ее одновременно с другими участниками. Pdfremote заменяет кликер — можно управлять презентацией на проекторе мобильным телефоном. После окончания презентации ссылка автоматически становится недоступной, что исключает дальнейшее распространение и скачивание презентации.
12
Сервис для создания интерактивных мультимедийных онлайн презентаций, а также презентаций для мобильных устройств. Возможность получения статистики
13
DocMe позволяет публиковать в интернете документы различных форматов (DOC, XLS, PPT, PDF и еще сто форматов) и размещать их на любом сайте или блоге в удобном flash-просмотрщике.
Просмотр, редактирование и обмен презентациями в Интернете с помощью PowerPoint Web App
PowerPoint Web App (как следует из названия) — это веб-приложение от Microsoft для просмотра и управления презентациями в Интернете. Появление этой онлайн-программы просмотра PowerPoint означало, что у пользователей наконец появилась жизнеспособная альтернатива Google Drive, который, как известно, портит внешний вид загружаемых файлов PowerPoint. Microsoft потребовалось время, чтобы разработать хорошее веб-приложение для просмотра файлов PowerPoint, но оно того стоило.Если вы не знаете, как использовать PowerPoint Web App, или ищете службу, которая может не требовать наличия учетной записи Microsoft для просмотра презентаций PowerPoint, то вот несколько советов и инструкций.
Просмотр презентаций с помощью PowerPoint Web App
Вы можете просматривать свои презентации PowerPoint и другие типы документов MS Office, используя свою учетную запись Microsoft. Например, вы можете просматривать презентации из Microsoft SkyDrive, загружая их через свой Hotmail (Outlook.com) I.D. и используя URL-адрес, который мог быть предоставлен вам кем-то, кто мог поделиться с вами файлом PowerPoint в Интернете.
Просмотр файлов PowerPoint прямо со своего адреса электронной почты
Если вы получили презентацию PowerPoint на свой адрес электронной почты Hotmail, вы можете щелкнуть опцию Просмотреть в Интернете , чтобы просмотреть презентацию. Это откроет вашу презентацию с помощью Microsoft SkyDrive.
Сохранение и просмотр презентаций из PowerPoint в SkyDrive
Вы также можете сохранять презентации в SkyDrive для просмотра в Интернете с помощью новой версии PowerPoint (например,грамм. PowerPoint 2013).
PowerPoint 2013).
Просмотр презентаций прямо из SkyDrive
Кроме того, вы можете загрузить файл PowerPoint в свою учетную запись SkyDrive через браузер, чтобы воспользоваться этой онлайн-программой просмотра PowerPoint от Microsoft.
Редактирование презентаций с помощью PowerPoint Web App
Используя опцию Edit Presentation в PowerPoint Web App, вы можете редактировать файлы PowerPoint в Интернете. Здесь стоит упомянуть, что мы рекомендуем использовать Internet Explorer для редактирования презентаций в Интернете, поскольку другие браузеры, такие как Chrome, похоже, не могут правильно отображать функции редактирования файлов для PowerPoint Web App.Во время тестирования мы смогли без проблем редактировать презентации PowerPoint с помощью Internet Explorer 9, однако последняя версия Chrome (версия 26) не могла должным образом отображать функции редактирования.
Совместное использование презентаций с помощью PowerPoint Web App
Чтобы мгновенно опубликовать презентацию в Интернете, откройте файл PowerPoint в PowerPoint Web App и щелкните Поделиться . Это предоставит вам три варианта обмена презентациями: по электронной почте, по ссылке для обмена или путем публикации в Facebook.При совместном использовании презентации вы можете сделать ее только для просмотра , предоставить зрителю возможности редактирования (может быть полезно для совместной работы в Интернете) или сделать презентацию общедоступной для всеобщего просмотра (вместо того, чтобы делиться ею с определенными людьми).
Это предоставит вам три варианта обмена презентациями: по электронной почте, по ссылке для обмена или путем публикации в Facebook.При совместном использовании презентации вы можете сделать ее только для просмотра , предоставить зрителю возможности редактирования (может быть полезно для совместной работы в Интернете) или сделать презентацию общедоступной для всеобщего просмотра (вместо того, чтобы делиться ею с определенными людьми).
SlideOnline: альтернативное веб-приложение для просмотра и обмена презентациями PowerPoint в Интернете
Хотя приложение PowerPoint Web App является прекрасным инструментом для просмотра, редактирования и совместного использования презентаций PowerPoint, для него требуется учетная запись Microsoft и используется SkyDrive.Это может быть неудобно для людей, которые не хотят подписываться на Microsoft I.D. и у вас нет существующих учетных записей Outlook.com (Windows Live или Hotmail). Следовательно, вы можете использовать жизнеспособную альтернативу PowerPoint Web App, известную как SlideOnline .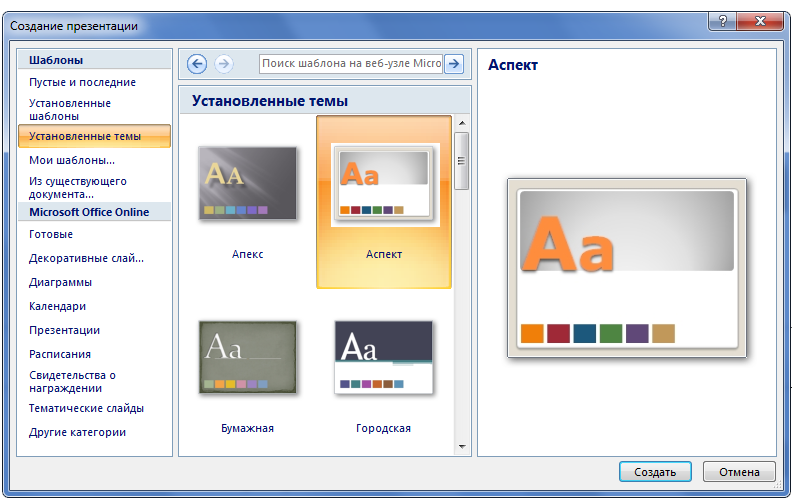
Загрузить файлы PowerPoint или PDF
Эта веб-служба позволяет пользователям мгновенно загружать и публиковать свои файлы PowerPoint или PDF в виде онлайн-презентаций. Эти файлы мгновенно загружаются и быстро отображаются для обмена в Интернете.
Добавьте заголовок, описание и выберите категорию
После загрузки файла вы можете добавить заголовок, описание, теги и выбрать категорию для презентации. Вы также можете сделать презентации общедоступными или закрытыми.
Поделиться презентациями в Интернете
Загруженными презентациями можно поделиться с помощью URL-адреса, встроенного кода, по электронной почте и с помощью указанных кнопок социальных сетей. Это означает, что SlideOnline предоставляет больше возможностей для совместного использования презентаций PowerPoint, чем веб-приложение PowerPoint (например, код внедрения).
Для получения более подробной информации об этой услуге перейдите по приведенной ниже ссылке.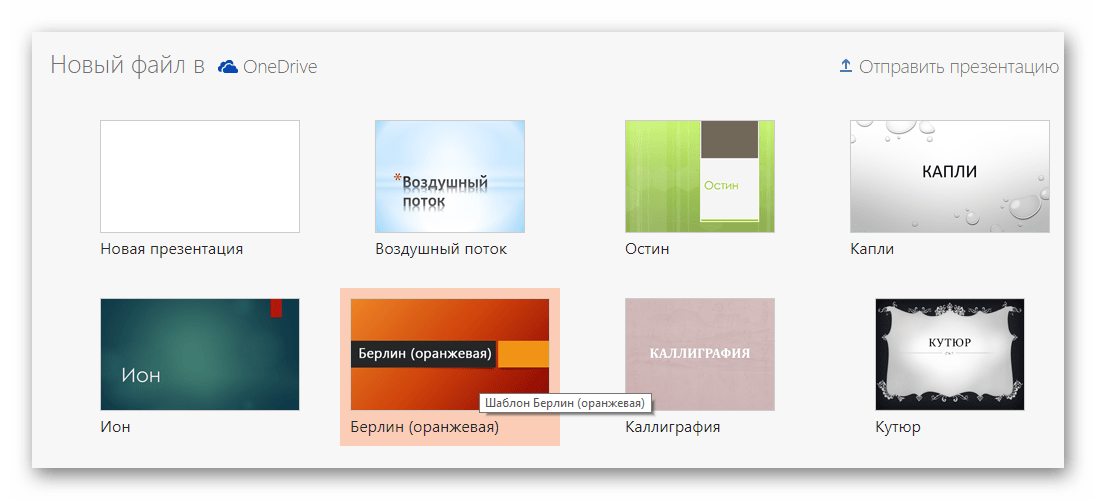
Перейти к SlideOnline
3 лучших способа открыть и просмотреть PowerPoint в Интернете без PowerPoint
Проблема : Как открыть и просмотреть презентацию PowerPoint (PPT) в Интернете без PowerPoint?
Решение : Если у вас вообще нет Microsoft PowerPoint или у вас старая версия, которая не открывает презентации PPTX, созданные в более новых версиях, это не проблема! Фактически, нет необходимости загружать PowerPoint или какое-либо другое программное обеспечение для просмотра презентации PowerPoint.
Все, что вам нужно, это подключение к Интернету и эта статья, в которой объясняется, какие инструменты использовать и как.
Ответ: Попробуйте одно из следующих решений: iSpring Converter, Google Slides или SlideShare. Посмотрите, как одна и та же презентация PPT отображается с помощью каждого из этих инструментов.
1. iSpring Converter Pro
iSpring Converter — это простой в использовании инструмент, который позволяет публиковать презентации в веб-форматах и мобильных форматах, сохраняя эффекты PowerPoint в их исходном состоянии. Не пропадают сложные анимации, эффекты перехода, триггеры, аудио и видео. Напротив, слайды PowerPoint, преобразованные с помощью iSpring Converter, сохраняют свой оригинальный внешний вид.
Не пропадают сложные анимации, эффекты перехода, триггеры, аудио и видео. Напротив, слайды PowerPoint, преобразованные с помощью iSpring Converter, сохраняют свой оригинальный внешний вид.
Вы можете конвертировать вашу колоду PPT в следующие форматы:
- HTML5. Лучшая в своем классе технология HyperPoint позволяет вам и вашей аудитории открывать и просматривать презентацию прямо в браузере на настольном компьютере или любом мобильном устройстве. После преобразования вы можете загрузить презентацию на свой веб-сайт или в интранет или отправить ее своим зрителям по электронной почте.
- MP4. Вы можете загрузить свой видеофайл на YouTube, Vimeo или любой другой видеохостинг.
Инструмент поставляется как надстройка PowerPoint и появляется на ленте PPT после его установки. Таким образом, вы можете превратить свои презентации в HTML5 или видеофайлы за пару кликов.
Примечательно, что iSpring Converter Pro выходит за рамки простого преобразования слайдов в онлайн-формат. Он позволяет добавлять интересные мультимедийные материалы к слайдам (видео и веб-объекты), легко усиливать вашу презентацию брендированием, изменяя логотип и выбирая цветовую схему, а также защищать ее от несанкционированного доступа.
Он позволяет добавлять интересные мультимедийные материалы к слайдам (видео и веб-объекты), легко усиливать вашу презентацию брендированием, изменяя логотип и выбирая цветовую схему, а также защищать ее от несанкционированного доступа.
Посмотрите, как выглядит презентация, опубликованная с помощью iSpring Converter.
Зарегистрируйтесь в iSpring Converter бесплатно →
Взгляните на эту сравнительную таблицу, которая показывает, какие оригинальные эффекты PowerPoint сохраняются с помощью различных инструментов, а также другие функции.
2. Google Slides
Google Slides имеет знакомый удобный интерфейс, что позволяет очень легко работать с сервисом. Презентации PowerPoint, загруженные в Google Slides, можно как просматривать, так и редактировать в Интернете.Кроме того, можно создать новую презентацию с нуля, используя основные темы, анимацию и шаблоны Google. Однако, если презентация PPT, которую вы собираетесь просмотреть, содержит эффекты анимации, триггеры, звук и видео, вы не сможете их увидеть, поскольку в Google Slides отображаются только статические слайды.
Сервис позволяет пользователям хранить материалы в Интернете и делиться ими с помощью ссылки или кода для встраивания. Обратите внимание, что у последнего нет никаких опций защиты, поэтому, как только вы вставите презентацию на веб-сайт, любой сможет сделать то же самое.Также нет опции отслеживания, что означает, что вы сможете поделиться презентацией или другими материалами, но не будет возможности отслеживать взаимодействие получателей с ними.
Вот пример презентации PowerPoint, загруженной в Google Slides и вставленной на веб-страницу с помощью кода для встраивания:
Это еще одна служба онлайн-хранилища, которая помогает открыть презентацию PowerPoint в Интернете. SlideShare — это проект LinkedIn, который побуждает профессионалов во всем мире хранить и делиться своим контентом, чтобы создать репутацию и создать больше возможностей для карьерного роста.Этот сервис — настоящая кладовая информации, к которой вы можете присоединиться, используя свою учетную запись LinkedIn.
SlideShare отображает загруженные презентации PPT в виде статических слайд-шоу: нет поддержки мультимедиа, анимационных эффектов и триггеров. Качество текста и изображений низкое, поскольку презентации сохраняются в виде растровых изображений с разрешением всего 720 x 480 пикселей.
Платформа может использоваться для создания простых презентаций с ограниченным количеством вариантов создания. Презентации PPTX, загруженные на SlideShare, можно просматривать, но нельзя редактировать в Интернете.
Каждый посетитель веб-сайта SlideShare может лайкать, делиться или даже загружать отображаемые презентации. Существует четыре основных варианта обмена: электронная почта, ссылка, встраивание или шорткод WordPress. Параметр встраивания не имеет настроек защиты, но вы можете отслеживать веб-сайты, на которых были встроены ваши презентации. В целом возможности отслеживания впечатляют, поскольку пользователи получают статистику по общему количеству просмотров, репостов, загрузок, комментариев, лайков и других деталей.
Взгляните на эту таблицу сравнения, которая показывает, какие оригинальные эффекты PowerPoint сохраняются различными службами, а также другие функции.
| iSpring Converter | Google Drive | SlideShare | |||||||||||||
|---|---|---|---|---|---|---|---|---|---|---|---|---|---|---|---|
| Полная поддержка | Simplified + | — | — | ||||||||||||
| + | — | — | |||||||||||||
| + | + | — | |||||||||||||
| — | + | — | |||||||||||||
| + | + | + |
Заключение
Все вышеупомянутые инструменты помогут вам просматривать PowerPoint онлайн без какого-либо дополнительного программного обеспечения, однако конечный результат будет другим.В этой статье мы сравнили функции трех программных решений и надеемся, что это поможет вам выбрать то, которое лучше всего соответствует вашим потребностям.
Как добавить видео в презентацию PowerPoint?
Вы можете встроить видео в презентацию PowerPoint двумя способами: 1) добавить онлайн-видео (только YouTube) или 2) добавить видео с вашего компьютера.
В PowerPoint щелкните ленту «Вставить». Перейдите к группировке мультимедиа в дальней правой части, а затем щелкните стрелку раскрывающегося списка под заголовком «Видео».Выберите Online Video, чтобы добавить видео с YouTube. Выберите «Видео на моем компьютере», чтобы добавить видео, сохраненное на вашем компьютере. Выберите видео, которое хотите добавить в презентацию, и нажмите «Вставить». Видео появится на вашем слайде, и вы сможете отредактировать его при необходимости.
Добавление онлайн-видео
1. В PowerPoint щелкните ленту «Вставить». Перейдите к группировке мультимедиа в дальней правой части, а затем щелкните стрелку раскрывающегося списка под заголовком «Видео».
2.Чтобы добавить видео из Интернета, выберите «Видео из Интернета» в раскрывающемся меню под видео. В настоящее время PowerPoint поддерживает только встраивание видео с YouTube. Появится окно «Вставить видео»:
.Если вы не уверены, какое видео вам нужно, вы можете выполнить поиск на YouTube, введя ключевые слова в поле поиска YouTube (выше).Вы увидите видео, которые вы можете выбрать и вставить в презентацию.
Если вы уже знаете, какое видео вы хотите включить, скопируйте и вставьте код встраивания видео в поле кода встраивания (см. Выше). YouTube упрощает копирование и вставку кода для встраивания.
3. После того, как вы выбрали видео с YouTube или вставили код для встраивания, нажмите «Вставить».
Добавление видео с компьютера
1.В PowerPoint щелкните ленту «Вставить». Перейдите к группировке мультимедиа в дальней правой части, а затем щелкните стрелку раскрывающегося списка под заголовком «Видео».
2. В раскрывающемся меню щелкните «Видео на моем компьютере». Появится окно «Вставить видео». Используя левую боковую панель окна «Вставить видео», перейдите туда, где вы сохранили свое видео. Выберите видео, которое хотите вставить, затем нажмите кнопку «Вставить» в правом нижнем углу.
3.Ваше видео появится на слайде:
4. Вы можете редактировать видео в PowerPoint с помощью ленты «Инструменты для видео» (эта лента появляется только при нажатии на видео на слайде).
Некоторые моменты, которые следует учитывать:
- Видео YouTube можно удалить в любой момент, поэтому нет гарантии, что они всегда будут доступны в вашей презентации.
- Помните о потенциальных ограничениях авторских прав на выбранные вами видео.
- При добавлении видео с компьютера размер файла PowerPoint увеличивается. Имейте в виду, что это может затруднить отправку по электронной почте.
Вы также можете добавить мультимедиа в свой слайд с помощью команд-заполнителей, которые появляются на новых слайдах.Щелкните значок, соответствующий типу мультимедиа, которое вы хотите включить, а затем выполните указанные выше действия.
Лучшие облачные сервисы для просмотра и редактирования презентаций PowerPoint
Облачным службам потребовалось время, чтобы догнать настольные приложения в предоставлении надежных функций редактирования для документов Office.Все началось с Google Docs, которые положили начало тенденции просмотра и редактирования документов Office в облаке. Microsoft не спешила догонять, но представила свои собственные веб-приложения Office Online. Теперь у нас есть несколько очень конкурентоспособных облачных сервисов, обеспечивающих функции просмотра и редактирования файлов Office, таких как презентации PowerPoint, документы Word и даже электронные таблицы Excel.
OneDrive
Если бы мы выбрали победителя среди лучших облачных сервисов для просмотра и редактирования презентаций PowerPoint, PowerPoint Online заняла бы первое место.Используя OneDrive, вы можете легко просматривать и редактировать презентации PowerPoint. Хотя функции просмотра и редактирования предоставляются через веб-приложение PowerPoint Online, документы сохраняются в облачном хранилище OneDrive. Все, что вам нужно, — это использовать PowerPoint Online, войдя в систему с помощью учетной записи Microsoft. Вы даже можете запускать свои документы OneDrive напрямую через классические приложения Office. Например, вы можете открыть файл PowerPoint, сохраненный в OneDrive, непосредственно через настольную версию PowerPoint.
А если не в курсе, услуга бесплатная.OneDrive предлагает 15 ГБ бесплатного облачного хранилища (ожидается, что в ближайшие недели для новых пользователей он будет уменьшен до 5 ГБ) с возможностью обновления для получения большего объема облачного пространства и дополнительных функций. Однако вы можете в любое время бесплатно использовать веб-приложение PowerPoint Online через OneDrive.
Google Диск
Google Drive полностью переработал свои веб-приложения, и следующая лучшая альтернатива PowerPoint Online кажется не чем иным, как Google Slides. В этом случае Google Slides — это веб-приложение для просмотра и редактирования файлов PowerPoint, в то время как хранилище файлов находится в учетной записи Google Диска.Но это не все! Поскольку Google Диск поддерживается множеством сторонних веб-приложений, вы можете подключить несколько приложений к Google Диску и поэкспериментировать с различными функциями. Например, вы можете подписать свои документы цифровой подписью и преобразовать их в различные форматы, подключив такие приложения, как CloudConvert и DocuSign, к Google Drive.
Dropbox
Если вы не хотите использовать OneDrive и вместо этого являетесь поклонником Dropbox, не волнуйтесь! Вы можете использовать надежные функции PowerPoint Online, подключив его к своей учетной записи Dropbox.Просто откройте файл PowerPoint, и вам будет предложено подключиться к PowerPoint онлайн, утвердить запрос, и вы сможете просматривать и редактировать файлы Dropbox с помощью веб-приложения PowerPoint Online.
Ящик
Если вы являетесь пользователем Box, вы можете просматривать и редактировать файлы PowerPoint как из облака, так и с рабочего стола. Когда вы пытаетесь открыть файл PowerPoint, вам предоставляется возможность либо открыть его с помощью PowerPoint Online, либо открыть файл на рабочем столе. Чтобы напрямую редактировать и сохранять файлы Box через настольную версию PowerPoint, вам необходимо использовать приложение Box Edit.
Sway
Если вы хотите преобразовать обычные презентации PowerPoint, текстовые документы или файлы PDF во что-то красивое, вам нужно попробовать Sway. Это приложение для онлайн-презентаций от Microsoft, которое является жизнеспособной облачной альтернативой PowerPoint. Вы можете импортировать презентации PowerPoint и редактировать их, используя множество необычных функций редактирования. Как и PowerPoint Online, Sway также подключается к OneDrive.
Чтобы узнать больше об этом замечательном веб-приложении, см. Наш обзор Office Sway.
Как открыть и отредактировать презентацию PowerPoint онлайн бесплатно
Обычно есть два типа людей. Исторически сложилось так, что вы либо часто создаете и редактируете презентации в приложении Microsoft PowerPoint, либо нет. В течение многих лет Microsoft предлагала настольные версии PowerPoint в виде отдельных пакетов за 129 долларов. В дополнение к этому, покупка копии Microsoft Office для дома и учебы за 139 долларов также включает в себя PowerPoint. Независимо от цены, необходимость покупать PowerPoint всегда была необходимостью для всех в школе или для работы в офисе.
Третья группа людей, не подпадающих под эти предыдущие категории, возникла в последние несколько лет. Иногда им нужно просмотреть присланные им презентации PowerPoint. Время от времени их просят выступить, и им требуется наглядное пособие, чтобы соответствовать их темам. Трудно убедить этих пользователей приобрести программное обеспечение за 129 долларов, которое они редко будут использовать. Для этих людей Microsoft создала приложение PowerPoint Online для Office Online.
Office Online не похож ни на что другое, что вы видели в компании раньше.Использование PowerPoint в Office Online бесплатно. Вы входите в веб-приложение с помощью совместимого браузера и своей учетной записи Microsoft,
.Вот как можно бесплатно открывать, создавать и редактировать презентации PowerPoint с помощью Office Online.
Начните с открытия веб-браузера . Поскольку это веб-приложение, Office Online живет внутри вашего браузера, как веб-сайты и почтовые клиенты. В этом примере мы используем Internet Explorer от Microsoft, но не чувствуем себя ограниченным. Office Online работает в браузере Google Chrome, браузере Apple Safari и браузере Firefox Mozilla.
Перейдите на OfficeOnline.com
Office Online имеет веб-версии Outlook, Word, OneNote и Excel. Все эти компоненты связаны с помощью OneDrive, облачного хранилища Microsoft. OneDrive по умолчанию выступает в качестве области хранения ваших документов, записных книжек, электронных таблиц и презентаций, если у вас установлен Microsoft Office 2013. Скорее всего, вы этого не сделаете, но это нормально, потому что мы скоро расширим OneDrive. Щелкните приложение PowerPoint Online .
Добро пожаловать в PowerPoint Online. Теперь нажмите кнопку «Войти с учетной записью Microsoft», если она у вас есть. Это учетные записи, созданные для вас с помощью Xbox One, Xbox 360, Outlook.com, Hotmail, Windows Phone и Windows 8. Вы захотите использовать ту же учетную запись Microsoft, которую используете для любых других продуктов Microsoft, которыми вы владеете. Если у вас нет учетной записи Outlook, ничего страшного. Просто зарегистрируйтесь, перейдя по ссылке под кнопками, прежде чем продолжить.
В правой части экрана вы можете сразу начать создание новой презентации PowerPoint в Интернете.На выбор доступны десятки шаблонов, каждый из которых обладает индивидуальными особенностями и параметрами настройки. Вы можете выбрать любой шаблон, который хотите, и он будет отображаться в PowerPoint 2013 без проблем. Заставить презентации PowerPoint создавать в новых приложениях для работы в старых приложениях всегда сложно, но тоже вполне выполнимо. После загрузки новой презентации
обратите внимание на возможные ошибки.Переименуйте презентацию, щелкнув ее имя в строке заголовка.
Сохранение презентации из PowerPoint Online
ВPowerPoint Online нет кнопки «Сохранить», потому что она всегда сохраняет для вас в фоновом режиме.Чтобы загрузить презентацию после ее завершения, выберите вариант Файл .
Щелкните Сохранить как. Затем щелкните Загрузить . Опять же, PowerPoint Online сохранил копию вашей презентации в папке хранилища OneDrive на случай чрезвычайной ситуации. Там вы можете открыть его и отредактировать где угодно с помощью веб-браузера или копии Office 2013. Кроме того, есть бесплатные приложения PowerPoint для Android, Windows Phone, iPad и iPhone.
Открытие презентации в PowerPoint Online
Большая часть PowerPoint Online довольно очевидна и проста в использовании.Что не сразу очевидно, так это то, что приложения Office Online слишком сильно полагаются на OneDrive.
Проще говоря, нет возможности напрямую загрузить презентацию PowerPoint в Office Online. Вместо этого вы застряли при загрузке ранее созданной презентации PowerPoint в OneDrive, прежде чем ее можно будет открыть. Вот как открыть презентацию, которую вы уже создали в PowerPoint Online.
Нажмите кнопку File в верхнем левом углу экрана. Теперь нажмите Открыть .
Недавние документы показывают все презентации, которые вы, возможно, уже загрузили в OneDrive. Не обращайте на это внимания, если вашей презентации еще нет в сервисе. Вместо этого коснитесь или щелкните «Еще» в OneDrive.
Добро пожаловать в OneDrive. Не волнуйтесь, PowerPoint Online по-прежнему доступен на второй вкладке. Нажмите кнопку «Загрузить » в верхней части OneDrive или просто перетащите документ с рабочего стола в окно.
Дождитесь завершения загрузки.
Прокрутите вниз, где находится документ, и дважды щелкните его, чтобы открыть.
И снова те же правила применяются для открытия ранее сделанных презентаций в PowerPoint Online. Если это очень старая презентация, часть вашего форматирования может не переводиться, или вы можете заметить некоторые области. Обязательно просмотрите презентацию после ее открытия.
Удачи с Office Online и PowerPoint Online.
PowerPoint: вставка и редактирование видео — страницы справки — информационные технологии
PowerPoint: вставка и редактирование видео
В PowerPoint 2016 и 2010 вы можете вставить видеофайл со своего компьютера прямо в презентацию слайд-шоу.Используя вкладку [Инструменты для видео] в PowerPoint, вы можете редактировать видео несколькими способами. Эта функция недоступна в PowerPoint 2013 или версиях, предшествующих PowerPoint 2010.
Предупреждение!
Хотя в презентацию можно вставить практически любой тип видео, не все типы видео совместимы с некоторыми функциями, описанными ниже. Если видео несовместимо, некоторые параметры на панели инструментов будут недоступны. Если вы наведете курсор на эти параметры, вы увидите сообщение, которое гласит: «Эта команда не поддерживается для этого объекта.«
- В PowerPoint щелкните вкладку [Вставка]> Найдите группу «Медиа».
- Щелкните [Видео]> выберите «Видео на моем ПК».
- Выберите нужный видеофайл> Щелкните [Вставить].
- В PowerPoint выберите видео, в которое вы хотите вставить закладку. На панели инструментов появится раздел «Инструменты для видео».
- Щелкните вкладку [Воспроизведение]> Найдите группу «Закладки».
- В своем видео нажмите [Воспроизвести]> Нажмите [Добавить закладку] в том месте видео, которое вы хотите добавить в закладки.
- Чтобы воспроизвести отмеченный закладкой раздел видео, щелкните значок закладки (желтая точка) в режиме предварительного просмотра или в полноэкранном режиме> Нажмите кнопку [Воспроизвести].
- В PowerPoint выберите видео, которое хотите обрезать. На панели инструментов появится раздел «Инструменты для видео».
- Щелкните вкладку [Воспроизведение]> Найдите группу «Редактирование»> Щелкните [Обрезать видео].
- Внутри видео переместите зеленую ползунок в новое начальное место.
- Переместите красный ползунок в новое конечное положение> Щелкните [OK].
- Когда закончите, воспроизведите обрезанный видеоклип.
Ключевые слова: редактирование видео, видеопрезентация, добавление видео, avi, mov, добавление фильма, wmv, встраивание и воспроизведение видео в PowerPoint, видео в PowerPoint
Страница справки Отзыв
Открыть из OneDrive в PowerPoint Online
Редактировать презентацию, загруженную в OneDrive, очень просто, и у вас есть два выбор.Вы можете открывать и редактировать файл PowerPoint в PowerPoint, установленном на вашем компьютере или в PowerPoint Online. В этом уроке мы узнаем, как открыть Файл PowerPoint в PowerPoint Online:
Все выглядит иначе?
В отличие от настольных приложений, OneDrive и PowerPoint Online постоянно развиваются намного быстрее. Это может объяснить, почему скриншоты на этой странице имеют интерфейс, отличный от того, что вы видите при входе в систему.- Войдите в свою учетную запись OneDrive.В папках OneDrive перейдите и выберите файл PowerPoint, который вы хотите открыть. На Рисунке 1 , ниже вас видно, что мы выбрали файл PowerPoint (выделен красным).
-
Рисунок 1: Файл PowerPoint, выбранный для открытия - Выделив файл, нажмите кнопку Открыть , выделенную зеленым в пределах Рисунок 1, выше. Это вызовет раскрывающееся меню Открыть . как показано на Рисунок 2 .В этом раскрывающемся меню выберите вариант Открыть в PowerPoint Online , выделено красным в пределах Рисунок 2 ниже.
-
Рисунок 2: Открыть в PowerPoint Online вариант - Вы также можете щелкнуть выбранный файл, чтобы открыть его в PowerPoint Online. Или щелкните правой кнопкой мыши на выбранный файл. Это вызывает контекстное меню, как показано на Рисунок 3 . В этом контекстном меню выберите параметр Открыть в PowerPoint Online , выделенный красным в пределах Рисунок 3 , ниже.
-
Рисунок 3: Параметр «Открыть в PowerPoint Online» в контекстном меню - Это открывает выбранный файл в новой вкладке браузера. Теперь нажмите выделенную кнопку Editing View . красным в пределах Рисунок 4 .
-
Рисунок 4: Кнопка редактирования просмотра - Либо нажмите кнопку Edit Presentation , выделенную синим цветом с Рисунок 4 , выше. Появится небольшое меню, показанное на Рисунке . 5 , ниже.Выберите вариант «Редактировать в PowerPoint Online ».
-
Рисунок 5: Выберите для редактирования презентации - В любом случае вы откроете презентацию в режиме редактирования, как показано на Рисунок 6 ниже.



 В десктопном Power Point присутствует кнопка сохранения;
В десктопном Power Point присутствует кнопка сохранения;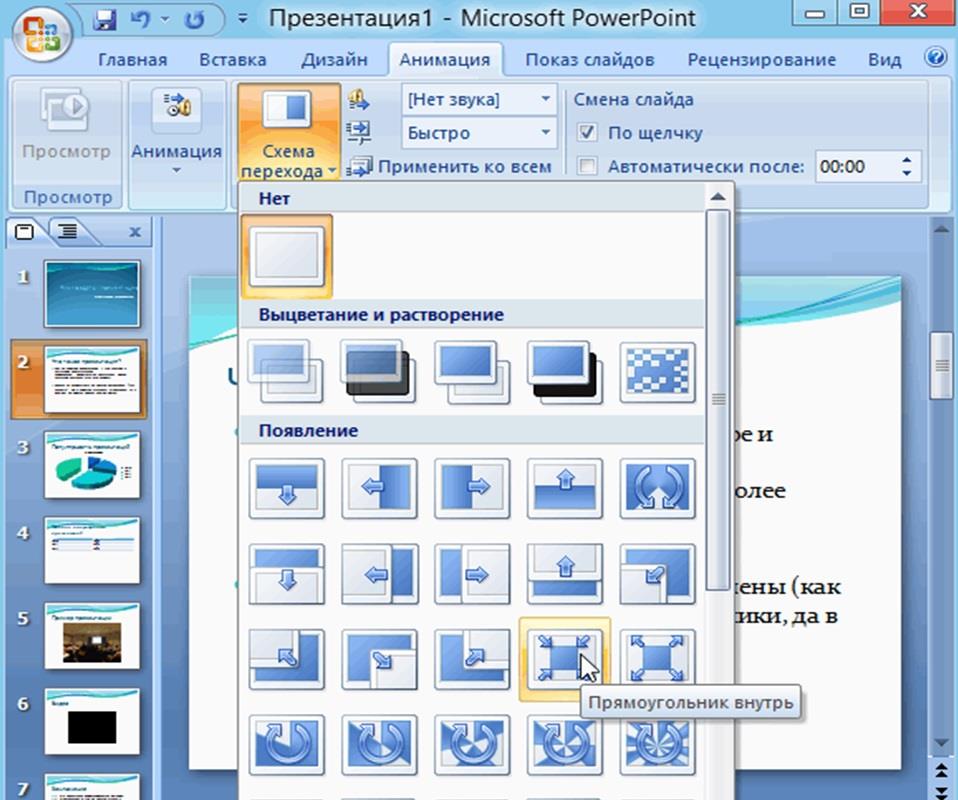 Однако, в браузерной функции присутствует меньшее количество шаблонов оформления.
Однако, в браузерной функции присутствует меньшее количество шаблонов оформления.
 Это максимально повышает продуктивность в работе.
Это максимально повышает продуктивность в работе. ru.
ru.