Как прошить телефон или планшет через Fastboot
Содержание
- 1 Команды adb и fastboot: более 50 команд для управления, прошивки и обслуживания вашего android устройства [перечень, описание] | 4tablet-pc
- 2 1 команда adb devices
- 3 10 команда adb uninstall
- 4 2 команда adb push
- 5 3 команда adb pull
- 6 4 команда adb reboot
- 7 7 команда fastboot oem unlock
- 8 8 команда adb shell
- 9 9 команда adb install
- 10 Бэкап системы
- 11 Для тех кто ничего не понял!
- 12 Для устройств sony
- 13 Если скачали adb run
- 14 Если скачали отдельно fastboot
- 15 Загрузка и подготовка необходимых файлов
- 16 Запись img-образов в разделы памяти
- 17 Запись файлов в разделы памяти девайса
- 18 Запуск fastboot
- 19 Запуск утилиты fastboot
- 20 Команда «видит» ли пк ваш android
- 21 Команда для установки update.zip
- 22 Команда узнать версию bootloader
- 23 Команды для прошивки разделов android в fastboot (fastboot flash)
- 24 Команды перезагрузкиfastboot в режим прошивки (bootloader)
- 25 Команды разблокировки и блокировки загрузчика google pixel, nexus в fastboot
- 26 Команды форматирования раздела в fastboot (fastboot erase)
- 27 Ошибка waiting for device
- 28 Перезагрузка девайса в режим bootloader
- 29 Подготовка
- 30 Разблокировка bootloader sony
- 31 Разблокировка загрузчика
- 32 Установка zip-пакетов
- 33 Установка драйверов
- 33.
 1 Узнайте больше о Huawei
1 Узнайте больше о Huawei
- 33.
Команды adb и fastboot: более 50 команд для управления, прошивки и обслуживания вашего android устройства [перечень, описание] | 4tablet-pc
fastboot reboot – перезагрузить устройство (выйти из режима fastboot ). Помните, что команда fastboot будет работать только в том случае, если ваш телефон находится в режиме fastboot, чего можно добиться с помощью команды adb reboot bootloader.
fastboot devices – эта команда fastboot выводит список устройств, подключенных к компьютеру в режиме fastboot.
fastboot reboot recovery – ввод этой команды fastboot приведет к загрузке в стоковое или в кастомное рекавери.
fastboot oem unlock – команда, используемая для разблокировки загрузчика на телефонах Google и некоторых других телефонах. Он будет работать только с поддерживаемыми телефонами.
fastboot flashing unlock – этот также используется для разблокировки загрузчика, но для различных устройств, таких как новые телефоны Pixel, выпущенные после 2022 года.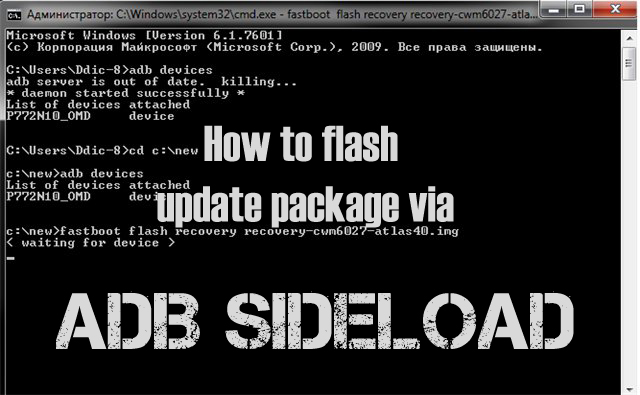
fastboot flashing unlock_critical – также используется для разблокировки загрузчика для других условий, таких как обновление загрузчика и обновление телефонов вручную.
fastboot oem lock – использовать эту команду fastboot можно для блокировки загрузчика многих телефонов Android.
fastboot flashing lock – чтобы заблокировать загрузчик новых телефонов, нужно использовать эту команду fastboot.
fastboot flashing lock_critical – его можно использовать для блокировки загрузчика, если вы разблокировали его с помощью команды unlock_critical.
fastboot flash boot boot.img – эту команду fastboot можно использовать для прошивки файлов загрузочных образов. Обычно используется, когда смартфон не запускается из-за поврежденного образа загрузки. Также эта команда, используемая для получения Root на Android устройствах после модификации файла образа загрузки. Обязательно переименуйте ваш загрузочный файл в boot.img.
fastboot flash recovery recovery. img — команда для прошивки стокового или альтернативного рекавери. Перед вводом команды переименуйте файл образа восстановления в recovery.img.
img — команда для прошивки стокового или альтернативного рекавери. Перед вводом команды переименуйте файл образа восстановления в recovery.img.
fastboot flashall -w – команда fastboot, используемая для очистки раздела /data на устройстве.
fastboot oem device-info – эта команда fastboot поможет нам увидеть состояние загрузчика. Он вернет «True», если загрузчик разблокирован, и вернет «False», если загрузчик заблокирован.
fastboot format:ext4 userdata – может использоваться для удаления всех данных из раздела ext4. Измените раздел, если вы хотите удалить данные из других разделов.
fastboot boot recovery.img – эту команду fastboot можно использовать для временной загрузки на устройстве рекавери из указанного файла. При необходимости recovery.img именем файла рекавери, которое вы хотите запустить.
fastboot erase data – если вы хотите очистить флэш-память тустройства для удаления данных пользователя.
fastboot erase system – для стирания системы с телефона перед прошивкой альтернативной прошивки.
fastboot erase cache – очистить кеш смартфона или планшета.
fastboot erase system -w – эта команда fastboot удалит систему, данные и кеш в одной команде. Таким образом, эта команда выполняет всё, для чего предназначены предыдущие три.
fastboot flash system system.img – прошивка файла образа системы
fastboot flash userdata data.img – подобно предыдущей команде fastboot, вы также можете прошить образ с пользовательскими данными.
fastboot boot kernel ramdisk – разработчики, работающие с пользовательским ядром, могут использовать команду fastboot для тестирования ядра.
fastboot flash zip file.zip – может использоваться для прошивки zip-файлов, таких как пользовательские прошивки. Замените file.zip на имя файла, который вы хотите прошить.
fastboot getvar mid – эта команда fastboot используется для получения номера модели устройства.
fastboot getvar all — выдаст более подробную информацию об устройстве, например, модель устройства, модема, IMEI и т.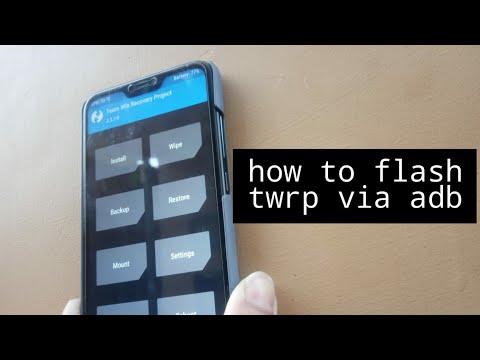 д.
д.
1 команда adb devices
Это, наверное, самая главная из всех десяти команд, о которых будет идти речь. С помощью неё мы можем узнать, видит ли компьютер ваше Android устройство, и если видит, то может ли он общаться с ним через команды терминала.
Если все нормально, то после ввода команды adb devices в окне командной строки Windows или терминала Linux, вы должны увидеть строку с текстом List of devices attached, после которой будет строка, состоящяя из серийного номера вашего устройства и его состояния – offline или online:
Состояние offline означает, что устройство находится в спящем режиме. Состояние online сигнализирует о том, что планшет или смартфон готов выполнять ваши команды.
10 команда adb uninstall
И наконец, вы можете удалять приложения с вашего планшета или телефона. Для этого нужно использовать команду adb uninstall ИмяФайлаПриложения.apkУ этой команды есть ключ -k, который позволяет при удалении приложения не удалять его данные и кэш, а оставить их на устройстве.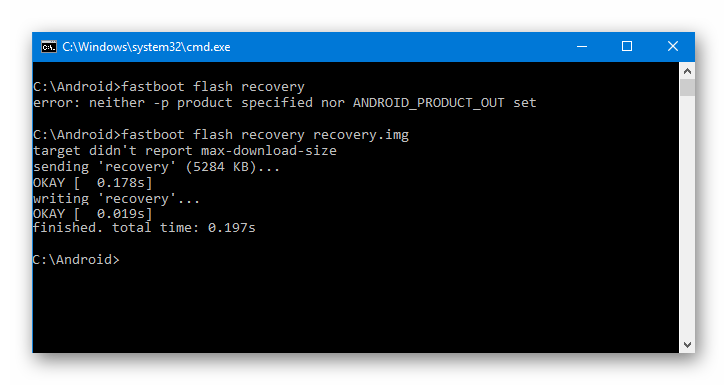
2 команда adb push
С помощью команды adb push вы можете копировать файлы на свой планшет или смартфон. При этом вы должны указать путь к папке, в которую вы хотите поместить файл на устройстве и папке на компьютере, откуда будет копироваться файл. Второй путь указывать не обязательно, если файл расположен в той же папке, где находится программа adb.
Для пользователей Windows хочу напомнить, что в Android при указании пути к файлам и папкам используется прямой слэш – /, а не обратный, как вы привыкли.
3 команда adb pull
Если команда adb push используется для передачи файлов на Android устройство, то adb pull используется для копирования файлов с устройства на компьютер. Так же как и в предыдущем случае, вы должны указать путь, откуда вы хотите взять файл на устройстве и путь, куда вы хотите этот файл поместить на компьютере. Второй путь указывать не обязательно, если вы хотите, чтобы файл попал в папку, из которой вы запускали программу adb.
4 команда adb reboot
Эта команда часто используется в процессе получения root прав или установке нового программного обеспечения, когда нужно принять те изменения, которые мы сделали на нашем устройстве. После того, как вы введете команду adb reboot, ваш планшет или телефон перезагрузится.
Также эта команда важна тем, что её можно размещать внутри скриптов, что позволяет перезагружать устройство после выполнения всех необходимых операций автоматически.
7 команда fastboot oem unlock
Некоторые производители (например, HTC или Asus) выпускают специальные утилиты, позволяющие разблокировать загрузчик их планшетов и смартфонов, после чего на них можно будет устанавливать альтернативные рекавери, такие как ClockworkMod или TWRP и прошивки от независимых разработчиков (кастомные прошивки).
Однако во многих случаях, разблокировать загрузчик Android устройства можно с помощью программы fastboot. Сделать это очень просто – когда ваш планшет или телефон находится в режиме bootloader (пункт 5), достаточно в окне командной строки ввести следующую команду: fastboot oem unlock.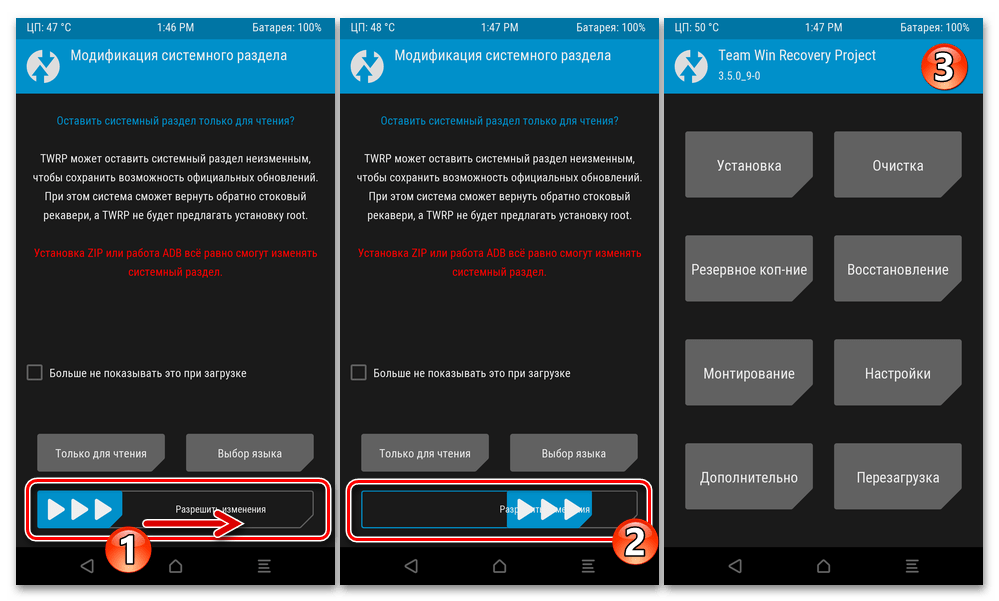
После этого вам нужно будет следовать инструкциям, которые будут отображены на экране вашего планшета или смартфона.
Внимание! После выполнения команды fastboot oem unlock, ваше устройство будет полностью очищено от установленных вами программ и ваши персональные данные будут также удалены.
8 команда adb shell
Команда adb shell зачастую приводит в замешательство некоторых начинающих пользователей.
Есть два пути использования этой команды. Если вы просто введете в окне командной строки текст adb shell и нажмете клавишу «Enter», то вы «попадете» в режим терминала, или командную оболочку вашего Android устройства, где вы сможете выполнять любые команды Android shell.
Ниже вы можете увидеть результат выполнения команды ls в среде Android shell
Этот режим хорошо известен пользователям Linux и Mac компьютеров. Если вы знакомы с командами оболочки bash, то проблем с работой в этом режиме у вас не будет. В противном случае я не рекомендую пользоваться режимом adb shell, до тех пор, пока вы не будете понимать, назначение всех его команд, так как в этом режиме вы имеете полный доступ к файлам на вашем устройстве и можете случайно нанести непоправимые изменения в операционной системе.
Второй способ использования adb shell – это выполнение единичной команды Android shell с помощью такой конструкции: adb shell <команда>. Например вы можете изменить права доступа к файлу с помощью команды типа «adb shell chmod 666 /data/имя файла»
9 команда adb install
С помощью программы adb вы можете не просто копировать файлы на устройство и обратно. Эта программа также позволяет устанавливать приложения на Android устройства в виде apk файлов. Для этого существует команда adb install. Она немного похожа на команду push: вы должны указать путь, где находится файл с приложением, которое вы хотите установить.
Если вам нужно обновить приложение, то в этом случае нужно использовать ключ -r и команда будет выглядеть так: adb install -r ИмяФайлаПриложения.apk.
С помощью ключа -s вы можете устанавливать приложения на карту памяти (если ваша прошивка позволяет делать это). Ключ -l позволяет заблокировать приложение при установке (установив его в папку /data/app-private). Существуют и другие ключи для более продвинутых функций, но их описание – это тема отдельной статьи.
Существуют и другие ключи для более продвинутых функций, но их описание – это тема отдельной статьи.
Бэкап системы
Если существует малейшая возможность, перед прошивкой обязательно осуществляется создание полной резервной копии существующих разделов памяти устройства. Необходимые для создания бэкапа действия описаны в статье:
Урок: Как сделать бэкап Android-устройства перед прошивкой
Для тех кто ничего не понял!
Для тех кто ничего не понял, то тогда воспользуйтесь фирменным приложением ADB RUN, в данной программе введены практически все команды, которые нужны для FASTBOOT!
Ниже представлен пример работы ADB RUN — как прошить быстро файл Recovery с помощью ADB RUN за менее чем за 5 секунд (только не забывайте вначале переводить в режим bootloader)!
Вот и все теперь вы знаете как выполняется прошивка Android в Fastboot! Еще больше статей и инструкций читайте в разделе Статьи и Хаки Android. Оставайтесь вместе с сайтом Android 1, дальше будет еще интересней!
Для устройств sony
Проверка подключения устройства Sony, если ответ 0. 3 устройство, то тогда подключено:
3 устройство, то тогда подключено:
fastboot.exe -i 0x0fce getvar version
Если скачали adb run
Если ваш выбор пал на фирменную программу ADB RUN, то запустите ее, наберите кнопку A и нажмите Enter.
Если скачали отдельно fastboot
Извлеките следующие файлы:
- adb.exe
- AdbWinApi.dll
- AdbWinUsbApi.dll
- fastboot.exe
- libwinpthread-1.dll
Переместите их на диск C: в папку Windows. Вам удалось установить ADB и Fastboot на ваш компьютер!
После того как Вы скачали и установили FastBoot, откройте на ПК программу «Командная строка».
Пример установки ADB и Fastboot.
Загрузка и подготовка необходимых файлов
Fastboot и ADB являются взаимодополняющими друг друга инструментами из состава Android SDK. Загружаем инструментарий полностью или скачиваем отдельный пакет, содержащий только АДБ и Фастбут. Затем распаковываем полученный архив в отдельную папку на диске С.
Через Fastboot возможна запись как отдельных разделов памяти Андроид-девайса, так и прошивок-обновлений целым пакетом. В первом случае понадобятся файлы-образы в формате *.img, во втором – пакет(ы) *.zip. Все файлы, которые планируются к использованию, должны быть скопированы в папку, содержащую распакованные Fastboot и ADB.
Пакеты *.zip не распаковываем, необходимо лишь переименовать загруженный файл(ы). В принципе имя может быть любым, но не должно содержать пробелов и русских букв. Для удобства следует использовать короткие имена, к примеру update.zip.
Запись img-образов в разделы памяти
Во многих случаях поиск прошивки в формате *.zip для загрузки может быть затруднен. Производители девайсов неохотно выкладывают свои решения в Сеть. Кроме того, zip-файлы могут быть прошиты через рекавери, поэтому целесообразность использования способа записи zip-файлов через фастбут вызывает сомнения.
Запись файлов в разделы памяти девайса
Завершив подготовительные процедуры, можно переходить к процедуре записи данных в разделы памяти устройства.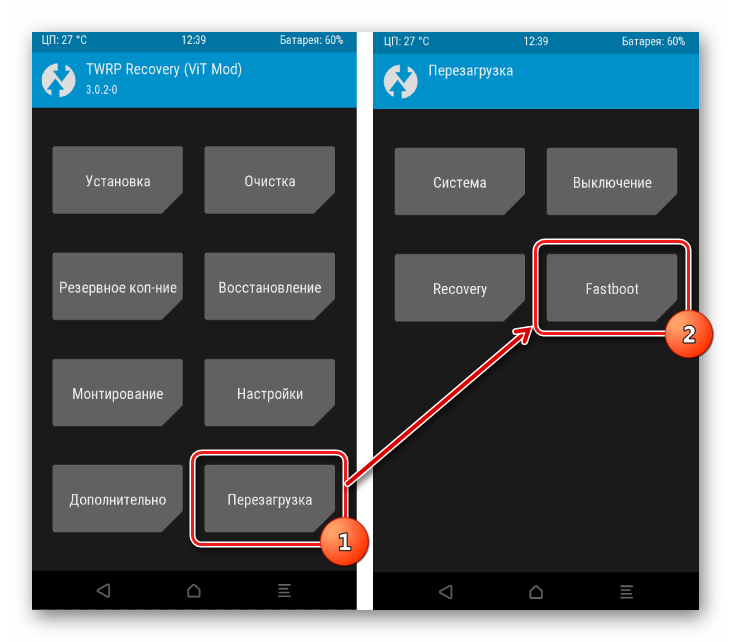 Еще раз перепроверяем корректность загрузки файлов-образов и/или zip-пакетов и их соответствие прошиваемому устройству.
Еще раз перепроверяем корректность загрузки файлов-образов и/или zip-пакетов и их соответствие прошиваемому устройству.
Внимание! Прошивка некорректных и поврежденных файл-образов, а также образов от другого девайса в устройство приводит в большинстве случаев к невозможности загрузки Android и/или другим негативным для аппарата последствиям!
Запуск fastboot
Поскольку Fastboot является консольным приложением, работа с инструментом осуществляется при помощи введения команд определенного синтаксиса в командную строку Windows (cmd). Для запуска Фастбут проще всего использовать следующий метод.
- Открываем папку с Фастбут, нажимаем на клавиатуре клавишу «Shift» и, удерживая ее, кликаем правой кнопкой мыши на свободной области. В раскрывшемся меню выбираем пункт «Открыть окно команд».
- Дополнительно. Для облегчения работы с Fastboot можно применять программу Adb Run.
Эта надстройка позволяет производить все операции из нижеописанных примеров в полуавтоматическом режиме и не прибегать к ручному вводу команд в консоль.
Запуск утилиты fastboot
В зависимости от того что вы выбрали, скачали отдельно утилиту fastboot или выбрали adb run, запуск может отличаться!
Команда «видит» ли пк ваш android
Возьмите в привычку перед тем как что-то делать в Fastboot, проверять есть ли соединение между компьютером и Android:
- Проверка «видит ли» ПК ваш Android:
fastboot devices
Данную команду необходимо выполнять когда устройство уже в режиме прошивке (bootloader)
Команда для установки update.zip
Прошивает на Android архив-обновление в формате update.zip — архив ZIP с IMG образами различных разделов:
fastboot update имя_файла.zip
Команда узнать версию bootloader
Покажет установленную на Android номер версии бутлоадер:
fastboot getvar version-bootloader
Команды для прошивки разделов android в fastboot (fastboot flash)
После того как выполнили форматирование раздела или разделов Android, можно переходить к следующему шагу — прошивка Android в Fastboot:
- Прошить раздел системы (System):
fastboot flash system imya.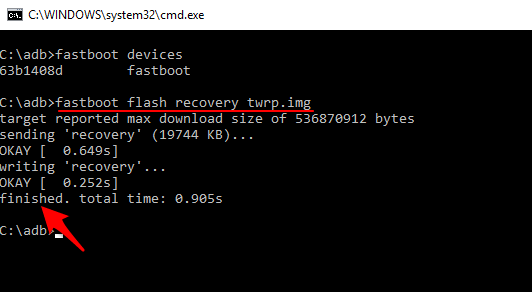 img
img
- Прошить раздел кеш (Cache):
fastboot flash cache imya.img
- Прошить раздел дата (Data):
Команды перезагрузкиfastboot в режим прошивки (bootloader)
- Для того чтобы начать работать с устройством Android с помощью Fastboot для начала необходимо, перевести смартфон или планшет в режим bootloader с помощью adb:
adb reboot bootloader
Либо можете перевести в режим Fastboot / bootloader вручную!
- Перезагрузка Android из режима прошивки (bootloader) в этот же режим:
fastboot reboot-bootloader
- Перезагрузка Android из режима прошивки bootloader в режим bootloader:
fastboot reboot-bootloader
- Перезагрузка Android в обычный режим из режима прошивки bootloader:
fastboot reboot
Команды разблокировки и блокировки загрузчика google pixel, nexus в fastboot
- Разлочить bootloader для Pixel, Nexus:
fastboot oem unlock илиfastboot flashing unlock
- Залочить bootloader для Pixel, Nexus:
fastboot oem lock
Команды форматирования раздела в fastboot (fastboot erase)
Перед тем как прошить какой-либо раздел в Android, вначале его необходимо отформатировать, чтобы не возникло проблем в дальнейшей работе:
- Стирает раздел Кеш (Cache) в Fastboot:
fastboot erase cache
Ошибка waiting for device
Если у вас долгое время в командном окне горит надпись waiting for device — значит:
- Не установлен или некорректно установлен драйвер — переустановить или установить
- Устройство Android не в режиме Bootloader — перевести
- Некорректное подключение к USB порту — использовать задние порты USB 2.
 0 компьютера, не использовать USB хабы
0 компьютера, не использовать USB хабы
Более подробно о данной ошибке «Waiting for Device» читайте в специальной посвященной этому статье Waiting for Device.
Перезагрузка девайса в режим bootloader
- Чтобы устройство принимало команды, посылаемые пользователем через Фастбут, оно должно быть перезагружено в соответствующий режим. В большинстве случаев достаточно послать в девайс со включенной отладкой по USB специальную команду через adb:
- Устройство перезагрузится в нужный для прошивки режим. Затем проверяем правильность подключения с помощью команды:
- Перезагрузку в режим fastboot можно также осуществить с помощью соответствующего пункта в TWRP Recovery (пункт «Fastboot» меню «Перезагрузка» («Reboot»).
- Если вышеописанные способы перевода аппарата в фастбут-режим не срабатывают или неприменимы (аппарат не загружается в Android и не входит в рекавери), необходимо воспользоваться сочетанием аппаратных клавиш на самом девайсе.
 Для каждого модельного ряда эти сочетания и порядок нажатия кнопок отличаются, универсального способа входа, к сожалению, не существует.
Для каждого модельного ряда эти сочетания и порядок нажатия кнопок отличаются, универсального способа входа, к сожалению, не существует.Исключительно для примера можно рассмотреть продукцию компании Xiaomi. В этих устройствах загрузка в фастбут-режим осуществляется с помощью нажатия на выключенном аппарате кнокпки «Громкость-» и, удерживая ее, клавиши «Питание».
Еще раз отметим, у других производителей методология способа входа в фастбут-режим с помощью аппаратных кнопок и их сочетаний может отличаться.
adb reboot bootloader
fastboot devices
Подготовка
Четкое выполнение подготовительных процедур предопределяет успех всего процесса прошивки устройства, поэтому осуществление нижеописанных шагов можно считать обязательным условием перед проведением операций.
Разблокировка bootloader sony
fastboot.exe -i 0x0fce oem unlock 0xПолученый_Ключ
Более детальная информация по разблокировке Bootloader Sony — Как разблокировать Bootloader Sony.
Разблокировка загрузчика
Производители определенного ряда Андроид-аппаратов блокируют возможность управления разделами памяти устройства через блокировку загрузчика (bootloader).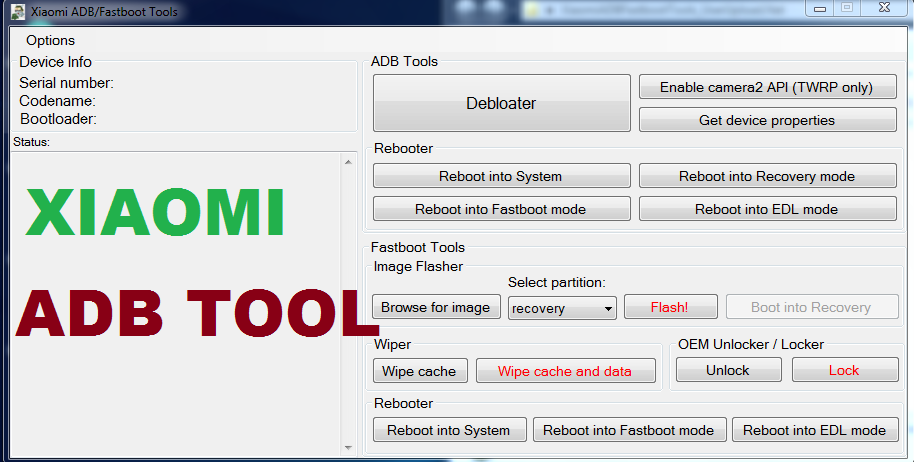 Если у устройства заблокирован загрузчик, в большинстве случаев его прошивка через фастбут неосуществима.
Если у устройства заблокирован загрузчик, в большинстве случаев его прошивка через фастбут неосуществима.
Для проверки статуса загрузчика можно послать в устройство, находящееся в режиме fastboot и подключенное к ПК, команду:
fastboot oem device-info
Но вновь приходиться констатировать, что данный способ выяснения статуса блокировки не универсален и отличается для устройств разных производителей. Это утверждение также касается разблокировки bootloader – методология проведения процедуры отличается для разных устройств и даже для различных моделей одного бренда.
Установка zip-пакетов
Для записи в девайс, к примеру OTA-обновлений, или полного комплекта составляющих ПО, распространяемых в формате *.zip, используется fastboot-команда update.
- Убеждаемся, что устройство находится в режиме фастбут и корректно определяется системой, а затем делаем очистку разделов «cache» и «data». Это удалит все данные пользователя из устройства, но является в большинстве случаев необходимым шагом, так как позволяет избежать множества ошибок при прошивке и дальнейшей работе программного обеспечения.
 Выполняем команду:
Выполняем команду: - Записываем zip-пакет с прошивкой. Если это официальное обновление от производителя, используется команда:
fastboot update update.zipВ других случаях применяем команду
fastboot flash update.zip - После появления надписи «finished. total time….» прошивка считается завершенной.
fastboot –w
Установка драйверов
О том, как установить специальный драйвер для фастбут-режима, можно узнать из статьи:
Урок: Установка драйверов для прошивки Android
ADB sideload, как пользоваться
ADB sideload, как пользоваться. Команда adb sideload очень прекрасна и с помощью ее можно легко выполнить обновление прошивки или выполнить восстановление Android в случае если он не загружается!
Еще раз о том для чего нужна команда ADB SIDELOAD — данная команда необходима для того чтобы выполнять прошивку ZIP архивов из меню recovery или если отсутствует bootloader.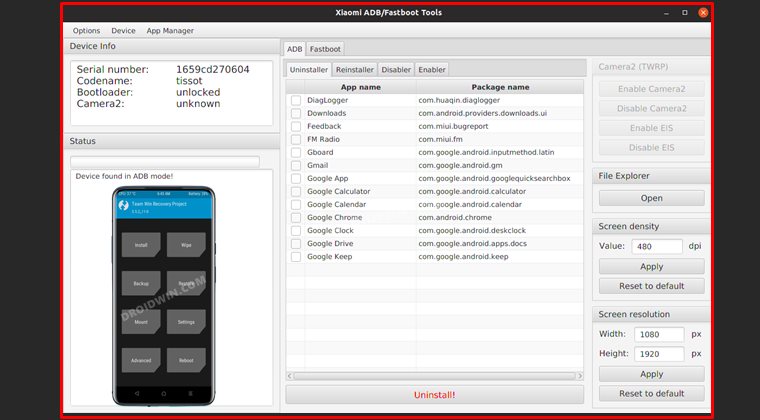 У данной команды есть аналог fastboot -w update, но у многих Android девайсов утилита fastboot не работает, соответственно adb sideload является универсальным средством.
У данной команды есть аналог fastboot -w update, но у многих Android девайсов утилита fastboot не работает, соответственно adb sideload является универсальным средством.
Принцип работы ADB Sideload
ZIP архив-обновление находится в папке с утилитой adb, смартфон или планшет переводится в режим recovery или bootloader. Запускается утилита adb и прописывается командаadb sideload <название_файла>.zip, после чего архив копируется в Android и затем прошивается.
Необходимое для ADB Sideload
- Компьютер или ноутбук
- Скачать драйвер Android и после установить его
- Скачать программу — ADB RUN или ADB
- Заряд Android устройства не меньше 40% или больше
- Оригинальный, неповрежденный кабель MicroUSB
- Включить Отладка по USB на Android
- ZIP архив-обновление
Инструкция использования ADB Sideload
В данной статье будет предложено два варианта как можно воспользоваться adb sideload, первый способ — демонстрация как все работает от начала до конца, второй способ — автоматизированный, без лишних действий и писанины руками.
Способ №1
1. Подключаем устройство Android к компьютеру
2. Файл ZIP архив-обновление переместить по пути C:/adb/progbin
3. Запускаем программу ADB RUN или переходим в меню Manual Command -> ADB
4. Далее проверим «видит» ли adb ваш Android для этого наберем команду:
adb devices
И должны получить следующий ответ:
C:/ADB/adb/progbin> adb devices
List of devices attached
NA36XWxxxхххххЕсли получим ответ (ошибка):
C:/ADB/adb/progbin> adb devices
List of devices attached
NA36XWxxxххххх offlineТо необходимо сделать компьютер доверенным.
Если получим ответ (ошибка):
C:/ADB/adb/progbin> adb devices
List of devices attachedТо есть ничего нет, после attached, то устройство не видно (переустанавливаем драйвера, меняем порт USB, меняем кабель USB)
5. Переводим устройство в режим Recovery или режим Bootloader
Переводим устройство в режим Recovery или режим Bootloader
6. В зависимости от Recovery в некоторых случаях необходимо включать принудительно включать на устройстве режим передачи и установки Sideload:
Если у вас стандартное или CWM Recovery оно может называться
- install zip from sileload
- apply update from ADB
- ADB Sideload
и находится это меню может в главном разделе Recovery, раздел Advanced или Install ZIP.
Если у вас TWRP Recovery
Чтобы активировать sideload перейдите в Advanced -> ADB Sideload и потянуть нижний ползунок вправо:Далее все остальные действия происходят на компьютере.
7. В ADB RUN пишем следующую команду:
adb sideload XXXXXXXX.zipГде XXXXXXXX — точное название прошиваемого ZIP обновления (учитывая ЗаГЛАвные или строЧНЫЕ, как написано, названия иначе получите ошибку)
После чего начнется перемещение обновления (прошивки) на Android и обновление.
- Если вы получили ошибку error: closed — не активировали sideload на Android
- Если вы получили ошибку error: device not found — не видит Android, меняйте ядро, recovery, перезапустить Android и снова перевести в режим.
Способ №2
1. Подключаем устройство Android к компьютеру
3. Активируем sideload на устройстве
4. Вернуться в главное меню и перейти в меню Move -> Sideload
5. Выбрать вначале пункт Copy ZIP to Directory, в открывшееся окно переместить ZIP архив-обновление, после закрыть окно
6. Выбрать Istall ZIP после чего, выбрать прошиваемый файл, после чего начнется прошивка.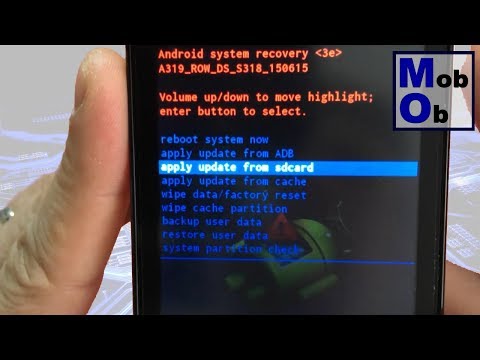
- Если вы получили ошибку error: closed — не активировали sideload на Android;
- Если вы получили ошибку error: device not found — не видит Android, меняйте ядро, recovery, перезапустить Android и снова перевести в режим.
Как установить обновления микропрограммы OTA с помощью боковой загрузки ADB (Руководство 2018 г.)
Категории КакDibyashree Sharma
В этом руководстве вы узнаете Как прошивать/устанавливать обновления встроенного ПО OTA с помощью ADB Sideload и Stock recovery . Эта статья поможет вам применить обновление из ADB . Это применимо для каждого устройства Android, но вы должны получить правильный файл прошивки OTA для устройства. Здесь мы будем использовать ПК с Windows и несколько простых команд.
Процесс перепрошивки безопасен и прост.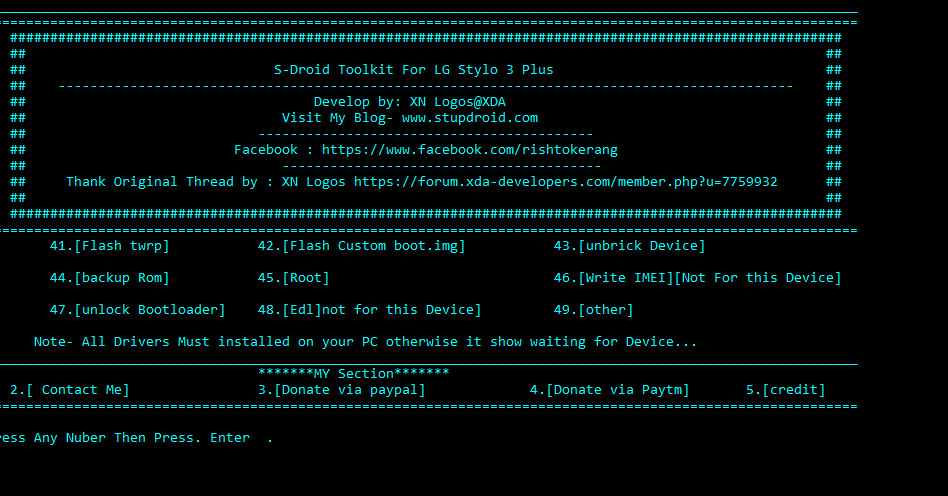 Вам нужен только компьютер и просто выполните несколько команд Fastboot, вот и все. Если вы хотите вручную установить OTA-обновления / Zip-файлы Stock ROM, то вы попали по адресу. Выполните следующие действия, чтобы обновить встроенное ПО Flash OTA с помощью команд боковой загрузки ADB.
Вам нужен только компьютер и просто выполните несколько команд Fastboot, вот и все. Если вы хотите вручную установить OTA-обновления / Zip-файлы Stock ROM, то вы попали по адресу. Выполните следующие действия, чтобы обновить встроенное ПО Flash OTA с помощью команд боковой загрузки ADB.
Некоторые производители, такие как Samsung, LG и Htc, предоставляют свои собственные инструменты для прошивки, такие как Odin Flash Tool (Samsung). Мы настоятельно рекомендуем использовать эти инструменты для прошивки стандартных ПЗУ. Процесс очень прост и может быть выполнен всего за несколько минут. Следуйте инструкциям ниже, чтобы применить обновление из ADB.
→ Полное пошаговое руководство по прошивке обновлений прошивки OTA с помощью команд быстрой загрузки ADB . Делайте это на свой страх и риск.
Важно
*Убедитесь, что в вашем смартфоне осталось не менее 60% заряда батареи, прежде чем начать этот процесс0034
 Щелкните здесь, чтобы получить помощь.
Щелкните здесь, чтобы получить помощь.Безопасная прошивка/установка обновлений встроенного ПО OTA с помощью команд боковой загрузки ADB
Ручная прошивка/установка обновлений встроенного ПО OTA с использованием боковой загрузки ADB и Stock Recovery |
применить обновление от ADB*Первая проверка Предварительное требование Раздел Внимательно следуйте приведенным ниже инструкциям, чтобы установить обновления прошивки OTA с помощью боковой загрузки ADB
- Загрузите ZIP-файл обновления OTA на свой компьютер и переименуйте его в ota.zip .
- Затем загрузите устройство в рекавери. Для этого введите следующую команду:
adb reboot recovery
- Когда ваш телефон находится в режиме восстановления, выберите «Применить обновление из ADB» .
- Откройте папку, в которой вы сохранили файл прошивки (Шаг 1)
- Теперь запустите командную строку Оттуда и введите эту команду:
adb sideload ota.zip
- Начнется установка OTA
- Процесс перепрошивки может занять много времени. Так что не паникуйте
- Перезагрузите устройство после завершения прошивки
- Готово!!! На вашем устройстве должно быть установлено последнее обновление .
Если у вас есть какие-либо вопросы, связанные с этим сообщением, не стесняйтесь оставлять их в разделе комментариев ниже.
Метки ADB и Fastboot, применение обновлений из ADB, Command, Firmware, Flash, OTA Update, Stock ROM. Я пишу об ОС Android последние 8 лет.Установка OTA-обновлений и прошивки через ADB Sideload в Nothing Phone 1
В этом руководстве мы покажем вам шаги по установке OTA-обновления, а также пакета прошивки через ADB Sideload на Nothing Phone 1. OEM-производитель пообещал три лет обновлений ОС и дополнительный год исправлений безопасности [поставляется каждые два месяца]. В связи с этим, как только обновление будет доступно, вы получите уведомление об этом, и вы сможете загрузить и установить его прямо из меню «Настройки».
Итак, если обновления будут устанавливаться автоматически через равные промежутки времени, зачем выполнять эту задачу вручную? Что ж, существует множество преимуществ ручного захвата этих файлов обновлений и их последующей установки. Во-первых, OTA обычно развертываются в ваннах, что означает, что только избранные получат обновление в первые дни, а затем оно будет выпущено для широкой аудитории. Однако, если вам удастся получить ZIP-файл обновления, вы сможете без промедления прошить его прямо на свое устройство.
Аналогичным образом, если вы являетесь техническим энтузиастом, вам понадобится файл прошивки для извлечения boot.img и исправления его через Magisk для получения root. Более того, если какой-либо раздел на вашем устройстве поврежден, вы можете легко получить это файл из стоковой прошивки и сразу прошиваем на свое устройство. Теперь, что касается процесса перепрошивки, существует два разных подхода — с использованием метода Fastboot и через ADB Sideload.
Для обычного сценария использования, если вы просто хотите установить обновление на стандартное устройство, предпочтение следует отдавать неопубликованной загрузке.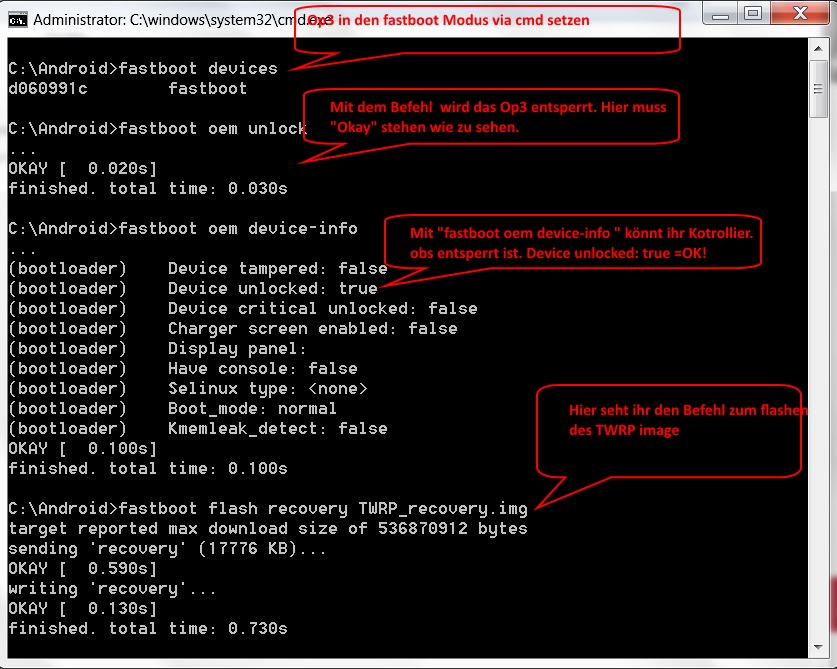 С другой стороны, если вы имеете дело с техническими аспектами, такими как root, у вас нет другого выбора, кроме как выбрать метод быстрой загрузки. С учетом сказанного, это руководство познакомит вас с шагами по установке обновления OTA и пакета прошивки через ADB Sideload на ваш Nothing Phone 1. Итак, без лишних слов, давайте начнем.
С другой стороны, если вы имеете дело с техническими аспектами, такими как root, у вас нет другого выбора, кроме как выбрать метод быстрой загрузки. С учетом сказанного, это руководство познакомит вас с шагами по установке обновления OTA и пакета прошивки через ADB Sideload на ваш Nothing Phone 1. Итак, без лишних слов, давайте начнем.
Содержание
Пожалуйста, сделайте резервную копию всех данных на вашем устройстве перед выполнением следующих шагов. Droidwin и его участники не будут нести ответственность в случае термоядерной войны, если ваш будильник не разбудит вас, или если что-то случится с вашим устройством и данными, выполнив следующие шаги.
ШАГ 1: Установите Android SDK
В первую очередь вам необходимо установить Android SDK Platform Tools на свой ПК. Это официальный бинарный файл ADB и Fastboot, предоставленный Google, и единственный рекомендуемый. Поэтому загрузите его, а затем распакуйте в любое удобное место на вашем ПК. Это даст вам папку platform-tools, которая будет использоваться в этом руководстве.
ШАГ 2. Ничего не загружайте. Прошивка телефона 1
- Затем возьмите файл прошивки для вашего устройства снизу.
НИЧЕГО ТЕЛЕФОН 1 НАБОР ПРОШИВОК
- Рекомендуется загружать полный пакет обновления, а не добавочные.
- После загрузки перенесите прошивку в папку platform-tools на ПК.
- Аналогичным образом переименуйте файл в update, чтобы полное имя стало update.zip.
ШАГ 3: Включите отладку по USB
Далее вам нужно будет включить отладку по USB, чтобы ваше устройство распознавалось ПК в режиме ADB. Это позволит вам загрузить ваше устройство в режиме восстановления. Итак, перейдите в «Настройки»> «О телефоне»> «Семь раз нажмите на номер сборки»> «Вернитесь в «Настройки»> «Система»> «Дополнительно»> «Параметры разработчика»> «Включить отладку по USB».
ШАГ 4: Загрузка стокового рекавери
- Подключите устройство к ПК через USB-кабель. Убедитесь, что отладка по USB включена.

- Затем перейдите в папку platform-tools, введите CMD в адресной строке и нажмите Enter. Это запустит командную строку.
- После этого введите следующую команду в окне CMD, чтобы загрузить ваше устройство в стандартное восстановление
adb reboot recovery
- Теперь вы попадете на экран «Нет команды».
- Чтобы выйти из этого экрана, нажмите и удерживайте кнопку питания и при этом нажмите и отпустите кнопку увеличения громкости, а затем отпустите кнопку питания. Теперь вы попадете в стоковое рекавери.
ШАГ 5. Установите OTA/прошивку с помощью боковой загрузки ADB на телефоне Nothing 1
- С помощью клавиш регулировки громкости выделите параметр «Применить обновление из ADB» и нажмите клавишу питания, чтобы подтвердить его.
- Теперь на вашем устройстве должно появиться сообщение со следующими строками.
- Теперь перейдите в папку инструментов платформы, введите CMD в адресной строке и нажмите Enter.



 1 Узнайте больше о Huawei
1 Узнайте больше о Huawei 0 компьютера, не использовать USB хабы
0 компьютера, не использовать USB хабы Для каждого модельного ряда эти сочетания и порядок нажатия кнопок отличаются, универсального способа входа, к сожалению, не существует.
Для каждого модельного ряда эти сочетания и порядок нажатия кнопок отличаются, универсального способа входа, к сожалению, не существует. Выполняем команду:
Выполняем команду: zip
zip 
