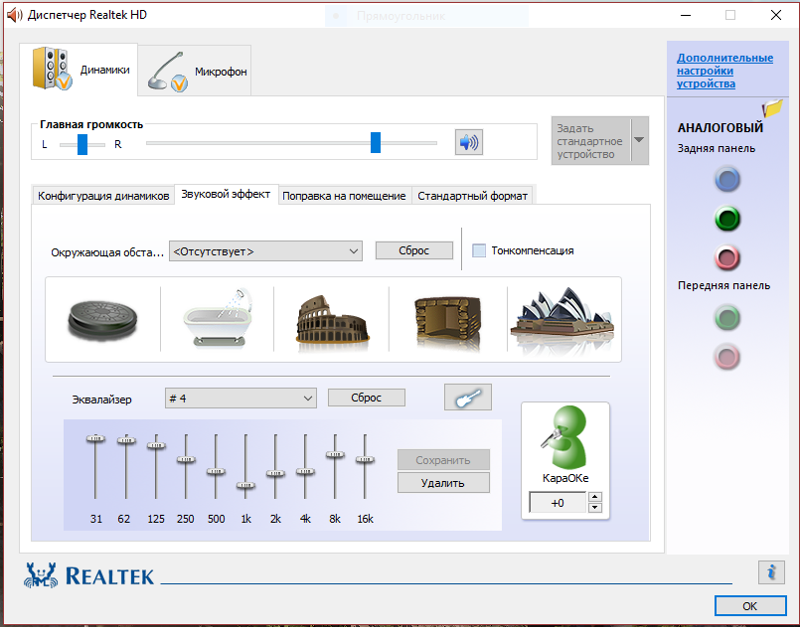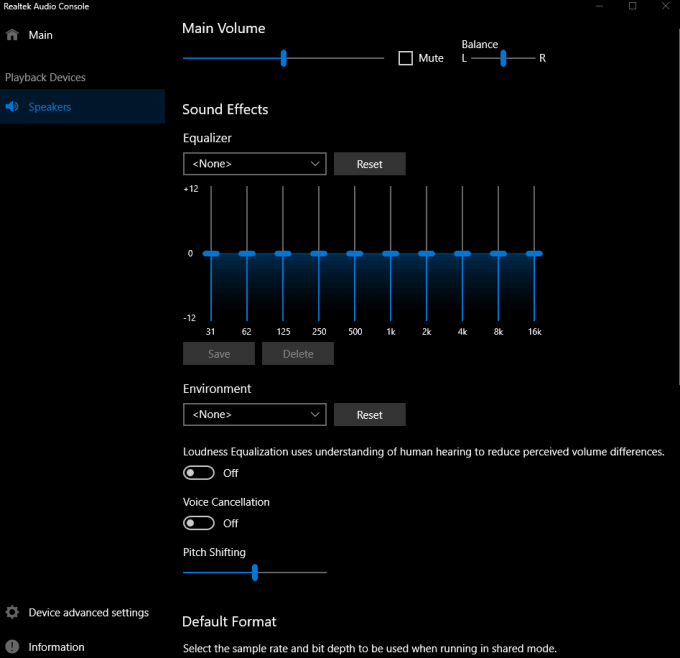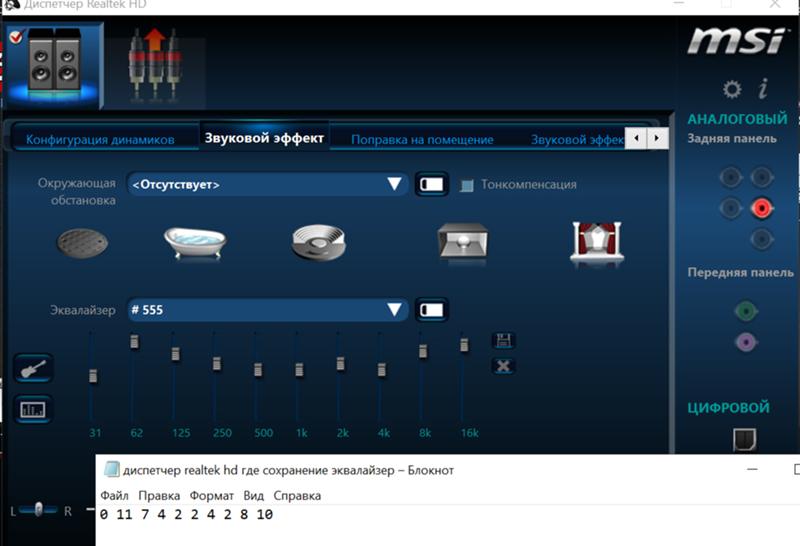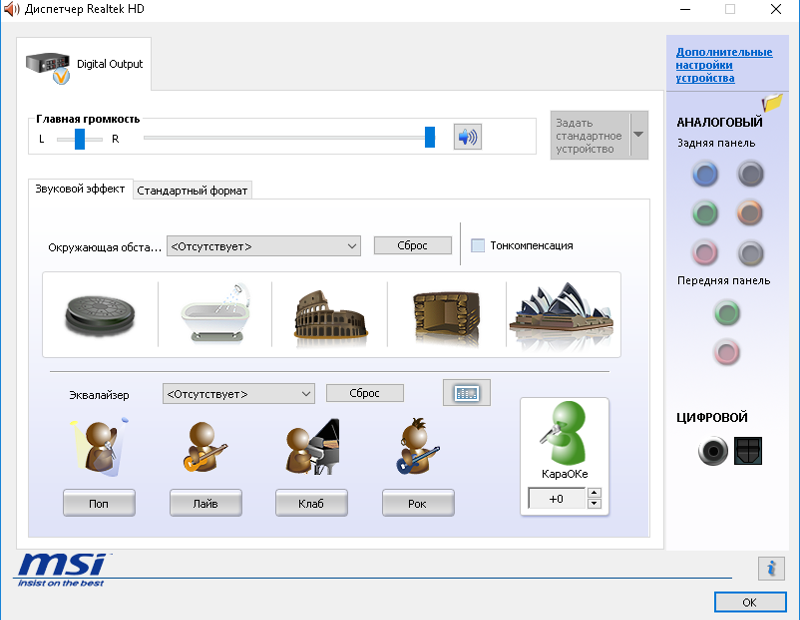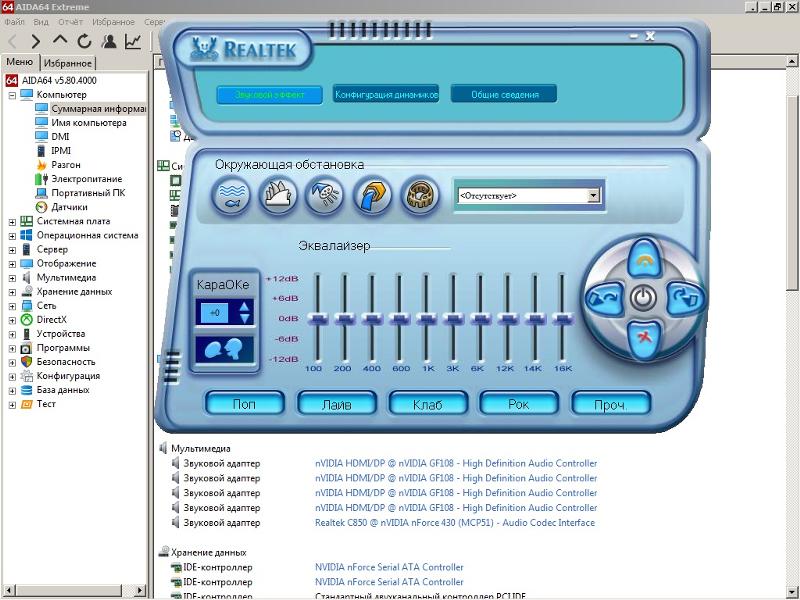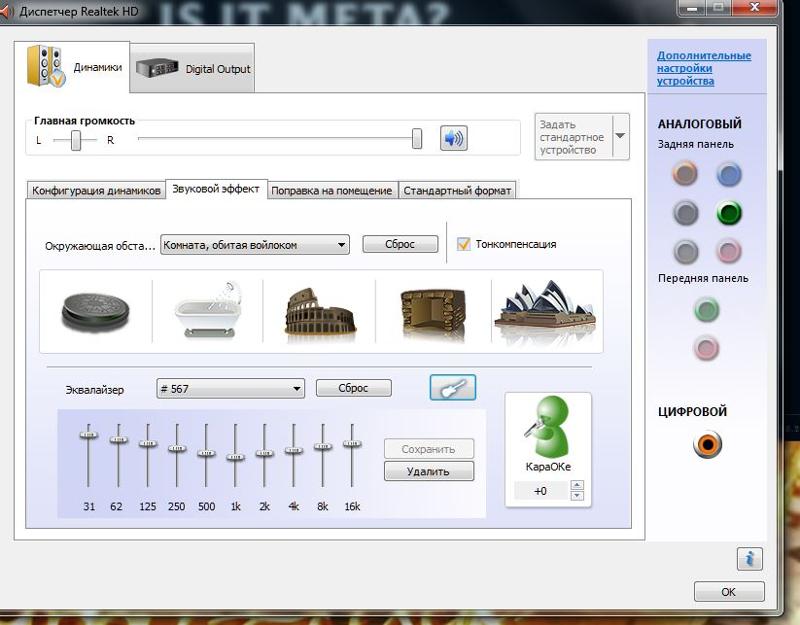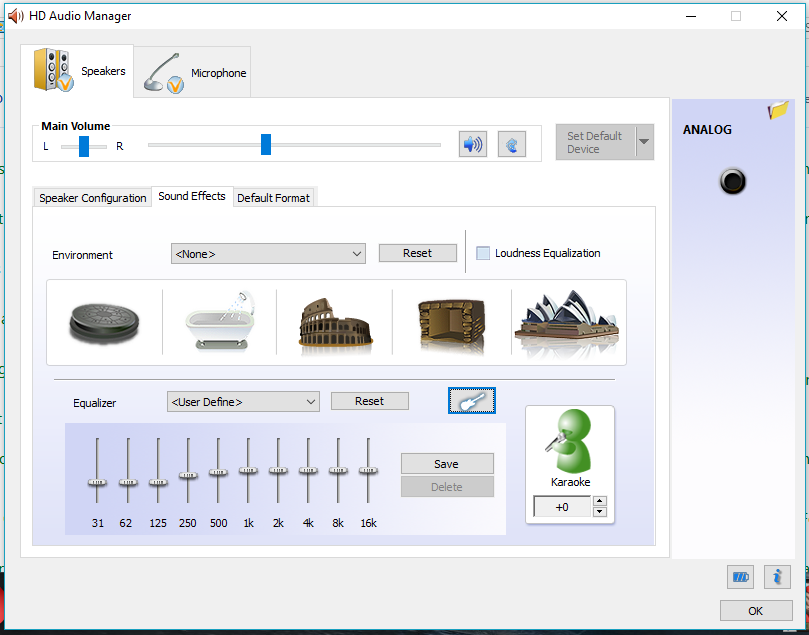Эквалайзер для Windows 10 стандартный или сторонний?
Administrator Windows 10, Ремонтируем свой компьютер Windows 10 0 Комментариев
Современный персональный компьютер – это полифункциональная цифровая система, включающая в свой состав устройства, предназначенные для создания и воспроизводства звука. Качество получаемого с их помощью звучания имеет определяющее значение для многих пользователей, так как на ПК мы часто слушаем музыку и просматриваем фильмы. Важная роль в процессе работы со звуком принадлежит компьютерной программе. Она позволяет селективно работать с отдельными зонами частотного звукового диапазона, и менять амплитуду частотных характеристик звука в соответствии со вкусами и желаниями пользователя. При этом эквалайзер для операционной системы Windows 10 имеет свою специфику, о которой я и расскажу в данном материале.
Эквалайзер от Realtek
В большинстве случаев материнские платы наших ПК комплектуются встроенными звуковыми картами от «Realtek Semiconductor», для которых устанавливаются соответствующие драйвера  Функционал данных драйверов включает в себя и эквалайзер – специальный программный инструментарий, позволяющий изменять тембр получаемого аудиосигнала и его амплитудно-частотные характеристики.
Функционал данных драйверов включает в себя и эквалайзер – специальный программный инструментарий, позволяющий изменять тембр получаемого аудиосигнала и его амплитудно-частотные характеристики.
Традиционный эквалайзер от «Реалтек»
Функционал такой программы обычно находится на достойном уровне, имеет хороший уровень производительности, и вполне соответствует запросам большинства пользователей.
При этом пользователи, перешедшие с «семёрки» на Виндовс 10, могут заметить, что традиционный функционал доступа к эквалайзеру изменился. А некоторые юзеры и вовсе не могут его найти. Это может быть связано с возможным отсутствием (или некорректной работой в системе) драйверов для звуковой карты «Реалтек».
Для решения возникшей дисфункции существует несколько способов. Можно скачать необходимые драйвера c родного сайта http://www.realtek.com/downloads/ производителя и установить их на ПК. В качестве альтернативы можно порекомендовать самостоятельно выполнить системное обновление аудиодрайвера.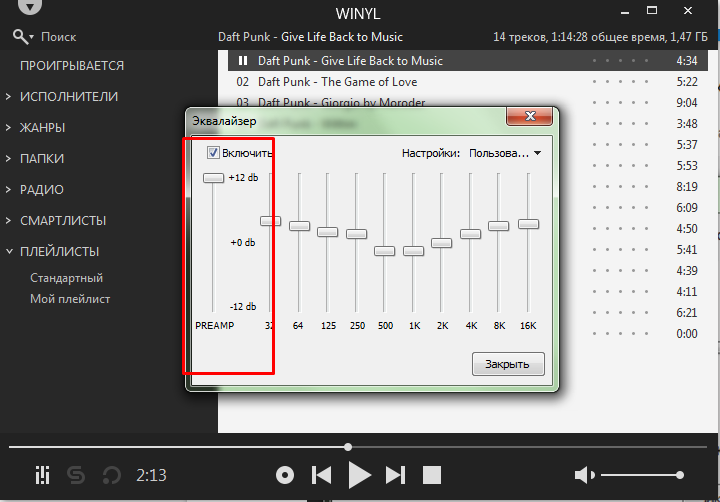
Для этого:
- Наведите курсор на динамик звука на панели задач, нажмите правую клавишу мыши.
- Выберите «Устройства воспроизведения».
- В открывшемся окне выберите устройства воспроизведения, использующиеся в системе по умолчанию (обычно это «Динамики»).
- Нажмите чуть ниже на «Свойства».
- В открывшемся окне во вкладке «Общие» рядом с опцией «Realtek High Definition Audio» вновь нажмите на «Свойства».
Выберите «Свойства»
- В открывшемся окне кликните на «Изменить параметры» внизу слева, перейдите на вкладку «Драйвер», и нажмите «Обновить драйвер».
Обновите аудиодрайвер
- Если аудиодрайвер всё также не виден, можно попробовать использовать драйвер «Реалтек» под Windows 7. Для этого запустите исполняемый файл установщика драйвера в режиме совместимости с ОС (наводим курсор мыши на наш драйвер, жмём правую кнопку мыши, выбираем «Свойства», затем «Совместимость», и «Запустить в режиме совместимости с Виндовс 7»), и установите указанный драйвер в систему.

В случае же, если вы не можете найти настройки эквалайзера (или хотите с его помощью изменить характеристики получаемого в системе звука), то вам необходимо:
- Перейти в «Панель управления».
- Найти там «Звук», в нём выбрать «Диспетчер HD» (в некоторых случаях «Диспетчер Реалтек HD»).
- После его запуска перейдите на страницу «Звуковой эффект», найдите там «Эквалайзер», и рядом с ним выберите необходимый тип звучания (лайв, рок, поп и др.). В данном рядке справа находится кнопка активации графического вида эквалайзера, в котором с помощью ползунков вы можете изменять те или иные характеристики получаемого звука (низкие, средние, высокие частоты).
С помощью данной кнопки вы можете выбирать форму отображения эквалайзера
Также доступ к эквалайзеру в OS Windows10 вы можете получить, набрав в строке поиска панели задач mmsys.cpl и нажав ввод. После открытия панели звука кликните на имеющиеся в вашей системе динамики, и нажмите внизу на «Свойства».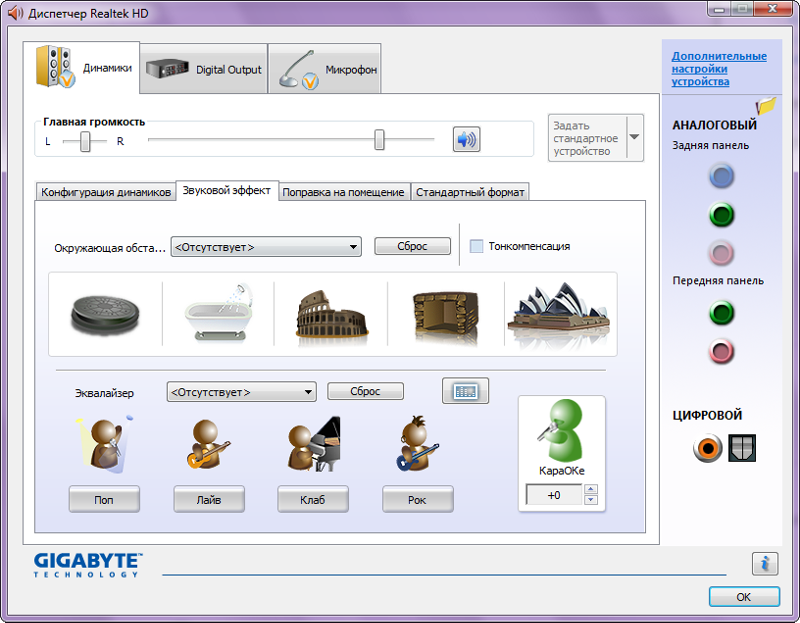 В открывшемся окне свойств перейдите на «Улучшения», поставьте галочку рядом с «Эквалайзер», и установите импонирующий вам тип звука.
В открывшемся окне свойств перейдите на «Улучшения», поставьте галочку рядом с «Эквалайзер», и установите импонирующий вам тип звука.
Читайте также: Программы для создания бита для рэпа.
Альтернативный софт для Windows 10
Если функционал стандартного эквалайзера «Реалтек» для Виндовс вас по каким-либо причинам не устроил, можно прибегнуть к помощи различных эквалайзеров-альтернатив. В частности, тройка лучших эквалайзеров для Виндовс 10 выглядит следующим образом:
Equalizer APO — популярный эквалайзер с удобным интерфейсом
«Equalizer APO» — довольно популярный эквалайзер для Виндовс 10, имеющий удобный графический интерфейс и широкое разнообразие функций. Среди них: низкое время ожидания, поддержка плагинов VST, слабая нагрузка на процессор, многоообразие фильтров, работа с множеством каналов, другие полезные возможности. Мощный и практичный «Equalizer APO» «придётся ко двору» многим пользователям, желающим от своего ПК высокого качества звука.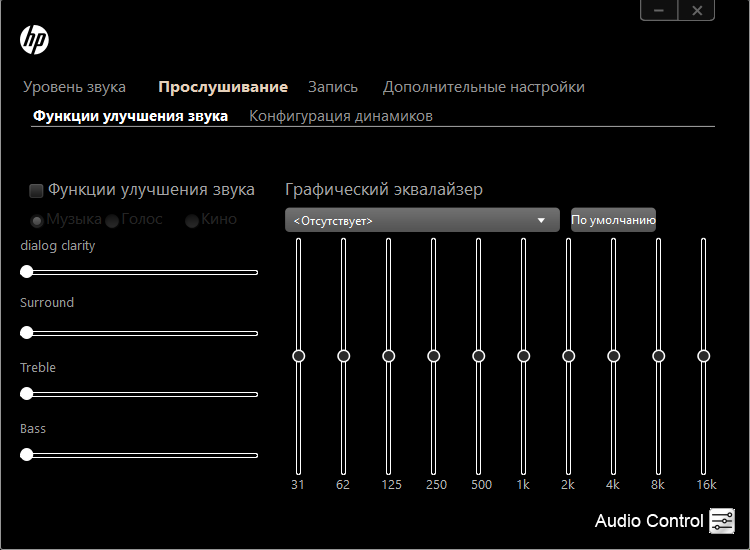
Рабочий экран «Equalizer APO»
Viper4Windows — программа для работы с аудиоэффектами
«Viper4Windows» — это эквалайзер с открытым исходным кодом, умеющий работать с разнообразными аудиоэффектами. Он позволяет кастомизировать эффекты на 18 каналах, использовать заранее заданные пресеты типа «Rock Music», «Jazz Music», «Super Bass» и другие. А также обрабатывать импульсы, создавать объёмное звучание, поддерживать цифровую реверберацию. Имеет компрессор, лимитер и другие удобные возможности.
Широкий диапазон настроек эквалайзера в «Viper4Windows»
DFX Audio Enhancer — простой в настройке эквалайзер
«DFX Audio Enhancer» — ещё один простой эквалайзер для операционной системы Windows 10, позволяющий улучшить звучание вашего ПК путём добавления различных эффектов. Программа поддерживает 10-полосный эквалайзер, бас и супербас, обладает разнообразными встроенными пресетами. Имеет различные режимы воспроизведения, позволяет восстановить глубину стереозвучания и многое другое.
Настройки эквалайзера в «DFX Audio Enhancer»
Это может быть полезным: Как сделать громче звук на ноутбуке.
Заключение
Встроенный в операционную систему стандартный эквалайзер от «Реалтек» для Windows 10 обладает довольно удобным функционалом, позволяющим пользователям настроить под себя амплитудно-частотные характеристики звука. Если же функционал данной программы вам не подходит, то всегда можно использовать какой-либо внешний софт из перечисленных выше. Или использовать эквалайзеры, имеющиеся в различных медиа проигрывателях (например, в том же «Winamp») для проигрывания звука в видео и аудиофайлах.
Похожие записи:
Как добавить эквалайзер звука для Windows 10
Как добавить эквалайзер звука в Windows 10?
1 Обновите драйверы
2 Выберите звуковой эквалайзер, совместимый с Windows 10
2. 2. Эквалайзер APO
2. Эквалайзер APO
Запустите сканирование системы, чтобы обнаружить потенциальные ошибки
3 Как добавить эквалайзер звука в Windows 10?
Последнее обновление: 21 сентября 2020 г.
- Звуковые эквалайзеры – отличные инструменты, особенно если вы проводите время за прослушиванием музыки.
- В приведенном ниже руководстве вы узнаете, что именно нужно делать, чтобы добавить на ваш компьютер звуковой эквалайзер.
- Если вам понравился этот учебник, то вам понравятся другие из нашего раздела с практическими рекомендациями.
- Чтобы узнать больше об аудио инструментах, перейдите в наш раздел Аудио.
Чтобы исправить различные проблемы с ПК, мы рекомендуем Restoro PC Repair Tool: это программное обеспечение исправит распространенные компьютерные ошибки, защитит вас от потери файлов, вредоносных программ, сбоев оборудования и оптимизирует ваш компьютер для максимальной производительности. Решите проблемы с ПК и удалите вирусы прямо сейчас, выполнив 3 простых шага:
- Загрузите Restoro PC Repair Tool, который поставляется с запатентованными технологиями (патент доступен здесь ).

- Нажмите Начать сканирование, чтобы найти проблемы Windows, которые могут вызывать проблемы с ПК.
- Нажмите «Восстановить все», чтобы исправить проблемы, влияющие на безопасность и производительность вашего компьютера.
- В этом месяце Restoro скачали 668 476 читателей.
Если вы любитель кино, меломан или геймер, скорее всего, вам нужен общесистемный эквалайзер звука для Windows 10. Есть много способов добавить эквалайзер звука для Windows 10.
Тем не менее, установка эквалайзера на ваш компьютер может показаться сложной задачей. К счастью, подробные инструкции ниже покажут вам, как добавить звуковой эквалайзер для Windows 10.
1 Обновите драйверы
- Найдите значок звука, который обычно находится в правом нижнем углу экрана на панели задач.
- Щелкните значок правой кнопкой мыши, и должен появиться ряд параметров.
- Нажмите на вариант воспроизведения.

- Должно появиться окно, подобное приведенному ниже.
- Как только он появится, вам нужно будет выбрать динамик или гарнитуру по умолчанию, которые вы используете для своего ПК.
- В образце изображения устройство, которое я использую, называется образцом наушников.
- Дважды щелкните значок по умолчанию, и должно появиться окно свойств .
- Если вы еще не находитесь на общей вкладке, найдите ее и щелкните по ней.
- После этого вы сможете найти свойства на этой вкладке.
- Откройте Свойства.
- Нажмите на опцию изменения настроек на общей вкладке. ] (Https://howto.mediadoma.com/wp-content/uploads/2021/03/post-90115-6051aa1bd418e.png)GoGo) к Driver вкладке и нажмите на обновления драйвера. [
Обновление драйверов обеспечит их совместимость с Windows 10.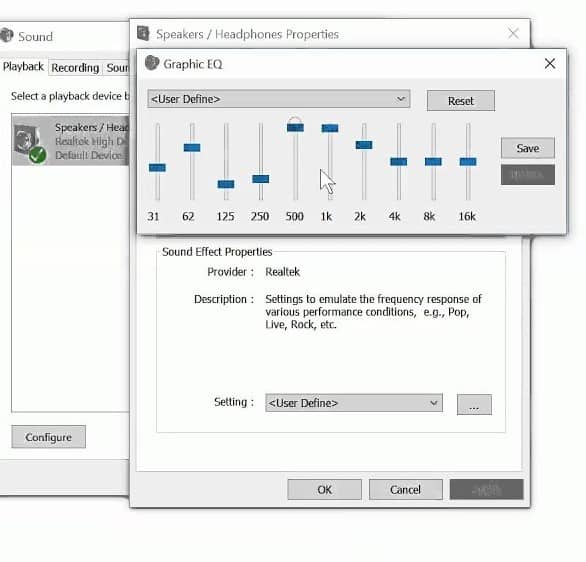 Для правильной работы вашего ПК также крайне важно обновление.
Для правильной работы вашего ПК также крайне важно обновление.
Вы можете выбрать между автоматическим обновлением драйверов или загрузкой и установкой драйвера вручную.
Любой способ работает нормально, но мы настоятельно рекомендуем обновлять их автоматически, чтобы избежать необратимого повреждения системы из-за загрузки и установки неправильной версии драйвера.
Вот наше полное руководство по обновлению драйверов на уровне эксперта!
Обновлять драйверы автоматически
Гораздо более быстрый, безопасный и эффективный способ обновления драйверов – использовать специальное средство обновления драйверов, такое как DriverFix.
Пока вы используете DriverFix, все, что вам нужно, – это стабильное подключение к Интернету, чтобы последние доступные драйверы всегда были у вас под рукой.
Конечно, если ваши проблемы вызваны сломанными или отсутствующими драйверами, DriverFix по-прежнему эффективен, поскольку он также может исправить их.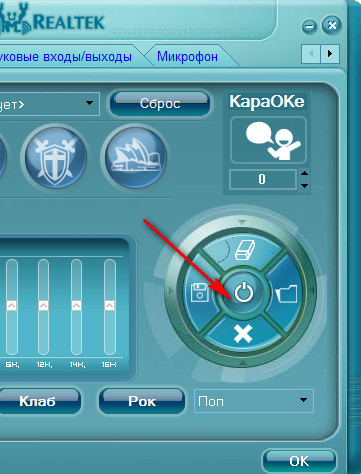
Все это благодаря специальным библиотекам, которые использует DriverFix, которые сами обновляются всякий раз, когда производитель устройства выпускает новую версию драйвера.
Учитывая все обстоятельства, если вы хотите избавиться от драйверов как от возможной причины проблем, DriverFix – это инструмент, который вам нужен.
Кроме того, вы можете загрузить программу обновления драйверов из нашего огромного списка продуктов!
2 Выберите звуковой эквалайзер, совместимый с Windows 10
Убедившись, что ваши звуковые драйверы обновлены и работают правильно, вам нужно будет найти звуковой эквалайзер, который вам подходит.
В Интернете есть множество приложений для эквалайзера, поэтому выбрать одно из них может быть непросто. Итак, 3 лучших эквалайзера, представленных ниже, помогут упростить ваш поиск эквалайзера.
У каждого из трех эквалайзеров в этом списке будет краткое введение. Если вам нужна дополнительная информация о том, как установить каждый эквалайзер, вы можете перейти к шагу 3.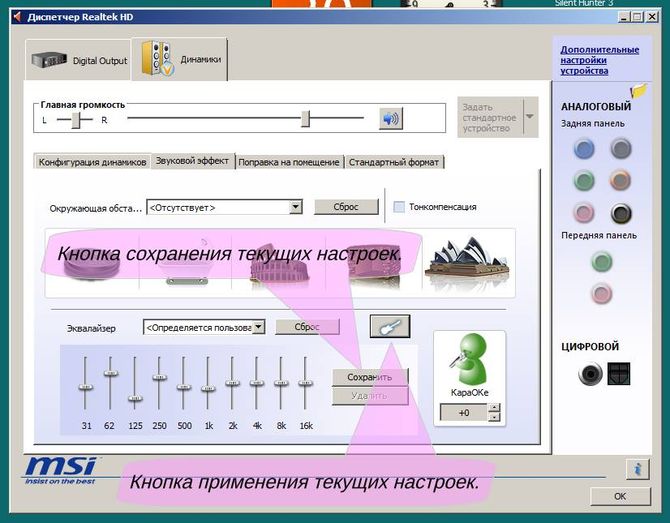
2.1. Boom 3D (recommended)
Это версия знаменитого Boom 3D от Global Delight Apps для Windows. Это позволяет вам выбирать предустановки, и вы можете управлять различными частотами из этих предустановок.
ЕСЛИ вы более продвинуты во всем, что называется «звуком», чем вы должны иметь возможность создавать свои собственные пресеты.
Мощный интеллектуальный двигатель позволяет вашему слуху адаптироваться к сочетанию окружающей среды и звука. Вы также можете выбрать тип наушников, которые вы используете, для лучшего качества звука.
Эквалайзер Boom 3D доступен бесплатно на официальном сайте и идеально подходит для компьютеров с Windows 10, поэтому мы рекомендуем его.
2.2. Эквалайзер APO
Equalizer APO – очень популярный звуковой эквалайзер для Windows 10. Его простой в использовании интерфейс и простые инструменты навигации способствуют его популярности.
Запустите сканирование системы, чтобы обнаружить потенциальные ошибки
Нажмите Начать сканирование, чтобы найти проблемы с Windows.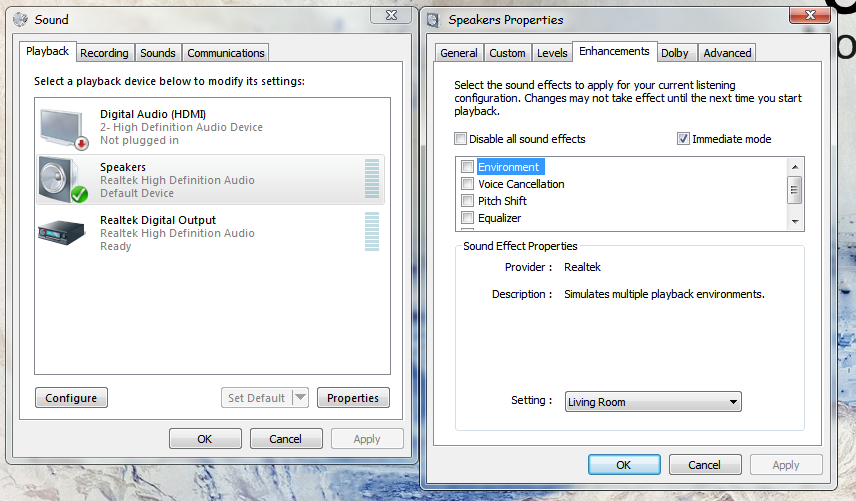
Нажмите «Восстановить все», чтобы исправить проблемы с запатентованными технологиями.
Запустите сканирование ПК с помощью Restoro Repair Tool, чтобы найти ошибки, вызывающие проблемы с безопасностью и замедление. После завершения сканирования в процессе восстановления поврежденные файлы заменяются новыми файлами и компонентами Windows.
Однако он также имеет множество функций и привлекательный дизайн. Эквалайзер APO работает как объект обработки звука и совместим с Windows 10.
Другие функции включают низкую задержку, поддержку плагинов VST, графический интерфейс, низкую загрузку ЦП, многочисленные фильтры и многое другое. Пользователи также имеют возможность загрузить и использовать настраиваемый интерфейс.
Мощный и удобный Equalizer APO идеально подходит для начинающих пользователей. Если вы не знаете, как настроить Equalizer APO, информация в шаге 3 вам поможет.
⇒ Скачать Equalizer APO
2.3. Менеджер звука Realtek HD
Это эквалайзер по умолчанию, который есть на многих компьютерах с Windows 10. У некоторых пользователей это будет автоматически установлено на их компьютерах, если у них есть правильный тип оборудования.
У некоторых пользователей это будет автоматически установлено на их компьютерах, если у них есть правильный тип оборудования.
Если у пользователя по какой-то причине нет этого эквалайзера, он может легко загрузить драйверы Realtek HD из Интернета и использовать его эквалайзер.
Компания Realtek родом из тайваньской «Кремниевой долины» и поставляет высококачественное программное обеспечение с 1987 года. К счастью, менеджер звука Realtek HD прост в использовании, привлекателен и эффективен.
Пользователи, которые ищут базовый эквалайзер, проверенный временем, должны попробовать это программное обеспечение от Realtek.
Некоторым пользователям даже не нужно загружать его, поскольку он уже установлен на их компьютерах. Чтобы узнать, как загрузить и использовать этот эквалайзер, перейдите сюда.
⇒ Скачать Realtek HD audio manager
2.4. Эквалайзер по умолчанию в Windows 10
Многим неизвестно, что на самом деле в Windows 10 есть эквалайзер по умолчанию. Хотя эквалайзер несколько скрыт и представляет собой всего лишь окно настроек. Другими словами, здесь нет специальной графики, функций и т.д.
Хотя эквалайзер несколько скрыт и представляет собой всего лишь окно настроек. Другими словами, здесь нет специальной графики, функций и т.д.
Однако, если вам не хочется что-либо скачивать, тогда вам подойдет эквалайзер по умолчанию. Вот как вы можете найти эквалайзер по умолчанию в Windows 10.
Вы также можете проверить наш список отличных эквалайзеров, чтобы узнать, какое программное обеспечение вам больше всего подходит!
3 Как добавить эквалайзер звука в Windows 10?
В этом разделе приведены подробные инструкции по загрузке, установке или использованию каждого эквалайзера на вашем ПК с Windows 10.
3.1. Как скачать и установить Equalizer APO
- Зайдите сюда, чтобы скачать.
- Программное обеспечение доступно как в 64-битной, так и в 32-битной версиях.
- Убедитесь, что вы загрузили правильный файл для вашего ПК.
- Запустите программу, которую вы только что скачали, и следуйте инструкциям мастера установки.

- В процессе установки у вас будет всплывающее окно конфигуратора.
- В этом окне вам нужно будет выбрать наушники или динамики по умолчанию, которые вы используете для своего ПК.
- Чтобы программное обеспечение работало, важно выбрать правильное устройство.
- Важно отметить, что вы можете установить эквалайзер APO на несколько устройств.
- На картинке ниже показано, что я выбрал наушники по умолчанию, которые помечены как «Образцы наушников».
- Важно отметить, что вы можете снова открыть это диалоговое окно, открыв файл configurator.exe, который будет находиться в каталоге установки этого программного обеспечения.
- Вам потребуется перезагрузка, чтобы получить доступ к программному обеспечению.
3.2. Как загрузить и получить доступ к Realtek HD?
- Загрузите эквалайзер с их официального сайта.
- Если он у вас уже есть на вашем компьютере, переходите ко второму шагу.
- найдите диспетчер звука Realtek HD также в правой нижней части экрана на панели задач.

- У него должен быть значок, аналогичный значку вашего звука.
- Чтобы убедиться, что у вас правильный значок, наведите на него указатель мыши, как в примере ниже.
- Найдя значок, щелкните его правой кнопкой мыши и выберите «Диспетчер звука».
- После того, как вы в меню менеджера звука, выберите в звуковом эффекте вкладку.
- Здесь у вас будет несколько предустановленных эквалайзеров, а также графический эквалайзер.
- На изображении ниже показано, где получить доступ к графическому эквалайзеру.
3.3. Как найти эквалайзер по умолчанию в Windows 10
- Найдите значок динамика или звука на своем ПК.
- Щелкните правой кнопкой мыши на нем и выберите в устройстве воспроизведения вариант.
- Должен появиться диалог под названием звук.
- Найдите динамики или наушники по умолчанию на вкладке воспроизведения.

- Щелкните правой кнопкой мыши динамики по умолчанию, затем выберите свойства.
- В этом окне свойств будет вкладка улучшений. Выберите его, и вы найдете параметры эквалайзера.
Создайте лучший звук с этими усилителями звука для Windows 10!
Вот и все, теперь вы знаете, как добавить звуковой эквалайзер для Windows 10.
С помощью этих нескольких шагов вы можете значительно улучшить качество звука.
Примечание редактора: этот пост был первоначально опубликован в ноябре 2018 года и был переработан и обновлен в сентябре 2020 года для обеспечения свежести, точности и полноты.
Источник записи: windowsreport.com
Эквалайзер Realtek Windows 10 для Realtek HD Sound
- Миниинструмент
- Центр новостей MiniTool
- Realtek Эквалайзер Windows 10 для Realtek HD Sound
Алиса | Подписаться | Последнее обновление
Эквалайзер Realtek Windows 10 управляет звуком Realtek HD. В этом сообщении от MiniTool Software вы узнаете, как открыть эквалайзер Realtek в Windows 10 и настроить параметры эквалайзера звука Realtek, как исправить проблемы с отсутствием или неработающим эквалайзером Realtek и т. д.
Что такое эквалайзер Realtek в Windows 10 и как открыть и настроить его параметры или устранить неполадки? Проверьте ответы в этом посте.
Эквалайзер Realtek Windows 10
Что такое эквалайзер Realtek?
Звуковая карта Realtek оснащена графическим эквалайзером, позволяющим пользователям свободно настраивать звук компьютера. Вы можете перейти в окно настроек эквалайзера Realtek, чтобы правильно настроить звук в Windows 10.
Эквалайзер Realtek поставляется вместе со звуковой картой Realtek на вашем компьютере с Windows 10 и должен работать, только если установлен драйвер Realtek High Definition Audio.
Как открыть эквалайзер Realtek для Windows 10
Вы можете открыть эквалайзер Realtek в Windows 10 и при желании изменить его настройки. Как правило, вы можете получить доступ к эквалайзеру Realtek по умолчанию из настроек звука.
Как правило, вы можете получить доступ к эквалайзеру Realtek по умолчанию из настроек звука.
- Щелкните правой кнопкой мыши значок Sound в правом нижнем углу панели задач Windows и выберите
- На вкладке Воспроизведение щелкните правой кнопкой мыши Динамики и выберите Свойства .
- Нажмите Улучшения вкладку и нажмите Эквалайзер . Щелкните значок раскрывающегося списка рядом с параметром Настройка , чтобы выбрать параметр эквалайзера звука.
- Вы также можете щелкнуть значок с тремя точками рядом с параметром «Настройка», чтобы открыть графический эквалайзер и настроить его параметры.
Исправление Realtek Equalizer Windows 10 отсутствует или не работает
Исправление 1. Откройте Realtek Audio Manager, чтобы получить доступ к эквалайзеру Realtek. Вы можете нажать Windows + R , ввести C:\Program Files\Realtek\Audio\HDA\ в поле «Выполнить» и нажмите .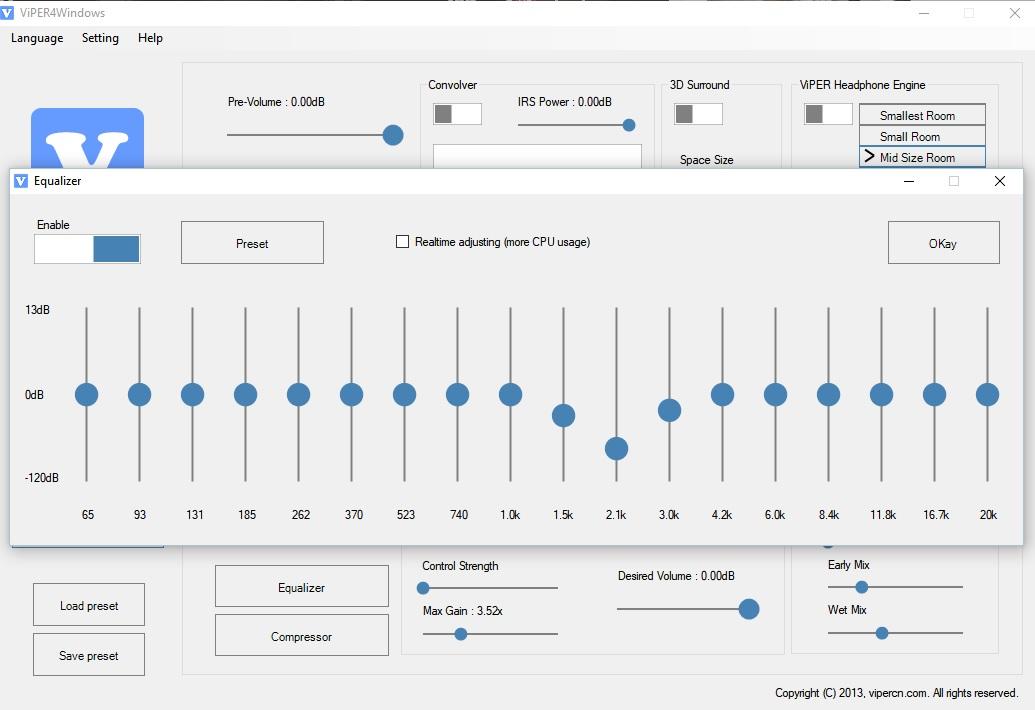 Введите . Затем дважды щелкните файл RtkNGUI64 , чтобы открыть Realtek HD Audio Manager. Затем вы можете нажать Эквалайзер , чтобы выбрать предпочтительную настройку эквалайзера для звука Realtek. Здесь вы также можете щелкнуть значок «Изменить на графический эквалайзер » под EQ , чтобы активировать эквалайзер звуковой карты Realtek в Windows 10.
Введите . Затем дважды щелкните файл RtkNGUI64 , чтобы открыть Realtek HD Audio Manager. Затем вы можете нажать Эквалайзер , чтобы выбрать предпочтительную настройку эквалайзера для звука Realtek. Здесь вы также можете щелкнуть значок «Изменить на графический эквалайзер » под EQ , чтобы активировать эквалайзер звуковой карты Realtek в Windows 10.
Загрузка Realtek HD Audio Manager для Windows 10.
Исправление 2. Если эквалайзер Realtek исчез с вашего компьютера с Windows 10, вы можете перейти на официальный веб-сайт Realtek, чтобы загрузить и установить последнюю версию драйвера Realtek High Definition Audio, чтобы эквалайзер Realtek заработал.
Исправление 3. Обновите драйвер Realtek High Definition Audio. Нажмите Windows + X и выберите Диспетчер устройств , чтобы открыть Диспетчер устройств в Windows 10. Разверните Звуковые, видео и игровые контроллеры . Щелкните правой кнопкой мыши Realtek High Definition Audio 9.0036 и нажмите Обновить драйвер .
Щелкните правой кнопкой мыши Realtek High Definition Audio 9.0036 и нажмите Обновить драйвер .
Исправить Realtek Нет вкладки «Улучшения»
Некоторые пользователи могут обнаружить, что в окне «Свойства динамиков» нет вкладки «Улучшения». Вы можете выполнить шаги, чтобы исправить проблему с отсутствующей вкладкой «Улучшения».
- Нажмите Windows + X и выберите Диспетчер устройств.
- Развернуть категорию «Звуковые, видео и игровые контроллеры».
- Щелкните правой кнопкой мыши Realtek High Definition Audio и выберите «Отключить устройство».
- Еще раз щелкните правой кнопкой мыши Realtek High Definition Audio и выберите «Обновить драйвер».
- Щелкните Поиск драйвера на моем компьютере и выберите Аудиоустройство высокой четкости, чтобы установить драйвер аудиоустройства высокой четкости.
Это должно заменить драйвер Realtek Audio и установить драйвер аудиоустройства высокой четкости по умолчанию в Windows 10, а также вернуть вкладку «Улучшения» в окне «Свойства динамиков».
8 Лучший бесплатный эквалайзер для Windows 10 для улучшения звука
Если вы ищете лучший сторонний эквалайзер звука для Windows 10, здесь мы перечисляем для вас 8 лучших бесплатных аудио эквалайзеров Windows 10. Это Equalizer APO, Realtime Equalizer, Viper4Windows, FXSound, Boom3D, Graphic Equalizer Studio, Breakaway Audio Enhancer и EqualizerPro.
- Твиттер
- Линкедин
- Реддит
Об авторе
Комментарии пользователей:
Equalizer APO не работает с драйверами Realtek
Следуйте нашему руководству, чтобы исправить проблемы Equalizer APO с Realtek
by Влад Туричану
Влад Туричану
Главный редактор
Увлеченный технологиями, Windows и всем, что имеет кнопку питания, он тратил большую часть своего времени на развитие новых навыков и изучение мира технологий. Скоро… читать дальше
Скоро… читать дальше
Обновлено
Раскрытие информации для партнеров
- Эквалайзер APO дает вам беспрецедентную свободу изменять и улучшать звуки вашего компьютера.
- Если программа исправна, но звуков нет, устраните неполадки звуковых драйверов Realtek с помощью этого руководства.
- Нет причин беспокоиться о проблемах с драйверами, так как вы можете найти автоматизированные инструменты, способные эффективно их устранять.
- Кроме того, вы должны следовать каждому решению и тщательно выполнять действия в настройках, чтобы исправить проблемы со звуком.
XУСТАНОВИТЕ, щелкнув файл загрузки
Для решения различных проблем с ПК мы рекомендуем DriverFix:Это программное обеспечение будет поддерживать ваши драйверы в рабочем состоянии, тем самым защищая вас от распространенных компьютерных ошибок и сбоев оборудования.
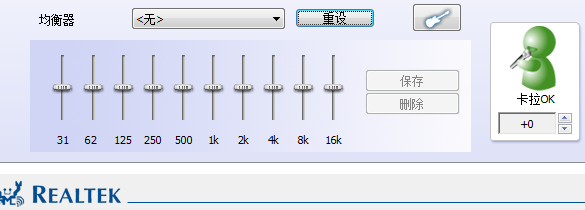 Проверьте все свои драйверы прямо сейчас, выполнив 3 простых шага:
Проверьте все свои драйверы прямо сейчас, выполнив 3 простых шага:- Загрузите DriverFix (проверенный загружаемый файл).
- Нажмите Начать сканирование , чтобы найти все проблемные драйверы.
- Нажмите Обновить драйверы , чтобы получить новые версии и избежать сбоев в работе системы.
- DriverFix был загружен 0 читателями в этом месяце.
Windows предлагает ограниченные возможности для улучшения или микширования системных и мультимедийных звуков, но некоторые сторонние программы прекрасно восполняют этот пробел.
Эквалайзер APO, например, дает вам полный контроль над звуком вашего компьютера.
Если Equalizer APO не работает, проблема, скорее всего, связана с вашими звуковыми драйверами Realtek.
Это потому, что сама программа, казалось бы, работает безупречно, но ваши звуковые драйверы не воспроизводят звук.
Прочтите это руководство до конца, чтобы узнать, как решить эту проблему в Windows.
Как устранить проблемы с Equalizer APO и звуковыми драйверами Realtek?
1. Обновите драйверы с помощью специальной программы
Доказано, что специальная программа устраняет проблемы с Equalizer APO и звуковыми драйверами Realtek, автоматически обновляя и заменяя устаревшие или неисправные звуковые драйверы.
Он быстро сканирует вашу систему, чтобы найти проблемы с драйверами, а затем загружает и устанавливает нужные версии из своей огромной библиотеки, содержащей более 18 миллионов файлов драйверов.
Также можно не беспокоиться о системных сбоях из-за несовместимости драйверов. Используя автоматическую поддержку, вы будете получать актуальные версии, которые повысят производительность вашего устройства.
Следовательно, если вам нужно подробное сканирование, которое выявляет проблемы с драйверами и обновляет их за считанные минуты, вам, скорее всего, понадобится специализированный инструмент, подобный приведенному ниже.
⇒ Получить DriverFix
2.
 Установить как SFX/EFX
Установить как SFX/EFX- Нажмите клавишу Windows и найдите Конфигуратор.
- Выберите конфигуратор APO эквалайзера.
- На вкладке «Устройства воспроизведения» отметьте все устройства, которые вы будете использовать с эквалайзером.
- Установите флажки рядом с Pre-mix и Post-mix .
- Выберите варианты устранения неполадок (используйте только в случае возникновения проблем) флажок.
- В раскрывающемся меню выберите Установить как SFX/EFX (экспериментальная версия) .
- Сохраните настройки и выйдите из конфигуратора.
ПРИМЕЧАНИЕ. Если вы примените эти настройки, но по-прежнему будете получать проблемы с Equalizer APO и звуковыми драйверами Realtek , вернитесь к шагам, снимите флажки рядом с Pre-mix и Post-mix и повторите попытку.
3. Отключите аппаратное ускорение для аудиоустройств
- Откройте панель управления и выберите Оборудование и звук .

- Нажмите Звуки .
- Нажмите на вкладку Воспроизведение .
- Щелкните аудиоустройство правой кнопкой мыши и выберите Свойства .
- Перейдите на вкладку Дополнительно .
- Снимите флажок Все аппаратное ускорение звука на этом устройстве .
- Сохраните настройки и нажмите кнопку OK .
4. Включить все расширения
- Откройте панель управления и выберите Оборудование и звук .
- Выберите вариант Звуки .
- Перейдите на вкладку Воспроизведение .
- Щелкните правой кнопкой мыши звуковое устройство и выберите Свойства .
- Перейдите на вкладку Улучшения .
- Снимите флажок Отключить все улучшения .
- Нажмите кнопку OK .

5. Используйте реестр Windows
Откройте редактор реестра с правами администратора
- Откройте меню «Пуск» , найдите и откройте конфигуратор.
- Перейдите на вкладку Устройства воспроизведения и выберите устройство, которое будет использоваться с эквалайзером.
- Нажмите кнопку Копировать устройство в буфер обмена .
- Откройте Блокнот или аналогичное приложение и нажмите CTRL + V , чтобы вставить команду.
Примечание: Обратите внимание на часть команды, заключенную в фигурные скобки. Это раздел реестра, который вы будете редактировать. - В целях безопасности создайте резервную копию реестра, следуя этому руководству.
- Нажмите клавишу Windows и найдите regedit .
- Щелкните правой кнопкой мыши Редактор реестра и выберите Запуск от имени администратора .

Определите правильное значение
- В реестре Windows перейдите к следующей папке:
HKEY_LOCAL_MACHINE\SOFTWARE\Microsoft\Windows\CurrentVersion\MMDevices\Audio\Render - Нажмите на стрелку рядом с последней клавишей, чтобы развернуть ее.
- Найдите имя ключа со строкой внутри фигурных скобок из шага 4 выше.
Изменить разрешения для него
- Щелкните правой кнопкой мыши этот ключ и выберите Разрешения .
- Нажмите Дополнительно .
- Нажмите ссылку Изменить .
- Введите Все в соответствующее поле и нажмите Найти имя .
- Нажмите кнопку OK .
- В Дополнительные параметры безопасности установите флажок Заменить владельца подконтейнеров и объектов .
- Нажмите кнопку Добавить и нажмите ссылку Выберите основной .

- Введите Everyone , введите имя и нажмите OK .
- Выберите Полный доступ в области Основные разрешения .
- Примените изменения и закройте диалоговое окно.
- Вернитесь в редактор реестра и щелкните правой кнопкой мыши ключ.
- Удалите ключ и перезагрузите компьютер.
- Переустановите APO с помощью конфигуратора.
На этом этапе вы должны исправить проблемы с Equalizer APO и звуковыми драйверами Realtek.
Если вы пытаетесь выполнить все эти исправления, но по-прежнему не можете получить звук с вашего ПК, вы можете прибегнуть к чистой установке Windows.
В любом случае, дайте нам знать, что вы думаете в разделе комментариев ниже.
Проблемы остались? Устраните их с помощью этого инструмента:
СПОНСОРЫ
Если приведенные выше советы не помогли решить вашу проблему, на вашем ПК могут возникнуть более серьезные проблемы с Windows.