Блокирование всплывающих окон в Microsoft Edge
Microsoft Edge Панель мониторинга учетной записи Майкрософт Еще…Меньше
Компонент Microsoft Edge, который блокирует всплывающие окна, эффективно предотвращает автоматическое открытие веб-сайтами нового окна или вкладки или частичного окна в верхней части текущей веб-страницы. Этот компонент включен по умолчанию.
Существует множество типов всплывающих окон, включая рекламу, уведомления, предложения или предупреждения, которые могут появляться в разное время на любой веб-странице. Некоторые из них могут быть полезны, например, когда веб-сайт банка отображает ежемесячную выписку по счету во всплывающем окне. Всплывающие окна также могут быть отвлекающими или вредоносными, используя тактику фишинга, такую как предупреждения, призы или бесплатные загрузки, чтобы вызвать у вас доверие к потенциальному мошенничеству.
Примечание: Если вы получаете нежелательные уведомления веб-сайтов, пожалуйста, обратитесь к разделу Управление уведомлениями веб-сайтов в Microsoft Edge.
Блокировка всплывающих элементов в Microsoft Edge
-
В Edge перейдите в раздел Параметры и другое в верхней части браузера.
-
Выберите Параметры > Файлы cookie и разрешения для сайтов.
-
В разделе Все разрешения выберите Всплывающие элементы и перенаправления.
org/ListItem»>
Активируйте переключатель Блокировать (рекомендуется) .
Если этот компонент включен, и всплывающий элемент заблокирован, Edge отобразит в строке навигации вашего браузера следующее изображение.
Что делать, если вы все еще видите всплывающие элементы
Если после активации этого компонента вы продолжаете получать всплывающие элементы, попробуйте сделать следующее:
-
Убедитесь, что Edge обновлен.: выберите Параметры и другое > Параметры >
-
Отключите свои расширения:. Проверьте, не в расширениях ли дело. Выберите Параметры и другое > Расширения > Управление расширением, а затем отключите каждое расширение. Если теперь всплывающие окна заблокированы, включите расширения одно за другим, чтобы определить, какое из них вызывает проблему.
-
Заблокируйте сторонние файлы cookie.:для этого выберите Параметры и другое > Параметры > Файлы cookie и разрешения для сайтов > Управление и удаление файлов cookie и данных сайта, и активируйте параметр Блокировать сторонние файлы cookie.

-
Очистите кеш браузера.. Дополнительные сведения см. в статье Просмотр и удаление истории браузера в Microsoft Edge.
Сканируйте устройство на наличие вредоносных программ.:Дополнительные сведения см. в статье Защита с помощью системы безопасности Windows..
Что не может быть заблокировано блокировщиком всплывающих элементов?
Если после того как вы включили этот компонент и попробовали перечисленные выше решения, вы по-прежнему видите всплывающие элементы, это может быть реклама веб-сайта, созданная так, чтобы выглядеть как всплывающие элементы. Рекламные объявления веб-сайтов не могут быть заблокированы блокировщиком всплывающих элементов Edge. Edge также не предотвращает открытие всплывающего элемента при выборе кнопки или ссылки на веб-странице.
Примечание. Этот раздел посвящен новому браузеру Microsoft Edge . Получите справку по устаревшей версии Microsoft Edge.
Что делать, если не получается оплатить тариф — Пиксель Тулс
- Главная
- FAQ
- Что делать, если не получается оплатить тариф?
Артём Азаров
Если при попытке оплаты или получения пробного тарифа на 30 дней за 1 рубль вы столкнулись с одной из следующих проблем:
-
Не загружается форма для ввода данных карты.

-
Не появляется окно подтверждения платежа по средствам смс-кода.
-
Выводится ошибка «Не сработало. Похоже, это был технический сбой — попробуйте ещё раз, пожалуйста».
Тогда попробуйте следующие способы решения:
-
Почистите кеш браузера.
Если ваш браузер использует кеш для ускорения работы сайта, проблема может быть связана с этим. Откройте меню браузера, найдите пункт «Очистить историю» или «Удаление данных о просмотренных страницах» и в появившемся окне запустите чистку.
-
Отключите блокировщик рекламы.
Если вы пользуетесь блокировщиком рекламы, проблема может быть связана с некорректной работой расширения, его настройками или фильтрами. Кликните по иконке блокировщика рекламы и отключите его для всего сайта tools.pixelplus.ru.
-
Разрешите всплывающие окна.

Если в вашем браузере по умолчанию запрещены всплывающие окна, проблема может быть связана с этим. Кликните на протокол в адресной строке браузера, зайдите в настройки сайта и разрешите показ всех всплывающих окон.
-
Отключите антивирус и файервол.
Если вы пользуетесь антивирусом или файерволом, проблема может быть связана с чрезмерным уровнем защиты и блокировкой онлайн платежей. Кликните по иконке приложения в трее, в меню выберите приостановить защиту.
-
Включите VPN.
Если вы находитесь на территории Украины, проблема может быть связана с блокировкой Яндекса, т.к. для приёма платежей используется сервис ЮKassa. Установите расширение VPN «Browsec», включите его с любой из предложенных геолокаций.
Если вдруг ни одно из указанных решений вам не помогло, напишите в службу поддержки, мы изучим проблему детальнее и поможем её решить.
Рейтинг статьи:
По оценкам 30 пользователей
Отключить блокировку всплывающих окон
Отключить блокировку всплывающих окон
Открыть тему с навигацией
Internet Explorer
В Internet Explorer блокировка всплывающих окон включена по умолчанию.
Internet Explorer 8
- Выберите Инструменты —> Блокировщик всплывающих окон —> Настройки блокировщика всплывающих окон .
- Добавьте местоположение вашего экземпляра или экземпляров FootPrints в список разрешенных сайтов, введя расположение в Адрес веб-сайта, для которого разрешено поле (подойдет либо отличительное имя, либо IP-адрес), а затем нажмите Добавить . Добавьте столько местоположений, сколько вам нужно, нажав Разрешить для каждого из них.
- Нажмите Закрыть .
 Задача выполнена.
Задача выполнена.
Internet Explorer 9
- Выберите Инструменты —> Свойства обозревателя .
- Выберите Конфиденциальность таб.
- Оставьте флажок Включить блокировку всплывающих окон или установите его, если он не установлен.
- Выберите Настройки .
- Добавьте местоположение экземпляра или экземпляров FootPrints в список разрешенных сайтов, введя расположение(я) в поле Адрес веб-сайта для разрешения (подойдет либо отличительное имя, либо IP-адрес), а затем нажмите Добавить . Добавьте столько локаций, сколько вам нужно, нажав Разрешить для каждого.
- Нажмите Закрыть . Задача выполнена.
Firefox
В Firefox блокировка всплывающих окон включена по умолчанию.
- Выберите Инструменты —> Параметры . Появится окно параметров.
- Перейдите на вкладку «Содержимое» в окне «Параметры».
- Оставить Блокировать всплывающие окна проверено.
- Нажмите кнопку Исключения… .
- Добавьте расположение экземпляра или экземпляров FootPrints в список исключений блокировщика всплывающих окон, введя расположение в поле Адрес веб-сайта (подойдет либо отличительное имя, либо IP-адрес), а затем нажмите . Разрешить . Добавьте столько местоположений, сколько вам нужно, нажав Разрешить для каждого из них.
- Добавьте сайт, для которого вы хотите разрешить всплывающие окна, введя URL-адрес в поле «Адрес веб-сайта» и нажав «Разрешить».
- Нажмите Закрыть . Окно Разрешенные сайты закроется.

- Щелкните OK . Окно параметров закроется, и эта задача будет завершена.
Гугл Хром
В Google Chrome блокировка всплывающих окон включена по умолчанию.
Чтобы отключить блокировщик всплывающих окон Google Chrome:
- Щелкните значок гаечного ключа Google Chrome, чтобы получить доступ к настройкам браузера
- Выберите «Параметры», чтобы открыть диалоговое окно «Параметры».
- Нажмите Под капотом .
- Щелкните Настройки содержимого… .
- В разделе Всплывающие окна установите флажок Не разрешать ни одному сайту показывать всплывающие окна (рекомендуется) и нажмите кнопку Управление исключениями… .
- Добавьте расположение экземпляра или экземпляров FootPrints в список исключений блокировщика всплывающих окон (подойдет либо отличительное имя, либо IP-адрес) в Добавить новый шаблон исключения поле
- Убедитесь, что в раскрывающемся списке Действие выбран параметр Разрешить .

- Нажмите клавишу Enter.
- Закройте вкладку Параметры содержимого , чтобы выйти из окна Параметры . Задача выполнена.
Сафари (версия 5.0.3)
Блокировщик всплывающих окон, встроенный в Safari, включен по умолчанию. Вы можете переключаться между блокировкой всех всплывающих окон или разрешением всплывающих окон, переключая параметр «Блокировать всплывающие окна» в меню Safari.
▶️ Настройка исключений для блокировки всплывающих окон в наиболее распространенных интернет-браузерах
Содержание статьи
Блокировщик всплывающих окон — это любая программа, которая в определенный момент времени запрещает всплывающие окна. Это может состоять из нескольких интернет-окон или фактических всплывающих окон, вызванных кодированием на веб-странице. Как правило, блокировщики всплывающих окон устанавливаются для того, чтобы попытаться избежать появления всплывающей рекламы на веб-страницах.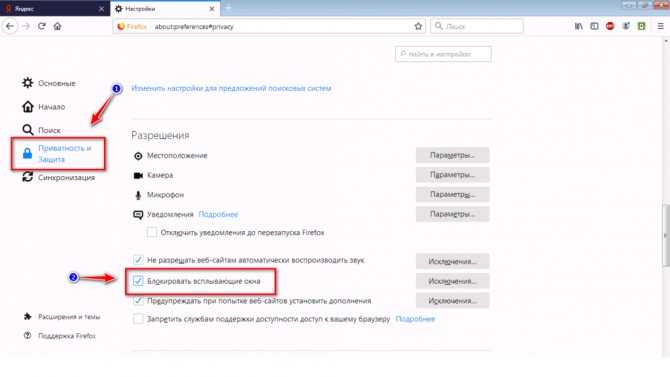 Однако, в зависимости от конкретного блокировщика всплывающих окон, они также могут блокировать полезную информацию. Это могут быть экраны параметров, такие как экраны параметров печати и загрузки, или они могут останавливать всплывающие окна, подтверждающие загрузку или отображающие результат на странице.
Однако, в зависимости от конкретного блокировщика всплывающих окон, они также могут блокировать полезную информацию. Это могут быть экраны параметров, такие как экраны параметров печати и загрузки, или они могут останавливать всплывающие окна, подтверждающие загрузку или отображающие результат на странице.
| Хром ® Сафари ® Internet Explorer ® | Firefox ® Край ® |
Выполните следующие действия:
- В правом верхнем углу Chrome откройте меню Chrome.
- Нажмите Настройки .
- Прокрутите вниз и нажмите Дополнительно .

- В разделе Конфиденциальность и безопасность щелкните Настройки содержимого .
- Нажмите Всплывающие окна .
- Нажмите ДОБАВИТЬ рядом с разделом Разрешить .
- Введите веб-сайт в поле Site . Пример: advance.lexis.com .
Примечание: Можно использовать подстановочные знаки. Если ввести [*.]lexis.com , это разрешит всплывающие окна для www.lexis.com , advance.lexis.com и других сайтов, заканчивающихся на lexis.com . - Нажмите ДОБАВИТЬ .
- Повторите шаги 8 и 9 для каждого веб-сайта, для которого необходимо включить всплывающие окна.
- Закройте вкладку Настройки .
Для получения дополнительной информации посмотрите это видео:
vimeo.com/video/611005528?h=26d4e2ecb2″/> [ Верх ]
Выполните следующие действия:
- Нажмите кнопку меню в правом верхнем углу.
- Щелкните Параметры .
- Нажмите Конфиденциальность и безопасность .
Примечание: Если вы используете версию Firefox до Quantum, нажмите Content . - Нажмите Исключения рядом с Блокировать всплывающие окна в разделе Разрешения .
Примечание: Если вы используете версию Firefox до Quantum, щелкните Исключения в разделе Всплывающие окна . - Введите веб-сайт в поле Адрес веб-сайта . Пример: advance.lexis.com
Примечание. Исключения для всплывающих окон Firefox Quantum теперь включают протокол (http:// и https://). При добавлении исключения вы должны соответствовать протоколу, используемому на веб-сайте. Пример: https://advance.lexis.com
При добавлении исключения вы должны соответствовать протоколу, используемому на веб-сайте. Пример: https://advance.lexis.com
Примечание: Mozilla Firefox глобально разрешает все поддомены введенного исключения. Если ввести lexis.com , это разрешит всплывающие окна для www.lexis.com , advance.lexis.com и других сайтов, заканчивающихся на lexis.com . Эта функциональность сохраняется в Firefox Quantum до тех пор, пока протокол соответствует. - Щелкните Разрешить .
- Повторите шаги 6 и 7 для каждого веб-сайта, для которого необходимо включить всплывающие окна.
- Щелкните Сохранить изменения .
- Закройте вкладку Параметры .
Для получения дополнительной информации посмотрите это видео:
vimeo.com/video/618211594?h=88cdf99de4″/>[ Вверх ]
Сафари ®
Теперь вы можете добавлять исключения для блокировки всплывающих окон в Safari 12 и выше для MacOS.
Примечание. Исключения нельзя добавлять в более ранние версии Safari. Для получения дополнительной информации см. . Отключить всплывающие окна в наиболее распространенных интернет-браузерах .
Блокировать или разрешать все веб-сайты по умолчанию
Выполните следующие действия:
- Выберите Safari > Настройки , затем выберите Веб-сайты в верхней части окна.
- Выберите Всплывающее окно слева.
- Используйте раскрывающееся меню « При посещении других веб-сайтов », чтобы выбрать один из следующих вариантов:
- Заблокировать и уведомить
- Блок
- Разрешить
Заблокировать или разрешить отдельный веб-сайт
Выполните следующие действия:
- Посетите веб-сайт, который вы хотите заблокировать или разрешить.

- Выберите Safari > Настройки .
- Выберите Веб-сайты в верхней части окна.
- Выберите Всплывающее окно слева.
- Веб-сайт должен быть указан, где вы можете выбрать один из следующих в раскрывающемся меню:
- Заблокировать и уведомить
- Блок
- Разрешить
Если для Safari установлено значение Блокировать и уведомлять , вы можете разрешить всплывающие окна сразу после их блокировки, выбрав два поля в адресной строке.
[ Верх ]
Край ®Выполните следующие действия:
- Нажмите на значок Настройки и Еще .

- Щелкните Настройки .
- Щелкните Разрешения сайта .
- Нажмите Всплывающие окна и перенаправления .
- Щелкните Добавить .
- Введите веб-сайт в поле Адрес веб-сайта, чтобы разрешить поле . Пример: advance.lexis.com
Примечание: Можно использовать подстановочные знаки. Если вы введете *.lexis.com , всплывающие окна будут разрешены на www.lexis.com , advance.lexis.com и другие сайты, имена которых заканчиваются на .lexis.com . - Щелкните Добавить .
- Повторите шаги 6 и 7 для каждого веб-сайта, для которого необходимо включить всплывающие окна.
- Закройте и перезапустите Edge ® .
Для получения дополнительной информации посмотрите это видео:



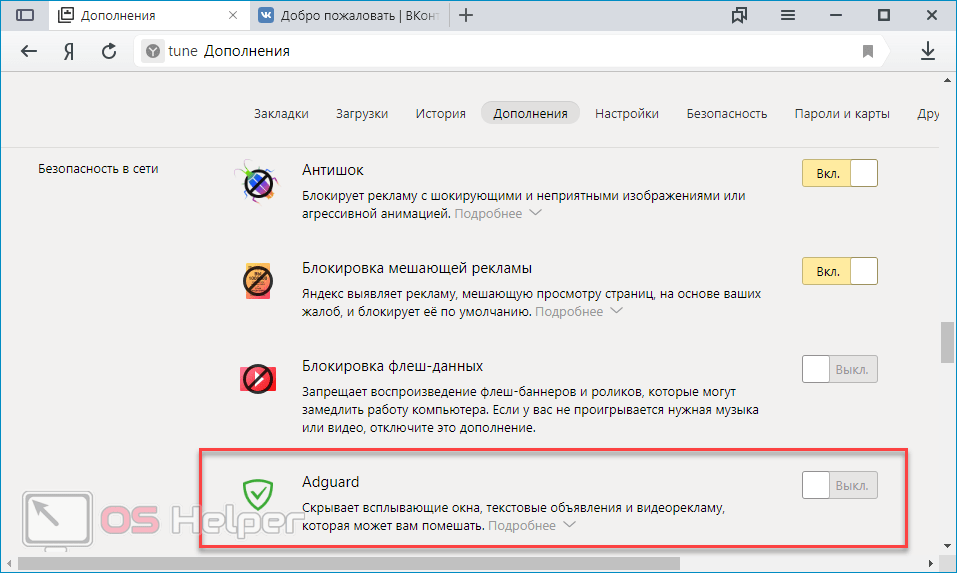

 Задача выполнена.
Задача выполнена.
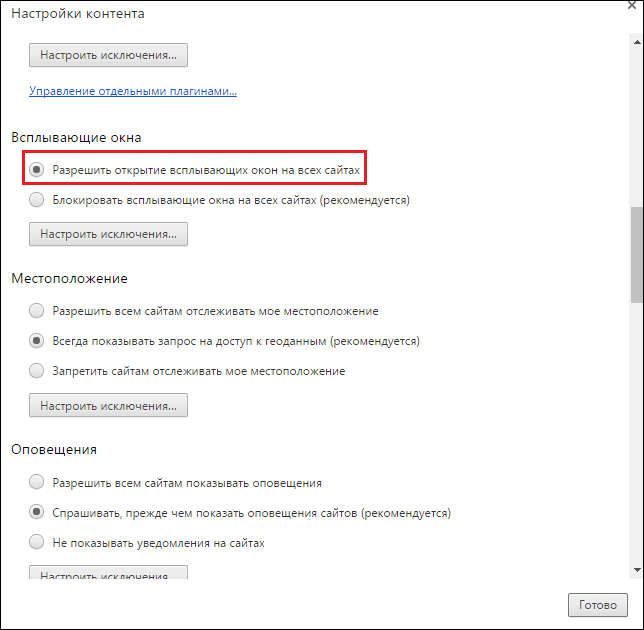

 При добавлении исключения вы должны соответствовать протоколу, используемому на веб-сайте. Пример: https://advance.lexis.com
При добавлении исключения вы должны соответствовать протоколу, используемому на веб-сайте. Пример: https://advance.lexis.com 
