Параметры в диалоговом окне «Установка сканера»
Параметры в диалоговом окне «Установка сканера»
Сканировать (Тип изображения)
Выберите тип получаемого изображения: Фото, Web или Текст. Параметры Разрешение и Тип сканирования автоматически меняются для каждого из этих значений.
Параметры по умолчанию перечислены в таблице ниже:
Сканировать (Тип изображения) | Разрешение | Тип сканирования | |
Фото | Используется для сканирования фотоизображений | 300 × 300 dpi | Цветное (24 bit) |
Web | Используется для приложения отсканированного изображения к веб-страницам | 100 × 100 dpi | Цветное (24 bit) |
Текст | Используется для сканирования текстовых документов | 200 × 200 dpi | Чёрно-белое |
Наверх страницы
Разрешение
Можно выбрать разрешение сканирования из раскрывающегося списка Разрешение. Более высокие разрешения требуют больше памяти и времени передачи, однако позволяют получить более качественное отсканированное изображение. В таблице ниже приведены имеющиеся значения разрешения и доступные цвета.
Более высокие разрешения требуют больше памяти и времени передачи, однако позволяют получить более качественное отсканированное изображение. В таблице ниже приведены имеющиеся значения разрешения и доступные цвета.
Разрешение | Черно-белое/ | Цветное (256 оттенков) | Настоящий серый/Цветное (24 bit) |
100 × 100 dpi | Да | Да | Да |
150 × 150 dpi | Да | Да | Да |
200 × 200 dpi | Да | Да | Да |
300 × 300 dpi | Да | Да | Да |
400 × 400 dpi | Да | Да | Да |
600 × 600 dpi | Да | Да | Да |
1200 × 1200 dpi | Да | Нет | Да |
2400 × 2400 dpi | Да | Нет | Да |
4800 × 4800 dpi | Да | Нет | Да |
9600 × 9600 dpi | Да | Нет | Да |
19200 × 19200 dpi | Да | Нет | Да |
Наверх страницы
Тип сканирования
| • | Чёрно-белое Используется для текста или линейных изображений. |
| • | Серый тон Используется для фотографических изображений или графики. (В этом случае используется диффузия ошибок — это метод для создания смоделированных серых изображений без использования истинных серых точек. Для создания эффекта серого по определенной схеме размещаются черные точки). |
| • | Настоящий серый Используется для фотографических изображений или графики. Этот режим более точен, так как в нем используется до 256 оттенков серого. |
| • | Цветное (256 оттенков) Для сканирования изображения используется до 256 цветов. |
| • | Цветное (24 bit) Для сканирования изображения используется до 16,8 миллионов цветов. Хотя при использовании типа сканирования Цветное (24 bit) получается изображение с более точными цветами, файл с изображением будет приблизительно в три раза больше файла, созданного при помощи типа Цветное (256 оттенков). Он требует самого большого объема памяти и самого длительного времени передачи. |
Наверх страницы
Яркость
Отрегулируйте настройку (от -50 до 50) для получения наилучшего изображения. Значение по умолчанию: 0. Это среднее значение, обычно подходящее для большинства изображений.
Задать уровень Яркость можно путем перемещения ползунка вправо или влево для получения более светлого или более темного изображения. Для задания этого уровня можно также ввести значение в окно.
Если отсканированное изображение слишком светлое, задайте более низкое значение параметра Яркость и снова отсканируйте документ. Если изображение слишком темное, задайте более высокое значение параметра Яркость и снова отсканируйте документ.
Примечание
Настройка Яркость возможна, только если для параметра Тип сканирования выбрано значение Черно-белое, Серый тон или Настоящий серый. |
Наверх страницы
Контрастность
Уровень контрастности можно увеличить или уменьшить путем перемещения ползунка вправо или влево. При его увеличении подчеркиваются темные и светлые области изображения, а при его уменьшении обнаруживается больше деталей в зонах серого. Для задания параметра Контрастность можно также ввести значение в поле.
При его увеличении подчеркиваются темные и светлые области изображения, а при его уменьшении обнаруживается больше деталей в зонах серого. Для задания параметра Контрастность можно также ввести значение в поле.
Примечание
Настройка Контрастность возможна, только если для параметра Тип сканирования выбрано значение Серый тон или Настоящий серый. |
При сканировании фотографий или других изображений для использования в текстовом редакторе или других графических приложениях попробуйте сделать несколько проб с разными значениями параметров Разрешение, Тип сканирования, Яркость и Контрастность для определения наиболее подходящей настройки.
Наверх страницы
Размер документа
Выберите один из следующих форматов:
| • | A3 297 × 420 мм (11,7 × 16,5 дюймов) (для моделей с поддержкой сканирования A3) |
| • | Ledger 279,4 × 431,8 мм (11 × 17 дюймов) (для моделей с поддержкой сканирования A3) |
| • | JIS B4 257 × 364 мм (10,1 × 14,3 дюймов) (для моделей с поддержкой сканирования A3) |
| • | A4 210 × 297 мм (8,3 × 11,7 дюймов) |
| • | JIS B5 182 × 257 мм (7,2 × 10,1 дюймов) |
| • | Letter 215,9 × 279,4 мм (8 1/2 × 11 дюймов) |
| • | Legal 215,9 × 355,6 мм (8 1/2 × 14 дюймов) (для моделей с АПД и поддержкой сканирования A3) |
| • | A5 148 × 210 мм (5,8 × 8,3 дюймов) |
| • | Executive 184,1 × 266,7 мм (7 1/4 × 10 1/2 дюймов) |
| • | Визитка 90 × 60 мм (3,5 × 2,4 дюймов) Для сканирования визитных карточек выберите формат Визитка, а затем положите карточку лицевой стороной вниз в верхний левый угол стекла сканера. |
| • | Фотография 10 × 15 см (4 × 6 дюймов) |
| • | Учетная карточка 127 × 203,2 мм (5 × 8 дюймов) |
| • | Фотография L 89 × 127 мм (3,5 × 5 дюймов) |
| • | Фотография 2L 13 x 18 см (5 × 7 дюймов) |
| • | Открытка 1 100 × 148 мм (3,9 × 5,8 дюймов) |
| • | Открытка 2 (двойная) 148 × 200 мм (5,8 × 7,9 дюймов) |
| • | Выбирает пользователь При выборе формата Задать появляется диалоговое окно Заданный размер документа. |
В качестве единиц измерения Ширинa и Высотa можно выбрать «мм» или «дюймы».
Примечание
Истинный размер для выбранного формата можно видеть на экране.
|
Наверх страницы
Настройки в окне сканера
Разрешение
Изменить разрешение сканирования можно во всплывающем меню Resolution (Разрешение). Более высокие разрешения требуют больше памяти и времени передачи, однако позволяют получить более качественное отсканированное изображение. В таблице ниже приведены имеющиеся значения разрешения и доступные цвета.
Resolution (Разрешение) | Black & White (Чeрно-белое)/ | 8 Bit Colour (Цветное 8-битное) | True Grey (Настоящий серый)/24 Bit Colour (Цветное 24-битное) |
100 x 100 т/д | Да | Да | Да |
150 x 150 т/д | Да | Да | Да |
200 x 200 т/д | Да | Да | Да |
300 x 300 т/д | Да | Да | Да |
400 x 400 т/д | Да | Да | Да |
600 x 600 т/д | Да | Да | Да |
1200 x 1200 т/д | Да | Нет | Да |
2400 x 2400 т/д | Да | Нет | Да |
4800 x 4800 т/д | Да | Нет | Да |
9600 x 9600 т/д | Да | Нет | Да |
19200 x 19200 т/д | Да | Нет | Да |
Наверх страницы
Тип сканирования
| • | Black & White (Чeрно-белое) Используется для текста или линейных изображений. |
| • | Grey (Error Diffusion) (Серый (диффузия ошибок)) Используется для фотографических изображений или графики. (В этом случае используется диффузия ошибок — это метод для создания смоделированных серых изображений без использования истинных серых точек. Для создания эффекта серого размещаются черные точки по определенной схеме.) |
| • | True Grey (Настоящий серый) Используется для фотографических изображений или графики. Этот режим более точен, так как в нем используется до 256 оттенков серого. |
| • | 8 Bit Colour (Цветное 8-битное) Для сканирования изображения используется до 256 цветов. |
| • | 24 Bit Colour (Цветное 24-битное) Для сканирования изображения используется до 16,8 миллионов цветов. Хотя при использовании 24 Bit Colour (Цветное 24-битное) получается изображение с наиболее точной передачей цветов, файл изображения будет приблизительно в три раза больше, чем файл, созданный при использовании 8 Bit Colour. |
Наверх страницы
Document size (Размер документа)
Выберите один из следующих размеров документа:
| • | A4 |
| • | JIS B5 |
| • | Letter |
| • | Legal |
| • | A5 |
| • | Executive |
| • | Business Card (Визитная карточка) Для сканирования визитных карточек выберите формат Business Card (Визитная карточка), затем поместите визитную карточку лицевой стороной вниз в центре левой стороны стекла сканера, как указано на направляющих для документов в аппарате. |
| • | Photo (Фото) |
| • | Index Card (Учетная карточка) |
| • | Photo L (Фото L) |
| • | Photo 2L (Фото 2L) |
| • | Postcard 1 (Открытка 1) |
| • | Postcard 2 (Double) (Открытка 2 (двойная)) |
| • | Custom (Пользовательский) (может настраиваться пользователем в диапазоне от 8,9 x 8,9 мм до 215,9 x 355,6 мм. После выбора пользовательского формата можно отрегулировать область сканирования. Щелкните и удерживайте нажатой кнопку мыши и перетащите рамку для обрезки изображения. Width: (Ширина:) Введите ширину пользовательского формата. Height: (Высота:) Введите длину пользовательского формата. |
Примечание
Может настраиваться пользователем в диапазоне от 8,9 x 8,9 мм до 215,9 x 355,6 мм |
Наверх страницы
Настройка изображения
| • | Brightness (Яркость) Отрегулируйте настройку (от -50 до 50) для получения наилучшего изображения. Значение по умолчанию: 0. Это среднее значение, обычно подходящее для большинства изображений. Можно задать уровень параметра Brightness (Яркость), перемещая ползунок вправо или влево для получения более светлого или более темного изображения. Если отсканированное изображение слишком светлое, задайте более низкий уровень параметра Brightness (Яркость) и заново отсканируйте документ. Если изображение слишком темное, задайте более высокий уровень параметра Brightness (Яркость) и заново отсканируйте документ. Примечание
| ||
| • | Contrast (Контрастность) Уровень контрастности можно увеличить или уменьшить путем перемещения ползунка влево или вправо. При его увеличении подчеркиваются темные и светлые области изображения, а при его уменьшении обнаруживается больше деталей в зонах серого. Примечание
| ||
| • | Reduce Noise (Снизить помехи) С помощью этого параметра можно улучшить качество сканированных изображений. Настройка Устранение дефектов доступна при использовании Цветное (24 bit) и значений разрешения сканирования 300 x 300 т/д, 400 x 400 т/д или 600 x 600 т/д. |
При сканировании фотографий или других изображений для использования в текстовом редакторе или других графических приложениях, попробуйте использовать различные настройки для параметров Resolution (Разрешение), Scan Type (Тип сканирования), Brightness (Яркость) и Contrast (Контрастность) для определения наиболее подходящих настроек.
Наверх страницы
Разрешение сканера — что это?
Здравствуйте, дорогие читатели блога о компьютерной периферии SkanWorld.ru . Сегодня мы поговорим о таком важном параметре сканирования, как разрешение . Разрешение определяет количество деталей, записываемое сканером . Оно измеряется в точках на дюйм (dots per inch, dpi). Чем больше значение dpi, тем выше разрешение.
Качество изображения повышается вместе с повышением разрешения, но лишь до определенного момента, после которого дальнейшее увеличение разрешения ведет лишь к тому, что файл становится слишком большого размера для того, чтобы им можно было управлять. К тому же, изображения с большим разрешением дольше печатаются. В большинстве случаев разрешения 300 dpi для сканов более чем достаточно.
Говоря о  Оптическое разрешение является «родным» для сканера и зависит от оптики, которая используется в конструкции аппарата. Интерполированное разрешение – это разрешение, увеличенное с помощью специальных программ. И хотя интерполяция может быть полезной в некоторых случаях (например, при сканировании графических рисунков или когда требуется увеличить изображение маленького размера), качество и четкость картинки, полученной таким способом, ниже, чем при использовании только оптического разрешения.
Оптическое разрешение является «родным» для сканера и зависит от оптики, которая используется в конструкции аппарата. Интерполированное разрешение – это разрешение, увеличенное с помощью специальных программ. И хотя интерполяция может быть полезной в некоторых случаях (например, при сканировании графических рисунков или когда требуется увеличить изображение маленького размера), качество и четкость картинки, полученной таким способом, ниже, чем при использовании только оптического разрешения.
Как выбрать оптимальные настройки разрешения?
Сканирование при высоком разрешении требует больше времени, памяти и дискового пространства. Задавая настройки разрешения, принимайте во внимание тип изображения и метод печати, который вы собираетесь применить в дальнейшем, либо устройство вывода.
Самый простой способ определить необходимое разрешение – это выяснить количество линий на дюйм (значение lpi) устройства вывода изображения и для большей верности умножить это число на два.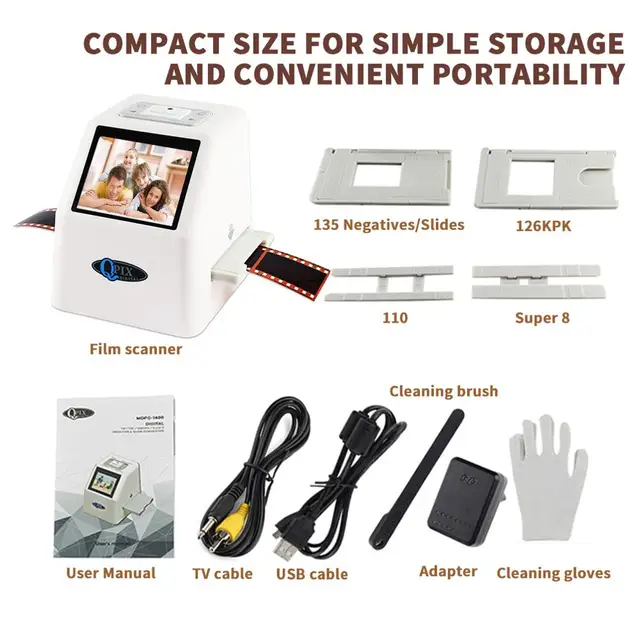
Пример: Чтобы «подогнать» отсканированное изображение под стандартный печатающий пресс для журналов со значением lpi 133, просто умножьте 133 на 2. В результате вы получите оптимальное значение разрешение 266 dpi. Однако, если вы собираетесь увеличить изображение после сканирования, помните, что разрешение при этом снизится, поэтому, будьте аккуратнее с масштабированием.
Число lpi варьируется в зависимости от качества печати. Для газеты требуется примерно 85 lpi, для журнала – 133-150 lpi, а для цветной книги может понадобиться от 200 до 300 lpi.
Если вы выводите изображения на монитор (например, для публикации в интернете), нет необходимости
сканировать
с разрешением более 72 dpi, так как мониторы не способны отображать более 72 dpi. Изображение большего разрешения не станет лучше или четче; оно лишь приведет к увеличению размера файла, за счет чего его сложнее будет обрабатывать.
Помните, что чем выше разрешение, тем больше размер файла. Например, цветное фото формата 8.5 на 11 дюймов с разрешением 72 dpi будет «весить» примерно 1.6 мегабайт. Увеличесние разрешения до 150 dpi приведет к увеличению файла до 6.3 мегабайт (примерно в четыре раза)! А при 300 dpi этот же файл будет «весить» уже 26.2 мегабайт.
Таким образом, нужно всегда стараться выбирать самое низкое разрешение из возможных, чтобы сохранить качество изображения и в то же время, получить не слишком большой для удобного использования файл.
Когда нужно высокое разрешение?
Высокое разрешение важно в том случае, если пропускаете изображение через высокотехнологичную систему управления цветом, которая сохраняет при печати все данные, полученные в процессе сканирования. В этом случае высокое разрешение позволит сделать конечное изображение более четким и резким.
Когда использовать интерполированное изображение?
Функция интерполяции полезна для сканирования графических и карандашных рисунков, а также для увеличения изображений маленького размера.
Для графики: установите разрешение равное разрешению печатающего устройства. Например, если вы собираетесь распечатывать изображение на устройстве с разрешением 1200 dpi, установите на сканере значение 1200 dpi для получения оптимальных результатов. Это обеспечит большую плавность линий и устранит неровности и расплывчатость.
Для увеличения маленьких оригиналов: Предположим, что вы сканируете 1- или 2-дюймовую фотографию с разрешением 300 dpi, и максимальное оптическое разрешение сканера тоже составляет 300 dpi. Чтобы увеличить изображение в два раза по сравнению с оригиналом без потери деталей, интерполируйте изображение до 600 dpi. Таким образом, изображение сохранит резкость и четкость, а его размер увеличится вдвое.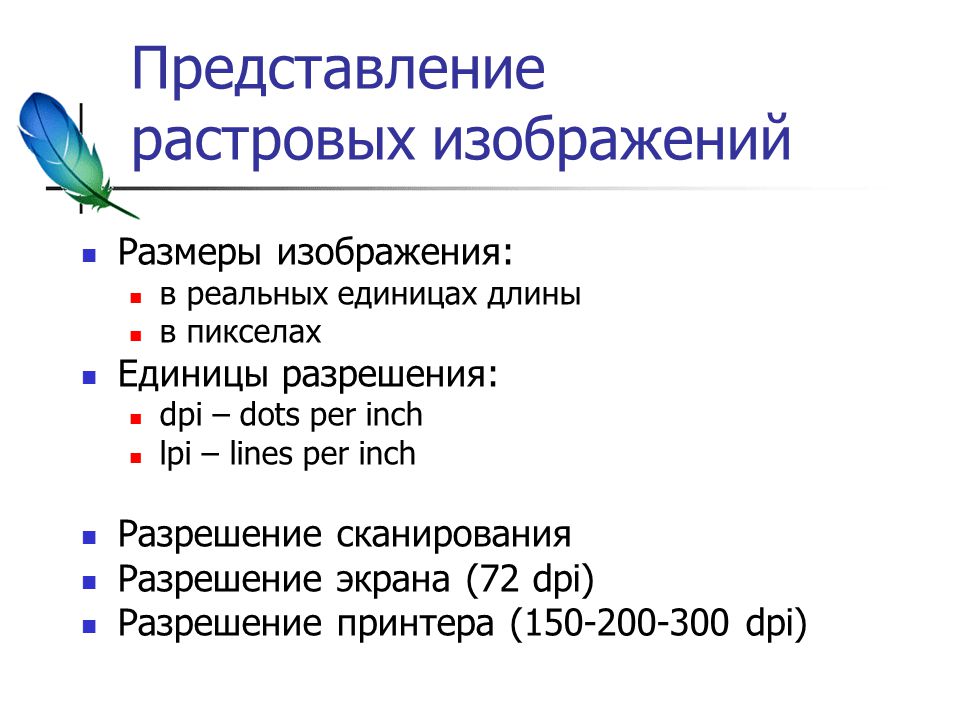
Твитнуть
Сканирование документов в формат PDF, Adobe Acrobat
- Руководство пользователя Acrobat
- Введение в Acrobat
- Доступ к Acrobat с настольных компьютеров, мобильных устройств и интернета
- Новые возможности Acrobat
- Комбинации клавиш
- Системные требования
- Рабочее пространство
- Основные сведения о рабочем пространстве
- Открытие и просмотр файлов PDF
- Открытие документов PDF
- Навигация по страницам документа PDF
- Просмотр установок PDF
- Настройка режимов просмотра PDF
- Включение предварительного просмотра эскизов файлов PDF
- Отображать PDF в браузере
- Работа с учетными записями облачного хранилища в Интернете
- Доступ к файлам из Box
- Доступ к файлам из Dropbox
- Доступ к файлам из OneDrive
- Доступ к файлам из SharePoint
- Доступ к файлам из Google Диска
- Acrobat и macOS
- Уведомления Acrobat
- Сетки, направляющие и измерения в PDF
- Использование азиатского текста, кириллицы и текста слева направо в документах PDF
- Основные сведения о рабочем пространстве
- Создание документов PDF
- Обзор процедуры создания документов PDF
- Создание файлов PDF в Acrobat
- Создание документов PDF с помощью PDFMaker
- Использование принтера Adobe PDF
- Преобразование веб-страниц в PDF
- Создание файлов PDF с помощью Acrobat Distiller
- Настройки преобразования Adobe PDF
- Шрифты PDF
- Редактирование документов PDF
- Редактирование текста в документах PDF
- Редактирование изображений и объектов в документе PDF
- Поворот, перемещение, удаление и изменение нумерации страниц PDF
- Редактирование отсканированных документов PDF
- Улучшение фотографий документов, снятых на камеру мобильного устройства
- Оптимизация документов PDF
- Свойства документов PDF и метаданные
- Ссылки и вложенные файлы в PDF
- Слои документов PDF
- Миниатюры страниц и закладки в документах PDF
- Мастер операций (Acrobat Pro)
- Файлы PDF, преобразованные в веб-страницы
- Настройка документов PDF для использования в презентации
- Статьи PDF
- Геопространственные файлы PDF
- Применение операций и сценариев к файлам PDF
- Изменение шрифта по умолчанию для добавления текста
- Удаление страниц из документов PDF
- Сканирование и распознавание текста
- Сканирование документов в формат PDF
- Улучшение фотографий документов
- Устранение неполадок сканера при использовании Acrobat для сканирования
- Формы
- Основные положения для работы с формами PDF
- Создание форм с нуля в Acrobat
- Создание и рассылка форм PDF
- Заполнение форм PDF
- Свойства полей форм PDF
- Заполнение и подписание форм PDF
- Настройка кнопок для выполнения действий в формах PDF
- Публикация интерактивных веб-форм PDF
- Основные положения для работы с полями форм PDF
- Поля форм PDF для штрих-кода
- Сбор данных формы PDF и управление ими
- Инспектор форм
- Помощь с формами PDF
- Отправка форм PDF получателям с использованием эл.
 почты или внутреннего сервера
почты или внутреннего сервера
- Объединение файлов
- Объединение или слияние файлов в один файл PDF
- Поворот, перемещение, удаление и перенумерация страниц PDF
- Добавление верхних и нижних колонтитулов, а также нумерации Бейтса в документы PDF
- Обрезка страниц PDF
- Добавление водяных знаков в документы PDF
- Добавление фона в документы PDF
- Работа с файлами, входящими в портфолио PDF
- Публикация портфолио PDF и предоставление совместного доступа
- Обзор портфолио PDF
- Создание и настройка портфолио PDF
- Общий доступ, редактирование и комментирование
- Предоставление общего доступа к документам PDF и их отслеживание онлайн
- Пометка текста при редактировании
- Подготовка к редактированию документа PDF
- Запуск процесса редактирования файлов PDF
- Размещение совместных рецензий на сайтах SharePoint или Office 365
- Участие в редактировании документа PDF
- Добавление комментариев в документы PDF
- Добавление штампа в файл PDF
- Процессы утверждения
- Управление комментариями | просмотр, добавление ответа, печать
- Импорт и экспорт комментариев
- Отслеживание редактирования PDF и управление им
- Сохранение и экспорт документов PDF
- Сохранение PDF
- Преобразование файлов PDF в формат Word
- Преобразование документа PDF в файл JPG
- Преобразование и экспорт документов PDF в файлы других форматов
- Параметры форматирования файлов для экспорта в PDF
- Повторное использование содержимого PDF
- Защита
- Повышенный уровень защиты документов PDF
- Защита документов PDF с помощью паролей
- Управление цифровыми удостоверениями
- Защита документов PDF с помощью сертификатов
- Открытие защищенных документов PDF
- Удаление конфиденциальных данных из документов PDF
- Установка политик безопасности файлов PDF
- Выбор метода защиты для документов PDF
- Предупреждения безопасности при открытии документов PDF
- Защита файлов PDF с Adobe Experience Manager
- Функция защищенного просмотра PDF-документов
- Обзор функций защиты в программе Acrobat и файлах PDF
- Язык JavaScript в файлах PDF, представляющий угрозу безопасности
- Вложения как угроза безопасности
- Разрешить или заблокировать ссылки в PDF-файлах
- Электронные подписи
- Подписание документов PDF
- Съемка подписи на мобильное устройство и использование ее в любых приложениях
- Отправка документов на электронные подписи
- О подписях сертификатов
- Подписи на основе сертификата
- Подтверждение цифровых подписей
- Доверенный список, утвержденный Adobe
- Управление доверенными лицами
- Печать
- Основные задачи печати файлов PDF
- Печать брошюр и портфолио в формате PDF
- Дополнительные настройки печати PDF
- Печать в PDF
- Печать цветных документов PDF (Acrobat Pro)
- Печать файлов PDF с помощью заказных размеров
- Расширенный доступ, теги и перекомпоновка
- Создание и проверка средств расширенного доступа к документам PDF
- Возможности расширенного доступа в файлах PDF
- Инструмент «Порядок чтения» в PDF
- Чтение документов PDF при помощи возможностей расширенного доступа и перекомпоновки
- Редактирование структуры документа на панелях «Содержимое» и «Теги»
- Создание документов PDF с расширенным доступом
- Поиск и индексация
- Индексирование файлов PDF
- Поиск в документах PDF
- 3D-модели и мультимедиа
- Добавление аудио, видео и интерактивных объектов в файлы PDF
- Добавление 3D-моделей в файлы PDF (Acrobat Pro)
- Отображение 3D-моделей в файлах PDF
- Взаимодействие с 3D-моделями
- Измерение 3D-объектов в файлах PDF
- Настройка 3D-видов в файлах PDF
- Включение 3D-содержимого в документе PDF
- Добавление мультимедийного контента в документы PDF
- Добавление комментариев для 3D-макетов в файлах PDF
- Воспроизведение видео-, аудио- и мультимедийных форматов в файлах PDF
- Добавление комментариев в видеоролики
- Инструменты для допечатной подготовки (Acrobat Pro)
- Обзор инструментов для допечатной подготовки
- Типографские метки и тонкие линии
- Просмотр цветоделения
- Обработка прозрачности
- Преобразование цветов и управление красками
- Цветовой треппинг
- Предпечатная проверка (Acrobat Pro)
- Файлы, совместимые с PDF/X-, PDF/A- и PDF/E
- Профили предпечатной проверки
- Расширенная предпечатная проверка
- Отчеты предпечатной проверки
- Просмотр результатов предпечатной проверки, объектов и ресурсов
- Методы вывода в PDF
- Исправление проблемных областей с помощью инструмента «Предпечатная проверка»
- Автоматизация процедуры анализа документов с помощью дроплетов или операций предпечатной проверки
- Анализ документов с помощью инструмента «Предпечатная проверка»
- Дополнительная проверка с помощью инструмента «Предпечатная проверка»
- Библиотеки предпечатной проверки
- Предпечатные переменные
- Управление цветом
- Обеспечение согласованности цветов
- Настройки цветов
- Управление цветом документов
- Работа с цветовыми профилями
- Основы управления цветом
Сканируйте бумажные документы в формат PDF, а затем с помощью Acrobat преобразовывайте их в интеллектуальные файлы PDF с возможностью поиска и выбора текста.
Документ PDF можно создать непосредственно из бумажного документа с помощью сканера и программы Acrobat. В ОС Windows программа Acrobat поддерживает драйверы сканера TWAIN и драйверы Windows Image Acquisition (WIA). На платформе Mac OS программа Acrobat поддерживает TWAIN и функцию записи изображений (ICA).
В ОС Windows можно либо использовать функцию «Автоопределение цветовой модели» и позволить Acrobat определить тип содержимого бумажного документа, либо использовать другие предустановки по вашему решению («Черно-белый документ», «Документ в градациях серого», «Цветное изображение» и «Цветной документ»). Можно настроить предустановки сканирования или использовать параметр Заказное сканирование для сканирования документов, применяя параметры по выбору.
Предустановки сканирования доступны только для драйверов сканеров, поддерживающих режим Скрыть интерфейс сканера. Предустановки сканирования не предусмотрены в Mac OS.
В Windows, если на сканере установлен драйвер WIA, для создания документа PDF можно использовать кнопку Сканировать. Нажмите кнопку Сканировать. Затем в Windows выберите Adobe Acrobat из списка зарегистрированных приложений. В окне сканирования в Acrobat выберите сканер и предустановки либо нажмите Заказное сканирование.
Нажмите кнопку Сканировать. Затем в Windows выберите Adobe Acrobat из списка зарегистрированных приложений. В окне сканирования в Acrobat выберите сканер и предустановки либо нажмите Заказное сканирование.
Чтобы отсканировать бумажный документ в формат PDF с помощью Acrobat, выберите Инструменты > Создать PDF. Откроется окно Создать файл PDF из любого формата. Выберите Сканер для просмотра доступных параметров.
Windows:
Окно создания PDF, раздел «Сканер». Нажмите значок настроек в виде шестеренки, чтобы отобразить все настройки для выбранного параметра. Окно создания PDF, раздел «Сканер». Выберите сканер и затем нажмите «Далее», чтобы отобразить настройки для выбранного сканера.Сканирование бумажного документа в PDF с помощью параметра «Автоопределение цветовой модели» (ОС Windows)
Выберите Инструменты > Создать PDF > Сканер > Автоопределение цветовой модели.

Чтобы добавить сканируемый документ к существующему файлу, выполните следующие действия.
- Установите флажок Добавить к существующему файлу.
- Если файлы открыты в Acrobat, выберите нужный файл в раскрывающемся списке, либо нажмите Обзор и откройте соответствующий файл.
Для сканирования нескольких файлов в PDF нажмите значок Настройки . Откроется окно «Заказное сканирование». Установите флажок Предлагать сканировать другой документ.
Нажмите Сканировать.
При запросе сканирования нескольких страниц выберите «Сканировать несколько страниц», «Двустороннее сканирование» или «Сканирование завершено» и нажмите кнопку «ОК».
Сканирование бумажного документа в PDF с использованием предустановок (Windows)
Выберите Инструменты > Создать PDF > Сканер > [предустановки документа].

Чтобы добавить сканируемый документ к существующему файлу, выполните следующие действия.
- Установите флажок Добавить к существующему файлу.
- Если файлы открыты в Acrobat, выберите нужный файл в раскрывающемся списке, либо нажмите Обзор и откройте соответствующий файл.
Для сканирования нескольких файлов в PDF нажмите значок Настройки . Откроется окно «Заказное сканирование». Установите флажок Предлагать сканировать другой документ.
Нажмите Сканировать.
При запросе сканирования нескольких страниц выберите «Сканировать несколько страниц», «Двустороннее сканирование» или «Сканирование завершено» и нажмите кнопку «ОК».
Сканирование бумажного документа в PDF без использования установок
Выберите Инструменты > Создать PDF > Сканер > Параметры по умолчанию или Мои пользовательские настройки.

Чтобы добавить сканируемый документ к существующему файлу, выполните следующие действия.
- Установите флажок Добавить к существующему файлу.
- Если файлы открыты в Acrobat, выберите нужный файл в раскрывающемся списке, либо нажмите Обзор и откройте соответствующий файл.
Для изменения настроек нажмите значок Настройки . Откроется окно «Заказное сканирование». Выберите необходимые параметры сканирования.
Для сканирования нескольких файлов в PDF установите флажок Предлагать сканировать другой документ.
Если выбрать параметр Показать пользовательский интерфейс сканера вместо интерфейса Acrobat, то отобразятся другие диалоговые окна. Сведения о доступных параметрах см. в документации по сканеру. В Mac OS всегда отображается пользовательский интерфейс сканера.
Нажмите Сканировать.
При запросе сканирования нескольких страниц выберите «Сканировать несколько страниц», «Двустороннее сканирование» или «Сканирование завершено» и нажмите кнопку «ОК».

Улучшение или оптимизация отсканированного документа PDF
Откройте файл PDF, созданный из отсканированного документа.
Выберите Инструменты > Сканирование и распознавание > Повышение качества > Отсканированный документ.
Выберите опции на дополнительной панели инструментов — нажмите значок Настройка и выберите соответствующие опции в диалоговом окне «Улучшить отсканированный документ PDF», затем нажмите кнопку OK.
Дополнительные сведения об опциях, отображаемых в этом диалоговом окне, приведены в разделе Диалоговое окно «Улучшить отсканированный документ PDF».
Настройка установок сканера (Windows)
Выберите Инструменты > Создать PDF > Сканер.
Выберите предустановки: Автоопределение цветовой модели, Черно-белый документ, Цветной документ, Документ в градациях серого или Цветная фотография.

Нажмите значок Настройки рядом с предустановками. В зависимости от выбранного параметра отображается окно Заказное сканирование или Изменить предварительно установленные настройки для.
При необходимости измените настройки.
Для сканирования нескольких файлов в PDF установите флажок Предлагать сканировать другой документ.
Нажмите Сохранить параметры, чтобы сохранить предустановки, затем нажмите кнопку с изображением крестика (X), чтобы закрыть окно.
Параметры сканирования
После выбора сканера можно по своему усмотрению выбрать или настроить различные параметры сканирования.
Сканер
Выберите установленный сканер. На компьютере должно быть установлено программное обеспечение от производителя сканера. Только в Windows: нажмите кнопку Параметры для указания параметров сканера.
Показать пользовательский интерфейс сканера
Выберите этот параметр, только если необходимо отобразить настройки в диалоговых окнах программы, предоставленной производителем сканера. Если этот параметр не выбран, сканирование начнется с использованием параметров, указанных в окне Заказное сканирование или Изменить предварительно установленные настройки.
Если этот параметр не выбран, сканирование начнется с использованием параметров, указанных в окне Заказное сканирование или Изменить предварительно установленные настройки.
Страницы
Укажите одностороннее или двухстороннее сканирование. Если выбрано значение С обеих сторон, но в собственных параметрах сканера указано сканирование страниц только с одной стороны, то параметры сканера заменят параметры Acrobat.
Двухстороннее сканирование можно выполнять, даже если сам сканер не поддерживает двухстороннее сканирование. При выборе параметра С обеих сторон после сканирования первых сторон появится диалоговое окно. Можно сложить в лоток сканируемые страницы документа в обратном порядке и выбрать параметр Сканировать обратную сторону (Обратный порядок страниц) в диалоговом окне. При этом создается документ PDF со всеми страницами в правильной последовательности.
Цветовая модель (только Windows)
Выберите одну из стандартных цветовых моделей (автоопределение, цветное, черно-белое или градации серого), поддерживаемых сканером. Данный параметр включен, если в параметрах сканера указано использование диалогового окна «Acrobat Scan» вместо приложения сканера.
Данный параметр включен, если в параметрах сканера указано использование диалогового окна «Acrobat Scan» вместо приложения сканера.
Разрешение (только Windows)
Выберите разрешение, поддерживаемое сканером. Данный параметр включен, если в параметрах сканера указано использование диалогового окна «Acrobat Scan» вместо приложения сканера.
Если выбрать Цветовой режим или Разрешение, не поддерживаемые используемым сканером, то появится сообщение и откроется окно приложения сканера. Выберите другие параметры в окне приложения сканера.
Размер бумаги (только Windows)
Выберите размер бумаги или укажите собственные значения ширины и высоты.
Предлагать сканировать другой документ
Если такой режим выбран, диалоговое окно, запрашивающее сканирование дополнительных страниц, будет отображаться после каждого сеанса сканирования.
Качество > Оптимизация изображения
Выберите этот параметр для запуска процесса оптимизации документа PDF. Этот параметр используется для сжатия и фильтрации изображений отсканированного PDF. Нажмите значок Настройки , чтобы настроить оптимизацию с помощью параметров сжатия файла и фильтрации.
Этот параметр используется для сжатия и фильтрации изображений отсканированного PDF. Нажмите значок Настройки , чтобы настроить оптимизацию с помощью параметров сжатия файла и фильтрации.
Качество > Оптимизация изображения > Малый размер/высокое качество
Перетащите ползунок для настройки баланса между размером файла и качеством.
Вывод > Добавить к существующему файлу
Добавление преобразованного отсканированного изображения к существующему файлу PDF. Выберите открытый файл из раскрывающегося списка или найдите и выберите нужный файл PDF.
Вывод > Создать новый PDF-файл
Создание документа PDF.
Вывод > Сохранить файлы
Создание нескольких файлов из нескольких бумажных документов. Нажмите значок Настройки и укажите требующиеся параметры: создание портфолио PDF из файлов, количество страниц в каждом файле и префикс имени файла.
Распознавание текста (OCR)
Выберите этот параметр для преобразования изображений с текстом, содержащихся в файле PDF, в текст с возможностью поиска и выбора. Данный параметр выполняет оптическое распознавание символов (OCR), а также распознавание шрифтов и макета страницы для изображения с текстом. Нажмите значок Настройки , чтобы указать необходимые параметры в диалоговом окне Распознавание текста — Настройки. См. Распознавание текста в отсканированных документах.
Добавить метаданные
Если этот параметр выбран, то после сканирования появляется диалоговое окно Свойства документа. В диалоговом окне Свойства документа можно добавлять метаданные или сведения об отсканированном документе в файл PDF. При создании нескольких файлов можно ввести общие метаданные для всех файлов.
Соответствие стандарту PDF/A
Выберите данный параметр, чтобы обеспечить соответствие создаваемого документа PDF стандартам ISO для PDF/A-1b.
Диалоговое окно «Оптимизация отсканированного PDF»
В диалоговом окне Улучшить отсканированный документ PDF представлены элементы управления параметрами сжатия и фильтрации отсканированного изображения для документа PDF. Параметры по умолчанию подходят для широкого диапазона страниц документов, но при необходимости их можно изменить для повышения качества изображений, уменьшения размера файла или для настройки сканирования.
Применить адаптивное сжатие
Разделяет каждую страницу на черно-белые, цветные и области в градациях серого и выбирает режим, в котором сохраняется внешний вид при высокой степени сжатия каждого типа содержимого. Рекомендуемое разрешение сканирования — 300 точек на дюйм (dpi) для RGB-изображений и изображений в градациях серого; 600 dpi для черно-белого изображения.
Цветное сканирование/Сканирование в градациях серого
При сканировании цветных страниц или страниц в градациях серого выберите один из следующих параметров:
JPEG2000
Применяет сжатие JPEG2000 к цветному содержимому изображения (использование этой настройки не рекомендуется при создании файлов PDF/A; вместо этого используйте формат JPEG).
ZIP
Применяет сжатие ZIP к цветному содержимому изображения.
JPEG
Применяет сжатие JPEG к цветному содержимому изображения.
Сканер использует выбранный параметр Цветное/Градации серого либо параметр Монохромное. Выбор зависит от параметров, указанных в диалоговом окне Сканирование Acrobat или в интерфейсе сканера TWAIN, который открывается при нажатии кнопки Сканировать в диалоговом окне Сканирование Acrobat. (по умолчанию диалоговое окно приложения сканера не открывается).
Монохромное сканирование
При сканировании черно-белых или однотонных страниц выберите один из следующих параметров.
JBIG2 (без потери качества) и JBIG2 (с потерями качества)
Применяет способ сжатия JBIG2 для входных черно-белых страниц. При значениях параметров высокого уровня качества используется сжатие без потерь; при низких значениях текст сжимается сильнее. Текстовые страницы обычно на 60% меньше, чем сжатые по алгоритму CCITT Group 4 страницы, но процесс сжатия занимает больше времени. Совместимый с Acrobat 5.0 (PDF 1.4) и более поздними версиями.
Текстовые страницы обычно на 60% меньше, чем сжатые по алгоритму CCITT Group 4 страницы, но процесс сжатия занимает больше времени. Совместимый с Acrobat 5.0 (PDF 1.4) и более поздними версиями.
Для совместимости с Acrobat версии 4.0 используйте метод сжатия, отличный от JBIG2.
CCITT Group 4
Применяет сжатие по алгоритму CCITT Group 4 для черно-белых входных изображений страниц. Этот быстрый способ сжатия без потерь совместим с Acrobat 3.0 (PDF 1.2) и более поздними версиями.
Небольшой объем/Высокое качество
Настройка баланса между размером файла и качеством.
Выровнять страницу
Поворачивает любую страницу, стороны которой не перпендикулярны сторонам области сканирования, для вертикального выравнивания страницы PDF. Выберите Вкл или Выкл.
Удаление фона
Окрашивает в белый цвет близкие к белому области при цветном входном изображении или изображении в градациях серого (но не для черно-белых изображений).
Для наилучших результатов настройте параметры контрастности и яркости сканера, чтобы на отсканированной обычной черно-белой странице текст был темно-серого или черного цвета, а фон был белым. Тогда при выбранных параметрах Выкл или Низкое результаты будут лучше. При сканировании белого документа с желтым оттенком или газетной бумаги выберите параметры Среднее или Высокое для очистки страницы.
Удаление растра
Удаляет структуру полутоновых точек, которая может снизить степень сжатия JPEG, вызвать муар и сделать текст трудным для распознавания. Подходит для сканирования с разрешением 200–400 dpi RGB-изображений и изображений в градациях серого, для параметра Адаптивное сжатие и при сканировании с разрешением от 400 до 600 dpi черно-белых изображений. При выборе параметра Вкл (рекомендуется) применяется фильтр для сканирования с разрешением 300 dpi (или выше) RGB-изображений и изображений в градациях серого. Выберите Выкл при сканировании страницы без иллюстраций или заполненных областей или при сканировании с разрешением выше, чем в рабочем диапазоне.
Четкость текста
Делает текст отсканированного файла PDF более четким. Значение по умолчанию (низкое качество) подходит для большинства документов. Увеличьте его, если качество печатаемого документа низкое, а текст неясен.
Диалоговое окно «Параметры распознавания текста»
Язык документа
По умолчанию язык текста для распознавания выбирается из региональных настроек, заданных по умолчанию. Чтобы изменить язык, нажмите «Редактирование» и выберите другой язык.
Вывод
«Изображение с поиском» или «Редактируемый текст и изображения».
Сканирование из Acrobat принимает изображения с разрешением в диапазоне 10–3000 dpi. При выборе параметра Изображение в возможностью поиска или ClearScan в разделе Стиль вывода PDF требуется разрешение выводимого изображения не ниже 72 dpi. Кроме того, разрешение выводимого изображения, превышающее 600 dpi, будет уменьшено до 600 dpi или менее.

Сжатие изображения без потери качества может выполняться только с монохромными изображениями. Для сжатия отсканированного изображения без потери качества выберите в разделе «Параметры оптимизации» диалогового окна «Оптимизация отсканированного PDF» один из следующих параметров: «CCITT Group 4» или «JBIG2 (без потери качества)» для монохромных изображений. Если это изображение добавлено к документу PDF, можно сохранить файл с помощью параметра Сохранить; отсканированное изображение остается без сжатия. При сохранении документа PDF с помощью функции Сохранить как отсканированное изображение может быть сжато.
Для большинства страниц сканирование в черно-белом режиме при 300 dpi дает лучшие результаты для преобразования. При разрешении 150 dpi точность оптического распознавания символов несколько снижается и количество ошибок распознавания шрифта возрастает; при разрешении 400 dpi и выше обработка замедляется, а размер файлов со сжатыми страницами увеличивается.
 Если на странице содержится много нераспознанных слов или текст небольшого размера (9 пунктов и меньше), попытайтесь выполнить сканирование в более высоком разрешении. Когда это возможно, сканируйте в черно-белом режиме.
Если на странице содержится много нераспознанных слов или текст небольшого размера (9 пунктов и меньше), попытайтесь выполнить сканирование в более высоком разрешении. Когда это возможно, сканируйте в черно-белом режиме.Если оптическое распознавание символов (OCR) выключено, можно использовать разрешением в диапазоне 10 – 3000 dpi, рекомендованное разрешение – 72 dpi и выше. Для параметра адаптивного сжатия рекомендуемые разрешения при сканировании: 300 dpi для изображений в градациях серого и RGB и 600 dpi для черно-белых изображений.
Страницы, отсканированные в режиме 24-разрядных цветов, 300 dpi, размером 8,5 х 11 дюймов (21,59 х 27,94 см) до сжатия представляют собой изображения большого размера (25 МБ). Системе может потребоваться 50 МБ виртуальной памяти и более для сканирования изображения. При разрешении 600 пикселей на дюйм процесс сканирования и обработки обычно происходит в четыре раза медленнее, чем при 300 dpi.
Избегайте настройки параметров полутонов и диффузионного смешения сканера.
 Это может улучшить внешний вид, но станет сложно распознавать текст.
Это может улучшить внешний вид, но станет сложно распознавать текст.Для текстов, распечатанных на цветной бумаге, рекомендуется увеличить яркость и контрастность примерно на 10%. Если сканер обеспечивает световую фильтрацию, следует подавить цвет фона при помощи специального фильтра или лампы. Или, если текст не подавляется, попробуйте настроить контрастность и яркость сканера, чтобы очистить отсканированный документ.
Если у сканера есть ручное управление яркостью, настройте его так, чтобы символы были четкими и имели правильную форму. Если символы соединены между собой, используйте более высокие параметры (более яркого цвета). Если символы разделены, используйте более низкие параметры (более темного цвета).
Для исправления ошибок и решения проблем, связанных со сканером, обратитесь к следующей документации по устранению неполадок:
- Ошибка: Acrobat не удалось получить доступ к сервису распознавания.
- Ошибка: Acrobat не удалось выполнить распознавание (оптическое распознавание символов) на этой странице, так как она содержит текст, который поддерживает рендеринг.

- Устранение других неполадок со сканером.
Вы можете использовать Acrobat для распознавания текста в ранее отсканированных документах, которые уже были преобразованы в PDF. Функция распознавания текста позволяет искать, исправлять и копировать текст в отсканированном документе PDF. Для оптического распознавания символов в PDF исходное разрешение сканера должно составлять не менее 72 dpi.
Сканирование при 300 dpi дает лучшие результаты для преобразования. При разрешении 150 dpi точность OCR снижается.
Распознавание текста в отдельном документе
Откройте отсканированный файл PDF.
Выберите Инструменты > Сканирование и распознавание > Распознавание текста > В этом файле.
На дополнительной панели инструментов отображаются параметры распознавания текста.
На дополнительной панели инструментов выберите диапазон страниц и язык для распознавания текста.

Если нужно, нажмите Настройки, чтобы открыть диалоговое окно «Распознавание текста», и укажите необходимые настройки.
Нажмите Распознать текст. Acrobat создает слой текста в документе PDF, в котором можно искать или копировать и вставлять текст в новый документ.
Распознавание текста в нескольких документах
Выберите Инструменты > Сканирование и распознавание > Распознавание текста > В нескольких файлах.
В диалоговом окне «Распознавание текста» нажмите Добавить файлы и выберите команду Добавить файлы, Добавить папки или Добавить открытые файлы. Затем выберите файлы или папки.
В диалоговом окне Параметры вывода укажите папку и установки для имен файлов.
В диалоговом окне Общие параметры распознавания текста выберите необходимые настройки и нажмите кнопку ОК.

Acrobat создает слой текста в документе PDF, в котором можно искать или копировать и вставлять текст в новый документ.
Диалоговое окно «Общие параметры распознавания текста»
Язык документа
Задает язык для системы оптического распознавания символов с целью идентификации символов.
Вывод (стиль выходного файла PDF)
Определяет тип создаваемого документа PDF. Для всех параметров требуется, чтобы разрешение сканирования было не меньше 72 dpi или выше (рекомендуется). Во всех форматах оптическое распознавание символов и распознавание шрифтов и макета страницы применяется к текстовым изображениям, после чего они преобразуются в обычный текст.
Изображение с поиском
Устанавливает, что текст доступен для поиска и выделения. Данный параметр сохраняет исходное изображение, при необходимости выравнивает страницу и размещает над ним невидимый слой текста. Выбор параметра Понизить разрешение изображений в этом же диалоговом окне определяет, будет ли понижено разрешение изображения и до какой степени.
Выбор параметра Понизить разрешение изображений в этом же диалоговом окне определяет, будет ли понижено разрешение изображения и до какой степени.
Изображение с поиском (точно)
Устанавливает, что текст доступен для поиска и выделения. Данный параметр сохраняет исходное изображение и размещает над ним невидимый слой текста. Рекомендуется в случаях, где необходима максимальная степень соответствия исходному изображению.
Редактируемый текст и изображения
Синтезирует новый пользовательский шрифт, максимально похожий на исходный, и сохраняет фон страницы, используя копию с низким разрешением.
Даунсамплинг
Понижает количество пикселей в цветных изображениях, изображениях в градациях серого и монохромных изображениях после завершения распознавания текста. Выберите степень понижения разрешения, которую нужно применить. Большее значение задает более высокий порог, с которого начинается обработка, и в итоге в документах PDF разрешение будет не ниже заданного в этом поле.
При выполнении оптического распознавания символов на отсканированном документе Acrobat анализирует растровые изображения текста и заменяет растровые области словами или символами. Если не найдено идеально подходящее слово, Acrobat отмечает слово как сомнительное. Сомнительные элементы отображаются в PDF как исходное растровое изображение слова, но текст содержится на невидимом слое за растровым изображением слова. Этот метод делает слово доступным для поиска даже в том случае, если отображается его растровое изображение.
Примечание. Если попытаться выделить текст в отсканированном документе PDF без применения оптического распознавания символов или выполнении действия Чтение вслух с файлом изображения, программа Acrobat отобразит запрос о запуске оптического распознавания символов. Если нажать кнопку «ОК», откроется диалоговое окно Распознавание текста, в котором можно выбрать параметры, подробно описанные в предыдущем разделе.
Выберите Инструменты > Сканирование и распознавание > Распознавание текста > Правильно распознанный текст.

Acrobat определяет возможные ошибки в тексте и отображает изображение и текст рядом друг с другом на дополнительной панели инструментов (все сомнительные слова на странице заключены в рамки).
Нажмите выделенный объект или поле в документе, а затем исправьте его в поле определяется как на дополнительной панели инструментов. Нажмите кнопку Принять.
Будет выделен следующий сомнительный элемент. Исправьте ошибки, если требуется. Нажимайте кнопку Принять для каждого исправления.
После завершения этой задачи нажмите кнопку Закрыть на дополнительной панели инструментов.
Связанные материалы
- Редактирование отсканированных документов PDF
- Редактирование изображений и объектов в документе PDF
- Улучшение фотографий документов, снятых на камеру мобильного устройства
- Функция: сканирование документов в PDF с помощью Acrobat
- Онлайн-инструменты для работы с файлами PDF: преобразование файлов JPG в PDF
- Использование инструмента для заполнения форм PDF в режиме онлайн
|
||
Оптическое разрешение сканера — что это и в чем измеряется?
Принцип работы копира
Устройство современных копировально-множительных аппаратов существенно отличается от тех образцов, которые были выпущены компанией Xerox в 60-х годах прошлого столетия. Они стали компактнее и намного функциональнее.
Принцип работы копира заключается в трех основных этапах.
- Лампа высокой яркости (обычно – галогенная) освещает исходный образец.
- Свет отражается от документа и через систему зеркал формируется оптическое изображение на фотобарабане. При этом на поверхности барабана образуются отрицательные и положительные заряды.
- Во время переноса изображения частицы тонера присоединяются к барабану, затем переносятся на бумажный носитель.

Результатом становится копия исходного документа. За одну минуту копир делает порядка 20 экземпляров, следовательно, на изготовление 1000 копий уходит менее одного часа. В отличие от принтера, этот показатель нельзя назвать максимальным, но копир может производить операцию сотни раз, для чего его оснащают вместительными лотками для бумаги.
Конструктивно аппарат довольно прост. В верхней части, как правило, установлено сканирующее устройство, на фронтальной стороне расположена панель управления и экран. Снизу установлены лотки для бумаги, а лоток для подачи готовых копий находится посредине.
Взаимозависимость размера и разрешения
Поскольку
файлы не имеют ширины или высоты, пока
они не выведены, они имеют комплекс из трёх взоимозависимых характеристик (px * px = inch / ppi). Информация о линейных размерах необходима
для быстрой оценки соответствия файла изображения размерам иллюстрации заложеных в программах вёрстки (линейным размерам на будующем отпечатке). Разрешение цифрового изображения – это “тэг”,
Разрешение цифрового изображения – это “тэг”,
который является информацией,
внедренной в файл, и который сообщает
программному обеспечению и принтеру,
сколько пикселей выделено для формирования одного дюйма отпечатка . Значение Тэга “Разрешение” помещается в файл,
при создании сканером или цифровой
камерой (программой – конвертером) файла изображения. Вы вольны
изменить тэг и этим изменить размер
вывода без прибавления или вычитания
пикселей. Например, если Вы размещаете
слайд 4×5- дюйма на сканере и хотите иметь
4000 x 5000 пикселей в файле, Вы должны
сообщить программному обеспечению
сканера желаемые линейные размеры и требуемое условиями будующего вывода – разрешение.
Этот файл может иметь линейные размеры 4×5 дюйма, если разрешение
установлено в 1000 ppi (в данном случае при совпадении линейных размеров оригинала и файла – разрешение, записаное в файл, будет совпадать с разрешением сканирования spi). Однако, файл 4000 x 5000 – пикселя
может быть и 8×10 дюйма, если установить разрешение вывода
– 500 ppi.
если же разрешение вывода установлено 100 ppi,
то файл будет выведен в чудовищном размере 40×50 дюймов. Комбинация
разрешение вывода и количество пикселей позволяет нам
сделать вычисления размера вывода.
(Ещё о Изменении
размеров и разрешения изображения в
Photoshop).
Рекомендации медиков
Также существуют рекомендации медиков, благодаря которым можно снизить опасное для здоровья воздействие устройства:
- Помещение должно быть хорошо вентилируемым.
- Желательно использование ионизатора воздуха.
- Поддерживать уровень влажности на уровне 55-60 процентов.
- Установить ксерокс на расстоянии, в полтора-два раза превышающем нормы СанПиНа.
- Вовремя проводить обслуживание копировального аппарата.
По результатам всех этих рекомендаций напрашивается вывод: ксерокс – это вполне бытовое, но не самое безопасное устройство. Испарения от химикатов, участвующих в процессе печати, могут привести к онкологии, различным видам аллергии. Некоторые работники организаций, на чьих рабочих местах установлены ксероксы, жалуются на повышенную утомляемость, раздражение слизистой носоглотки и глаз, усталость от постоянного шума устройства.
Некоторые работники организаций, на чьих рабочих местах установлены ксероксы, жалуются на повышенную утомляемость, раздражение слизистой носоглотки и глаз, усталость от постоянного шума устройства.
Но несмотря на то что копиры выделяют множество вредных веществ, реальную опасность для человека представляет их повышенная концентрация в воздухе и, как следствие, в организме. Но если соблюдать изложенные выше рекомендации, использование ксерокса в бытовых условиях не принесет никакого вреда.
Разрешение: какое оптимально?
Разрешение, с которым умеет работать сканер — это его главная характеристика. Но не стоит руководствоваться принципом «чем больше — тем лучше». Так то оно так, но вы можете переплатить за более дорогой аппарат, возможностями которого полностью пользоваться практически не будете. Выбирать разрешение нужно, исходя из задач.
- 600х600 dpi — хватит для сканирования документов;
- 1200х1200 dpi — достаточно для сканирования текстов с картинками и любительских фото;
- 2400х2400 dpi — подходит для профессионального сканирования фотографий;
- 3600х3600 dpi — могут пригодиться для оцифровки фотопленок и других специализированных задач.

Разрешающая способность
Разрешающая способность, или разрешение, — один
из наиболее важных параметров, характеризующих возможности
сканера. Самая распространенная единица измерения
разрешающей способности сканеров — количество
пикселов на один дюйм (pixels per inch,
ppi). Не следует отождествлять ppi c более
известной единицей dpi (dots per inch —
количество точек на дюйм), которая используется
для измерения разрешающей способности растровых
печатающих устройств и имеет несколько иной смысл.
Различают оптическое и интерполированное
разрешение. Величину оптического разрешения можно
вычислить, разделив количество светочувствительных
элементов в сканирующей линейке на ширину планшета.
Несложно сосчитать, что количество светочувствительных
элементов у рассматриваемых нами сканеров, имеющих
оптическое разрешение 1200 ppi и формат планшета
Legal (то есть ширину 8,5 дюйма, или 216 мм), должно
составлять не менее 11 тыс.
Говоря о сканере как об абстрактном цифровом устройстве,
нужно понимать, что оптическое разрешение —
это частота дискретизации, только в данном
случае отсчет идет не по времени, а по расстоянию.
В табл. 1 приведены требуемые значения разрешающей
способности для решения наиболее распространенных
задач. Как можно заметить, при сканировании в отраженном
свете в большинстве случаев вполне достаточно разрешения
в 300 ppi, а более высокие значения требуются либо
для масштабирования оригинала на больший размер,
либо для работы с прозрачными оригиналами, в частности
с 35-миллиметровыми диапозитивами и негативами.
Таблица 1. Величины разрешающей
способности для решения наиболее распространенных
задач
Применение | Требуемое разрешение, ppi |
|---|---|
Сканирование | |
Иллюстрации для Web-страниц | 75-150 |
Распознавание текста | 300-400 |
Штриховая графика для печати на монохромном | 300-400 |
Черно-белое фото для печати на монохромном | 200 |
Цветное фото для печати на струйном принтере | 200 |
Текст и графика для передачи по факсу | 200-250 |
Цветное фото для офсетной печати | 225-300 |
Сканирование | |
35-миллиметровая пленка, фото для Web-страниц | 200-600 |
35-миллиметровая пленка, фото для распечатки | 600-2000 |
60-миллиметровая пленка, фото для Web-страниц | 150-300 |
60-миллиметровая пленка, фото для распечатки | 600-1200 |
Многие производители, стремясь привлечь покупателей,
указывают в документации и на коробках своих изделий
значение оптического разрешения 1200*2400 ppi. Однако
Однако
вдвое большая цифра для вертикальной оси означает
не что иное, как сканирование с половинным вертикальным
шагом и дальнейшей программной интерполяцией, так
что в данном случае оптическое разрешение этих моделей
фактически остается равным первой цифре.
Интерполированное разрешение — это повышение
количества пикселов в отсканированном изображении
за счет программной обработки. Величина интерполированного
разрешения может во много раз превышать величину
оптического разрешения, однако следует помнить,
что количество информации, полученной с оригинала,
будет таким же, как и при сканировании с оптическим
разрешением. Другими словами, повысить детальность
изображения при сканировании с разрешением, превышающим
оптическое, не удастся.
Глазное разрешение
Человеческий глаз является ограничивающим признаком многих систем, когда цель системы заключается в представлении данных в организме человека для обработки.
Например, в функции безопасности или управления воздушным движением дисплей и рабочее место должны быть сконструированы так, чтобы обычные люди могли обнаруживать проблемы и принимать меры по их устранению
Другими примерами являются случаи, когда человек использует глаза для выполнения важной задачи, такой как полет (пилотирование по визуальному ориентиру), вождение транспортного средства и т.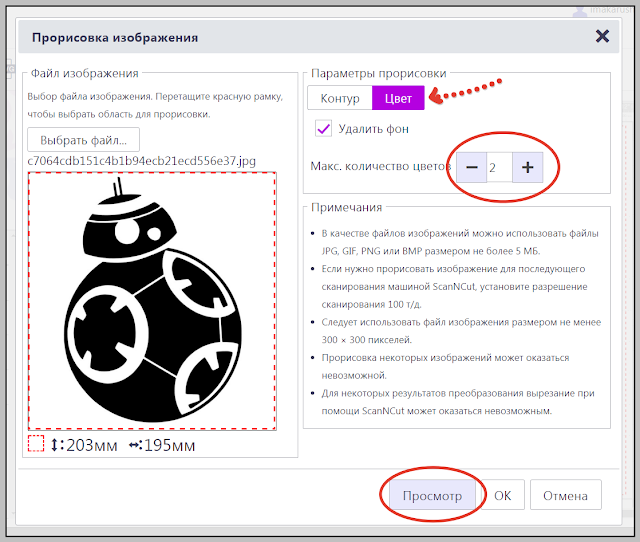 Д.
Д.
Наилучшая острота зрения человеческого глаза в его оптическом центре (ямке) составляет менее 1 угловой минуты на пару линий, быстро снижаясь по мере удаления от ямки.
Человеческому мозгу требуется нечто большее, чем просто пара линий, чтобы понять, что визуализирует глаз. Критерии Джонсона определяют количество пар линий разрешения глаза или разрешения сенсора, необходимых для распознавания или идентификации объекта.
Калибровка цвета
При работе с настольным сканером сканированное изображение может выглядеть
по-разному на экране и на бумаге после печати и оба результата несколько
отличаются от оригинала. Решение этой проблемы обеспечивает система калибровки
(или согласования) цвета. Такая система в действительности нужна только для
сканирования высококачественных изображений (пленок, профессиональных фотографий
и др.), которые должны удовлетворять жестким стандартам качества. Сложности
цвета и восприятия цвета людьми делает калибровку трудоемким занятием, но все же
имеется несколько различных решений проблемы калибровки.
Наиболее полное решение предоставляет система управления цветом
(Colour Management System – CMS) компании Kodak, которая использует свои
определения цвета совместно с профилями для каждого имеющегося в РС сканера,
монитора и принтера для преобразования и стандартизации цветов. Элементы системы
Kodak встроены в графический редактор Adobe PhotoShop и другие программы. Сейчас
CMS приобретает широкую популярность среди компьютерных графиков и других
пользователей, которым требуются строго согласованные цвета.
Производители сканеров и программные компании разработали другие системы.
Такие фирменные системы тоже можно применять при условии, что они содержат
профили для всех тех устройств, которые применяются для сканирования, просмотра,
редактирования и вывода окончательного изображения.
Еще один вариант называется коррекцией по выходу (output-based
correction). В этом способе производится сканирование и вывод стандартного
калибровочного изображения, а затем вносятся коррекции в цветовые профили для
стандартизации цветов. Этот простой способ не подходит для пользователей,
Этот простой способ не подходит для пользователей,
которым захочется постоянно рекалибровать свои системы для получения оптимальных
результатов. Однако для обычного цветного сканирования коррекции по выходу
вполне достаточно.
С каким разрешением сканировать изображение для различных условий печати?
Качественное
программное обеспечение сканера
вычисляет необходимое разрешение сканирования
по представленным ниже формулам
уже интегрированным в программу. Все,
что Вы должны сделать: ввести
желаемый линейный размер распечатки или масштаб увеличения; разрешение вывода (значение тега – разрешение, который запишется в файл) или повышающий коэффициент и линиатуру растра
. Программное
обеспечение позаботится обо всем
остальном. Для тех из Вас, кто хотел бы к
изучить точные формулы, здесь – все, что
Вам необходимо для вычисления
разрешения сканирования, для наиболее
часто используемых процессов печати.
Для принтеров,
которые могут воспроизводить
непрерывные тона ( Подобно
термосублимационному, thermosublimation,
принтеру), Вы можете
вычислять необходимое разрешение,
используя следующий метод:Разрешение
сканирования =Разрешающая способность
печати x Коэффициент масштабирования
Необходимые размеры определены, и они другие, чем у
оригинала.
- Гаскилл, Джек Д. (1978), Линейные системы, преобразования Фурье и оптика , Wiley-Interscience. ISBN 0-471-29288-5
- Гудман, Джозеф В. (2004), Введение в оптику Фурье (третье издание) , Roberts & Company Publishers. ISBN 0-9747077-2-4
- Фрид, Дэвид Л. (1966), «Оптическое разрешение через случайно неоднородную среду для очень длинных и очень коротких экспозиций», J. Opt. Soc. Амер. 56: 1372-9
- Робин, Майкл, и Пулин, Майкл (2000), Основы цифрового телевидения (2-е издание) , McGraw-Hill Professional. ISBN 0-07-135581-2
- Смит, Уоррен Дж. (2000), Современная оптическая инженерия (третье издание) , McGraw-Hill Professional. ISBN 0-07-136360-2
- Accetta, JS и Shumaker, DL (1993), Справочник по инфракрасным и электрооптическим системам , SPIE / ERIM. ISBN 0-8194-1072-1
- Роггеманн, Майкл и Уэлш, Байрон (1996), « Визуализация сквозь турбулентность» , CRC Press.
 ISBN 0-8493-3787-9
ISBN 0-8493-3787-9 - Татарский В.И. (1961), Распространение волн в турбулентной среде , Макгроу-Хилл, Нью-Йорк.
Что такое Разрешающая способность
Объяснение
термина “разрешающая
способность”(далее по тексту “разрешение”) – подобно попытке объяснить метрическую систему кому-то выросшему на дюймах и футах. Если Вы не програмист, а информатику в школе Вы “прошли мимо”, разобраться с данном вопросе будет очень не просто.
Прежде чем мы займёмся “Разрешением” необходимо выяснить – Что такое пиксель. Пиксель – это элементарный модуль изображения находящегося в цифровом виде, не имеющий собственного линейного размера. Слово “Пиксель” это сокращение от picture element (элемент изображения). “Файлы цифровых изображений” (не путать с форматом файла) состоят из рядов
пикселей, заполняющих высоту
файла, таким образом создается
двухмерное цифровое изображение с размерностью px*px.
Увидеть пиксель нельзя, можно увидеть только отображение информации пикселя устройством вывода.
Если открыть в Adobe
Photoshop вашу любимую картинку, и увеличить масштаб представления до 1600% вы увидите квадратные участки одного цвета, каждый из них сформирован видеокартой компьютера исходя из информации одного пикселя.
При масштабе просмотра 100% – информация каждого пикселя используется для формирования цвета на минимально возможном участке экрана монитора (размер этого участка зависит от выбранной размерности монитора в драйвере видиокарты- так называемое “разрешение монитора” ) эти точки создают мозаику, которая
сливается в непрерывный тон. Пиксель – это не изображение – это информация о изображении. Формат цифровых значений, пикселя зависят от модели представления цвета (bitmap, Grayscale, RGB, CMYK, Lab, LCH, и др.), разрядности (глубины) данных (1 бит, 8 бит, 16 бит, 32 бита). Например для битовой карты это -или 0 или 1, для CMYK – информация представляет собой четыре цифры и каждая цифра может принимать значения от 0 до 100 (процент краски).
Визуализацию этих значений производят драйверы устройств вывода.
В повседневной жизни пикселем называют всё достаточно “мелкое”, которое формирует “нечто целое”, например точки печати или, что гораздо чаще – точки изображения на экране монитора, но как только заходит речь о Разрешении такая вольность в отношении единицы информации изображения – пиксель, не допустима. Пиксель можно представить себе, например как на рисунке ниже: “нечто”, несущее информацию о изображении в цифровом виде.
🙂
Еще одна аналогия – таблица Excel, ячейки которой заполнены цифрами, одним числом в случае изображения в градациях серого, три числа будет содержать ячейка в случае RGB изображения, в коментарии такая таблица обязана содержать информацию о цветовом профиле, “глубине” цвета (разрядность данных -бит) – это позволит визуализировать информацию таблицы на мониторе, в коментарии так же нужна информация о разрешении – это позволит распечатать информацию.
Осознание пастулата: Пиксель – это не изображение – это информация о изображении здорово поможет в освоении приемов коррекции изображения – все манипуляции с цифровым изображением производятся над инфомацией о изображении, а не с цветом и тоном изображения.
Делать вставки в текст чужой рукописи или Нет?
Если
Вы должны создать файл требующий разрешение сканирования большее, чем может ваш
сканер, Вы
можете позволить сканеру делать “вставки
в текст чужой рукописи”, или же Вы можете
делать “вставки в текст чужой рукописи”(интерполировать) в
Photoshop или другой программе? Всё зависит от алгоритма
интерполяции, который
использует программное обеспечение
сканера. Как правило Бикубическая (Bicubic)
интерполяция (и его вариант с сглаживанием), используемая в Photoshop – обеспечивает лучший по качеству
результат. Существуют программы использующие сложные математическиев алгоритмы интерполяции, результаты работы которых, немного лучше, чем Photoshop.
Немногие производители сканеров
сообщат Вам тип интерполяции – Bicubic,
или более быстрый, но менее качественный
алгоритм. Я рекомендую следующее
испытание: сканируйте оригинал с максимальной оптической
разрешающей способностью сканера, и
сделайте интерполяцию в Photoshop на 400%.
Отсканируйте ещё раз не изменяя ничего кроме
масштаба – увеличьте его в четыре раза.
Откройте оба изображения в Photoshop .
Перенесите слой Background
с нажатой клавишей Shift
в окно второго изображения и измените
режим наложения слоя на Difference.
Если изображения нет и экран абсолютно
черный, то различий в изображениях нет,
если же различия есть, то надо
определить какое изображение лучше – в восьми
случаях из десяти изображение
увеличенное в Photoshop
– лучше. Но программы сканирования
постоянно совершенствуются и всегда не
будет лишним проверить.
Вернемся к нашей задаче –
На что обратить внимание при выборе
Сканер для фотографий технологически похож на фото- и видеоаппаратуру. Выбор качественной техники зависит от производителя, типа сканирования, интерфейса, разрешения, датчика, формата. Операционная система, указанная в паспорте сканера (Windows, Linux или MacOS), должна поддерживаться на компьютере.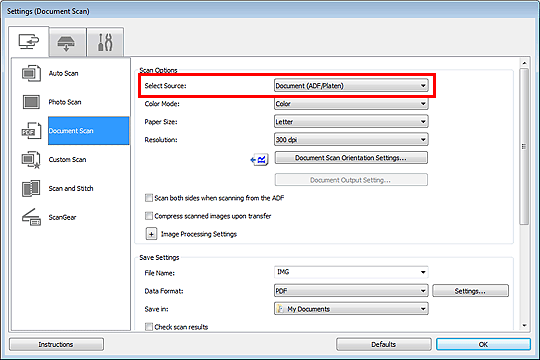
Качество сканирования зависит от оптического разрешения или светочувствительности строки ПЗС-матрицы. Чем выше этот показатель, тем больше точек на исходном изображении различит сканер и тем четче получится результат. Глубина цвета влияет на градации серого и палитру оттенков. Лучший сканер для фотопленки – с 48-битным показателем.
На оптическое разрешение влияет качество настройки и возможности сканера, а на интерполяционное – установленный на аппарате драйвер. Для обработки фотографий важна цветопередача. Чем больше глубина цвета, тем выше точность полученного изображения.
Динамический диапазон устройства влияет на насыщенность тона, различимость и детальность. От оптической плотности зависит точность света и тени в деталях. Сканирование при высоком диапазоне обеспечивает получение ярких и объемных снимков.
По отзывам владельцев, лучший сканер для фотографий 2020 года для использования дома – планшетный.
Рекомендации по разрешению изображений для различных технологий вывода изображения (минимум-максимум)
- Монитор – разрешение значение не имеет – размер определяется пиксельным размером изображения
- Домашний принтер – 180-360ppi
- Мини фотолаборатория – 150-300ppi – это технология печати “непрерывным тоном” – каждая точка печати формируется информацией одного пикселя – никакого растрирования, как в остальных технологиях печати, здесь нет.
 А глаз человека не в состоянии разглядеть с растояния просмотра 20-30см точки расположенные с частотой выше 150 точек в дюйме.
А глаз человека не в состоянии разглядеть с растояния просмотра 20-30см точки расположенные с частотой выше 150 точек в дюйме. - Офсетная печать c высокой линеатурой печати (150-175lpi)- 240-350ppi выбор зависит от качества изображения и его сюжета, например высокочастотные изображения (имеющие высокую и контрастную детализацию) могут иметь (с пользой для качества) разрешение до 1200ppi, а большинство фото сделаных цифромыльницей можно оставить с разрешением 240ppi – значения выше в качество воспроизведения ничего не добавят.
- Цифровая широкоформатная печать – требуемое разрешение целиком зависит от разрешения печати (количество капель-точек на единице длинны) плотера и равно четвёртой части от него, например при разрешении печати 600dpi – изображению достаточно иметь разрешение 150ppi, что соответствует качеству интерьерной широкоформатной печати (с размерами до 3 метров). Для уличных банеров разрешение нужно не более 72ppi, часто достаточно 24-36ppi. А вот растояние просмотра, на которое часто ссылаются, объясняя необходимое разрешение изображение для банера, играет роль при выборе необходимого оборудования – исходя из размера необходимой точки печати выбирается плотер (а не тот, что есть или стоит в конторе за углом) и только выбрав нужное оборудование можно определить по его характеристикам необходимое и достаточное разрешение изображения.

Ниже приведена таблица размеров файлов в мегабайтах для различных цветовых моделей (посмотреть мб можно в диалоге Image Size. в формате TIF он равен размеру файла), для стандартных форматов бумаги:
размер в px x px | размер, мм | CMYK 300ppi | RGB, Lab 300ppi | Gray 300ppi | Bitmap 1200ppi | |
| A0 | 9933 x 14043 | 841 x 1189 | 531.1 мб | 398.3 мб | 132.8 мб | 266,1 мб |
| A1 | 7016 x 9933 | 594 x 841 | 265.5 мб | 199.2 мб | 66.4 мб | 132,8 мб |
| A2 | 4961 x 7016 | 420 x 594 | 132.8 мб | 99.6 мб | 33.2 мб | 66.4 мб |
| A3 | 3508 x 4961 | 297 x 420 | 66.4 мб | 49.8 мб | 16. | 33.2 мб |
| A4 | 2480 x 3508 | 210 x 297 | 33.2 мб | 24.9 мб | 8.3 мб | 16.6 мб |
| A5 | 1748 x 2480 | 148 x 210 | 16.6 мб | 12.4 мб | 4.1 мб | 8.2 мб |
| A6 | 1240 x 1748 | 105 x 148 | 8.2 мб | 6.2 мб | 2.07 мб | 4.1 мб |
| 874 x 1240 | 74 x 105 | 4.1 мб | 3.1 мб | 1.03 мб | 2.07 мб |
Для продолжения знакомства с кругом знаний, необходимых цветокорректору в повседневной работе смотри список статей в левой колонке сайта.
Характеристики и определения сканера — Разрешение
Оценка характеристик и характеристик сканера
Целью более высокого разрешения сканирования является создание большего количества пикселей,
для создания изображения большего размера (описано в главах 4, 5, 6).
35-мм пленка относительно мала, поэтому требуется большее разрешение сканирования чем фотопечать для создания увеличенного изображения для печати. Соотношение (разрешение сканирования/разрешение печати) — коэффициент увеличения. За например, сканирование пленки с разрешением 2700 dpi и печать с масштабированием до 300 dpi дает 2700/300 = 9кратное увеличение исходного размера пленки. 9X примерно 8×12 дюймов (почти формат А4) с полного кадра 35 мм. Это расширение требование, почему пленке необходимо высокое разрешение.
В настоящее время большинство планшетов имеют разрешение 600 или 1200 т/д, а некоторые — 2400 т/д. Вам не потребуется более 300 dpi для сканирования фотопечати или 600 dpi. dpi для штриховых документов, при условии печати в исходном размере. 1200 и Для сканирования пленки будет использоваться разрешение 2400 dpi.
Спецификации планшетного сканера указаны с двумя цифрами, например
1200×2400 точек на дюйм . Планшеты также обычно указывают максимальное разрешение,
например, 9600 dpi. Так что же все это значит?
Так что же все это значит?
Сканер сканирует один горизонтальный ряд пикселей за раз, перемещая которые сканируют строку вниз по странице с помощью мотора каретки. меньше число точек на дюйм — это оптическое разрешение сенсорных ячеек ПЗС. А Сканер с разрешением 1200 dpi берет 1200 образцов цвета на дюйм (создает 1200 пикселей). на дюйм) по горизонтали от ширины сканирования. 1200 точек на дюйм Датчик CCD действительно не может делать ничего другого, кроме как сканировать с разрешением 1200 dpi. Этот рейтинг не означает, что он может разрешать 1200 lpi в тестовом образце, но вместо этого ПЗС просто считывает 1200 отсчетов на дюйм. Выборка Найквиста теория говорит, что изображение никогда не может разрешить более 1/2 этой детали уровне, а в реальном мире чуть меньше.
большее число точек на дюйм является возможным расположением
вагон шаговый двигатель . Шаговый двигатель не вращается
непрерывно, как обычные двигатели. Вместо этого он пульсирует, чтобы двигаться точно
шагами, поворачиваясь всего на несколько градусов с каждым импульсом входной мощности. А
Сканер с разрешением 1200×2400 dpi настроен так, что каждый импульс двигателя каретки
перемещается в 1 / 2400 шагов в дюймах по вертикали . Если мы
сканирование с разрешением 300 dpi, каретка перемещается на восемь шагов двигателя за раз
по вертикали, затем останавливается и делает выборку, а затем передискретизирует строку сканирования до 1/4
размер по горизонтали, чтобы создать запрошенное изображение с разрешением 300×300 dpi. При сканировании
скажем, при 250 dpi он должен двигаться 2400/250 = 9.6 шагов в ряду, но можно
переместитесь только на 10 шагов в одних рядах и на 9 шагов в других. Любое место
ошибка будет меньше половины высоты ячейки ПЗС, даже в худшем случае. Этот
является целью 2-кратного рейтинга двигателя. Цель НЕ сканировать
с разрешением 2400 dpi. Мотор не влияет на оптическое разрешение.
Вместо этого он пульсирует, чтобы двигаться точно
шагами, поворачиваясь всего на несколько градусов с каждым импульсом входной мощности. А
Сканер с разрешением 1200×2400 dpi настроен так, что каждый импульс двигателя каретки
перемещается в 1 / 2400 шагов в дюймах по вертикали . Если мы
сканирование с разрешением 300 dpi, каретка перемещается на восемь шагов двигателя за раз
по вертикали, затем останавливается и делает выборку, а затем передискретизирует строку сканирования до 1/4
размер по горизонтали, чтобы создать запрошенное изображение с разрешением 300×300 dpi. При сканировании
скажем, при 250 dpi он должен двигаться 2400/250 = 9.6 шагов в ряду, но можно
переместитесь только на 10 шагов в одних рядах и на 9 шагов в других. Любое место
ошибка будет меньше половины высоты ячейки ПЗС, даже в худшем случае. Этот
является целью 2-кратного рейтинга двигателя. Цель НЕ сканировать
с разрешением 2400 dpi. Мотор не влияет на оптическое разрешение. А
Блок 1200×2400 dpi — это сканер с разрешением 1200 dpi.
А
Блок 1200×2400 dpi — это сканер с разрешением 1200 dpi.
Большинство планшетных сканеров также рекламируют «максимальное» разрешение, 9600 dpi, или даже больше, но это бессмысленное число. Это просто интерполяция разрешение (см. главу 13), и вы можете сделать то же самое, взорвав изображение позже в фотопрограмме (за исключением того, что вы не будете, качество размыто, не улучшено). Разрешение выше оптического рейтинга ПЗС просто интерполированное разрешение, сделанное программно после 600 или 1200 оптическое сканирование dpi. Интерполированное разрешение — наименее важный сканер Технические характеристики. было полезно для режима штриховой графики и только для штриховой графики , чтобы уменьшить неровности, когда у нас были сканеры с разрешением 300 dpi и нужна была линия с разрешением 600 dpi искусство.
Платформа планшетного сканера имеет ширину 8,5 дюймов, поэтому датчик CCD с разрешением 1200 dpi
представляет собой массив (1200 dpi x 8,5 дюймов) = 10200 пикселей в одном горизонтальном
линия. Широкоугольный оптический объектив фокусирует изображение шириной 8,5 дюймов на
Чип ПЗС гораздо меньшего размера, использующий зеркала для складывания длинного оптического пути внутрь
сканер. Типичная планшетная ПЗС-матрица имеет ширину примерно 72 мм с размером 7×7
Микронные ячейки (3628 на дюйм в этом примере) популярны сегодня.
двигатель каретки перемещает линию сканирования ПЗС вертикально вниз по длине
кровати, используя строку сканирования 10200×1 пикселей, периодически выбираемую из 8,5
дюймовое изображение в каждом месте строки изображения, где останавливается двигатель каретки. Мы
назовите это 1200 dpi, и для всех целей это так, потому что на стеклянной кровати,
10200 пикселей / 8,5 дюйма = 1200 точек на дюйм.
Широкоугольный оптический объектив фокусирует изображение шириной 8,5 дюймов на
Чип ПЗС гораздо меньшего размера, использующий зеркала для складывания длинного оптического пути внутрь
сканер. Типичная планшетная ПЗС-матрица имеет ширину примерно 72 мм с размером 7×7
Микронные ячейки (3628 на дюйм в этом примере) популярны сегодня.
двигатель каретки перемещает линию сканирования ПЗС вертикально вниз по длине
кровати, используя строку сканирования 10200×1 пикселей, периодически выбираемую из 8,5
дюймовое изображение в каждом месте строки изображения, где останавливается двигатель каретки. Мы
назовите это 1200 dpi, и для всех целей это так, потому что на стеклянной кровати,
10200 пикселей / 8,5 дюйма = 1200 точек на дюйм.
35-мм пленочный сканер использует другую оптическую линзу, которая закрывает
только ширина пленки 0,9 дюйма вместо 8,5 дюйма. 4000 dpi более 0,9
дюймов составляет 3600 пикселей вместо 10200 пикселей. Это большое дело,
а узкая ширина обеспечивает более высокое разрешение и, в частности, позволяет
более крупные ячейки ПЗС, что означает более высокое качество ПЗС с меньшим шумом ПЗС. Этот
больший размер сенсора является большим преимуществом для динамического диапазона пленки.
Этот
больший размер сенсора является большим преимуществом для динамического диапазона пленки.
Цифровые фотоизображения имеют «квадратное» разрешение, одинаковое в обоих направления, такие как 300×300 dpi, просто называемые 300 dpi. Если бы мы пытались сканировать пленку с разрешением 2400 dpi с помощью сканера 1200×2400 dpi двигатель каретки может действительно шаг в 2400 dpi по вертикали. Однако все образцы будут перекрываться относительно друг друга по вертикали на 50 %, поскольку ячейки ПЗС с разрешением 1200 dpi в два раза выше 1 / 2400 размер в дюймах. По горизонтали, ПЗС может производить выборку только с разрешением 1200 dpi, но наши изображения должны иметь квадратное разрешение, поэтому программное обеспечение интерполирует больше по горизонтали, чтобы создать 2400×2400 изображение dpi. Это не будет такое же качество, как у «настоящей» ПЗС-матрицы с разрешением 2400 dpi. делать либо по горизонтали, либо по вертикали.
Планшеты с разрешением 2400 dpi
Современные потребительские планшеты с разрешением более 1200 точек на дюйм строят ПЗС-матрицу иначе, чем
другие.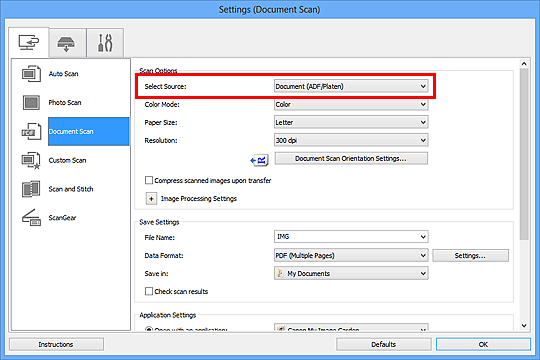 Они также могут не совпадать с «истинным» разрешением. А
истинное разрешение 2400 dpi, покрывающее 8,5 дюймов (20 400 пикселей), обязательно
требуют очень маленьких ПЗС-ячеек (не очень хороших). Так что бортовые платформы этого класса используют
два расположенных в шахматном порядке больших массива (массивы с половинным разрешением 1200 dpi) в одном
чип, называемый HyperCCD или MatrixCCD, если он вообще упоминается.
Каждый массив имеет три датчика RGB, поэтому он может
можно описать как «шесть рядов» датчиков RGB. Два ряда больших пикселей
расположены в шахматном порядке, чтобы перекрываться на расстоянии половины ячейки. Каждая строка строки сканирования
Пиксели изображения сканируются обеими строками ПЗС и объединяются для создания
заявленный 2-кратный номер разрешения.
Они также могут не совпадать с «истинным» разрешением. А
истинное разрешение 2400 dpi, покрывающее 8,5 дюймов (20 400 пикселей), обязательно
требуют очень маленьких ПЗС-ячеек (не очень хороших). Так что бортовые платформы этого класса используют
два расположенных в шахматном порядке больших массива (массивы с половинным разрешением 1200 dpi) в одном
чип, называемый HyperCCD или MatrixCCD, если он вообще упоминается.
Каждый массив имеет три датчика RGB, поэтому он может
можно описать как «шесть рядов» датчиков RGB. Два ряда больших пикселей
расположены в шахматном порядке, чтобы перекрываться на расстоянии половины ячейки. Каждая строка строки сканирования
Пиксели изображения сканируются обеими строками ПЗС и объединяются для создания
заявленный 2-кратный номер разрешения.
Перекрытие из-за этих больших ячеек размывает мельчайшие детали.
малюсенький масштаб. При сканировании на
полное оптическое разрешение 2400 dpi. Можно предположить, что, возможно,
теоретическое преимущество.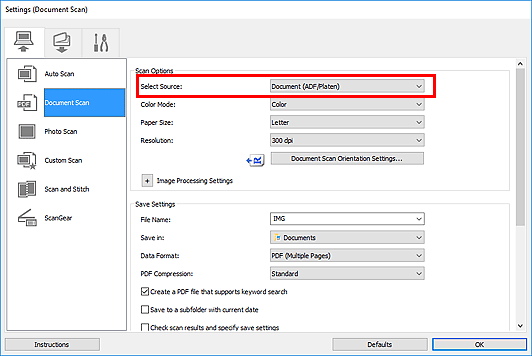 Как перекрытие, так и более высокая выборка
разрешении, которое это позволяет, уменьшить цифровое наложение (ложный вывод генерируется
детали изображения, которые слишком малы для точного воспроизведения ПЗС-матрицей).
Конечно, перекрытие не вызывает беспокойства при обычном более низком разрешении планшета.
например, 300 dpi, поскольку повторная выборка все равно смешивает несколько пикселей вместе. Но
при сканировании с полным оптическим рейтингом, например, пленки с разрешением 2400 dpi, каждый пиксель
тогда стоит отдельно, и перекрытие заметно снижает резкость.
Это хорошие планшеты с хорошим рейтингом, и я не говорю иначе. Я
только указав, что все текущие планшеты с разрешением 2400 dpi делают это, и что это
это несколько иная конструкция, чем другие. я бы предложил настоящий
пленочный сканер для серьезного сканирования пленки.
Как перекрытие, так и более высокая выборка
разрешении, которое это позволяет, уменьшить цифровое наложение (ложный вывод генерируется
детали изображения, которые слишком малы для точного воспроизведения ПЗС-матрицей).
Конечно, перекрытие не вызывает беспокойства при обычном более низком разрешении планшета.
например, 300 dpi, поскольку повторная выборка все равно смешивает несколько пикселей вместе. Но
при сканировании с полным оптическим рейтингом, например, пленки с разрешением 2400 dpi, каждый пиксель
тогда стоит отдельно, и перекрытие заметно снижает резкость.
Это хорошие планшеты с хорошим рейтингом, и я не говорю иначе. Я
только указав, что все текущие планшеты с разрешением 2400 dpi делают это, и что это
это несколько иная конструкция, чем другие. я бы предложил настоящий
пленочный сканер для серьезного сканирования пленки.
Датчики CCD или CIS
В большинстве сканеров обычно используются датчики CCD (устройство с зарядовой связью).
В этих устройствах используется оптическая линза, часто похожая на линзу тонкой камеры, и
система зеркал, чтобы сфокусировать изображение на ячейках ПЗС. ПЗС является
аналоговое устройство, также требующее микросхемы аналого-цифрового преобразователя (аналогово-цифрового).
Все это увеличивает стоимость и размер, но в большинстве планшетных платформ используется
ПЗС-датчик для лучшего качества изображения (низкий уровень шума, хороший динамический диапазон и
однородность цвета).
ПЗС является
аналоговое устройство, также требующее микросхемы аналого-цифрового преобразователя (аналогово-цифрового).
Все это увеличивает стоимость и размер, но в большинстве планшетных платформ используется
ПЗС-датчик для лучшего качества изображения (низкий уровень шума, хороший динамический диапазон и
однородность цвета).
В «компактных» и «ультратонких» сканерах используется совсем другой чип CIS
(Контактный датчик изображения). Эти устройства CIS небольшие и недорогие,
без оптической системы (без объектива, зеркал, лампы и аналого-цифрового чипа). Чипсы СНГ
часто имеют светодиодные источники света, встроенные в чип с датчиком.
Датчики CIS имеют полноразмерный размер и охватывают всю ширину кровати. Они работают
просто находясь очень близко к сканируемой бумаге (как «в контакте»).
Это означает, что глубина резкости над стеклом сканера равна нулю.
все, что на самом деле не касается стекла, слишком далеко, чтобы быть четким, что делает CIS
не подходит для сканирования 3D-объектов. CIS также используется в листовой
сканеры и факсимильные аппараты, где глубина не имеет значения.
CIS также используется в листовой
сканеры и факсимильные аппараты, где глубина не имеет значения.
Продолжение
Copyright © 2002-2010 Уэйн Фултон — Все права защищены.
DPI, с которым вы должны сканировать свои бумажные фотографии
Одно из самых важных решений, с которым вы сталкиваетесь при сканировании чего-либо с помощью сканера, — это выбор разрешения (точек на дюйм) для сканирования.
И специально для этого поста, какой DPI лучше всего использовать при сканировании и архивировании ваших бумажных фотоотпечатков размером 8×10 дюймов и меньше, которые для большинства людей составляют большую часть нашей доцифровой коллекции.
Принятие этого решения было очень сложным для меня и, безусловно, огромной частью моей 8-летней задержки. Причина этого в том, что dpi (иногда также взаимозаменяемо называемое ppi для «пикселей на дюйм») является критической переменной в определении нескольких важных результатов для ваших отсканированных цифровых изображений: выдержка из вашей фотографии
Первое решение, которое вы хотите принять сканирование.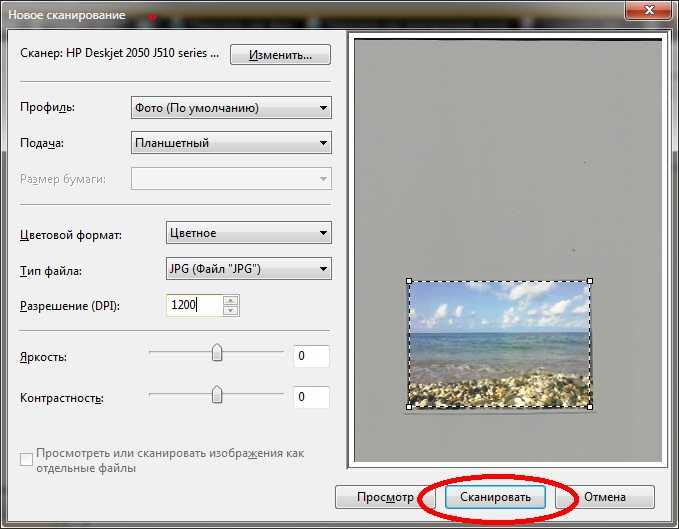 Поверьте мне, вы не хотите пройти половину своей коллекции и понять, что вы отсканировали слишком много, а ваш компьютер работает медленно, а качество изображения выглядит странно — мягким и пиксельным. Или, что еще хуже, вы обнаружите, что могли бы извлечь больше деталей изображения из своих отпечатков, если бы для начала просто выбрали немного более высокое разрешение.
Поверьте мне, вы не хотите пройти половину своей коллекции и понять, что вы отсканировали слишком много, а ваш компьютер работает медленно, а качество изображения выглядит странно — мягким и пиксельным. Или, что еще хуже, вы обнаружите, что могли бы извлечь больше деталей изображения из своих отпечатков, если бы для начала просто выбрали немного более высокое разрешение.
Поиск управляемого плана игры при сканировании DPI
Пытаясь решить, с каким разрешением сканировать и архивировать ваши фотографии, «общая картина», которую вы должны иметь в виду, выглядит следующим образом:
С каким разрешением мы должны сканировать нашу бумагу фотографии с этим будут захватывать как можно больше деталей, хранящихся в них, создадут управляемый размер файла, но также будут давать достаточное разрешение изображения, если мы решим сделать некоторую радикальную обрезку, распечатайте их до увеличения среднего размера на фотографии бумаге или отображать их на мониторах и телевизорах высокой четкости.
Если вы изучите распорядок дня профессионального реставратора фотографий, вы узнаете, что они склонны рассматривать каждую фотографию как отдельную уникальную задачу — как врач, впервые посещающий больного пациента.
Для них это кропотливый процесс расследования. Они могут даже сканировать каждый отпечаток несколько раз с разным разрешением, тщательно сравнивая каждое изображение, пока не найдут наиболее подходящее разрешение для персонализированного рабочего процесса фотографии.
Поскольку у вас, вероятно, есть от сотен до тысяч фотографий в вашей семейной коллекции, с моей стороны нецелесообразно или даже разумно предполагать, что мы когда-либо захотим попробовать такой перфекционизм. Итак, чтобы упростить управление, я хотел придумать значения dpi для сканирования, которые мы все могли бы использовать и которые были бы просты для всех нас.
Лучший DPI при сканировании ваших бумажных отпечатков
Почти все, что вам нужно знать, чтобы решить, с каким DPI сканировать ваши фотографии, включая рекомендуемые мной значения dpi, которые вы должны использовать , обсуждается в специальном видеоролике справа ниже здесь.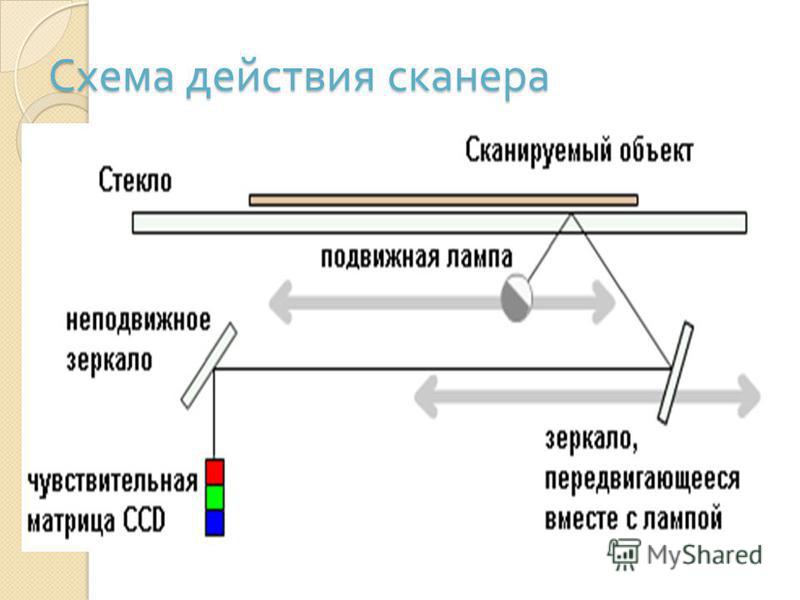
Видео представляет собой раздел, взятый из одного из моих уроков по настройкам сканера моего обучающего видеокурса по сканированию и систематизации фотографий. До сих пор вам нужно было быть участником, но в течение ограниченного времени я сделал этот конкретный раздел на « Лучший сканирующий DPI для бумажных отпечатков »доступен и для тех, кто является бесплатным подписчиком на мою рассылку.
Воспринимайте это как мини-урок , посвященный тому, как лучше всего настроить параметры DPI сканера для коллекций фотографий!
Начните здесь с этого мини-урока
Дополнительная информация:
И вот некоторые другие важные моменты, которые не упомянуты в видео выше, которые также помогут вам понять, как работает ваш сканер и как выбор dpi повлияет на вашу семейная фотоколлекция.
Проблемы при выборе DPI в зависимости от времени, необходимого для сканирования
Одна из самых больших ошибок, которую люди совершают при выборе dpi, заключается в том, что время, необходимое для завершения сканирования, влияет на их решение. Новички в сканировании могут быть удивлены, узнав, что чем выше разрешение, тем больше времени требуется сканеру для захвата и тем больше времени требуется компьютеру для обработки информации. Я записал для вас время, которое требуется планшетному сканеру Epson Perfection v600 для завершения сканирования с различным набором dpi.
Новички в сканировании могут быть удивлены, узнав, что чем выше разрешение, тем больше времени требуется сканеру для захвата и тем больше времени требуется компьютеру для обработки информации. Я записал для вас время, которое требуется планшетному сканеру Epson Perfection v600 для завершения сканирования с различным набором dpi.
Время сканирования для отпечатка 3,5×3,5 дюйма на Epson Perfection V600
| Time Elapsed (mins:sec) | :11 | :12 | :14 | :18 | :31 | 1:02 | 2:34 | 3:53 | 6:37 |
Вы можете видеть, что на самом деле существует огромная разница во времени, необходимом для сканирования при одном из самых низких параметров (150 dpi) и сканирование с одним из самых высоких (4800 dpi). Но что еще более важно, я хочу, чтобы вы обратили внимание на время, необходимое для сканирования в диапазоне от 300 до 800 dpi. Это относительно почти такой же отрезок времени. С этой моделью речь идет только о разнице в 19секунды. А конкретно между 300 и 600 dpi это всего лишь жалкие 6 секунд.
Но что еще более важно, я хочу, чтобы вы обратили внимание на время, необходимое для сканирования в диапазоне от 300 до 800 dpi. Это относительно почти такой же отрезок времени. С этой моделью речь идет только о разнице в 19секунды. А конкретно между 300 и 600 dpi это всего лишь жалкие 6 секунд.
Если вы собираетесь приобрести новый сканер и ищете недорогой планшетный сканер, я настоятельно рекомендую Epson Perfection V550 или Epson Perfection V600.
Epson Perfection V550
Epson Perfection V600
Все сканеры сканируют с разной скоростью, поэтому ваш сканер может быть или не быть медленнее, чем эта модель. Но если это так, скорее всего, процент времени между каждой из настроек dpi будет очень похожим. В любом случае, если вы думаете, что будете одним из тех, кто с нетерпением ждет, пока ваш сканер проявит свое волшебство с более высоким разрешением, я хотел бы, чтобы вы помнили об этом. Сканирование и архивирование коллекции фотографий вашей семьи — это инвестиция. Это будет вложением вашего времени и энергии, и по этой причине, более чем вероятно, вы захотите выполнить этот проект только один раз.
Это будет вложением вашего времени и энергии, и по этой причине, более чем вероятно, вы захотите выполнить этот проект только один раз.
Я считаю, что стоит потратить несколько дополнительных минут, чтобы гарантировать, что качество изображения не пострадает из-за спешки. Открытым ранам нужно время, чтобы зажить, тесту для выпечки нужно время, чтобы подняться, а фотосканерам нужно время для сканирования. Видишь, куда я иду?
Чтобы заполнить дополнительное время, подумайте о том, чтобы сделать очень большой глоток обезжиренного мокко-латте, сыграть в пасьянс, включить телевизор рядом со сканером или, что еще лучше, слегка стряхнуть пыль со следующей фотографии, которую нужно отсканировать без ворса. -бесплатная ткань!
Ищете самые быстрые планшетные сканеры?Однако, если вы покупаете новый сканер и вам действительно нужна самая быстрая модель, я бы порекомендовал либо Epson Perfection V800, либо Epson Perfection V850.
Epson Perfection V800
Epson Perfection V850
Оптическое разрешение по сравнению с цифровым Однако действительно высокие разрешения — 2400, 3200 и 4800 dpi — действительно предназначены для съемки очень мелких и детализированных негативов. и слайды.
и слайды.
Если вы хотите поэкспериментировать с этими разрешениями, просто убедитесь, что вы держитесь подальше от «цифровых». На коробке со сканером или комплектом принтер/сканер вы увидите рейтинг с двумя цифрами. Epson Perfection v600, например, рассчитан на разрешение 6400 x 9600 dpi. Первое число — это самое высокое «оптическое» разрешение, на которое способен ваш сканер, и, следовательно, самое высокое разрешение, с которым вы когда-либо должны сканировать. Второе число часто является самым высоким разрешением, которое он способен сканировать в цифровом виде — подделывая результаты путем интерполяции данных. К счастью, некоторые программы для сканирования теперь даже не позволяют вам выбирать цифровые dpi из списка.
В случае Epson Perfection v600 максимальное «цифровое» разрешение на самом деле составляет 12 800 dpi, что намного выше второго приведенного числа. Поэтому вам, возможно, придется свериться с техническими характеристиками, напечатанными на коробке, или найти их в печатном или . pdf руководстве, если вас интересуют цифровые возможности вашего сканера.
pdf руководстве, если вас интересуют цифровые возможности вашего сканера.
Преимущество наличия всех этих заархивированных изображений Разрешение
В конце концов, не будет никакой пользы от хранения всей нашей коллекции в цифровом формате, если мы не сможем сделать из них бумажные отпечатки, как мы можем с наши пленочные негативы. Точно так же, как нам нужно определенное количество «dpi» для захвата изображений в компьютер, нам нужно определенное количество, чтобы распечатать их обратно на бумагу. Чем больше лист бумаги, на котором вы хотите печатать, тем большее разрешение изображения вам понадобится в ваших цифровых файлах.
Сегодняшним принтерам требуется в среднем от 200 до 300 ppi (dpi) информации о разрешении изображения для печати высококачественного изображения на высококачественной бумаге. И я собираюсь сделать предположение, что большинство из нас редко распечатывают фотографии размером более 8×10 дюймов. Это хорошо, потому что почти все принтеры не будут печатать даже больше, чем 8×10 дюймов!
Я знаю, что вы, вероятно, ненавидите математику так же сильно, как и любой другой человек, так что не волнуйтесь — я сделаю это за вас. Это означает, что для того, чтобы распечатать фотографию на листе бумаги размером 8×10 дюймов, нам нужно изображение с разрешением до 2400 x 3000 ppi (dpi). Вот моя работа:
Это означает, что для того, чтобы распечатать фотографию на листе бумаги размером 8×10 дюймов, нам нужно изображение с разрешением до 2400 x 3000 ppi (dpi). Вот моя работа:
(8 дюймов x 300 пикселей на дюйм) x (10 дюймов x 300 пикселей на дюйм) = 2400 пикселей x 3000 пикселей
Если у меня есть выбор, я не сомневаюсь, что лучше сканировать слишком высоко, чем сканировать слишком низко.
И если вы не хотите принимать просто на слово (усмехается), когда я начал узнавать все о сканировании много лет назад, я нашел большое утешение в этой цитате Уэйна Фултона из scantips.com и продолжил вернуться к этому:
Это правда, что если размер изображения может быть изменен после сканирования, всегда гораздо лучше изменить размер, чтобы уменьшить размер изображения, чем изменить размер, чтобы увеличить размер изображения. Если вы не уверены, каковы ваши будущие намерения в отношении изображения, и не сможете отсканировать его снова, то, вероятно, лучше ошибиться в большую сторону (если позволяет место для хранения, в любом случае до разумных сумм).
При уменьшении размера удаляются лишние пиксели. Но увеличение размера должно создавать (или подделывать) новые интерполированные пиксели, которых не было в исходном скане. В интерполированных пикселях не может быть дополнительных деталей, даже если изображение больше. Результаты совсем не такие, как при сканировании с более высоким разрешением.
Заключение
Хорошо, еще раз, если вы не смотрели специальное видео выше, я настоятельно рекомендую вам его посмотреть. Большая часть информации, которую вам нужно знать, содержится в этом простом мини-уроке.
После просмотра видео и прочтения этой статьи вы изменили свое мнение в ту или иную сторону? Расскажите мне, что вы думаете обо всем этом в разделе комментариев ниже. Я хотел бы услышать ваши мысли.
Сканирование 101: Установка правильного разрешения
Луиза Симоне |
Ваша первая цель как добросовестного дизайнера полиграфии — создать отсканированные изображения высочайшего качества для ваших клиентов.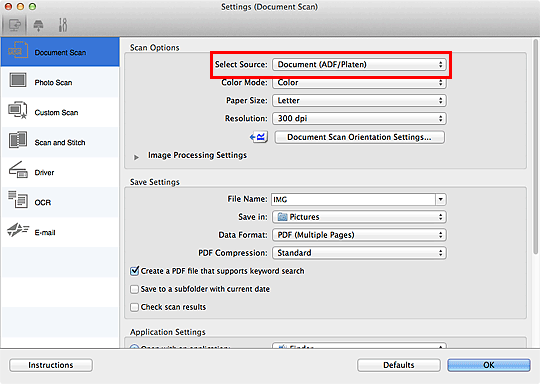 Но слишком часто дизайнеры интерпретируют эту обязанность как обязанность сканировать оригинальные изображения с очень высоким разрешением, что приводит к созданию больших файлов, занимающих место на диске, которые трудно передать в сервисное бюро и которые требуют много времени для обработки во время вывода. Если вы действительно хотите сделать работу как можно лучше, вам следует стремиться к эффективности отсканированных изображений, а также к качеству. Здесь мы поможем вам сделать это, сосредоточившись на оптимальном разрешении, которое вы должны использовать при сканировании изображений для вывода на печать.
Но слишком часто дизайнеры интерпретируют эту обязанность как обязанность сканировать оригинальные изображения с очень высоким разрешением, что приводит к созданию больших файлов, занимающих место на диске, которые трудно передать в сервисное бюро и которые требуют много времени для обработки во время вывода. Если вы действительно хотите сделать работу как можно лучше, вам следует стремиться к эффективности отсканированных изображений, а также к качеству. Здесь мы поможем вам сделать это, сосредоточившись на оптимальном разрешении, которое вы должны использовать при сканировании изображений для вывода на печать.
Чтобы определить наилучшее разрешение сканирования, необходимо учитывать два фактора — разрешение конечного устройства вывода и тип сканируемого изображения. Для целей этого обсуждения все произведения искусства делятся на две основные категории — черно-белые штриховые рисунки и изображения с непрерывными тонами.
Один равно одному Независимо от фактического используемого цвета изображение считается черно-белым произведением искусства, если оно состоит только из одного цвета без каких-либо тональных вариаций. Штриховые рисунки и технические иллюстрации, очевидно, являются черно-белыми изображениями. Но чертеж, фиолетовый логотип компании или красный текстовый заголовок также могут быть отсканированы как черно-белые изображения.
Штриховые рисунки и технические иллюстрации, очевидно, являются черно-белыми изображениями. Но чертеж, фиолетовый логотип компании или красный текстовый заголовок также могут быть отсканированы как черно-белые изображения.
Сканирование черно-белых оригиналов на самом деле является довольно простым процессом, поскольку существует прямое соответствие между разрешением отсканированного штрихового изображения (измеряется в пикселях на дюйм или ppi) и разрешением исходного изображения. принтера (измеряется в точках на дюйм или dpi). Например, если вы собираетесь печатать черно-белое штриховое изображение на лазерном принтере с разрешением 600 точек на дюйм, вам следует сканировать с разрешением 600 точек на дюйм.
Как правило, вы можете повысить качество черно-белого сканирования, увеличив разрешение. На рис. 1 показано, как выбор разрешения влияет на конечное изображение. При низком разрешении, таком как 75 пикселей на дюйм, черно-белые сканы могут демонстрировать серьезные артефакты, в том числе ломаные линии и алиасинг, который относится к зубчатому узору лестницы на изогнутых или диагональных краях. При разрешении 600 пикселей на дюйм те же самые линии остаются непрерывными и воспроизводятся с гораздо более гладкими краями.
При разрешении 600 пикселей на дюйм те же самые линии остаются непрерывными и воспроизводятся с гораздо более гладкими краями.
Рис. 1. Развертка изображения с разрешением 600 пикселей на дюйм (справа) выглядит намного более гладкой, чем развертка с разрешением 75 пикселей на дюйм, показанная слева. Примечание. Компьютерные мониторы отображают изображения с разрешением экрана — обычно 72 пикселя на дюйм — поэтому изображения, которые вы видите здесь на экране, просто имитируют разрешения, обсуждаемые в этой статье. Сохраните файлы на жесткий диск, а затем распечатайте их с помощью любимой графической программы и настольного принтера. При условии, что ваш принтер способен генерировать по крайней мере 300 dpi, вы ясно увидите разницу в конечном выводе.
Вы можете сделать свою жизнь очень простой, всегда сканируя штриховые изображения с точным разрешением вашего устройства вывода, независимо от того, является ли оно настольным принтером или фотонаборным устройством в сервисном бюро.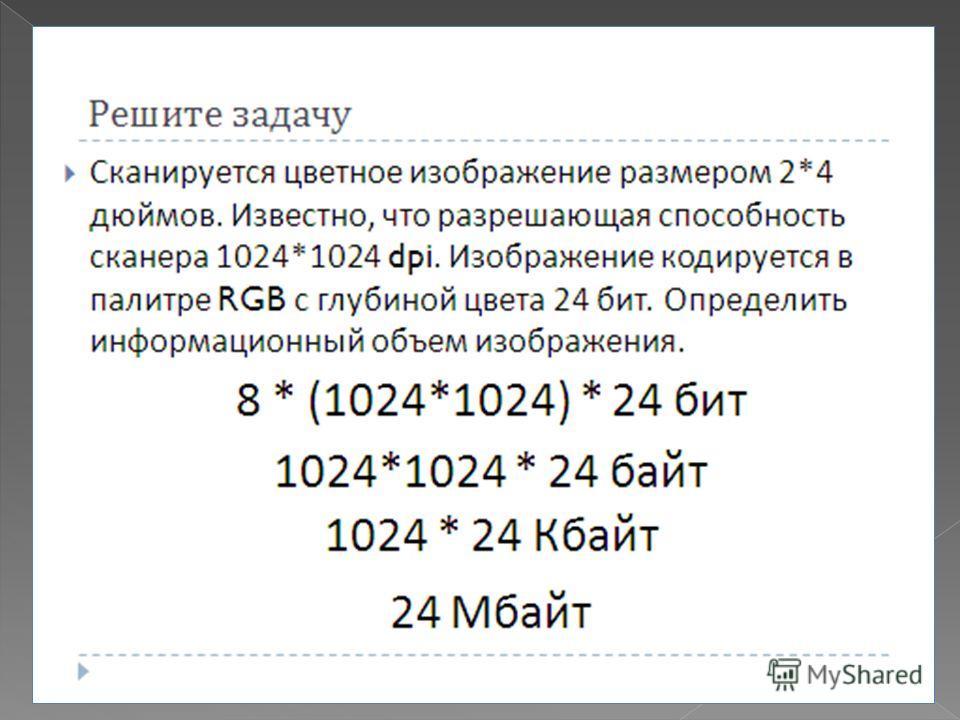 Однако на практике существует предел, за которым увеличение разрешения черно-белого изображения не имеет смысла, поскольку человеческий глаз не может уловить разницу. Таким образом, хотя установщики изображений могут создавать черно-белые изображения с разрешением до 2540 точек на дюйм, сканирование дополнительных данных является пустой тратой времени (особенно времени обработки). В таблице 1 указано аппаратное разрешение различных устройств вывода, а также оптимальное разрешение сканирования для каждого из них.
Однако на практике существует предел, за которым увеличение разрешения черно-белого изображения не имеет смысла, поскольку человеческий глаз не может уловить разницу. Таким образом, хотя установщики изображений могут создавать черно-белые изображения с разрешением до 2540 точек на дюйм, сканирование дополнительных данных является пустой тратой времени (особенно времени обработки). В таблице 1 указано аппаратное разрешение различных устройств вывода, а также оптимальное разрешение сканирования для каждого из них.
Таблица 1: Оптимальные разрешения для штрихового сканирования
Photographic Reality Когда вы работаете с реалистичными фотографическими изображениями, формула, используемая для определения оптимального разрешения сканирования, резко меняется. Фотографии классифицируются как изображения с непрерывными тонами, потому что они содержат плавные — или непрерывные — переходы от одного цвета или тона серого к другому. Эти тонкие цветовые и тональные градации позволяют фотографиям имитировать затенение трехмерных объектов, имитировать то, как свет отражается от различных текстур поверхности, и улавливать мелкие произвольные детали (такие как веснушка или клочок волос), которые встречаются в природе.
Если бы вы очень внимательно рассмотрели фотографию — например, с помощью лупы, — вы бы увидели, что то, что кажется сплошным цветом, на самом деле состоит из тысяч вариаций этого цвета. Действительно, цветная фотография может содержать миллионы цветов. Точно так же «черно-белая» фотография на самом деле содержит сотни оттенков серого, причем черный и белый — это просто начальная и конечная точки серого спектра. Когда сканер делает снимок, он должен преобразовать непрерывную информацию о тонах в дискретное количество оттенков и оттенков серого. Хитрость заключается в том, чтобы захватить как можно больше тональной информации.
Если вы, например, сканируете черно-белую фотографию, вы должны убедиться, что работаете в режиме оттенков серого и фиксируете полные 8 бит информации о тонах на точку, что дает до 256 оттенков серого. . Если вы сканируете цветные фотографии, вы должны захватывать 24-битные биты данных на пиксель, чтобы воспроизвести полный спектр из 16,7 миллионов цветов, на которые способен монитор RGB. (Возможно, для вас имеет смысл сканирование с разрядностью выше 24 бит. Если вы чувствуете смелость, ознакомьтесь с недавней статьей Брюса Фрейзера об использовании высокобитного цвета.)
(Возможно, для вас имеет смысл сканирование с разрядностью выше 24 бит. Если вы чувствуете смелость, ознакомьтесь с недавней статьей Брюса Фрейзера об использовании высокобитного цвета.)
Одно слово предупреждения: ваша конкретная утилита сканирования может использовать произвольные соглашения об именах для обозначения различных режимов сканирования. Например, многие утилиты сканирования возвращаются в обиход и ссылаются на черно-белые фотографии, а не на изображения в градациях серого. Эту фразу легко спутать с черно-белым штриховым рисунком — совершенно другим режимом сканирования, который обсуждался ранее в этой статье. И есть некоторые старые утилиты сканирования, которые используют термин «Цветная фотография» для обозначения режима индексированного цветного сканирования, в котором используется фиксированная палитра, содержащая только 256 цветов. Чтобы быть абсолютно уверенным в том, что вы выбрали правильный режим сканирования, перепроверьте документацию по вашему конкретному сканеру.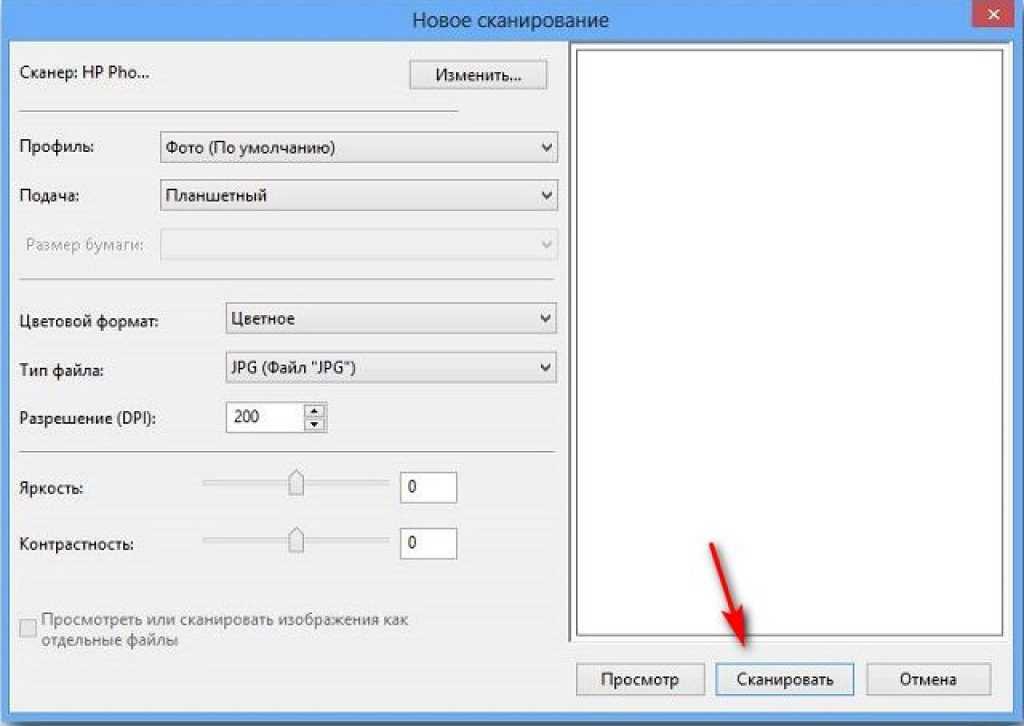
При условии, что вы выбрали правильный режим сканирования и захватили 8-битные изображения в градациях серого или 24-битные цветные изображения, вы обнаружите, что монитор вашего компьютера может обрабатывать тонкие вариации тона и цвета, потому что каждый красный, зеленый или синий пиксель на мониторе может отображать один из 256 уровней интенсивности цвета. Печатающие устройства не имеют такой возможности.
Вместо этого принтеры имитируют 256 различных оттенков серого, присутствующих в 8-битном изображении, используя только черные чернила на белой бумаге. Точно так же множество цветовых значений в 24-битном отсканированном изображении должно быть воспроизведено с использованием только четырех основных красок — голубого, пурпурного, желтого и черного. Печатные устройства создают иллюзию оттенков серого или изменения цвета за счет использования полутонов.
Когда вы пытаетесь найти взаимосвязь между разрешением отсканированного изображения и разрешением принтера, все может запутаться. Самое основное правило сканирования гласит, что разрешение сканируемого изображения всегда должно основываться на возможностях устройства вывода. Но когда вы измеряете способность принтера имитировать оттенки серого или изменение цвета, выходное разрешение измеряется количеством полутоновых линий на дюйм (lpi), а не аппаратными точками на дюйм (dpi). За исключением некоторых устройств PostScript, драйверы принтеров не указывают (или не позволяют указывать) разрешения полутонов. Тем не менее, как настольные принтеры, так и фотонаборные устройства бюро обслуживания используют довольно стандартное разрешение полутонов. Когда вы читаете Таблицу 2 (в которой перечислены рекомендуемые разрешения сканирования для различных типов печатающих устройств), обратите особое внимание на разрешение полутонов (или частоту строчного экрана), связанную с
Самое основное правило сканирования гласит, что разрешение сканируемого изображения всегда должно основываться на возможностях устройства вывода. Но когда вы измеряете способность принтера имитировать оттенки серого или изменение цвета, выходное разрешение измеряется количеством полутоновых линий на дюйм (lpi), а не аппаратными точками на дюйм (dpi). За исключением некоторых устройств PostScript, драйверы принтеров не указывают (или не позволяют указывать) разрешения полутонов. Тем не менее, как настольные принтеры, так и фотонаборные устройства бюро обслуживания используют довольно стандартное разрешение полутонов. Когда вы читаете Таблицу 2 (в которой перечислены рекомендуемые разрешения сканирования для различных типов печатающих устройств), обратите особое внимание на разрешение полутонов (или частоту строчного экрана), связанную с
ted с каждым устройством.
Таблица 2: Предлагаемые разрешения сканирования для изображений с непрерывными тонами
В таблице 2 приведены наиболее часто используемые разрешения полутонов. Из таблицы видно, что разрешение полутонов увеличивается вместе с аппаратным разрешением устройства вывода. Однако вы должны знать, что разрешение полутонов также увеличивается с увеличением качества бумаги. Традиционно журналы печатались на глянцевой (или мелованной) бумаге с разрешением 133 lpi, но 120 lpi все чаще используется для печати на более тонкой (читай: менее дорогой) бумаге. Самая высокая частота строкового экрана — 150 строк на дюйм — зарезервирована для высококачественной печатной продукции, такой как журнальные столики и корпоративные отчеты.
Из таблицы видно, что разрешение полутонов увеличивается вместе с аппаратным разрешением устройства вывода. Однако вы должны знать, что разрешение полутонов также увеличивается с увеличением качества бумаги. Традиционно журналы печатались на глянцевой (или мелованной) бумаге с разрешением 133 lpi, но 120 lpi все чаще используется для печати на более тонкой (читай: менее дорогой) бумаге. Самая высокая частота строкового экрана — 150 строк на дюйм — зарезервирована для высококачественной печатной продукции, такой как журнальные столики и корпоративные отчеты.
Конечно, нет закона, обязывающего вас использовать эти стандартные частоты линейного экрана. Вы можете использовать нестандартную настройку линейного экрана, т. е. такую, которая не приведена в таблице 2, указав разрешение полутонов в приложении для работы с графикой или макетом страницы (например, QuarkXpress, Adobe InDesign или Adobe Photoshop). Вы можете вычислить оптимальное разрешение сканирования с помощью одной из следующих двух формул:
- минимальное разрешение сканирования = lpi x 1,5
- максимальное разрешение сканирования = lpi x 2
В большинстве случаев вы обнаружите, что при минимальном разрешении сканирования получаются качественные изображения. Существуют веские причины для использования максимального разрешения сканирования. Это полезно, когда изображение содержит мелкие детали, тонкие прямые линии или резкие границы между областями сплошного цвета. Но в целом сканировать с максимальным разрешением следует только при печати с высокими настройками линейного экрана (например, 133 или 150 линий на дюйм) и на мелованной бумаге премиум-класса.
Существуют веские причины для использования максимального разрешения сканирования. Это полезно, когда изображение содержит мелкие детали, тонкие прямые линии или резкие границы между областями сплошного цвета. Но в целом сканировать с максимальным разрешением следует только при печати с высокими настройками линейного экрана (например, 133 или 150 линий на дюйм) и на мелованной бумаге премиум-класса.
Вам может быть интересно, почему формулы, приведенные выше, требуют, чтобы вы сканировали свои фотографии с разрешением выше, чем фактическая частота строки экрана, используемая для печати изображения. Причина в передискретизации. Возможно, вам знакома передискретизация как функция вашего стереопроигрывателя компакт-дисков. Концепция одна и та же, независимо от того, применяется ли она к цифровой музыке или цифровым изображениям. По сути, передискретизация собирает избыточную информацию, которая позволяет компьютеру усреднить значение сэмплированного звука (в случае песни) или семплированной точки (в случае изображения), чтобы получить более точное значение. Когда вы сканируете фотографию в 1,5 или 2 раза больше, чем установка линейного экрана, вы передискретизируете данные, чтобы гарантировать точное преобразование тональных и цветовых значений отсканированного изображения в полутоновый рисунок. Вот важный момент: выбор разрешения больше , чем в 2 раза больше настройки линейного экрана, не улучшает точность процесса полутонового изображения. Это просто тратит вычислительные ресурсы.
Когда вы сканируете фотографию в 1,5 или 2 раза больше, чем установка линейного экрана, вы передискретизируете данные, чтобы гарантировать точное преобразование тональных и цветовых значений отсканированного изображения в полутоновый рисунок. Вот важный момент: выбор разрешения больше , чем в 2 раза больше настройки линейного экрана, не улучшает точность процесса полутонового изображения. Это просто тратит вычислительные ресурсы.
Жизнь дизайнера полиграфии — это один большой круг. Вы начинаете с печатных изображений — в виде рисунков или фотографий. Вы сканируете их на компьютер, где модифицируете их с помощью программного обеспечения для редактирования изображений или включаете в макет DTP. Затем вы распечатываете фотографии обратно на бумагу. Понимая взаимосвязь между разрешением сканирования и выходным разрешением, вы можете гарантировать, что круг качества останется неразрывным.
- в Аппаратное обеспечение , Распечатать Луиза Симоне
- |
- 15 августа 2000 г.

- |
Какое лучшее разрешение при сканировании фотографий разного размера
Выбор правильного разрешения зависит от того, что вы хотите делать со своими сканами. На всякий случай вы можете сканировать все свои фотографии с разрешением 300 DPI. Это даст вам точную копию оригинальной фотографии. А при разрешении 300 точек на дюйм вы можете просматривать свои цифровые фотографии на HDTV в превосходном качестве.
Если вы сканируете более 300 точек на дюйм, вы просто сканируете поверхность фотографии. Я имею в виду, что, поскольку ваша фотография была физически напечатана с разрешением 300 точек на дюйм, сканирование с разрешением более 300 точек на дюйм не будет сканировать больше деталей.
Вы только сканируете больше артефактов с фотографии, таких как блеск на фотографии, мелкая пыль и мусор и т. д. Вы не идете «глубже» и сканируете больше пикселей и деталей изображения. Это потому, что ваша физическая фотография имеет ограничение в 300 точек на дюйм. Он был напечатан с использованием 300 точек на дюйм.
Он был напечатан с использованием 300 точек на дюйм.
Итак, зачем сканировать с разрешением выше 300 dpi? Это следующее…
Зачем сканировать фотографии с разрешением выше 300 точек на дюйм
Джейсон, недавний клиент, пришел ко мне со 100 фотографиями. Это было 60-летие его мамы и папы, и он хотел сделать слайд-шоу для вечеринки. Он сказал мне, что собирается показывать цифровые изображения на большом проекционном экране. Я сказал ему, что сканы с разрешением 300 DPI будут отлично отображаться на экране любого размера. Даже проекционный экран 8 на 8 дюймов.
Как фотография размером 4 x 6 дюймов, отсканированная с разрешением 300 точек на дюйм, может отображаться на проекционном экране 8 x 8 футов с превосходным качеством?
Позвольте мне показать вам…
Что происходит с вашей фотографией размером 4 x 6 дюймов, когда вы сканируете ее с разрешением 300 точек на дюйм
Посмотрите на вашу стандартную фотографию размером 4 x 6 дюймов. Очевидно, это 4 дюйма на 6 дюймов…
Очевидно, это 4 дюйма на 6 дюймов…
Стандартная глянцевая фотография размером 4 x 6 дюймов.
Когда вы настраиваете свой сканер на 300 точек на дюйм, он «сжимает» 300 точек (пикселей) на дюйм. Другими словами, ваш сканер умножает высоту и ширину на выбранное вами разрешение. Вот что происходит с фотографией размером 4 x 6 дюймов, отсканированной с разрешением 300 точек на дюйм…
Сканер преобразует фотографию размером 4 x 6 дюймов в цифровую фотографию 1200 x 1800 при сканировании с разрешением 300 точек на дюйм.
Это число (1200 x 1800) называется размерностью. И это САМОЕ важное число, которое вам нужно знать. Забудьте о DPI, мегапикселях, 4K. Размер важнее всего. Почему? Вот почему…
У вас есть цифровое изображение 1200 x 1800, что теперь?
Чтобы представить это число в перспективе, взгляните на свой телевизор высокой четкости 1080p. Размер вашего HDTV составляет 1080 x 1920. Теперь ваша цифровая фотография имеет размер 1200 x 1800.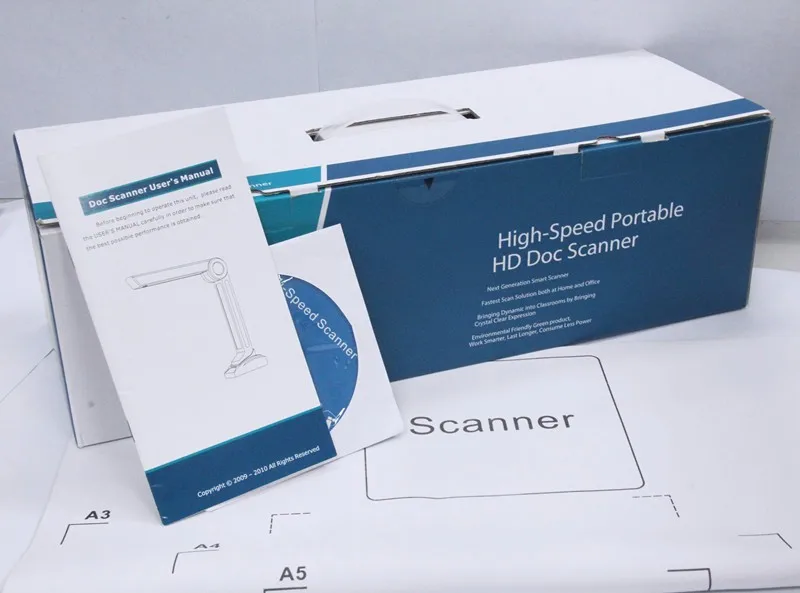 Поэтому, если вы поместите свою цифровую фотографию на свой HDTV, она будет отображаться в качестве HD. Это потому, что размер вашей фотографии довольно близок к разрешению вашего HDTV. Смотри…
Поэтому, если вы поместите свою цифровую фотографию на свой HDTV, она будет отображаться в качестве HD. Это потому, что размер вашей фотографии довольно близок к разрешению вашего HDTV. Смотри…
Ваш HDTV имеет разрешение 1080 x 1920, а ваша цифровая фотография имеет разрешение 1200 x 1800 – идеально подходит.
О, а если у вас есть проекционный экран? Что ж, если вы посмотрите на характеристики вашего проекционного экрана, то там, вероятно, тоже 1080 x 1920. И даже если вы смотрели свои цифровые фотографии на проекционном экране размером 8 x 8 дюймов, они все равно будут отображаться в разрешении 1080 x 1920. То же самое и с HDTV. Неважно, 32-дюймовый HDTV или 52-дюймовый HDTV — оба они будут отображать изображение с разрешением 1080 x 1920.
Что произойдет, если вы удвоите разрешение до 600 точек на дюйм?
То же самое бывает. Ваш сканер будет сжимать (умножать) 600 точек на каждый дюйм. Происходит следующее…
При разрешении 600 точек на дюйм вы получаете цифровую фотографию 2400 x 3600.
Ваша фотография размером 4 x 6 дюймов преобразуется в цифровую фотографию 2400 x 3600. Означает ли это, что при воспроизведении этой цифровой фотографии на HDTV ее качество будет в два раза выше? Неа. Ваш HDTV имеет предел отображения 1080 x 1920. Если ваша цифровая фотография больше этого, могут произойти две вещи. Во-первых, ваш HDTV обрежет вашу фотографию. Или два, он может уменьшить размер до 1080 x 19.20.
Ваш HDTV может обрезать любые цифровые фотографии размером более 1080 x 1920.
При сканировании фотографий с разрешением 600 точек на дюйм вы не сможете различить больше деталей на фотографии. Вы просто делаете его больше. Точно так же, как когда вы обновляете свой 32-дюймовый HDTV до 52-дюймового HDTV, вы не получаете вдвое большего разрешения, вы просто получаете большую картинку. Вы не получите больше подробностей. Да, телевизор больше, но размер (1080 x 1920) остался прежним. Но если у вас есть телевизор 4K, вы получите больше деталей. Размер 4K составляет около 3840 × 2160.
Сканирование с разрешением 600 точек на дюйм в два раза больше, чем ваше изображение с разрешением 300 точек на дюйм, но в нем НЕ в два раза больше деталей, а только больше. Что сделал ваш сканер, так это добавил достаточно дополнительных пикселей, чтобы сохранить то же качество цифровой фотографии с разрешением 300 точек на дюйм, а не добавил больше пикселей для дополнительной детализации.
То же самое происходит, когда у вас есть 32-дюймовый HDTV против 52-дюймового HDTV. Вы не получаете более высокое качество изображения. Вы просто убедитесь, что сохраняете то же качество при большем размере экрана.
Точно так же, как при переходе с 32-дюймового HDTV на 52-дюймовый HDTV, вы не получаете больше деталей изображения, вы просто получаете больший экран.
Почему я сканирую свои фотографии При разрешении 900 DPI
При разрешении 900 DPI вы получите цифровую фотографию размером 3600 x 5400. И я знаю, что при таком разрешении я НЕ получаю больше деталей, а просто увеличиваю изображение. И я знаю, что подцеплю много ненужных мне артефактов типа отпечатков пальцев и т.д. Но при разрешении 900 точек на дюйм я чувствую, что довел свой сканер до предела. И лучше иметь слишком много пикселей, чем слишком мало!
И я знаю, что подцеплю много ненужных мне артефактов типа отпечатков пальцев и т.д. Но при разрешении 900 точек на дюйм я чувствую, что довел свой сканер до предела. И лучше иметь слишком много пикселей, чем слишком мало!
Фотография размером 4 x 6 дюймов преобразуется в цифровую фотографию 3600 x 5400.
Я до сих пор не ответил Почему вам нужно больше, чем 300 точек на дюйм
Помните моего клиента Джейсона? Он хотел отсканировать фотографии, чтобы показать их на проекционном экране размером 8 x 8 футов. Я сказал ему, что 300 точек на дюйм сделают свою работу.
Так что, естественно, подумал Джейсон, поскольку изображения могут отображаться в отличном качестве на проекционном экране, он также может делать отпечатки размером с плакат.
Когда он отсканировал одну из своих фотографий с разрешением 300 DPI и попросил типографию сделать повторную печать размером 12 x 18 дюймов, постер выглядел ужасно.
Как одно и то же цифровое изображение может отлично выглядеть на проекционном экране 8 x 8 дюймов, но при печати в формате 12 x 18 дюймов оно выглядит ужасно?
Помните, что ваша фотография, отсканированная с разрешением 300 DPI, будет точно такого же размера, как и оригинал. И если вы попытаетесь взять отсканированную фотографию с разрешением 300 DPI и перепечатать ее в двойном размере, получится довольно плохо. Это потому, что отображение 300 DPI на HDTV ОЧЕНЬ отличается от физической печати.
И если вы попытаетесь взять отсканированную фотографию с разрешением 300 DPI и перепечатать ее в двойном размере, получится довольно плохо. Это потому, что отображение 300 DPI на HDTV ОЧЕНЬ отличается от физической печати.
Если вы хотите повторно напечатать фотографию размером 4 x 6 дюймов с размером 8 x 12 дюймов, вам потребуется удвоить разрешение DPI до 600. Если вы хотите напечатать фотографию размером 4 x 6 дюймов с размером 24″, вам нужно будет использовать 900 точек на дюйм.
Я просто хочу показать вам, что при разрешении 300 точек на дюйм вы можете безопасно отображать свои сканы на любом цифровом экране. Но если вы хотите сделать физическую перепечатку, вам нужно будет использовать большее количество точек на дюйм.
А вот еще одна причина использовать более 300 DPI. У меня скорее слишком много пикселей, чем слишком мало. Видите ли, при разрешении 900 точек на дюйм я знаю, что мои фотографии «защищены от будущего». Возможно, через пять лет они выпустят HDTV с разрешением 2160p! Я буду готов.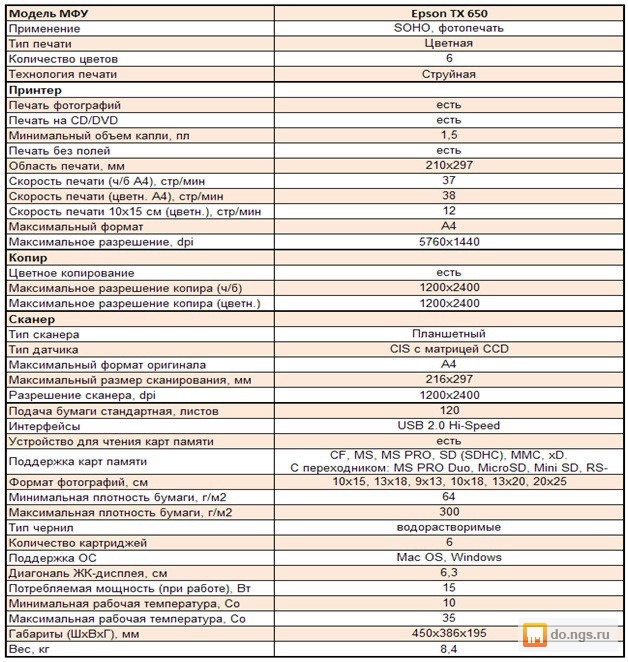
(обновление 2015 года! И они выпустили телевизор побольше… 4K. Как я уже сказал, 4K имеет размерность 3840 × 2160. И когда я сканирую свою фотографию в 900 DPI, я получаю 5300 x 3500… больше, чем 4K. )
Кроме того, я всегда могу сделать копию своих отсканированных фотографий с разрешением 900 DPI и изменить размер копий по своему усмотрению. Если мой HD-телевизор обрезает мои цифровые фотографии 3600 x 5400, я просто делаю копию и изменяю размер копии до 1200 x 1800.
Что делать, если у вас есть фотографии размером не 4 x 6 дюймов
Применяется та же математика. Скажем, у вас есть фотография размером 2 x 2 дюйма. Вот что происходит, когда вы конвертируете его в цифровую фотографию с разрешением 300 точек на дюйм…
Ваша фотография размером 2 x 2 дюйма, отсканированная с разрешением 300 точек на дюйм, преобразуется в цифровую фотографию с разрешением 600 x 600.
Итак, теперь у вас есть цифровая фотография с разрешением 600 x 600, что намного меньше разрешения HDTV. Так что в этом случае вы, вероятно, захотите отсканировать его с разрешением 600 DPI. Посмотрите, что получится…
Так что в этом случае вы, вероятно, захотите отсканировать его с разрешением 600 DPI. Посмотрите, что получится…
При разрешении 600 точек на дюйм ваша фотография размером 2 x 2 дюйма преобразуется в цифровую фотографию 1200 x 1200.
При разрешении 1200 x 1200 вы можете показывать свои цифровые фотографии на HDTV в превосходном качестве.
И в этом суть — как только вы поймете, как работает разрешение, у вас будет больше контроля. Вы можете отсканировать все свои фотографии в 900 DPI и заархивируйте их. Или, если вам нужно простое быстрое сканирование с качеством HD, используйте разрешение 300 DPI, и вы будете в безопасности.
Разрешение сканирования | Краткое руководство по выбору идеального значения DPI
Вам когда-нибудь приходилось что-то сканировать, и вы задавались вопросом, какое разрешение сканирования выбрать?
Разрешение сканирования рассчитывается в DPI или в точках на дюйм. Проще говоря, чем больше значение, тем четче будет ваше изображение. На практике, чем больше точек на дюйм, тем выше резкость и точность цветопередачи.
На практике, чем больше точек на дюйм, тем выше резкость и точность цветопередачи.
Ваши изображения станут более четкими, в них будет больше мелких деталей. Из-за этого вы можете увеличить их намного проще и с лучшими результатами печати.
Но давайте попробуем разобраться в каждом аспекте этой темы и понять, что такое разрешение сканирования и какое из них выбрать.
Что означает DPI или объяснение разрешения сканера
Как мы уже говорили в предыдущем абзаце, разрешение изображения рассчитывается в DPI или точках на дюйм. Если вы еще этого не знаете, каждое цифровое изображение состоит из множества точек или, как мы это называем, пикселей.
Например, изображение размером 1024 x 680 пикселей состоит из 1024 точек по длинной стороне и 680 точек по короткой стороне. Это одна сторона истории.
Другой относится к DPI. Чем больше пикселей или точек на дюйм, тем четче изображение. Например, если размер изображения составляет 87 мм на 58 мм, что примерно соответствует размеру визитной карточки, и такое же изображение имеет размер 1024 на 680 пикселей, значение DPI будет равно 300. Фактически это изображение имеет 300 точек на дюйм.
Фактически это изображение имеет 300 точек на дюйм.
Чтобы лучше перевести это на человеческий язык, оптимальный размер печати для этого цифрового изображения составляет 87 мм на 58 мм. Если вы увеличите размер отпечатка, элементы будут менее резкими, а точность цветопередачи определенно снизится.
Оптическое разрешениеПриведенный нами пример относится к оптическому разрешению. Это означает, что цифровое изображение, созданное в цифровом виде или полученное в результате сканирования, имеет оптическое значение 300 точек на дюйм.
Следует ориентироваться только на оптическое разрешение. Благодаря этому не имеет значения, как вы работаете со своими цифровыми файлами. Резкость и точность цветопередачи всегда остаются постоянными.
При печати документа вы получите оптимальное качество печати. Когда вы работаете с цифровым файлом, у вас всегда будут постоянные значения, и общее качество изображения будет хорошим.
Третье — OCR.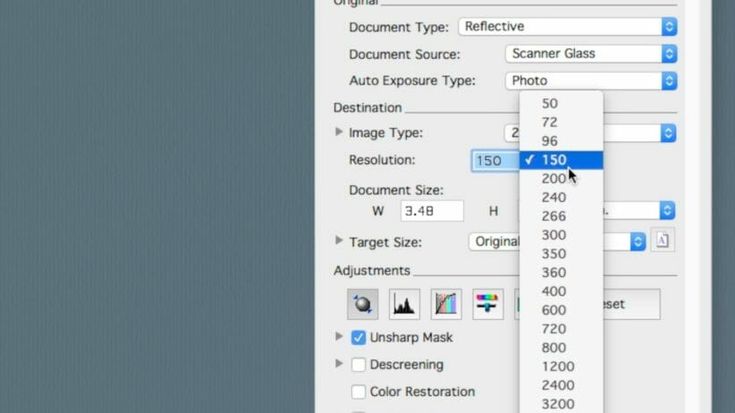 Как вы, наверное, знаете, OCR означает оптическое распознавание символов.
Как вы, наверное, знаете, OCR означает оптическое распознавание символов.
Мы используем OCR для захвата данных сканирования и автоматического создания цифрового текста. Программное обеспечение OCR анализирует каждый пиксель и пытается сопоставить его с символами.
Сразу видно, что чем лучше и четче изображение, тем лучше будут результаты распознавания.
Интерполированное разрешениеИнтерполированное разрешение или интерполяция — это процесс, при котором вы искусственно увеличиваете количество точек на дюйм цифрового изображения.
Чтобы лучше понять, давайте рассмотрим пример выше. У нас есть изображение размером 87 мм на 58 мм с разрешением 300 точек на дюйм. Исходя из этих значений, изображение должно иметь размер 1024 на 680 пикселей.
С помощью интерполяции вы действительно можете увеличить количество пикселей для этого изображения. Практически, когда вы интерполируете его до 400 dpi, то же самое изображение теперь будет иметь разрешение 1370 на 913 пикселей.
Я уверен, что вы думаете, что это звучит великолепно, и вы думаете, что использование более высокого оптического разрешения сканера не стоит того. Однако в этой истории есть нечто большее.
Не имеет большого значения, насколько вы увеличите количество пикселей, качество изображения будет примерно таким же.
Интерполяция сама по себе хороша, так как позволяет увеличить количество пикселей и приступить к редактированию изображения. Тем не менее, выполнение только интерполяции не улучшит общее качество изображения.
Это уловка некоторых производителей сканеров. Сканер должен работать на более низкой скорости, чтобы захватывать больше пикселей за один проход.
Некоторым производителям это не нравится, поэтому они продают свои продукты с одинаковой скоростью даже в более высоких разрешениях. Они не говорят вам, что на самом деле интерполируют исходное изображение. В то время как оптический DPI захватывается сканером через его оптические части, интерполяция выполняется программным обеспечением.
Таким образом, общее качество изображения более или менее такое же, как и при более низком разрешении. Более серьезная проблема заключается в том, что вы также будете носить с собой файл большего размера без всякой причины.
Какой DPI следует использовать?
Хотя логический выбор всегда состоит в том, что чем больше, тем лучше, в данном случае это не так просто, как кажется.
Примем во внимание 3 аспекта:
- Тип документов, которые необходимо сканировать.
- Для чего вы используете сканирование?
- Есть ли ограничения по размеру?
Принимая во внимание тип документов, обратите внимание на несколько моментов. Во-первых, в каком состоянии документы? Они плохо написаны или имеют плохое качество? Само письмо очень мелкое? Если это так, то вам может потребоваться более высокое разрешение.
Как насчет использования сканов? Будут ли они загружаться в CMS и использоваться очень редко? Или вы сканируете фотографии или документы наследия?
Проведите небольшое тестирование и посмотрите, могут ли возникнуть какие-либо проблемы. Выберите хорошие и плохие документы для тестовой партии.
Выберите хорошие и плохие документы для тестовой партии.
Обычно при сканировании документов мы используем разрешение 200 или 300 dpi. Я не думаю, что у нас было много случаев, когда нам приходилось опускаться ниже или выше.
- Разрешение 200 точек на дюйм обеспечивает четкие детали для общего чтения или даже печати.
- Хорошо подходит для офисных документов не старше 15 лет (хотя может подойти и для более старых документов).
- Это может хорошо работать даже для рукописных документов, но сначала нужно проверить.
- Для действительно хорошо напечатанных документов это может даже дать хорошие результаты оптического распознавания символов. Хотя для большей точности мы предлагаем использовать в некоторых случаях 300dpi или даже 400dpi.
- С нашей точки зрения увеличение разрешения выше 400 dpi не имеет смысла. Может быть, если у вас действительно маленькие персонажи, но это случается не часто.

Для документов мы настоятельно рекомендуем учитывать следующие аспекты:
- Стандартные документы нормального качества – Разрешение 200 dpi, также можно попробовать OCR – Это даст вам среднее качество и очень маленький размер файла . Вы также можете использовать разрешение 300 dpi, но это не даст вам больших преимуществ.
- Документы низкого качества следует сканировать с разрешением не менее 300 dpi. Если этого недостаточно, иногда вам следует использовать разрешение выше 300 dpi и пытаться сканировать с разрешением 400 dpi. В случаях, когда символы очень мелкие, можно попробовать сканировать с разрешением 600 dpi. Мы не рекомендуем вам слишком часто использовать это разрешение, так как это даст вам огромные файлы, а процесс будет очень долгим.
- Если вам нужно перепечатать документы в большем размере, выберите параметр 600dpi. Это даст вам наилучшие результаты печати.
Еще раз, самое главное, что вам нужно выяснить, это то, что вы хотите делать с фотографиями.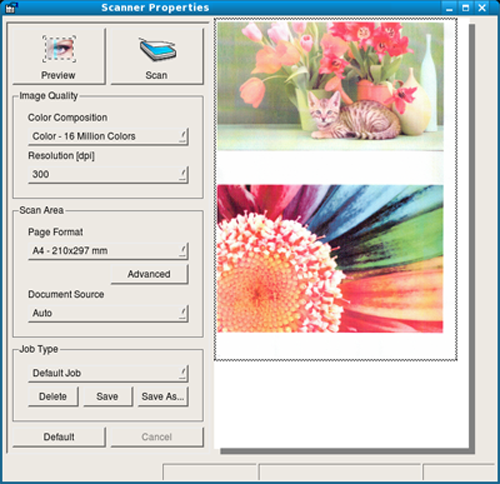
Также учитывайте время, которое вы тратите на сканирование. Если вы сканируете с разрешением 300 dpi, вы получите хорошее качество, приличный размер файла, а также лучшую производительность сканирования.
Если вы просматриваете их только на своем телефоне или компьютере, 300 dpi достаточно для сохранения качества исходных фотографий.
Перепечатка немного отличается. Если вы перепечатываете их в исходном размере, то 300 dpi более чем достаточно. Когда вы хотите увеличить их, это становится немного сложнее.
Если вы хотите удвоить исходный размер, то 400 dpi может подойти, но мы всегда рекомендуем использовать 600 dpi. Это разрешение должно быть безопасным, чтобы ваш отпечаток выглядел нормально.
Не буду вдаваться в технические подробности, почему именно 300, 400 или 600dpi. Как правило, разрешение 300 dpi подходит для просмотра, 400 dpi — для обычной перепечатки, а 600 dpi — для увеличения изображения.
Выбор разрешения сканирования ДЛЯ ВЫБОРА
Как упоминалось ранее, выбрать наилучшее разрешение сканирования для ваших сканов несложно, но необходимо принять во внимание некоторые моменты.
- Проверьте состояние ваших документов и наличие ограничений на размер файла. Если их нет, используйте сканирование с разрешением 200 dpi.
- Если вам нужно распознавать документы, начните с разрешения 300 dpi или даже выше. Чем меньше символы, тем выше должно быть разрешение. Да, иногда для оптического распознавания символов может быть достаточно даже 200 dpi, но рекомендуется 300 dpi.
- Старые документы, фотографии или документы с мелким шрифтом следует сканировать с более высоким разрешением. Вы можете попробовать перед тем, как приступить к фактической работе, и сами убедиться, какое разрешение даст наилучшие результаты.
Как видите, выбрать разрешение сканирования не всегда просто. Тестирование ваших документов очень важно, поэтому вы не столкнетесь с проблемами в дальнейшем.
Наша оценка
Разрешение сканирования
Разрешение относится к точности детализации, которую может обеспечить сканер, и обычно измеряется в точках на дюйм (dpi).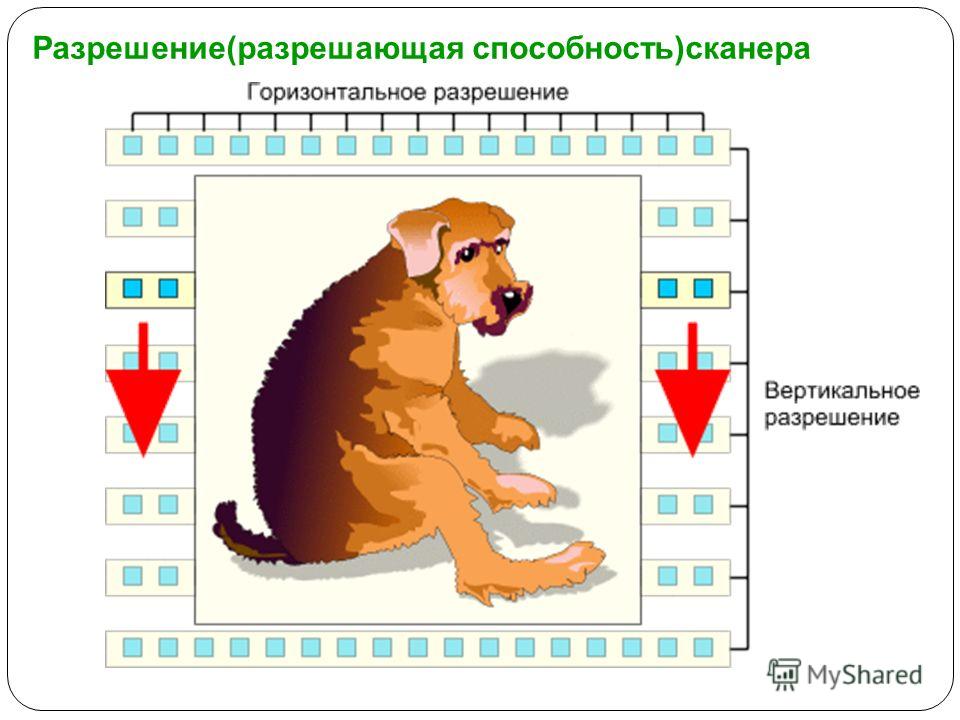 Чем больше точек на дюйм может разрешить сканер, тем более детальным будет полученное изображение. Типичное разрешение недорогого настольного сканера конца 1990s было 300 x 300.
Чем больше точек на дюйм может разрешить сканер, тем более детальным будет полученное изображение. Типичное разрешение недорогого настольного сканера конца 1990s было 300 x 300.
Типичный планшетный сканер имеет элемент CCD для каждого пикселя, поэтому для настольного сканера заявлено горизонтальное оптическое разрешение 600 точек на дюйм (точек на дюйм) — альтернативно называемое 600 пикселей на дюйм (пикселей на дюйм) – и максимальная ширина документа 8,5 дюйма, в так называемой сканирующей головке будет массив из 5100 ПЗС-элементов.
Сканирующая головка установлена на транспортном средстве, которое перемещается по целевому объекту. Хотя этот процесс может показаться непрерывным движением, голова перемещается на долю дюйма за раз, считывая показания между каждым движением. В случае планшетного сканера головка приводится в движение шаговым двигателем, устройством, которое поворачивается на заданную величину и не более при каждом подаче электрического импульса.
Количество физических элементов в ПЗС-матрице определяет частоту дискретизации в направлении x, а количество остановок на дюйм определяет частоту дискретизации в направлении y. Хотя их удобно называть разрешением сканера, этот термин не совсем точен. Разрешение — это способность сканера определять детали объекта и определяется качеством электроники, оптики, фильтров и управления двигателем, а также частотой дискретизации.
Фактическая сканирующая головка, хотя и способна считывать растровую строку шириной 8,5 дюймов, будет намного меньше этой, обычно около 4 дюймов в ширину. Отраженный свет подается на сканирующую головку через линзу, и качество оптики может иметь большее влияние на разрешение сканирования, чем частота дискретизации. Оптика с высоким разрешением в сканере с разрешением 400 точек на дюйм, вероятно, даст лучшие результаты, чем устройство с разрешением 600 точек на дюйм с плохой оптикой.
К концу 1998 года физический предел того, сколько ПЗС-элементов можно было разместить рядом на одном дюйме, составлял 600. Однако видимое разрешение можно увеличить с помощью метода, известного как интерполяция, который в программном обеспечении или аппаратное управление угадывает промежуточные значения и вставляет их между реальными. Некоторые сканеры делают это намного эффективнее, чем другие.
Однако видимое разрешение можно увеличить с помощью метода, известного как интерполяция, который в программном обеспечении или аппаратное управление угадывает промежуточные значения и вставляет их между реальными. Некоторые сканеры делают это намного эффективнее, чем другие.
Определение подходящего разрешения для сканирования изображения важно как с точки зрения достижения желаемого качества, так и с точки зрения эффективности самого процесса сканирования. Поскольку современная реклама приучила нас думать, что чем больше, тем лучше, нетрудно понять, почему многие пользователи склонны сканировать со слишком высоким разрешением. Ключевым моментом является то, что разрешение сканирования всегда должно определяться возможностями устройства вывода. Если выбранное разрешение сканирования не соответствует заданному устройству вывода, это может привести к неблагоприятным последствиям. Если оно ниже выходного разрешения, процесс отображения или печати будет интерполировать необходимые дополнительные пиксели, и окончательный результат потеряет детализацию и резкость. Если, с другой стороны, выбранное разрешение сканирования выше выходного разрешения, процесс отображения или печати отбрасывает лишние пиксели. Результат будет выглядеть нормально, но того же качества можно было бы добиться с меньшим разрешением и меньшим размером файла изображения.
Если, с другой стороны, выбранное разрешение сканирования выше выходного разрешения, процесс отображения или печати отбрасывает лишние пиксели. Результат будет выглядеть нормально, но того же качества можно было бы добиться с меньшим разрешением и меньшим размером файла изображения.
Далее обсуждаются правила определения соответствующего разрешения сканирования для каждого из:
- глянцевого журнала
- струйный принтер и
- компьютерный монитор
В распечатанных изображениях используется метод, называемый полутоновым изображением, для воспроизведения различных уровней цвета. В журналах используется упорядоченный полутон, где правильные точки разного размера создают разные уровни цвета. Наборные машины, используемые в офсетной литографии — технологии, используемой для печати глянцевых журналов, — способны печатать со скоростью 133 строки на дюйм. Эта технология отличается от технологии лазерных или струйных принтеров, и общее правило заключается в том, что верстальщики должны сканировать с разрешением, в 1,5 раза превышающим разрешение печати, что эквивалентно 200 dpi.
В большинстве струйных принтеров используется сглаживание, при котором точки разбросаны по площади каждого пикселя. Это дает более качественные результаты при более низких разрешениях. Использование полутонов означает, что количество пикселей на дюйм, которое принтер может воспроизвести, меньше заявленного разрешения в dpi.
При сканировании для вывода на принтер разрешение сканирования должно максимально соответствовать предполагаемому разрешению вывода с учетом относительных размеров оригинала и репродукции. Если они должны быть одинаковыми, никаких корректировок не требуется. Однако, если отсканированное изображение должно быть напечатано в другом размере — больше или меньше оригинала — необходимо соответствующим образом отрегулировать разрешение сканирования.
Лучше всего это проиллюстрировать на примере. Предположим, вы хотите напечатать скан штампа размером 1 × 1,5 дюйма размером 2 × 3 дюйма на струйном принтере с разрешением печати 600 точек на дюйм. Если бы печать сканировалась с разрешением 600 точек на дюйм, отсканированное изображение имело бы 600 пикселей по вертикали (1 дюйм умножить на 600 точек на дюйм) и 900 пикселей по горизонтали (1,5 дюйма на 600 точек на дюйм). Увеличение изображения до предполагаемого размера печати 2×3 дюйма снижает эффективное разрешение до 300 точек на дюйм — 900 пикселей по горизонтали будут распределены по 3 дюймам (900 разделить на 3 равно 300), то же самое верно и для вертикального размера. Это только половина разрешения принтера, и качество вывода будет ниже оптимального. Для наилучшего качества конечного печатного вывода, который фактически использует разрешение 600 точек на дюйм, на которое способна струйная печать, изображение должно быть отсканировано с разрешением 1200 точек на дюйм.
Увеличение изображения до предполагаемого размера печати 2×3 дюйма снижает эффективное разрешение до 300 точек на дюйм — 900 пикселей по горизонтали будут распределены по 3 дюймам (900 разделить на 3 равно 300), то же самое верно и для вертикального размера. Это только половина разрешения принтера, и качество вывода будет ниже оптимального. Для наилучшего качества конечного печатного вывода, который фактически использует разрешение 600 точек на дюйм, на которое способна струйная печать, изображение должно быть отсканировано с разрешением 1200 точек на дюйм.
Аналогичную настройку необходимо выполнить, если выходной размер меньше исходного. Предположим, вы хотите отсканировать обложку размером 4×5 дюймов, которая будет отображаться на веб-странице в половинном размере, 2×2,5 дюйма. Компьютерные мониторы обычно имеют разрешение 72 или 90 точек на дюйм. Сканирование обложки с разрешением 72 dpi даст изображение размером 288×360 пикселей. Уменьшение его до половины размера все равно даст изображение с вертикальным разрешением 144 dpi, вдвое больше необходимого.







 Он требует самого большого объема памяти и самого длительного времени передачи.
Он требует самого большого объема памяти и самого длительного времени передачи. )
)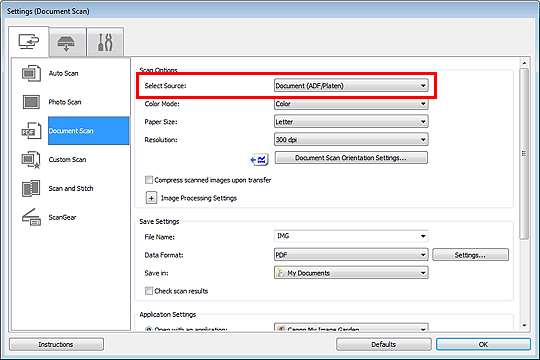 Для задания этого уровня можно также ввести значение в окно.
Для задания этого уровня можно также ввести значение в окно. Можно также ввести значение в поле, чтобы задать Contrast (Контрастность).
Можно также ввести значение в поле, чтобы задать Contrast (Контрастность). почты или внутреннего сервера
почты или внутреннего сервера

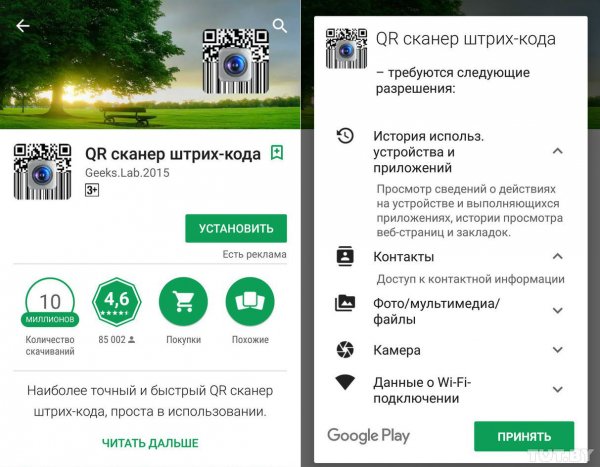


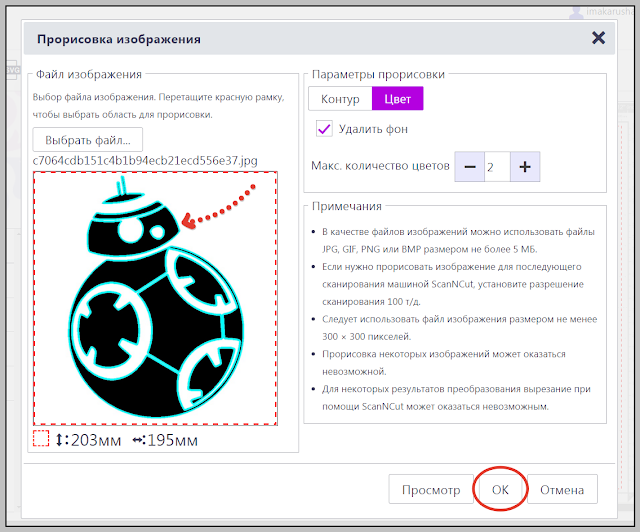 Если на странице содержится много нераспознанных слов или текст небольшого размера (9 пунктов и меньше), попытайтесь выполнить сканирование в более высоком разрешении. Когда это возможно, сканируйте в черно-белом режиме.
Если на странице содержится много нераспознанных слов или текст небольшого размера (9 пунктов и меньше), попытайтесь выполнить сканирование в более высоком разрешении. Когда это возможно, сканируйте в черно-белом режиме. Это может улучшить внешний вид, но станет сложно распознавать текст.
Это может улучшить внешний вид, но станет сложно распознавать текст.




 Внешняя глубина — это количество цветов, которое сканер может передать компьютеру.
Внешняя глубина — это количество цветов, которое сканер может передать компьютеру. 


 9 до 4.9 D)
9 до 4.9 D) Для приблизительной оценки подойдет параметр «Максимальный формат бумаги», но если для вас этот показатель важен, то лучше пользоваться точным значением.
Для приблизительной оценки подойдет параметр «Максимальный формат бумаги», но если для вас этот показатель важен, то лучше пользоваться точным значением.  Данный параметр определяет наибольшую длину такого слайда.
Данный параметр определяет наибольшую длину такого слайда.  Это может оказаться удобным, например, если сканер планируется подключать к ноутбуку.
Это может оказаться удобным, например, если сканер планируется подключать к ноутбуку. 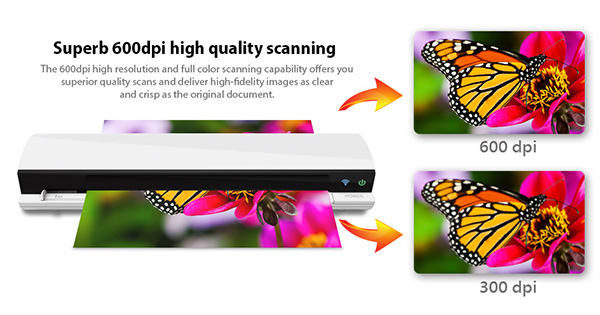

 Большинство моделей имеет оптическое разрешение сканера 600 или 1200 dpi (точек на дюйм). Его достаточно для получения качественной копии или для сканирования фотографии в электронный фотоальбом. Для профессиональной работы с изображением потребуется более высокое разрешение.
Большинство моделей имеет оптическое разрешение сканера 600 или 1200 dpi (точек на дюйм). Его достаточно для получения качественной копии или для сканирования фотографии в электронный фотоальбом. Для профессиональной работы с изображением потребуется более высокое разрешение.  Их яркость и цвет определяются как средние значения между цветом и яркостью точек, полученных оптическим способом. В результате увеличивается общее число составных точек изображения и, соответственно, его разрешение.
Их яркость и цвет определяются как средние значения между цветом и яркостью точек, полученных оптическим способом. В результате увеличивается общее число составных точек изображения и, соответственно, его разрешение. 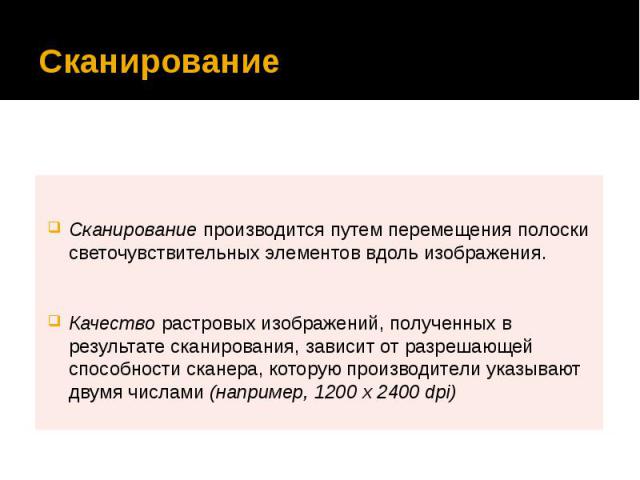
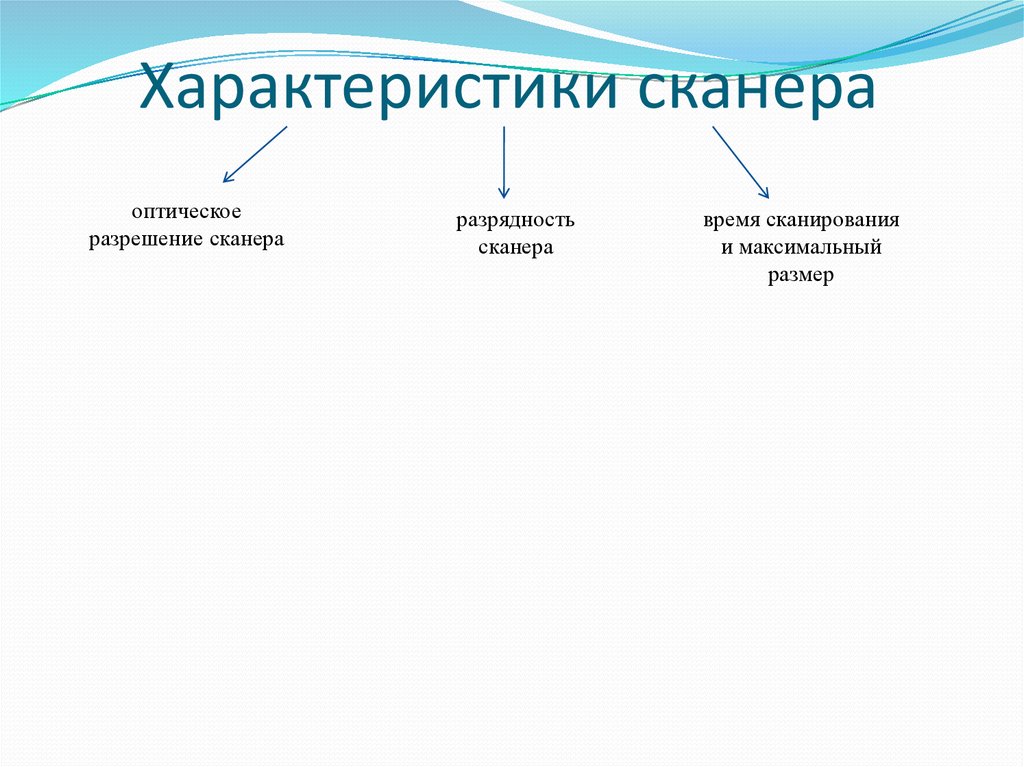
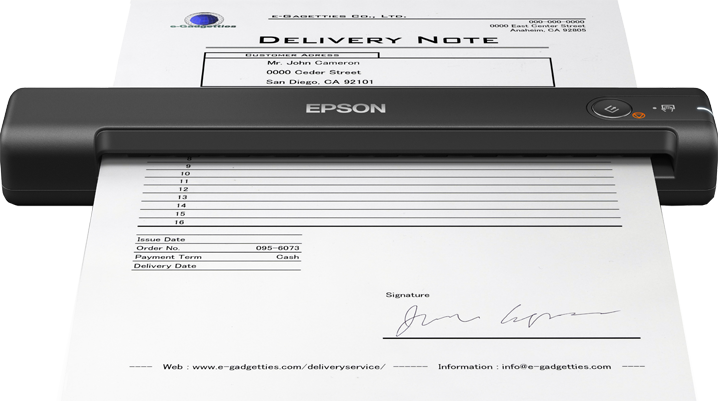 Нужно отметить, что в большинстве случаев слайд-адаптер справляется с этой задачей заметно хуже специального слайд-сканера (см. «Тип сканера»).
Нужно отметить, что в большинстве случаев слайд-адаптер справляется с этой задачей заметно хуже специального слайд-сканера (см. «Тип сканера»).  Для освещения обычно используются светодиоды, которые расположены в непосредственной близости от фотолинейки на той же подвижной платформе. Сканеры на базе CIS имеют простую конструкцию, тонкий корпус и небольшой вес, они обычно дешевле сканеров на базе CCD. Основной недостаток CIS состоит в малой глубине резкости. При сканировании мятой бумаги или страницы из книги часть изображения может быть нерезкой.
Для освещения обычно используются светодиоды, которые расположены в непосредственной близости от фотолинейки на той же подвижной платформе. Сканеры на базе CIS имеют простую конструкцию, тонкий корпус и небольшой вес, они обычно дешевле сканеров на базе CCD. Основной недостаток CIS состоит в малой глубине резкости. При сканировании мятой бумаги или страницы из книги часть изображения может быть нерезкой.  Из недостатков такой конструкции можно назвать большую толщину, вес, а также стоимость, по сравнению с CIS.
Из недостатков такой конструкции можно назвать большую толщину, вес, а также стоимость, по сравнению с CIS. 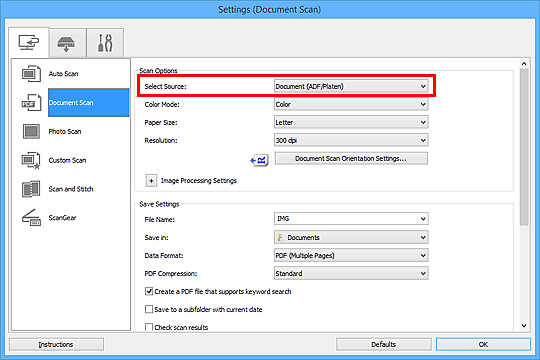
 Односторонние устройства позволяют отсканировать или скопировать только одну сторону документа.
Односторонние устройства позволяют отсканировать или скопировать только одну сторону документа. 
 п.).
п.).

 ISBN 0-8493-3787-9
ISBN 0-8493-3787-9 А глаз человека не в состоянии разглядеть с растояния просмотра 20-30см точки расположенные с частотой выше 150 точек в дюйме.
А глаз человека не в состоянии разглядеть с растояния просмотра 20-30см точки расположенные с частотой выше 150 точек в дюйме.
 6 мб
6 мб При уменьшении размера удаляются лишние пиксели. Но увеличение размера должно создавать (или подделывать) новые интерполированные пиксели, которых не было в исходном скане. В интерполированных пикселях не может быть дополнительных деталей, даже если изображение больше. Результаты совсем не такие, как при сканировании с более высоким разрешением.
При уменьшении размера удаляются лишние пиксели. Но увеличение размера должно создавать (или подделывать) новые интерполированные пиксели, которых не было в исходном скане. В интерполированных пикселях не может быть дополнительных деталей, даже если изображение больше. Результаты совсем не такие, как при сканировании с более высоким разрешением.
